Office Tab – что это за программа и как ею пользоваться, – часто спрашивают пользователи MS Windows у поисковиков.
Платформа Office Tab даёт возможность работать с отдельными документами, представляя их в виде вкладок.
Это позволяет не искать нужное название на панели или в выпадающем списке, помогая сэкономить несколько нелишних секунд.
Времени на настройку отображения документов во вкладках требуется немного.
От пользователя требуется всего лишь найти одну из последних версий платформы, выбрав подходящий (платный или бесплатный) вариант и пользоваться преимуществами Office Tab.
Содержание
- Версии и особенности установки Office Tab
- Особенности использования Office Tab
- Вкладки в Windows и Office
- Способ 1
- Способ 2
- Способ 3
- Способ 4
- Способ 5
- Способ 6
- Устранение неполадок в работе надстроек COM
- Надстройки, которые могут вызвать неполадки в работе Office 2013
- Дополнительные сведения
- Бесплатная версия Office Tab
- Платная версия
- Улучшенная версия
- Настройка и работа с программой
- Рекомендуем к прочтению
Идея создания утилиты для отображения документов Microsoft Office во вкладках возникла в 2008 году у китайской компании Extend Office.
Благодаря разработчикам платформы все популярные приложения, входящие в стандартный офисный пакет (от Word до Visio), могут открывать файлы в отдельных вкладках, но в одном окне.
Домашняя страница бесплатной версии программы расположена по адресу: www.office-tabs.com.
Совет: лучше всего скачивать официальное приложение с ресурса разработчика, чем пытаться устанавливать взломанные версии, возможно, содержащие вредоносный код и несущие угрозу для вашего компьютера.
Существует три версии Office Tab:
- бесплатная, Free Edition, не требующая покупки и не слишком ограничивающая возможности пользователя;
- платная, Office Tab стоимостью $25;
- улучшенная, Office Tab Enterprise Edition стоимостью $35.
Ограничения бесплатной версии:
- невозможность одновременного открытия, сохранения и закрытия всех документов, быстрого переименования файлов без использования команды «Сохранить как» и их блокировки;
- включение в список программ Tab Center только трёх основных приложений – Word, Excel и PowerPoint;
- возможные проблемы с PowerPoint для 64-битной версии Windows.
Активация нужна только для платной версии Office Tab, которая даст возможность пользоваться всей функциональностью платформы.
Enterprise Edition отличается расширенным количеством стилей (11 в последних версиях) и совместимостью с любыми версиями Офиса, даже с ещё не вышедшим MS Office 2016.
Часть пользователей считает, что в установке платных версий Офис Таб нет особой необходимости, так как большинство людей работает именно с Word и Excel, практически не применяя таких приложений, как MS Vision.
Если на экране появляется требование ввести ключ активации (в основном после окончания действия 30-дневной пробной версии), обычно его просто игнорируют и пользуются дальше версией с ограничениями.
Справка: Office Tab Center – общий центр платформы, позволяющий настраивать стиль и цвет вкладок, включать горячие клавиши и изменять расположение панели для каждого приложения из пакета MS Office.
Программа имеет множество преимуществ, благодаря которым и пользуется популярностью среди пользователей.
- Первое и главное из них – простота использования. С помощью платформы одним щелчком мыши в том же окне открывается нужное количество документов;
- Высокая функциональность контекстного меню, войти в которое можно нажатием правой кнопки мыши на открытой вкладке или на панели вкладок. Кроме того, меню дублирует часть команд обычного Office, позволяя упростить доступ к некоторым командам;
- Возможность сохранять файлы одним нажатием. Открыв несколько документов одновременно и внеся в них изменения, можно не тратить время на сохранение каждого. Достаточно нажать в контекстном меню Office Tab кнопку «Сохранить всё» и все данные будут сохранены. Таким же способом можно и закрывать группу файлов (команда «Закрыть всё»). Функции отсутствуют у бесплатной версии;
- Удобство управления группой документов, включая добавление в неё новых файлов и открытие всего списка в соответствующем приложении Office;
- Возможность увидеть на панели вкладок полное название файла, а не часть, что может помочь при работе с несколькими документами, отличающимися только последними символами в имени (например, рабочий_проект1.doc, рабочий_проект2.doc и рабочий_проект3.doc);
- Упрощённое переименование документа (только для платных версий). Вместо выбора пункта «Сохранить как», пользователь может просто войти в контекстное меню и выбрать файлу новое имя. Документ сохраняется поверх существующего варианта. А при необходимости создать только копию, оставив оригинал нетронутым, придётся всё же воспользоваться командой «Сохранить как».
Среди других преимуществ можно отметить невысокую ресурсоёмкость программы, не столь заметную для владельцев мощных компьютеров, но важную для пользователей не слишком производительной техники.
Это достигается благодаря использованию Office Tab того же программного пакета, что и Офис, и платформа тратит не больше памяти ПК, чем стандартный набор инструментов от Microsoft.
Немаловажной является возможность перемещать вкладки, пользуясь функцией перетаскивания и переключаться между ними (используя мышь или комбинацию клавиш Alt +«номер вкладки »).
Можно воспользоваться в Office Tab и персонализацией вкладок, настраивая их цвета или выбрать один из стилей коллекции приложения.
А ещё один плюс платформы – поддержка большого количества языков, включая русский.
Одним из немногих недостатков использования Office Tab можно назвать уменьшение видимого места на экране за счёт вкладок (по умолчанию панель занимает 40 пикселей в высоту, хотя это значение можно изменить).
Эта особенность может быть важной для владельцев небольших мониторов или ноутбуков.
Однако для обычного современного ПК этот минус не такой существенный, как увеличение удобство пользования документами.
Вкладки в Windows и Office
Устанавливать вкладки в Microsoft Office с помощью Офис Таб сравнительно несложно. Для этого пользователю потребуется не больше нескольких минут.
Последовательность действий для получения возможности пользоваться платформой следующая:
- Скачать Office Tab с официального сайта. Средний размер установочного файла не превышает 15–20 МБ (Enterprise Edition больше по размеру);
- Установить приложение, выбрав в процессе те программы, куда будет добавлена возможность открывать несколько вкладок одновременно. Большинство пользователей выбирает Word и Excel, реже – PowerPoint. Для усовершенствования всего пакета стоит выбрать все приложения (только для платных версий);
- Открыть соответствующее приложение и убедиться в результате установки платформы;
- Настроить цвета, ширину и другие параметры панели и вкладок.
Настраивать характеристики отображения элементов Офис Таб можно как через центр управления (приложение, которое можно найти в меню «Пуск» или на рабочем столе), так и отдельно в каждой открытой программе MS Office.
Платформа позволяет пользователю:
- изменять расположение панели, её размер и цвет;
- настроить возможность закрывать вкладки двойным щелчком колеса прокрутки или левой кнопки мыши;
- задавать комбинации клавиш для быстрого доступа к функциям платформы;
- обеспечить открытие нового документа с помощью двойного щелчка (плюса в правой части списка вкладок, как у многих браузеров, приложение не предусматривает).
На специальной вкладке «Стиль и цвет» происходит настройка этих параметров.
Стиль можно выбрать из стандартного набора или же установить свои значения цвета шрифтов, панели, активных и неактивных вкладок.
В контекстном меню можно выбрать такие действия, как:
- открытие и сохранение документа;
- переименование документа (кроме бесплатной версии);
- блокировка открытой вкладки;
- вызов меню настроек.
Настройки сохранятся после того как закрыть все активные приложения MS Office. Открыв их заново, можно увидеть изменения – другой цвет, ширину или положение.
Добавить вкладки не только в приложения MS Office, но и в проводник Windows с помощью этой же платформы невозможно.
Для реализации такой возможности придётся скачать другую утилиту – QTTabBar, после чего работа в проводнике начинает напоминать действия в браузерах.
В данной статье опишутся способы решения проблемы с Microsoft Office. Которая заключается в следующем: при каждом запуске любого из компонентов будь то Word или Excel, запускается настройка офиса, что может занять довольно много времени.
Кому захочется ждать 5-10 минут пока настроится офис только для того чтобы открыть к примеру документ Word`a? Никому разумеется.
Возникает данная проблема чаще всего на Windows 7 с установленным Microsoft Office 2010.
И при абсолютно каждом запуске видно сообщение:
Подождите, пока Windows настроит Microsoft Office профессиональный плюс 2010.
Вот как это выглядит:
У версии 2010 года интерфейс несколько отличается от 2007 но суть одна.
Кстати такая же проблема встречается и на Windows XP с офисами 2003/2007/2010 версий. На счет Windows 8/8.1 с Microsoft Office 2013 года пока проблем не встречал. Но возможно решения описанные ниже помогут и с Windows 8 с офисом 2013.
В чем именно заключается данная проблема сказать сложно, так как причин может быть несколько, например у пользователя не достаточно прав для установки программ, «кривая» сборка офиса или причиной могут быть файл которые остались от предыдущей версии и мешают корректной работе той что была установлена.
Способ 1
Столкнулся я с данной проблемой когда установил Windows 7 и Microsoft Office 2010 на свой компьютер. Первое что я заметил так это то что в Пуске у всех ярлыков от офиса путь указан неверно и изменить его было нельзя. Поэтому я попробовал запустить Word напрямую не через ярлык, а от исполнительного файла WINWORD.exe. Ворд запустился без настройки. И тогда все что нужно было сделать так это заменить ярлыки в Пуске на ярлыки которые необходимо было создать от исполнительных файлов.
Для этого переходите в папку с установленным офисом и находите исполнительные файлы приложений. По умолчанию путь к файлам офиса выглядит так: C:Program FilesMicrosoft OfficeOffice15. Находите файл к примеру WINWORD.exe или EXCEL.EXE и создаете ярлык.
После чего можно поместить его в удобное для Вас место и в случае надобности просто запускать офис через ярлык. Или можно заменить ярлыки которые находятся в Пуске, которые расположены по адресу: C:Documents and SettingsAll Usersглавное менюПрограммыMicrosoft Office 2013.
Но этот метод не всегда работает или его эффективность может не понравится. Поэтому рассмотрим и другие способы решения проблемы с офисом, при которой офис постоянно настраивается при каждом запуске.
Способ 2
Еще одним вариантом решения проблемы является переустановка офиса. Так как возможно на момент установки у пользователя было не достаточно прав и офис распаковался в папку в которой хранятся временные файлы и при запуске офис сначала запускал процедуру установки, затем процедуру настройки и только потом запускался сам.
Поэтому для начала стоит попробовать переустановить офис. Если на Вашем компьютере была установлена другая версия офиса будь то 2003 или 2007, то удалите ее полностью. Также не забудьте почистить реестр и диск от файлов которые остались от Microsoft Office. А также не забудьте почистить скрытую папку MSOCache в корне диска вручную.
И перед установкой желательно получить права администратора чтобы вновь не возникало таких проблем. О том как получить права администратора читайте здесь:
Как включить учетную запись Администратора в Windows XP?
Как включить учетную запись Администратора в Windows 7?
Как включить учетную запись Администратора в Windows 8/8.1?
После того как права администратора будут получены, запускайте установщик офиса от имени администратора .
Возможно именно этот способ поможет и Вам, лично мне он помог.
Способ 3
Еще один способ:
Запустите командную строку от имени администратора и введите в нее одну из следующих команд в зависимости от версии вашей операционной системы:
secedit /configure /cfg %windir%
epairsecsetup.inf /db secsetup.sdb /verbose
Для Windows Vista:
Для Windows 7/8/8.1:
secedit /configure /cfg %windir%infdefltbase.inf /db defltbase.sdb /verbose
И нажмите Enter для подтверждения команды. После чего перезагрузите компьютер и убедитесь про что проблема исчезла.
Способ 4
Если же офис все также настраивается при запуске то попробуйте создать.bat файл и запустить его со следующим содержанием:
Cd /d «%programfiles%Windows Resource KitsTools» subinacl /subkeyreg HKEY_CURRENT_USER /grant=administrators=f /grant=system=f /grant=restricted=r /grant=YOURUSERNAME=f /grant=restricted=r /setowner=administrators subinacl /keyreg HKEY_CURRENT_USER /grant=administrators=f /grant=system=f /grant=restricted=r /grant=YOURUSERNAME=f /grant=restricted=r /setowner=administrators subinacl /subkeyreg HKEY_LOCAL_MACHINE /grant=administrators=f /grant=system=f /grant=users=r /grant=everyone=r /setowner=administrators subinacl /keyreg HKEY_LOCAL_MACHINE /grant=administrators=f /grant=system=f /grant=users=r /grant=everyone=r /setowner=administrators subinacl /subkeyreg HKEY_ >
Примечание! Перед применением обязательно смените в тексте YOURUSERNAME на имя Вашей учетной записи.
Способ 5
Переходим к следующему способу решения проблемы в котором нужно будет немного «покопаться» в реестре.
- Запустите редактор реестра
- Откройте ветку HKEY_CURRENT_USERSoftwareMicrosof tOffice14.0WordOptions
- Добавьте параметр NoRereg типа DWORD , установив его значение равным 1 .
- Закройте редактор реестра и перезагрузите компьютер.
Проверьте решилась ли проблема с настройкой офиса при каждом запуске. Если же нет то идем дальше.
Способ 6
Попробуйте запустить офис в безопасном режиме. Для этого откройте Пуск→Все программы→Microsoft Office и удерживая клавишу Ctrl щелкните по ярлыку Word или Excel, в зависимости от того какое приложение Вы хотите использовать. Если в безопасном режиме проблем не будет обнаружено, то есть офис запустится без сбора сведений или настройки, значит вероятнее всего проблема связана с Надстройками.
Попробуйте отключить «Надстройки» и запустить офис. Для их отключения запустите любое из приложений офиса и перейдите на вкладку Файл и выберите «Параметры». Откроется окно «Параметры Excel»:
Выбираете «» и рядом с надписью «Управление » в выпадающем меню выбираете «», жмете перейти.
В котором Вам нужно будет отключить все Надстройки. Сняв галочки напротив надстроек и нажав на ОК. Закройте приложение Office и запустите повторно убедившись в том что проблема исчезла.
Если проблема перестала возникать, как только Вы отключили все надстройки, то следует включать надстройки по одной. Проверяя после включения каждой надстройки, корректно ли работает офис. Тем самым можно будет обнаружить проблемную надстройку и просто выключить ее.
В случае если ни один из способов решения проблемы Вам не помог то имеет смысл попробовать заменить сборку Microsoft Office, так как возможно проблема кроется как раз таки в самой сборке.
Проблемы с запуском приложения Office 2013
Подобные проблемы могут быть вызваны использованием более ранних версий надстроек. Кроме того, такое сообщение об ошибке может появиться при попытке запустить одно из приложений Office 2013: Excel, Word, Outlook, PowerPoint, Publisher или Visio.
- Прекращена работа программы Microsoft Excel.
- Прекращена работа программы Microsoft Word.
- Прекращена работа программы Microsoft Outlook.
- Прекращена работа программы Microsoft PowerPoint.
- Прекращена работа программы Microsoft Publisher.
- Прекращена работа программы Microsoft Visio.
Чтобы определить, вызвана ли неполадка одной из надстроек, запустите приложение в безопасном режиме. Перейдите на начальный экран в Windows 8 или нажмите кнопку Пуск и выберите команду Выполнить в Windows 7, а затем введите одну из следующих команд:
- excel /safe и нажмите клавишу ВВОД, чтобы запустить Excel 2013;
- outlook /safe и нажмите клавишу ВВОД, чтобы запустить Outlook 2013;
- winword /safe и нажмите клавишу ВВОД, чтобы запустить Word 2013;
- powerpnt /safe и нажмите клавишу ВВОД, чтобы запустить PowerPoint 2013;
- mspub /safe и нажмите клавишу ВВОД, чтобы запустить Publisher 2013;
- visio /safe и нажмите клавишу ВВОД, чтобы запустить Visio 2013.
Если приложение Office не запускается в безопасном режиме , то проблема не с надстройками. Перейдите в раздел Подробнее , чтобы просмотреть другие причины сбоя в работе приложения Office.
Если приложение Office запускается , отключите надстройки одну за другой.
- Пока приложение Office работает в безопасном режиме, щелкните Файл >Параметры >Надстройки .
- Возле списка Управление нажмите Перейти .
- OK .
Если приложение Office запускается, то проблема с надстройкой, которую вы отключили. Рекомендуем посетить официальный веб-сайт надстройки и проверить наличие обновлений. Если более новой версии нет или вы не используете эту надстройку, можете не устанавливать соответствующий флажок повторно или удалить ее с компьютера.
Если приложение Office не запускается, повторите указанные выше действия и поочередно снимите флажки возле других надстроек. Если все надстройки отключены, а приложение Office по-прежнему не запускается, выполните действия, указанные в разделе Устранение неполадок надстроек COM .
Устранение неполадок в работе надстроек COM
Надстройки COM могут также вызывать неполадки при запуске. Если приложение Office работает в безопасном режиме, сделайте следующее.
- Последовательно нажмите Файл > Параметры >Надстройки .
- В списке Управление нажмите Надстройки COM , а затем — Перейти .
- Снимите флажок возле одной из надстроек в списке и нажмите кнопку OK .
- Перезапустите приложение (на этот раз не в безопасном режиме).
Если приложение Office запускается, то проблема с надстройкой COM, которую вы отключили. Рекомендуем посетить официальный веб-сайт надстройки и проверить наличие обновлений. Если более новой версии нет или вы не используете эту надстройку COM, можете не устанавливать соответствующий флажок повторно.
Если приложение Office не запускается, проблема не связана с надстройками. Перейдите в раздел Подробнее , чтобы просмотреть другие причины неполадок.
Надстройки, которые могут вызвать неполадки в работе Office 2013
Более ранние версии следующих надстроек обычно вызывают проблемы с приложениями Office 2013:
- ABBYY FineReader. Посетите веб-страницу ABBYY FineReader
- Broadcom Send-to-Bluetooth. Посетите веб-страницу Broadcom Bluetooth , чтобы установить последнюю версию.
- Intel Send для Bluetooth. Посетите веб-страницу Intel , чтобы установить последнюю версию.
- KingSoft’s PowerWord. Посетите веб-страницу KingSoft PowerWord , чтобы установить последнюю версию.
Дополнительные сведения
Вы также можете запустить Windows в безопасном режиме, чтобы проверить, не вызывает ли проблемы другая программа. Подробнее об устранении неполадок в безопасном режиме работы Windows читайте в следующих статьях.
Тип: установка — официальный инсталлятор
Языки: русский, английский, multi
Лечение: OnLyOnE
Параметры командной строки:
Тихая установка в соответствии с разрядностью системы: /S
Тихая установка для 32-bit Office на 64-bit системе: /S /X86
Поддерживаемые операционные системы Windows:
XP SP3 7 SP1 (32-bit) 7 SP1 (64-bit) 8.1 (32-bit) 8.1 (64-bit) 10 (32-bit) 10 (64-bit)
Office Tab 14.00 – Release Notes
1. Sync Ribbon Selected Tab:
This feature can help to synchronize the selected tab of the ribbon when switching the document tabs. It means, when specifying a tab in the ribbon, the tabs that all opened documents will toggle to that tab.
Notes:
1. To disable this feature, just to click the feature to turn off it.
2. This feature is only available for Word, Excel, PowerPoint 2013 and later versions.
2. Sync Ribbon Size:
This feature helps to synchronize the size of the ribbon when switching the document tabs. It means, the ribbon size for all opened documents will be adjusted the same as the one you specified.
Notes:
1. To disable this feature, just to click the feature to turn off it.
2. This feature is only available for Word, Excel, PowerPoint 2013 and later versions.
1. Support for multi-screen HDPI, fix the problem of Office workspace confusion caused by different resolutions of multiple screens.
2. Modify the appearance matching color for Office 2016 and later versions.
3. Always show the New button in multi-line label mode.
4. When opening the documents from the favorites, all files will be opened in the order they are added.
5. The default max-width of the Auto Size layout has been adjusted to 85 characters.
6. The default tab style has been modified to Style-3 for Office 2013 and later versions.
1. An issue that the default background of the Office Tab will not be changed when switching the appearance in the lasted Office 365.
2. Create new or open documents cannot be displayed on the tab bar when close an new opened protected view file by clicking the Close button directly in Word 2013 and later versions.
3. Double click to open an encrypted document directly, and the opened file will be stuck in the startup interface in certain situation in Excel 2013 and later versions.
4. Other minor bugs.
Office Tab — программа для оптимизации работы с несколькими документами. Она позволяет приложениям Microsoft Office поддерживать вкладочный режим работы, где переключение между документами происходит не в окнах, а во вкладках (привычный браузерный интерфейс). Современные компьютеры с большим объемом оперативной памяти позволяют одновременно работать со многими десятками документов. В офисной работе их обычно открывают до одного десятка, но интерфейс быстрого переключения все равно лишним не будет.
Office Tab — простая и небольшая по занимаемому объему программа. Реализуется на платной основе, так как является частным проектом, который устраняет широко известный недостаток официального Microsoft Office. Также есть бесплатная версия с несколько урезанным функционалом, но и его возможностей для обычной работы вполне достаточно. Платная версия стоит 25-35 $. Срок действия лицензии не ограничивается и программе не нужна повторная активация.
Бесплатная версия Office Tab
Имеет базовый функционал для переключения между документами во вкладках, без ограничения на их количество. Объем открытых одновременно файлов определяется только оперативной памятью компьютера. Есть ограничение на поддержку программ из пакета Office: PowerPoint, Word и Excel. Переключение вкладок ведется как в браузере мышкой, или с помощью клавиатуры «Alt + номер вкладки». Есть поддержка цветов для ярлыков вкладок, задание приоритета, порядка расположения. Все это оптимизирует работу с несколькими документами.
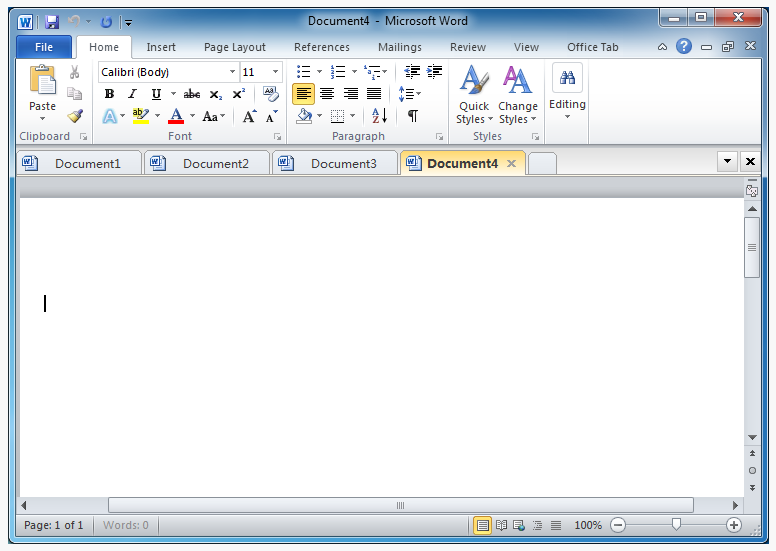
Платная версия
Ограничение на количество поддерживаемых программ снято. Стоимость бессрочной лицензии — 25 $. Улучшена работа программы в 64-х битных версиях Windows.
Улучшенная версия
Стоимость бессрочной лицензии 35 $. Добавлено быстрое одновременное сохранение изменений одним кликом (в бесплатных версиях это делается через меню, кнопка «сохранить все»). Расширена языковая поддержка. Упрощенное переименование документов. Главное преимущество платных версий Office Tab — возможность работать с любыми программами Office от PowerPoint до Visio. Кстати, в обычной офисной работе этого не требуется, поэтому бесплатная версия Office Tab пользуется наибольшей популярностью.
Настройка и работа с программой
Office Tab скачивается и устанавливается с официального сайта. После установки в Word и других программах Office появляется строка вкладок. Ресурсоемкость программы очень низкая. Она почти не занимает оперативной памяти и ресурсов процессора. Действительно, ведь Office Tab, это всего лишь графическое дополнение к Office.
Сразу после установки строка вкладок по умолчанию имеет ширину 40 пкс. Это очень много и первая ручная настройка — уменьшение ширины этой строки до стандартных 25 пикселей. Office Tab настраивается через меню. Второй этап — настройка цветов и шрифтов. По шрифтам представлен стандартный набор Microsoft Office.
Пакет «Microsoft Office» есть у многих пользователей. Он представлен на рынке ещё с 1990 года, и из базовых стационарных версий ныне трансформировался в облачный «Офис 365». Процедура инсталляции данного пакета очень проста, но не лишена ряда спорадически возникающих проблем. Что это за ошибка с кодом 1935 возникает при установке пакета Microsoft Office 2007, 2010 на операционных системах Windows 7, 10? Расскажем об этом в нашем материале.
- Причины ошибки 1935 при установке Microsoft Office 2007, 2010
- Запускаем средство готовности обновления системы Windows 7, 10 для исправления 1935
- Восстановление работы Microsoft Net Framework при ошибке 1935
- Установка нового пакета Майкрософт Нет Фреймворк
- Устраняем 1935 загрузкой на ПК Software Development Kit
- Временная деактивация файервола и антивируса на Windows 7, 10
- Использование инструмента SFC при ошибке 1935 в Microsoft Office 2007, 2010
- Восстановление системного реестра на Windows
- Переустановка Microsoft Office 2007, 2010
Причины ошибки 1935 при установке Microsoft Office 2007, 2010
Ошибка 1935 обычно возникает при инсталляции пакета Майкрософт Офис преимущественно на операционной системе Виндовс 7. Появление ошибки приводит к невозможности установки пакета «МС Офис» на пользовательском ПК.
Причины обычно сводятся к следующему:
- Пользователь пытаетесь установить версию MS Office несовместимую с операционной системой его ПК;
- Ряд системных файлов ОС Виндовс повреждены;
- В системе отсутствует или повреждена платформа «Microsoft .NET Framework»;
- Системный файервол или антивирус блокирует установки файлов пакета МС Офис;
- Ряд веток системного реестра повреждены.
Давайте рассмотрим, каким образом исправить ошибку 1935 при установке программы Microsoft Office 2007 и 2010.
Это пригодится: как работать бесплатно на Ворд онлайн.
Запускаем средство готовности обновления системы Windows 7, 10 для исправления 1935
Первым делом компания «Майкрософт» рекомендует запустить на вашем ПК инструмент для проверки готовности системы к обновлению. Данное средство предназначено только для операционных систем Виндовс Виста и 7. Установите соответствующую версию инструмента для вашей операционной системы и запустите её.
| Версии: | Ссылки для скачивания |
|---|---|
| Для 32-битной версии Виндовс 7 | Скачать |
| Для 64-битной версии Виндовс 7 | Скачать |
| Для 32-битной версии Виндовс Виста | Скачать |
| Для 64-битной версии Windows Vista | Скачать |
Если указанный инструмент не помог убрать ошибку 1935, тогда идём дальше.
Восстановление работы Microsoft Net Framework при ошибке 1935
Если ваша платформа «Microsoft .NET Framework» повреждена или не работает должным образом, вам нужно будет восстановить её с помощью апплета «Программы и компоненты», который располагается в Панели управления.
Процедура восстановления «Майкрософт .NET Framework» тождественна для Виндовс Виста и Виндовс 7 и состоит в следующем:
- Нажмите на клавиши Win+R;
- В появившемся окне «Выполнить» наберите appwiz.cpl после чего нажмите на Энтер;
- В открывшемся окне найдите Microsoft .NET Framework и выберите его;
Выберите указанный компонент - Нажмите на «Удалить / Изменить»;
Выберите опцию удаления или изменения - Нажмите на «Продолжить» для запуска восстановления с правами администратора;
- Далее выберите «Восстановить» и нажмите внизу на «Далее». Это запустит мастер установки. Если у вас установлено более одной версии Microsoft .NET Framework, мы рекомендуем также пофиксить их все;
Восстановите компонент Net Framework - После завершения процедуры нажмите на «Выход»;
- Останется установить Microsoft Office 2007/2010.
Установка нового пакета Майкрософт Нет Фреймворк
Если из-за каких-либо факторов вы не можете восстановить ваш Microsoft .NET Framework, вам понадобится загрузить данный инструмент с сайта Майкрософт. После этого вы сможете легко установить пакет «Офис» на ваш ПК. И избежать ошибки 1935.
Процедура установки заключается в следующем:
- Перейдите на microsoft.com и нажмите на «Скачать»;
Скачайте и установите указанный компонент - Загрузите соответствующий файл на ПК и запустите его;
- Согласитесь с предложенными условиями и установите его на компьютер;
- После завершения инсталляции установите пакет МС Офис.
Устраняем 1935 загрузкой на ПК Software Development Kit
В ряде случае устранить ошибку 1935 при инсталляции МС Офис поможет установка SDK x64.
Процедура состоит в следующем:
- Если у вас 32-битная система, загрузите Нет Фреймворк 2.0 SDK (x86) на сайте microsoft.com;
- Если у вас 64-разрядная система, загрузите Нет Фреймворк 2.0 SDK (x64) на сайте microsoft.com;
- Запустите установочный файл и подтвердите установку, согласившись с условиями. Дождитесь завершения процесса;
- Установите пакет МС Офис.
Временная деактивация файервола и антивируса на Windows 7, 10
В некоторых случаях системный антивирус и файервол могут блокировать установку файлов пакета «Офис» в системе. Для устранения ошибки 1935 при установке MS Office на Виндовс 7 и 10 рекомендуем временно деактивировать ваш файервол и антивирус, а уже затем провести инсталляцию пакета МС Офис.
Использование инструмента SFC при ошибке 1935 в Microsoft Office 2007, 2010
Код ошибки 1935 также возникает в случае проблем или повреждения системных файлов. Если ошибка возникла из-за повреждений системных файлов, такое повреждение может быть исправлено с помощью инструментария утилиты SFC. Последний позволяет заменить или восстановить повреждённый системный файл на Windows 7, 10.
Выполните следующее:
- Откройте командную строку с правами админа;
- Введите там «SFC / SCANNOW» и нажмите на клавишу Enter;
- Не закрывайте командную строку, пока сканирование не будет завершено;
- Попробуйте установить или обновить Майкрософт Офис 2007, 2010 и проверьте, исправлен ли код ошибки 1935.
Используйте функционал инструмента SFC
Восстановление системного реестра на Windows
Код ошибки 1935 также возникает из-за повреждения реестра или ошибок значений ключей реестра. Повреждение или изменение значения одного ключа может привести к сбоям в работе всей программы Microsoft Office.
Прежде чем выполнить перечисленные ниже шаги, рекомендуем сделать копию системного реестра, чтобы при необходимости вы смогли восстановить его работу если что-то пойдёт не так.
Осуществите следующее:
- Нажмите на Win+R;
- Введите нам regedit и нажмите ввод;
- Перейдите по перечисленным ниже путям и удалите их:
Также измените значения DWORD в перечисленных ниже ключах с 0 на 1 в общей папке реестра Office:
Переустановка Microsoft Office 2007, 2010
Если ничего из перечисленного выше не помогло, рекомендуем полностью переустановить пакет МС Офис. Удалите его из вашей системы (если он ранее был установлен в той или иной форме), перезагрузите PC, а затем установите пакет заново.
Это полезно знать: что за программа Office Tab.
Заключение
Выше мы рассмотрели, почему возникает ошибка 1935 при установке пакета Microsoft Office 2007 и 2010 на операционной системе Windows 7 и 10. Выполните предложенные нами рекомендации (обратите особое внимание на переустановку Microsoft Net Framework), что позволит исправить рассмотренную дисфункцию на вашем ПК.
Если вы столкнулись со сбоем Office, когда Office Tab включен в некоторых редких случаях, вы можете попробовать решить проблему следующим образом:
Пожалуйста, попробуйте решить Office (Excel, Word или PowerPoint) аварийно завершает работу, когда Office Tab включен.
1. Сначала убедитесь, что вы загрузили и установили последнюю версию программного обеспечения. Перейдите, чтобы загрузить и установить последнюю версию программного обеспечения с здесь.
2. Если проблема не исчезнет после установки последней версии, перейдите к отключению все остальные надстройки и на Вашем Word Надстройки управляющий делами. (Где находится менеджер надстроек? Например, нажмите Файл > Опции > Надстройки in Word 2010)
Функции: Как отключить надстройки? Пожалуйста выберите COM-надстройки от Управление раскрывающийся список в нижней части скриншота выше и нажмите Идти… кнопка. Во всплывающем окне Надстройки COM диалоговое окно, пожалуйста, снимите отметку с надстройки, которую хотите отключить.
Внимание: Office Tab включает в себя Office Tab Помощь и Вкладки для Word Х.ХХ добавить в.
3. Если проблема не устранена после отключения всех других надстроек в вашем конкретном приложении Office, например Word, Пожалуйста, сделайте снимок экрана Надстройки руководителю и отправьте электронное письмо с подробной информацией о версии вашего Office и вашей компьютерной системе на . Пожалуйста, не забудьте прислать свои скриншоты.
Функции: Вы установили на свой компьютер какое-либо программное обеспечение для управления рабочим столом? Если это так, удалите программное обеспечение для управления рабочим столом, чтобы проверить проблему. Если проблема решена, это означает, что программное обеспечение для управления рабочим столом конфликтует с Office Tab. Пожалуйста, отправьте электронное письмо с названием программного обеспечения на адрес .
Независимо от того, столкнулись ли вы с такой проблемой в Word, Excel или любые другие приложения Office с использованием Office Tab, и вы всегда можете перейти к решению проблемы в соответствии с вышеуказанными шагами.
Comments (5)
No ratings yet. Be the first to rate!
Please leave your comments in English
Office tab — это полезный инструмент для работы с документами в пакете Microsoft Office, который позволяет открывать файлы во вкладках, подобно веб-браузеру. Однако, бывают случаи, когда Office tab не работает, вызывая некоторые неудобства. Данная статья поможет вам разобраться в возможных причинах проблемы и предложит способы ее решения.
Одна из самых распространенных причин, по которой Office tab может перестать работать, — это конфликты с другими установленными плагинами или программами на компьютере. Некоторые плагины и программы могут быть несовместимы с Office tab и вызывать его неправильную работу. Чтобы проверить, есть ли конфликт, попробуйте временно отключить все другие плагины и программы, использующиеся вместе с Microsoft Office. Если проблема исчезает, то виновником может быть один из этих элементов, их нужно будет переустановить или обновить.
Другая возможная причина проблемы с Office tab — несовместимость с версией Microsoft Office, которая у вас установлена на компьютере. Если у вас установлен устаревший пакет Microsoft Office или вы используете бета-версию, могут возникать проблемы с совместимостью. В этом случае, рекомендуется обновить Microsoft Office до последней версии и проверить, работает ли Office tab корректно.
В случае, если Office tab по-прежнему не работает, можно попробовать выполнить следующие действия:
- Перезагрузите компьютер и запустите Microsoft Office снова. Иногда, перезагрузка компьютера может помочь исправить неполадки и восстановить работу Office tab.
- Проверьте настройки плагина. Проверьте, что Office tab включен в настройках Microsoft Office. Убедитесь, что расширение включено, и выберите нужные параметры отображения вкладок.
- Обратитесь в службу поддержки. Если все вышеперечисленные методы не решают проблему, рекомендуется обратиться в службу поддержки разработчиков Office tab. Они смогут помочь с поиском решения или предложить альтернативные варианты.
Оставайтесь в курсе последних обновлений и версий программного обеспечения, следите за совместимостью плагинов и программ, и в случае проблем с Office tab, не стесняйтесь обращаться за помощью. Это сэкономит ваше время и позволит наслаждаться удобством работы с документами в Microsoft Office.
Содержание
- Отсутствие установленного расширения
- Версия Office несовместима
- Конфликт с другими расширениями
- Неправильные настройки после установки
- Проблемы с обновлением Office
- Сбои в работе операционной системы
Отсутствие установленного расширения
Если у вас не работает Office Tab, одна из причин может быть связана с отсутствием установленного расширения на вашем компьютере. Office Tab — это надстройка для Microsoft Office, которая добавляет вкладки в программы Word, Excel и PowerPoint, позволяя быстро переключаться между открытыми документами.
Если вы обнаружили, что Office Tab не работает, то первым делом проверьте наличие установленного расширения в своей программе Office. Для этого выполните следующие действия:
- Откройте любой документ в одной из программ Office (например, Word).
- Перейдите во вкладку «Файл» в верхнем левом углу окна программы.
- Выберите «Параметры», а затем «Надстройки».
- Убедитесь, что в списке «Активные надстройки» присутствует расширение «Office Tab».
- Если расширение отсутствует, значит оно не было установлено. Вы можете установить Office Tab, скачав его с официального сайта разработчика.
После установки расширения Office Tab перезапустите программу Office и проверьте, начало ли оно работать корректно.
Если расширение «Office Tab» обнаружено в списке активных надстроек, но не работает, возможно, оно не совместимо с вашей версией Microsoft Office. Обратитесь к документации расширения или на его официальный сайт, чтобы узнать о поддержке вашей версии Office.
Версия Office несовместима
Если у вас установлена устаревшая или несовместимая версия Office, то Office Tab может не работать должным образом. Это может произойти из-за различных причин:
- Несовместимость версий: Office Tab может быть несовместим с определенными версиями Office, особенно если вы используете устаревшие версии программного обеспечения.
- Отсутствие необходимых обновлений: Если у вас установлена совместимая версия Office, но Office Tab все равно не работает, возможно, вам необходимо установить требуемые обновления для обеспечения совместимости.
- Некорректная установка: Если вы неправильно установили Office Tab или у вас возникли проблемы во время установки, это также может привести к неполадкам.
Чтобы решить проблемы, связанные с несовместимостью версий, следуйте этим рекомендациям:
- Обновите версию Office: Если у вас установлена устаревшая версия Office, рекомендуется обновить ее до последней доступной версии. Это позволит улучшить совместимость с различными плагинами, включая Office Tab.
- Проверьте наличие обновлений: Если у вас уже установлена совместимая версия Office, но Office Tab не работает, проверьте наличие обновлений и установите их. Это может помочь устранить проблемы совместимости.
- Переустановите Office Tab: Если проблемы продолжаются, попробуйте переустановить Office Tab. Убедитесь, что вы следуете официальным инструкциям по установке и проверьте, правильно ли выполнены все этапы.
Если ни одно из этих решений не помогло, рекомендуется связаться с технической поддержкой Office Tab для получения дополнительной помощи и решения проблемы.
Конфликт с другими расширениями
Еще одной причиной того, что Office Tab может не работать, может быть конфликт с другими установленными в браузере расширениями. Некоторые расширения, которые изменяют интерфейс браузера или используют клавиши сочетания, могут вызвать конфликт с Office Tab и привести к его некорректной работе.
Для проверки данной причины рекомендуется временно отключить все другие расширения в браузере и проверить, заработает ли Office Tab. Если после отключения других расширений Office Tab начнет работать корректно, то можно делать вывод, что причина проблемы действительно состоит в их конфликте.
Если вы обнаружите, что Office Tab несовместим с определенным расширением, попробуйте обновить оба расширения до последних версий. Часто разработчики расширений выпускают обновления для устранения проблем и конфликтов. Также стоит обратиться к документации и сообществу поддержки расширения, возможно, другие пользователи уже столкнулись с подобной проблемой и знают ее решение.
Если обновление расширения не помогло решить проблему, вы можете попробовать удалить конфликтное расширение или использовать аналогичное расширение, которое не вызывает конфликтов с Office Tab.
Неправильные настройки после установки
Проблема: Если после установки Office Tab вы столкнулись с тем, что он не работает, причиной может быть неправильная настройка программы.
Решение: Чтобы исправить данную проблему, выполните следующие действия:
- Перезапустите компьютер.
- Убедитесь, что Office Tab установлен и активирован на вашем компьютере.
- Проверьте настройки Office Tab:
- Откройте любое приложение Microsoft Office (например, Microsoft Word).
- На главной панели инструментов найдите вкладку «Office Tab» и щелкните на ней правой кнопкой мыши.
- Выберите «Настройки» в контекстном меню.
- В открывшемся окне настройки убедитесь, что все необходимые опции активированы:
- Проверьте, что опция «Разрешить использование вкладок» включена.
- Убедитесь, что опция «Показывать закладки на панели инструментов» включена.
- Проверьте, что опция «Сохранить закрытые вкладки при выходе из Office» активирована, если требуется.
- Щелкните на кнопке «ОК», чтобы сохранить изменения и закрыть окно настроек.
- Перезапустите приложение Microsoft Office и проверьте, работает ли Office Tab корректно.
Если проблема не устранена, попробуйте переустановить Office Tab или связаться с технической поддержкой для получения дополнительной помощи.
Проблемы с обновлением Office
Обновление Microsoft Office — важная процедура, которая позволяет получить доступ к новым функциям, исправить ошибки и улучшить безопасность программного обеспечения. Однако иногда пользователи могут столкнуться с проблемами при обновлении Office, которые мешают им получить все преимущества последней версии пакета.
Вот несколько распространенных проблем, с которыми могут столкнуться пользователи при обновлении Office:
- Ошибка при загрузке обновлений — это одна из самых частых проблем, с которыми сталкиваются пользователи. При попытке загрузить обновления Office возникает ошибка, что не позволяет установить новые функции. В таком случае, рекомендуется проверить соединение с интернетом, временно отключить антивирусное программное обеспечение или обратиться в службу поддержки Microsoft для получения дополнительной помощи.
- Зависание процесса обновления — иногда обновление Office может занять больше времени, чем обычно, и привести к зависанию процесса. В такой ситуации стоит подождать некоторое время и проверить, продолжается ли обновление. Если обновление длится слишком долго или процесс зависает, то можно попытаться перезапустить компьютер и попробовать снова. В случае повторной проблемы обращайтесь в службу поддержки.
- Недостаточно места на диске — прежде чем обновлять Office, удостоверьтесь, что на вашем компьютере достаточно свободного места на диске. Нехватка места на диске может быть причиной неудачного обновления. Удалите ненужные файлы или программы, чтобы освободить дополнительное место перед обновлением Office.
Ошибки с обновлением Office могут быть вызваны разными факторами, поэтому важно выполнить несколько простых действий, чтобы исключить возможные причины проблемы. Если ни одно из этих решений не помогло, рекомендуется обратиться в службу поддержки Microsoft для получения профессиональной помощи в решении проблемы с обновлением Office.
Сбои в работе операционной системы
Сбои в работе операционной системы могут быть вызваны различными факторами. Ниже перечислены наиболее распространенные причины:
- Проблемы с обновлениями — ошибки при установке обновлений операционной системы могут приводить к сбоям и неполадкам.
- Вирусы и вредоносные программы — заражение компьютера вредоносным ПО может вызвать различные проблемы, включая сбои в работе ОС.
- Проблемы с драйверами устройств — устаревшие, поврежденные или несовместимые драйверы могут вызывать сбои в работе ОС.
- Неправильные настройки системы — неправильные настройки системы могут привести к сбою и неработоспособности операционной системы.
- Неправильно установленные программы — проблемы с установленными программами, особенно теми, которые работают в фоновом режиме, могут вызывать сбои в работе ОС.
Для решения проблемы сбоев в работе операционной системы рекомендуется выполнить следующие действия:
- Обновить операционную систему до последней версии.
- Провести проверку на наличие вирусов и вредоносного ПО с помощью антивирусной программы.
- Обновить драйверы устройств до последних версий.
- Проверить и, при необходимости, восстановить неправильные настройки системы.
- Переустановить или удалить неправильно установленные программы.
Если указанные действия не помогли решить проблему, рекомендуется обратиться за помощью к специалисту или технической поддержке.
← Вернуться в раздел «Программы»
Менял разделитель в числах с запятой на точку, переустанавливал раз 10, чистил реестр — ничего не помагает, в Ворде не работает. Причем и ворд работать с включенной надстройкой тоже отказывается, не сохраняет файлы.
7 32-бит, офис 2010.
Автор: ackiy
Дата сообщения: 13.07.2011 11:35
аналогичная программа, бесплатна для домашнего использования:
http://office-tabs.com/download.htm
Автор: Evgeny972
Дата сообщения: 13.07.2011 11:45
ackiy
Цитата:
аналогичная программа, бесплатна для домашнего использования
Программа та же самая, просто версия бесплатная 
Можешь сравнить: кто есть ху http://www.extendoffice.com/product/office-tab.html
Автор: faridmif
Дата сообщения: 07.08.2011 15:51
Автор: wercatunia
Дата сообщения: 21.09.2011 23:54
Подскажите, кто может знает англ.яз, что за предупреждение выскакивает при запуске офиса с установл.Office Tab Free Edition :

я так понимаю, вроде часы мне надо правильно время что-бы показывали ( я правда, переводила, нужно было) , но потом обратно перевела и комп. уже раз десять был перезагружен как и программа раз десять переустановлена.))
Забавно, но если перевести дату на ту (которая мне была нужна 3 октября) , то все становится ок.))) Похоже мне надо ждать до 3-го.
Автор: shadow_member
Дата сообщения: 22.09.2011 06:16
wercatunia
Цитата:
Кажется, ваше системное время было переведено назад, возможно, при попытке обхода защиты этой программы. Откорректируйте ваше время перед повторным запуском этой программы. Если ваше время правильное, пишите автору программы для получения инструкций по исправлению этой ошибки …
Автор: wercatunia
Дата сообщения: 22.09.2011 10:52
shadow_member, спасибо за перевод, я предполагала что-то такое, буду ждать 3-го октября )) видимо в программе где-то зафиксировался этот перевод времени и переустановка и чистка реестра не помогает.
Автор: CP_Percussion
Дата сообщения: 30.09.2011 10:21
Office Tab 7.5 Enterprise купленная, при закрытии MS Word продолжает висеть в процессах и довольно ощутимо ест ресурсы. Наблюдали ли подобное у себя?
Автор: sergerger
Дата сообщения: 01.11.2011 17:53
Автор: sanitar2k
Дата сообщения: 01.11.2011 18:55
sergerger
Цитата:
Office Tab Free Edition 8.00
По Вашим ссылкам качается Office Tab коммерческий (не Enterprise, но и не Free). Страница загрузки Free и сравнение версий http://www.extendoffice.com/download/office-tab-free-edition.html
Автор: ynikum
Дата сообщения: 03.11.2011 17:24
Уважаемые, установил ТАБ недавно, но столкнулся с такой проблемой : При сканировании документов с помощью программа FineReader 11, FR не может самостоятельно открыть от сканированный и распознанный текст в документ word/ Пишет ошибка открытия (или чтото в этом роде)
Удалил Office Tab и всё стало нормально (как и до установки этого ТАБа).
Кароче, нашёл вот тут немного про это дело
http://www.extendoffice.com/forum/4-Office-Tab-Forum/86-Abbyy-Finereader-conflicts-with-Office-Tab.html
но так и не понял…. Можно ли избавиться от проблемы или нет ?
Помогите
Автор: ramzes6
Дата сообщения: 03.11.2011 18:47
ynikum
Цитата:
но так и не понял…. Можно ли избавиться от проблемы или нет ?
Избавиться можно. По ссылке всё чётко расписано. Юзай переводчик…
Автор: Dart Raiden
Дата сообщения: 08.11.2011 17:53
Автор: sanitar2k
Дата сообщения: 08.11.2011 19:50
ynikum
Была аналогичная проблема с Finereader 11 и Word 2003, по Вашей ссылке предложено решение:
для Word 2003: Сервис — Параметры — вкладка Вид — снять галку «Окна на панели задач»; для 2007 и 2010, как я понял, аналогично, только галка в другом месте опций Word’а. Инфа весьма ценая, но проверить сейчас не могу. Если сможете проверить, сообщите о результатах, плиззз.
Ещё пишут, дескать, это проблема не Office Tab. Ну-ну…
Автор: DmitriC
Дата сообщения: 10.11.2011 14:48
sanitar2k
Цитата:
Ещё пишут, дескать, это проблема не Office Tab. Ну-ну…
Потому, что эта проблема возникает и без Office Tab. Пишут там же…
Но я не это хотел сказать. (С) Райкин
To ALL
Народ, может кто уже ставил 8-ю фришную версию. Если щелкнуть правой кнопкой по OfficeTab-овской вкладке и в появившемся меню выбрать Сохранить как…, появляется окно «SaveAs_Excel» does not exist, delete it or not?. И такая же фигня с «Сохранить», «Новый» и других. С версией 7.50 такого не происходило. Это только у меня так? (Win7 sp1 x86 рус, Офис 2010 x86 sp1)
Автор: volneb
Дата сообщения: 30.11.2011 13:05
Фри-версия при закрытии Ворда, сам ворд остается в процессах и грузит процессор ровно на 50%. После удаления оффистаб, все работает нормально. МОжет кто сталкивался?
Автор: sov44
Дата сообщения: 21.01.2012 19:44
Подскажите, где хранится файл настроек программы. Хочу сделать автоматическую установку со своими настройками.
Автор: kalimen
Дата сообщения: 30.01.2012 14:23
где найти пролеченный Office Tab 8.00 … не вечный триал, который есть в инете, а именно пролеченный до полного выздоровления ? если такой есть, конечно
Автор: Userrr
Дата сообщения: 28.03.2012 23:26
OfficeTab Enterprise 7.0, Win7-x64, Office 2010 x32
в Word при переключении между табами не запоминает позицию курсора (ставит в начало документа) — это лечится? у кого v8.0 там O.K.?
Автор: Dervish
Дата сообщения: 25.04.2012 10:02
Кто-нибудь нашел способ включить английский интерфейс на русской винде и русском офисе?
Автор: Trumpeter
Дата сообщения: 28.04.2012 23:33
Автор: popugai
Дата сообщения: 30.05.2012 14:53
При закрытии документа выдает ошибку. Не может закрыть office. Есть программы аналогичные этой? Подскажите названия.
Автор: Redratus
Дата сообщения: 07.07.2012 10:10
На машине HP Pavilion dv6 6173cl, с ОС Windows 7 Ultimate SP1, процессор intel Sandy Bridge i7 2670, RAM 8gb, видеокартой Radeon 6770M, при использовании MS Word 2010 с SP1 получаем следующую картину:
Случается это, когда ставим галочку перед «не показвать tab bar если там только 1 вкладка».
Версия программы 9,5.
И только на Word-e.
на остальных офис приложениях этого глюка что-то не наблюдаю.
Автор: Trumpeter
Дата сообщения: 18.09.2012 23:23
Автор: ggg33
Дата сообщения: 29.01.2013 21:26
Автор: Trumpeter
Дата сообщения: 02.02.2013 16:23
С обновлением продукта до 9.50 стало час-от-часу выскакивать окно о регистрации, хотя указано, что версия бесплатна и используется для «Personal noncommercial use». Нажимаю на ОК и окно закрывается.
Понимаю, что разрабы в такой способ хотят вынудить перейти на платную версию.
Но… У предыдущих версиях такого не было. Я так понимаю, это новая «фишка».
Поэтому скажите, это у всех так работает Office Tab Free Edition 9.50 или у меня одного?
Как теперь с этим бороться?
Добавлено:
RUS:

ENG:

Идиотизм какой-то! Сначала это окно выскакивало где-то через три раза на четвертый, потом через два на третий, а вот сейчас вообще появляется при каждом запуске (в моем случае Word: OfficeTab выбран только для Word).
Если это бесплатная версия, то на кой нужно это уведомление о переходе на платную версию?
Посмотрю еще, но, думаю, буду откатываться на предыдущую версию (благо, что остался установщик 9.20).
Автор: Trumpeter
Дата сообщения: 02.02.2013 22:07
Отвечаю сам себе:
На версии 9.50 у всех такая ситуация — появляется окно о предложении перейти на платную версию. Потому выхода тут два — или переходить на платную версию, или откатиться на бесплатную версию 9.20.
Вопрос закрыт!
Автор: iya_grisho
Дата сообщения: 06.02.2013 12:07
А кто подскажет, почему версия 9,50 имеет вес 20,1 мегабайт, а 9,51 уже только 10,5 ?
Добавлено:
Вопрос касается платной версии…
Добавлено:
Твою дивизию …. Оказывается новый инсталлер пожат лучше … распаковал оба и офигел — новый весит 60 мег, а 9,50 только 40
Добавлено:

Автор: alexagf
Дата сообщения: 25.02.2013 14:04
Как избавиться от множества вкладок документов на панели задач при использовании OfficeTab?
(Win8 + Office 2013 + OfficeTab Enterprise)
Автор: Maister
Дата сообщения: 25.02.2013 16:38
Trumpeter
Версия 9.50, взятая отсюда, естеССно — ломанная! Ничего подобного НЕ наблюдаю!
Страницы: 1234
Предыдущая тема: Technitium MAC Address Changer
Форум Ru-Board.club — поднят 15-09-2016 числа. Цель — сохранить наследие старого Ru-Board, истории становления российского интернета. Сделано для людей.
Обновлено: 20.09.2023
Когда вы включаете надстройку, в программы Office добавляются новые специализированные команды и функции, которые помогают повысить эффективность работы. Чтобы злоумышленники не могли причинить вред вашему компьютеру, используя надстройки, измените их работу с помощью соответствующих параметров безопасности.
Примечание: Эти действия применимы только Microsoft Office приложениям, работающим в Windows.
Заметки, связанные с документом
Если вам нужна справка по связывание заметок в OneNote с документом Word или PowerPoint, см. заметки, связанные с документом.
Excel Windows надстройки
Если вам нужна справка по определенным Excel, включенным в надстройки Office, например «Поиск решения» или «Запрос», см. справку для Excel для Windows надстройок.
Если вам нужна дополнительная помощь по Excel надстройки с помощью диалогового окна Надстройки COM, см. добавление и удаление надстройок вExcel.
Щелкните заголовок ниже, чтобы получить дополнительные сведения.
Чтобы отключить или удалить надстройку, сделайте следующее:
На вкладке Файл выберите пункт Параметры, а затем — Надстройки.
В нижней части окна рядом с полем Управление нажмите кнопку Перейти.
В диалоговом окне выберите надстройки, которые вы хотите отключить или удалить.
Чтобы отключить надстройку, просто снимите флажок рядом с ее именем. Чтобы удалить надстройку, выберите ее и нажмите Удалить.
В центре управления безопасностью можно просматривать и изменять параметры надстроек, описанные в следующем разделе. Параметры безопасности надстроек могут быть заданы на уровне организации, и, возможно, некоторые из них изменить не удастся.
На вкладке Файл выберите команду Параметры.
Выберите пункт Центр управления безопасностью, нажмите кнопку Параметры центра управления безопасностью и выберите категорию Надстройки.
Установите или снимите флажки по необходимости.
Все надстройки приложений должны быть подписаны надежными издателями. Установите этот флажок, если нужно, чтобы центр управления безопасностью проверял наличие доверенной подписи издателя у надстройки. Если подпись издателя не является доверенной, приложение Office не загрузит надстройку, а на панели безопасности появится уведомление о том, что она отключена.
Отключить уведомление для неподписанных надстроек (код останется отключенным). Этот флажок становится доступным, если установлен флажок Все надстройки приложений должны быть подписаны надежными издателями. Надстройки, подписанные надежным издателем, будут включены, а неподписанные надстройки отключены.
Отключить все надстройки приложений (возможно нарушение функциональности). Установите этот флажок, если не доверяете ни одной из надстроек. Все надстройки будут отключены без уведомления, а другие флажки для надстроек станут недоступны.
Примечание: Этот параметр вступит в силу только после перезапуска приложения Office.
При работе с надстройками вам могут потребоваться дополнительные сведения о цифровых подписях и сертификатах, которые подтверждают подлинность надстройки, а также о надежных издателях — разработчиках программного обеспечения, часто создающих надстройки.
На вкладке Файл выберите команду Параметры, а затем — пункт Надстройки.
Выделите каждую надстройку, чтобы просмотреть ее имя, сведения об издателе, информацию о совместимости, расположение надстройки на компьютере и описание ее функций.
Неактивные надстройки приложений. Они находятся на вашем компьютере, но в настоящее время не загружены. Например, схемы XML активны, если открыт документ, на который они ссылаются. Другим примером является надстройка COM: если выбрана надстройка COM, она активна. Если этот поле не засвечен, надстройка неактивна.
Надстройки, связанные с документами. Файлы шаблонов, на которые ссылаются открытые документы.
Отключенные надстройки приложений Надстройки, которые были автоматически отключены, поскольку приводили к сбоям в работе приложений Office.
Надстройка. Название надстройки.
Издатель. Разработчик или организация, создавшие надстройку.
Совместимость. Описание проблем совместимости.
Расположение. Путь к файлу надстройки на компьютере.
Описание. Текст, описывающий функцию надстройки.
Примечание: В Microsoft Outlook в центре управления безопасностью имеется один параметр надстроек: Применить параметры безопасности макросов к установленным надстройкам. В InfoPath параметров безопасности надстроек нет.
Ниже приведена инструкция по управлению надстройками и их установке.
На вкладке Файл выберите команду Параметры, а затем — пункт Надстройки.
Выберите тип надстройки.
Нажмите Перейти.
Если вы подписались на надстройку через Магазин Office и не хотите продолжать использовать ее, можно отменить эту подписку
Откройте приложение Office и откройте вкладку Вставка на ленте.
В группе Надстройки нажмите кнопку Мои надстройки
Выберите Управление моими надстройками
В разделе Оплата и выставление счетов щелкните ссылку Отменить подписку.
Некоторые надстройки могут быть несовместимы с политиками, установленными ИТ-отделом компании. В этом случае функция предотвращения выполнения данных заблокирует надстройку, только что установленную в приложении Office, и программа может завершить работу со сбоем.
Дополнительные сведения
Важно: Office 2007 больше не поддерживается. Перейдите на Microsoft 365, чтобы работать удаленно с любого устройства и продолжать получать поддержку.
Щелкните заголовок ниже, чтобы получить дополнительные сведения.
Некоторые надстройки автоматически устанавливаются и регистрируются на компьютере при установке выпуск 2007 системы Microsoft Office.
Word, Excel, Access и PowerPoint
Просмотрите список надстроек и расширений приложений, которые упорядочены по следующим категориям.
Неактивные надстройки приложений. Надстройки, которые установлены на компьютере, но в данный момент не загружены. Например, смарт-теги или схемы XML активны, только если открыт документ, который на них ссылается. В качестве еще одного примера можно привести надстройки COM, перечисленные в диалоговом окне Надстройки COM. Если рядом с надстройкой COM установлен флажок, она активна. В противном случае надстройка COM неактивна. Сведения о том, как открыть диалоговое окно Надстройки COM, см. в следующем разделе Отключение установленных надстроек и управление ими.
Надстройки, связанные с документами. Файлы шаблонов, на которые ссылаются открытые документы.
Отключенные надстройки приложений. Надстройки, которые были автоматически отключены, поскольку приводили к сбоям в работе приложений Office.
Outlook, InfoPath, Publisher и Visio
В меню Сервис выберите пункт Центр управления безопасностью, затем — Надстройки.
Просмотрите список надстроек и расширений приложений, которые упорядочены по следующим категориям.
Неактивные надстройки приложений. Надстройки, которые установлены на компьютере, но в данный момент не загружены. Например, смарт-теги или схемы XML активны, только если открыт документ, который на них ссылается. В качестве еще одного примера можно привести надстройки COM, перечисленные в диалоговом окне Надстройки COM. Если рядом с надстройкой COM установлен флажок, она активна. В противном случае надстройка COM неактивна. Сведения о том, как открыть диалоговое окно Надстройки COM, см. в следующем разделе Отключение установленных надстроек и управление ими.
Надстройки, связанные с документами. Файлы шаблонов, на которые ссылаются открытые документы.
Отключенные надстройки приложений. Надстройки, которые были автоматически отключены, поскольку приводили к сбоям в работе приложений Office.
Отключение установленных надстроек и управление ими
Управление надстройками осуществляется путем их включения, отключения, добавления, удаления, активации и деактивации.
Word, Excel, Access и PowerPoint
В окне Надстройки найдите надстройку, которую необходимо включить или отключить, и обратите внимание на ее тип, указанный в столбце Тип.
Выберите тип надстройки в поле Управление и нажмите кнопку Перейти.
Установите или снимите флажок рядом с надстройкой, которую необходимо включить или отключить, и нажмите кнопку ОК.
Примечание: Надстройки типа Инспектор документов включаются иначе. Такие надстройки включаются автоматически при проверке документа на наличие скрытых метаданных и личных сведений. Чтобы проверить документ, нажмите кнопку Microsoft Office, выберите пункт Подготовить, а затем — Инспектор документов.
Outlook, InfoPath, Publisher и Visio
В меню Сервис выберите пункт Центр управления безопасностью, затем — Надстройки.
В окне Надстройки найдите надстройку, которую необходимо включить или отключить, и обратите внимание на ее тип, указанный в столбце Тип.
Выберите тип надстройки в поле Управление и нажмите кнопку Перейти.
Установите или снимите флажок рядом с надстройкой, которую необходимо включить или отключить, и нажмите кнопку ОК.
Определение пользовательских кнопок и элементов управления, добавленных на ленту из надстроек
Надстройки и документы могут добавлять на ленту, которая является частью Пользовательский интерфейс Microsoft Office Fluent, пользовательские кнопки и элементы управления. Каждый пользовательский элемент управления на ленте Office Fluent имеет специальную всплывающую подсказку, которая указывает его источник. В приведенном ниже примере источником элемента управления является файл RXDemo.xlsm, который указан во всплывающей подсказке.
Таким образом можно узнать, откуда взялись пользовательские элементы управления, а затем удалить или обновить документ, глобальный шаблон или надстройку COM, которые являются их источником. Сведения о том, как удалить установленные надстройки COM, см. в предыдущем разделе.
Изменение параметров безопасности для надстроек влияет только на приложение, в котором оно было внесено. Ниже приведены инструкции для приложений выпуск 2007 системы Microsoft Office.
Word, Excel, Access и PowerPoint
Откройте раздел Центр управления безопасностью, нажмите кнопку Параметры центра управления безопасностью и выберите пункт Надстройки.
Выберите нужные параметры. Эти параметры не выбраны по умолчанию, если только вы не работаете в организации и администратор ИТ не изменил значения по умолчанию с помощью политики.
Отключить уведомление для неподписанных надстроек (код останется отключенным). Этот флажок доступен, только если установлен флажок Все надстройки приложений должны быть подписаны надежными издателями. В некоторых случаях DLL-файл, содержащий надстройку, может быть неподписан. В таких случаях надстройки, подписанные надежным издателем, будут включены, а неподписанные надстройки будут отключены без уведомления.
Отключить все надстройки приложений (возможно нарушение функциональности). Установите этот флажок, если не доверяете ни одной из надстроек. Все надстройки будут отключены без уведомления, а другие флажки для надстроек станут недоступны.
Примечание: Этот параметр вступает в силу только после перезапуска приложения Office.
По умолчанию Outlook разрешает запуск любой установленной надстройки. Вы можете Outlook запускать только надстройки с цифровой подписью, применив предупреждения для подписанных макроов. Для надстроек отключены все неподписаные макросы:
В меню Сервис выберите пункт Центр управления безопасностью.
В левой области выберите пункт Безопасность макросов.
Установите переключатель предупреждения для подписанных макросов; отключить все неподписанные макросы.
В левой области выберите пункт Надстройки.
Установите флажок Применять параметры безопасности макросов к установленным надстройкам.
InfoPath, Publisher и Visio
В меню Сервис выберите пункт Центр управления безопасностью.
Выберите пункт Надстройки.
Выберите нужные параметры. Эти параметры не выбраны по умолчанию, если только вы не работаете в организации и администратор ИТ не изменил значения по умолчанию с помощью политики.
Отключить уведомление для неподписанных надстроек (код останется отключенным). Этот флажок доступен, только если установлен флажок Все надстройки приложений должны быть подписаны надежными издателями. В некоторых случаях DLL-файл, содержащий надстройку, может быть неподписан. В таких случаях надстройки, подписанные надежным издателем, будут включены, а неподписанные надстройки будут отключены без уведомления.
Отключить все надстройки приложений (возможно нарушение функциональности). Установите этот флажок, если не доверяете ни одной из надстроек. Все надстройки будут отключены без уведомления, а другие флажки для надстроек станут недоступны.
Примечание: Этот параметр вступает в силу только после перезапуска приложения Office.
Закройте приложение Outlook, если оно открыто.
Убедитесь, что служба Outlook не запущена.
Щелкните правой кнопкой мыши пустое место на панели задач, выберите пункт Диспетчер задач и откройте вкладку Процессы.
Попытайтесь найти Microsoft Outlook в списке процессов.
Если процесс Outlook отсутствует в списке, перейдите к шагу 3.
Если процесс Outlook присутствует в списке, щелкните его и нажмите кнопку Снять задачу.
Щелкните приложение Outlook в меню «Пуск» правой кнопкой мыши и выберите пункт Запуск от имени администратора.
Отключите надстройки, которые нужно отключить, следуя инструкциям, приведенным в разделе Отключение установленных надстроек и управление ими ранее в этой статье.
Откройте Outlook в обычном режиме (не в режиме администратора).
Появляется предупреждение системы безопасности с запросом о необходимости включить или отключить надстройку или расширение приложения
При появлении диалогового окна системы безопасности вы можете включить надстройку только для текущего сеанса, установив переключатель Включить эту надстройку только для данного сеанса, или оставить ее отключенной. Надстройку следует включать только тогда, когда вы уверены, что она получена из надежного источника.
Кроме того, вы можете явно выразить доверие издателю, выбрав вариант Включить весь код, опубликованный этим издателем. Это позволит включить надстройку и в дальнейшем доверять всему программному обеспечению этого издателя.
В Office Outlook 2007 при появлении диалогового окна системы безопасности вы можете включить надстройку только для текущего сеанса, установив переключатель Включить надстройку приложения, или оставить ее отключенной. Надстройку следует включать только тогда, когда вы уверены, что она получена из надежного источника.
Кроме того, вы можете явно выразить доверие издателю, выбрав вариант Доверять всем документам от этого издателя. Это позволит включить надстройку и в дальнейшем доверять всему программному обеспечению этого издателя.
Дополнительные сведения о надежных издателях см. в статье Добавление, удаление и просмотр надежного издателя.
Вот список распространенных проблем, с которыми вы можете столкнуться при разработке Office надстройки.
Очистка кэша Office часто устраняет проблемы, связанные с устаревшим кодом. Это гарантирует отправку последнего манифеста с использованием текущих имен файлов, текста меню и других элементов команды. Дополнительные дополнительные информации см. в Office кэш .
Надстройка не загружается в область задач или возникают другие проблемы с манифестом надстройки
Изменения команд надстройки, в том числе кнопок ленты и элементов меню, не отображаются
Очистка кэша помогает обеспечить, чтобы использовалась последняя версия манифеста надстройки. Чтобы очистить кэш Office, выполните инструкции в Clear the Office кэш. Если вы используете Office в Интернете, очистить кэш браузера через пользовательский интерфейс браузера.
Изменения статических файлов, таких как JavaScript, HTML и CSS, не отображаются.
- Cache-Control: «private, no-cache, no-store»
- Pragma: «No-cache»
- Expires: «-1»
Если надстройка размещена на сервере Internet Information Server (IIS), можно также добавить указанные сведения в файл web.config.
Если сначала эти действия безуспешны, вам, возможно, потребуется очистить кэш браузера. Сделайте это в интерфейсе браузера. Иногда очистить кэш браузера Microsoft Edge, используя пользовательский интерфейс, не удается. В таком случае выполните следующую команду в командной строке Windows.
Проверьте справочную документацию для свойства, чтобы узнать, является ли оно только для чтения. Кроме того, определения TypeScript для Office JS указывают, какие свойства объектов являются только для чтения. Если вы попытайтесь установить свойство только для чтения, операция записи не будет работать без ошибки. В следующем примере ошибочно пытается установить свойство только для чтения Chart.id. См. также Некоторые свойства не могут быть установлены напрямую.
Получение ошибки: «Эта надстройка больше недоступна»
Ниже приводится несколько причин этой ошибки. Если вы обнаружите дополнительные причины, сообщите нам с помощью средства обратной связи в нижней части страницы.
- Если вы используете Visual Studio, может возникнуть проблема с боковой загрузкой. Закрой все экземпляры Office и Visual Studio. Перезапустите Visual Studio и повторите нажатие F5.
- Манифест надстройки удален из расположения развертывания, например централизированного развертывания, каталога SharePoint или сетевой доли.
- Значение элемента ID в манифесте было изменено непосредственно в развернутой копии. Если по какой-либо причине необходимо изменить этот ID, сначала удалите надстройки из Office, а затем замените исходный манифест на измененный манифест. Многим требуется очистить кэш Office, чтобы удалить все следы оригинала. Инструкции по очистке кэша для операционной системы см. в статье Clear the Office кэша.
- Манифест надстройки имеет манифест, который не определен нигде в разделе Ресурсы манифеста, или существует несоответствие в написании между тем, где он используется и где он определен в resid resid <Resources> разделе.
- В манифесте есть атрибут с более resid чем 32 символами. Атрибут и атрибут соответствующего ресурса в разделе не могут быть более resid id <Resources> 32 символов.
- Надстройка имеет настраиваемую команду надстройки, но вы пытаетесь запустить ее на платформе, которая не поддерживает их. Дополнительные сведения см. в дополнительных наборах требований к командам надстройки.
Надстройка не работает в Edge, но работает в других браузерах
Excel надстройка бросает ошибки, но не последовательно
См. Excel возможные причины устранения неполадок.
Ошибки проверки схемы манифеста в Visual Studio проектах
Если вы используете новые функции, которые требуют изменений в файл манифеста, вы можете получить ошибки проверки в Visual Studio. Например, при добавлении элемента для реализации общего времени выполнения JavaScript вы можете увидеть <Runtimes> следующую ошибку проверки.
В этом случае можно обновить XSD-файлы, Visual Studio используются в последних версиях. Последние версии схемы находятся в [MS-OWEMXML]: Приложение A: Полная схема XML.
Найдите XSD-файлы
- Откройте проект в Visual Studio.
- В обозревателе решений откройте manifest.xml файл. Манифест обычно находится в первом проекте под вашим решением.
- Выберите окно Свойства > представления (F4).
- В окне Свойства выберите ellipsis (. ) для открытия редактора схем XML. Здесь вы можете найти точное расположение папок всех файлов схемы, которые использует проект.
Обновление XSD-файлов
- Откройте XSD-файл, который необходимо обновить в текстовом редакторе. Имя схемы из ошибки проверки будет соотноситься с именем файла XSD. Например, откройте TaskPaneAppVersionOverridesV1_0.xsd.
- Найдите обновленную схему в [MS-OWEMXML]: Приложение A: Полная схема XML. Например, TaskPaneAppVersionOverridesV1_0 в taskpaneappversionoverrides Schema.
- Скопируйте текст в текстовый редактор.
- Сохраните обновленный XSD-файл.
- Перезапустите Visual Studio, чтобы получить новые изменения XSD-файла.
Вы можете повторить предыдущий процесс для любых дополнительных схем, которые устарели.
Если вы столкнулись с падением Office при включении вкладки Office в некоторых редких случаях, вы можете попробовать решить проблему следующим образом:
Пожалуйста, попробуйте устранить сбой Office (Excel, Word или PowerPoint), когда вкладка Office включена.
1. Сначала убедитесь, что вы загрузили и установили последнюю версию программного обеспечения. Перейдите, чтобы загрузить и установить последнюю версию программного обеспечения с здесь.
2. Если проблема не исчезнет после установки последней версии, перейдите к отключению все остальные надстройки в вашей Надстройки Word управляющий делами. (Где находится менеджер надстроек? Например, нажмите Файл > Параметры > Надстройки in Слово 2010.)
Чаевые: Как отключить надстройки? Пожалуйста выберите COM-надстройки от Управление раскрывающийся список в нижней части скриншота выше и нажмите Идти… кнопка. Во всплывающем окне Надстройки COM диалоговое окно, пожалуйста, снимите отметку с надстройки, которую хотите отключить.
Внимание: Вкладка Office включает Справка вкладки Office и Вкладки для Word X.XX добавить в.
Чаевые: Вы установили на свой компьютер какое-то программное обеспечение для управления рабочим столом? Если да, удалите программное обеспечение для управления рабочим столом, чтобы проверить проблему. Если проблема решена, это означает, что программное обеспечение для управления рабочим столом конфликтует с вкладкой Office. Отправьте электронное письмо с названием программного обеспечения по адресу sales @extendoffice. Ком.
Независимо от того, сталкивались ли вы с такой проблемой в Word, Excel или любых других приложениях Office с использованием вкладки Office, вы всегда можете решить проблему в соответствии с вышеуказанными шагами.
Если вы столкнулись с тем, что вкладка Office исчезла или исчезла в приложениях Office в некоторых редких случаях, вы всегда можете попытаться вернуть ее, используя следующие методы.
Примечание. Прежде чем продолжить, убедитесь, что у вас установлена последняя версия вкладки Office. Вы можете скачать последнюю версию с здесь.
1. Использование центра вкладок Office
Перейдите в Центр вкладок Office, вы можете включить или отключить определенную функцию вкладки. Вы можете получить доступ к Центру вкладок Office, дважды щелкнув значок Центр вкладок Office значок на вашем компьютерном столе. Вы также можете получить доступ, нажав Start > Все программы > Office Tab > Центр вкладок Office. Чтобы убедиться, что Включить вкладки для Word, Excel, PowerPoint, проверено. Нажмите «OK» закрывать Центр вкладок Office. Если проблема все еще существует, перейдите к следующему шагу.
2. Использование диспетчера надстроек Microsoft Office (для Office 2007/2010/2013).
В этом случае я собираюсь использовать Microsoft Word 2010 для устранения неполадок. Если в Word нет вкладки, вы должны выбрать доступ к Диспетчер надстроек Word чтобы включить его вручную. Для Office 2010 щелкните Файл > Параметры > Надстройки. Для Office 2007 щелкните Значок офиса > параметры Word > Надстройки.
2.1). Чтобы включить надстройки, выберите тип надстроек в нижней части скриншота выше (Надстройки Office Tab относятся к COM-надстройки напишите), а затем щелкнув Идти…
Примечание: Если вы используете Microsoft Office 2007, убедитесь, что оба Вкладки для Word (32-бит) и Помощник вкладки Office включены.
Почему вкладка Office иногда отключается? Это связано с тем, что есть некоторые другие надстройки Office, которые несовместимы с вкладкой Office в вашем приложении Office. В этом случае вам следует попытаться отключить некоторые другие надстройки Office, которые вам не нужны, и просто оставить вкладку Office включенной.
Читайте также:
- Visual studio как посмотреть il код
- После обновления биос лагает компьютер
- Программы для мазда сх 5 синхронизация с телефон и яндекс картами
- Настройка webdav для outlook
- Запрос к postgresql из excel



















