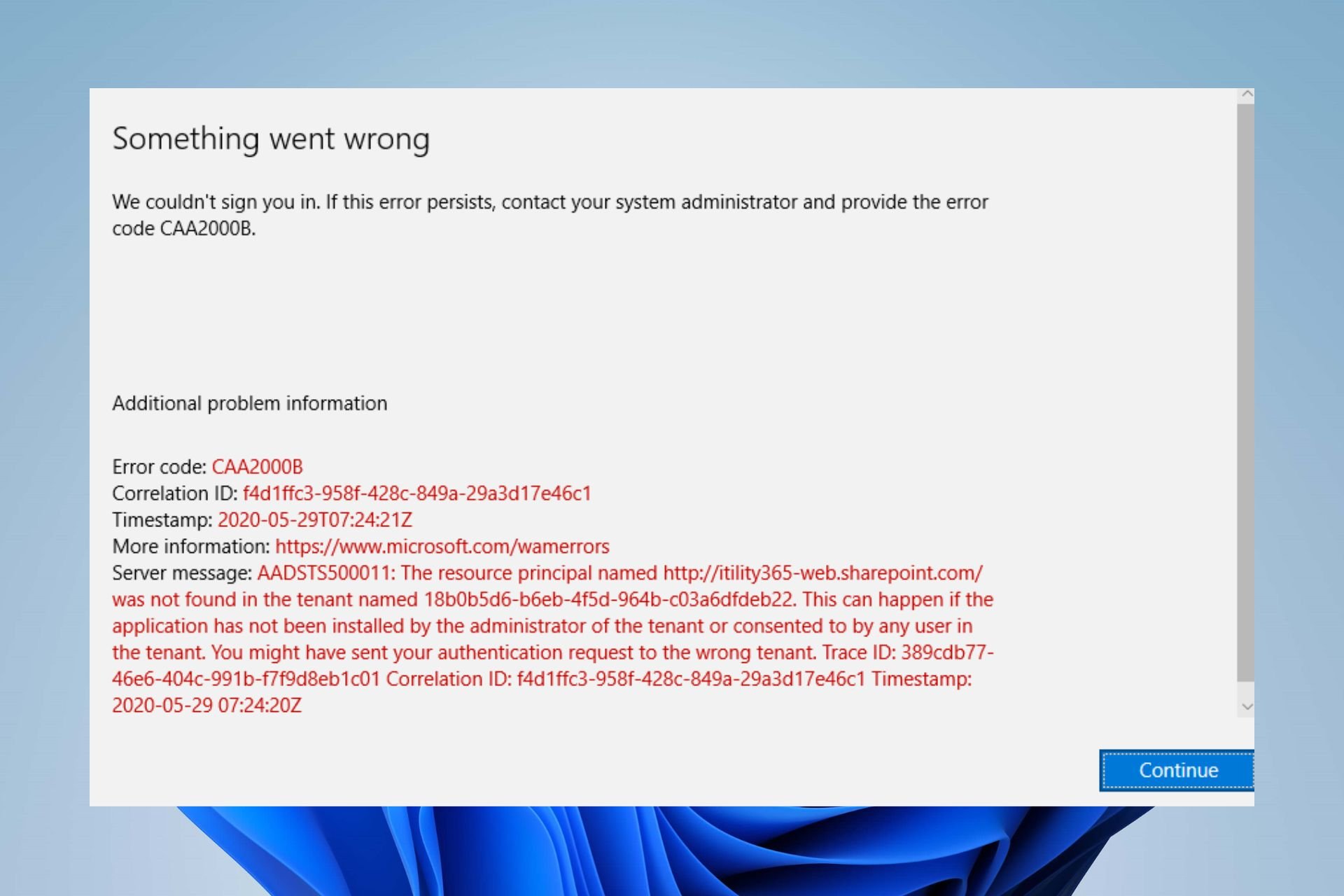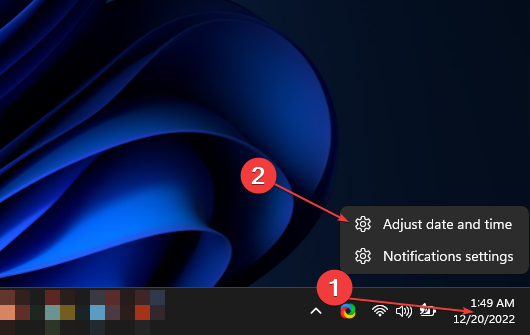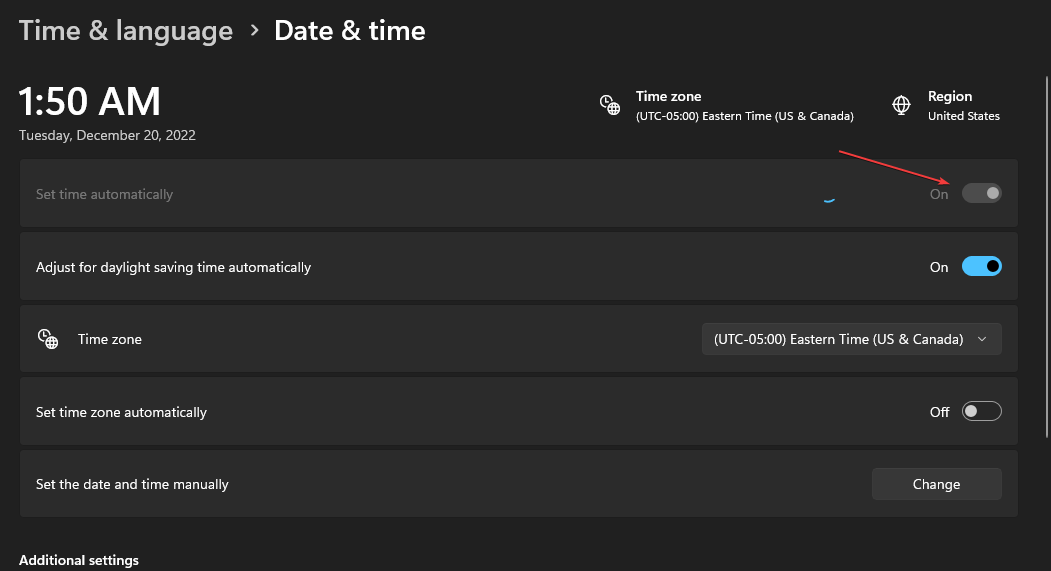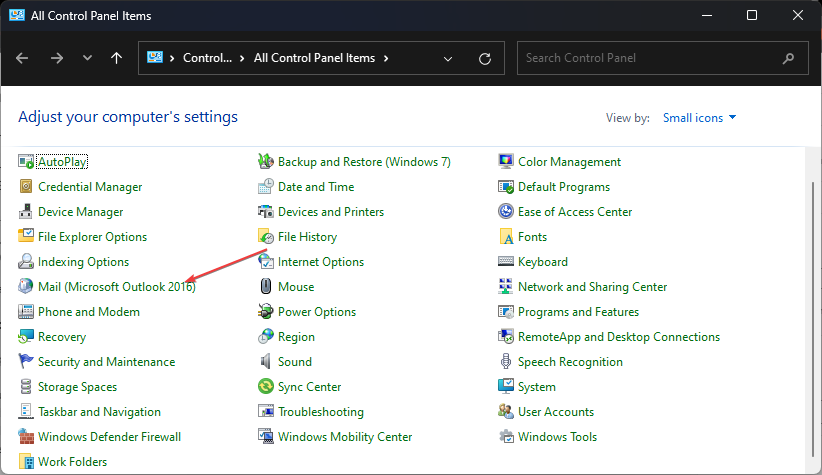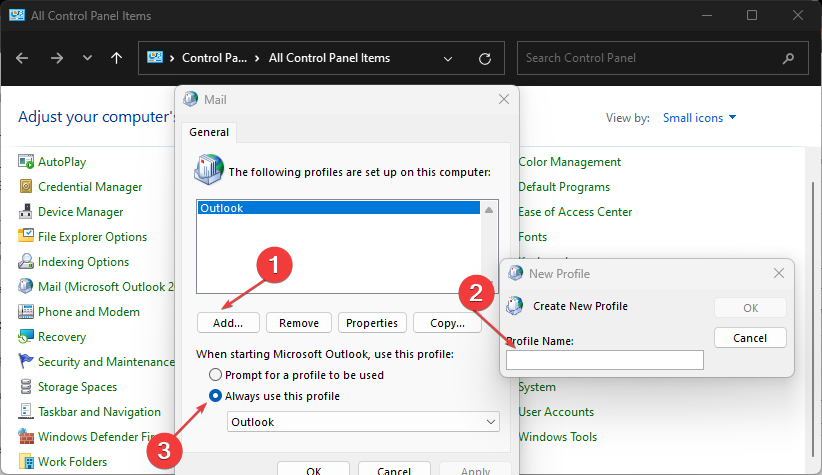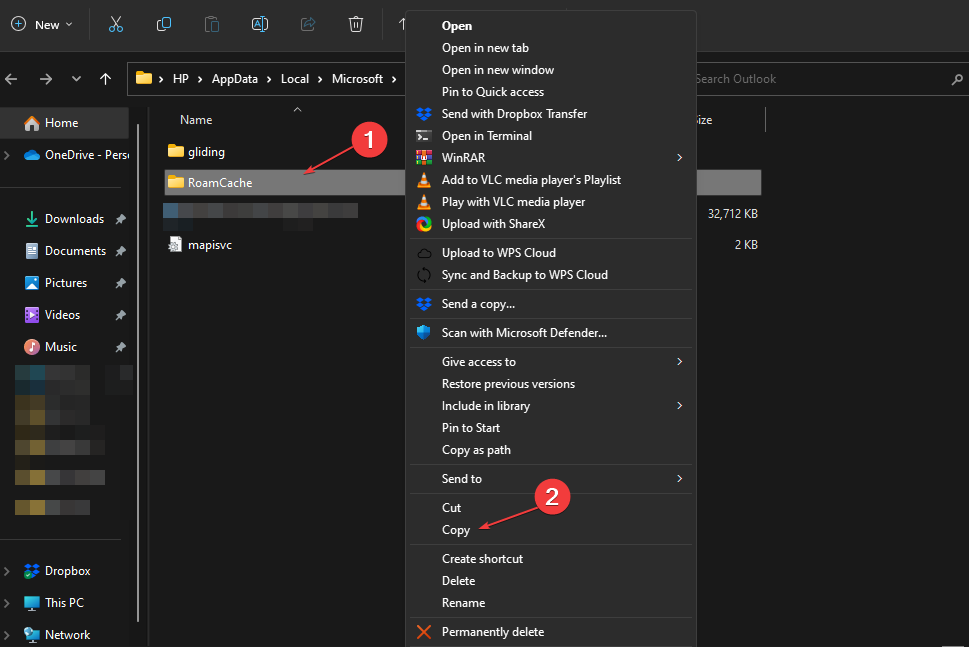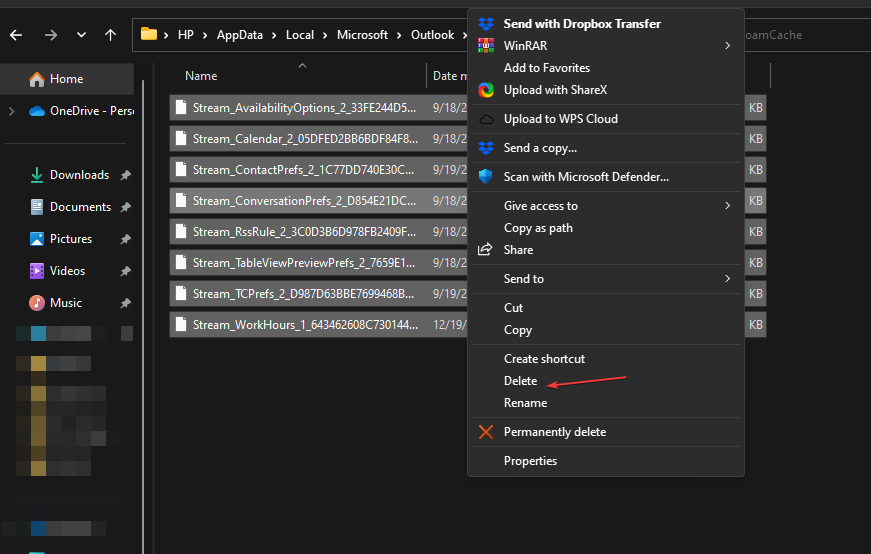This error may be caused by corrupted Outlook cache
by Henderson Jayden Harper
Passionate about technology, Crypto, software, Windows, and everything computer-related, he spends most of his time developing new skills and learning more about the tech world. He also enjoys… read more
Updated on
- Outlook error code CAA2000B occurs when there’s a login error.
- This issue can occur due to network issues and corrupt caches.
- Starting Outlook in Safe Mode and updating it can fix the error.
There are several errors users encounter when using Outlook on their devices. Recently, Outlook error code CAA2000B is the most common, and it prevents users from signing into Microsoft Outlook.
Likewise, users report issues with Outlook connecting to a server or your Gmail account on their PCs.
What causes the Outlook error code CAA2000B?
Running into Outlook Error code CAA2000B on your PC indicates that something went wrong with the login process. So, it means you can’t log into your Microsoft Outlook account at the moment.
Furthermore, many factors can cause the error to appear in Outlook. Some of these factors include:
- Network issues – An unstable network or network congestion on your PC can cause problems signing into your Outlook account. It can result in the Error code CAA2000B when you try to log in.
- Outdated Outlook app – Many errors can occur when the Outlook app is not updated. It prevents the app from accessing the security patches and updates for fixing bugs that may cause errors. Also, it can cause Outlook not to open due to compatibility problems.
- Corrupted Outlook cache – Keeping cache files for a long time can cause them to become old and corrupt, causing issues with Outlook functionality. It can prompt the Error code CAA2000B to occur.
- Incorrect time and date – It is common for Microsoft apps to run into errors if the time and date are not correctly set. You can check this guide to change the time and date on your PC.
The cause of the error may vary with different users. So, we’ll take you through some general fixes for the error and get your Outlook account signed in.
How do I fix the Outlook error code CAA2000B?
Go through the following before trying any advanced fixes:
- Fix network congestion on your PC.
- Exit Outlook and reopen it.
- Power cycle your router or modem. Doing so will refresh its network and improve its connection. It will fix Outlook connection issues on your PC.
- Restart your PC and check if the error persists.
If you can’t get around the error, proceed with the solutions below.
1. Set the correct Windows date and time
- Right-click on the Date and time on the taskbar of your screen.
- Click on the Adjust date/time option.
- Turn on the switch for the Set time automatically option on the Date & time menu.
- Restart your PC to initiate the time change across your apps.
You can read our guide on changing time on Windows 11 if you can’t get around the steps above.
2. Update the Outlook app
- Press Windows + R keys to open the Run dialog box, type outlook.exe/safe, then click the OK to start Outlook in Safe Mode.
- Click Yes on the Microsoft confirm prompt.
- Click on File, select Office account, and click the Office updates menu.
- Tap the Update Options button, then click Update Now from the drop-down to install pending updates on Outlook.
- Restart your PC and launch Outlook to see if you can log into Outlook.
Installing updates will fix Outlook errors affecting its performance and Error code CAA2000B to occur.
- Fix: Secure Boot is Greyed Out on Windows 11
- Fix: Touchpad Clicks but Doesn’t Move on Windows 11
- Fix: No Internet, Secured Error on Windows 11
- Fix: Keyboard Shortcuts are Not Working in Photoshop
- Fix: Keyboard Shortcuts Are Not Working in Chrome
3. Rebuild the Outlook Profile
- Left-click the Start button, type Control Panel, then click OK to open it.
- Select Mail from the menu.
- Click on the Show Profiles button.
- On the General tab, click on the Add button, then untick the Always use this Profile option.
- Input the Profile name and click OK.
- Add your Name, Email address, and password credentials, click Next, then Apply to save changes.
Rebuilding a profile will help you sign into Outlook and fix corrupt Outlook profile issues.
4. Clear Outlook cache
- Press Windows + R keys to open the Run dialog box, type %LOCALAPPDATA%\Microsoft\Outlook\, then click OK.
- Right-click the RoamCache folder, select Copy, then paste it into another folder.
- Double-click the actual RoamCache folder, select all the items in the folder, or press Ctrl + A, then press the Delete key.
- Restart your PC and launch Outlook to check if the error persists.
Clearing the cache will delete corrupt files causing issues with the Outlook login process.
Alternatively, you can check our guide on what to do if Outlook crashes after Windows updates on your PC. Likewise, it may be beneficial to read about fixing Outlook error 0x80070021 on Windows 11.
If you have further questions or suggestions, kindly drop them in the comments section below.
Вы сталкиваетесь с кодом ошибки CAA2000B в приложениях Office, таких как Outlook, Word или Excel? Если да, то этот пост будет вам интересен. Здесь мы перечислим все рабочие исправления, с помощью которых вы можете избавиться от ошибки CAA2000B в приложениях Office. Ранее мы рассмотрели код ошибки CAA2000B в Microsoft Teams. Но сообщается, что эта ошибка также возникает в других приложениях Office, особенно в Outlook. При срабатывании вы получите следующее сообщение об ошибке:
Что-то пошло не так
Нам не удалось зарегистрировать ваше устройство и добавить вашу учетную запись в Windows. Ваш доступ к ресурсам организации может быть ограничен.
Другое сообщение об ошибке, о котором сообщают пользователи при получении этого сообщения, выглядит следующим образом:
Что-то пошло не так
Нам не удалось войти в систему. Если эта ошибка повторяется, обратитесь к системному администратору и сообщите код ошибки CAA2000B.
Этот код ошибки может быть вызван тем, что ваш системный администратор отключил определенное приложение Office в вашей системе. Однако это также может быть результатом ряда факторов, включая неправильные настройки даты и времени, устаревшие приложения Office, поврежденный профиль и т. д. В любом случае вы можете воспользоваться упомянутыми здесь исправлениями и устранить эту ошибку.
Чтобы исправить код ошибки CAA2000B в приложениях Office, включая Outlook, Word или Excel, вы можете воспользоваться следующими способами:
- Убедитесь, что вы установили правильную дату и время на своем компьютере.
- Очистите кеш приложения.
- Создайте новый профиль Outlook.
- Обновите приложение Office.
- Отключите использование режима кэширования Exchange в Outlook.
- Обратитесь к системному администратору.
1]Убедитесь, что вы установили правильную дату и время на своем компьютере.
Во-первых, вам необходимо убедиться, что настройки даты и времени вашего ПК настроены правильно. В противном случае вы, вероятно, столкнетесь с ошибкой CAA2000B в Outlook, Word, Excel и других приложениях Office. Вот шаги, чтобы настроить правильную дату и время в Windows 11:
- Сначала откройте приложение «Настройки» с помощью комбинации клавиш Windows + I.
- Теперь перейдите на вкладку «Время и язык» на левой панели.
- После этого нажмите на опцию «Дата и время».
- Затем включите переключатели, связанные с параметрами «Установить время автоматически» и «Установить часовой пояс автоматически».
- Наконец, откройте приложение Office, в котором вы столкнулись с кодом ошибки CAA2000B, и посмотрите, исправлена ли она или нет.
2]Очистите кеш приложения
Следующее, что вы можете сделать, это очистить кеш, связанный с проблемным приложением Office. Эта ошибка вполне может быть вызвана поврежденным кешем, связанным с вашим приложением. Следовательно, если сценарий применим, удаление хранилища кеша приложений на вашем компьютере поможет вам исправить ошибку. Например, если вы столкнулись с этой ошибкой в приложении Outlook, вот шаги, которые вы можете выполнить, чтобы очистить кеш Outlook:
Эти сообщения покажут вам, как очистить кеш OneNote | Кэш Word, Excel, PowerPoint | Кэш команд.
3]Создайте новый профиль Outlook
Если вы столкнулись с этой ошибкой в MS Outlook, возможно, ошибка вызвана поврежденным профилем Outlook. Итак, если это так, вы можете создать новый профиль, а затем проверить, устранена ли ошибка. Вот шаги, чтобы сделать это:
- Сначала откройте панель управления с помощью функции поиска Windows.
- Теперь нажмите на опцию «Почта» в доступном меню.
- После этого нажмите кнопку Показать профили в диалоговом окне Mail-Setup.
- В следующем приглашении нажмите кнопку «Добавить», затем добавьте имя своего профиля и нажмите «ОК».
- Затем введите свой адрес электронной почты, пароль и имя и нажмите «Далее»> «Применить», чтобы создать новый профиль.
- Наконец, снова откройте Outlook и войдите в систему с помощью вновь созданного профиля и посмотрите, исправлен ли код ошибки CAA2000B или нет.
Вы также можете создать новый профиль в Outlook, используя следующий метод:
- Сначала откройте Outlook и перейдите в меню «Файл».
- Теперь нажмите «Настройки учетной записи»> «Управление профилями».
- Затем перейдите к опции «Показать профили» и нажмите кнопку «Добавить».
- После этого введите новое имя профиля и нажмите кнопку ОК.
Посмотрите, устранен ли теперь код ошибки CAA2000B. Если нет, перейдите к следующему решению.
Чтение: Код ошибки PIN-INAPP-INVALIDPIN-8 при попытке активировать Office.
4]Обновите приложение Office
Эта ошибка может быть результатом использования устаревшей версии приложений Office. Следовательно, вы должны убедиться, что ваш Office обновлен. Для этого откройте приложение Office, в котором вы столкнулись с этой ошибкой, и перейдите в его меню «Файл». После этого щелкните параметр «Учетная запись», а затем нажмите кнопку «Обновить сейчас», которая находится под Обновления офиса раздел. После обновления приложения вы можете перезапустить его и проверить, устранен ли код ошибки CAA2000B. Если ошибка продолжает появляться, вы можете перейти к следующему исправлению.
См. раздел Исправление кода ошибки Office 30010-4 во время установки или обновления.
5]Отключить использование режима кэширования Exchange в Outlook
Чтобы исправить эту ошибку в Outlook, вы можете попробовать отключить параметр «Использовать режим кэширования Exchange» в его настройках. Этот метод был полезен для нескольких затронутых пользователей и может сработать и для вас. Итак, сделайте это и проверьте, исправлена ли ошибка или нет. Вот шаги, чтобы отключить использование режима кэширования Exchange в Outlook:
- Сначала откройте приложение Outlook и перейдите в меню ФАЙЛ в верхней строке меню.
- Теперь нажмите кнопку «Настройки учетной записи»> «Настройки учетной записи», а затем выберите свою учетную запись Exchange или Microsoft 365.
- После этого нажмите кнопку «Изменить» и снимите флажок «Использовать режим кэширования Exchange», представленный в разделе «Автономные настройки».
- После этого перезапустите приложение Outlook и проверьте, устранена ли ошибка.
Чтение: исправление ошибки входа в приложения Office 0xC0070057
6]Обратитесь к системному администратору
Вы также можете попробовать связаться с системным администратором и попросить решения. Согласно сообщению об ошибке, возможно, этот код ошибки может быть вызван, если приложение было отключено вашим администратором. Таким образом, вы можете связаться с вашим администратором Tenant и уточнить у него, не заблокировано ли приложение.
Почему я не могу войти в Microsoft Teams?
Если вы не можете войти в приложение Microsoft Teams, возможно, вы ввели неверные учетные данные для входа. Следовательно, убедитесь, что ваше имя пользователя и пароль верны, а затем повторите попытку входа в свою учетную запись. Кроме того, проблемы со входом в приложение Teams также возникают из-за неправильных настроек даты и времени, поврежденного кеша приложения, отсутствия прав администратора для запуска приложения, включенного прокси-сервера, поврежденного профиля пользователя и поврежденных установочных файлов Teams.
Как исправить код ошибки CAA20003?
Чтобы исправить ошибку Microsoft Teams CAA20003 на вашем ПК, вы можете установить правильную дату и время в своей системе. Кроме того, вы можете отключить, а затем снова подключить свою учетную запись пользователя из настроек Windows и посмотреть, исправлена ли ошибка или нет.
Теперь прочитайте: исправить код ошибки Office 30045-29, что-то пошло не так.
Microsoft Teams – это надежный продукт, предлагаемый Microsoft, как и другие ее услуги, но в последнее время многие пользователи сообщают об ошибке входа в Teams, такой как ошибка CAA2000B, на многочисленных форумах онлайн-поддержки. Проблема возникает, когда пользователь пытается войти в свою учетную запись. Ошибка крайне неприятна, поскольку не позволяет пользователям использовать MS Teams, что в конечном итоге останавливает их учебную / деловую работу. Это создает неблагоприятный опыт для конечных пользователей, поскольку напрямую влияет на их работу. Уведомление об ошибке выглядит следующим образом:
Уведомление об ошибке
Мы перечислили некоторые причины этой проблемы после подробного изучения отзывов пользователей и технических органов. Эта проблема может возникнуть по любой из следующих причин:
- Устаревшие команды MS: старые версии команд MS могут быть несовместимы с обновленной Windows 10, что создает неблагоприятные обстоятельства для правильной работы приложения MS Teams, что в конечном итоге вызывает эту ошибку.
- Поврежденный кеш: всем известно, сколько вреда поврежденные файлы могут нанести вашим установленным приложениям, а также вашему компьютеру. Поврежденные данные кэша блокируют сертификаты аутентификации, которые в конечном итоге вызывают эту ошибку.
- Плохое подключение к Интернету. Другой ключевой причиной, по которой приложение MS Teams показывает эту ошибку, может быть ваш Интернет. Общее или слабое подключение к Интернету может помешать процессу входа в систему.
- Неправильная дата и время: приложения Microsoft работают с датой и временем. Патчи конфиденциальности и безопасности также обновляются относительно даты и времени. Следовательно, если дата и время на вашем компьютере неверны, вы, скорее всего, получите рассматриваемую ошибку. Некоторые веб-сайты могут даже отказать в подключении к вашему Интернету.
- Azure Active Directory (AAD): ошибка также может возникнуть, если ваша организация не соблюдает политики конфигурации Azure Active Directory (AAD). Эти политики приняты для повышения безопасности и конфиденциальности.
- Конфликт учетных данных Windows: большинство пользователей не знают о том, что база данных Microsoft отличается как для учетной записи Windows, так и для учетной записи Office 365. Пользователи могут использовать неправильные учетные данные, например, учетные данные Windows для приложений O365, что в конечном итоге вызывает эту ошибку.
Примечание. Прежде чем пытаться применить какое-либо решение, выйдите из приложения Microsoft Teams из диспетчера задач, чтобы не потерять данные. Кроме того, войдите в MS Teams с помощью веб-браузера, чтобы узнать, можете ли вы войти в систему. На всякий случай, эта ошибка вызвана исключительно вашим настольным приложением Microsoft Teams.
Решение 1. Сбросьте настройки Интернета
Как описано в разделе “Причины”, причиной этой проблемы может быть плохое подключение к Интернету или неправильные настройки Интернета. Пользователи смогли решить эту проблему после сброса сетевых настроек. Следуйте инструкциям ниже:
- Нажмите «Пуск», выполните поиск в «Свойства обозревателя» и откройте его. Откроется окно, содержащее настройки, связанные с Интернетом, например, Общие, Безопасность, Конфиденциальность и т. Д.
Открытие параметров Интернета
- Перейдите на вкладку «Дополнительно» и нажмите «Сброс». Теперь Windows инициализирует сброс всех параметров Интернета, отменяя все сделанные для них настройки.
Сброс настроек Интернета
- Теперь запустите Microsoft Teams и попробуйте войти в систему. Это должно решить вашу проблему.
Решение 2. Очистите кеш Microsoft Teams
Как описано в разделе “Причины”, поврежденные данные кэша блокируют сертификаты аутентификации, что в конечном итоге вызывает рассматриваемую ошибку. Многие пользователи сообщают, что сброс / очистка данных кеша MS Teams помогли им решить эту проблему. В этом решении представлены методы как для Windows 10, так и для macOS. Пожалуйста, следуйте инструкциям вашей операционной системы, чтобы исправить эту ошибку.
Для пользователей Windows 10:
- Щелкните правой кнопкой мыши на панели задач и выберите Диспетчер задач из списка.
Открытие диспетчера задач
- Найдите Microsoft Teams в разделе «Процессы», щелкните правой кнопкой мыши и выберите «Завершить задачу». Это приведет к прекращению всех текущих фоновых процессов, связанных с MS Teams.
Закрытие команд MS
- Нажмите «Пуск», выполните поиск в проводнике и откройте его.
Открытие проводника
- Скопируйте и вставьте следующий адрес местоположения в адресную строку и нажмите Enter. Это приведет вас к скрытой папке с именем cache, которая содержит файлы кеша для MS Teams.% Appdata% Microsoft team Cache
Открытие каталога кэша MS Teams
- Выберите все файлы, одновременно нажав клавиши Ctrl + A на клавиатуре, и навсегда удалите все файлы в папке, нажав одновременно клавиши Shift + Del на клавиатуре. Выберите Да, чтобы подтвердить процесс удаления.
Удаление файлов кэша MS Teams
- Теперь повторите шаги с 3 по 6 один за другим для следующих адресов расположения:% appdata% Microsoft team application cache cache% appdata% Microsoft team blob_storage% appdata% Microsoft team databases. % appdata% Microsoft team GPUcache% appdata% Microsoft team IndexedDB% appdata% Microsoft team Local Storage% appdata% Microsoft team tmp
- После удаления всех файлов попробуйте запустить Microsoft Teams и затем войти в систему. Это должно решить вашу проблему. Если это не так, переходите к окончательному решению.
Для пользователей macOS:
- Выйдите из Microsoft Teams, скопируйте и вставьте следующий адрес местоположения в поиске в центре внимания и нажмите клавишу возврата. Это приведет вас к скрытой папке с именем cache, которая содержит файлы кеша для MS Teams. ~ / Library / Application Support / Microsoft / Teams / Cache
- Выберите все файлы, одновременно нажав клавиши command + A на клавиатуре, и навсегда удалите все файлы в папке, нажав одновременно клавиши option + command + delete на клавиатуре.
- Теперь повторите шаги с 3 по 6 один за другим для следующих адресов: ~ / Library / Application Support / Microsoft / Teams / Application Cache / Cache ~ / Library / Application Support / Microsoft / Teams / blob_storage ~ / Library / Application Support. / Microsoft / Teams / databases ~ / Library / Application Support / Microsoft / Teams / GPUCache ~ / Library / Application Support / Microsoft / Teams / IndexedDB ~ / Library / Application Support / Microsoft / Teams / Local Storage ~ / Library / Application Support / Microsoft / Команды / tmp
- Выберите приложение Finder, нажмите «Утилиты» в меню «Перейти», а затем дважды щелкните «Связка ключей».
- Найдите кэш удостоверений Microsoft Teams и удалите его.
- После этого попробуйте запустить Microsoft Teams и затем войти в систему. Это должно решить вашу проблему. Если этого не произошло, переходите к окончательному решению.
Решение 3. Полное удаление и переустановка MS Teams
Если очистка кеша Microsoft Teams не устранила вашу проблему, есть большая вероятность, что некоторые системные файлы Microsoft Teams повреждены. Простое решение – полностью удалить MS Teams и переустановить последнюю свежую копию. Это оказалось полезным решением для многих пользователей Интернета. Для этого следуйте инструкциям ниже:
- Закройте MS Teams, щелкнув правой кнопкой мыши значок MS Teams на панели задач и выбрав «Выйти». Это положит конец всем текущим фоновым процессам, связанным с MS Teams.
- Щелкните правой кнопкой мыши Пуск и выберите Панель управления, чтобы открыть ее.
Открытие панели управления
- Выберите «Удалить программу» в разделе «Программы». Вы попадете в список всех установленных на вашем компьютере программ.
Открытие списка установленных программ
- Выберите Microsoft Teams из списка установленных программ и нажмите Удалить. Это запустит удаление MS Teams. Процедура может занять время, поэтому дождитесь ее завершения.
Удаление Microsoft Teams
- Нажмите клавиши Windows + R на клавиатуре, чтобы открыть диалоговое окно «Выполнить». Введите% appdata% и нажмите ОК. Это приведет вас к скрытой папке с именем AppData, где хранятся пользовательские данные для различных приложений, установленных на вашем ПК.
Открытие папки AppData
- Откройте папку Microsoft, щелкните правой кнопкой мыши папку Teams и выберите Удалить.
Удаление папки MS Teams
- Закройте все окна и снова нажмите клавиши Windows + R на клавиатуре, чтобы запустить Выполнить. Введите% Programdata% и нажмите ОК. Это приведет вас в скрытую папку с именем ProgramData, где хранятся настройки или данные, связанные с программой.
Открытие папки ProgramData
- Повторите шаг 6. Теперь вы, наконец, полностью удалили Microsoft Teams со своего компьютера.
- Загрузите свежую обновленную копию установки рабочего стола Microsoft Teams из Официальная веб-страница загрузки Microsoft Teams а затем установите его. Это должно наконец решить вашу проблему.
Ошибка входа в Microsoft Teams CAA2000B часто вызывает ошибки у конечных пользователей. Это мешает им получить доступ к своей учетной записи. Несколько попыток входа в систему приводят к отображению следующего сообщения — Нам не удалось зарегистрировать ваше устройство и добавить вашу учетную запись в Windows. Ваш доступ к ресурсам организации может быть ограничен. Используя несколько шагов по устранению неполадок, вы можете попытаться удалить Код ошибки Microsoft Teams: CAA2000B.
Код ошибки Microsoft Teams CAA2000B
Большинство людей уже полагаются на Teams для совместной работы с членами офиса, присоединения к видеоконференциям и многого другого. Таким образом, подобные ошибки могут повлиять на работу конечного пользователя. Чтобы исправить это, попробуйте следующее.
- Завершите задачу Microsoft Teams и перезапустите приложение.
- Очистить кеш приложения Microsoft Teams
- Сбросить настройки Интернета
Давайте рассмотрим вышеупомянутые темы более подробно!
1] Закройте задачу Microsoft Teams и перезапустите приложение.
На панели задач Windows 10 щелкните правой кнопкой мыши и выберите Диспетчер задач.
В открывшемся окне диспетчера задач щелкните правой кнопкой мыши Microsoft Teams в разделе Программы и выберите Завершить задачу вариант.
Теперь перезапустите Microsoft Teams и проверьте, решена ли проблема.
2] Очистить кеш приложения Microsoft Teams
В Windows 10 каждое приложение и программа, которые вы выбираете для запуска, хранят временные файлы в папке кеша. Таким образом, если кеш Microsoft Teams каким-то образом будет поврежден, он остановит сертификаты проверки подлинности, и вы не сможете войти в систему. Починить это,
В Windows 10 Search вставьте следующий адрес пути-
% appdata% \ Microsoft \ team \ кеш
Выберите все файлы, перечисленные в папке Cache, и удалите их.
Повторите вышеуказанный шаг для следующих —
Повторите описанные выше шаги и очистите кеш, хранящийся в следующих папках:
% appdata% \ Microsoft \ team \ кеш приложений \ кеш
% appdata% \ Microsoft \ team \ blob_storage
% appdata% \ Microsoft \ team \ баз данных
% appdata% \ Microsoft \ team \ GPUcache
% appdata% \ Microsoft \ team \ IndexedDB
% appdata% \ Microsoft \ team \ Локальное хранилище
% appdata% \ Microsoft \ team \ tmp
Когда закончите, снова запустите Microsoft Teams и посмотрите, решит ли он вашу проблему.
3] Сбросить настройки Интернета
Нажмите кнопку «Пуск» и в строке поиска рядом с ней введите «Свойства обозревателя». Нажмите Enter!
Когда откроется окно Свойства обозревателя, переключитесь на Передовой вкладку и щелкните Сброс настроек.
Это сбросит все ваши настройки Интернета.
Откройте Microsoft Teams и посмотрите, позволяет ли он вам входить в систему в обычном режиме. Должно!
Надеюсь, поможет!

Step By Step Instructions
There are so many users across the globe who rely on the Microsoft teams, which the users use for video conferencing and many more reasons.
The OutLook Error Code Caa2000b is a kind of error that used to occur when Microsoft did not allow the user to sign in.
Causes of Error Caa2000b OutLook Email
There are various reasons which lead to the cause of such errors. The most common error cause is when the emails are not downloaded to an outlook data file. Once this is done, the error usually gets resolved.
Symptoms of Error Caa2000b in OutLook Email
The error can be identified when the user cannot join any video conferencing. Or sometimes, this error also occurs due to the inability of the user to sign in to the Microsoft account.
Steps To Fix Error Code Caa2000b Microsoft Outlook
One can choose to fix the error by themselves. to fix the error, do follow the following steps-
- Click on the user’s name and the exchange account settings dialogue box.
- Now choose to open it and then “uncheck” box
- One should use the cached exchange mode to download the outlook data file mails.
- They try to close everything and then restart the device, which will stop the issue.
Error On Windows 7,8,10,28
There are the chances that the windows, when used to encounter such issues. In the very first step, try to restart the Microsoft teams. This will allow the individuals to regain access.
- Open the task manager and then go to the process tab.
- Do the right-click at the Microsoft teams
- Before quitting the app and selecting the end task button.
- Do the teams to be launched again and try to sign in again.
If you cannot log in using an application, try using the browser website.
Sometimes you need to restart the modem and set the internet settings.
Try to clean the clogging collection or switch at the cable connection if the WIFI connection is not working.
Choose to rest the internet settings and at the Nernst setting, choose the “advanced “ options.
One advanced tab is selected, click on the reset button and then reset all the internet settings.
If you are using an older version, install the newer version, reset the profile and check the credentials.
Now chose to restart the system and check if the issue was resolved.
Error On MAC PC
If Outlook Error Code Caa2000b occurs at your MAC PC, retest the Microsoft teams. Choose to open the control panel.
Then choose to navigate to the programs & features.
Choose to uninstall the programs from the Microsoft teams.
At the “uninstall” button, delete the application’s data and delete the items folder properly.
Once this is done, retest the systems and download again to sign in to it.
Error On iPhone
In Many cases, one can also face the issues of the error at the iPhones. It is important first to check the internet connection properly. Also, try to rest the Microsoft teams by entering the right credentials. Once things are done, then try to log in again.
Error On Android Phone
Sometimes, these errors might occur at the android systems, which prevents the user from signing in to the account. In that case, try to clean the cache folder. There are the cached files of every application one uses. These are located throughout the settings.
Check the settings and locate the Microsoft teams cache file. Select the file and delete them.
Follow the same procedures to the other cache files linked to it, such as the storage, application cache, GPU database,indexedDB cache, local storage temp.
Once this is done, resort to the teams and log in again.
FAQs –Caa2000b Error Message Outlook Email 2019,2016, 2013 & Office 365
Ques-1 what is the OutLook Error Code Caa2000b?
This is a kind of error that occurs when the user cannot sign in to the account, especially those errors that occurred while joining the video conferencing.
Ques-2 what causes the error?
This error is caused for various reasons; some include the uncleaned cache files of Microsoft teams and wrong credentials at that account.
Ques-3 does the email downloading to the outlook data file fix the issues?
Yes, downloading emails at the outlook database file can resolve the issue in many cases.
Ques-4 does the error occur at the iPhones?
Yes, these errors can occur on iPhones as well.
Ques-5 how to fix the error at the MAC PC?
Try first to check the ordinary connection followed by the correct credentials. Also, try to check the Microsoft teams and. Then navigate to programs & features. Once this is done, ensure that you deleted the application folder leading to the restrictions. Once this is done, reinstall and reset the details and sign it again.
Ques-6 how to correct the internet connection to fix the error?
You can resolve the issue by switching the setting to the advanced level and then resetting the settings.
Ques-7 can one choose to uninstall the application to fix the issue?
If such issues arise, you can uninstall the application and then reinstall it again. Try to sign in using the right credentials.
Ques-8, should one rush to the service centre once they know about this error?
There is no need to rush to the service centre; instead, try to resolve through the above mentioned methods.
Ques-9 Is this error a warning sign of the hacked system?
No, this is not a signal reverted due to the hacked systems.
Ques-10 Does this error hamper the storage files of the system?
No, this error does not hamper the storage files of the system.
Ques-11 Should one fix the issue by deleting the application folder cache?
Yes, in devices, there is always a cache folder automatically created, and sometimes these cause trouble at signing it. Try again and check if it’s fixed.
Ques-12 Does the error occur at MAC PC?
Yes, the Microsoft euros can also occur to the MAC PC users.
Ques-13, Is it possible that the older version might be accusing the issues?
Yes, it is pretty possible that the older version can lead to such issues.
Ques-14, Is it possible that wrong credentials might restrict the sign?
Yes, one has to ensure that the right credentials are added to the account to ensure the right credentials are entered.
Ques-15 Does the system might contain viruses that lead to such issues?
No, this is not a warning sign displayed due to the virus.
Ques-16 Does this error occur in android phones?
Yes, these kinds of errors can occur on android phones too.
Ques-17 Does this error lead to personal data loss from the systems or device?
No, usually, these errors do not lead to personal data loss. But, there might be a loss of data in case of any other issues.
Ques-18, Should one connect to the Microsoft teams official online presence to get help?
Yes, one can also drop a request at the Microsoft teams website to get it fixed.
Ques-19 does the solutions provided at the websites are synthetic.
Yes, they are but not all the solutions.
Ques-20 Which solution should one consider fixing the issue?
To fix the issue, one has to first fix the issue through the solutions provided at the authentic platforms or prefer the Microsoft platform only where there are so many solutions for each error.