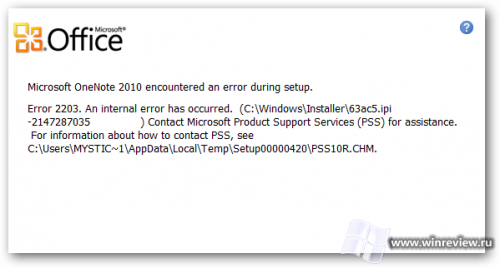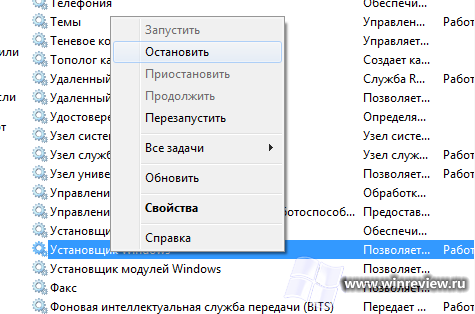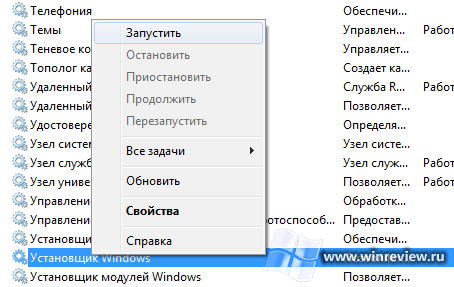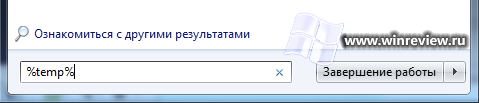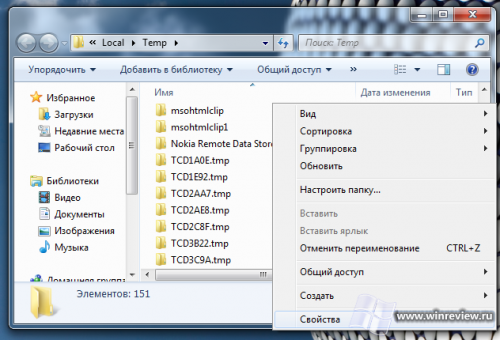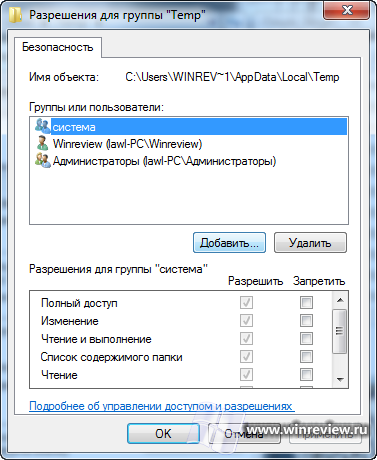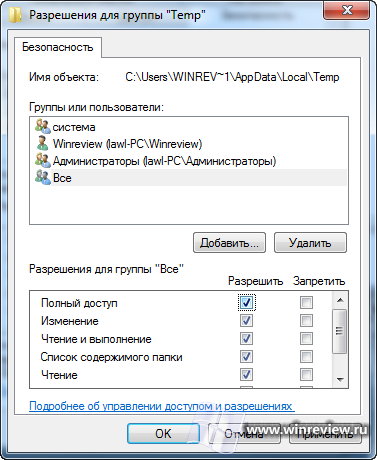Увы, не всегда при установке Microsoft Office 2010 всё проходит гладко. Сегодня мы рассмотрим, как бороться со внутренней ошибкой 2203, с которой запросто может столкнуться каждый.
При попытке установить Office Professional Plus 2010 32-bit на систему Windows 7 Ultimate x64 парни с ресурса howtogeek получили как раз ошибку с кодом 2203:
Ошибка обычно вызвана отсутствием прав доступа на временную папку (%TEMP%), и чтобы исправить ситуацию, нам необходимо эти права выдать — полный доступ всем .
1. Запустите консоль управления службами, набрав в строке поиска меню Пуск: [code]services.msc[/code]:
2. Найдите в списке службу Установщик Windows и перезапустите её:
остановите…
…и запустите снова
3. Перейдите во временную папку системы. Для этого вы можете, например, напечатать %TEMP% в строке поиска меню Пуск.
Находясь в папке Temp, щелкните правой кнопкой мыши на пустом пространстве и выберите «Свойства»:
4.Перейдите на вкладку «Безопасность» и нажмите кнопку «Изменить» под группами пользователей:
5. На экране появится окно «Разрешения для Temp», в нем нажмите «Добавить»:
6. В окне выбора «Пользователи или группы» в поля имени объекта напечатайте Все:
Нажмите ОК.
7. Предоставьте полный доступ только что добавленной записи, поставив соответствующий флажок.
Смело запускайте установку Microsoft Office 2010, ошибка с кодом 2203 более не повторится.
💡Узнавайте о новых статьях быстрее. Подпишитесь на наши каналы в Telegram и Twitter.
Судя по тому, что вы читаете этот текст, вы дочитали эту статью до конца. Если она вам понравилась, поделитесь, пожалуйста, с помощью кнопок ниже. Спасибо за вашу поддержку!
Сегодня будем решать ошибки при установке Microsoft Office различных версий. А именно разберем такие ошибки как 2203, 1935, 30015-6 (-1) также разберем сбои в конце установки Microsoft Office и ошибку «Службе установщика Windows не удаётся обновить файлы». Надеюсь, что ниже изложенный материал вам поможет.
Существует несколько причин, по которым может возникнуть ошибка при установке Microsoft Office. Среди них:ошибка 2203; ошибка 1935; ошибка 1406 и др. Несмотря на богатый функционал пакета редакторов, сама программа в плане структуры файлов довольно сложная и громоздкая. Это приводит к множеству проблем на этапах деинсталляции или установки. В частности, ошибка может произойти по следующим причинам:
- На компьютере уже был установлен Офис, а после удален, но не до конца;
- Устанавливаемая версия Офиса не поддерживается текущей операционной системой;
- Не установлены необходимые дополнительные библиотеки.
Ошибка в конце установки Microsoft Office 2010
В конце установки программа зависает или же отображается сообщение «Обнаружена проблема при установке Microsoft Office». В окне инсталлятора появится кнопка «Исправить», которую нужно нажать. После этого будут внесены необходимые изменения в реестр компьютера. Далее повторите установку. Если же программа по-прежнему выдает ошибку, или же кнопка «Исправить» не работает, то необходимо удалить программу и попробовать установить другую весию.
Службе установщика Windows не удаётся обновить один или несколько защищённых файлов
Чтобы понять в чем причина ошибки,заходим в журнал событий Windows. Для этого надо зайти в “Пуск” – “Панель управления” – “Администрирование” – “Просмотр событий”. В открывшемся окошке, выбираем слева раздел “Приложение” видем в правом поле ошибку. Если открыть ее двойным щелчком и прочитать описание, то становится понятно, что служба установщика Windows не может обновить защищенный файл, находящийся по следующему пути: Program Files\Common Files\Microsoft Shared\web server extensions\40\bin\fp4autl.dll.
Для решения проблемы делаем следующее:
- Заходим в папку C:\Program Files\Common Files\Microsoft Shared\web server extensions\40\bin
- Скачиваем файл fp4autl
- Загруженный файл копируем в указанную выше папку bin. Появится окошко с предложением вставить установочный компакт-диск – нажимаем “Отмена”
- Следом появится еще одно сообщение – нажимаем здесь “Да”.
- Запускаем установку Microsoft Office заново. Ошибка больше не должна появится.
Если же ошибка возникает снова – перезагрузите компьютер и после этого проверьте, чтобы файл fp4autl.dll находился в указанной выше папке.
Ошибка 2203 при установке Microsoft Office
Во время установки Microsoft Office появляется сообщение «Ошибка 2203. Внутренняя ошибка» и операция прерывается. Код данной ошибки свидетельствует о том, что при установке MS Office система не может получить полный доступ к папке временных файлов (temp). В Windows есть несколько таких папок. Расположены они по следующим адресам:
- C:\Temp
- C:\Windows\Temp
- C:\Users\Ваш_профиль_пользователя\AppData\Local\Temp
Чтобы узнать, какая именно папка вам нужна, щелкните правой кнопкой мыши по ярлыку Мой компьютер и откройте Свойства. В меню раскройте Дополнительные параметры системы — Переменные среды.В раскрывшемся окне вы увидите, какая именно папка Temp используется вашей операционной системой по умолчанию. Для устранения проблемы с ошибкой 2203 необходимо выставить все разрешения для данной папки для всех пользователей и групп. Для этого отыскиваем нужную папку Temp, правой кнопкой открываем ее Свойства и переходим на вкладку Безопасность. Для всех пользователей и системы должны стоять все галочки в разрешениях для полного доступа.
Так же рекомендуем добавить пользователя (группу) с именем Все (именно так, обязательно с большой буквы) и аналогично разрешить полный доступ. Точно так же можно настроить полный доступ и для других папок Temp, расположение которых указано в начале страницы.После всех манипуляций и перезагрузки компьютера ошибка 2203 при установке Microsoft Office должна исчезнуть.
Однако не стоит забывать, что Windows любит преподносить не только одиночные проблемы, но и сразу букетом. Например, ошибку 2203 часто сопровождает проблема удаления старой версии MS Office, в частности невозможно удалить файлы GROOVEEX.DLL и GrooveIntlResource.dll Кроме того, установке офиса может препятствовать даже антивирус, особенно часто слышны нарекания на самого известного российского разработчика. Поэтому если даже после настройки папки Temp проблема с ошибкой 2203 не исчезла, попробуйте отключить антивирус Касперского на время установки MS Office.
Ошибка Error 1935 при установке Microsoft Office 2010
Ошибка 1935 возникает при установке Office 2010 с пакетом обновления 2 . В состав Офис 2010 входит поддержка программирования .NET, поэтому эту ошибку вызывает конфликт между установщиком Windows (msiexec.exe) и службой Windows Search (SearchIndexer.exe) или же другим модулем. Этот конфликт возникает при копировании файла сборки. Кроме того, ошибку могут вызывать другие обновления, например исправление для компонентов Microsoft .NET Framework.
Основная причина заключается в сбое хода установки или распаковки компоненто что происходит из-за повреждения NET Framework. Если вы устанавливали пакет программ MS Office 2007, 2010, 2013, 2016 или отдельную его программу и у вас возникла 1935-я ошибка, то попробуйте сначала перезагрузить компьютер, возможно больше ошибки не будет. Но если ошибка все равно появляется, то проделайте следующие действия.
- Очистите реестр компьютера, через программу CCleaner
- Откройте «Мой компьютер» и перейдите на вкладку «Изменение/Удаление программ»
- Найдите программу Microsoft .NET Framework и нажмите на нее, чтобы изменить
- В открывшемся окне выберите пункт «Восстановить программу Microsoft .NET Framework до исходного состояния»
- После того, как программа восстановит свои настройки, перезагрузите компьютер
- Пробуйте установить MS Office.
Другой способ
- Остановите службу Виндовс Search и запустите Office 2010
- Вот как остановить службу Windows Search: Щелкните «Пуск».
- Введите запрос services.msc в поле Найти программы и файлы.
- В списке служб нажмите пр. кнопкой мыши Windows Search и нажмите Остановить.
- Запустите установку Office 2010
Одной из таких ошибок является 30015-6 (-1).
Эта ошибка появляется во время установки Ms Office 2016.
Способ 1. Отключение антивируса и Брандмауэра Windows Первая вещь, которую вы должны сделать, так это отключить ваш антивирус и фаерволл. Что бы отключить фаерволл сделайте следующее: Зайдите в «Панель управления» и выберите «Брандмауэр Windows». В левой панели нажмите на «Отключить Бранмауэр Windows». В открывшемся окне отключите фаерволл для публичных и приватных опций. Эти две утилиты порой могут конфликтовать с установщиками различных программ. Попробуйте установить MS Office 2016 снова. Если вы получайте ошибку 30015-6 (-1) , то переходите к следующему методу статьи.
Способ 2. Установка в «чисто» загруженной системе Для того что бы запустить систему без каких либо лишних утилит нужно выполнить «чистую» загрузку. Для того что бы это выполнить сделайте следующее: Нажмите комбинацию клавиш Win+R и впишите в появившемся окне команду msconfig. В первой вкладке выберите «Выборочная загрузка» и уберите галочку с «Загружать элементы автозагрузки». Далее пройдите в «Службы» и пометьте галочкой «Не отображать службы Microsoft». Перед вами появится список из сторонних программ. Нажмите на кнопку «Отключить все». Нажмите применить и перезагрузите свой компьютер для принятия изменений. На старте системы вы сможете установить MS Office 2016 без каких либо проблем. Однако, после установки, не забудьте выставить параметры автозагрузки которые стояли ранее.
Другие способы решения оишбки Office 2016
-
Проверьте включён ли у вас сбор телеметрии для этого нажмите сочетание клавиш Win+R и в открывшемся окне «Выполнить» введите regedit.exe,далее перейдите в ветку HKEY_LOCAL_MACHINE\SOFTWARE\Policies\Microsoft\Windows\DataCollection и проверьте нет ли там ключа AllowTelemetry.Если есть,удалите его и повторите установку Office. Возможно потребуется перезагрузка после удаления ключа.
-
Можно попробовать удалите раздел реестра HKLM\SOFTWARE\Microsoft\Windows NT\CurrentVersion\Schedule\TaskCache\Tree\Microsoft\Office и папку (при наличии) C:\Windows\System32\Tasks\Microsoft\Office.
Ошибка 2203 при установке
{youtube}i2fxdf3_UFc{/youtube}
Ошибка 1406 Не удается записать значение Library
{youtube}5FNTv_tBWAM{/youtube}
Ошибка 1920 Не удается запустить службу
{youtube}ShVQnCRzFCY{/youtube}
Комментарии ()
Оставьте свой комментарий
Если Вы устанавливаете какие-либо приложения (Microsoft Office, Skype и пр.) и у Вас выходит ошибка 2203, в данной статье мы рассмотрим каким образом можем это устранить. Отменим, что данная ошибка возникает как правило на Windows 7 и Windows 8.1 (на Windows 10 и 11 случается реже, поэтому пример мы покажем на Windows 7. Но Вы можете применить данную инструкцию под любую версию вашей системы).
Ошибка 2203 как правило возникает, из-за того, что установщик не может получить доступа к временным файлам, т.е к папке TEMP. Многие установщики приложений распаковывают свои файлы во временные папки, а после от туда уже устанавливается само приложение.
1) На пути к папке TEMP используются спец. символы, кириллица, и пр. символы, которые не входят в латиницу. Некоторые приложения не умеют работать ни с чем, кроме цифр и латиницы, соответственно при установке они могут выдавать ошибки. Например, если имя пользователя в Windows у Вас задано на кириллице (русскими, украинскими и пр. буквами), то приложение при установке может выдавать ошибку.
Как исправить?
Исправляется это просто, необходимо переместить папку «TEMP» в корень диска C, D или любого другого локального жесткого диска на Вашем ПК. В нашем примере создадим папку TEMP в корне диска C. Уберем в свойствах данной папки атрибут «Только для чтения», т.е чтобы там не было «галки».
Заходим в меню Пуск => Свойства
Дополнительные параметры системы.
Во вкладке «Дополнительно» нажимаем «Переменные среды».
Теперь меняете значение переменной в 2х строках TEMP и TMP. Можете указать C:\TEMP в двух вариантах.
После нажатия ОК, видим, что значения поменялись.
Теперь можете попробовать снова установить приложение.
2) Второй случай, если у Вас все же латинские буквы в имени пользователя Windows и смена папки TEMP Вам не нужна, то возможно проблемы из-за трудностей доступа к папке TEMP в ее «системном местоположении».
Заходим в меню Пуск вводим в поиск %USERPROFILE%\AppData\Local\Temp на результате папки Temp нажимаем правой кнопкой мыши => Свойства.
Заходим во вкладку «Безопасность» => На пункте «Система» выделяем «Изменить» => Добавляем имена «Все» и даем им полные права.
Теперь можете попробовать повторить установку нужного Вам приложения.
К сожалению, при установке Office 2010 не все идет гладко. Вот как исправить внутреннюю ошибку 2203, с которой мы столкнулись во время одной установки OneNote 2010.
Ошибка
Мы столкнулись со следующей ошибкой при попытке добавить OneNote к текущей установке 32-разрядной версии Office Professional Plus 2010 в 64-разрядной версии Windows 7 Ultimate. На самом деле это ошибка прав доступа к папке Temp, и нам нужно предоставить доступ всем.

Исправление
Сначала войдите в Сервисы, набрав
services.msc
в поле поиска в меню «Пуск» и нажмите Enter.

Прокрутите вниз до Установщика Windows и Остановите службу…

Затем перезапустите его и закройте окно «Службы».

Теперь перейдите в папку Temp, набрав
%темп%
в поле поиска в меню «Пуск» и нажмите Enter.

Папка Temp откроется… щелкните правой кнопкой мыши пустую область в папке и выберите «Свойства».

Выберите вкладку «Безопасность» и под полем «Группа или пользователи» нажмите «Изменить».

Откроется окно «Разрешения для временного режима»… нажмите кнопку «Добавить».

Теперь введите
Каждый
в поле «Имена объектов» и щелкните
Проверить имена
который подчеркнет его, как показано здесь, затем нажмите OK.

Сейчас под
Разрешения для всех
щелкните поле, чтобы предоставить ему полный доступ, и нажмите кнопку ОК.

Теперь перезапустите установку приложения Office…

Успех! В этом случае OneNote был установлен успешно без каких-либо ошибок.

Дополнительные сведения об этой ошибке см. В
следующая страница из Microsoft
. Эти инструкции по поддержке предназначены для Office 2007, но они сработали и для нашей установки 2010 года.
Если у вас возникли проблемы с обновлением бета-версии Office 2010 до официальной версии, ознакомьтесь с нашей статьей о
как исправить проблемы при обновлении бета-версии Office 2010 до финальной версии
.
Fix Error Code 2203
PC Error 2203 Fix
Fix: Internal Error 2502 / 2503 (.MSI Files)
Fix: Internal Error 2502 / 2503 (.MSI Files)
How To Fix Windows Installer Error 1303
How To Fix All MS Office Uninstall & Reinstall Error Office 2003-2016 (100% Works)
Fix Error Code 2203 On Windows 10
How To Manually Remove And Uninstall Office 2010 On Windows
Atasi Error 2203 Saat Install Microsoft Office
Error 2203
How To Fix Error 2503 And 2502 Windows 10/8/7 [Tutorial]
How To Fix Error Code 2503 || The Installer Has Encountered Error Installing This Package
С ошибкой 2203 пользователи обычно сталкиваются при попытке установить программу, которая требует доступа администратора без достаточных разрешений.
Чем вызвана ошибка?
Если не удается установить программное обеспечение из-за ошибки 2203, то это может произойти по следующим причинам:
- Отсутствие доступа администратора. Самая распространенная причина, когда у установщика отсутствуют права администратора для копирования требуемых файлов.
- Папка Temp не принадлежит текущей учетной записи пользователя. То есть в ходе инсталляции установщику нужно скопировать некоторые файлы в Temp, но текущее разрешение не позволяет ему это сделать. В этом случае нужно получить полный доступ к этой временной папке.
- Установка блокируется антивирусной программой. В частности, Касперский и Avira могут заблокировать установку, если программа не подписана проверенным издателем. Чтобы это обойти, нужно отключить антивирус. Либо предпочтительнее его удалить на время поиска причин ошибки, поскольку при отключении защиты в реальном времени некоторые зависимости антивируса остаются в силе.
Запуск установщика с доступом администратора
Самая распространенная причина ошибки 2203 в том, что в установщика отсутствуют достаточные разрешения для копирования файлов в каталог установки или временную папку Temp. Поэтому в первую очередь войдите в учетную запись администратора и принудительно запустите установщик с повышенными правами.
Для этого щелкните правой кнопкой мыши на файле установки и выберите запуск от имени администратора. Если появится запрос от функции контроля учетных записей пользователей (UAC), подтвердите его нажатием на кнопку «Да», чтобы предоставить программе повышенные права.
Затем следуйте инструкции и посмотрите, удается ли завершить установку, которая ранее прерывалась кодом 2203.
Изменение владельца папки Temp
Вторая распространения причина, из-за которой можете столкнуться с ошибкой 220, когда в программы установки ограниченный доступ к папке Temp, поскольку не может скопировать в нее требуемые файлы, чтобы завершить инсталляцию. Это происходит потому, что у текущей учетной записи пользователя отсутствуют права собственности на эту временную папку. Чтобы сделать текущего пользователя владельцем, следуйте инструкции.
Выведите на экран окно «Выполнить» нажатием на Win + R. Введите %temp% в текстовом поле и нажмите на Enter.
Как только окажетесь внутри этого временного каталога, в строке навигации Проводника переместитесь на одну позицию назад, то есть кликните на папку Local.
В этом каталоге щелкните правой кнопкой мыши на temp и выберите Свойства. На вкладке Безопасность кликните на «Дополнительно».
В окне дополнительных настроек безопасности щелкните на ссылку, расположенную в строке владельца.
На экране выбора пользователей или групп наберите «Все», проверьте правильность ввода этого имени и кликните на «ОК», либо найдите его через Дополнительно — Поиск. Затем в следующем окне примените изменения.
Теперь, когда вернулись в окно свойств, на вкладке Безопасность щелкните на «Изменить».
Нажмите кнопку Добавить, создайте новую учетную запись под названием «Все», и назначьте ей полные разрешения, установив каждый флажок «Разрешить». Сохраните изменения. При отображении запроса от контроля учетных записей, нажмите «Да», чтобы принять изменения и предоставить права администратора.
Перезагрузите компьютер и повторите попытку установки программы, которая теперь не должна прерываться кодом ошибки 2203.
Отключение Брандмауэра или антивируса
Заблокировать установку также может антивирусная программа, в частности, Avira или Kaspersky. Защитник Windows также может вызвать ошибку 2203 при установке программ, которые не подписаны проверенным издателем.
Если используете сторонний антивирус, отключите защиту в реальном времени перед запуском установки. Большинство пакетов безопасности позволяют это сделать через значок антивируса на панели задач. Щелкните правой кнопкой мыши по нему и посмотрите, отображается ли опция, которая отключает защиту.
С другой стороны, Защитник Windows может заблокировать попытку установки неподписанного программного обеспечения. В этом случае нужно отключить как антивирусный пакет, так и брандмауэр, чтобы избежать ошибки 2203.
Откройте меню безопасности Windows командой windowsdefender: из окна Win + R.
Нажмите на защиту от вирусов и угроз. Затем перейдите на вкладку Управление настройками. Отключите переключатель, связанный с защитой в реальном времени и сохраните изменения.
Вернитесь к первому окну безопасности Windows, выберите «Брандмауэр и безопасность сети». Щелкните на сеть, которая активна в данный момент, затем отключите переключатель, связанный с брандмауэром Защитника Windows.
Перезагрузите компьютер и повторите попытку.