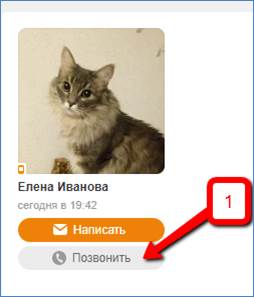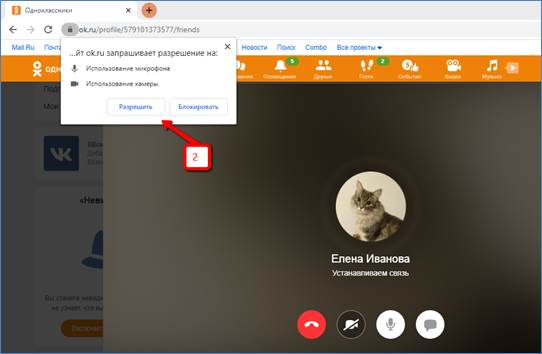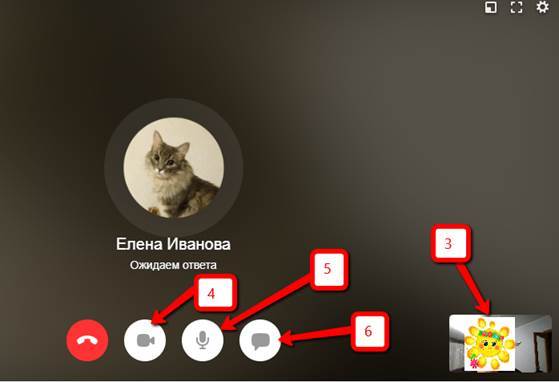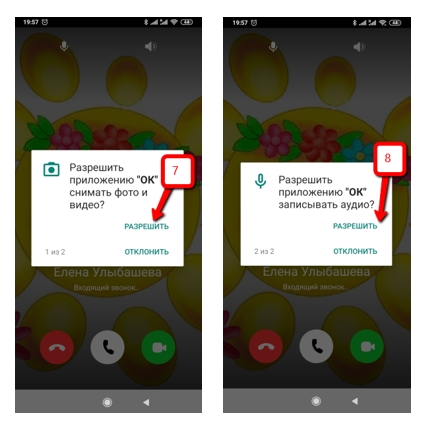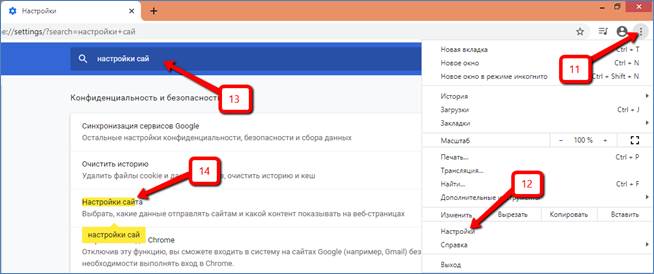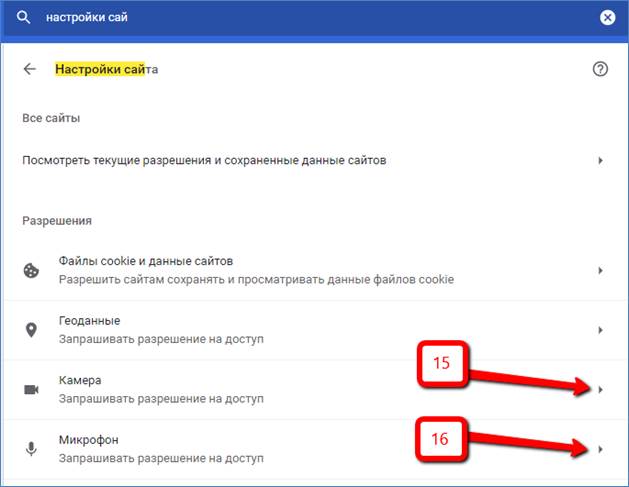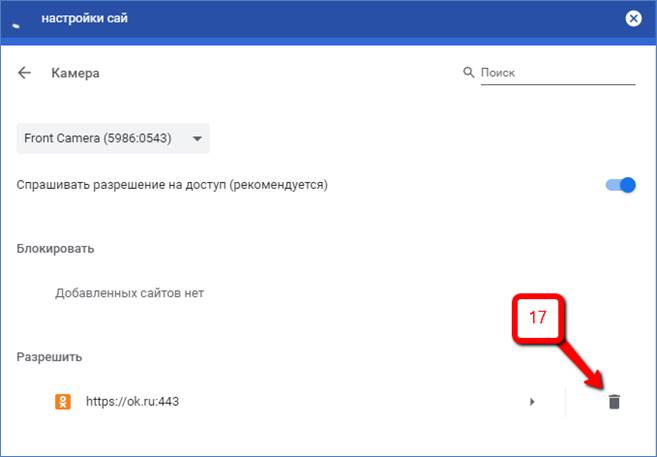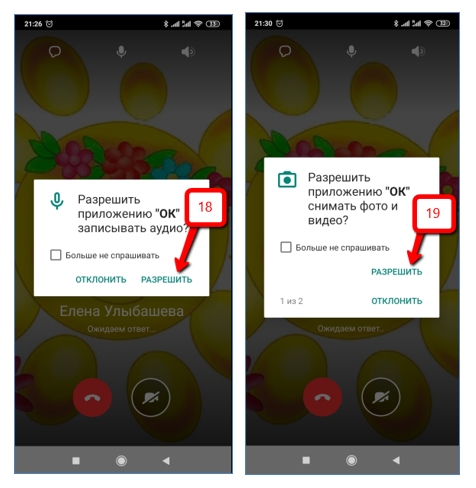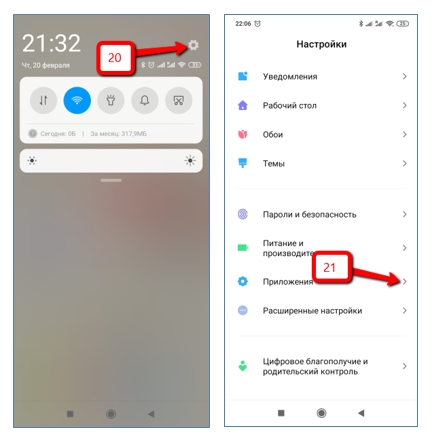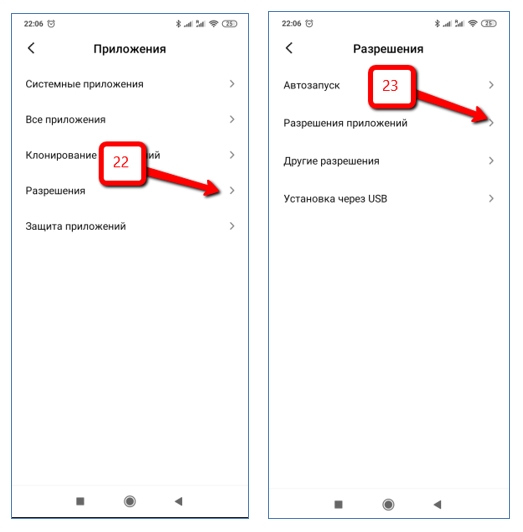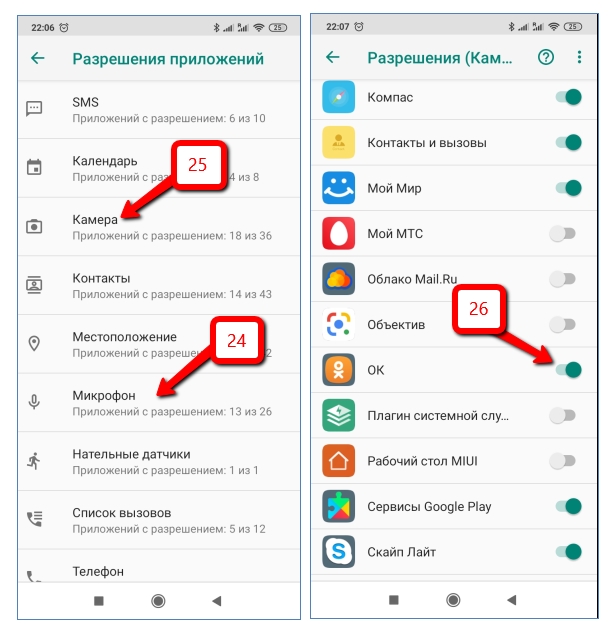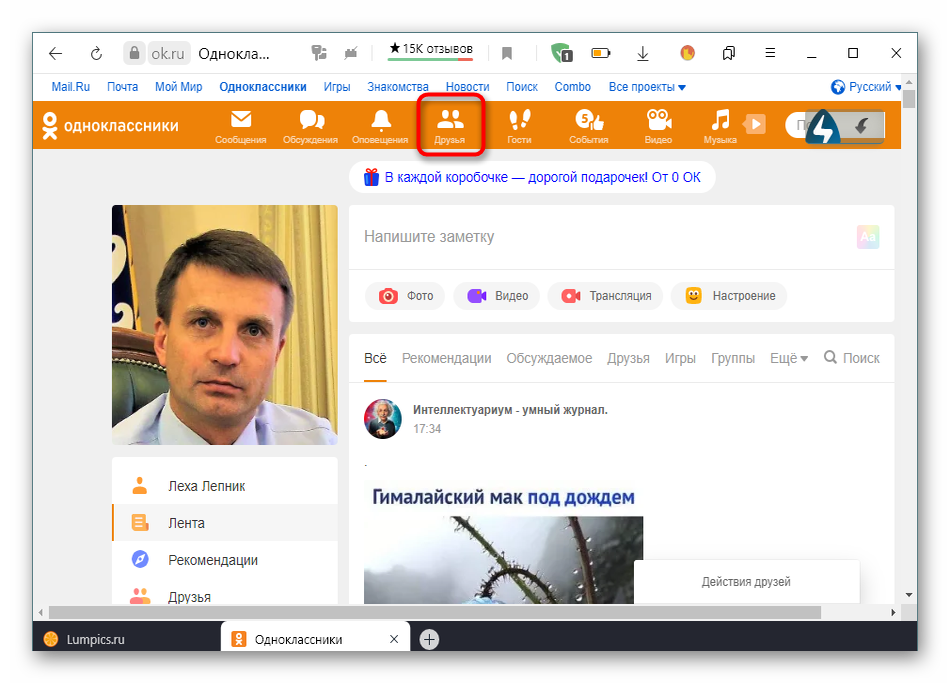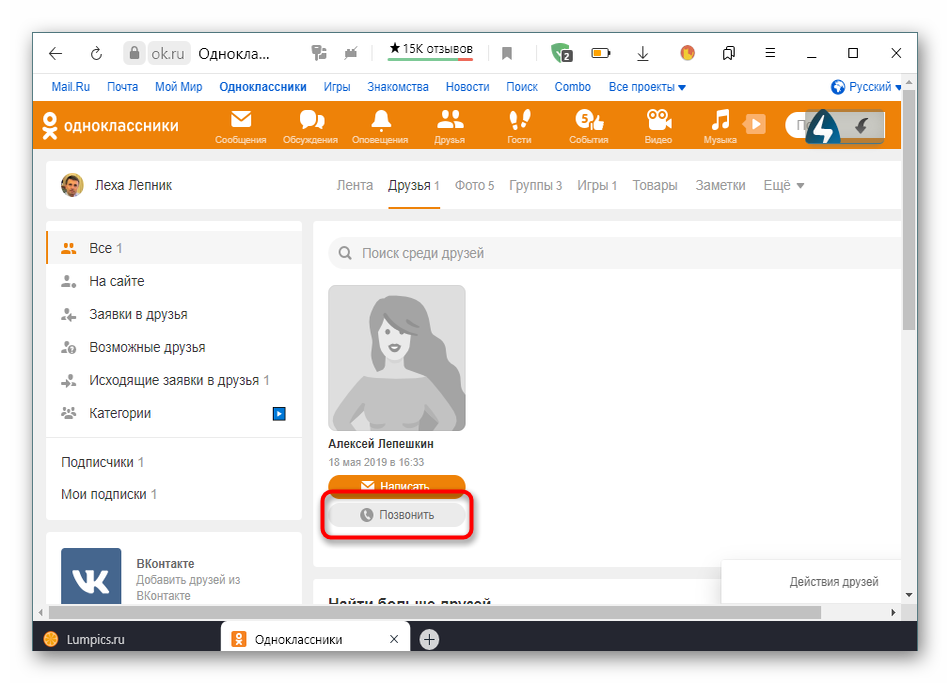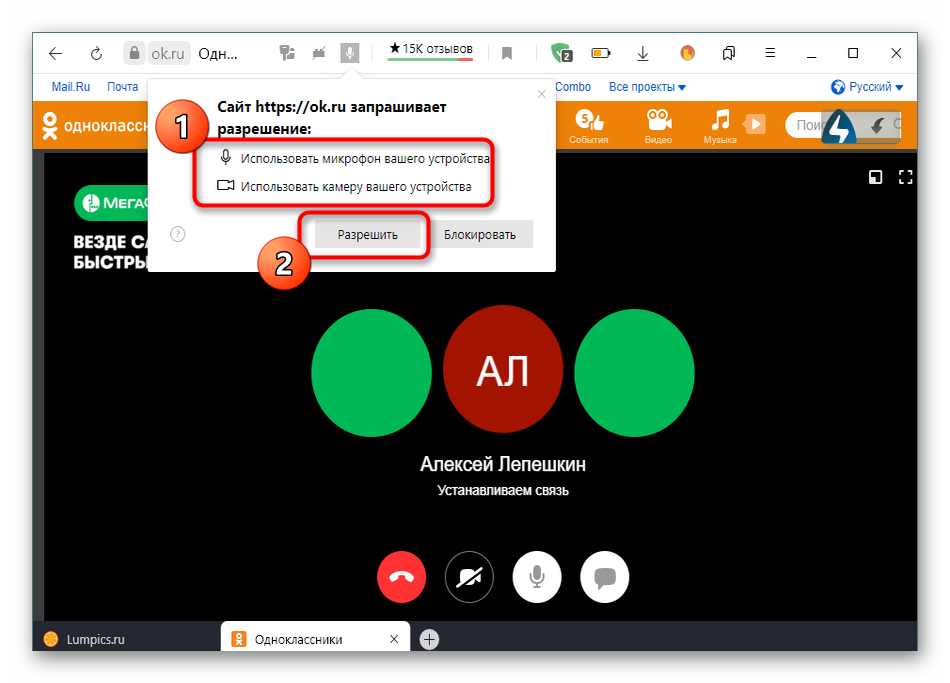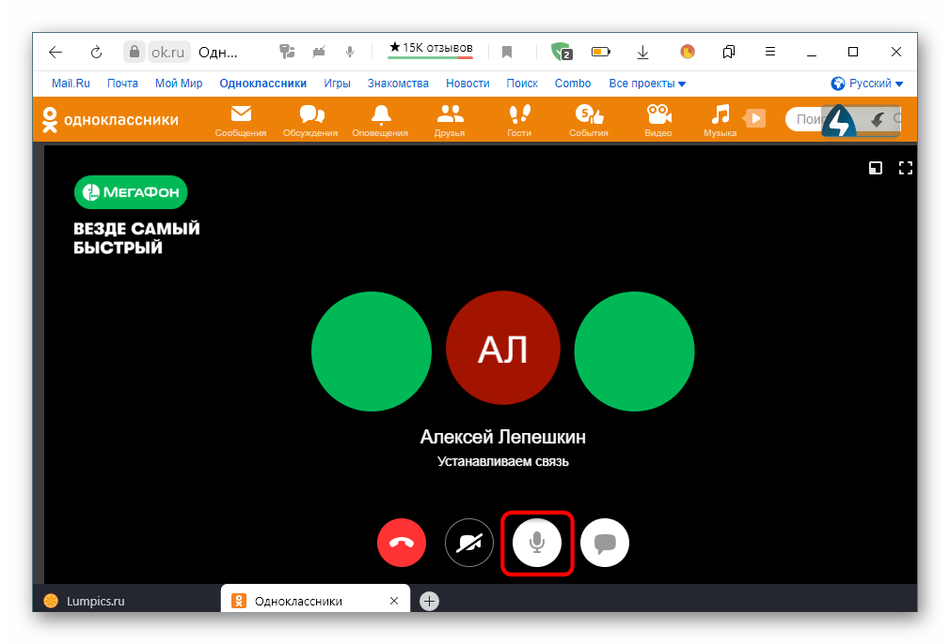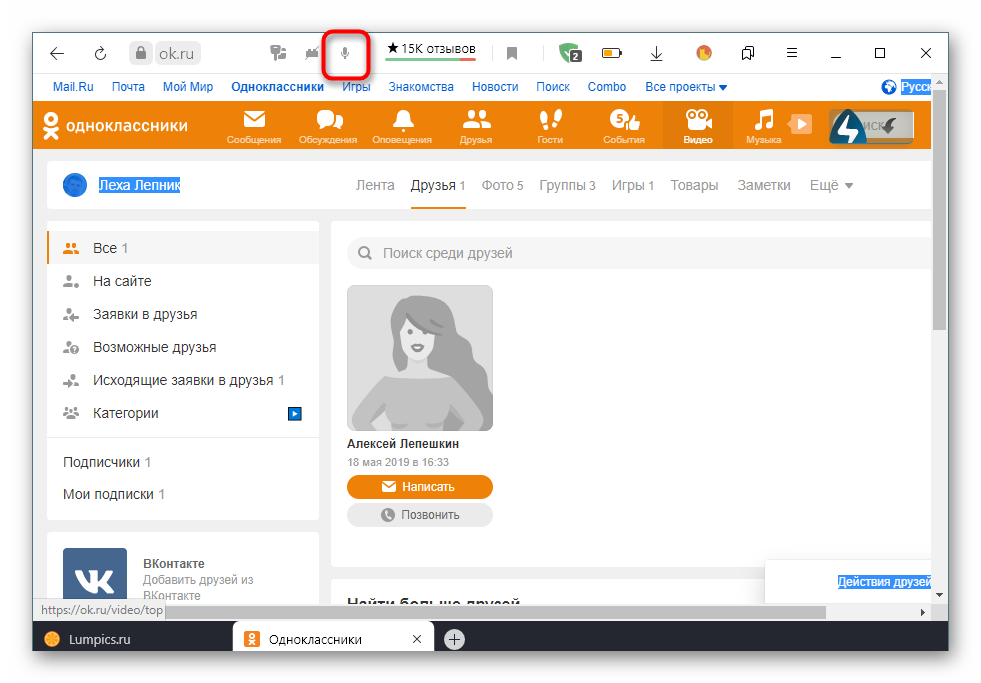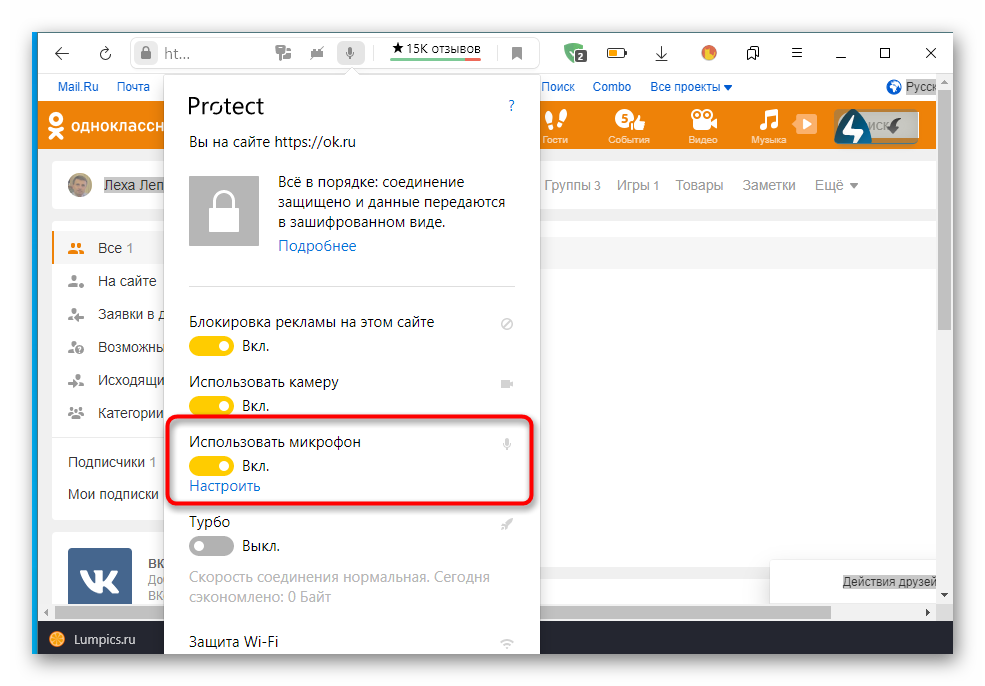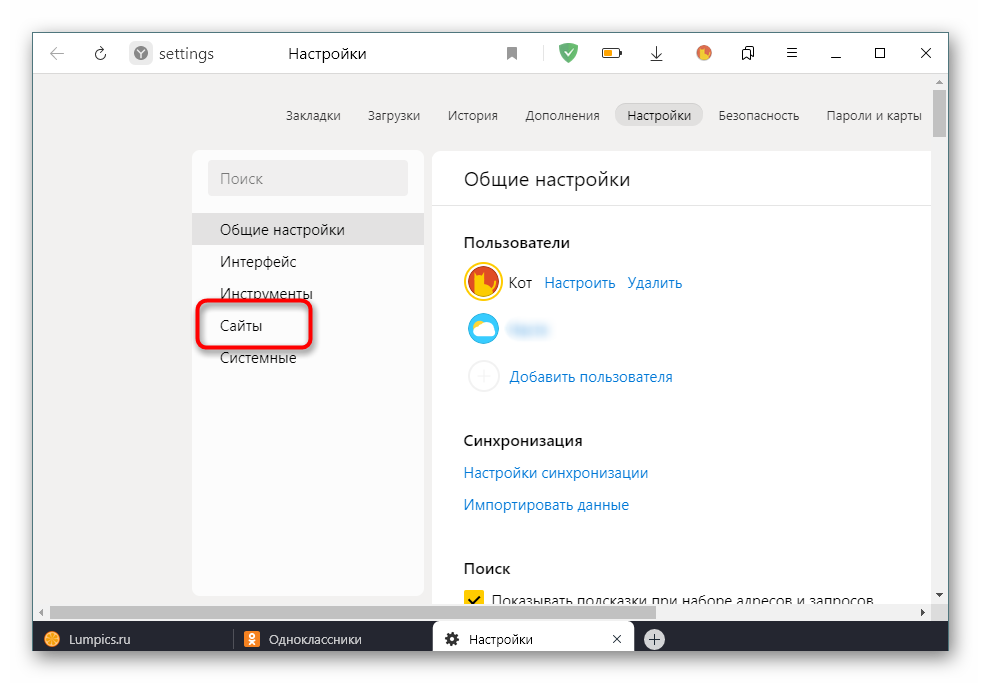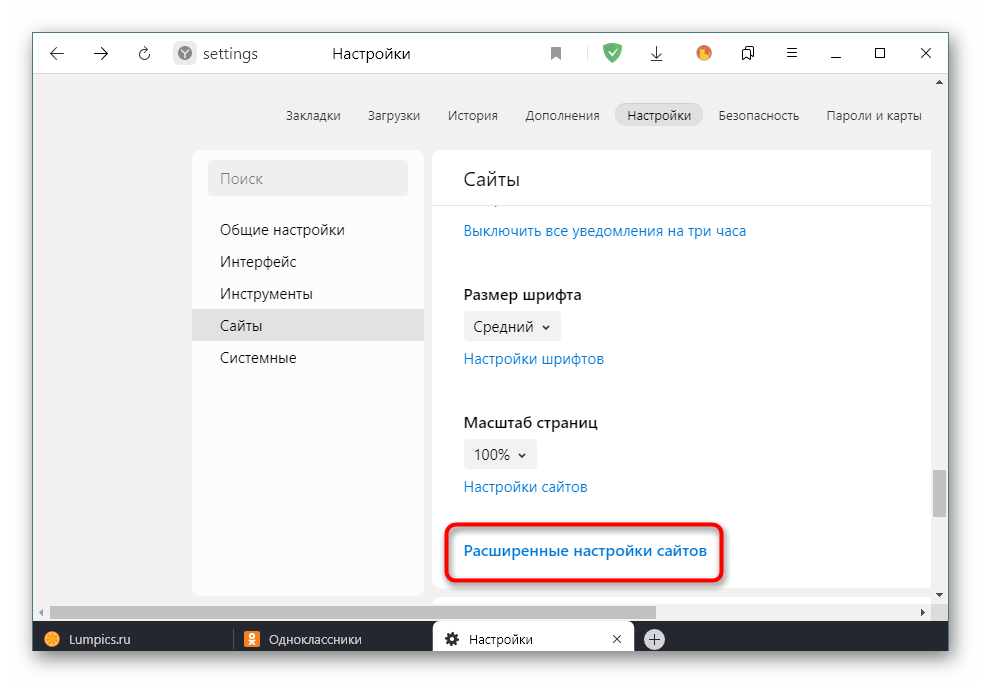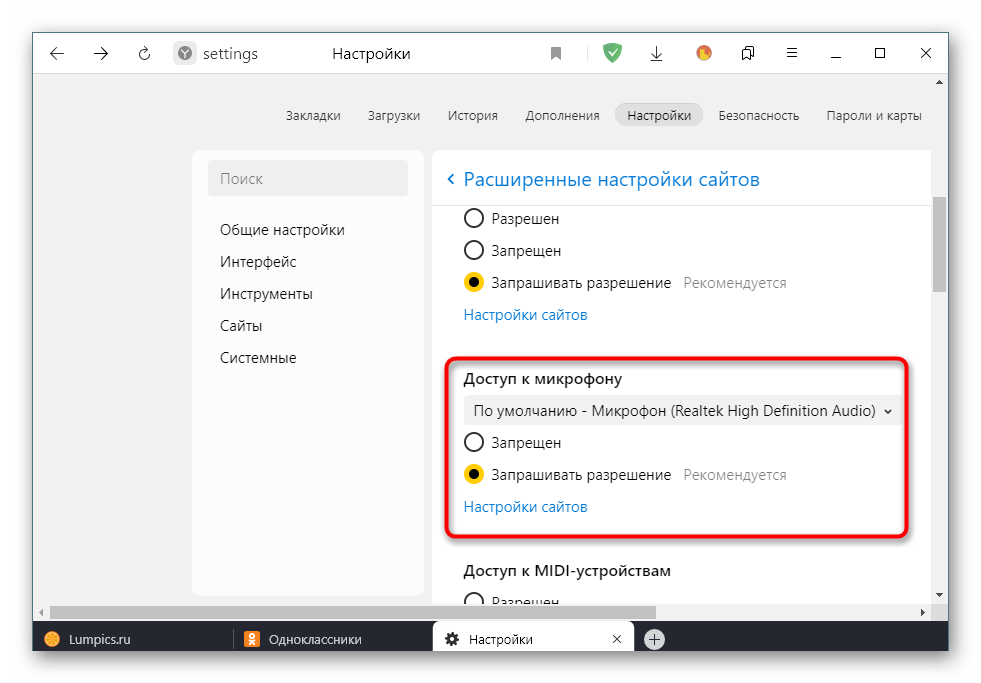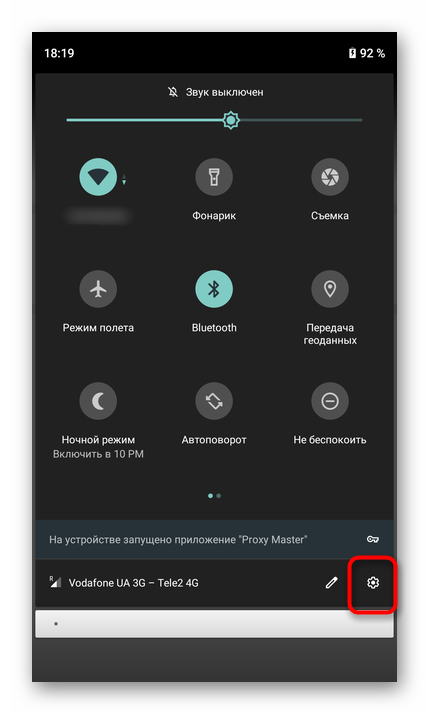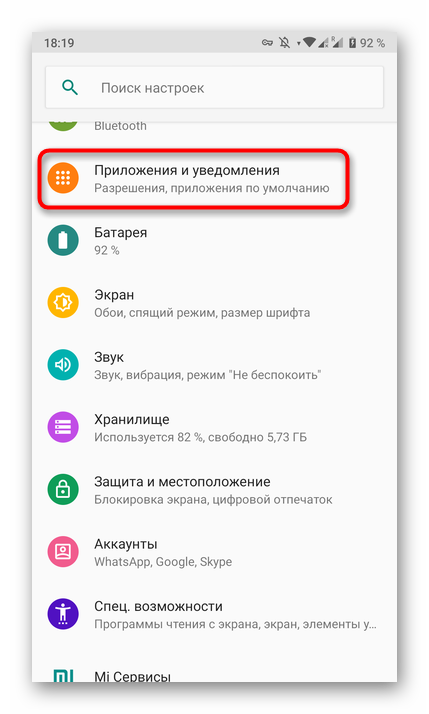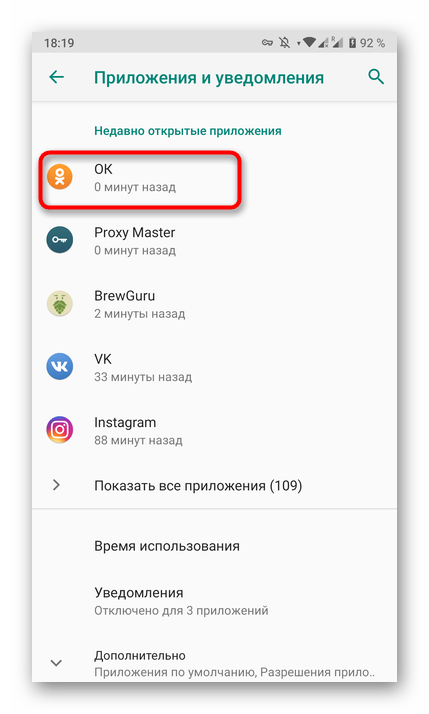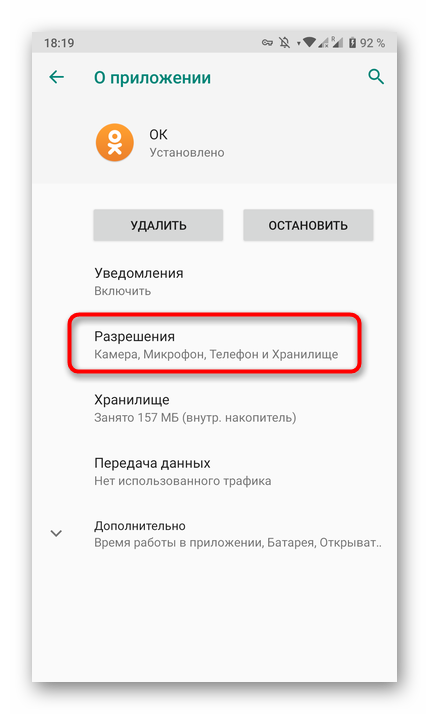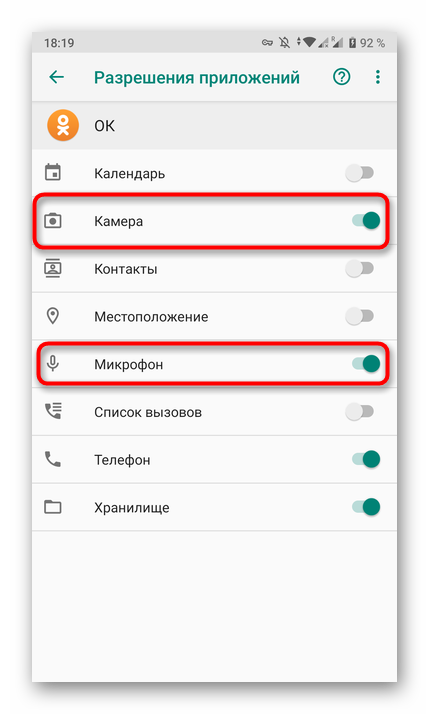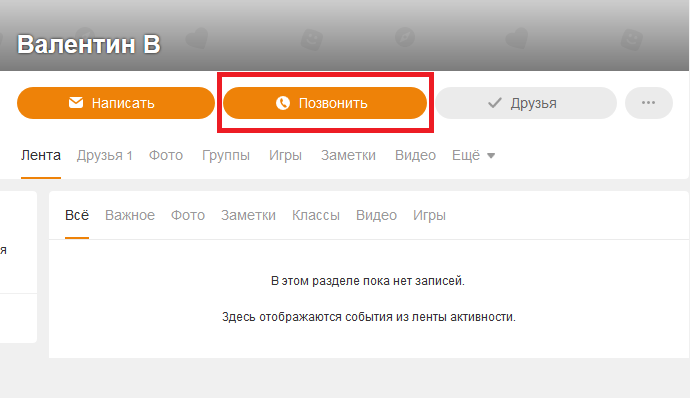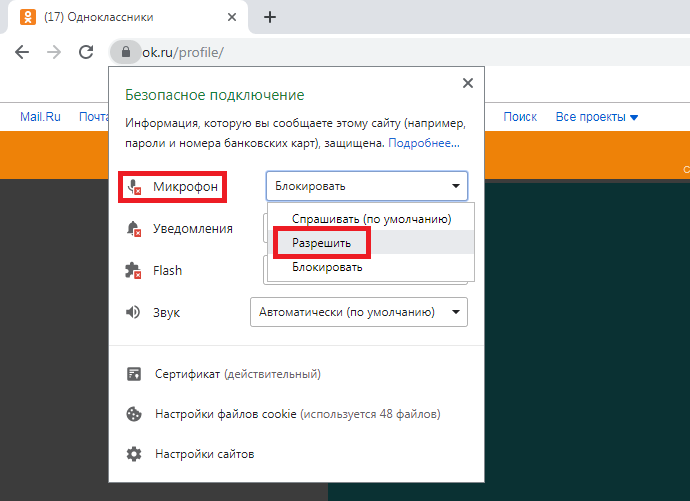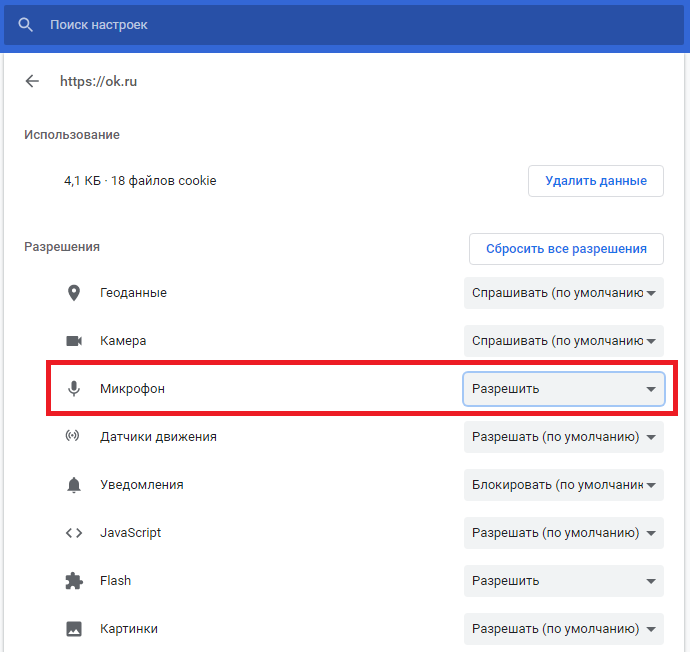Содержание
- Полная версия сайта
- Способ 1: Всплывающее предупреждение
- Способ 2: Настройки веб-обозревателя
- Мобильное приложение
- Способ 1: Всплывающее предупреждение
- Способ 2: Настройки приложения
- Вопросы и ответы
Без доступа к микрофону в социальной сети Одноклассники не получится поговорить с другими пользователями или записать трансляцию со звуком, поэтому многие заинтересованы в предоставлении соответствующих разрешений. Существуют разные методы, позволяющие решить эту задачу, которые доступны как в полной версии сайта, так и в мобильном приложении. Давайте по порядку разберемся с ними.
Полная версия сайта
Полная версия сайта Одноклассники открывается через браузер на компьютере или ноутбуке, поэтому принцип предоставления доступа к микрофону будет зависеть от самого веб-обозревателя, однако в большинстве случаев алгоритм действий является одинаковым. Всего можно выделить два разных способа изменения настроек, и каждый из них подойдет в разных ситуациях.
Способ 1: Всплывающее предупреждение
Суть первого варианта заключается в использовании всплывающего предупреждения для изменения необходимых настроек. Однако для этого требуется спровоцировать появление такого сообщения. Мы предлагаем произвести это путем совершения пробного звонка любому из своих друзей.
- Перейдите к списку добавленных в друзья учетных записей любым образом.
- Выберите нужный профиль и щелкните «Позвонить», чтобы начать обращение.
- При инициации вызова на экране появится сообщение о том, что сайт Одноклассники запрашивает разрешение на использование микрофона и камеры. Эти два устройства сейчас будут взаимодействовать одновременно, поэтому доступ предоставляется для них сразу. Просто нажмите по кнопке «Разрешить».
- Теперь управление звуком производится при помощи специально отведенной кнопки на панели внизу. Благодаря ей можно отключать или включать микрофон.
- Если уведомление не появилось самостоятельно, щелкните по значку микрофона, который должен был отобразиться в адресной строке сразу же при совершении звонка.
- Там передвиньте ползунок пункта «Использовать микрофон» в активное состояние.

Способ 2: Настройки веб-обозревателя
Обратить внимание на данный способ следует тем пользователям, у кого не получилось предоставить соответствующие разрешения для микрофона путем выполнения описанных ранее действий. В такой ситуации потребуется переходить к глобальным настройкам используемого браузера. Благо, сейчас практически везде они имеют схожий вид и даже идентичные названия пунктов меню, однако мы уточним, что приведенные далее скриншоты сделаны в последней на момент написания статьи версии Яндекс.Браузера.
- Откройте главное меню веб-обозревателя, через которое переместитесь в раздел «Настройки».
- Через левую панель отыщите категорию «Сайты» или «Настройки сайтов».
- Раскройте все параметры, чтобы отыскать среди них микрофон.
- Установите настройку «Доступ к микрофону» в состояние «Разрешен» или «Запрашивать разрешение». При необходимости вы можете выбрать целевое устройство из списка и даже перейти к расширенным параметрам, чтобы добавить Одноклассники в список исключений и больше никогда не получать уведомлений о доступе к оборудованию.

В завершение отметим, что после выполнения описанных действий разрешения для микрофона точно должны быть получены. Если звук все еще отсутствует, потребуется решать возникшую проблемы при помощи других методов. Более детально об этом читайте в материале далее.
Подробнее: Устранение проблемы неработоспособности микрофона в Windows
Мобильное приложение
Принцип предоставления разрешений для микрофона в мобильном приложении Одноклассники чем-то похож на уже рассмотренный ранее, но все-таки имеются некоторые особенности, связанные с реализацией интерфейса и устройством мобильной операционной системы.
Способ 1: Всплывающее предупреждение
Как и в случае с полной версией сайта, при попытке доступа к микрофону в мобильном приложении появится соответствующее уведомление, которое потребуется подтвердить. Для этого сначала необходимо совершить вызов или запустить прямой эфир.
- Откройте меню, чтобы просмотреть список пользователей для вызова.
- Перейдите в раздел «Друзья».
- Здесь отыщите интересующую учетную запись и нажмите по специально отведенному значку, чтобы начать вызов.
- Сразу же при открытии окна звонка на экране появится первое разрешение, подразумевающее предоставление доступа к съемке фото и видео. Вы можете разрешить его или отклонить, если это не требуется.
- Следом идет сообщение «Разрешить приложению «ОК» записывать аудио». Здесь требуется выбрать вариант «Разрешить».

После принятия всех необходимых разрешений вы можете смело переходить к началу беседы или записи трансляции, если именно для этого и нужен был доступ к рассматриваемому компоненту.
Способ 2: Настройки приложения
Бывают ситуации, когда описанные ранее предупреждения по каким-то причинам не появляются на экране. Связано это может быть с тем, что они по умолчанию отклонились или это было сделано пользователем ранее. Тогда придется собственноручно заходить в настройки самого приложения Одноклассники и проверять там данные параметры.
- Для этого откройте панель с уведомлениями на своем смартфоне или планшете, а затем перейдите в глобальные настройки.
- В появившемся меню откройте раздел с приложениями.
- Отыщите в списке «ОК».
- Откройте категорию «Разрешения», тапнув по ней.
- Здесь установите доступ к микрофону и сразу же займитесь другими параметрами, если это требуется. Например, можно активировать и камеру, чтобы в дальнейшем не пришлось делать это повторно.

Теперь вы знаете принцип управления разрешениями для устройств как в полной браузерной версии социальной сети, так и в мобильном приложении.
Еще статьи по данной теме:
Помогла ли Вам статья?
Содержание:
- Способ 1: Всплывающее уведомление
- Способ 2: Настройки сайтов в браузере
- Решение частых проблем
- Вопросы и ответы
Способ 1: Всплывающее уведомление
Одноклассники оснащены функцией, позволяющей пользователям созваниваться и использовать камеру и микрофон для общения по голосовой связи. В браузере есть настройки, отвечающие за доступ к перечисленным устройствам, который по умолчанию не предоставлен. Поэтому под включением микрофона подразумевается именно выдача разрешений сайту, что проще всего сделать через появившееся на экране всплывающее уведомление.
- Для этого на своей странице откройте раздел с сообщениями, нажав по значку с конвертом на верхней панели.
- Выберите пользователя, которому вы хотите позвонить, чтобы протестировать работу микрофона.
- В беседе щелкните по значку с камерой для начала вызова.
- Вы можете даже не дожидаться его принятия, а сразу нажать «Разрешить» в появившемся на экране уведомлении. Там будут разрешения как для камеры, так и для микрофона, поэтому подтвердите оба, если используете видео при разговоре.
- Если показанное выше уведомление не появилось, нажмите по значку с замком (в разных браузерах его внешний вид отличается) слева от адресной строки.
- Откроется список всех разрешений, среди которых предстоит отыскать «Микрофон» и изменить состояние на «Разрешить», если сейчас установлен запрет на использование данной периферии.
Отметим, что если ранее вы или другой пользователь этого компьютера случайно запретил доступ к микрофону для сайта Одноклассники, упомянутое уведомление не появится, а также само устройство может отсутствовать в списке «Безопасное подключение». В таком случае перейдите к следующему способу, чтобы решить возникшую трудность.
Способ 2: Настройки сайтов в браузере
Как уже было сказано, в каждом браузере есть настройки для сайтов, отвечающие за различные разрешения и сохранение пользовательских данных. Их можно изменить не только во время взаимодействия с конкретными веб-ресурсами, но и в параметрах самого веб-обозревателя, что актуально и для задачи включения микрофона в Одноклассниках.
- Разверните выпадающее меню «Безопасное подключение» так, как это было показано в инструкции выше, затем выберите «Настройки сайтов».
- Если сделать этого не получается, откройте меню браузера и перейдите в «Настройки».
- Там вас интересует блок «Конфиденциальность и безопасность», в котором нужно выбрать «Настройки сайтов». Мы взяли за пример Google Chrome, но в других браузерах названия и расположение нужных параметров может быть другим, поэтому не забывайте о наличии поиска в настройках.
- Среди списка разрешений отыщите «Микрофон» и перейдите к настройке доступа к устройству.
- Обратите внимание на «Специальные настройки»: если среди запрещенных есть сайт Одноклассники, удалите его запись, нажав на корзину.
- После этого установите маркер настройки по умолчанию в состояние «Разрешить сайтам отправлять запрос на использование микрофона (рекомендуется)», вернитесь к социальной сети и повторно осуществите звонок, после чего подтвердите разрешение на использование микрофона.
Решение частых проблем
В завершение рассмотрим несколько ситуаций, которые могут провоцировать проблемы с включением микрофона в Одноклассниках. Для начала рекомендуем воспользоваться любым удобным средством записи голоса, установленном на вашем компьютере. Обладатели Windows 10 могут найти стандартное приложение с соответствующим названием через меню «Пуск» (в Windows 7 есть аналогичное — «Звукозапись»). Запустите его и попробуйте записать свой голос.
Если запись не начинается или же на дорожке не слышно голоса, обновите звуковые драйверы и проверьте подключение устройства. Убедитесь в том, что он обнаруживается операционной системой и вообще функционирует. В случае получения нормальной записи есть повод полагать, что доступ к микрофону запрещен для браузера настройками ОС, а исправляется это следующим образом:
- Откройте «Пуск» и перейдите в «Параметры», нажав по значку в виде шестеренки.
- Нажмите по плитке «Конфиденциальность».
- На панели слева вас интересует раздел «Микрофон».
- Разрешите доступ приложениям к микрофону, активировав соответствующий ползунок.
- Прокрутите окно немного вниз и убедитесь в том, что доступ для браузера теперь предоставлен, в противном случае активируйте и его.
Поделиться статьей в социальных сетях:
На чтение 4 мин Просмотров 2.9к.
Обновлено
Социальная сеть «Одноклассники» давно ни в чём не уступает по функциональности популярным во всём мире мессенджерам: наряду с полноценным присутствием на сайте со всеми вытекающими оттуда действиями и свободами, у пользователя есть возможность совершать аудио- и видеозвонки из своих аккаунтов в сети. Что бы разрешить доступ к микрофону в Одноклассниках на телефоне или компьютере необходимо выполнить ряд простых действий.
В этой инструкции я вам расскажу как дать разрешение на использование микрофона и веб-камеры и для полной версии сайта, открываемой с персонального компьютера (ноутбука), и для скаченного с Google Play мобильного приложения «ОК».
Открытие доступа к микрофону и камере в веб-версии сайта
Зайдите в свой аккаунт на сайте. Найдите в списках своих друзей или на сайте «Одноклассники» человека, с которым хотите поговорить, и нажмите на кнопку «Позвонить» (1).
После этой команды сайт начнёт дозвон вашему собеседнику. Если вы ещё не давали сайту «Одноклассники» доступ к использованию микрофона и камеры, то увидите в браузере запрос на разрешение использование данных устройств. Нажмите на кнопку «Разрешить» (2)
Как только вы дадите разрешение на использование микрофона и камеры, то сразу же услышите гудок звонка, а правом нижнем углу увидите свою фотографию (3). Если вы желаете отключить видео во время разговора, нажмите иконку камеры (4). Нажатие иконки микрофона (5) даст вам возможность временно отключить для собеседника передачу звука с вашей стороны, а иконки сообщения (6) – отправить во время разговора ему сообщение.
При этом ваш собеседник тоже увидит входящий звонок, и если он отвечает вам с мобильного телефона, то телефон запросит у него два вида разрешений: снимать фото и видео (7), записывать аудио (8).
Необходимо разрешить телефону принять эти настройки, после чего ответить на звонок. В интерфейсе входящего звонка для мобильного телефона есть возможность отключить микрофон (9) и отключить динамик (10):
Если вы хотите убрать выданные ранее разрешения, то нужно зайти в настройки браузера (на примере Google Chrome) (11), (12) и в строке поиска настроек (13) ввести текст «Настройки сайта», затем нажать иконку лупы. В найденном списке настроек необходимо открыть настройки сайта (14):
Затем перейти внутрь каждой из настроек (15), (16) и удалить разрешение для сайта «Одноклассники», нажав на иконку корзины.
Открытие доступа к микрофону и камере с мобильного телефона
Зайдите в мобильное приложение «ОК» с телефона, выберите нужный вам контакт и нажмите на кнопку дозвона, после чего на телефоне появится сначала сообщение с запросом на разрешение записывать аудио (18), затем сообщение с запросом на разрешение снимать приложению фото и видео (19). Необходимо дать разрешение мобильному приложению для использования обоих функций, иначе участвовать в аудио- или видеоразговоре не получится.
Для того чтобы снять выданное ранее разрешение на использование аудио- и видеоустройств, необходимо зайти в настройки своего телефона (20) (у каждой модели свой интерфейс, рассказываю на примере Xiaomi Redme 7, но принцип один и тот же). В настройках найдите пункт «Приложения» (21):
Перейдите внутрь раздела приложений и найдите в нём пункт «Разрешения» (22), войдите в него. Далее углубитесь внутрь раздела «Разрешения приложений» (23):
После этого на экране вашего мобильного телефона загрузится список всех встроенных разработчиком в телефон приложений, к которым у пользователя есть возможность выдать разрешения для использования сторонним программам (к примеру, загруженным из Google Play). Отыщите в загруженном списке «Микрофон» (24) или «Камера» (25) и щелкните по нему, чтобы провалиться внутрь, после чего для выбранного устройства вы увидите полный список стороннего программного обеспечения, для которого нужно настроить либо ограничить доступ. Найдите в этом списке «Одноклассники» (26) и переместите ползунок влево, чтобы отключить разрешение в использовании микрофона/камеры для данного приложения.
Точно таким же образом можно разрешить либо запретить пользоваться данными устройствами другим установленным программам.
Желаю вам приятного общения на сайте «Одноклассники»!
Содержание
- Предоставление разрешения на доступ к микрофону в Одноклассниках
- Полная версия сайта
- Всплывающее предупреждение
- Настройки веб-обозревателя
- Приложение для мобильного телефона
- Настройка
- Доступ к микрофону на компьютере или ноутбуке
Предоставление разрешения на доступ к микрофону в Одноклассниках
Без доступа к микрофону в социальной сети «Одноклассники» невозможно разговаривать с другими пользователями или записывать трансляцию со звуком, поэтому многие заинтересованы в предоставлении соответствующих разрешений. Существует несколько способов решения этой проблемы, которые доступны как в полной версии сайта, так и в мобильном приложении. Давайте проверим их по порядку.
Полная версия сайта
Полная версия сайта «Одноклассники» открывается через браузер вашего компьютера или ноутбука, поэтому принцип предоставления доступа к микрофону будет зависеть от самого веб-браузера, но в большинстве случаев алгоритм работы одинаковый. В целом, существует два различных способа изменения настроек, и каждый из них подойдет в различных ситуациях.
Всплывающее предупреждение
Суть первого варианта заключается в использовании всплывающего оповещения для изменения необходимых настроек. Однако для этого необходимо спровоцировать такое сообщение. Мы предлагаем сделать это, сделав тестовый звонок любому из ваших друзей.
-
- Просмотрите список аккаунтов, которые вы добавили в качестве друзей.
-
- Выберите нужный профиль и нажмите на кнопку «Вызов», чтобы начать звонок.
-
- Когда вы инициируете звонок, на экране появляется сообщение о том, что сайт «Одноклассники» запрашивает разрешение на использование микрофона и камеры. Теперь эти два устройства будут общаться одновременно, поэтому доступ к ним предоставляется сразу. Просто нажмите кнопку «Разрешить».
-
- Теперь звук управляется специальной кнопкой в нижней части панели. Это позволяет включать и выключать микрофон.
-
- Если уведомление не появилось само по себе, нажмите на значок микрофона, который должен был появиться в адресной строке сразу же после совершения звонка.
-
- Там переместите ползунок «Использовать микрофон» в активное состояние.
Настройки веб-обозревателя
Этот метод должен быть рассмотрен пользователями, которые не смогли предоставить соответствующие разрешения для микрофона, выполнив описанные выше действия. В такой ситуации вам придется зайти в глобальные настройки используемого вами браузера. Почти везде они выглядят одинаково и даже имеют одинаковые названия пунктов меню, однако, хотелось бы уточнить, что следующие скриншоты сделаны в последней версии Яндекса.Браузера на момент написания статьи.
-
- Откройте главное меню вашего браузера, которое переведет вас в раздел «Настройки».
-
- В левой панели найдите категорию «Сайты» или «Настройки сайта».
-
- Откройте все опции, чтобы найти микрофон среди них.
-
- Установите для параметра «Доступ к микрофону» значение «Разрешить» или «Требовать разрешения». При необходимости можно выбрать целевое устройство из списка, а также перейти к дополнительным настройкам, чтобы добавить одноклассников в список исключений и больше не получать уведомления о доступе к оборудованию.
В заключение, обратите внимание, что после выполнения вышеописанных шагов необходимо обязательно получить разрешение на использование микрофона. Если до сих пор нет звука, вам придется решать проблему другими способами. Подробнее об этом читайте в следующем разделе.
Приложение для мобильного телефона
Принцип предоставления микрофонных разрешений в мобильном приложении «Одноклассники» несколько схож с рассмотренным выше, но все же есть некоторые особенности, связанные с реализацией интерфейса и устройства мобильной операционной системы.
Настройка
Бывают ситуации, когда предупреждения, описанные выше, по каким-то причинам не появляются на экране. Это может быть связано с тем, что они были отвергнуты по умолчанию или пользователь делал это раньше. В этом случае вам придется зайти в настройки самого приложения «Одноклассники» и проверить их там.
- Для этого откройте панель уведомлений на смартфоне или планшете, а затем перейдите к глобальным настройкам.
В появившемся меню откройте раздел «Приложения».
Ищи «ОК» в списке.
Откройте категорию «Разрешения», нажав ее.
Здесь вы можете настроить доступ к микрофону и при необходимости сразу же позаботиться о других настройках. Например, вы также можете включить камеру, чтобы вам не пришлось делать это позже.
Теперь вы знаете, как управлять разрешениями на устройства как в полной версии браузера социальной сети, так и в мобильном приложении.
Доступ к микрофону на компьютере или ноутбуке
Инструкции для вашего браузера Google Chrome.
Перейдите на страницу пользователя, нажмите на кнопку «Звонок».
Звонок начал звонить.
Если проблем нет, произойдет соединение, но может появиться сообщение с просьбой разрешить доступ к микрофону. Нажмите на висячий замок в адресной строке, выберите в меню «Микрофон» и дайте разрешение.
Если это не сработает, в том же окне, где вы нажмете на «Настройки сайта», перейдите в настройки вашего браузера и дайте разрешение на использование микрофона.
Пытаюсь позвонить.
Источники
- https://lumpics.ru/how-allow-access-to-microphone-in-ok/
- https://allomart.ru/nastroyki-mikrofona-dlya-odnoklassnikov/
- https://gidodnoklassniki.com/kak-razreshit-dostup-k-mikrofonu-v-odnoklassnikah-na-telefone-ili-kompyutere/
На чтение 4 мин Просмотров 1.9к.
Обновлено 23.04.2021
Социальная сеть «Одноклассники» давно ни в чём не уступает по функциональности популярным во всём мире мессенджерам: наряду с полноценным присутствием на сайте со всеми вытекающими оттуда действиями и свободами, у пользователя есть возможность совершать аудио- и видеозвонки из своих аккаунтов в сети. Что бы разрешить доступ к микрофону в Одноклассниках на телефоне или компьютере необходимо выполнить ряд простых действий.
В этой инструкции я вам расскажу как дать разрешение на использование микрофона и веб-камеры и для полной версии сайта, открываемой с персонального компьютера (ноутбука), и для скаченного с Google Play мобильного приложения «ОК».
Открытие доступа к микрофону и камере в веб-версии сайта
Зайдите в свой аккаунт на сайте. Найдите в списках своих друзей или на сайте «Одноклассники» человека, с которым хотите поговорить, и нажмите на кнопку «Позвонить» (1).
После этой команды сайт начнёт дозвон вашему собеседнику. Если вы ещё не давали сайту «Одноклассники» доступ к использованию микрофона и камеры, то увидите в браузере запрос на разрешение использование данных устройств. Нажмите на кнопку «Разрешить» (2)
Как только вы дадите разрешение на использование микрофона и камеры, то сразу же услышите гудок звонка, а правом нижнем углу увидите свою фотографию (3). Если вы желаете отключить видео во время разговора, нажмите иконку камеры (4). Нажатие иконки микрофона (5) даст вам возможность временно отключить для собеседника передачу звука с вашей стороны, а иконки сообщения (6) – отправить во время разговора ему сообщение.
При этом ваш собеседник тоже увидит входящий звонок, и если он отвечает вам с мобильного телефона, то телефон запросит у него два вида разрешений: снимать фото и видео (7), записывать аудио (8).
Необходимо разрешить телефону принять эти настройки, после чего ответить на звонок. В интерфейсе входящего звонка для мобильного телефона есть возможность отключить микрофон (9) и отключить динамик (10):
Если вы хотите убрать выданные ранее разрешения, то нужно зайти в настройки браузера (на примере Google Chrome) (11), (12) и в строке поиска настроек (13) ввести текст «Настройки сайта», затем нажать иконку лупы. В найденном списке настроек необходимо открыть настройки сайта (14):
Затем перейти внутрь каждой из настроек (15), (16) и удалить разрешение для сайта «Одноклассники», нажав на иконку корзины.
Открытие доступа к микрофону и камере с мобильного телефона
Зайдите в мобильное приложение «ОК» с телефона, выберите нужный вам контакт и нажмите на кнопку дозвона, после чего на телефоне появится сначала сообщение с запросом на разрешение записывать аудио (18), затем сообщение с запросом на разрешение снимать приложению фото и видео (19). Необходимо дать разрешение мобильному приложению для использования обоих функций, иначе участвовать в аудио- или видеоразговоре не получится.
Для того чтобы снять выданное ранее разрешение на использование аудио- и видеоустройств, необходимо зайти в настройки своего телефона (20) (у каждой модели свой интерфейс, рассказываю на примере Xiaomi Redme 7, но принцип один и тот же). В настройках найдите пункт «Приложения» (21):
Перейдите внутрь раздела приложений и найдите в нём пункт «Разрешения» (22), войдите в него. Далее углубитесь внутрь раздела «Разрешения приложений» (23):
После этого на экране вашего мобильного телефона загрузится список всех встроенных разработчиком в телефон приложений, к которым у пользователя есть возможность выдать разрешения для использования сторонним программам (к примеру, загруженным из Google Play). Отыщите в загруженном списке «Микрофон» (24) или «Камера» (25) и щелкните по нему, чтобы провалиться внутрь, после чего для выбранного устройства вы увидите полный список стороннего программного обеспечения, для которого нужно настроить либо ограничить доступ. Найдите в этом списке «Одноклассники» (26) и переместите ползунок влево, чтобы отключить разрешение в использовании микрофона/камеры для данного приложения.
Точно таким же образом можно разрешить либо запретить пользоваться данными устройствами другим установленным программам.
Желаю вам приятного общения на сайте «Одноклассники»!
Содержание
- Как разрешить доступ к камере в Одноклассниках самостоятельно
- На компьютере
- На телефоне
- Как включить микрофон в Одноклассниках
- Доступ к микрофону в Одноклассниках: как настроить
- Как включить микрофон в Одноклассниках на компьютере и ноутбуке
- Как в Одноклассниках включить микрофон и камеру на телефоне для аудиосвязи
- Предоставление разрешения на доступ к микрофону в Одноклассниках
- Полная версия сайта
- Способ 1: Всплывающее предупреждение
- Способ 2: Настройки веб-обозревателя
- Мобильное приложение
- Способ 1: Всплывающее предупреждение
- Способ 2: Настройки приложения
Как разрешить доступ к камере в Одноклассниках самостоятельно
Поговорим о том, как разрешить доступ к камере в Одноклассниках и настроить звук для общения? Если вы хотите связываться с друзьями в видео-чате, стоит обратить внимание на наши инструкции – без этих советов вы не сможете справиться с поставленной задачей. Начинаем изучать новый урок?
На компьютере
Для начала отметим важную вещь. Чтобы сделать доступ к камере и микрофону в Одноклассниках, необходимо убедиться в следующем:
- Камера подключена к компьютеру;
- Если вы пользуетесь ноутбуком, проверьте работоспособность вебки;
- Микрофон находится в рабочем состоянии.
Проверили настройки, все в порядке? Тогда пора разобраться, как получить доступ к микрофону в Одноклассниках и установить видеосвязь:
- Авторизуйтесь в социальной сети;
- Откройте раздел «Друзья» на верхней или боковой панели;
- Найдите желаемого собеседника, зайдите к нему в профиль, нажмите на три точки;
- Появится небольшое меню, где стоит отыскать кнопку «Позвонить» ;
- Откроется окно установки соединения;
- Вы увидите сообщение о конфиденциальности и запрос «Пожалуйста, разрешите доступ к камере и микрофону» ;
- Поставьте отметку в строчке «Разрешить» ;
- Поставьте галочку в поле «Запомнить» , чтобы не вводить параметры каждый раз;
- Кликните на окошко «Закрыть» ;
- Вы увидите уведомление об успешном завершении операции;
- Кликайте «Продолжить» и приступайте к общению.
С компьютером мы разобрались – все оказалось просто. На очереди инструкция для пользователей версии для смартфона.
На телефоне
Обращаем ваше внимание: если вы пользуетесь мобильным приложением, вам не нужно заботиться о том, как в Одноклассниках разрешить доступ к микрофону и камере. Специальных действий осуществлять не нужно!
Для качественной связи по мобильному телефону необходимо сделать следующее:
- Открыть программу;
- Перейти к разделу «Друзья» ;
- Найти собеседника и открыть профиль тапом по экрану;
- Кликнуть на иконку «Позвонить» ;
- Запрос на использование аудио- и видеосредств появится на экранчике;
- Кликайте на кнопку разрешения и начинайте диалог.
Эта опция встроена в функционал смартфона, дополнительных пользовательских настроек не потребуется.
Мы подробно обсудили, как разрешить доступ к микрофону в Одноклассниках, настроить видеосвязь. Теперь вы сможете созвониться с коллегой, другом или родственником, обсудить важные дела или поболтать обо всем на свете. Достаточно лишь выполнить несколько простых действий.
Источник
Как включить микрофон в Одноклассниках
Для того, чтобы осуществить связь посредством видео и аудио звонков в Одноклассниках необходимо включить микрофон. Зачастую это вызывает у пользователей определенные трудности. В частности, с предоставлением разрешений для доступа к микрофону на компьютере, ноутбуке, телефоне, планшете.
В этой статье разберемся с тем, как включить микрофон в Одноклассниках.
Доступ к микрофону в Одноклассниках: как настроить
Как правило, звонки в социальной сети осуществляются без особых сложностей. Пользователь заходит на страницу друга или знакомого и жмет «Позвонить».
Включение и отключение микрофона при разговоре по аудиосвязи в Одноклассниках выполняется при нажатии на кнопку со значком микрофона. На ПК это выглядит следующим образом:
При первом звонке на компьютере, а именно – в браузере, в верхней части экрана появляется окно с запросом разрешить использование микрофона. Достаточно нажать «Разрешить» единожды и можно без проблем звонить по видео и аудио связи в Одноклассниках.
Аналогичная ситуация и для мобильных устройств. Те, кто пользуется приложением Одноклассники для Android или iOS, при его первом запуске также сталкиваются с всплывающими окнами с запросами на предоставление Одноклассникам доступа к микрофону, камере, звонкам, контактам и т.д. Если разрешение предоставляется, то все ОК. Никаких проблем и ошибок при звонках не будет.
Но что если пользователь не дал доступ к микрофону в Одноклассниках? Например, нажал «Отклонить» на этапе запроса. Как быть в такой ситуации?
Единственное решение: самостоятельно дать разрешение на доступ к микрофону в Одноклассниках в настройках браузера или смартфона!
Как включить микрофон в Одноклассниках на компьютере и ноутбуке
Для того чтобы включить микрофон в Одноклассниках на компьютере или ноутбуке необходимо дать разрешение на использование микрофона в браузере. Если при первом звонке доступ дан не был, то необходимо сделать следующее:
- Зайти на сайт Одноклассники;
- Нажать на значок замочка в адресной строке браузера;
- Перейти в раздел «Настройка сайтов»;
- Активировать параметр «Разрешить» в строке «Микрофон».
Как в Одноклассниках включить микрофон и камеру на телефоне для аудиосвязи
Рассмотрим, как в Одноклассниках включить микрофон и камеру на телефоне на примере Android:
- Зайти в настройки телефона;
- Перейти в «Приложения»;
- Открыть «Все приложения»;
- Найти в списке ОК;
- Зайти в «Разрешения приложений»;
- Перейти в подразделы «Камера», «Микрофон», «Телефон» и дать разрешения.
Если Одноклассники на телефоне запускаются через браузер, то необходимо:
- Запустить браузер на своем смартфоне или планшете;
- Открыть меню, нажав на значок с 3 вертикальными точками в верхнем правом углу экрана;
- Зайти в раздел «Настройки»;
- Перейти в «Настройки сайтов»;
- Выбрать пункт «Микрофон»;
- Дать разрешение.
Источник
Предоставление разрешения на доступ к микрофону в Одноклассниках
Без доступа к микрофону в социальной сети Одноклассники не получится поговорить с другими пользователями или записать трансляцию со звуком, поэтому многие заинтересованы в предоставлении соответствующих разрешений. Существуют разные методы, позволяющие решить эту задачу, которые доступны как в полной версии сайта, так и в мобильном приложении. Давайте по порядку разберемся с ними.
Полная версия сайта
Полная версия сайта Одноклассники открывается через браузер на компьютере или ноутбуке, поэтому принцип предоставления доступа к микрофону будет зависеть от самого веб-обозревателя, однако в большинстве случаев алгоритм действий является одинаковым. Всего можно выделить два разных способа изменения настроек, и каждый из них подойдет в разных ситуациях.
Способ 1: Всплывающее предупреждение
Суть первого варианта заключается в использовании всплывающего предупреждения для изменения необходимых настроек. Однако для этого требуется спровоцировать появление такого сообщения. Мы предлагаем произвести это путем совершения пробного звонка любому из своих друзей.
- Перейдите к списку добавленных в друзья учетных записей любым образом.
Выберите нужный профиль и щелкните «Позвонить», чтобы начать обращение.
При инициации вызова на экране появится сообщение о том, что сайт Одноклассники запрашивает разрешение на использование микрофона и камеры. Эти два устройства сейчас будут взаимодействовать одновременно, поэтому доступ предоставляется для них сразу. Просто нажмите по кнопке «Разрешить».
Если уведомление не появилось самостоятельно, щелкните по значку микрофона, который должен был отобразиться в адресной строке сразу же при совершении звонка.
Там передвиньте ползунок пункта «Использовать микрофон» в активное состояние.
Способ 2: Настройки веб-обозревателя
Обратить внимание на данный способ следует тем пользователям, у кого не получилось предоставить соответствующие разрешения для микрофона путем выполнения описанных ранее действий. В такой ситуации потребуется переходить к глобальным настройкам используемого браузера. Благо, сейчас практически везде они имеют схожий вид и даже идентичные названия пунктов меню, однако мы уточним, что приведенные далее скриншоты сделаны в последней на момент написания статьи версии Яндекс.Браузера.
- Откройте главное меню веб-обозревателя, через которое переместитесь в раздел «Настройки».
Через левую панель отыщите категорию «Сайты» или «Настройки сайтов».
Раскройте все параметры, чтобы отыскать среди них микрофон.
Установите настройку «Доступ к микрофону» в состояние «Разрешен» или «Запрашивать разрешение». При необходимости вы можете выбрать целевое устройство из списка и даже перейти к расширенным параметрам, чтобы добавить Одноклассники в список исключений и больше никогда не получать уведомлений о доступе к оборудованию.
В завершение отметим, что после выполнения описанных действий разрешения для микрофона точно должны быть получены. Если звук все еще отсутствует, потребуется решать возникшую проблемы при помощи других методов. Более детально об этом читайте в материале далее.
Мобильное приложение
Принцип предоставления разрешений для микрофона в мобильном приложении Одноклассники чем-то похож на уже рассмотренный ранее, но все-таки имеются некоторые особенности, связанные с реализацией интерфейса и устройством мобильной операционной системы.
Способ 1: Всплывающее предупреждение
Как и в случае с полной версией сайта, при попытке доступа к микрофону в мобильном приложении появится соответствующее уведомление, которое потребуется подтвердить. Для этого сначала необходимо совершить вызов или запустить прямой эфир.
- Откройте меню, чтобы просмотреть список пользователей для вызова.
Перейдите в раздел «Друзья».
Здесь отыщите интересующую учетную запись и нажмите по специально отведенному значку, чтобы начать вызов.
Сразу же при открытии окна звонка на экране появится первое разрешение, подразумевающее предоставление доступа к съемке фото и видео. Вы можете разрешить его или отклонить, если это не требуется.
Следом идет сообщение «Разрешить приложению «ОК» записывать аудио». Здесь требуется выбрать вариант «Разрешить».
После принятия всех необходимых разрешений вы можете смело переходить к началу беседы или записи трансляции, если именно для этого и нужен был доступ к рассматриваемому компоненту.
Способ 2: Настройки приложения
Бывают ситуации, когда описанные ранее предупреждения по каким-то причинам не появляются на экране. Связано это может быть с тем, что они по умолчанию отклонились или это было сделано пользователем ранее. Тогда придется собственноручно заходить в настройки самого приложения Одноклассники и проверять там данные параметры.
- Для этого откройте панель с уведомлениями на своем смартфоне или планшете, а затем перейдите в глобальные настройки.
В появившемся меню откройте раздел с приложениями.
Отыщите в списке «ОК».
Откройте категорию «Разрешения», тапнув по ней.
Здесь установите доступ к микрофону и сразу же займитесь другими параметрами, если это требуется. Например, можно активировать и камеру, чтобы в дальнейшем не пришлось делать это повторно.
Теперь вы знаете принцип управления разрешениями для устройств как в полной браузерной версии социальной сети, так и в мобильном приложении.
Помимо этой статьи, на сайте еще 12342 инструкций.
Добавьте сайт Lumpics.ru в закладки (CTRL+D) и мы точно еще пригодимся вам.
Отблагодарите автора, поделитесь статьей в социальных сетях.
Источник
При аудио и видеозвонках или попытках их осуществить, пользователи часто сталкиваются разными проблемами. Одна из самых частых — не работает микрофон в Одноклассниках. В результате либо связь не удается соединить, либо – собеседник не слышит Вас.
В этой статье рассмотрим частые причины того, почему в Одноклассниках не работает микрофон.
Нет звука в Одноклассниках, как включить?
Что делать? если нет звука в Одноклассниках? Как его включить?
Часто пользователи сталкиваются с проблемой, когда пропал звук в Одноклассниках. Это может быть звук в сообщениях, при видеозвонках, в видео и при прослушивании музыки.
Основные возможные причины того, почему нет звука в Одноклассниках:
- Изменение звуковых настроек в операционной системе Windows.
- Неполадки со звуковой картой.
Изменение звуковых настроек непосредственно в социальной сети Одноклассников.
Дополнительные возможности
Пользователи веб-обозревателей Google Chrome (версия 65 и выше) и Firefox (версия 52 и новее) могут позвонить с демонстрацией экрана. Покажите собеседнику экран своего устройства! Кнопка «Транслировать» появится на нижней панели еще на этапе установления соединения.
Если вы скачали мобильное приложение на iOS и Android, можете воспользоваться специальной виртуальной маской. Наложите на лицо смешную мордочку — грустную, веселую или удивленную. Маска автоматически покрывает лицо и повторяет движения пользователя.
Мы рассказали вам, как сделать видеозвонок в Одноклассниках с телефона или компьютера — скорее опробуйте сервис, наберите родных или близких, покажите себя во всей красе!
Источник
Как включить звук в Одноклассниках
Чтобы включить звук в Одноклассниках нужно установить, какая именно причина привела к его отключению.
Самой распространенной является отключение звука в Windows.
Проверить, в этом ли проблема очень просто. Нужно в панели задач проверить, какая громкость установлена.
Убедитесь, что на иконке нет значка красного кружочка с перечеркнутой линией.
Если ситуация такая, как на скриншоте выше, то нужно просто подергать ползунок громкости. При этом должен быть характерный звук.
Это часто происходит из-за того, что пользователь случайно нажимает на горячую клавишу на клавиатуре, которая отключает звук.
Решение частых проблем
В завершение рассмотрим несколько ситуаций, которые могут провоцировать проблемы с включением микрофона в Одноклассниках. Для начала рекомендуем воспользоваться любым удобным средством записи голоса, установленном на вашем компьютере. Обладатели Windows 10 могут найти стандартное приложение с соответствующим названием через меню «Пуск» (в Windows 7 есть аналогичное — «Звукозапись»). Запустите его и попробуйте записать свой голос.
Если запись не начинается или же на дорожке не слышно голоса, обновите звуковые драйверы и проверьте подключение устройства. Убедитесь в том, что он обнаруживается операционной системой и вообще функционирует. В случае получения нормальной записи есть повод полагать, что доступ к микрофону запрещен для браузера настройками ОС, а исправляется это следующим образом:
- Откройте «Пуск» и перейдите в «Параметры», нажав по значку в виде шестеренки.
- Нажмите по плитке «Конфиденциальность».
- На панели слева вас интересует раздел «Микрофон».
- Разрешите доступ приложениям к микрофону, активировав соответствующий ползунок.
- Прокрутите окно немного вниз и убедитесь в том, что доступ для браузера теперь предоставлен, в противном случае активируйте и его.
Видеосвязь в Одноклассниках: как установить
Видеосвязь обладает следующими преимуществами:
- Возможность быстро донести до человека необходимую информацию. На переписку уходит гораздо больше времени, которого иногда просто не хватает.
- Возможность увидеть тех, кто на данный момент времени находится далеко от вас.
- Возможность в процессе общения не ограничиваться одними лишь словами. Видео решает проблему визуального контакта, дает возможность осуществить обмен впечатлениями и эмоциями в онлайн-режиме.
- Эффект присутствия собеседника. Видеозвонок сближает тех, кого разделило расстояние.
Как настроить видеозвонок в Одноклассниках и как установить? Для этого требуется ознакомиться с пошаговой инструкцией. Важно выполнить определенный четко установленный алгоритм действий:
- Выполните установку Adobe Flash Player на компьютер. Представленная программа позволяет пользоваться новой функцией Одноклассников. Перейдите по ссылке и скачайте софт — https://get.adobe.com/ru/flashplayer/.
- На вашем ПК должны стоять обновленные драйвера. В актуальной версии операционной системы все драйвера есть, поскольку загружаются автоматически (если вы не отключали обновления).
- При желании установки внешней камеры, потребуется установить ПО (программное обеспечение). В момент покупки Вебкамеры в комплекте дадут специальный диск, установите его содержимое на компьютер. Сегодня продается множество камер, не требующих дополнительных дисков с программами. В любом случае — установить необходимый софт можно в интернете.
Важно помнить, что после установки программного обеспечения необходимо выполнить перезапуск компьютера. После этого действия новая камера начнет функционировать полноценно.
Почему не работает? После установки необходимых программ, произведите проверку на предмет их работы. Если вы вовремя не обнаружите возможные неполадки, видеозвонок не будет работать или в процессе общения возникнут перебои. Проведите пробный звонок (проверку связи).
Как позвонить другу
Совершить видеозвонок в Одноклассниках можно с планшета в мобильной версией приложения. С телефона данная функция не работает. Мобильные телефоны не поддерживают технологию Flash, широко используемую в браузере.
В сети Одноклассники для совершения видеозвонка можно использовать специальную функцию. Для его осуществления, найдите в меню своего профиля значок «Позвонить». Нажав эту кнопку, вы начнете разговор. Если вы смогли правильно подключить все настройки видеовызова, то, нажав на значок телефонной трубки в меню, вы сможете общаться с выбранным другом.
Открытие доступа к микрофону и камере с мобильного телефона
Зайдите в мобильное приложение «ОК» с телефона, выберите нужный вам контакт и нажмите на кнопку дозвона, после чего на телефоне появится сначала сообщение с запросом на разрешение записывать аудио (18), затем сообщение с запросом на разрешение снимать приложению фото и видео (19). Необходимо дать разрешение мобильному приложению для использования обоих функций, иначе участвовать в аудио- или видеоразговоре не получится.
Для того чтобы снять выданное ранее разрешение на использование аудио- и видеоустройств, необходимо зайти в настройки своего телефона (20) (у каждой модели свой интерфейс, рассказываю на примере Xiaomi Redme 7, но принцип один и тот же). В настройках найдите пункт «Приложения» (21):
Перейдите внутрь раздела приложений и найдите в нём пункт «Разрешения» (22), войдите в него. Далее углубитесь внутрь раздела «Разрешения приложений» (23):
После этого на экране вашего мобильного телефона загрузится список всех встроенных разработчиком в телефон приложений, к которым у пользователя есть возможность выдать разрешения для использования сторонним программам (к примеру, загруженным из Google Play). Отыщите в загруженном списке «Микрофон» (24) или «Камера» (25) и щелкните по нему, чтобы провалиться внутрь, после чего для выбранного устройства вы увидите полный список стороннего программного обеспечения, для которого нужно настроить либо ограничить доступ. Найдите в этом списке «Одноклассники» (26) и переместите ползунок влево, чтобы отключить разрешение в использовании микрофона/камеры для данного приложения.
Точно таким же образом можно разрешить либо запретить пользоваться данными устройствами другим установленным программам.
Желаю вам приятного общения на сайте «Одноклассники»!
Как в Одноклассниках настроить видеозвонок на ноутбуке
Как позвонить с Одноклассников? Видеозвонок бесплатно можно осуществить и на ноутбуке. Убедитесь, подключена ли камера и микрофон, выполнена ли установка флеш-плеера. Выполнить установку можно таким же способом, что и у компьютера.
Недавно в Одноклассники ввели новую опцию — онлайн трансляции. Их используют для разных целей. Пользователи показывают в прямом эфире свои кулинарные способности, прогулку, природу или просто ведут разговоры со зрителями. Чтобы ознакомиться с видеотрансляцией в режиме онлайн, выполните вход в свой профиль и в верхнем меню нажмите на значок камеры.
Откроется отдельное окно. Выберите «OK life» и кликайте на понравившийся эфир. Откроется видео, а слева — онлайн чат, где можно общаться с посетителями или задавать вопросы транслирующему.
Если у Вас остались вопросы — сообщите нам
Задать вопрос
Если вы сами хотите попробовать запустить прямой эфир — в меню нажмите на «Эфир».
Система предложит указать настройки. Как настроить? Выберите, кто может просматривать эфир, введите название, укажите канал и при желании — описание. Нажмите «Начать трансляцию».
Также в этом меню вы можете просматривать собственные проведенные эфиры, прослеживать историю просмотров и добавлять понравившихся трансляторов в подписки.
Источник
Мобильное приложение
Принцип предоставления разрешений для микрофона в мобильном приложении Одноклассники чем-то похож на уже рассмотренный ранее, но все-таки имеются некоторые особенности, связанные с реализацией интерфейса и устройством мобильной операционной системы.
Способ 1: Всплывающее предупреждение
Как и в случае с полной версией сайта, при попытке доступа к микрофону в мобильном приложении появится соответствующее уведомление, которое потребуется подтвердить. Для этого сначала необходимо совершить вызов или запустить прямой эфир.
Откройте меню, чтобы просмотреть список пользователей для вызова.
Перейдите в раздел «Друзья».
Здесь отыщите интересующую учетную запись и нажмите по специально отведенному значку, чтобы начать вызов.
Сразу же при открытии окна звонка на экране появится первое разрешение, подразумевающее предоставление доступа к съемке фото и видео. Вы можете разрешить его или отклонить, если это не требуется.
Следом идет сообщение «Разрешить приложению «ОК» записывать аудио». Здесь требуется выбрать вариант «Разрешить».
После принятия всех необходимых разрешений вы можете смело переходить к началу беседы или записи трансляции, если именно для этого и нужен был доступ к рассматриваемому компоненту.
Способ 2: Настройки приложения
Бывают ситуации, когда описанные ранее предупреждения по каким-то причинам не появляются на экране. Связано это может быть с тем, что они по умолчанию отклонились или это было сделано пользователем ранее. Тогда придется собственноручно заходить в настройки самого приложения Одноклассники и проверять там данные параметры.
Для этого откройте панель с уведомлениями на своем смартфоне или планшете, а затем перейдите в глобальные настройки.
В появившемся меню откройте раздел с приложениями.
Отыщите в списке «ОК».
Откройте категорию «Разрешения», тапнув по ней.
Здесь установите доступ к микрофону и сразу же займитесь другими параметрами, если это требуется. Например, можно активировать и камеру, чтобы в дальнейшем не пришлось делать это повторно.
Теперь вы знаете принцип управления разрешениями для устройств как в полной браузерной версии социальной сети, так и в мобильном приложении.
Источник
Настраиваем видеозвонок в Одноклассниках
Для того чтобы совершать видеозвонки в Одноклассниках, нужно установить или обновить дополнительное программное обеспечение, выбрать онлайн-камеру, звуковое оборудование и настроить интерфейс. Попробуем вместе совершить данные действия в полной версии сайта Одноклассники и в мобильных приложениях ресурса. Обратите внимание, что звонить можно только друзьям.
Способ 1: Полная версия сайта
Сначала попытаемся совершить видеозвонок в полной версии сайта социальной сети. Инструментарий ресурса позволяет произвести различные настройки для удобства пользователя.
Чтобы слушать музыку, играть, смотреть видеоролики и видеть изображение собеседника при разговоре в Одноклассниках, в вашем браузере должен быть установлен специальный плагин — Adobe Flash Player. Инсталлируем или обновляем его до последней актуальной версии. Подробно прочитать о том, как обновить этот плагин, можно в другой статье на нашем сайте, перейдя по ссылке, указанной ниже.
В своём френдлисте находим юзера, с которым собираемся пообщаться, наводим мышь на его аватарку и в появившемся меню выбираем пункт «Позвонить».
Если вы пользуетесь этой опцией первый раз, то появляется окно, в котором система просит дать доступ Одноклассникам к вашим камере и микрофону. Если вы согласны, то нажимаем кнопку «Разрешаю» и в следующий раз данное действие будет происходить автоматически.
В процессе вызова и разговора можно отключить видеоизображение, если, например, качество картинки оставляет желать лучшего.
При желании можно отключить микрофон, кликнув левой кнопкой мыши на соответствующую кнопку.
Есть также возможность изменить оборудование для связи, выбрав другую веб-камеру или микрофон.
Или наоборот свернуть страницу разговора в маленькое окошко.
Для окончания вызова или разговора нажимаем на значок с положенной телефонной трубкой.
Способ 2: Мобильное приложение
Функциональные возможности приложений Одноклассников для устройств на Android и iOS позволяют совершать видеозвонок друзьям на ресурсе. Настройки здесь проще, чем в полной версии сайта соцсети.
Запускаем приложение, вводим логин и пароль, нажимаем сервисную кнопку в левом верхнем углу экрана.
Листаем следующую страницу до строки «Друзья», на которую и тапаем.
В разделе «Друзья» на вкладке «Все» выбираем пользователя, которому мы будем звонить и жмём на его аватарку.
Попадаем в профиль своего друга, в верхнем правом углу экрана нажимаем на значок телефонной трубки.
Начинается вызов, дожидаемся ответа другого юзера. Под аватаркой друга можно включить или выключить своё изображение на заднем плане.
В нижней панели инструментов также можно управлять микрофоном вашего мобильного устройства.
Нажав на соответствующую кнопку, можно переключать динамики девайса при разговоре с режима наушников на громкую связь и обратно.
Для того чтобы закончить беседу с другом, нужно выбрать иконку с трубкой в красном круге.
Как вы убедились, совершить видеозвонок своему другу в Одноклассниках совсем просто. Вы можете настраивать интерфейс разговора по своему усмотрению. Общайтесь с удовольствием и не забывайте друзей.
Отблагодарите автора, поделитесь статьей в социальных сетях.
Всем привет! Возникновение различных неполадок с попыткой позвонить по видео через какую-либо социальную сеть это очень распространённое явление. В основном эти проблемы возникают из-за того, что при видеозвонках через социальные сети компьютер нагружается в разы больше, чем при использовании условного скайпа или дискорда. Итак, давайте же разберёмся, как решить данную проблему.
Установка более новой версии Adobe Flash Player
В девяноста процентах случаев проблема кроется именно в старой версии вашего флеш-плеера. Ведь для того, чтобы каждый флэш-элемент корректно отображался в вашем обозревателе нужно постоянно обновлять данную утилиту. В случае, когда вы постоянно видите такую же вкладку, как и на изображении ниже вам не стоит постоянно её избегать, а приступить к обновлению утилиты Adobe Flash Player.
В случае, когда вы подобных сообщений не наблюдаете, то лучше всё равно перейти по ссылке ниже и проверить, актуальна ли версия вашего флэш-плеера. Если же нет, то займитесь обновлением, что называется «вручную».
Важно! В случае, когда ваш главенствующий браузер это «Гугл Хром» или «Интернет Эксплорер» вам стоит просто установить более новую версию интернет-обозревателя, так как Adobe Flash Player обновляется автоматически когда вы устанавливаете более новую версию одного из этих поисковиков.
Для того, чтобы убедится в том, что ваш браузер нуждается в обновлении вам нужно:
1) Зайти в сам обозреватель (В качестве примера мы используем «Гугл Хром»).
2) Нажать на иконку трех параллельных палочек.
3) После нажать на крайний пункт в этом меню под названием «О браузере».
Так как без какого-либо осмотра вы не сможете понять, где кроется проблема, в первую очередь попробуйте загрузить другой браузер от другой команды разработчиков и совершить звонок через него. Если вы опять таки не смогли корректно позвонить по видео то тогда уже стоит начать копать по-глубже.
2 способ- Проверка наличия драйверов.
Когда вы убедились в том, что обвинять интернет-обозреватели не стоит, то проверьте наличие всех драйверов для системы. Для этого мы советуем использование программы DriverPackSolution. Вам нужно просто запустить программу и нажать клавишу «Диагностика и настройка ПК». Тогда DPS начнет самостоятельную установку всех недостающих драйверов в системе.
3 способ- Проверка работоспособности микрофона и веб-камеры.
Если уж два предыдущих способа не смогли вам помочь, то остаётся лишь один вариант- неисправность микрофона или веб-камеры. Проверить их работоспособность можно с помощью стандартных средств Windows.
Итак, как вы сами понимаете, существует немало причин для отказа работы видеозвонков в социальных сетях. Советуем вам пользоваться данной памяткой для решения вашей проблемы и надеемся, что она сможет вам помочь.
Всем мир!
Что делать? если нет звука в Одноклассниках? Как его включить?
Часто пользователи сталкиваются с проблемой, когда пропал звук в Одноклассниках. Это может быть звук в сообщениях, при видеозвонках, в видео и при прослушивании музыки.
Основные возможные причины того, почему нет звука в Одноклассниках:
- Изменение звуковых настроек в операционной системе Windows.
- Изменение звуковых настроек непосредственно в социальной сети Одноклассников.
- Неполадки со звуковой картой.
Открытие доступа к микрофону и камере в веб-версии сайта
Зайдите в свой аккаунт на сайте. Найдите в списках своих друзей или на сайте «Одноклассники» человека, с которым хотите поговорить, и нажмите на кнопку «Позвонить» (1).
После этой команды сайт начнёт дозвон вашему собеседнику. Если вы ещё не давали сайту «Одноклассники» доступ к использованию микрофона и камеры, то увидите в браузере запрос на разрешение использование данных устройств. Нажмите на кнопку «Разрешить» (2)
Как только вы дадите разрешение на использование микрофона и камеры, то сразу же услышите гудок звонка, а правом нижнем углу увидите свою фотографию (3). Если вы желаете отключить видео во время разговора, нажмите иконку камеры (4). Нажатие иконки микрофона (5) даст вам возможность временно отключить для собеседника передачу звука с вашей стороны, а иконки сообщения (6) — отправить во время разговора ему сообщение.
При этом ваш собеседник тоже увидит входящий звонок, и если он отвечает вам с мобильного телефона, то телефон запросит у него два вида разрешений: снимать фото и видео (7), записывать аудио (8).
Необходимо разрешить телефону принять эти настройки, после чего ответить на звонок. В интерфейсе входящего звонка для мобильного телефона есть возможность отключить микрофон (9) и отключить динамик (10):
Если вы хотите убрать выданные ранее разрешения, то нужно зайти в настройки браузера (на примере Google Chrome) (11), (12) и в строке поиска настроек (13) ввести текст «Настройки сайта», затем нажать иконку лупы. В найденном списке настроек необходимо открыть настройки сайта (14):
Затем перейти внутрь каждой из настроек (15), (16) и удалить разрешение для сайта «Одноклассники», нажав на иконку корзины.
Как включить звук в Одноклассниках
Чтобы включить звук в Одноклассниках нужно установить, какая именно причина привела к его отключению.
Самой распространенной является отключение звука в Windows.
Проверить, в этом ли проблема очень просто. Нужно в панели задач проверить, какая громкость установлена.
Убедитесь, что на иконке нет значка красного кружочка с перечеркнутой линией.
Если ситуация такая, как на скриншоте выше, то нужно просто подергать ползунок громкости. При этом должен быть характерный звук.
Это часто происходит из-за того, что пользователь случайно нажимает на горячую клавишу на клавиатуре, которая отключает звук.
При аудио и видеозвонках или попытках их осуществить, пользователи часто сталкиваются разными проблемами. Одна из самых частых — не работает микрофон в Одноклассниках. В результате либо связь не удается соединить, либо – собеседник не слышит Вас.
В этой статье рассмотрим частые причины того, почему в Одноклассниках не работает микрофон.
Полная версия сайта
Полная версия сайта «Одноклассники» открывается через браузер вашего компьютера или ноутбука, поэтому принцип предоставления доступа к микрофону будет зависеть от самого веб-браузера, но в большинстве случаев алгоритм работы одинаковый. В целом, существует два различных способа изменения настроек, и каждый из них подойдет в различных ситуациях.
Всплывающее предупреждение
Суть первого варианта заключается в использовании всплывающего оповещения для изменения необходимых настроек. Однако для этого необходимо спровоцировать такое сообщение. Мы предлагаем сделать это, сделав тестовый звонок любому из ваших друзей.
- Просмотрите список аккаунтов, которые вы добавили в качестве друзей.
- Выберите нужный профиль и нажмите на кнопку «Вызов», чтобы начать звонок.
- Когда вы инициируете звонок, на экране появляется сообщение о том, что сайт «Одноклассники» запрашивает разрешение на использование микрофона и камеры. Теперь эти два устройства будут общаться одновременно, поэтому доступ к ним предоставляется сразу. Просто нажмите кнопку «Разрешить».
- Теперь звук управляется специальной кнопкой в нижней части панели. Это позволяет включать и выключать микрофон.
- Если уведомление не появилось само по себе, нажмите на значок микрофона, который должен был появиться в адресной строке сразу же после совершения звонка.
- Там переместите ползунок «Использовать микрофон» в активное состояние.
Настройки веб-обозревателя
Этот метод должен быть рассмотрен пользователями, которые не смогли предоставить соответствующие разрешения для микрофона, выполнив описанные выше действия. В такой ситуации вам придется зайти в глобальные настройки используемого вами браузера. Почти везде они выглядят одинаково и даже имеют одинаковые названия пунктов меню, однако, хотелось бы уточнить, что следующие скриншоты сделаны в последней версии Яндекса.Браузера на момент написания статьи.
- Откройте главное меню вашего браузера, которое переведет вас в раздел «Настройки».
- В левой панели найдите категорию «Сайты» или «Настройки сайта».
- Откройте все опции, чтобы найти микрофон среди них.
- Установите для параметра «Доступ к микрофону» значение «Разрешить» или «Требовать разрешения». При необходимости можно выбрать целевое устройство из списка, а также перейти к дополнительным настройкам, чтобы добавить одноклассников в список исключений и больше не получать уведомления о доступе к оборудованию.
В заключение, обратите внимание, что после выполнения вышеописанных шагов необходимо обязательно получить разрешение на использование микрофона. Если до сих пор нет звука, вам придется решать проблему другими способами. Подробнее об этом читайте в следующем разделе.
Осуществление видеозвонка в одноклассниках и настройка оборудования
А вы уже пользовались новым сервисом видеозвонков в одноклассниках? Если нет, то самое время детально разобраться, как он работает, потому что это намного удобнее, чем Skype! Чтобы видеть и слышать собеседника теперь даже не нужно покидать саму социальную сеть.
Что потребуется для общения?
- Микрофон;
- Наушники;
- Колонки;
- Веб-камера;
- ПО Adobe Flash Player.
Первые три девайса уже идут встроенными в большинстве ноутбуков. А вот веб-камера может быть и внешней, то есть подключаемой через USB. В основном проблема, как настроить видеозвонок в одноклассниках, возникает именно из-за неё.
Приложение для мобильного телефона
Принцип предоставления микрофонных разрешений в мобильном приложении «Одноклассники» несколько схож с рассмотренным выше, но все же есть некоторые особенности, связанные с реализацией интерфейса и устройства мобильной операционной системы.
Настройка
Бывают ситуации, когда предупреждения, описанные выше, по каким-то причинам не появляются на экране. Это может быть связано с тем, что они были отвергнуты по умолчанию или пользователь делал это раньше. В этом случае вам придется зайти в настройки самого приложения «Одноклассники» и проверить их там.
- Для этого откройте панель уведомлений на смартфоне или планшете, а затем перейдите к глобальным настройкам.
В появившемся меню откройте раздел «Приложения».
Ищи «ОК» в списке.
Откройте категорию «Разрешения», нажав ее.
Здесь вы можете настроить доступ к микрофону и при необходимости сразу же позаботиться о других настройках. Например, вы также можете включить камеру, чтобы вам не пришлось делать это позже.
Теперь вы знаете, как управлять разрешениями на устройства как в полной версии браузера социальной сети, так и в мобильном приложении.
Почему нет звука в Одноклассниках
Захотели послушать на любимом сайте музыку или посмотреть видео и вдруг разочарование – нет звука в «Одноклассниках». Пугаться не стоит, проблема легко решается, прочитайте нашу инструкцию, чтобы узнать, как включить звук и наслаждаться одним из самых популярных сайтов современного рунета на полную громкость.
Причины отсутствия звука
Для того чтобы понять куда пропал звук в «Одноклассниках», установите причину его отключения. Причин, почему в «Одноклассниках» пропал звук — несколько. Наиболее вероятная – отключение звука в операционной системе компьютера. Кроме того, возможно, случайно или намеренно, кто-то отключил звук на сайте в настройках профиля. Ситуация может развиваться и по плохому сценарию – неполадки со звуковой картой.
Справка: При неполадках со звуковой картой решить проблему самостоятельно вам, скорее всего, не удастся. Доверьте дело специалистам, разбирающимся в ремонте компьютеров.
Увеличение звука на ПК
Разберемся, как прибавить звук на компьютере. Внизу экрана расположена панель задач. Посмотрите, справа есть значок в виде динамика.
Решение частых проблем
В заключение рассмотрим несколько ситуаций, которые могут привести к проблемам с включением микрофона в Одноклассниках. Для начала рекомендуем использовать любой удобный инструмент для записи голоса, установленный на вашем компьютере. Владельцы Windows 10 могут найти стандартное приложение с соответствующим названием через меню «Пуск» (в Windows 7 есть аналогичное: «Звукозапись»). Запустите его и попробуйте записать свой голос.
Если запись не начинается или на треке не слышно голоса, обновите звуковые драйвера и проверьте подключение устройства. Убедитесь, что операционная система обнаружит его и что он работает. Если получена нормальная запись, есть основания полагать, что настройки операционной системы запрещают доступ к микрофону для браузера, и это исправляется следующим образом:
- Откройте «Пуск» и перейдите в «Настройки», нажав на значок шестеренки.
- Нажмите на плитку «Конфиденциальность».
- В левой панели интересующий вас раздел «Микрофон».
- Разрешите приложениям доступ к вашему микрофону, включив соответствующий ползунок.
- Прокрутите окно немного вниз и убедитесь, что доступ к браузеру теперь предоставлен; в противном случае также активируйте его.
Источники
- https://Lumpics.ru/how-allow-access-to-microphone-in-ok/
- https://ok-top.ru/mikrofon-odnoklassniki-vkljuchit/
- https://setafi.com/elektronika/mikrofon/kak-v-odnoklassnikah-razreshit-dostup-k-mikrofonu/
- https://NozNet.ru/how-to-enable-microphone-in-ok-on-pc/
Примеры программ
Программ для настройки веб-камеры много. К примеру, WebcamMax можно установить для того, чтобы разыграть или развеселить друзей. Утилита добавляет много анимационных эффектов, может подменить лицо пользователи другим, либо вставить бегущую строку.
Но подобных программ с настройкой изображения немного. Больше всего утилит, предназначенных для видеонаблюдение или обычного общения. К примеру, WebCam Monitor быстро сделает вашу систему платформой для видеонаблюдения. Для этого можно установить промежуток времени записи, установить непрерывную съемку или регистрацию движений.
Итак, сегодня нам с вами предстоит узнать, по каким причинам у вас не работает веб-камера (на ноутбуке или компьютере). После этого мы попытаемся исправить ситуацию и вернуть оборудование к рабочему состоянию. Правда, стоит сразу отметить один важный факт — информации по данному вопросу очень и очень много. И если вы столкнулись с нашей сегодняшней проблемой, то придется «засучить рукава» и запастись довольно большим промежутком свободного времени. Ведь только тогда вы сможете в спокойной обстановке разобраться с тем, почему у вас не работает веб-камера. Таким образом, давайте поскорее приступим к делу и обсуждениям.
Как позвонить другу
Совершить видеозвонок в Одноклассниках можно с планшета в мобильной версией приложения. С телефона данная функция не работает. Мобильные телефоны не поддерживают технологию Flash, широко используемую в браузере.
В сети Одноклассники для совершения видеозвонка можно использовать специальную функцию. Для его осуществления, найдите в меню своего профиля значок «Позвонить». Нажав эту кнопку, вы начнете разговор. Если вы смогли правильно подключить все настройки видеовызова, то, нажав на значок телефонной трубки в меню, вы сможете общаться с выбранным другом.
Проверка
Прежде, чем разобраться с тем, почему не работает веб-камера, нужно осуществить проверку самого девайса. Первое, что рекомендуется сделать, — проверить работоспособность. Если устройство некорректно работает на одном компьютере, нужно попробовать подключить его к другой системе. Если оно снова никак не будет реагировать, то скорее всего просто является неисправным.
Далее нужно будет разобраться с работоспособностью компьютера. Возможно, есть нерабочие разъемы, подключение к которым не дает никаких результатов. Поэтому многие советуют переключать веб-камеру с одного порта в другой, чтобы исключить данную проблему. Можно попробовать подключить в данный порт другое устройство.
К примеру, чаще всего «вебка» подключается через интерфейс USB. Поэтому вместо нее можно попробовать подключить флешку. Если система будет видеть накопитель, значит, скорее всего, веб-камера неисправна.
Далее стоит проверить системные сбои. Важно помнить, что «вебка» может полноценно и корректно работать только в одном приложении. Если запустить несколько подобных программ, веб-камера может «запутаться» и не подключиться вообще.
Если же веб-камера не работает в конкретном приложении, а во всех остальных программах она функционирует, значит проблема именно в утилите. Придется найти ей замену, либо связаться со службой поддержки, если таковая имеется.
( 2 оценки, среднее 5 из 5 )