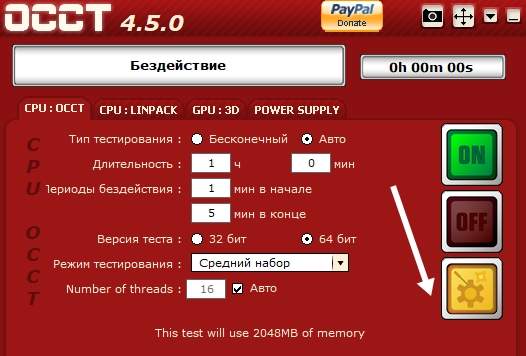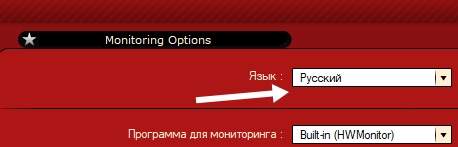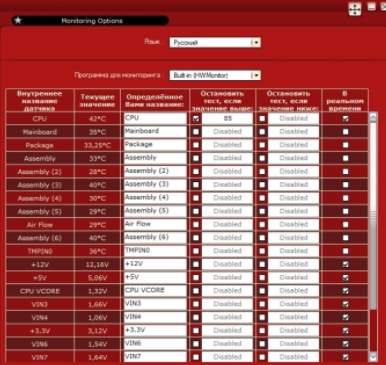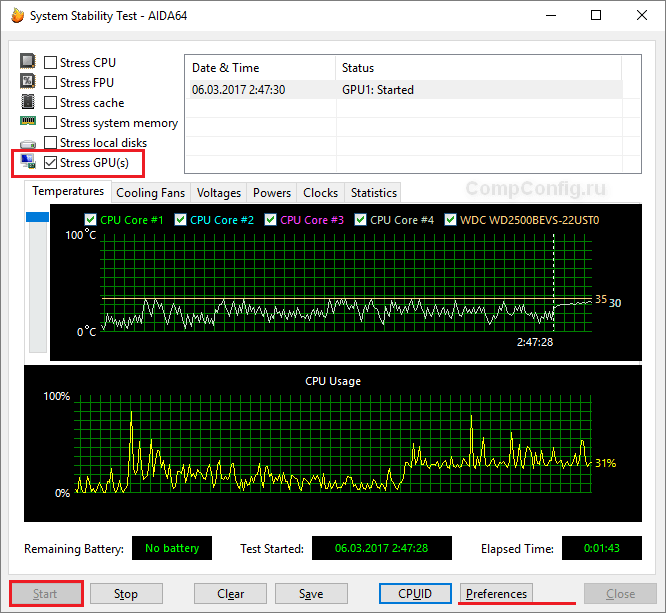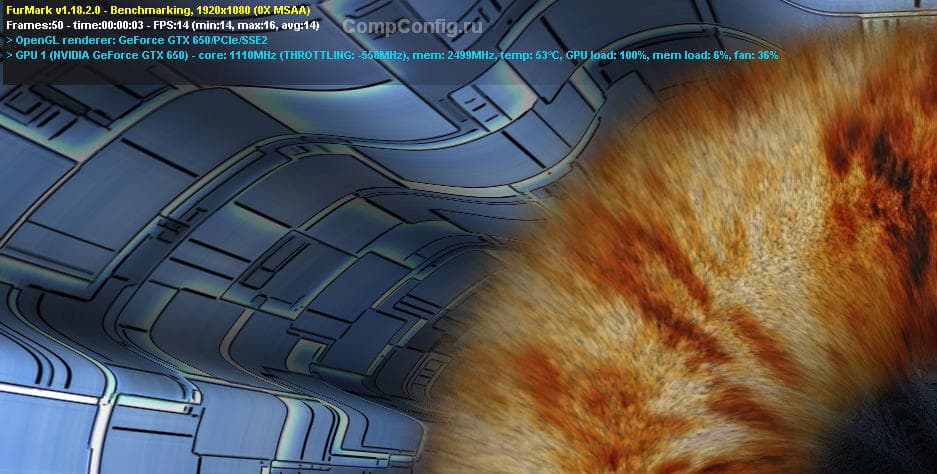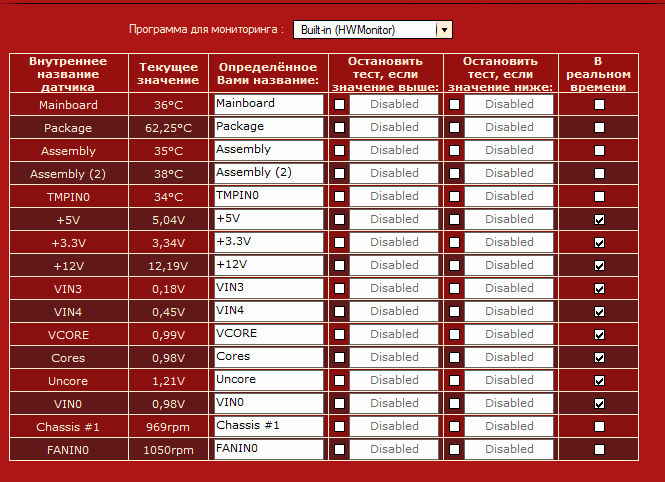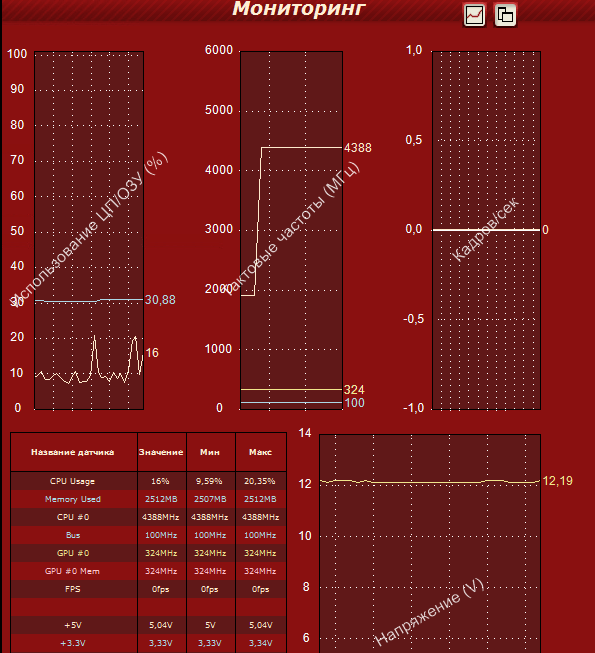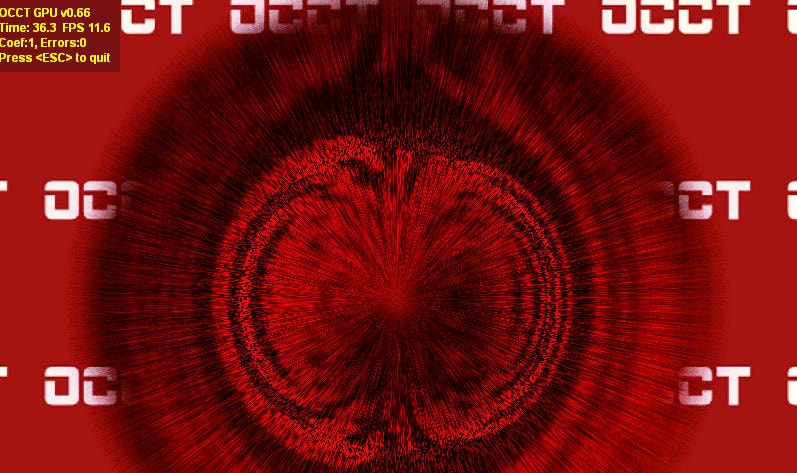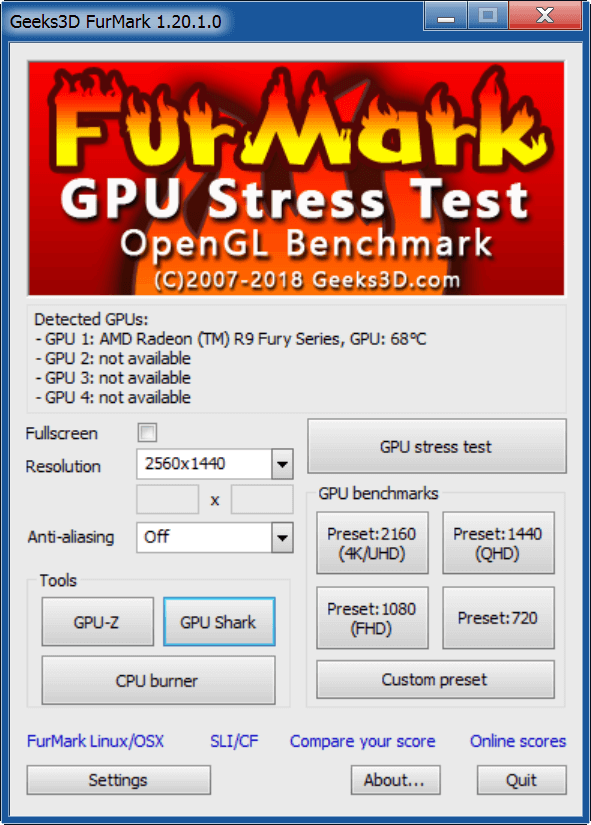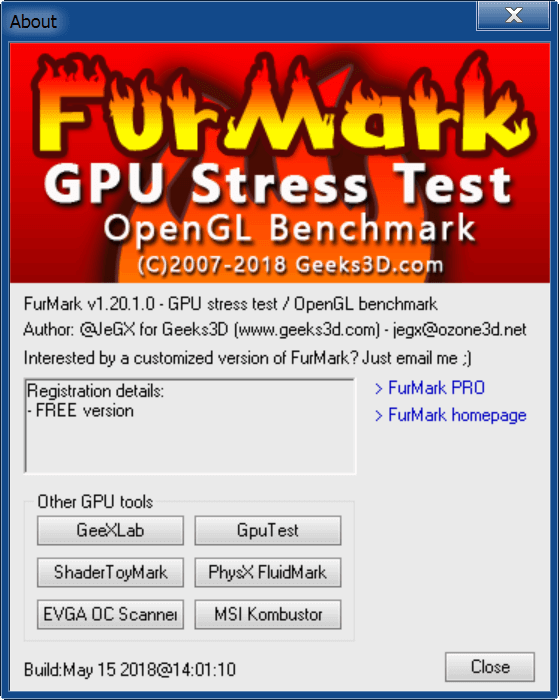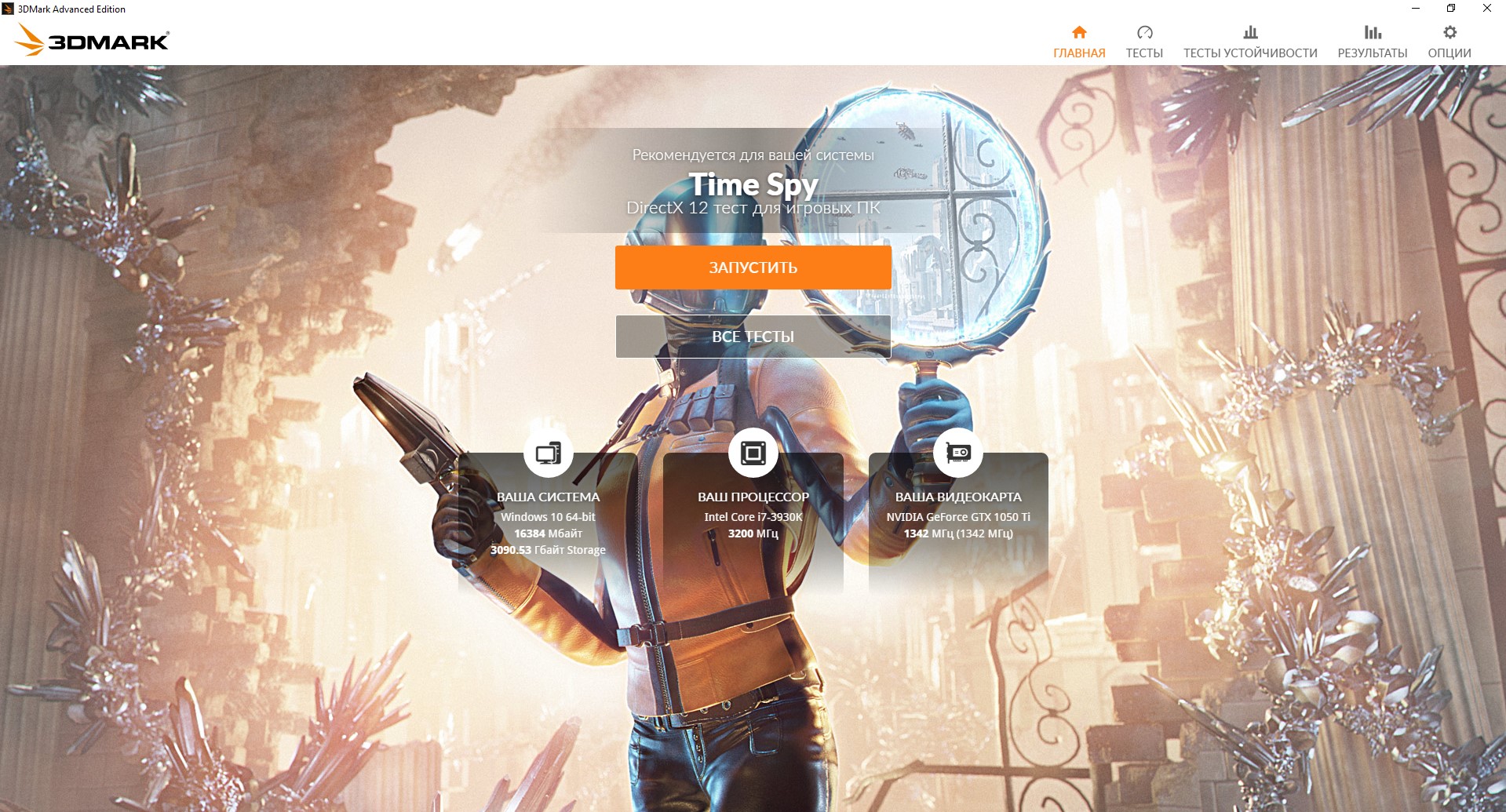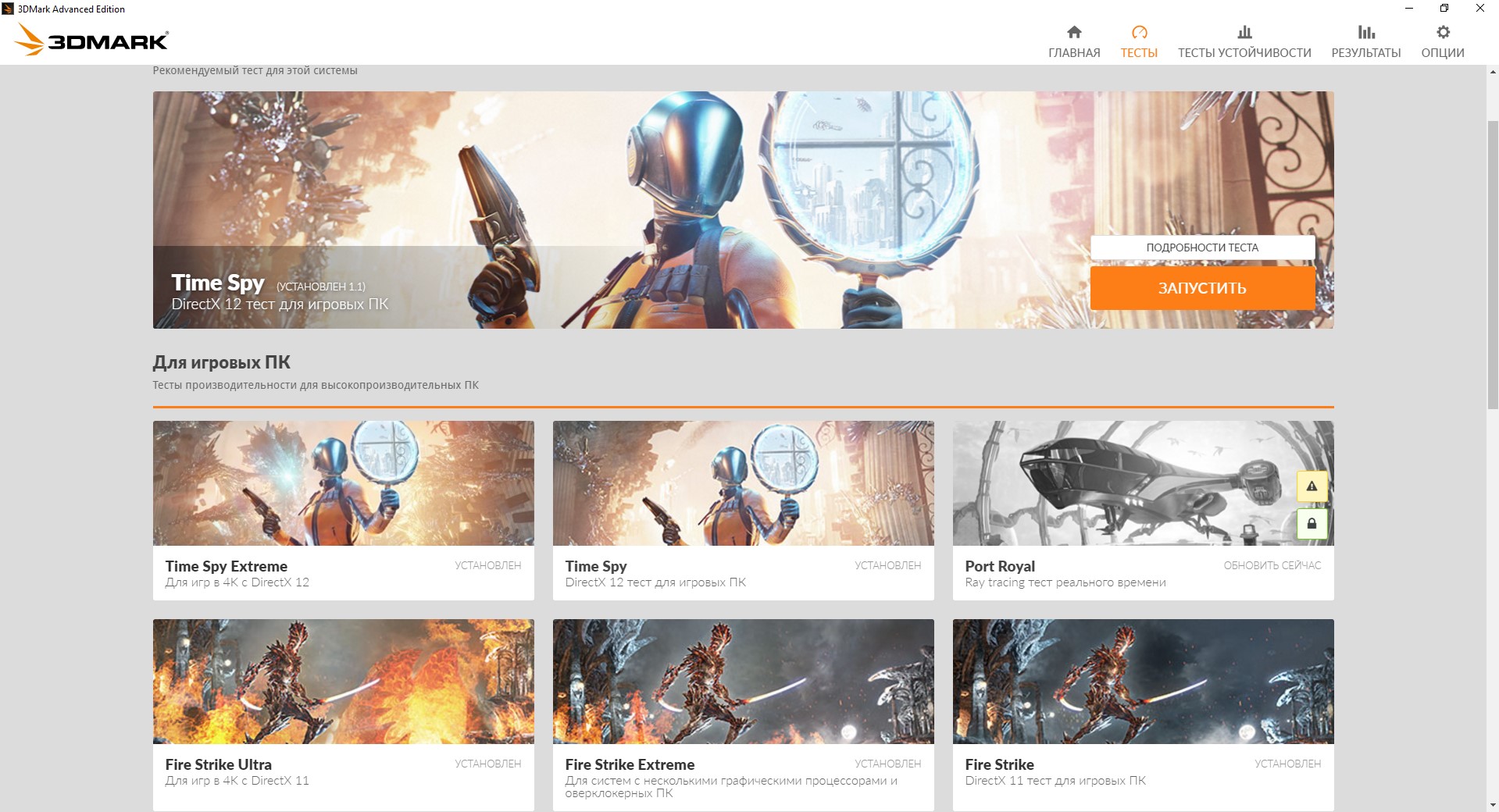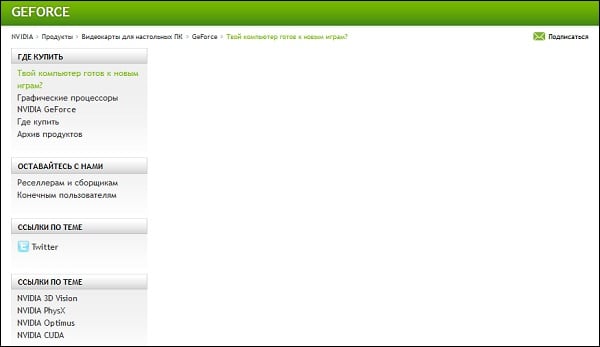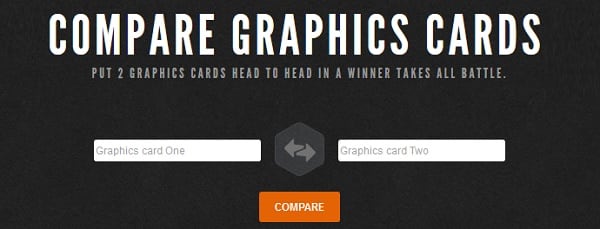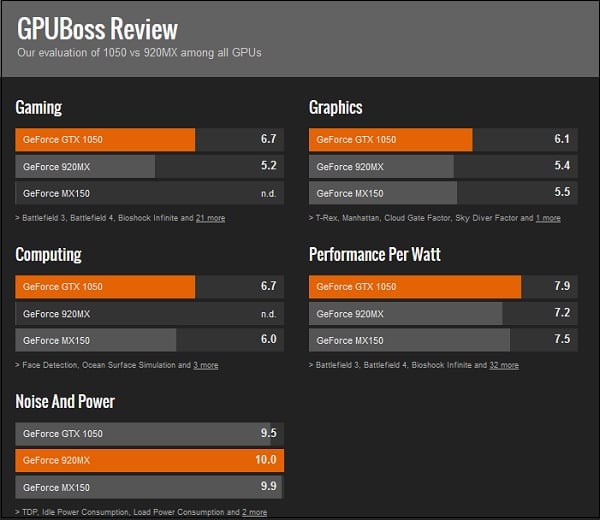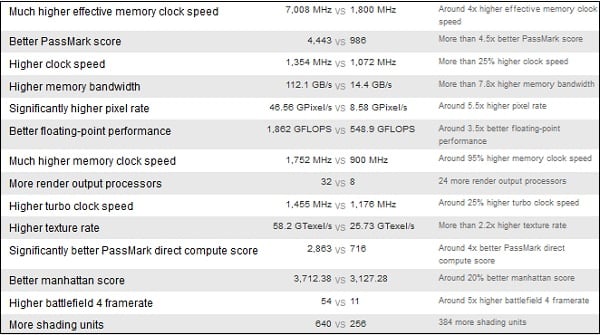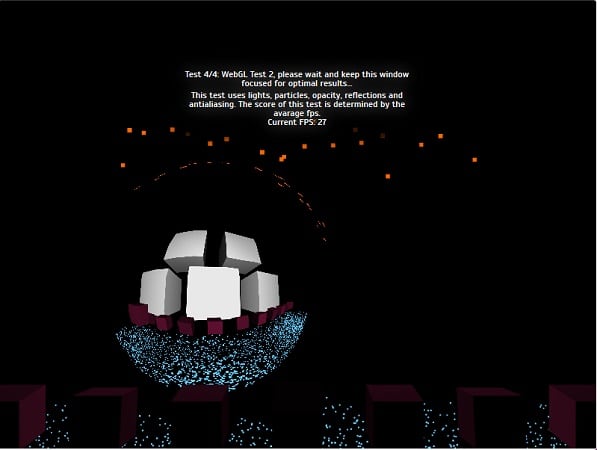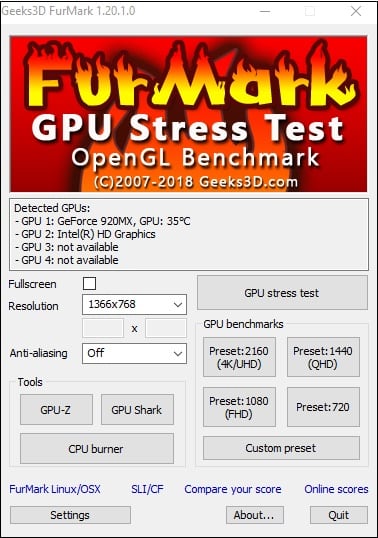Привет, друзья. В одной из недавних статей сайта – «Как узнать процент нагрузки на видеокарту» — мы познакомились с одной интересной прогаммкой OCCT Perestroika или просто OCCT. OCCT Perestroika так программа называется из-за стилизации интерфейса под тематику СССР. Однако ничего общего с ушедшей в историю великой социалистической страной программа не имеет. Она предназначена для тестирования работы аппаратных компонентов. В упомянутой статье мы рассмотрели одну из незначительных возможностей OCCT – отображение процента нагрузки на видеокарту. В этой публикации предлагаю рассмотреть более серьёзный функционал этой программы – тестирование видеокарты на предмет стабильности её работы.
Тестирование стабильности работы видеокарты программой OCCT Perestroika
О программе OCCT Perestroika
Итак, друзья, программа OCCT, она являет собой решение для проверки своего железа после его разгона или незнакомого нам железа, как в случае покупки новых или б/у-шных материнок, процессоров, блоков питания, видеокарт, кулеров, ноутбуков. OCCT предусматривает отслеживание сенсоров температуры и напряжения комплектующих, оборотов кулеров, тактовых частот процессоров и видеокарт. Но главное: программа позволяет испытать компьютерные устройства в работе под нагрузками. С помощью OCCT можем проверить на предмет стабильности работы всю систему и отдельные её устройства в рамках проведения тестов с подачей нагрузок на процессор, видеокарту, источники питания.
Программа предлагает собственные тесты — стресс-тесты с алгоритмами нагрузок, разработанные самими создателями OCCT. В этих тестах имитируется специальная нагрузка, нацеленная не только на проверку работы устройств в стрессовых условиях, но также на поиск аппаратных ошибок. Ну и также программа предлагает удобный инструментарий для отслеживания в процессе тестирования сенсоров поведения комплектующих. Вот, друзья, собственно, почему я и обратил внимание на эту программку: настолько удобного и продуманного формата отслеживания температуры компьютерных устройств я не видел ни в одной другой программе. В правом блоке интерфейса программы идём на вкладку «Температура». И видим вверху график колебания кривых температуры разных устройств компьютера. Внизу же будем наблюдать аккуратный перечень устройств в таблице с текущим, минимальным и максимальным значением их температур. При необходимости можем снять галочки с отображения на графике кривых устройств, которые нас не интересуют. А можем и вовсе оставить одно устройство, например, видеокарту, чтобы кривые других устройств не мешали отслеживать на графике колебания температуры конкретно видеокарты.
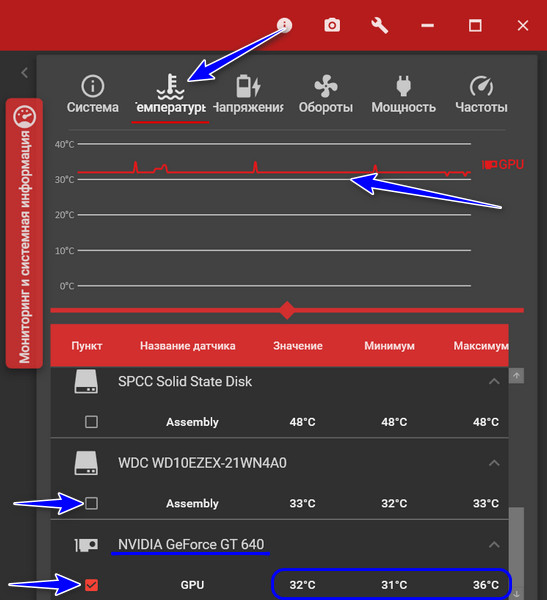
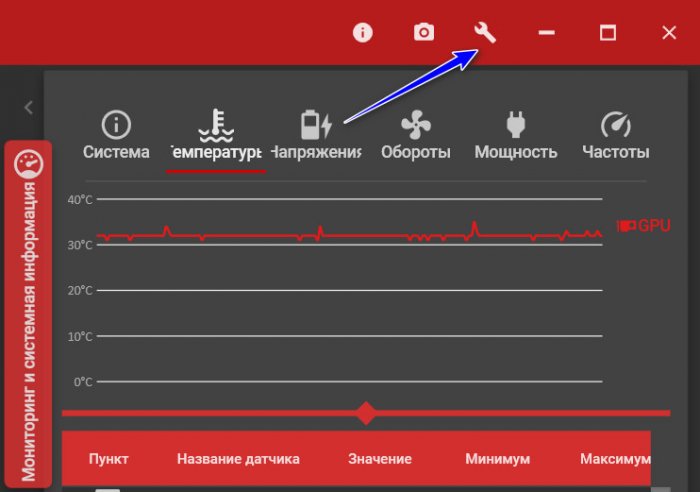
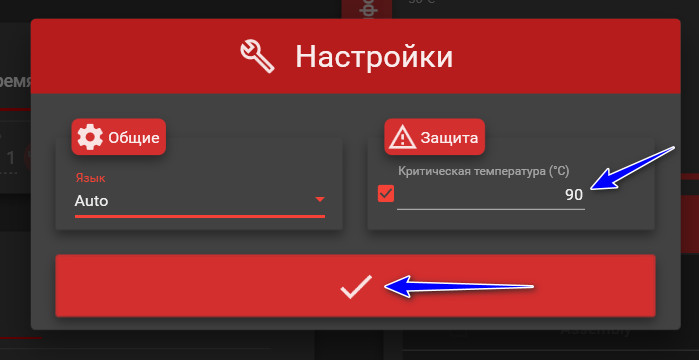
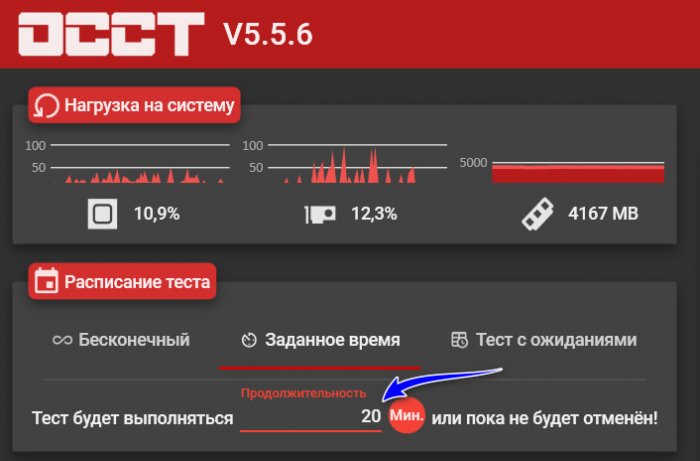
Тест на проверку стабильности работы видеокарты
Для проверки видеокарты у OCCT есть два теста: один – Memtest, предназначен для проверки памяти видеокарты, другой — 3D, предназначен для проверки стабильности работы видеокарты. Мы будем использовать последний. Тест 3D не просто подвергает видеокарту нагрузкам, чтобы мы могли отследить колебания температуры устройства, этот тест также проводит поиск ошибок рендеринга. Подвергать нагрузкам нашу видеокарту будет изображение волосатого бублика, как и в процессе проведения известного теста FurMark. Только у программы OCCT волосатый бублик статичный, ну а сами нагрузки не носят характер запредельных и рисковых, как у программы FurMark.
Запускаем тест 3D. В его параметрах запуска опция поиска ошибок рендеринга установлена по умолчанию, её нам включать не нужно. Здесь нам нужно выбрать видеокарту, если их две в ноутбуке. Нужно указать разрешение экрана, я выберу небольшое 1024х768. При необходимости можем указать большее, чем предустановленное значение 3 сложности шейдеров. Сложность шейдеров – это степень нагрузки на видеочип, чем большее значение здесь будет стоять, тем больше будет степень нагрузки. Я, друзья, тестирую обычную офисную видеокарту, она не будет подвергаться в процессе работы экстремальным нагрузкам, поэтому мне нет смысла увеличивать степень нагрузки. И также при необходимости можно выставить ограничения FPS, в моём случае, опять же, это не нужно. Стартуем тест.
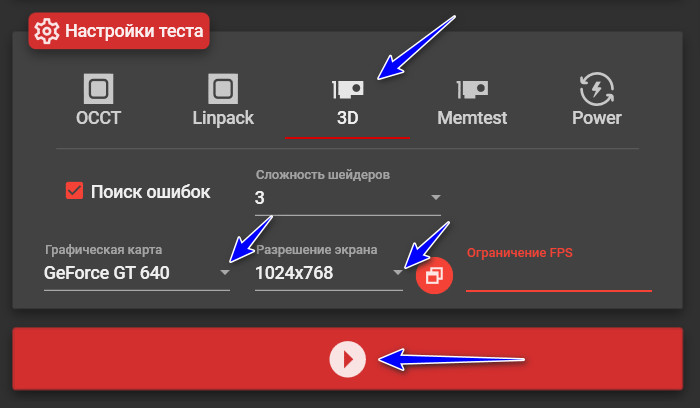
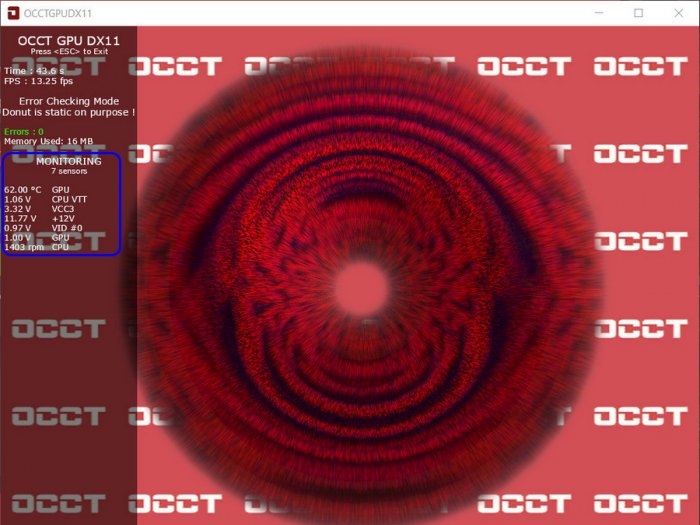
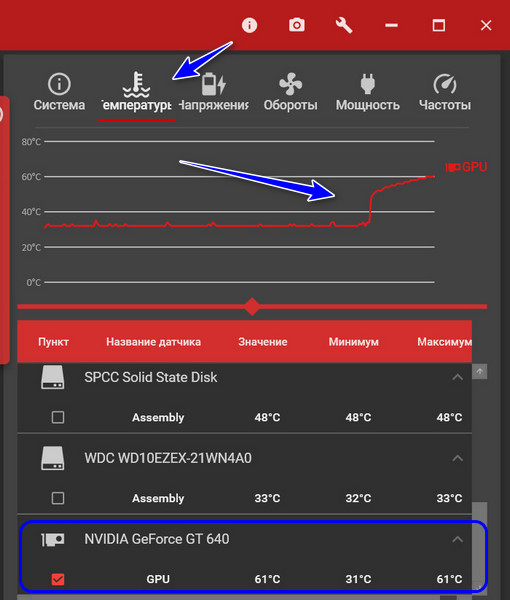
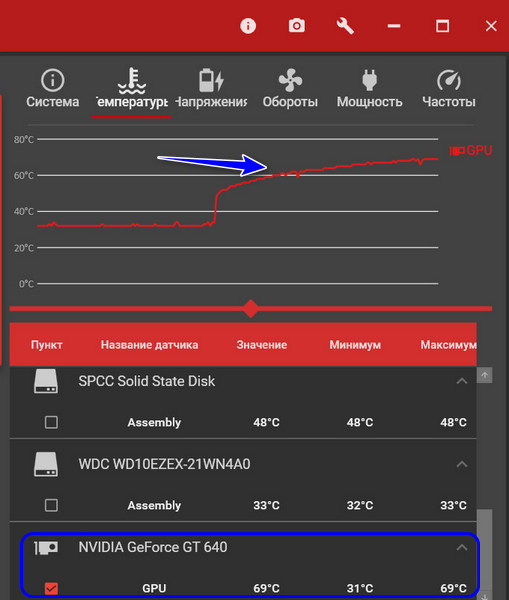
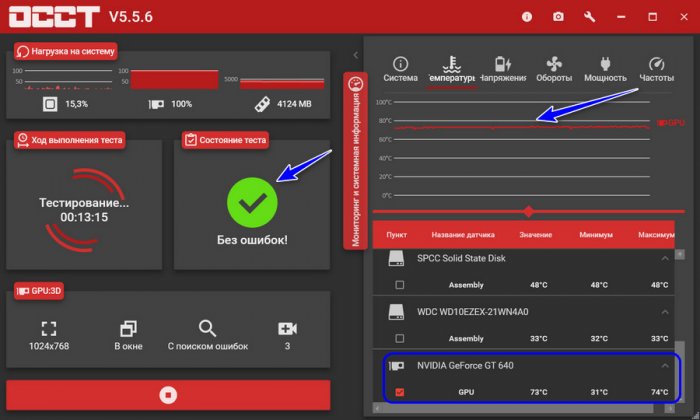
***
Скачать программу OCCT можно на сайте разработчика:
https://www.ocbase.com/#hero
Доброго времени суток, дорогие друзья, знакомые, читатели, почитатели и прочие личности. Сегодня будем тестировать компьютер через OCCT.
Частенько бывает необходимо узнать причину возникновения синих экранов смерти, да и просто любых проблем, начиная от перезагрузок/зависаний и заканчивая перегревами и самовыключениями компьютера.
В «полевых» (т.е в обычных рабочих) условиях это сделать не всегда возможно, ибо некоторые проблемы имеют довольно своеобразный, так сказать, плавающий характер и диагностировать их не так просто. Да и обычно мало просто узнать, что виновато именно железо, а не программная часть, но необходимо еще понять что именно строит козни, а точнее какая конкретно железка глючит. В таких ситуациях нам на помощь приходит специализированный софт для проверки стабильности.
Речь пойдет о утилите OCCT, которая полностью называется этаким советским именем OCCT Perestroika.
Само собой, что как и многое о чем мы тут пишем, она полностью бесплатна и поддерживает русский язык, что не может не радовать.
OCCT представляет собой мощнейший инструмент для диагностики и тестирования стабильности различных компонентов Вашего компьютера. Она позволяет комплексно или отдельно тестировать процессор (CPU), подсистемы памяти, графическое ядро (GPU) и видеопамять, системы питания, а так же, вдовесок ко всему, снабжена функциями мониторинга температур, вольтажей и всего прочего на основе нескольких типов датчиков.
Почему именно она
Даваемые нагрузки на компоненты системы, а так же мощнейшая система регистрации ошибок, позволяют получать самые полные и точные результаты. Что приятно, — результат каждого теста выводится в виде наглядных графиков, иллюстрирующих необходимые данные.
Кроме того, некоторые тесты имеют специальный 64-х битный режим для лучшей работы на соответственных операционных системах и ПК. В общем, то, что нужно каждому.
Визуально (на момент обновления статьи) выглядит примерно так:

Загрузка, установка и использование
Взять можно с сайта разработчика. Установка как таковая не требуется (если скачивать ZIP-версию, т.е архив, который можно просто распаковать чем-то вроде 7-zip), либо предельно проста (если Вы скачивали установщик, он же Installer), поэтому на этом я останавливаться не буду.
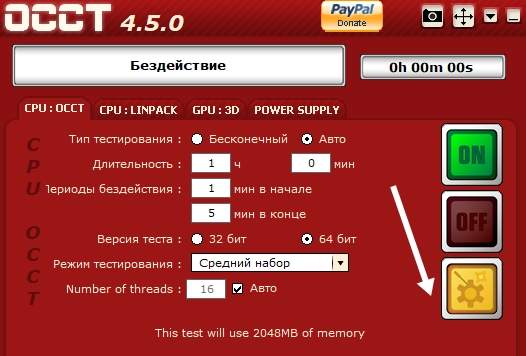
После запуска перед собой мы увидим красненькое СССР-образное окно программы (см.скриншот выше) в котором, по идее, сразу должен быть выставлен русский язык. Перед этим может появиться окно с кнопкой пожертвования, пока его можно закрыть (ну или сразу поддержать разработчика, дело Ваше).
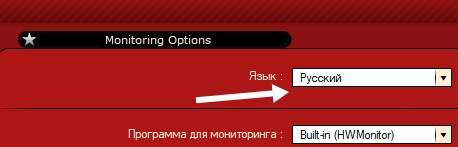
Если это не так, то нажмите в значок шестерёнки справа, после чего задайте нужный параметр. Либо используйте как есть.
Как вообще тестировать компьютер
Программа имеет набор вкладок:
- CPU:OCCT и CPU:LINKPACK, — тестирование стабильности процессора в стрессовых условиях (по нагрузке, питанию, температуре и тп);
- GPU:3D, — тестирование стабильности видеокарты;
- POWER SUPPLY, — тестирование стабильности элементов питания (мат.платы, блока питания, цепей и пр, в общем нагрузочные тесты).
Давайте попробуем каждый из них, т.к каждый имеет свои параметры.
ВНИМАНИЕ! С осторожностью применяйте OCCT на ноутбуках по причине высокой создаваемой нагрузки и прогрева. На ноутбуках со слабой/поврежденной системой охлаждения (и других элементов) это может привести к непредсказуемым последствиям. Вероятно разумно использовать на них AIDA64.
Перед тестом зайдите в вышеупомянутые настройки (где задавали язык) и выставьте ограничитель температуры процессора (чаще всего 85 слишком большое значение) и других (при необходимости) компонентов.
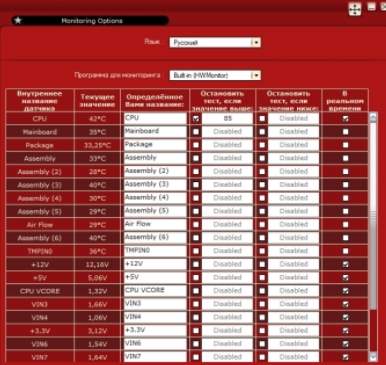
Не забывайте ставить галочки в соответствующих столбцах, чтобы ограничитель работал. Старайтесь не трогать значения питания (V).
Теперь к тестированию.
Тест стабильности процессора и памяти
Самая первая вкладка, а именно CPU: OCCT позволяет запустить тест на проверку либо только центрального процессора, либо центрального процессора и памяти, либо центрального процессора + памяти + чипсета.

Делается это следующим образом. Выставляем:
- Тип теста: авто;
- Длительность теста: 1 час 0 минут;
- Режим теста: большой набор данных.
Комментарии по пунктам, которые выставили:
- Работает заданное время, т.е час и более (либо до обнаружения ошибки), позволяет не тратить лишнее время на диагностику;
- Время теста, — это время теста;
- Набор данных, — определяет уровень нагрузки и создаваемый нагрев, а так же количество тестируемых элементов. Если набор данных малый, то тестируется только процессор, если средний, то процессор+память, если большой, то процессор+память+чипсет. В большом наборе сильнее прогрев, но можно найти больше ошибок, в малом меньше нагрев, но можно пропустить что-то важное;
Остальные параметры:
- Бездействие вначале и в конце, — оставляем как есть, позволяет снизить нагрузку до/после запуска и считать необходимые данные;
- Версия теста, — выберите ту, которая соответствует установленной версии операционной системы;
- Число потоков, — как правило, достаточно галочки «Авто«, но если оно определятся некорректно (меньше, чем число физических и логических ядер процессора), то можно выставить вручную, сняв галочку.
Дальше остается только нажать на кнопочку ON и подождать часик (или меньше, если будет найдена ошибка, компьютер зависнет, выключится или проявит еще какие-то признаки перегрева и сбоя) пока будет идти сканирование системы. Об анализе результатов сказано в конце статьи.

Вторая вкладка, а именно CPU: LINPACK, представляет собой еще один тест, но исключительно процессора, а не многих элементов сразу (см.описание первой вкладки выше).
Предупреждение по тестированию
Стоит с осторожностью относиться к этому тесту, т.к он нагружает и разогревает процессор крайне сильно (в том числе по питанию ядра, если это поддерживается мат.платой) и является крайне экстремальным тестом. Рекомендуется использовать только при наличии мощнейший системы охлаждения и острой необходимости диагностирования оный и процессора. В остальных случаях лучше использовать первый тест.
Для тех кто решился (обычно требуется, если первый тест не выявил проблем, но «визуально» они сохраняются):
- Тип теста: авто;
- Длительность теста: 1 час 0 минут;
- Режим теста: 90% памяти (рекомендую закрыть все возможные программы, антивирусы и тп, либо уменьшить это значение до 70-80%);
- 64 бит: если система и процессор поддерживают;
- AVX-совместимый Linkpack, — есть смысл избегать, если не знаете о чем речь;
- Использовать все логические ядра, — ставить обязательно, если галочка доступна (может быть недоступна, если их нет или нет к ним доступа).
Дальше остается только нажать на кнопочку ON и подождать часик (или меньше, если будет найдена ошибка, компьютер зависнет, выключится или проявит еще какие-то признаки перегрева и сбоя) пока будет идти сканирование системы. Об анализе результатов сказано в конце статьи.
Тест стабильности видеокарты OCCT
Следующий тест стабильно, который обитает на третьей вкладке, а именно GPU: OCCT, позволяет протестировать стабильность видеокарты, а именно, как уже говорилось, её графического процессора и памяти.

Поддерживается Crossfire и SLI, проверка и выявление множества ошибок при сильном прогреве в ходе нагрузок, а так же, при помощи специальной системы, определяются артефакты (искажения изображения). Можно делать тестирование при разном количестве шейдеров, FPS и всем остальным.
Здесь, собственно, выставляем следующее:
- Тип теста: авто
- Длительность теста: 1 час 0 минут
- Версия DirectX: если доступна, то 11, если нет, то 9, если нужно специфично протестироваться под какое-то приложение, то выбираем то значение, которое использует приложение;
- Разрешение: текущее, либо, если нужно специфично протестироваться под какое-то приложение, то выбираем то значение, которое использует приложение;
- Тип: полноэкранный (галочка);
- Проверка наличия ошибок: для первого теста обычно ставить нет необходимости, для второго (если проблема визуально сохраняется, но ошибки не найдены) есть смысл поставить галочку;
- Сложность шейдеров: в целом, этот параметр отвечает за количество операций выполняемых видеокартой за один проход (чаще всего выбирается максимально доступное значение, либо , если нужно специфично протестироваться под какое-то приложение, то выбираем то значение, которое использует приложение);
- Ограничитель: 0 (ноль), либо 60 (если используете вертикальную синхронизацию и нужно протестировать работу под неё).
Дальше остается только нажать на кнопочку ON и подождать часик (или меньше, если будет найдена ошибка, компьютер зависнет, выключится или проявит еще какие-то признаки перегрева и сбоя) пока будет идти сканирование системы. Об анализе результатов сказано в конце статьи.

Сам тест выглядит обычно, как на скриншоте выше. Запускается не сразу (см.периоды бездействия), может менять тип картинки (изображения). Существенные визуальные искажения (их сложно с чем-то перепутать) являются артефактами и свидетельствуют о проблемах с видеокартой, её памятью и чем-либо еще.
Тест стабильности блока питания OCCT
Данный тест, обитающий на вкладке POWER SUPPLY, предназначен для подачи очень высокой нагрузки на все элементы питания, путем сочетания нескольких тестов. Чаще всего предназначен для тестирования блока питания путем подачи максимальной нагрузки на все компоненты, но может являться свидетельством проблем с питанием на мат.плате как таковой.

ВНИМАНИЕ! Достаточно сложен для анализа, рекомендуется использовать только, если первые тесты не выяснили ничего и никак, но проблемы сохраняются. Опасен и решительно не подходит для дешевых (noname) и некачественных блоков питания. Используйте на свой страх и риск.
Аналогично прошлому тесту тут выставляется следующее:
- Тип теста: авто
- Длительность теста: 1 час 0 минут
- Версия DirectX: если доступна, то 11, если нет, то 9, если нужно специфично протестироваться под какое-то приложение, то выбираем то значение, которое использует приложение;
- Разрешение: текущее, либо, если нужно специфично протестироваться под какое-то приложение, то выбираем то значение, которое использует приложение;
- Тип: полноэкранный режим (галочка);
- 64 бит: если система и процессор поддерживают;
- AVX-совместимый Linkpack, — есть смысл избегать, если не знаете о чем речь;
- Использовать все логические ядра, — ставить обязательно, если галочка доступна (может быть недоступна, если их нет или нет к ним доступа).
Дальше остается только нажать на кнопочку ON и подождать часик (или меньше, если будет найдена ошибка, компьютер зависнет, выключится или проявит еще какие-то признаки перегрева и сбоя) пока будет идти сканирование системы. Об анализе результатов сказано ниже.
Анализ результатов тестирования OCCT
В результате тестов Вы можете получить следующий результат:
- Графики, — чаще всего, при отсутствии сурового физического сбоя (выключение, перезагрузка, зависание и тп), являются результирующей любого теста, содержат температуры, вольтажи и другие данные для анализа;
- Ошибку (в программе), — обычно это ошибка ядра или что-то еще, что останавливает тест (но компьютер работает), чаще всего указан её номер или хотя бы краткое описание (сбой ядра такого-то);
- Синий экран смерти
- Физический сбой (или срабатывание защиты), — выключение, перезагрузка, зависание и тому подобные ужасы жизни.
Как выполнить стресс-тестирование видеокарты с использованием специализированной программы и определить местоположение неисправного элемента за несколько нажатий мыши?
Утилита OCCT (OverClock Checking Tool) является одним из популярных инструментов для тестирования видеокарт, проверки стабильности и температур. Прежде всего, следует учесть, что OCCT может применяться для тестирования и анализа не только видеокарт, но и процессоров, блоков питания и других компонентов компьютера. В данном случае речь пойдет об анализе результатов, полученных после тестирования видеокарты.
В этом материале мы обсудим тестирование видеокарты при высокой нагрузке на протяжении определенного временного интервала. Мы будем проверять видеопроцессор и видеопамять карты. Такой тест позволяет определить, возможно, что видеокарте не хватает мощности блока питания или она перегревается при нагрузке. Во время этой процедуры будет осуществляться мониторинг нагрузки и температуры.
Инструкция по стресс-тестированию стабильности видеокарты с помощью программы OCCT
Подготовка
Перед началом тестирования убедитесь, что драйверы видеокарты обновлены до последней версии. Закройте все ненужные программы и фоновые задачи, чтобы избежать их влияния на результаты тестирования.
Запуск теста
- Перейдите на страницу скачивания дистрибутива программы OCCT. Данная утилита предлагает русскоязычный интерфейс и доступна бесплатно для личного использования. Установка не нужна. Программа запускается через один файл (портативная версия). Во время работы могут возникать рекламные оповещения с предложением о подписке через Patreon — просто игнорируйте их.
- Запустите программу OCCT и выберите вкладку «Тест» и «3D Стандарт» для тестирования видеокарты. Обратите внимание на интерфейс: навигация осуществляется посредством горизонтального и вертикального меню. Здесь вы можете настроить параметры теста, такие как продолжительность, разрешение, полноэкранный режим и другие. Обычно рекомендуется проводить тест на протяжении 30-60 минут, чтобы убедиться в стабильности видеокарты. Особое внимание уделите корректности отображения модели видеокарты и ее температурным показателям. Проверьте полученную информацию с помощью другой программы, например, AIDA64 или другая на выбор.
- Перейдите в закладку Тест. Потом выберите вкладку 3D Стандарт. А также установите галочку на чек-боксе, где отображаются температурные показатели. Все действия на рисунке показаны стрелочками.
- Установите время продолжительности теста OCCT (от нескольких минут до часов). Задайте проверку ошибок в настройках программы. А также сложность шейдеров.
- Нажмите на красную кнопку внизу окна, чтобы запустить стресс-тест. Появится окно с рекламой на несколько секунд — ожидайте. Программа сообщит, что тестирование началось и покажет его длительность.
- Наблюдайте за температурными показателями видеокарты. Если температура поднимется слишком высоко (t > 85-100 °C) — остановите выполнение процедуры.
- Когда тест будет закончен — сделайте выводы из полученных результатов. В моем случае, видеокарта Radeon RX 560, не новая — тест прошел без проблем. Претензий к работе видеокарты у меня не было.
Для тех, кто не хочет делать это самостоятельно в нашем сервисе есть услуги — диагностика и ремонт видеокарты компьютера или ноутбука. Диагностика бесплатна.
Анализ результатов:
После завершения теста OCCT предоставит вам следующие данные:
- Графики температур. Проверьте, находятся ли температуры видеокарты в пределах допустимых значений. Обычно максимальная безопасная температура составляет около 90-100 °C, однако это может зависеть от конкретной модели видеокарты. Если температура слишком высока, это может указывать на проблемы с системой охлаждения или необходимость замены термопасты.
- Графики загрузки GPU. Анализируйте графики загрузки GPU, чтобы убедиться, что видеокарта работает на максимальной нагрузке во время тестирования. Это позволит вам оценить ее производительность и стабильность.
- Графики частоты GPU и памяти. Проверьте, соответствуют ли частоты работы графического процессора (GPU) и памяти заводским настройкам или вашим собственным значениям разгона, если вы проводили его.
- Ошибки (артефакты). Если во время теста были обнаружены артефакты (графические искажения, цветные блоки, странные линии или точки), это может указывать на проблемы с видеокартой. Причиной могут быть перегрев, нестабильное питание, несовместимость компонентов или неправильный разгон. В этом случае попробуйте снизить частоты работы GPU и памяти, улучшить систему охлаждения или проверить блок питания.
Дополнительные рекомендации
- Сравните результаты с другими пользователями. Сравните результаты тестирования вашей видеокарты с аналогичными моделями, используя интернет-форумы или специализированные сайты. Это поможет вам определить, работает ли ваша видеокарта должным образом или требует внимания.
- Проведите дополнительное тестирование. Для получения более полной картины производительности и стабильности видеокарты проведите тестирование с использованием других инструментов, таких как 3DMark, FurMark или Unigine Heaven. Это также поможет выявить проблемы, которые могут быть специфичными для определенных приложений или игр.
- Мониторинг в реальных условиях. Наблюдайте за работой видеокарты в реальных условиях, например во время игры или выполнения ресурсоемких задач. Используйте программы мониторинга, такие как MSI Afterburner или GPU-Z, для отслеживания температур, загрузки и частот в режиме реального времени.
Вывод
Анализ результатов, полученных с использованием OCCT, позволяет оценить стабильность, производительность и температуры видеокарты. При обнаружении проблем, таких как перегрев или артефакты, следует принять меры для устранения причин и повторить тестирование. Не забывайте также проводить дополнительное тестирование и мониторинг в реальных условиях для получения более полной картины работы вашей видеокарты.
Когда стоит провести cтресс-тест видеокарты. Признаки которые указывают на возможные проблемы с видеокартой
| Признак / Поломка | Описание |
|---|---|
| Разгон видеокарты | Если вы разогнали видеокарту, повысив частоты GPU и/или памяти, стресс-тест поможет определить стабильность и безопасность новых настроек. |
| Неожиданные сбои и зависания | Если ваш компьютер начал неожиданно выключаться, перезагружаться или зависать при выполнении ресурсоемких задач, таких как игры или рендеринг, стресс-тест видеокарты может помочь определить, связаны ли эти проблемы с видеокартой. |
| Графические артефакты | Наблюдение артефактов, таких как цветные блоки, странные линии или точки на экране, может указывать на проблемы с видеокартой. Стресс-тест поможет установить, возникают ли артефакты из-за перегрева, неправильного разгона или других причин. |
| Проблемы с производительностью | Если вы столкнулись с низкой производительностью, тормозами или микрофризами в играх и приложениях, стресс-тест видеокарты может помочь определить, является ли видеокарта источником проблем. |
| Замена или модернизация | Если вы заменили или модернизировали видеокарту или другие компоненты компьютера, стресс-тест может помочь проверить стабильность и совместимость новых компонентов. |
| Система охлаждения | Если вы думаете, что система охлаждения вашей видеокарты работает неэффективно, стресс-тест позволит оценить температурный режим и выявить возможные проблемы. |
| Планирование продажи/покупки | Если вы собираетесь продать или купить видеокарту, стресс-тест может помочь определить состояние видеокарты, ее стабильность и производительность. |
Программы для стресс-тестирования видеокарты и контроля температуры
Для проведения стресс-тестов на компонентах системы (видеокарта, процессор, оперативная память и материнская плата) и контроля температуры, рекомендуется использовать следующие приложения:
- OCCT. Хорошая бесплатная программа для тестирования стабильности и мониторинга компонентов компьютера, включая процессор, видеокарту и систему питания. Она может использоваться для обнаружения проблем с перегревом, стабильностью, исправления неисправностей и оптимизации настроек системы. OCCT предоставляет различные инструменты для тестирования компонентов, включая тесты нагрузки на процессор и видеокарту, тесты памяти, тесты блока питания и многое другое. Она также предоставляет информацию о температуре, напряжении и частоте компонентов в режиме реального времени.
- MSI Afterburner. Бесплатная программа, которая предназначена для тестирования видеокарты. Она может отображать текущую температуру видеокарты, а также позволяет настраивать параметры видеокарты для повышения ее производительности.
- GPU-Z. Проверенная временем и бесплатная программа для мониторинга и отображения информации о видеокарте в компьютере. Она позволяет получить информацию о модели видеокарты, ее частотах ядра и памяти, температуре, использовании процессора и памяти, а также других характеристиках. GPU-Z может быть полезной для тестирования и разгона видеокарты, а также для диагностики проблем с видеокартой. Она поддерживает большое количество моделей видеокарт от различных производителей, включая NVIDIA, AMD и Intel.
- FurMark. Отличная бесплатная программа для тестирования и стресс-тестирования видеокарты. Она использует OpenGL API и запускает специальный тестовый сценарий, который нагружает видеокарту, чтобы проверить ее стабильность и температуру в условиях максимальной нагрузки. FurMark может быть полезна для тестирования производительности видеокарты, а также для проверки ее на прочность и устойчивость к перегрузкам.
- Heaven Benchmark. Бесплатный софт для тестирования производительности видеокарты, которая позволяет проверить ее способность воспроизводить 3D-графику в условиях максимальной нагрузки. Она запускает тестовый сценарий, который воссоздает динамические 3D-ландшафты и эффекты, такие как туман, облака и водные поверхности, чтобы показать, насколько хорошо видеокарта справляется с высокими требованиями к графике. Heaven Benchmark может быть полезна для тестирования и разгона видеокарты, а также для сравнения производительности разных моделей видеокарт.
- 3DMark. Это популярная платформа для тестирования производительности компьютеров и ноутбуков, которая позволяет проверить способности системы воспроизводить 3D-графику в условиях максимальной нагрузки. Она включает несколько тестовых сценариев с различными требованиями к графике, процессору и памяти, которые позволяют оценить производительность всей системы и ее отдельных компонентов, таких как ЦП, графические процессоры и жесткие диски. 3DMark может быть полезна для сравнения производительности разных конфигураций компьютеров и ноутбуков, а также для тестирования и разгона отдельных компонентов.
Внимание: при работе данных утилит происходит сильный нагрев модулей компьютера — центрального процессора, видеокарты, блока питания. Не оставляйте компьютер или ноутбук без присмотра во время тестов — может так случиться, что вы вернетесь, а девайс уже все.
Для того, чтобы компьютер или ноутбук не вышел из строя из-за перегрева, настоятельно рекомендую следить за температурными датчиками и не отходить далеко от компьютера. Не запускайте другие приложения на компьютере во время тестирования.
Для слежения (дублирования) за температурными показателями можно использовать программу AIDA64 или GPU-Z. Первая на русском языке и универсальна; вторая на английском — заточена для работы с информационной составляющей видеокарт.
Видео. 3D прожарка видеокарты с помощью OCCT
В данной видео автор программы рассказывает о прекрасной возможности «прожарить» вашу видеокарту с помощью революционного «волшебного» 3D теста, который, кстати, скрыт от бесплатных пользователей. Смотрим и наслаждаемся.
Привет, друзья. В одной из недавних статей сайта – «Как узнать процент нагрузки на видеокарту» — мы познакомились с одной интересной прогаммкой OCCT Perestroika или просто OCCT. OCCT Perestroika так программа называется из-за стилизации интерфейса под тематику СССР. Однако ничего общего с ушедшей в историю великой социалистической страной программа не имеет. Она предназначена для тестирования работы аппаратных компонентов. В упомянутой статье мы рассмотрели одну из незначительных возможностей OCCT – отображение процента нагрузки на видеокарту. В этой публикации предлагаю рассмотреть более серьёзный функционал этой программы – тестирование видеокарты на предмет стабильности её работы.
Тестирование стабильности работы видеокарты программой OCCT Perestroika
О программе OCCT Perestroika
Итак, друзья, программа OCCT, она являет собой решение для проверки своего железа после его разгона или незнакомого нам железа, как в случае покупки новых или б/у-шных материнок, процессоров, блоков питания, видеокарт, кулеров, ноутбуков. OCCT предусматривает отслеживание сенсоров температуры и напряжения комплектующих, оборотов кулеров, тактовых частот процессоров и видеокарт. Но главное: программа позволяет испытать компьютерные устройства в работе под нагрузками. С помощью OCCT можем проверить на предмет стабильности работы всю систему и отдельные её устройства в рамках проведения тестов с подачей нагрузок на процессор, видеокарту, источники питания.
Программа предлагает собственные тесты — стресс-тесты с алгоритмами нагрузок, разработанные самими создателями OCCT. В этих тестах имитируется специальная нагрузка, нацеленная не только на проверку работы устройств в стрессовых условиях, но также на поиск аппаратных ошибок. Ну и также программа предлагает удобный инструментарий для отслеживания в процессе тестирования сенсоров поведения комплектующих. Вот, друзья, собственно, почему я и обратил внимание на эту программку: настолько удобного и продуманного формата отслеживания температуры компьютерных устройств я не видел ни в одной другой программе. В правом блоке интерфейса программы идём на вкладку «Температура». И видим вверху график колебания кривых температуры разных устройств компьютера. Внизу же будем наблюдать аккуратный перечень устройств в таблице с текущим, минимальным и максимальным значением их температур. При необходимости можем снять галочки с отображения на графике кривых устройств, которые нас не интересуют. А можем и вовсе оставить одно устройство, например, видеокарту, чтобы кривые других устройств не мешали отслеживать на графике колебания температуры конкретно видеокарты.
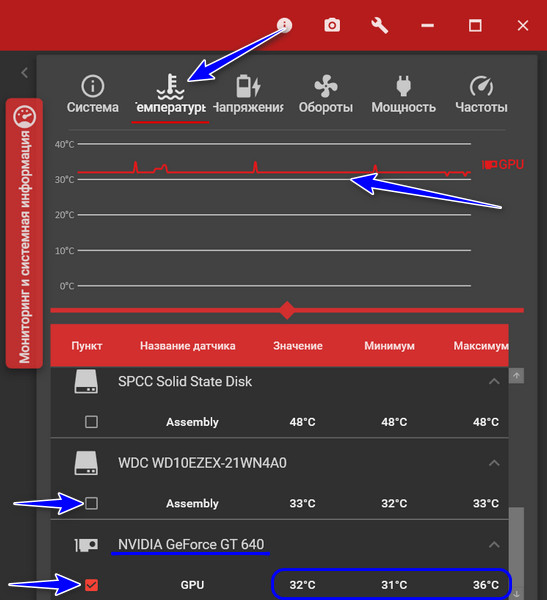
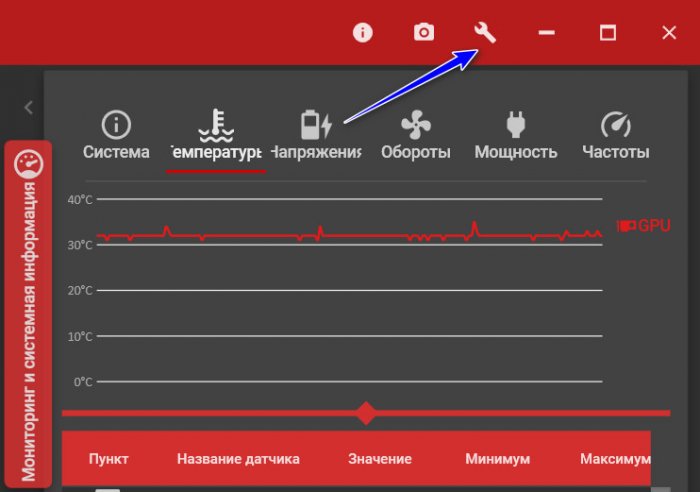
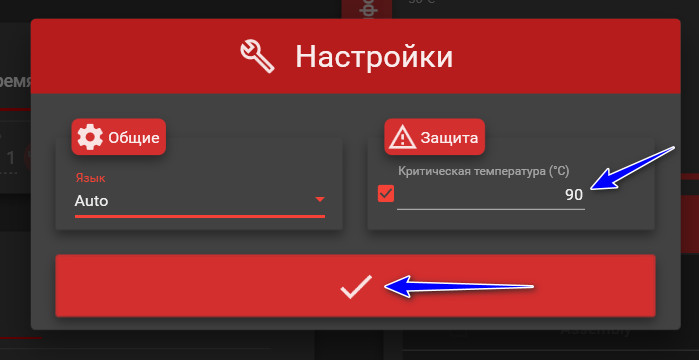
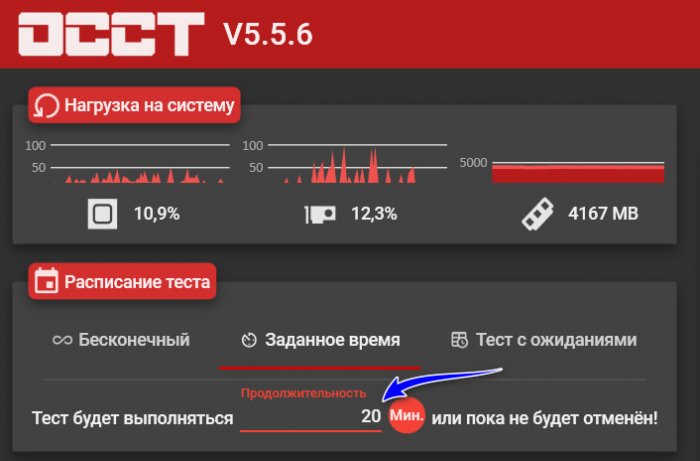
Тест на проверку стабильности работы видеокарты
Для проверки видеокарты у OCCT есть два теста: один – Memtest, предназначен для проверки памяти видеокарты, другой — 3D, предназначен для проверки стабильности работы видеокарты. Мы будем использовать последний. Тест 3D не просто подвергает видеокарту нагрузкам, чтобы мы могли отследить колебания температуры устройства, этот тест также проводит поиск ошибок рендеринга. Подвергать нагрузкам нашу видеокарту будет изображение волосатого бублика, как и в процессе проведения известного теста FurMark. Только у программы OCCT волосатый бублик статичный, ну а сами нагрузки не носят характер запредельных и рисковых, как у программы FurMark.
Запускаем тест 3D. В его параметрах запуска опция поиска ошибок рендеринга установлена по умолчанию, её нам включать не нужно. Здесь нам нужно выбрать видеокарту, если их две в ноутбуке. Нужно указать разрешение экрана, я выберу небольшое 1024х768. При необходимости можем указать большее, чем предустановленное значение 3 сложности шейдеров. Сложность шейдеров – это степень нагрузки на видеочип, чем большее значение здесь будет стоять, тем больше будет степень нагрузки. Я, друзья, тестирую обычную офисную видеокарту, она не будет подвергаться в процессе работы экстремальным нагрузкам, поэтому мне нет смысла увеличивать степень нагрузки. И также при необходимости можно выставить ограничения FPS, в моём случае, опять же, это не нужно. Стартуем тест.
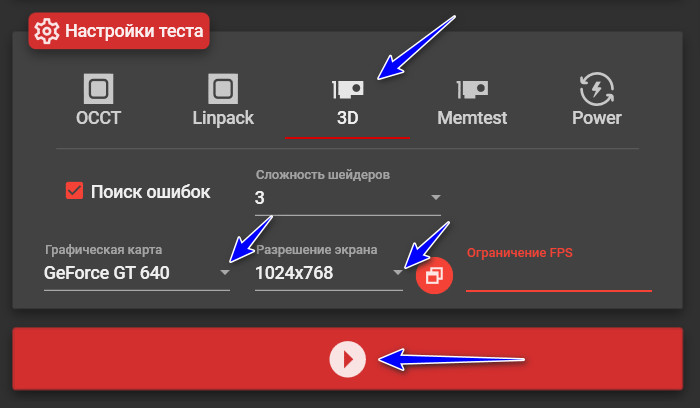
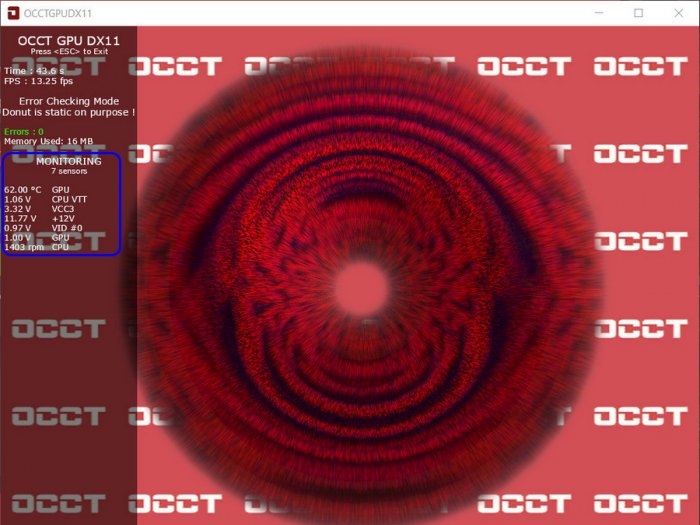
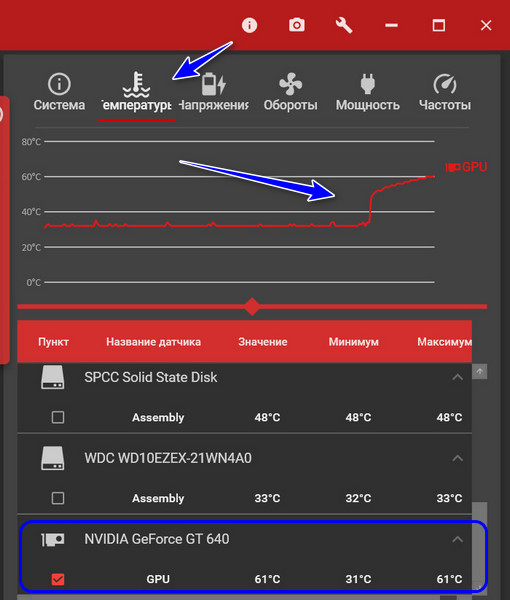
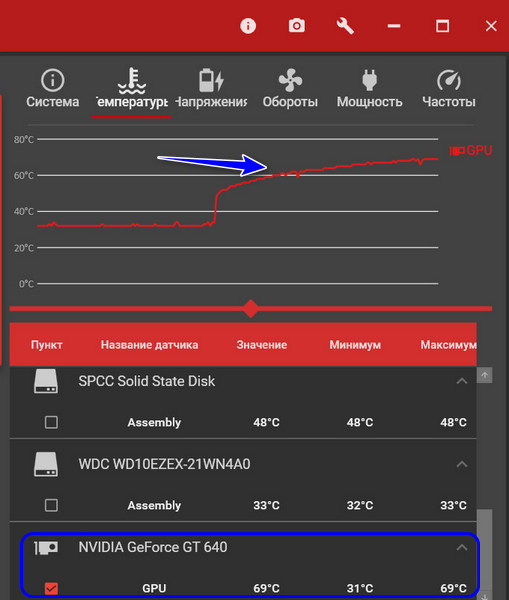
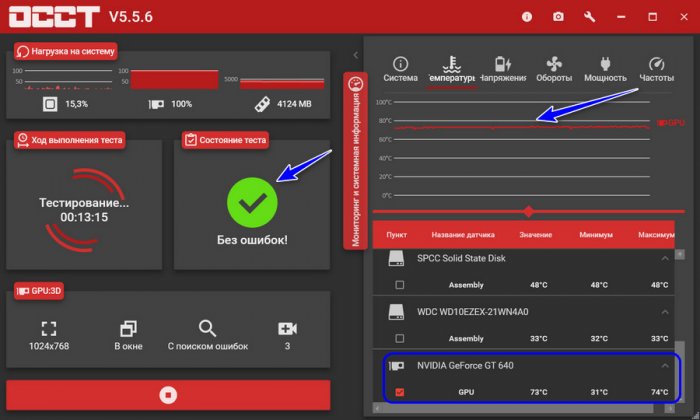
***
Скачать программу OCCT можно на сайте разработчика:
https://www.ocbase.com/#hero
Доброго времени суток, дорогие друзья, знакомые, читатели, почитатели и прочие личности. Сегодня будем тестировать компьютер через OCCT.
Частенько бывает необходимо узнать причину возникновения синих экранов смерти, да и просто любых проблем, начиная от перезагрузок/зависаний и заканчивая перегревами и самовыключениями компьютера.
В «полевых» (т.е в обычных рабочих) условиях это сделать не всегда возможно, ибо некоторые проблемы имеют довольно своеобразный, так сказать, плавающий характер и диагностировать их не так просто. Да и обычно мало просто узнать, что виновато именно железо, а не программная часть, но необходимо еще понять что именно строит козни, а точнее какая конкретно железка глючит. В таких ситуациях нам на помощь приходит специализированный софт для проверки стабильности.
В своё время я уже писал о подобном тесте на основе программы AIDA64. В общем-то, он неплохо справлялся со своими задачами, но, признаться, не был достаточно мощен и удобен в ряде аспектов, которые требуются для столь серьезного дела. Здраво поразмышляв, я решил поделиться с Вами еще одной более мощной программой-тестером стабильности, которая позволит выявить все проблемные места Вашего компьютера.
Интересно? Тогда поехали.
-
Общий обзор возможностей OCCT
-
Почему именно она
-
Загрузка, установка и использование
-
Как вообще тестировать компьютер
-
Тест стабильности процессора и памяти
-
Предпреждение по тестированию
-
Тест стабильности видеокарты OCCT
-
Тест стабильности блока питания OCCT
-
Анализ результатов тестирования OCCT
-
Послесловие
Речь пойдет о утилите OCCT, которая полностью называется этаким советским именем OCCT Perestroпka.
Само собой, что как и многое о чем мы тут пишем, она полностью бесплатна и поддерживает русский язык, что не может не радовать.
OCCT представляет собой мощнейший инструмент для диагностики и тестирования стабильности различных компонентов Вашего компьютера. Она позволяет комплексно или отдельно тестировать процессор (CPU), подсистемы памяти, графическое ядро (GPU) и видеопамять, системы питания, а так же, вдовесок ко всему, снабжена функциями мониторинга температур, вольтажей и всего прочего на основе нескольких типов датчиков.
к содержанию ↑
Почему именно она
Даваемые нагрузки на компоненты системы, а так же мощнейшая система регистрации ошибок, позволяют получать самые полные и точные результаты. Что приятно, — результат каждого теста выводится в виде наглядных графиков, иллюстрирующих необходимые данные.
Кроме того, некоторые тесты имеют специальный 64-х битный режим для лучшей работы на соответственных операционных системах и ПК. В общем, то, что нужно каждому.
Визуально (на момент обновления статьи) выглядит примерно так:
Скриншот кликабелен. Давайте теперь загрузим её, установим и попробуем использовать.
к содержанию ↑
Загрузка, установка и использование
Взять можно с сайта разработчика. Установка как таковая не требуется (если скачивать ZIP-версию, т.е архив, который можно просто распаковать чем-то вроде 7-zip), либо предельно проста (если Вы скачивали установщик, он же Installer), поэтому на этом я останавливаться не буду.
После запуска перед собой мы увидим красненькое СССР-образное окно программы (см.скриншот выше) в котором, по идее, сразу должен быть выставлен русский язык. Перед этим может появиться окно с кнопкой пожертвования, пока его можно закрыть (ну или сразу поддержать разработчика, дело Ваше).
Если это не так, то нажмите в значок шестерёнки справа, после чего задайте нужный параметр. Либо используйте как есть.
к содержанию ↑
Как вообще тестировать компьютер
Программа имеет набор вкладок:
- CPU:OCCT и CPU:LINKPACK, — тестирование стабильности процессора в стрессовых условиях (по нагрузке, питанию, температуре и тп);
- GPU:3D, — тестирование стабильности видеокарты;
- POWER SUPPLY, — тестирование стабильности элементов питания (мат.платы, блока питания, цепей и пр, в общем нагрузочные тесты).
Давайте попробуем каждый из них, т.к каждый имеет свои параметры.
ВНИМАНИЕ! С осторожностью применяйте OCCT на ноутбуках по причине высокой создаваемой нагрузки и прогрева. На ноутбуках со слабой/поврежденной системой охлаждения (и других элементов) это может привести к непредсказуемым последствиям. Вероятно разумно использовать на них AIDA64.
Перед тестом зайдите в вышеупомянутые настройки (где задавали язык) и выставьте ограничитель температуры процессора (чаще всего 85 слишком большое значение) и других (при необходимости) компонентов.
Не забывайте ставить галочки в соответствующих столбцах, чтобы ограничитель работал. Старайтесь не трогать значения питания (V). Если Вы не понимаете, зачем всё это может быть нужно, то либо не делайте этого (ограничения температур), либо прочитайте следующую статью.
Теперь к тестированию.
к содержанию ↑
Тест стабильности процессора и памяти
Самая первая вкладка, а именно CPU: OCCT позволяет запустить тест на проверку либо только центрального процессора, либо центрального процессора и памяти, либо центрального процессора + памяти + чипсета.
Делается это следующим образом. Выставляем:
- Тип теста: авто;
- Длительность теста: 1 час 0 минут;
- Режим теста: большой набор данных.
Комментарии по пунктам, которые выставили:
- Работает заданное время, т.е час и более (либо до обнаружения ошибки), позволяет не тратить лишнее время на диагностику;
- Время теста, — это время теста;
- Набор данных, — определяет уровень нагрузки и создаваемый нагрев, а так же количество тестируемых элементов. Если набор данных малый, то тестируется только процессор, если средний, то процессор+память, если большой, то процессор+память+чипсет. В большом наборе сильнее прогрев, но можно найти больше ошибок, в малом меньше нагрев, но можно пропустить что-то важное;
Остальные параметры:
- Бездействие вначале и в конце, — оставляем как есть, позволяет снизить нагрузку до/после запуска и считать необходимые данные;
- Версия теста, — выберите ту, которая соответствует установленной версии операционной системы;
- Число потоков, — как правило, достаточно галочки «Авто«, но если оно определятся некорректно (меньше, чем число физических и логических ядер процессора), то можно выставить вручную, сняв галочку.
Дальше остается только нажать на кнопочку ON и подождать часик (или меньше, если будет найдена ошибка, компьютер зависнет, выключится или проявит еще какие-то признаки перегрева и сбоя) пока будет идти сканирование системы. Об анализе результатов сказано в конце статьи.
Вторая вкладка, а именно CPU: LINPACK, представляет собой еще один тест, но исключительно процессора, а не многих элементов сразу (см.описание первой вкладки выше).
к содержанию ↑
Предпреждение по тестированию
Стоит с осторожностью относиться к этому тесту, т.к он нагружает и разогревает процессор крайне сильно (в том числе по питанию ядра, если это поддерживается мат.платой) и является крайне экстремальным тестом. Рекомендуется использовать только при наличии мощнейший системы охлаждения и острой необходимости диагностирования оный и процессора. В остальных случаях лучше использовать первый тест.
Для тех кто решился (обычно требуется, если первый тест не выявил проблем, но «визуально» они сохраняются):
- Тип теста: авто;
- Длительность теста: 1 час 0 минут;
- Режим теста: 90% памяти (рекомендую закрыть все возможные программы, антивирусы и тп, либо уменьшить это значение до 70-80%);
- 64 бит: если система и процессор поддерживают;
- AVX-совместимый Linkpack, — есть смысл избегать, если не знаете о чем речь;
- Использовать все логические ядра, — ставить обязательно, если галочка доступна (может быть недоступна, если их нет или нет к ним доступа).
Дальше остается только нажать на кнопочку ON и подождать часик (или меньше, если будет найдена ошибка, компьютер зависнет, выключится или проявит еще какие-то признаки перегрева и сбоя) пока будет идти сканирование системы. Об анализе результатов сказано в конце статьи.
Идем дальше.
к содержанию ↑
Тест стабильности видеокарты OCCT
Следующий тест стабильно, который обитает на третьей вкладке, а именно GPU: OCCT, позволяет протестировать стабильность видеокарты, а именно, как уже говорилось, её графического процессора и памяти.
Поддерживается Crossfire и SLI, проверка и выявление множества ошибок при сильном прогреве в ходе нагрузок, а так же, при помощи специальной системы, определяются артефакты (искажения изображения). Можно делать тестирование при разном количестве шейдеров, FPS и всем остальным.
Здесь, собственно, выставляем следующее:
- Тип теста: авто
- Длительность теста: 1 час 0 минут
- Версия DirectX: если доступна, то 11, если нет, то 9, если нужно специфично протестироваться под какое-то приложение, то выбираем то значение, которое использует приложение;
- Разрешение: текущее, либо, если нужно специфично протестироваться под какое-то приложение, то выбираем то значение, которое использует приложение;
- Тип: полноэкранный (галочка);
- Проверка наличия ошибок: для первого теста обычно ставить нет необходимости, для второго (если проблема визуально сохраняется, но ошибки не найдены) есть смысл поставить галочку;
- Сложность шейдеров: в целом, этот параметр отвечает за количество операций выполняемых видеокартой за один проход (чаще всего выбирается максимально доступное значение, либо , если нужно специфично протестироваться под какое-то приложение, то выбираем то значение, которое использует приложение);
- Ограничитель: 0 (ноль), либо 60 (если используете вертикальную синхронизацию и нужно протестировать работу под неё).
Дальше остается только нажать на кнопочку ON и подождать часик (или меньше, если будет найдена ошибка, компьютер зависнет, выключится или проявит еще какие-то признаки перегрева и сбоя) пока будет идти сканирование системы. Об анализе результатов сказано в конце статьи.
Сам тест выглядит обычно, как на скриншоте выше. Запускается не сразу (см.периоды бездействия), может менять тип картинки (изображения). Существенные визуальные искажения (их сложно с чем-то перепутать) являются артефактами и свидетельствуют о проблемах с видеокартой, её памятью и чем-либо еще.
Идем дальше.
к содержанию ↑
Тест стабильности блока питания OCCT
Данный тест, обитающий на вкладке POWER SUPPLY, предназначен для подачи очень высокой нагрузки на все элементы питания, путем сочетания нескольких тестов. Чаще всего предназначен для тестирования блока питания путем подачи максимальной нагрузки на все компоненты, но может являться свидетельством проблем с питанием на мат.плате как таковой.
ВНИМАНИЕ! Достаточно сложен для анализа, рекомендуется использовать только, если первые тесты не выяснили ничего и никак, но проблемы сохраняются. Опасен и решительно не подходит для дешевых (noname) и некачественных блоков питания. Используйте на свой страх и риск.
Аналогично прошлому тесту тут выставляется следующее:
- Тип теста: авто
- Длительность теста: 1 час 0 минут
- Версия DirectX: если доступна, то 11, если нет, то 9, если нужно специфично протестироваться под какое-то приложение, то выбираем то значение, которое использует приложение;
- Разрешение: текущее, либо, если нужно специфично протестироваться под какое-то приложение, то выбираем то значение, которое использует приложение;
- Тип: полноэкранный режим (галочка);
- 64 бит: если система и процессор поддерживают;
- AVX-совместимый Linkpack, — есть смысл избегать, если не знаете о чем речь;
- Использовать все логические ядра, — ставить обязательно, если галочка доступна (может быть недоступна, если их нет или нет к ним доступа).
Дальше остается только нажать на кнопочку ON и подождать часик (или меньше, если будет найдена ошибка, компьютер зависнет, выключится или проявит еще какие-то признаки перегрева и сбоя) пока будет идти сканирование системы. Об анализе результатов сказано ниже.
к содержанию ↑
Анализ результатов тестирования OCCT
В результате тестов Вы можете получить следующий результат:
- Графики, — чаще всего, при отсутствии сурового физического сбоя (выключение, перезагрузка, зависание и тп), являются результирующей любого теста, содержат температуры, вольтажи и другие данные для анализа;
- Ошибку (в программе), — обычно это ошибка ядра или что-то еще, что останавливает тест (но компьютер работает), чаще всего указан её номер или хотя бы краткое описание (сбой ядра такого-то);
- Синий экран смерти, — что это есть смысл почитать в соответствующей статье;
- Физический сбой (или срабатывание защиты), — выключение, перезагрузка, зависание и тому подобные ужасы жизни.
Как с этим взлетать;
- Для анализа графиков температур прочитайте статью о температурах (уделите особо внимание максимально допустимым значениям), при появлении сомнений см.документацию к перегревающемуся компоненту (бумажную, либо на сайте производителя) для анализа максимально допустимых температур;
- Для анализа графиков, связанных с питанием, стоит понимать, что допустимы незначительные расхождения (на десятые, сотые, и менее, порядки), исключая определенные значения (например, питание процессора может меняться достаточно сильно, в связи с технологиями энергосбережения, регулирования частоты, разгона и тп). Если сложно разобраться, то обращайтесь к нам на форум и/или к документации;
- Для анализа синих экранов читайте соответствующую статью;
- Физические сбои, — часто связаны с перегревом и срабатыванием систем защиты. В базовом виде обычно решаются очисткой пыли с куллеров, не сложной сменой термопасты, добавлением (или изменением положения на вдув/выдув) вентиляторов в корпус, небольшими лайфхаками по доп.охлаждению. Реже, — меняется система охлаждения целиком (как выбрать писали здесь) на более мощную, либо они (сбои) являются следствием полного выхода компонента из строя. Последние диагностируются сложнее всего, чаще всего сразу понятны сбои блока питания (не полное выключение компьютера или включение не сразу) и/или видеокарты (артефакты изображения).
Если возникают сложные проблемы в которых надо разобраться, посмотрев графики и прочее, то обращайтесь, например, к нам на форум.
к содержанию ↑
Послесловие
Повторюсь, что один из мощнейших тестов стабильности, который в принципе можно найти. Он довольно часто используется оверклокерами (теми, кто разгоняет компоненты компьютера) в целях проверки стабильности очередной взятой частоты, что говорит о многом.
Как и всегда, если есть (разумные) мысли, вопросы, благодарности или дополнения, то, традиционно, пишите их в комментариях к этой статье (или на упомянутом выше форуме).
Спасибо, что Вы с нами.
Стабильности Вам!
Доброго всем дня!
Обычно, стресс-тест видеокарты выполняют для того чтобы оценить ее надежность и стабильность при работе (как она держит частоты, температуру, всё ли с ней в порядке). При тесте выявляются все слабые места, например, те же проблемы с перегревом…
Также тестирование проводят при покупке новой карты, при подозрениях на неполадки (например, при нестабильной работе компьютера/ноутбука в играх).
Собственно, в этой заметке приведу пару примеров, как можно провести подобный тест видеокарты.
Важно!
1) Перед тестом закройте все ресурсоемкие приложения: игры, редакторы графики и видео, торренты и т.д.
2) Также сохраните все открытые документы (в процессе теста компьютер/ноутбук может зависнуть или перезагрузиться).
👉 В помощь!
Если вы хотите провести тест видеокарты на производительность, рекомендую ознакомиться вот с этой заметкой.
*
Содержание статьи
- 1 Как выполнить стресс-тест видеокарты
- 1.1 Тест ❶ — с помощью OCCT
- 1.2 Тест ❷ — с помощью FurMark
- 1.3 Тест ❸ — с помощью AIDA 64
- 1.4 ВЫВОДЫ
→ Задать вопрос | дополнить
Как выполнить стресс-тест видеокарты
Тест ❶ — с помощью OCCT
Одна из лучших программ для проверки стабильности видеокарты — OCCT. Вообще, подобных программ довольно много, но эта одна самых гибких и многофункциональных. Кстати, возможно популярность программе обеспечило и ее название — чем-то напоминает всем привычный «Гост»…
OCCT
Официальный сайт: http://www.ocbase.com/
Программа предназначена для проведения стресс тестирования видеокарты. Работать может в различных режимах: с разными DirectX (9, 10, 11), с поддержкой различных пиксельных шейдеров, проверять конкретное разрешение, вести контроль температуры и времени, и т.д.
Кстати, несмотря на то, что название программы очень похоже на ГОСТ или ОСТ — ничего общего, она с ними не имеет.
Тем не менее, если ваша видеокарта выдержит в полной мере тест в ней — можно быть уверенным, что с железкой все в порядке!
Как провести тест в OCCT
Скачивание и запуск OCCT не рассматриваю (эта процедура стандартная). Чтобы начать тестирование видеокарты, нужно сделать следующее:
- открыть вкладку GPU: 3D;
- задать время тестирования. Вообще, программа по умолчанию тестирует видеокарту в районе 1 часа. На мой взгляд, это время чересчур завышено: хватит даже 20÷25 мин., чтобы оценить стабильность вашей железки;
- указать разрешение: в большинстве случаев оно выбирается автоматически, в зависимости от того, какое у вас разрешение установлено;
- нажать кнопку «ON» (начало).
OCCT — начало тестирования // задание параметров
Далее перед вами появиться окно с «малиновым» кругом (бубликом), который будет слегка кружиться и перемещаться. Кстати, вы должны сразу заметить, что кулеры начнут набирать обороты и будут шуметь (особенно заметно на ноутбуках, когда начинает дуть теплый воздух из вентиляционных отверстий, иногда даже горячий).
Слева в окне программы будут отображаться важные параметры (обновляются в режиме реального времени):
- температура с датчиков: здесь смотрите внимательно, чтобы температура не превышала допустимую для вашей модели видеокарты. Вообще, температура выше 75÷80°C — должна вызвать подозрения (некоторые модели видеокарт вообще могут прийти в негодность при температуре выше 80°C);
- количество FPS — чем выше, тем лучше;
- время тестирования;
- количество ошибок (если они будут);
- вольтаж.
Результаты теста в реальном времени
После тестирования, кстати, программа покажет вам загрузку ЦП, видеокарты, количество FPS, температуру и пр. параметры (максимальные, минимальные).
Результаты после тестирования
Вообще, гораздо важнее даже не сама величина чисел, показанных программой (особенно, если они не выходят за пределы нормы вашей модели) — а то, как вел себя компьютер/ноутбук в процессе тестирования.
Обратите внимание, не было ли во время теста:
- ошибок. Они могут указывать как на проблему с ПО (например, драйверами), так и на наличие проблем с охлаждением;
- синих экранов;
- моргание и мерцание экрана (артефакты);
- зависание компьютера;
- значительное повышение температуры (еще хуже, если не наступает точка, при которой она стабилизируется — т.е. плохо, если температура постоянно растет).
*
Тест ❷ — с помощью FurMark
Официальный сайт: https://geeks3d.com/furmark/
Эта утилита похожа на первую, также предназначена для стресс тестирования видеокарт. Тест можно запустить с разным разрешением (в программе есть пресеты, т.е. уже заранее подобранные варианты тестов), настроить сглаживание, указать время и пр.
Результаты теста можно указать на сайте разработчика (там же можно оценить производительность своей карты относительно других).
Для начала стресс-теста — просто нажмите кнопку «GPU stress test» (см. скрин ниже 👇).
FurMark — GPU stress test
Далее программа вас предупредит, что во время теста ПК можно зависнуть или перезагрузиться (и поэтому лучше сохранить все открытые документы). Когда решите начать — нажмите кнопку «GO»!
предупреждение перед тестом
Во время теста рекомендую наблюдать за компьютером (и не отходить от него: если вдруг температура начнет выходить за пределы оптимальных значений — просто остановите тест).
Вообще, в идеале температура должна сначала плавно расти до определенной точки, а затем стабилизироваться — т.е. график должен стать прямой линией (примерно как на скрине ниже, до 59°С выросла, а после так и будет в диапазоне 58-59°С).
FurMark — стресс-тест в действии (крутится бублик) / Кликабельно
Разумеется, во время теста не должно появляться ошибок, артефактов на экране, компьютер не должен зависать и т.д. (вообще, об этом более подробно в конце статьи).
*
Тест ❸ — с помощью AIDA 64
Официальный сайт: https://www.aida64.com/downloads
В этой статье не мог не отметить, что в популярнейшей программе для просмотра характеристик компьютера AIDA 64 есть специальный стресс-тест системы (позволяет узнать реальную частоту работы ЦП, видеокарты, посмотреть держат ли они эти значения под нагрузкой, как работает система охлаждения).
Вообще, он больше предназначен для проверки системы в целом (нежели непосредственно для видеокарты). Тем не менее, способ весьма рабочий!
И так, для старта теста — установите утилиту, запустите ее, и откройте меню «Сервис/Тест стабильности системы» (см. скрин ниже).
Тест стабильности системы / Aida 64
После, в меню слева укажите, что вы будете тестировать (примечание: CPU — процессор, GPU — видеокарта, System Memory — память, Local Disk — жесткий диск) и нажмите кнопку «Start» (см. скрин ниже 👇).
Начало теста / Кликабельно
Далее следите за графиками изменения температуры, частоты работы и пр. А вообще, этой утилите у меня на блоге посвящена целая статья, ссылку привожу ниже (в ней разобран весь процесс более подробно).
👉 В помощь!
Как выполнить стресс-тест процессора и системы в целом, держит ли он частоты, нет ли перегрева (AIDA 64).
*
ВЫВОДЫ
1) В целом, если компьютер при тесте вел себя стабильно и за 20÷25 минут ничего подозрительного не было — то можно констатировать, что с вашим железом все более-менее в порядке.
2) Если же были ошибки, синие экраны — возможно это связано с ошибками драйверов и ОС Windows (можно порекомендовать переустановить оные, и протестировать заново).
Также не лишним будет попробовать протестировать видеокарту с помощью другой утилиты (примечание: в редких случаях, некоторые утилиты могут некорректно работать с рядом железа. Например, тест в AIDA 64 не всегда правильно распознает видеокарту…).
👉 В помощь! Как обновить драйвер на видеокарту AMD, nVidia и Intel HD.
3) Превышение температуры допустимых значений, обычно, указывает: либо на большое количество пыли (и необходимость ее чистки), либо на сломанный кулер (слабую систему охлаждения).
👉 В помощь! Как почистить компьютер от пыли.
4) Хуже, если компьютер/ноутбук после минуты-другой теста просто выключается (часто подобное происходит из-за перегрева).
В этом случае обратите пристальное внимание на график изменения температуры: скорее всего он просто растет до тех пор, пока не срабатывает авто-защита (и устройство выключается).
👉 В помощь!
Как узнать температуру процессора, видеокарты и жесткого диска, что считается нормой? Способы снижения температуры компонентов компьютера/ноутбука.
5) Один из самых плохих вариантов: компьютер в течении первых 20-30 сек. после начала теста зависает/перезагружается/на экране начинают отображаться артефакты. Причем, такое поведение характерно вне зависимости от того, в какой утилите бы вы не тестировали ПК.
Скриншот из игры Doom 3: обратите внимание на белые точки — их не должно быть, это артефакты
Фото монитора с вертикальными (горизонтальными) полосами и рябью (в качестве примера, чтобы понимать, о чем идет речь)
В некоторых случаях, артефакты появляются при нагреве видеокарты до определенных температур (например, в играх) и пр. Но причина может быть также в отслоении графического чипа (т.е. технической неисправности).
👉 В помощь!
Рябь и полосы на экране компьютера/ноутбука (артефакты) — что делать —>
*
На этом у меня пока всё. Всем хороших результатов при тестировании!
Удачи!
✌
Первая публикация: 27.01.2017
Корректировка: 5.01.2020


Полезный софт:
-
- Видео-Монтаж
Отличное ПО для создания своих первых видеороликов (все действия идут по шагам!).
Видео сделает даже новичок!
-
- Ускоритель компьютера
Программа для очистки Windows от «мусора» (удаляет временные файлы, ускоряет систему, оптимизирует реестр).
Что нужно сделать в первую очередь после того, как вы купили и установили в компьютер новую видеокарту? Ну конечно, познакомиться с ней поближе. Выяснить, что она представляет собой в в действительности, какую нагрузку способна тянуть и как будет вести себя в играх. А может, вы просто хотите узнать, в каком состоянии пребывает ваша карточка: исправна ли она, нет ли перегрева, можно ли ее разогнать… Эти и другие свойства видеокарт несложно определить в домашних условиях, используя специальные программы для тестирования. Сегодня поговорим, как провести тест видеокарты на производительность и стабильность, как выявить неполадки, да и вообще как получить максимум информации о видеоподсистеме вашего компьютера.
Содержание
- Максимум полезных сведений
- Сравнительная оценка производительности в 3D Mark
- Стрессовое тестирование на стабильность
- Aida64 system stability test
- Furmark
- OCCT GPU:3D
Максимум полезных сведений
Перед тем как приступать к нагрузочным тестам, неплохо бы изучить характеристики карточки. Довольно-таки полную и детальную информацию о ней поможет получить бесплатная утилита GPU-Z. Она отображает практически всё, что важно знать владельцу о своем электронном «питомце».
На основной вкладке окна GPU-Z показаны:
- Name — под каким именем карта определяется в текущей операционной системе.
- GPU — кодовое имя графического чипа видеокарты.
- Revision — ревизия GPU (только у NVIDIA).
- Technology — технологический процесс.
- Die size — площадь ядра.
- Release date — дата выпуска GPU.
- Transistors — количество транзисторов в чипе.
- BIOS version — версия видеоБИОС.
- Subvendor — производитель конечного продукта (в нашем примере NVIDIA — производитель процессора, Gigabyte — видеокарты).
- Device ID — идентификаторы GPU и производителя чипа.
- ROPs/TMUs- число блоков растеризации/текстурирования.
- Bus interface — интерфейс шины PCI-e.
- Shaders — число и тип конвейерных (шейдерных) процессоров.
- DirectX Support — поддерживаемая версия DirectX.
- Pixel Fillrate — скорость рендеринга пикселей.
- Memory type и bus width — тип видеопамяти и разрядность шины обмена данными между памятью и GPU.
- Memory size и Bandwidt — объем видеопамяти и пропускная способность шины.
- Driver version — версия видеодрайвера и операционная система.
- GPU clock и memory — текущая тактовая частота системной шины и памяти.
- Default clock — то же без учета разгона.
- Multi GPU (SLI/Crossfire) — поддержка и использование технологий совместной работы видео.
- Computing — поддержка вычислительных технологий.
Кнопка «Lookup» перенесет вас на сайт разработчика GPU-Z, точнее, на страницу описания и сравнительных тестов вашей видеокарты.
Вторая вкладка GPU-Z — Sensors, снимает показания датчиков.
По умолчанию здесь отображаются текущие тактовые частоты видеопроцессора и памяти, температура GPU, скорость вентилятора системы охлаждения, процент использования видеочипа и контроллера памяти, нагрузка на шину данных, напряжение питания GPU и причины снижения его производительности в текущий момент. При желании можно изменить настройку так, чтобы программа выводила на экран не настоящие, а максимальные, минимальные или средние показатели датчиков, а также включить ведение лог-файла.
Информацию, аналогичную GPU-Z, предоставляют и многие другие программы-анализаторы аппаратных устройств, например, бесплатная утилита HWiNFO и платная Aida64. Кстати, последняя позволяет не только получить сведения об оборудовании, но и провести его тестирование. Для видеокарты в арсенале Аиды есть бенчмарк GPGPU и нагрузочный тест для проверки на стабильность. Впрочем, о тестах речь пойдет дальше.
Сравнительная оценка производительности в 3D Mark
Определив характеристики видеокарты, вам, наверное, хочется узнать, на что она способна в сравнении с другими. Удовлетворить любопытство поможет классика жанра — набор синтетических тестов для видео любых моделей 3D Mark.
3D Mark хорош тем, что позволяет проверить на производительность всю структуру видеоподсистемы компьютера. Кстати, в состав его последней (12) версии входит модуль проверки на работоспособность нового DirectX 12.
Программа выпускается в нескольких редакциях, среди которых одна бесплатная. В нее входит тот же набор тестов, что и в основные — платные, но пользователь лишен возможности изменять их настройки и запускать по отдельности. Оценка результатов в бесплатной редакции производится не в приложении, а онлайн на сайте разработчика (Futuremark).
Обладатели платных лицензий избавлены от этих неудобств. Однако самая бюджетная версия 3D Mark стоит сегодня около $30, а на обновление одной из предыдущих придется потратить примерно $10. При постоянном использовании программы это оправданно, но для одно-двухразового запуска, например, до и после разгона видеокарты, можно обойтись и бесплатной версией.
Кстати, с помощью 3D Mark вы не только узнаете истинную производительность вашей видеокарты, но и проверите ее на перегрев и скрытые дефекты. При появлении мерцания, ряби, выпадения текстур, подергиваний картинки во время теста следует определить температуру графического чипа, процессора и других компонентов ПК. Если она явно стремится к максимальной, остановите тестирование и обеспечьте устройствам надлежащее охлаждение. Недостаточный теплоотвод может приводить и к тому, что во время прогона 3D Mark компьютер будет выключаться. Этого лучше не допускать, поскольку от внезапного прекращения подачи энергии может пострадать жесткий диск.
Если появление артефактов не сопровождается чрезмерно высокой температурой или имеют место другие неполадки — синие экраны смерти (BSoD), зависания, пропадания сигнала на монитор и т. п, можно заподозрить аппаратную неисправность компонентов видеосистемы. В первую очередь — графического чипа, видеопамяти, элементов в цепях формирования питающих напряжений этих узлов или самого блока питания. В самых благоприятных случаях подобное оказывается ошибкой видеодрайвера.
Стрессовое тестирование на стабильность
Стрессовое или нагрузочное тестирование видеокарты (равно как и других устройств) проводится с целью выявить ошибки в ее работе. По итогам прохождения теста судят о стабильности системы в целом и строят прогнозы, как устройство будет вести себя при нагрузке, близкой к максимальной.
В отличие от бенчмарков, стрессовое тестирование проводят непродолжительное время, обязательно под визуальным контролем и только убедившись в достаточной эффективности системы охлаждения. Тот, кто его проводит, должен отдавать себе отчет, что эта процедура может привести к поломке устройств, если в них есть скрытые дефекты.
Рассмотрим несколько программ, с помощью которых можно провести стресс тест видеокарты. Начнем с той, что уже упоминалась.
Aida64 system stability test
Запуск Aida64 system stability test производится из меню «Сервис» главного окна приложения. Окошко, в котором задается вид тестирования и отображаются графики частот, температур, напряжений, токов и прочих отслеживаемых параметров, выглядит так:
Здесь, как мы видим, много лишнего. Чтобы убрать с экрана ненужную информацию, нажмите кнопку «Preferences» и включите в настройках только то, что касается GPU.
После настройки вернитесь в главное окно, поставьте флажок напротив «Stress GPU(s)», нажмите «Start» и наблюдайте за изменениями.
Программа фиксирует только время запуска и остановки, за остальным вы должны следить сами. Нажатие «Сохранить» позволяет делать скриншоты в выбранные моменты, опции ведения лога здесь нет.
Главный показатель, который важно контролировать, это температура видеопроцессора. Скорость вентиляторов системы охлаждения, температуру ЦП и остальное отслеживайте по необходимости. Что касается длительности стресс теста, то обычно для него достаточно 30 минут.
Если во время проверки поведение системы стабильно, а нагрев не выходит за пределы нормы (индивидуальные нормативы для чипов NVIDIA и ATI Radeon (AMD) можно уточнить на сайтах производителей), тест считается пройденным.
Furmark
Еще одно популярное средство бенчмарка и проверки видео на ошибки называется Furmark. Приложение совместимо с видеокартами любых моделей, которые поддерживают OpenGl, и распространяется по бесплатной лицензии.
Главное окно Furmark выглядит так:
Зеленой рамкой обведены основные настройки тестирования: переключение в полноэкранный режим (Fullscreen), разрешение экрана (Resolution) и сглаживание (Anti-aliasing).
В фиолетовой рамке — кнопки вызова нескольких встроенных утилит. С GPU-Z вы уже знакомы, GPU Shrank также выводит на экран сведения о видеокарте, а CPU burner запускает небольшой тест процессора.
Красным выделены кнопки запуска стресс теста GPU и детальных настроек (Settings).
Внутри оранжевой рамки — предустановки (пресеты) для бенчмарков GPU с разным уровнем разрешения.
Перед тестированием необходимо указать в поле Resolution разрешение своего монитора. Также желательно установить флажок Fullscreen (полноэкранный режим). Сглаживание использовать необязательно: некоторые артефакты лучше заметны, когда оно отключено или установлено на минимум.
В настойках (Settings) важно указать температуру графического чипа (GPU temperature alarm), при которой программа должна подать звуковой сигнал, чтобы не допустить самовыключения компьютера от перегрева. Оптимально — на 15-20 °C ниже максимального порога.
В поле Benchmark duration задают длительность теста в миллисекундах. Флажок возле пункта Log GPU data активирует опцию ведения лога проверки.
Для максимальной нагрузки видеокарты при стрессовом тестировании отметьте в разделе «3D test option» параметр Xtreme burn-in.
Для начала проверки вернитесь в главное окно и нажмите соответствующую кнопку.
Во время теста на экране будет отображаться «мохнатый бублик» и основные показатели состояния компьютера. Артефакты, пропадание сигнала на монитор и прочие симптомы нестабильности указывают на непрохождение теста.
Для экстренной остановки тестирования Furmark и возврата на рабочий стол достаточно нажать клавишу Escape.
OCCT GPU:3D
Программа OCCT — еще один популярный бесплатный инструмент для оценки производительности и проверки работоспособности основных узлов компьютера, включая видеокарту.
Пользоваться этой программой не сложнее, чем остальными. Параметры тестирования видео задаются в главном окне — в разделе GPU:3D.
Среди них:
- Тип проверки — бесконечная или ограниченная по времени (авто).
- Длительность.
- Периоды бездействия в начале и конце теста.
- Версия DirectX.
- Разрешение экрана.
- Сложность шейдеров (чем выше, тем сильнее нагрев).
- Ограничитель FPS (кадров в секунду).
- Дополнительно: полноэкранный режим и ограничение использования памяти.
Опции мониторинга и ограничений настраиваются в разделе, скрытом за кнопкой с шестеренками. Вместо «Disabled» что означает «не определено», установите параметры, которые нужны вам.
В OCCT GPU:3D, как и в остальных утилитах стрессового тестирования, важнее всего контролировать температуру видеочипа.
Для начала проверки нажмите зеленую кнопку ON.
В первые минуты изменения показателей отображаются на графиках в окне «Мониторинг».
Дальше на экране появится «мохнатый бублик», как в Furmark. В отдельную область в левом углу будут выводиться температуры, FPS и прочее.
Появление чего-то похожего на артефакты и другие неполадки говорят о непрохождении теста.
В OCCT по умолчанию работает счетчик ошибок, а результаты проверки сохраняются в виде графиков в отдельную папку. С их помощью несложно определить, в каком состоянии находилась система, когда произошел сбой.
Для досрочного прекращения теста, как и в Furmark, достаточно нажать Escape.
Проверку видеокарты на работоспособность, возможные глюки и появление артефактов при нагрузке можно сделать несколькими разными способами.
Знать их нужно любому пользователю, который увлекается играми или использует какое-либо программное обеспечение, дающее хорошую нагрузку на ресурсы видеокарты.
В прошлом материале мы подробно рассмотрели, что такое дискорд. Сейчас вы узнаете, как проверить видеокарту на работоспособность и ошибки на компьютере и ноутбуке с Windows 10, 7 или 8.
- 1 Проверка видеокарты — определяем поломку
- 1.1 1. Перегрев — решаем проблему
- 1.2 2. Глюки в драйверах / системе
- 1.3 3. Глюки только в одной игре
- 1.4 4. Видеокарта вообще не работает
- 2 Стресс тест видеокарты
- 2.1 AIDA64
- 2.2 Furmark
- 2.3 OCCT
- 3 Тест видеокарты в играх
- 3.1 Проверка в играх с GPU-Z
- 4 Тест видеокарты онлайн — от NVidia и AMD Radeon
- 4.1 В заключение
Проверка видеокарты — определяем поломку
1. Перегрев — решаем проблему
Если на экране вы видите различные артефакты, искажения цветов, непонятные точки, картинка может «летать», то проблема кроется в самом адаптере. И в 90% случаев вызвана перегревом.
1. Установите программу AIDA64 и запустите ее. Перейдите на вкладку «Компьютер» — «Датчики». В правом окне посмотрите, какую температуру показывает «Диод ГП». В состоянии простоя там должна быть температура около 40 градусов.
Если она выше 55, то скорее всего, когда вы играете в игры, появляются артефакты или другие глюки на экране, также ПК может просто зависать или перезагружаться.
2. Снимите крышку с системного блока и посмотрите, крутится ли вообще вентилятор на карте. Если нет, значит он сломался и его нужно поменять. Не лишним будет заменить термопасту на процессоре карты. Если не умеете этого делать, то отнесите в ближайший сервис, услуга стоит недорого.
3. После того как проверен вентилятор и поменяна термопаста, убедитесь, что сам системный блок внутри чистый, без пыли и грязи. По возможности установите дополнительные кулеры на вдув и выдув, чтобы обеспечивалась хорошая продувка. Затем включите ПК и проверьте температуру.
2. Глюки в драйверах / системе
Если проблема не в перегреве, то вполне может быть, что поставлены «кривые» драйвера или произошел сбой в системе. В этом случае — переустановите / обновите драйвер видеокарты на более новый.
Если проблема не проходит, не лишним будет подключить ее на другой компьютер и посмотреть, как она работает там. В некоторых случаях может потребоваться переустановка Виндовс.
3. Глюки только в одной игре
Если проблема возникает исключительно в одной игре, то вариантов возникновения проблемы скорее всего два:
1. Игра просто сама плохо оптимизирована и не может нормально работать. К примеру, тот же Dying Light может вызывать дикий перегрев и артефакты на видеокартах от AMD.
4. Видеокарта вообще не работает
Довольно частая проблема, когда видеочип вообще выходит из строя. От процессора отошли контакты и придется делать реболл видеочипа или покупать новую карту. Чаще выгоднее приобрести новую.
Это вам помогут определить только в сервисном центре. Если сами не можете определить причину — идите туда, диагностика обычно бесплатная, за редкими исключениями.
Стресс тест видеокарты
Рассмотрим самые простые в использовании и эффективные в работе программы, которые позволяют сделать диагностику видеокарты довольно хорошо и быстро. Используйте их, чтобы определить не использовалась ли карта для майнинга, или если вы сами ее покупаете после использования на майнинговых фермах.
Важно! Строго рекомендуется не проводить стресс тестирование больше 20 минут, плюс, если увидите, что температура поднимается выше 85 градусов и продолжает расти — сразу выключайте программу. Иначе так можно сжечь видеокарту.
AIDA64
Адрес: AIDA64
1. Скачайте и установите программу на свой ПК или лэптоп. В главном меню перейдите по «Сервис» — «Тест стабильности системы».
2. Установите галочку у пункта Stress GPU и нажмите на кнопку старта. Теперь вы можете в реальном времени видеть температуру чипа в нагрузке, как работают вентиляторы и вылетит ли ПК с черным экраном.
Furmark
Адрес: Furmark
1. Установите программу к себе на компьютер и запустите. При желании можете указать в программе дополнительные параметры или выбрать сразу готовый шаблон для разрешения своего монитора, к примеру — Preset 1080. Затем нажмите на кнопку GO.
2. Следите за температурой, нагрузкой и тем, как все работает. Тестирование можно прекратить в любой момент. По окончании вам выведут подробную информацию о проверке.
Адрес: OCCT
1. Установите и запустите программу. На вкладке «Тест» кликните по вкладке «3D», чтобы выбрать тест видеокарты на ошибки. Далее нажмите на значок старта в самом низу.
2. В процессе будет выводиться информация о найденных ошибках — их быть не должно, саму процедуру можно отменить самостоятельно в любой момент, автоматического выключения здесь нет.
Интересно! Все другое программное обеспечение, которое поможет провести тестирование видеоадаптера рассмотрено в материале — программы для проверки видеокарты.
Тест видеокарты в играх
Довольно часто в самих играх есть встроенный инструмент проверки производительности вашей системы. К примеру, в HITMAN, Metro, GTA можно выставить максимальные настройки графики и запустить специальный бенчмарк для теста. Так вы узнаете, не только, как будет идти у вас игра, но и сразу сможете посмотреть, возникнут ли при этом какие-либо ошибки, артефакты или вылеты.
Проверка в играх с GPU-Z
Адрес: GPU-Z
1.Установите утилиту к себе на компьютер или ноутбук и запустите. В главном окне вы сразу увидите все характеристики установленного адаптера, а на вкладке «Sensor» будет показана текущая температура и другие параметры.
2. Запустите игру, выставьте нужные параметры графики и поиграйте в течение хотя бы 10 минут. После этого, сверните окошко игры, нажав на ALT + TAB и посмотрите, какая на данный момент температура. Важно, чтобы она слишком сильно не подымалась. Если выше 85, то нужно бить тревогу.
Важно! Не все игры позволяют сворачивать окно, в этом случае посмотрите в настройках можно ли сделать запуск в оконном режиме.
Тест видеокарты онлайн — от NVidia и AMD Radeon
На данный момент ни у компании NVidia, ни у AMD нет онлайн утилиты для тестирования видеокарт. Ранее у нвидиа был похожий тест — «Проверь свой ПО для игры», но его эффективность была признана никакой и его убрали с сайта.
Поэтому нет смысла искать в интернете такие сервисы. Даже если найдете, то любая программа на ПК сделает такой тест в разы лучше.
Используйте программное обеспечение, которое описано выше, чистите системный блок от пыли и грязи. И хотя бы раз в два года меняйте термопасту на процессоре видеокарты.
В заключение
В первую очередь всегда смотрите, не перегревается ли ваш видеоадаптер, иначе вы можете просто вывести его из строя, начав сразу делать стресс тест. Всегда следите за температурой в системном блоке.
Стресс-тест видеокарты: проверка на надежность и стабильность
Доброго всем дня!
Обычно, стресс-тест видеокарты выполняют для того чтобы оценить ее надежность и стабильность при работе (как она держит частоты, температуру, всё ли с ней в порядке) . При тесте выявляются все слабые места, например, те же проблемы с перегревом.
Также тестирование проводят при покупке новой карты, при подозрениях на неполадки (например, при нестабильной работе компьютера/ноутбука в играх) .
Собственно, в этой заметке приведу пару примеров, как можно провести подобный тест видеокарты.
Важно!
1) Перед тестом закройте все ресурсоемкие приложения: игры, редакторы графики и видео, торренты и т.д.
2) Также сохраните все открытые документы (в процессе теста компьютер/ноутбук может зависнуть или перезагрузиться) .
? В помощь!
Если вы хотите провести тест видеокарты на производительность, рекомендую ознакомиться вот с этой заметкой.
Как выполнить стресс-тест видеокарты
Тест ❶ — с помощью OCCT
Одна из лучших программ для проверки стабильности видеокарты — OCCT. Вообще, подобных программ довольно много, но эта одна самых гибких и многофункциональных. Кстати, возможно популярность программе обеспечило и ее название — чем-то напоминает всем привычный «Гост».
OCCT
Программа предназначена для проведения стресс тестирования видеокарты. Работать может в различных режимах: с разными DirectX (9, 10, 11), с поддержкой различных пиксельных шейдеров, проверять конкретное разрешение, вести контроль температуры и времени, и т.д.
Кстати, несмотря на то, что название программы очень похоже на ГОСТ или ОСТ — ничего общего, она с ними не имеет.
Тем не менее, если ваша видеокарта выдержит в полной мере тест в ней — можно быть уверенным, что с железкой все в порядке!
Как провести тест в OCCT
Скачивание и запуск OCCT не рассматриваю (эта процедура стандартная) . Чтобы начать тестирование видеокарты, нужно сделать следующее:
- открыть вкладку GPU: 3D ;
- задать время тестирования. Вообще, программа по умолчанию тестирует видеокарту в районе 1 часа. На мой взгляд, это время чересчур завышено: хватит даже 20÷25 мин., чтобы оценить стабильность вашей железки ;
- указать разрешение: в большинстве случаев оно выбирается автоматически, в зависимости от того, какое у вас разрешение установлено;
- нажать кнопку «ON» (начало).
OCCT — начало тестирования // задание параметров
Далее перед вами появиться окно с «малиновым» кругом (бубликом) , который будет слегка кружиться и перемещаться. Кстати, вы должны сразу заметить, что кулеры начнут набирать обороты и будут шуметь (особенно заметно на ноутбуках, когда начинает дуть теплый воздух из вентиляционных отверстий, иногда даже горячий) .
Слева в окне программы будут отображаться важные параметры (обновляются в режиме реального времени) :
- температура с датчиков: здесь смотрите внимательно, чтобы температура не превышала допустимую для вашей модели видеокарты. Вообще, температура выше 75÷80°C — должна вызвать подозрения (некоторые модели видеокарт вообще могут прийти в негодность при температуре выше 80°C);
- количество FPS — чем выше, тем лучше;
- время тестирования;
- количество ошибок (если они будут);
- вольтаж.
Результаты теста в реальном времени
После тестирования, кстати, программа покажет вам загрузку ЦП, видеокарты, количество FPS, температуру и пр. параметры (максимальные, минимальные).
Результаты после тестирования
Вообще, гораздо важнее даже не сама величина чисел, показанных программой (особенно, если они не выходят за пределы нормы вашей модели) — а то, как вел себя компьютер/ноутбук в процессе тестирования.
Обратите внимание, не было ли во время теста:
- ошибок. Они могут указывать как на проблему с ПО (например, драйверами), так и на наличие проблем с охлаждением;
- синих экранов;
- моргание и мерцание экрана (артефакты);
- зависание компьютера;
- значительное повышение температуры (еще хуже, если не наступает точка, при которой она стабилизируется — т.е. плохо, если температура постоянно растет) .
Тест ❷ — с помощью FurMark
Эта утилита похожа на первую, также предназначена для стресс тестирования видеокарт. Тест можно запустить с разным разрешением (в программе есть пресеты, т.е. уже заранее подобранные варианты тестов), настроить сглаживание, указать время и пр.
Результаты теста можно указать на сайте разработчика (там же можно оценить производительность своей карты относительно других) .
Для начала стресс-теста — просто нажмите кнопку » GPU stress test » (см. скрин ниже ).
FurMark — GPU stress test
Далее программа вас предупредит, что во время теста ПК можно зависнуть или перезагрузиться (и поэтому лучше сохранить все открытые документы) . Когда решите начать — нажмите кнопку «GO» !
предупреждение перед тестом
Во время теста рекомендую наблюдать за компьютером (и не отходить от него: если вдруг температура начнет выходить за пределы оптимальных значений — просто остановите тест) .
Вообще, в идеале температура должна сначала плавно расти до определенной точки, а затем стабилизироваться — т.е. график должен стать прямой линией (примерно как на скрине ниже, до 59°С выросла, а после так и будет в диапазоне 58-59°С) .
FurMark — стресс-тест в действии (крутится бублик) / Кликабельно
Разумеется, во время теста не должно появляться ошибок, артефактов на экране, компьютер не должен зависать и т.д. (вообще, об этом более подробно в конце статьи) .
Тест ❸ — с помощью AIDA 64
В этой статье не мог не отметить, что в популярнейшей программе для просмотра характеристик компьютера AIDA 64 есть специальный стресс-тест системы (позволяет узнать реальную частоту работы ЦП, видеокарты, посмотреть держат ли они эти значения под нагрузкой, как работает система охлаждения) .
Вообще, он больше предназначен для проверки системы в целом (нежели непосредственно для видеокарты). Тем не менее, способ весьма рабочий!
И так, для старта теста — установите утилиту, запустите ее, и откройте меню «Сервис/Тест стабильности системы» (см. скрин ниже) .
Тест стабильности системы / Aida 64
После, в меню слева укажите, что вы будете тестировать ( примечание : CPU — процессор, GPU — видеокарта, System Memory — память, Local Disk — жесткий диск) и нажмите кнопку «Start» (см. скрин ниже ?).
Начало теста / Кликабельно
Далее следите за графиками изменения температуры, частоты работы и пр. А вообще, этой утилите у меня на блоге посвящена целая статья, ссылку привожу ниже (в ней разобран весь процесс более подробно) .
? В помощь!

Как выполнить стресс-тест процессора и системы в целом, держит ли он частоты, нет ли перегрева (AIDA 64).
ВЫВОДЫ
1) В целом, если компьютер при тесте вел себя стабильно и за 20÷25 минут ничего подозрительного не было — то можно констатировать, что с вашим железом все более-менее в порядке.
2) Если же были ошибки, синие экраны — возможно это связано с ошибками драйверов и ОС Windows (можно порекомендовать переустановить оные, и протестировать заново).
Также не лишним будет попробовать протестировать видеокарту с помощью другой утилиты ( примечание : в редких случаях, некоторые утилиты могут некорректно работать с рядом железа. Например, тест в AIDA 64 не всегда правильно распознает видеокарту. ) .
3) Превышение температуры допустимых значений, обычно, указывает: либо на большое количество пыли (и необходимость ее чистки), либо на сломанный кулер (слабую систему охлаждения).
4) Хуже, если компьютер/ноутбук после минуты-другой теста просто выключается (часто подобное происходит из-за перегрева) .
В этом случае обратите пристальное внимание на график изменения температуры: скорее всего он просто растет до тех пор, пока не срабатывает авто-защита (и устройство выключается).
? В помощь!
Как узнать температуру процессора, видеокарты и жесткого диска, что считается нормой? Способы снижения температуры компонентов компьютера/ноутбука.
5) Один из самых плохих вариантов: компьютер в течении первых 20-30 сек. после начала теста зависает/перезагружается/на экране начинают отображаться артефакты. Причем, такое поведение характерно вне зависимости от того, в какой утилите бы вы не тестировали ПК.
Скриншот из игры Doom 3: обратите внимание на белые точки — их не должно быть, это артефакты
Фото монитора с вертикальными (горизонтальными) полосами и рябью (в качестве примера, чтобы понимать, о чем идет речь)
В некоторых случаях, артефакты появляются при нагреве видеокарты до определенных температур (например, в играх) и пр. Но причина может быть также в отслоении графического чипа (т.е. технической неисправности).
? В помощь!
Рябь и полосы на экране компьютера/ноутбука (артефакты) — что делать —>
На этом у меня пока всё. Всем хороших результатов при тестировании!
FurMark
Программа FurMark представляет собой комплексный набор инструментов для проведения тестирования различного уровня нагрузки под видеокарты, поддерживающие специальный 3D интерфейс API OpenGL (Open Graphics Language). Специальная сцена, на которой изображен так называемый «волосатый бублик», позволяет предельно нагрузить видеокарту, измерить её производительность и проверить стабильность работы под нагрузкой.
Системные требования: Windows XP/Vista/7/8/10, видеокарта с поддержкой OpenGL 2.0
Тип лицензирования: freeware
Список изменений
- Добавлена поддержка NVIDIA GeForce RTX (2080, 2080 Ti, 2070) и Titan RTX;
- Добавлена поддержка Radeon RX 590;
- В файле журнала мониторинга GPU значения GPU-Z используются когда температура GPU, частота ядра GPU и тактовая частота памяти равны 0;
- Опрос состояния GPU установлен в значение «1» (в предыдущих версиях он был равен 10). Теперь данные графического процессора регистрируются каждую секунду, если в окне «Настройки» установлен флажок «Регистрировать данные графического процессора». Это значение можно изменить в файле конфигурации (атрибут log_gpu_data_polling_factor);
- Обновление: GPU Shark 0.12.2.0 и GPU-Z 2.16.0;
- Обновление: ZoomGPU 1.22.2 (библиотека мониторинга графического процессора).
- Добавлена минимальная поддержка экранных режимов с повышенной плотностью точек (high-DPI). FurMark теперь масштабируется без размытия (blurry effect) на устройствах high-DPI;
- Обновление: GPU Shark 0.11.2.0 и GPU-Z 2.9.0;
- Обновление: ZoomGPU 1.21.7 (библиотека мониторинга графического процессора).
- Добавлена поддержка формата с соотношением сторон 21:9 в разрешениях: 2560×1080, 3440×1440 и 5120×2160;
- Добавлена поддержка NVIDIA GeForce GTX 1060 5GB and NVS 810;
- Добавлена поддержка NVIDIA Quadro P1000, P2000, P3000 and P4000;
- Добавлена поддержка NVIDIA TITAN V, NVIDIA GeForce MX130 и GeForce MX110;
- Обновление: GPU Shark 0.11.1.0 and GPU-Z 2.7.0;
- Обновление: ZoomGPU 1.21.5 (библиотека мониторинга графического процессора).
- Улучшена поддержка GeForce GTX 650;
- Добавлены новые версии GPU-Z 0.6.6 и GPU Shark 0.6.7;
- Добавлена новая версия ZoomGPU 1.8.10 (библиотека мониторинга графического процессора);
- В базу данных добавлены регулировки частот GPU/памяти для GTX 600;
- Устранены проблемы, при которых среднее значение FPS могло быть ниже минимального.
- Добавлена поддержка NVIDIA GeForce GTX 660 и GeForce GTX 650;
- Добавлена новая версия ZoomGPU 1.8.7 (библиотека мониторинга графического процессора);
- Добавлены новые версии GPU-Z 0.6.4 и GPU Shark 0.6.6.
- Обновлен модуль мониторинга: возможно отображение загрузки памяти на некоторых видеокартах;
- Добавлены новые версии GPU-Z 0.6.2 и GPU Shark 0.6.3;
- Добавлена поддержка GeForce GTX 690 и GTX 670 (ZoomGPU 1.8.3);
- Исправлена ошибка с не сохранением максимальных значений мониторинга на GeForce GTX 6xx;
- Исправлены мелкие ошибки при отправке результата;
- Исправлена ошибка возникающая при неудачном запуске утилиты, процесс мониторинга не выгружался из памяти;
- Исправлено формирование монитроринга в XML-отчете, отсутствовал закрывающий тег.
- Добавлена поддержка новейших видеокарт NVIDIA GeForce и AMD Radeon HD (ZoomGPU 1.6.1);
- Обновленный бенчмарк для разрешения 1920×1080 с продолжительностью 15 мин.;
- Теперь пользователь может отправить результат после регистрации;
- Добавлены новые версии GPU-Z 0.5.6 и GPU Shark 0.5.4;
- Удалена опция /gtx500ocp;
- Исправлена ошибка, из-за которой происходило зависание по окончанию тестов.
- Добавлена поддержка новейших видеокарт AMD Radeon HD и NVIDIA GeForce;
- Добавлена новые версии GPU-Z 0.5.1 и GPU Shark 0.5.1;
- Устраненена проблема, связанная с ошибкой в компиляторе AMD Catalyst GLSL, которая приводила к некорректному освещению «волосатого бублика».
Стресс тесты для видеокарты
- 21 ПОДЕЛИЛИСЬ
После приобретения новой видеокарты не всегда можно заметить разницу в производительности в любимой игре, особенно если эта игра вышла пару лет назад. Для собственного успокоения можно протестировать видеокарту и узнать результаты. Также стресс-тесты нужны, чтобы проверить стабильность видеокарты после разгона. Рассмотрим, как проводится стресс-тест видеокарты при помощи популярных утилит для оценки производительности графических адаптеров.
- 3DMark
- OCCT
- Furmark
- PhysX FluidMark
- Unigine Heaven
- SiSoftware Sandra
- Passmark Performance Test
Перед проведением оценки необходимо обновить драйверы для видеокарты. Загружать их следует только с официального сайта производителя. Также необходимо закрыть все приложения, которые могут нагружать видеопроцессор (игры, графические редакторы и т.д.).
3DMark
Самая популярная утилита для тестирования видеокарт, задающая тенденции в области проверки производительности и стабильности работы графических подсистем компьютеров. Существует в трех версиях: для тестирования старых видеокарт, совместимых только с DirectX 9, для карт, поддерживающих DirectX 10, и для видеоускорителей с DirectX 12.
После загрузки и инсталляции программу необходимо запустить, установить необходимые тесты и кликнуть «Запустить». На мониторе будут отображаться различные тяжелые для видеокарты сцены природных ландшафтов. По истечении 10-15 минут в окне появится результат, если в процессе не возникли проблемы или ошибки.
Во время прохождения стресс-теста для видеокарты необходимо следить за температурой устройства, при возможности – наблюдать за картинкой: смотреть на наличие артефактов, искажений.
- Скачайте приложение из Steam через клиент из-под учетной записи и запустите его. Скачать
Для русификации перейдите в настройки «Options», кликните «Language» и выберите «Russian». Язык интерфейса переключится.
Запуск теста Time Spy
Это эффектная игровая сцена, где человек, вооруженный зеркалом прошлого, ходит по музею и выискивает оружие из прошлого. Применяется только для видеокарт с поддержкой DirectX 12, где сочетается трассировка лучей для оптимизации отражения, формирования тени и классические приемы рендеринга сцен.
После завершения тестирования его результаты откроются в браузере на странице сравнения с результатами тестов других пользователей.
В 3DMark есть и другие алгоритмы тестирования для видеокарт различных поколений:
- Night Raid – тест DirectX 12 для устройств с маломощной встроенной графикой;
- FireStrike – для графических ускорителей с поддержкой DirectX 11;
- Sky Driver – аналог FireStrike для бюджетных устройств;
- Cloud Gate – тест графики DX 10 и DX 11 для непроизводительных компьютеров;
- Ice Storm Extreme – тестирование портативных ПК.
«Тест устойчивости» используются для проверки новых, купленных с рук или разогнанных устройств под нагрузкой. Для запуска необходимо приобрести полную версию программы, перейти в раздел «Тест устойчивости» и запустить его.
Загрузить 3DMark с официального сайта нельзя, программу необходимо покупать, однако демонстрационная версия программы бесплатно распространяется через Steam.
Тест видеокарты онлайн от nVidia
В современных ПК наличие производительной видеокарты – необходимый атрибут эффективного функционирования всей системы. Особенно это касается компьютеров, заточенных под игровые задачи, в которых мощная графическая плата играет чуть ли не определяющую роль. Одними из наиболее массовых на международном рынке адаптеров являются «nVidia» от «nVidia Corporation». Они представляют собой сплав многолетнего опыта производства графических карт, высокого качества, стабильности и долговечности. Желая проверить такие адаптеры в деле, мы обращаемся к помощи специальных инструментов, позволяющих выполнить разнообразные проверки. Ниже мы разберём, как выполнить стресс-тест видеокарты в режиме онлайн от производителя nVidia, и какие инструменты нам в этом помогут.
- Особенности проведения теста видеокарты nVidia
- Gpuboss.com – сравнение видеокарт в режиме онлайн
- Wirple.com/bmark – проверка графической платы от BMark
- Стационарные программы для теста видеокарт от nVidia
- Заключение
Особенности проведения теста видеокарты nVidia
В сети существует совсем малое количестве online-сервисов, позволяющих выполнить тестирование видеоадаптера. Связано это с трудностями при реализации подобных сетевых проектов, позволяющих максимально нагрузить видеокарту, а затем и грамотно считать все её показатели при максимальной нагрузке.
Потому даже непосредственный разработчик графических карт NVIDIA Corporation свернула свой ранее существовавший сервис онлайн-тестинга по адресу nvidia.ru/object/gpu-analyzer. Ранее по переходу на данный ресурс можно было запустить анализатор производительности и посмотреть, как поведёт себя видеокарта при запуске той или иной игры (при условии обязательного наличия Java на ПК). Сейчас вместо вариантов игр пользователя встречает лишь пустая страница. Судя по всему, компания Нвидиа признала подобный сервис неэффективным.
Пустая страница вместо сервиса проверки видеокарт Нвидиа
Кроме указанного закрывшегося сервиса, существуют другие сетевые альтернативы, позволяющие провести тест. Несмотря на то, что они не способны нагрузить видеоадаптер вашего ПК в «стрессовом» режиме, они могут снабжать нас информацией об характеристиках вашей видеокарты и её графических возможностях. Пару таких сервисов мы разберём ниже.
Также ранее мы рассмотрели, как проверить видеокарту на работоспособность.
Gpuboss.com – сравнение видеокарт в режиме онлайн
Сервис gpuboss.com – довольно профессиональный сетевой инструмент, позволяющий сравнить две графические платы между собой online.
Он работает довольно просто:
- Вы переходите на данный сайт.
- В поле «Graphics card One» вписываете название первой видеокарты (на английском), в поле «Graphics card Two» — название второй.
- Затем жмёте на кнопку «Compare» (сравнить).
Впишите названия ваших видеокарт для сравнения, и кликните на «Compare»
Ниже будут последовательно выведены характеристики указанных двух карт, параметры их производительности в играх (Gaming), вычислениях (Computing), шуме и мощности (Noise and Power), графике (Graphics), производительности на ватт (Performance per Watt).
Разница в показателях двух карт
Чуть ниже на сервисе будет отображено описание, демонстрирующее, в чём та или иная видеоплата лучше своего конкурента. Весьма познавательно.
Отображаемая информация
Wirple.com/bmark – проверка графической платы от BMark
На сайте wirple.com размещён тест для графической карты nVidia онлайн от «BMark». Сама проверка выполняется в окне браузера, и содержит работу с небольшим числом графических объектов. Это позволяет проверить «железо» в режиме работы с HTML5 с выводом на экран показателя FPS. По окончанию теста вы увидите набранные вашей системой очки, а также сравнение набранных вашей системой очков с показателями систем других пользователей.
Сервис проверки видеокарты wirple.com
Также ранее мы рассмотрели способы, позволяющие узнать модель видеокарты.
Стационарные программы для теста видеокарт от nVidia
Кроме перечисленных сетевых инструментов, мы также можем обратиться к функционалу популярных программ, предназначенных для тестирования видеоадаптров от Нвидиа. При запуске подобных программ рекомендуем закрыть все другие программы, способные нагружать вашу систему. В случае же старых видеокарт рекомендуем не подвергать их максимальному стрессу – для них это может пройти не бесследно.
Вы можете выполнить тест своей графической карты с помощью следующих программ:
- ЗDMark – стандарт в отрасли тестинга пользовательских видеоплат nVidia. Программа предлагает очень простой графический интерфейс, а также множество возможностей для сравнения полученных результатов теста с результатами пользователей по всему миру;
- CPU-Z – предоставляет пользователю множество информации об аппаратной начинке вашего ПК. Переход на вкладку «Graphics» программы выведет детальные данные о графической карте, её рабочей температуре, памяти и других параметрах;
Характеристики видеокарты, отображаемые программой CPU-Z - Fraps должна быть в арсенале каждого геймера. Легко используемая и конфигурирумая, она отображает показатель FPS в запускаемых пользователем играх. Особенно это пригодится при тестинге новой видеокарты или разгоне уже имеющейся, позволяя проследить стабильность работы вашей карты. Программа также позволяет делать скриншоты и записывать геймплей;
- MSI Afterburner работает с различными видами видеокарт, а не только от MSI. Программа не только отображает информацию по графическому адаптеру nVidia, но и позволяет разгонять её, оперативно отслеживая изменившиеся показатели;
Программа «MSI Afterburner»
Программа FurMark
Также в нашем материале мы разобрали, как установить драйвер на видеокарту от Нвидиа.
Заключение
Сервисы, позволяющие выполнить тест вашей видеокарты в режиме онлайн от производителя nVidia, довольно ограничены количественно и качественно. Потому мы рекомендуем использовать стационарные программы уровня ЗDMark, FurMark или Heaven. Учтите, что в случае старых видеоадаптеров не рекомендуется подвергать их стрессовым нагрузкам в виде подобных тестов – это может вызвать их существенный перегрев и выход из строя.
Чтобы самостоятельно провести стресс-тестирование видеокарты компьютера, необходимо скачать несколько специальных программ, затем правильно интерпретировать полученные данные.
О чём данная статья:
- О каких компонентах видеокарты можно получить информацию во время стресс-теста? Что может дать сбой в видеокарте?
- Цели диагностического стресс-тестирования.
- Чем тестируем? Программы для стресс-тестирования видеокарт: OCCT, FurMark, Video Memory stress Test (VMT), 3DMark.
- Выводы на основе полученных данных.
Стресс-тест и что может испортиться в видеокарте
Любое стресс-тестирование модуля ПК подразумевает получение объективных результатов о состоянии устройства под максимальной (близкой к максимальной) нагрузкой.
При любых проблемах с компьютером сходу сложно определить какой конкретно модуль вышел из строя, поэтому и проводится стресс-тестирование компонентов.
Так например «синие экраны Windows»(BSOD) могут быть результатом: ошибок Windows и драйверов, сбойной планки памяти, сбоя центрального процессора или видеокарты.
С помощью стресс-теста видеокарты мы сможем проанализировать работу видеокарты и всё ли с ней в порядке. Для тех, кто не хочет делать это самостоятельно в нашем сервисе есть услуги — диагностика и ремонт видеокарты компьютера или ноутбука. Диагностика бесплатна при последующем ремонте..
С помощью дозированной нагрузки мы попытаемся выяснить, что конкретно вышло из строя: видеочип, видеопамять или система охлаждения. Остальные компоненты: цепи питания, разъёмы и прочие таким образом протестировать не получиться — поэтому оставим их для схемотехников.
Для чего проводится стресс-тестирование видеокарт? Цели
В результате работы под нагрузкой или в результате заводского брака может произойти следующее:
- Отвал чипа видеокарты. В результате видеокарта перестаёт стартовать, компьютер зависает, появляются BSOD-экраны, появляются артефакты на экране.
- Сбой памяти видеокарты. Видеокарта начинает сыпать артефактами.
- Нарушения в работе системы охлаждения (кулера или турбины). Видеокарта перегревается, сильно шумит, зависает во время игр или просмотра видео из-за ухудшения работы штатной системы охлаждения.
Данные нарушения в работе видеокарты можно выявить с разной долей вероятности с помощью различных диагностических приложений о которых написано ниже.
Отдельным пунктом можно выделить проблемы с драйвером видеокарты. Но подобного рода сбои не случаются при установке драйвера разработчика видеоядра с официальных сайтов ATI и NVIDIA.
Программы для стресс-тестирования видеокарты
- OCCT (ссылка идет на сайт разработчика).
- FurMark.
- 3DMark (ссылка идет на сайт разработчика).
У каждой программы из списка есть плюсы и минусы. О них будет упомянуто далее.
Внимание: при работе данных утилит происходит сильный нагрев модулей компьютера — центрального процессора, видеокарты, блока питания.
Для того, чтобы компьютер или ноутбук не вышел из строя из-за повышенной нагрузки во время тестирования желательно следить за температурными датчиками и не отходить далеко от компьютера.
Также не рекомендуется запускать другие приложения на компьютере.
Для слежения (дублирования) за температурными показателями можно использовать программу AIDA64 или GPU-Z. Первая полностью на русском языке и универсальна, вторая на английском (с русскими подсказками) — более заточена для работы с видеокартами.
Начнём стресс-тестирование стабильности видеокарты с помощью программы OCCT
Программа OCCT бесплатна для домашнего использования.
Устанавливаем — запускаем.
Важно. Установка может замирать на некоторое время — идёт скачивание и установка новейшей версии DirectX. Проверьте наличие интернета во время установки программы.
Перед тестами желательно закрыть все приложения на компьютере. Запускаем тест-утилиту.
Из закладок выбираем GPU: 3D (GPU- Graphics Processor Unit). Все опции лучше оставить как есть. Рекомендуется изменять лишь указанные ниже.
В опциях отмечаем «Проверка на…» (Error Check — англ.) галочкой (если хотим протестировать видео память — иногда может работать с ошибками).
Можно выставить полноэкранный режим тестирования, но лучше оставить по дефолту.
Далее. Жмём зелёную кнопку ON. Процесс пошёл.
Так как используется встроенный в программу алгоритм работы с датчиками и сенсорами системы, с показаниями их придётся разобраться, где отображается температура видеокарты, процессора и т.д. Решение логично: необходимо немного понаблюдать — всё станет очевидным. Под нагрузкой особенно быстро будет возрастать температура видеоадаптера компьютера. Для дублирования показаний можно использовать сторонние утилиты для мониторинга температур.
Нет нужды долго тестировать видеокарту — минут 3 5 будет достаточно. Целью тестирования видеокарты является показатель динамики роста температуры за короткий период времени, и, стабильность работы видеокарты под нагрузкой — это можно увидеть почти сразу. Нет нужды выжимать всё из видеокарты, надёжность которой находится «под вопросом».
Во время теста обращаем внимание на показания утилиты. При тестировании видеопамяти обратим внимание на показатель — ERRORS. Во время всего процесса он должен быть равен нулю.
Таким образом можно провести тестирование видеокарты на сбои ядра (GPU) и памяти «на борту». Ошибки ядра видеокарты могут проявляются как:
- зависания компьютера;
- моргания монитора;
- синими экранами BSOD;
- компьютер может не стартовать.
Проявляться программно может в виде сбоя драйвера. Для начала можно попробовать установить драйвера заново, или, как вариант, даже заново установить Windows на компьютере.
Если это поможет и проблема устранится — отлично, нет — скорее всего, потребуется замена видеокарты.
Температурные показатели, под нагрузкой, можно просмотреть на скриншотах после прохождения всего теста. Папка с ними открывается автоматически после прекращения тестирования видеокарты.
Если не удалось получить скриншоты с графиками для температурных датчиков видеокарты, надо зайти в настройки программы, поставить галочки напротив датчика температуры видеоядра.
После настройки программу лучше закрыть и запустить заново. Во время тестирования бесплатные антивирусы и их платные аналоги лучше отключить.
Температура свыше 85 градусов по Цельсию считается перегревом. Если её не снизить — ваша видеокарта выйдет из строя точно. Это лишь вопрос времени! Если видеокарта греется в компьютере, можно попробовать снять её с компьютера и провести чистку и замену термопасты самостоятельно. При перегревах в ноутбуках, скорее всего, придётся заказывать профессиональную услугу — чистка ноутбука на дому.
OCCT 4.5.1
Рядовые пользователи ОС Windows довольно часто сталкиваются с проблемами появления так называемых экранов смерти или любых других сбоев на ПК. Чаще всего причина тому не программная, а аппаратная. Неполадки могут возникать вследствие перегрузок, перегревов или несоответствия комплектующих между собой.
Для выявления проблем такого рода использовать нужно специальное программное обеспечение. Хороший пример такой программы — OCCT – профессиональный инструмент диагностики и тестирования системы.
Главное окно
Программа OCCT по праву считается одним из лучших инструментов по тестированию системы на предмет сбоев по аппаратной части. Для этого в ней предусмотрен ряд отдельных тестов, которые затрагивают не только центральный процессор, но и подсистему памяти, а также графический видеоадаптер и его память.
Снабжен программный продукт и хорошим функционалом по мониторингу. Для этого используется очень сложная система, задача которой – регистрировать все возникающие в ходе тестирования неполадки.
Информация о системе
В нижней части главного окна программы можно наблюдать раздел информации по части системных комплектующих. Тут отражена информация касательно модели центрального процессора и материнской платы. Можно отследить текущую частоту процессора и его стандартные частоты. Имеется колонка разгона, где в процентном соотношении можно видеть прирост по частоте ЦП, если пользователь намерен разогнать его.
Раздел помощи
Предусмотрен в программе OCCT и небольшой, но крайне полезный для неопытных пользователей раздел помощи. Этот раздел, как и сама программа, довольно качественно переведен на русский язык, а наведя курсор мыши на любую из настроек теста, можно в окне помощи узнать более подробно, для чего та или иная функция предназначена.
Окно мониторинга
OCCT позволяет вести статистику работы системы и в реальном времени. На экране мониторинга можно видеть показатели температур ЦП, потребление комплектующими ПК напряжения и показатели по вольтажу в общем, что позволяет выявить неисправности в работе блока питания. Еще можно наблюдать за изменениями по скорости работы вентиляторов на кулере процессора и за другими показателями.
Окон мониторинга предусмотрено в программе довольно много. Они все отображают примерно одинаковую информацию о работе системы, однако выводят ее в разном виде. Если пользователю, к примеру, неудобен вывод данных на экран в графическом представлении, он всегда может переключиться на обычное, текстовое их представление.
Окно мониторинга также может изменяться в зависимости от выбранного типа тестирования системы. Если выбран тест процессора, то на переднем плане в системе беспрерывного мониторинга можно наблюдать только окно использования ЦП/ОЗУ, а также изменения тактовых частот процессора. А если же пользователь выберет тестирование графической карты, то окно мониторинга будет автоматически дополнено еще и графиком частоты смены кадров в секунду, что потребуется в ходе процедуры.
Настройки мониторинга
Перед началом проведения трудоемких тестов системных комплектующих не будет лишним заглянуть в настройки самого теста и выставить определенные ограничения.
Особенно важно проведение такой манипуляции в том случае, если пользователь до этого предпринимал шаги по разгону ЦП или же видеокарты. Сами тесты нагружают комплектующие по максимуму, а с разогнанной слишком сильно видеокартой может не справляться система охлаждения. Это приведет к перегреву видеокарты, и если не установить разумные пределы по ее температуре, то излишний перегрев до 90% и выше может пагубно повлиять на ее будущую работоспособность. Таким же способом можно выставлять температурные пределы и для ядер процессора.
Тестирование CPU
Данные тесты направлены на проверку корректности работы CPU в самых стрессовых для него ситуациях. Между собой они имеют незначительные отличия, и лучше проходить оба теста, чтобы увеличить вероятность нахождения ошибок в работе процессора.
Можно выбрать тип тестирования. Всего их два. Бесконечное тестирование под собой подразумевает проведение проверки до тех пор, пока не будет выявлена ошибка в работе CPU. Если же найти ее не удастся, то тест закончит свою работу по истечении часа. В автоматическом режиме можно самостоятельно указывать длительность процесса, а также изменять периоды, когда система будет бездействовать — это позволит отследить изменение температур CPU в режиме простоя и максимальной нагрузки.
Можно указать и версию теста — на выбор 32-битная или же 64-битная. Выбор версии должен соответствовать установленной на ПК разрядности операционной системы. Есть возможность изменять режим тестирования, а в бенчмарке CPU:Linpack можно указать в процентном соотношении количество используемой оперативной памяти.
Тестирование видеокарты
Тест GPU:3D направлен на проверку корректности работы GPU в максимально стрессовых условиях. Кроме стандартных настроек по продолжительности тестирования, для пользователя доступен выбор версии DirectX, которая может быть одиннадцатой или же девятой. DirectX9 лучше использовать для слабых или же тех видеокарт, что вовсе не имеют поддержки более новой версии DirectX11.
Имеется возможность выбора определенной видеокарты, если у пользователя их несколько, и разрешения проводимого теста, по умолчанию которое равно разрешению экрана монитора. Можно установить ограничение по частоте кадров, изменение которых в ходе работы будет видно в соседнем окне мониторинга. Еще следует выбрать сложность шейдеров, что позволит несколько ослабить или же увеличить нагрузку на видеокарту.
Комбинированный тест
Power Supply является некой комбинацией всех предыдущих тестов, и позволят как следует проверить подсистему питания ПК. Тестирование позволяет понять, насколько пригоден в работе блок питания при максимальной нагрузке системы. Можно также определить, насколько возрастает потребление электропитания, скажем, процессора, когда его тактовая частота увеличивается в насколько раз.
С помощью Power Supply можно понять, насколько мощный блок питания необходим. Этим вопросом задаются многие пользователи, что самостоятельно собирают свои компьютеры и не знают точно, хватит ли им блока питания на 500w или же нужно брать более мощный, например, на 750w.
Результаты тестирования
После окончания работы одного из тестов программа автоматически откроет в окне проводника Windows папку с результатами в виде графиков. На каждом графике можно увидеть, были ли обнаружены ошибки или нет.
Достоинства
- Наличие русского языка;
- Интуитивно понятный и неперегруженный интерфейс;
- Большое количество тестов системы;
- Широкие возможности мониторинга;
- Возможность выявления критических ошибок в работе ПК.
Недостатки
- Отсутствие по умолчанию выставленных ограничений по нагрузке БП.
Программа проверки стабильности системы OCCT, является превосходным продуктом, прекрасно выполняющим свою задачу. Очень хорошо, что при своей бесплатности программа все еще активно развивается и становится более дружелюбной для обычного пользователя. Однако работать с ней нужно с осторожностью. Разработчики OCCT настоятельно не рекомендуют использовать программу для проведения тестирования на ноутбуках.
OCCT — что это за программа и нужна ли она?
Привет друзья! Продолжаем разбираться с неизвестными вещами в компьютерном мире. В этот раз мы попытаемся узнать инфу о программе OCCT. Я попробую выяснить максимум полезной информации и напишу все простыми словами.
OCCT — что это такое?
Бесплатная программа для проверки и тестирования процессора, видеокарты и другого железа.
Вообще полное название — OCCT Perestroika.
Может протестировать материнскую плату и даже блок питания.
Виды тестов в OCCT
- OCCT — собственный тест для нагрузки процессора. Не такой тяжелый как Linpack, но намного эффективнее, если нужно проверить стабильность процессора.
- Linpack — фирменный тест от Intel для нагрузки процессора. Тяжелый, поддерживает поиск ошибок.
- 3D — собственный тест для нагрузки видеокарты. По умолчанию включен поиск ошибок.
- Memtest — тест проверки памяти, но не оперативной, а именно памяти видеокарты. Может найти неисправные биты в микросхемах памяти, но при этом может не найти проблем, которые вызваны разгоном.
- Power — максимальная нагрузка на процессор и видеокарту, но при этом еще тестируется блок питания в том плане, сможет ли он потянуть данную максимальную нагрузку.
В принципе все неплохо. OCCT — просто прога для тестирования железа ПК или ноутбука. Но лично я предпочитаю тестировать при помощи AIDA64, может привык, не знаю, но там тесты тоже отличные и нагрузка немаленькая (можно протестировать проц, видеокарту, жесткий диск, память).
PS: вообще чтобы узнать описание теста OCCT, достаточно навести мышку на иконку теста.
OCCT — внешний вид
Программа оказывается не устанавливается, я запустил установщик OCCT6.1.0.exe и сразу открылась прога. Устанавливать не нужно было, получается портативная. Вот какое показалось окно:
Справа отображается информация о железе — какой процессор, какие чипсеты установлены, сколько оперативной памяти:

Слева отображается уровень загрузки процессора, видеокарты, сколько используется оперативки. Ну и самое главное — тут можно запустить тест, при выборе теста сразу под ним будут настройки данных, число потоков, набор инструкций:

Но чтобы тест был не бесконечный, а например пять минут, то сначала нужно нажать на эту кнопку:
А потом указать значение 5 в поле Тест будет продолжаться:

Но что делать, если во время тестирования температура поднялась слишком высоко? Ведь при высокой температуре проводить тест — опасно. Для этого в OCCT есть настройка для такой защиты — можно указать максимальную температуру, после которой программа остановит любой активный тест. Для этого нажимаем на ключик в правом верхнем углу:
И в маленьком окошке ставим галочку и указываем при какой температуре нужно чтобы тест остановился:

Также OCCT позволяет создать скриншот программы, для этого достаточно нажать данную кнопку в правом верхнем углу:

Как пользоваться OCCT Perestroika
Для профессионального тестирования системы можно использовать программу OCCT Perestroika. Она позволяет комплексно или отдельно тестировать процессор, графическое ядро, видеопамять, системы питания. Имеет встроенные средства мониторинга. Можно пользоваться полностью бесплатной или платной версиями.
Эта статья расскажет, как пользоваться программой OCCT V5.5.3. В таблице ознакомьтесь с доступными тестами в программе. Если же они Вам подходят, пользуйтесь. К явному преимуществу стоит отнести не только удобный пользовательский интерфейс, но и возможности которые заменяют сразу несколько сторонних приложений.
Возможности программы OCCT
В новом обновлении OCCT версии 5 изменился интерфейс в лучшую сторону. Всё размещено по разделам: Нагрузка на систему, Расписание теста, Настройки теста и Мониторинг и системная информация. Для тестирования процессора и видеокарты нужно не только выбрать определённый тест, но и внимательно следить за рабочими температурами.
| Тест | Описание |
| OCCT | Собственный тест для нагрузки процессора. Менее тяжёлый, чем Linpack, но гораздо эффективнее при поиске проблем со стабильностью. |
| Linpack | Тест разработан непосредственно Intel для нагрузки процессоров. Тяжёлый с возможностью поиска ошибок. |
| 3D | Собственный тест для нагрузки графических карт. По умолчанию включён режим поиска ошибок, из-за чего бублик статичен. |
| Memtest | Тест для проверки памяти Вашей графической карты. Он очень хорошо и быстро находит неисправные биты в микросхемах памяти, но не обнаруживает быстрых ошибок, вызванных разгоном. |
| Power | Тест создаёт максимальную нагрузку на процессор и графическую карту, дополнительно тестируя Ваш блок питания и материнскую плату |
Стресс тест процессора OCCT
Нужно запустить программу от имени администратора Windows 10. На примере тестирования процессора покажем процесс использования программы OCCT V5.5.3. Непосредственно в окне программы
Выберите Настройка теста > OCCT и нажмите кнопку Запустить тест. Все доступные параметры теста: Режим тестирования, Число потоков и Набор инструкций оставляем по умолчанию в авторежиме.
Теперь обязательно в Мониторинге и системной информации переходим в раздел Температуры. Параллельно можете запустить и другие программы для просмотра температуры процессора в Windows 10.
Смотрите, чтобы температура процессора и других комплектующих не доходила до критической. Если наблюдается перегрев, не стоит рисковать, сразу же отключайте стресс тест. Это значит Вам срочно нужно принимать меры по обслуживанию Вашего компьютера. Когда ПК используется много лет без обслуживания, могут возникнуть проблемы с температурой:
- Обязательно почистите компьютер от пыли (при необходимости замените термопасту).
- Задумайтесь о замене системы охлаждения или, возможно, настройки продува корпуса.
- Снижение максимальной частоты процессора, отключение Turbo Boost или физических ядер.
Не забудьте остановить стресс тест, когда он уже не нужен. Теперь можете перейти к тестированию графической карты. Здесь есть встроенный бенчмарк, но можете воспользоваться и программой FurMark. Хотя как показывает опыт, которая содержит много различных возможностей больше нравится пользователям.
Общие вопросы по OCCT
Как для теста настроить OCCT? Она хороша тем, что не нуждается настройки перед тестированием. Достаточно запустить программу с правами администратора. Можно в настройках программы указать критическую температуру. При достижении этого значения тестирование будет автоматически прекращено.
Сколько нужно проводить стресс тест? Всё зависит от конкретной модели процессора или видеокарты. Хотя это время плюс минус одинаковое. Проводите тестирование пока график температуры не выровняется. Это напрямую показывает состояние тестируемых комплектующих и насколько справляется система охлаждения.
Какая температура считается нормальной? В случае с процессорами всё тоже довольно своеобразно. В зависимости от конкретной модели. Процессоры не смогут долго работать с температурой 100 градусов. Как было со стоковым кулером процессора Ryzen 5 2600X. В стресс тесте температура могла перевалить сотку, пришлось срочно менять охлаждение.
В процессе сборки компьютера просто необходимо правильно настроить циркуляцию воздуха в корпусе. Это может снизить температуру комплектующих более чем на 10 градусов. За советами можете обращаться в комментариях или соц. сетях.
Стресс тестирование в первую очередь показывает насколько была правильно подобрана конфигурация комплектующих компьютера. Если же проводится тестирование уже используемых комплектующих, можно оценить их состояние.
Разработчики утилиты OCCT выпутили новую ревизию своего ПО под номером 12.1. Ключевым нововведением свежего релиза стал стресс-тест «3D Adaptive», предназначенный для тестирования графического процессора.
Тест построен на базе популярного игрового движка Unreal Engine и позволяет пользователю проверить возможности своего GPU в задаче с динамически возрастающей сложностью рендеринга. «3D Adaptive» стартует с интенсивности рендеринга в 20 % и постепенно доводит ее до 100 %, попутно проводя автоматическое тестирование на обнаружение ошибок. Тест призван помочь в проверке стабильности разгона GPU.

Помимо этого в новой общедоступной ревизии OCCT появились некоторые опции для тестирования процессора и памяти, которые ранее были доступны исключительно в платной версии ПО. В частности, в OCCT 12.1 добавили продвинутый тест латентности и пропускной способности для оперативной памяти и кэша уровней кэша L1, L2 и L3.
Также разработчики улучшили интерфейс утилиты, обновили движок HwInfo до последней версии, улучшили поддержку видеокарт AMD, устранили зависимость тестов от криптографических функций Windows и исправили ряд багов и ошибок. Скачать новую версию OCCT 12.1 можно с официального сайта утилиты.