Loading
Примерно эта же проблема волнует и меня.
Она связана с GVFS + определенный софт.
Пример (источников у меня уже не осталось)…
Когда монтирую шару через gvfs, офисом документы открыть невозможно (а так же сохранить и пр). Еще хуже ситуация, когда документ открывается (файл -> открыть), но! сохраняется, а когда смотришь этот файл, а он 0 байт !!!
Если примонтировать папку smbmount (с символическими ссылками в домашнюю папку пользователи или без них), все работает отлично.
Как костыл сейчас делаю так.
1. В автозагрузку ставлю команду gvfs-mount smb://бла-бла-бла
2. В домашней папке символическая ссылка на ~/.gvfs/бла-бла-бла
Удивительно, но именно символическая ссылка спасает от ошибок. По крайней мере сейчас люди работают
P.S. Появилась необходимость одному пользователю настроить Yandex.Disk, увы, но даже упомянутое решение выше не помогает. Ошибку так же выдает, но интересный момент есть. Если в ярлыке OpenOffice изменить %U на %F (не знаю что это значит), то он начинает нормально работать с .GVFS. Увы, понять, что это меняет, за что отвечает этот параметр у меня времени не было.
Хочу обратить внимае, что данный параметр меняет поведение офиса у лучшую сторону при условии ,что вы открываете файл из офиса, а не из Nautilus двойным кликом.
P.P.S Буду рад, если мои наблюдения помогут другим и натолкнут на решение указанной выше проблемы.
Автор Hmury, 17 октября 2010, 12:03
0 Пользователи и 1 гость просматривают эту тему.
При открытии документов .doc, .docx, .xls, .xlsx и др. форматов MS Office в OpenOffice-3.2.1 получаю одно из сообщений:
Цитировать«Общая ошибка. Общая ошибка ввода-вывода»
Цитировать«Внутренняя ошибка импорта»
После чего программа закрывается.
Либо просто чего-то там открывается и завершается без всяких сообщений.
При попытке запустить из терминала — никаких сообщений.
Полная переустановка с удалением конфиг. файлов и т.п. — проблему не решает.
В 3.2.0 — все нормально.
***************
ОС — Gentoo amd64, пробовал скомпилированную, а также готовую бинарную и сборку от Инфра Ресурса — везде один результат, работает только 3.2.0, 3.2.1 успешно открывает только свои «родные» форматы.
В чем может быть дело, где покопать?
Приложите какой-нибудь файл, который не открывается.
A Matter of Life and Death
Это Вы?
Что касается ООо 3.2.1, то, по меньшей мере у меня, ванильная сборка работает без подобных ошибок.
«Студентов, ранее изучавших Бейсик, практически невозможно обучить хорошему программированию. Как потенциальные программисты они подверглись необратимой умственной деградации» Э. Дейкстра
Цитата: prof-alex от 17 октября 2010, 12:39
Это Вы?
Он самый ) Уже неделю бьюсь над проблемой… И все возвращал, как было — не помогает.
Хочется все-таки пользоваться последней версией…
Цитата: Syzygy от 17 октября 2010, 12:23
Приложите какой-нибудь файл, который не открывается.
Прикладываю. Повторюсь — это абсолютно любые файлы «неродных» форматов. Постоянно с ними работаю, поэтому их много.. )
И может все-таки есть возможность заставить его написать чего-нибудь побольше о причинах данной проблемы, кроме просто «Общая ошибка»?
[вложение удалено Администратором]
Цитата: Hmury от 17 октября 2010, 13:32
Хочется все-таки пользоваться последней версией…
Скоро ожидается 3.3 может стоит его беты попробовать.
Цитата: Hmury от 17 октября 2010, 13:32
Прикладываю.
Как и следовало ожидать, открылся. О системе:
Цитироватьuname -a
Linux stol-gentoo 2.6.34-gentoo-r11 #1 SMP PREEMPT Sat Oct 9 09:36:58 MSD 2010 x86_64 AMD Athlon(tm) 64 X2 Dual Core Processor 5200+ AuthenticAMD GNU/Linux
Цитата: Hmury от 17 октября 2010, 13:32
И может все-таки есть возможность заставить его написать чего-нибудь побольше о причинах данной проблемы, кроме просто «Общая ошибка»?
Можно попробовать strace использовать, но нужно внимательно ознакомиться с маном, т.к. ООо безбожно форкается в процессе запуска.
PS: Улыбнуло:
ЦитироватьДополнительно следует пояснить, что Лицензионное соглашение конечного пользователя, или End User License Agreement (EULA), содержит некоторые ограничения на бизнес-использование программных продуктов семейства Windows, а именно:
1) Запрещается предоставлять продукт в прокат, в аренду, во временное пользование и использовать продукт для оказания третьим лицам сетевых услуг на коммерческой основе (т.е. нельзя сдавать поставляемое ПО в аренду, например использовать в компьютерных клубах, а также предоставлять сетевые услуги на коммерческой основе)
2) Использовать ее в качестве клиента терминалов.
[вложение удалено Администратором]
«Студентов, ранее изучавших Бейсик, практически невозможно обучить хорошему программированию. Как потенциальные программисты они подверглись необратимой умственной деградации» Э. Дейкстра
Я конечно далек от мысли… (с)
У меня тоже открылось без проблем. WinXP, OOo 3.2.1
A Matter of Life and Death
Цитата: smaharbA от 17 октября 2010, 13:34могу только посочуствовать и предложить этуhttp://go-oo.org/
А с нее все и началось ))
Цитата: prof-alex от 17 октября 2010, 12:52Скоро ожидается 3.3 может стоит его беты попробовать.
Бету пробовал — почему-то получилась с прозрачными менюшками (точнее даже с полным отстутствием фона под надписями, так что ничего не понять, плюс наезжают друг на друга…) и отказалась видеть мой принтер (пишет что-то про не заданный по умолчанию принтер, хотя все в порядке в настройках).
Ладно, похоже действительно придется пока сидеть на 3.2.0, ждать релиза 3.3.
Просто где-то в сети уже встречал в точности такую же проблему, сейчас не найду никак, думал — может есть решение
Цитата: Hmury от 17 октября 2010, 16:23Ладно, похоже действительно придется пока сидеть на 3.2.0, ждать релиза 3.3
Странно. Но то, что проблема в системных библиотеках это точно. Тут нужно помнить, что бинарный ООо с собой имеет кучу библиотек уже имеющихся в системе, но далеко не всех, что ему нужны для работы. Вот разобраться в этом без ldd и strace, да ещё на тех машинах где этой проблемы нет, крайне сложно.
«Студентов, ранее изучавших Бейсик, практически невозможно обучить хорошему программированию. Как потенциальные программисты они подверглись необратимой умственной деградации» Э. Дейкстра
Цитата: prof-alex от 17 октября 2010, 22:54
Тут нужно помнить, что бинарный ООо с собой имеет кучу библиотек уже имеющихся в системе, но далеко не всех, что ему нужны для работы. Вот разобраться в этом без ldd и strace, да ещё на тех машинах где этой проблемы нет, крайне сложно.
Все понимаю, попробую на выходных (или как время позволит) повозиться немного.
Пока собрал 3.2.0, для работы пойдет )
Что представляет собой общая ошибка ввода вывода в OpenOffice, и как ее исправить? С этим вопросом сталкиваются пользователи, кто впервые испытал определенные проблемы, при работе с этим вариантом программного обеспечения. На практике речь идет про аппаратный сбой, вызванный той или иной неполадкой в работе системы. Так как столкнуться с этой бедой может каждый, но далеко не все знают, как справляться в этой ситуации, здесь предстоит наглядно разобрать все наиболее важные моменты.
Содержание
- Распространенные ошибки при работе в OpenOffice: причины и способы устранения
- Общая ошибка ввода – вывода
- Невозможно записать файл
- Ошибка при сохранении документа – доступ запрещен
- Ошибка нет пары
- Отсутствует оператор
- Отсутствует переменная
- Циклическая ссылка
Перед тем как углубляться в подробности, предварительно предстоит обратить внимание на общие вопросы, которые могут возникать у юзеров при работе с этим программным обеспечением. На практике, чаще всего появляются следующие моменты, в которых не так просто разобраться:
- Общая ошибка ввода или вывода значений в приложении.
- Невозможно записать файл на жесткий диск или другой носитель.
- Запрет доступа для сохранения документа в память устройства.
- Сбой, при отсутствии корректной и актуальной пары.
- Отсутствует оператор, и как следствие подключение.
- Нет переменной и корректного значения для расчета.
- Циклическая или неправильно составленная ссылка на ресурс.
В настоящее время, это довольно распространенные варианты ошибок, а также соответствующие вопросы, с которыми часто сталкиваются неопытные пользователи, кто еще не успел освоиться и привыкнуть к работе с этим современным и многофункциональным программным обеспечением.
Важно! Не стоит забывать о том, что здесь были представлены лишь простейшие неполадки в работе приложения, которые можно устранить самостоятельно, если четко и последовательно выполнять конкретные действия.
Общая ошибка ввода – вывода
Это достаточно распространенный аппаратный сбой, который символизирует о том, что файл был поврежден вследствие его повреждения или заражения вредоносным программным обеспечением. В данном случае вы можете попытаться запустить саму утилиту, и при помощи ее инструментов открыть этот файл, однако результат не гарантирован. В остальном, такие ошибки не подлежат исправлению, если только у вас не получится вылечить каталог при помощи антивирусной утилиты, если он в действительности оказался пораженным вирусом.
Невозможно записать файл
С такой ошибкой приходится сталкиваться в том случае, когда пользователь задает неверное или недопустимое имя для файла, которое не может быть ему присвоено системой по объективным причинам. В данном случае, вы можете корректно переименовать название, либо поменять формат сохраняемого объекта. Как правило, этих манипуляций вполне достаточно, чтобы впоследствии прекратилось появление этого аппаратного сбоя, выдаваемого программным обеспечением OpenOffice при попытке записать файл на носитель.
Ошибка при сохранении документа – доступ запрещен
Такой сбой появляется в ситуации, когда у вашей учетной записи недостаточно прав для сохранения документа в том или ином пространстве жесткого диска. Имеется вероятность, что администратор ограничил места на устройстве, к которым пользователь имеет прямой доступ. Именно поэтому, чтобы впоследствии не происходил аппаратный сбой, предстоит сохранять документ там, где вы можете это сделать. Иными словами, в утилите необходимо прописать корректный путь для записи.
Ошибка нет пары
В данном случае речь идет про аппаратную ошибку при вводе значений. Не стоит забывать о том, что у некоторых знаков в обязательном порядке должна быть пара, в противном случае система распознает сбой, о чем незамедлительно вас уведомит. Именно поэтому, для устранения проблемы, необходимо лишь проверить корректность указанных значений, присутствует вероятность, что вы где-то упустили скобку, либо иной парный знак, чего делать нельзя, иначе теряется смысл, а непосредственный расчет становится невозможным.
Отсутствует оператор
Здесь речь идет о моментах, когда пользователь упускает определенный важный знак при построении математического выражения. Иными словами, если вы построили алгоритм «=2(1+3)», то система автоматически выдаст вам уведомление, что отсутствует оператор, или простым языком вспомогательный знак при построении выражения. Здесь также необходимо проверить корректность ввода всех символов, чтобы впоследствии исключить возможность повторного проявления ошибки. В данном случае на указанном примере должно измениться следующее: «=2*(1+3)». Только в этой ситуации система распознает и примет параметры.
Отсутствует переменная
В данном случае речь идет про символ, который по какой-либо причине пропустил пользователь в момент построения выражения. Иными словами, два знака не могут идти друг за другом, так как теряется смысл математического построения, о чем и уведомляет вас утилита. Рассматривая на примере, можно выделить такой момент, как «“=2*+3». Разумеется, такой ввод данных можно назвать некорректным, а программа в свою очередь уведомляет вас об этом, ссылаясь на то, что, по всей видимости, вы пропустили значение, либо по ошибке поставили два знака одновременно.
Циклическая ссылка
У этой ошибки имеется внутренний код 522, что свидетельствует об отсутствии цикла. Иными словами, формула начинает ссылаться на себя, и говорить о том, что не были заданы необходимые параметры. Чтобы разрешить этот аппаратный сбой, вам потребуется перейти в раздел Сервис, выбрать параметры, и после применить корректные значения. Это позволит впоследствии не допустить появления подобной помарки и соответствующих трудностей при последующем построении. Следует обязательно сохранить все внесенные изменения.
Важно! Все ошибки имеют определенный внутренний код, используя который вы сможете без особых затруднений найти подробное описание, а кроме того методики разрешения возникших проблем.
При работе с таким программным обеспечением как Опен Офис, могут возникать различные трудности, которые нередко отображаются в виде ошибок во всплывающем окне. На практике, не стоит паниковать раньше времени, так как к ним очень часто приводят неправильные действия пользователя. На практике, все что здесь требуется, это найти соответствующее описание проблемы. А после руководствуясь этими моментами внести определенные изменения, что с высокой долей вероятности поможет при разрешении проблемы.
Обновлено: 10.04.2023
В мой дом пришла беда. Сегодня утром вдруг не смог открыть важный OpenOffice файл, в *.sxc формате (Аналог таблицы MS Excel).
Последний раз редактировалось Clown; 25.05.2007 в 12:47 .
Может быть трабла в самом OpenOffice. Как его пользователь могу предложить попробовать открыть твой документ у себя. Конфиденциальность гарантирую
Спасибо за предложение, но я Офис полностью снёс, а потом по новой поставил. Причём обновлённую версию. Так что такая вероятность практически равна нулю. Однако я ещё вечером попробую на домашней машине открыть.
Докладываю о результатах: файл мне поднять не удалось, я его заменил на «бэкапный», который я, из-за извечной лени, не обновлял с 31-го октября. Потихоньку восттанавливаю данные. Пересохранил документ из устаревшего *.sxc формата (OpenOffice 1.0) в современный *.ods Как-то я раньше не уделял этому внимания.
Что удалось по ходу выяснить на форумах поддержки: оказывается *.sxc и *.ods файлы суть zip архивы (век живи — век учись). В принципе, их можно распаковать WinRar и другими прогами и покоматься в полученных xml файлах. По некоторым данным, запоротые документы можно восстановить встроенной «лечилкой» WinRar. Мне, вроде, удалось проделать такой фокус, но открыть всё равно не смог. В моём случае, видимо сыграло роль то, что файл был запоролен. Иначе я бы смог его починить.
И напоследок: Господа, и, особенно, дамы: не забывайте про бэкапы, чтобы не было потом мучительно больно. Одна копия хорошо, а три — лучше.
Вопрос. А почему-бы не сохранять/работать в OpenOffice с файлом в формате excel (.xls), а не OpenOffice ? Тогда универсальность получается (на большее число систем файл портабелен), и восстанавливалок очень много для .xls.
Я особо не заметил разницы между работой с Excel-форматом и родным .ods в OpenOffice.
imhoman101
не всегда это нужно. я работаю и с офисом от MS и с OpenOffice, так бывает, что сохраняю в формат *.odt.
Зачем мне совместимость с кем-то и чем-то, если я этот файл открою, а он нужен только мне?
Эту дискуссию можно долго продолжать, ссылаясь на различные преимуществанедостатки каждого формата, методов защиты и т.д. Кому как удобно или кто как привык — тот так и работает. Тут подход индивидуальный
upd:
2 Cartman: я это и имел ввиду
Последний раз редактировалось voron; 06.01.2007 в 19:05 .
Но лучше не продолжать
Для споров что лучше/хуже раздел голосований имеется.
__________________
Все «спасибы» — в приват и в репутацию! не засоряйте форум. © Plague
Вы можете исследовать проблему еще более глубже — открывть rtf-файл в Блокноте. И поисследовать все стандартные управляющие элементы открытого формата RTF. В Блокноте RTF-формат просматривается очень хорошо, точно также как и HTML-формат. Далее сравнить все со спецификациями, опубликованными в Википедиа, сделать вывод, кто прав, кто неправ, MS или OO. (Можно еще написать статью по этому поводу)) Ну, и в конечном, итоге что-то предложить изменить в нашем софте (обязательно что-то конкретное, на конкретном примере и с упрощенным документом), чтобы она что-то выводила более правильное, более оптимальное, читаемое всеми программами.
Если таблица не помещается на страницу, то можно либо уменьшить шрифт, либо сократить число выводимых полей.
Есть успешный опыт.
Получен в жутких муках. Месяц (а то и два) жизни потерял летом этим.
Правда интеграция с Libre Office. Но думаю что и к Open Office подойдет.
«Простой софт» и форум помог. Спасибо. Но не во всем.
По заданному вопросу. Написал макрос, вставил в Libr-у в автозапуск при открытии документа. Он все делает.
Напишу все подробно 28 дек. Если получится, то 26.
Кстати почему выбран Open? Libre больше похож на MS. Людям легче переходить. Я поэтому его выбрал.
Вы можете исследовать проблему еще более глубже — открывть rtf-файл в Блокноте. И поисследовать .
Ivan думаю что не совсем так. Мы не должны ничего исследовать. Если есть в программе понятие rtf шаблон, то мы не должны исследовать его формат. Мы должны написать в Worde или там в Open.
Привет [SELECT . ]
и получить прогнозируемый результат.
Сформированные в Вашей программе документы в Worde и в Libre выглядят по разному.
А вот rtf записанные в Worde в Libre выглядят также и наоборот.
Кто не прав?
Я сейчас говорю про версию 482. Если все изменилось, то извините.
При этом наблюдается такая странная штука, что шаблоны, сделанные непосредственно в OpenOffice и сохранённые в rtf, при формировании документа из программы выдают общую ошибку ввода-вывода:
.
Да я тоже столкнулся с этим. Но ошибка была другая.
Я заметил что лучше делать шаблон в 2003 офисе.
Так и делаю.
Причем шаблон храню в doc. ЕГО (doc) редактирую.
И окончательный вариант сохраняю в rtf. Ну и doc храню.
Потом rtf не редактирую!
Очень тонкий процесс. Шаг вправо/влево и труба шаблону.
Если так, то сохраняю в txt. Открываю в Word-e. Форматирую.
А ещё если в [SELECT . ] встречаются русские буквы то нужно исхищряться.
То я напишу что Я в ЛЮБОЙ программе работающей с rtf форматом вижу(пишу) SELECT Привет WHERE
и «Простой софт» должен в ответ в документ вставить Привет
Есть успешный опыт.
Получен в жутких муках. Месяц (а то и два) жизни потерял летом этим.
Правда интеграция с Libre Office. Но думаю что и к Open Office подойдет.
«Простой софт» и форум помог. Спасибо. Но не во всем.
По заданному вопросу. Написал макрос, вставил в Libr-у в автозапуск при открытии документа. Он все делает.
Напишу все подробно 28 дек. Если получится, то 26.
Кстати почему выбран Open? Libre больше похож на MS. Людям легче переходить. Я поэтому его выбрал.
Uspenskiy , буду очень признателен, если Ваше решение поможет решить поставленную задачу! Сам на шаблоны и попытки с ними разобраться потратил не один день. В макросах не силён, и кое-где пришлось использовать обходные пути, навроде тех, что выше по тексту подсказал Иван Валерьевич с уменьшением шрифта и т.д., но остались шаблоны, где нужно использовать более радикальные методы. Надеюсь, Вы найдёте в предновогодней суете время поделиться драгоценным опытом)
OpenOffice выбран задолго до внедрения Учёта пациентов, поэтому с переводом пользователей проблем нет. Но на будущее последую Вашему совету и обращу более пристальное внимание на Libre. Спасибо.
Моя конфигурация
Сервер: Windows Server 2012, MS SQL Express 2012
Клиент: Windows XP Pro, Учет пациентов 2.482, Libre Office 5.0.2.2
В Libre Write cоздан такой вот макрос (см. в конце)
Затем в Сервис -> Макросы -> Управление макросами -> Libre Office Basic -> Назначить -> События -> Активизация документа -> Макрос -> PrintDog2
Таким образом имеем макрос который начинает работать при активизации ЛЮБОГО документа. Это плохо, но по другому я не смог. В формате rtf макросы не хранятся. Если не так, то поправьте.
Краткое описание макроса
Поскольку он выполняется всегда, то в начале выполняется проверка является ли документ, документом сформированным из определенного шаблона Учета пациентов.
1. Проверяется путь. В настройках кнопки в Учете пациентов для каждой команды DocumentByTemplate можно указать путь куда сохраняется сформированный документ. У метя (в макросе) это C:TEMP
2. Проверяется имя документа. Там же в параметрах DocumentByTemplate можно указать имя получаемого документа. У меня DOGOVOR_FOR_PRINT или DOGOVOR_FOR_EDIT
Если условия не выполняются, то макрос ничего не делает.
Если формируемый документ в имени имеет текст DOGOVOR_FOR_PRINT, то макрос дополнительно печатает документ два раза и закрывает документ. Это такой аналог команды PrintDocumentByTemplate для печати двух копий.
Вам поменять константы в описаниях
Const TextZakladki As String = «Const_НАША_ОРГАНИЗАЦИЯ» ‘Это текст закладки в шаблоне. Если он есть в документе, то это шаблон, а не документ. Не печатаем
Const PathDogovorForPrintOnly As String = «C:TEMP» ‘Часть пути где хранятся договора для печати
Const NameDogovorForPrintOnly As String = «DOGOVOR_FOR_PRINT» ‘Часть имени файла договора для печати
Const NameDogovor As String = «DOGOVOR_FOR_EDIT» ‘Часть имени файла договора для редактирования
Индекс в getTextTables().getByIndex(1)) (1 – это вторая таблица)
И выкинуть печать двух копий.
Написал много. Значит будет не понятно Спрашивайте.
Sub PrintDog2
‘ Меняет шрифт документа, изменяет ширину 2 таблички, печатает два раза документ, и закрывает Libre
‘ Нужно его назначить на событие «Активизация документа»
Const TextZakladki As String = «Const_НАША_ОРГАНИЗАЦИЯ» ‘Это текст закладки в шаблоне. Если он есть в документе, то это шаблон, а не документ. Не печатаем
Const PathDogovorForPrintOnly As String = «C:TEMP» ‘Часть пути где хранятся договора для печати
Const NameDogovorForPrintOnly As String = «DOGOVOR_FOR_PRINT» ‘Часть имени файла договора для печати
Const NameDogovor As String = «DOGOVOR_FOR_EDIT» ‘Часть имени файла договора для редактирования
Dim PathName As String
PathName = ThisComponent.GetURL()
Sub SetTableOptimumWidth ‘ Колонки второй таблички оптимизирует по ширине
Dim oDispHelper ‘Dispatch helper
Dim oFrame ‘Текущций фрейм окна (window frame)
Dim oTable ‘Первая таблица в документе
Dim oVCursor ‘Видмый курсор
Dim s$
oTable = ThisComponent.getTextTables().getByIndex(1)
ThisComponent.getCurrentController().select(oTable)
oVCursor = ThisComponent.getCurrentController().getViewCursor()
oVCursor.gotoEnd(True)
oVCursor.gotoEnd(True)
oFrame = ThisComponent.CurrentController.Frame
oDispHelper = createUnoService(«com.sun.star.frame.DispatchHelper»)
s$ = «.uno:SetOptimalColumnWidth»
oDispHelper.executeDispatch(oFrame, s, «», 0, Array())
oVCursor.goDown(1,False)
End Sub
‘********************************
Sub SetDocumentTimes ‘ Устанавливает шрифт Times во всем документе
Sub Test
Dim Props(0) As New com.sun.star.beans.PropertyValue
msgbox Props(0).dbg_properties
Props(0).Name = «CopyCount» : Props(0).Value = 2
ThisComponent.print(Props())
End Sub
И еще некоторые комментарии
1.
описанный выше макрос не будет работать при команде PrintDocumentByTemplate.
Так как при печати у документа нет имени. Я удивился .
Функция ThisComponent.GetURL() вернет пустое значение
2.
Проверка по имени папки с документом и имени документа нужна что бы из папки C:TEMP (в моем случае) можно было открывать другие документы Libr-ой
и
Что бы при открытии этих сформированных документов из другой папки макрос также не вызывался.
Для сохранения в архиве документов я их автоматом переношу в другое место.
3. В версии 350 или 482 (не помню) появился такой глюк
При обращении к константе первый раз (после запуска программы) константа в шаблон подставляется. при обращении в дальнейшем вместо константы пустота (или ошибка не помню).
Обошел написанием пользовательской функции на сервере SQL
dbo.Const(TextParam)
в которой собственно константы и храню. И вызываю соответственно
dbo.Const(‘Const_НАША_ОРГАНИЗАЦИЯ’) или
dbo.Const(‘Const_НАШ_АДРЕС’) и т.п.
Возможно сейчас все исправлено.
И САМОЕ ГЛАВНОЕ!
Всех с Новым Годом!
OMENa и Ivana и всю команду особенно. Спасибо вам.
Кроме традиционного: здоровья, счастья, денег и т.п.
Желаю «В новогодние праздники не работать»
Спасибо за теплые слова! И Вас с наступающим!
Спасибо, что с нами, за интересные вопросы, за идеи для развития
* Все доступные в данный момент версии LibreOffice можно увидеть в списке Available Versions на странице закачки. Разработчики поддерживают только текущие версии, а поддержку более старых осуществляют сертифицированные партнёры TDF.
В проекте LibreOffice существуют две ветви (branch, version) различающиеся между собой стадией разработки проекта:
LibreOffice Fresh — версия предназначена для опытных пользователей и специалистов. В ней появляются и отрабатываются новые решения, поэтому её применение для ответственных задач не рекомендуется.
LibreOffice Still — версия рекомендуемая для массового применения, в том числе на серверах и предприятиях.
ПРИМЕЧАНИЕ — Portable (переносимые) сборки могут запускаться с любого доступного по записи носителя, но отсутствие следов их работы на вашей машине не гарантируется.
- Writer — текстовый редактор;
- Calc — редактор электронных таблиц;
- Impress — программа подготовки презентаций;
- Base — СУБД;
- Draw — графический редактор;
- Math — редактор формул.
Это список ФО для ориентировки пользователей. За десять лет вы должны были изучить Правила форума и научится не задавать бессмысленных вопросов (флуд).
Хочется получить эти опции именно используя portable версии.
Без взгляда на хекс-структуру файла можно предположить его повреждение.
stormlord666
В лоб никак ибо нет библиотек оболочки за сиё отвечающих, но можно через Sen to . сыграть подставив там симлинк на пустую заготовку, а после сохранить бумагу с иным именем. Только не забудьте переименовать. Но, это если хотите возиться с настройками оси.
Надо посмотреть содержимое, но они должны быть очень высоки, хотя M$ меняла спецификацию RTF с выходом каждой новой версии своего Офиса. Скопируйте его в другое место, а старую копию удалите чтобы удалился служебный файл индикации повреждений и попробуйте снова открыть. Не поможет — придётся искать сей мусор и чистить вручную.
Служба «09», она же главный отвечатель
разговор непосредственно с разработчиком.
звонить туды, там скажут.
Программы не обязаны писать кучу мусора в виде временных файлов. Да и часто процесс редактирования идёт в памяти, а если у вашей машины столь слабый БП что она теряет данные с первого же чиха в розетке это ваша вина, ставьте бесперебойник и не сваливайте свои недоработки на чужую голову. Пока во всём том, что вы тут написали ничего конструктивного нет, только оправдания из серии «Это кирпич виноват что мне голову упал!». Сами небось выбирали железо по принципу «Берём самое дешёвое, для секретутки хватит!» а скупой платит дважды.
Добавлено:
Да, и кстати я у себя даже при дрянной электросети её провалов не вижу — БП взяты с запасом по току, так что провалы съедают их входные фильтры.
Суть проблемы
Благодаря повсеместному использованию и широкому диапазону возможностей, компьютерные устройства на базе операционной системы «Windows» применяются во всех сферах нашей жизни: управление производственными процессами, обслуживание офисов, решение консультационных и финансово-экономических задач, участие в научном и образовательном процессе, создании средств коммуникации, широчайший выбор игровых платформ и развлечений и т.д.
В домашних условиях для каждого конкретного пользователя персональные компьютеры и другие устройства решают не менее важные задачи: создание и обработка важных документов, хранение личной регистрационной информации, получение и отправка электронной почты, редактирование и форматирование фото и видео файлов, социальное общение, формирование досуга и многое другое.
Одним из основных элементов, отвечающих за обработку и хранение информации пользователя отвечают внутренние хранилища данных: твердотельные накопители «SSD» и жесткие диски «HDD» . Они обладают необычайно высокой скоростью обработки информации и имеют значительный внутренний объем дискового пространства для хранения любого массива данных.
Однако, количество хранимой информации, находящейся у пользователя, с каждым годом, неуклонно растет. И как следствие, емкости внутренних дисковых хранилищ бывает часто недостаточно. Если определенные файлы используются довольно редко (например, личные фото и видео альбомы), а также резервные копии данных или конфиденциальные файлы пользователя – то оптимальным средством для их хранения являются внешние подключаемые диски.
Соединяясь с персональным компьютером при помощи кабеля, они предоставляют доступ ко всей информации пользователя в любой момент. Однако не находятся в постоянном контакте с компьютером и хранятся отдельно. Такой способ хранения данных позволяет быть уверенным в их сохранности, в случае выхода из строя основного жесткого диска компьютера. Ввиду постоянной эксплуатации внутренних дисков вероятность их выхода из строя гораздо выше, чем у внешних накопителей. А также во внутреннем хранилище компьютера освобождается свободное место, используемое пользователем для решения своих актуальных задач.
Однако, ситуация, связанная с использованием внешних накопителей, может помимо всех своих положительных качеств иметь и отрицательные. Как и любые другие устройства, внешние накопители подвержены сбоям или поломкам. Ответьте для себя на несколько простых вопросов. Как часто вы подключаете свои внешние накопители к компьютеру? Раз в месяц или один раз в год? Как часто вы проверяете работоспособность вашего диска и возможность доступа к хранимой на нем информации?
Что представляет собой ошибка ввода вывода с устройства?
Ошибки ввода вывода с устройства довольно распространены. Чаше всего мы связываем их с проблемами аппаратного обеспечения, такими как неправильный кабель, сбой с запоминающим устройством или неверно сконфигурированный драйвер. Исходя из вышесказанного, существует несколько различных способов для исправления ошибки ввода вывода с устройства. Устранение большинства указанных проблем не займет у вас много времени и их достаточно легко осуществить.
Прежде чем начать исправление ошибки ввода вывода с устройства, выполните перезагрузку операционной системы, а затем повторите попытку. Зачастую, такого действия бывает вполне достаточно для устранения возникшей ошибки. Но если ошибка не исчезла, то приступайте к выполнению нижеописанных способов. После каждого действия проверяйте, исправлена ли проблема возникновения ошибки. Если нет, то переходите к следующему способу.
1. Кабели
Вам нужно выполнить полную проверку, выявляя и проверяя уязвимые места, которые могут послужить причиной возникновения ошибки ввода вывода.
Первое действие, которое нужно сделать – просто отрегулировать кабели подключения. Проверьте кабель и механизмы крепления на наличие повреждений, разломов, сколов или загрязнений. Отключите, а затем заново подключите кабель, соединяющий внешний накопитель с компьютером. Выполните такую проверку на обоих его концах, а затем повторите попытку доступа к диску.
Если кабель после повторного подключения не работает, то используйте другой «USB-кабель» и повторите попытку. Если вы не уверены в работоспособности кабеля, соедините его с другим внешним устройством (в работоспособности которого вы полностью уверены) и подключите его к вашей системе. Если он работает, то вы знаете, что кабель не испорчен, и возможно у вас другая причина возникновения ошибки.
2. «USB-порт»
Если первоначальная проверка показала, что причина возникновения ошибки находится не в кабеле, то попробуйте использовать альтернативный порт для подключения накопителя. Большинство современных систем имеют несколько «USB-портов» , так как многие внешние подключаемые устройства используют «USB-соединение» . Кроме того, проверьте, насколько чистые ваши «USB-порты» . Если они пыльные или сильно загрязнены, то необходимо их полностью очистить, стараясь не повредить контакты, а затем повторите попытку.
3. Драйвера
Еще одно базовое, но забытое исправление ошибки ввода вывода с устройства – это обновление драйверов в вашей системе. Операционная система «Windows 10» должна автоматически обновлять все ваши драйвера. Вопрос о постоянных обновлениях был очень болезненным моментом для многих пользователей, когда корпорация «Microsoft» выпустила операционную систему «Windows 10» . Теоретически, система, постоянно обновляющая драйвера, не имеет изъянов. И у вас никогда не должно возникать проблема с драйверами в «Windows 10» .
Но на практике ситуация немного иная. «Windows» не всегда поддерживает версии драйверов в актуальном рабочем состоянии, а иногда постоянная система обновления драйверов просто не работает. В таком случае, вам может помочь программы сторонних производителей, осуществляющие мониторинг системы на наличие устаревших драйверов. Перейдите на сайт любого разработчика, загрузите и установите программу (в некоторых случаях потребуется ваше разрешение для антивирусной системы безопасности компьютера), а затем выполните сканирование системы на наличие устаревших драйверов.
Не удивляйтесь, если по результатам сканирования вы обнаружите большое количество устаревших версий. Во многих случаях соответствующие приложения и службы все еще работают нормально. Просто программа сканирования уведомляет вас, что производитель выпустил более новую версию драйвера и она доступна для скачивания и установки. Найдите драйвер для вашего устройства и обновите его, а затем повторите попытку использования внешнего накопителя.
4. Приложение «Chkdsk»
Хотя ошибки ввода вывода с устройства, в основном, связаны с повреждением оборудования, мы можем попытаться использовать интегрированное системное приложение для устранения проблемы. Приложение «chkdsk» проверяет файловую систему на наличие ошибок и исправляет их.
Для запуска процесса проверки и исправления ошибок необходимо открыть приложение «Командная строка (администратор)» . В операционной системе «Windows 10» представлено много различных способов для запуска командной строки с правами администратора. Мы покажем вам только несколько способов, и вы решите какой из них вам наиболее подходит для дальнейшего применения.
Читайте также:
- Как открыть файл ebk
- Как вызвать directx через выполнить
- Как обновить мессенджер на компьютере
- Защита от перезаписи кода uefi
- Что такое спо и ппо компьютера
Что представляет собой общая ошибка ввода вывода в OpenOffice, и как ее исправить? С этим вопросом сталкиваются пользователи, кто впервые испытал определенные проблемы, при работе с этим вариантом программного обеспечения. На практике речь идет про аппаратный сбой, вызванный той или иной неполадкой в работе системы. Так как столкнуться с этой бедой может каждый, но далеко не все знают, как справляться в этой ситуации, здесь предстоит наглядно разобрать все наиболее важные моменты.
Содержание
- Распространенные ошибки при работе в OpenOffice: причины и способы устранения
- Общая ошибка ввода – вывода
- Невозможно записать файл
- Ошибка при сохранении документа – доступ запрещен
- Ошибка нет пары
- Отсутствует оператор
- Отсутствует переменная
- Циклическая ссылка
Перед тем как углубляться в подробности, предварительно предстоит обратить внимание на общие вопросы, которые могут возникать у юзеров при работе с этим программным обеспечением. На практике, чаще всего появляются следующие моменты, в которых не так просто разобраться:
- Общая ошибка ввода или вывода значений в приложении.
- Невозможно записать файл на жесткий диск или другой носитель.
- Запрет доступа для сохранения документа в память устройства.
- Сбой, при отсутствии корректной и актуальной пары.
- Отсутствует оператор, и как следствие подключение.
- Нет переменной и корректного значения для расчета.
- Циклическая или неправильно составленная ссылка на ресурс.
В настоящее время, это довольно распространенные варианты ошибок, а также соответствующие вопросы, с которыми часто сталкиваются неопытные пользователи, кто еще не успел освоиться и привыкнуть к работе с этим современным и многофункциональным программным обеспечением.
Важно! Не стоит забывать о том, что здесь были представлены лишь простейшие неполадки в работе приложения, которые можно устранить самостоятельно, если четко и последовательно выполнять конкретные действия.
Общая ошибка ввода – вывода
Это достаточно распространенный аппаратный сбой, который символизирует о том, что файл был поврежден вследствие его повреждения или заражения вредоносным программным обеспечением. В данном случае вы можете попытаться запустить саму утилиту, и при помощи ее инструментов открыть этот файл, однако результат не гарантирован. В остальном, такие ошибки не подлежат исправлению, если только у вас не получится вылечить каталог при помощи антивирусной утилиты, если он в действительности оказался пораженным вирусом.
Невозможно записать файл
С такой ошибкой приходится сталкиваться в том случае, когда пользователь задает неверное или недопустимое имя для файла, которое не может быть ему присвоено системой по объективным причинам. В данном случае, вы можете корректно переименовать название, либо поменять формат сохраняемого объекта. Как правило, этих манипуляций вполне достаточно, чтобы впоследствии прекратилось появление этого аппаратного сбоя, выдаваемого программным обеспечением OpenOffice при попытке записать файл на носитель.
Ошибка при сохранении документа – доступ запрещен
Такой сбой появляется в ситуации, когда у вашей учетной записи недостаточно прав для сохранения документа в том или ином пространстве жесткого диска. Имеется вероятность, что администратор ограничил места на устройстве, к которым пользователь имеет прямой доступ. Именно поэтому, чтобы впоследствии не происходил аппаратный сбой, предстоит сохранять документ там, где вы можете это сделать. Иными словами, в утилите необходимо прописать корректный путь для записи.
Ошибка нет пары
В данном случае речь идет про аппаратную ошибку при вводе значений. Не стоит забывать о том, что у некоторых знаков в обязательном порядке должна быть пара, в противном случае система распознает сбой, о чем незамедлительно вас уведомит. Именно поэтому, для устранения проблемы, необходимо лишь проверить корректность указанных значений, присутствует вероятность, что вы где-то упустили скобку, либо иной парный знак, чего делать нельзя, иначе теряется смысл, а непосредственный расчет становится невозможным.
Отсутствует оператор
Здесь речь идет о моментах, когда пользователь упускает определенный важный знак при построении математического выражения. Иными словами, если вы построили алгоритм «=2(1+3)», то система автоматически выдаст вам уведомление, что отсутствует оператор, или простым языком вспомогательный знак при построении выражения. Здесь также необходимо проверить корректность ввода всех символов, чтобы впоследствии исключить возможность повторного проявления ошибки. В данном случае на указанном примере должно измениться следующее: «=2*(1+3)». Только в этой ситуации система распознает и примет параметры.
Отсутствует переменная
В данном случае речь идет про символ, который по какой-либо причине пропустил пользователь в момент построения выражения. Иными словами, два знака не могут идти друг за другом, так как теряется смысл математического построения, о чем и уведомляет вас утилита. Рассматривая на примере, можно выделить такой момент, как «“=2*+3». Разумеется, такой ввод данных можно назвать некорректным, а программа в свою очередь уведомляет вас об этом, ссылаясь на то, что, по всей видимости, вы пропустили значение, либо по ошибке поставили два знака одновременно.
Циклическая ссылка
У этой ошибки имеется внутренний код 522, что свидетельствует об отсутствии цикла. Иными словами, формула начинает ссылаться на себя, и говорить о том, что не были заданы необходимые параметры. Чтобы разрешить этот аппаратный сбой, вам потребуется перейти в раздел Сервис, выбрать параметры, и после применить корректные значения. Это позволит впоследствии не допустить появления подобной помарки и соответствующих трудностей при последующем построении. Следует обязательно сохранить все внесенные изменения.
Важно! Все ошибки имеют определенный внутренний код, используя который вы сможете без особых затруднений найти подробное описание, а кроме того методики разрешения возникших проблем.
При работе с таким программным обеспечением как Опен Офис, могут возникать различные трудности, которые нередко отображаются в виде ошибок во всплывающем окне. На практике, не стоит паниковать раньше времени, так как к ним очень часто приводят неправильные действия пользователя. На практике, все что здесь требуется, это найти соответствующее описание проблемы. А после руководствуясь этими моментами внести определенные изменения, что с высокой долей вероятности поможет при разрешении проблемы.
Выручайте, граждане. У меня перестал открываться в OpenOffice один из файлов с расширением DOC. При этом OpenOffice пишет: «Общая ошибка. Общая ошибка ввода-вывода.» На этом окне одна-единственная кнопка — Ok. Ее нажимаешь и ничего не происходит. Таким образом файл открыть не могу. Подскажите, как быть. Другие файлы прекрасно открываются.
Игорь задал(а) этот вопрос 13 октября 2014
Ответы:
Дамир | 28 сентября 2016, 14:06
Добрый день. Попробуйте запустить редактор (OpenOffice), а уже оттуда попытаться открыть файл.
Пётр | 10 июня 2016, 18:35
«Общая ошибка. Общая ошибка ввода-вывода.» На этом окне одна-единственная кнопка — Ok. Ее нажимаешь и ничего не происходит. Таким образом файл открыть не могу. Подскажите, как быть. Другие файлы прекрасно открываются.
Sirano | 14 октября 2014, 08:29
Файл поврежден. Каким образом? Это уже надо смотреть. Однако сама реакция офисного пакета совершенно недвусмысленно сигнализирует об этом. Можно попробовать открыть MS Office-ом. Но тут лотерея.
Турнепсов Илья | 13 октября 2014, 18:04
Я пользуюсь MS Office, но OpenOffice также. Я заметил, что документы одного и того же формата, сделанные в разных программах не всегда открываются в тех программах, в которых они не сделаны. Я думаю, что это связано с несовершенством программ. Например, у OpenOffice достаточно часто выходят новые версии. Это и подтверждает несовершенство. Также один и тот же документ в разных программах открывается (отображается) по разному.
ROSAForum
Возникла ошибка. При открытии файлов doc, odt, ppt в LibreOffice появляется ошибка: общая ошибка ввода-вывода. Часть файлов открывается, при попытке сохранить, опять же выводится ошибка: невозможно записать файл.
Для некоторых файлов возможно открыть и сохранить.
Файлы нормальные, проверенные на другой машине. Загрузился с помощью flash-live также все файлы открываются.
Думал проблема в версии LibreOffice 4.4.3.2. Переустановил систему на машине. В Rosa Fresh R5 — LibreOffice 4.3. А проблема осталась. Раздел /home не форматировал.
Спасибо.
«Общая ошибка. Общая ошибка ввода / вывода» при открытии документов с помощью Libreoffice
Я использую LibreOffice 4.2.5.2 в Ubuntu 14.04. Попытка открыть любой документ (сначала только с большими, но теперь все) возвращает одно из следующих сообщений:
Общая ошибка. Общая ошибка ввода / вывода при открытии документов в Libreoffice
Заблокировано для редактирования неизвестным пользователем
Файл поврежден, должен ли LibreOffice его восстановить?
В LibreOffice 4.1.6, которая пришла с обновлением дистрибутива, была та же ошибка. Удаление файлов блокировки (которые я пробовал) не исправляет это.
Отправляя «испорченные» файлы на мою электронную почту, я могу просмотреть их содержимое без проблем. Я использую LibreOffice только на Linux.
3 ответа
Это исправило проблему «Общая ошибка. Общая ошибка ввода / вывода» после обновления с Ubuntu 12.04 LTS до 16.04 LTS:
Похоже, что только несколько пакетов LibreOffice были установлены в системе после обновления. Приведенная выше команда установила еще несколько пакетов.
Я только что получил это сообщение об ошибке, после некоторого копания я обнаружил, что мой /tmp раздел был полон. Я освободил место в /tmp и мог тогда открыть мою таблицу.
Примечание: это будет применимо, только если вы используете /tmp раздел — если вы этого не сделаете, то это может быть вызвано заполнением корневого раздела, но я предполагаю, что у вас будут другие проблемы, если это так.
Я думаю, что после всего этого времени вы либо сдались, либо нашли другое решение, но вот некоторые предложения для тех, у кого может быть такая же проблема.
Я также получил это сообщение «Общая ошибка. Общая ошибка ввода / вывода» и нашел решение на другом форуме:
Очистите содержимое этих двух файлов:
Один простой способ сделать это — запустить эти команды в терминале:
. или вы можете перейти к файлам с помощью Nautilus, открыть их в редакторе, удалить содержимое и сохранить. Твой выбор:)
После этого LibreOffice открыл мой файл, как будто ничего не произошло.
Я полагаю, что если это не сработает, это также возможность просто удалить всю папку
/.config/libreoffice/, так как я думаю, что она будет воссоздана, но я не проверял это. Сначала сделайте копию, если хотите попробовать.
Общие вопросы по OpenOffice.org
RU UA
Contents
- 1 Зависания, крэши и проблемы с запуском
- 1.1 После установки ООо 3.0 появляются многочисленные ошибки в разных компонентах
- 1.2 После неудачной установки расширения при каждом запуске ООо появляются сообщения об ошибках. Как убрать?
- 1.3 Предыдущая работа в ООо завершилась некорректно, а теперь ООо не запускается
- 1.4 При использовании ООо 2.2.1 в win98 зависает на вызове Мастера создания документов
- 1.5 OOo при открытии файла пишет «общая ошибка ввода-вывода»
- 1.6 ООо зависает при любой попытке обращения к макросам, например, при Сервис — Макросы — Выполнить макрос… или при попытке назначить на горячую клавишу макрос зависает при попытке раскрыть список макросов
- 2 Автосохранение
- 2.1 Резервные копии файлов
- 2.2 После сбоя ООо в документах типа «Безымянный1» (т.е. в новых документах, ещё не сохранённых пользователем вручную) восстанавливается лишь пара первых строк, написанная за первые минут работы. Все, что было сделано в течение последующих 2-3 часов не восстанавливается, хотя автосохранение выставлено на каждые 5 минут. То есть по факту автосохранение в новых документах не работает
- 2.3 Можно увеличить время автосохранения документов? Или вообще выключить автосохранение?
- 3 Защита
- 3.1 Я забыл пароль от файла! Можно ли вскрыть файл, не зная пароля? Очень надо!
- 3.2 Существует ли в OOo защита документов паролем ?
- 3.3 Что такое режим «запись изменений» и зачем он нужен ?
- 4 Шаблоны
- 4.1 Как изменить шаблон по умолчанию?
- 4.2 Где хранятся шаблоны документов, используемые для создания файлов OOo через контекстное меню проводника в Windows?
- 4.3 Где можно скачать шаблоны для ООо?
- 4.4 Как на основе шаблона создать новый документ?
- 5 Печать
- 6 Отправка электронной почты
- 6.1 Есть ли способ отправить файл по электронной почте средствами ООо?
- 6.2 Можно ли отправить по электронной почте файл в формате MSO средствами ООо?
- 7 Разное
- 7.1 Что значит удалить профиль пользователя?
- 7.2 В чем разница между версиями 3.1.1 и 2.4.3? Почему на официальном сайте доступны обе версии для скачивания?
- 7.3 В чем отличие сборок с поддержкой JRE и без поддержки и зачем это надо?
- 7.4 Как добавить новый шрифт?
- 7.5 Как открыть файл SHS?
- 7.6 Как открыть файл PDF?
- 7.7 Есть ли инструмент для поиска в файлах ООо?
- 7.8 Как очистить список предыдущих открытых документов ООо?
- 7.9 Где взять клипарт для ООо?
- 7.10 Что такое расширения OpenOffice.org?
- 7.11 Как из текста убрать гиперссылку, чтобы это был просто адрес, и по нему не надо переходить на сайт?
- 7.12 Зачем в ООо нужна Java?
- 7.13 Возможно ли использование буфера обмена с накоплением в нём копированных данных?
- 7.14 Где находится профиль пользователя?
- 7.15 Какие ключи командной строки можно использовать?
 Зависания, крэши и проблемы с запуском
Зависания, крэши и проблемы с запуском
После установки ООо 3.0 появляются многочисленные ошибки в разных компонентах
Попробуйте следующие шаги:
- удалите текущую версию ООо
- удалите все предыдущие версии ООо
- удалите все профили с настройками ООо, в том числе от всех предыдущих версий. см. #Где находится профиль пользователя?
- установите ООо 3.0. Если ошибки не исчезли — обратитесь на Часто задаваемые вопросы#Задать свой вопрос
3.0
После неудачной установки расширения при каждом запуске ООо появляются сообщения об ошибках. Как убрать?
См. Расширения: Часто задаваемые вопросы#После неудачной установки расширения при каждом запуске ООо появляются сообщения об ошибках. Как убрать
Предыдущая работа в ООо завершилась некорректно, а теперь ООо не запускается
Порой для восстановления корректной работы или для применения некоторых настроек требуется завершить вручную процессы soffice и soffice.bin
| Поможет также и перезагрузка вашего ПК. |
2.3
При использовании ООо 2.2.1 в win98 зависает на вызове Мастера создания документов
Похоже на проблемы с Java. Попробуйте установить и использовать более старую версию Java.
2.3
OOo при открытии файла пишет «общая ошибка ввода-вывода»
Вероятно повреждён файл (порой либо файл недокачен или имеет место ошибка файловой системы)
2.3
ООо зависает при любой попытке обращения к макросам, например, при Сервис — Макросы — Выполнить макрос… или при попытке назначить на горячую клавишу макрос зависает при попытке раскрыть список макросов
Необходимо установить Java, лучше всего от Oracle или IcedTea.
2.3
 Автосохранение
Автосохранение
Резервные копии файлов
В ООо в настройках указывается путь, куда сохраняются резервные копии:
Сервис — Параметры — OpenOffice.org — Пути
Создание резервной копии также зависит от того, выставлена ли настройка
Сервис — Параметры — ЗагрузкаСохранение — Всегда создавать резервную копию
3.0
После сбоя ООо в документах типа «Безымянный1» (т.е. в новых документах, ещё не сохранённых пользователем вручную) восстанавливается лишь пара первых строк, написанная за первые минут работы. Все, что было сделано в течение последующих 2-3 часов не восстанавливается, хотя автосохранение выставлено на каждые 5 минут. То есть по факту автосохранение в новых документах не работает
Проблема решена в версии 2.3.1.
2.3
Можно увеличить время автосохранения документов? Или вообще выключить автосохранение?
Сервис — Параметры — Загрузка/Сохранение — Общие
2.3
 Защита
Защита
см. также Защита данных от изменений в документах Writer
Я забыл пароль от файла! Можно ли вскрыть файл, не зная пароля? Очень надо!
Возможно, только если сломать криптографию, или обладать мощным кластером. Или методом перебора паролей.
Для шифрования используется алгоритм Blowfish с длиной ключа 1024.
Другими словами — не стоит забывать пароль.
2.3
| Принять участие в проекте! |
|---|
| Общие вопросы |
| Форматирование ответов |
| Вопросы использования |
| Популярные разделы: |
| Writer: Часто задаваемые вопросы |
| Calc: Часто задаваемые вопросы |
| Орфография и грамматика |
| Полезности и секреты |
| Главная страница |
Существует ли в OOo защита документов паролем ?
Да, существует. Файл — Сохранить Как…, отметить «Сохранить с паролем«. При этом пароль следует задавать латинскими буквами или цифрами, кириллица пока не работает. Для сохранения файла без пароля снимите этот флажок.
2.3
Что такое режим «запись изменений» и зачем он нужен ?
В этом режиме все изменения автоматически записываются и зрительно выделяются. Можно установить запрос пароля на попытку отменить режим записи изменений.
Другие пользователи этого документа могут применить свои изменения, однако они не могут отключить запись изменений без ввода этого пароля.
Этот режим включается так:
Сервис — Параметры — OpenOffice.org — Безопасность — Настройки совместного использования документа, отметить Записывать изменения. При этом пароль, который можно задать через кнопку <Включить защиту / Снять защиту>, следует задавать латинскими буквами или цифрами, кириллица пока не работает.
Такой режим можно использовать, когда возможно редактирование документа с последующим обсуждением редакции.
2.3
 Шаблоны
Шаблоны
Как изменить шаблон по умолчанию?
Открываем нужный нам компонент ООо (Writer, Calc и пр.), создаем новый документ — вносим необходимые изменения (редактируем колонтитулы, поля, стили и пр.). Затем сохраняем данный файл как шаблон Файл — Шаблоны — Сохранить. Дайте своему шаблону осмысленное название
После этого идём в Файл — Шаблоны — Управление, выбираем в левом окне Мои шаблоны, открываем их двойным кликом, ищем сохранённый шаблон, нажимаем правую кнопку мыши и выбираем пункт меню — Сделать шаблоном по умолчанию
2.3
Где хранятся шаблоны документов, используемые для создания файлов OOo через контекстное меню проводника в Windows?
Эти шаблоны хранятся в папке windowsShellnew
и Documents and SettingsПользовательШаблоны (папка скрытая)
3.0
Где можно скачать шаблоны для ООо?
- http://templates.services.openoffice.org/ru
- http://myooo.ru/content/blogcategory/30/55/
3.1
Как на основе шаблона создать новый документ?
- 1 способ.
Открыть шаблон из проводника. При этом должен быть создан новый документ на основе шаблона.
Если этот способ не работает, надо убедиться в том, что в свойствах папок Windows для типа файлов *.ott выбрано действие по умолчанию «Новый». Этому действию должна быть сопоставлена команда для открытия файлов soffice -n %1.
| Альтернативный вариант — запустить OpenOffice командой soffice -n имя_шаблона. |
- 2 способ.
Выполнить импорт шаблона: Файл — Создать — Шаблоны и документы. — Шаблоны — Управление.
В открывшемся окне в раскрывающемся списке открываем Шаблоны и переходим к кнопкам справа окна Команды — Импорт шаблона . Импортируем наш шаблон.
Теперь на его основе можно создать новый документ:Файл — Создать — Шаблоны и документы — Шаблоны
3.1
 Печать
Печать
См. Печать: Часто задаваемые вопросы
 Отправка электронной почты
Отправка электронной почты
Есть ли способ отправить файл по электронной почте средствами ООо?
Да, на панели инструментов существует специальная кнопка
Нажмите на неё — откроется почтовый клиент, установленный в Вашей операционной системе, а текущий открытый документ уже будет прикреплён к письму как вложение.
2.3
Можно ли отправить по электронной почте файл в формате MSO средствами ООо?
Да, в ООо существует возможность отправки текущего документа в формате MSO, при которой пользователю не требуется предварительно сохранять текущий документ в формате MSO.
Самый простой способ использовать эту возможность — это добавить соответствующую кнопку на панель инструментов. Покажем как это сделать на примере Writer:
- Сервис — Настройка
вкладка Панели инструментов
- Выберите Добавить. Откроется окно Добавить команды.
- Выберите в левой части окна категорию Документы. В правой части появится список доступных команд этой категории. Пролистайте до конца списка.
- Найдите команду Электронной почтой как Microsoft Word. Выделите её. Нажмите Добавить.
- Поставьте кнопку на нужное место, подберите для неё изображение по вкусу.
В дальнейшем при нажатии на эту кнопку Ваш текущий документ будет автоматически сконвертирован в формат doc и приложен к новому электронному письму. При этом исходный документ останется в прежнем формате.
Настройка отправки файлов xls из Calc выполняется аналогично.
2.3
 Разное
Разное
Что значит удалить профиль пользователя?
Это значит, следует удалить каталог, в котором OpenOffice.org хранит свои настройки.
Расположение каталога см. #Где находится профиль пользователя?
Перед удалением необходимо закрыть OpenOffice.org, включая «быстрый запуск».
3.1.1
В чем разница между версиями 3.1.1 и 2.4.3? Почему на официальном сайте доступны обе версии для скачивания?
Есть значительное количество пользователей, которые не перешли в своё время на новую ветку OpenOffice.org, и продолжают использовать версии 2.x.
Причины неперехода могут быть различны: привычка, необходимость использовать специфические функции, негативный опыт от использования 3.0, Windows98 и пр.
2.4.3 — это продолжение ветки OpenOffice.org 2.x. По сравнению с 2.4.2, новой функциональности сборка не содержит, а только исправления безопасности.
3.1.1
В чем отличие сборок с поддержкой JRE и без поддержки и зачем это надо?
JRE необходима для работы многих функций ООо. Сборка без Java рассчитана на то, что JRE уже установлена на вашем ПК.
См. также #Зачем в ООо нужна Java?
3.1
Как добавить новый шрифт?
ООо не использует собственных шрифтов. Поэтому, чтобы добавить новый шрифт, его следует инсталлировать в операционную систему. В Windows это делается через Панель управления — Шрифты
3.1
Как открыть файл SHS?
Совместимость c MS Office: Часто задаваемые вопросы#Как открыть файл shs?
Как открыть файл PDF?
Для этого надо воспользоваться расширением Sun PDF Import Extension.
Файл необходимо открывать из OOo Draw.
3.2
Есть ли инструмент для поиска в файлах ООо?
Да. Программа Loook, написанная на языке Python, работает независимо от OpenOffice.Org
Программа осуществляет поиск текстовых строк в файлах формата *.sx* (OpenOffice.Org 1.x) и ODF (OpenOffice.Org 2.x, 3.x)
2.4
Как очистить список предыдущих открытых документов ООо?
Посмотрите расширение Histmngr
2.4
Где взять клипарт для ООо?
Расширение ООо, содержащее дополнительный клипарт, называется OxygenOffice Extras — Gallery от OxygenOffice Professional
После установки расширения через Сервис — Управление расширениями — Добавить
можно пользоваться клипартом Сервис — Галерея
Openclipart-ru ftp://ftp.chg.ru/pub/OpenOffice-RU/clipart/openclipart-png-ru_0.1.oxt
3.2
Что такое расширения OpenOffice.org?
См. Расширения: Часто задаваемые вопросы
2.4
Как из текста убрать гиперссылку, чтобы это был просто адрес, и по нему не надо переходить на сайт?
Щелкните на гиперссылке правой кнопкой мыши и выберите пункт Форматирование по умолчанию.
2.3.1
Правой кнопкой мыши на ссылке, выбрать пункт Удалить гиперссылку.
3.1
Зачем в ООо нужна Java?
- Для работы всех компонентов Base;
- Для медиапроигрывателя;
- Для работы Мастера рассылки писем (также требуется Java Mail);
- Для запуска мастеров создания документов, конвертера документов;
- Для экспорта в MediaWiki;
- При импорте документов из некоторых форматов, например, XML;
- Для работы с макросами в некоторых случаях.
2.3
Возможно ли использование буфера обмена с накоплением в нём копированных данных?
В OpenOffice.org такая функция не реализована. Управлять буфером обмена можно с помощью внешней программы.
В среде KDE для ОС Linux для управления буфером обмена можно использовать программу Klipper.
2.3
Где находится профиль пользователя?
Все пользовательские настройки хранятся в профиле пользователя.
Профиль находится:
- в Windows: %AppData%OpenOffice.org
- например, в Windows XP этот путь в файловой системе обычно будет преобразован к виду C:Documents and Settings<имя_пользователя>Application DataOpenOffice.org,
- в Windows Vista / 7 — в C:USERS<имя_пользователя>AppDataRoamingOpenOffice.org)
| Папки Application Data и AppData — скрытые. |
- в Linux: ~/.openoffice.org
- в ALTLinux: ~/.config/openoffice.org/user
где ~ означает домашний каталог пользователя, например /home/user
Для версий OpenOffice.org 2.х профиль пользователя находится в папках %AppData%OpenOffice.org2 и ~/.openoffice.org2 соответственно.
3.2
Какие ключи командной строки можно использовать?
Использование: soffice [ключи] [документы…]
| Ключ | Описание |
|---|---|
| -minimized | Запустить свернув. |
| -invisible | Без заставки, документа по умолчанию и пользовательского интерфейса. |
| -norestore | Отключить восстановление документа. |
| -quickstart | Запустить «быстрый запуск» (Win,OS2). |
| -nologo | Не показывать заставку. |
| -nolockcheck | Отключить проверку на блокировки файлов другой копией OpenOffice.org |
| -nodefault | Не открывать документ по умолчанию. |
| -headless | То же, что и invisible, но без взаимодействия с пользователем. |
| -help или -h или -? | Показать ключи командной строки. |
| -writer | Запустить Writer и открыть новый текстовый документ. |
| -calc | Запустить Calc и открыть новую таблицу. |
| -draw | Запустить Draw и открыть новый рисунок. |
| -impress | Запустить Impress и создать новую презентацию. |
| -base | Запустить Base и создать новую базу данных. |
| -math | Запустить редактор формул и создать новую формулу. |
| -global | Запустить writer и открыть новый глобальный документ. |
| -web | Запустить Writer и открыть новую HTML страничку . |
| -o | Открыть как документ, даже если открывается шаблон. |
| -n | Всегда открывать документы как новые файлы (заданный документ используется в качестве шаблона) |
| -display <display> | Указать X-Display (только версии для Unix/X11). |
| -p <documents…> | Напечатать документ на принтере по умолчанию. |
| -pt <printer> <documents…> | Напечатать документ на указанном принтере. |
| -view <documents…> | Открыть документ в режиме только для чтения. |
| -show <presentation> | Запустить просмотр указанной презентации. |
| -accept=<accept-string> | Задать строку UNO соединений и создать UNO- интерфейс для взаимодействия других программ с API OpenOffice.org. |
| -unaccept=<accept-string> | Закрыть UNO- интерфейс, созданный ключом -accept=<accept-string> |
| -unnaccept=all | Закрыть все UNO- интерфейсы. |
3.1
Примерно эта же проблема волнует и меня.
Она связана с GVFS + определенный софт.
Пример (источников у меня уже не осталось)…
Когда монтирую шару через gvfs, офисом документы открыть невозможно (а так же сохранить и пр). Еще хуже ситуация, когда документ открывается (файл -> открыть), но! сохраняется, а когда смотришь этот файл, а он 0 байт !!!
Если примонтировать папку smbmount (с символическими ссылками в домашнюю папку пользователи или без них), все работает отлично.
Как костыл сейчас делаю так.
1. В автозагрузку ставлю команду gvfs-mount smb://бла-бла-бла
2. В домашней папке символическая ссылка на ~/.gvfs/бла-бла-бла
Удивительно, но именно символическая ссылка спасает от ошибок. По крайней мере сейчас люди работают
P.S. Появилась необходимость одному пользователю настроить Yandex.Disk, увы, но даже упомянутое решение выше не помогает. Ошибку так же выдает, но интересный момент есть. Если в ярлыке OpenOffice изменить %U на %F (не знаю что это значит), то он начинает нормально работать с .GVFS. Увы, понять, что это меняет, за что отвечает этот параметр у меня времени не было.
Хочу обратить внимае, что данный параметр меняет поведение офиса у лучшую сторону при условии ,что вы открываете файл из офиса, а не из Nautilus двойным кликом.
P.P.S Буду рад, если мои наблюдения помогут другим и натолкнут на решение указанной выше проблемы.
Модератор: syned
Правила форума
Если Вы хотите, чтобы Вам быстрее помогли в вашей проблеме, пожалуйста сообщите след. информацию, которая будет очень полезна для тех кто собирается Вам помочь:
1) конфигурация компьютера
2) как давно переустанавливался windows и какой антивирус; firewall используется (какие послед. обновления баз на них используются)
3) какое используется ус-во, тип соединения (если проблема касается Интернета)
4) как давно проводилась чистка от пыли
5) какая температура процессора без нагрузки (можно использовать Everest)
-
BobNet
- VIP
- Сообщения: 865
- Зарегистрирован: 22 фев 2009 13:51
-
BobNet
- VIP
- Сообщения: 865
- Зарегистрирован: 22 фев 2009 13:51
-
BobNet
- VIP
- Сообщения: 865
- Зарегистрирован: 22 фев 2009 13:51
-
BobNet
- VIP
- Сообщения: 865
- Зарегистрирован: 22 фев 2009 13:51
-
АВС
- VIP
- Сообщения: 5867
- Зарегистрирован: 17 мар 2009 22:17
- Откуда: Курчатов
- Контактная информация:
Re: OpenOffice — документ не открывается
#15
Непрочитанное сообщение
АВС » 21 июл 2013 18:17
wordpad ом (что входит в Windows) открыл — теперь всё видно
GordonFreeman, BobNet — спасибо за помощь!
— а он чем то отличается, от штатного wordpad?
т. 8-904-528-74-07. Автодиагностика.
-
АВС
- VIP
- Сообщения: 5867
- Зарегистрирован: 17 мар 2009 22:17
- Откуда: Курчатов
- Контактная информация:
Re: OpenOffice — документ не открывается
#17
Непрочитанное сообщение
АВС » 24 июл 2013 14:17
Решил просмотреть остальные документы при помощи wordpad — так вот некоторые пустые, а в OpenOffice — открываются нормально. Теперь буду все копировать и создавать в wordpad. Быстрее открываются и надёжнее.
т. 8-904-528-74-07. Автодиагностика.
-
АВС
- VIP
- Сообщения: 5867
- Зарегистрирован: 17 мар 2009 22:17
- Откуда: Курчатов
- Контактная информация:
Re: OpenOffice — документ не открывается
#19
Непрочитанное сообщение
АВС » 20 сен 2013 20:55
Раскольников писал(а):А почему ОРЕНОФИС а не Ворд?
Я ИП и на работе должен иметь лицензионное ПО. А Ворд по моему дороже лицензионной ОС стоит. OpenOffice бесплатно. И так куча денег на обеспечение уходит.
т. 8-904-528-74-07. Автодиагностика.
Вернуться в «ПО, софт»
Перейти
- Объявления (Курчатов)
- ↳ Объявления администрации форума
- ↳ Человеку нужна Ваша помощь.
- ↳ Общие объявления
- ↳ Объявления о покупке
- ↳ Объявления о продаже
- ↳ Объявления об услугах, работе
- Общие разговоры (Курчатов)
- ↳ Наш город Курчатов
- ↳ Работодатели Курчатова (КуАЭС, КуАЭС-2, АСЭ, АЭР и т.д.)
- ↳ Флейм, общие разговоры
- ↳ Политика: Россия, Мир
- ↳ Политика: Курчатов, Курск, область
- ↳ Конкурсы и форумные игры
- ↳ Мужской раздел (флудильня)
- ↳ Женский раздел
- ↳ Развлечения, отдых, досуг
- ↳ Братья наши меньшие
- ↳ Учеба
- ↳ Наши Дети
- ↳ Спорт
- ↳ Новости и интересное в сети
- ↳ Юмор
- ↳ Игровая Курчатова (Game center)
- ↳ Общий
- ↳ Он-лайн игры
- ↳ 3D-Action — Шутеры
- ↳ Стратегии
- ↳ RPG, Стратегии
- ↳ Ужасы — Horror
- ↳ Квесты
- ↳ Симуляторы — Аркады
- ↳ Поздравления
- ↳ Музыкальная жизнь
- ↳ Медиа — Multimedia
- ↳ Поиск и обмен музыкой
- ↳ Фильмы (новинки, обзоры, любимые)
- ↳ Видео – обсуждения
- ↳ Graphics Professional
- ↳ Поиск и обмен фотографий, рисунков
- ↳ Музыка – обсуждения
- ↳ Поиск и обмен клипами
- Технический раздел (Курчатов)
- ↳ Автомобильный
- ↳ Компьютерный форум
- ↳ ПО, софт
- ↳ Комп. железо, планшетные ПК
- ↳ Должен знать
- ↳ Интернет и ТВ провайдеры г. Курчатов
- ↳ Ростелеком
- ↳ W[F]RE (аля netBYnet)
- ↳ МТС (бывший ТВКиК)
- ↳ Beeline
- ↳ Мобильная связь — Операторы Связи
- ↳ Цифровое фото, видео, бытовая техника
- ↳ Спутниковая связь
- ↳ Ресиверы
- ↳ High-Tech News (новости высоких технологий)
- ↳ Электрорадиотехника
- Гостевая (Курчатов)
- ↳ Работа форума
- ↳ Жалобы
Содержание
- Не работает OpenOffice
- unixforum.org
- Не работает openoffice (Невозможно запустить приложение. Язык пользовательского интерфейса не)
- Не работает openoffice
- Re: Не работает openoffice
- Re: Не работает openoffice
- Re: Не работает openoffice
- Re: Не работает openoffice
- OpenOffice не запускается — Вокруг-Дом — 2021
- Table of Contents:
- Недостаточно памяти
- Шаг 1
- Шаг 2
- Шаг 3
- Конфликт программного обеспечения
- Тестирование на конфликт антивирусного программного обеспечения
- Шаг 1
- Шаг 2
- Шаг 3
- Разблокировка OpenOffice
- Шаг 1
- Шаг 2
- Вирус или вредоносная инфекция
- Коррумпированный профиль пользователя
- Неисправное обновление или установка
- Как устранить неполадки компьютера, который не запускается
- Мой DVD-привод не запускается автоматически
- Мой компьютер не запускается и издает звуковой сигнал
- Word не запускается (Октябрь 2021).
- Возможные ошибки в OpenOffice
- Распространенные ошибки при работе в OpenOffice: причины и способы устранения
- Общая ошибка ввода – вывода
- Невозможно записать файл
- Ошибка при сохранении документа – доступ запрещен
- Ошибка нет пары
- Отсутствует оператор
- Отсутствует переменная
- Циклическая ссылка
При попытке запустить файл OpenOffice или LibreOffice ничего не происходит и программа не открывается.
Open Office и Libre Office это бесплатные офисные программы, аналоги программы Microsoft Office. В их состав входит:
Open Office и Libre Office
Платный вариант
Microsoft Office
Редактор текстов (Writer)
Microsoft Word Редактор таблиц (Calc) Microsoft Excel Графический редактор (Draw), Программа для разработки слайд-шоу(Impress) Microsoft Power Point Программа для управления базами данных.(Base) Microsoft Access Редактор формул (Math)
Скачать бесплатную офисную программу можно на официальном сайте: www.openoffice.org/ru/download/ и https://ru.libreoffice.org/download
Как решить проблему с запуском ОпенОфис:
Самая частая проблема с запуском это зависание процессов soffice.exe и soffice.bin
Проверяем так ли это:
Щелкаем правой кнопкой мыши на панели задач – ‘Запустить диспетчер задач’ или запускаем напрямую Выполнить (Найти) taskmgr.exe.
Переходим на вкладку “Процессы”:
Видим множество запущенных процессов soffice.exe и soffice.bin. Закрываем их все выбрав процесс и нажав кнопку “Завершить процесс”. Будьте аккуратны и не закройте какой-нибудь другой нужный процесс. После закрытия всех процессов программа OpenOffice должна запускаться.
Если не получилось, возможна необходима проверка на вирусы
Для проверки и лечения вирусов используйте утилиты (к примеру Cureit от Dr WEB или Kaspersky Virus Removal Tool от лаборатории Касперского). Запуск утилит лучше осуществлять с загрузочной флешки или диска.
Источник
unixforum.org
Форум для пользователей UNIX-подобных систем
- Темы без ответов
- Активные темы
- Поиск
- Статус форума
Не работает openoffice (Невозможно запустить приложение. Язык пользовательского интерфейса не)
Модератор: /dev/random
Не работает openoffice
Сообщение _malic » 03.07.2009 16:33
Re: Не работает openoffice
Сообщение _malic » 01.11.2009 18:16
Прошло полгода и наступил на те же грабли .
Все тоже самое только версии офиса другие .
Переустановка не помогает. Работает только если установить в ручную Инфра сборку в домашнюю директорию и оттуда запускать бинарик офиса. Гугл молчит. Я в шоке .
Хелп ми .
ps
В прошлый раз ничего умнее полной переустановки не придумал. Решения не нашел.
Re: Не работает openoffice
Сообщение Bizdelnick » 01.11.2009 18:30
/.ooo3 в такой же ситуации помогло. Тогда оно после обновления началось.
| в консол и вку́пе (с чем-либо) в общем в ообще |
в течени е (часа) нович ок нюанс п о умолчанию |
приемл емо пробле ма проб овать тра фик |
Re: Не работает openoffice
Сообщение BIgAndy » 01.11.2009 18:40
Re: Не работает openoffice
Сообщение _malic » 01.11.2009 18:57
Ничего не обновлял. Ошибка проявляется после некорректного закрытия офиса.
В терминал ругается мало .
/.ooo3 в такой же ситуации помогло.
У меня если снести, то начинает ругаться на
Источник
OpenOffice не запускается — Вокруг-Дом — 2021
Table of Contents:
Когда OpenOffice не запускается, есть несколько возможных причин. В некоторых случаях проблема может быть связана с вашим компьютером, например, из-за нехватки памяти или антивирусного программного обеспечения, блокирующего OpenOffice. Иногда причиной может быть поврежденный профиль OpenOffice или неудачное обновление.
Недостаточно памяти
В то время как любой современный компьютер может комфортно запускать OpenOffice в большинстве условий, многозадачность с ресурсоемкими программами может быть причиной сбоя при запуске OpenOffice. Веб-браузеры с большим количеством интерактивного контента, графические редакторы, медиаплееры и онлайн-игры могут занимать значительные объемы памяти. В этих случаях в Windows также может появиться сообщение о том, что у вас недостаточно памяти для запуска OpenOffice.
Шаг 1
Шаг 2
После запуска компьютера закройте все ненужные программы. Это включает в себя приложения, работающие в системном трее.
Шаг 3
Конфликт программного обеспечения
Программы, конфликтующие с OpenOffice, могут иногда вызывать сбой запуска OpenOffice. Наиболее распространенным типом конфликта программного обеспечения является антивирусная программа или программа брандмауэра, блокирующая доступ к OpenOffice, обычно в результате предполагаемой подозрительной онлайн-активности OpenOffice.
Тестирование на конфликт антивирусного программного обеспечения
Шаг 1
Отключите компьютер от Интернета.
Шаг 2
Выключите антивирусное программное обеспечение.
Шаг 3
Попробуйте запустить OpenOffice. Если OpenOffice запускается без проблем, значит, ваше антивирусное программное обеспечение блокирует OpenOffice.
Разблокировка OpenOffice
Шаг 1
Перезапустите антивирусное программное обеспечение.
Шаг 2
Создайте исключение в вашем программном обеспечении безопасности для OpenOffice. Ниже приведены некоторые ссылки на эту процедуру для нескольких популярных антивирусных программ.
Вирус или вредоносная инфекция
Вирус или вредоносное ПО может быть причиной того, что OpenOffice не открывается, особенно если вы заметили, что другие программы также не запускаются. Если вы подозреваете вирусную или вредоносную инфекцию, запустите антивирусную проверку с помощью продукта, подобного Конфликт программного обеспечения раздел, а также инструмент для защиты от вредоносных программ, таких как Malwarebytes, Spybot и SuperAntiSpyware. Если при сканировании обнаруживаются какие-либо инфекции, поместите их в карантин или удалите и перезагрузите компьютер; затем попробуйте запустить OpenOffice.
Коррумпированный профиль пользователя
Поврежденные профили пользователей являются еще одним распространенным фактором, когда OpenOffice не запускается. Каждый раз, когда вы используете OpenOffice, создается профиль, содержащий ваши предустановки, настройки и все установленные расширения. Когда этот профиль поврежден, OpenOffice не может загрузить его правильно и, таким образом, вылетает, прежде чем он даже запустится. Единственное решение этой проблемы — создать новый профиль.
кредит: Изображение предоставлено Microsoft.
Нажмите Окна-X и выберите Проводник из меню опытного пользователя.
кредит: Изображение предоставлено Microsoft.
Перейдите в следующую папку:
C: Users YourWindowsUsername AppData Roaming OpenOffice 4
кредит: Изображение предоставлено Microsoft.
Щелкните правой кнопкой мыши пользователь папку и выберите удалять.
Неисправное обновление или установка
Если OpenOffice перестал работать после недавнего обновления или переустановки, возможно, проблема связана с ошибкой, возникшей в процессе установки или обновления. Если обновление или установка не завершены должным образом, неполный или поврежденный код может легко вызвать сбой OpenOffice при попытке его загрузить. В этих случаях удаление, а затем переустановка OpenOffice, как правило, является единственным решением.
Как устранить неполадки компьютера, который не запускается
Компьютер, который не запускается, может вызывать тревогу и приводить в бешенство, особенно если вы находитесь в крайнем сроке или вы не выполняете резервное копирование всех своих данных (как мы все склонны .
Мой DVD-привод не запускается автоматически
Мой компьютер не запускается и издает звуковой сигнал
Обычно плохо, когда ваш компьютер не запускается; часто хуже, когда оно не начинается и начинает подавать звуковой сигнал. Компьютер, который не запускается и делает .
Word не запускается (Октябрь 2021).
Источник
Возможные ошибки в OpenOffice
Что представляет собой общая ошибка ввода вывода в OpenOffice, и как ее исправить? С этим вопросом сталкиваются пользователи, кто впервые испытал определенные проблемы, при работе с этим вариантом программного обеспечения. На практике речь идет про аппаратный сбой, вызванный той или иной неполадкой в работе системы. Так как столкнуться с этой бедой может каждый, но далеко не все знают, как справляться в этой ситуации, здесь предстоит наглядно разобрать все наиболее важные моменты.
Распространенные ошибки при работе в OpenOffice: причины и способы устранения
Перед тем как углубляться в подробности, предварительно предстоит обратить внимание на общие вопросы, которые могут возникать у юзеров при работе с этим программным обеспечением. На практике, чаще всего появляются следующие моменты, в которых не так просто разобраться:
- Общая ошибка ввода или вывода значений в приложении.
- Невозможно записать файл на жесткий диск или другой носитель.
- Запрет доступа для сохранения документа в память устройства.
- Сбой, при отсутствии корректной и актуальной пары.
- Отсутствует оператор, и как следствие подключение.
- Нет переменной и корректного значения для расчета.
- Циклическая или неправильно составленная ссылка на ресурс.
В настоящее время, это довольно распространенные варианты ошибок, а также соответствующие вопросы, с которыми часто сталкиваются неопытные пользователи, кто еще не успел освоиться и привыкнуть к работе с этим современным и многофункциональным программным обеспечением.
Важно! Не стоит забывать о том, что здесь были представлены лишь простейшие неполадки в работе приложения, которые можно устранить самостоятельно, если четко и последовательно выполнять конкретные действия.
Общая ошибка ввода – вывода
Это достаточно распространенный аппаратный сбой, который символизирует о том, что файл был поврежден вследствие его повреждения или заражения вредоносным программным обеспечением. В данном случае вы можете попытаться запустить саму утилиту, и при помощи ее инструментов открыть этот файл, однако результат не гарантирован. В остальном, такие ошибки не подлежат исправлению, если только у вас не получится вылечить каталог при помощи антивирусной утилиты, если он в действительности оказался пораженным вирусом.
Невозможно записать файл
С такой ошибкой приходится сталкиваться в том случае, когда пользователь задает неверное или недопустимое имя для файла, которое не может быть ему присвоено системой по объективным причинам. В данном случае, вы можете корректно переименовать название, либо поменять формат сохраняемого объекта. Как правило, этих манипуляций вполне достаточно, чтобы впоследствии прекратилось появление этого аппаратного сбоя, выдаваемого программным обеспечением OpenOffice при попытке записать файл на носитель.
Ошибка при сохранении документа – доступ запрещен
Такой сбой появляется в ситуации, когда у вашей учетной записи недостаточно прав для сохранения документа в том или ином пространстве жесткого диска. Имеется вероятность, что администратор ограничил места на устройстве, к которым пользователь имеет прямой доступ. Именно поэтому, чтобы впоследствии не происходил аппаратный сбой, предстоит сохранять документ там, где вы можете это сделать. Иными словами, в утилите необходимо прописать корректный путь для записи.
Ошибка нет пары
В данном случае речь идет про аппаратную ошибку при вводе значений. Не стоит забывать о том, что у некоторых знаков в обязательном порядке должна быть пара, в противном случае система распознает сбой, о чем незамедлительно вас уведомит. Именно поэтому, для устранения проблемы, необходимо лишь проверить корректность указанных значений, присутствует вероятность, что вы где-то упустили скобку, либо иной парный знак, чего делать нельзя, иначе теряется смысл, а непосредственный расчет становится невозможным.
Отсутствует оператор
Здесь речь идет о моментах, когда пользователь упускает определенный важный знак при построении математического выражения. Иными словами, если вы построили алгоритм «=2(1+3)», то система автоматически выдаст вам уведомление, что отсутствует оператор, или простым языком вспомогательный знак при построении выражения. Здесь также необходимо проверить корректность ввода всех символов, чтобы впоследствии исключить возможность повторного проявления ошибки. В данном случае на указанном примере должно измениться следующее: «=2*(1+3)». Только в этой ситуации система распознает и примет параметры.
Отсутствует переменная
В данном случае речь идет про символ, который по какой-либо причине пропустил пользователь в момент построения выражения. Иными словами, два знака не могут идти друг за другом, так как теряется смысл математического построения, о чем и уведомляет вас утилита. Рассматривая на примере, можно выделить такой момент, как «“=2*+3». Разумеется, такой ввод данных можно назвать некорректным, а программа в свою очередь уведомляет вас об этом, ссылаясь на то, что, по всей видимости, вы пропустили значение, либо по ошибке поставили два знака одновременно.
Циклическая ссылка
У этой ошибки имеется внутренний код 522, что свидетельствует об отсутствии цикла. Иными словами, формула начинает ссылаться на себя, и говорить о том, что не были заданы необходимые параметры. Чтобы разрешить этот аппаратный сбой, вам потребуется перейти в раздел Сервис, выбрать параметры, и после применить корректные значения. Это позволит впоследствии не допустить появления подобной помарки и соответствующих трудностей при последующем построении. Следует обязательно сохранить все внесенные изменения.
Важно! Все ошибки имеют определенный внутренний код, используя который вы сможете без особых затруднений найти подробное описание, а кроме того методики разрешения возникших проблем.
При работе с таким программным обеспечением как Опен Офис, могут возникать различные трудности, которые нередко отображаются в виде ошибок во всплывающем окне. На практике, не стоит паниковать раньше времени, так как к ним очень часто приводят неправильные действия пользователя. На практике, все что здесь требуется, это найти соответствующее описание проблемы. А после руководствуясь этими моментами внести определенные изменения, что с высокой долей вероятности поможет при разрешении проблемы.
Источник
Что представляет собой общая ошибка ввода вывода в OpenOffice, и как ее исправить? С этим вопросом сталкиваются пользователи, кто впервые испытал определенные проблемы, при работе с этим вариантом программного обеспечения. На практике речь идет про аппаратный сбой, вызванный той или иной неполадкой в работе системы. Так как столкнуться с этой бедой может каждый, но далеко не все знают, как справляться в этой ситуации, здесь предстоит наглядно разобрать все наиболее важные моменты.
Перед тем как углубляться в подробности, предварительно предстоит обратить внимание на общие вопросы, которые могут возникать у юзеров при работе с этим программным обеспечением. На практике, чаще всего появляются следующие моменты, в которых не так просто разобраться:
В настоящее время, это довольно распространенные варианты ошибок, а также соответствующие вопросы, с которыми часто сталкиваются неопытные пользователи, кто еще не успел освоиться и привыкнуть к работе с этим современным и многофункциональным программным обеспечением.
Важно! Не стоит забывать о том, что здесь были представлены лишь простейшие неполадки в работе приложения, которые можно устранить самостоятельно, если четко и последовательно выполнять конкретные действия.
Общая ошибка ввода – вывода
Это достаточно распространенный аппаратный сбой, который символизирует о том, что файл был поврежден вследствие его повреждения или заражения вредоносным программным обеспечением. В данном случае вы можете попытаться запустить саму утилиту, и при помощи ее инструментов открыть этот файл, однако результат не гарантирован. В остальном, такие ошибки не подлежат исправлению, если только у вас не получится вылечить каталог при помощи антивирусной утилиты, если он в действительности оказался пораженным вирусом.
Невозможно записать файл
С такой ошибкой приходится сталкиваться в том случае, когда пользователь задает неверное или недопустимое имя для файла, которое не может быть ему присвоено системой по объективным причинам. В данном случае, вы можете корректно переименовать название, либо поменять формат сохраняемого объекта. Как правило, этих манипуляций вполне достаточно, чтобы впоследствии прекратилось появление этого аппаратного сбоя, выдаваемого программным обеспечением OpenOffice при попытке записать файл на носитель.
Ошибка при сохранении документа – доступ запрещен
Такой сбой появляется в ситуации, когда у вашей учетной записи недостаточно прав для сохранения документа в том или ином пространстве жесткого диска. Имеется вероятность, что администратор ограничил места на устройстве, к которым пользователь имеет прямой доступ. Именно поэтому, чтобы впоследствии не происходил аппаратный сбой, предстоит сохранять документ там, где вы можете это сделать. Иными словами, в утилите необходимо прописать корректный путь для записи.
Ошибка нет пары
В данном случае речь идет про аппаратную ошибку при вводе значений. Не стоит забывать о том, что у некоторых знаков в обязательном порядке должна быть пара, в противном случае система распознает сбой, о чем незамедлительно вас уведомит. Именно поэтому, для устранения проблемы, необходимо лишь проверить корректность указанных значений, присутствует вероятность, что вы где-то упустили скобку, либо иной парный знак, чего делать нельзя, иначе теряется смысл, а непосредственный расчет становится невозможным.
Отсутствует оператор
Здесь речь идет о моментах, когда пользователь упускает определенный важный знак при построении математического выражения. Иными словами, если вы построили алгоритм «=2(1+3)», то система автоматически выдаст вам уведомление, что отсутствует оператор, или простым языком вспомогательный знак при построении выражения. Здесь также необходимо проверить корректность ввода всех символов, чтобы впоследствии исключить возможность повторного проявления ошибки. В данном случае на указанном примере должно измениться следующее: «=2*(1+3)». Только в этой ситуации система распознает и примет параметры.
Отсутствует переменная
В данном случае речь идет про символ, который по какой-либо причине пропустил пользователь в момент построения выражения. Иными словами, два знака не могут идти друг за другом, так как теряется смысл математического построения, о чем и уведомляет вас утилита. Рассматривая на примере, можно выделить такой момент, как «“=2*+3». Разумеется, такой ввод данных можно назвать некорректным, а программа в свою очередь уведомляет вас об этом, ссылаясь на то, что, по всей видимости, вы пропустили значение, либо по ошибке поставили два знака одновременно.
Циклическая ссылка
У этой ошибки имеется внутренний код 522, что свидетельствует об отсутствии цикла. Иными словами, формула начинает ссылаться на себя, и говорить о том, что не были заданы необходимые параметры. Чтобы разрешить этот аппаратный сбой, вам потребуется перейти в раздел Сервис, выбрать параметры, и после применить корректные значения. Это позволит впоследствии не допустить появления подобной помарки и соответствующих трудностей при последующем построении. Следует обязательно сохранить все внесенные изменения.
Важно! Все ошибки имеют определенный внутренний код, используя который вы сможете без особых затруднений найти подробное описание, а кроме того методики разрешения возникших проблем.
При работе с таким программным обеспечением как Опен Офис, могут возникать различные трудности, которые нередко отображаются в виде ошибок во всплывающем окне. На практике, не стоит паниковать раньше времени, так как к ним очень часто приводят неправильные действия пользователя. На практике, все что здесь требуется, это найти соответствующее описание проблемы. А после руководствуясь этими моментами внести определенные изменения, что с высокой долей вероятности поможет при разрешении проблемы.
Источник
Thread: LibreOfice. Общая ошибка ввода-вывода
Thread Tools
Display
Вылазит при сохранении не в odt. Например в doc или экспорте в pdf.
В ошибке еще что нибудь написано? распиши все подробно, а не одной строкой.
Вот скрин окна
http://s018.radikal.ru/i503/1201/ac/471e333a16a0.png
Сегодня в школе через openoffice смог его сохранить в другом формате без проблем.
Это у вас со всеми документами происходит или только с некоторыми, если с некоторыми можете дать документ? Я проверю у себя.
Была такая проблема, но очень давно и на openoffice.
А лечилась она, если память не изменяет, удалением папки с настройками, в данном случае это будет папкаНо лучше не удалять, а переименовать ее. Вдруг там имеется что-нибудь нужное.
Другие сохраняет нормально.
В нем ничего кроме текста нет. Могу чуть попозже на файлообменник залить и и ссылку дать.
Удалите его рабочий каталог из домашнего. Мне помогло. Правда у меня он при открытии ругался, а при попытке сохранить в odt и вовсе падал. Стабильный LibreOffice такой стабильный.
На новой системе 12.1 либра работает очень криво, мне необходим экспорт в csv
ограничители текста не ставятся, или ставятся где получится, бывает по-разному, при задании разных раздилителей
Снес и поставил инфра про 3.3, работает намного быстее, и без этих глюков,
одно неудобство нет иконок, пока с этимне рабирался, на работу не влияет..
Источник
Общее: Часто задаваемые вопросы
Общие вопросы по OpenOffice.org
Содержание
 Зависания, крэши и проблемы с запуском
Зависания, крэши и проблемы с запуском
После установки ООо 3.0 появляются многочисленные ошибки в разных компонентах
Попробуйте следующие шаги:
После неудачной установки расширения при каждом запуске ООо появляются сообщения об ошибках. Как убрать?
Предыдущая работа в ООо завершилась некорректно, а теперь ООо не запускается
Порой для восстановления корректной работы или для применения некоторых настроек требуется завершить вручную процессы soffice и soffice.bin
При использовании ООо 2.2.1 в win98 зависает на вызове Мастера создания документов
Похоже на проблемы с Java. Попробуйте установить и использовать более старую версию Java.
OOo при открытии файла пишет «общая ошибка ввода-вывода»
Вероятно повреждён файл (порой либо файл недокачен или имеет место ошибка файловой системы)
Необходимо установить Java, лучше всего от Oracle или IcedTea.
 Автосохранение
Автосохранение
Резервные копии файлов
В ООо в настройках указывается путь, куда сохраняются резервные копии:
Сервис — Параметры — OpenOffice.org — Пути
Создание резервной копии также зависит от того, выставлена ли настройка
Сервис — Параметры — ЗагрузкаСохранение — Всегда создавать резервную копию
После сбоя ООо в документах типа «Безымянный1» (т.е. в новых документах, ещё не сохранённых пользователем вручную) восстанавливается лишь пара первых строк, написанная за первые минут работы. Все, что было сделано в течение последующих 2-3 часов не восстанавливается, хотя автосохранение выставлено на каждые 5 минут. То есть по факту автосохранение в новых документах не работает
Проблема решена в версии 2.3.1.
Можно увеличить время автосохранения документов? Или вообще выключить автосохранение?
Сервис — Параметры — Загрузка/Сохранение — Общие
 Защита
Защита
Возможно, только если сломать криптографию, или обладать мощным кластером. Или методом перебора паролей. Для шифрования используется алгоритм Blowfish с длиной ключа 1024.
| Принять участие в проекте! |
|---|
| Общие вопросы |
| Форматирование ответов |
| Вопросы использования |
| Популярные разделы: |
| Writer: Часто задаваемые вопросы |
| Calc: Часто задаваемые вопросы |
| Орфография и грамматика |
| Полезности и секреты |
| Главная страница |
Да, существует. Файл — Сохранить Как. отметить «Сохранить с паролем«. При этом пароль следует задавать латинскими буквами или цифрами, кириллица пока не работает. Для сохранения файла без пароля снимите этот флажок.
В этом режиме все изменения автоматически записываются и зрительно выделяются. Можно установить запрос пароля на попытку отменить режим записи изменений.
Другие пользователи этого документа могут применить свои изменения, однако они не могут отключить запись изменений без ввода этого пароля.
Такой режим можно использовать, когда возможно редактирование документа с последующим обсуждением редакции.
 Шаблоны
Шаблоны
Как изменить шаблон по умолчанию?
Где хранятся шаблоны документов, используемые для создания файлов OOo через контекстное меню проводника в Windows?
Эти шаблоны хранятся в папке windowsShellnew и Documents and SettingsПользовательШаблоны (папка скрытая)
Где можно скачать шаблоны для ООо?
Как на основе шаблона создать новый документ?
Открыть шаблон из проводника. При этом должен быть создан новый документ на основе шаблона.
 Печать
Печать
 Отправка электронной почты
Отправка электронной почты
Есть ли способ отправить файл по электронной почте средствами ООо?
Можно ли отправить по электронной почте файл в формате MSO средствами ООо?
Да, в ООо существует возможность отправки текущего документа в формате MSO, при которой пользователю не требуется предварительно сохранять текущий документ в формате MSO. Самый простой способ использовать эту возможность — это добавить соответствующую кнопку на панель инструментов. Покажем как это сделать на примере Writer:
вкладка Панели инструментов
В дальнейшем при нажатии на эту кнопку Ваш текущий документ будет автоматически сконвертирован в формат doc и приложен к новому электронному письму. При этом исходный документ останется в прежнем формате. Настройка отправки файлов xls из Calc выполняется аналогично.
 Разное
Разное
Что значит удалить профиль пользователя?
Это значит, следует удалить каталог, в котором OpenOffice.org хранит свои настройки. Расположение каталога см. #Где находится профиль пользователя? Перед удалением необходимо закрыть OpenOffice.org, включая «быстрый запуск».
В чем разница между версиями 3.1.1 и 2.4.3? Почему на официальном сайте доступны обе версии для скачивания?
Есть значительное количество пользователей, которые не перешли в своё время на новую ветку OpenOffice.org, и продолжают использовать версии 2.x.
В чем отличие сборок с поддержкой JRE и без поддержки и зачем это надо?
JRE необходима для работы многих функций ООо. Сборка без Java рассчитана на то, что JRE уже установлена на вашем ПК. См. также #Зачем в ООо нужна Java?
Как добавить новый шрифт?
ООо не использует собственных шрифтов. Поэтому, чтобы добавить новый шрифт, его следует инсталлировать в операционную систему. В Windows это делается через Панель управления — Шрифты
Как открыть файл SHS?
Как открыть файл PDF?
Для этого надо воспользоваться расширением Sun PDF Import Extension. Файл необходимо открывать из OOo Draw.
Есть ли инструмент для поиска в файлах ООо?
Да. Программа Loook, написанная на языке Python, работает независимо от OpenOffice.Org Программа осуществляет поиск текстовых строк в файлах формата *.sx* (OpenOffice.Org 1.x) и ODF (OpenOffice.Org 2.x, 3.x)
Как очистить список предыдущих открытых документов ООо?
Где взять клипарт для ООо?
Что такое расширения OpenOffice.org?
Как из текста убрать гиперссылку, чтобы это был просто адрес, и по нему не надо переходить на сайт?
Щелкните на гиперссылке правой кнопкой мыши и выберите пункт Форматирование по умолчанию.
Правой кнопкой мыши на ссылке, выбрать пункт Удалить гиперссылку.
Зачем в ООо нужна Java?
Возможно ли использование буфера обмена с накоплением в нём копированных данных?
В OpenOffice.org такая функция не реализована. Управлять буфером обмена можно с помощью внешней программы. В среде KDE для ОС Linux для управления буфером обмена можно использовать программу Klipper.
Где находится профиль пользователя?
Все пользовательские настройки хранятся в профиле пользователя. Профиль находится:
означает домашний каталог пользователя, например /home/user
Для версий OpenOffice.org 2.х профиль пользователя находится в папках %AppData%OpenOffice.org2 и
Какие ключи командной строки можно использовать?
Использование: soffice [ключи] [документы. ]
Источник
«Общая ошибка. Общая ошибка ввода / вывода» при открытии документов с помощью Libreoffice
Я использую LibreOffice 4.2.5.2 в Ubuntu 14.04. Попытка открыть любой документ (сначала только с большими, но теперь все) возвращает одно из следующих сообщений:
Общая ошибка. Общая ошибка ввода / вывода при открытии документов в Libreoffice
Заблокировано для редактирования неизвестным пользователем
Файл поврежден, должен ли LibreOffice его восстановить?
В LibreOffice 4.1.6, которая пришла с обновлением дистрибутива, была та же ошибка. Удаление файлов блокировки (которые я пробовал) не исправляет это.
Отправляя «испорченные» файлы на мою электронную почту, я могу просмотреть их содержимое без проблем. Я использую LibreOffice только на Linux.
3 ответа
Это исправило проблему «Общая ошибка. Общая ошибка ввода / вывода» после обновления с Ubuntu 12.04 LTS до 16.04 LTS:
Похоже, что только несколько пакетов LibreOffice были установлены в системе после обновления. Приведенная выше команда установила еще несколько пакетов.
Я только что получил это сообщение об ошибке, после некоторого копания я обнаружил, что мой /tmp раздел был полон. Я освободил место в /tmp и мог тогда открыть мою таблицу.
Я думаю, что после всего этого времени вы либо сдались, либо нашли другое решение, но вот некоторые предложения для тех, у кого может быть такая же проблема.
Я также получил это сообщение «Общая ошибка. Общая ошибка ввода / вывода» и нашел решение на другом форуме:
Очистите содержимое этих двух файлов:
. или вы можете перейти к файлам с помощью Nautilus, открыть их в редакторе, удалить содержимое и сохранить. Твой выбор:)
После этого LibreOffice открыл мой файл, как будто ничего не произошло.
Я полагаю, что если это не сработает, это также возможность просто удалить всю папку
/.config/libreoffice/, так как я думаю, что она будет воссоздана, но я не проверял это. Сначала сделайте копию, если хотите попробовать.
Источник
Я написал файловую систему зеркала fuse, используя FUSE-JNA, который отражает локальный каталог.
Примечание. Я думал, что это проблема с LibreOffice, поэтому удалил ее и установил OpenOffice. Но получится та же проблема. Во-вторых, ошибки появляются только тогда, когда я пытаюсь получить доступ к офисному файлу из моей MirrorFileSystem. Файлы Office открываются правильно при обычном доступе через файловую систему ubuntu по умолчанию.
Так что с моей файловой системой что-то не так.
Наконец, (я не знаю, связано ли это с вопросом или нет, но) в моей зеркальной файловой системе, когда я щелкаю правой кнопкой мыши файл> Свойства> Разрешение, отображаются все поля, отключенные, как показано ниже
Это мой метод getatt ():
Подскажите, пожалуйста, как исправить общую ошибку ввода / вывода при работе с офисными файлами?
2 ответа
Итак, в fuse я реализовал функцию блокировки файла и просто вернул 0
Моя проблема решена. Теперь я могу открывать все типы офисных файлов.
Но я не знаю, идеальное ли это решение
Файлы Office не особенные. Есть еще одна проблема с реализацией вашей файловой системы, и вам нужно проделать дополнительную работу по отладке, чтобы точно выяснить, что является триггером и причиной. Очень маловероятно, что триггером действительно является «файл является офисным файлом», если только в коде вашей файловой системы нет материала, который работает по-разному в зависимости от типа файла, с которым он имеет дело (в этом случае вам следует посмотреть там). В качестве первого шага отладки вы можете сравнить выходные данные sha1sum и stat файлов из файловой системы fuse и из корневой файловой системы, чтобы увидеть, совпадают ли они. Если они этого не делают, настройте код файловой системы так, чтобы они это сделали. Вы также можете включить ведение журнала в своем классе файловой системы и проверить, возвращает ли он где-либо код ошибки ввода-вывода. Сообщение об ошибке «общая ошибка ввода / вывода» звучит так.
Источник
Общие вопросы по OpenOffice.org
RU UA
Contents
- 1 Зависания, крэши и проблемы с запуском
- 1.1 После установки ООо 3.0 появляются многочисленные ошибки в разных компонентах
- 1.2 После неудачной установки расширения при каждом запуске ООо появляются сообщения об ошибках. Как убрать?
- 1.3 Предыдущая работа в ООо завершилась некорректно, а теперь ООо не запускается
- 1.4 При использовании ООо 2.2.1 в win98 зависает на вызове Мастера создания документов
- 1.5 OOo при открытии файла пишет «общая ошибка ввода-вывода»
- 1.6 ООо зависает при любой попытке обращения к макросам, например, при Сервис — Макросы — Выполнить макрос… или при попытке назначить на горячую клавишу макрос зависает при попытке раскрыть список макросов
- 2 Автосохранение
- 2.1 Резервные копии файлов
- 2.2 После сбоя ООо в документах типа «Безымянный1» (т.е. в новых документах, ещё не сохранённых пользователем вручную) восстанавливается лишь пара первых строк, написанная за первые минут работы. Все, что было сделано в течение последующих 2-3 часов не восстанавливается, хотя автосохранение выставлено на каждые 5 минут. То есть по факту автосохранение в новых документах не работает
- 2.3 Можно увеличить время автосохранения документов? Или вообще выключить автосохранение?
- 3 Защита
- 3.1 Я забыл пароль от файла! Можно ли вскрыть файл, не зная пароля? Очень надо!
- 3.2 Существует ли в OOo защита документов паролем ?
- 3.3 Что такое режим «запись изменений» и зачем он нужен ?
- 4 Шаблоны
- 4.1 Как изменить шаблон по умолчанию?
- 4.2 Где хранятся шаблоны документов, используемые для создания файлов OOo через контекстное меню проводника в Windows?
- 4.3 Где можно скачать шаблоны для ООо?
- 4.4 Как на основе шаблона создать новый документ?
- 5 Печать
- 6 Отправка электронной почты
- 6.1 Есть ли способ отправить файл по электронной почте средствами ООо?
- 6.2 Можно ли отправить по электронной почте файл в формате MSO средствами ООо?
- 7 Разное
- 7.1 Что значит удалить профиль пользователя?
- 7.2 В чем разница между версиями 3.1.1 и 2.4.3? Почему на официальном сайте доступны обе версии для скачивания?
- 7.3 В чем отличие сборок с поддержкой JRE и без поддержки и зачем это надо?
- 7.4 Как добавить новый шрифт?
- 7.5 Как открыть файл SHS?
- 7.6 Как открыть файл PDF?
- 7.7 Есть ли инструмент для поиска в файлах ООо?
- 7.8 Как очистить список предыдущих открытых документов ООо?
- 7.9 Где взять клипарт для ООо?
- 7.10 Что такое расширения OpenOffice.org?
- 7.11 Как из текста убрать гиперссылку, чтобы это был просто адрес, и по нему не надо переходить на сайт?
- 7.12 Зачем в ООо нужна Java?
- 7.13 Возможно ли использование буфера обмена с накоплением в нём копированных данных?
- 7.14 Где находится профиль пользователя?
- 7.15 Какие ключи командной строки можно использовать?
 Зависания, крэши и проблемы с запуском
Зависания, крэши и проблемы с запуском
После установки ООо 3.0 появляются многочисленные ошибки в разных компонентах
Попробуйте следующие шаги:
- удалите текущую версию ООо
- удалите все предыдущие версии ООо
- удалите все профили с настройками ООо, в том числе от всех предыдущих версий. см. #Где находится профиль пользователя?
- установите ООо 3.0. Если ошибки не исчезли — обратитесь на Часто задаваемые вопросы#Задать свой вопрос
3.0
После неудачной установки расширения при каждом запуске ООо появляются сообщения об ошибках. Как убрать?
См. Расширения: Часто задаваемые вопросы#После неудачной установки расширения при каждом запуске ООо появляются сообщения об ошибках. Как убрать
Предыдущая работа в ООо завершилась некорректно, а теперь ООо не запускается
Порой для восстановления корректной работы или для применения некоторых настроек требуется завершить вручную процессы soffice и soffice.bin
| Поможет также и перезагрузка вашего ПК. |
2.3
При использовании ООо 2.2.1 в win98 зависает на вызове Мастера создания документов
Похоже на проблемы с Java. Попробуйте установить и использовать более старую версию Java.
2.3
OOo при открытии файла пишет «общая ошибка ввода-вывода»
Вероятно повреждён файл (порой либо файл недокачен или имеет место ошибка файловой системы)
2.3
ООо зависает при любой попытке обращения к макросам, например, при Сервис — Макросы — Выполнить макрос… или при попытке назначить на горячую клавишу макрос зависает при попытке раскрыть список макросов
Необходимо установить Java, лучше всего от Oracle или IcedTea.
2.3
 Автосохранение
Автосохранение
Резервные копии файлов
В ООо в настройках указывается путь, куда сохраняются резервные копии:
Сервис — Параметры — OpenOffice.org — Пути
Создание резервной копии также зависит от того, выставлена ли настройка
Сервис — Параметры — ЗагрузкаСохранение — Всегда создавать резервную копию
3.0
После сбоя ООо в документах типа «Безымянный1» (т.е. в новых документах, ещё не сохранённых пользователем вручную) восстанавливается лишь пара первых строк, написанная за первые минут работы. Все, что было сделано в течение последующих 2-3 часов не восстанавливается, хотя автосохранение выставлено на каждые 5 минут. То есть по факту автосохранение в новых документах не работает
Проблема решена в версии 2.3.1.
2.3
Можно увеличить время автосохранения документов? Или вообще выключить автосохранение?
Сервис — Параметры — Загрузка/Сохранение — Общие
2.3
 Защита
Защита
см. также Защита данных от изменений в документах Writer
Я забыл пароль от файла! Можно ли вскрыть файл, не зная пароля? Очень надо!
Возможно, только если сломать криптографию, или обладать мощным кластером. Или методом перебора паролей.
Для шифрования используется алгоритм Blowfish с длиной ключа 1024.
Другими словами — не стоит забывать пароль.
2.3
| Принять участие в проекте! |
|---|
| Общие вопросы |
| Форматирование ответов |
| Вопросы использования |
| Популярные разделы: |
| Writer: Часто задаваемые вопросы |
| Calc: Часто задаваемые вопросы |
| Орфография и грамматика |
| Полезности и секреты |
| Главная страница |
Существует ли в OOo защита документов паролем ?
Да, существует. Файл — Сохранить Как…, отметить «Сохранить с паролем«. При этом пароль следует задавать латинскими буквами или цифрами, кириллица пока не работает. Для сохранения файла без пароля снимите этот флажок.
2.3
Что такое режим «запись изменений» и зачем он нужен ?
В этом режиме все изменения автоматически записываются и зрительно выделяются. Можно установить запрос пароля на попытку отменить режим записи изменений.
Другие пользователи этого документа могут применить свои изменения, однако они не могут отключить запись изменений без ввода этого пароля.
Этот режим включается так:
Сервис — Параметры — OpenOffice.org — Безопасность — Настройки совместного использования документа, отметить Записывать изменения. При этом пароль, который можно задать через кнопку <Включить защиту / Снять защиту>, следует задавать латинскими буквами или цифрами, кириллица пока не работает.
Такой режим можно использовать, когда возможно редактирование документа с последующим обсуждением редакции.
2.3
 Шаблоны
Шаблоны
Как изменить шаблон по умолчанию?
Открываем нужный нам компонент ООо (Writer, Calc и пр.), создаем новый документ — вносим необходимые изменения (редактируем колонтитулы, поля, стили и пр.). Затем сохраняем данный файл как шаблон Файл — Шаблоны — Сохранить. Дайте своему шаблону осмысленное название
После этого идём в Файл — Шаблоны — Управление, выбираем в левом окне Мои шаблоны, открываем их двойным кликом, ищем сохранённый шаблон, нажимаем правую кнопку мыши и выбираем пункт меню — Сделать шаблоном по умолчанию
2.3
Где хранятся шаблоны документов, используемые для создания файлов OOo через контекстное меню проводника в Windows?
Эти шаблоны хранятся в папке windowsShellnew
и Documents and SettingsПользовательШаблоны (папка скрытая)
3.0
Где можно скачать шаблоны для ООо?
- http://templates.services.openoffice.org/ru
- http://myooo.ru/content/blogcategory/30/55/
3.1
Как на основе шаблона создать новый документ?
- 1 способ.
Открыть шаблон из проводника. При этом должен быть создан новый документ на основе шаблона.
Если этот способ не работает, надо убедиться в том, что в свойствах папок Windows для типа файлов *.ott выбрано действие по умолчанию «Новый». Этому действию должна быть сопоставлена команда для открытия файлов soffice -n %1.
| Альтернативный вариант — запустить OpenOffice командой soffice -n имя_шаблона. |
- 2 способ.
Выполнить импорт шаблона: Файл — Создать — Шаблоны и документы. — Шаблоны — Управление.
В открывшемся окне в раскрывающемся списке открываем Шаблоны и переходим к кнопкам справа окна Команды — Импорт шаблона . Импортируем наш шаблон.
Теперь на его основе можно создать новый документ:Файл — Создать — Шаблоны и документы — Шаблоны
3.1
 Печать
Печать
См. Печать: Часто задаваемые вопросы
 Отправка электронной почты
Отправка электронной почты
Есть ли способ отправить файл по электронной почте средствами ООо?
Да, на панели инструментов существует специальная кнопка
Нажмите на неё — откроется почтовый клиент, установленный в Вашей операционной системе, а текущий открытый документ уже будет прикреплён к письму как вложение.
2.3
Можно ли отправить по электронной почте файл в формате MSO средствами ООо?
Да, в ООо существует возможность отправки текущего документа в формате MSO, при которой пользователю не требуется предварительно сохранять текущий документ в формате MSO.
Самый простой способ использовать эту возможность — это добавить соответствующую кнопку на панель инструментов. Покажем как это сделать на примере Writer:
- Сервис — Настройка
вкладка Панели инструментов
- Выберите Добавить. Откроется окно Добавить команды.
- Выберите в левой части окна категорию Документы. В правой части появится список доступных команд этой категории. Пролистайте до конца списка.
- Найдите команду Электронной почтой как Microsoft Word. Выделите её. Нажмите Добавить.
- Поставьте кнопку на нужное место, подберите для неё изображение по вкусу.
В дальнейшем при нажатии на эту кнопку Ваш текущий документ будет автоматически сконвертирован в формат doc и приложен к новому электронному письму. При этом исходный документ останется в прежнем формате.
Настройка отправки файлов xls из Calc выполняется аналогично.
2.3
 Разное
Разное
Что значит удалить профиль пользователя?
Это значит, следует удалить каталог, в котором OpenOffice.org хранит свои настройки.
Расположение каталога см. #Где находится профиль пользователя?
Перед удалением необходимо закрыть OpenOffice.org, включая «быстрый запуск».
3.1.1
В чем разница между версиями 3.1.1 и 2.4.3? Почему на официальном сайте доступны обе версии для скачивания?
Есть значительное количество пользователей, которые не перешли в своё время на новую ветку OpenOffice.org, и продолжают использовать версии 2.x.
Причины неперехода могут быть различны: привычка, необходимость использовать специфические функции, негативный опыт от использования 3.0, Windows98 и пр.
2.4.3 — это продолжение ветки OpenOffice.org 2.x. По сравнению с 2.4.2, новой функциональности сборка не содержит, а только исправления безопасности.
3.1.1
В чем отличие сборок с поддержкой JRE и без поддержки и зачем это надо?
JRE необходима для работы многих функций ООо. Сборка без Java рассчитана на то, что JRE уже установлена на вашем ПК.
См. также #Зачем в ООо нужна Java?
3.1
Как добавить новый шрифт?
ООо не использует собственных шрифтов. Поэтому, чтобы добавить новый шрифт, его следует инсталлировать в операционную систему. В Windows это делается через Панель управления — Шрифты
3.1
Как открыть файл SHS?
Совместимость c MS Office: Часто задаваемые вопросы#Как открыть файл shs?
Как открыть файл PDF?
Для этого надо воспользоваться расширением Sun PDF Import Extension.
Файл необходимо открывать из OOo Draw.
3.2
Есть ли инструмент для поиска в файлах ООо?
Да. Программа Loook, написанная на языке Python, работает независимо от OpenOffice.Org
Программа осуществляет поиск текстовых строк в файлах формата *.sx* (OpenOffice.Org 1.x) и ODF (OpenOffice.Org 2.x, 3.x)
2.4
Как очистить список предыдущих открытых документов ООо?
Посмотрите расширение Histmngr
2.4
Где взять клипарт для ООо?
Расширение ООо, содержащее дополнительный клипарт, называется OxygenOffice Extras — Gallery от OxygenOffice Professional
После установки расширения через Сервис — Управление расширениями — Добавить
можно пользоваться клипартом Сервис — Галерея
Openclipart-ru ftp://ftp.chg.ru/pub/OpenOffice-RU/clipart/openclipart-png-ru_0.1.oxt
3.2
Что такое расширения OpenOffice.org?
См. Расширения: Часто задаваемые вопросы
2.4
Как из текста убрать гиперссылку, чтобы это был просто адрес, и по нему не надо переходить на сайт?
Щелкните на гиперссылке правой кнопкой мыши и выберите пункт Форматирование по умолчанию.
2.3.1
Правой кнопкой мыши на ссылке, выбрать пункт Удалить гиперссылку.
3.1
Зачем в ООо нужна Java?
- Для работы всех компонентов Base;
- Для медиапроигрывателя;
- Для работы Мастера рассылки писем (также требуется Java Mail);
- Для запуска мастеров создания документов, конвертера документов;
- Для экспорта в MediaWiki;
- При импорте документов из некоторых форматов, например, XML;
- Для работы с макросами в некоторых случаях.
2.3
Возможно ли использование буфера обмена с накоплением в нём копированных данных?
В OpenOffice.org такая функция не реализована. Управлять буфером обмена можно с помощью внешней программы.
В среде KDE для ОС Linux для управления буфером обмена можно использовать программу Klipper.
2.3
Где находится профиль пользователя?
Все пользовательские настройки хранятся в профиле пользователя.
Профиль находится:
- в Windows: %AppData%OpenOffice.org
- например, в Windows XP этот путь в файловой системе обычно будет преобразован к виду C:Documents and Settings<имя_пользователя>Application DataOpenOffice.org,
- в Windows Vista / 7 — в C:USERS<имя_пользователя>AppDataRoamingOpenOffice.org)
| Папки Application Data и AppData — скрытые. |
- в Linux: ~/.openoffice.org
- в ALTLinux: ~/.config/openoffice.org/user
где ~ означает домашний каталог пользователя, например /home/user
Для версий OpenOffice.org 2.х профиль пользователя находится в папках %AppData%OpenOffice.org2 и ~/.openoffice.org2 соответственно.
3.2
Какие ключи командной строки можно использовать?
Использование: soffice [ключи] [документы…]
| Ключ | Описание |
|---|---|
| -minimized | Запустить свернув. |
| -invisible | Без заставки, документа по умолчанию и пользовательского интерфейса. |
| -norestore | Отключить восстановление документа. |
| -quickstart | Запустить «быстрый запуск» (Win,OS2). |
| -nologo | Не показывать заставку. |
| -nolockcheck | Отключить проверку на блокировки файлов другой копией OpenOffice.org |
| -nodefault | Не открывать документ по умолчанию. |
| -headless | То же, что и invisible, но без взаимодействия с пользователем. |
| -help или -h или -? | Показать ключи командной строки. |
| -writer | Запустить Writer и открыть новый текстовый документ. |
| -calc | Запустить Calc и открыть новую таблицу. |
| -draw | Запустить Draw и открыть новый рисунок. |
| -impress | Запустить Impress и создать новую презентацию. |
| -base | Запустить Base и создать новую базу данных. |
| -math | Запустить редактор формул и создать новую формулу. |
| -global | Запустить writer и открыть новый глобальный документ. |
| -web | Запустить Writer и открыть новую HTML страничку . |
| -o | Открыть как документ, даже если открывается шаблон. |
| -n | Всегда открывать документы как новые файлы (заданный документ используется в качестве шаблона) |
| -display <display> | Указать X-Display (только версии для Unix/X11). |
| -p <documents…> | Напечатать документ на принтере по умолчанию. |
| -pt <printer> <documents…> | Напечатать документ на указанном принтере. |
| -view <documents…> | Открыть документ в режиме только для чтения. |
| -show <presentation> | Запустить просмотр указанной презентации. |
| -accept=<accept-string> | Задать строку UNO соединений и создать UNO- интерфейс для взаимодействия других программ с API OpenOffice.org. |
| -unaccept=<accept-string> | Закрыть UNO- интерфейс, созданный ключом -accept=<accept-string> |
| -unnaccept=all | Закрыть все UNO- интерфейсы. |
3.1
Выручайте, граждане. У меня перестал открываться в OpenOffice один из файлов с расширением DOC. При этом OpenOffice пишет: «Общая ошибка. Общая ошибка ввода-вывода.» На этом окне одна-единственная кнопка — Ok. Ее нажимаешь и ничего не происходит. Таким образом файл открыть не могу. Подскажите, как быть. Другие файлы прекрасно открываются.
Игорь задал(а) этот вопрос 13 октября 2014
Ответы:
Дамир | 28 сентября 2016, 14:06
Добрый день. Попробуйте запустить редактор (OpenOffice), а уже оттуда попытаться открыть файл.
Пётр | 10 июня 2016, 18:35
«Общая ошибка. Общая ошибка ввода-вывода.» На этом окне одна-единственная кнопка — Ok. Ее нажимаешь и ничего не происходит. Таким образом файл открыть не могу. Подскажите, как быть. Другие файлы прекрасно открываются.
Sirano | 14 октября 2014, 08:29
Файл поврежден. Каким образом? Это уже надо смотреть. Однако сама реакция офисного пакета совершенно недвусмысленно сигнализирует об этом. Можно попробовать открыть MS Office-ом. Но тут лотерея.
Турнепсов Илья | 13 октября 2014, 18:04
Я пользуюсь MS Office, но OpenOffice также. Я заметил, что документы одного и того же формата, сделанные в разных программах не всегда открываются в тех программах, в которых они не сделаны. Я думаю, что это связано с несовершенством программ. Например, у OpenOffice достаточно часто выходят новые версии. Это и подтверждает несовершенство. Также один и тот же документ в разных программах открывается (отображается) по разному.
ROSAForum
Возникла ошибка. При открытии файлов doc, odt, ppt в LibreOffice появляется ошибка: общая ошибка ввода-вывода. Часть файлов открывается, при попытке сохранить, опять же выводится ошибка: невозможно записать файл.
Для некоторых файлов возможно открыть и сохранить.
Файлы нормальные, проверенные на другой машине. Загрузился с помощью flash-live также все файлы открываются.
Думал проблема в версии LibreOffice 4.4.3.2. Переустановил систему на машине. В Rosa Fresh R5 — LibreOffice 4.3. А проблема осталась. Раздел /home не форматировал.
Спасибо.
«Общая ошибка. Общая ошибка ввода / вывода» при открытии документов с помощью Libreoffice
Я использую LibreOffice 4.2.5.2 в Ubuntu 14.04. Попытка открыть любой документ (сначала только с большими, но теперь все) возвращает одно из следующих сообщений:
Общая ошибка. Общая ошибка ввода / вывода при открытии документов в Libreoffice
Заблокировано для редактирования неизвестным пользователем
Файл поврежден, должен ли LibreOffice его восстановить?
В LibreOffice 4.1.6, которая пришла с обновлением дистрибутива, была та же ошибка. Удаление файлов блокировки (которые я пробовал) не исправляет это.
Отправляя «испорченные» файлы на мою электронную почту, я могу просмотреть их содержимое без проблем. Я использую LibreOffice только на Linux.
3 ответа
Это исправило проблему «Общая ошибка. Общая ошибка ввода / вывода» после обновления с Ubuntu 12.04 LTS до 16.04 LTS:
Похоже, что только несколько пакетов LibreOffice были установлены в системе после обновления. Приведенная выше команда установила еще несколько пакетов.
Я только что получил это сообщение об ошибке, после некоторого копания я обнаружил, что мой /tmp раздел был полон. Я освободил место в /tmp и мог тогда открыть мою таблицу.
Примечание: это будет применимо, только если вы используете /tmp раздел — если вы этого не сделаете, то это может быть вызвано заполнением корневого раздела, но я предполагаю, что у вас будут другие проблемы, если это так.
Я думаю, что после всего этого времени вы либо сдались, либо нашли другое решение, но вот некоторые предложения для тех, у кого может быть такая же проблема.
Я также получил это сообщение «Общая ошибка. Общая ошибка ввода / вывода» и нашел решение на другом форуме:
Очистите содержимое этих двух файлов:
Один простой способ сделать это — запустить эти команды в терминале:
. или вы можете перейти к файлам с помощью Nautilus, открыть их в редакторе, удалить содержимое и сохранить. Твой выбор:)
После этого LibreOffice открыл мой файл, как будто ничего не произошло.
Я полагаю, что если это не сработает, это также возможность просто удалить всю папку
/.config/libreoffice/, так как я думаю, что она будет воссоздана, но я не проверял это. Сначала сделайте копию, если хотите попробовать.
База Знаний: Ошибки. Общее. «Общая ошибка ввода-вывода»
From Apache OpenOffice Wiki
Jump to: navigation, search
Если при открытии документа выдаётся сообщение Общая ошибка ввода-вывода, то, вероятнее всего, физически повреждён файл.
Распространенные ошибки при работе в OpenOffice: причины и способы устранения. Ошибка при сохранении документа – доступ запрещен.
Ответы:

Добрый день. Попробуйте запустить редактор (OpenOffice), а уже оттуда попытаться открыть файл.

“Общая ошибка. Общая ошибка ввода-вывода.” На этом окне одна-единственная кнопка – Ok. Ее нажимаешь и ничего не происходит. Таким образом файл открыть не могу. Подскажите, как быть. Другие файлы прекрасно открываются.

Файл поврежден. Каким образом? Это уже надо смотреть. Однако сама реакция офисного пакета совершенно недвусмысленно сигнализирует об этом. Можно попробовать открыть MS Office-ом. Но тут лотерея.

Я пользуюсь MS Office, но OpenOffice также. Я заметил, что документы одного и того же формата, сделанные в разных программах не всегда открываются в тех программах, в которых они не сделаны. Я думаю, что это связано с несовершенством программ. Например, у OpenOffice достаточно часто выходят новые версии. Это и подтверждает несовершенство. Также один и тот же документ в разных программах открывается (отображается) по разному.
Это вопрос из архива. Добавление ответов отключено.
Смотрите также:
- Не могу открыть текст скаченный с интернета через ворд
- Не открывается файл ворда
- Как восстановить удаленный Microsoft Office
- Вырезать один из рисунков из PNG или вернуть рисунок обратно в формат Word-а
- Из Mozilla Firefox не копируется рисунок в Word
- Что лучше поставить на компьютер LibreOffice или Apache OpenOffice?
- Все вопросы этой рубрики
***
Распространенные ошибки при работе в OpenOffice: причины и способы устранения
Перед тем как углубляться в подробности, предварительно предстоит обратить внимание на общие вопросы, которые могут возникать у юзеров при работе с этим программным обеспечением. На практике, чаще всего появляются следующие моменты, в которых не так просто разобраться:
- Общая ошибка ввода или вывода значений в приложении.
- Невозможно записать файл на жесткий диск или другой носитель.
- Запрет доступа для сохранения документа в память устройства.
- Сбой, при отсутствии корректной и актуальной пары.
- Отсутствует оператор, и как следствие подключение.
- Нет переменной и корректного значения для расчета.
- Циклическая или неправильно составленная ссылка на ресурс.
В настоящее время, это довольно распространенные варианты ошибок, а также соответствующие вопросы, с которыми часто сталкиваются неопытные пользователи, кто еще не успел освоиться и привыкнуть к работе с этим современным и многофункциональным программным обеспечением.
Важно! Не стоит забывать о том, что здесь были представлены лишь простейшие неполадки в работе приложения, которые можно устранить самостоятельно, если четко и последовательно выполнять конкретные действия.
 Зависания, крэши и проблемы с запуском
Зависания, крэши и проблемы с запуском
После установки ООо 3.0 появляются многочисленные ошибки в разных компонентах
Попробуйте следующие шаги:
- удалите текущую версию ООо
- удалите все предыдущие версии ООо
- удалите все профили с настройками ООо, в том числе от всех предыдущих версий. см. #Где находится профиль пользователя?
- установите ООо 3.0. Если ошибки не исчезли – обратитесь на Часто задаваемые вопросы#Задать свой вопрос
3.0
После неудачной установки расширения при каждом запуске ООо появляются сообщения об ошибках. Как убрать?
См. Расширения: Часто задаваемые вопросы#После неудачной установки расширения при каждом запуске ООо появляются сообщения об ошибках. Как убрать
Предыдущая работа в ООо завершилась некорректно, а теперь ООо не запускается
Порой для восстановления корректной работы или для применения некоторых настроек требуется завершить вручную процессы soffice и soffice.bin
 |
Поможет также и перезагрузка вашего ПК. |
2.3
При использовании ООо 2.2.1 в win98 зависает на вызове Мастера создания документов
Похоже на проблемы с Java. Попробуйте установить и использовать более старую версию Java.
2.3
OOo при открытии файла пишет «общая ошибка ввода-вывода»
Вероятно повреждён файл (порой либо файл недокачен или имеет место ошибка файловой системы)
2.3
ООо зависает при любой попытке обращения к макросам, например, при Сервис – Макросы – Выполнить макрос… или при попытке назначить на горячую клавишу макрос зависает при попытке раскрыть список макросов
Необходимо установить Java, лучше всего от Oracle или IcedTea.
2.3
Суть проблемы
Благодаря повсеместному использованию и широкому диапазону возможностей, компьютерные устройства на базе операционной системы «Windows» применяются во всех сферах нашей жизни: управление производственными процессами, обслуживание офисов, решение консультационных и финансово-экономических задач, участие в научном и образовательном процессе, создании средств коммуникации, широчайший выбор игровых платформ и развлечений и т.д.
В домашних условиях для каждого конкретного пользователя персональные компьютеры и другие устройства решают не менее важные задачи: создание и обработка важных документов, хранение личной регистрационной информации, получение и отправка электронной почты, редактирование и форматирование фото и видео файлов, социальное общение, формирование досуга и многое другое.
Одним из основных элементов, отвечающих за обработку и хранение информации пользователя отвечают внутренние хранилища данных: твердотельные накопители «SSD» и жесткие диски «HDD». Они обладают необычайно высокой скоростью обработки информации и имеют значительный внутренний объем дискового пространства для хранения любого массива данных.
Однако, количество хранимой информации, находящейся у пользователя, с каждым годом, неуклонно растет. И как следствие, емкости внутренних дисковых хранилищ бывает часто недостаточно. Если определенные файлы используются довольно редко (например, личные фото и видео альбомы), а также резервные копии данных или конфиденциальные файлы пользователя – то оптимальным средством для их хранения являются внешние подключаемые диски.
Соединяясь с персональным компьютером при помощи кабеля, они предоставляют доступ ко всей информации пользователя в любой момент. Однако не находятся в постоянном контакте с компьютером и хранятся отдельно. Такой способ хранения данных позволяет быть уверенным в их сохранности, в случае выхода из строя основного жесткого диска компьютера. Ввиду постоянной эксплуатации внутренних дисков вероятность их выхода из строя гораздо выше, чем у внешних накопителей. А также во внутреннем хранилище компьютера освобождается свободное место, используемое пользователем для решения своих актуальных задач.
Однако, ситуация, связанная с использованием внешних накопителей, может помимо всех своих положительных качеств иметь и отрицательные. Как и любые другие устройства, внешние накопители подвержены сбоям или поломкам. Ответьте для себя на несколько простых вопросов. Как часто вы подключаете свои внешние накопители к компьютеру? Раз в месяц или один раз в год? Как часто вы проверяете работоспособность вашего диска и возможность доступа к хранимой на нем информации?
Довольно распространена ситуация, когда, решив подключить свой диск к персональному компьютеру или ноутбуку, пользователь не смог получить к нему доступ. И в результате, операционная система выдает сообщение об ошибке ввода вывода с устройства.
В таком случае, ситуация кажется критической, особенно если на внешнем накопителе хранятся важные личные данные или резервная копия системы. Но не спешите паниковать, ведь неприятную ситуацию еще можно исправить. Мы покажем вам пять способов, как исправить ошибку ввода вывода с устройства, не теряя при этом никаких файлов.
Автовосстановление
В случае сбоя, повторно откройте документ, над которым вы работали. Во время запуска OpenOffice проверит наличие данных автовосстановления и предложит восстановить утерянную работу, показав список документов, который можно восстановить.
Кликните «Начать восстановление» для осуществления попытки восстановить выбранный документ.
Примечание. В случае нажатия кнопки «Отмена», OpenOffice предложит сохранить автоматически восстановленный файл для дальнейшего использования. В случае отказа, такой файл будет безвозвратно удалён.
В следующем окне программа покажет статус документа – «Успешно восстановлен» или наоборот. Также будет предложено составление отчёта о причинах ошибки. Нажмите «Далее» для загрузки восстановленного документа с отчётом или «Отмена» – без отчёта. При выборе любого из вариантов, документ будет восстановлен.
Примечание. По умолчанию, OpenOffice сохраняет автосохранённые данные каждые 15 минут. Чтобы изменить данный интервал, откройте меню «Сервис / Параметры». Перейдите в раздел «Загрузка/сохранение» / «Общие» и установите значение «Автосохранение каждые» на удобное вам.
 Автосохранение
Автосохранение
Резервные копии файлов
В ООо в настройках указывается путь, куда сохраняются резервные копии:
Сервис – Параметры – OpenOffice.org – Пути
Создание резервной копии также зависит от того, выставлена ли настройка
Сервис – Параметры – ЗагрузкаСохранение – Всегда создавать резервную копию
3.0
После сбоя ООо в документах типа “Безымянный1” (т.е. в новых документах, ещё не сохранённых пользователем вручную) восстанавливается лишь пара первых строк, написанная за первые минут работы. Все, что было сделано в течение последующих 2-3 часов не восстанавливается, хотя автосохранение выставлено на каждые 5 минут. То есть по факту автосохранение в новых документах не работает
Проблема решена в версии 2.3.1.
2.3
Можно увеличить время автосохранения документов? Или вообще выключить автосохранение?
Сервис – Параметры – Загрузка/Сохранение – Общие
2.3
1. Кабели
Вам нужно выполнить полную проверку, выявляя и проверяя уязвимые места, которые могут послужить причиной возникновения ошибки ввода вывода.
Первое действие, которое нужно сделать – просто отрегулировать кабели подключения. Проверьте кабель и механизмы крепления на наличие повреждений, разломов, сколов или загрязнений. Отключите, а затем заново подключите кабель, соединяющий внешний накопитель с компьютером. Выполните такую проверку на обоих его концах, а затем повторите попытку доступа к диску.
Если кабель после повторного подключения не работает, то используйте другой «USB-кабель» и повторите попытку. Если вы не уверены в работоспособности кабеля, соедините его с другим внешним устройством (в работоспособности которого вы полностью уверены) и подключите его к вашей системе. Если он работает, то вы знаете, что кабель не испорчен, и возможно у вас другая причина возникновения ошибки.
Ошибка при сохранении документа – доступ запрещен
Такой сбой появляется в ситуации, когда у вашей учетной записи недостаточно прав для сохранения документа в том или ином пространстве жесткого диска. Имеется вероятность, что администратор ограничил места на устройстве, к которым пользователь имеет прямой доступ. Именно поэтому, чтобы впоследствии не происходил аппаратный сбой, предстоит сохранять документ там, где вы можете это сделать. Иными словами, в утилите необходимо прописать корректный путь для записи.
 Защита
Защита
см. также Защита данных от изменений в документах Writer
Я забыл пароль от файла! Можно ли вскрыть файл, не зная пароля? Очень надо!
Возможно, только если сломать криптографию, или обладать мощным кластером. Или методом перебора паролей.Для шифрования используется алгоритм Blowfish с длиной ключа 1024.
Другими словами – не стоит забывать пароль.
2.3
Существует ли в OOo защита документов паролем ?
Да, существует. Файл – Сохранить Как…, отметить “Сохранить с паролем“. При этом пароль следует задавать латинскими буквами или цифрами, кириллица пока не работает. Для сохранения файла без пароля снимите этот флажок.
2.3
Что такое режим “запись изменений” и зачем он нужен ?
В этом режиме все изменения автоматически записываются и зрительно выделяются. Можно установить запрос пароля на попытку отменить режим записи изменений.
Другие пользователи этого документа могут применить свои изменения, однако они не могут отключить запись изменений без ввода этого пароля.
Этот режим включается так:
Сервис – Параметры – OpenOffice.org – Безопасность – Настройки совместного использования документа, отметить Записывать изменения. При этом пароль, который можно задать через кнопку <Включить защиту / Снять защиту>, следует задавать латинскими буквами или цифрами, кириллица пока не работает.
Такой режим можно использовать, когда возможно редактирование документа с последующим обсуждением редакции.
2.3
Ошибка нет пары
В данном случае речь идет про аппаратную ошибку при вводе значений. Не стоит забывать о том, что у некоторых знаков в обязательном порядке должна быть пара, в противном случае система распознает сбой, о чем незамедлительно вас уведомит. Именно поэтому, для устранения проблемы, необходимо лишь проверить корректность указанных значений, присутствует вероятность, что вы где-то упустили скобку, либо иной парный знак, чего делать нельзя, иначе теряется смысл, а непосредственный расчет становится невозможным.
 Шаблоны
Шаблоны
Как изменить шаблон по умолчанию?
Открываем нужный нам компонент ООо (Writer, Calc и пр.), создаем новый документ – вносим необходимые изменения (редактируем колонтитулы, поля, стили и пр.). Затем сохраняем данный файл как шаблон Файл – Шаблоны – Сохранить. Дайте своему шаблону осмысленное названиеПосле этого идём в Файл – Шаблоны – Управление, выбираем в левом окне Мои шаблоны, открываем их двойным кликом, ищем сохранённый шаблон, нажимаем правую кнопку мыши и выбираем пункт меню – Сделать шаблоном по умолчанию
2.3
Где хранятся шаблоны документов, используемые для создания файлов OOo через контекстное меню проводника в Windows?
Эти шаблоны хранятся в папке windowsShellnewи Documents and SettingsПользовательШаблоны (папка скрытая)
3.0
Где можно скачать шаблоны для ООо?
- http://templates.services.openoffice.org/ru
- http://myooo.ru/content/blogcategory/30/55/
3.1
Как на основе шаблона создать новый документ?
- 1 способ.
Открыть шаблон из проводника. При этом должен быть создан новый документ на основе шаблона.
Если этот способ не работает, надо убедиться в том, что в свойствах папок Windows для типа файлов *.ott выбрано действие по умолчанию “Новый”. Этому действию должна быть сопоставлена команда для открытия файлов soffice -n %1.
 |
Альтернативный вариант – запустить OpenOffice командой soffice -n имя_шаблона. |
- 2 способ.
Выполнить импорт шаблона: Файл – Создать – Шаблоны и документы. – Шаблоны – Управление. В открывшемся окне в раскрывающемся списке открываем Шаблоны и переходим к кнопкам справа окна Команды – Импорт шаблона . Импортируем наш шаблон.Теперь на его основе можно создать новый документ:Файл – Создать – Шаблоны и документы – Шаблоны
3.1
4. Приложение «Chkdsk»
Хотя ошибки ввода вывода с устройства, в основном, связаны с повреждением оборудования, мы можем попытаться использовать интегрированное системное приложение для устранения проблемы. Приложение «chkdsk» проверяет файловую систему на наличие ошибок и исправляет их.
Для запуска процесса проверки и исправления ошибок необходимо открыть приложение «Командная строка (администратор)». В операционной системе «Windows 10» представлено много различных способов для запуска командной строки с правами администратора. Мы покажем вам только несколько способов, и вы решите какой из них вам наиболее подходит для дальнейшего применения.
1 способ: Нажмите кнопку «Пуск» в нижнем левом углу рабочего стола и откройте главное пользовательское меню «Windows». Используя полосу прокрутки, опустите бегунок вниз и выберите раздел «Служебные – Windows». Раскройте вложенное меню и найдите раздел «Командная строка». Щелкните по нему правой кнопкой мыши и откройте всплывающее меню. Выберите раздел «Дополнительно» и вызовите вложенное меню, в котором нажмите раздел «Запуск от имени администратора».
2 способ: Откройте приложение «Поиск», нажав на соответствующую кнопку, расположенную рядом с кнопкой «Пуск» в нижнем левом углу экрана. Введите в поле поиска запрос «командная» или «cmd». В разделе «Лучшее соответствие» найдите искомое приложение и нажмите на нем правой кнопкой мыши. В открывшемся всплывающем меню выберите раздел «Запуск от имени администратора».
3 способ: Откройте проводник файлов «Windows», дважды щелкнув ярлык «Этот компьютер», расположенный на рабочем столе, и перейдите по следующему адресу: «C:WindowsSystem32». Найдите в списке вложенных файлов исполняемый файл «cmd.exe», щелкните по нему правой кнопкой мыши, и во всплывающем меню выберите раздел «Запуск от имени администратора».
Затем в приложении «Администратор: Командная строка» введите следующую команду: «chkdsk /f /r /x [буква вашего диска]», и нажмите клавишу «Ввод» на клавиатуре. Укажите ту букву названия диска, которая присвоена вашему накопителю (в нашем примере указана буква диска «D:»).
Процесс сканирования может занять некоторое время, особенно если приложение обнаружит сектора, требующие ремонта.
По завершению, приложение представит отчет о выполненных действиях и перечислит любые ремонтные работы, которые были произведены для исправления обнаруженных неполадок накопителя.
 Отправка электронной почты
Отправка электронной почты
Есть ли способ отправить файл по электронной почте средствами ООо?
Да, на панели инструментов существует специальная кнопка 
2.3
Можно ли отправить по электронной почте файл в формате MSO средствами ООо?
Да, в ООо существует возможность отправки текущего документа в формате MSO, при которой пользователю не требуется предварительно сохранять текущий документ в формате MSO.Самый простой способ использовать эту возможность — это добавить соответствующую кнопку на панель инструментов. Покажем как это сделать на примере Writer:
- Сервис – Настройка
вкладка Панели инструментов
- Выберите Добавить. Откроется окно Добавить команды.
- Выберите в левой части окна категорию Документы. В правой части появится список доступных команд этой категории. Пролистайте до конца списка.
- Найдите команду Электронной почтой как Microsoft Word. Выделите её. Нажмите Добавить.
- Поставьте кнопку на нужное место, подберите для неё изображение по вкусу.
В дальнейшем при нажатии на эту кнопку Ваш текущий документ будет автоматически сконвертирован в формат doc и приложен к новому электронному письму. При этом исходный документ останется в прежнем формате.Настройка отправки файлов xls из Calc выполняется аналогично.
2.3
Что представляет собой общая ошибка ввода вывода в OpenOffice, и как ее исправить? С этим вопросом сталкиваются пользователи, кто впервые испытал определенные проблемы, при работе с этим вариантом программного обеспечения. На практике речь идет про аппаратный сбой, вызванный той или иной неполадкой в работе системы. Так как столкнуться с этой бедой может каждый, но далеко не все знают, как справляться в этой ситуации, здесь предстоит наглядно разобрать все наиболее важные моменты.
Содержание
- Распространенные ошибки при работе в OpenOffice: причины и способы устранения
- Общая ошибка ввода – вывода
- Невозможно записать файл
- Ошибка при сохранении документа – доступ запрещен
- Ошибка нет пары
- Отсутствует оператор
- Отсутствует переменная
- Циклическая ссылка
Перед тем как углубляться в подробности, предварительно предстоит обратить внимание на общие вопросы, которые могут возникать у юзеров при работе с этим программным обеспечением. На практике, чаще всего появляются следующие моменты, в которых не так просто разобраться:
- Общая ошибка ввода или вывода значений в приложении.
- Невозможно записать файл на жесткий диск или другой носитель.
- Запрет доступа для сохранения документа в память устройства.
- Сбой, при отсутствии корректной и актуальной пары.
- Отсутствует оператор, и как следствие подключение.
- Нет переменной и корректного значения для расчета.
- Циклическая или неправильно составленная ссылка на ресурс.
В настоящее время, это довольно распространенные варианты ошибок, а также соответствующие вопросы, с которыми часто сталкиваются неопытные пользователи, кто еще не успел освоиться и привыкнуть к работе с этим современным и многофункциональным программным обеспечением.
Важно! Не стоит забывать о том, что здесь были представлены лишь простейшие неполадки в работе приложения, которые можно устранить самостоятельно, если четко и последовательно выполнять конкретные действия.
Общая ошибка ввода – вывода
Это достаточно распространенный аппаратный сбой, который символизирует о том, что файл был поврежден вследствие его повреждения или заражения вредоносным программным обеспечением. В данном случае вы можете попытаться запустить саму утилиту, и при помощи ее инструментов открыть этот файл, однако результат не гарантирован. В остальном, такие ошибки не подлежат исправлению, если только у вас не получится вылечить каталог при помощи антивирусной утилиты, если он в действительности оказался пораженным вирусом.
Невозможно записать файл
С такой ошибкой приходится сталкиваться в том случае, когда пользователь задает неверное или недопустимое имя для файла, которое не может быть ему присвоено системой по объективным причинам. В данном случае, вы можете корректно переименовать название, либо поменять формат сохраняемого объекта. Как правило, этих манипуляций вполне достаточно, чтобы впоследствии прекратилось появление этого аппаратного сбоя, выдаваемого программным обеспечением OpenOffice при попытке записать файл на носитель.
Ошибка при сохранении документа – доступ запрещен
Такой сбой появляется в ситуации, когда у вашей учетной записи недостаточно прав для сохранения документа в том или ином пространстве жесткого диска. Имеется вероятность, что администратор ограничил места на устройстве, к которым пользователь имеет прямой доступ. Именно поэтому, чтобы впоследствии не происходил аппаратный сбой, предстоит сохранять документ там, где вы можете это сделать. Иными словами, в утилите необходимо прописать корректный путь для записи.
Ошибка нет пары
В данном случае речь идет про аппаратную ошибку при вводе значений. Не стоит забывать о том, что у некоторых знаков в обязательном порядке должна быть пара, в противном случае система распознает сбой, о чем незамедлительно вас уведомит. Именно поэтому, для устранения проблемы, необходимо лишь проверить корректность указанных значений, присутствует вероятность, что вы где-то упустили скобку, либо иной парный знак, чего делать нельзя, иначе теряется смысл, а непосредственный расчет становится невозможным.
Отсутствует оператор
Здесь речь идет о моментах, когда пользователь упускает определенный важный знак при построении математического выражения. Иными словами, если вы построили алгоритм «=2(1+3)», то система автоматически выдаст вам уведомление, что отсутствует оператор, или простым языком вспомогательный знак при построении выражения. Здесь также необходимо проверить корректность ввода всех символов, чтобы впоследствии исключить возможность повторного проявления ошибки. В данном случае на указанном примере должно измениться следующее: «=2*(1+3)». Только в этой ситуации система распознает и примет параметры.
Отсутствует переменная
В данном случае речь идет про символ, который по какой-либо причине пропустил пользователь в момент построения выражения. Иными словами, два знака не могут идти друг за другом, так как теряется смысл математического построения, о чем и уведомляет вас утилита. Рассматривая на примере, можно выделить такой момент, как «“=2*+3». Разумеется, такой ввод данных можно назвать некорректным, а программа в свою очередь уведомляет вас об этом, ссылаясь на то, что, по всей видимости, вы пропустили значение, либо по ошибке поставили два знака одновременно.
Циклическая ссылка
У этой ошибки имеется внутренний код 522, что свидетельствует об отсутствии цикла. Иными словами, формула начинает ссылаться на себя, и говорить о том, что не были заданы необходимые параметры. Чтобы разрешить этот аппаратный сбой, вам потребуется перейти в раздел Сервис, выбрать параметры, и после применить корректные значения. Это позволит впоследствии не допустить появления подобной помарки и соответствующих трудностей при последующем построении. Следует обязательно сохранить все внесенные изменения.
Важно! Все ошибки имеют определенный внутренний код, используя который вы сможете без особых затруднений найти подробное описание, а кроме того методики разрешения возникших проблем.
При работе с таким программным обеспечением как Опен Офис, могут возникать различные трудности, которые нередко отображаются в виде ошибок во всплывающем окне. На практике, не стоит паниковать раньше времени, так как к ним очень часто приводят неправильные действия пользователя. На практике, все что здесь требуется, это найти соответствующее описание проблемы. А после руководствуясь этими моментами внести определенные изменения, что с высокой долей вероятности поможет при разрешении проблемы.
Как исправить ошибку Adobe Acrobat 14
«This document could not be saved» — это стандартная ошибка времени выполнения. Разработчики, такие как Adobe Systems Inc., обычно проходят через несколько контрольных точек перед запуском программного обеспечения, такого как Adobe Acrobat. К сожалению, такие проблемы, как ошибка 14, могут быть пропущены, и программное обеспечение будет содержать эти проблемы при выпуске.
Ошибка 14 может столкнуться с пользователями Adobe Acrobat, если они регулярно используют программу, также рассматривается как «»This document could not be saved. There was a problem reading this document (14). In some cases due to a corrupt data file you may receive an error message stating «»This document could not be saved. There was a problem reading this document (14).»» when».
После возникновения ошибки 14 пользователь программного обеспечения имеет возможность сообщить разработчику об этой проблеме. Разработчик сможет исправить свой исходный код и выпустить обновление на рынке. Поэтому, когда вы сталкиваетесь с запросом на обновление Adobe Acrobat, это обычно связано с тем, что это решение для исправления ошибки 14 и других ошибок.
Устранение неполадок печати файлов PDF в Adobe Reader в Windows | Принтеры HP | HP
Что вызывает ошибку 14 во время выполнения?
Сбой во время запуска Adobe Acrobat или во время выполнения, как правило, когда вы столкнетесь с «This document could not be saved». Мы можем определить происхождение ошибок ошибки 14 во время выполнения следующим образом:
Ошибка 14 Crash — программа обнаружила ошибку 14 из-за указанной задачи и завершила работу программы. Это возникает, когда Adobe Acrobat не реагирует на ввод должным образом или не знает, какой вывод требуется взамен.
Утечка памяти «This document could not be saved» — ошибка 14 утечка памяти приводит к увеличению размера Adobe Acrobat и используемой мощности, что приводит к низкой эффективности систем. Критическими проблемами, связанными с этим, могут быть отсутствие девыделения памяти или подключение к плохому коду, такому как бесконечные циклы.
Ошибка 14 Logic Error — Логическая ошибка вызывает неправильный вывод, даже если пользователь дал действительные входные данные. Обычные причины этой проблемы связаны с ошибками в обработке данных.
Adobe Systems Inc. проблемы файла This document could not be saved в большинстве случаев связаны с повреждением, отсутствием или заражением файлов Adobe Acrobat. Как правило, любую проблему, связанную с файлом Adobe Systems Inc., можно решить посредством замены файла на новую копию. Запуск сканирования реестра после замены файла, из-за которого возникает проблема, позволит очистить все недействительные файлы This document could not be saved, расширения файлов или другие ссылки на файлы, которые могли быть повреждены в результате заражения вредоносным ПО.
Типичные ошибки This document could not be saved
Усложнения Adobe Acrobat с This document could not be saved состоят из:
- «Ошибка программы This document could not be saved. «
- «Недопустимый файл This document could not be saved. «
- «Извините, This document could not be saved столкнулся с проблемой. «
- «К сожалению, мы не можем найти This document could not be saved. «
- «This document could not be saved не найден.»
- «Ошибка запуска в приложении: This document could not be saved. «
- «This document could not be saved не выполняется. «
- «This document could not be saved остановлен. «
- «This document could not be saved: путь приложения является ошибкой. «
Ошибки This document could not be saved EXE возникают во время установки Adobe Acrobat, при запуске приложений, связанных с This document could not be saved (Adobe Acrobat), во время запуска или завершения работы или во время установки ОС Windows. Запись ошибок This document could not be saved внутри Adobe Acrobat имеет решающее значение для обнаружения неисправностей электронной Windows и ретрансляции обратно в Adobe Systems Inc. для параметров ремонта.
Произошла ошибка при открытии данного документа Отказано в доступе Adobe Reader PDF
Причины проблем This document could not be saved
Эти проблемы This document could not be saved создаются отсутствующими или поврежденными файлами This document could not be saved, недопустимыми записями реестра Adobe Acrobat или вредоносным программным обеспечением.
В первую очередь, проблемы This document could not be saved создаются:
- Поврежденная или недопустимая запись реестра This document could not be saved.
- Вирус или вредоносное ПО, повреждающее This document could not be saved.
- Другая программа злонамеренно или по ошибке удалила файлы, связанные с This document could not be saved.
- Другое программное обеспечение, конфликтующее с Adobe Acrobat, This document could not be saved или общими ссылками.
- Поврежденная загрузка или неполная установка программного обеспечения Adobe Acrobat.
Продукт Solvusoft
Совместима с Windows 2000, XP, Vista, 7, 8, 10 и 11
Источник: www.solvusoft.com
Ошибка при сохранении файлов PDF в Acrobat в Windows 10
Ошибка при сохранении файлов PDF в Acrobat в Windows 10: «Файл доступен только для чтения или открыт другим пользователем».
Проблема: невозможно сохранить файлы PDF в Acrobat в Windows 10
При сохранении файлов PDF в Acrobat в Windows 10 появляется ошибка: «Файл доступен только для чтения или открыт другой программой. Сохраните документ под другим именем или в другой папке».
Решение: Настройте параметр управляемого доступа к папкам в Windows 10, чтобы разрешить сохранение файлов в Acrobat
Управляемый доступ к папкам — это компонент Windows 10, который помогает защитить ваши документы и файлы от изменения подозрительными приложениями. Указанная выше ошибка появляется, когда приложению Acrobat запрещено сохранять файлы PDF на компьютере. Необходимо добавить Acrobat в список безопасных или разрешенных приложений в параметрах управляемого доступа к папкам.
Источник: helpx.adobe.com
Не могу сохранить файл Adobe Illustrator пишет — *произошла ошибка ввода вывода файла* Что делать?
Скопировать значимые объекты в новый файл.
Если какие-то настройки старого файла мешают — поможет.
Если не сохраняет из-за недостаточности памяти — упрощать файл.
Владимир Веретенников
Проверить файл на аттрибут «только для чтения». Если он присвоен файлу — снять его.
У меня вчера вышла такая ошибка. Все перепробовала, никак не могла понять в чем дело. У меня оказывается банально закончилось место на диске. Так что это еще один вариант причины ошибки.
Андрей Шаламов
Пробуйте разные варианты: сохранение как Ai и как eps, в том числе и перенос содержимого на новый документ, как сказала New Vavilon
Возникает вопрос, насколько давно у Вас эта версия Иллюстратора, что за файл — его размер в мм, вес в Мб, формат и содержимое.
Источник: sprashivalka.com
Ошибка Adobe Reader 110 «Не удалось сохранить документ»
Ошибка «Не удалось сохранить документ (110)» в Acrobat Reader, когда пользователь пытается сохранить определенный файл обычным способом или с помощью Сохранить как функцию. Некоторые пользователи даже сообщили, что в их случае функция сохранения стала серой после нескольких неудачных попыток.
Эта проблема возникает с файлами, полученными извне. В этом случае проблему можно легко решить с помощью функции Microsoft Print to PDF, чтобы избежать ненужных данных. Имейте в виду, что поврежденные свойства файла также могут вызвать эту проблему – в этом случае открытие файла PDF с помощью Foxit Reader или через Google Chrome должно помочь вам решить проблему.
Но большинство случаев этой проблемы вызвано повреждением файла. Чтобы устранить их, вам нужно будет использовать Nitro Pro или онлайн-инструмент для восстановления PDF-файлов, чтобы исправить повреждение.
В некоторых редких случаях вы также можете увидеть эту ошибку из-за проблемы со шрифтом. Чтобы исправить это, вам нужно всего лишь обновить Acrobat Reader до последней доступной версии.
Как исправить ошибку Acrobat Reader «Не удалось сохранить документ»?
1. Использование функции Microsoft Print to PDF
Если проблема вызвана частично поврежденным файлом PDF, полученным извне, вы можете избежать ‘Документ не может Be Saved (110) ‘, используя вместо этого функцию Microsoft Print to PDF.
Эта операция приведет к обходу некоторых проверок безопасности, на выполнение которых настроена функция обычного сохранения, поэтому возможно, вы сможете успешно сохранить файл.
Но имейте в виду, что эта операция не совсем без потери данных. При использовании этого обходного пути сохраненный файл не будет содержать никаких закладок или комментариев, которые вы установили ранее. Но хорошая новость заключается в том, что это позволит вам сохранять и редактировать файл в обычном режиме.
Вот краткое руководство по использованию функции Microsoft Print to PDF, чтобы избежать ‘ Не удалось сохранить документ (110) ‘.
- Откройте приложение Acrobat Reader, затем откройте файл, с которым возникла проблема.
- После открытия файла в Acrobat Reader используйте панель ленты вверху, чтобы выбрать Файл> Печать из вновь появившегося контекстное меню.
- После того, как вам удастся попасть в меню Печать , используйте раскрывающееся меню, связанное с принтером и установите для него значение Microsoft Print в PDF .
- Затем убедитесь, что переключатель под Страницы для печати установлен на Все .
- Теперь, когда все в порядке, нажмите кнопку «Печать», чтобы начать процедуру..
- При появлении запроса в окне Сохранить вывод печати как выберите подходящее место и убедитесь, что установлен параметр Сохранить как тип . в PDF-документ .
- Нажмите Сохранить , чтобы завершить операцию.
Примечание. После этого операция должна завершиться без проблем. После этого вы сможете открыть его и использовать в обычном режиме.
В случае, если Ошибка «Не удалось сохранить документ (110)» по-прежнему возникает, перейдите к следующему способу ниже.
2. Сохраните файл с помощью Foxit Reader
Многие затронутые пользователи успешно развертывали это потенциальное исправление, когда сталкивались с «Не удалось сохранить документ (110)» ошибка. Foxit Reader – это бесплатная альтернатива Acrobat Reader, но многие затронутые пользователи использовали ее для исправления файлов PDF, которые больше нельзя было сохранить.
Примечание. как исправить файл, который Acrobat не может исправить .
Как оказалось, Foxit Reader избавляется от некоторых свойств, которые могут в конечном итоге заставить Adobe Reader выкинь эту ошибку. Таким образом, многим затронутым пользователям удалось решить проблему, временно установив Foxit Reader и используя его для сохранения файла в том же формате .PDF. После этого большинство из них сообщили, что Adobe Reader чудом смог сохранить документ, не выдав ту же ошибку.
Вот краткое руководство по установке и использованию FoxIt Reader для обхода Ошибка «Не удалось сохранить документ (110)» :
- Откройте браузер по умолчанию и перейдите по этой ссылке ( здесь ). Попав туда, нажмите Загрузить бесплатно , затем прокрутите вниз до Foxit Reader и нажмите связанную с ним кнопку Бесплатная загрузка .
- Выберите платформу и свой язык, затем нажмите Загрузить , чтобы начать процесс.
- Дождитесь завершения загрузки, затем откройте исполняемый файл установки, примите лицензионное соглашение и следуйте инструкциям на экране, чтобы завершить установку.
имейте в виду, что приложение попытается установить некоторые ПНП. Выберите «Не устанавливать бесплатную 14-дневную пробную версию Foxit PhantomPDF» , если вы не хотите, чтобы на вашем компьютере были нежелательные программы.
- После завершения установки откройте Foxit Reader и используйте его для файла, который вызывал ошибку в Adobe Reader, выбрав Файл> Открыть .
- С помощью файл открыт, перейдите в Файл> Сохранить как> Компьютер и выберите место, где вы хотите сохранить проблемный файл.
Примечание. Если вы планируете сохранить файл в том же месте, убедитесь, что вы дали ему другое имя.
- После создания нового экземпляра файла откройте его в Acrobat Reader и посмотрите, решена ли проблема.
Если вы все еще сталкиваетесь с та же ошибка «Не удалось сохранить документ (110)» , перейдите к следующему потенциальному исправлению ниже.
3. Восстановление документа с помощью Nitro Pro
Если два возможных исправления выше не сработали, вероятно, это связано с тем, что вы имеете дело с поврежденным файлом PDF. В этом случае ваша лучшая надежда на решение проблемы – использовать приложение, способное восстанавливать поврежденные файлы PDF.
Одним из таких приложений является Nitro Reader 2. Это бесплатное приложение имеет обширную функцию восстановления, которая в конечном итоге устраняет большинство проблем, которые могут привести к повреждению ранее исправного PDF-файл. Несколько затронутых пользователей подтвердили, что восстановление файла осуществляется ith Nitro Reader 2 позволял им сохранять новый экземпляр того же файла, который не вызывал ту же ошибку «Не удалось сохранить документ (110)» .
Вот краткое руководство по восстановлению PDF-документа с помощью Nitro Reader 2:
- Перейдите по этой ссылке ( здесь ), введите свое имя и адрес электронной почты и нажмите Начать бесплатную пробную версию .
- Дождитесь загрузки загруженного исполняемого файла. После завершения загрузки откройте программу установки и выберите место, в которое вы хотите установить Nitro Pro.
- Дождитесь завершения процесса, а затем перезагрузите компьютер после завершения операции.
- При следующей последовательности запуска запустите приложение Nitro и используйте функцию «Открыть», чтобы загрузить тот же файл PDF, который был вызывает ошибку «Не удалось сохранить документ (110)» в Acrobat Reader.
- Если в документе есть ошибка, которую можно исправить, вы получите сообщение, подобное «Этот файл был поврежден (поврежден) и был отремонтирован».
- Если вы видите вышеуказанное сообщение, перейдите в Файл> Сохранить как> PDF-документ и сохраните отремонтированный экземпляр в новом месте.
- Затем используйте Acrobat Reader, чтобы открыть тот же документ и посмотреть, решена ли проблема.
Если вы все еще сталкиваетесь с тем же ‘Документ не может быть B e Saved (110) ’, перейдите к следующему способу ниже.
4. Восстановление файла с помощью Sejda
Если вы достаточно уверены, что проблема вызвана каким-либо типом повреждения PDF, но Nitro не смог исправить файл, скорее всего, вы сможете удалить легко повредить метаданные с помощью утилиты Sejda Repair PDF или других сторонних альтернатив.
Некоторые пользователи, столкнувшиеся с этой проблемой, подтвердили, что им удалось восстановить файл после использования онлайн-утилиты для восстановления PDF.
Вот краткое руководство по восстановлению поврежденный файл PDF с помощью утилиты Sejda:
- Откройте браузер по умолчанию и перейдите по этой ссылке ( здесь ).
- Когда вы окажетесь в нужном месте, нажмите зеленую кнопку Загрузить файлы PDF .
- Затем в меню «Открыть» перейдите к местоположению файла проблемный PDF-файл, выберите его и нажмите Открыть , чтобы загрузить его в утилиту восстановления.
- После успешной загрузки PDF-файла нажмите Восстановить PDF и дождитесь успешной обработки запроса.
- Если файл успешно восстановлен, загрузите результат на свой компьютер и посмотрите, решена ли проблема.
Если в новой версии файла все еще отображается тот же Ошибка «Не удалось сохранить документ (110)» , перейдите к следующему способу ниже.
5. Сохранение файла в Chrome
Как оказалось, вам не обязательно использовать стороннюю программу просмотра PDF, чтобы очистить метаданные, которые могут в конечном итоге вызвать ‘ Ошибка “Не удалось сохранить документ (110)” . В большинстве случаев проблема возникает из-за скрытых в файлах специальных символов.
Один пользователь обнаружил, что вы также можете очистить эти временные данные с помощью Chrome. Оказывается, вы можете открыть файл в Chrome и сохранить его с помощью команды «Печать».
Вот краткое руководство по исправлению ошибки ‘Документ не может быть сохранен (110 ) ‘ напрямую через Google Chrome:
- Откройте Google Chrome и перейдите по этой ссылке ( здесь ). Когда вы окажетесь там, установите расширение PDF Viewer.
- После установки расширения введите « chrome://extensions/» на панели навигации и нажмите Enter, чтобы открыть меню расширения.
- Как только вы окажетесь внутри расширения найдите PDF Viewer . Когда вы его увидите, нажмите кнопку Details , связанную с расширением.
- В меню параметров прокрутите список настроек вниз и убедитесь, что переключатель, связанный с Разрешить доступ к URL-адресам файлов, включен .
- Затем просто перетащите проблемный файл PDF в окно Google Chrome. Браузер должен автоматически открыть PDF-файл с расширением, которое вы недавно установили.
- Открыв PDF-файл в Chrome, просто нажмите кнопку Загрузить вверху. -правый угол
Примечание. Эта операция автоматически удаляет метаданные, которые, скорее всего, вызывают проблему.
Если вы по-прежнему сталкиваетесь с той же ошибкой «Не удалось сохранить документ (110)» , перейдите к следующему способу ниже.
6. Обновите Acrobat Reader до последней версии
Как оказалось, эта конкретная проблема также может возникать из-за проблемы со шрифтом, которая с тех пор решена Adobe. В нормальных условиях программа предназначен для автоматического обновления. Но некоторые сторонние пакеты или даже пользовательские настройки могут препятствовать автоматическому обновлению приложения.
Несколько затронутых пользователей подтвердили, что проблема была решена после того, как они обновили приложение до последняя версия.
Вот краткое руководство по использованию последней версии Acrobat Reader:
- Откройте Acrobat Reader и убедитесь, что сторонний пакет безопасности отключен (если он у вас есть). i>
- Перейдите на панель ленты вверху и нажмите Справка> Проверить наличие обновлений .
- Дождитесь завершения первоначального сканирования. Если обнаружено новое обновление, следуйте инструкциям на экране, чтобы завершить обновление приложения.
- Перезагрузите компьютер и посмотрите, будет ли проблема решена при следующем запуске компьютера.
Источник: techscreen.ru
Как исправить ошибку Adobe Reader 110 «Не удалось сохранить документ»
Некоторые пользователи Adobe Reader писали на форумах Adobe об ошибке 110. Код ошибки 110 возникает, когда некоторые пользователи пытаются сохранить PDF-файл в Adobe Reader. Полное сообщение об ошибке Adobe Reader 110 выглядит следующим образом:
Документ не может быть сохранен. При чтении этого документа возникла проблема. (110).
В чем причина ошибки Adobe Reader 110 «Не удалось сохранить документ»?
- Проблемные шрифты
- Устаревшее приложение Adobe Acrobat
- Свойства поврежденного PDF-файла
- Проблемы с метаданными PDF
- Повреждение файла PDF.
Как решить ошибку Adobe Reader 110 «Не удалось сохранить документ»?
Ноябрьское обновление 2022:
Теперь вы можете предотвратить проблемы с ПК с помощью этого инструмента, например, защитить вас от потери файлов и вредоносных программ. Кроме того, это отличный способ оптимизировать ваш компьютер для достижения максимальной производительности. Программа с легкостью исправляет типичные ошибки, которые могут возникнуть в системах Windows — нет необходимости часами искать и устранять неполадки, если у вас под рукой есть идеальное решение:
- Шаг 1: Скачать PC Repair Печать.
- В окне печати выберите Microsoft Print to PDF в раскрывающемся меню «Принтер».
- Выберите параметр «Все» под параметром «Страницы для печати».
- Щелкните опцию Печать.
- В ответ на запрос «Сохранить вывод на печать как» укажите расположение файла, выберите тип для сохранения как PDF-документ, а затем нажмите «Печать».
- Файл PDF сохраняется в указанном месте.
- Перейдите в «Настройки Acrobat Reader» -> «Общие».
- Снимите флажок «Показывать онлайн-хранилище при сохранении файлов.
- Затем нажмите OK внизу, чтобы сохранить настройки.
- Теперь попробуйте сохранить файл с помощью «Сохранить как» и посмотрите, работает ли он.
- Запустите Acrobat и нажмите «Файл» и «Открыть», чтобы открыть PDF-файл, с которым вы хотите работать.
- Щелкните «Инструменты», «Защитить», а затем «Зашифровать». Появится диалоговое окно с вопросом, хотите ли вы изменить настройки безопасности документа.
- Щелкните уровень совместимости, чтобы применить его к PDF-документу.
- Запустите приложение и перейдите в Edit (Windows) / Acrobat (Mac) -> Preferences -> General.
- Снимите флажок «Показывать онлайн-хранилище при сохранении файлов».
- Нажмите «ОК» внизу, чтобы сохранить настройки.
Совет экспертов: Этот инструмент восстановления сканирует репозитории и заменяет поврежденные или отсутствующие файлы, если ни один из этих методов не сработал. Это хорошо работает в большинстве случаев, когда проблема связана с повреждением системы. Этот инструмент также оптимизирует вашу систему, чтобы максимизировать производительность. Его можно скачать по Щелчок Здесь
Часто задаваемые вопросы
Почему Adobe не позволяет мне сохранить PDF-файл?
Как сохранить PDF-файл, который невозможно сохранить?
Как сохранить файл PDF в Adobe Reader?
Чтобы сохранить файл PDF, выберите «Файл» -> «Сохранить» или щелкните значок «Сохранить файл» на панели инструментов Heads-Up Display (HUD) в нижней части файла PDF. Откроется диалоговое окно «Сохранить как». Выберите место, где вы хотите сохранить PDF-файл, и нажмите «Сохранить».
Как сохранить PDF-файл, который невозможно сохранить?
Источник: windowsbulletin.com
- Adobe Acrobat — одна из самых известных программ чтения PDF-файлов на рынке.
- В статье ниже показано, как решить очень распространенную проблему с Adobe Reader.
- Чтобы узнать больше об этом удивительном инструменте, ознакомьтесь с нашими Adobe Reader Hub.
- Для получения дополнительных руководств по устранению неполадок, относящихся к продуктам Adobe, ознакомьтесь с нашими Страница Adobe Fix.
Для решения различных проблем с ПК мы рекомендуем DriverFix:
Это программное обеспечение будет поддерживать ваши драйверы в рабочем состоянии, тем самым защищая вас от распространенных компьютерных ошибок и сбоев оборудования. Проверьте все свои драйверы сейчас за 3 простых шага:
- Скачать DriverFix (проверенный файл загрузки).
- Нажмите Начать сканирование найти все проблемные драйверы.
- Нажмите Обновите драйверы чтобы получить новые версии и избежать сбоев в работе системы.
- DriverFix был загружен 0 читатели в этом месяце.
Некоторый Adobe Reader пользователи сообщили об ошибке 110 на форумах Adobe. Ошибка код 110 возникает у некоторых пользователей, когда они пытаются сохранить
PDF в Adobe Reader. Полное сообщение об ошибке 110 гласит:
Документ не может быть сохранен. При чтении этого документа возникла проблема. (110).
Как следствие, пользователи не могут сохранять изменения в PDF-файлах при возникновении этой ошибки.
Как я могу исправить код ошибки Adobe Reader 110?
1. Исправьте поврежденный файл PDF
Код ошибки 110 часто возникает для поврежденных файлов PDF. Поэтому вы можете скачать Звездный ремонт PDF инструмент.
Процесс прост. Вы выбираете файл, который вызывает у вас проблемы. Добавьте его в Stellar. Нажми на Ремонт и дождитесь завершения процесса.
Затем вы можете визуализировать предварительный просмотр файла и сохранить новый восстановленный файл.
Затем вы можете открыть только что восстановленный файл и правильно просмотреть его содержимое в Adobe Reader.

Звездный ремонт для PDF
Решите код ошибки 110, восстановив файл PDF с помощью Stellar. После этого у Adobe не возникнет проблем с открытием файла.
Бесплатная пробная версия
Посетить вебсайт
2. Сохраните документ PDF с помощью Nitro Pro
Некоторые пользователи заявили, что при сохранении своих PDF-файлов в Nitro Pro исправлена ошибка 110.
- Откройте окно Nitro Pro.
- Откройте файл PDF, в котором возникает ошибка 110 в Nitro Pro.
- Щелкните значок Файл меню.
- Выберите Сохранить как вариант.
- Выбирать PDF документ, а затем сохраните файл в новой папке.
- Закройте Nitro Pro.
- Затем откройте тот же PDF-файл в Adobe Reader.
- Попробуйте сохранить его еще раз в Adobe Reader.

Нитро PDF
Используйте Nitro Pro PDF, чтобы снова сохранить файл в формате PDF и устранить проблему с кодом ошибки 110.
Бесплатная пробная версия
Посетить вебсайт
3. Обновите Adobe Reader
- Сначала попробуйте обновить Adobe Reader. Для этого откройте окно Adobe Reader.
- Щелкните значок Помощь меню.
- Выберите Проверить обновления вариант.
- Если есть доступные обновления, выберите, чтобы обновить Adobe Reader.
- Затем перезапустите Adobe Reader.
4. Выберите Печать в PDF, чтобы сохранить документ.
- Некоторые пользователи подтвердили, что сохранили документы, в которых возникает ошибка 110, выбрав печать в PDF.
- Для этого нажмите кнопку Распечатать файл в Adobe Reader.
- Для этого нажмите кнопку Распечатать файл в Adobe Reader.
- Выбирать Microsoft Print в PDF в раскрывающемся меню Принтер.
- Щелкните значок Распечатать кнопка.
- После этого откроется окно «Сохранить распечатанный результат как». Введите новый заголовок для PDF-документа в текстовое поле.
- Выберите новую папку для сохранения документа.
- Затем нажмите кнопку Сохранить кнопка. После этого PDF-документ также будет распечатан.
5. Сохраните файл PDF в Foxit
В качестве альтернативы попробуйте сохранить файл, в котором возникает ошибка 110 с Foxit Reader, который может избавить от некоторых свойств документа, вызывающих проблему в Adobe Reader.
Щелкните значок Бесплатная загрузка Foxit Reader кнопка на Веб-страница Foxit чтобы скачать установщик. После установки программного обеспечения откройте документ PDF в Foxit.
Затем нажмите Файл а также Сохранить как, чтобы сохранить PDF-файл в выбранной папке.
Это несколько разрешений, с которыми пользователи исправили ошибку 110. Ошибка обычно возникает из-за поврежденных свойств файла и проблем со шрифтом, которые исправляют указанные выше разрешения.
Часто задаваемые вопросы
-
Что такое Adobe Reader?
Adobe Reader — это читатель PDF пользовательского уровня создано Adobe.
-
Как загрузить Adobe Reader?
Adobe Reader можно бесплатно загрузить с официального сайта Adobe.
-
Есть ли альтернативы Adobe Reader?
Да это так множество альтернативных программ для чтения PDF там, некоторые из которых также бесплатны.
На чтение 9 мин. Просмотров 66 Опубликовано 11.04.2021
Ошибка «Не удалось сохранить документ (110)» в Acrobat Reader, когда пользователь пытается сохранить определенный файл обычным способом или с помощью Сохранить как функцию. Некоторые пользователи даже сообщили, что в их случае функция сохранения стала серой после нескольких неудачных попыток.
Эта проблема возникает с файлами, полученными извне. В этом случае проблему можно легко решить с помощью функции Microsoft Print to PDF, чтобы избежать ненужных данных. Имейте в виду, что поврежденные свойства файла также могут вызвать эту проблему – в этом случае открытие файла PDF с помощью Foxit Reader или через Google Chrome должно помочь вам решить проблему.
Но большинство случаев этой проблемы вызвано повреждением файла. Чтобы устранить их, вам нужно будет использовать Nitro Pro или онлайн-инструмент для восстановления PDF-файлов, чтобы исправить повреждение.
В некоторых редких случаях вы также можете увидеть эту ошибку из-за проблемы со шрифтом. Чтобы исправить это, вам нужно всего лишь обновить Acrobat Reader до последней доступной версии.
Содержание
- Как исправить ошибку Acrobat Reader «Не удалось сохранить документ»?
- 1. Использование функции Microsoft Print to PDF
- 2. Сохраните файл с помощью Foxit Reader
- 3. Восстановление документа с помощью Nitro Pro
- 4. Восстановление файла с помощью Sejda
- 5. Сохранение файла в Chrome
- 6. Обновите Acrobat Reader до последней версии
Как исправить ошибку Acrobat Reader «Не удалось сохранить документ»?
1. Использование функции Microsoft Print to PDF
Если проблема вызвана частично поврежденным файлом PDF, полученным извне, вы можете избежать ‘Документ не может Be Saved (110) ‘, используя вместо этого функцию Microsoft Print to PDF.
Эта операция приведет к обходу некоторых проверок безопасности, на выполнение которых настроена функция обычного сохранения, поэтому возможно, вы сможете успешно сохранить файл.
Но имейте в виду, что эта операция не совсем без потери данных. При использовании этого обходного пути сохраненный файл не будет содержать никаких закладок или комментариев, которые вы установили ранее. Но хорошая новость заключается в том, что это позволит вам сохранять и редактировать файл в обычном режиме.
Вот краткое руководство по использованию функции Microsoft Print to PDF, чтобы избежать ‘ Не удалось сохранить документ (110) ‘.
- Откройте приложение Acrobat Reader, затем откройте файл, с которым возникла проблема.
- После открытия файла в Acrobat Reader используйте панель ленты вверху, чтобы выбрать Файл> Печать из вновь появившегося контекстное меню.
- После того, как вам удастся попасть в меню Печать , используйте раскрывающееся меню, связанное с принтером и установите для него значение Microsoft Print в PDF .
- Затем убедитесь, что переключатель под Страницы для печати установлен на Все .
- Теперь, когда все в порядке, нажмите кнопку «Печать», чтобы начать процедуру..
- При появлении запроса в окне Сохранить вывод печати как выберите подходящее место и убедитесь, что установлен параметр Сохранить как тип . в PDF-документ .
- Нажмите Сохранить , чтобы завершить операцию.
Примечание. После этого операция должна завершиться без проблем. После этого вы сможете открыть его и использовать в обычном режиме.
В случае, если Ошибка «Не удалось сохранить документ (110)» по-прежнему возникает, перейдите к следующему способу ниже.
2. Сохраните файл с помощью Foxit Reader
Многие затронутые пользователи успешно развертывали это потенциальное исправление, когда сталкивались с «Не удалось сохранить документ (110)» ошибка. Foxit Reader – это бесплатная альтернатива Acrobat Reader, но многие затронутые пользователи использовали ее для исправления файлов PDF, которые больше нельзя было сохранить.
Примечание. как исправить файл, который Acrobat не может исправить .
Как оказалось, Foxit Reader избавляется от некоторых свойств, которые могут в конечном итоге заставить Adobe Reader выкинь эту ошибку. Таким образом, многим затронутым пользователям удалось решить проблему, временно установив Foxit Reader и используя его для сохранения файла в том же формате .PDF. После этого большинство из них сообщили, что Adobe Reader чудом смог сохранить документ, не выдав ту же ошибку.
Вот краткое руководство по установке и использованию FoxIt Reader для обхода Ошибка «Не удалось сохранить документ (110)» :
- Откройте браузер по умолчанию и перейдите по этой ссылке ( здесь ). Попав туда, нажмите Загрузить бесплатно , затем прокрутите вниз до Foxit Reader и нажмите связанную с ним кнопку Бесплатная загрузка .
- Выберите платформу и свой язык, затем нажмите Загрузить , чтобы начать процесс.
- Дождитесь завершения загрузки, затем откройте исполняемый файл установки, примите лицензионное соглашение и следуйте инструкциям на экране, чтобы завершить установку.
имейте в виду, что приложение попытается установить некоторые ПНП. Выберите «Не устанавливать бесплатную 14-дневную пробную версию Foxit PhantomPDF» , если вы не хотите, чтобы на вашем компьютере были нежелательные программы.
- После завершения установки откройте Foxit Reader и используйте его для файла, который вызывал ошибку в Adobe Reader, выбрав Файл> Открыть .
- С помощью файл открыт, перейдите в Файл> Сохранить как> Компьютер и выберите место, где вы хотите сохранить проблемный файл.
Примечание. Если вы планируете сохранить файл в том же месте, убедитесь, что вы дали ему другое имя.
- После создания нового экземпляра файла откройте его в Acrobat Reader и посмотрите, решена ли проблема.
Если вы все еще сталкиваетесь с та же ошибка «Не удалось сохранить документ (110)» , перейдите к следующему потенциальному исправлению ниже.
3. Восстановление документа с помощью Nitro Pro
Если два возможных исправления выше не сработали, вероятно, это связано с тем, что вы имеете дело с поврежденным файлом PDF. В этом случае ваша лучшая надежда на решение проблемы – использовать приложение, способное восстанавливать поврежденные файлы PDF.
Одним из таких приложений является Nitro Reader 2. Это бесплатное приложение имеет обширную функцию восстановления, которая в конечном итоге устраняет большинство проблем, которые могут привести к повреждению ранее исправного PDF-файл. Несколько затронутых пользователей подтвердили, что восстановление файла осуществляется ith Nitro Reader 2 позволял им сохранять новый экземпляр того же файла, который не вызывал ту же ошибку «Не удалось сохранить документ (110)» .
Вот краткое руководство по восстановлению PDF-документа с помощью Nitro Reader 2:
- Перейдите по этой ссылке ( здесь ), введите свое имя и адрес электронной почты и нажмите Начать бесплатную пробную версию .
- Дождитесь загрузки загруженного исполняемого файла. После завершения загрузки откройте программу установки и выберите место, в которое вы хотите установить Nitro Pro.
- Дождитесь завершения процесса, а затем перезагрузите компьютер после завершения операции.
- При следующей последовательности запуска запустите приложение Nitro и используйте функцию «Открыть», чтобы загрузить тот же файл PDF, который был вызывает ошибку «Не удалось сохранить документ (110)» в Acrobat Reader.
- Если в документе есть ошибка, которую можно исправить, вы получите сообщение, подобное «Этот файл был поврежден (поврежден) и был отремонтирован».
- Если вы видите вышеуказанное сообщение, перейдите в Файл> Сохранить как> PDF-документ и сохраните отремонтированный экземпляр в новом месте.
- Затем используйте Acrobat Reader, чтобы открыть тот же документ и посмотреть, решена ли проблема.
Если вы все еще сталкиваетесь с тем же ‘Документ не может быть B e Saved (110) ’, перейдите к следующему способу ниже.
4. Восстановление файла с помощью Sejda
Если вы достаточно уверены, что проблема вызвана каким-либо типом повреждения PDF, но Nitro не смог исправить файл, скорее всего, вы сможете удалить легко повредить метаданные с помощью утилиты Sejda Repair PDF или других сторонних альтернатив.
Некоторые пользователи, столкнувшиеся с этой проблемой, подтвердили, что им удалось восстановить файл после использования онлайн-утилиты для восстановления PDF.
Вот краткое руководство по восстановлению поврежденный файл PDF с помощью утилиты Sejda:
- Откройте браузер по умолчанию и перейдите по этой ссылке ( здесь ).
- Когда вы окажетесь в нужном месте, нажмите зеленую кнопку Загрузить файлы PDF .
- Затем в меню «Открыть» перейдите к местоположению файла проблемный PDF-файл, выберите его и нажмите Открыть , чтобы загрузить его в утилиту восстановления.
- После успешной загрузки PDF-файла нажмите Восстановить PDF и дождитесь успешной обработки запроса.
- Если файл успешно восстановлен, загрузите результат на свой компьютер и посмотрите, решена ли проблема.
Если в новой версии файла все еще отображается тот же Ошибка «Не удалось сохранить документ (110)» , перейдите к следующему способу ниже.
5. Сохранение файла в Chrome
Как оказалось, вам не обязательно использовать стороннюю программу просмотра PDF, чтобы очистить метаданные, которые могут в конечном итоге вызвать ‘ Ошибка “Не удалось сохранить документ (110)” . В большинстве случаев проблема возникает из-за скрытых в файлах специальных символов.
Один пользователь обнаружил, что вы также можете очистить эти временные данные с помощью Chrome. Оказывается, вы можете открыть файл в Chrome и сохранить его с помощью команды «Печать».
Вот краткое руководство по исправлению ошибки ‘Документ не может быть сохранен (110 ) ‘ напрямую через Google Chrome:
- Откройте Google Chrome и перейдите по этой ссылке ( здесь ). Когда вы окажетесь там, установите расширение PDF Viewer.
- После установки расширения введите « chrome://extensions/» на панели навигации и нажмите Enter, чтобы открыть меню расширения.
- Как только вы окажетесь внутри расширения найдите PDF Viewer . Когда вы его увидите, нажмите кнопку Details , связанную с расширением.
- В меню параметров прокрутите список настроек вниз и убедитесь, что переключатель, связанный с Разрешить доступ к URL-адресам файлов, включен .
- Затем просто перетащите проблемный файл PDF в окно Google Chrome. Браузер должен автоматически открыть PDF-файл с расширением, которое вы недавно установили.
- Открыв PDF-файл в Chrome, просто нажмите кнопку Загрузить вверху. -правый угол
Примечание. Эта операция автоматически удаляет метаданные, которые, скорее всего, вызывают проблему.
Если вы по-прежнему сталкиваетесь с той же ошибкой «Не удалось сохранить документ (110)» , перейдите к следующему способу ниже.
6. Обновите Acrobat Reader до последней версии
Как оказалось, эта конкретная проблема также может возникать из-за проблемы со шрифтом, которая с тех пор решена Adobe. В нормальных условиях программа предназначен для автоматического обновления. Но некоторые сторонние пакеты или даже пользовательские настройки могут препятствовать автоматическому обновлению приложения.
Несколько затронутых пользователей подтвердили, что проблема была решена после того, как они обновили приложение до последняя версия.
Вот краткое руководство по использованию последней версии Acrobat Reader:
- Откройте Acrobat Reader и убедитесь, что сторонний пакет безопасности отключен (если он у вас есть). i>
- Перейдите на панель ленты вверху и нажмите Справка> Проверить наличие обновлений .
- Дождитесь завершения первоначального сканирования. Если обнаружено новое обновление, следуйте инструкциям на экране, чтобы завершить обновление приложения.
- Перезагрузите компьютер и посмотрите, будет ли проблема решена при следующем запуске компьютера.

Опишем окружение в котором возникла ошибка ввода/вывода:
- ОС: Linux совместно с Windows
- HDD: два диска, на одном Windows XP (далее ДИСК 1), на другом Linux Debian 7.x (далее ДИСК 2)
Каждый диск разбит на два раздела, — на диске с Windows XP два раздела с файловой системой NTFS, на втором диске с Linux Debian 7.x один раздел EXT4, на котором и установлен Linux, а на втором собственно NTFS. Окружением для рабочего стола Linux было выбрано Xfce, файловый менеджер по умолчанию Thunar 1.2.3 (Thunar это быстрый и простой в использовании файловый менеджер для рабочего окружения Xfce.), текстовый редактор gedit.
Ошибка ввода/вывода появилась на ДИСК 2 в разделе с файловой системой NTFS, который монтировался вручную после входа в уч. запись Linux.
Когда именно появилась Ошибка ввода/вывода на NTFS разделе сказать сложно, но предположительно после очередного переключения между ОС. На ДИСК 2 были расположены совместно редактируемые файлы, — т.е. эти фалы (Test.txt один из них) были открыты в текстовом редакторе notepad++ под ОС Windows XP и в текстовом редакторе gedit под Linux Debian 7.x. Перед переключением между ОС каждая ОС переводилась в спящий режим с сохранением запущенных программ и открытых файлов.
Иногда выполнялась перезагрузка ОС Linux Debian 7.x, но ОС Windows XP всегда переводилась в спящий режим, при этом после перезагрузки Linux Debian 7.x восстанавливалась сессия запущенных на момент перезагрузки/выключения программ, в том числе и редактора gedit с совместно редактируемым Test.txt. Потому как раздел NTFS с ДИСК 2 монтировался вручную, то после перезагрузки в gedit был открыт Test.txt с сообщением об ошибке доступа, но после ручного монтирования NTFS раздела редактор gedit предлагал обновить файл по причине его изменения.
Не скажу, как и почему стала появляться Ошибка ввода/вывода, — возможно gedit попутал uid/gid (файловые/индексные дескрипторы) и при сохранении в Master File Table (MFT) прописал не то, не тем и не туда, но вот, что получилось после очередного переключения между ОС при совместном редактировании файлов:
Попытка открыть каталог «/media/SATA2/PROFILE/User/Рабочий стол» в Thunar:
Не удалось открыть папку: «Рабочий стол».
Ошибка при получении информации о файле «/media/SATA2/PROFILE/User/Рабочий
стол/Test.txt»: Ошибка ввода/вывода.
Остальное содержимое каталога было не доступно для просмотра/редактирования
Попытка сохранить уже открытый в gedit текстовый файл Test.txt:
Не удалось сохранить файл /media/SATA2/PROFILE/Use…бочий стол/Test.txt.
Неожиданная ошибка: Ошибка при получении информации о файле «/media/SATA2/
PROFILE/User/Рабочий стол/Test.txt»: Ошибка ввода/вывода
При использовании файлового менеджера NAUTILUS удалось открыть каталог /media/SATA2/PROFILE/User/Рабочий стол и удалить «Test.txt«, но вот создать заново Test.txt или создать «Безымянный документ» и переименовать его в «Test.txt» не удалось:
Не удалось переименовать объект.
Не удалось переименовать объект «Безымянный документ» в «Test.txt»: Произошла
ошибка при переименовании файла: Ошибка ввода/вывода
Следующий глюк сопутствовал Ошибкам ввода/вывода, но вот при каких условиях возник не припомню (вероятно при нескольких одновременных попытках монтирования):
Не удалось подключить «SATA2».
DBus error org.gtk.Private.RemoteVolumeMonitor.Failed: An operation is already
pending.
Владелец и права на файл Test.txt не известны:
root@linux:/media/SATA2/PROFILE/User/Рабочий стол# ls -la ls: невозможно получить доступ к Test.txt: Ошибка ввода/вывода итого 4415 drwx------ 1 User User 12288 Сен 2 22:21 . drwx------ 1 User User 8192 Авг 18 07:48 .. -rw------- 1 User User 1830 Сен 2 11:56 Test_2.txt -rw------- 1 User User 3722 Сен 2 21:22 Test_3.txt -????????? ? ? ? ? ? Test.txt
В некоторых манах для лечения предлагалось использовать ntfsfix -b /dev/sdb5, предварительно отмонтировав его, — но проблема не решилась…
В среде Linux на ДИСК 2 были созданы текстовые файлы «Test_2.txt» и «Test_3.txt» и совершено переключение на Windows XP где эти файлы были не доступны даже для просмотра, хотя после перехода обратно в Linux их можно было просматривать и редактировать…
Проблему с косяком в NTFS разделе на ДИСК 2 удалось решить только с помощью стандартного средства проверки дисков входящего в ОС Windows XP в процессе перезагрузки:
CHKDSK is verifyng indexes (stage 2 of 5)
Deleting index entry .Trash-1000 in index $I30 of file 5
Deleting index entry Test.txt in index $I30 of file 702196
Deleting index entry Test_2.txt in index $I30 of file 702196
Deleting index entry Test_3.txt in index $I30 of file 702196
Увидев на экране Deleting index entry …
я зразу же понял, что этих файлов нам уже не видать как своих ушей, — разумеется, так и есть.
Вероятно (http://ru.wikipedia.org/wiki/NTFS#Linux) поддержка NTFS в Linux осуществляется при помощи ntfsmount (использующая FUSE), которая позволяет монтировать NTFS-разделы на запись, но с некоторыми ограничениями.
Существует также ещё один способ монтирования NTFS с возможностью чтения/записи, — это Проект NTFS-3G, который по заявлениям является более функциональным и стабильным вариантом (также использующий FUSE) дающий более широкие возможности по созданию/изменению/удалению/перемещению файлов (исключая сжатые и зашифрованные файлы) в файловой системе NTFS. В тоже время тесты показывают, что NTFS-3G не оптимизирован для производительности, а разработчики заявляют, что это связано с обеспечением повышенной надёжности и, что производительность является второстепенной задачей.
Никто не застрахован от возникновения каких-то ошибок на разделах с файловой системой NTFS или же вовсе полного краха таких разделов с необходимостью полного форматирования. Поэтому, при использовании Linux лучше вовсе не использовать NTFS разделов, или же использовать их как можно реже.
Основные причины ошибок ввода/вывода
- Значит это всё масонский заговор дядюшки Билла… На буржуйских веб-ресурсах бродит информация о том, что стандарт NTFS меняется в каждой новой версии Windows, что вполне предсказуемо, включая сервис-паки и промежуточные патчи. При этом, разумеется, изменения не придаются общественной огласке, а следовательно нет возможности в полной мере обеспечить стабильную работу с NTFS в свободных ОС таких как Linux.
- Отмечено также, что на разделах NTFS возможно изменение уже существующих файлов с незначительным изменением их размера, но при создании новых файлов или существенного изменения уже существующих может вызвать проблемы и даже «запороть» весь раздел.
- Проблемы с отображением созданных в Linux на NTFS разделе файлов, а также проблемы с ошибками ввода/вывода, могут возникнуть если на ПК установлено несколько ОС (ака Мультизагрузка, Multi-boot), — Windows vs Linux. Пик ошибок ввода/вывода отмечен когда Windows была переведена в спящий режим, а после очередного включения запущен Linux из-под которого на NTFS разделе создавались/редактировались файлы. Другими словами если мы хотим из-под ОС Linux, в условиях мультизагрузки (Multi-boot), относительно безопасно создавать/редактировать файлы на NTFS разделах совместно используемых обеими ОС, то перед запуском ОС Linux мы должны выполнить полную перезагрузку или остановку ОС Windows, но не в коем случае не переводить Windows в спящий режим!
- SRT-кэширование (Smart Response Technology) — ещё одна «фича», которая может стать причиной невидимости из-под Windows на NTFS разделах файлов, которые создавались в Linux. Предположительно Linux не поддерживает SRT-кэширование (касается только SSD дисков), которое поддерживает Windows, а значит при создании из-под Linux-а файлов на SSD дисках с активным SRT-кэширование кэш не обновляется и после загрузки Windows файлов не обнаруживается. Предлагается отключить SRT-кэширование для SSD диска.
Тема использования NTFS в Linux является довольно актуальной, требует более подробного изучения и дополнительных экспериментов. О появлении новых багов, в ходе использования NTFS разделов в Linux, и, способов их решения, — будем дописывать в этой же статье…
Содержание
- Почему появляется сбой ввода-вывода и как его устранить
- Способ 1: Форматирование в другую файловую систему (потеря данных)
- Способ 2: Создание образа флешки и последующее форматирование (сохранение данных)
- Способ 3: Восстановление флешки посредством утилиты chkdsk
- Вопросы и ответы
В некоторых случаях, попытавшись скопировать или вырезать из флешки какой-то файл или папку, можно столкнуться с сообщением об ошибке ввода-вывода. Ниже вы найдете информацию о том, как эту ошибку убрать.
Почему появляется сбой ввода-вывода и как его устранить
Появление этого сообщения говорит о наличии проблемы либо аппаратной, либо программной. Если с аппаратной причиной все предельно ясно (выходят из строя ячейки памяти), то с программными неполадками не все так однозначно. Поэтому прежде чем приступать к одному из методов устранения неисправности, следует проверить вашу флешку одним из предложенных в этой статье способов. Затем, в зависимости от полученных результатов, выбирайте подходящий вариант решения.
Способ 1: Форматирование в другую файловую систему (потеря данных)
Одна из наиболее частых причин появления проблемы с вводом-выводом на флешке — сбой файловой системы. Происходит такое по множеству причин: некорректное извлечение, деятельность вирусов, ошибки в операционной системе и т. д. Самым простым решением такого рода проблемы является форматирование носителя, желательно в другую файловую систему.
Внимание! Данный способ сотрет все данные, которые хранятся на флешке! Если вы хотите сохранить файлы, обратите внимание на способы 2 и 3!

Выберите пункт «Свойства». В открывшемся окошке обратите внимание на «Файловая система».

Основные отличия файловых систем приведены в руководстве по их выбору.
Подробнее: Как отформатировать флешку
При этом необходимо выбирать другую файловую систему. Например, если текущая — NTFS, то отформатируйте в exFAT или даже FAT32.

Нажмите на нем правой кнопкой мыши и выберите «Извлечь».

Затем подключите накопитель заново. Проблема будет решена.
Самый простой способ не всегда самый подходящий – например, пользователям, желающим сохранить свои файлы, он не поможет.
Способ 2: Создание образа флешки и последующее форматирование (сохранение данных)
В большинстве случаев, наблюдая сообщение об ошибке ввода-вывода на флешке, вы не сможете получить доступ к хранящимся на ней данным обычными средствами. Однако существует способ, который поможет спасти хотя бы часть файлов — это создание образа флешки: виртуальной копии структуры файловой системы и всей информации на ней. Один из простейших методов создать образ – использовать утилиту HDD Raw Copy Tool.
Загрузить HDD Raw Copy Tool

Затем выбираем распознанную программой флешку, и нажимаем «Continue».

Появится окошко «Проводника» с выбором места сохранения копии. Выберите любое подходящее, но не забудьте перед этим в списке «Тип файла» установить вариант «Raw image»: только в этом случае вы получите полную копию флешки.

В следующем окне нам нужно нажать на кнопку «Start» для начала процесса клонирования флешки.

Это может занять продолжительное время, особенно для объемных носителей, так что будьте готовы ждать.
Подробнее:
Как смонтировать образ в UltraISO
Монтируем образ диска в Daemon Tools Lite
Подробнее:
Руководство по восстановлению файлов с карт памяти
Как восстановить данные с жесткого диска
Этот способ более сложный, однако в его случае вероятность сохранить файлы очень высока.
Способ 3: Восстановление флешки посредством утилиты chkdsk
В системе Windows присутствует утилита командной строки chkdsk, которая способна помочь справиться с проблемой появления ошибки ввода-вывода.

Нажмите на найденном файле правой кнопкой мыши и выберите «Запуск от имени администратора».
Этот способ тоже не представляет собой ничего сложного, однако среди остальных он реже всех помогает.
Если все описанные выше способы не дают результата, вероятнее всего, вы столкнулись с физической неисправностью накопителя: механическим повреждением, выходом из строя части блоков памяти или проблемами с контроллером. В таком случае, если на нем хранились критично важные данные, посетите сервисный центр. Кроме того, вам могут помочь инструкции по восстановлению работоспособности для специфичных производителей: Kingston, Verbatim, A-Data, Transcend.
Содержание
- 1 Программа DiskPart обнаружила ошибку
- 1.1 Ошибка №1. Носитель защищен от записи
- 1.2 Решение №1
- 1.3 Решение №2
- 1.4 Ошибка №2. Отказано в доступе
- 1.5 Ошибка №3. Программа DiskPart обнаружила ошибку параметр задан неверно
- 1.6 Ошибка №4. Ошибка в данных CRC
- 1.7 Решение
- 1.8 Ошибка №5. Запрос не был выполнен
- 1.9 Ошибка №6. Ошибка I/O устройства
- 1.10 Заключение
- 2 Ошибка ввода вывода на флешке как исправить
- 2.1 Аппаратные неполадки
- 2.2 Проблемы с разъемами или шлейфом
- 2.3 Разъемы материнской платы
- 2.4 Программные проблемы
- 2.5 Отсутствие прав
- 2.6 Неудачное обновление ОС
- 2.7 Нестабильная ОС
- 2.8 инструкция по теме
- 2.9 Ошибка ввода вывода на ноутбуке
- 3 Запрос не был выполнен из-за ошибки ввода/вывода на устройстве
- 3.1 Ошибка ввода/вывода на устройство – что это такое и когда возникает
- 3.2 Проверьте качество подключения носителя к ПК
- 3.3 Восстановите данные из проблемного устройства
- 3.4 Измените свойства передачи канала IDE
- 3.5 Проверьте установленные обновления
- 4 Linux и NTFS: Ошибка ввода/вывода
- 4.1 Основные причины ошибок ввода/вывода
- 4.2 Рекомендуемый контент
Программа DiskPart обнаружила ошибку
При попытке форматирования флеш-накопителя (реже жёсткого диска) с помощью командного интерпретатора «DiskPart», пользователь встречается с информацией об ошибке «Программа DiskPart обнаружила ошибку», после чего часто приведена причина ошибки (например, «Носитель защищён от записи»). В данной статье я расскажу о наиболее частых ошибках в работе «Diskpart», а также поясню, как их исправить.
Программа DiskPart обнаружила ошибку (отказано в доступе)
Ошибка №1. Носитель защищен от записи
Пользователь может встретить сообщение «Носитель защищён от записи» при попытке форматирования своей флешки, при этом последняя может не иметь специальной перемычки для защиты от записи (если таковая имеется, просто попробуйте её переключить).
При наличии переключите перемычку в режим записи
Решение №1
- Запустите командную строку от имени администратора, введите там:
- DiskPart — и нажмите на ввод.
- Затем наберите: list disk вновь нажмите на ввод.
- Высветится список имеющихся на ПК дисков, отметьте какую букву имеет проблемный диск (флешка).
- Наберите: select disk X — (вместо X поставьте букву проблемного диска) и нажмите на ввод.
- Наберите: attribute disk и нажмите ввод.
- Вам высветится информация, имеет ли проблемный диск статус «read only» (только чтение).
Здесь флеш-накопитель имеет статус «Read only» (только чтение)
Если да, то наберите: attribute disk clear readonly и нажмите ввод. Данный статус будет изменён на «No» (нет).
Попробуйте вновь отформатировать нужный диск с помощью DiskPart.
Интересно: Что делать, если компьютер не видит флешку?
Решение №2
Нажмите на кнопку «Пуск», в строке поиска введите regedit и нажмите на ввод. Перейдите по пути:
HKEY_LOCAL_MACHINESYSTEMCurrentControlSetControlStorageDevicePolicies — и поставьте там значение параметра «WriteProtect» на 0 (ноль).
Если вы не обнаружите конечный пункт ветки «StorageDevicePolicies», тогда вам необходимо его создать. Правый клик мыши на предыдущей ступени ветки (Control) – «Создать» — «Раздел». Имя разделу дайте «StorageDevicePolicies» (без кавычек).
Создайте требуемый элемент реестра
Правый клик мыши на созданном разделе слева – «Создать» — «Параметр Dword (32 бита)». Переименуйте параметр на «WriteProtect» (без кавычек). Установите его значение на «0», нажмите на «Ок», и закройте системный реестр. Перегрузите ПК и попробуйте вновь выполнить DiskPart.
Важно знать: Инструкция по восстановлению флешек
Ошибка №2. Отказано в доступе
Программа DiskPart обнаружила ошибку отказано в доступе обычно возникает, когда вы пробуете очистить вашу флешку с помощью diskpart-команды «clean». В сообщении об ошибке система рекомендует просмотреть логи, в которых может быть детализирована причина проблемы.
Ошибка №3. Программа DiskPart обнаружила ошибку параметр задан неверно
Ошибка параметр задан неверно обычно возникает в ситуации, когда файловая структура диска повреждена или изменён драйвер шифрования (encryption driver) диска в ОС Виндовс.
Ошибка №4. Ошибка в данных CRC
Возникает по причине наличия на устройстве битых (плохих) секторов.
Решение
Используйте CKDSK как было описано выше, или запустите «Partition Guru», выберите проблемный диск, выберите раздел меню «Disk», а в нём «Verify Or Repair Bad Sectors» – «Start Verify». Когда проверка закончится, нажмите на «Repair».
Проверьте наличие на диске битых секторов с помощью «Partition Guru»
Ошибка №5. Запрос не был выполнен
Обычно означает аппаратные проблемы с самим накопителем.
Ошибка №6. Ошибка I/O устройства
Ошибка I/O устройства возникает в ситуации, когда устройство (флешка или жёсткий диск) не может выполнить запись и считывание данных.
Заключение
Появление сообщения «Программа DiskPart обнаружила ошибку» может быть вызвано рядом причин, большинство из которых перечислены мной выше. Конкретизируйте проблему, а затем выполните указанные мной действия, это поможет исправить «Программа DiskPart обнаружила ошибку» на вашем ПК.
(8 3,88 из 5)
Загрузка…
Источник: https://it-doc.info/programma-diskpart-obnarujila-oshibku/
Ошибка ввода вывода на флешке как исправить
: 2017-08-22 / Виктор Трунов
Иногда при работе с компьютером может возникать ошибка ввода вывода на устройстве жесткий диск. Данная неполадка не свидетельствует ни о чем хорошем, сообщая о неполадках в работе винчестера или его программном обеспечении. Давайте подробнее разберем, что это такое, каковы причины ее появления, а также узнаем, как исправить ее на вашем ПК.
Зачастую неполадка такого типа охватывает проблемы со считыванием и записью данных на винчестер. Когда операционная система обращается к диску для считывания или записи информации, и у нее это не получается, то она выдает подобное сообщение.
Если стандартная перезагрузка компьютера не помогает решить проблему, то давайте разберем причины, почему жесткий диск не инициализируется, и как можно исправить ситуацию в том, или ином случае.
Аппаратные неполадки
Непосредственными причинами появления данной ошибки является поломка жесткого диска, дисфункция платы управления и плохие кластера.
Если ваш винчестер начал работать слишком громко, издавать странные звуки, скрипеть или пищать, как обычно это бывает с устройствами от Seagate и Western Digital (WD) то, скорее всего, просто вышел из строя внутренний механизм носителя.
Обычно это связано с устареванием и отработкой устройства, а также с механическими повреждениями.
Если вы не знаете, что делать в сложившейся ситуации, когда диск ужасно шумит и стучит, то не стоит волноваться и переживать. Не нужно сразу пытаться его отформатировать или проводить чрезмерно нагружающие операции. Не исключено, что ему осталось работать считанные минуты или часы, ввиду чего ваши действия просто добьют его окончательно.
Необходимо аккуратно отсоединить жесткий диск от компьютера и отнести в проверенный и надежный сервисный центр. Его работоспособность должны проверить опытные специалисты. Если HDD полностью исправен, не имеет дефектов и механических повреждений, то переходим к следующему пункту.
Проблемы с разъемами или шлейфом
Достаточно распространенной причиной неисправностей жестких дисков, являются проблемы с проводами питания и SATA кабелем, а именно с их его повреждением или окислением контактов. Это вызывает полную потерю контакта и, как следствие, появление неполадок. Также он может работать, но частично, в результате чего появляется ошибка ввода-вывода.
Решение достаточно простое:
- В первую очередь нужно очистить контакты ластиком, это поможет избавиться от окисления.
- Заменить SATA кабель и кабель питания на новый.
Если после проведения профилактики и замены шлейфов, винчестер по-прежнему не инициализируется, то значит проблема не в этом.
Иногда неполадки могут возникать из-за внешних накопителей, подключенных к компьютеру, например, карт-ридеров или флешек. Поэтому отключите их и попробуйте поработать с винчестером без них.
Разъемы материнской платы
Очень часто выходят из строя и становятся причиной этих неполадок разъемы на материнской плате, с помощью которых жесткий диск подключает к ПК или ноутбуку. Это может быть вызвано возрастом или частыми включениями-выключениями шлейфа.
Устранить проблему просто:
- Подсоедините кабель в любой другой разъем материнской платы.
Программные проблемы
Иногда аппаратные проблемы вызывают программные неполадки в работе устройства, когда в случае физического повреждения нарушается целостность файловой системы, в результате чего появляется рассматриваемая нами ошибка ввода вывода.
Решение достаточно простое – нужно проверить, виден ли в БИОСе подключенный винчестер. Если да, то необходимо воспользоваться специализированными программами для выявления плохих кластеров и их исправления.
Также можно использовать имеющийся в системе софт, который заранее встроен в ноутбук или ПК.
Для этого нужно:
- Зайти в «Компьютер», нажать правой кнопкой по системному разделу и выбрать «Свойства».
- Перейти во вкладку «Сервис» и нажать «Выполнить проверку».
- Проставляем галочки около имеющихся пунктов и нажимаем «Запуск».
Сделав все в точности с нашей инструкцией, вам остается лишь дождаться окончания проверки. После этого проделать те же действия, только с другими разделами.
Можно использовать сторонние утилиты, например, RStudio, которые позволяют максимально эффективно выполнять реконструкцию имеющихся дисковых массивов. Еще один вариант – использование ранней точки восстановления для перехода к более ранней версии системы.
Еще одной основной причиной поломки является — перегрев. Чтобы избежать этого, следует придерживаться простых рекомендации, с помощью которых вы продлите жизнь вашего устройства.
Отсутствие прав
Также необходимо рассмотреть ситуацию, когда у пользователя нет полномочий для осуществления записи данных, так как это актуальная причина появления ошибок такого типа. В данном случае необходимо предоставить используемой учетной записи требуемые права и попросту отказаться от проводимой операции. Не исключено, что запретом на запись является решением администратора компьютера.
Неудачное обновление ОС
Согласно отзывам пользователей в Интернете, проблема ввода-вывода может возникать после очередного обновления Windows, однако не совсем удачного.
Чтобы исправить ситуацию нужно:
- Перейти в «Панель управления/Программы и компоненты» и найти раздел с обновлениями Windows.
- После этого заходим в «Установленные обновления».
- Просматриваем открывшийся список и удаляем последние.
- Перезагружаем компьютер, после чего ошибка исчезнет.
Кроме этого, можно сделать восстановление системы или так называемый «откат» к прежней точке:
- Для этого нужно зайти в раздел «Панель управления», затем в «Восстановление».
- Нажать на кнопку «Восстановить системные параметры…» и запустить процесс.
- В появившемся окне жмем «Далее».
- Затем выбираем контрольную точку и жмем «Далее».
- Нажимаем кнопку «Готово» для запуска процесса.
Если ничего из этого не помогло, и ошибка ввода вывода осталась, переходим к следующему пункту.
Нестабильная ОС
Частой причиной появления неполадок является установка на компьютер нестабильной операционной системы с множеством дефектов, зачастую пиратской версии. Решение проблемы: найдите в Интернете хорошую версию ОС и установите ее на ПК взамен предыдущей.
Как показывает статистика, ошибка ввода-вывода на компьютерах чаще всего связана с физической неисправностью жесткого диска. Проверьте шлейф винчестера и подключенные разъемы на материнской плате, убедитесь, что устройство работает как обычно, не шумит и не издает странных звуков.
Затем следует попробовать специализированные утилиты для восстановления, которые помогут восстановить структуру диска.
В случае если ни одна рекомендация не помогает решить проблему, дело может быть в неполадках с материнской платой. Необходимо обратиться в сервисный центр, опытные сотрудники которого знают, как правильно инициализировать жесткий диск, смогут выявить причину неисправности и устранить ее.
инструкция по теме
Если не получилось самостоятельно устранить возникшие неполадки, то скорее всего, проблема кроется на более техническом уровне. Это может быть: поломка материнской платы, блока питания,
жесткого диска, видеокарты, оперативной памяти и т.д.
Важно вовремя диагностировать и устранить поломку,
чтобы предотвратить выход из строя других комплектующих.
В этом вам поможет наш специалист.
Оставьте заявку и получите
Бесплатную консультацию и диагностику специалиста!
Это бесплатно и ни к чему не обязывает.
Мы перезвоним Вам в течении 30 мин.
Источник: http://onoutbukax.ru/chto-delat-esli-vinchester-vydaet-oshibku-vvoda-vyvoda/
Ошибка ввода вывода на ноутбуке
Поиск по компьютерным статьям
Полезные статьи→Разное по компьютерам
Ошибка ввода вывода на ноутбуке весьма затруднительна для целого ряда пользователей. Обычно она возникает на новых ноутбуках и чуть реже на старых моделях, однако суть от этого не меняется – исправить ошибку необходимо, причём порой сделать это бывает нужно крайне оперативно.
Естественно, если вы как пользователь своего устройства не являетесь профессионалом, то лучше всего обратить в компьютерный сервисный центр «ХелпЮзер», в котором ремонт вашего устройства проведут качественно, и быстро, однако тем, кто самостоятельно хочет разобраться в возникшей проблеме, существует несколько способов помочь, и они будут рассмотрены несколько ниже.
Сама ошибка ввода вывода на ноутбуке возникает, как правило, с такими устройствами как жёсткий диск, оперативная память и устройства подключения (USB-порту, COM-порты и т.д.).
Причины происходящего, как правило, заключаются в том, что при загрузке ваш компьютер не может получить доступ к данным находящимся в оперативной памяти вашего устройства или же на носителе информации, откуда и происходит загрузка.
Источник: http://ichudo.ru/oshibka-vvoda-vyvoda-na-fleshke-kak-ispravit/
Запрос не был выполнен из-за ошибки ввода/вывода на устройстве
При попытке обращения к файлу на каком-либо носителе (винчестер, USB-накопитель и др.) пользователь может столкнуться с сообщением «Запрос не был выполнен из-за ошибки ввода/вывода на устройстве».
Причиной дисфункции может являться комплекс аппаратных и программных причин, наиболее распространённой из которых является наличие повреждённых (битых) секторов на жёстком диске.
Ниже разберём суть и причины данной проблемы, а также перечислим способы, позволяющие её исправить.
Дисфункция ввода-вывода при обращении к диску D
Ошибка ввода/вывода на устройство – что это такое и когда возникает
Ошибка ввода/вывода на пользовательское устройство возникает в ситуации, когда ОС Виндовс не способна считать или записать данные при работе с устройством хранения данных. Последним может являться внутренний или внешний жёсткий диск, SD-карта, флеш-накопитель, СД иди ДВД проигрыватель etc.
Причинами появления рассматриваемой ошибки может быть следующее:
- Устройство хранения данных не подключено к системе должным образом (штекер кабеля устройства плотно не подключён к разъёму, подключению мешает скопившаяся пыль в разъёме, повреждён кабель и др.);
- Порт ЮСБ на ПК или кард-ридер ЮСБ повреждены или вышли из строя;
- Жёсткий диск ПК изношен (битые сектора), повреждён или несовместим с вашим ПК;
- На жёстком диске (флешке) имеются логические ошибки файловой системы. Последние, в частности, возникают из-за внезапного отключения питания ПК или небезопасного отключения от него внешних устройств (той же флешки);
- Внешний жёсткий диск, карта памяти или флешка ЮСБ распознаются с неверной буквой диска;
- ОС Виндовс пробует использовать режим передачи данный, не поддерживаемый данным устройством;
- В системе некорректно установлено очередное системное обновление.
Ошибка «Запрос не был выполнен из-за ошибки ввода/вывода на устройстве» наблюдается на различных версиях ОС Виндовс на протяжении многих лет, что поясняется преимущественно аппаратным характером дисфункции.
Давайте разберёмся, как исправить ошибку ввода/вывода на устройстве.
Проверьте качество подключения носителя к ПК
Первым делом проверьте, насколько хорошо носитель подключён к ПК. Проверьте плотность прилегания штекеров кабеля винчестера в соответствующие разъёмы, в случае устройства ЮСБ попробуйте подключить его в другой разъём ЮСБ.
Просмотрите шлейфы на наличие механических повреждений, замените шлейф на аналог.
Попробуйте подключить устройство к другому ПК для проверки его работоспособности.
Проверьте внешний кабель на наличие повреждений
Восстановите данные из проблемного устройства
Если по разъёмам и шлейфам замечаний нет, тогда необходимо попытаться восстановить потерянные данные с жёсткого диска (флешки, внешнего ЮСБ-накопителя, СД-карты и др).
Для этого стоит воспользоваться специальным софтом, позволяющим восстанавливать битые сектора.
Существует множество платных и бесплатных инструментов такого плана, уровня «Victoria HDD», «EaseUS», «ReclaiMe», «FonePaw Data Recovery» и других.
К примеру, необходимо будет подключить проблемное устройство к ПК, скачать, установить и запустить бесплатную программу «EaseUS». В ней будет необходимо выбрать проблемное устройство-накопитель, после чего нажать на кнопку «Scan» (Сканировать). После окончания процедуры сканирования необходимо будет кликнуть на «Recover» для запуска процесса восстановления данных.
Нажмите на «Recover»
Восстановленные таким образом данные будет необходимо скопировать на другой носитель для создания безопасной копии (бекапа) важной для вас информации.
Затем будет необходимо использовать функционал утилиты CHKDSK для работы с плохими секторами. Запустите от админа командную строку, где наберите:
Вместо Е проставьте букву проблемного диска (флешки), нажмите на Enter, и дождитесь окончания процесса проверки и восстановление битых секторов на носителе (в случае системного диска может понадобиться перезагрузка системы).
Используйте функционал у CHKDSK
Измените свойства передачи канала IDE
В некоторых случаях ОС Виндовс не может передать данные с компьютера по причине выбора некорректного трансферного режима для накопителя. Для решения данной проблемы выполните следующее:
- Перейдите на рабочий стол ПК, наведите курсор на иконку «Мой компьютер», щёлкните ПКМ, выберите «Управление»;
- В появившемся окне выберите «Диспетчер устройств»;
- После запуска ДУ найдите в перечне устройств «Контроллеры IDE ATA/ATAPI» и дважды кликните на нём для раскрытия ветки;
- Найдите второй IDE канал, который отображает подключённый внешний жёсткий диск. Наведите на него курсор, кликните ПКМ, выберите «Свойства»;
- Во вкладке «Расширенные настройки» (Advanced settings) в секции «Device 0» опции «Transfer Mode» выберите «PIO Only». Нажмите на «Ок», и перезагрузите ваш PC, это может помочь избавиться от ошибки ввода/вывода на устройстве.
Выберите опцию «PIO Only»
Проверьте установленные обновления
Если рассматриваемая проблема возникла после установки какого-либо обновления, попробуйте удалить данное обновление (для проверки недавно установленных апдейтов нажмите на Win+R, введите там appwiz.cpl, и слева выберите «Просмотр установленных обновлений).
Также следует проверить, нет ли свежих обновлений для вашего внешнего жёсткого диска (при наличии такового в системе). Если есть, установите их на ваш PC.
Linux и NTFS: Ошибка ввода/вывода
Ошибка при получении информации о файле «X.txt»: Ошибка ввода/вывода. Неожиданная ошибка: Ошибка при получении информации о файле «X.txt»: Ошибка ввода/вывода
Опишем окружение в котором возникла ошибка ввода/вывода:
- ОС: Linux совместно с Windows
- HDD: два диска, на одном Windows XP (далее ДИСК 1), на другом Linux Debian 7.x (далее ДИСК 2)
Каждый диск разбит на два раздела, — на диске с Windows XP два раздела с файловой системой NTFS, на втором диске с Linux Debian 7.x один раздел EXT4, на котором и установлен Linux, а на втором собственно NTFS.
Окружением для рабочего стола Linux было выбрано Xfce, файловый менеджер по умолчанию Thunar 1.2.3 (Thunar это быстрый и простой в использовании файловый менеджер для рабочего окружения Xfce.
), текстовый редактор gedit.
Ошибка ввода/вывода появилась на ДИСК 2 в разделе с файловой системой NTFS, который монтировался вручную после входа в уч. запись Linux.
Когда именно появилась Ошибка ввода/вывода на NTFS разделе сказать сложно, но предположительно после очередного переключения между ОС. На ДИСК 2 были расположены совместно редактируемые файлы, — т.е. эти фалы (Test.
txt один из них) были открыты в текстовом редакторе notepad++ под ОС Windows XP и в текстовом редакторе gedit под Linux Debian 7.x.
Перед переключением между ОС каждая ОС переводилась в спящий режим с сохранением запущенных программ и открытых файлов.
Иногда выполнялась перезагрузка ОС Linux Debian 7.x, но ОС Windows XP всегда переводилась в спящий режим, при этом после перезагрузки Linux Debian 7.
x восстанавливалась сессия запущенных на момент перезагрузки/выключения программ, в том числе и редактора gedit с совместно редактируемым Test.txt. Потому как раздел NTFS с ДИСК 2 монтировался вручную, то после перезагрузки в gedit был открыт Test.
txt с сообщением об ошибке доступа, но после ручного монтирования NTFS раздела редактор gedit предлагал обновить файл по причине его изменения.
Не скажу, как и почему стала появляться Ошибка ввода/вывода, — возможно gedit попутал uid/gid (файловые/индексные дескрипторы) и при сохранении в Master File Table (MFT) прописал не то, не тем и не туда, но вот, что получилось после очередного переключения между ОС при совместном редактировании файлов:
Попытка открыть каталог «/media/SATA2/PROFILE/User/Рабочий стол» в Thunar:
Не удалось открыть папку: «Рабочий стол». Ошибка при получении информации о файле «/media/SATA2/PROFILE/User/Рабочий стол/Test.txt»: Ошибка ввода/вывода.
Остальное содержимое каталога было не доступно для просмотра/редактирования
Попытка сохранить уже открытый в gedit текстовый файл Test.txt:
Не удалось сохранить файл /media/SATA2/PROFILE/Use…бочий стол/Test.txt. Неожиданная ошибка: Ошибка при получении информации о файле «/media/SATA2/ PROFILE/User/Рабочий стол/Test.
txt»: Ошибка ввода/вывода
При использовании файлового менеджера NAUTILUS удалось открыть каталог /media/SATA2/PROFILE/User/Рабочий стол и удалить «Test.txt», но вот создать заново Test.
txt или создать «Безымянный документ» и переименовать его в «Test.txt» не удалось:
Не удалось переименовать объект. Не удалось переименовать объект «Безымянный документ» в «Test.txt»: Произошла ошибка при переименовании файла: Ошибка ввода/вывода
Следующий глюк сопутствовал Ошибкам ввода/вывода, но вот при каких условиях возник не припомню (вероятно при нескольких одновременных попытках монтирования):
Не удалось подключить «SATA2». DBus error org.gtk.Private.RemoteVolumeMonitor.Failed: An operation is already pending.
Владелец и права на файл Test.txt не известны:
root@linux:/media/SATA2/PROFILE/User/Рабочий стол# ls -lals: невозможно получить доступ к Test.txt: Ошибка ввода/выводаитого 4415drwx—— 1 User User 12288 Сен 2 22:21 .drwx—— 1 User User 8192 Авг 18 07:48 ..-rw——- 1 User User 1830 Сен 2 11:56 Test_2.txt-rw——- 1 User User 3722 Сен 2 21:22 Test_3.txt-????????? ? ? ? ? ? Test.txt
В некоторых манах для лечения предлагалось использовать ntfsfix -b /dev/sdb5, предварительно отмонтировав его, — но проблема не решилась…
В среде Linux на ДИСК 2 были созданы текстовые файлы «Test_2.txt» и «Test_3.txt» и совершено переключение на Windows XP где эти файлы были не доступны даже для просмотра, хотя после перехода обратно в Linux их можно было просматривать и редактировать…
Проблему с косяком в NTFS разделе на ДИСК 2 удалось решить только с помощью стандартного средства проверки дисков входящего в ОС Windows XP в процессе перезагрузки:
CHKDSK is verifyng indexes (stage 2 of 5) Deleting index entry .Trash-1000 in index $I30 of file 5 Deleting index entry Test.txt in index $I30 of file 702196 Deleting index entry Test_2.txt in index $I30 of file 702196 Deleting index entry Test_3.txt in index $I30 of file 702196
Увидев на экране Deleting index entry … я зразу же понял, что этих файлов нам уже не видать как своих ушей, — разумеется, так и есть.
Вероятно (http://ru.wikipedia.org/wiki/NTFS#Linux) поддержка NTFS в Linux осуществляется при помощи ntfsmount (использующая FUSE), которая позволяет монтировать NTFS-разделы на запись, но с некоторыми ограничениями.
Существует также ещё один способ монтирования NTFS с возможностью чтения/записи, — это Проект NTFS-3G, который по заявлениям является более функциональным и стабильным вариантом (также использующий FUSE) дающий более широкие возможности по созданию/изменению/удалению/перемещению файлов (исключая сжатые и зашифрованные файлы) в файловой системе NTFS. В тоже время тесты показывают, что NTFS-3G не оптимизирован для производительности, а разработчики заявляют, что это связано с обеспечением повышенной надёжности и, что производительность является второстепенной задачей.
Никто не застрахован от возникновения каких-то ошибок на разделах с файловой системой NTFS или же вовсе полного краха таких разделов с необходимостью полного форматирования. Поэтому, при использовании Linux лучше вовсе не использовать NTFS разделов, или же использовать их как можно реже.
Основные причины ошибок ввода/вывода
- Значит это всё масонский заговор дядюшки Билла… На буржуйских веб-ресурсах бродит информация о том, что стандарт NTFS меняется в каждой новой версии Windows, что вполне предсказуемо, включая сервис-паки и промежуточные патчи.
При этом, разумеется, изменения не придаются общественной огласке, а следовательно нет возможности в полной мере обеспечить стабильную работу с NTFS в свободных ОС таких как Linux.
- Отмечено также, что на разделах NTFS возможно изменение уже существующих файлов с незначительным изменением их размера, но при создании новых файлов или существенного изменения уже существующих может вызвать проблемы и даже «запороть» весь раздел.
- Проблемы с отображением созданных в Linux на NTFS разделе файлов, а также проблемы с ошибками ввода/вывода, могут возникнуть если на ПК установлено несколько ОС (ака Мультизагрузка, Multi-boot), — Windows vs Linux.
Пик ошибок ввода/вывода отмечен когда Windows была переведена в спящий режим, а после очередного включения запущен Linux из-под которого на NTFS разделе создавались/редактировались файлы.
Другими словами если мы хотим из-под ОС Linux, в условиях мультизагрузки (Multi-boot), относительно безопасно создавать/редактировать файлы на NTFS разделах совместно используемых обеими ОС, то перед запуском ОС Linux мы должны выполнить полную перезагрузку или остановку ОС Windows, но не в коем случае не переводить Windows в спящий режим!
- SRT-кэширование (Smart Response Technology) — ещё одна «фича», которая может стать причиной невидимости из-под Windows на NTFS разделах файлов, которые создавались в Linux. Предположительно Linux не поддерживает SRT-кэширование (касается только SSD дисков), которое поддерживает Windows, а значит при создании из-под Linux-а файлов на SSD дисках с активным SRT-кэширование кэш не обновляется и после загрузки Windows файлов не обнаруживается. Предлагается отключить SRT-кэширование для SSD диска.
Тема использования NTFS в Linux является довольно актуальной, требует более подробного изучения и дополнительных экспериментов. О появлении новых багов, в ходе использования NTFS разделов в Linux, и, способов их решения, — будем дописывать в этой же статье…
Рекомендуемый контент
Источник: https://www.remoteshaman.com/unix/common/linux-and-ntfs-input-output-error



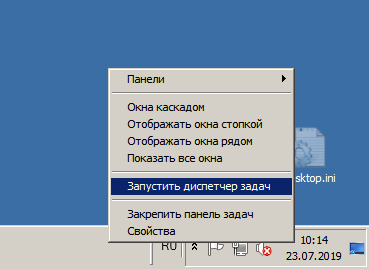
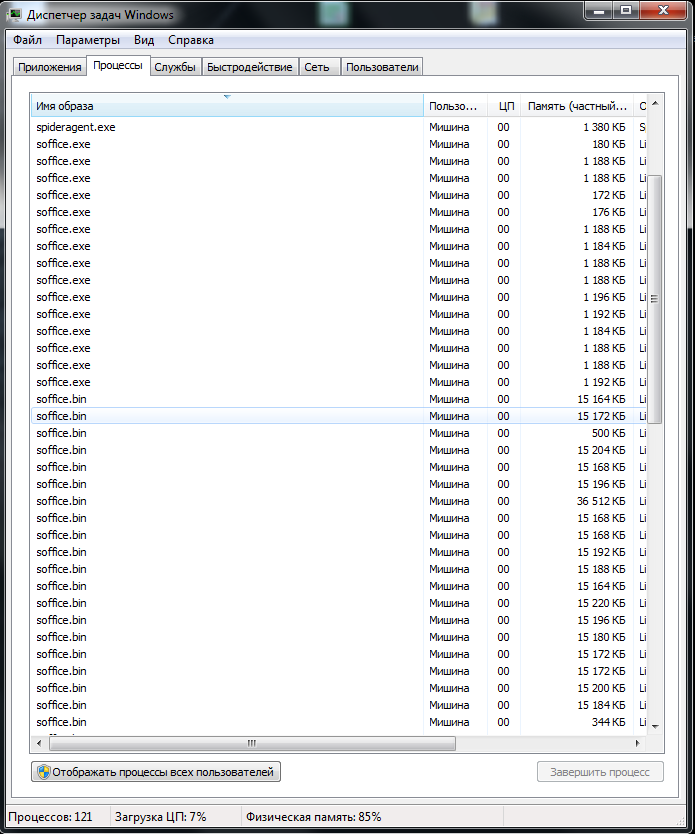








 Зависания, крэши и проблемы с запуском
Зависания, крэши и проблемы с запуском Автосохранение
Автосохранение Шаблоны
Шаблоны Печать
Печать Отправка электронной почты
Отправка электронной почты


 Зависания, крэши и проблемы с запуском
Зависания, крэши и проблемы с запуском
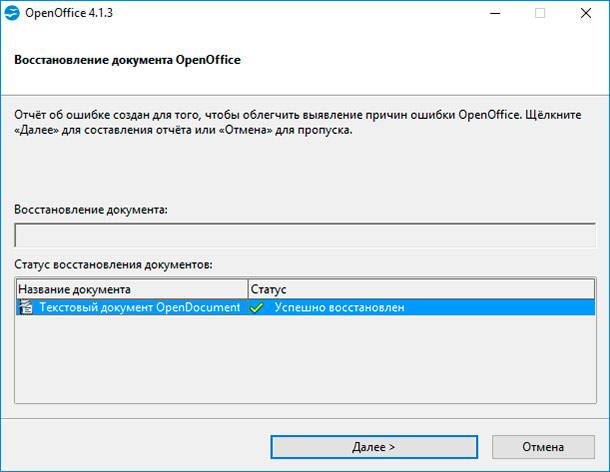
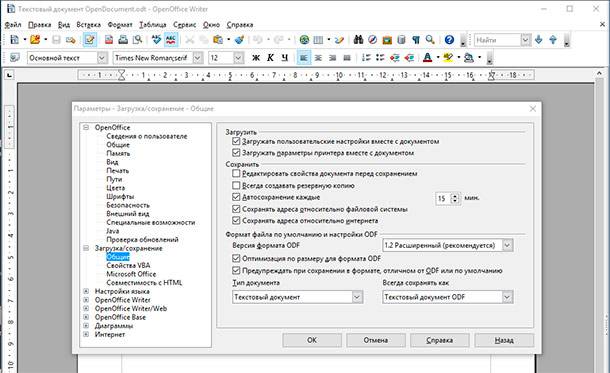
 Автосохранение
Автосохранение Шаблоны
Шаблоны


 имейте в виду, что приложение попытается установить некоторые ПНП. Выберите «Не устанавливать бесплатную 14-дневную пробную версию Foxit PhantomPDF» , если вы не хотите, чтобы на вашем компьютере были нежелательные программы.
имейте в виду, что приложение попытается установить некоторые ПНП. Выберите «Не устанавливать бесплатную 14-дневную пробную версию Foxit PhantomPDF» , если вы не хотите, чтобы на вашем компьютере были нежелательные программы. Примечание. Если вы планируете сохранить файл в том же месте, убедитесь, что вы дали ему другое имя.
Примечание. Если вы планируете сохранить файл в том же месте, убедитесь, что вы дали ему другое имя.




 Примечание. Эта операция автоматически удаляет метаданные, которые, скорее всего, вызывают проблему.
Примечание. Эта операция автоматически удаляет метаданные, которые, скорее всего, вызывают проблему.

















