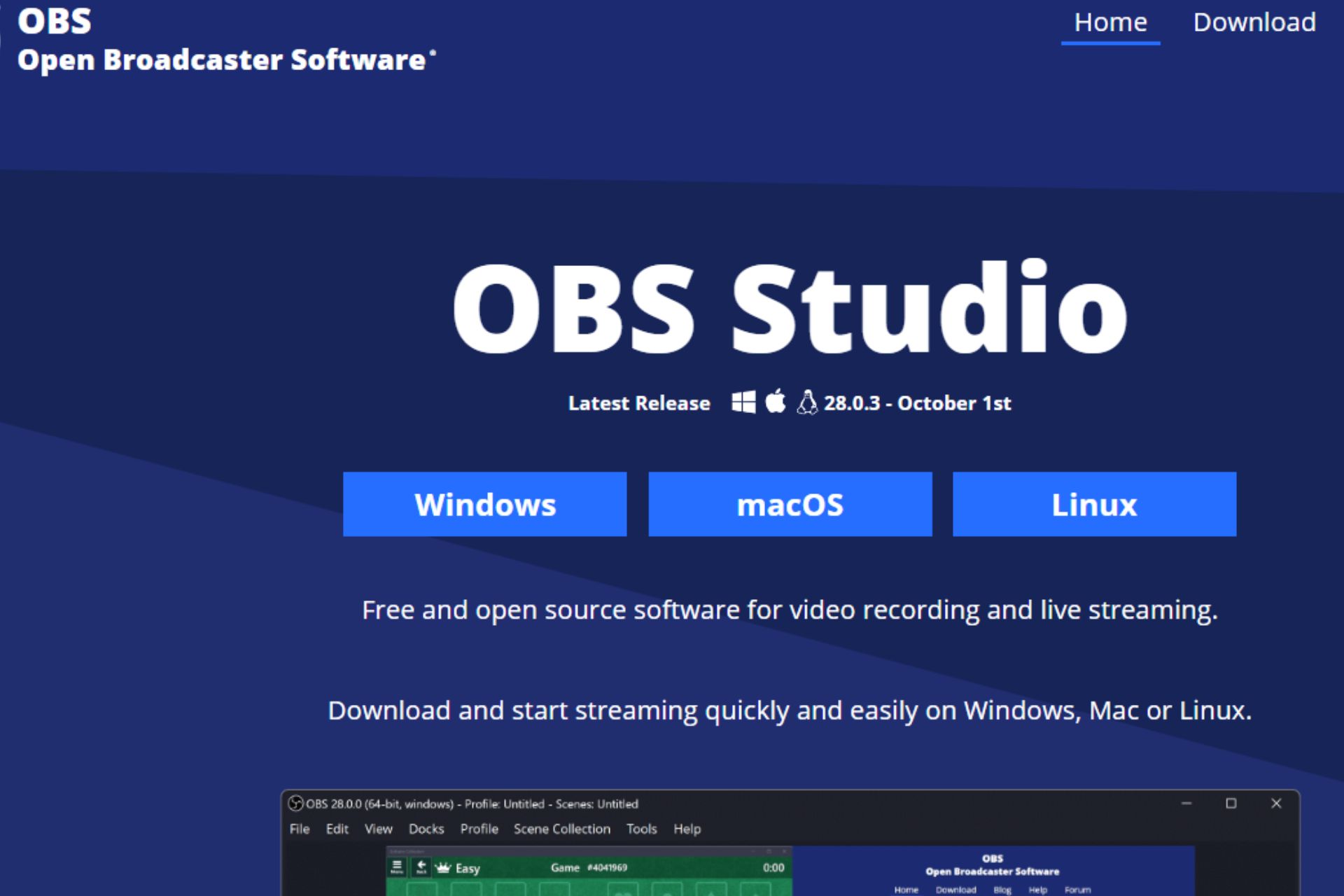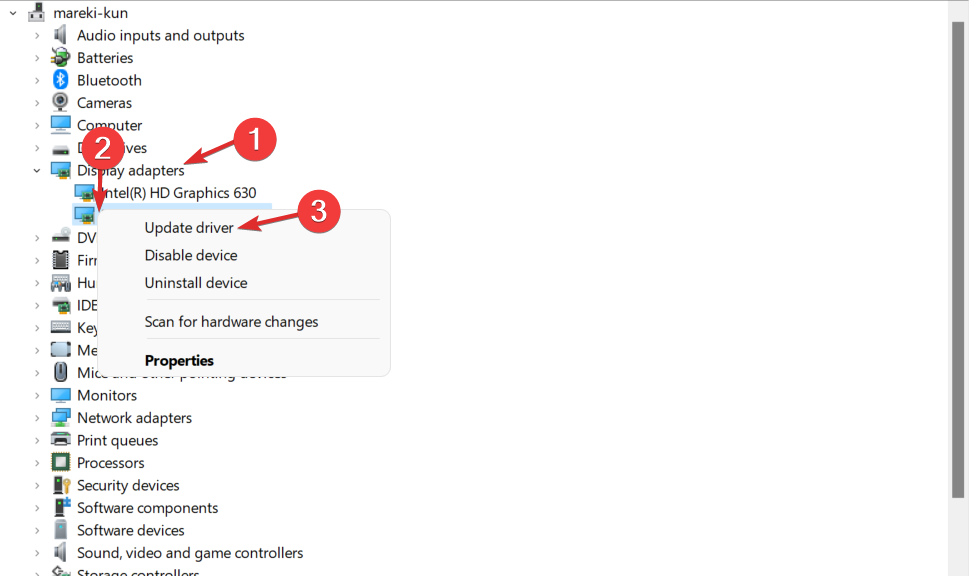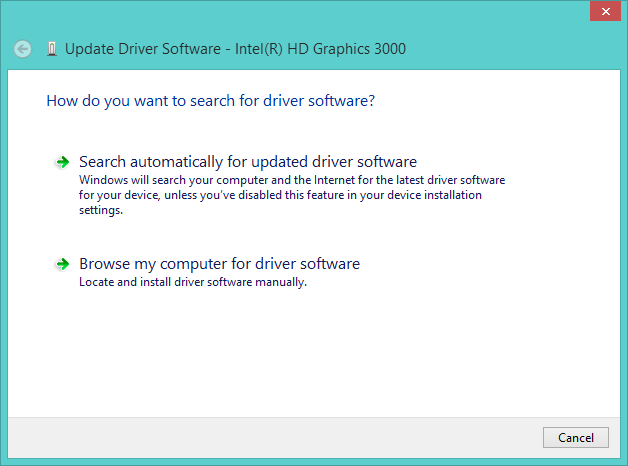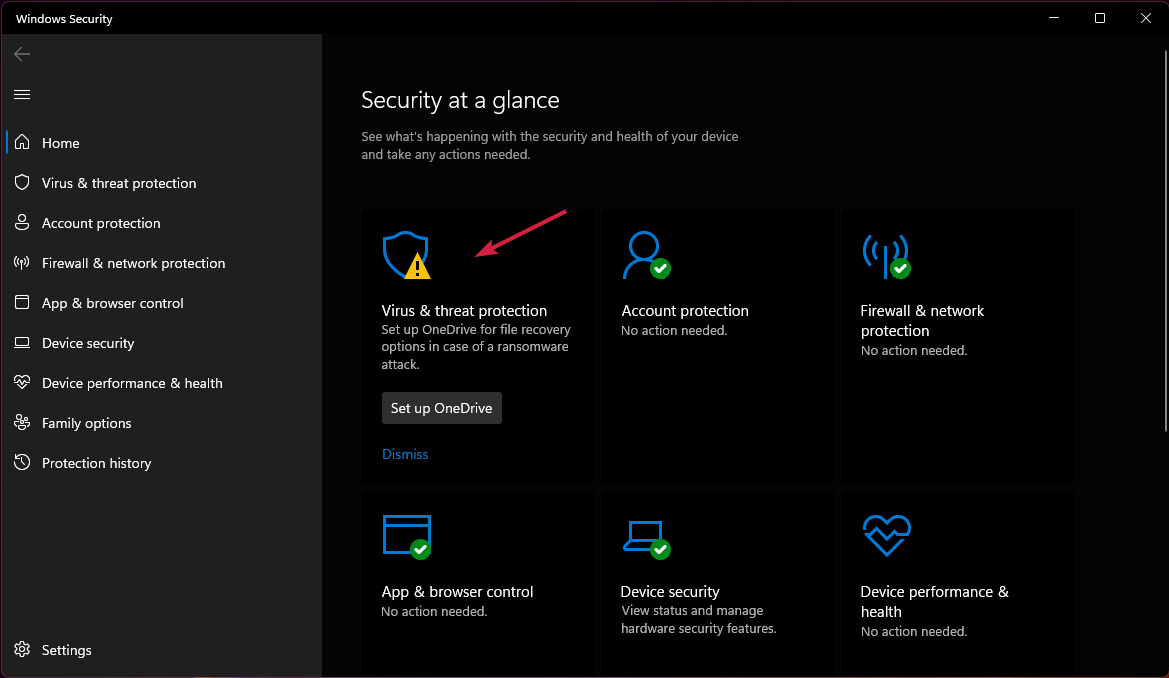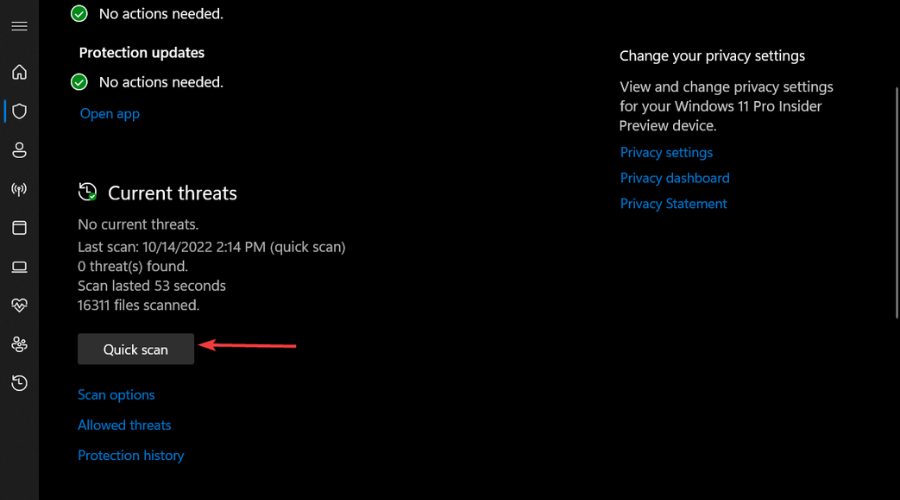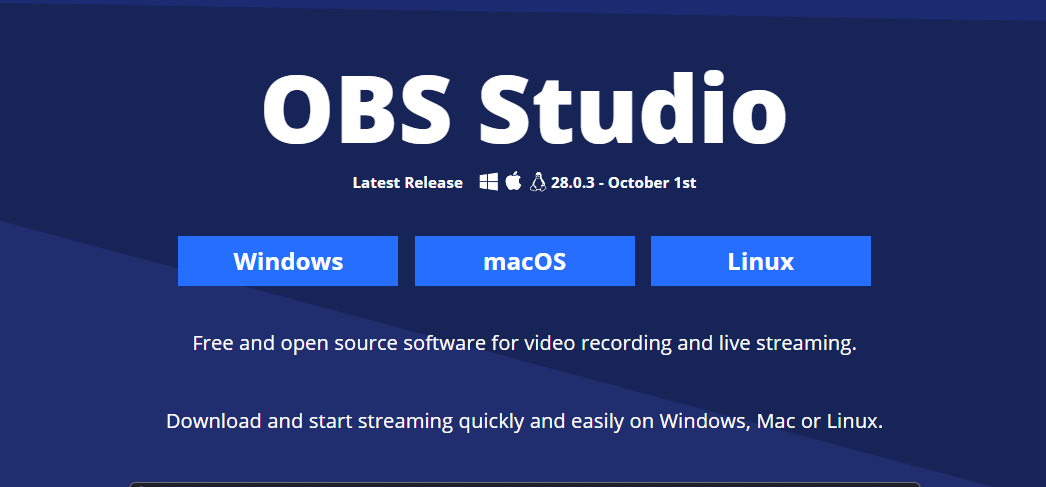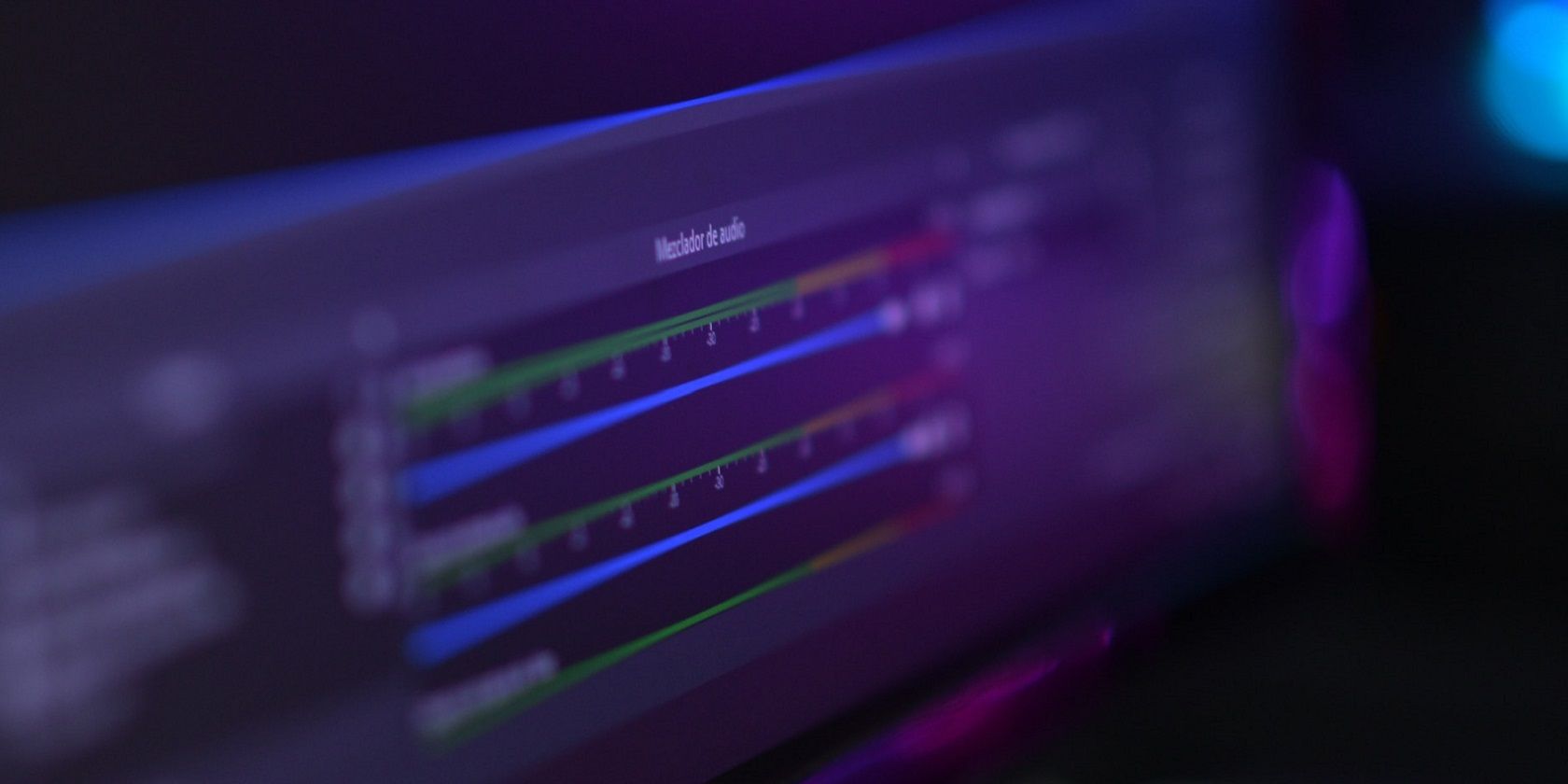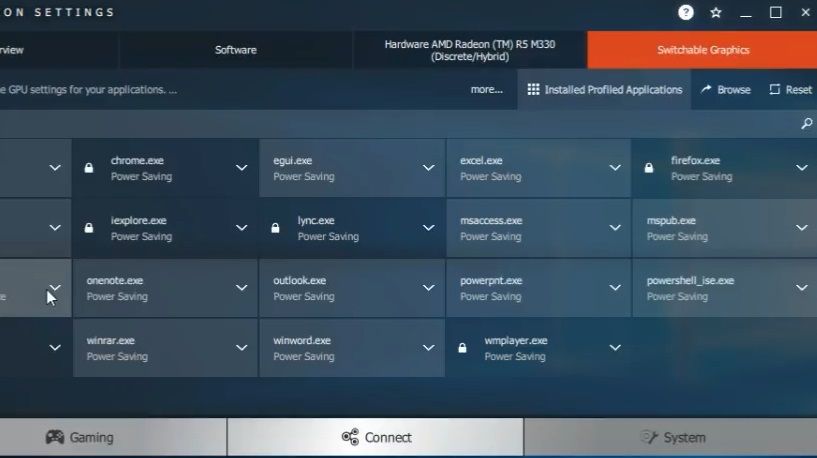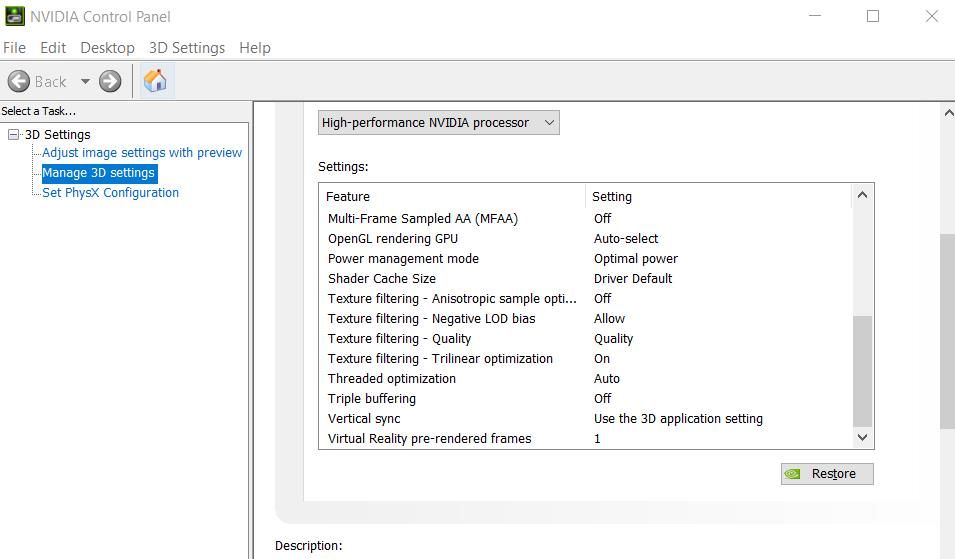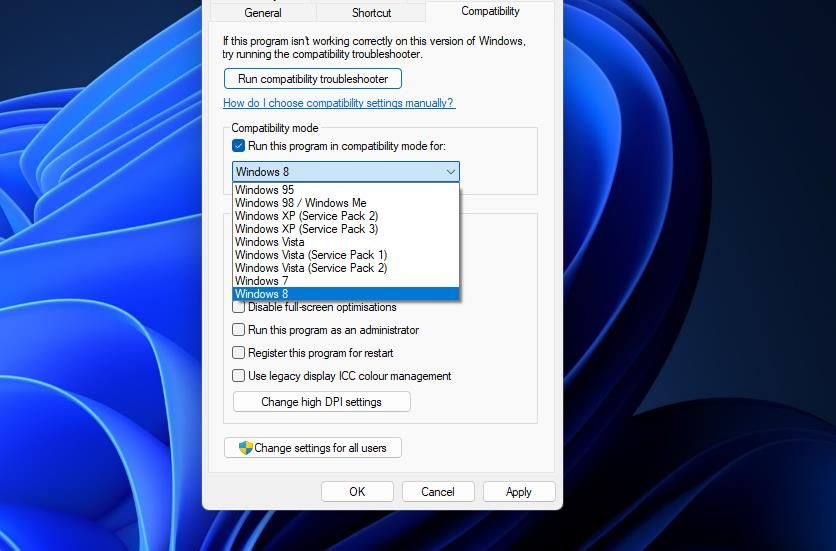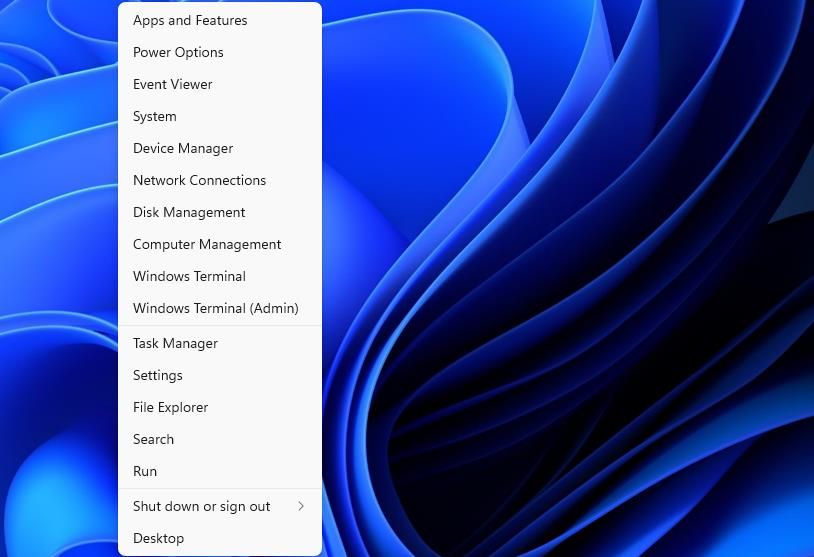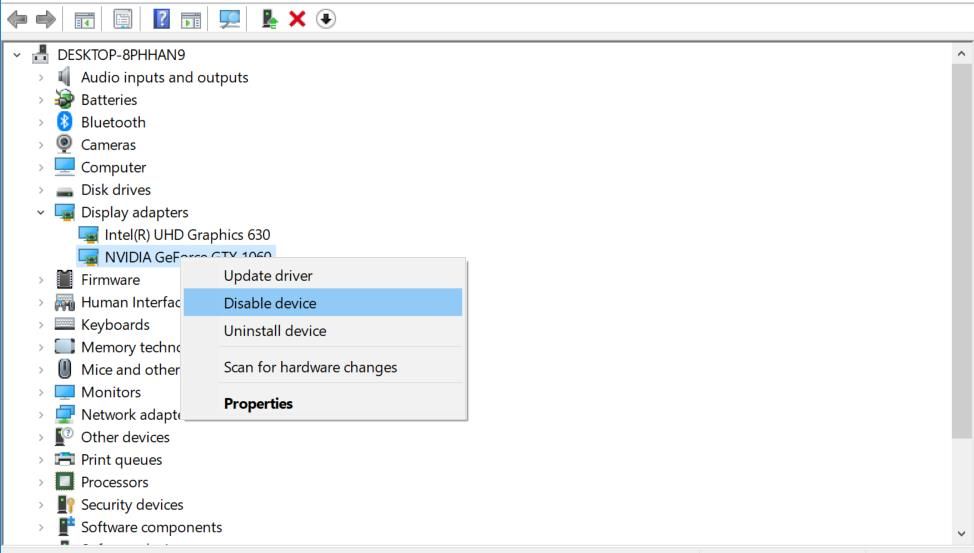OBS Studio – это программа для стримеров, но иногда у нее возникают проблемы с подключением к интернету
OBS Studio – отличный выбор, если вы ищете приложение для записи или стриминга вашего экрана. Это бесплатное приложение с открытым исходным кодом имеет множество опций настройки, которые дают вам больше контроля, чем другие подобные приложения
Однако неправильная настройка параметров приложения, устаревшая ОС и брандмауэр Windows – вот несколько причин, по которым OBS Studio выдает ошибку ‘Failed to connect to server’. Если вы столкнулись с такой же проблемой, ознакомьтесь с перечисленными решениями, чтобы быстро ее устранить
Что вызывает ошибку ‘Failed to Connect to Server’ в OBS Studio?
Ошибка ‘Failed to connect to server’ является одной из самых распространенных ошибок, с которыми вы можете столкнуться во время стриминга или записи в OBS studio. Одними из распространенных виновников этой ошибки являются:
- Вы используете неправильную версию программного обеспечения.
- Брандмауэр Windows вмешивается и блокирует важные службы OBS Studio.
- Вы запускаете OBS Studio без административных привилегий.
- Настройки приложения не совместимы с настройками вашей сети.
Определив причины проблемы, перейдем к исправлениям, которые помогли другим пользователям устранить проблему
1. Попробуйте выполнить основные ремонтные работы
Первое, что вы должны сделать для устранения неполадок, это перезапустить OBS Studio. Лучший способ – закрыть все процессы, связанные с OBS Studio, в диспетчере задач. Затем снова запустите OBS Studio и проверьте, продолжается ли проблема
OBS Studio доступна как для 32-, так и для 64-битных компьютеров. Хотя вы можете установить 64-битную версию на 32-битный компьютер, при попытке ее запуска возникнут различные проблемы
Поэтому необходимо проверить версию Windows на вашем компьютере и установить OBS Studio соответствующим образом. Чтобы проверить версию Windows, следуйте приведенным ниже инструкциям:
- Откройте меню Настройки, нажав горячие клавиши Win + I.
- Направляйтесь к системе > О.
В разделе Характеристики устройства проверьте значение рядом с Типом системы
Сообщение об ошибке также может появиться, если вы пытаетесь запустить OBS Studio без прав администратора. Чтобы исправить это, щелкните правой кнопкой мыши исполняемый файл OBS Studio и выберите опцию Запуск от имени администратора
Отсутствие административных привилегий время от времени приводит к различным проблемам. Чтобы избежать этого, необходимо настроить OBS Studio так, чтобы она всегда запускалась от имени администратора. Вот как это сделать:
- Щелкните правой кнопкой мыши на исполняемом файле OBS Studio и выберите Свойства.
- Перейдите на вкладку Совместимость и отметьте опцию Запускать эту программу от имени администратора.
- Нажмите кнопку Применить > OK, чтобы сохранить изменения.
Вот и все. Запустите OBS Studio и проверьте, сохраняется ли проблема
Если на вашем компьютере также запущена одна из лучших альтернатив OBS Studio, это может привести к конфликту программного обеспечения. Чтобы этого не произошло, закройте все эти приложения и их фоновые процессы. Вы также можете удалить их, если используете их редко
2. Измените параметр ‘Привязка к IP’
Ошибка ‘Failed to connect to server’, скорее всего, появится, если опция Bind to IP неправильно настроена в OBS Studio. Чтобы исправить это, вам нужно изменить эту опцию на имя сетевого подключения с IP-адресом. Вот как это сделать:
- Запустите OBS Studio и выберите Settings в разделе Controls.
- Выберите опцию Advanced в левой панели.
- Нажмите на раскрывающийся значок рядом с опцией Привязка к IP. Он будет находиться в разделе ‘Сеть’.
- По умолчанию этот параметр установлен в значение По умолчанию. Вам нужно выбрать вариант, который показывает имя вашего подключения вместе с IP-адресом.
- Установите флажок Динамически изменять битрейт для управления перегрузкой.
- Нажмите Применить > OK, чтобы сохранить изменения.
Перезапустите OBS Studio и проверьте наличие проблемы
3. Переключитесь на другой сервер потоков
Ошибка может появиться, если ваш текущий потоковый сервер перегружен. Решением в этом случае является переключение на другой сервер потоковой передачи. Это можно сделать, выполнив следующие действия:
- Откройте Настройки в OBS Studio.
- Выберите опцию Stream в левой панели.
- Щелкните на раскрывающемся значке рядом с Server и выберите другой сервер в появившемся меню.
- Нажмите кнопку Применить > OK.
Файлы OBS Studio могут быть повреждены по разным причинам, что может вызвать проблемы, подобные этой. В этой ситуации вы можете выполнить проверку целостности, чтобы просканировать вашу установку OBS на наличие повреждений и заново загрузить поврежденные и отсутствующие файлы
- Откройте OBS Studio и нажмите на опцию Help в верхней части.
- В появившемся меню выберите опцию Проверить целостность файла.
- Нажмите Да, чтобы подтвердить свой выбор, а затем снова нажмите Да в появившемся UAC.
Дождитесь завершения процесса. После этого перезапустите OBS Studio и проверьте, продолжается ли проблема
5. Обновите OBS Studio
Вы также можете попробовать обновить OBS Studio, чтобы исправить ошибку. Для этого запустите OBS Studio, нажмите Help, а затем выберите Check for updates. Если обновления доступны, они будут загружены автоматически
6. Разрешите OBS Studio через брандмауэр Windows
Если OBS Studio заблокирована в настройках брандмауэра Windows, вы, скорее всего, увидите ошибку ‘Не удалось подключиться к серверу’. В качестве решения вам придется разрешить OBS Studio в настройках брандмауэра Windows. Вот как это сделать:
- Запустите меню Пуск; введите Разрешить приложение через брандмауэр Windows и нажмите Enter.
- Нажмите кнопку Изменить настройки.
- В разделе Разрешенные приложения и функции прокрутите вниз и найдите OBS Studio.
- Установите флажки в полях Private и Public.
- Нажмите OK.
Вот и все. Чтобы изменения вступили в силу, необходимо перезагрузить компьютер (см. различные способы перезагрузки компьютера Windows)
7. Измените размер MTU
Если вы все еще сталкиваетесь с проблемой, вы можете попробовать уменьшить размер MTU (Maximum Transmission Unit). Это можно сделать, следуя приведенным ниже инструкциям:
- Откройте PowerShell от имени администратора, нажав Win + S, набрав ‘PowerShell’, затем щелкнув правой кнопкой мыши по результату поиска и выбрав Запуск от имени администратора.
- Введите следующую команду и нажмите Enter:
netsh int ipv4 show subinterface - Обратите внимание на имя вашего соединения в столбце интерфейса.
- Введите следующую команду и нажмите Enter.
netsh inteface ipv4 set subinterface <Your connection name> mtu=1400 store=persistent
Теперь размер MTU изменен. Запустите OBS Studio и проверьте наличие проблемы снова
Ошибка OBS Studio ‘Failed to Connect to Server’ исправлена
OBS Studio – это первый выбор каждого для потокового онлайн вещания, и на это есть веские причины. Но иногда неправильные настройки приложения могут вызвать различные проблемы, включая ошибку ‘Failed to connect to server’. К счастью, вы можете быстро устранить эту ошибку, следуя приведенным выше инструкциям
OBS Studio (Open Broadcaster Software Studio) — бесплатная программа с открытым исходным кодом для записи и стриминга видео. Однако, иногда пользователи сталкиваются с проблемой, когда OBS Studio не запускается. Ниже описаны основные причины этой проблемы и предложены возможные решения.
Причина 1: Отсутствие обновлений
Одной из основных причин, из-за которой OBS Studio может не запускаться, является отсутствие обновлений. Программное обеспечение, включая операционную систему, должно быть обновлено до последней версии, чтобы избежать конфликтов и ошибок.
Решение: Убедитесь, что у вас установлена последняя версия OBS Studio. Перейдите на официальный сайт OBS Studio и загрузите последнюю версию программы. Установите обновление и перезапустите компьютер.
Причина 2: Необходимые системные требования не соблюдены
Другой причиной проблемы может быть невыполнение минимальных системных требований для работы OBS Studio. Системные требования могут включать необходимую версию операционной системы, объем памяти и процессора, графические драйверы и другие компоненты.
Решение: Проверьте системные требования OBS Studio и убедитесь, что ваш компьютер и операционная система соответствуют им. Если требования не соблюдаются, обновите необходимые компоненты или рассмотрите возможность обновления аппаратного обеспечения компьютера.
Причина 3: Конфликт с другим программным обеспечением
Иногда OBS Studio не запускается из-за конфликта с другим программным обеспечением, установленным на компьютере. Возможно, другая программа или процесс использует ресурсы, необходимые для запуска OBS Studio.
Решение: Проверьте список установленного программного обеспечения и выключите или удалите программы, которые могут вызывать конфликт с OBS Studio. Возможно, также стоит временно отключить антивирусное программное обеспечение или брандмауэр.
Причина 4: Ошибки в файловой системе или реестре
Иногда OBS Studio не запускается из-за ошибок в файловой системе или реестре компьютера. Неправильное удаление программ или ошибки операционной системы могут повредить необходимые файлы или записи реестра, что может привести к проблемам запуска.
Решение: Запустите инструмент проверки и исправления ошибок файловой системы и реестра, такой как chkdsk для файловой системы и regedit для реестра. Также рекомендуется регулярно использовать программы для оптимизации и исправления ошибок компьютера.
Причина 5: Проблемы с драйверами
Драйверы устройств, включая графические драйверы, играют важную роль в работе OBS Studio. Устаревшие либо несовместимые драйверы могут вызывать проблемы запуска программы.
Решение: Обновите все драйверы на вашем компьютере, включая графические драйверы. Посетите сайт производителя вашей графической карты, чтобы загрузить и установить последние версии драйверов.
Если проблема с запуском OBS Studio не устраняется после применения вышеуказанных решений, стоит обратиться за помощью к сообществу поддержки OBS Studio или обратиться к специалисту по компьютерному обслуживанию.
Uninstall and reinstall the app to resolve the issue in no time
by Claire Moraa
Claire likes to think she’s got a knack for solving problems and improving the quality of life for those around her. Driven by the forces of rationality, curiosity,… read more
Updated on
- OBS is a handy application that is especially useful for gamers, as it allows you to record gameplay.
- If you have recently installed a new version of OBS and it won’t open, it is possible the installation was corrupted.
So you’re trying to run OBS in Windows 11 but after clicking several times, it is not opening. OBS is a great program to record your gaming performance.
Most gamers prefer to download OBS because it is lightweight and does a pretty good job when recording or streaming on multiple platforms. When it won’t open, it can be frustrating but let’s look at how to address this issue, shall we?
Why is OBS not opening in Windows 11?
If you are having trouble opening OBS in Windows 11, below are some possible causes:
- Outdated version – OBS Studio is a very popular program and it’s constantly being updated. That means that some people have the latest version, while others don’t.
- Hardware requirements – If your PC does not meet the minimum system requirements to run OBS, you may have trouble opening it.
- Outdated drivers – OBS is a pretty resource-intensive application and it needs a good graphics card to run well.
- Corrupted system files – If your system files are corrupted, you may be unable to open programs on your PC.
- Software conflict – Another possible cause for problems is that another program may be interfering with OBS when trying to open up on your computer.
- Malware infection – If you’re using a pirated version of OBS, then there’s a good chance that malware has infected your computer as well as the app itself.
- Not enough permissions – You may not have permission to access the necessary folders or files. You can try running OBS in administrator mode.
How can I fix OBS when it is not opening in Windows 11?
Before jumping into fixing OBS not opening in Windows, we suggest performing some preliminary checks first:
- Check and close any other applications running in the background that might be blocking the program.
- Make sure that you have enough free space on your computer’s hard drive. You may need to clean up your RAM.
- Restart your PC.
If you are lucky enough, one of these will open OBS but if not, here are more troubleshooting options.
1. Update OBS
The first thing you need to do is check if there is any update available for OBS Studio. This will ensure that all the latest features are available in your version of the software, which could help fix the problem.
Also, when updating, ensure you download from the official OBS website to avoid any cracked versions.
2. Update your graphics card
- Hit the Windows key, type Device Manager, and click Open.
- Navigate and expand Display adapters, right-click on your graphic card then select Update driver.
- Click on Search automatically for updated driver software.
In these modern times, updating drivers manually can be a hassle. This is why driver updater software exists. One such tool is Outbyte Driver Updater.
You can use this simple program that scans your PC for outdated and missing drivers with a single click.

Outbyte Driver Updater
Update your GPU with the latest drivers for top performance.
3. Scan for viruses
- Press the Windows key, search Windows Security and click Open.
- Select Virus & threat protection.
- Next, press Quick scan under Current threats.
- Wait for the process to finish and restart your system.
- What is OBS64.exe & How to Fix Its System Errors?
- OBS Stuttering When Recording? 3 Ways to Quickly Fix it
- Fix: OBS Failed to Load Channel Information for Twitch
- Fix: OBS High CPU Usage on Windows [5 Quick Ways]
- HBO Max Keeps Buffering: 10 Efficient Ways To Stop It
4. Update your OS
- Hit the Windows key and select Settings.
- Click on Windows update, then select Check for updates.
- Download and install if any are available.
5. Uninstall and reinstall OBS
- Hit the Windows key, type Control Panel and click Open.
- Locate OBS studio, right-click and select Uninstall.
- Now navigate to your browser and download OBS to reinstall.
While you are uninstalling OBS, you may also consider any recently installed program that may have brought along the problem. Software conflicts can prevent certain programs from opening so ensure to check out the culprit if the issue persists.
Is OBS truly ready for Windows 11?
OBS Studio is a free tool that allows you to create videos with ease. It has many features, such as recording your screen, capturing video from webcams, microphones, and more.
If you’re wondering whether OBS Studio will continue working with Windows 11, the answer is yes. OBS and many other applications have been tested and are ready for Windows 11.
The only thing you need to know is that some of the new features will not be available. So, you might be wondering: How do I get OBS to work on Windows 11?
The most probable reason why OBS may not work with Windows 11 is if you are running an outdated version of OBS or your graphic drivers are outdated. You may need to update your drivers manually.
While you are still here, feel free to check out our guide on what to do if OBS keeps crashing. For users with low-end hardware, we also have a little something for them to enjoy OBS. We explore some of the best OBS settings that guarantee you great performance.
Be sure to also check out our fixes for when OBS is not recording your game audio in our expert article guide.
Share any other thoughts you may have in the comments section below.
При попытке запустить стрим через приложение OBS можно столкнуться с ошибкой «Не удалось подключиться к серверу». Причина может быть в подключении к интернету, устаревшей версии OBS или неправильной конфигурации привязки к IP или MTU.
Прежде чем перейти к более сложным решениям попробуйте выполнить следующие шаги:
- Проверьте, запускается ли трансляция в другой сети или на соседних устройствах в той же сети.
- Убедитесь, что запущены серверы потокового вещания.
- Перезапустите систему и сетевое оборудование
Обновление ключа канала
Несоответствие между приложением OBS и службой потокового вещания может привести к ошибке сервера и быстро устраняется путем повторного ввода ключа потока после его сброса.
Запустите Facebook в браузере и нажмите на «Прямой эфир» в разделе «Что у вас нового». Аналогично можно сделать в Youtube, запустив прямую трансляцию.
Кликните на кнопку «Использовать ключ трансляции» и прокрутите вниз. Затем щелкните на «Копировать» для перемещения в буфер нового ключа.
Откройте OBS и перейдите в Настройки, расположение в правом нижнем углу экрана.
В окне настроек перейдите в раздел «Трансляция» и вставьте скопированный ключ в поле «Ключ потока».
Примените изменения и проверьте, работает ли OBS в потоковом режиме. Если ошибка остается, запустите стрим под другой учетной записью.
Включение функции динамического битрейта
Снова перейдите в настройки OBS. В разделе Расширение найдите секцию Сеть. Отметьте флажком опцию «Динамически изменять битрейт для управления перегрузкой сети» в разделе «Привязать к IP».
После применения изменений перезапустите OBS и проверьте, исправлена ли ошибка подключения к серверу.
Перейдите в меню справки и выберите Проверить наличие обновлений. Если есть ожидающее обновление, установите его, затем выйдите из приложения и перезагрузите компьютер.
Кроме того, обновите операционную систему. Щелкните правой кнопкой мыши на иконку Пуск и выберите пункт «Выполнить» или совместно нажмите на Win + X. Из открывшегося окна запустите команду: ms-settings:windowsupdate
В окне Центра обновлений Windows нажмите на кнопку «Проверить наличие обновлений». Установите, если доступны какие-либо ожидающие пакеты.
Изменение сервера вещания
Если указанный в приложении сервер не работает, то OBS не сможет запустить стрим. Поэтому попробуйте изменить сервер потока. Прежде чем приступить к выполнению этих шагов, используйте сканер портов, чтобы проверить, открыт ли порт сервера.
В Настройках перейдите на вкладку Трансляции, затем выберите другой сервер из раскрывающегося списка.
Если ошибка остается, попробуйте все серверы один за другим, пока не удастся ее решить.
Изменение привязки к IP
Откройте Настройки и на панели слева перейдите к расширенному варианту. На правой панели прокрутите страницу вниз до раздела Сеть. Разверните раскрывающий список «Привязать к IP» и выберите значение по умолчанию.
Если это значение установлено, измените его на имя сетевого подключения с IP-адресом системы. Примените изменения, и перезагрузите приложение.
Разрешить OBS через брандмауэр
Брандмауэр также может заблокировать доступ к ресурсу, отвечающего за потоковое вещание.
Откройте окно «Выполнить» клавишами Win + R и запустите команду wf.msc для вывода на экран окна Брандмауэра Защитника Windows с повышенной безопасностью.
В правилах входящих или исходящих сообщений проверьте, если ли какие-либо настройки, блокирующие OBS. Например, выберите Правила входящих сообщений и нажмите «О», чтобы проверить наличие записей, содержащих OBS.
На левой панели выберите Правила для исходящих подключений и в меню Действия щелкните «Создать правило».
Укажите тип создаваемого правила. В нашем случае «Для программы».
В следующем окне щелкните на Обзор в поле Путь к программе, чтобы указать имя исполняемого файла. Найдите каталог установки OBS и выберите его exe-файл в зависимости от версии ОС.
После добавления пути нажмите Далее и выберите Разрешить подключение.
Выберите Профиль (частный, публичный, доменный) в соответствии с требованиями (отметьте все для целей тестирования) и щелкните «Далее».
Укажите название Правила и кликните Далее.
Перезагрузите компьютер и проверьте, решена ли проблема с подключением к серверу.
Уменьшение размера MTU
Серверы потокового вещания могут отбрасывать пакеты от клиента, размер которых превышает настроенный размер MTU сервера. Попробуйте снизить значение этого параметра.
Нажмите клавиши Win + X и выберите Windows PowerShell(Администратор).
В консоли выполните команду: netsh int ipv4 show subinterface
Проверьте имя вашей сети в столбце «Интерфейс» и выполните следующую команду:
netsh inteface ipv4 set subinterface mtu=1400 store=persistent
После выполнения команды проверьте, изменился ли размер MTU сетевого адаптера командой: netsh int ipv4 show subinterface.
Перезапустите систему и проверьте, исправлена ли ошибка.
While OBS is fantastic, it can’t do its job very well when it keeps crashing. Try these fixes for Windows to get things running smoothly.
OBS Studio is the software many users utilize for screencasting and video streaming. However, some users have reported that software crashes in Windows 11/10 with a “Woops, OBS has crashed” error message. Users can’t launch and utilize OBS Studio because of that crashing error.
Are you familiar with the “Woops, OBS has crashed” error message? If yes, don’t give up on OBS Studio just yet. You might be able to fix the “OBS has crashed” error with one of these potential resolutions.
1. Run a System File Scan
Corrupted system files cause many, many software crashes in Windows. So, it might be the case that OBS Studio is crashing because some system files need repairing on your PC. Running a System File Checker scan will restore missing or corrupted files. Our guide on how to run the SFC tool includes instructions for applying this potential solution.
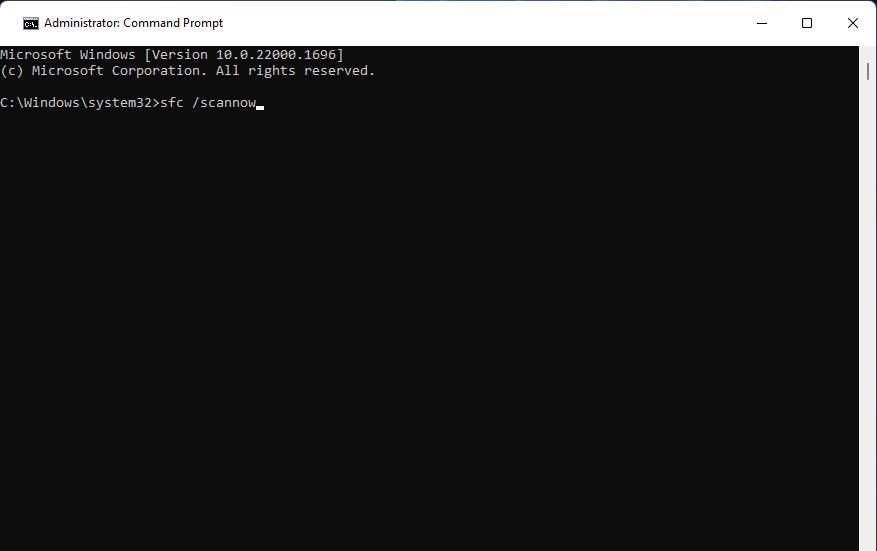
2. Reset the AMD or NVIDIA Graphics App to Default Settings
Some OBS Studio users have said they fixed OBS crashing by resetting AMD or NVIDIA graphics app settings to default. So, that’s a resolution worth trying if your PC has an AMD or NVIDIA graphics adapter. This is how you can reset the AMD and NVIDIA apps to default:
How to Reset AMD Settings
For AMD graphics cards:
- Right-click on the Windows desktop area and select AMD Radeon Graphics.
- Select System in the AMD Radeon Graphics window.
- Press the Reset button for the GPU settings.
How to Reset NVIDIA Settings
For NVIDIA GPUs:
- Bring up NVIDIA Control Panel by right-clicking somewhere on the desktop background and selecting the app’s context menu shortcut.
- Double-click 3D Settings to extend that category.
- Select Manage 3D settings.
- Click the Restore option.
3. Run OBS Studio in Compatibility Mode
Some OBS users have fixed this crashing issue by running the software in compatibility mode. This is because the “OBS has crashed” error can appear due to compatibility issues with specific Windows versions. These are the steps for running OBS Studio in compatibility mode:
- Click the pinned File Explorer shortcut on the taskbar.
- Open the OBS Studio installation folder.
- Right-click the OSB Studio EXE (application) file for opening the software to select Properties.
- Select Compatibility to access the settings on that tab.
- Click the Run this program in compatibility mode box to enable that setting.
- Then select the Windows 7 platform in the menu.
- Also, select Run this program as administrator just below the compatibility mode setting.
- Click Apply to set the new compatibility options you’ve selected.
- Close the OBS Studios Properties window by clicking OK.
4. Run the Compatibility Troubleshooter for OBS Studio
If running in compatibility mode doesn’t do the trick, try troubleshooting compatibility instead. You can do that by running a Program Compatibility Troubleshooter that sets recommended settings for software. Check out our guide on the Compatibility Troubleshooter for Windows for details about how to run and utilize that troubleshooting tool in Windows.
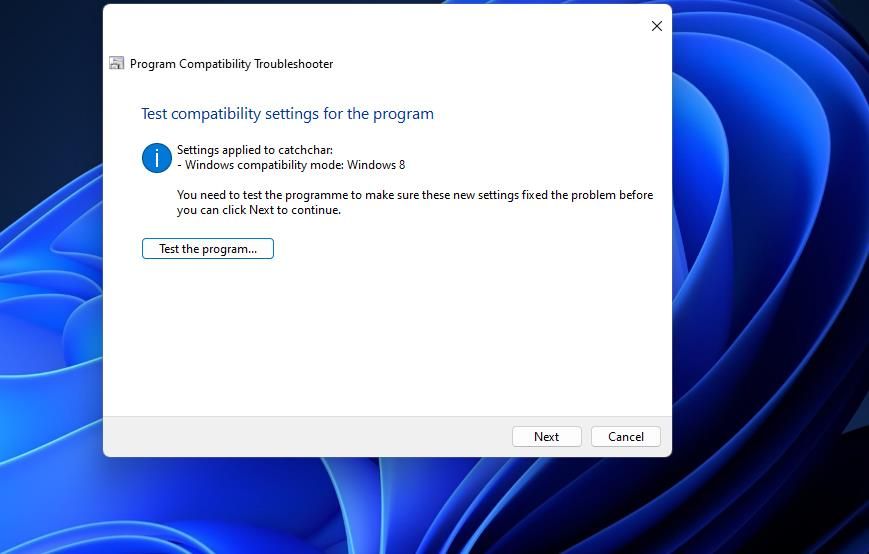
5. Temporarily Turn Off the Windows Firewall
The Windows Defender Firewall can cause OBS Studio app issues if that software isn’t allowed through it. So, try temporarily disabling Windows Defender Firewall before launching OBS Studio. If that works, turn the firewall back on and enable OBS Studio through it. Our guide about allowing apps through Windows Defender Firewall includes instructions for how to stop the firewall from blocking the programs.
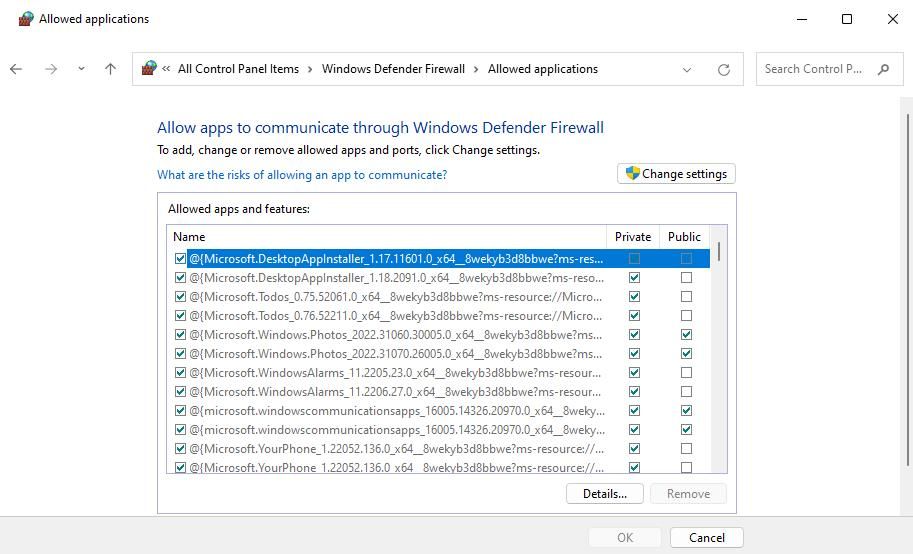
The same applies to third-party Windows firewall software. If you have installed a firewall, select to temporarily turn it off. Note that some more general antivirus security software also have firewalls. So, check the settings within third-party antivirus software to see if includes a firewall component you can disable.
6. Install the Latest Graphics Driver for Your GPU
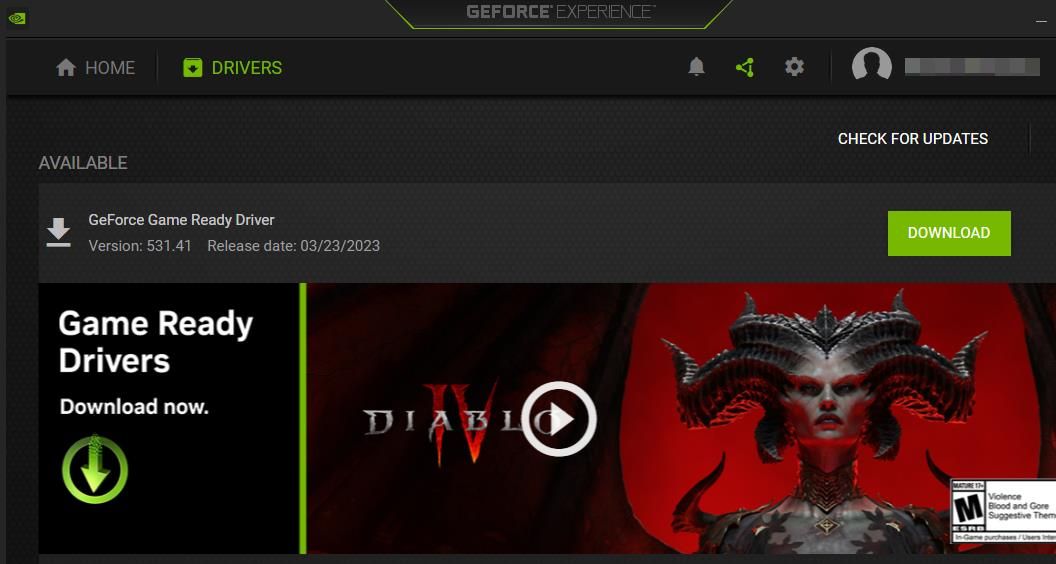
Installing a new graphics driver might remedy OBS Studio crashing if your PC’s GPU has an old driver. You can install the latest driver for your graphics adapter by manually downloading the latest one or utilizing third-party software that updates drivers. Our guide on updating graphics drivers in Windows provides step-by-step instructions for how to apply this solution manually and with NVIDIA and AMD software.
7. Disable Background Third-Party Apps
Some background apps with recording or overlay features can feasibly conflict with OBS Studio to cause this crashing issue or others. So, disabling background third-party apps could fix the “OBS, has crashed” error for some users. You can terminate background software with the methods in our guide for disabling background apps on Windows.
Alternatively, disable background startup items by setting Windows to clean boot. You can do that by disabling unneeded third-party startup apps and services in Task Manager and System Configuration (otherwise MSConfig). Then restart your PC and try launching OBS Studio.
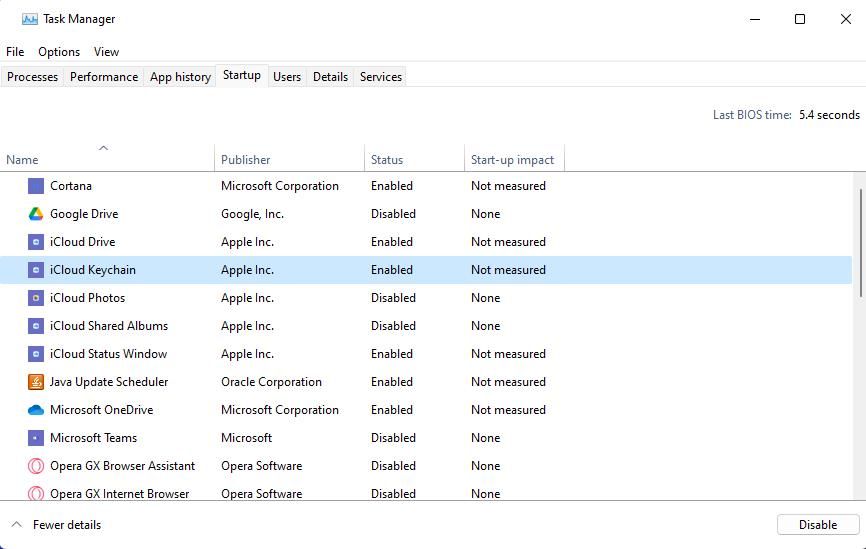
8. Disable and Re-enable Your Dedicated GPU
Some users have said that temporarily disabling discrete (high-performance) graphics adapters on PCs with two GPUs can resolve the “OBS has crashed” error. If you have a PC with dual graphics adapters, then that might be worth a try. You can apply that potential fix as follows:
- First, activate the Power User menu, with its Win + X keyboard shortcut.
- Select Device Manager on the Power User menu.
- Double-click Display adapters to extend that graphics device category.
- Right-click a dedicated AMD or NVIDIA GPU to select Disable device.
- Click Yes when asked to confirm disabling it.
- Then try launching OBS Studio with the GPU disabled.
- Return to Device Manager after launching OBS Studio.
- Right-click the disabled GPU to select Enable device.
9. Reinstall OBS Studio
Reinstalling OBS Studio can potentially fix a wide variety of crashing issues. So, that’s something worth trying if other possible resolutions don’t work for you. You can uninstall the OBS Studio UWP app and desktop software via Apps & features as instructed in this guide on how to uninstall Windows software.
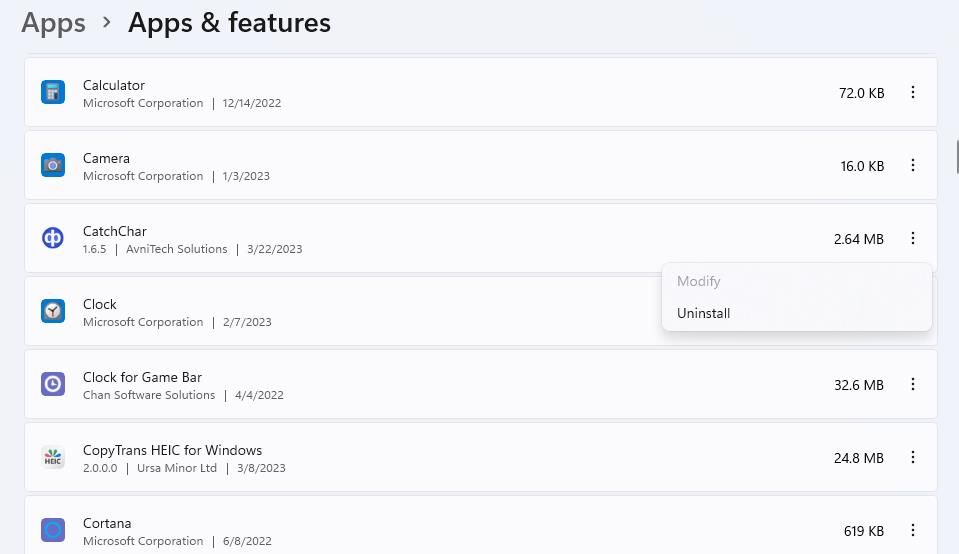
You can reinstall either the OBS Studio desktop software or the UWP app. Open the OBS Studio download page and click Download Installer to get the setup wizard for the desktop software. Then you can reinstall OBS by opening its setup wizard from whatever folder it downloaded in.
To install the UWP app, click the Get it from Microsoft link on the download page. Select Open in Microsoft Store to bring up the OBS Studio page in that app; then select the Install option for OBS Studio.
Get Streaming with OBS Studio Again
So, you can fix the “Woops, OBS has Crashed” error in various ways. Go through all the potential resolutions outlined above in the order listed to find one that works for you. However, you can also post on the OBS support forum for further troubleshooting guidance if they’re not enough to fix OBS crashing on your PC.