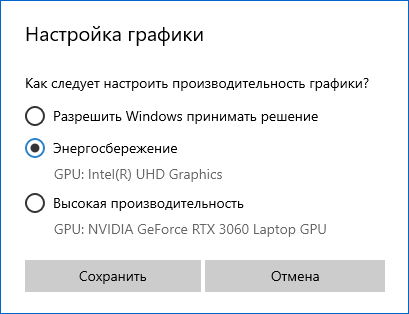Ошибка NVENC — одна из тех ошибок, с которыми сталкиваются пользователи программного обеспечения Open Broadcaster (OBS) при потоковой передаче или записи видеоконтента. Ошибка вызвана рядом факторов, включая аппаратную и программную несовместимость, аппаратные ограничения и неправильные настройки OBS.
В этой статье больше внимания будет уделено OBS-ошибке NVENC, ее первопричинам и способам ее устранения. Мы также рассмотрим различные способы устранения этой распространенной проблемы и дадим советы по улучшению скорости и качества потокового видео.
Содержание
- Что такое OBS NVENC Encoder?
- Что вызывает ошибку OBS NVENC?
- Как исправить ошибку OBS NVENC?
- Решение 1. перезагрузите компьютер
- Решение 2. обновите драйвер графического процессора
- Решение 3. уменьшить разрешение вывода в OBS
- Решение 4. отключение внутриигрового наложения (NVIDIA и Discord)
- 4A. Отключите настройки наложения в Nvidia Experience
- 4B. Отключите настройки наложения в Discord
- Решение 5. Переключитесь на быструю синхронизацию, чтобы использовать аппаратное кодирование
- Решение 6. Переключитесь на программное обеспечение (x264) для использования программного кодирования
- Решение 7. переустановите распространяемые файлы Microsoft C ++
- Рекомендуемое решение — исправить различные проблемы и ошибки ПК
- Заключение
Что такое OBS NVENC Encoder?
NVENC encoder OBS, или NVIDIA Encoder OBS, представляет собой технологию кодирования видео, разработанную NVIDIA, которая позволяет пользователям передавать или записывать высококачественное видео на свой компьютер без ущерба для производительности или частоты кадров. Он используется многими стримерами, геймерами и создателями видеоконтента для захвата и трансляции своего контента.
NVENC encoder OBS доступен как в бесплатной, так и в платной версиях. Бесплатная версия позволяет пользователям кодировать видео до 1080p со скоростью 60 кадров в секунду (FPS), в то время как платная версия поддерживает видео до 4K со скоростью 120 кадров в секунду. Платная версия также предлагает дополнительные функции, такие как пользовательские профили и расширенные настройки.
Что вызывает ошибку OBS NVENC?
Это одна из самых распространенных ошибок, с которыми сталкиваются геймеры и стримеры при использовании программного обеспечения для открытого вещания (OBS). Обычно она появляется при попытке потоковой передачи или записи с помощью OBS и вызвана проблемой с аппаратным или программным обеспечением вашего компьютера.
- Наиболее распространенной причиной ошибки NVENC является устаревшая версия вашего графического диска
- Другой потенциальной причиной проблемы OBS NVENC является конфликт между приложением OBS и другими приложениями или службами, запущенными на вашем компьютере.
- Любые настройки наложения и конфликтующие компоненты Microsoft Visual C ++ также приводят к обсуждаемой ошибке.
- Наконец, ошибка может быть вызвана неисправной или устаревшей версией библиотеки NVIDIA Encoder library, которая используется OBS для аппаратного ускорения кодирования видео.
Как исправить ошибку OBS NVENC?
Прежде чем приступить к решению проблемы с методами устранения неполадок, вы должны открыть диспетчер задач и завершить все задачи, которые не связаны с OBS. Кроме того, вам следует отключить любое антивирусное или брандмауэрное программное обеспечение, установленное на вашем компьютере, поскольку они могут мешать работе OBS.
Кроме того, чтобы устранить эту проблему, вы должны убедиться, что ваше оборудование соответствует минимальным системным требованиям для запуска OBS. Вы можете найти эти требования на веб-сайте OBS.
Тем не менее, если вы столкнулись с той же ошибкой, воспользуйтесь приведенными ниже решениями.
Решение 1. перезагрузите компьютер
Перезагрузка компьютера может помочь сбросить любые неправильно настроенные настройки или сбои в системе. Это не только очистит память, используемую приложениями и процессами, но также обновит службы и драйверы, которые могут вызывать ошибку NVENC в OBS. Если вы столкнулись с этой проблемой с функцией OBS NVENC, рекомендуется полностью отключить компьютер, а не переводить его в режим ожидания или гибернации.
- Нажмите клавиши Windows + D, чтобы перейти на рабочий стол. Затем нажмите клавиши Alt + F4 и выберите перезапуск

- Затем нажмите OK.
Решение 2. обновите драйвер графического процессора
Обновление драйверов может помочь обеспечить бесперебойную и эффективную работу всех компонентов вашего компьютера. Но перед обновлением убедитесь, что драйверы других компонентов, таких как звуковые карты и мониторы, также обновлены, чтобы все работало правильно.
- Нажмите клавишу Windows и введите Диспетчер устройств. Нажмите «Открыть«.
- Дважды щелкните на адаптерах дисплея, чтобы развернуть драйвер.
- Щелкните правой кнопкой мыши графический драйвер и выберите опцию Обновить драйвер.

- Теперь нажмите на автоматический поиск для опции обновленного программного обеспечения драйвера.
- Следуйте инструкциям на экране, чтобы завершить процесс обновления, выйти из окна и перезагрузить компьютер после установки последних версий драйверов.
Кроме того, вы также можете автоматически обновлять драйвер с помощью инструмента Driver Easy. Это продвинутый инструмент, который одним сканированием обновляет все системные драйверы.
{banner_yandex.rtb-4}
Решение 3. уменьшить разрешение вывода в OBS
Уменьшение выходного разрешения снижает объем данных, необходимых для обработки вашим оборудованием, обеспечивая более стабильную производительность с минимальными перерывами. Это также помогает экономить пропускную способность при потоковой передаче прямых трансляций, уменьшая задержку во время воспроизведения. Вот несколько инструкций по уменьшению разрешения в OBS, чтобы исправить ошибку при открытии кодека NVENC на вашем ПК.
- Перейдите в приложение OBS Studio и нажмите на кнопку Настройки в правом нижнем углу экрана.

- Перейдите на левую панель, перейдите на вкладку Видео и прокрутите правую панель вниз, нажмите на выходное (масштабированное) разрешение
- Теперь выберите любые более низкие значения разрешения из выпадающего списка.
Примечание: Эти изменения не изменят макет закодированных видеороликов.

- Нажмите на кнопки Применить и ОК, чтобы недавние изменения вступили в силу.
Перезапустите приложение сейчас, оно не выдаст никакой ошибки.
Решение 4. отключение внутриигрового наложения (NVIDIA и Discord)
Когда OBS не удалось начать запись, возникает ошибка NVENC, скорее всего, из-за включения наложения в игре. Эта функция может вступать в конфликт со способностью OBS записывать с помощью NVENC, что приводит к описанной ошибке NVENC.
Если внутриигровое наложение уже отключено, следующим шагом будет проверка, включено ли какое-либо другое наложение. Некоторые игры или приложения могут иметь несколько наложений, поэтому важно убедиться, что все они отключены.
Если ваш компьютер использует Discord или NVIDIA experience, следуйте приведенным ниже вспомогательным инструкциям, чтобы устранить проблему.
4A. Отключите настройки наложения в Nvidia Experience
- Перейдите на рабочий стол и наведите курсор мыши на панель задач. Нажмите на значок со стрелкой, чтобы запустить скрытые значки.
- Теперь щелкните правой кнопкой мыши на значке NVIDIA и выберите опцию Nvidia GeForce Experience из доступного списка.

- Теперь в приложении Nvidia GeForce Experience найдите значок шестеренки в строке меню и нажмите на него, чтобы открыть настройки.
- Перейдите в меню ОБЩИХ настроек, перейдите на правый экран и нажмите на внутриигровой ОВЕРЛЕЙ, если вы видите рядом с ним зеленый переключатель, нажмите на него, чтобы отключить его.

- Наконец, настройки наложения отключены в NVIDIA. Запустите приложение OBS сейчас и убедитесь, что вы не столкнулись с ошибкой сейчас.
4B. Отключите настройки наложения в Discord
- Перейдите в Discord
- Теперь нажмите на значок шестеренки на главном экране Discord, чтобы запустить пользовательские настройки платформы.
- На левом экране перейдите к настройкам приложения и нажмите на него.
- Теперь нажмите на наложение.

- Теперь отключите включение наложения в игре, этот параметр будет выделен серым цветом, как только вы его отключите.

- Перезапустите OBS сейчас и проверьте, можете ли вы использовать его без каких-либо ошибок.
Решение 5. Переключитесь на быструю синхронизацию, чтобы использовать аппаратное кодирование
Если вы являетесь пользователем видеопотока, вы знаете, что наличие надежного решения для потоковой передачи видео крайне важно. К сожалению, кодировка OBS NVENC иногда может быть ненадежной, что приводит к пропущенным кадрам, заикающимся видео и другим проблемам. К счастью, есть простое решение: переключитесь на QuickSync!
QuickSync — это технология кодирования с аппаратным ускорением Intel. Он более надежен, чем NVENC, а также использует меньше ресурсов процессора, что означает, что ваш компьютер сможет обрабатывать больше задач без сбоев или пропуска кадров.
Примечание: Первым шагом при переключении на QuickSync является проверка соответствия вашего компьютера системным требованиям. Для быстрой синхронизации требуется процессор Intel Core i3, i5 или i7 с Intel HD Graphics 4000 или выше. Если ваш компьютер не соответствует этим требованиям, вы не сможете использовать QuickSync.
- Запустите приложение OBS и нажмите «Файл»> «Настройки«.
- Теперь перейдите на вкладку «Вывод» и нажмите QuickSync H.264 в кодировщике
Примечание: Если вы не видите вышеупомянутые настройки, вы должны убедиться, что вы находитесь в режиме расширенного вывода или нет.

- Сохраните самые последние изменения, нажав кнопки Применить> ОК, и приложение OBS теперь будет работать без каких-либо ошибок.
Решение 6. Переключитесь на программное обеспечение (x264) для использования программного кодирования
Чтобы исправить ошибку NVENC, переключитесь на программную кодировку. Это метод кодирования, который использует процессор, а не аппаратное кодирование. Программное кодирование более надежное и обеспечивает лучшие результаты, чем аппаратное кодирование, поскольку оно не страдает от тех же проблем с производительностью.
Во-первых, убедитесь, что у вас достаточно мощный компьютер для обработки программного кодирования. Если ваш компьютер работает слишком медленно, процесс кодирования может занять много времени, и вы можете столкнуться с низким качеством видео. Во-вторых, убедитесь, что у вас установлена последняя версия OBS. Затем следуйте приведенным ниже инструкциям, чтобы переключиться на программное кодирование.
- Снова перейдите к настройкам OBS> вкладка «Вывод» на левой панели. Когда вы это сделаете, на правой панели появится раздел потоковой передачи.
- Измените настройки кодировщика на программное обеспечение (x264) и убедитесь, что вы выбрали параметр Enforce streaming service encoder settings, как показано.

- Нажмите «Применить» и «ОК«, чтобы сохранить изменения.
- Перезагрузите компьютер, снова запустите приложение OBS и проверьте, устранена ли ошибка OBS NVENC для вас.
Решение 7. переустановите распространяемые файлы Microsoft C ++
Переустановка распространяемых файлов Microsoft C ++ — это быстрый и простой способ исправить ошибку NVENC в OBC. Поскольку компилятор Microsoft Visual C ++ используется для написания многих программ и приложений в OBS, важно убедиться, что установлена последняя версия распространяемых файлов Microsoft C ++.
- Перейдите в меню поиска и введите Приложения и функции. Теперь нажмите Открыть.
- Теперь введите и выполните поиск Microsoft Visual C ++
- Нажмите на любой пакет за раз и нажмите «Удалить«.
- Выполните следующие действия для всех пакетов в вашей системе и продолжайте с последующими запросами на их удаление.

- Когда вы обнаружите, что пакеты успешно удалены, нажмите клавишу «Пуск» и введите командную строку.
- Нажмите «Запуск от имени администратора«, чтобы запустить командное окно.
- Затем введите следующие команды и нажмите Enter
- Dism.exe /онлайн /Очистка-Изображение /StartComponentCleanup

- Дождитесь завершения сканирования DISM и перезагрузите компьютер с Windows.
- Теперь перейдите в свой браузер и перейдите на официальный веб-сайт Microsoft.
- Прокрутите экран вниз и загрузите последние распространяемые файлы Visual C ++ для Visual Studio 2015, 2017 и 2019.

- Подождите, пока все распространяемые файлы Visual C ++ не будут успешно загружены на ваш компьютер.
- Установите все пакеты из моих загрузок, следуя инструкциям на экране.
- Наконец, перезагрузите компьютер
После перезагрузки компьютера снова запустите приложение OBS. Теперь это не выдаст вам никакой ошибки.
Рекомендуемое решение — исправить различные проблемы и ошибки ПК
Если система вашего ПК / ноутбука с Windows работает медленно или показывает различные проблемы и ошибки, просканируйте вашу систему с помощью средства восстановления ПК. Это мощное средство восстановления, которое всего лишь одним сканированием обнаруживает и устраняет различные проблемы и ошибки Windows.
Инструмент исправляет распространенные ошибки ПК, такие как повреждение системных файлов, и защищает от потери файлов, вредоносных программ, аппаратных сбоев, ошибок BSOD и многого другого.
Что ж, это не только исправляет ошибки, но и повышает производительность ПК с Windows.
Заключение
Итак, это все об ошибке OBS NVENC.
Здесь мы перечислили все возможные способы устранения неполадок, чтобы исправить ошибку и начать потоковую передачу или запись видеоконтента.
Предполагается, что приведенные исправления помогут вам полностью устранить ошибку, внимательно следуйте исправлениям, приведенным одно за другим.
OBS (Open Broadcast Software) — это бесплатная программа для записи и трансляции видео. Она очень популярна среди стримеров и видеоблогеров, но пользователи иногда могут столкнуться с ошибками. Одна из наиболее распространенных ошибок — это «Произошла ошибка при попытке открыть файл для записи». В этой статье мы расскажем, как исправить эту ошибку и начать запись с помощью OBS.
Проверьте доступность диска
Первое, что нужно сделать — проверить, доступен ли диск, на который вы хотите записывать. Возможно, он заблокирован или у вас нет прав на запись на этот диск. Убедитесь, что у вас есть доступ к диску и достаточно свободного места для записи.
Измените настройки папки записи
Если вы уже проверили доступность диска, можете проверить папку, в которую вы хотите записывать. Убедитесь, что папка записи не заблокирована и что у вас есть права на запись в эту папку.
Если у вас уже есть некоторые записанные файлы в этой папке, проверьте, не достигнуто ли максимальное количество файлов в этой папке. Если да, попробуйте перенести записанные файлы в другую папку и повторить попытку записи.
Обновите OBS
Если первые два шага не помогли, попробуйте обновить OBS. Есть вероятность, что это исправит проблему.
Измените настройки записи
Если вы все еще не можете записывать, попробуйте изменить настройки записи. Можете попробовать изменить формат файла, разрешение, качество или битрейт. Попробуйте изменить настройки по одному и запустите запись, чтобы проверить, что каждый шаг работает.
Переустановите OBS
Если ничто из предыдущего не помогло, последний шаг — это переустановка OBS. Удалите программу и загрузите ее снова с официального сайта. Это должно помочь исправить все проблемы, которые были связаны с установкой программы.
Заключение
Проблемы с записью на OBS могут быть вызваны различными факторами, но, как правило, их можно легко исправить. Если вы столкнулись с проблемой, следуйте нашим советам по ее решению, и вы будете снова готовы записывать свое видео.
OSB Studio is undoubtedly one of the most famous and widely used applications for streaming. However, some of its users are facing OBS Studio NVENC errors on their computers. In this post, we will talk about all such errors and see how you can resolve them.
There are various NVENC errors in OBS Studio, and some of them can have the same solution; however, one needs to understand the reason before applying any solution. We will talk about the following OBS Studio NVENIC errors.
- Error unsupported device
- Too many concurrent sessions
- OBS NVENC Error: init-encoder, Failed: 8, NV_ENC_ERR_INVALID_PARAM
- NVENC Code: Function not implemented
- NVENC Encoding Overloaded
- Starting the output failed
- Failed to open NVEC codec, Operation not permitted.
Let us talk about them in detail.
1] NVENC Error unsupported device
If you get the following error message, you have not configured the right Encoder.
NVENC Error: Unsupported device. Check your video card supports NVENC and then the drivers are up to date.
However, the very first thing you should do is update your display drivers. Even though it is not the most befitting solution, keeping your drivers up-to-date is a good practice.
Once you have updated the drivers, follow the steps mentioned below to change the Encoder.
- Launch the OBS application.
- Now, navigate to Files > Settings.
- Next, go to Output.
- Change the Encoder to Quicksync (QSV) or Software(x264) or some other x264 encoder.
- Finally, save the changes and restart the app.
Hopefully, this will do the job for you.
2] Too many concurrent sessions NVENC error
An error occurred with the output. Please check your streaming and recording settings.
System error message:NVENC Error: Too many concurrent sessions. Try closing other recording software which might be using NVENC such as NVIDIA Shadowplay or Windows 10 Game DVR.” OK
You get this error when there are processes running in the background that uses your GPU. To fix it, you can open Task Manager and kill all applications that are using the GPU, but if think it’s burdensome, just reboot your computer. This will do the job for you.
Even though restarting will resolve the issue, you should keep your driver up-to-date if you don’t want this error message to appear again and again.
3] OBS NVENC Error: init-encoder, Failed: 8, NV_ENC_ERR_INVALID_PARAM
NVENC Error: init_encoder: nv.nvEncinitializeEncoder(enc->session, params) failed: 8 (NV_ENC_ERR_INVALID_PARAM)
One can not work with a resolution higher than 4096 in NVENC. Since you are doing the same, you get the NV_ENC_ERR_INVALID_PARAM error. In order to resolve it, all you need is to set the output resolution to a value lower than 4096 and then start recording. It will do the job for you.
4] NVENC Code: Function not implemented
Failed to open NVENC codec: Function not implemented.
Please check your video drivers are up to date
More often than not, NVIDIA users get the Function not implemented error message. Regardless of this fact, what one needs to do is update their Graphics Drivers and the issue will be resolved. However, if you have the NVIDIA GeForce Experience app, just open it, go to Drivers, and then click on Check for updates. Finally, once the update is installed, reboot your computer and check if the issue is resolved.
However, if updating is to no avail, you need to change the Encoder option to Quicksync (QSV) or Software(x264) or some other x264 encoder. You can do this by following the steps mentioned earlier in this post.
5] NVENC Encoding Overloaded
Encoding overloaded! Consider turning down video settings or using a faster encoding preset.
If you get Encoding overloaded and it is asking you to reduce the video settings, there are a few things that you can do in order to resolve the issue.
First of all, you need to change the priority of OBS to Above Normal. To do the same, open Task Manager, right-click on the OBS process, and select Set Priority > Above Normal. While you are there, you can, if you want to, set the priority of other applications to Below Normal. Finally, check if the issue is resolved.
However, if this doesn’t work, you need to change the Output screen resolution and frame rates. You need to follow the steps given below to do the same.
- In OBS Studio, click on the Settings button to open it.
- Now, go to the Output tab and then lower the Output (Scaled) Resolution.
- Then decrease the Common FPS Values.
Finally, save the changes you made and check if the issue is resolved.
6] Starting the output failed NVENC error
Starting the output failed. Please check the log for details.
Note: If you are using the NVENC or AMD encoders, make sure your video drivers are up to date.
If you get this error, you need to update your drivers as mentioned in this error message. But if this doesn’t work, you need to change the Encoder. To do the same, just follow the aforementioned steps and you will be good to go. If you are still unable to resolve the issue, do check our guide to fix encoding issues in OBS.
7] Failed to open NVEC codec, Operation not permitted
Failed to open NVENC codec: Operation not permitted
Please check your video drivers are up to date.
In this case, all that you need to do is update your drivers. You can go to the official website of your OEM and download the latest version of GPU drivers. Once you have downloaded the driver, install the same and check if the issue is resolved. Hopefully, this will do the job for you.
That’s it!
Read: GeForce Experience ShadowPlay recording not working
How do I fix encoder error in OBS?
If you get an encoder error in OBS, all you need to do is select a different encoder. To do the same, open OBS and go to its Settings. go to Output and then change Encoder to Quicksync (QSV) or Software(x264) or some other x264 encoder. This will do the job for you.
Read: Fix OBS Game capture black screen on Windows
What is a NVENC codec?
NVENC means Nvidia Encoder. It enables Nvidia GPU to handle video encoding. So, when you are trying to render a video, it will be done by the GPU, which is meant to do this task, instead of the CPU. Due to this, the load will be distributed and your CPU will not be subjected to enormous load.
Also Read: Fix OBS not capturing Game Audio on Windows.
Что делать, если вы получаете сообщение об ошибке «OBS crash»
OBS или Open Source Broadcaster — это бесплатное программное обеспечение с открытым исходным кодом, которое можно использовать для потоковой передачи и записи программ. Он довольно популярен, хотя, как и любая другая программа, OBS также не застрахован от ошибок и сбоев. И одним из самых распространенных из них является разбитый OBS! ошибка.
Тем не менее, есть несколько способов, которые могут помочь вам избавиться от проблемы. Продолжайте читать, чтобы узнать те.
Как исправить Woops, OBS разбился!
Решение 1. Сброс графического приложения
Один из самых простых способов решения этой проблемы — сбросить приложение графической карты, установленное на вашем компьютере. Методы различаются в разных приложениях, хотя обычно для этого требуется открыть приложение и нажать кнопку « Сброс», которая обычно находится в разделе « Настройки ».
Решение 2. Изменить совместимость с OBS
Это может быть еще одним способом устранения ошибки, поскольку часто возникают конфликты совместимости, которые приводят к появлению ошибок. Вот шаги:
- Щелкните правой кнопкой мыши на OBS и выберите Свойства .
- В диалоговом окне « Свойства » выберите « Совместимость».
- Установите флажок Запускать программу в режиме совместимости для .
Попробуйте запустить программу OBS. На этот раз не должно быть никаких ошибок.
Решение 3. Удалите и снова установите OBS
Другой метод, который работает большую часть времени, — это удалить приложение, создающее проблемы, и заново установить его. Вот метод.
Установка приложения
- Нажмите Пуск > Настройка > Приложение
- На открывшейся странице « Приложения и функции» вам будет показан список всех приложений, установленных на вашем компьютере.
- Выберите OBS из этого списка, чтобы показать удаление
- Нажмите на нее и следуйте инструкциям на экране, чтобы полностью удалить приложение с вашего ПК.
Переустановка приложения
- Чтобы переустановить приложение, перейдите на сайт obsproject.com .
- Там вы увидите ссылку для скачивания на ПК с Windows .
- Нажмите на него, чтобы загрузить исполняемый файл .
- Следуйте инструкциям на экране, чтобы установить OBS на свой компьютер.
У вас не должно быть проблем с новой установкой OBS на вашем компьютере.
Решение 4. Отключите игровой режим Windows 10
Это может показаться странным, так как игровой режим, который поставляется с Windows 10 Creators Update и OBS, вряд ли будет иметь какую-либо прямую связь между ними, хотя некоторые говорят, что отключение игрового режима на их ПК помогло избавиться от ошибки, вызванной сбоем OBS. Вот как отключить настройку.
- Нажмите Пуск > Настройка > Игры
- В окнах Game Bar выберите Game Mode из левой колонки.
- Справа установите переключатель « Использовать игровой режим» в положение « Выкл .».
- Это помогло решить проблему сбоя OBS для многих пользователей.
Мы надеемся, что это поможет.
Кроме того, вот некоторые дополнительные ресурсы, которые вы можете просмотреть:
Как исправить сбой OBS в Windows 10 (Полное руководство)
OpenBroadcaster Studio — одно из тех редких приложений, которые бесплатны, невероятно мощны, лучше, чем большинство своих платных аналогов, и достаточно просты в использовании. Мы часто рекомендовали его для различных исправлений и взломов, потому что он очень мощный и хорошо работает с большим количеством других приложений.
OBS — отличное приложение, но это приложение для записи экрана и трансляции. Эти типы приложений подвержены проблемам просто потому, что они настолько сложны. Если бы вам пришлось копаться в настройках OBS, вы бы потратили часы на изучение функций и вещей, которые можно изменить.
Сбой OBS в Windows 10?
OBS время от времени сталкивается с проблемами; иногда вы получаете черный экран при попытке записи, а иногда приложение дает сбой при запуске или во время записи или трансляции. Вот несколько простых вещей, которые вы можете попробовать исправить.
Устранение проблем, связанных со сбоями OBS (пошаговое руководство)
1. Откат на старую версию
OBS обновляется довольно регулярно, но не все обновления будут работать во всех системах. Обновление, каким бы незначительным оно ни было, может работать не во всех системах. Это часто связано с версией ОС, драйверами, установленными в системе, или даже с другими приложениями, которые вы используете OBS, несовместимыми с новой версией. Список длинный, и его трудно устранить.
Откройте Панель управления.
Перейдите в «Программы»> «Удалить программу».
Выберите OBSи нажмите Удалить.
Загрузите старую версию OBS с официальная страница Github и установите его.
2. Отключите другие инструменты записи экрана и наложения.
OBS, как правило, отлично работает с другими приложениями, которые могут записывать экран, но будут исключения в зависимости от настроек, конфигураций вашей системы и ее аппаратных возможностей.
Отключите игровую панель в приложении «Настройки».
Отключите оверлей Nvidia Game.
Отключите любые другие сторонние наложения https://www.toadmin.ru.com/windows-tips/enable-discord-overlay-in-game/, которые появляются при записи экрана или запуске приложения.
3. Сбросьте настройки видеокарты.
Если у вас есть графический процессор в вашей системе, у вас есть возможность изменить его настройки и оптимизировать его, чтобы ваши игры работали лучше. Однако это может вызвать проблемы с OBS. Восстановите настройки видеокарты до значений по умолчанию. Если вы можете, сделайте резервную копию настроек, которые у вас есть, в другом профиле, прежде чем все сбросить.
Процесс сброса отличается для разных графических процессоров, но для графического процессора Nvidia вы можете выполнить следующие действия.
Откройте панель управления Nvidia.
Перейдите на вкладку Управление настройками 3D.
Щелкните кнопку Восстановить.
Перезагрузите систему.
Для видеокарты Intel выполните следующие действия.
Откройте Центр управления графикой Intel.
Перейдите на вкладку Система.
Нажмите кнопку Восстановить исходные настройки.
Перезагрузите систему.
4. Запустите OBS в режиме совместимости.
OBS совместим с Windows 10 и получил несколько обновлений с момента выпуска ОС. Тем не менее, когда приложение не работает, режим совместимости часто является самым быстрым решением.
Создайте ярлык на рабочем столе для OBS.
Щелкните ярлык правой кнопкой мыши и выберите в контекстном меню пункт «Свойства».
Перейдите на вкладку «Совместимость».
Включите «Запускать эту программу в режиме совместимости для».
В раскрывающемся списке выберите Windows 7.
Щелкните Применить, а затем ОК.
Используйте ярлык, чтобы открыть OBS.
OBS Windows 10: Заключение
Если у вас установлены плагины с OBS, убедитесь, что они обновлены.
Если обновление для плагина недоступно, вам следует запустить старую версию OBS, с которой работает плагин, найти альтернативный плагин или отключить его.
«Woops, OBS has crashed» error | Top 3 solution to fix obs crash error Windows 10 New 2018
Finally works method 2 is working while my OBS is running on a compatibility troubleshooter.
Ive tried those 3 solutions but none of the worked. When i went to obs studio website forms, they said take out the virtual camera plug in because obs has built in virtual camera.. That is the only fix that works 100%. I wish there was another waÿ because i dont know how in use the virtual camera that comes in obs to use virtual backgrounds in zoom or facebook without the virtual camera plug in.

Однако, некоторые пользователи при попытке захвата экрана в программе сталкиваются с проблемой: чёрный экран как в записи, так и в окне предварительного просмотра OBS Studio. Проблема распространена, но решить её обычно не сложно — об этом и пойдёт речь далее в статье.
- Причина проблемы
- Исправление чёрного экрана в OBS
- Видео инструкция
Причина проблемы
В случае, если с драйверами видеокарты, причём как дискретной так и интегрированной (при наличии двух GPU) всё в порядке (если нет — в первую очередь исправьте это), обычная причина рассматриваемой проблемы — выбор программой не того видеоадаптера, который используется для вывода изображения на монитор, причём проблема чаще возникает на ноутбуках, но и на ПК логика будет той же самой.
Попробую пояснить более подробно:
- Если ваш ноутбук оснащён и дискретной и интегрированной видеокартой, например, NVIDIA GeForce и Intel HD Graphics, физически подключение экрана ноутбука может быть выполнено через интерфейсы интегрированного видео (и это нормально: позволяет не задействовать дискретный GPU, когда это не требуется).
- При запуске OBS Studio, программа обычно использует для работы более производительную дискретную видеокарту.
- В итоге, при захвате видео с экрана, изображение на который выводится через интегрированное видео, в окне предварительного просмотра и в записанном видео мы получаем чёрный экран.
Решение проблемы чёрного экрана при захвате экрана в OBS Studio
Далее приведён пример решения для ноутбука с видеокартами Intel HD Graphics и NVIDIA GeForce, сначала — для Windows 10, затем — для предыдущих версий ОС. По аналогии проблему можно решить и в случае с GPU от AMD:
- В Windows 10 зайти в параметры дисплея: нажатие правой кнопкой мыши по рабочему столу и выбор «Параметры экрана» или Пуск — Параметры — Система — Дисплей. Открыть пункт «Настройки графики».
- В разделе «Настройки производительности графики» выбрать «Классическое приложение», нажать «Обзор», указать путь к исполняемому файлу OBS.
- Включить использование нужной видеокарты. Если вы не уверены, какая является «нужной», можно попробовать работу сначала с одной, затем — с другой, не забывая перезапускать OBS Studio после применения изменений.
- В любой последней версии Windows можно зайти в «Панель управления NVIDIA» (например, через контекстное меню рабочего стола), затем в разделе «Параметры 3D» — «Управление параметрами 3D» открыть вкладку «Программные настройки», задать использование нужного графического адаптера для OBS Studio (например, «Интегрированное графическое оборудование») и применить настройки. При отсутствии программы в списке, нажмите «Добавить» и укажите путь к её исполняемому файлу.
Сразу после этого достаточно будет перезапустить OBS Studio (если программа свернута в системный трей, закройте её и запустите снова) и вместо чёрного экрана должно появиться изображение.