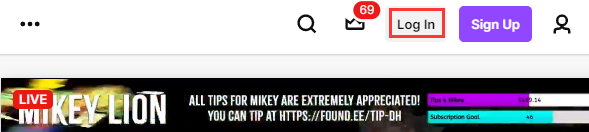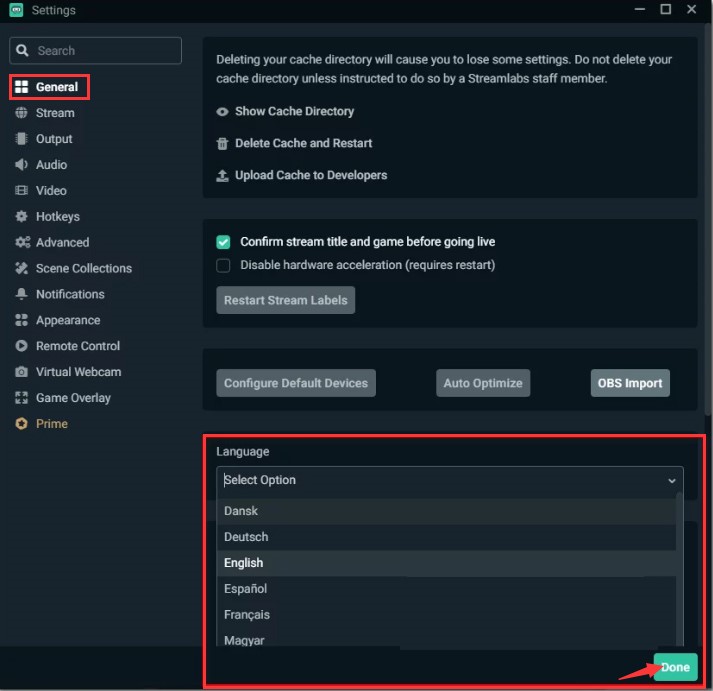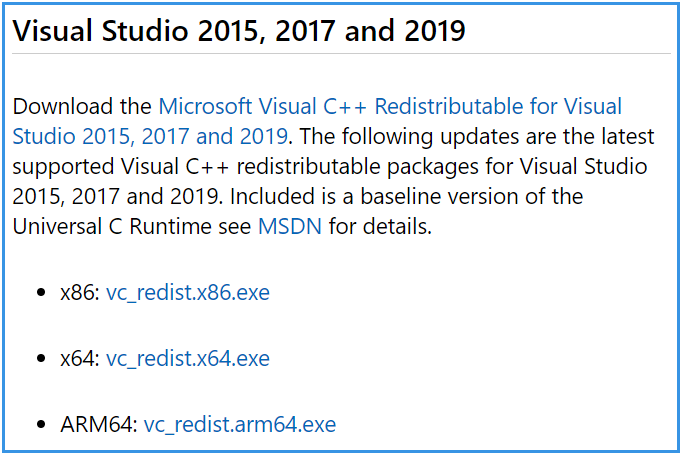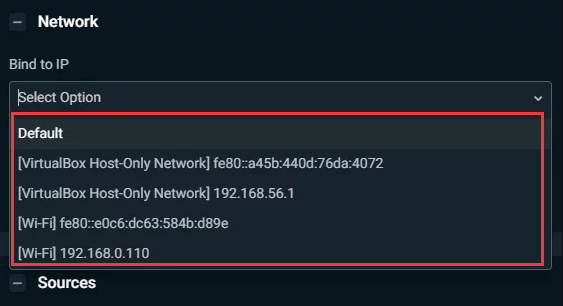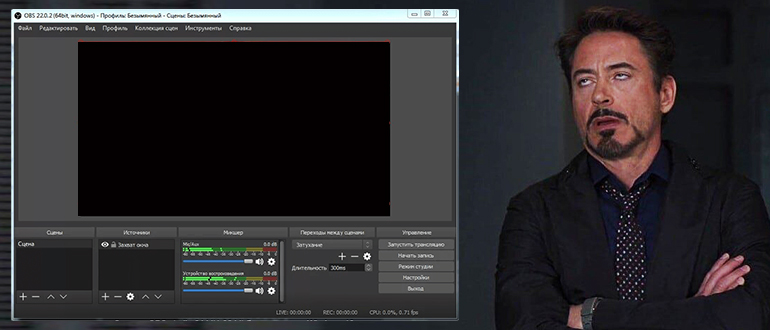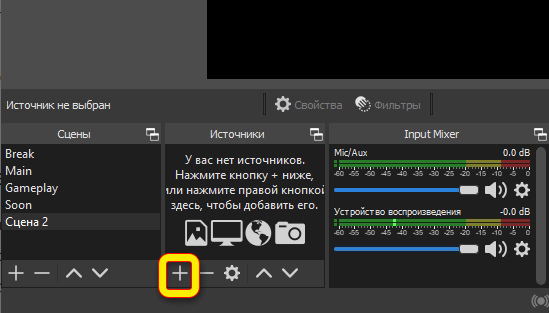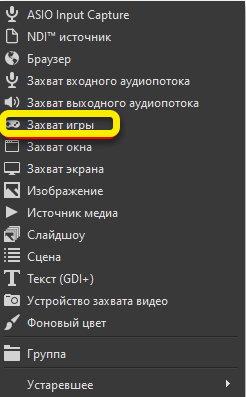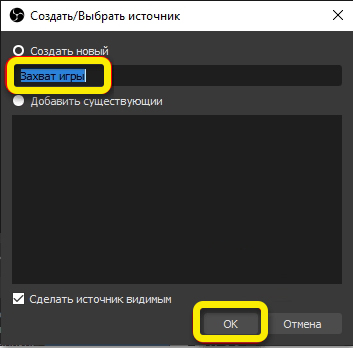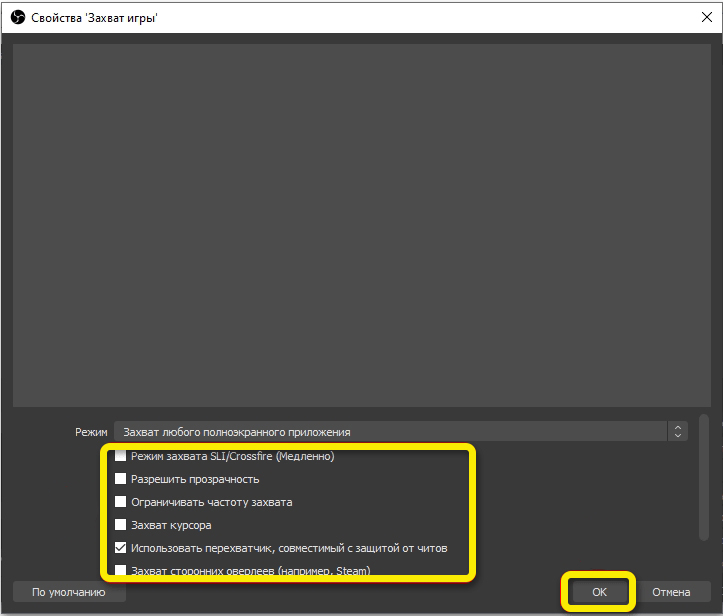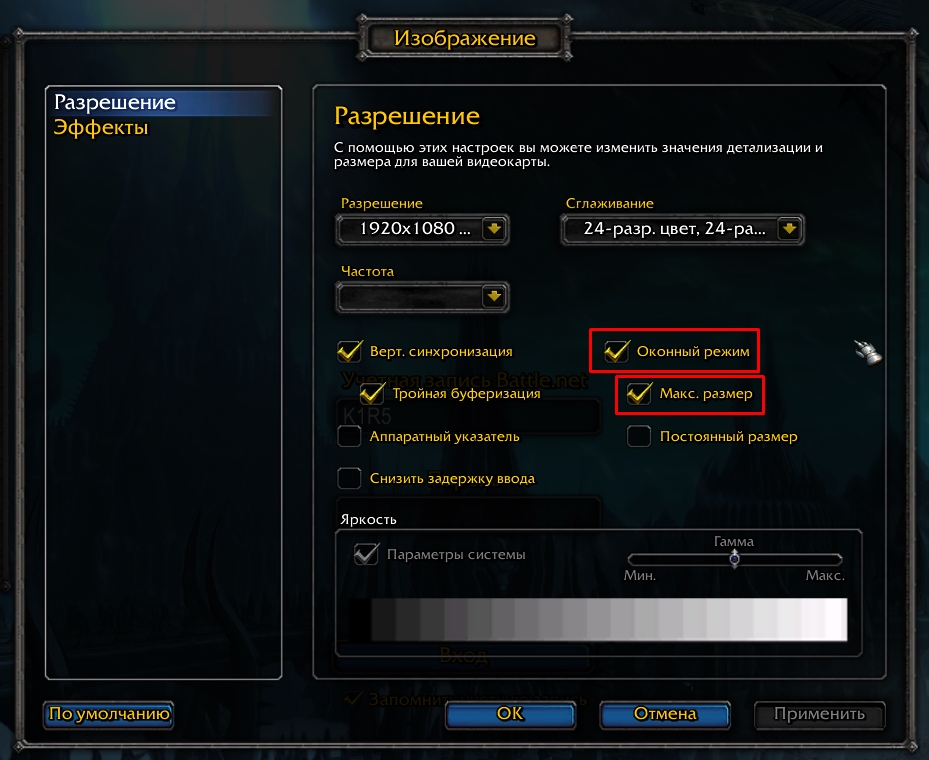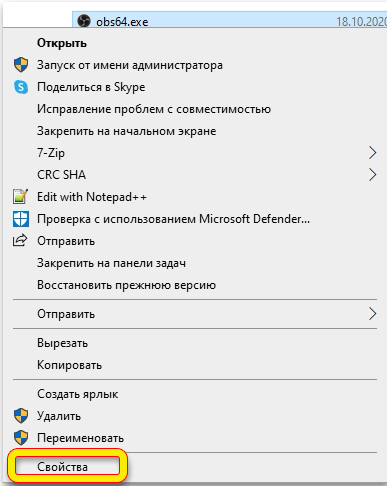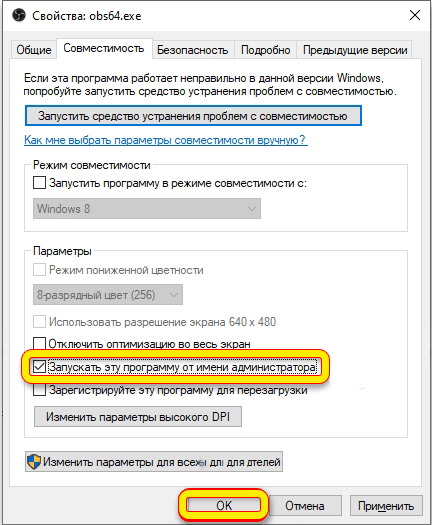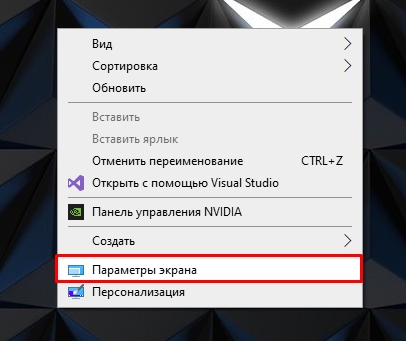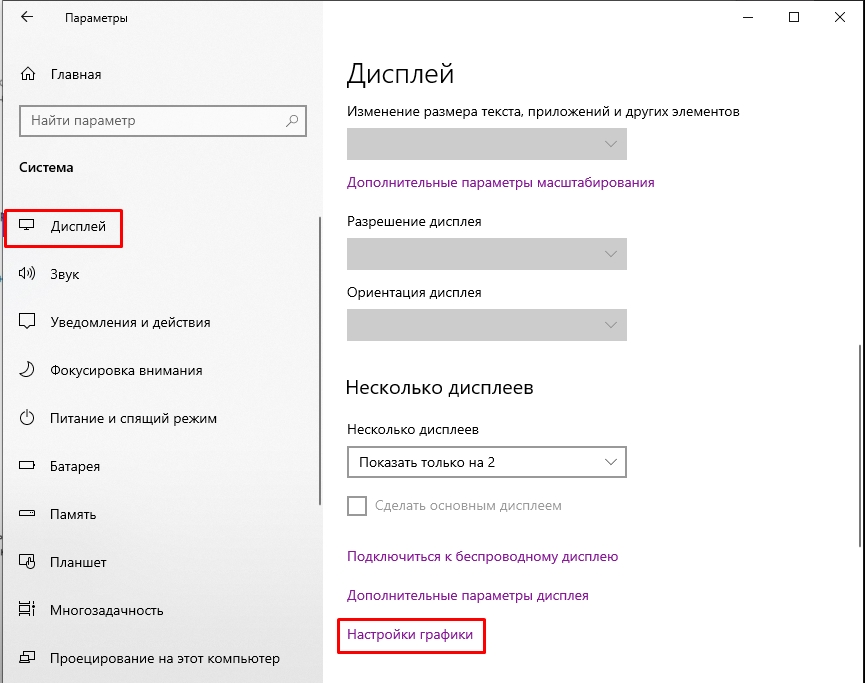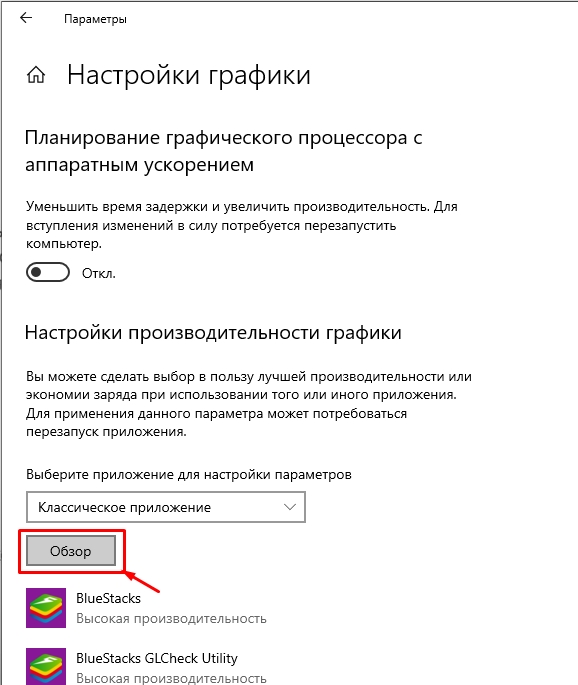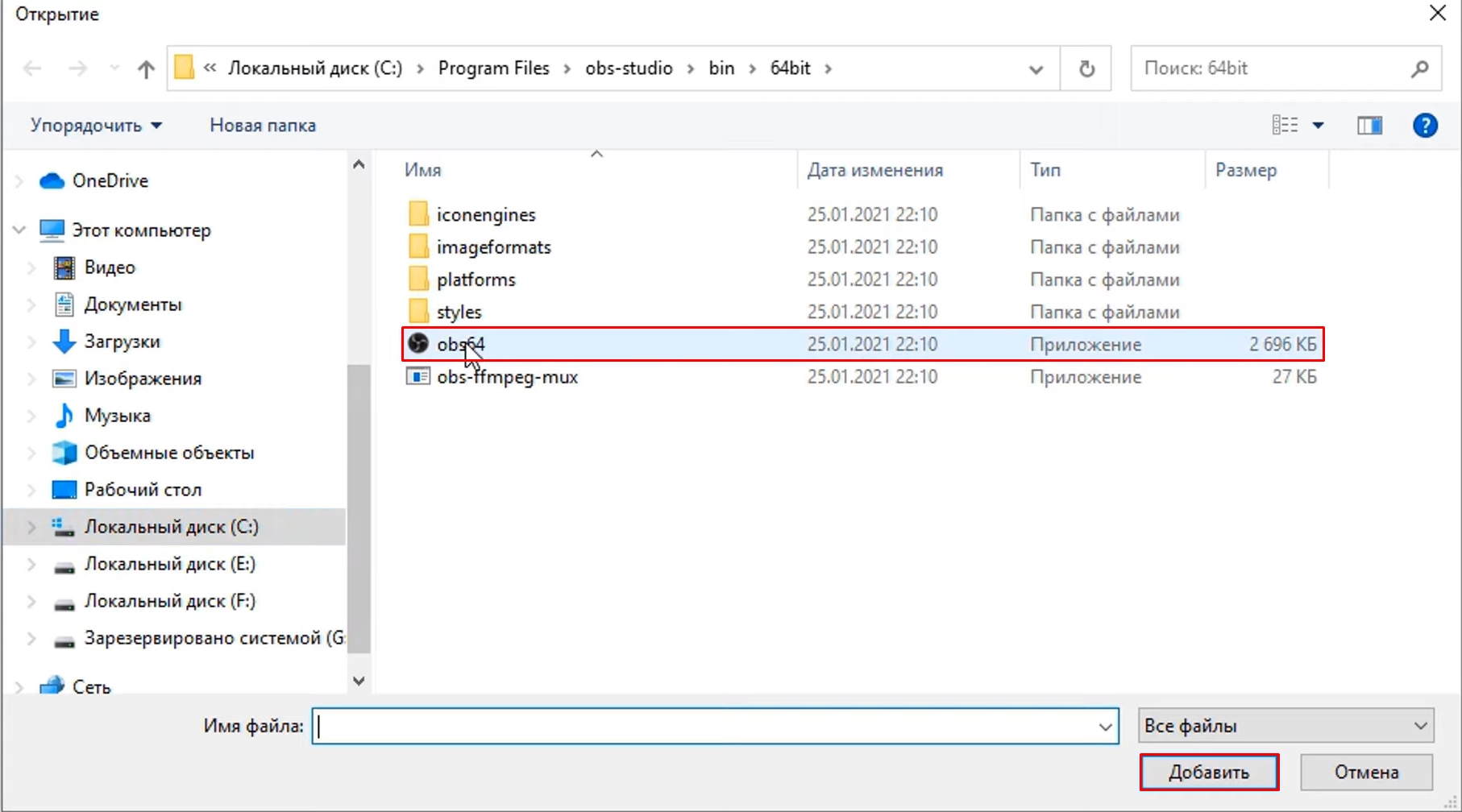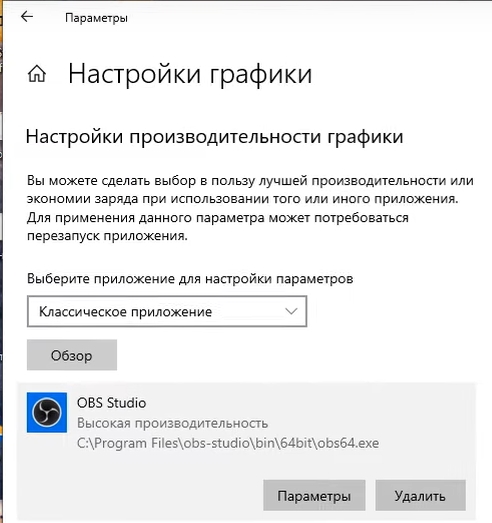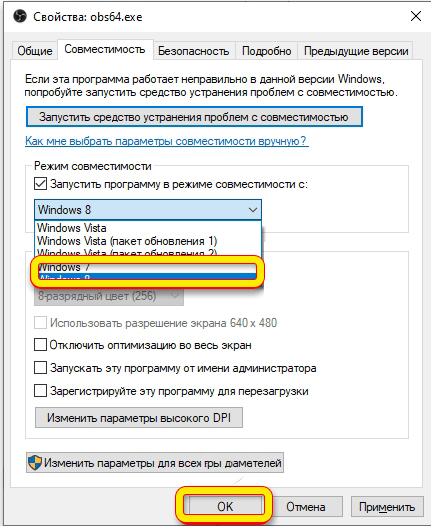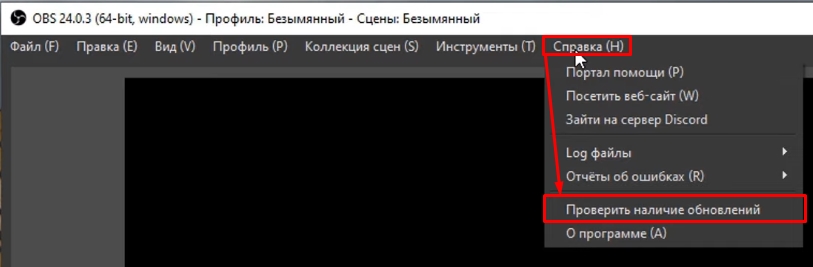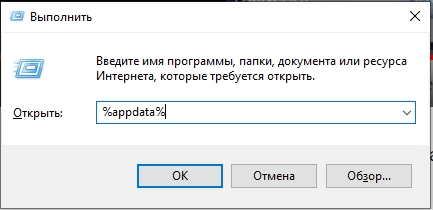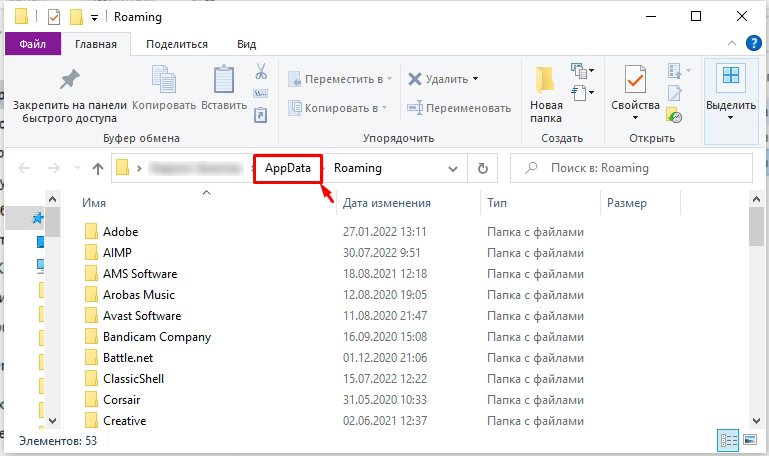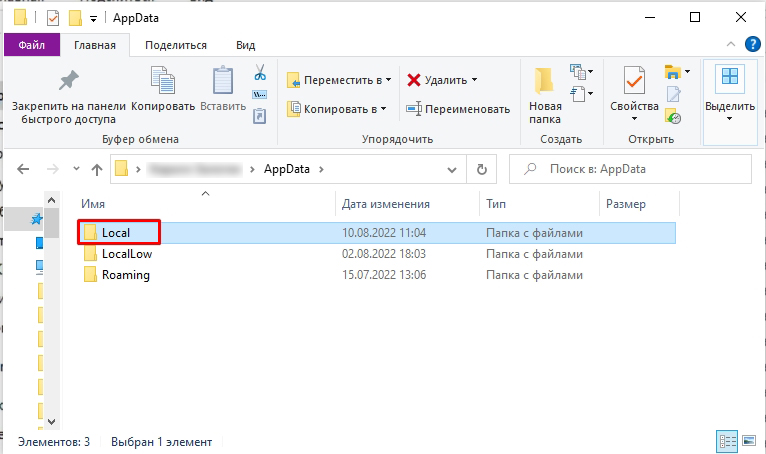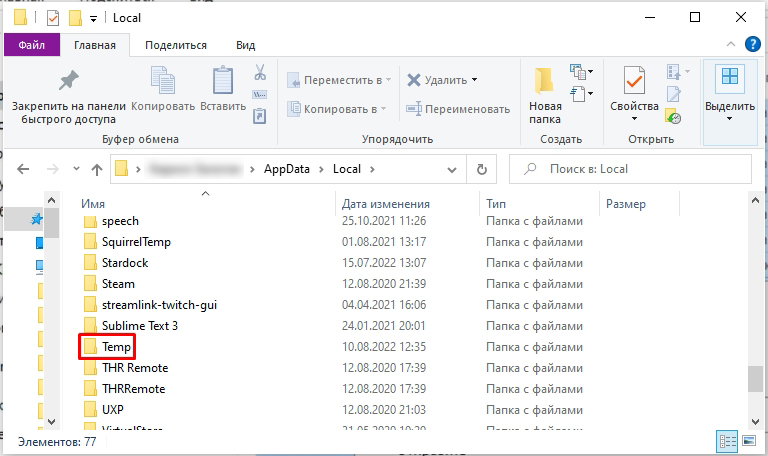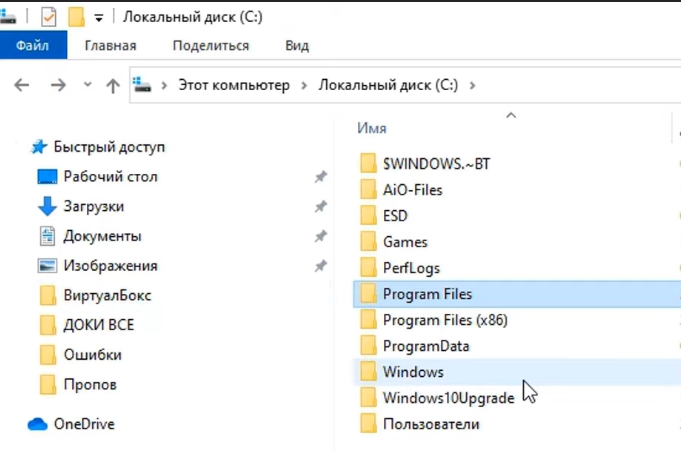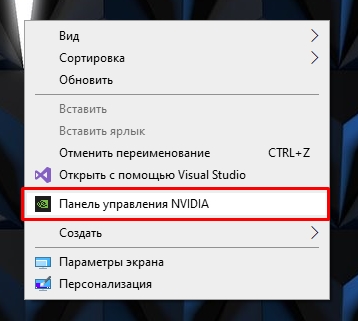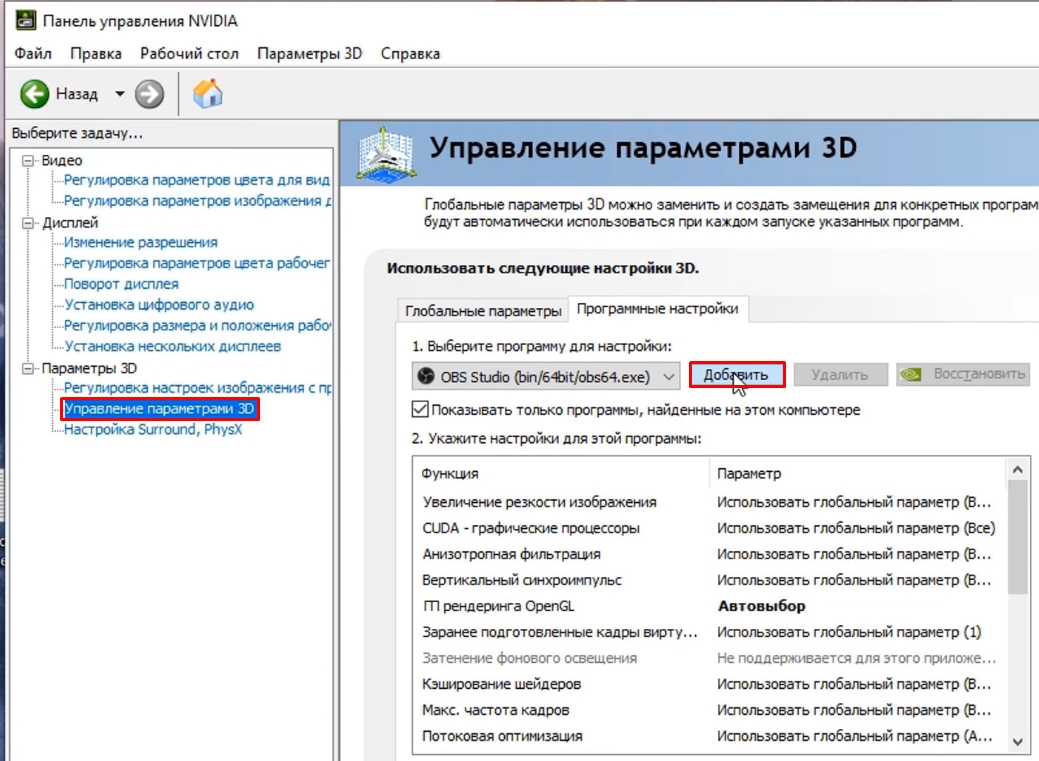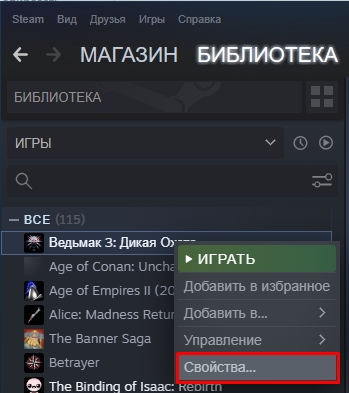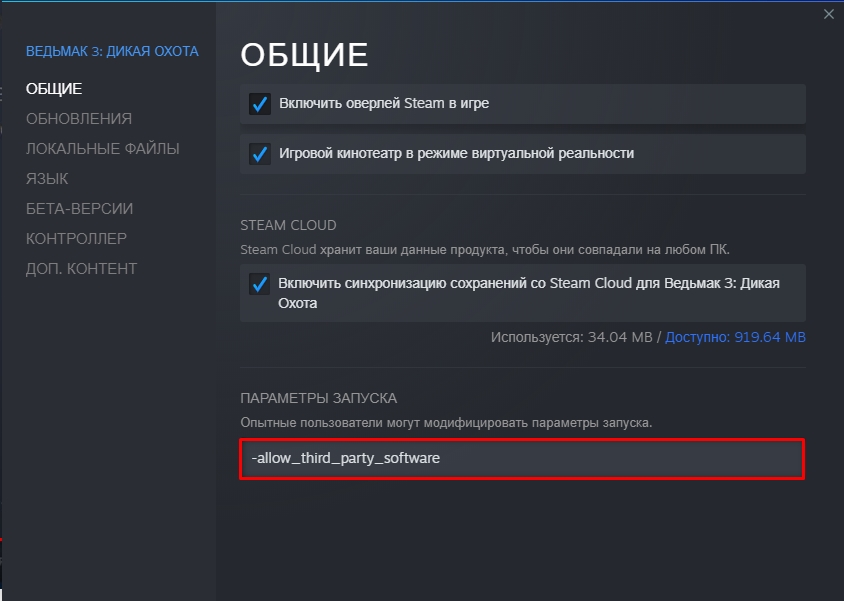Стрим лабс является одним из самых популярных инструментов для работы с видео в сети Интернет. Он предоставляет возможность легко и быстро стримить свои видео на платформах, таких как Twitch, YouTube и другие. Однако, иногда пользователи могут столкнуться с ошибками при выводе видео с помощью стрим лабс.
Одна из наиболее распространенных ошибок, с которой сталкиваются пользователи, – это ошибка при выводе видео. Возможные причины этой ошибки могут быть различными. Одна из них может быть связана с неправильными настройками стрим лабс. Пользователи могут задать неправильные параметры вывода видео, что может привести к ошибке. Кроме того, проблемы также могут возникнуть из-за неправильной работы кодеков или других программных компонентов, отвечающих за обработку видео.
Чтобы решить проблему с ошибкой при выводе видео в стрим лабс, следует выполнить несколько шагов. Во-первых, стоит убедиться, что настройки вывода видео заданы правильно. Пользователю следует проверить разрешение видео, битрейт и другие параметры вывода, чтобы убедиться, что они совпадают с требованиями выбранной платформы для стриминга. Если настройки вывода видео верны, то необходимо проверить работу кодеков. Пользователь должен убедиться, что установлены все необходимые кодеки для правильной обработки видео.
Если все вышеперечисленные шаги не помогли решить проблему с ошибкой при выводе видео, то возможно, причина может быть связана с оборудованием. Некачественное или неподходящее оборудование может вызвать проблемы с видеовыводом. В этом случае, рекомендуется проверить наличие последних обновлений требуемых драйверов видеокарты или другого оборудования.
В заключение, ошибка при выводе видео в стрим лабс может быть вызвана различными причинами, такими как неправильные настройки, проблемы с кодеками или оборудованием. Для решения этой проблемы необходимо последовательно выполнить несколько шагов, начиная с проверки настроек вывода видео и заканчивая проверкой оборудования. В большинстве случаев, выполнение этих шагов позволяет успешно устранить ошибку и начать стриминг видео без проблем.
Содержание
- Ошибка стрим лабс: причины
- 1. Ошибка в настройках
- 2. Технические проблемы
- Ошибка стрим лабс: решение
- Ошибки при выводе стрим лабс
- Как исправить ошибку в стрим лабс
- Проблемы с выводом стрим лабс
Ошибка стрим лабс: причины
Ошибка стрим лабс – это ошибка, возникающая при выводе контента или проигрывании стрима на платформе Streamlabs OBS. Эта ошибка может иметь несколько причин, которые можно разделить на две основные категории: ошибка в настройках и технические проблемы.
1. Ошибка в настройках
Первая причина ошибки стрим лабс связана с неправильными настройками программы. Возможно, вы не указали правильный исходящий поток для трансляции, у вас неправильно настроены аудиоустройства или вы используете устаревший кодек.
Также, ошибка может быть вызвана неправильными настройками видеокарты или драйверов, несовместимостью с другими программами на компьютере или ошибками в настройках сети и брандмауэра.
2. Технические проблемы
Вторая причина ошибки состоит в технических проблемах, связанных с программой Streamlabs OBS или с компьютером в целом. Это может быть вызвано неправильной установкой или обновлением программы, недостаточными ресурсами компьютера или несовместимостью с операционной системой.
Также, проблемы могут возникать из-за неполадок с сетью, подключением к интернету или проблемами с серверами Streamlabs OBS.
В целом, ошибка стрим лабс может быть вызвана различными причинами, начиная от неправильной настройки программы и заканчивая техническими проблемами с компьютером или сетью. Для устранения ошибки необходимо провести проверку настроек, обновить программу до последней версии, убедиться в наличии достаточных ресурсов компьютера и исправить возможные проблемы с сетью.
Ошибка стрим лабс: решение
Если вы столкнулись с ошибкой при выводе на стрим лабс, то возможно несколько причин, по которым она может возникнуть:
- Неправильно настроенный стрим: убедитесь, что вы правильно настроили стрим в своем аккаунте на стрим лабс. Проверьте правильность ключа трансляции и выбранного сервера.
- Проблемы со связью: также может возникнуть ошибка из-за проблем с интернет-соединением. Убедитесь, что у вас стабильное и быстрое интернет-соединение.
- Производительность компьютера: если ваш компьютер работает недостаточно быстро или загружен другими задачами, то это может привести к ошибке при выводе на стрим лабс. Попробуйте закрыть другие приложения и процессы на компьютере перед началом трансляции.
- Проверьте кодировку видео: убедитесь, что видео, которое вы пытаетесь транслировать, имеет поддерживаемую стрим лабс кодировку. Проверьте формат и кодек видео.
Если вы учли и проверили все вышеперечисленное и ошибка все равно возникает, то свяжитесь со службой поддержки стрим лабс. Они помогут вам разобраться с проблемой и предложат решение.
Ошибки при выводе стрим лабс
Ошибка стрим лабс – часто встречающаяся проблема при использовании сервиса стрим лабс. Это сообщение об ошибке, которое может появиться в процессе вывода средств или выполнения других операций на платформе.
Ошибки могут возникать по различным причинам. Ниже перечислены некоторые из них:
- Неправильно указанные банковские реквизиты. Если вы вводите данные вашей банковской карты или другой платежной системы, необходимо убедиться, что все данные введены корректно. Неправильно указанные данные могут привести к ошибке вывода.
- Технические проблемы на стороне сервиса. Временные проблемы с работой серверов или другие технические неполадки могут быть причиной ошибки вывода. В таком случае рекомендуется попробовать повторить операцию позже или обратиться в службу поддержки.
- Ограничения платежных систем. Некоторые платежные системы могут иметь ограничения на вывод средств или другие операции. Например, минимальная сумма для вывода может быть установлена, или определенные страны могут быть исключены из списка поддерживаемых.
- Невыполнение условий вывода. В некоторых случаях для вывода средств могут быть установлены определенные условия. Например, необходимо выполнить определенное количество операций или достичь определенного уровня активности на платформе.
Если вы столкнулись с ошибкой вывода на стрим лабс, в первую очередь рекомендуется проверить все введенные данные и убедиться, что они корректны. Если проблема не устраняется, обратитесь в службу поддержки платформы, чтобы получить дополнительную информацию и помощь в решении проблемы.
Важно помнить, что ошибки могут возникать по разным причинам, и решение проблемы может зависеть от конкретной ситуации. Не сомневайтесь обратиться в службу поддержки для получения профессиональной помощи.
Как исправить ошибку в стрим лабс
Ошибка в стрим лабс может возникать по различным причинам, но есть несколько общих методов, которые могут помочь решить проблему с выводом.
- Проверьте настройки сети: Убедитесь, что у вас установлено стабильное интернет-соединение и нет проблем с вашим провайдером. Попробуйте перезагрузить маршрутизатор и оборудование.
- Очистите кеш и временные файлы: Периодически очищайте кеш браузера и временные файлы. Это помогает избежать конфликтов, связанных с устаревшей информацией.
- Обновите страницу: Нажмите клавишу F5 или обновите страницу, чтобы перезагрузить контент. Иногда проблема может быть временной и обновление страницы решает проблему.
- Используйте другой браузер: Попробуйте открыть стрим лабс в другом браузере. Иногда проблема может быть связана с несовместимостью браузера с определенными элементами страницы.
- Проверьте наличие блокирующего ПО: Возможно, у вас установлено программное обеспечение, которое блокирует доступ к стрим лабс. Проверьте, нет ли у вас установленных расширений или программ, которые могут создавать конфликты.
- Свяжитесь с технической поддержкой: Если все вышеперечисленные методы не помогли, обратитесь в службу поддержки стрим лабс. Они смогут исследовать проблему более детально и помочь вам.
Если вы столкнулись с ошибкой в стрим лабс, не отчаивайтесь. Эти простые методы помогут вам исправить проблему и снова насладиться воспроизведением контента.
Проблемы с выводом стрим лабс
Ошибка стрим лабс может возникнуть по разным причинам, затрудняющим нормальное выполнение задач вывода. Рассмотрим некоторые из них:
-
Проблемы с установкой. Если у вас возникли трудности при установке стрим лабс, то это может привести к ошибкам при выводе. Убедитесь, что вы правильно установили и настроили стрим лабс в соответствии с документацией.
-
Отсутствие правильного подключения. Для работы стрим лабс необходимо правильно подключить его к вашему проекту. Проверьте, что вы указали все необходимые пути и настройки для корректной работы.
-
Ошибка в коде. Если в вашем коде есть ошибки или неточности, то это может привести к некорректному выводу при использовании стрим лабс. Проверьте ваш код на наличие ошибок и исправьте их перед использованием стрим лабс.
-
Проблемы с браузером. В некоторых случаях, проблемы с выводом стрим лабс могут быть связаны с особенностями вашего браузера. Убедитесь, что вы используете поддерживаемый браузер и обновите его до последней версии.
-
Проблемы с сетью. Если у вас возникают проблемы с интернет-соединением или сетью, то это может привести к ошибкам при использовании стрим лабс. Убедитесь, что ваше интернет-соединение работает исправно и нет ограничений в доступе к стрим лабс.
Если вы столкнулись с проблемами при выводе стрим лабс, рекомендуется приступить к их решению, следуя указаниям в официальной документации и обратившись за помощью к сообществу разработчиков стрим лабс.
Streamlabs OBS (Streamlabs Open Broadcasting Software) является популярной программной платформой для стриминга и записи видео на различных платформах, таких как Twitch, YouTube и многих других. Однако, иногда пользователи могут столкнуться с ошибками и проблемами во время использования Streamlabs OBS. В этой статье мы рассмотрим некоторые распространенные проблемы и предложим решения для их устранения.
1. Ошибка «Обнаружена проблема при запуске приложения»
Эта ошибка может возникнуть при запуске Streamlabs OBS. Возможные причины включают несовместимость с ОС, конфликт с другими программами или неправильные настройки программы. Для решения этой проблемы, рекомендуется:
- Убедитесь, что ваша операционная система и драйверы на видеокарту обновлены до последней версии.
- Попробуйте временно отключить антивирусные программы и другие программы, которые могут вызывать конфликты.
- Проверьте настройки Streamlabs OBS и убедитесь, что они правильно настроены для вашей системы.
2. Проблемы с видео
Иногда пользователи могут столкнуться с проблемами при записи или стриминге видео с помощью Streamlabs OBS. Эти проблемы могут включать низкое качество видео, задержку или отсутствие видеопотока. Вот несколько рекомендаций, как справиться с этими проблемами:
- Проверьте свою интернет-соединение. Медленное или нестабильное соединение может вызывать проблемы с потоком видео. Убедитесь, что у вас есть достаточно пропускной способности и проверьте настройки битрейта в Streamlabs OBS.
- Убедитесь, что ваш компьютер соответствует требованиям Streamlabs OBS. Мощность вашей системы может оказывать влияние на качество стриминга или записи видео.
- Попробуйте настроить параметры кодирования в Streamlabs OBS. Экспериментируйте с различными кодеками и битрейтами, чтобы найти оптимальные настройки для вашей системы и типа контента.
3. Проблемы с аудио
Иногда пользователи могут столкнуться с проблемами связанными с аудио, такими как отсутствие звука, задержка или шумы. Вот несколько советов для решения этих проблем:
- Проверьте настройки аудио в Streamlabs OBS. Убедитесь, что выбраны правильные аудиоустройства для записи и вывода звука.
- Проверьте настройки микрофона. Убедитесь, что микрофон подключен и настроен правильно или что у вас нет активных источников шума.
- Попробуйте настроить параметры аудиокодирования. Экспериментируйте с различными битрейтами и форматами аудио, чтобы найти оптимальные настройки для вашей системы и типа контента.
В заключение, Streamlabs OBS является мощным инструментом для стриминга и записи видео, но иногда могут возникать проблемы. С помощью правильных настроек и решений, описанных выше, большинство ошибок и проблем можно решить. Если у вас остались проблемы, рекомендуется обратиться к официальной поддержке Streamlabs OBS или посетить форумы сообщества для получения дополнительной помощи.
StreamLabs продолжает обслуживать постоянно растущее число стримеров по всему миру. Это бесплатное программное обеспечение является одной из самых простых потоковых платформ, которые интегрируют программное обеспечение Open Broadcaster (OBS). Обычно StreamLabs работает без каких-либо осложнений. Но иногда вы можете увидеть это сообщение об ошибке «Ошибка получения информации о вашем канале» при запуске трансляции. Вы не сможете транслировать дальше, если не решите проблему самостоятельно.
Обходные пути –
1. Проверьте настройки подключения в вашей системе.
2. Закройте StreamLabs и снова запустите его.
Сначала попробуйте выйти из StreamLabs, а затем снова войти в него.
[NOTE – You have to use your browser to enact this solution, not the StreamLabs. ]
Шаг 1 – Отключить
1. Прежде всего, откройте браузер.
2. Затем перейдите на Twitch.TV и войдите в систему с той же учетной записью, которая связана с StreamLabs.
3. Просто нажмите «Войти», чтобы войти в Twitch.
4. После входа в Twitch нажмите на значок шестеренки в правом верхнем углу.
5. Щелкните значок «Настройки».
6. Теперь перейдите на вкладку «Подключения».
7. Здесь вы заметите все связи. Прокрутите вниз до вкладки «Другие подключения».
8. Вы заметите здесь «StreamLabs». Нажмите «Отключить», чтобы отключить StreamLabs от Twitch.
9. Наконец, нажмите «Да, отключить», чтобы отключить StreamLabs.
ШАГ 2 – ПОВТОРНОЕ ПОДКЛЮЧЕНИЕ
Теперь вам нужно повторно подключить StreamLabs к сервису Twitch.
1. Поскольку вы отключились от Twitch, StreamLabs должен автоматически отключиться от Twitch.
2. Нажмите «Войти», чтобы войти в StreamLabs.
3. Затем выберите значок «Twitch» из доступных вариантов входа.
4. Введите свои учетные данные Twitch и войдите в свою учетную запись. Нажмите «Авторизовать», чтобы авторизовать настройку учетной записи и завершить процесс.
Теперь попробуйте выполнить потоковую передачу еще раз. Вы больше не увидите раздражающее сообщение об ошибке.
[NOTE – We have explained the process with Twitch. This method is the same and efficient for other log-in options (like – YouTube, Mixer, etc.).]
Исправление 2. Запустите StreamLabs от имени администратора.
Попробуйте запустить StreamLabs от имени администратора.
1. Перейдите на рабочий стол.
2. Затем щелкните правой кнопкой мыши «StreamLabs» и выберите «Запуск от имени администратора», чтобы запустить его с правами администратора.
Попробуйте стримить и проверить дальше.
Исправление 3 — изменить язык StremLabs
Некоторые пользователи решили эту проблему странным решением.
1. Откройте StreamLabs на своем компьютере.
2. Затем щелкните значок настроек в виде шестеренки слева, чтобы открыть настройки.
3. В окне «Настройки» перейдите на вкладку «Общие» с левой стороны.
4. После этого щелкните раскрывающийся список «Язык» и выберите любой язык, кроме языка, который в данный момент использует StreamLabs (обычно английский язык является языком по умолчанию).
(Пример — просто для примера мы переключили его на «Deutsch».)
5. Теперь вам будет предложено перезапустить приложение, нажмите «Да».
Дождитесь запуска StreamLabs.
6. Снова щелкните значок шестеренки в левом углу.
7. Как и раньше, нажмите на первую опцию (это «Общие» настройки независимо от языка) на левой панели экрана настроек.
8. С правой стороны вы увидите только одну раскрывающуюся опцию (это «Язык»). Нажмите на него и выберите «Английский».
9. Наконец, нажмите на первый вариант подсказки, чтобы подтвердить перезапуск.
Как только StreamLabs появится на вашем компьютере, попробуйте запустить новый поток.
Исправление 4 — удалить файл frontend.dll
Одной из причин этой ошибки может быть повреждение файлов frontend.dll в каталоге StreamLabs.
1. Откройте окно Проводника.
2. Затем перейдите в это место —
C:Program FilesStreamlabs OBSresourcesapp.asar.unpackednode_modulesobs-studio-nodeobs-pluginsbit
[If you have installed the StreamLabs on your computer, go to that location instead.]
3. Здесь попробуйте найти файл «frontend-tools.dll».
4. Затем щелкните правой кнопкой мыши конкретный файл и нажмите «Удалить», чтобы удалить файл dll с вашего компьютера.
После того, как вы удалили определенные файлы DLL, перезагрузите компьютер. Откройте StreamLabs после перезагрузки системы. Попробуйте выполнить потоковую передачу еще раз и проверьте, помогает ли это.
Исправление 4 — привязка к определенному IP
Вы можете привязать StreamLabs к конкретному IP-адресу, на который настроен ваш сетевой адаптер.
ШАГ 1
1. Нажмите клавишу Windows и начните вводить «cmd».
2. Теперь щелкните правой кнопкой мыши «Командная строка» и выберите «Запуск от имени администратора».
3. Чтобы проверить все конфигурации всех сетевых подключений, написать эту команду и нажмите Enter.
ipconfig /all
4. Проверьте, какую сетевую конфигурацию использует ваш компьютер.
5. Теперь внимательно запишите «Адрес IPv4».
Затем закройте окно командной строки.
ШАГ 2 —
1. Откройте StreamLabs на своем компьютере.
2. Затем с левой стороны щелкните значок шестеренки слева.
3. В окне «Настройки» нажмите «Дополнительные» настройки слева.
4. После этого пролистайте правую часть вниз, прокрутите вниз до раздела «Сеть».
5. Теперь щелкните раскрывающийся список «Привязать к IP» и выберите конкретный IP-адрес, который вы отметили в терминале.
6. Наконец, нажмите «Готово», чтобы сохранить изменения.
Это должно помочь вам решить проблему. Проверьте, получается ли это.
Исправление 6 — Используйте оптимизатор
Вы можете использовать встроенный оптимизатор для оптимизации StreamLabs в соответствии со спецификациями вашей системы.
1. Прежде всего откройте оптимизатор на своем компьютере.
2.Затем с левой стороны щелкните значок шестеренки в левом углу.
3. После этого нажмите на «Общие» настройки.
4. Затем нажмите «Автоматическая оптимизация» справа.
5. Чтобы начать процесс оптимизации, просто нажмите «Старт».
Теперь все, что вам нужно сделать, это дождаться, пока оптимизатор оптимизирует StreamLabs в соответствии с доступной пропускной способностью и спецификациями системы.
После этого закройте StreamLabs и снова запустите его.
Затем проверьте, не сталкиваетесь ли вы с проблемой.
Исправление 7 — проверьте правильность ключа потока
Иногда, если ключ потока неверен, вы можете столкнуться с этим сообщением об ошибке.
1. Запустите Twitch из браузера.
2. Войдите в Twitch и щелкните значок своего канала в правом углу.
3. Затем нажмите «Панель инструментов для авторов», чтобы открыть ее.
4. Когда откроется панель инструментов Creator, с левой стороны разверните «Настройки» и нажмите «Поток».
5. На правой панели вы увидите «Основной ключ потока». Нажмите «Копировать», чтобы скопировать первичный ключ потока оттуда.
После того, как вы скопировали первичный ключ трансляции, закройте Twitch.
6. После этого откройте StreamLabs в своей системе.
7. Снова нажмите на шестеренку, чтобы открыть панель настроек.
8. В окне «Настройки» нажмите «Поток» слева.
9. После этого справа нажмите «Stream to custom ingest».
10. Затем вам нужно вставить скопированный ключ потока в специальное поле «Ключ потока».
11. Наконец, нажмите «Готово», чтобы завершить процесс.
Это должно было решить вашу проблему с StreamLabs.
Исправление 8 — Загрузите и установите Visual C++ Redist 2017
1. Нажмите на это ссылка на сайт посетить страницу загрузки Распространяемый компонент Visual C++ для Visual Studio 2017.
2.Здесь, в соответствии со спецификациями вашей системы, нажмите на определенные ссылки.
Для 64-битных систем — затем нажмите «vc_redist.x64.exe».
Для 32-разрядных систем — затем нажмите «vc_redist.x86.exe».
Для систем ARM64 — нажмите «vc_redist.arm64.exe».
Через несколько секунд процесс загрузки будет завершен.
Закройте окно браузера.
3. После этого двойной щелчок на «vcredist.exe».
6. Нажмите «Выполнить», когда ‘Вы хотите запустить этот файл?‘ появляется подсказка.
7. Примите условия. Нажмите «Установить», чтобы начать процесс установки.
8. Процесс установки будет завершен в течение минуты.
9. Когда вы видите ‘Установка прошла успешноНа экране появилось сообщение, нажмите «Перезагрузить», чтобы перезагрузить компьютер.
После перезагрузки компьютера проверьте, работает ли это.
Исправление 9. Удалите и переустановите StreamLabs.
Если у вас пока ничего не получилось, попробуйте удалить и установить StreamLabs.
1. Сначала щелкните правой кнопкой мыши значок Windows и выберите «Выполнить».
2. Введите эту команду запуска и нажмите Enter.
appwiz.cpl
3. Когда программа и компоненты откроются, прокрутите вниз, чтобы найти приложение «StreamLabs».
4. Затем щелкните правой кнопкой мыши «StreamLabs» и выберите «Удалить».
Затем следуйте инструкциям на экране, чтобы удалить StreamLabs с вашего компьютера.
5. Закончив удаление приложения, нажмите «Готово».
Перезагрузите компьютер. После перезагрузки системы выполните следующие действия, чтобы установить последнюю версию StreamLabs.
6. Первым делом заходим в СтримЛабс сайт.
7. Затем нажмите «Загрузить», чтобы загрузить StreamLabs.
8. После этого щелкните правой кнопкой мыши «Настройка StreamLabs» и выберите «Запуск от имени администратора».
Завершите процесс установки. Откройте StreamLabs и войдите в систему, используя свои учетные данные.
Ваша проблема должна быть решена.
First, try the following:Install Microsoft C++ Redistributables for 2022 and restart your PC after you do.Log out from Streamlabs Desktop, restart…
Last Updated on April 07, 2022
First, try the following:
- Install Microsoft C++ Redistributables for 2022 and restart your PC after you do.
- Log out from Streamlabs Desktop, restart the application as an administrator and log back in.
- Double-check your stream key if this is still correct.
- If using Advanced Output Mode and using NVENC/AMD make sure GPU is set to «0».
- If signed into Streamlabs Desktop with Twitch — run the auto-optimizer found in General Settings
- Please make sure you have 2FA enabled on your Twitch account.
If above did not work and or if you get the following error: Invalid Path or Connection URL. Please check your settings to confirm that they are valid.
- Go to Settings > Advanced and scroll down to the Bind to IP option.
- Change it from Default to your local machines. It should begin with 192.168.x.x or 10.0.x.x. (or another combination of numbers).
- Try to go live again.
If above did not work and or if you get an error
- Go to Stream in Settings and select Custom Ingest
- Select a different service than you want to use.
- Select the streaming service you want to use again (this reloads the available servers).
- Select the server you want to use (do not use auto)
- Try going live again.
There are two ways you can go Live to YouTube from Streamlabs Desktop:
- • Login to Streamlabs Desktop with your YouTube account.
• Press “Go Live” in Streamlabs Desktop at the bottom right. A new event is automatically created. - • Create a new event on the YouTube dashboard (new Dashboard).
• Click “Go Live” in Streamlabs Desktop.
• Choose the created event from the drop-down section in the Go Live window.
• Press “Confirm & Go Live”.
If you click Go Live and then click Confirm & Go Live but you get no error:
This is only for NVENC, you can check to see if you are using NVENC or NVENC (new) in Settings > Output
- Open Geforce Experience, click Drivers.
- Then click the 3 dots next to the driver if it’s up-to-date, then click reinstall driver, if it’s not up-to-date, click Download.
- Wait for it to download then click Custom Installation and check the box for Perform Clean Install when prompted, it will be on the bottom left of the custom install window.
- Continue to install and let it run.
- Once finished, try to go live with NVENC or NVENC (new).
**For AMD, OBS Project has a solution on their forums that could help you resolve this issue but if you choose to do so it is at your own risk.
If you are still having issues going live you could may need to clear your cache data. **PLEASE CONTACT A SUPPORT REPRESENTATIVE PRIOR TO CLEARING YOUR CACHE- YOU MAY LOSE ALL OF YOUR SCENE COLLECTIONS AND SETTINGS**
-
can’t go live
Further reading
Optimize Your Outriders Stream
Outriders is here! As with any new game that comes out, there are often some performance…
Streamlabs Desktop: Update: 0.18
What’s new and important information before you go live
October 16, 2019
Ethan May
How to use Dynamic Bitrate
Automatically adjust your bitrate based on your network
October 17, 2019
Ethan May
When attempting to stream content on Twitch, a lot of users receive an error message saying “there was an error fetching your channel information”. Are you trying to fix StreamLabs OBS error fetching channel information? Now, let’s explore the troubleshooting methods together with MiniTool.
StreamLabs OBS error fetching channel information is reported to occur on Windows 10/8.1/7. According to an investigation, StreamLabs OBS won’t open when accessing a problematic account via StreamLabs OBS connection.
In addition, other possible reasons including corrupted Twitch cookie, Stream language, OBS-plugin files, and missing Visual C++ Redist can trigger StreamLabs error fetching channel information.
Fix 1. Sign Out of the Problematic Account from Twitch
If you receive the error message “there was an error fetching your channel information”, then the first and simplest way is to sign out of your problematical account and back into StreamLabs. To do so, follow the steps below:
Note: You need to do the operation directly from the Twitch account instead of the StreamLabs application.
Step 1. Open the Twitch.tv webpage and sign in with the account that’s used to link in StreamLabs. On the site, click on Log in button at the upper right corner.
Step 2. After you logged in successfully, click on the Account icon at the top right corner and click on Settings.
Step 3. Click on access the Connections menu, and then scroll down to the Other Connections tab and click on the Disconnect button next to StreamLabs.
Step 4. After that, back to the StreamLabs and reconnect your Twitch account to see if the StreamLabs OBS error fetching channel information is fixed.
Fix 2. Reset the Streaming Language
In some cases, StreamLabs error fetching channel information can be resolved by using a different language and then changing it back to the previous one. Here is a simple guide to change StreamLabs language.
Step 1. Launch your StreamLabs application and log in with the Twitch account that you experience the error.
Step 2. Click on the Settings icon at the bottom of the left corner. In the Settings window, go to the General tab from the left side and select a different language from the drop-down menu.
Step 3. Click on the Done button to save the change and exit the StreamLabs app.
Step 4. Relaunch your StreamLabs app, and then go to the Settings window and change the language back to its previous value.
Now, you can try another streaming attempt and check if you still receive the “StreamLabs OBS error fetching channel information” message.
Fix 3. Clear Twitch Cookie
Sometimes the corrupted Twitch cookie might be responsible for StreamLabs not working. To fix the issue, you can try clearing the entire cookie folder from your browser. If you just want to clean the specific Twitch cookie, you can search them on your browser. Also, you can refer to this post “How to Clear Cookies on Chrome, Firefox, and Edge” to fully clear Twitch cookies.
Fix 4. Install Visual C++ Redist 2017 Package
When the needed Visual C++ Redist files are missing from your computer, StreamLabs OBS won’t open. Now, you can follow the simple instruction to install a correct Visual C++ Redist version.
Step 1. Click here to visit the official Microdot website and find the Visual C++ Redist 2017 x64 package.
Step 2. In the official webpage, scroll down until you reach the Visual Studio 2015, 2017, and 2019 section. Download the vc_redist.x86.exe version if your Windows is on 32-bit or download the vc_redist.x64.exe if your Windows version is on 64 bit.
Tip: Read this post to check your Windows version is 32-bit or 64-bit.
Step 3. Once the download completes, double click the exe file and click on Install. Then follow the on-screen instructions to complete the installation of the Visual C++ Redist 2017 package.
Fix 5. Delete the Leftover OBS-plugin Files
The StreamLabs OBS error fetching channel information message also pops up after you uninstall the OBS-plugin from StreamLabs. This is because the left-over OBS-plugin files may get corrupted. So, we recommend you delete the frontend-tools.dll file.
Step 1. Press Win + E keys to open the File Explorer and then locate the following path that stores the StreamLabs.
C:Program FilesStreamlabs OBSresourcesappnode_modulesobs-studio-nodedistributeobs-plugins
Step 2. Inside the obs-plugins folder, right-click the frontend-tool.dll file and select Delete.
Step 3. Once the file is deleted, reboot your computer and launch StreamLabs to see if the issue still persists.
Fix 6. Bind the StreamLabs to Your IP
If you still receive the error message “StreamLabs OBS error fetching channel information”, then you can try binding the StreamLabs to your computer’s IP. Here’s how to do that:
Step 1. Read this post to know your IP address and then copy the IPv4 address.
Step 2. Launch the StreamLabs application, and then click on the Settings icon and click on the Advanced tab from the left pane.
Step 3. Scroll down the right pane to the Network section and expand the drop-down menu under the Bind to IP section. Here you can select the IP address that you have copied in Step 1.
Now, you can try streaming again and the StreamLabs error fetching channel information should be fixed.
When attempting to stream content on Twitch, a lot of users receive an error message saying “there was an error fetching your channel information”. Are you trying to fix StreamLabs OBS error fetching channel information? Now, let’s explore the troubleshooting methods together with MiniTool.
StreamLabs OBS error fetching channel information is reported to occur on Windows 10/8.1/7. According to an investigation, StreamLabs OBS won’t open when accessing a problematic account via StreamLabs OBS connection.
In addition, other possible reasons including corrupted Twitch cookie, Stream language, OBS-plugin files, and missing Visual C++ Redist can trigger StreamLabs error fetching channel information.
Fix 1. Sign Out of the Problematic Account from Twitch
If you receive the error message “there was an error fetching your channel information”, then the first and simplest way is to sign out of your problematical account and back into StreamLabs. To do so, follow the steps below:
Note: You need to do the operation directly from the Twitch account instead of the StreamLabs application.
Step 1. Open the Twitch.tv webpage and sign in with the account that’s used to link in StreamLabs. On the site, click on Log in button at the upper right corner.
Step 2. After you logged in successfully, click on the Account icon at the top right corner and click on Settings.
Step 3. Click on access the Connections menu, and then scroll down to the Other Connections tab and click on the Disconnect button next to StreamLabs.
Step 4. After that, back to the StreamLabs and reconnect your Twitch account to see if the StreamLabs OBS error fetching channel information is fixed.
Fix 2. Reset the Streaming Language
In some cases, StreamLabs error fetching channel information can be resolved by using a different language and then changing it back to the previous one. Here is a simple guide to change StreamLabs language.
Step 1. Launch your StreamLabs application and log in with the Twitch account that you experience the error.
Step 2. Click on the Settings icon at the bottom of the left corner. In the Settings window, go to the General tab from the left side and select a different language from the drop-down menu.
Step 3. Click on the Done button to save the change and exit the StreamLabs app.
Step 4. Relaunch your StreamLabs app, and then go to the Settings window and change the language back to its previous value.
Now, you can try another streaming attempt and check if you still receive the “StreamLabs OBS error fetching channel information” message.
Fix 3. Clear Twitch Cookie
Sometimes the corrupted Twitch cookie might be responsible for StreamLabs not working. To fix the issue, you can try clearing the entire cookie folder from your browser. If you just want to clean the specific Twitch cookie, you can search them on your browser. Also, you can refer to this post “How to Clear Cookies on Chrome, Firefox, and Edge” to fully clear Twitch cookies.
Fix 4. Install Visual C++ Redist 2017 Package
When the needed Visual C++ Redist files are missing from your computer, StreamLabs OBS won’t open. Now, you can follow the simple instruction to install a correct Visual C++ Redist version.
Step 1. Click here to visit the official Microdot website and find the Visual C++ Redist 2017 x64 package.
Step 2. In the official webpage, scroll down until you reach the Visual Studio 2015, 2017, and 2019 section. Download the vc_redist.x86.exe version if your Windows is on 32-bit or download the vc_redist.x64.exe if your Windows version is on 64 bit.
Tip: Read this post to check your Windows version is 32-bit or 64-bit.
Step 3. Once the download completes, double click the exe file and click on Install. Then follow the on-screen instructions to complete the installation of the Visual C++ Redist 2017 package.
Fix 5. Delete the Leftover OBS-plugin Files
The StreamLabs OBS error fetching channel information message also pops up after you uninstall the OBS-plugin from StreamLabs. This is because the left-over OBS-plugin files may get corrupted. So, we recommend you delete the frontend-tools.dll file.
Step 1. Press Win + E keys to open the File Explorer and then locate the following path that stores the StreamLabs.
C:Program FilesStreamlabs OBSresourcesappnode_modulesobs-studio-nodedistributeobs-plugins
Step 2. Inside the obs-plugins folder, right-click the frontend-tool.dll file and select Delete.
Step 3. Once the file is deleted, reboot your computer and launch StreamLabs to see if the issue still persists.
Fix 6. Bind the StreamLabs to Your IP
If you still receive the error message “StreamLabs OBS error fetching channel information”, then you can try binding the StreamLabs to your computer’s IP. Here’s how to do that:
Step 1. Read this post to know your IP address and then copy the IPv4 address.
Step 2. Launch the StreamLabs application, and then click on the Settings icon and click on the Advanced tab from the left pane.
Step 3. Scroll down the right pane to the Network section and expand the drop-down menu under the Bind to IP section. Here you can select the IP address that you have copied in Step 1.
Now, you can try streaming again and the StreamLabs error fetching channel information should be fixed.
При попытке запустить стрим через приложение OBS можно столкнуться с ошибкой «Не удалось подключиться к серверу». Причина может быть в подключении к интернету, устаревшей версии OBS или неправильной конфигурации привязки к IP или MTU.
Прежде чем перейти к более сложным решениям попробуйте выполнить следующие шаги:
- Проверьте, запускается ли трансляция в другой сети или на соседних устройствах в той же сети.
- Убедитесь, что запущены серверы потокового вещания.
- Перезапустите систему и сетевое оборудование
Содержание
- 1 Обновление ключа канала
- 2 Включение функции динамического битрейта
- 3 Обновление OBS
- 4 Изменение сервера вещания
- 5 Изменение привязки к IP
- 6 Разрешить OBS через брандмауэр
- 7 Уменьшение размера MTU
Обновление ключа канала
Несоответствие между приложением OBS и службой потокового вещания может привести к ошибке сервера и быстро устраняется путем повторного ввода ключа потока после его сброса.
Запустите Facebook в браузере и нажмите на «Прямой эфир» в разделе «Что у вас нового». Аналогично можно сделать в Youtube, запустив прямую трансляцию.
Кликните на кнопку «Использовать ключ трансляции» и прокрутите вниз. Затем щелкните на «Копировать» для перемещения в буфер нового ключа.
Откройте OBS и перейдите в Настройки, расположение в правом нижнем углу экрана.
В окне настроек перейдите в раздел «Трансляция» и вставьте скопированный ключ в поле «Ключ потока».
Примените изменения и проверьте, работает ли OBS в потоковом режиме. Если ошибка остается, запустите стрим под другой учетной записью.
Включение функции динамического битрейта
Снова перейдите в настройки OBS. В разделе Расширение найдите секцию Сеть. Отметьте флажком опцию «Динамически изменять битрейт для управления перегрузкой сети» в разделе «Привязать к IP».
После применения изменений перезапустите OBS и проверьте, исправлена ли ошибка подключения к серверу.
Перейдите в меню справки и выберите Проверить наличие обновлений. Если есть ожидающее обновление, установите его, затем выйдите из приложения и перезагрузите компьютер.
Кроме того, обновите операционную систему. Щелкните правой кнопкой мыши на иконку Пуск и выберите пункт «Выполнить» или совместно нажмите на Win + X. Из открывшегося окна запустите команду: ms-settings:windowsupdate
В окне Центра обновлений Windows нажмите на кнопку «Проверить наличие обновлений». Установите, если доступны какие-либо ожидающие пакеты.
Изменение сервера вещания
Если указанный в приложении сервер не работает, то OBS не сможет запустить стрим. Поэтому попробуйте изменить сервер потока. Прежде чем приступить к выполнению этих шагов, используйте сканер портов, чтобы проверить, открыт ли порт сервера.
В Настройках перейдите на вкладку Трансляции, затем выберите другой сервер из раскрывающегося списка.
Если ошибка остается, попробуйте все серверы один за другим, пока не удастся ее решить.
Изменение привязки к IP
Откройте Настройки и на панели слева перейдите к расширенному варианту. На правой панели прокрутите страницу вниз до раздела Сеть. Разверните раскрывающий список «Привязать к IP» и выберите значение по умолчанию.
Если это значение установлено, измените его на имя сетевого подключения с IP-адресом системы. Примените изменения, и перезагрузите приложение.
Разрешить OBS через брандмауэр
Брандмауэр также может заблокировать доступ к ресурсу, отвечающего за потоковое вещание.
Откройте окно «Выполнить» клавишами Win + R и запустите команду wf.msc для вывода на экран окна Брандмауэра Защитника Windows с повышенной безопасностью.
В правилах входящих или исходящих сообщений проверьте, если ли какие-либо настройки, блокирующие OBS. Например, выберите Правила входящих сообщений и нажмите «О», чтобы проверить наличие записей, содержащих OBS.
На левой панели выберите Правила для исходящих подключений и в меню Действия щелкните «Создать правило».
Укажите тип создаваемого правила. В нашем случае «Для программы».
В следующем окне щелкните на Обзор в поле Путь к программе, чтобы указать имя исполняемого файла. Найдите каталог установки OBS и выберите его exe-файл в зависимости от версии ОС.
После добавления пути нажмите Далее и выберите Разрешить подключение.
Выберите Профиль (частный, публичный, доменный) в соответствии с требованиями (отметьте все для целей тестирования) и щелкните «Далее».
Укажите название Правила и кликните Далее.
Перезагрузите компьютер и проверьте, решена ли проблема с подключением к серверу.
Уменьшение размера MTU
Серверы потокового вещания могут отбрасывать пакеты от клиента, размер которых превышает настроенный размер MTU сервера. Попробуйте снизить значение этого параметра.
Нажмите клавиши Win + X и выберите Windows PowerShell(Администратор).
В консоли выполните команду: netsh int ipv4 show subinterface
Проверьте имя вашей сети в столбце «Интерфейс» и выполните следующую команду:
netsh inteface ipv4 set subinterface mtu=1400 store=persistent
После выполнения команды проверьте, изменился ли размер MTU сетевого адаптера командой: netsh int ipv4 show subinterface.
Перезапустите систему и проверьте, исправлена ли ошибка.
OpenBroadcasterStudio — популярный бесплатный инструмент для записи экрана. Это один из самых многофункциональных инструментов записи, который вы найдете, и он используется профессионалами для записи видеороликов и даже потоковой передачи игрового процесса в реальном времени. Приложение является сложным, поэтому с ним можно столкнуться с несколькими типичными проблемами. Черный экран OBS — это одна из распространенных ошибок, которые возникают у пользователей, но вы также можете увидеть сообщение об ошибке «Не удалось запустить вывод. Пожалуйста, проверьте журнал для подробностей ». В полном сообщении предлагается обновить драйверы дисплея, если вы используете кодировщики NVENC или AMD. Может показаться, что это проблема с драйвером, но на самом деле это проблема с кодеком, который вы используете, и ее действительно легко исправить.
Исправьте ошибку при запуске вывода. Пожалуйста, проверьте журнал, чтобы узнать подробности об ошибке
Откройте OBS и нажмите кнопку «Настройки» в правом нижнем углу.
В открывшемся окне перейдите на вкладку Вывод. В разделе «Запись» откройте раскрывающийся список «Кодировщик» и выберите «Программное обеспечение (x264)». Щелкните Применить, а затем ОК. На всякий случай перезапустите OBS. Когда вы в следующий раз попытаетесь записать свой экран, запись начнется без ошибок.
Эта ошибка является результатом выбора неправильного кодека для вывода файла записи. OBS поддерживает кодек, но его необходимо установить в вашей системе. Кодек NVENC — это кодек NVIDIA. Как правило, вы должны использовать этот кодек, если у вас есть графический процессор NVIDIA, который вы используете для запуска OBS, и вам может потребоваться установка дополнительных драйверов. Убедитесь, что у вас есть все, что NVIDIA рекомендует установить, чтобы максимально использовать возможности своего графического процессора. Для графических процессоров AMD будут применяться те же правила. Установите все, что они рекомендуют, будь то для игры или для записи экрана.
Вообще говоря, кодек x246 — это то, что использует большинство инструментов для скринкастинга. Фактически, вы найдете множество устройств для записи видео, например, телефоны также используют тот же кодек для сохранения файлов в формате MP4. Это обычный кодек, который обеспечивает хороший вывод видео и не требует специального оборудования для его использования. Если у вас только видеокарта Intel, кодек x246 сможет выводить идеально хорошее видео.
Вы также можете выбрать кодек x246 Low, который, как правило, тот же, и он будет выводить видео более высокого качества. Если вас беспокоит качество видео, вы можете выполнить тестовый запуск с этим кодеком.
Всем привет! И у нас рубрика решения очередной проблемы. Сегодня мы поговорим про достаточно частую ситуацию – когда OBS Studio по каким-то причинам не захватывает игру и выводит черный экран при записи программы. Мы рассмотрим самые популярные способы решить этот небольшой казус. Если в конце статьи у вас возникнут какие-то вопросы, или вы найдете свое собственное решение – обязательно пишите в комментариях в самом низу статьи.
Содержание
- Вариант 1: Источник записи
- Вариант 2: Оконный режим
- Вариант 3: Права доступа
- Вариант 4: Настройки графики Windows
- Вариант 5: Совместимость
- Вариант 6: Проверка и установка обновления
- Вариант 7: Удаление и переустановка
- Вариант 8: Добавление программы в панель NVIDIA
- Вариант 9: Для игр Steam
- Ничего не помогло, что делать?
- Задать вопрос автору статьи
Вариант 1: Источник записи
Как вы знаете, по умолчанию программа захватывает и записывает полный экран рабочего стола. Иногда могут возникать проблемы, при переходе в полноэкранный режим какой-то из программ. Такое часто происходит именно с играми. Но мы можем вручную назначить запись экрана именно конкретной игры или программы:
- На вкладке «Сцены» создайте новую и назовите как вам угодно. Далее в «Источнике» вам нужно кликнуть по кнопке добавления (+).
- Смотрите, у нас есть несколько режимов захвата – выбираем именно «Захват игры».
- Вам останется просто ввести наименование и кликнуть по кнопке «ОК».
- Теперь укажите те конфигурации, которые вы хотите оставить при записи. Например, вы можете убрать захват курсора. Внимательно пробежитесь по всем настройкам и включите-выключите нужные конфиги. Подтверждаем настройки и выбираем ту игру, которая у вас уже должна быть запущена.
Вариант 2: Оконный режим
Если ОБС не захватывает игру и все равно выводит черный экран, пробуем немного другие настройки. Попробуйте установить режим «Захвата окна». Перед этим зайдите в игру и в настройках установите настройку графики – «Окно на весь экран без рамок». Можно попробовать убрать все галочки в свойствах в конце создания захвата, как мы это делали в прошлом способе на 4-ом шаге.
Вариант 3: Права доступа
Иногда в OBS не работает захват экрана, потому что программа не может получить нужные права доступа у операционной системы. В таком случае может быть как черный экран при записи, так и вывод ошибки. Наша задача просто запустить утилиту с полными правами администратора.
- Найдите exe-файл в папке с программой или используйте ярлык на рабочем столе. Кликаем правой кнопкой и заходим в «Свойства».
- На второй вкладке установите галочку, чтобы программа запускалась с правами администратора.
- Жмем «Применить» или «ОК». После этого повторно запускаем программу и пробуем выполнить запись.
Вариант 4: Настройки графики Windows
- Полностью закройте OBS и саму игру.
- Кликаем правой кнопкой по рабочем столу и заходим в «Параметры экрана».
- Заходим в раздел «Дисплей», листаем вниз и находим ссылку «Настройки графики».
- Жмем по кнопке «Обзор».
- В «Program Files» находим папку с OBS и далее заходим в «bin». Нам нужно открыть тот раздел, где находится у вас exe-файл. Потом выбираем его с помощью левой кнопки мыши и жмем «Добавить».
- После этого вы увидите две настройки – вам нужно выбрать «Высокую производительность».
- Теперь конфигурация добавилась в «Настройки графики». После этого запускаем игру, OBS и пробуем выполнить захват.
Вариант 5: Совместимость
Не всегда помогает данный способ, но иногда выручает – смысл в том, чтобы запустить программу в режиме совместимости с прошлыми версиями Windows. В таком случае будут подгружены дополнительные модули и службы. Делается это там же в «Свойствах» на вкладке «Совместимость». На Windows 10 выбираем 8 или 7 винду. На 11 можно попробовать десятку. Не забываем после этого применить настройки.
Вариант 6: Проверка и установка обновления
Возможно, проблема не на вашем компьютере, а с самой программой. Как правило, разработчики быстро выпускают фиксы. В программе нажмите по разделу «Справка» – «Проверить наличие обновлений». Если обновления будут найдены – скачайте и установите их.
Вариант 7: Удаление и переустановка
Нам нужно не просто удалить программу OBS, но и снести остаточные файлы, которые могут мешать при повторной установке.
- Удаляем OBS с компьютера.
- Перезагрузите компьютер.
- После перезагрузки ничего не запускаем и выполняем шаги, описанные ниже.
- Если вы использовали стандартный метод с панелью управления, а не сторонний софт, то нам нужно дополнительно проверить, чтобы с компьютера были удалены и временные файлы. Зажимаем клавиши:
+ R
- Далее вводим:
%appdata%
- Мы попадем в папку с временными данными. Удалите папку «OBS Studio» (если она есть).
- Теперь переходим на родительскую папку «AppData».
- Переходим в «Local», аналогично находим там папку с OBS и удаляем её.
- После этого в «Local» нужно найти и перейти в папочку «Temp».
- В ней нужно все выделить (Ctrl + A) и удалить (Shift + Delete). Если какие-то элементы не будут удалены – пропустите их.
- Зайдите в диск «C:», в «Program Files» и «Program Files (x86)» также удалите папки «OBS», если они есть.
Далее вам нужно повторно установить OBS. Зайдите на официальный сайт и скачайте свежую версию. Если она аналогично будет также троить и выводить черный экран – удаляем её таким же образом, а уже потом пробуем использовать вот эту старую версию (она работает стабильно).
Вариант 8: Добавление программы в панель NVIDIA
- Закройте программу и игру.
- Кликаем ПКМ по пустому месту рабочего стола и заходим в «Панель управления NVIDIA».
- Слева переходим в «Управление параметрами 3D». Далее кликаем по вкладке «Программные настройки». Жмем «Добавить» и выбираем OBS Stuidio.
- После этого проверяем работу проги.
Вариант 9: Для игр Steam
Если вы пытаетесь записать игру из Steam библиотеки, то можно для неё дописать специальный параметр запуска. Перейдите в библиотеку, нажмите ПКМ по игре и зайдите в «Свойства».
На вкладке «Общие» добавьте параметр запуска:
-allow_third_party_software
Ничего не помогло, что делать?
Если из вышеперечисленного ничего не помогло, значит есть проблема с драйверами. Скорее всего система не может правильно работать с видеокартой, программой и игрой. В итоге вы видите черный экран. Особенно подобное часто наблюдается у ноутбуков, у которых на борту сразу две видеокарты – дискретная и интегрированная. Вам обязательно нужно сделать полное обновление драйверов – упор делаем на дрова для видеокарты и материнской платы.
Читаем – как правильно устанавливать драйвера.
Если это не поможет, вот еще пару советов:
- Делаем полную чистку компьютера от различного рода мусора и временных файлов.
- Проверяем систему антивирусной программой.
На этом все, дорогие друзья. Напомню, чтобы получить помощь от портала WiFiGiD.RU – напишите свой вопрос в комментариях в самом низу. Всем добра.
Доброго времени суток Товарищи!
Сегодня я хотел бы показать Вам одну маленькую, но довольно каверзную и малоизвестную ошибку при записи или стриме через OBS и OBS Streamlabs на видеокартах от AMD (и возможно от NVIDIA, инфа не проверена).
Суть ошибки заключается в том, что при попытке запустить стрим или запись на кодировщике «Аппаратный AMD» для видеокарт AMD появляется данная ошибка. Переустановка драйверов старых и новых версий не решила проблему. Поиски информации в логах программы, на сайтах и форумах, а также в Discord технической поддержки OBS Streamlabs не дали результатов и не решили проблему. А всё было довольно просто. Зачастую пользователи, да и я в том числе проводят манипуляции с видеокартой, а именно разгон, андервольт, да и банальную корректировку скорости вентилятора. И именно из-за изменения стандартных параметров настройки видеокарты в программе Radeon Software у меня и появилась эта ошибка. Решить её удалось двумя путями:
1) Поставить автоматическую настройку видеокарты, но тогда не получится изменить настройки.
2) Выключить «ползунок» с управления частотой графического процессора и частотой памяти видеокарты.
После данных манипуляций просто сохраняем профиль для стрима в программе и запускаем его перед стримом. После этих не хитрых действий данная проблема вам не будет докучать.
Если кому-то это видео помогло – напишите об этом в комментарии. Если же не помогло – тоже напишите и мы постараемся вместе решить Вашу проблему!
Благодарю за просмотр!
#Streamlabs, #OBS, #OBSStreamlabs, #AMD, #RX580, #RX570, #RX560, #RX550, #Гайд, #Ошибка, #Сбойвывода, #ОБС, #ОБССтримлабс, #Гайд, #Помощь, #Стриминг
Тэги:
#Streamlabs #OBS #OBSStreamlabs #AMD #RX580 #RX570 #RX560 #RX550 #Гайд #Ошибка #Сбойвывода #ОБС #ОБССтримлабс #Помощь #Adrenaline #Настройка_Стрима #Stream_Settings #Сетап_для_стрима #Исправление_Ошибки
1 Streamlabs problems and errors
Streamlabs OBS is a powerful streaming software that usually works well and causes a few problems, but as with any program, errors can occur with Streamlabs OBS that initially baffle the user. Whether it is compatibility issues, mishandling, or hardware errors, the range of errors that can occur when using Streamlabs is diverse. That’s why our experts have taken it upon themselves to analyze the various problems and their causes so that you won’t be alone in fixing them. So, this article is all about understanding the program and getting to the root of errors like Streamlabs Lagging or Streamlabs Black Screen and fixing them.
2 Streamlabs OBS — These are the most common errors
Experience has shown that it is usually always the same errors that occur when using Streamlabs OBS. We have taken a look at this topic and, based on intensive research, we have selected the most common problems with Streamlabs in order to present them to you. If you experience problems as well, you will almost certainly find the solution here!
2.1 Streamlabs Lagging
Lags are not desirable in livestreaming — neither for the creator nor for the viewer. It leads to delays and problems with the connection, which does not leave a good impression on the viewer and in extreme cases can even be very annoying. Lags can manifest themselves in different ways — so-called frame skips can occur, where the image hangs constantly and shortly afterward picks up where the actual livestream is. This can result in seconds-long jumps, which is of course not nice to look at for anyone. The biggest problem, however, is that you as a streamer often don’t even notice the Streamlabs lagging. Because the problem is often not with the program or you, but with your internet connection or the Streamlabs settings.
If you experience such lags, it is recommended to check the settings of the program for possible sources of error. It is often the case that the selected livestream settings exceed the performance of your internet connection and the program permanently demands more from your line than it is able to provide. So, if Streamlabs lags, you should throttle the settings and adjust them to your line. Here’s what you can do to counteract lags:
You can find these settings by starting Streamlabs OBS, opening the preferences and then clicking on the «Output» menu tab. Finally, under «Stream» you will find all the options to change the quality of your stream and thus prevent lags. Of course, you should note that preventing Streamlabs from lagging will in most cases result in a drop in the image quality of the stream. However, experience shows that viewers clearly prefer a smooth stream over a high picture quality with lags.
2.2 Streamlabs Black Screen
You’ve set up a scene, added one or more sources to the scene, and now you’re wondering why you see nothing but a black screen in the preview? This phenomenon is known as Streamlabs Black Screen and is usually fixed with a few clicks.
Many creators who are just starting to stream and set up Streamlabs make a crucial mistake when creating the main scene, which causes the screen to remain black. Especially when you want to grab gameplay and present it to your viewers. When creating the source, a gameplay shot is often added here. However, this is wrong, at least if you are not streaming with a capture card. If you want to stream a game from a PC, you should opt for window or screen capture. Game capture is quite misleading and often causes perplexed streamers afterward. This is because it is only used to record or transmit capture card content.
However, if you choose a window or screen capture, either a specific window (game.exe) or a specific whole screen is displayed. And that’s exactly what you want when transferring PC games. Note, however, that with screen capture, viewers may also see when you switch to the desktop while playing. We, therefore, recommend that you use window recording, which is only activated once the game has started.
2.3 Streamlabs crashes
With a complex computer program like Streamlabs OBS, many different processes are running at the same time and especially when the tool is running at full speed during a recording or during streaming, unwanted crashes can occur. The causes of these crashes can be various and have to do with the own system, an error in the program code or with a short-circuit of the program. We can’t tell you for sure in this guide why Streamlabs crashes on you, but we can give you some tips to prevent crashes.
2.4 Streamlabs does not start
You click on the Streamlabs OBS icon and nothing happens. Not good, but no need to worry. If Streamlabs does not start properly, there are no serious reasons for this problem. With a few quick actions, you can try to fix the error.
2.5 Streamlabs bad stream quality
As a streamer, you always have an eye on the chat. If you get a lot of messages that the quality of the stream is not good enough, you should seriously think about whether this problem is caused by you or Streamlabs OBS. If such messages appear in the chat, you will not be able to avoid dealing with them. We have summarized the most common causes of poor stream quality for you.
3 Conclusion
If you use Streamlabs OBS, you have actually chosen a good streaming tool, which runs stable and causes hardly any problems if used correctly. Nevertheless, it is in the nature of things with a complex program like this that here and there, bugs will appear and they need to be fixed. Due to the fact that the developers of Streamlabs always keep an eye on it, serious problems should be fixed quickly in the form of updates. If the error is not in the program itself, it can usually be fixed with a few clicks on your part.