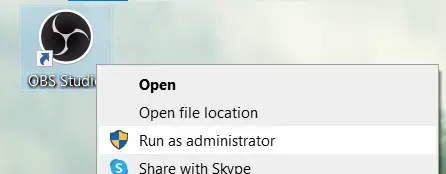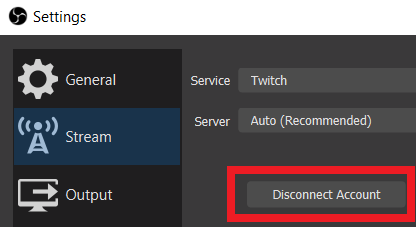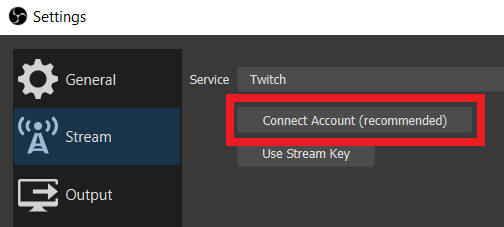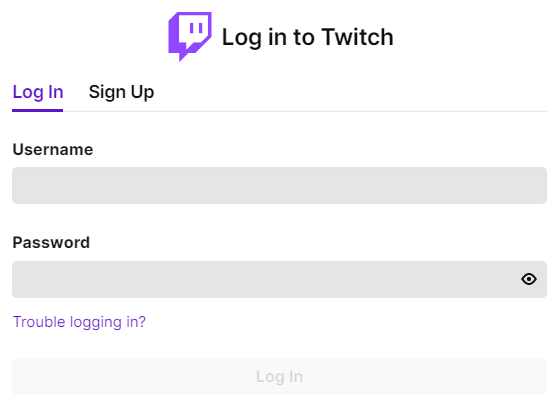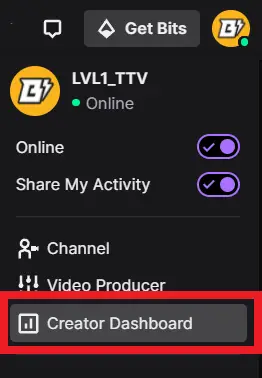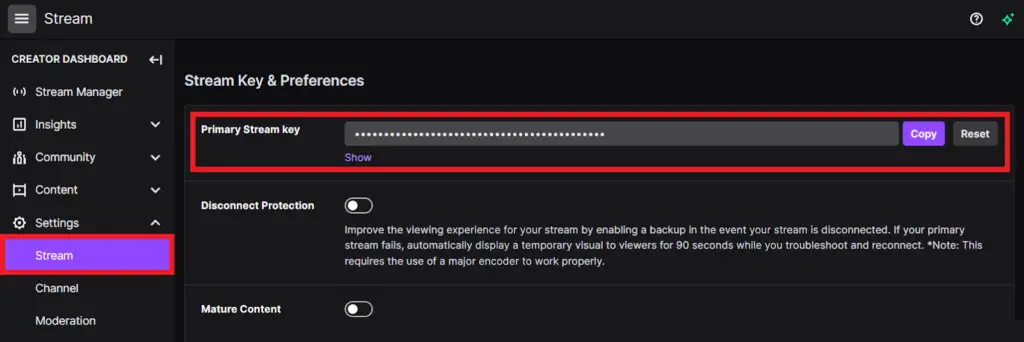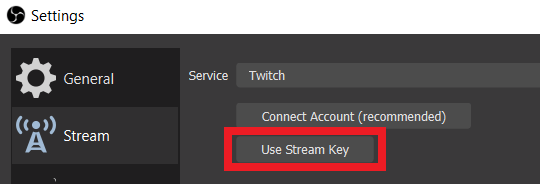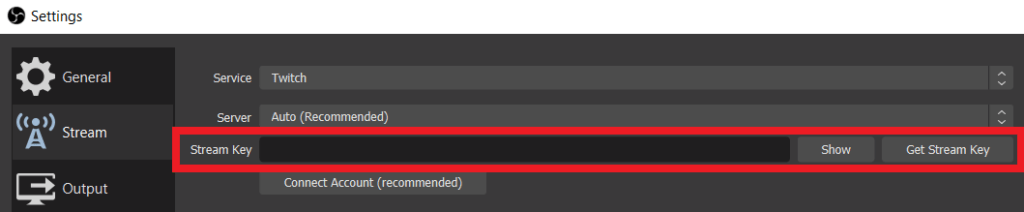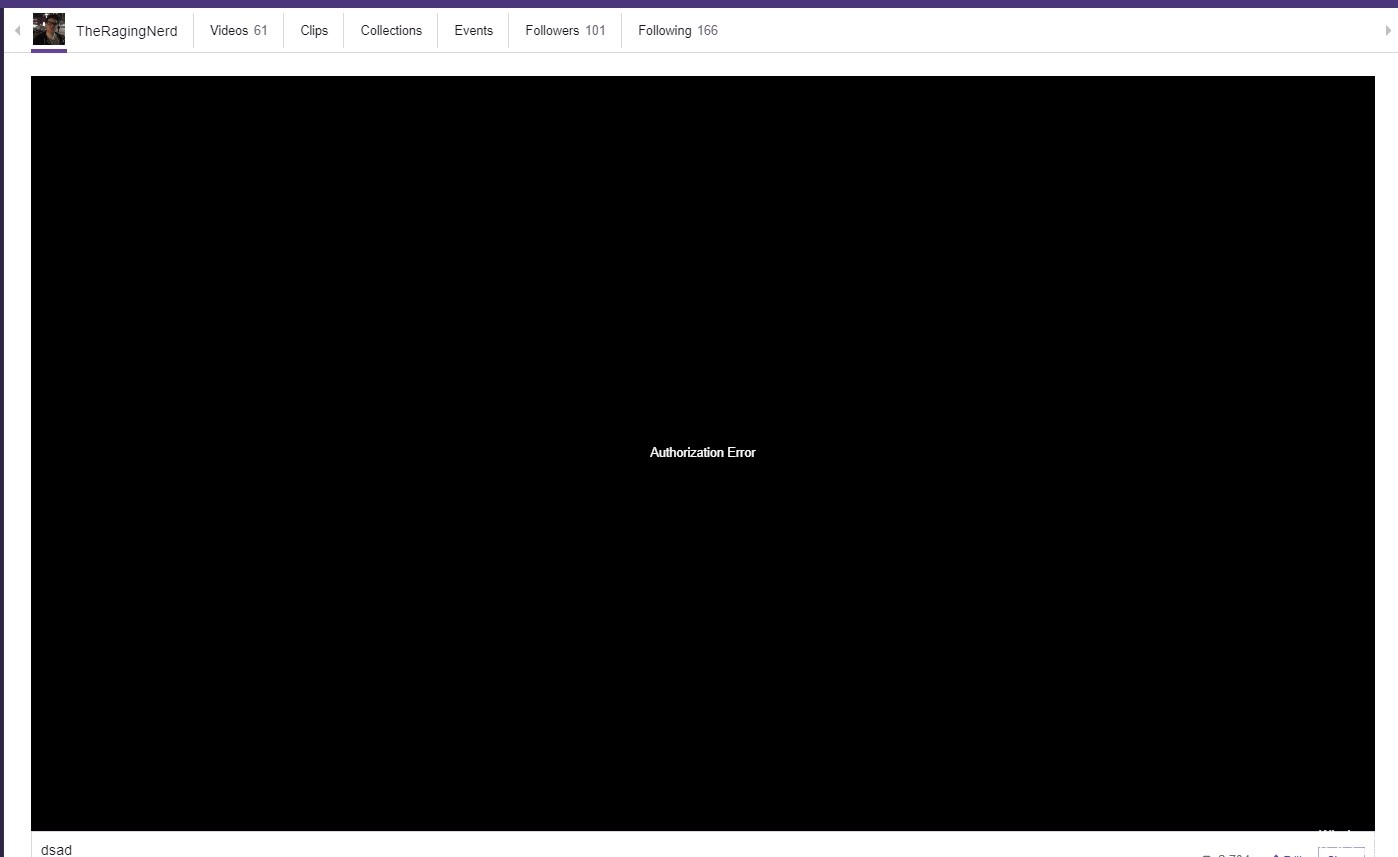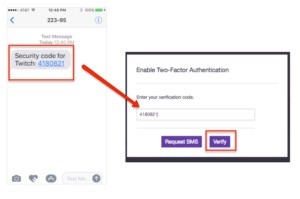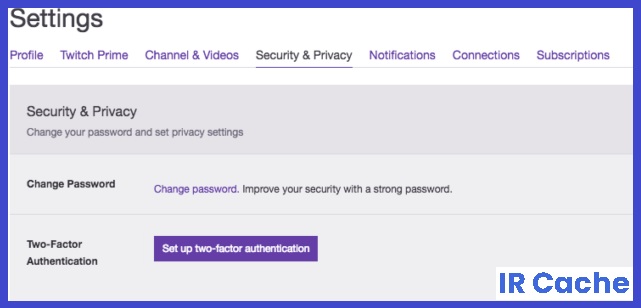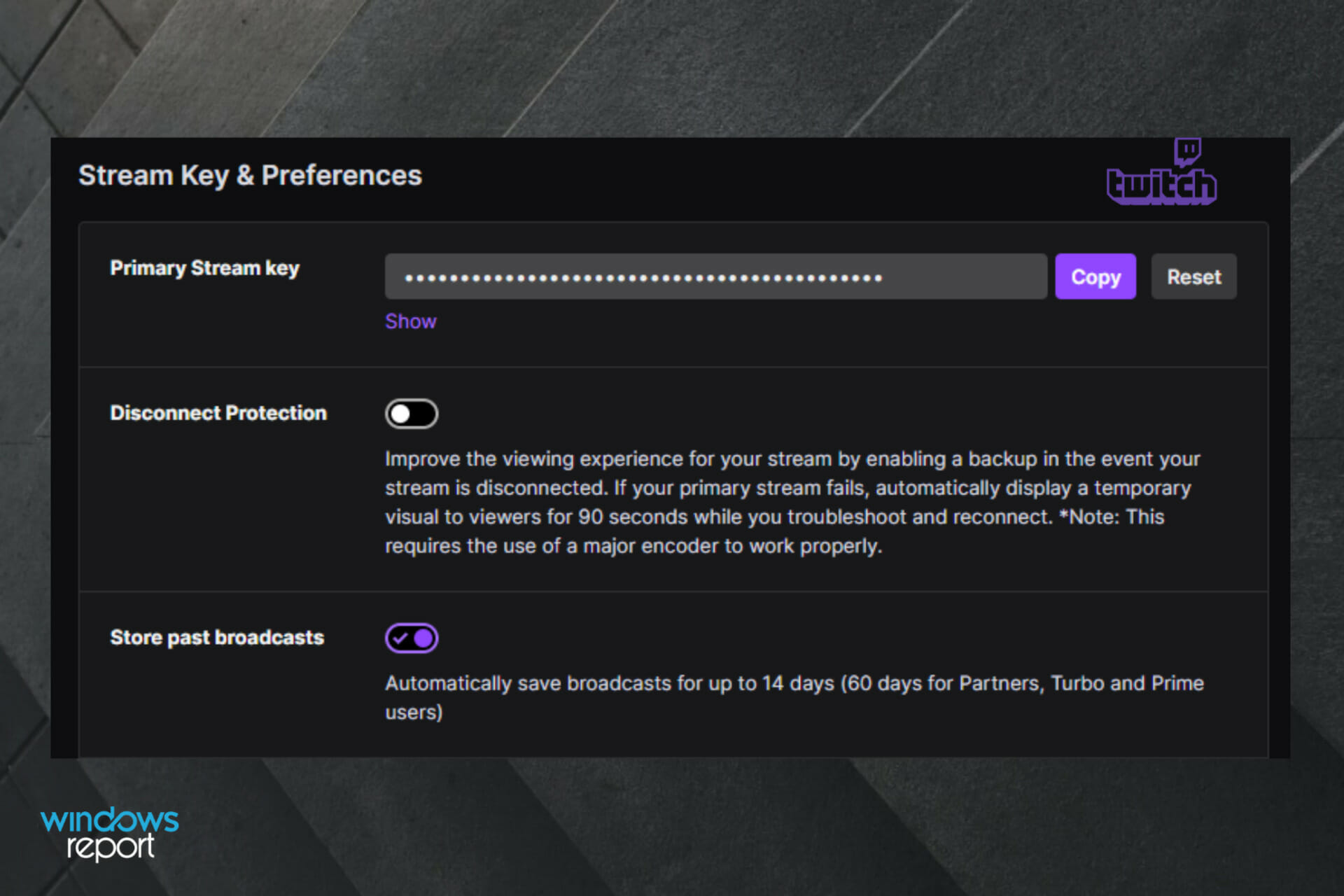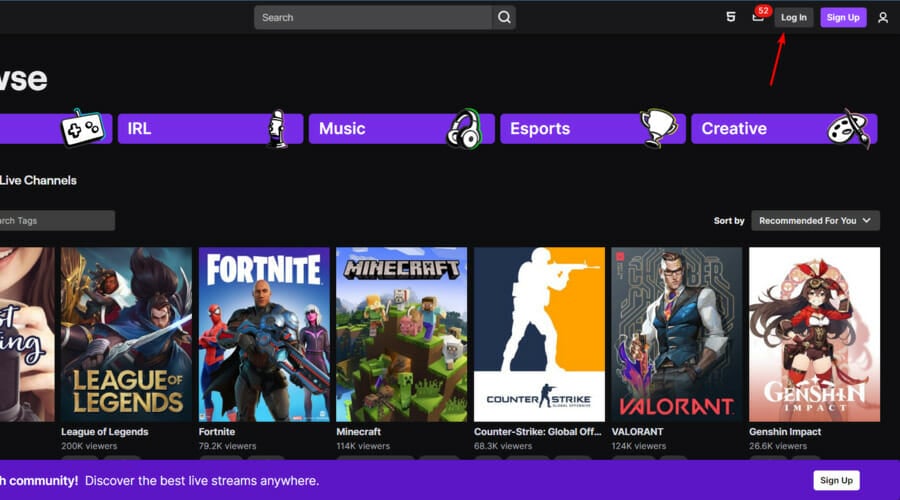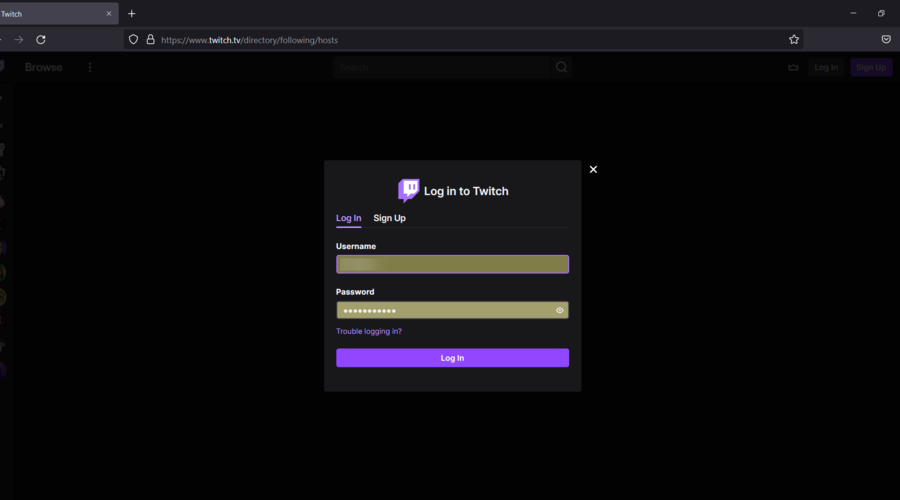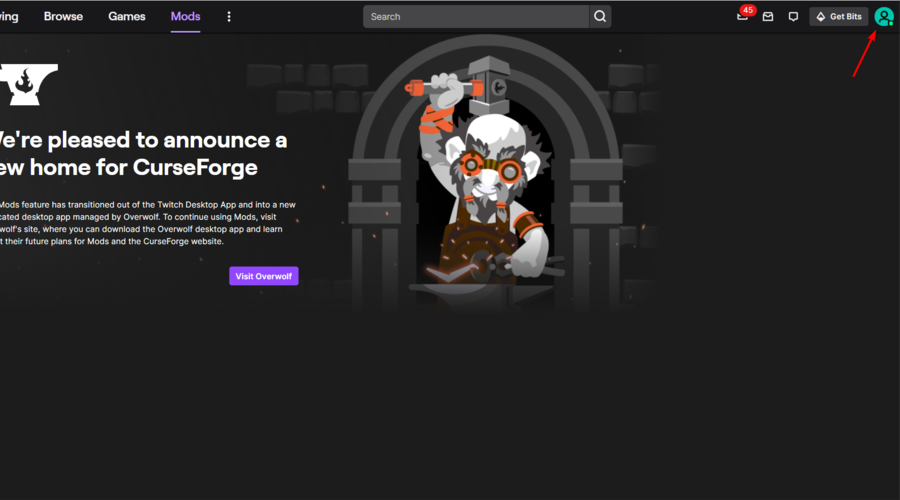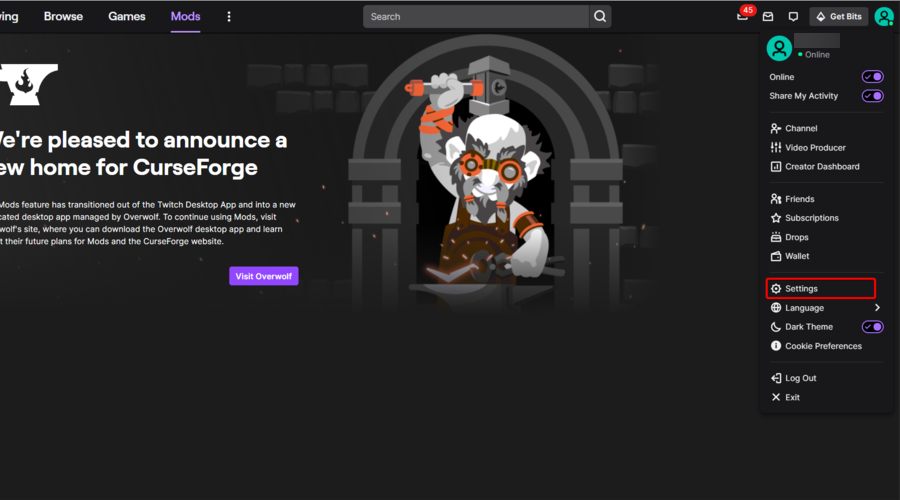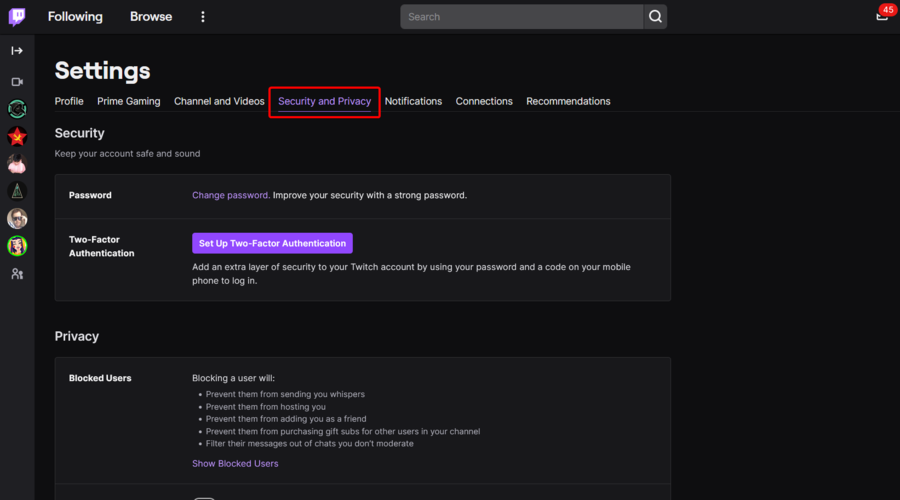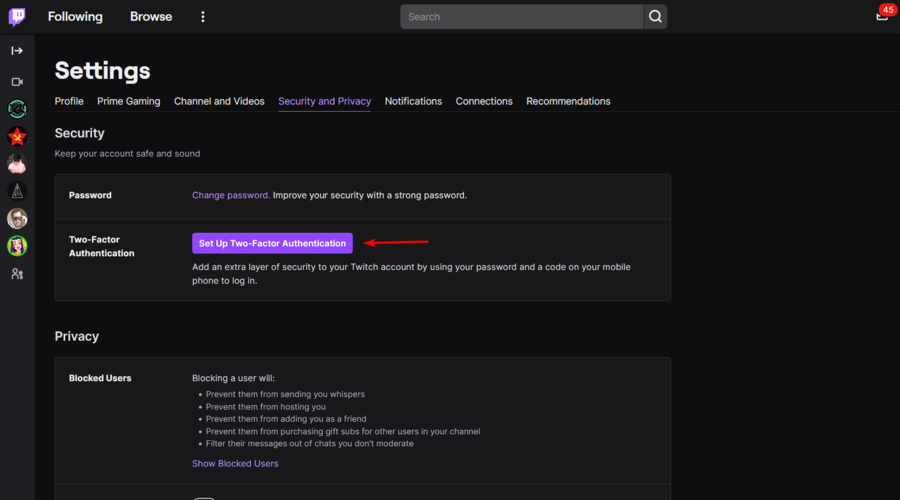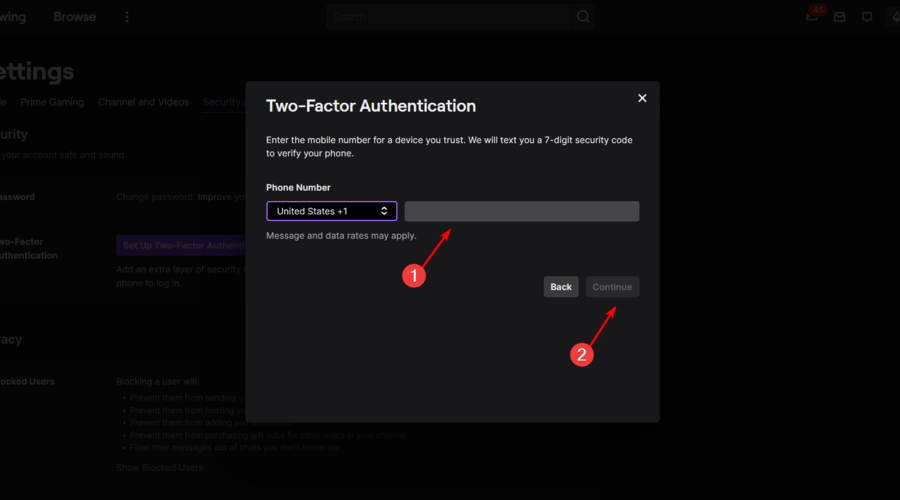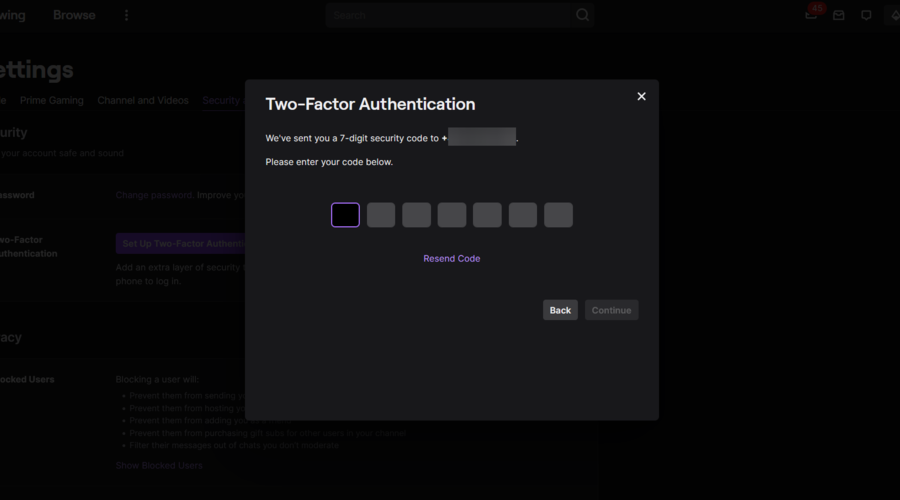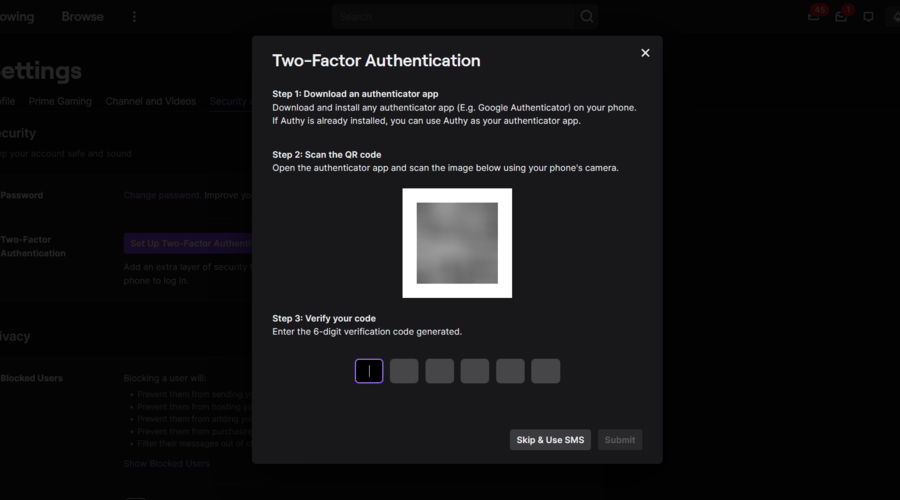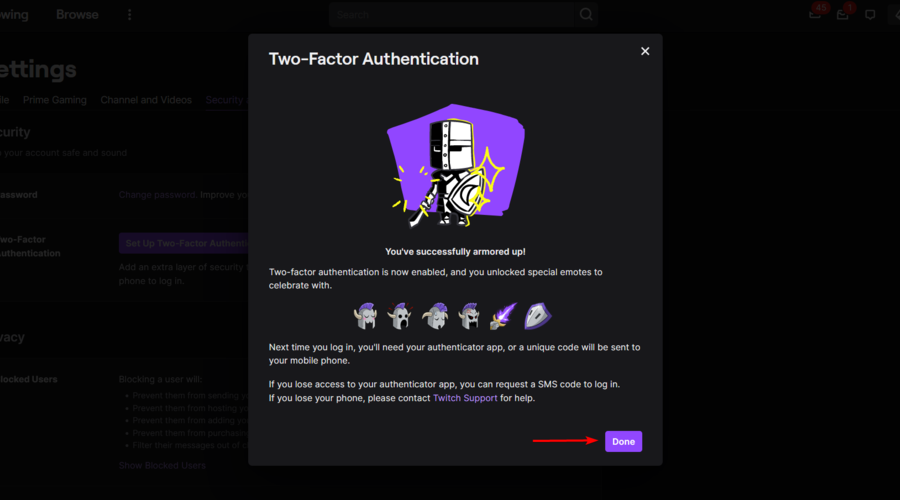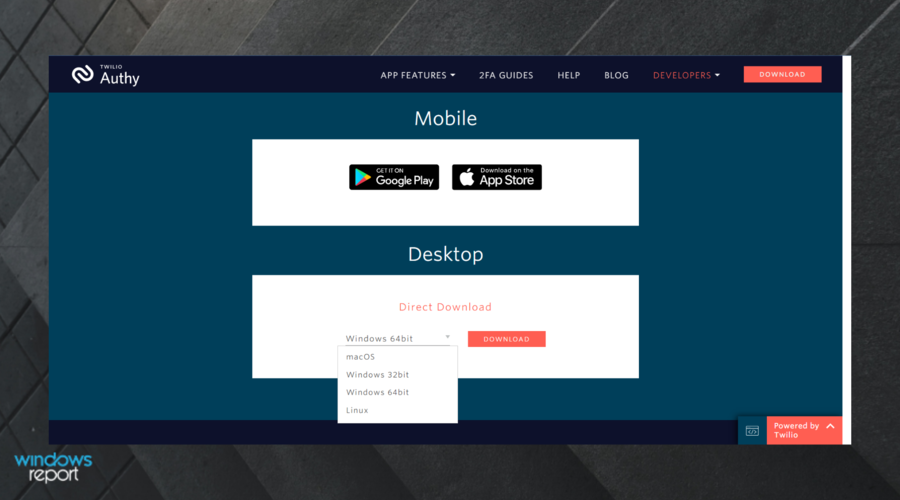Download Windows Speedup Tool to fix errors and make PC run faster
When you try to launch or start a live stream on the Twitch platform in OBS Studio on your Windows 11 or Windows 10 PC, you may get the error message Failed to authenticate with Twitch. This post provides the most appropriate solutions affected streamers can apply to easily resolve the issue.
Authentication Failure
Failed to authenticate with Twitch:
Failed to get token from remote:
Fix Failed to authenticate with Twitch in OBS error on Windows
If you get the error message Failed to authenticate with Twitch when you try to start OBS on your Windows 11/10 PC, then the suggestions we have presented below in no particular order can help you resolve the issue on your system.
Let’s look at the description of the process as it relates to each of the listed solutions.
- Restart OBS Studio
- Reconnect Twitch With OBS Studio
- Reset and Fix Your Stream Key
- Use A Custom Ingest Server
- Re-install OBS Studio
Let’s see these fixes in detail.
1] Restart OBS Studi
Your first line of action to resolve the Failed to authenticate with Twitch error is to restart OBS Studio. If that doesn’t work, you can restart the PC altogether and see if that helps. Any connectivity issues between Twitch and OBS can be fixed with this easy fix. Make sure OBS Studio is running with administrator privilege when you launch the program. OBS now has access to all the permissions needed for interaction and collaboration with third-party software.
Read: Fix OBS Studio keeps crashing on Windows PC
2] Reconnect Twitch With OBS Studio
You must sign into the program using your Twitch login information to connect directly to Twitch through OBS Studio. Your account will be connected as a result, enabling direct communication between the two sites. To perform this task, do the following:
- Go to OBS Studio settings and select the stream tab first.
- Next, locate and click the Disconnect account button to log out of Twitch on OBS Studio.
- After the tab refreshes, click on the Connect account button.
- An additional window will open. Use your Twitch credentials to log in.
- The next set of security questions must be answered. Your mobile phone number or email account may need to be accessible for this.
On OBS Studio, you are currently signed into Twitch once more. You should be re-authenticated on OBS Studio after this reconnect.
Read: OBS recording stuttering, and freezes every few seconds on PC
3] Reset and Fix Your Stream Key
An exclusive alphanumeric code known as a stream key serves as an access code to your stream. It’s crucial to keep this key a secret because anyone who has it can stream to your channel. Resetting your stream key entirely from time to time can be beneficial for security and authentication.
To perform this task, do the following:
- Go to the dashboard for your Twitch creator account by clicking your profile image in the top right corner of the Twitch site.
- Click the stream tab in the menu on the left-hand side once you’re in the creator dashboard.
- The first line in the stream key and preferences settings is labeled the primary stream key. To reset your key, press the reset button at the end of the line.
The tick logo will appear when it has been reset.
4] Use A Custom Ingest Server
Using a custom ingest server rather than linking your Twitch account to OBS Studio is an option if you have a stream key. The authentication step can be skipped, however, this is a little less secure.
To perform this task, do the following:
- In your stream settings menu, rather than clicking Connect account, click the Use stream key instead.
- Now, paste your stream key from Twitch.
- Click Apply.
You will no longer be using a direct connection, but rather streaming to a personalized ingest server.
Read: Fix Failed to connect to server error on OBS Studio
5] Re-install OBS Studio
If nothing works, then you may consider completely reinstalling OBS Studio. Some OBS builds have known crashes or bugs that can be addressed by installing the software from scratch.
Your scenes won’t be lost from one installation to the next. Reinstalling any plugins that were previously added to OBS Studio is the only action you will need to take afterward.
Hopefully, this post helps you!
Why is OBS failing to connect to Twitch?
If OBS is failing to connect to Twitch, then it could be due to any of the following reasons:
- You’re using an incorrect software version.
- Windows Firewall is interfering and blocking the essential services of the OBS Studio.
- You’re running OBS Studio without administrative privileges.
- The in-app settings are not compatible with your network settings.
Is OBS compatible with Twitch?
With OBS Studio, live broadcasting to Twitch is quite simple. To begin streaming, all you need to do is link your OBS account to your Twitch account. Without utilizing OBS, you can stream live on a desktop with Restream Studio. Restream Studio is a live-streaming program that runs in the browser. You may stream live on Twitch right from your web browser without having to download anything.
Read next: Can’t log in on Twitch? Try out these fixes.
Obinna has completed B.Tech in Information & Communication Technology. He has worked as a System Support Engineer, primarily on User Endpoint Administration, as well as a Technical Analyst, primarily on Server/System Administration. He also has experience as a Network and Communications Officer. He has been a Windows Insider MVP (2020) and currently owns and runs a Computer Clinic.
When using OBS Studio with Twitch, connecting your account is important. When that happens, Twitch will attempt to do a security check to make sure you are who you say you are. Sometimes, this process goes wrong, and you won’t be able to launch your live stream on the platform.
The “Failed to authenticate with Twitch” issue is relatively common, but fortunately, there are a few ways you can get past these problems. If OBS failed to authenticate with Twitch, try these five methods and fixes to get you back on track!
- Restart OBS Studio
- Reconnect Twitch With OBS Studio
- Reset and Fix Your Stream Key
- Use A Custom Ingest Server
- Re-install OBS Studio
The easiest thing would be to try these methods in the order below. We cover each fix in more detail, so keep on reading.
Authenticating with Twitch ensures that all the software you are using with the platform is safe and secure. Log in directly with your Twitch credentials and verify your identity via two-factor authentication.
After you are logged in and authenticated, OBS Studio can send your stream directly to Twitch servers without the need for a custom ingest server. Skipping this step can potentially remove the risk of lag and dropped frames.
How To Fix OBS Failed To Authenticate With Twitch
Use the methods below in order to fix the OBS failed to authenticate with Twitch error:
1. Restart OBS Studio
If you haven’t restarted OBS Studio, do so now. This simple fix can help repair any communication errors between Twitch and OBS.
When you start up OBS Studio, be sure to run it as an administrator. This allows OBS all of the permissions it requires to communicate and work with external software.
Right-click on the OBS Studio shortcut and select run as administrator.
2. Reconnect Twitch With OBS Studio
To connect directly with Twitch through OBS Studio, you need to log in to the software with your Twitch credentials. This will link your account and allow direct communication between the two platforms.
- First off, go to your OBS Studio settings and click the stream tab.
- Find the disconnect account button and click it. This will log you out of Twitch on OBS Studio.
- The tab will refresh and you will see a connect account button. Click it.
- A new window will appear. Log in using your Twitch credentials.
- Complete the security questions that appear next. This might require access to your email account or mobile phone number.
- You are now logged into Twitch again on OBS Studio. This reconnection should re-authenticate you on OBS Studio.
3. Reset and Fix Your Stream Key
A stream key is a unique alphanumeric code that acts as an access code to your stream. Anybody with this key can stream to your channel, so it’s essential to keep it secret.
Every now and then, it can help to completely reset your stream key to help with security and authentication.
To reset your stream key, navigate to your Twitch creator dashboard. You can find the link to this by clicking your profile picture in the top right-hand corner of the Twitch homepage.
Once inside the creator dashboard, click the stream tab in the menu on the left-hand side.
In the stream key and preferences settings, you’ll see the first line is named primary stream key. Click the reset button at the end of the line to reset your key. You’ll know it has been reset when the tick logo appears.
4. Use A Custom Ingest Server
You can use your stream key to use a custom ingest server rather than connecting your Twitch account to OBS Studio. This can skip the authentication process but is slightly less secure.
In your stream settings menu, rather than clicking connect account, click the use stream key instead.
Paste your stream key from Twitch (as seen in the previous fix) and click apply. You will now be streaming to a custom ingest server rather than a direct connection.
5. Re-install OBS Studio
Finally, it may be worthwhile re-installing OBS Studio altogether. Some builds of OBS are known to crash or bug out and can be fixed with a totally new install.
Don’t worry about losing your scenes; these will carry over from one install to the next. The one thing you will need to do is re-install plugins that were previously added to OBS Studio. If you need help installing new or existing plugins, follow our guide.
In Conclusion
Authenticating with Twitch is an essential step in the streaming process. It allows for both OBS and Twitch to keep your streaming information secure.
Follow the steps above, and hopefully, you will find a way to fix the OBS failed to authenticate with Twitch error! If none of the fixes above work, you can always reach out to the OBS forums, as they have a very supportive community there.
When one clicks the streaming button, that’s when authentication should be made with Twitch. Not right after running OBS.
For why would OBS need to authenticate with Twitch when OBS is launched. Something not right in the program if this is the way it behaves. More so in the sense that if you just wanted to record.
You probably entered in the wrong information when setting up with Twitch and can’t be authenticated (or Twitch itself has problems). But again, this shouldn’t be happening when you launch OBS.
Go into your log folder at C:\Users\Username\AppData\Roaming\obs-studio\logs and look at the latest log. Read through it to see if it logged any errors that describe what is going wrong related to your authentication problem.
Don’t know what else to tell you. I stream to Twitch and don’t get this problem when I initially launch OBS. If this was a common problem, you’d see many Twitch streamers here reporting the same problem. So its something wrong on your end and its likely a setup problem.
How to solve will probably require you to uninstall OBS.
Автор:
Christy White
Дата создания:
3 Май 2021
Дата обновления:
16 Сентябрь 2023
Содержание
- Что вызывает ошибку «Ошибка аутентификации при повторной попытке»?
Twitch — это платформа для прямых трансляций, управляемая Amazon. Впервые он был представлен в 2011 году, тогда он назывался Justin.tv. Стриминг стал очень распространенным явлением в наши дни из-за огромной популярности Twitch. С ростом индустрии киберспорта трансляция текущих турниров стала основой успешного мероприятия. Это также помогает организаторам мероприятий и другим стримерам финансово, в то время как некоторые сейчас делают это как работу. Однако в некоторых случаях делать то, что вам нравится, может быть немного сложно, поскольку вы сталкиваетесь с определенными проблемами при попытке стримить. Одна из этих ошибок — «Ошибка аутентификации при повторной попытке‘, Который появляется, когда вы пытаетесь транслировать.
С этой ошибкой легко справиться, и она обычно вызвана вашими настройками ограничения видео в Twitch и т. Д. Мы предложим несколько решений, которые вы можете применить, чтобы помочь решить проблему. Но сначала давайте разберемся в причинах проблемы.
Что вызывает ошибку «Ошибка аутентификации при повторной попытке»?
Это сообщение об ошибке отображается с черным экраном, пока вы пытаетесь транслировать на своем канале. Это может быть связано со следующими факторами —
- Настройки ограничения видео Twitch: Первой причиной сообщения об ошибке могут быть ваши настройки ограничения видео на Twitch. Фактически, этот параметр ограничивает не подписчиками возможность просмотра содержимого вашего канала, когда вы не в сети. Вам придется отключить это, что решит вашу проблему.
- Поток потоковой передачи: Проблема также, кажется, возникает, когда вы пытаетесь транслировать с очень высоким битрейтом. Пользователь столкнулся с этой проблемой при потоковой передаче с битрейтом 10k для более высокого качества, что и вызвало проблему. Максимальный рекомендуемый битрейт составляет около 6k.
Следуйте приведенным ниже решениям, чтобы решить вашу проблему. Надеюсь, одно из решений устранит проблему за вас.
Решение 1. Отключите ограничение видео
Как мы уже упоминали выше, настройка ограничения видео, похоже, вызывает проблему. Поскольку вы можете ограничить качество потока для разных зрителей, но в некоторых случаях из-за аффилированных лиц никто не может просматривать поток. Следовательно, вам придется отключить его. Вот как это сделать:
- Открыть Twitch.
- Щелкните фотографию своего профиля в правом верхнем углу, а затем снова щелкните фотографию своего профиля, когда появится меню.
- Теперь переключитесь на Канал и видео таб.
- После этого перейдите к Настройка партнерас.
- Прокрутите вниз до Ролики раздел.
- Отключить Ограничить доступ вариант и убедитесь, что все видео доступны бесплатно во всех качествах.
- Ударить Сохранить изменения.
Решение 2.Измените битрейт потока
Битрейт потока также может вызвать появление проблемы. В случае, если вышеуказанное решение не решит проблему для вас, вам придется изменить битрейт вашего потока. Вот как это сделать в OBS:
- Откройте Настройки окно в OBS.
- Переключитесь на Вывод таб.
- Уменьшите битрейт примерно до 5,000. Максимальный рекомендуемый битрейт составляет 6,000. Не поднимайтесь выше. Если у вас хорошее интернет-соединение, вы также можете использовать 6000.
- Нажмите Подать заявление а затем нажмите хорошо.
Автор:
Christy White
Дата создания:
3 Май 2021
Дата обновления:
7 Февраль 2023
Содержание
- Что вызывает ошибку «Ошибка аутентификации при повторной попытке»?
Twitch — это платформа для прямых трансляций, управляемая Amazon. Впервые он был представлен в 2011 году, тогда он назывался Justin.tv. Стриминг стал очень распространенным явлением в наши дни из-за огромной популярности Twitch. С ростом индустрии киберспорта трансляция текущих турниров стала основой успешного мероприятия. Это также помогает организаторам мероприятий и другим стримерам финансово, в то время как некоторые сейчас делают это как работу. Однако в некоторых случаях делать то, что вам нравится, может быть немного сложно, поскольку вы сталкиваетесь с определенными проблемами при попытке стримить. Одна из этих ошибок — «Ошибка аутентификации при повторной попытке‘, Который появляется, когда вы пытаетесь транслировать.
С этой ошибкой легко справиться, и она обычно вызвана вашими настройками ограничения видео в Twitch и т. Д. Мы предложим несколько решений, которые вы можете применить, чтобы помочь решить проблему. Но сначала давайте разберемся в причинах проблемы.
Что вызывает ошибку «Ошибка аутентификации при повторной попытке»?
Это сообщение об ошибке отображается с черным экраном, пока вы пытаетесь транслировать на своем канале. Это может быть связано со следующими факторами —
- Настройки ограничения видео Twitch: Первой причиной сообщения об ошибке могут быть ваши настройки ограничения видео на Twitch. Фактически, этот параметр ограничивает не подписчиками возможность просмотра содержимого вашего канала, когда вы не в сети. Вам придется отключить это, что решит вашу проблему.
- Поток потоковой передачи: Проблема также, кажется, возникает, когда вы пытаетесь транслировать с очень высоким битрейтом. Пользователь столкнулся с этой проблемой при потоковой передаче с битрейтом 10k для более высокого качества, что и вызвало проблему. Максимальный рекомендуемый битрейт составляет около 6k.
Следуйте приведенным ниже решениям, чтобы решить вашу проблему. Надеюсь, одно из решений устранит проблему за вас.
Решение 1. Отключите ограничение видео
Как мы уже упоминали выше, настройка ограничения видео, похоже, вызывает проблему. Поскольку вы можете ограничить качество потока для разных зрителей, но в некоторых случаях из-за аффилированных лиц никто не может просматривать поток. Следовательно, вам придется отключить его. Вот как это сделать:
- Открыть Twitch.
- Щелкните фотографию своего профиля в правом верхнем углу, а затем снова щелкните фотографию своего профиля, когда появится меню.
- Теперь переключитесь на Канал и видео таб.
- После этого перейдите к Настройка партнерас.
- Прокрутите вниз до Ролики раздел.
- Отключить Ограничить доступ вариант и убедитесь, что все видео доступны бесплатно во всех качествах.
- Ударить Сохранить изменения.
Решение 2.Измените битрейт потока
Битрейт потока также может вызвать появление проблемы. В случае, если вышеуказанное решение не решит проблему для вас, вам придется изменить битрейт вашего потока. Вот как это сделать в OBS:
- Откройте Настройки окно в OBS.
- Переключитесь на Вывод таб.
- Уменьшите битрейт примерно до 5,000. Максимальный рекомендуемый битрейт составляет 6,000. Не поднимайтесь выше. Если у вас хорошее интернет-соединение, вы также можете использовать 6000.
- Нажмите Подать заявление а затем нажмите хорошо.
Приложение для потоковой передачи OBS, или Open Broadcasting Software, имеет непревзойденную популярность благодаря своей разработке с открытым исходным кодом и бесплатному ценнику. . Однако бывают случаи, когда программное обеспечение просто не работает должным образом, что приводит к разочарованию пользователей. Одной из таких ошибок является Не удалось загрузить информацию о канале для Twitch. Вот как исправить эту ошибку.
Содержание
- Проверьте соединение Twitch и OBS
- Обновить OBS
- Запуск OBS от имени администратора
- Включение двухфакторной аутентификации на Twitch
Сначала перейдите в OBS в «Файл», а затем «Настройки». Вторая категория в настройках — «Поток»; откройте эту вкладку и убедитесь, что ваша учетная запись подключена к нужному потоковому сервису. Рекомендуется обойти ключ трансляции для OBS и вместо этого разрешить ему подключаться к вашей учетной записи потоковой передачи. Если OBS подключен, следует перейти ко второму этапу устранения неполадок.

Обновить OBS
<р>Вполне возможно, что OBS устарел. Приложение должно автоматически проверять наличие обновлений и сообщать пользователю об их обнаружении. Вы можете решить, как обновить OBS, если это необходимо, хотя приложение, как правило, выполняет эту задачу хорошо.
Запуск OBS от имени администратора
Повышение привилегий для приложения может смягчить проблемы с разрешениями, которые могут не быть сразу видно. Щелкните правой кнопкой мыши OBS на рабочем столе или в папке с файлами и выберите «Запуск от имени администратора». Это даст приложению повышенные разрешения только для этого единственного экземпляра; Идеальная защита — никогда не предлагать приложениям постоянный доступ администратора. Если это не решит проблему, вы можете убедиться, что ваша двухфакторная аутентификация активна на Twitch.
Включение двухфакторной аутентификации на Twitch
В Twitch откройте свой профиль и откройте настройки. Найдите вкладку «Безопасность и конфиденциальность» и нажмите кнопку «Настроить двухфакторную аутентификацию» в этом окне. Вам будет предложено настроить номер телефона для вашей учетной записи Twitch, после чего 2FA будет включена. Это может затруднить вход в систему в будущем, но защитит вашу учетную запись намного лучше, чем просто использование паролей.
Ранее известное как Open Broadcaster Software, OBS — это потоковое приложение с открытым исходным кодом, которое люди используют для записи, создания и трансляции прямых трансляций на любой платформе, которую они хотят.
Большую часть времени люди используют OBS для своей трансляции на Twitch. Многие крупные стримеры на Twitch используют именно это приложение. Бывают случаи, когда OBS не может загрузить канал Twitch, что приводит к довольно неприятным моментам.
Вот несколько причин, по которым OBS не удалось загрузить информацию о канале для Twitch:
- Ошибка в текущей версии: проблема может возникнуть из-за ошибки в установленной версии OBS, и, скорее всего, ее исправление должно быть в разработке.
- Отсутствие разрешений: если у OBS нет необходимых разрешений, он может не загрузить информацию о канале для Twitch. Запуск программы от имени администратора должен все исправить.
- Поврежденный кеш браузера. В некоторых случаях поврежденный кеш браузера также может привести к проблеме.
Как исправить ошибку загрузки информации о канале в Twitch OBS?
1. Обновите OBS
- Иногда, когда вы открываете OBS, вы можете получить всплывающее окно, информирующее вас о том, что обновление доступно для загрузки.
- Будет кнопка «Обновить сейчас», чтобы обновить OBS до последней версии. Если он не появляется, нажмите «Справка» в верхней части OBS.
- В раскрывающемся меню нажмите «Проверить наличие обновлений».
- Если доступных обновлений нет, появится всплывающее окно, информирующее вас.
- Теперь появится всплывающее окно обновления, которое должно было появиться изначально. Нажмите кнопку Обновить сейчас.
2. Запустите OBS с правами администратора.
- В строке поиска откройте OBS.
- Нажмите «Запуск от имени администратора» справа, и это должно обойти проблему, с которой вы столкнулись.
3. Включите двухфакторную аутентификацию на Twitch.
- На Twitch щелкните значок своего профиля и выберите «Настройки» в раскрывающемся меню.
- В настройках перейдите на вкладку «Безопасность и конфиденциальность».
- Прокрутите вниз до раздела «Безопасность». Нажмите «Настроить двухфакторную аутентификацию».
- Нажмите Включить 2FA в новом окне.
- Введите свой номер телефона и нажмите «Продолжить».
- Введите 7-значный код, отправленный на ваш номер телефона, затем нажмите «Продолжить».
- Далее у вас есть один из двух вариантов. Вы можете загрузить приложение для проверки подлинности, например Google Authenticator, на свой телефон, отсканировать QR-код и ввести код подтверждения.
- Или вы можете использовать SMS-сообщение. Это руководство выберет второй вариант.
- Появится сообщение о том, что при следующем входе в систему вам потребуется приложение для проверки подлинности или введите уникальный код, который будет отправлен на ваш телефон. Мы рекомендуем выбирать последнее.
- Нажмите Готово, чтобы закрыть окно.
4. Очистка кеша браузера
- Мы покажем вам, как очистить кеш в Opera GX, Chrome и Firefox. Эти браузеры обычно используются для Twitch.
- В Opera GX нажмите клавиши Ctrl и H , чтобы открыть меню истории.
- Нажмите «Очистить данные браузера» вверху.
- Щелкните Файлы cookie и другие данные сайта, а также Кэшированные изображения и файлы.
- Щелкните Очистить данные.
- В Chrome введите chrome://settings/clearBrowserData в адресную строку.
- Не забудьте поставить галочку рядом с Файлы cookie и другие данные сайта и Кэшировать изображения и файлы .
- Щелкните Очистить данные.
- В Firefox введите about:preferences#privacy в адресной строке.
- Прокрутите вниз до «Файлы cookie и данные сайта». Щелкните Очистить данные.
- Убедитесь, что флажки во всплывающем окне отмечены. Щелкните Очистить.
Почему OBS сообщает, что не удалось получить настройки из Twitch?
Так же, как невозможно получить информацию о канале, есть случаи, когда Twitch не может получить настройки из вашей копии OBS. Решения этой проблемы такие же, как те, которые мы только что рассмотрели.
Запуск OBS с правами администратора и обновление приложения — две из лучших вещей, которые вы можете сделать. Мы также рекомендуем удалить и переустановить OBS.
Не стесняйтесь оставлять комментарии ниже, если у вас есть какие-либо вопросы о других приложениях или если у вас есть те, которые вы рекомендуете. Кроме того, не стесняйтесь оставлять комментарии о руководствах, которые вы хотели бы видеть, или информацию о других веб-браузерах.
Обновлено 2023 января: перестаньте получать сообщения об ошибках и замедлите работу вашей системы с помощью нашего инструмента оптимизации. Получить сейчас в эту ссылку
- Скачайте и установите инструмент для ремонта здесь.
- Пусть он просканирует ваш компьютер.
- Затем инструмент почини свой компьютер.
Twitch — это живая потоковая платформа, управляемая Amazon. Впервые он был запущен в 2011 под названием Justin.tv. В наши дни потоковое вещание стало очень популярным, потому что Twitch очень популярен. С ростом индустрии электронного спорта трансляция текущих турниров стала основополагающим фактором успеха мероприятия. Это также помогает организаторам и другим баннерам в финансовом отношении, в то время как некоторые теперь делают это как работу. Однако в некоторых случаях может быть немного сложно делать то, что вам нравится, потому что вы сталкиваетесь с некоторыми проблемами при попытке потоковой передачи. Одна из этих ошибок — ошибка аутентификации при запуске нового теста, который появляется при попытке потоковой передачи.
Эта медитация Ошибка переключения может быть легко исправлено и обычно вызывается настройками ограничения видео для Twitch и т. д. Мы предложим решения, которые вы можете использовать для решения проблемы. Но сначала давайте посмотрим на причины проблемы.
Настройка двухфакторной аутентификации (2FA)
Чтобы начать настройку двухфакторной аутентификации, необходимы следующие элементы:
- Подтвержденная учетная запись Twitch (ваша электронная почта, связанная с вашей учетной записью Twitch, должна быть подтверждена для активации 2FA).
- Доступ к компьютеру (2FA можно активировать только с рабочего стола)
- Как только ваша учетная запись подтверждена и вы готовы настроить 2FA:
- Перейдите на страницу настроек безопасности.
- Выберите Включить двухфакторную аутентификацию.
- Введите свой пароль Twitch.
- Введите свой номер телефона.
- Введите код подтверждения, который вы получите по SMS или через приложение Authy (если вы уже являетесь пользователем Authy).
Обновление за январь 2023 года:
Теперь вы можете предотвратить проблемы с ПК с помощью этого инструмента, например, защитить вас от потери файлов и вредоносных программ. Кроме того, это отличный способ оптимизировать ваш компьютер для достижения максимальной производительности. Программа с легкостью исправляет типичные ошибки, которые могут возникнуть в системах Windows — нет необходимости часами искать и устранять неполадки, если у вас под рукой есть идеальное решение:
- Шаг 1: Скачать PC Repair & Optimizer Tool (Windows 10, 8, 7, XP, Vista — Microsoft Gold Certified).
- Шаг 2: Нажмите «Начать сканирование”, Чтобы найти проблемы реестра Windows, которые могут вызывать проблемы с ПК.
- Шаг 3: Нажмите «Починить все», Чтобы исправить все проблемы.
АВТОМАТИЧЕСКОЕ РУКОВОДСТВО ПО УСТАНОВКЕ
- Загрузите приложение Authy Desktop с веб-сайта Authy.
- После загрузки запустите приложение Authy.
- Введите код страны и номер телефона.
- Выберите способ получения токена: существующее устройство, SMS или телефонный звонок.
- При появлении запроса подтвердите свою личность, разрешив отправку запроса с другого устройства Authy, которое вы используете в данный момент.
- Теперь вы должны увидеть «Twitch» в приложении Authy под своими учетными записями 2FA.
- Рекомендуемый дополнительный шаг: зайдите в Настройки и включите мастер-пароль, чтобы только вы могли генерировать токены для ваших учетных записей Authy на рабочем столе.
Отключить ограничение видео
Как упоминалось выше, похоже, что причиной проблемы является настройка ограничения видео. Вы можете ограничить качество ленты для разных зрителей, но в некоторых случаях из-за аффилированных лиц никто не может смотреть ленту. Поэтому вы должны деактивировать его. Вот как это сделать:
- Откройте Twitch.
- Нажмите на изображение вашего профиля в правом верхнем углу, затем снова нажмите на изображение вашего профиля, как только появится меню.
- Теперь перейдите на вкладку «Канал и видео».
- Затем перейдите к настройкам партнера.
- Прокрутите вниз до раздела Видео.
- Снимите флажок «Ограничение доступа» и убедитесь, что все видео бесплатны во всех их качествах.
Попробуйте использовать другой веб-браузер.
Чтобы решить эту проблему, попробуйте использовать другой веб-браузер. Вы можете использовать любой браузер, но мы рекомендуем UR Browser.
Если вы не знакомы с UR Browser, это браузер, ориентированный на конфиденциальность, с такими полезными функциями, как отслеживание, конфиденциальность и защита от вредоносных программ.
Также есть встроенный VPN и рекламный блокер. Так что если вы хотите безопасный и надежный браузер, UR Browser может быть правильным выбором для вас.
Этого должно быть достаточно. Вы также можете очистить кеш браузера и проверить соединение. Однако Twitch не может восстановить ошибку ключа потока, которая почти всегда возникает из-за того, что в вашей учетной записи не включена 2FA.
https://help.twitch.tv/s/article/two-factor-authentication-with-authy?language=en_US
Совет экспертов: Этот инструмент восстановления сканирует репозитории и заменяет поврежденные или отсутствующие файлы, если ни один из этих методов не сработал. Это хорошо работает в большинстве случаев, когда проблема связана с повреждением системы. Этот инструмент также оптимизирует вашу систему, чтобы максимизировать производительность. Его можно скачать по Щелчок Здесь
CCNA, веб-разработчик, ПК для устранения неполадок
Я компьютерный энтузиаст и практикующий ИТ-специалист. У меня за плечами многолетний опыт работы в области компьютерного программирования, устранения неисправностей и ремонта оборудования. Я специализируюсь на веб-разработке и дизайне баз данных. У меня также есть сертификат CCNA для проектирования сетей и устранения неполадок.
Сообщение Просмотров: 265
Обновлено февраль 2023: остановите эти сообщения об ошибках и устраните распространенные проблемы с помощью этого инструмента. Получить сейчас в эту ссылку
- Скачайте и установите программного обеспечения.
- Он просканирует ваш компьютер на наличие проблем.
- Затем инструмент исправить проблемы которые были найдены.
Twitch — одна из самых популярных стриминговых платформ в мире. Сотни тысяч пользователей ежедневно подключаются к Twitch, чтобы посмотреть, как их любимые стримеры играют в самые популярные видеоигры. Однако стримеры обычно не могут начать трансляцию из-за ошибок аутентификации или клиенты не могут смотреть трансляции.
Именно для этого и предназначена эта информация, в которой мы рассмотрим, как решить эту проблему. Поэтому, если у вас появляется черный экран, как только вы нажимаете кнопку «Потоковая передача» на своем канале, мы рекомендуем вам внимательно прочитать эту информацию.
- Настройки ограничения видео на Twitch: Первой причиной сообщения об ошибке могут быть настройки ограничения видео Twitch. Этот параметр запрещает тем, кто не является подписчиком, просматривать содержимое вашего канала, когда вы не в сети.
- Потоковый битрейт: Проблема также возникает при попытке потоковой передачи с очень высоким битрейтом. Один пользователь, который столкнулся с этой проблемой, транслировал видео с битрейтом 10k, чтобы получить лучшее качество, что и вызвало проблему. Максимальный рекомендуемый битрейт 6k.
Как исправить ошибку аутентификации Twitch?
Обновлено: февраль 2023 г.
Этот инструмент настоятельно рекомендуется, чтобы помочь вам исправить вашу ошибку. Кроме того, этот инструмент обеспечивает защиту от потери файлов, вредоносных программ и аппаратных сбоев, а также оптимизирует работу вашего устройства для достижения максимальной производительности. Если у вас уже есть проблема с компьютером, это программное обеспечение может помочь вам решить ее и предотвратить повторение других проблем:
- Шаг 1: Установите инструмент восстановления и оптимизации ПК. (Виндовс 10, 8, 7, ХР, Виста).
- Шаг 2: Нажмите Начать сканирование чтобы определить, какие проблемы вы испытываете с вашим компьютером.
- Шаг 3: Нажмите Починить всечтобы решить все проблемы.
Настроить двухфакторную проверку
- Откройте браузер и перейдите на сайт Twitch.
- Войдите со своим логином и паролем.
- Откройте «Настройки» и выберите «Безопасность и конфиденциальность».
- В разделе «Безопасность» нажмите «Настроить двухфакторную аутентификацию». Появится страница 2FA.
- Введите свой пароль и номер телефона. Вы получите код подтверждения на свой смартфон.
- Введите ключ для настройки двухфакторной аутентификации.
Отключить ограничение видео на Twitch
- Откройте Twitch и нажмите на свой профиль в правом верхнем углу.
- Когда появится меню, нажмите на изображение своего профиля.
- Нажмите на вкладку «Канал и видео».
- Откройте настройки вашего партнера.
- Прокрутите вниз до раздела «Видео» и отключите ограничения доступа.
Настроить двухфакторную аутентификацию
- Откройте браузер и нажмите на меню.
- Перейдите в «Настройки» и выберите страницу «Настройки безопасности».
- Выберите Включить двухфакторную аутентификацию.
- Введите свой пароль Twitch и номер телефона. Вы получите код подтверждения по SMS.
ОДОБРЕННЫЙ: Чтобы исправить ошибки Windows, нажмите здесь.
Часто задаваемые вопросы
Основная причина сообщения об ошибке может быть связана с настройкой ограничения видео на Twitch. Этот параметр запрещает тем, кто не является подписчиком, просматривать содержимое вашего канала, когда вы не в сети.
Проблема возникает, когда вы пытаетесь выполнить потоковую передачу с очень высокой скоростью передачи данных. Один пользователь, столкнувшийся с этой проблемой, вел вещание с битрейтом 10k, чтобы получить лучшее качество, что и вызвало проблему. Максимальный рекомендуемый битрейт 6k.
- Откройте браузер и перейдите на сайт Twitch.
- Войдите со своим логином и паролем.
- Откройте «Настройки» и выберите «Безопасность и конфиденциальность».
- В разделе «Безопасность» нажмите «Настроить двухфакторную аутентификацию». Появится страница 2FA.
- Введите свой пароль и номер телефона. Вы получите код подтверждения на свой смартфон.
- Введите ключ для настройки двухфакторной аутентификации.
Сообщение Просмотров: 80
Weak account security can prevent the retrieval of your stream key
by Aleksandar Ognjanovic
Aleksandar’s main passion is technology. With a solid writing background, he is determined to bring the bleeding edge to the common user. With a keen eye, he always… read more
Updated on August 17, 2022
Reviewed by
Vlad Turiceanu
Passionate about technology, Windows, and everything that has a power button, he spent most of his time developing new skills and learning more about the tech world. Coming… read more
- Some users claimed that Twitch failed to retrieve the stream key, but several tips will fix it.
- The easiest way to get rid of this issue is by enrolling with the two-factors authentication.
- Using a dedicated browser will help you solve the Twitch failure to retrieve stream keys.
- CPU, RAM and Network limiter with hot tab killer
- Integrated with Twitch, Discord, Instagram, Twitter and Messengers directly
- Built-in sound controls and custom music
- Custom color themes by Razer Chroma and force dark pages
- Free VPN and Ad blocker
- Download Opera GX
Twitch is one of the best streaming platforms and is getting more popular daily. To stream on Twitch.tv, you’ll need a Twitch Stream key.
If you frequently use this app, you’re probably aware of the issues with the service’s data breach due to access from other services like Streamlabs OSB.
After those, many streamers started getting the Twitch failed to retrieve stream key error. Here’s what one user had to say about the error:
I just opened OBS to start streaming, and OBS said it couldn’t connect me. I opened Twitch to check my stream key, and I just keep getting this error. Anyone else having issues? Thanks.
That’s why they decided to keep the viewer’s logging sequence as simple as before, but streamers will need to enroll in the 2FA (two-factor authorization) to retrieve the stream key. Learn how to fix this with the steps below.
What is a stream key?
For those who don’t know, by stream key, we mean a special code that allows OBS to link/communicate with a streaming platform (like Twitch). Then, it sends your video content for live streaming.
Each streaming platform has a unique stream key. You’ll need to find this key in your account settings if you want to link OBS with your preferred platform.
Your Twitch stream key lets the software know where to send your video. Keep in mind that every Twitch channel has one, and most streaming apps require you to enter your key before you start recording.
Why can’t I get Twitch stream key?
The reasons you are not getting your stream key are within a close circle. Below are some of the causes:
- Insecure account: Every streamer should always secure their Twitch account with 2FA authentication. This protects your stream key and your account from being hijacked.
- Complex verification method: While SMS verification for 2FA in Twitch is secured, you can use a simpler one in Authy. This allows you to access your account quickly.
Now, let’s see what you can do if Twitch failed to retrieve stream keys. To discover the solution that suits you the most, make sure you read this guide completely.
Quick Tip:
To fix this problem, try using a different web browser. Opera GX is integrated within a modern UI that is easy to navigate. It is specifically built to cater to the world of streaming and gaming.
This browser lets you connect to your Twitch account from the Speed Dial. Just enter your credentials and set it up to get real-time notifications about your channels and access the platform in one click.

Opera GX
This browser offers a complete web experience, where you can always stream without any problem.
What can I do if Twitch failed to retrieve stream keys?
1. Set the two-factor verification with a phone
- Navigate to the Twitch web version.
- Click the Log In button in the upper right corner of the window.
- Enter your Twitch credentials, then click again on Log In.
- In the top-right corner of the window, click on your profile image.
- Navigate to Settings.
- Click on Security and Privacy.
- Scroll down to the Security section, look at Two-Factor Authentication, and click on Set Up Two-Factor Authentication.
- This will take you to the 2FA page. There, click on the Enable 2FA button.
- Enter your phone number, then click on Continue.
- Type the 7-digit security code received on your phone.
- Scan the QR code with your phone, then enter the 6-digit verification code received (Or you can choose to Skip & Use SMS).
- Click on Done.
- What you’ll need to do now is try retrieving the stream key again.
Setting up the 2FA verification not only secures your account but also solves issues like Streamlabs stream key error on Twitch, OBS can’t access streaming, or not connecting.
2. Use Authy for two-factor verification
- Download the Authy app on your Windows PC.
- Install the application and set up your Authy account.
- Navigate to the Twitch web version. Click on Log In from the top-right corner of the window.
- Type your Twitch credentials, then click again on Log In.
- In the top-right corner of the window, click on your profile image.
- Go to Settings.
- Click on Security and Privacy.
- Scroll down to the Security section and click on the Set Up Two-Factor Authentication button.
- Enter the password and the phone number associated with Authy.
- Choose how you want to receive a log-in token (via SMS, phone call, or on the current device).
- Now, whenever you try and log in to Twitch and ask for the stream key, you’ll get the authentication token on your device.
The Authy for Twitch verification is simpler and is a quick way to solve the OBS failure to get stream key text from a remote issue.
- Why does Yahoo Keep Opening in Chrome? Stop it like This
- Chrome Freezing Windows 10 PC: 7 Quick Fixes
Remember that whoever got your Twitch stream key can stream on your channel. In these terms, we strongly recommend not sharing your stream key with anyone and don’t show it during a video or live stream.
However, if you want to share it, make sure you trust those people (family, close friends, etc.).
That should do it. Alternatively, you can clear your browser’s cache and inspect the connection. However, the Twitch failed to retrieve stream key error occurs almost always because you don’t have a 2FA enabled on your account.
If you are experiencing other issues like Twitch not loading on Chrome or Firefox, check our guide on how to fix it effortlessly.
Feel free to let us know the fix that helped you retrieve your stream key in the comments below.
Newsletter
Weak account security can prevent the retrieval of your stream key
by Aleksandar Ognjanovic
Aleksandar’s main passion is technology. With a solid writing background, he is determined to bring the bleeding edge to the common user. With a keen eye, he always… read more
Updated on August 17, 2022
Reviewed by
Vlad Turiceanu
Passionate about technology, Windows, and everything that has a power button, he spent most of his time developing new skills and learning more about the tech world. Coming… read more
- Some users claimed that Twitch failed to retrieve the stream key, but several tips will fix it.
- The easiest way to get rid of this issue is by enrolling with the two-factors authentication.
- Using a dedicated browser will help you solve the Twitch failure to retrieve stream keys.
- CPU, RAM and Network limiter with hot tab killer
- Integrated with Twitch, Discord, Instagram, Twitter and Messengers directly
- Built-in sound controls and custom music
- Custom color themes by Razer Chroma and force dark pages
- Free VPN and Ad blocker
- Download Opera GX
Twitch is one of the best streaming platforms and is getting more popular daily. To stream on Twitch.tv, you’ll need a Twitch Stream key.
If you frequently use this app, you’re probably aware of the issues with the service’s data breach due to access from other services like Streamlabs OSB.
After those, many streamers started getting the Twitch failed to retrieve stream key error. Here’s what one user had to say about the error:
I just opened OBS to start streaming, and OBS said it couldn’t connect me. I opened Twitch to check my stream key, and I just keep getting this error. Anyone else having issues? Thanks.
That’s why they decided to keep the viewer’s logging sequence as simple as before, but streamers will need to enroll in the 2FA (two-factor authorization) to retrieve the stream key. Learn how to fix this with the steps below.
What is a stream key?
For those who don’t know, by stream key, we mean a special code that allows OBS to link/communicate with a streaming platform (like Twitch). Then, it sends your video content for live streaming.
Each streaming platform has a unique stream key. You’ll need to find this key in your account settings if you want to link OBS with your preferred platform.
Your Twitch stream key lets the software know where to send your video. Keep in mind that every Twitch channel has one, and most streaming apps require you to enter your key before you start recording.
Why can’t I get Twitch stream key?
The reasons you are not getting your stream key are within a close circle. Below are some of the causes:
- Insecure account: Every streamer should always secure their Twitch account with 2FA authentication. This protects your stream key and your account from being hijacked.
- Complex verification method: While SMS verification for 2FA in Twitch is secured, you can use a simpler one in Authy. This allows you to access your account quickly.
Now, let’s see what you can do if Twitch failed to retrieve stream keys. To discover the solution that suits you the most, make sure you read this guide completely.
Quick Tip:
To fix this problem, try using a different web browser. Opera GX is integrated within a modern UI that is easy to navigate. It is specifically built to cater to the world of streaming and gaming.
This browser lets you connect to your Twitch account from the Speed Dial. Just enter your credentials and set it up to get real-time notifications about your channels and access the platform in one click.

Opera GX
This browser offers a complete web experience, where you can always stream without any problem.
What can I do if Twitch failed to retrieve stream keys?
1. Set the two-factor verification with a phone
- Navigate to the Twitch web version.
- Click the Log In button in the upper right corner of the window.
- Enter your Twitch credentials, then click again on Log In.
- In the top-right corner of the window, click on your profile image.
- Navigate to Settings.
- Click on Security and Privacy.
- Scroll down to the Security section, look at Two-Factor Authentication, and click on Set Up Two-Factor Authentication.
- This will take you to the 2FA page. There, click on the Enable 2FA button.
- Enter your phone number, then click on Continue.
- Type the 7-digit security code received on your phone.
- Scan the QR code with your phone, then enter the 6-digit verification code received (Or you can choose to Skip & Use SMS).
- Click on Done.
- What you’ll need to do now is try retrieving the stream key again.
Setting up the 2FA verification not only secures your account but also solves issues like Streamlabs stream key error on Twitch, OBS can’t access streaming, or not connecting.
2. Use Authy for two-factor verification
- Download the Authy app on your Windows PC.
- Install the application and set up your Authy account.
- Navigate to the Twitch web version. Click on Log In from the top-right corner of the window.
- Type your Twitch credentials, then click again on Log In.
- In the top-right corner of the window, click on your profile image.
- Go to Settings.
- Click on Security and Privacy.
- Scroll down to the Security section and click on the Set Up Two-Factor Authentication button.
- Enter the password and the phone number associated with Authy.
- Choose how you want to receive a log-in token (via SMS, phone call, or on the current device).
- Now, whenever you try and log in to Twitch and ask for the stream key, you’ll get the authentication token on your device.
The Authy for Twitch verification is simpler and is a quick way to solve the OBS failure to get stream key text from a remote issue.
- Why does Yahoo Keep Opening in Chrome? Stop it like This
- Chrome Freezing Windows 10 PC: 7 Quick Fixes
- How to Copy Text from Websites That Don’t Allow It [5 Ways]
Remember that whoever got your Twitch stream key can stream on your channel. In these terms, we strongly recommend not sharing your stream key with anyone and don’t show it during a video or live stream.
However, if you want to share it, make sure you trust those people (family, close friends, etc.).
That should do it. Alternatively, you can clear your browser’s cache and inspect the connection. However, the Twitch failed to retrieve stream key error occurs almost always because you don’t have a 2FA enabled on your account.
If you are experiencing other issues like Twitch not loading on Chrome or Firefox, check our guide on how to fix it effortlessly.
Feel free to let us know the fix that helped you retrieve your stream key in the comments below.
Newsletter
Оглавление:
- Как мне получить ключ от Twitch?
- 1. Установите двухфакторную проверку с телефоном
- 2. Используйте Authy для двухфакторной проверки
- 3. Попробуйте использовать другой веб-браузер
Видео: THIS WAS 6 YEARS AGO! Asmongold Exposed By Reddit — Best of Asmongold #30 (Stream Highlights) 2023
Для потоковой передачи на Twitch.tv вам определенно понадобится ключ Twitch Stream. Если вы являетесь стримером Twitch, вы, вероятно, знаете о проблемах с утечкой данных, которые возникли у службы из-за доступа из других служб, таких как Streamlabs OSB. После этого многие стримеры начали получать Twitch не удалось получить ошибку ключа потока.
Вот что сказал один стример об ошибке в выделенном субреддите:
Я просто открыл OBS, чтобы начать потоковую передачу, и OBS сказал, что не может соединить меня. Я открыл Twitch, чтобы проверить мой ключ потока, и я продолжаю получать эту ошибку. У кого-то еще есть проблемы? Благодарю.
Вот почему они решили сохранить последовательность регистрации зрителей такой же простой, как и раньше, но стримеры должны будут зарегистрироваться в 2FA (двухфакторная авторизация), чтобы получить ключ потока. Узнайте, как это исправить, следуя инструкциям ниже.
1. Установите двухфакторную проверку с телефоном
- Перейдите к Twitch в вашем браузере.
- Войдите с вашими учетными данными.
- Откройте «Настройки» и выберите « Безопасность и конфиденциальность».
- В разделе « Безопасность»> «Двухфакторная аутентификация» нажмите « Настроить двухфакторную аутентификацию».
- Это приведет вас к странице 2FA. Введите свой пароль и позже свой номер телефона.
- Вы получите код подтверждения на свой смартфон. Введите ключ, чтобы установить 2FA.
- Теперь вам нужно просто попытаться получить ключ потока снова.
2. Используйте Authy для двухфакторной проверки
- Загрузите приложение Authy на свой компьютер отсюда. Кроме того, вы можете использовать ваше устройство Android или iOS. Желательно, чтобы вы установили его на нескольких устройствах.
- Установите приложение и настройте свою учетную запись Authy на своем ПК или портативных устройствах, введя свой номер телефона.
- В браузере выберите « Twitch» > « Настройки» > « Безопасность и конфиденциальность» > « Двухфакторная аутентификация» и нажмите « Установить двухфакторную аутентификацию».
- Введите пароль и номер телефона, связанный с Authy.
- Выберите способ получения токена для входа (с помощью SMS, телефонного звонка или на текущем устройстве).
- Теперь, каждый раз, когда вы пытаетесь войти в Twitch и запросить ключ потока, вы получите маркер аутентификации на вашем устройстве.
3. Попробуйте использовать другой веб-браузер
Чтобы решить эту проблему, попробуйте использовать другой веб-браузер. Вы можете использовать любой браузер, но вы бы порекомендовали UR Browser.
Если вы не знакомы, UR Browser — это браузер, ориентированный на конфиденциальность, с такими полезными функциями, как отслеживание, конфиденциальность и защита от вредоносных программ.
Кроме того, есть встроенный VPN и блокировщик рекламы, поэтому, если вам нужен безопасный и надежный браузер, UR Browser может быть правильным выбором для вас.
Рекомендация редактора
UR Browser
- Быстрая загрузка страницы
- Конфиденциальность на уровне VPN
- Усиленная безопасность
- Встроенный антивирусный сканер
Скачать сейчас UR Browser
Это должно сделать это. Кроме того, вы можете очистить кеш вашего браузера и проверить соединение. Однако Twitch не удалось получить ключ потока, ошибка возникает почти всегда, потому что у вас не включен 2FA в вашей учетной записи.
Исправлено: не удалось разблокировать с этой ошибкой ключа восстановления битлокера
BitLocker — одна из лучших функций безопасности Windows 10. Он шифрует данные на вашем диске, предотвращая тем самым прослушивание других пользователей. Тем не менее, все плюсы могут быстро обернуться против вас, если вы потеряете ключ BitLocker или что-то в этом роде пойдет не так. Но ладно …
Исправить запрос ключа не удалось пара с помощью этих 8 простых решений
Вы получаете ошибку запроса ключа в Steam? Исправьте это, проверив кеш игры или попробуйте очистить кеш загрузки в Steam.
Windows 10 Redstone 2, чтобы получить функцию потока
Возможно, самое большое преимущество, которое вы имеете, когда используете несколько устройств Microsoft одновременно, это то, что они все вам знакомы. Тот факт, что вы можете переключаться между своим рабочим столом и телефоном Windows 10, сохраняя при этом тот же интерфейс, значительно облегчает вашу работу и повышает производительность. …