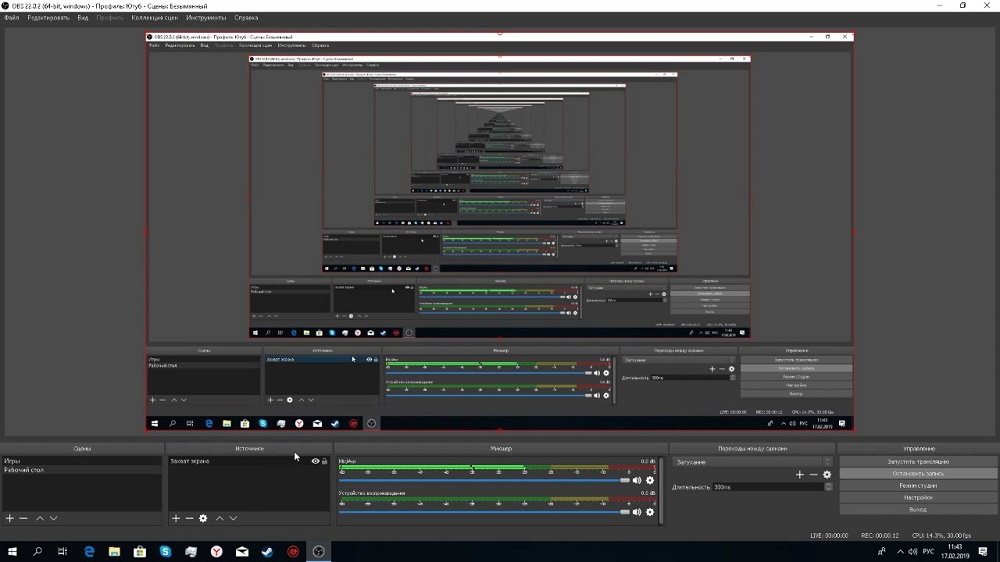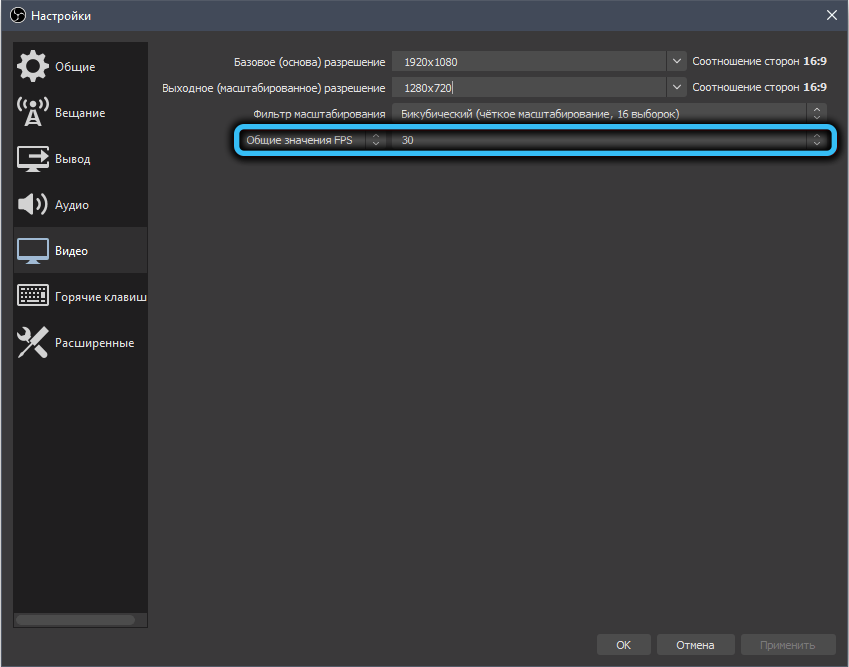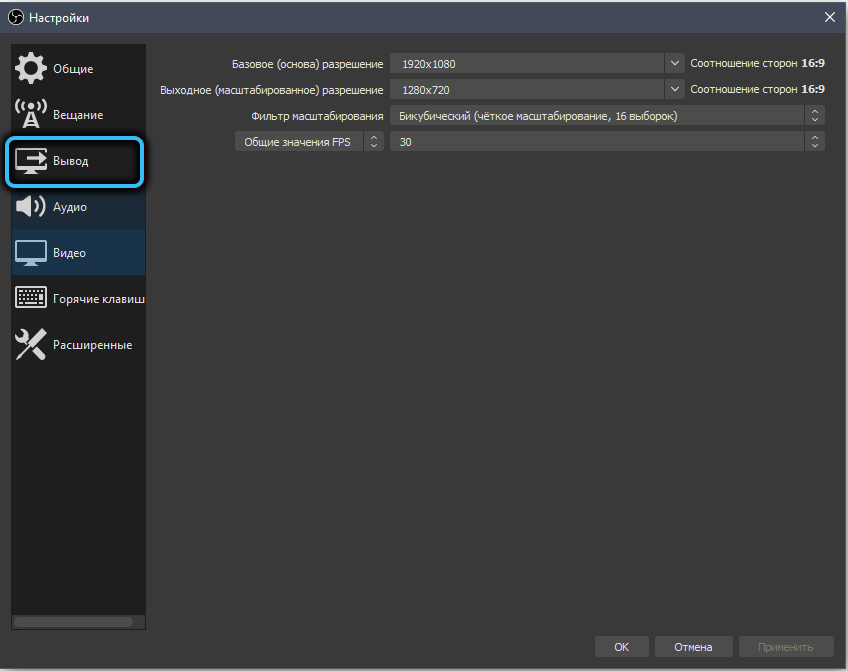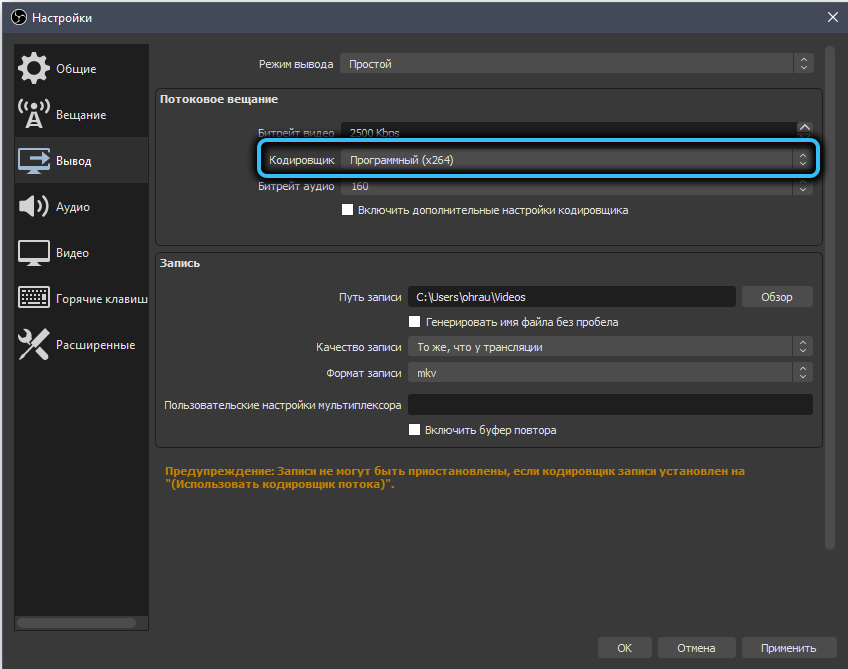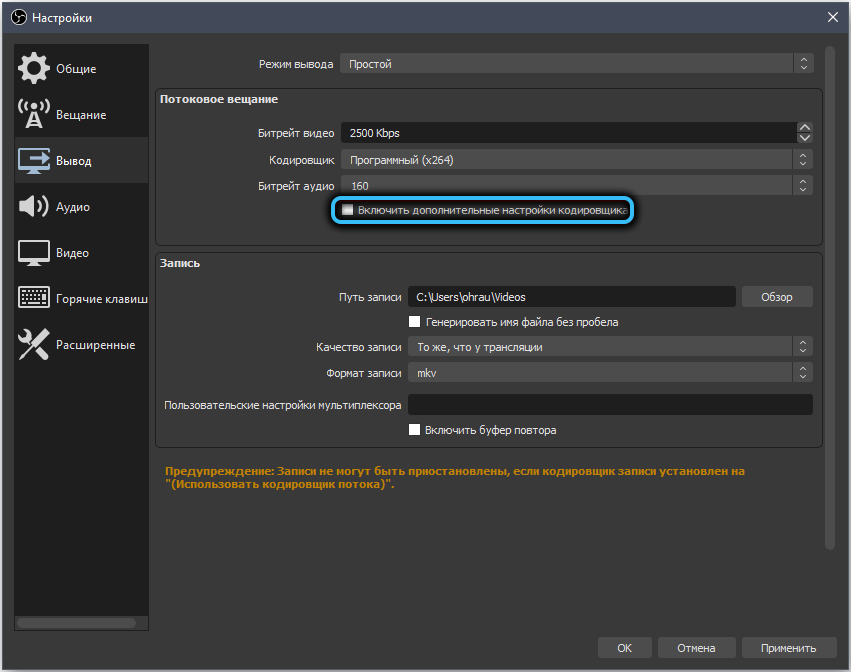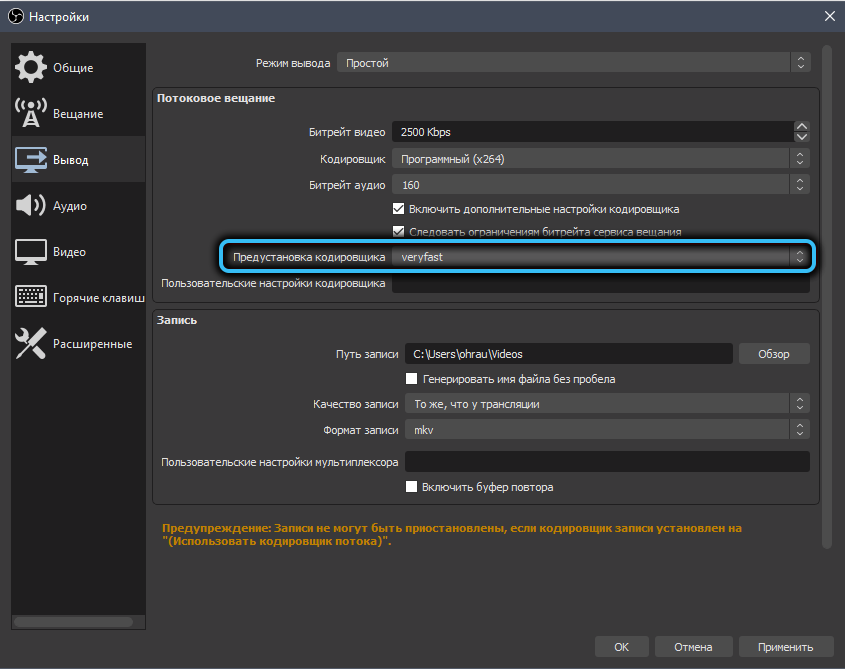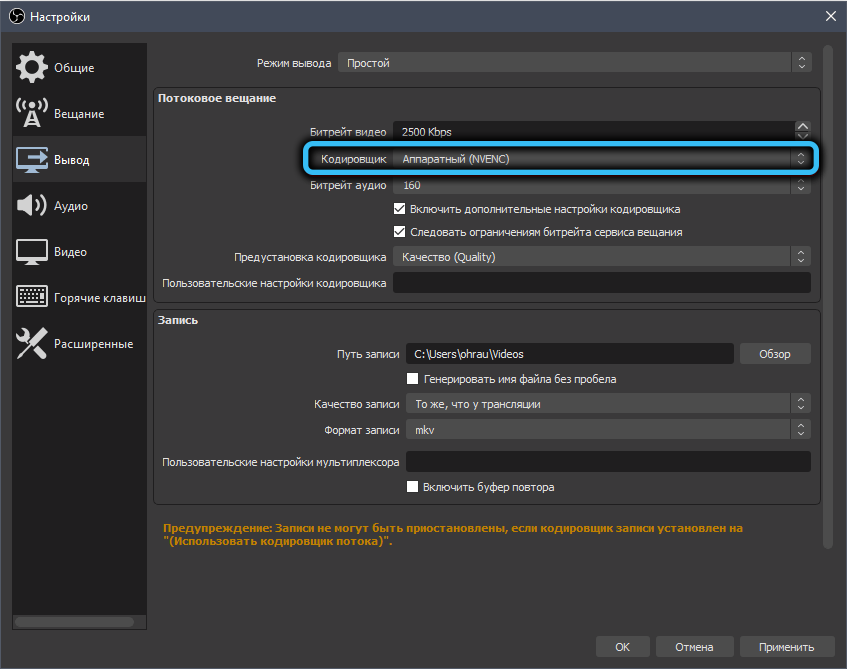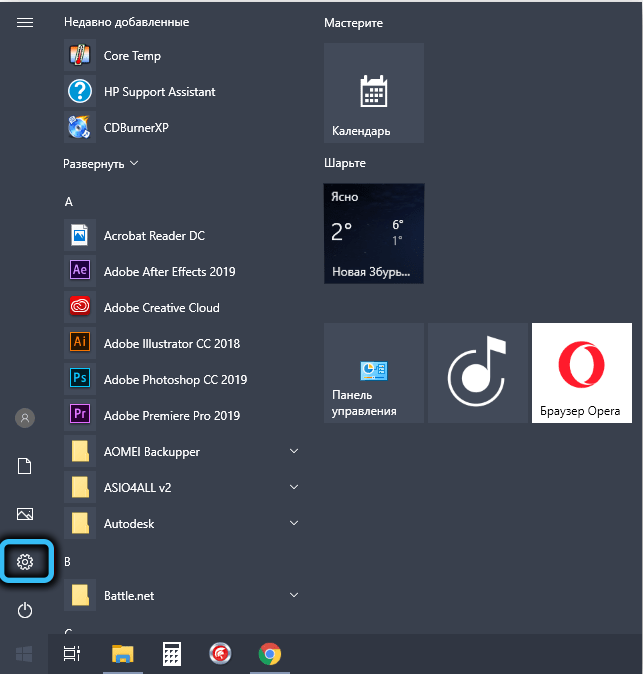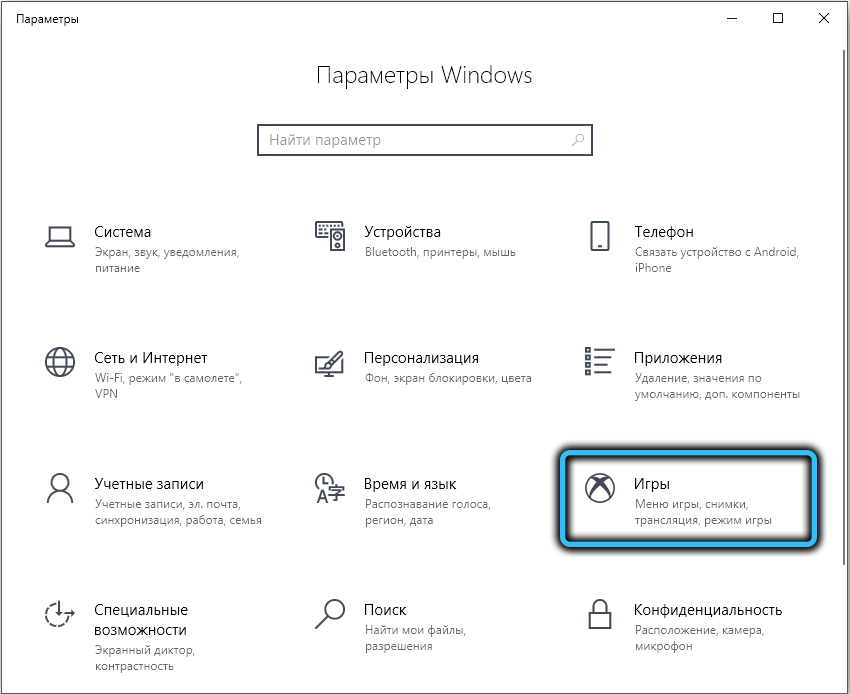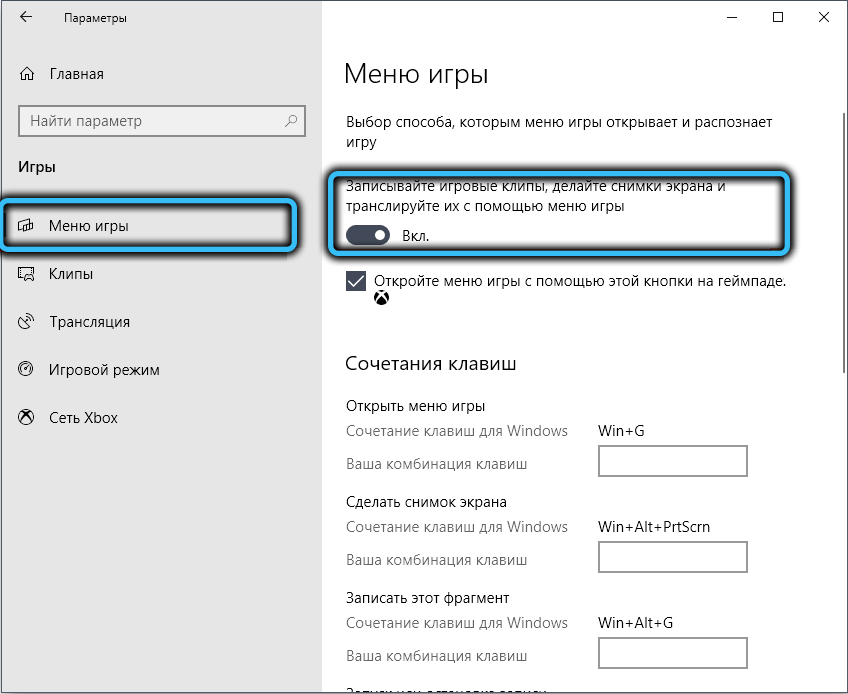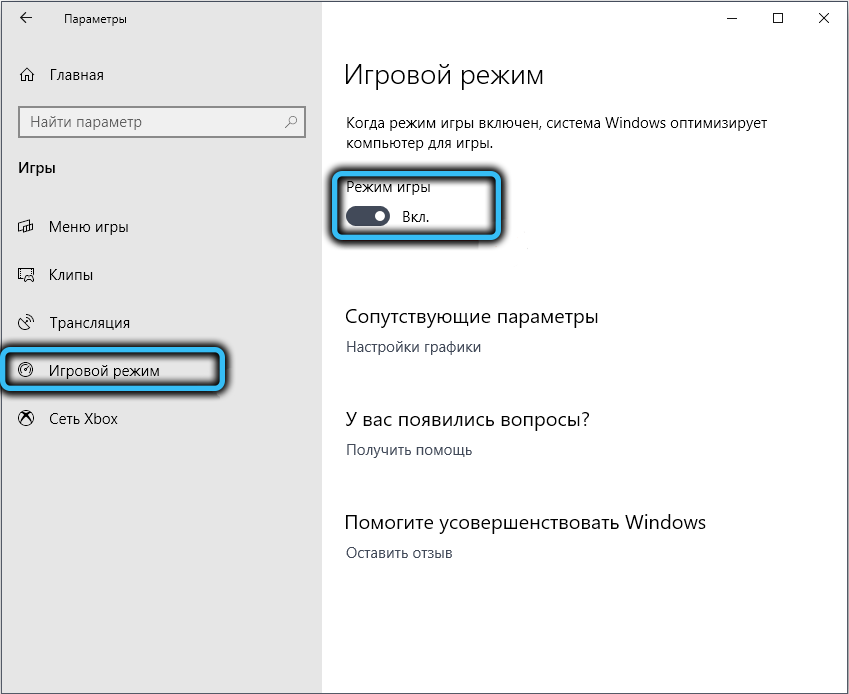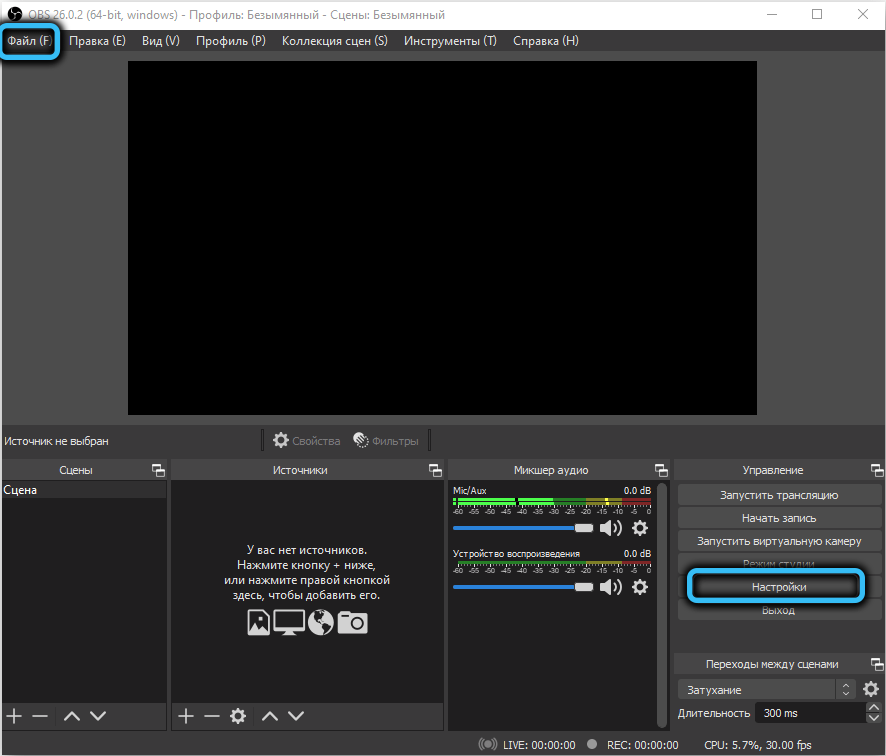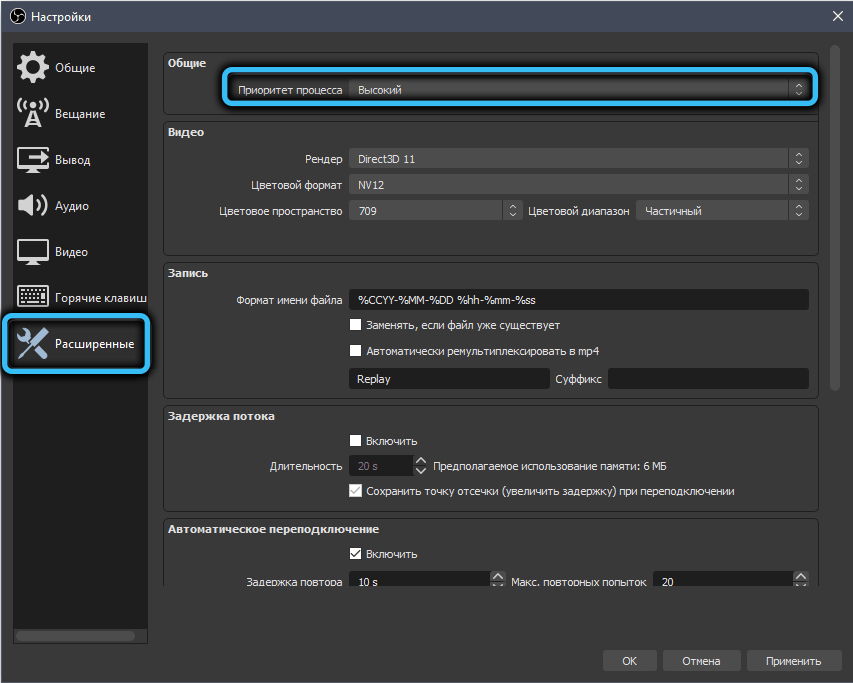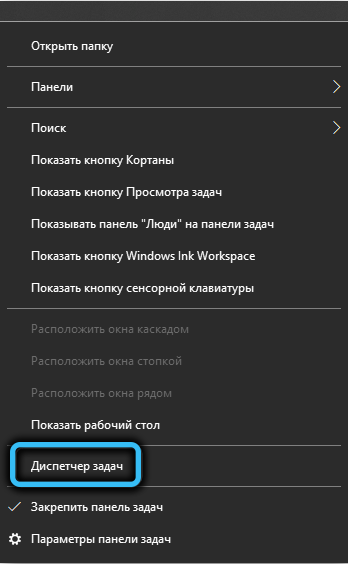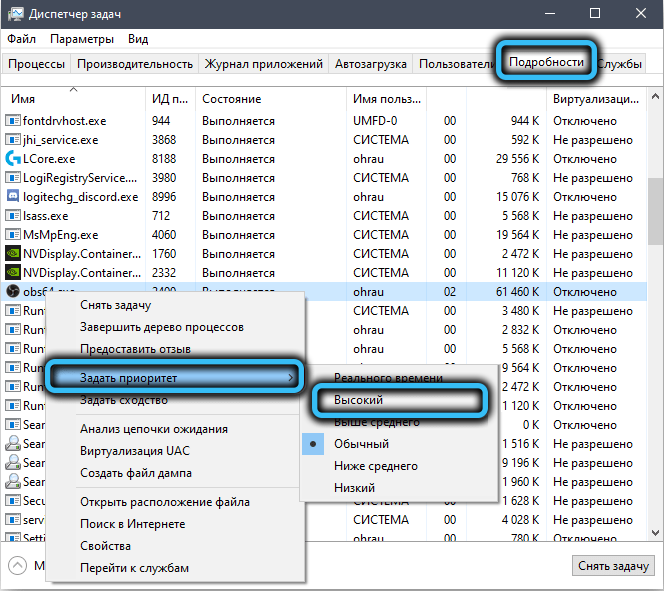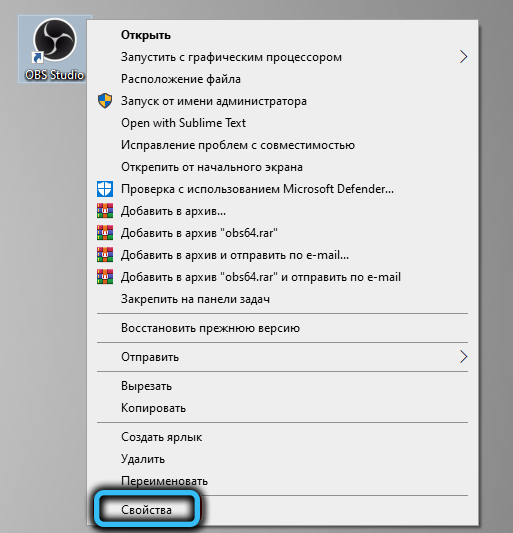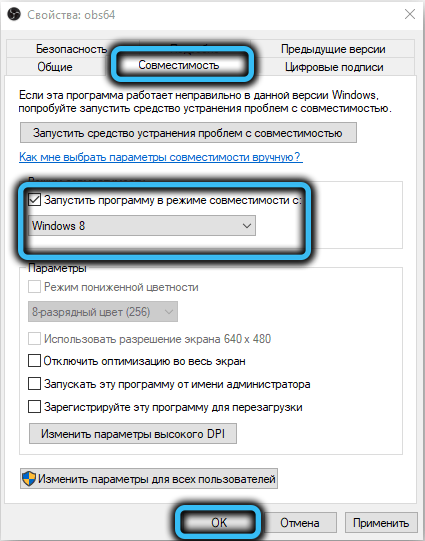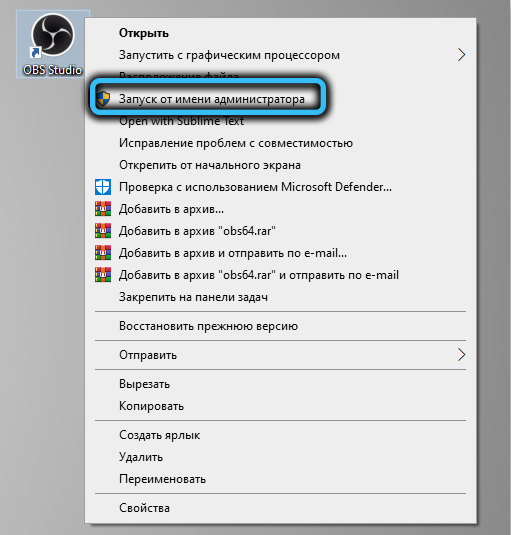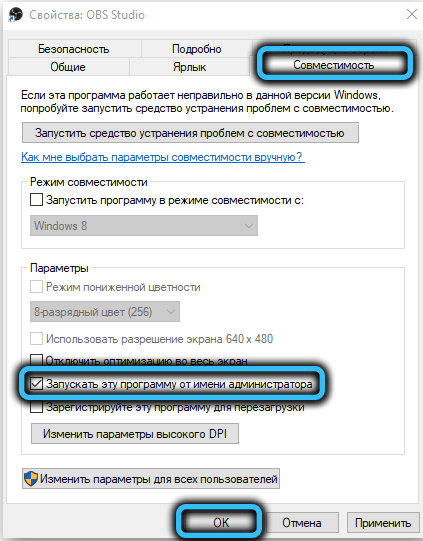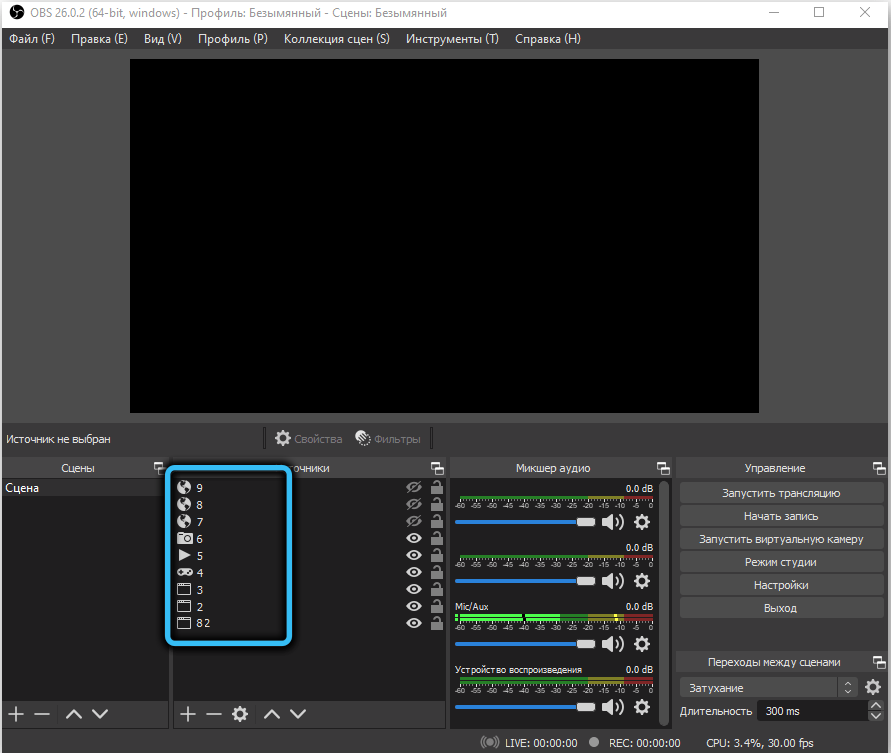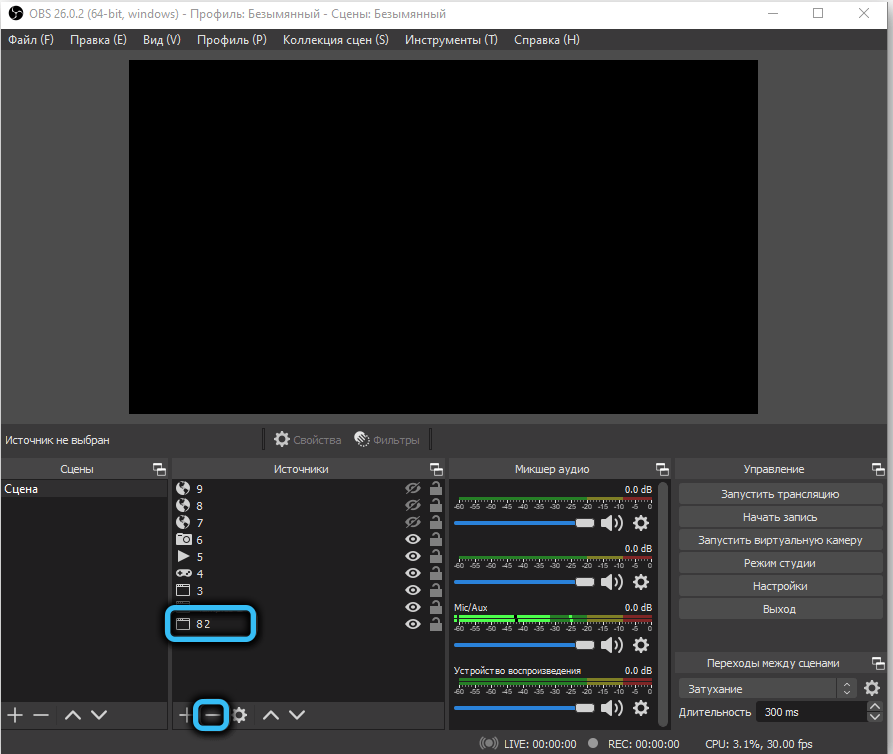-
#1
Hi. I’m sorry to open this thread, as I’m a complete newbie on streaming. I know about sound and content production, but I’m just trying to learn how to stream. Today I tried to test my stream and everything went wrong. First the stream stopped completely, because OBS said I had overloaded the video encoding. I checked. and the only encoding option I see is x264. I have an AMD R7 A10N 8800e, so I supposed a way to fix things was to make the integrated graphics to take care of the encoding, and not the CPU directly. I think it is called the GPU, but I’m not sure of anything right now. I couldn’t find the way to give that GPU the task of encoding, the option was not showing. So I read a little more (a lot, headache already) and downloaded the AMD Encoder for OBS Studio 2.1.6
Now a new option for encoding finally appeared (H264/AVC Encoder (AMD Advanced Media Framework)). So, I selected that encoder, didn’t change anything else on the settings, and tried to start streaming. OBS Studio crashed. Every time I tried, it crashed. It generates a log (I sincerely don’t know where it is stored, but I can look for it if needed to help me).
I updated the drivers (only option was something called Aderanaline 2020), and my OBS is current. I also downloaded the obs amd encoder 2.7.0, but could not intsall it, as the README says it includes an installer but I couldn’t find it and I don’t want to take the risk of doing something even more wrong that what I’m sure I already did.
So I came here to humbly ask for help. Right now I’m trying to start a podcast, that will have live episodes on Facebook and YouTube (I’m using the obs multi rtmp plugin), but I’m completely stopped because of this. I can’t even start a stream :-S .
I know my PC is not the latest and best, but I don’t think it is so bad that I would not be able to make a decent video/audio stream. Please, please help me.
Excuses for the surely bad English. It is not my native language.
PS. I found my crash logs:
-
#2
try do deinstall all the encode and obs.
in the newer versions you only need Drivers and OBS to run it are you on the newest windows 10 build?
update you windows !
install AMD drivers
install OBS
Start OBS as Admin
Hi. I will try that today and let you know. Yesterday the only thing I didn’t do was uninstall OBS and re install it. I only updated everything (windows 10, amd drivers and OBS).
I’m very curious if someone analyzed the crash log so he/she knows what’s happening.
-
#3
Did everything as recommended, no change. x264 only encoding option. But I also opened streamlabs obs and the AMD Hardware optioon appears there, so I will try to use that and update if things work. Hope someone finds why this is ahppening and let me know, please. I would prefer to use OBS Studio, but if the encoding option I think would work for me doesn’t even appear, then I can’t
-
#4
Uninstalled OBS Studio completely, uninstalled and installed again the AMD drivers and then reinstalled OBS after restarting. No solution. No AMD hardware option to encode, just the x264 software one. After the frustration I then opened Streamlabs OBS, and the AMD option shows, I selected it, chose the settings and streamed with no problem, no warnings of encoding overload and no high CPU usage. So, something is wrong with OBS Studio, that is not recognizing my AMD GPU, right? I tried running OBS Studio as Admin too. Same non result in encoding options.
New issue
Have a question about this project? Sign up for a free GitHub account to open an issue and contact its maintainers and the community.
By clicking “Sign up for GitHub”, you agree to our terms of service and
privacy statement. We’ll occasionally send you account related emails.
Already on GitHub?
Sign in
to your account
Closed
sakunix opened this issue
Oct 18, 2020
· 7 comments
Comments
Please use the forums or Discord for support.
Seriously? Don’t you think this is a bug? if in previous versions I had no problems
Given the log, there is an issue with your local x264 installation, or with the third party repo (assuming you’re not compiling yourself). It’s unlikely anything in our update caused this. Please use the support forums or Discord for further assistance.
11:30:10.919: [x264 encoder: 'simple_h264_recording'] invalid crop-rect 0,0,-1,2
11:30:10.919:
11:30:10.919: [x264 encoder: 'simple_h264_recording'] x264 failed to load
yes, it was installed from the packman repository, the same as recommended in the obs project wiki
Thanks for your information, I will compile myself obs, to see if that is the problem
I compiled the source, and it worked fine
Thanks for confirming! I would recommend reporting the error to the packman manager for the obs-studio package.
2 participants
Сегодня расскажем что предпринять если у вас появился сбой вывода в программе OBS. NVEC или AMD. Ошибка может звучать в английском варианте «Failed to open NVENC codec: Function Not Implemented» или Generic error in an external library. Симптомы у них похожи. Либо просто выскакивает окошко с уведомлением как на скриншоте ниже: «Сбой вывода. Подробности отражены в журнале. Примечание: Если вы используете кодировщики NVEC или AMD, убедитесь что у вас установлена последняя версия видеодрайвера.»
Сбой вывода. Не удалось начать запись в OBS
Причины ошибки вывода потока в OBS
Поскольку запись или трансляция стримов потребляют большие ресурсы видеопамяти все ошибки нужно начинать с проверки видеокарты и ее работы. Естественно, первым делом стоит убедиться, что вы загрузили последнюю версию драйверов на официальном сайте и обновили. Для видеокарт от NVIDIA после запуска любой игры или приложения в трее есть иконка, которая позволяет увидеть какая видеокарта задействована в данный момент. При работе с графикой и записи видео или стримов разумеется должна отображаться внешняя видеокарта.
Второе – часто программа конфликтует с продуктами от Adobe запущенными на компьютере в данный момент(Photoshop, InDesign, Premiere Pro, Illustrator или Adobe XD). Сохраните всё, что делали, выключите программу и попробуйте снова запустить запись. Эта ошибка вызвана тем, что графические редакторы задействуют ресурсы видеокарт по максимуму, а если карточка не последних поколений, выделить дополнительную память на стрим или запись она просто не сможет.
Как исправить ошибку вывода?
Если обновление драйверов не помогло, посмотрим что пишут в логах. Закройте все лишние работающие программы. Далее в запущенной программе OBS:
- Переходим в пункт меню «Справка», «Log файлы», «Посмотреть текущий журнал».
Справка, Log файлы, посмотреть текущий журнал
- Листаем в самый них текстового файла. Смотрим есть ли строчка Failed to open NVENC codec или Stream output type «rtmp_output» failed to start!.
Stream output type «rtmp_output» failed to start!
- Обычно такая проблема говорит о том, что не удалось открыть нужный кодек во внешней библиотеке. Из-за этого не удается запустить сам вывод потока.
- Закрываем логи, открываем «Файл», «Настройки» и переходим в раздел «Вывод».
Файл, настройки, вывод в программе OBS
- Далее смотрим на строку GPU. Если на компьютере установлена одна видеокарта, а там стоит цифра 1,2 или 3 – устанавливаем значение на 0.
Устанавливаем значение 0 в настройках GPU
- Запускаем трансляцию и проверяем. Если ошибка, можно попробовать переключить кодек с NVENC H.264 на любой другой и перезапустить трансляцию еще раз.
Переключаем кодек с с NVENC H.264 на любой другой
Дополнительно можно обновить саму библиотеку кодеков, если вы до сих пор сидите на Windows XP или 7. Скачать можно с любого сайта. Яндекс предлагает [mask_link href=»https://softportal.pro/codecs/» target=»_blank»]https://softportal.pro/codecs/[/mask_link]. Обновляем кодеки Video Codec x264, которые как раз подходят для стрима и записи в OBS. Заодно можно установить Windows 10 Codec Pack.
Обновляем кодеки Video Codec x264 и Windows 10 Codec Pack
Выводы
Самые распространенные ошибки при работе с OBS связанные со сбоем вывода или ошибкой открытия кодеков «Failed to open NVENC codec» появляются из-за конфликтов при запущенных программах Adobe(поскольку они потребляют ресурсы видеопамяти). Либо проблемой с кодеками. Проверьте в настройках какая видеокарта выставлена. Затем обновите кодеки и если не помогло переключайте текущий кодировщик. Если что-то осталось непонятно задавайте вопросы в комментариях под этой странице и обязательно напишите какой из способов помог вам решить проблему.
Актуальное на этой неделе:

02.06.2023
Как отключить «Скрыть IP-адрес» для веб-сайта на iPhone
IP-адрес телефона является технически важной информацией, позволяющей идентифицировать пользователей в…
Далее

28.04.2023
Как охладить бойлеры в квесте Atomic Heart «В самое пекло»?
Atomic Heart предлагает захватывающий игровой процесс, который сочетает в себе различные элементы геймплея….
Далее

27.04.2023
Как получить атомные стикеры в Atomic Heart
Atomic Heart – это ожидаемая игра от российской студии Mundfish, которая предлагает игрокам уникальную смесь научной…
Далее

26.04.2023
Как отключить защиту Google Play Protect на Android
Google — крупная компания, у которой есть множество сервисов для мобильных устройств. Одним из таких сервисов…
Далее
Содержание
- Способ 1: Уменьшение выходного разрешения
- Способ 2: Уменьшение FPS
- Способ 3: Смена предустановки кодировщика
- Способ 4: Смена используемого кодировщика
- Способ 5: Отключение игрового режима в Windows 10
- Способ 6: Повышение приоритета OBS
- Способ 7: Активация режима совместимости
- Способ 8: Запуск программы от имени администратора
- Способ 9: Уменьшение количества источников
- Вопросы и ответы
Способ 1: Уменьшение выходного разрешения
Выходное разрешение экрана — главный фактор, оказывающий влияние на загруженность кодировщика в OBS при потоковой передаче видео. Это логично, ведь от увеличения количества пикселей растет и нагрузка на центральный процессор. Поэтому первоочередно советуем настроить этот параметр, попытавшись понизить выходное разрешение, если это приемлемо для записываемой трансляции.
- В главном окне OBS нажмите кнопку «Настройки», расположенную в правом блоке.
- Откройте раздел «Видео» и разверните список «Выходное (масштабированное разрешение)».
- В нем вы увидите поддержку всех разрешений экрана, совместимых с используемой видеокартой и монитором. Попробуйте немного уменьшить его, применив после этого новые настройки.
Запустите пробную трансляцию с выводом того же содержимого, которое демонстрировалось и ранее. Если кодировщик снова перегружается, возвращайте разрешение обратно или оставьте его пока в таком состоянии, пробуя скомбинировать несколько способов решения данной проблемы.
Способ 2: Уменьшение FPS
Ежесекундная обработка огромного количества кадров уже оказывает нагрузку на графический процессор, а если он не справляется, появляются задержки или микрофризы, влияющие на просмотр контента. Параллельно с этим может отображаться и надпись, свидетельствующая о перегрузке кодировщика, поэтому пользователи, установившие значение FPS в состояние 48-60 кадров, могут снизить его до 30, тем самым значительно уменьшив нагрузку на графический процессор. Изменение этого параметра осуществляется уже через знакомый раздел «Видео» в выпадающем списке «Общие значения FPS».
Способ 3: Смена предустановки кодировщика
Многие создатели контента, работающие в OBS, при появлении ошибки с перегрузкой кодировщика сразу хотят изменить его на аппаратный, перекинув тем самым нагрузку с процессора на видеокарту, если это позволяет сделать установленное в компьютер железо. Однако для начала рекомендуется проверить предустановку кодировщика и изменить ее, проверяя, как новые параметры сказываются на выводе видео.
- Для этого в том же меню «Настройки» перейдите к разделу «Вывод».
- Убедитесь в том, что установлен стандартный программный кодировщик — «x264».
- Следом активируйте галочку «Включить дополнительные настройки кодировщика».
- Предустановка кодировщика подразумевает скорость обработки деталей. Чем быстрее она, тем больше деталей пропускается и меньше нагрузка на процессор. Здесь главное не перепутать значение, поскольку «быстро» означает — хуже, но с меньшей нагрузкой, а «медленно» — наилучшую обработку деталей с огромной нагрузкой на железо.

Если уже стоит значение «fast», измените его на «veryfast» или еще выше, примените изменение и запустите трансляцию. Теперь детализация обработки немного снизится, но при этом вы сразу почувствуете, что процессор слегка или даже на значительное количество процентов стал свободнее.
Способ 4: Смена используемого кодировщика
В этом способе пойдет речь о решении для тех пользователей, кто обладает довольно слабым процессором и готов перенести некоторые задачи по обработке потока на видеокарту, если ее мощность позволяет в полной мере раскрыться и во время игры, и во время трансляции. Установленный по умолчанию программный кодировщик x264 потребляет мощности процессора, поэтому понадобится переключиться на «Аппаратный (NVENC)». Здесь важно понимать, что аппаратные кодеры не полностью разгружают процессор, а только принимают на себя определенные действия, заставляя обрабатывать информацию установленному в видеокарте чипу, который только для кодирования и предназначен. На выходе качество картинки получается хуже при установке того же битрейта, поэтому аппаратное кодирование уступает программному, но позволяет записывать трансляции пользователям, кто еще не приобрел мощный процессор для стриминга.
Второй вариант кодировщика — «AMF». Мы не советуем использовать его при потоковом вещании игр, поскольку при рендеринге видеокарта и так занята, а дополнительная нагрузка со стороны OBS при кодировщике AMF только добавит фризов трансляции. При правильной настройке хорош кодировщик QuickSync, для которого значение ICQ рекомендуется указывать от 20 до 23. Если вы хотите выбрать QuickSync, но он не отображается в программе, войдите в BIOS и убедитесь в том, что интегрированная графика включена.
Подробнее: Как включить встроенную видеокарту
Способ 5: Отключение игрового режима в Windows 10
Встроенный в Windows 10 игровой режим довольно агрессивно распределяет системные ресурсы, отдавая максимальный приоритет запущенному приложению. Соответственно, в таких условиях мощностей для OBS выделяется крайне мало. В большинстве случаев игровой режим вовсе не нужен во время стриминга, поэтому его отключение почти всегда благоприятно сказывается на перераспределении нагрузки и иногда позволяет полностью избавиться от появления сообщения о перегрузке кодировщика.
Подробнее: Отключение игрового режима в Windows 10
Согласно отзывам многих пользователей OBS, при перегрузке кодировщика иногда помогает повышение приоритета программы. Причем сделать это нужно как в самой OBS, так и в операционной системе.
- В главном окне программы нажмите кнопку «Настройки» или используйте сперва комбинацию «Alt+F», а затем нажмите клавишу «S». Обратите внимание, что при использовании горячих клавиш необходимо активировать английскую раскладку в системе.
Читайте также: Изменение раскладки клавиатуры в Windows 10 - В окне «Настройки» активируйте вкладку «Расширенные». Далее измените режим функции «Приоритет процесса» на «Высокий». Для этого кликните по указанной строке и выберите соответствующий вариант из выпадающего списка. После этого примените внесенные изменения, нажав кнопку «OK».
- Далее нажмите на «Панели задач» правой кнопкой мышки. Из открывшегося контекстного меню выберите пункт «Диспетчер задач».
Читайте также: Методы запуска «Диспетчера задач» в Windows 10 - Появится окно утилиты, в котором нужно открыть вкладку «Подробности». В ней вы увидите перечень процессов, запущенных в системе. Найдите среди них процесс «obs64.exe» или «obs.exe», после чего кликните по нему ПКМ. В открывшемся контекстном меню наведите указатель курсора на строку «Задать приоритет» и выберите пункт «Высокий» из следующего подменю.
- Закройте окно «Диспетчера задач» и проверьте работоспособность программы OBS.


Способ 7: Активация режима совместимости
В некоторых случаях разгрузить работу кодировщика можно с помощью включения режима совместимости для программы OBS. Реализуется это буквально в несколько кликов.
- Откройте папку, в которой находится исполняемый файл программы. Если вы не знаете ее местоположения, кликните на ярлыке OBS правой кнопкой мышки, после чего выберите пункт «Расположение файла» из контекстного меню.
- Автоматически откроется директория с искомым файлом, а сам он при этом уже будет выделен. Вам нужно нажать на нем ПКМ и выбрать пункт «Свойства» из появившегося меню.
- В следующем окне перейдите во вкладку «Совместимость». В ней установите галочку напротив строки, отмеченной на скриншоте ниже. После этого из выпадающего списка с перечнем версий операционных систем выберите Windows 8. Режим совместимости именно с ней чаще всего позволяет избавиться от проблемы. Сохраните изменения, нажав кнопку «OK».
Читайте также: Включение режима совместимости в Windows 10 - Теперь вам остается лишь закрыть все открытые ранее окна и перезапустить OBS. Вполне вероятно, что работа кодировщика будет налажена.
Способ 8: Запуск программы от имени администратора
Данный метод выглядит банально, однако в сети можно найти даже исследования пользователей, которые показывают, что запуск программы OBS от имени администратора заметно снижает нагрузку на кодировщик.
- Кликните по ярлыку программы или исполняемому файлу OBS правой кнопкой мышки и выберите строку «Запуск от имени администратора».
- Чтобы не выполнять эти действия каждый раз при инициализации программы, активируйте функцию, которая будет постоянно запускать OBS от имени администратора. Для этого кликните на ярлыке или файле программы ПКМ и выберите пункт «Свойства» из контекстного меню.
- Активируйте вкладку «Совместимость» и поставьте в данной вкладке отметку рядом со строкой «Запускать программу от имени администратора». После этого не забудьте нажать кнопку «OK».
Читайте также: Запуск программ от имени администратора - После запуска программы таким способом нагрузка на кодировщик будет снижена, и, вероятнее всего, проблема решится.

Способ 9: Уменьшение количества источников
Каждый источник, добавленный в OBS, нагружает программу и потребляет определенное количество системных ресурсов. Если их вы добавили слишком много, то для устранения проблемы с перегрузкой попробуйте удалить некоторые.
- Просмотрите перечень всех добавленных источников в нижней части окна программы.
- Одиночным кликом левой кнопки мышки выберите тот, который хотите удалить. После этого нажмите на кнопку с изображением минуса, находящуюся немного ниже списка. При необходимости повторите процедуру нужное количество раз со всеми неиспользуемыми источниками.
- Обратите внимание, что визуально отключение источника не разгружает систему и программу OBS. Вы просто перестаете видеть информацию во время записи или трансляции. Скрытые источники в OBS помечены иконкой с перечеркнутым глазом. Вместо скрытия лучше удалить такие источники, если вы ими не пользуетесь.


На экране появилась ошибка «Кодировщик перегружен, попробуйте понизить настройки видео OBS» и работоспособность программы нарушилась? Такое может случиться с каждым – ситуация рядовая, причин паниковать нет. Внимательно читайте советы и подсказки, один из способов поможет справиться с возникшей проблемой. Поехали!
Изменение приоритета процесса
Ошибка OBS Studio «Кодировщик перегружен» может появляться из-за неправильного выставления приоритетов – в случаях, когда в диспетчере задач для программы выставлен низкий уровень приоритета. Соответственно, операции приложения имеют низкий приоритет и ЦП не обслуживает запросы на обработку.
Решение максимально простое – нужно поменять приоритет процесса, чтобы процессор обрабатывал задачи программы в первую очередь. Программное обеспечение должно соответствовать игровому экрану/ потоковому окну в соотношении один к одному, а скорость игры – соответствовать скорости ее трансляции. Как только параметры совпадут, ошибка кодировщика OBS исчезнет. Попробуем вместе понизить приоритет игры – или повысить уровень, но уже в рамках программного обеспечения.
- Одновременно запустите игру и программу для трансляций;
- Зажмите клавиши Ctrl+Alt+Delete;
- Откройте Диспетчер задач;
- Загрузится диспетчер задач – ищите процесс с названием игры и кликайте правой кнопкой мышки;
- Выбирайте пункт меню «Подробно»;
- Ищите вкладку «Установить приоритет» и выбирайте значение «Ниже среднего»;
- Теперь вернитесь к процессам, найдите стриминговое ПО и повторите шаги – только выставьте приоритет «Выше среднего»;
- Сохраните внесенные изменения и закройте диспетчер задач.
Теперь повторите попытку – откройте приложение и проверьте, молчит ли кодировщик OBS? В большинстве случаев эти действия помогают исправить ошибку за несколько минут!
Пытаетесь найти ключ трансляции? Тогда вам в помощь данная статья.
Уменьшение разрешения на выходе
Максимально простое условие, которое поймет даже начинающий пользователь – чем выше показатель разрешения вывода, тем больше ресурсов использует программа. Отсюда берется ошибка!
Что делать, если кодировщик в OBS перегружен из-за выставления неправильных цифр? Ответ прост, как и условие задачи – необходимо уменьшить разрешение и снять лишнюю нагрузку.
- Откройте программу и нажмите на кнопку настроек снизу справа;
- Перейдите в раздел «Видео» через меню на левой панели;
- Найдите строку «Выходное (масштабированное) разрешение»;
- Попробуйте уменьшить разрешение – просто выберите меньшее число из выпадающего меню;
- Нажмите на кнопку «ОК», чтобы сохранить внесенные изменения.
Если настройки кодировщика OBS в норме, процесс загруженности спадает, ошибка исчезает. Внимательно следите за параметрами вывода в любой трансляции – это убережет от огромного числа проблем.
Читайте также:
- Не работает захват экрана OBS
- Streamlabs не захватывает игру
Уменьшение частоты кадров
Иногда стримеры слишком гонятся за качеством картинки (это объяснимо) – поэтому сталкиваются с падением производительности. Как настроить кодировщик в OBS правильно, чтобы устранить ошибку перегрузки?
Обратите внимание на значение FPS – если вы выставили 60 кадров, лучше снизить значение. Для этого необходимо сделать следующее:
- Откройте приложение и войдите в настройки (кнопка снизу справа);
- Переходите на вкладку «Видео» и ищите раздел «Общие значения FPS»;
- Если стояло 60 – стоит поставить 40, стояло 30 – выберите число 20.
Не забудьте сохранить внесенные изменения и попробуйте заново запустить трансляцию – теперь перегрузка должна уйти.
Изменение предустановки
Вы уже поняли, что делать, если кодировщик OBS перегружен? Обращаться к настройкам программы – в большинстве случаем трудности прячутся за неправильными параметрами. Не переживайте – постепенно вы научитесь выбирать оптимальные настройки.
Следующая причина возникновения ошибки, на которую стоит обратить внимание – предустановка видеокодера х264. По умолчанию его стоит настроить на предустановку «очень быстро», что означает поиск определенного баланса между качеством видео и скоростью процессора.
Рассказали по ссылке, как привязать Стим к Твичу.
- Открываем настройки по знакомому алгоритму;
- Переходим на вкладку «Вывод»;
- В верхней строке выбираем режим вывода – «Расширенный»;
- В разделе «Потоковое вещание» ищем иконку «Предустановка использования ЦП»;
- Выбираем из списка значение «veryfast» и сохраняем внесенные изменения.
Обратите внимание – все инструкции приводим на примере программы Studio! Однако советы можно использовать в поисках ответа на вопрос, как снизить настройки кодировщика в Streamlabs OBS или любой другой программе. Все методы рабочие – только помните об отличиях в названиях пунктов меню. Более подробно о том, как пользоваться Streamlabs OBS читайте в другой статье на нашем сайте!
Аппаратное кодирование
Как понять, программный или аппаратный кодировщик OBS лучше использовать? Если программные настройки не помогли и все описанные выше способы оказались бесполезны, стоит обратить внимание на аппаратные возможности.
Аппаратные кодировщики (AMF, Quicksync и NVENC) поддерживаются как в стандартных графических процессорах Intel, так и в процессорах AMD / NVIDIA. Вы можете перенаправить часть нагрузки на аппаратные кодеры с незначительными потерями. Это очень помогает, если кодировщик OBS перегружен при ограниченных возможностях процессора – хотя и снижает общее качество трансляции.
- Вновь переходим к настройкам и входим в раздел «Вывод»;
- Переключаемся на расширенный режим просмотра;
- В строке «Кодировщик» стоит значение «х264» по умолчанию;
- Нажимайте и выбирайте из открывшегося меню значение «Аппаратный кодер…».
Все дополнительные кодеры по умолчанию появятся в списке – система находит доступные варианты автоматически.
Дополнительные меры
Если произошла ошибка кодировщика во время записи OBS, но описанные выше методы не помогли, воспользуемся двумя дополнительными опциями – это просто и быстро, при этом значительно увеличит шансы на успех.
- Обязательно проверьте наличие свободного места на диске – при необходимости удалите лишние файлы вручную или с помощью специального программного обеспечения. В идеале должно оставаться минимум 5 ГБ свободного места;
- Отключите игровой режим Windows – это можно сделать через кнопку меню «Пуск». Откройте, войдите в параметры системы и найдите блок «Игры». Отключите тумблер «Игровой режим» в одноименном разделе.
Больше ошибка OBS «Кодировщик перегружен, попробуйте понизить настройки видео» не будет вас пугать – немного внимания и усердия, вы обязательно разберетесь в тонкостях работы программы! Сохраняйте инструкции в закладки – они обязательно пригодятся в трудную минуту.
Сегодня расскажем что предпринять если у вас появился сбой вывода в программе OBS. NVEC или AMD. Ошибка может звучать в английском варианте «Failed to open NVENC codec: Function Not Implemented» или Generic error in an external library. Симптомы у них похожи. Либо просто выскакивает окошко с уведомлением как на скриншоте ниже: «Сбой вывода. Подробности отражены в журнале. Примечание: Если вы используете кодировщики NVEC или AMD, убедитесь что у вас установлена последняя версия видеодрайвера.»
Сбой вывода. Не удалось начать запись в OBS
Поскольку запись или трансляция стримов потребляют большие ресурсы видеопамяти все ошибки нужно начинать с проверки видеокарты и ее работы. Естественно, первым делом стоит убедиться, что вы загрузили последнюю версию драйверов на официальном сайте и обновили. Для видеокарт от NVIDIA после запуска любой игры или приложения в трее есть иконка, которая позволяет увидеть какая видеокарта задействована в данный момент. При работе с графикой и записи видео или стримов разумеется должна отображаться внешняя видеокарта.
Второе – часто программа конфликтует с продуктами от Adobe запущенными на компьютере в данный момент(Photoshop, InDesign, Premiere Pro, Illustrator или Adobe XD). Сохраните всё, что делали, выключите программу и попробуйте снова запустить запись. Эта ошибка вызвана тем, что графические редакторы задействуют ресурсы видеокарт по максимуму, а если карточка не последних поколений, выделить дополнительную память на стрим или запись она просто не сможет.
Как исправить ошибку вывода?
Если обновление драйверов не помогло, посмотрим что пишут в логах. Закройте все лишние работающие программы. Далее в запущенной программе OBS:
- Переходим в пункт меню «Справка», «Log файлы», «Посмотреть текущий журнал».
Справка, Log файлы, посмотреть текущий журнал
- Листаем в самый них текстового файла. Смотрим есть ли строчка Failed to open NVENC codec или Stream output type «rtmp_output» failed to start!.
Stream output type «rtmp_output» failed to start!
- Обычно такая проблема говорит о том, что не удалось открыть нужный кодек во внешней библиотеке. Из-за этого не удается запустить сам вывод потока.
- Закрываем логи, открываем «Файл», «Настройки» и переходим в раздел «Вывод».
Файл, настройки, вывод в программе OBS
- Далее смотрим на строку GPU. Если на компьютере установлена одна видеокарта, а там стоит цифра 1,2 или 3 – устанавливаем значение на 0.
Устанавливаем значение 0 в настройках GPU
- Запускаем трансляцию и проверяем. Если ошибка, можно попробовать переключить кодек с NVENC H.264 на любой другой и перезапустить трансляцию еще раз.
Переключаем кодек с с NVENC H.264 на любой другой
Дополнительно можно обновить саму библиотеку кодеков, если вы до сих пор сидите на Windows XP или 7. Скачать можно с любого сайта. Яндекс предлагает [mask_link href=»https://softportal.pro/codecs/» target=»_blank»]https://softportal.pro/codecs/[/mask_link]. Обновляем кодеки Video Codec x264, которые как раз подходят для стрима и записи в OBS. Заодно можно установить Windows 10 Codec Pack.
Обновляем кодеки Video Codec x264 и Windows 10 Codec Pack
Выводы
Самые распространенные ошибки при работе с OBS связанные со сбоем вывода или ошибкой открытия кодеков «Failed to open NVENC codec» появляются из-за конфликтов при запущенных программах Adobe(поскольку они потребляют ресурсы видеопамяти). Либо проблемой с кодеками. Проверьте в настройках какая видеокарта выставлена. Затем обновите кодеки и если не помогло переключайте текущий кодировщик. Если что-то осталось непонятно задавайте вопросы в комментариях под этой странице и обязательно напишите какой из способов помог вам решить проблему.
Актуальное на этой неделе:

11.04.2022
Если вам на карту неожиданно пришли деньги, что делать?
Когда поступают деньги на карту, владелец обычно знает, что и откуда «падает». Родственник прислал, долг…
Далее

06.04.2022
Как добавить VPN на Андроид через настройки
Ограничения доступа в интернет раздражает и не дает использовать интересные подключения. Проблема решается…
Далее

06.04.2022
Как создать канал в Telegram: пошаговое руководство и советы
Собственный Telegram-канал может завести любой человек. Мессенджер в данном случае никого не ограничивает. При…
Далее

19.03.2022
Код ошибки 60-02 и 01-03 в Сбербанк Онлайн – как исправить?
«Сбербанк онлайн» — это удобный сервис, позволяющий проводить финансовые манипуляции из любой точки мира….
Далее
Блоггинг как явление известен достаточно давно. Ведение сайта с ежедневным добавлением контента, обычно текстового, разбавленного графикой, стало отличным способом раскрутки в интернете. По мере стремительного роста пропускной способности сети, мировая блогосфера поняла, что видеоконтент в этом аспекте гораздо эффективнее, позволяя увеличить количество подписчиков в разы, а то и на порядок. Именно по этой причине стриминг сегодня столь популярен, и уже трудно найти молодого человека, который хотя бы раз не попробовал себя в роли главного героя собственного шоу.
Одним из наиболее востребованных программных продуктов, позволяющих организовать качественный стрим, считается OBS Studio. Это бесплатная программа из категории видеокодеров, отличающаяся простотой использования, что важно для громадной армии пользователей, ежедневно пополняющейся тысячами новых рекрутов.
К сожалению, OBS не безгрешна. Наиболее распространённые баги программы – чёрный экран при попытке захвата экрана, а также ошибка «Кодировщик перегружен», не позволяющая производить стриминг или делающая его прерывистым, что тоже непозволительно.
Сегодня мы рассмотрим причины этой ошибки и наиболее действенные способы её устранения. Итак, приступаем.
Уменьшение выходного разрешения
Высокая скорость интернета – отнюдь не единственный фактор, обеспечивающий возможность передачи потокового видео. Гораздо больший вес имеет производительность компьютера-источника стрима. И в случае возникновения ошибки OBS Studio «Кодировщик перегружен. Попробуйте понизить настройки видео» первое, что можно попробовать сделать, – уменьшить выходное разрешение картинки, если это для вас не критично. Чем меньше пикселей придётся обрабатывать процессору, тем эффективнее он будет справляться с работой.
Пошаговый алгоритм:
Если кодировщик по-прежнему не справляется, можно приступить к другим способам решения проблемы, вернув выходное разрешение к исходному значению или оставив его пониженным.
Уменьшение FPS
Второй важнейший параметр, влияющий на качество трансляции, – это частота кадров выходного видео. Если FPS слишком велик, процессор может не справляться с нагрузкой, что в итоге приведёт к появлению микрофризов или ошибки «Кодировщик перегружен». В итоге вместо улучшения чёткости картинки вы получите обратный эффект – невозможность её нормального восприятия.
Поэтому имеет смысл понизить FPS, например, до 30 кадров/секунду, и посмотреть, как ПК будет справляться со стримом с такими выходными параметрами.
Уменьшить частоту можно в том же окне «Видео» (строка «Общие значения FPS», изменение дискретное, то есть нужно выбирать из списка доступных значений).
Смена предустановки кодировщика
Ещё один параметр, оказывающий существенное влияние на загрузку CPU при работе OBS Studio, – скорость обработки деталей. Изменить её можно в «Параметрах», кликнув по вкладке «Вывод».
Здесь оба битрейта оставляем как есть и убеждаемся, что в графе «Кодировщик» стоит значение «Программный (x264)».
Теперь ставим галочку напротив параметра «Включить дополнительные настройки кодировщика». Внизу появятся ещё несколько строчек, для нас представляет интерес «Предустановка кодировщика». Именно она отвечает за скорость обработки деталей видеоряда. Но здесь нужно быть внимательным: чем выше скорость, тем меньше нагрузка на центральный процессор. Дело в том, что при очень высокой скорости мелкие детали не обрабатываются, а чем она ниже, тем больше уровень детализации.
Пробуем увеличить скорость: если стоит «fast», можно попробовать выставить «veryfast», сохранить настройки и перезапустить стрим.
Обычно этого шага достаточно, чтобы трансляция велась без фризов, но если ошибка «Кодировщик OBS перегружен» будет появляться снова, придётся выполнить более радикальные изменения.
Смена кодировщика
Речь идёт о частичной разгрузке центрального процессора за счёт перекладывания части нагрузки по обработке данных на видеокарту. По большей части это касается компьютеров со слабым CPU, но у которых стоит внешний и достаточно мощный графический акселератор. Как правило, такие конфигурации характерны для геймеров.
Чтобы изменить кодировщик, заходим в те же настройки, что в предыдущем разделе, и меняем параметр «Кодировщик» на «Аппаратный (NVENC)». В этом случае кодирование видеоряда частично принимает на себя видеоадаптер, разгружая центральный процессор, но при этом качество картинки при одинаковом битрейте становится несколько хуже. То есть это опять же жертва качеством в угоду непрерывности стриминга.
В этом же параметре имеется значение «AMF». Для передачи потокового видео можно использовать и его, но если речь идёт о вещании игры, то GPU и так будет под завязку нагружен рендерингом, а если добавить к этому кодирование видео, ситуация только ухудшится – видеоадаптер попросту не будет справляться с возросшей нагрузкой, и количество фризов только увеличится.
Возможно также использование параметра «Кодировщик» со значением QuickSync (он тоже аппаратный), но только при правильной настройке. Рекомендуемое значение ICQ – в пределах 20-23. Если это значение в списке отсутствует, скорее всего, в BIOS отключена интегрированная графика, что можно исправить.
Отключение игрового режима (только для Windows 10)
Именно в «десятку» был интегрирован так называемый игровой режим, позволяющий оптимальным образом распределять ресурсы ПК, выделяя большую их часть под запущенное игровое приложение. При этом приоритет всех других программ, в том числе OBS, понижается, что и становится причиной подтормаживания или появления ошибка перегрузки кодировщика.
Если отключить этот игровой режим, кодировщик получит достаточно вычислительной мощности для беспроблемной трансляции стрима.
Для этого в меню «Пуск» переходим во вкладку «Параметры» (пиктограмма шестерёнки), кликаем по вкладке «Игры», выбираем пункт «Меню игры».
Здесь нужно переместить ползунок переключателя в положение «Выкл». Точно так же поступаем, кликнув по вкладке «Игровой режим», выключив ползунок «Режим игры».
Повышение приоритета OBS
Если и этот шаг не возымел действия, можно попробовать вручную повысить приоритет программы-кодировщика, в некоторых случаях это помогает OBS справиться с нагрузкой. Повышение приоритета любого приложения можно выполнить средствами операционной системы, но кодировщик предоставляет возможность выполнения этой операции и внутри программы.
Сделать это можно через пункт меню «Настройки», который вызывается также горячими клавишами (комбинация «Alt+F» и последующее нажатие клавишу «S»).
ВНИМАНИЕ. При использовании любых сочетаний клавиш в программе убедитесь, что у вас включена английская раскладка клавиатуры.
Теперь выбираем вкладку «Расширенные», а в правом блоке изменяем параметр «Приоритет процесса» на значение «Высокий». Подтверждаем внесённые изменения нажатием кнопки ОК.
В Windows изменение приоритета программ производится через «Диспетчер задач», и это касается любых приложений. Кликаем по вкладке «Процессы» и выбираем процесс «obs64.exe» (для 32-разрядных систем он будет называться «obs.exe»). Кликаем по нему ПКМ и в контекстном меню выбираем пункт приоритет. Откроется окно со списком доступных значений, выбираем «Высокий», подтверждаем наши действия нажатием ОК.
Проверяем, помогло ли это избежать появления ошибки «Кодировщик перегружен».
Активация режима совместимости
Иногда OBS Studio работает не так, как нужно, по причине несовпадения версии самой программы и операционной системы. В таких случаях говорят о несовместимости на уровне версий, которую можно легко исправить.
Для этого кликаем по пиктограмме OBS на рабочем столе правой кнопкой мышки, в открывшемся контекстном меню кодировщика выбираем пункт «Свойства».
В новом окне выбираем вкладку совместимость и ставим галочку в самом верхнем блоке, около параметра «Запустить программу в режиме совместимости с…». Windows умеет самостоятельно определять текущую версию ОС и предложит вариант, совместимый с предыдущей версией (для «десятки» это будет Windows 8).
Если все предыдущие шаги оказались безрезультатными, то вероятность того, что исправление совместимости поможет справиться с проблемой, будет достаточно высокой.
Запуск OBS Studio от имени администратора
В принципе программа не требует наличия привилегированных прав при запуске, но многие пользователи утверждают, что если запустить кодировщик с правами администратора системы, то нагрузка на процессор снизится.
Во всяком случае, попробовать стоит. Для этого просто кликните ПКМ по ярлыку OBS и выберите пункт «Запуск от имени администратора». Если в результате стриминг будет происходить без фризов, можно сделать так, чтобы запуск программы всегда выполнялся от имени администратора. Для этого снова кликаем правой кнопкой мыши по пиктограмме OBS (или названию исполняемого файла в Проводнике) и выбираем пункт «Свойства».
Во вкладке «Совместимость» в нижнем блоке отмечаем галочкой текст «Запускать программу от имени администратора», подтверждаем нажатием ОК.
Уменьшение количества источников
Особенность OBS, делающая её стол популярной, заключается в возможности использования сразу нескольких источников видео, аудио, графики или текста. Источники наряду со сценами потребляют ресурсы компьютера, одни больше, другие меньше. Если источников много, это вполне может привести к появлению фризов, чёрного экрана или ошибки «Кодировщик перегружен!».
Так что внимательно пересмотрите список источников кодировщика, и если среди них имеются ненужные, попробуйте удалить их. Перечень используемых источников можно увидеть в нижнем блоке программы, во вкладке «Источники».
Чтобы удалить «лишний» источник, выберите его одинарным кликом мыши, а затем нажмите кнопку с изображением минуса в нижней части блока. Групповые операции с источниками здесь не предусмотрены, поэтому при необходимости придётся повторять процедуру для каждого ненужного источника.
ВАЖНО. Если кликнуть по пиктограмме глаза, вы просто визуально его отключите, но при этом снижения нагрузки на OBS не произойдёт. Так что скрытые источники, помеченные серой пиктограммой с перечёркнутым глазом, лучше удалить.
Мы перечислили самые популярные способы решения проблемы с перегрузкой OBS Studio. Не исключено, что наши читатели смогут предложить и более экзотические варианты. При условии, что они им помогли.
NVIDIA NVENC — это функция видеокарт NVIDIA, которая позволяет выполнять некоторые задачи, включая кодирование видео, но некоторые пользователи OBS Studio сообщают об ошибках NVENC.
Благодаря этой функции он переносит ресурсоемкую задачу с ЦП на определенную часть графического процессора.
Кроме того, полезно знать, что многие программы для прямой трансляции и записи, например vMix, Wirecast, Open Broadcaster и Bandicam, поддерживают кодировщик.
Кроме того, NVIDIA Encoder позволяет вам записывать свои игры и делиться ими. Это включено в программное обеспечение NVIDIA GeForce Experience.
В этой статье мы объясним, как вы можете решить все ошибки OBS Studio NVENC, с которыми вы можете столкнуться при использовании OBS.
Как включить аппаратное кодирование (NVENC) в OBS?
- Запустите OBS, нажмите «Файлы», затем выберите «Настройки».
- Затем выберите «Вывод» (расположен в боковом меню).
- Наконец, щелкните NVENC H.264 в окне, которое открывается в раскрывающемся списке кодировщика, чтобы включить аппаратное кодирование.
Если вы спрашиваете, что такое кодек NVENC, это инструмент для аппаратного кодирования, доступный в версиях OBS для Mac и Windows.
Но для лучшего результата разработчики рекомендуют использовать кодировку на компьютерах под управлением Windows.
Кроме того, его лучше всего использовать с графическими процессорами NVIDIA. Аппаратное кодирование доступно на картах NVIDIA с начала 2012 года.
Как я могу исправить ошибки OBS NVENC?
1. Исправить ошибку OBS Studio NVENC неподдерживаемое устройство
- Сначала откройте программу OBS.
- Нажмите «Файл» и перейдите в «Настройки».
- Перейдите на вкладку «Вывод».
- Затем найдите потоковую коробку.
- Нажмите на кодировщик и измените его на Quicksync (QSV) или x264 вместо NVENC.
- Наконец, выберите ОК.
2. Исправьте ошибку OBS NVENC: слишком много одновременных сеансов.
Ошибка OBS NVENC, которая говорит, что у вас слишком много одновременных сеансов, означает, что у вас больше одновременных сеансов кодирования, чем поддерживает ваш графический процессор.
Современные драйверы графического процессора могут поддерживать до трех сеансов, в то время как старые драйверы ограничиваются двумя сеансами. Если вы считаете, что у вас не так много одновременных сеансов, перезагрузите компьютер.
3. Исправить ошибку OBS NVENC не удалось: 8
Полное сообщение об ошибке для этой проблемы сопровождается спецификацией NV_ENC_ERR_INVALID_PARAM.
Причина этой ошибки в том, что NVENC не поддерживает разрешения выше 4096 по самой большой стороне и не может ничего захватить или показать.
Вы должны установить выходное разрешение ниже 4096 по наибольшей стороне. Базовое (холстовое) разрешение может быть больше, чем выходное (масштабированное), если вам это нужно.
4. Исправить ошибку инициализации кодировщика OBS NVENC.
- Щелкните правой кнопкой мыши кнопку «Пуск» и выберите «Диспетчер устройств» из списка.
- Разверните раздел «Видеоадаптеры», щелкните правой кнопкой мыши драйвер NVIDIA и выберите «Обновить драйвер».
- Нажмите «Автоматический поиск драйверов», и система выполнит поиск лучшего драйвера.
Чтобы исправить ошибку кодировщика Init, вам необходимо обновить драйвер NVIDIA до последней версии.
Если приведенного выше решения недостаточно, посетите раздел загрузки драйверов NVIDIA и получите последнюю версию драйвера с их веб-сайта.
Обязательно получите соответствующую версию для вашего оборудования. В противном случае вы рискуете получить другие графические ошибки и системные проблемы, такие как BSoD.
Чтобы избежать этого, используйте такой инструмент, как DriverFix, который определяет используемое вами оборудование и автоматически загружает соответствующие драйверы.
Кроме того, замена nvEncodeAPI.dll, расположенной в следующем каталоге, предыдущими версиями этого DLL-файла может помочь исправить ошибки OBS Studio NVENC:C:WindowsSysWow64
Для этого вам нужно загрузиться в безопасном режиме. Предыдущие версии nvEncodeAPI.dll можно найти по следующему адресу:C:WindowsSystem32DriverStoreFileRepositorynv_disp.inf_amd64_neutral_
5. Исправьте неверный параметр ошибки OBS NVENC.
Максимальное разрешение, к которому вы можете стремиться в NVENC h.264, составляет 4096 × 4096. Однако NVENC h.265 поддерживает разрешение до 8192×8192 пикселей.
Дело в том, что стриминговые сервисы не поддерживают h.265. Вы можете использовать его только с выходом FFmpeg OBS. Итак, вы собираетесь пойти на 4096 в основном.
6. Исправлен кодек OBS NVENC: функция не реализована
- Перейдите в значок «Файл» и нажмите «Настройки», чтобы открыть его.
- На вашем экране откроется окно настроек; теперь выберите вкладку «Вывод».
- После этого найдите потоковую коробку.
- Нажмите на Encoder и измените его на Software вместо NVENC.
- Теперь нажмите ОК.
Как я могу исправить перегрузку кодирования OBS NVENC?
Одним из решений, которое может исправить эту ошибку OBS NVENC, является снижение частоты кадров. Если вы снимаете с высокой частотой кадров (от 48 до 60), могут возникать задержки.
Это может произойти по ряду причин. Однако основная причина заключается в том, что ваш графический процессор не может отображать как саму игру, так и видео, которое вы транслируете.
- Сначала откройте «Настройки» и нажмите «Видео».
- Есть раздел Common FPS Values. Выберите его и выберите 30 или меньше.
- Затем нажмите «ОК» и закройте OBS. Теперь перезагрузите компьютер и проверьте свой поток, чтобы увидеть, появляется ли ошибка снова.
Если вы не обновили свои драйверы в OBS NVENC после открытия NVIDIA GEFORCE EXPERIENCE, щелкните драйверы и обновите их. Не забудьте после этого перезагрузить компьютер.
Вы также можете использовать ICQ в качестве контроля скорости и установить значение качества ICQ от 20 (лучшее качество, файлы большего размера) до 23 (ухудшенное качество, файлы меньшего размера).
Помните, что OBS использует потрясающую библиотеку кодирования видео с открытым исходным кодом — x264. Вы можете установить предустановку кодировщика x264 на сверхбыструю, чтобы снизить нагрузку на ЦП.
Сообщите нам, какое решение вы использовали для успешного устранения проблем OBS Studio NVENC в разделе комментариев ниже.
OBS, сокращение от Open Broadcaster Software, является одним из самых популярных программ для записи с экрана и потоковой передачи. Многие видеоблогеры и игроки используют OBS для создания высококачественных видеозаписей с экрана. Однако это не идеальное приложение. Кодировка OBS перегружена это одна из наиболее частых ошибок, возникающих при записи экрана или игрового процесса. В этой статье мы расскажем о проблеме и расскажем о проверенных решениях для устранения перегрузки кодировщика OBS.
- СОДЕРЖАНИЕ СТРАНИЦЫ:
- Часть 1: 4 решения для устранения перегрузки кодировщика OBS
- Часть 2: Лучшие альтернативы OBS
- Часть 3: Часто задаваемые вопросы о перегрузке кодировщика OBS
Часть 1: 4 решения для устранения перегрузки кодировщика OBS
К сожалению, вы можете получить сообщение об ошибке «Кодировка перегружена», когда вы транслируете экраны или игры в OBS. Эта ошибка указывает на то, что ваш компьютер не может достаточно быстро кодировать видео. Это может быть вызвано нехваткой ресурсов ЦП, низким объемом дискового пространства или высоким разрешением экрана. В любом случае вы можете решить эту проблему, следуя приведенным ниже решениям.
Решение 1. Уменьшите разрешение вывода
Самая большая проблема OBS — это загрузка ЦП, отчасти из-за высокого разрешения на выходе. Если кодировщик OBS перегружается, первое, что вам следует сделать, это уменьшить разрешение вывода.
Шаг 1: Щелкните Настройки при появлении сообщения о перегрузке кодировщика в правом нижнем углу.
Шаг 2: Перейдите на вкладку «Видео» на левой боковой панели в диалоговом окне «Настройки». Затем щелкните раскрывающийся список Выходное разрешение и выберите меньшее разрешение.
Шаг 3: Щелкните в порядке и попробуйте снова записать экран.
Решение 2. Уменьшение частоты кадров
Частота кадров определяет количество кадров в секунду для выходной записи. Высокая частота кадров может привести к перегрузке кодировщика OBS из-за использования графического процессора. К счастью, вы можете изменить его, выполнив следующие действия.
Шаг 1: Также перейдите в Настройки диалоговое окно в OBS и перейдите к видео таб.
Шаг 2: Нажмите и разверните Общие значения FPS вариант и уменьшите до 30 или ниже. Это не сильно повлияет на качество вывода.
Шаг 3: Нажмите в порядке и проверьте, исчезла ли проблема.
Решение 3. Отрегулируйте предустановку кодировщика
Еще одно решение для устранения проблемы, связанной с перегрузкой кодировщика OBS, — это настройка предустановки кодировщика.
Шаг 1: Откройте OBS, перейдите в Настройки диалоговое окно и перейдите в Выход таб.
Шаг 2: Найдите Потоковое раздел. Проверьте Включить расширенные настройки кодировщика и установить Кодировщик в качестве Программное обеспечение (x264).
Шаг 3: Подтвердите изменение, нажав в порядке кнопка.
Решение 4. Освободите место на диске
Как упоминалось ранее, ограниченное дисковое хранилище может быть причиной проблемы с перегрузкой кодировки OBS. Итак, вы должны освободить место, когда это произойдет.
Шаг 1: Чтобы освободить место, закройте все программы, кроме OBS.
Шаг 2: Затем щелкните правой кнопкой мыши диск, на котором установлен OBS, и выберите Свойства.
Шаг 3: Перейти к Генеральная вкладку, щелкните Очистка диска и следуйте инструкциям на экране, чтобы освободить место.
Здесь вам может понравиться: 4 простых способа исправить черный экран OBS Game Capture (новая запись 2020 г.)
Часть 2: Лучшие альтернативы OBS
Если вы выполнили указанные выше исправления и проблема с перегрузкой кодировщика OBS не устранена, возможно, пришло время попробовать Альтернативы OBS.
Вариант 1: Vidmore Screen Recorder
Когда происходит перегрузка кодировщика OBS, вам лучше попробовать другое приложение для записи экрана, например Vidmore Screen Recorder. Он более стабильный, чем OBS.
Основные характеристики лучшей альтернативы OBS
- Записывайте все на своем рабочем столе со звуком.
- Захватывайте веб-камеру и микрофон во время записи экрана.
- Используйте аппаратное и программное ускорение.
Как записать экран с альтернативой OBS
Шаг 1: Настроить альтернативу OBS
Запустите лучшую альтернативу OBS, когда перегрузка кодировщика происходит после его установки на свой компьютер. Он совместим с ПК и Mac. Затем выберите Video Recorder, чтобы открыть главный интерфейс.
Шаг 2: Запись экрана в видео высокого качества
Для записи экрана включите Дисплей и установите область записи и включите Системный звук, а отключить Вебкамера а также Микрофон. Если вы хотите добавить свое лицо и голос к записи экрана, включите их все. Щелкните значок REC Кнопка для запуска экрана записи при перегрузке кодировщика OBS.
Шаг 3: Экспорт записи экрана
Когда запись экрана будет завершена, нажмите кнопку Стоп кнопка. Затем вам будет представлено окно предварительного просмотра. Воспроизведите запись и вырежьте ненужные части Клип инструмент. Если вас устраивает, нажмите Сохранить кнопку, чтобы экспортировать его на жесткий диск.
Вариант 2: Бесплатная онлайн-запись экрана Vidmore
Если вы ищете портативную альтернативу OBS, чтобы решить проблему перегрузки кодировщика, Vidmore Бесплатная онлайн-запись экрана хороший выбор.
Основные характеристики лучшей портативной альтернативы OBS
- Запись экрана со звуком онлайн.
- Добавьте свои реакции к записи экрана.
- Полностью бесплатное использование без водяных знаков.
Как записать экран с помощью портативной альтернативы OBS
Шаг 1: Посетите https://www.vidmore.com/free-online-screen-recorder/ в браузере. Нажмите Запустить бесплатный рекордер скачать лаунчер.
Шаг 2: На панели запуска есть четыре значка, Дисплей, Вебкамера, Системный звук а также Микрофон, чтобы записать соответствующий источник. Настройте их в соответствии с вашими потребностями.
Шаг 3: Нажмите REC кнопка, чтобы начать запись экрана без OBS. Когда вы нажимаете Стоп кнопку, запись остановится. Затем загрузите его на свой компьютер.
Часть 3: Часто задаваемые вопросы о перегрузке кодировщика OBS
Что такое перегрузка кодировщика?
Это означает, что ваши настройки слишком высоки для вашего ПК. Комбинация вашего аппаратного и программного обеспечения определяет пороговые значения того, насколько высоко вы можете подняться. Вы должны найти золотую середину для своей системы.
Как изменить кодировщик в OBS?
OBS поддерживает не только стандартный кодировщик ЦП, использующий x264. Вы можете изменить его на Быстрая синхронизация или Nvidia NVENC под Кодирование видео раздел на Настройки диалог.
OBS использует GPU или CPU?
OBS требует некоторых ресурсов графического процессора и процессора при записи или потоковой передаче экрана.
Вывод
Эта статья помогла вам решить проблему, связанную с перегрузкой кодировщика OBS. Это одна из самых распространенных проблем в OBS. Вы можете это исправить, хотя общие решения требуют определенных технических навыков. Обычным людям мы предлагаем вам попробовать альтернативу, Vidmore Screen Recorder. Он предоставляет функции профессионального уровня, позволяющие каждому быстро научиться. Если у вас есть другие вопросы, запишите их под этим сообщением.
Сегодня расскажем что предпринять если у вас появился сбой вывода в программе OBS. NVEC или AMD. Ошибка может звучать в английском варианте «Failed to open NVENC codec: Function Not Implemented» или Generic error in an external library. Симптомы у них похожи. Либо просто выскакивает окошко с уведомлением как на скриншоте ниже: «Сбой вывода. Подробности отражены в журнале. Примечание: Если вы используете кодировщики NVEC или AMD, убедитесь что у вас установлена последняя версия видеодрайвера.»
Сбой вывода. Не удалось начать запись в OBS
Поскольку запись или трансляция стримов потребляют большие ресурсы видеопамяти все ошибки нужно начинать с проверки видеокарты и ее работы. Естественно, первым делом стоит убедиться, что вы загрузили последнюю версию драйверов на официальном сайте и обновили. Для видеокарт от NVIDIA после запуска любой игры или приложения в трее есть иконка, которая позволяет увидеть какая видеокарта задействована в данный момент. При работе с графикой и записи видео или стримов разумеется должна отображаться внешняя видеокарта.
Второе – часто программа конфликтует с продуктами от Adobe запущенными на компьютере в данный момент(Photoshop, InDesign, Premiere Pro, Illustrator или Adobe XD). Сохраните всё, что делали, выключите программу и попробуйте снова запустить запись. Эта ошибка вызвана тем, что графические редакторы задействуют ресурсы видеокарт по максимуму, а если карточка не последних поколений, выделить дополнительную память на стрим или запись она просто не сможет.
Как исправить ошибку вывода?
Если обновление драйверов не помогло, посмотрим что пишут в логах. Закройте все лишние работающие программы. Далее в запущенной программе OBS:
- Переходим в пункт меню «Справка», «Log файлы», «Посмотреть текущий журнал».
Справка, Log файлы, посмотреть текущий журнал
- Листаем в самый них текстового файла. Смотрим есть ли строчка Failed to open NVENC codec или Stream output type «rtmp_output» failed to start!.
Stream output type «rtmp_output» failed to start!
- Обычно такая проблема говорит о том, что не удалось открыть нужный кодек во внешней библиотеке. Из-за этого не удается запустить сам вывод потока.
- Закрываем логи, открываем «Файл», «Настройки» и переходим в раздел «Вывод».
Файл, настройки, вывод в программе OBS
- Далее смотрим на строку GPU. Если на компьютере установлена одна видеокарта, а там стоит цифра 1,2 или 3 – устанавливаем значение на 0.
Устанавливаем значение 0 в настройках GPU
- Запускаем трансляцию и проверяем. Если ошибка, можно попробовать переключить кодек с NVENC H.264 на любой другой и перезапустить трансляцию еще раз.
Переключаем кодек с с NVENC H.264 на любой другой
Дополнительно можно обновить саму библиотеку кодеков, если вы до сих пор сидите на Windows XP или 7. Скачать можно с любого сайта. Яндекс предлагает [mask_link href=»https://softportal.pro/codecs/» target=»_blank»]https://softportal.pro/codecs/[/mask_link]. Обновляем кодеки Video Codec x264, которые как раз подходят для стрима и записи в OBS. Заодно можно установить Windows 10 Codec Pack.
Обновляем кодеки Video Codec x264 и Windows 10 Codec Pack
Выводы
Самые распространенные ошибки при работе с OBS связанные со сбоем вывода или ошибкой открытия кодеков «Failed to open NVENC codec» появляются из-за конфликтов при запущенных программах Adobe(поскольку они потребляют ресурсы видеопамяти). Либо проблемой с кодеками. Проверьте в настройках какая видеокарта выставлена. Затем обновите кодеки и если не помогло переключайте текущий кодировщик. Если что-то осталось непонятно задавайте вопросы в комментариях под этой странице и обязательно напишите какой из способов помог вам решить проблему.
Актуальное на этой неделе:

11.04.2022
Если вам на карту неожиданно пришли деньги, что делать?
Когда поступают деньги на карту, владелец обычно знает, что и откуда «падает». Родственник прислал, долг…
Далее

06.04.2022
Как добавить VPN на Андроид через настройки
Ограничения доступа в интернет раздражает и не дает использовать интересные подключения. Проблема решается…
Далее

06.04.2022
Как создать канал в Telegram: пошаговое руководство и советы
Собственный Telegram-канал может завести любой человек. Мессенджер в данном случае никого не ограничивает. При…
Далее

19.03.2022
Код ошибки 60-02 и 01-03 в Сбербанк Онлайн – как исправить?
«Сбербанк онлайн» — это удобный сервис, позволяющий проводить финансовые манипуляции из любой точки мира….
Далее
NVIDIA NVENC — это функция видеокарт NVIDIA, которая позволяет выполнять некоторые задачи, включая кодирование видео, но некоторые пользователи OBS Studio сообщают об ошибках NVENC.
Благодаря этой функции он переносит ресурсоемкую задачу с ЦП на определенную часть графического процессора.
Кроме того, полезно знать, что многие программы для прямой трансляции и записи, например vMix, Wirecast, Open Broadcaster и Bandicam, поддерживают кодировщик.
Кроме того, NVIDIA Encoder позволяет вам записывать свои игры и делиться ими. Это включено в программное обеспечение NVIDIA GeForce Experience.
В этой статье мы объясним, как вы можете решить все ошибки OBS Studio NVENC, с которыми вы можете столкнуться при использовании OBS.
Как включить аппаратное кодирование (NVENC) в OBS?
- Запустите OBS, нажмите «Файлы», затем выберите «Настройки».
- Затем выберите «Вывод» (расположен в боковом меню).
- Наконец, щелкните NVENC H.264 в окне, которое открывается в раскрывающемся списке кодировщика, чтобы включить аппаратное кодирование.
Если вы спрашиваете, что такое кодек NVENC, это инструмент для аппаратного кодирования, доступный в версиях OBS для Mac и Windows.
Но для лучшего результата разработчики рекомендуют использовать кодировку на компьютерах под управлением Windows.
Кроме того, его лучше всего использовать с графическими процессорами NVIDIA. Аппаратное кодирование доступно на картах NVIDIA с начала 2012 года.
Как я могу исправить ошибки OBS NVENC?
1. Исправить ошибку OBS Studio NVENC неподдерживаемое устройство
- Сначала откройте программу OBS.
- Нажмите «Файл» и перейдите в «Настройки».
- Перейдите на вкладку «Вывод».
- Затем найдите потоковую коробку.
- Нажмите на кодировщик и измените его на Quicksync (QSV) или x264 вместо NVENC.
- Наконец, выберите ОК.
2. Исправьте ошибку OBS NVENC: слишком много одновременных сеансов.
Ошибка OBS NVENC, которая говорит, что у вас слишком много одновременных сеансов, означает, что у вас больше одновременных сеансов кодирования, чем поддерживает ваш графический процессор.
Современные драйверы графического процессора могут поддерживать до трех сеансов, в то время как старые драйверы ограничиваются двумя сеансами. Если вы считаете, что у вас не так много одновременных сеансов, перезагрузите компьютер.
3. Исправить ошибку OBS NVENC не удалось: 8
Полное сообщение об ошибке для этой проблемы сопровождается спецификацией NV_ENC_ERR_INVALID_PARAM.
Причина этой ошибки в том, что NVENC не поддерживает разрешения выше 4096 по самой большой стороне и не может ничего захватить или показать.
Вы должны установить выходное разрешение ниже 4096 по наибольшей стороне. Базовое (холстовое) разрешение может быть больше, чем выходное (масштабированное), если вам это нужно.
4. Исправить ошибку инициализации кодировщика OBS NVENC.
- Щелкните правой кнопкой мыши кнопку «Пуск» и выберите «Диспетчер устройств» из списка.
- Разверните раздел «Видеоадаптеры», щелкните правой кнопкой мыши драйвер NVIDIA и выберите «Обновить драйвер».
- Нажмите «Автоматический поиск драйверов», и система выполнит поиск лучшего драйвера.
Чтобы исправить ошибку кодировщика Init, вам необходимо обновить драйвер NVIDIA до последней версии.
Если приведенного выше решения недостаточно, посетите раздел загрузки драйверов NVIDIA и получите последнюю версию драйвера с их веб-сайта.
Обязательно получите соответствующую версию для вашего оборудования. В противном случае вы рискуете получить другие графические ошибки и системные проблемы, такие как BSoD.
Чтобы избежать этого, используйте такой инструмент, как DriverFix, который определяет используемое вами оборудование и автоматически загружает соответствующие драйверы.
Кроме того, замена nvEncodeAPI.dll, расположенной в следующем каталоге, предыдущими версиями этого DLL-файла может помочь исправить ошибки OBS Studio NVENC:C:WindowsSysWow64
Для этого вам нужно загрузиться в безопасном режиме. Предыдущие версии nvEncodeAPI.dll можно найти по следующему адресу:C:WindowsSystem32DriverStoreFileRepositorynv_disp.inf_amd64_neutral_
5. Исправьте неверный параметр ошибки OBS NVENC.
Максимальное разрешение, к которому вы можете стремиться в NVENC h.264, составляет 4096 × 4096. Однако NVENC h.265 поддерживает разрешение до 8192×8192 пикселей.
Дело в том, что стриминговые сервисы не поддерживают h.265. Вы можете использовать его только с выходом FFmpeg OBS. Итак, вы собираетесь пойти на 4096 в основном.
6. Исправлен кодек OBS NVENC: функция не реализована
- Перейдите в значок «Файл» и нажмите «Настройки», чтобы открыть его.
- На вашем экране откроется окно настроек; теперь выберите вкладку «Вывод».
- После этого найдите потоковую коробку.
- Нажмите на Encoder и измените его на Software вместо NVENC.
- Теперь нажмите ОК.
Как я могу исправить перегрузку кодирования OBS NVENC?
Одним из решений, которое может исправить эту ошибку OBS NVENC, является снижение частоты кадров. Если вы снимаете с высокой частотой кадров (от 48 до 60), могут возникать задержки.
Это может произойти по ряду причин. Однако основная причина заключается в том, что ваш графический процессор не может отображать как саму игру, так и видео, которое вы транслируете.
- Сначала откройте «Настройки» и нажмите «Видео».
- Есть раздел Common FPS Values. Выберите его и выберите 30 или меньше.
- Затем нажмите «ОК» и закройте OBS. Теперь перезагрузите компьютер и проверьте свой поток, чтобы увидеть, появляется ли ошибка снова.
Если вы не обновили свои драйверы в OBS NVENC после открытия NVIDIA GEFORCE EXPERIENCE, щелкните драйверы и обновите их. Не забудьте после этого перезагрузить компьютер.
Вы также можете использовать ICQ в качестве контроля скорости и установить значение качества ICQ от 20 (лучшее качество, файлы большего размера) до 23 (ухудшенное качество, файлы меньшего размера).
Помните, что OBS использует потрясающую библиотеку кодирования видео с открытым исходным кодом — x264. Вы можете установить предустановку кодировщика x264 на сверхбыструю, чтобы снизить нагрузку на ЦП.
Сообщите нам, какое решение вы использовали для успешного устранения проблем OBS Studio NVENC в разделе комментариев ниже.
✔️ Полное руководство по исправлению ошибок OBS Studio NVENC
– Обзоры Новости
- OBS Studio — одно из наиболее часто используемых приложений, когда речь идет о захвате экрана или трансляции.
- Вы можете столкнуться с некоторыми ошибками OBS NVENC из-за неправильной настройки или устаревших драйверов.
- Вы можете исправить перегрузку кодирования в OBS, уменьшив частоту кадров, изменив предустановку кодировщика и освободив место на диске.
XINSTALL, НАЖИМАЯ НА ЗАГРУЗОЧНЫЙ ФАЙЛ
Для устранения различных проблем с ПК мы рекомендуем Restoro PC Repair Tool:
Это программное обеспечение исправит распространенные компьютерные ошибки, защитит вас от потери файлов, вредоносного ПО, аппаратного сбоя и оптимизирует ваш компьютер для достижения максимальной производительности. Решите проблемы с ПК и удалите вирусы прямо сейчас, выполнив 3 простых шага:
- Скачать инструмент восстановления ПК Restoro который сопровождается запатентованными технологиями (патент доступен здесь).
-
Щелчок начать анализ чтобы найти проблемы Windows, которые могут вызывать проблемы на ПК.
-
Щелчок исправить все для устранения проблем, влияющих на безопасность и производительность вашего компьютера
- В этом месяце Restoro скачали 0 читателей.
NVIDIA НВЕНК это функция видеокарт NVIDIA, которая позволяет выполнять определенные задачи, включая кодирование видео, но некоторые пользователи OBS Studio сообщали об ошибках NVENC.
С помощью этой функции он переносит задачу потребления ресурсов ЦП на определенную часть графического процессора.
Кроме того, полезно знать, что многие программы потоковый и запись в прямом эфире, например, vMix, Wirecast, Open Broadcaster и Bandicam поддерживают кодировщик.
Кроме того, NVIDIA Encoder позволяет записывать игры и делиться ими. Это включено в программное обеспечение NVIDIA GeForce Experience.
В этой статье мы объясним, как вы можете устранить все ошибки OBS Studio NVENC, с которыми вы можете столкнуться при использовании OBS.
- Запустите OBS, нажмите записи затем выберите Настройки.
- Затем выберите Продакшн (находится в боковом меню).
- Нажмите наконец на НВЕНК H.264 в окне, которое открывается под выпадающим меню энкодера для включить аппаратное шифрование.
Если вам интересно, что такое кодек NVENC, это аппаратный инструмент кодирования, доступный как в версиях OBS для Mac, так и для Windows.
Но для лучшего результата разработчики рекомендуют использовать шифрование на компьютерах под управлением Windows.
Кроме того, его лучше всего использовать с графическими процессорами NVIDIA. Аппаратное кодирование доступно на картах NVIDIA с начала 2012 года.
Как я могу исправить ошибки OBS NVENC?
1. Исправить ошибку «Устройство не поддерживается OBS Studio NVENC».
- Сначала откройте OBS Программа.
- Cliquez-сюр- архив и перейти к Настройки.
- Перейти к Продакшн язык.
- Далее найдите ящик трансляции.
- ударь энкодер и измените его на Быстрая синхронизация (QSV) ли x264 вместо НВЭНК.
- Наконец выберите ХОРОШО.
2. Исправить ошибку OBS NVENC: слишком много одновременных сеансов.
Ошибка OBS NVENC о том, что у вас слишком много одновременных сеансов, означает, что у вас больше одновременных сеансов кодирования, чем может поддерживать ваш графический процессор.
Обновленные драйверы графического процессора могут поддерживать до трех сеансов, в то время как старые драйверы ограничены двумя сеансами. Если вы считаете, что у вас не так много одновременных сеансов, перезагрузите компьютер.
3. Ошибка исправления OBS NVENC: ошибка 8
Полное сообщение об ошибке для этой проблемы сопровождается спецификацией NV_ENC_ERR_INVALID_PARAM.
Причина этой ошибки в том, что NVENC не поддерживает разрешения выше 4096 по самой широкой стороне и ничего не захватывает и не отображает.
Вы должны установить выходное разрешение менее 4096 по самой широкой стороне. Базовое разрешение (холст) может быть самым большим вместо выходного разрешения (масштаба), если вам это нужно.
4. Исправлена ошибка кодировщика загрузки OBS NVENC.
- Щелкните правой кнопкой мыши Démarrer кнопку и выберите Администратор устройства из списка.
- расширить Скриншот сделан раздел, щелкните правой кнопкой мыши драйвер NVIDIA и выберите обновить драйвер.
- Cliquez-сюр- Автоматический поиск драйвера и система будет искать лучший драйвер.
Совет эксперта: Некоторые проблемы с ПК трудно исправить, особенно когда речь идет о поврежденных репозиториях или отсутствующих файлах Windows. Если у вас возникли трудности с исправлением ошибки, возможно, ваша система частично повреждена. Мы рекомендуем вам установить Restoro, инструмент, который проанализирует вашу машину и определит, что не так.
Нажмите здесь, чтобы скачать и начать ремонт.
Чтобы исправить ошибку кодировщика Init, вам необходимо обновить драйвер NVIDIA до последней версии.
Если приведенного выше решения недостаточно, посетите раздел загрузки драйверов NVIDIA и получите последнюю версию драйвера с их веб-сайта.
Убедитесь, что у вас есть правильная версия для вашего оборудования. В противном случае вы можете столкнуться с другими графическими ошибками и системными проблемами, такими как BSoD.
Чтобы избежать этого, используйте такой инструмент, как DriverFix, который определяет используемое вами оборудование и автоматически загружает соответствующие драйверы.
Кроме того, замена nvEncodeAPI.dll, расположенной в следующем каталоге, более старыми версиями этого DLL-файла может помочь исправить ошибки OBS Studio NVENC: C:WindowsSysWow64
Вы должны загрузиться в безопасном режиме, чтобы иметь возможность сделать это. Предыдущие версии nvEncodeAPI.dll можно найти по следующему адресу: C:WindowsSystem32DriverStoreFileRepositorynv_disp.inf_amd64_neutral_
5. Исправлена ошибка OBS NVENC, неверный параметр.
Максимальное разрешение, к которому вы можете стремиться в NVENC h.264, составляет 4096 × 4096. Однако NVENC h.265 поддерживает разрешения до 8192 × 8192 пикселей.
Дело в том, что h.265 не поддерживается сервисами потоковый. Вы можете использовать его только с выходом FFmpeg OBS. Так что в основном вы выберете 4096.
6. Исправлен кодек OBS NVENC: функция не реализована
- Введите значок представитьи нажмите Настройки Чтобы открыть его.
- На вашем экране откроется окно конфигурации; теперь выберите Продакшн язык.
- Далее найдите ящик трансляции.
- Нажми на энкодер и измените его на Logiciel вместо НВЭНК.
- теперь нажмите на ХОРОШО.
Как я могу исправить перегрузку кодировки OBS NVENC?
Одним из решений, которое может исправить эту ошибку OBS NVENC, является снижение частоты кадров. Если вы снимаете с высокой частотой кадров (48-60), вы можете столкнуться с задержкой.
Это может произойти по разным причинам. Однако основная причина заключается в том, что ваш графический процессор не может отображать как саму игру, так и видео, которое вы транслируете.
- Сначала откройте Настройки и нажмите Видео.
- Есть раздел под названием Общие значения FPS. Выбери его и выбери 30 или менее.
- Затем нажмите ХОРОШО и закройте ОБС. Теперь перезагрузите компьютер и проверьте свой поток, чтобы увидеть, появляется ли ошибка снова.
Если вы не обновили свои драйверы в OBS NVENC после открытия NVIDIA GEFORCE EXPERIENCE, щелкните драйверы и обновите их. Обязательно перезагрузите компьютер после этого.
Вы также можете использовать ICQ для управления скоростью и установить значение качества ICQ от 20 (более высокое качество, файлы большего размера) до 23 (более низкое качество, файлы меньшего размера).
Помните, что OBS использует замечательную библиотеку кодирования видео с открытым исходным кодом: x264. Вы можете установить предустановку кодировщика x264 на сверхбыструю, чтобы снизить нагрузку на ЦП.
Сообщите нам, какое решение вы использовали для успешного решения проблем OBS Studio NVENC в разделе комментариев ниже.
Все еще есть проблемы? Исправьте их с помощью этого инструмента:
- Загрузите этот инструмент для восстановления ПК рейтинг «Отлично» на TrustPilot.com (загрузка начинается на этой странице).
- Щелчок начать анализ чтобы найти проблемы Windows, которые могут вызывать проблемы на ПК.
- Щелчок исправить все решать проблемы с запатентованными технологиями (эксклюзивная скидка для наших читателей).
В этом месяце Restoro скачали 0 читателей.
ИСТОЧНИК: Отзывы Новости
Не забудьте поделиться нашей статьей в социальных сетях, чтобы дать нам солидный импульс. ❤️
-
zoton
- Неофит
- Сообщения: 5
- Зарегистрирован: 05 авг 2017, 14:26
Стрим через OBS NVEC(ошибка кодировщика)
Всем привет,недавно купил себе 1030 и столкнулся с такой проблемой что при попытки записи или стрима через nvec мне обс пишет ошибка инициализации кодировщика. Весь прикол в том,что на 635(которая стояла до этого) все было нормально и запись таким способом вести получалось, а овт на 1030 к сожалению нет. Кто нибудь сталкивался с таким? а то я уже подумываю старую писюшку 635 воткнуть назад
-
tangar
- Ангел
- Сообщения: 4164
- Зарегистрирован: 10 июл 2015, 19:47
-
tangar
- Ангел
- Сообщения: 4164
- Зарегистрирован: 10 июл 2015, 19:47
Re: Стрим через OBS NVEC(ошибка кодировщика)
Сообщение
tangar » 05 авг 2017, 15:25
приложи настройки
возможные решения:
1) попробуй другое разрешение (1280 720, если стрим 1080)
2) поиграй с разными пресетами nvenc во вкладке advanced расширенные. например, high performance
3) поставь предыдущую версию ОБС, лучше всего годичной давности
4) попробуй выключить предпросмотр
-
zoton
- Неофит
- Сообщения: 5
- Зарегистрирован: 05 авг 2017, 14:26
Re: Стрим через OBS NVEC(ошибка кодировщика)
Сообщение
zoton » 05 авг 2017, 15:43
tangar писал(а):приложи настройки
возможные решения:
1) попробуй другое разрешение (1280 720, если стрим 1080)
2) поиграй с разными пресетами nvenc во вкладке advanced расширенные. например, high performance
3) поставь предыдущую версию ОБС, лучше всего годичной давности
4) попробуй выключить предпросмотр
щас попробую версию 0.6 наверно…