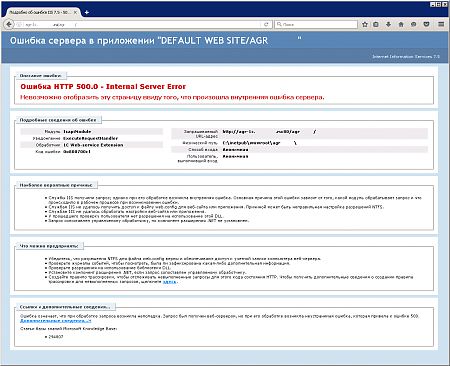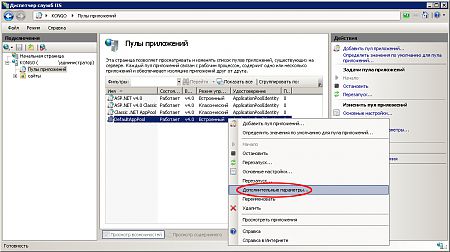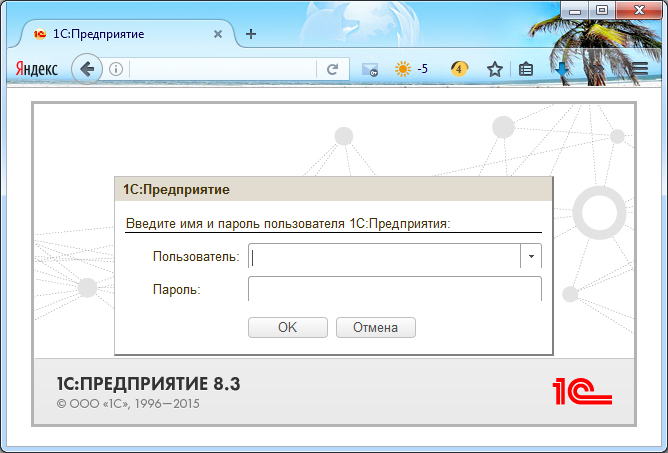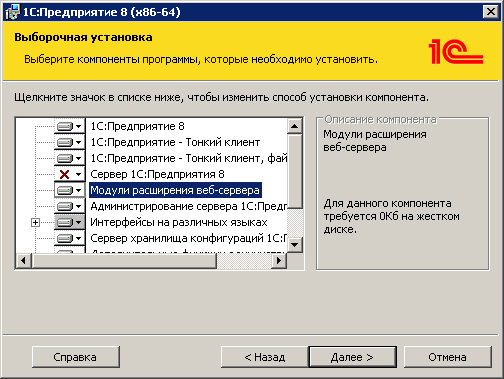Lera
Активный участник
-
#1
Добрый день! Перестала работать публикация информационной базы на сервере IIS. Пытаюсь открыть информационную базу через браузер и получаю ошибку:
Код:
Ошибка HTTP 500.0 - Internal Server Error
Невозможно отобразить эту страницу ввиду того, что произошла внутренняя ошибка сервера.
Модуль IsapiModule
Уведомление ExecuteRequestHandler
Обработчик 1C Web-service Extension
[B]Код ошибки 0x800700c1[/B]Пробовала удалять и публиковать БД заново но ничего не помогает.
Последнее редактирование модератором:
 |
На сервере под управлением Windows Server 2008 R2 Enterprise (по умолчанию 64-х битной) работают Internet Information Services 7.5, с помощью которых была попытка опубликовать на данном web-сервере базу 1С. Однако при заходе через браузер в данную базу была получена ошибка:
Ошибка HTTP 500.0 - Internal Server Error Невозможно отобразить эту страницу ввиду того, что произошла внутренняя ошибка сервера. |
В подробных сведениях при этом значится:
Модуль IsapiModule Уведомление ExecuteRequestHandler Обработчик 1C Web-service Extension Код ошибки 0x800700c1
Сама страница с ошибкой вместо приглашения входа в базу выглядит так:
Это происходит ввиду того, что на Internet Information Services 7.5 в 64-х разрядной среде запрещен по умолчанию запуск 32-х разрядных приложений, коей до недавнего времени являлось 1С:Предприятие. Чтобы успешно выполнить публикацию баз 1С на web-сервере IIS7, необходимо в настройках диспетчера служб IIS разрешить запуск таких приложений.
Для этого выполните Win+R -> inetmgr.exe -> ввод. Далее, разверните локальный компьютер -> Пулы приложений, и вызовите правой клавишей мыши Дополнительные параметры… из выпадающего меню у DefaultAppPool, как показано на рисунке ниже:
В открывшемся окне дополнительных параметров измените значение напротив Разрешены 32-разрядные приложения на True, как показано на рисунке ниже, и перезапустите службы IIS7:
После чего вы сможете попасть в нужную базу 1С посредством web-доступа:
Однако, начиная с версии 8.3.9.1818 разработчики 1С наконец-то выпустили 64-х разрядный клиент, а так же Модули расширения веб-сервера данной разрядности:
И снова здравствуйте.
> При проверке Web сервер определяется, а опубликованная база не находится.
Пожалуйста, уточните, что означает «база не находится».
Скриншот сообщения в файле Снимок1.
Попробовал исполнить Вашу инструкцию, получил следующее:
1. При публикации через Конфигуратор появилось сообщение Снимок2. NTFS-ные права на БД этой группе добавил.
Не помогло, при «проверке готовности компьютера» ошибка осталась таже «Не удалось найти публикацию базы!». Попробовал войти браузером на опубликованное приложение выдал ошибку про кривую библиотеку ISAPI. Методом проб и ошибок выснилось, что при установке IIS 8.5 «по умолчанию» не устанавливаются компонент «Расширения ISAPI».
2. Устоновил в IIS не достающий компонент «Расширения ISAPI». Опубликованная база опять не нашлась. Но при входе через браузер на публикацию ошибка стала другая.
Ошибка HTTP 500.0 — Internal Server Error
Невозможно отобразить эту страницу ввиду того, что произошла внутренняя ошибка сервера.
Подробные сведения об ошибке:
Модуль IsapiModule
Уведомление ExecuteRequestHandler
Обработчик 1C Web-service Extension
Код ошибки 0x800700c1
Запрошенный URL-адрес http://192.168.1.51:80/Money_101251
Физический путь C:\Inetpub\wwwroot\Money_101251
Метод входа Анонимная
Пользователь, выполнивший вход Анонимная
3. После нескольких часов экспериментов базу опубликовать удалось, путем установки галки «использовать аутентификацию операционной системы» при публикации через Кофигуратор.
При «проверке готовности компьютера» ошибок нет. Адрес в настройках 1С проверяется. При входе через браузер возникает следующая ошибка.
Ошибка HTTP 401.2 — Unauthorized
Вы не имеете права просматривать эту страницу из-за недопустимости заголовков проверки подлинности.
Подробные сведения об ошибке:
Модуль IIS Web Core
Уведомление AuthenticateRequest
Обработчик 1C Web-service Extension
Код ошибки 0x80070005З
апрошенный URL-адрес http://192.168.1.51:80/Money_101251
Физический путь C:\Inetpub\wwwroot\Money_101251
Метод входа Пока не определено
Пользователь, выполнивший вход Пока не определено
4. Печальные итоги.
Остановился на двух неработающих вариантах.
Вариант 1.
Публикация без галки «использовать аутентификацию операционной системы» (Соответствует включенной в консоли IIS для опубликованного приложения «анонимной проверки подлинности»)
Сервис на компе не находится. При попытке синхронизации iPad ошибка в Миниденьгах, что не найден сервис синхронизации. Ощущение что где то на компе не хватает NTFS-ных прав, вроде перепробовал уже все.
Вариант 2.
Публикация с галкой «использовать аутентификацию операционной системы» (Соответствует отключенной в консоли IIS для опубликованного приложения «анонимной проверки подлинности»)
Сервис на компе находится, адрес проверяется. Но при сихронизации Миниденьги пишут ошибку «Неправильное имя или пароль пользователя настольного приложения». Экспериментировал с заведением пользователя в настольной 1С — ни какие варианты не помогли.
Скорее всего Миниденьги не корректно обрабатывают возвращаемую от сервиса ошибку, и проблема не в пользователе настольного приложения, а в том что запрещены анонимные подключения к сервису.
Подскажите что еще можно покопать и в каком варианте?
Обновление Windows 10 Anniversary прошло не так уж гладко для всех пользователей. Многие из них дали отчет о том, что их обновление постоянно прерывается ошибкой 0x800700c1. В сообщении ошибки говорится примерно следующее:
Обновление до Windows 10, версия ****- Ошибка 0x800700c1
Некоторые из пользователей решили свою проблему отключением антивируса. Другие же попросту загрузили вручную установочный диск и с помощью его выполнили обновление.
Давайте теперь поближе рассмотрим эти методы решения ошибки 0x800700c1.
Решения для ошибки 0x800700c1
Метод №1 Загрузка установочного диска вручную
В некоторых случая когда автоматическое обновление не работает, вы можете попробовать загрузить установочный диск вручную и через него запустить обновление. Для этого сделайте следующее:
Средство начнет загружать Windows 10. По окончанию установки начнется процесс обновления.
Во время процесса установки ваш ПК может несколько раз перезагружаться.
Метод №2 Отключение антивируса
Есть вероятность, что именно включенный антивирус не дает вам выполнить обновление. Простое отключение антивируса смогло помочь некоторым пользователям справиться с ошибкой 0x800700c1.
Просто зайдите в настройки своего антивируса и отключите его защиту от вирусов в реальном времени. После этого попробуйте провести обновление.
Настройка веб-публикации 1С, подключение кассового оборудования
Устанавливаем веб-сервер Internet Information Server, который по умолчанию входит в поставку Microsoft Windows Server. При установке обязательно выбираем компоненты:
2. Публикации базы в 1С
На этот же сервер, где развернут веб-сервер IIS, устанавливаем «1С:Предприятие» (32-разрядные компоненты), обязательно выбрав при установке компоненты:
Если планируется настроить 64-разрядный модуль расширения веб-сервера, то необходимо дополнительно запустить программу установки 64-разрядного сервера из соответствующей поставки «1С:Предприятие» и установить компоненту:
2.1 Настройка прав доступа для IIS
Теперь необходимо установить необходимые права на ключевые папки, используемые при работе веб-доступа к базам данных «1С:Предприятие». Для каталога хранения файлов веб-сайтов, опубликованных на веб-сервере (по-умолчанию: C:\inetpub\wwwroot\), необходимо дать полные права группе «Пользователи» (Users). В принципе, этот шаг можно пропустить, но тогда для публикации или изменения публикации базы данных надо будет запускать «1С:Предприятие» от имени администратора. Для настройки безопасности данного каталога, кликаем по нему правой кнопкой мыши и в контекстном меню выбираем «Свойства» (Properties).
В открывшемся окне свойств, переходим на вкладку «Безопасность» (Security) и нажимаем кнопку «Изменить» (Edit…), для изменения действующих разрешений. Появится окно разрешений для данного каталога. В списке Групп или пользователей (Groups or user names) выделим группу «Пользователи» (Users) и в списке разрешений для выбранной группы установим флаг «Полный доступ» (Full control). Затем нажмем «Применить» (Apply) для записи изменений и закроем все окна при помощи кнопки «ОК».
Далее необходимо дать полные права на каталог с установленными файлами «1С:Предприятие» (по-умолчанию: C:\Program Files (x86)\1cv8\ для 32-разрядного модуля расширения и C:\Program Files\1cv8\ для 64-разрядного) группе IIS_IUSRS. Для этого выполняем аналогичные описанным выше действия, с той лишь разницей, что для того, чтобы необходимая группа появилась в списке «Группы или пользователи» (Groups or user names), необходимо нажать расположенную под списком кнопку «Добавить» (Add..), а в окне выбора групп или пользователей нажать «Дополнительно» (Advanced…).
Затем нажимаем расположенную справа кнопку «Поиск» (Find Now), после чего выбираем необходимую группу IIS_IUSRS в таблице результатов поиска и нажимаем «ОК».
И, наконец, если публикация выполняется для файловой базы, необходимо также дать группе IIS_IUSRS полные права на каталог с расположенными файлами данной информационной базы.
2.2 Публикация базы данных на веб-сервере
Переходим к непосредственной публикации базы данных на веб-сервере. Для этого запускаем «1С:Предприятие» в режиме Конфигуратор для той базы, которую требуется опубликовать. Затем в меню выбираем «Администрирование» — «Публикация на веб-сервере…»
Откроется окно настройки свойств публикации на веб-сервере. Основные поля, необходимые для публикации, уже заполнены по-умолчанию:
Выбрав необходимые настройки публикации, нажимаем «Опубликовать».
Если публикация прошла без ошибок, увидим соответствующее сообщение.
2.3 Подключение к опубликованной информационной базе через веб-браузер
Для подключений к опубликованной базе данных запускаем Internet Explorer, в строке адреса вводим путь вида https://localhost/<Имя публикации информационной базы>. В данном примере это https://https://localhost/BP.
3. Создание бесплатного SSL-сертификата Let’s Encrypt на IIS
Наличие SSL-сертификата для сайта позволяет защитить данные пользователей, передаваемые по сети от атак Человек-посередине (man-in-the-middle) и гарантировать целостность переданных данных.
Let’s Encrypt – это некоммерческий центр сертификации, позволяющий в автоматическом режиме через API выпускать бесплатные SSL/TLS сертификаты. Выдаются только сертификаты для валидации доменов (domain validation) со сроком действия 90 дней, что не является проблемой из-за наличия встроенной возможности автоматического перевыпуска сертификата, в результате чего обеспечивается непрерывность защиты.
Далее описан способ получить SSL-сертификат от Let’s Encrypt при помощи консольной утилиты LetsEncrypt-Win-Simple. Она представляет собой простой мастер, который позволяет выбрать один из сайтов, запущенных на IIS и автоматически выпустить и привязать к нему SSL-сертификат.
3.1 Создание SSL-сертификата
Скачиваем последний релиз клиента со страницы проекта на GitHub https://github. com/PKISharp/win-acme/releases
Распакуем его в каталог на сервере с IIS: C:\inetpub\letsencrypt
Запустится интерактивный мастер, который сначала попросит указать ваш e-mail, на который будут отправляться уведомления о проблемах с обновлением сертификата, и согласиться с пользовательским соглашением.
Затем нужно будет выбрать, что необходимо создать новый сертификат (N: Create new certificate) и выбрать тип сертификата (в нашем примере нет необходимости использовать сертификат с несколькими SAN), поэтому достаточно выбрать пункт 1. Single binding of an IIS site.
Далее утилита выведет список запущенных на IIS сайтов и предложит выбрать сайт, для которого нужно выпустить сертификат.
Следующий этап – выполнение валидации домена. Доступно несколько вариантов валидации: TLS, через запись в DNS или через HTTP). Самый простой вариант — выбрать пункт 4 [http-01] Create temporary application in IIS (recommended). В этом случае на веб-сервере будет создано небольшое приложение, через которое серверы Let’s Encrypt смогут провести валидацию.
Примечание. При выполнении TLS/HTTP проверки ваш сайт должен быть доступен снаружи по полному DNS имени по протоколам HTTP (80/TCP) и HTTPS (443/TCP).
После валидации утилита Letsencrypt-win-simple автоматически отправит запрос на генерацию сертификата, скачает его (все необходимые файлы, а также закрытый ключ сохраняются в каталог C:\Users\User\AppData\Roaming\letsencrypt-win-simple) и создаст привязку на сайте IIS. В том случае, если на сайте уже установлен SSL-сертификат, он будет заменен новым. Кроме того, будет создано правило в планировщике заданий Windows, которое запускается каждый день и автоматически выпускает и устанавливает новый сертификат каждые 60 дней.
3.2 Создание отдельного пула и сайта с подключенным с SSL-сертификатом.
Создаем отдельный пул в IIS для letsencrypt
Добавляем сайт в новый пул. Порт указываем 443 (или другой на который позже сделаем проброс на 443 порт).
Указать новый сертификат в «Сертификаты SSL»:
Настроить привязку к нашему сайту:
Веб-публикация 1С доступна по защищенному соединению https.
4. Подключение кассового оборудования. Проброс COM-портов через TCP/IP с помощью Virtual Serial Ports Emulator (VSPE).
4.1 Настройка VSPE на сервере
Запустить программу VSPE. Нажать на кнопку «Создать новое устройство».
После нужно создать виртуальные порты (для каждой кассы свой порт). Номера портов лучше взять пониже, дабы избежать проблем.
В открывшемся окне в выпадающем меню выбрать TcpServer. Нажать кнопку «Далее».
Установить локальный номер tcp-порта, который будет прослушиваться. Выбрать COM-порт, к которому подключено оборудование через преобразователь интерфейсов. Нажать на кнопку «Настройки».
Нажать кнопку «Готово».
В появившемся окне нажать на кнопку запуска (зеленый треугольник). Серверная часть настроена.
4.2 Настройка VSPE на клиенте.
Запустить программу VSPE. Нажать на кнопку «Создать новое устройство».
В открывшемся окне в выпадающем меню выбрать «Connector».
Выбрать виртуальный COM-порт, который будет использоваться для проброса. Нажать на кнопку «Готово».
Нажать на кнопку «Создать новое устройство».
В открывшемся окне в выпадающем меню выбрать TcpClient
Указать IP-адрес удаленного сервера и номер TCP-порта, на который будет осуществляться подключение. Выбрать виртуальный COM-порт, который будет использоваться для соединения.
В появившемся окне нажать на кнопку запуска (зеленый треугольник). Клиентская часть готова.
После меняем настройки 1С на наши виртуальные порты. Делаем тестирование.
5. Примечание
Несколько нюансов данного ПО:
Программа не сохраняет настройки автоматически и не запускается в момент старта ОС. Поэтому необходимо сохранить настроенную конфигурацию и создать ярлык с параметром:
Созданный ярлык помещаем в автозагрузку или создаем bat-файл для запуска программы с использованием сохраненной конфигурации. Bat-файл должен содержать строку следующего формата:
Для автоматического запуска программы VSPE после запуска ОС Windows следует поместить ссылку на этот bat-файл в автозагрузку или планировщик заданий. (для серверной и клиентской части).
Мы также готовы оказать помощь в настройке веб-публикации и подключении кассового оборудования.
Нашим клиентам мы предлагаем реализацию данного проекта и последующее ИТ-обслуживание в рамках ИТ-аутсорсинга.
Ошибка 0x800700b при активации windows 10
Ошибка 0x8007007b — довольно распространённая неполадка. Обычно, проблема возникает в тот момент, когда пользователь обновляет свою устаревшую систему (Windows 7, к примеру) на более новую, то есть Windows 10. Вторая, по популярности, причина — это попытка активации официальным ключом той системы, которая ранее была активирована пиратским способом.
Внимание! Перед дальнейшем чтением статьи, рекомендуем проверить систему на наличие системных и сетевых сбоев с помощью интегрированных в Windows 10 средств, так как иногда, неисправность “0x8007007b” возникает именно из-за этого…
Способ №1. Смена активационных данных через командную строку
Способ подойдёт Вам, если до этого на компьютере производилась активация ОС, при этом она якобы прошла успешно, но через некоторое время система вновь начала просить “ключ”. Как мы уже указали, для решение этой задачи нам понадобится командная строка. Мы объясним всё очень доступно…
Загрузившись, виндовс 10 должна стать лицензионной. Проверить это можно нижеуказанным способом. Если Вы всё сделали, но “0x8007007b” всё также присутствует, то нужно воспользоваться вторым способом…
Способ №2. Активация Windows 10 через специальное “окно”
В этом случае нам вновь понадобится “Cmd” (командная строка). Но использовать мы будем её немного по другому. Прежде чем читать дальше, рекомендуем ещё раз проверить состояние активации…
Выполнив все предыдущие шаги, мы отправляемся в меню “Пуск“. Там мы нажимаем на кнопку перезагрузки.
Система вновь не активировалась? Ничего! У нас в запасе есть ещё один способ, который точно избавит нас от “0x8007007b”…
Способ №3. Как избавиться от ошибки 0x8007007b через “Параметры”?
Здесь мы не будем использовать “cmd” и другие “хакерские” утилиты. Нам будет достаточно привычных для всех пользователей системных приложений, таких как “Параметры”. Найти “Параметры” можно через поисковую строку Windows 10, или зажав следующую комбинацию клавиш “Win+I”.
Стоит обратить внимание на то, что ПК должен иметь интернет подключение… Если компьютер не подключен к глобальной сети, то проверка ключа — невозможна.
Теперь ошибка 0x8007007b точно исчезнет!
Как посмотреть статус лицензии?
Чтобы узнать о статусе лицензии, нам придётся вновь запустить командную строку от имени администратора. Как это сделать, мы уже подробно рассказывали в одном из абзацев статьи.
Теперь, нам остаётся прописать “Slmgr-dlv” в системном интерпретаторе… В появившемся окне, нужно найти строку “Состояние лицензии“. Следовать вышеуказанной инструкции нужно только в том случае, если в нём (в пункте) указано, что лицензия недействительна.
Зачем это нужно?
Узнав о действительности лицензии самостоятельно, мы исключаем возможность появления ошибки”0x8007007b” из-за влияния системных и сетевых сбоев в работе компьютера.
Источники:
Https://gamesqa. ru/kompyutery/0x800700c1-4452/
Https://efsol. ru/manuals/web-iis. html
Https://fixbin. ru/kod-oshibki-0x800700b-windows-10/
Обновление Windows 10 Anniversary прошло не так уж гладко для всех пользователей. Многие из них дали отчет о том, что их обновление постоянно прерывается ошибкой 0x800700c1. В сообщении ошибки говорится примерно следующее:
Обновление до Windows 10, версия ****- Ошибка 0x800700c1
Некоторые из пользователей решили свою проблему отключением антивируса. Другие же попросту загрузили вручную установочный диск и с помощью его выполнили обновление.
Давайте теперь поближе рассмотрим эти методы решения ошибки 0x800700c1.
Решения для ошибки 0x800700c1
Метод №1 Загрузка установочного диска вручную
В некоторых случая когда автоматическое обновление не работает, вы можете попробовать загрузить установочный диск вручную и через него запустить обновление. Для этого сделайте следующее:
Средство начнет загружать Windows 10. По окончанию установки начнется процесс обновления.
Во время процесса установки ваш ПК может несколько раз перезагружаться.
Метод №2 Отключение антивируса
Есть вероятность, что именно включенный антивирус не дает вам выполнить обновление. Простое отключение антивируса смогло помочь некоторым пользователям справиться с ошибкой 0x800700c1.
Просто зайдите в настройки своего антивируса и отключите его защиту от вирусов в реальном времени. После этого попробуйте провести обновление.
Источники:
https://gamesqa. ru/kompyutery/0x800700c1-4452/