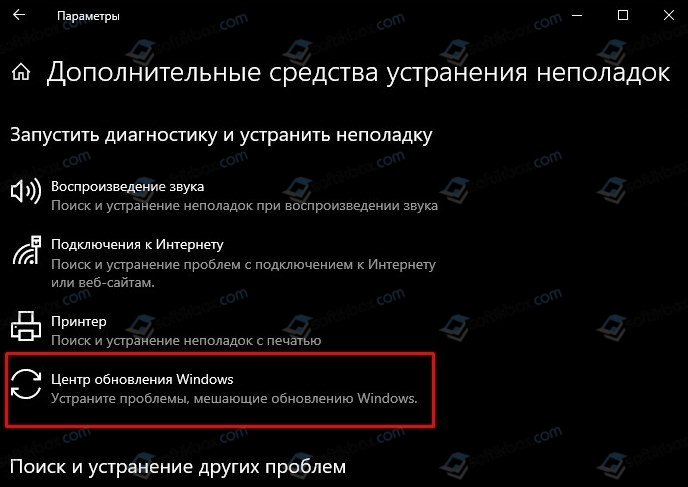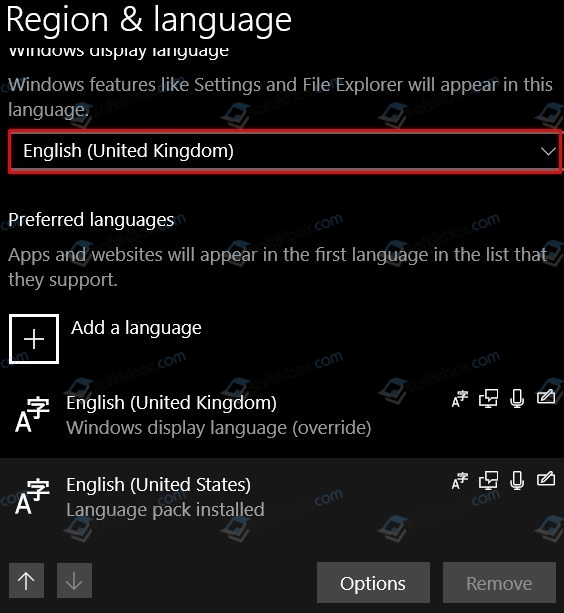Содержание
- Способ 1: Встроенное средство устранения неполадок
- Способ 2: Проверка работы связанных служб
- Способ 3: Сброс настроек «Центра обновления»
- Способ 4: Изменение настроек языка и региона
- Способ 5: Восстановление поврежденных файлов
- Способ 6: Удаление VPN
- Способ 7: Ручная установка обновления
- Вопросы и ответы
Способ 1: Встроенное средство устранения неполадок
Как правило, ошибка 0x190011f появляется при попытке установить обновления с использованием штатного средства – «Центра обновлений Windows». Есть один универсальный способ, позволяющий проверить программный компонент на наличие неисправностей, затем устранить их при наличии такой возможности:
- Через главное меню операционной системы запустите приложение «Параметры».
- В новом окне выберите раздел «Обновление и безопасность».
- Кликните по вкладке «Устранение неполадок», которая располагается слева, а в центральной части окна выберите строку «Дополнительные средства устранения неполадок».
- В списке доступных компонентов выберите «Центр обновления Windows», затем нажмите на кнопку, запускающую средство.

Как только проверка начнется, отобразится соответствующее окно с ее прогрессом. При выявлении ошибок будут предложены методы их исправления. Если проблем не было найдено, переходите к другим способам решения неполадки.
Способ 2: Проверка работы связанных служб
За установку обновлений в Windows 10 отвечают специальные службы, которые должны работать корректно, в противном же случае вероятно появление различных ошибок, в том числе с кодом 0x190011f. Вы можете проверить состояние каждой из них и изменить тип запуска при необходимости, используя встроенную оснастку «Службы»:
- Вызовите диалоговое окно «Выполнить», одновременно нажав на клавиши «Win + R». В текстовом поле введите
services.mscи нажмите на кнопку «ОК» для запуска нужной нам оснастки. - Далее нужно проверить состояние некоторых служб. В первую очередь найдите основную — «Центр обновления Windows» — и дважды кликните левой кнопкой мыши по названию.
- В меню «Тип запуска» выберите «Автоматически» и примените настройки.
- Затем нужно настроить работу некоторых дополнительных, но непосредственно влияющих на установку апдейтов, служб. Через общий список двойным кликом откройте «Службу Medic центра обновления Windows» и в качестве типа запуска выберите значение «Вручную».
- Перейдите к следующей службе – «Фоновой интеллектуальной службе передачи (BITS)». В окне со свойствами установите автоматический тип запуска.
- То же самое проделайте с «Модулем запуска процессов DCOM-сервера» (автоматический тип запуска).
- Для службы «Сопоставитель конечных точек RPC» также выбираем тип запуска как «Автоматически».
- И останется проверить «Установщик Windows». Для его правильной работы нужно установить ручной тип запуска, если установлено другое значение.


На этом проверка состояния необходимых для правильной установки обновлений служб завершена. Если вам пришлось откорректировать их значения, то после выполнения рекомендаций выше попытайтесь снова инсталлировать апдейты, используя «Центр обновления Windows».
Способ 3: Сброс настроек «Центра обновления»
Нередко рассматриваемая ошибка является следствием проблем в работе самого «Центра обновления Windows». Такое случается, когда во время скачивания компонентов программного обеспечения произошла ошибка — например, из-за сбоя в сети или каких-либо системных неполадок. Тогда может помочь сброс его настроек, и самый быстрый и простой способ сделать это – использовать «Командную строку» и специальные команды:
- Запустите консоль от имени администратора. Для этого можете воспользоваться строкой системного поиска или «Пуском», после чего выберите соответствующий вариант в результате.
- Принцип достаточно прост: сначала нужно выключить «Центр обновления», а также связанные службы. Для этого используйте несколько команд, каждую из которых нужно выполнить, нажав на клавишу «Enter»:
net stop wuauserv
net stop cryptSvc
net stop bits
net stop msiserver - Следующие команды предназначены для переименования папок на локальном диске, где хранятся загрузки предыдущих обновлений. Активируйте запрос
ren C:\Windows\SoftwareDistribution SoftwareDistribution.old, введя соответствующую команду и нажав на клавишу ввода. Затем измените имя второму каталогу аналогичным образом. Для этого примените командуren C:\Windows\System32\catroot2 catroot2.old. - Далее останется вновь запустить отключенные службы, поочередно выполняя следующие команды:
net start wuauserv
net start cryptSvc
net start bits
net start msiserver


На этом сброс «Центра обновления Windows» завершен. Попробуйте снова выполнить инсталляцию апдейтов для операционной системы.
Данные, которые остались в переименованных папках можно удалить, если способ помог. Это позволит освободить некоторое место на локальном диске. Тогда запустите «Проводник» и для начала включите отображение скрытых элементов на вкладке «Вид» в блоке «Показать или скрыть».
Далее перейдите по адресу C:\Windows\System32\ и удалите любым удобным способом каталог под названием «catroot2.old». То же самое проделайте с папкой «SoftwareDistribution.old», расположенной по адресу C:\Windows.

Способ 4: Изменение настроек языка и региона
Во время загрузки обновлений с официального сайта Microsoft (что и делает «Центр обновления Windows») могут происходить сбои, если ваши региональные настройки отличаются от текущего местоположения. Дело в том, что поиск и скачивание апдейтов основан именно на этих параметрах. Проверьте параметры языка и региона в настройках операционной системы и измените их на корректные, если это потребуется:
- Через приложение «Параметры» перейдите в раздел «Время и язык».
- На вкладке «Регион», расположенной на панели слева, выберите ваше текущее местоположение.
- Затем нажмите на «Дата и время» слева и выставите нужные параметры. Обычно достаточно активировать опцию «Устанавливать время автоматически», после чего произойдет синхронизация данных для наиболее точных сведений.

После того как параметры даты и времени, а также региональные настройки будут выставлены, попробуйте снова установить обновления для Windows 10.
Способ 5: Восстановление поврежденных файлов
Еще одной из причин проблем с «Центром обновлений» и, соответственно, установкой апдейтов может быть нарушение целостности системных файлов. Это происходит по различным причинам: возможно, из-за вирусных атак в прошлом или серьезных сбоев в работе ОС. Так или иначе, нет смысла искать, почему произошло повреждение, однако можно восстановить проблемные данные с помощью встроенных утилит, запускаемых консольными командами. Читайте об этом более подробно в нашем отдельном руководстве.
Подробнее: Использование и восстановление проверки целостности системных файлов в Windows 10

Способ 6: Удаление VPN
Если у вас установлена VPN-программа, вполне вероятно, она при обновлении Windows 10 и вызывает ошибку 0x190011f. Принцип работы большинства подобного софта заключается в том, что он автоматически устанавливает свои драйверы для виртуальной сетевой карты, чтобы перенаправлять подключение к интернету.
Различные приложения с VPN могут стать причиной неполадки, когда система пытается обратиться к сетевым библиотекам Microsoft и получить актуальные обновления. Для исправления ситуации попытайтесь вручную полностью удалить программное обеспечение вместе с драйверами (обычно это происходит автоматически при деинсталляции программы).
Читайте также: Удаление приложений в Виндовс 10
Способ 7: Ручная установка обновления
В случае если ни один способ из статьи не помог, но вы знаете наверняка, с каким патчем произошла ошибка при скачивании или установке, рекомендуем отыскать и инсталлировать обновление самостоятельно. Достаточно посетить официальный сайт Microsoft, найти апдейт и загрузить его, затем вручную выполнить установку. Ознакомьтесь с нашей отдельной статьей, где подробно описан алгоритм действий.
Подробнее: Устанавливаем обновления для Windows 10 вручную
Вместо этого, если должно установиться крупное обновление, можете воспользоваться фирменной утилитой Update Assistant от Microsoft. Это довольно удобный метод, к тому же иногда помогающий справиться с невозможностью перехода до новой версии ОС через «Центр обновления Windows». Скачайте его с сайта компании (ссылка ниже), удостоверьтесь, что помощником обнаружена новая версия, нажмите «Обновить сейчас» и следуйте указаниям приложения.
Скачать Update Assistant с официального сайта
Ошибка 0xc190011f проявляется во время обновления операционной системы Windows 10. В сообщении этой ошибки указывается следующая информация:
С установкой некоторых обновлений возникли проблемы, но позднее будет предпринята еще одна попытка. Если вы продолжаете видеть это сообщение и хотите поискать дополнительные сведения в Интернете или обратиться в службу поддержки, вам может помочь следующая информация:
Windows 10 Insider Preview ***** — Error 0xc190011f
Что вызывает ошибку 0xc190011f?
- Глюк в работе Центра обновления. Порой данная ошибка возникает по причине появления глюка в работе Центра обновления Windows. Конкретно эта проблема затрагивает лишь Windows 10. Решается ошибка при помощи системного средства устранения неполадок.
- Повреждение системных файлов. В некоторых случаях ошибка 0xc190011f проявляется после повреждения системных файлов Windows 10. Самостоятельно определить, что было повреждено является практически невозможной задачей, тем не менее программы SFC и DISM найдут и устранят повреждения.
- Некорректно работающие компоненты Центра обновления. Некоторые компоненты Центра обновления Windows 10 могут внезапно работать не так, как было задумано. В подобной ситуации нужно сбросить компоненты Центра обновления.
- Неправильный регион и язык. В очень редких случаях виновниками появления ошибки 0xc190011f могут служить язык и регион, выставленные в настройках Windows 10. Чтобы избавиться от ошибки, достаточно установить корректные регион и язык для вашей системы.
- VPN/прокси утилита конфликтует с Центром обновления. Появлялись сообщения о том, что эту ошибку могут вызывать прокси/VPN-утилиты, установленные на компьютере пользователя. Якобы они могут входить в конфликт с Центром обновления. Можно попробовать удалить такую утилиту, если она есть на ПК.
Методы решения ошибки 0xc190011f
Метод №1 Запуск средства устранения неполадок
Самый первый шаг — запуск системного средства устранения неполадок. Эта утилита просканирует ваш компьютер, найдет проблемы в работе Центра обновления и предложит вам решение. Для ее запуска сделайте следующее:
- нажмите комбинацию Windows+R;
- пропишите в строчке «ms-settings:troubleshoot» и нажмите Enter;
- нажмите на пункт «Центр обновления Windows» и кликните кнопку «Запустить средство устранения неполадок»;
- подождите окончания процесса сканирования системы на наличие неполадок;
- нажмите на кнопку «Применить это исправление»;
- перезагрузите компьютер, когда средство закончит работу.
Попробуйте снова обновить Windows 10, чтобы проверить, появится ли ошибка 0xc190011f или нет.
Метод №2 Использование SFC и DISM
Утилиты SFC и DISM просканируют вашу систему на наличие поврежденных системных файлов и попытаются восстановить их. Все, что вам нужно сделать — это выполнить в командной строке парочку команд. Сделайте следующее:
- кликните правой кнопкой мыши на Пуск;
- выберите «Командная строка (администратор)»;
- пропишите команду «sfc /scannow» и нажмите Enter;
- подождите окончания работы утилиты SFC и перезагрузите компьютер;
- проверьте, появляется ли ошибка или нет;
- если она все еще есть, то откройте командную строку и выполните команду «DISM /Online /Cleanup-Image /RestoreHealth»;
- дождитесь окончания работы утилиты DISM и перезагрузите компьютер.
Снова заходим в Центр обновления и пытаемся выполнить обновление системы. Если были повреждены системные файлы, то ошибка 0xc190011f исчезнет.
Метод №3 Сброс компонентов Центра обновления
Возможно, вы столкнулись с проблемами во время апдейта своей системы потому, что некоторые компоненты Центра обновления Windows 10 начали сбоить. Если это так, то вам нужно попробовать выполнить их сброс и посмотреть, что исправит ли это ситуацию. Сделайте следующее:
- кликните ПКМ на Пуск и выберите «Командная строка (администратор)»;
- выполните в командной строке следующий ряд команд:
- net stop wuauserv;
- net stop cryptSvc;
- net stop bits;
- net stop msiserver;
- ren C:\Windows\SoftwareDistribution SoftwareDistribution.old;
- ren C:\Windows\System32\catroot2 catroot2.old;
- net start wuauserv;
- net start cryptSvc;
- net start bits;
- net start msiserver;
- после выполнения команд перезагрузите свой компьютер.
Направляемся в Центр обновления и смотрим, пропала ли ошибка 0xc190011f.
Метод №4 Изменения региона и языка
Проблемы с обновлением могут возникать на тех компьютерах, где некорректно выставлены регион и язык для системы. Попробуйте изменить эти настройки на своем ПК и гляньте, поменяется ли что-то. Для изменения настроек региона и языка сделайте следующее:
- нажмите Windows+R;
- впишите в пустую строку «ms-settings:regionlanguage» и нажмите Enter;
- выберите корректную страну и язык для нее;
- перезагрузите свой компьютер после внесенных изменений.
Неверные язык и регион частенько становятся проблемой при обновлении Windows 10. Подобрав корректные параметры, ошибка 0xc190011f должна будет исчезнуть.
Метод №5 Удаление VPN/прокси программ
VPN и прокси программы могут быть невероятно полезны в соответствующих ситуациях. Тем не менее они также могут и препятствовать нормальной работе операционной системы. Если у вас в Windows 10 установлены подобные программы, то мы настоятельно рекомендуем вам избавиться от них и проверить, решит ли это проблему в виде ошибки 0xc190011f.
Чтобы удалить ту или иную программу, сделайте следующее:
- нажмите Windows+R;
- напишите «appwiz.cpl» и нажмите Enter;
- найдите VPN/прокси программу и нажмите на нее ПКМ;
- кликните на «Удалить» и следуйте инструкциям на экране;
- после удаления программы перезагрузите компьютер.
Мы надеемся, что хоть какой-то из вышеперечисленных методов помог вам исправить ошибку 0xc190011f.
Чаще всего неполадка с кодом 0xc190011f появляется во время попытки обновления десятки. Windows сообщает пользователю, что произошел сбой при установке некоторых обновлений, и ОС постарается повторить попытку ещё раз позже. Конкретно данная ошибка появляется только в Windows 10. В нашей статье мы расскажем, почему возникает неполадка и что можно предпринять, чтобы её устранить.
Причины возникновения ошибки
Самой распространенной причиной появления неполадки является некорректное функционирование центра обновлений Windows. Устранить проблему можно будет с помощью встроенного системного средства. Также можно воспользоваться сбросом настроек центра обновления, а если ошибка появляется вследствие повреждения системных файлов, то в такой ситуации нам потребуется запустить утилиту для их проверки.
Если на компьютере используются различные VPN программы, то и они могут помешать обновлению системы, потребуется их деактивировать или полностью удалить. Неполадка также может быть вызвана некорректными настройками языка и региона в параметрах Windows.
Варианты устранения проблемы
Чтобы избавиться от ошибки 0xc190011f, мы можем воспользоваться системным средством устранения неполадок, сбросить настройки центра обновлений вручную, проверить системные компоненты, а также установить соответствующее местоположение и язык в настройках Windows. Рассмотрим каждый из вариантов устранения проблемы в деталях.
Способ №1: Используем средство устранения неполадок
Для решения проблем с центром обновлений в десятой версии Windows имеется специальное средство устранения неполадок. Чтобы им воспользоваться, проделаем следующие операции:
- Нажимаем комбинацию «Win+R» на клавиатуре.
- В появившееся окно вводим команду ms-settings:troubleshoot
- Кликаем по кнопке «OK».
Запускаем окно с утилитами для устранения неполадок
- В списке справа выбираем «Центр обновления Windows» и нажимаем «Запустить средство устранения неполадок».
Запускаем поиск проблем центра обновлений
- Ждем, пока утилита попытается устранить ошибку, по завершении операции перезагружаем компьютер и проверяем, исчезла ли ошибка.
Загрузка …
Способ №2: Проверка системных файлов
Иногда сбой с кодом 0xc190011f может происходить из-за неполадок с системными файлами. В таком случае мы можем воспользоваться специальной программой для их проверки. Чтобы её начать, проделаем следующее:
- Из контекстного меню кнопки «Пуск» выбираем вариант «Командная строка (администратор)».
Открываем командную строку из меню
- В открывшееся окно вводим команду sfc /scannow и жмем «Enter».
Запускаем проверку системных файлов
- Ждем завершения операции и перезапускаем систему.
Если после этого ошибка появляется снова, то опять запускаем командную строку и уже используем другую команду:
DISM /Online /Cleanup-Image /RestoreHealth
Запускаем другой вариант исправления ошибок
После проделанных операций ошибка не должна больше появляться.
Загрузка …
Способ №3: Сброс настроек центра обновления
Еще один метод, к которому можно прибегнуть для устранения неполадки 0xc190011f, — это сброс параметров центра обновления. Чтобы его осуществить, проделаем следующие шаги:
- Запускаем командную строку с привилегиями администратора из меню кнопки «Пуск».
Открываем командную строку из контекстного меню
- Далее вводим в неё следующие команды:
net stop wuauserv
Вводим команды для устранения проблемы
net stop cryptSvc
net stop bits
net stop msiserver
ren C:\Windows\SoftwareDistribution SoftwareDistribution.old
ren C:\Windows\System32\catroot2 catroot2.old
net start wuauserv
net start cryptSvc
net start bits
net start msiserver
После этого перезапускаем систему и проверяем, устранилась ли проблема.
Загрузка …
Способ №4: Изменение настроек региона и языка
Неполадки при обновлении Windows 10 также могут появиться, если на компьютере неправильно установлен регион и язык системы. Чтобы проверить эти параметры, нам нужно сделать следующее:
- Нажимаем «Win+R» на клавиатуре для вызова окна «Выполнить».
- Далее вписываем туда команду ms-settings:regionlanguage и кликаем «OK».
Открываем настройки языка и региона
- Устанавливаем правильные настройки региона и языка.
Устанавливаем правильные настройки
- Перезагружаем компьютер и проверяем наличие ошибки.
Загрузка …
Кроме перечисленных в статье методов устранения проблемы, при выполнении обновления не помешает отключить VPN программы, если они используются на компьютере. В некоторых случаях они могут мешать процессу обновления.
Желаем удачи в устранении неполадки!
Загрузка …
Post Views: 5 424
22.06.2021
Просмотров: 6088
Компания Майкрософт объявила о выпуске Windows 11, а также о возможности обновиться до этой операционной системы. Однако, получить обновления могут не все пользователи, а только те, которые имеют последнюю сборку. Пытаясь установить пакеты обновлений, а также установить все KB, в Центре обновления Windows и в соответствующем разделе Параметров системы может появиться ошибка 0xc190011f, причиной которой чаще всего становятся неверные региональные параметры, включенный VPN, поврежденные системные файлы.
Читайте также: Ошибка обновления 8024402c на компьютере с Windows 7
Способы исправления ошибки 0xc190011f на Windows 10
При появлении ошибки 0xc190011f на Windows 10 разработчики Microsoft рекомендуют запустить средство устранения неполадок с WU, чтобы исключить вероятность повреждения файлов данного системного компонента. Для этого нужно запустить «Параметры», выбрать раздел «Обновление и безопасность», «Устранение неполадок». Далее выбираем «Дополнительные средства устранения неполадок». Из списка выбираем «Центр обновления Windows».
Нужно отметить, что сбой в работе Центра обновления может вызвать не только 0xc190011f, но и другие ошибки. Можно попробовать сбросить параметры данного компонента. Для этого нужно открыть командную строку с правами Администратора и ввести по очереди:
- net stop wuauserv
- net stop cryptSvc
- net stop bits
- net stop msiserver
- ren C:\Windows\SoftwareDistribution SoftwareDistribution.mvp
- ren C:\Windows\System32\catroot2 catroot2.mvp
- net start wuauserv
- net start cryptSvc
- net start bits
- net start msiserver
Неверно выбранный регион может вызвать неполадку, поэтому один из способов, как исправить 0xc190011f – перепроверить региональные настройки. Для этого нужно открыть «Параметры», «Время и язык», «Регион».
Если регион задан правильно, выберите другой, чтобы изменить настройки, а затем (после перезагрузки системы) верните заново свой регион.
В случае, если до появления ошибки у вас были другие ошибки, рекомендуем проверить Windows 10 на целостность системных файлов. Для этой цели подойдут такие команды:
- sfc /scannow
- DISM /Online /Cleanup-Image /CheckHealth
- DISM /Online /Cleanup-Image /ScanHealth
- DISM /Online /Cleanup-Image /RestoreHealth
Если же утилита не обнаружила нарушения целостности системных файлов, стоит отключить все VPN и прокси-сервера, если они у вас имеются. Если же инструментов, которые перенаправляют IP на ПК нет, советуем поставить все обновления для Windows 10 или откатить систему до более раннего состояния.
Долгожданная Windows 11 уже появилась в продаже, и разработчики позаботились о том, чтобы миграция на новую платформу не требовала чрезмерных усилий. На практике это означает, что осуществить обновление с «десятки» можно одним нажатием виртуальной кнопки. При условии, что на вашей версии операционной системы установлены все обновления. Поскольку многие пользователи игнорируют это условие, для успешного перехода на новую ОС им приходится в срочном порядке устанавливать все накопительные обновления. И иногда такие попытки завершаются неудачно из-за возникновения ошибки 0xc190011f. Сегодня мы рассмотрим причины её появления и способы решения проблемы.
Почему возникает ошибка с кодом 0xc190011f
Точная локализация сбоев часто затруднена, если речь идёт о работе такого сложного программного комплекса, каким является операционная система, то можно говорить о нескольких вероятных причинах появления конкретной ошибки.
В нашем случае такими причинами могут быть:
- в функционировании системного модуля «Центр обновления Windows» произошёл сбой. Что интересно – подобная ошибка возникает только в «десятке». Обычно при возникновении неполадок Windows советует запустить средство устранения неполадок, которое в подавляющем большинстве случаев оказывается бесполезным. В данном случае имеются подтверждённые сообщения, что запуск этой системной утилиты иногда всё-таки помогает;
- средство Windows Update включает несколько разных модулей, и любой из них может по каким-то причинам отработать некорректно, попросту говоря, «зависнуть». Этот сбой можно назвать разновидностью первого, но «лечится» он по-другому, посредством сброса параметров службы «Центр обновления Windows» с помощью выполнения определённой последовательности терминальных команд;
- сбой в работе Windows Update может быть вызван неправильно настроенной программной средой, как в вышеописанных ситуациях, но иногда из-за повреждения системных файлов, входящих в состав модуля. Такие ошибки самостоятельно выявить практически невозможно. Но, к счастью, в Windows имеется мощное средство обнаружения подобных ошибок – это запуск утилит SFC и DISM, способных проверять целостность системных компонент и восстанавливать их при обнаружении проблем;
- ошибка 0xc190011f, выскакивающая при обновлении до Windows 11, может появиться по причине «засорения» системного каталога «SoftwareDistribution», в котором хранятся файлы обновления до момента их успешной установки. Возникшие коллизии успешно решаются удалением этой папки, но с этим нужно будет повозиться – системный каталог удалить не так просто;
- иногда к краху обновления ОС приводит такая, казалось бы, несущественная причина, как неправильно установленный регион (часовой пояс, дата/время). Дело в том, что ПО Microsoft отслеживает привязку операционки к конкретному региону, умея определять реальное физическое местоположение компьютера. И если эти параметры не совпадают, возможны проблемы. Решаются они быстро и просто – сменой региона и временных параметров. Если это по каким-то причинам невозможно или нежелательно – можно воспользоваться VPN с возможностью выбора сервера, язык которого соответствует языковой настройке операционной системы;
- и наоборот, использование VPN-сервисов, когда используются зарубежные сервера, вызывает конфликты в работе «Центра обновления Windows», избежать которых можно простым отключением VPN-клиента, а в некоторых случаях – его полным удалением с компьютера (из-за создания такими программами виртуального сетевого адаптера).
А теперь рассмотрим способы устранения перечисленных неисправностей.
Как исправить ошибку 0xc190011f
Постараемся перечислять методы устранения ошибки в том порядке, в котором были приведены причины её возникновения.
Использование средства устранения неполадок
Этот способ стоит на первом месте хотя бы потому, что он является самым «щадящим» в плане сохранения целостности системных настроек. Встроенная утилита попытается просканировать компьютер на предмет обнаружения проблем в работе службы Windows Update и предложит вам варианты исправления проблемы.
Пошаговый алгоритм:
Если средство устранения неполадок отрапортовало о том, что проблемы в работе службы Windows Update не выявлены или после повторного запуска обновления ошибка снова проявилась, приступаем к следующему способу.
Сброс компонентов Центра обновления
Ошибка 0xc190011f, сопровождающая обновление Windows 10, может возникнуть из-за проблем в работе одной или нескольких компонентов Центра обновления. И если средство устранения неполадок с их обнаружением не справилось, стоит попробовать выполнить принудительный сброс этих модулей с последующим повторным их запуском. Выполняется эта процедура в консоли командной строки:
- запуск командной строки можно осуществить несколькими способами. Самый распространённый – кликнуть ПКМ по кнопке Пуск» и в появившемся контекстном меню выбрать опцию «Командная строка (администратор)»;
- альтернативный вариант – нажать комбинацию Ctrl+Shift+Esc для запуска «Диспетчера задач», кликнуть в открывшемся окне на кнопку «Файл» и выбрать пункт «Новая задача (выполнить)», а в появившемся окне набрать «cmd» и активировать флажок на параметре «Создать задачу с правами администратора», подтвердив свои действия нажатием ОК;
- в консоли командной строки поочередно выполняем следующий набор команд (каждая завершается нажатием Enter):
net stop wuauserv
net stop cryptSvc
net stop bits
net stop msiserver
ren C:\Windows\SoftwareDistribution SoftwareDistribution.old
ren C:\Windows\System32\catroot2 catroot2.old
net start wuauserv
net start cryptSvc
net start bits
net start msiserver
Первые четыре команды приостанавливают работу компонент, входящих в средство Windows Update, строки 5 и 6 ответственны за переименование указанных каталогов, и завершающие 4 команды запускают отключенные службы снова. При этом оба переименованных каталога будут созданы службой «Центр обновления Windows» заново, но уже пустыми.
Когда все команды отработают, перезагружаем компьютер и пробуем снова запустить обновления.
Суть метода заключается именно в очистке указанных папок от мусора, накопившегося здесь во время предыдущих обновлений. Но сделать это можно и по-другому:
После перезагрузки служба wuauserv запустится автоматически, останется только запустить обновления, чтобы проверить, избавились ли мы от ошибки с кодом 0xc190011f.
Использование SFC и DISM
Если работа «Центра обновления Windows» завершилась аварийно, велика вероятность, что причина кроется в повреждении важных системных файлов, входящих в состав службы. В Windows имеется достаточно мощное и эффективное средство восстановления целостности системных файлов – это встроенные утилиты SFC и DISM. Рассмотрим, как их использовать для решения возникшей проблемы:
Утилита SFC проверяет целостность системных файлов, и если какой-либо из них оказывается повреждённым или отсутствующим, восстанавливает его из локального (расположенного на компьютере) репозитария.
Утилита DISM в принципе делает то же самое, но восстанавливает повреждённые файлы с удалённых серверов Microsoft. То есть если отработка SFC оказалась безрезультатной, а DISM – удачной, это означает, что системный файл оказался испорченным и в рабочей, и в запасной папке. Вероятность второго сценария мала, так что, скорее всего, запуск DISM не понадобится, если дело именно в повреждённых системных файлах.
Изменения региона и языка
Ошибка с кодом 0xc190011f, появившаяся во время обновления Windows, может быть спровоцирована некорректно заданным регионом или неверно выставленным основным языком операционной системы.
Для изменения этих параметров выполняем такую последовательность действий:
Удаление VPN/прокси программ
Из-за ограничений, действующих в рунете и некоторых других странах, или из-за желания анонимного сёрфинга многие юзеры используют сервисы VPN или прокси-серверы, которые в определённых ситуациях действительно выручают, но иногда становятся источником проблем. В том числе при запуске обновлений Windows 10. Поэтому имеет смысл хотя бы на время этой процедуры не использовать VPN или аналогичные программы и сервисы – есть шанс, что именно работа под чужими прокси блокирует функционирование Windows Update.
Ещё лучше – удалить такое ПО и проверить, будет ли после этого решена проблема с ошибкой 0xc190011f.
Если все перечисленные способы не помогли, помните, что это не катастрофа. Кроме миграции на Windows 11 с предыдущей версии ОС, её можно установить обычным способом, с подключаемого накопителя, на который записан ISO-образ системы.