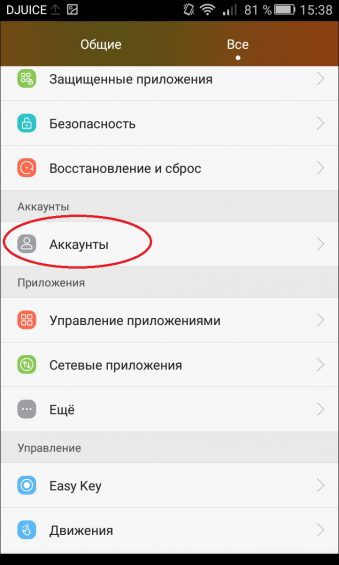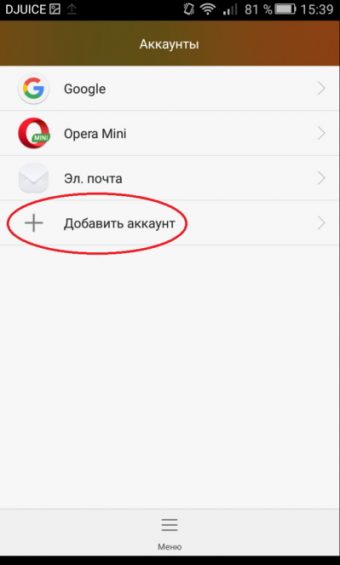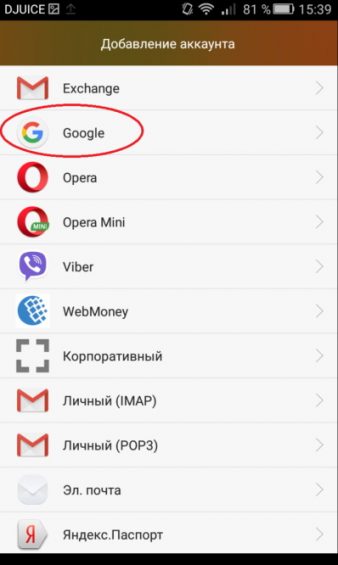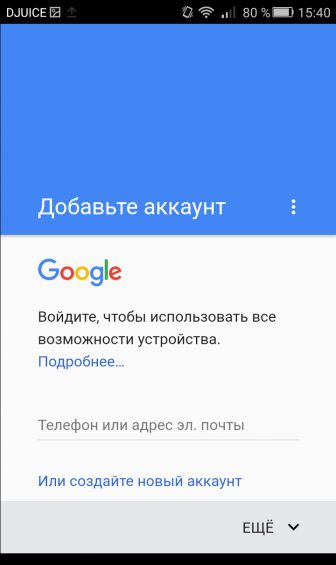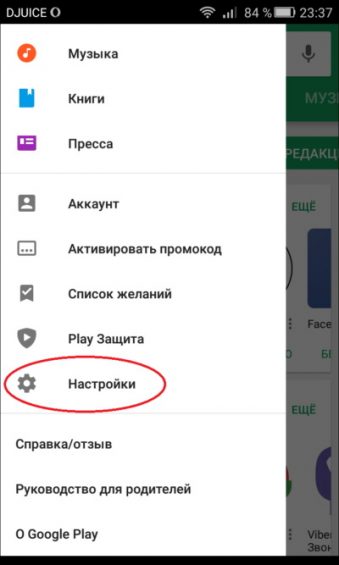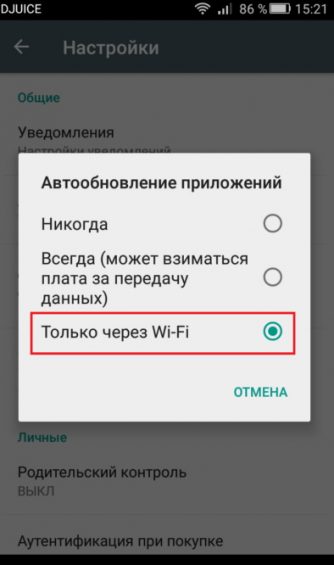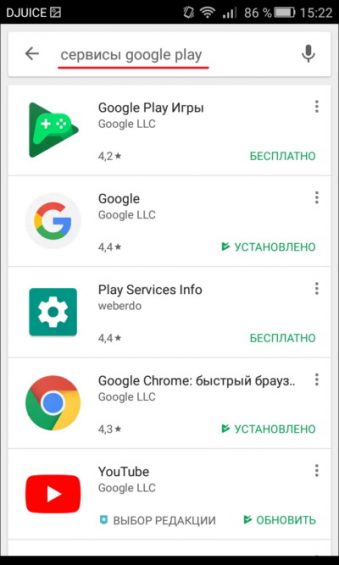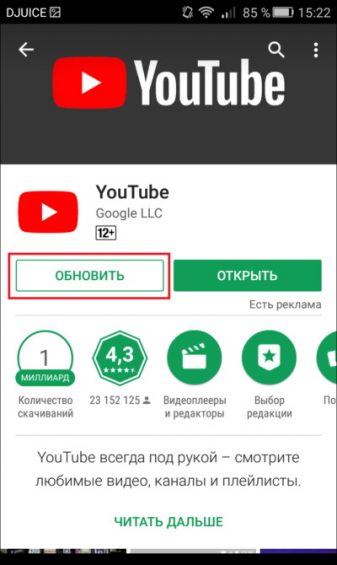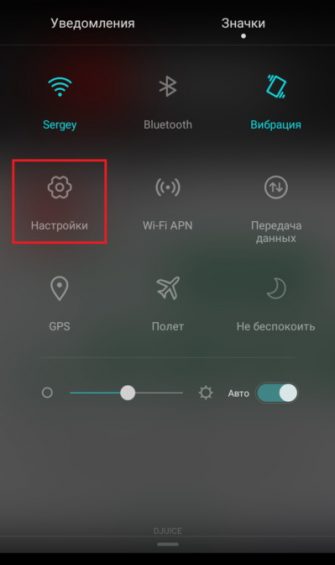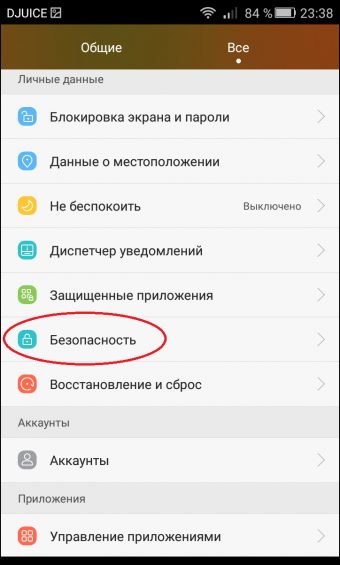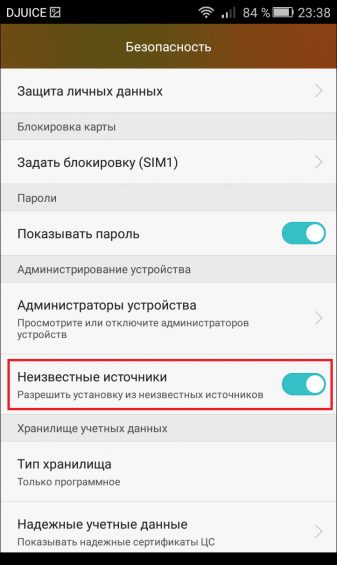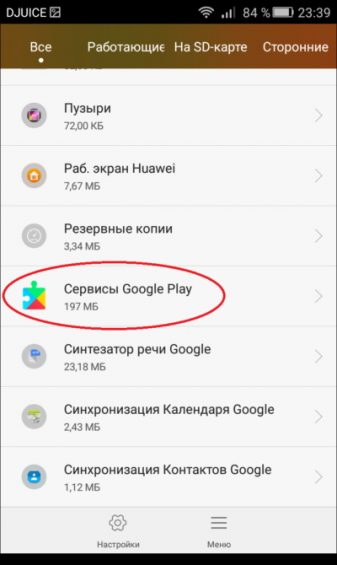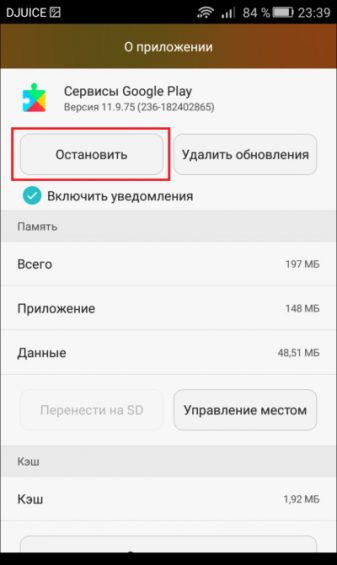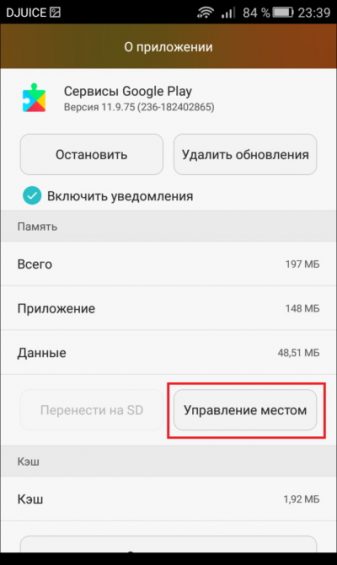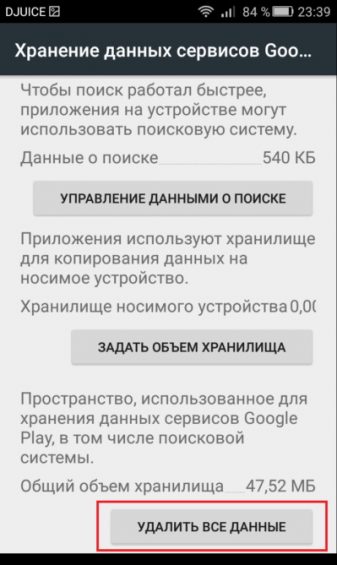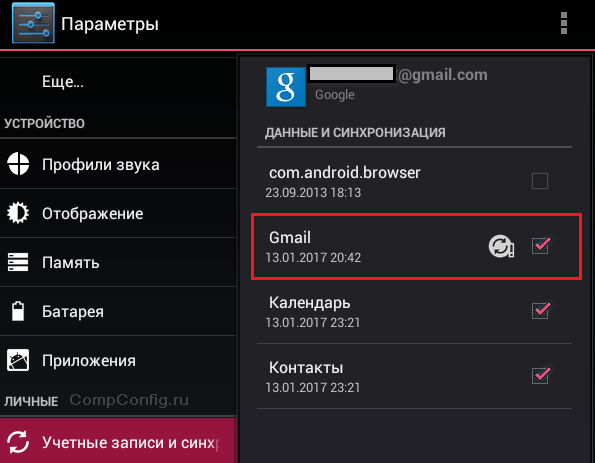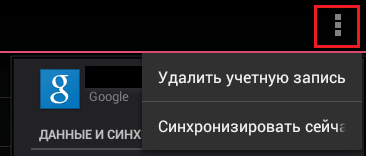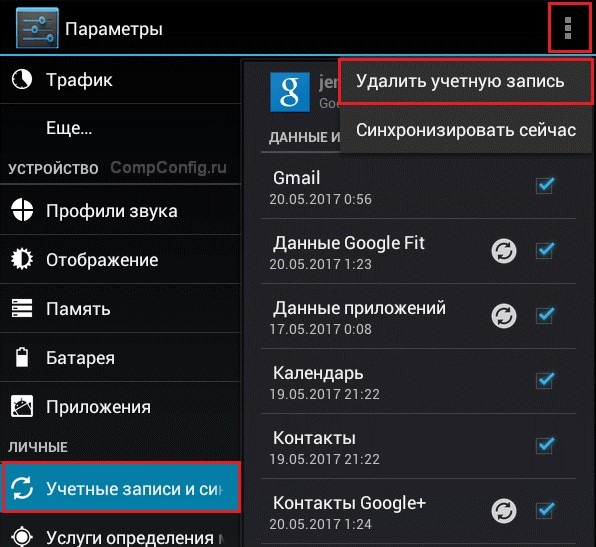Cправка — Аккаунт Google
Войти
Справка Google
- Справочный центр
- Сообщество
- Аккаунт Google
- Политика конфиденциальности
- Условия предоставления услуг
- Отправить отзыв
Тема отзыва
Информация в текущем разделе Справочного центра
Общие впечатления о Справочном центре Google
- Справочный центр
- Сообщество
- Начало работы с аккаунтом Google
Аккаунт Google
Во время проверки обновления для приложений в Google Play можно увидеть сообщение «Ошибка проверки обновлений». В этой статье мы расскажем вам, что вызывает данную ошибку и каким образом от нее можно избавиться в кратчайшие сроки.
Что вызывает «Ошибка проверки обновлений»?
- Поврежденный кэш.
- Поврежденные данные приложения Google Play.
- Проблемы с Интернет-подключением на Android-устройстве.
- Недостаточное количество свободного места на Android-устройстве.
- Неполадки с установленной SD-картой.
- «Кривое» последнее обновление для приложения Google Play.
Исправление «Ошибка проверки обновлений»
Решение №1 Очистка кеша
Кэш приложения Google Play частенько вызывает проблемы при обновлении или установке прочих приложений на Android-устройство пользователя. Вам нужно избавиться от кэша GP, перезагрузить свое устройство, а затем проверьте наличие ошибки «Ошибка проверки обновлений».
Чтобы удалить кэш Google Play, сделайте следующее:
- откройте Настройки;
- перейдите в раздел «Приложения и уведомления», затем — «Приложения»;
- найдите в списке установленных приложений «Google Play Маркет» и выберите его;
- далее перейдите в «Хранилище» и нажмите на кнопку «Очистить кеш»;
- перезагрузите свое устройство.
Решение №2 Стереть данные
Если обычная очистка кеша не помогла, то можно попробовать стереть данные Google Play. Верно, вам после этого потребуется снова войти в аккаунт Google, дабы получить доступ к магазину, но это малая цена за решение неполадки.
Чтобы стереть данные Google Play, вам нужно сделать следующее:
- снова откройте Настройки;
- перейдите в «Приложения и уведомления», потом — в «Приложения»;
- найдите приложение «Google Play Маркет» и выберите его;
- далее перейдите в «Хранилище» и нажмите на кнопку «Стереть данные».
Откройте Google Play и проверьте наличие сообщения «Ошибка проверки обновлений».
Решение №3 Удаление обновлений
Возможно, вы столкнулись с проблемами обновлений приложений в Google Play из-за того, что недавно для магазина было установлено не самое «удачное» обновление. Вам нужно сбросить Google Play до начальной версии, а затем еще раз установить для него все доступные обновления.
- перейдите в Настройки своего устройства;
- пройдите путем: Приложения и уведомления→Приложения→Google Play Маркет;
- нажмите на три точки в правом верхнем углу и выберите опцию «Удалить обновления»;
- перезагрузите Android-устройство, после чего дождитесь установки всех доступных обновления для магазина.
Зайдите в Google Play и проверьте, исчезло ли сообщение «Ошибка проверки обновлений». Хочется верить, что эта статья была полезна для вас.
Google Play Store – одно из основных приложений, которые предустановлены почти на всех мобильных телефонах под управлением Android. Он содержит тысячи приложений, которые пользователи могут загрузить и установить на свои мобильные устройства. Приложение также отвечает за поддержание всех приложений на мобильном телефоне в актуальном состоянии. Однако совсем недавно стало поступать много сообщений о том, что пользователи не могут обновлять приложения на своих мобильных телефонах.
Согласно отчетам, « Проверка ошибок для обновлений ”сообщение появляется каждый раз, когда запрашивается обновление приложения. В этой статье мы обсудим некоторые причины, из-за которых возникает эта ошибка, а также проинформируем вас о жизнеспособных решениях для ее устранения. Обязательно следуйте инструкциям в точности и в том порядке, в котором они представлены.
Содержание
- Что вызывает ошибку« Ошибка проверки обновлений »в магазине Google Play?
- Решение 1. Очистка кеша
- Решение 2. Очистка данных
- Решение 3. Удаление обновлений
- Решение 4. Обновите ОС вашего устройства до последней сборки
- Решение 5. Разрешить Google Play Store обновляться в любой сети
- Решение 6. Включите уведомления для Google Play
- Решение 7. Настройте дату/время на вашем устройстве
- Решение 8. Предоставьте все необходимые разрешения для магазина и служб Google Play
- Решение 9. Обновите некоторые приложения в Play Маркете вручную
- Решение 10. Удалите некоторые из приложений с устройства
- Удаление проблемных приложений
- Удалите приложения, которые Давно не обновлялись.
- Удалите несовместимые приложения
- Удалите приложения, которые были удалены из Play Store
- Решение 11. Удалите некоторые из учетных записей Google с телефона
- Включите синхронизацию для магазина Google Play
- Удаление некоторых учетных записей
- Удалить все учетные записи Google
Что вызывает ошибку« Ошибка проверки обновлений »в магазине Google Play?
Получив многочисленные отчеты от нескольких пользователей, мы решили чтобы исследовать проблему и разработал набор решений, чтобы ее полностью устранить. Кроме того, мы изучили причины, из-за которых он срабатывает, и перечислили их следующим образом.
- Corrupt Cache: Некоторые данные кэшируются всеми приложениями для повышения производительности и сокращения времени загрузки. Эти данные иногда могут быть повреждены, что может помешать правильной работе определенных функций приложения.
- Поврежденные данные: в некоторых случаях некоторые данные, относящиеся к приложению, могут быть поврежденным, из-за чего может быть вызвана эта ошибка. Эти данные обычно регенерируются время от времени, поэтому при их удалении не будет потери данных.
- Подключение к Интернету: Убедитесь, что подключение, которое вы используете стабильный и что нет активного прокси или VPN. Потому что, если соединение определяется как небезопасное, процесс обновления может быть отложен.
- Место для хранения: процесс обновления также может быть сорван, если нет достаточно места на мобильном телефоне. Поэтому рекомендуется освободить место, если доступно менее 200 МБ.
- Поврежденная SD-карта: в некоторых случаях SD-карта внутри мобильный телефон может помешать правильной работе процесса обновления. Поэтому рекомендуется временно извлечь SD-карту и проверить, устраняет ли она проблему.
- Обновления Playstore: Проблема также может быть вызвана неисправностью недавно установленного обновления. Обновление могло быть установлено неправильно, что могло повредить некоторые функции приложения.
Теперь, когда вы получили общее представление о природе проблемы, мы перейдем к решениям. Обязательно реализуйте их в том порядке, в котором они предоставлены, чтобы избежать конфликтов..
Решение 1. Очистка кеша
Если определенные кэшированные данные были повреждены, это может помешать обновлению приложений. Поэтому на этом этапе мы очистим эти кешированные данные из настроек. Для этого:
- Потяните панель уведомлений вниз и щелкните значок «настройки» .
- Прокрутите вниз и нажмите « Приложения ».
- Щелкните « Приложения » и щелкните « Магазин Google Play » приложение из списка.
Примечание. Если вы не видите Google В приложении “Play Маркет” нажмите на три точки в правом верхнем углу и нажмите «Показать системные приложения».
- Нажмите «Хранилище» и выберите параметр «Очистить кеш»
- Подождите , пока кеш будет очищен, и проверьте, сохраняется ли проблема.
Решение 2. Очистка данных
Если очистка кеша не решит проблему, на этом этапе мы будем очистка данных для приложения Google Play Store. Очистка этих данных может побудить вас снова войти в свою учетную запись, но не приведет к другой важной потере данных. Чтобы очистить данные, просто повторите процесс, указанный в первом методе, и выберите параметр « Очистить данные ». вместо « Очистить Cache ».
Решение 3. Удаление обновлений
Если определенное обновление не было применено должным образом, оно может помешать работе некоторых важных функций приложения. от правильной работы. Поэтому на этом этапе мы удалим все обновления для приложения Google Play Store. Для этого:
- Потяните панель уведомлений вниз и щелкните значок «настройки» .
- Прокрутите вниз и нажмите
- Нажмите «Приложения» и нажмите « Магазин Google Play » из списка.
Примечание. Если вы не видите приложение “Google Play Маркет”, нажмите на три точки в правом верхнем углу и выберите «Показать системные приложения».
- Щелкните «Три точки» в правом верхнем углу и выберите параметр «Удалить обновления» .
- Проверьте , сохраняется ли проблема.
Прежде чем перейти к решениям, извлеките SD-карту (после выключения телефона), а затем включите телефон, чтобы проверить, решает ли это проблему.. Если да, то обязательно перенесите приложения с SD-карты (если они установлены на SD-карту) во внутреннее хранилище. Также проверьте статус Play Protect (в меню Google Play нажмите Play Protect). Если отображается ошибка или предупреждение (например, Устройство не сертифицировано ), удалите эту ошибку/предупреждение, а затем проверьте, нормально ли работает Google Play.
Решение 4. Обновите ОС вашего устройства до последней сборки
Вы можете столкнуться с проблемой обновления, если ОС вашего телефона устарела. В этом случае обновление ОС вашего телефона до последней сборки может решить проблему. Инструкции могут немного отличаться для разных пользователей (в зависимости от марки и модели вашего телефона).
- Запустите Настройки вашего телефона и выберите О телефоне .
- Теперь откройте систему . Обновить , а затем нажмите Проверить наличие обновлений .
- Если доступно обновление ОС, то примените его и перезагрузите ваш телефон.
- После перезагрузки установите флажок если проблема с обновлением Google Play решена.
Решение 5. Разрешить Google Play Store обновляться в любой сети
Вы можете не проверить наличие обновлений в Google Play, если Google Play Store настроен на обновление приложений только по Wi-Fi, но вы пытаетесь обновить приложения в мобильной сети (или сети Wi-Fi, которую ваше устройство считает мобильной, например, из мобильного широкополосного доступа устройство). В этом случае разрешение Google Play Store на обновление через любую сеть может решить проблему.
- Запустите Google Play Store и откройте его меню (нажав гамбургер-меню в левом верхнем углу).
- Теперь в нижней части меню откройте Настройки и выберите Автообновление приложений .
- Затем выберите вариант « По любой сети » и нажмите Готово .
- Затем проверьте, устранена ли ошибка обновления Google Play.
Если проблема не исчезнет, проверьте, не возникла ли ошибка VPN-клиент можно использовать для обновления приложений Google Play.
Решение 6. Включите уведомления для Google Play
Вы можете столкнуться с проблемой, если в магазине Google Play не разрешено отображать уведомления на вашем экране. В этом контексте разрешение Google Play Store показывать уведомления на вашем экране может решить проблему.
- Запустите Настройки вашего телефона и откройте Центр уведомлений .
- Затем выберите Google Play Store и отключите параметр Блокировать все .
- Теперь отключите параметр Показывать беззвучно , а затем перезагрузите свой телефон. .
- После перезагрузки проверьте, нет ли в Google Play ошибки обновления.
Решение 7. Настройте дату/время на вашем устройстве
Вы можете не обновить приложения в Google Play, если дата/время на вашем телефоне неверны. настроен (или установлен). В этом случае правильная настройка даты/времени на вашем телефоне может решить проблему.
- Запустите Настройки телефона и откройте Дата и время .
- Теперь включите параметры Автоматическая дата и время и Автоматический часовой пояс .
- Затем отключите параметр Использование 24- Формат часов , а затем перезагрузите телефон.
- После перезагрузки проверьте, успешно ли Google Play обновляет приложения.
Решение 8. Предоставьте все необходимые разрешения для магазина и служб Google Play
Магазин Google Play может не обновлять приложения, если разрешения, необходимые для работы магазина Google Play, не настроены должным образом. В этом контексте предоставление всех разрешений, необходимых для магазина и службы Google Play, может решить проблему. Но перед этим убедитесь, что «Сервисы Google Play» обновлены до последней сборки.
- Очистить кеш и данные в Google Play Store (как описано выше ).
- Затем очистите кэш и данные (в разделе «Управление пространством») Сервисов Google Play , Google Services Framework и Google App .
- Теперь перезагрузите ваше устройство и после перезагрузки запустите Настройки вашего телефона.
- Затем выберите Apps и откройте Google Play Store .
- Теперь выберите Permissions и убедитесь, что все разрешения включены .
- Затем повторите то же самое, чтобы включить все разрешения для Go ogle Play Services .
- Теперь запустите Google Play Store и настройте его (если попросят).
- Затем установите новое приложение (например, Zoom или Skype) из Play Store, а затем проверьте, решена ли проблема с обновлениями.
- В противном случае оставьте телефон заряжаться на ночь , а на следующее утро проверьте, нормально ли работают обновления.
Решение 9. Обновите некоторые приложения в Play Маркете вручную
Проблема может заключаться во временном сбое в ОС Android, и ручное обновление некоторых приложений вашего телефона может очистить сбой и, таким образом, решит проблему.
- Запустите Play Store и найдите любой из установленных приложения (в строке поиска), например, Chrome .
- Теперь обновите приложение, например, Chrome (если доступно обновление) и повторите то же самое, чтобы обновить некоторые приложения (предпочтительно apps by Google ). Вы можете обновить приложения в в алфавитном порядке (или вы можете использовать вкладку «Обзоры» в разделе «Мои приложения и игры» в Play Маркете). Вы можете попробовать стороннее приложение 3 rd (например, Update Software Fast Upd ate for All Android), чтобы обновить приложения.
- После обновления приложений проверьте, есть ли в Play Маркете проблема с обновлениями решена.
Решение 10. Удалите некоторые из приложений с устройства
Вы можете не обновить приложения в Google Play Store если некоторые из приложений вашего телефона препятствуют работе модулей обновления Play Store (например, поврежденная установка приложения или приложение стало несовместимым с вашим устройством). В этом случае удаление некоторых приложений с вашего устройства может решить проблему.
Удаление проблемных приложений
- Запустите Google Play Store и откройте его меню .
- Теперь откройте Мои приложения и Игры и перейдите на вкладку Установлено .
- Затем выберите Reviews , а затем удалите приложения (на вкладке «Непроверенные» или «Опубликованные»), которые не являются важными или важными для вас (некоторые пользователи сообщили, что удаление Alexa , OnePlus Notes или AdClear ).
- Теперь проверьте, решена ли проблема с обновлениями.
Удалите приложения, которые Давно не обновлялись.
- Если проблема не исчезнет, перейдите к Установлено на вкладке Мои приложения и игры в Play Маркете (как описано выше).
- Теперь измените сортировку ‘ Это устройство от ‘до Последнее обновление , а затем прокрутите список до конца .
- Затем удалите несколько приложений , которые не обновлялись для длительного обновления, и проверьте, проблема решена.
Удалите несовместимые приложения
- Если проблема все еще существует , затем откройте все установленные приложения одно за другим (вы можете попробовать стороннее приложение 3 rd , такое как Обновить список программного обеспечения или Список моих приложений, и экспортировать список приложений с гиперссылками на их страницу Play Store в виде HTML. Затем вы можете использовать этот HTML-код в браузере Chrome вашего телефона, чтобы проверить приложения одно за другим) в Play Store и проверить, показывает ли приложение Open, Update, Enable, No Более длительная совместимость с устройством.
- Если отображается Включить , включите приложение. Если отображается Больше не совместимо с устройством , удалите приложение, а затем проверьте, решена ли проблема с обновлениями.
Удалите приложения, которые были удалены из Play Store
- Если проблема не исчезнет, тогда запустите Настройки вашего телефона и откройте Приложения .
- Теперь откройте установленное приложение одно за другим и нажмите Сведения о приложении , чтобы открыть страницу приложения в Play Store. Теперь проверьте, удалено ли приложение из Play Store (в приложениях системы может не отображаться опция «Сведения о приложении»). В таком случае удалите приложение со своего телефона и проверьте, решает ли оно проблему с обновлениями.
Решение 11. Удалите некоторые из учетных записей Google с телефона
Вы можете столкнуться с проблемой, если какая-либо из ваших учетных записей Google не настроена должным образом (например, изменение пароля для учетной записи но пароль проблемной учетной записи не обновлялся в Аккаунтах на телефоне). В этом случае удаление некоторых учетных записей Google для вашего устройства может решить проблему. Перед процедурой обязательно удалите Family Link (если он установлен), а также проверьте, помните ли вы пароль учетной записи. Если вы используете свой телефон для подтверждения входа в учетную запись, убедитесь, что вы можете использовать альтернативный метод (например, SMS на зарегистрированный номер телефона) для входа в учетную запись.
Включите синхронизацию для магазина Google Play
- Запустите Настройки вашего телефона и откройте Учетные записи (возможно, вам придется изучить дополнительные настройки).
- Теперь выберите Google и убедитесь, что все учетные записи правильно синхронизируются с Google.
- Если есть учетная запись, которая не синхронизируется , то нажмите на нее .
- Теперь проверьте, все ли параметры синхронизации включены, если нет, то включите синхронизацию (особенно в отношении Google Play) и проверьте, решает ли это проблему с обновлением.
Удаление некоторых учетных записей
- Если это не помогло или учетная запись не требуется, то нажмите на эту учетную запись (в Настройки >> Учетные записи >> Google), а затем нажмите на кнопке Еще .
- Теперь нажмите Удалить учетную запись , а затем подтвердите , чтобы удалите учетную запись.
- Затем перезагрузите ваше устройство и проверьте, проблема с обновлениями решена.
Удалить все учетные записи Google
- Если нет, затем удалить все учетные записи Google (как описано выше) и перезагрузите ваше устройство.
- После перезагрузки повторно добавьте одну из учетных записей на устройстве, а затем проверьте, решена ли проблема.
- Если это не помогло, удалите учетную запись еще раз и перезагрузите ваше устройство.
- После перезагрузки создайте новую учетную запись Gmail (на устройстве) и используйте эту учетную запись для подписи – в устройство, которое, надеюсь, решит проблему с обновлениями. Если вы хотите использовать старую учетную запись на устройстве, то измените пароли старых учетных записей, а затем добавьте их на устройство.
Если проблема не исчезнет, возможно, вам придется выполнить полный сброс настроек устройства до заводских.
С конца 2020 года пользователи смартфонов Андроид столкнулись с проблемой при обновлении программ и игр в Play Market: на экране постоянно высвечивается уведомление «Ошибка проверки обновлений». Мы разобрались почему появляется данная ошибка и нашли несколько рабочих способов как решить ее быстро самостоятельно.
Почему появляется «Ошибка проверки обновлений»?
Чаще всего сбой происходит из-за обновления самого Play Маркета разработчиками. Реже из-за нелицензионных программ и игр скачанных из Интернета. В остальных случаях сбой вызывают:
- Устаревшее кешированное содержимое и временные данных программ.
- При загрузке новых версий утилит из маркета пропало Интернет-соединение.
- На внутренней памяти смартфона не хватает свободного места.
- Битые сектора, физическая неисправность или ошибка на SD флеш-карте в телефоне.
- Недокачанное или «битое» обновление приложения Play Market.
Способы исправить «Ошибка проверки обновлений»
Перечисленные способы помогают решить проблему на 100%. Возможно у вас сработает один из них, но лучше пробовать каждый поэтапно следуя инструкциям.
Решение №1 Чистка временных файлов и кеша
В кэше зачастую хранятся полезные в работе программы Play Market файлы для быстрого доступа. Но со временем это только забивает память, замедляет работу телефона и приводит к ошибкам. Особенно часто это бывает если в памяти Android-смартфона установлено по 50 и более программ и игр. Что бы очистить кеш проделайте пункты ниже:
- Откройте Настройки смартфона;
- Зайдите в пункт меню «Приложения», «Все приложения». На вашей модели может быть пункт «Системные приложения» – можно сразу перейти туда;
- Ищите в поиске или пролистайте вручную до Google Play Маркет и нажмите на название или его иконку;
- Далее откройте «Хранилище» или «Данные» и кликните «Очистить кеш»;
- Перезагрузите смартфон и зайдите в Маркет что бы проверить ушла ли проблема.
Внимание! В зависимости от версии Андроида, модели смартфона и оболочки некоторые пункты могут иметь другие названия. Но общий план действий похож для большинства моделей.
Решение №2 Стереть данные(очистить данные)
Если простая чистка кеша не помогает – будем очищать все данные у Play Маркет. В этом случае потребуется зайти в свой аккаунт заново используя почту и пароль. Такая очистка равносильна переустановке программы.
- Возвращаемся в раздел «Настройки»;
- Переходим к списку «Все приложения» или «Системные приложения;
- Находим программу Play Маркет и выбираем её;
- Листаем вниз, ищем кнопку «Хранилище». В моделях Xiaomi может называться просто «Очистить» или «Стереть данные». Нажимаем её.
Если после нажатия кнопки «Очистить» у вас выскакивает окошко с пунктами как на скриншоте ниже – выбирайте «Очистить все». На вашей модели смартфона этот пункт может находится в разделе «Расширенные настройки».
После можно перезагрузить смартфон и посмотреть появляется ли уведомление о сбое.
Решение №3 Удаление обновлений
Если после предыдущего способа всё заработало удалять обновления не потребуется. Удаление обновлений помогает когда разработчики не успевают протестировать хранилище утилит и выкатывают новую версию в общий доступ.
- Открываем «Настройки»;
- Аналогично примерам выше переходим во «Все приложения» или «Системные».
- В настройках Google Play Маркет нужно нажать на иконку меню (три точки в верхнем правом углу) и нажать «Удалить обновления». Иногда этот пункт будет внизу списка.
- Перезагрузите Андроид-смартфон и запустите Плей Маркет для загрузки ваших программ.
Обычно удаление обновлений крайняя мера, поскольку после «багов» разработчики оперативно решают проблему. Но в связи с праздниками ждать выхода новой версии можно от нескольких дней до 1-2 месяцев. По этому проще «откатить» программу до рабочей версии.
В статье ниже вы узнаете, как установить и обновить Play Market. Также описаны решения проблем с «Сервисы Google Play», рассказано о всех ошибках, которые могут возникнуть в процессе установки Плей Маркета и после установки.
Оглавление:
- Как обновить
- Через Плей Маркет
- Установка из стороннего источника
- Если не удалось обновить
- Ошибки, возникающие в Play Market
- Невозможность попасть в Play Market
- Ошибка с кодом RPC:S-3
- Другие ошибки, возникающие из неполадок в «Сервисы Google Play»
- Ошибка 505 при обновлении Сервисов Google Play
- Если при обновлении выскакивает Ошибка 506 и очистка кеша не помогла
- Ошибка 491
- Ошибка 413
- Ошибка 492
- Ошибка 927
- Ошибка 941
Как обновить
Мы рассмотрим два основных способа обновления сервисов:
- с помощью магазина приложений;
- без использования Play Market.
Иначе говоря, через специализированное ПО и напрямую. Также мы расскажем о ошибках, возникающих из-за неправильно работающего “Google Play-сервисы” и решение проблем с ними.
Через Плей Маркет
Этот способ не вызывает трудностей, потому как все обозначенные действия делаются довольно просто. Скорее всего, у вас уже установлен Гугл Плей – его можно найти на рабочем столе или в меню приложений. Чтобы начать скачивать приложения и устанавливать/обновлять сервисы, потребуется авторизация под аккаунтом Google – вы можете там же создать новый профиль или воспользоваться уже имеющимся.
При первом использовании смартфона система сама переносит вас на соответствующую страницу, чтобы активировать профиль или создать новый. Если же по каким-то причинам этого не произошло, и вы не знаете, как войти, следуйте инструкции:
- Зайдите в настройки устройства и найдите пункт «Аккаунты».
- Выберите опцию «Добавить аккаунт».
- Среди списка выбирайте нужный сервис, в нашем случае – «Google».
- Произведётся проверка вашего устройства, после чего остаётся последний шаг – заполнение данных профиля.
После выполнения входа вы сможете пользоваться всеми описанными выше функциями и выполнить апдейт сервисного ПО.
Обновления из магазина приложений можно разделить на два вида:
- автоматические, проводимые системой и самим Play Market;
- пользовательские, совершаемые вами лично.
В первом случае, если вы ставили галочку напротив функции «автообновление» в настройках Маркета, новые версии установленных приложений будут скачиваться и устанавливаться системой автоматически. Обычно процесс обновления происходит сразу же при подключении быстрого интернет-соединения – Wi-Fi или же пока пользователь сам не зайдёт в магазин.
Для того чтобы включить функцию автообновления, нужно зайти в Плей Маркет, и пошагово выполнить инструкцию:
- Откройте боковую вкладку главного меню Маркета с помощью свайпа вправо и зайдите в пункт «Настройки».
- В открывшемся окне в первую очередь покажутся общие настройки, где и находится пункт «Автообновление».
- Нужно настроить опцию, поменяв значение на «Всегда» или «Только через Wi-Fi».
К пункту «Всегда» стоит отнестись осторожно, потому как в следующий раз, при подключении к мобильному Интернету, Google Play начнёт скачивать ресурсоёмкие обновления приложений. Такое автоматическое скачивание может привести к исчерпанию доступных мегабайт интернета, превышению трафика и, тем самым, к лишним тратам.
Теперь, настроив функцию автообновления, система сразу после подключения к Wi-Fi начнёт обновлять существующее ПО, включая сервисные приложения и Google Play Services. Если же у вас нет желания или времени устанавливать все имеющиеся апдейты, можете самостоятельно дать команду Маркету загрузить новую версию именно Google. Для этого необходимо произвести установку вручную:
- Введите в поиске Маркета «Сервисы Google».
- На странице приложения нажмите на кнопку «Обновить».
Если этой функции нет, и вы видите только варианты «Удалить» и «Открыть», значит у вас уже имеется самая последняя версия сервисного ПО. В таком случае обновление не требуется.
В новых версиях Android сервисы нельзя найти вручную – это решение самого разработчика. Если вы не можете найти нужное ПО, вам стоит воспользоваться другими способами или же скачать для этого специальные утилиты в магазине приложений. При наличии новых версий система может оповестить вас об этом соответствующим уведомлением в статус-баре. При нажатии на него вас автоматически перенесут на страницу с загрузкой и попросят обновиться.
Установка из стороннего источника
Это крайний случай и к нему стоит обращаться, если по каким-то причинам ваш стандартный Play Market не работает должным образом либо смартфон остался без интернета, и вы не смогли выполнить обновление через предыдущий способ. Решить проблему всегда можно, скачав бесплатный APK файл и проведя его установку. Скачивание можно произвести и через компьютер, после чего файл следует перенести на телефон по Bluetooth или через USB-кабель.
Перед тем, как проводить установку без Play Market, нужно обратить внимание на источник, с которого вы собираетесь устанавливать/обновлять сервисы. Некоторые сайты могут предлагать файлы APK с вирусом, поэтому для обеспечения безопасности лучше проверить инсталлятор на наличие угроз. После успешной проверки и сообщения об отсутствии вредителей, можно начинать процесс установки.
Инсталлировать программу вы не сможете, если на вашем устройстве запрещена установка приложений из непроверенных источников. Для продолжения необходимо:
- Зайти в настройки смартфона или планшета.
- Зайти во вкладку «Приложения» или «Безопасность».
- Поставить галочку напротив «Неизвестные источники».
После этого вы сможете запустить APK-файл без ошибок. Соглашайтесь со всеми пунктами установки и ожидайте, когда процесс инсталляции подойдёт к концу. По завершении в меню приложений вы сможете увидеть значок от Google Services.
Если не удалось обновить
В случае если у вас возникли проблемы с установщиком в системе Андроид или же появилась ошибка при получении данных с сервера, мы предлагаем вам произвести очистку программы Гугл-сервисов.
Для этого необходимо:
- Открыть свойства приложения в «Настройки» — «Приложения».
- Нажать на кнопку «Остановить».
- Зайти в окно «Управление местом».
- Выбрать опцию «Удалить все данные».
После этого действия с устройства удалится вся информация, которую хранила программа для своей работы. Чтобы продолжить пользоваться сервисами, вам будет необходимо снова пройти авторизацию в Google. Тем самым вы сможете восстановить удалённые конфиденциальные данные.
Также перед установкой проверьте, чтобы внутреннего хранилища хватило для обновления. Если не хватает памяти на устройстве, инсталляция завершится с ошибкой.
Ошибки, возникающие в Play Market
Невозможность попасть в Play Market
Невозможность попасть в Play Market нередко возникает из-за проблем с аккаунтом пользователя. Возможно, вы недавно сменили пароль почтового ящика gmail.com, к которому привязан ваш профиль, или произошел сбой на сервере Google, и Android перестал вас распознавать.
Чтобы восстановить доступ к аккаунту, подключите планшет или телефон к Интернету (через SIM-карту или по Wi-Fi), зайдите в «Параметры» и откройте раздел учетных записей. На скриншоте ниже показано, как выглядит проблема синхронизации Gmail.
Если вы видите такую же картину, откройте меню этого раздела и коснитесь пункта «Синхронизировать сейчас».
Ошибка с кодом RPC:S-3
Если при попытке обновления появляется сообщение с кодом «RPC:S-3», необходимо удалить существующий аккаунт Google, создать новую страницу и привязать её к телефону.
После удаления учетной записи все файлы, номера телефонов, настройки останутся без изменений:
- Откройте меню приложений и кликните на «Настройки»;
- В открывшемся окне найдите поле «Учетные записи…» и кликните на него. Выберите используемый профиль, который нужно удалить;
- В новом окне нажмите на клавишу дополнительных параметров – она расположена в правом верхнем углу. В выпадающем списке кликните на «Удалить запись».
Для завершения действия подтвердите удаление. Рекомендуем перезагрузить устройство, чтобы все настройки вступили в силу и не возникло сбоя.
Другие ошибки, возникающие из неполадок в «Сервисы Google Play»
Ошибка 505 при обновлении Сервисов Google Play
Устанавливаем сторонний файловый менеджер (например ES File Explorer) и предоставляем ему рут права.
Идем по пути system/priv-app/ и удаляем папки: GmsCore, Phonesky.
Загружаемся в рекавери и ставим Gapps
Если при обновлении выскакивает Ошибка 506 и очистка кеша не помогла
Заходите в Настройки\Приложения\Все: для Google Play Маркет, Google Services Framework и Сервисы Google Play выполните: остановить, удалить данные, удалить обновления, очистить кэш.
Заходите в Настройки\Аккаунты\Google: в настройках синхронизации аккаунта уберите все галочки.
Перезагрузите устройство.
Сразу же после перезагрузки заходите в Настройки\Аккаунты\Google и ставите галочки обратно (при появлении Ошибка синхронизации не обращаете внимания).
Перезагрузите устройство.
Ошибка 491
Для того чтобы исправить данную ошибку вам нужно проделать следующие действия: перейдите в настройки Андроид устройства, найдите учетную запись от гугл и удалите ее, далее перезагрузите мобильный гаджет – смартфон или планшетный компьютер. После перезагрузки, вам нужно снова добавить учетную запись. Открываем Инструмент “Сервисы Google Play” и нажимаем – очистить данные – остановить.
Ошибка 413
Откройте “Сервисы Google Play” и нажимаем – очистить данные – остановить. Далее почистите кэш вашего браузера. Ошибка должна быть устранена.
Ошибка 492
Проделайте те же шаги, что мы описали в предыдущем пункте.
Ошибка 927
При возникновении данной ошибка, все, что вам нужно сделать – дождаться пока Google Play завершит обновление. Потом, если ошибка не исчезла, вам нужно войти в “Сервисы Google Play” выполнить – очистить данные – остановить.
Ошибка 941
Откройте “Сервисы Google Play” далее выполнить – очистить данные – остановить, потом – очистить кэш. После чего вам нужно очистить данные и кэш в диспетчере загрузок.
Источники: 1, 2, 3.