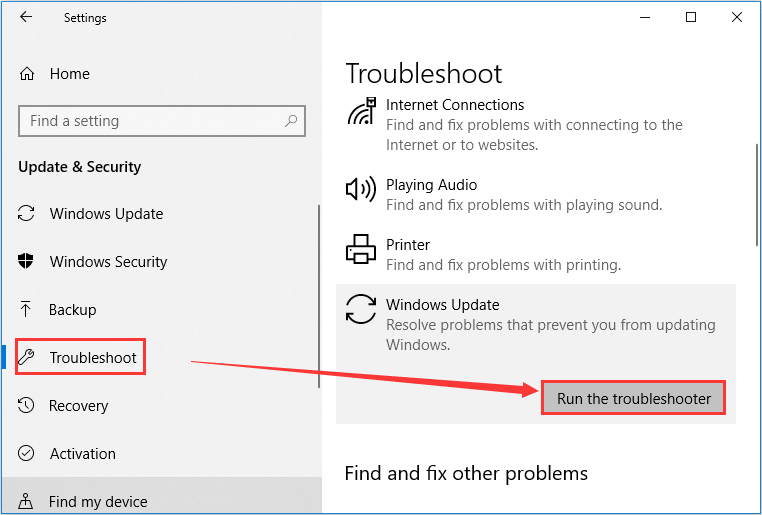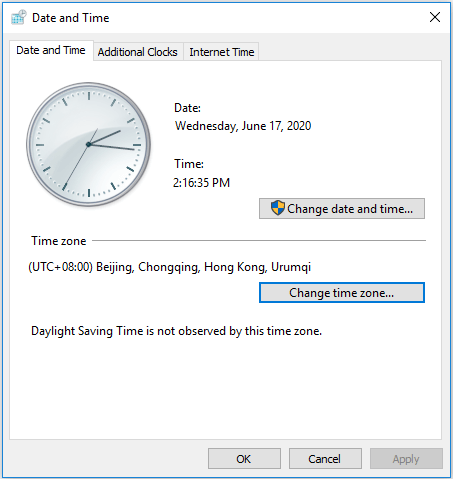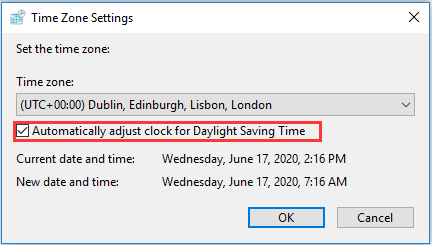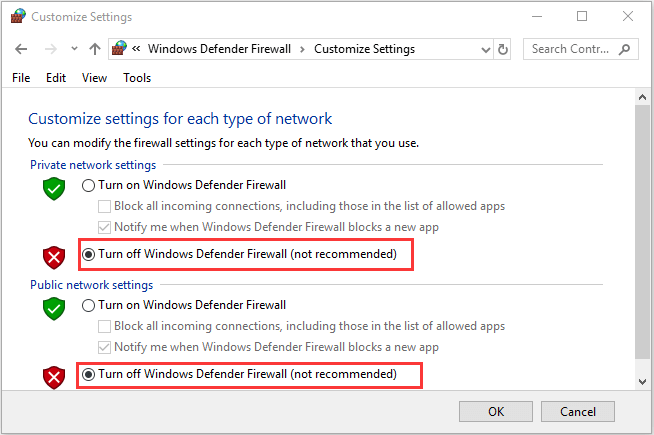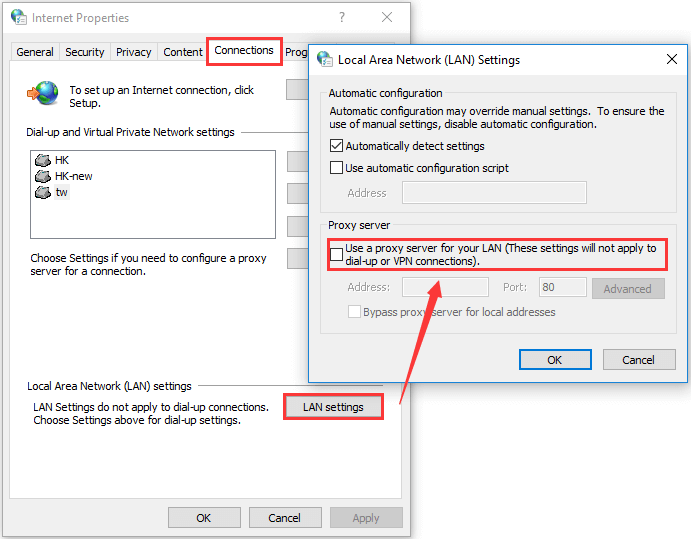Содержание
- Причины возникновения
- Несовпадение с временем сервера
- Настройки Интернет-подключения
- Сброс сети
- Произвести сброс параметров сети
- Осуществить смену DNS сети
- Исправить протоколы безопасности
- Произвести изменение записей в реестре
- Отключение автозагрузки программ и сторонних служб
- Осуществить очистку журнала обновлений
Уведомление с кодом ошибки 0x80072f8f встречается при обновлении Windows. Причем не важно, как вы обновляете систему: будь это способ с загрузочной флешкой или вариант при использовании утилиты Media Creation Tool. Часто пользователи не могут самостоятельно справиться с проблемой, поэтому на данной странице мы рассмотрим решение данной проблемы.
Потратьте немного своего времени для совершения уже определенных алгоритмов. Вы сможете избавиться от назойливого уведомления связанного с 0x80072f8f и решить проблему работы приложения или ОС.

Причины возникновения
Рассматриваемая проблема опирается на зависимость настроек вашего компьютера и интернет соединения. В связи с параметрами ОС, обычно находится два источника возникновения трудностей:

- Некорректные настройки времени и даты;
- Неправильные свойства Интернет-соединения и его настройки.
Из-за того, что сертификаты безопасности синхронизируют информацию всех хостов с сервером для получения доступов, важно, чтобы она совпадала по всем параметрам, один из которых является время и дата.
Корень ошибки также может лежать в соединении, которое не имеет стандартной защиты, поэтому вы не можете обмениваться пакетами информации с сервером.
Несовпадение с временем сервера
Программа помощника по обновлению сверяет все характеристики системы и проверяет — подходит система для обновления или нет. Одним из ключевых параметров является время. Измените его на точное, указанное в интернете и сохраните.
Решение
Откройте щелчком левой клавиши мыши скриншоты, чтобы наглядно увидеть порядок действий инструкции ниже.

- Переместите своё внимание на правую нижнюю часть экрана. В конце Панели задач вы увидите часы вашего компьютера.
- Нажмите правой кнопкой мыши на старых ОС или левой клавишей на новых для открытия «Параметров времени и даты».
- В новых ОС обратите особое внимание на пункты «Установить время автоматически» и «Синхронизация часов». Они должны быть активны. Кроме того второй указанный пункт связывает часы с сервером time.windows.com, который является эталоном.
- В старых же Windows кликнув по часам в правом нижнем углу экрана левой кнопкой мыши:
- Совершите переход в «Изменение настроек времени и даты».
- После чего перейдите во вкладку «Время по Интернету».
- И «Измените параметры» сервера на «time.windows.com».
- Не забудьте поставить галочку рядом с «Синхронизировать с сервером времени в Интернете».
- Сохранитесь.
- В старых же Windows кликнув по часам в правом нижнем углу экрана левой кнопкой мыши:
- Инной способ предполагает ручное изменение значения на те, что указаны в интернете. Например на этом сайте: Время.
- Введите название города в форме заполнения.
- Нивелируйте расхождения ваших локальных часов ПК и Интернет времени.

Настройки Интернет-подключения
Когда синхронизированные тайминга с эталонными серверами не помогает, на помощь могут прийти более сложные способы по изменению характеристик сетевого соединения. Не пугайтесь, в нашей инструкции приведены подробные алгоритмы действий, которые созданы для того, чтобы справляться с конкретной ошибкой 0x80072f8f. Просто следуйте подсказкам и вы добьетесь успеха.
Сброс сети
Давайте выполним самые примитивные манипуляции для базовых настроек подключения интернет соединения. Перейдите в состояние сети и сбросьте её функциональные характеристики с помощью инструкции ниже.
Решение
- Кликните левой кнопкой мыши по конвертику в правой нижней части экрана.
- После чего перейдите с помощью той же клавиши во «Все параметры».
- Выберите раздел «Сеть и Интернет» и кликните по нему.
- Откроется окно, в котором должна быть выбрана шторка «Состояние».
- Внутри найдите кнопку «Сброс сети» и клацните по ней.
- После чего не надо ждать и 5 минут, как следует перезагрузить ПК.

Произвести сброс параметров сети
Кроме всех прочих случаев ошибка 0x80072f8f часто появляется в связи с измененными настройками сети. В этой ситуации ваша ОС не способна связаться с серверами для проверки ключей при их активации. Это и вызывает нарушения работы.
Для того чтобы выйти победителем из этого случая, мы рекомендуем произвести полный сброс сетевых настроек к нулевому состоянию свежеустановленной ОС.
Это не сложно, просто следуйте специально составленной для вас инструкции, которая представлена ниже.
Решение
- Зажмите одновременно сочетание клавиш на клавиатуре«Win+R» — это откроет маленькое окно выполнить в левом нижнем углу экрана.
- Введите «cmd» в поле и нажмите «Ctrl+Shift+Enter» — это запустит Командную строку от имени администратора.
- Выполните следующие команды поочередно, нажимая «Enter» после каждого ввода строк:
- netsh winsock reset
- netsh int ip reset all
- netsh winhttp reset proxy
- ipconfig /flushdns

- Эти же действия еще выполняются способом, который мы описывали в заголовке нашей статьи «Сброс сети» перейдите, чтобы вспомнить, что в новых ОС произведенные манипуляции можно выполнить с помощью одной кнопки.
- Перезагрузите ваш ПК. После чего вы должны увидеть как связь с интернетом восстановилась.
Следующим действием после сброса сети рекомендуют производить замену DNS-серверов, потому что именно со стороны провайдера запросы могут обрабатываться ошибочно, что и вызывает ошибку 0x80072f8f.
Вашему вниманию представлены несколько DNS для решения проблемы:
Yandex -77.88.8.8 и 77.88.8.1
Google — 8.8.8.8 и 8.8.4.4
OpenDNS — 208.67.222.222 и 208.67.220.220
Level3DNS — 4.2.2.1 и 4.2.2.2
Cloudflare — 1.1.1.1 и 1.0.0.1
Comodo Secure DNS — 8.26.56.26 и 8.20.247.20
Quad9 DNS — 9.9.9.9 и 149.112.112.112
Adguard DNS 94.140.14.14 и 94.140.15.15
Используйте любой из них для исключения неисправностей со стороны DNS-сервера. Чтобы изменить ДНС на своем ПК используйте порядок действий описанный ниже.
Решение
- Кликните левой кнопкой мыши по конвертику в правой нижней части экрана.
- После чего перейдите с помощью той же клавиши во «Все параметры» операционной системы Windows.
- Выберите раздел «Сеть и Интернет» из вертикального списка классифицированных настроек и кликните по нему чтобы открыть.
- Перед вами появится окошко, в котором вы должны выбрать шторку «Состояние». Это позволит просмотреть параметры сети.
- Внутри вы увидите раздел с дополнительными настройками, среди которых выберете пункт «Настройка параметров адаптера» и клацните по нему для перехода в окно, где отображаются все настроенные вами подключения.
- Windows продемонстрирует окошко, имя которого звучит как «Сетевые подключения». В нем вам необходимо выбрать то, через что система позволяет вам выходить в Интернет.
- Вам необходимо нажать правой кнопкой мыши по соединению созданному в вашем ПК и выбрать пункт «Свойства» в самом низу открывающегося меню.
- Выберите компонент с названием «IP версии 4 (TCP/IPv4)», который использует ваше интернет- подключение и снова перейдите во вкладку «Свойства» по кнопке в правом нижнем углу внутренней области параметров сети.
- Поставьте точку (флажок) рядом с пунктом «Использовать следующие адреса DNS-серверов» во втором блоке окна свойств и пропишите любой адрес DNS из списка, который мы приводили ранее. Например, от Гугла или Яндекса.
- Согласитесь с выбранными настройками кликнув ОК в самом низу окошка.

- После того как DNS сервера поменяны нажмите на клавиатуре сочетание клавиш «Win+R» — это откроет маленькое окно выполнить в левом нижнем углу экрана.
- Введите «cmd» в поле и зажмите «Ctrl+Shift+Enter»- это запустит Командную строку от имени администратора, что позволит выполнять операции с высокой способностью разрешений.
- Выполните следующие команды поочередно, вписав каждую из операций и нажимая «Enter» всякий раз для ее выполнения:
- ipconfig /flushdns
- netsh winsock reset

- Перезапустите свой ПК, теперь подключения по локальной сети и соединения с интернетом должны заработать.
Исправить протоколы безопасности
Сейчас Windows поддерживает только новые версии TLS, которые отключены по умолчанию. Чтобы исправить ситуацию, делаем следующее.
Решение
- Зажмите клавиши «Win + R» для открытия окна, позволяющего выполнить различные действия с помощью названия команд. Оно появляется в левом нижнем углу экрана.
- Введите команду «regedit», которая позволит пользователю манипулировать параметрами и их значениями с помощью редактора.
- Нажав Enter, откройте окно библиотек параметров реестра.
- Открываем путь к параметрам с помощью строки в верхней части окно реестра «HKEY_LOCAL_MACHINE\SYSTEM\CurrentControlSet\Control\SecurityProviders\SCHANNEL\Protocols\TLS 1.1\Client».
- Создаем новый или изменяем DWORD с названием «DisabledByDefault». Внимательно просмотрите директории перед тем как создать новый файл, чтобы не было конфликта интересов.
- Задаем параметр «0», открыв созданный «DWORD» двойным кликом левой кнопки мыши и сохраняем как показано на картинке ниже в самом правом столбике с названием «Data».
- По аналогии заходим в директорию по пути в кавычках «HKEY_LOCAL_MACHINE\SYSTEM\CurrentControlSet\Control\SecurityProviders\SCHANNEL\Protocols\TLS 1.2\Client».
- Таким же образом создаем новый или изменяем «DWORD» с названием «DisabledByDefault».
- Задаем параметр «0», как уже не раз делали.

Тоже самое можно сделать из панели управления Windows. Если вы боитесь залазить в реестр ОС, то:
- В поиске Windows (лупа в левом нижнем углу экрана) найдите «Панель управления» — это приложение с грубым значком с диаграммами .
- Далее, для изменения дополнительных параметров
- Либо зайдите в свойства обозревателя напрямую, изменив размер значков на мелкие в правом верхнем углу окна.
- Или в режиме просмотра категорий войдите в «Сеть и Интернет», после чего выберите «Свойства браузера».
- Данные действия откроют перед вами окно со свойствами со многими вкладками, однако нам нужна только одна.
- Перейдите во вкладку «Дополнительно» и снимите галочки возле обоих SSL, как показано на правой картинке ниже.
- Сохранитесь и перезагрузите компьютер.
После перезапуска машины, снова заходим в блок настроек Интернета и возвращаем параметры как были. Это должно вернуть подключение к интернету.
Произвести изменение записей в реестре
При условии, что Windows до сих пор выводит уведомление о ошибке 0x80072f8f, заставляет нас изменить параметры в реестре. Будьте осторожны и следуйте прописанной специально для вас инструкции.
Решение
- Зажмите одновременно сочетание клавиш на клавиатуре «Win + R» для открытия окна выполнения в левом нижнем углу экрана.
- Введите команду «regedit» в поле посередине, что перенаправит вас в классифицированный пул параметрических значений.
- Нажав Enter, откройте окно библиотек параметров реестра для изменения разрешений работы некоторых из них.

- Откройте путь к нужному регистрационному файлу с помощью строки поиска вверху окна редактора «HKEY_LOCAL_MACHINE/Software/Microsoft/Windows/CurrentVersion/Setup/OOBE».
- В правой части окошка находим и открываем параметр «MediaBootInstall» двойным щелчком мыши и придаем ему значение «0» как это показано на картинке ниже.
- Щелкаем ОК для согласия внесенных вами изменений.

- Нажмите одновременно на клавиатуре сочетание клавиш на клавиатуре «Win+R» — это откроет маленькое окно выполнить в левом нижнем углу экрана.
- Введите «cmd» в поле и нажмите «Ctrl+Shift+Enter» — это запустит Командную строку от имени администратора.
- Введите «slmgr / rearm» и нажмите «Enter» для управления лицензированными приоритетами системы.

Отключение автозагрузки программ и сторонних служб
Бывает так, что некоторые программы установленные пользователями вызывают конфликт с стандартными настройками Windows. Чтобы избежать возникновение подобных ситуаций, необходимо проделать действия направленные на освобождение ОС от служебных обязанностей и приоритета автозагрузки.
Решение
- Нажав одновременно клавиши «Win + R» откройте окно выполнения, в которое наберите «msconfig».
- После того как вы зашли в «Конфигурации системы», перейдите в шторку «Службы»;
- Поставьте галочку в левом нижнем углу окна рядом с «Не отображать службы Майкрософт», что уберет из списка важные компонент во избежание их повреждения;
- Отключите всё оставшиеся в отображаемом списке. Это поможет убрать конфликты в работе приложений и наладить приоритет их работы.

- В этом же окне перейдите во вкладку «Автозагрузка», внутри которого по гиперссылке зайдите в «Диспетчер задач»;
- Отключите все приложения, включающиеся вместе с Виндовс, с помощью кнопки снизу, предварительно выделив необходимую строчку.

Осуществить очистку журнала обновлений
Для решения ошибок связанных с «Центром обновления Windows» необходимо проделать ряд действий направленных на удаление временных файлов.
Решение
Кроме прочего, попробуйте уничтожить все файлы, которые хранятся в директории C:\Windows\SoftwareDistribution. Однако, если некоторые документы не удалятся, то отключите службу «Центр обновления Windows», а в «Командной строке» от имени администратора пропишите wuauclt.exe /updatenow. После всего перезагрузите ПК.

Содержание
- Ошибка обновления 80072f8f
- Способ 1: Настройки времени
- Способ 2: Настройки шифрования
- Способ 3: Сброс сетевых параметров
- Способ 4: Регистрация библиотек
- Заключение
- Вопросы и ответы
Обновления операционной системы Windows призваны обеспечивать безопасность данных пользователя, а также добавлять различные нововведения от разработчиков. В некоторых случаях во время ручной или автоматической процедуры апдейта могут возникать различные ошибки, препятствующие ее нормальному завершению. В этой статье мы рассмотрим одну из них, имеющую код 80072f8f.
Данная ошибка возникает по разным причинам – от несоответствия системного времени настройкам сервера обновлений до сбоя в сетевых параметрах. Также это могут быть сбои в системе шифрования или регистрации некоторых библиотек.
Приведенные ниже рекомендации должны применяться в комплексе, то есть, если мы отключаем шифрование, то не стоит сразу включать его после неудачи, а продолжать решать проблему другими методами.
Способ 1: Настройки времени
Системное время очень важно для нормального функционирования многих компонентов Windows. Это касается активации ПО, в том числе и операционной системы, а также нашей сегодняшней проблемы. Обусловлено это тем, что сервера имеют собственные настройки времени, и если они не совпадают с локальными, происходит сбой. Не стоит думать, что отставание в одну минуту ни на что не повлияет, это совсем не так. Для исправления достаточно правильно произвести соответствующие установки.
Подробнее: Синхронизируем время в Windows 7
Если после совершения операций, приведенных в статье по ссылке выше, ошибка повторяется, стоит попробовать проделать все вручную. Узнать точное местное время можно на специальных ресурсах в интернете, набрав в поисковой системе соответствующий запрос.
Перейдя на один из таких сайтов, можно получить информацию о времени в разных городах мира, а также, в некоторых случаях, и неточность в системных настройках.
Способ 2: Настройки шифрования
В Windows 7 загрузкой обновлений с серверов Майкрософт занимается стандартный браузер Internet Explorer, имеющий множество настроек безопасности. Нас интересует только один раздел в блоке его установок.
- Заходим в «Панель управления», переключаемся на режим представления «Мелкие значки» и ищем апплет «Свойства обозревателя».
- Открываем вкладку «Дополнительно» и в самом верху списка снимаем галки возле обоих SSL сертификатов. Чаще всего будет установлена только одна. После этих действий жмем ОК и перезагружаем машину.
Независимо от того, получилось ли обновиться или нет, снова заходим в тот же блок настроек IE и ставим галку на место. Обратите внимание, что устанавливать нужно только ту, что снимали, а не обе.
Способ 3: Сброс сетевых параметров
Сетевые параметры в значительной мере влияют на то, какие запросы наш компьютер посылает на сервер обновления. В силу различных причин они могут иметь неправильные значения и их необходимо сбросить на дефолтные. Делается это в «Командной строке», открытой строго от имени администратора.
Подробнее: Как включить «Командную строку» в Windows 7
Ниже мы приведем команды, которые следует выполнить в консоли. Очередность здесь не важна. После ввода каждой из них нажимаем «ENTER», а после успешного завершения — перезагружаем ПК.
ipconfig /flushdns
netsh int ip reset all
netsh winsock reset
netsh winhttp reset proxy
Способ 4: Регистрация библиотек
С некоторых системных библиотек, отвечающих за обновления, может «слететь» регистрация, и Windows их попросту не сможет использовать. Для того чтобы вернуть все «как было», необходимо их перерегистрировать вручную. Данная процедура также выполняется в «Командной строке», открытой от имени администратора. Команды такие:
regsvr32 Softpub.dll
regsvr32 Mssip32.dll
regsvr32 Initpki.dll
regsvr32 Msxml3.dll
Здесь следует соблюсти очередность, так как доподлинно неизвестно, имеются ли между этими библиотеками прямые зависимости. После выполнения команд перезагружаемся и пробуем обновиться.
Заключение
Ошибки, возникающие при обновлении Windows, случаются довольно часто, и не всегда удается их решить представленными выше способами. В таких случаях придется либо переустановить систему, либо отказаться от установки апдейтов, что неправильно с точки зрения безопасности.
Ошибка 0x80072f8f 0x20000 появляется при двух распространенных ситуациях. Первая из них – при обновлении с Windows 7 до более свежей версии или просто при установке Windows 10. Вторая частая ситуация заключается в появлении ошибки при запуске Media Creation Tool. Причины появления, как и особенности проявления в каждой них, будут разными. Но есть и хорошая новость, она заключается в том, что есть довольно четкое представление об ошибке и эффективное решение к каждой вариации проблемы.
Почему появляется ошибка 0x80072f8f 0x20000?
Нам придется разделять две ситуации появления ошибки. Хотя они и имеют идентичный код, но во всем остальном сильно отличаются. Основная причина сбой с кодом 0x80072f8f 0x20000 при установке Windows 10 – отсутствие поддержки протоколов безопасности TLS. В Windows 7 Service Pack 1 по умолчанию включена поддержка только TLS 1.0. Сейчас же сервера Microsoft более не поддерживают столь устаревший стандарт. Требуется версия TLS 1.1 и TLS 1.2, которые по умолчанию отключены в старой операционной системе Windows 7. Их включение должно исправить проблему.
Если ошибка появляется при обновлении Windows, в основном через официальную утилиту Media Creation Tool, то проблема в некорректных файлах обновления. Видимо, система пыталась загрузить файлы для апдейта, но они оказались поврежденными. Нужно принудительно удалить их.
Как мы и писали, нам нужно заставить Windows 7 работать с TLS 1.1 и TLS 1.2. Это вполне реально сделать, если подкорректировать реестр операционной системы. Можно запустить Windows в безопасном режиме и сделать необходимые изменения. Это можно сделать вручную, но есть и более быстрый способ – запустить файл. Нам нужен один из файлов Microsoft, вот ссылка. Скачиваем его, запускаем и через пару секунд исправления должны быть внесены. Можно перезагружать ПК и снова пытаться установить Windows 10.
Что нужно сделать вручную:
- Нажимаем комбинацию Win + R, вводим regedit и нажимаем Enter.
- Идем по пути HKEY_LOCAL_MACHINESYSTEMCurrentControlSetControlSecurityProvidersSCHANNELProtocolsTLS 1.1Client.
- Изменяем значение параметра DisabledByDefault на 0 (если его нет, то просто создаем его).
- Переходим в ветку HKEY_LOCAL_MACHINESYSTEMCurrentControlSetControlSecurityProvidersSCHANNELProtocolsTLS 1.2Client.
- Тоже создаем или изменяем существующий параметр DisabledByDefault в значение 0.
Важно! Есть еще один интересный способ – запустить установку через ISO. Для этого нужно войти на сайт Microsoft с клиентом Windows и скачать его. Обязательно следует использовать для этого телефон. Затем передаем файл на ПК и запускаем его. У многих такое решение сработало.
Как исправить ошибку при обновлении через Media Creation Tool?
Для решения проблемы нужно зачистить файлы в одной из важных директорий, а также запустить обновление другим способом.
Пошаговая инструкция:
- Переходим по пути C:WindowsSoftwareDistributionDownload.
- Удаляем все файлы, которые хранятся в этой папке.
- Кликаем правой кнопкой мыши по Пуску и выбираем «Командная строка (администратор).
- Вводим команду wuauclt.exe /updatenow.
Теперь вы знаете, что делать, если появляется ошибка 0x80072f8f 0x20000 при разных обстоятельствах. Включение поддержки TLS 1.1 и новее поможет успешно завершить установку операционной системы, а очистка файлов и обновление через консоль избавит от неполадки при апдейте Windows.
Будем рады увидеть ваши комментарии в отношении данной ошибки. Давайте вместе сделаем статью максимально полной.
The error 0x80072f8f is a common issue that happens in various cases like updating and activating Windows. Hence, plenty of users are seeking for methods to resolve it. Today, MiniTool will offer respective methods to fix 0x80072f8f Windows 10 in different cases.
This post will be divided into 3 parts. It tells you how to resolve 0x80072f8f in the cases of updating Windows, launching Microsoft Store, as well as activating Windows respectively. Now, move to the content below and focus on the case you are stuck in.
Case 1: Windows Update Error 0x80072f8f
If you receive the code: 0x80072f8f when updating Windows 10/8/8.1, you can try the following methods. All of them are simple and effective. Let’s explore them together now!
Method 1: Install Root Certificate Update
It is said that installing root certificate update can repair all the issues associated with computer’s connection with the Windows Update server. This method is easy to operate. You can download it easily by navigating to Microsoft Update Catalog website and then search for Root Certificate Update.
Find the match version with your computer and then download it. After that, follow the on-screen instruction to complete the process. Now, update your Windows again to see if the error is fixed.
Method 2: Disable Firewall Temporarily
As the update can be blocked by Firewall, you will receive the Windows Update error 0x80072f8f. Given to that fact, you can disable Firewall for temporary. Here are steps for doing that.
Step 1: Open Control Panel from Run window.
1. Press Windows and R keys to open the Run window.
2. Type control in the window and then click on OK to continue.
Step 2: In the Control Panel window, click on Windows Defender Firewall.
Step 3: Click on the Turn Windows Defender Firewall on or off option in the left pane of the pop-up window.
Step 4: Now, click on Turn off Windows Defender Firewall (not recommended) in both the Private network settings and Public network settings section. Finally, click OK to save the changes.
Tip: After turning off the Firewall, check if you can update Windows properly. If it still fails, turn on the Firewall by repeating the steps above and then try other methods immediately.
Method 3: Re-register DLL Files
As Windows Update error 0x80072f8f can happen because of malfunctioned DLL files, try re-registering some DLL or Dynamic Link Library files on the computer.
Here is the tutorial for you.
Step 1: Type command in the search box, and then right click Command Prompt from the search results and click on Run as administrator option in the pop-up menu.
Step 2: In the elevated window, type the following commands and hit Enter after each.
- regsvr32 softpub.dll /s
- regsvr32 wintrust.dll /s
- regsvr32 initpki.dll /s
- regsvr32 mssip32.dll /s
Step 3: After executing the commands, close the Command Prompt and restart computer.
Step 4: Now, update your Windows to see if the error is fixed.
Further reading:
Actually, in addition to DLL file missing error, PC has many other similar errors like missing exe files, sys files, inf files, and ocx files, etc. These files are vital for Windows Update, but they can be replaced with others because of virus/malware attack or game/third-party software installation.
If so, serious system issues can be caused and Windows update installation may fail. You are recommended to install Advanced System Repair tool to solve these errors and optimize your computer.
Recommended article: Top 9 Fixes to Xlive.dll Missing Error in Windows Systems
Case 2: Windows Store Error 0x80072f8f
The Windows Store error 0x80072f8f usually occurs when trying to acquire a new app or update the available ones. To help you repair the error code 0x80072f8f in Windows Store, we find the following available solutions.
Solution 1: Run Windows Troubleshooter
Windows Troubleshooter is a Windows built-in program, which is useful for resolving some common computer issues. You can have a try.
Step 1: Open Settings by pressing Windows and I keys, and then find and click Update & Security in the main interface.
Step 2: After clicking Troubleshoot in the left pane of the elevated window, move to the right side of the window and scroll down the content to find Windows Store Apps. Expand it and then click Run the troubleshooter.
Step 3: Once you clicked Run as troubleshooter, the program will run automatically.
Step 4: If you receive the following window after troubleshooting process, click Next to go on.
Step 5: Follow the on-screen instruction to finish the whole process. Eventually, launch Windows Store to see if the error 0x80072f8f is fixed.
Solution 2: Check the Settings of Invalid Proxy
Here are steps for checking the settings of invalid proxy.
Step 1: Open the Run window, and then type inetcpl.cpl and hit the Enter key.
Step 2: Move to the Connections tab of the Internet Properties window and click LAN settings.
Step 3: Unselect the Use a proxy server for your LAN (These settings will not apply to dial-up or VPN connections) option under the Proxy server option and then click OK to save the changes.
Step 4: Then restart the computer to make the changes take into effect.
Solution 3: Reset Microsoft Store
The Windows Store error code 0x80072f8f probably occur because of issues with Store itself. In this case, you should reset Microsoft Store to solve the error.
Step 1: Type power in the search box, and then right click Windows PowerShell under Best Match section and click on Run as administrator option in the pop-up menu.
Step 2: Type the following command in the pop-up window and press the Enter key to execute it. Then you need to wait patiently until the finish of the process.
Get-AppxPackage -allusers Microsoft.WindowsStore | Foreach {Add-AppxPackage -DisableDevelopmentMode -Register “$($_.InstallLocation)AppXManifest.xml”}
Top recommendation: Top 6 Methods to Fix Error 42125 Zip Archive Is Corrupted
Solution 4: Run SFC
The Microsoft Store error 0x80072f8f may appear due to corrupted or damaged system files. SFC utility is an ideal option to fix system file corruption. You can run it to find and repair the corrupted system files.
Step 1: Run Command Prompt as administrator in the search box.
Step 2: In the elevated window, type sfc /scannow and press the Enter key to execute the operation. This process may take you some time.
Tip: If you encounter the Windows Resource Protection found corrupt files but unable to fix error when running SFC, try fix it with this guide.
Step 3: When the scan prceoss ends, restart your computer and launch Microsoft Store to see if the error still persists.
Solution 5: Conduct a Clean Install
If the error 0x80072f8f still appears after trying the above methods, it’s high time to perform a clean Windows installation. What does clean install mean? It indicates that you reinstall Windows 10 by downloading the newest Windows installation ISO file from Microsoft website and then burn it to a USB drive or other portable storage devices.
Then you can get a totally fresh system without any hidden corruptions or problems. At the same time, all the information on your computer including apps, settings, as well as personal files on system partitions will be removed in the process of reinstallation.
Hence, it is necessary to make a full backup before performing the clean installation. You have 3 options (download Windows installation media with an external drive, use Windows 10 Media Creation Tool, and utilize MiniTool Partition Wizard) for conducting clean installation.
Compared with other two options, clean installing Windows with MiniTool Partition Wizard is time-saving. The Copy Disk and Migrate OS to SSD/HD features of MiniTool Partition Wizard enable you to do that with ease. Here are detailed steps for that.
Buy Now
Step 1: Take out the system disk out and then connect it to another proper running computer that has the latest Windows 10. Then launch MiniTool Partition Wizard to get its main interface and click on Migrate OS to SSD/HD Wizard option. In the next window, choose the Option B and click Next button to continue.
Step 2: In this window, you required to choose a destination disk for the copied content. Here, you should choose the drive that you connect to the computer just now. Then click Next.
Step 3: In this window, choose copy options and change the size/location of the selected partition based on your demand. After that, click Next.
Step 4: Click the Finish button to save the changes and then click Apply to execute the operation.
Step 5: Remove the connected drive and then re-connect it to your original computer.
Case 3: Windows Activation Error 0x80072f8f
The error code 0x80072f8f will also appear when you activate Windows Vista or Windows 7/8/10. Here, we provide you with 3 available methods.
Way 1: Check the Date and Time Settings
The incorrect date and time settings on the system are responsible for the Windows activation error 0x80072f8f. So, you should check if the data and time settings are correct immediately when you encounter the error.
Here’s how to do that.
Step 1: Open Settings window and then navigate to Time & Language section.
Step 2: Move to the right side of the window, and then turn on the Set time automatically and Set time zone automatically.
Step 3: Then click Region & language option in the left pane. Set the Region & language to the place that you live in at present.
Step 4: After that, close the Settings window and restart your computer. Now, try activating Windows to see if the error code 0x80072f8f still appears.
Top recommendation: [Fix Guide] Windows 10 Computer Activation Error Code 0xc004f025
Way 2: Change the Value Data of Registry Key
You can try changing the value data of Registry key to troubleshoot Windows activation error. Here are steps for you.
Step 1: After opening the Run window, type regedit and hit Enter.
Step 2: Locate to the destination by following the path below.
HKEY_LOCAL_MACHINE/Software/Microsoft/Windows/CurrentVersion/Setup/OOBE
Step 3: Move to the right side of the window, and then find and double click MediaBootInstall. Change the Value data from 1 to 0 and click OK.
Step 4: After exiting the Registry Editor, open Command Prompt as administrator.
Step 5: Type slmgr /rearm in the prompted window and press Enter. If you are prompted with Command completed successfully message, click OK to restart the system for changes to take effect.
Way 3: Contact Microsoft Technical Support
Last but not least, contacting the Microsoft Support Center to obtain suitable assistance for the activation error. By doing so, you will solve the Windows activation error 0x80073f8f.
Are you still struggling with error code 0x80073f8f? Here is a complete guide for you. No matter you encounter it when updating/activating Windows or launching Microsoft Store, you can solve it with the methods introduced in this post. Click to Tweet
Wrap Up
To sum up, this post talks about the solutions to code: 0x80073f8f in 3 cases (update, activation, and Windows Store). Whatever case you are stuck in, this post is helpful for you. If you have any ideas about error 0x80073f8f, please share them with us in the command area. For any doubts about MiniTool software, just send us an email via [email protected].
The error 0x80072f8f is a common issue that happens in various cases like updating and activating Windows. Hence, plenty of users are seeking for methods to resolve it. Today, MiniTool will offer respective methods to fix 0x80072f8f Windows 10 in different cases.
This post will be divided into 3 parts. It tells you how to resolve 0x80072f8f in the cases of updating Windows, launching Microsoft Store, as well as activating Windows respectively. Now, move to the content below and focus on the case you are stuck in.
Case 1: Windows Update Error 0x80072f8f
If you receive the code: 0x80072f8f when updating Windows 10/8/8.1, you can try the following methods. All of them are simple and effective. Let’s explore them together now!
Method 1: Install Root Certificate Update
It is said that installing root certificate update can repair all the issues associated with computer’s connection with the Windows Update server. This method is easy to operate. You can download it easily by navigating to Microsoft Update Catalog website and then search for Root Certificate Update.
Find the match version with your computer and then download it. After that, follow the on-screen instruction to complete the process. Now, update your Windows again to see if the error is fixed.
Method 2: Disable Firewall Temporarily
As the update can be blocked by Firewall, you will receive the Windows Update error 0x80072f8f. Given to that fact, you can disable Firewall for temporary. Here are steps for doing that.
Step 1: Open Control Panel from Run window.
1. Press Windows and R keys to open the Run window.
2. Type control in the window and then click on OK to continue.
Step 2: In the Control Panel window, click on Windows Defender Firewall.
Step 3: Click on the Turn Windows Defender Firewall on or off option in the left pane of the pop-up window.
Step 4: Now, click on Turn off Windows Defender Firewall (not recommended) in both the Private network settings and Public network settings section. Finally, click OK to save the changes.
Tip: After turning off the Firewall, check if you can update Windows properly. If it still fails, turn on the Firewall by repeating the steps above and then try other methods immediately.
Method 3: Re-register DLL Files
As Windows Update error 0x80072f8f can happen because of malfunctioned DLL files, try re-registering some DLL or Dynamic Link Library files on the computer.
Here is the tutorial for you.
Step 1: Type command in the search box, and then right click Command Prompt from the search results and click on Run as administrator option in the pop-up menu.
Step 2: In the elevated window, type the following commands and hit Enter after each.
- regsvr32 softpub.dll /s
- regsvr32 wintrust.dll /s
- regsvr32 initpki.dll /s
- regsvr32 mssip32.dll /s
Step 3: After executing the commands, close the Command Prompt and restart computer.
Step 4: Now, update your Windows to see if the error is fixed.
Further reading:
Actually, in addition to DLL file missing error, PC has many other similar errors like missing exe files, sys files, inf files, and ocx files, etc. These files are vital for Windows Update, but they can be replaced with others because of virus/malware attack or game/third-party software installation.
If so, serious system issues can be caused and Windows update installation may fail. You are recommended to install Advanced System Repair tool to solve these errors and optimize your computer.
Recommended article: Top 9 Fixes to Xlive.dll Missing Error in Windows Systems
Case 2: Windows Store Error 0x80072f8f
The Windows Store error 0x80072f8f usually occurs when trying to acquire a new app or update the available ones. To help you repair the error code 0x80072f8f in Windows Store, we find the following available solutions.
Solution 1: Run Windows Troubleshooter
Windows Troubleshooter is a Windows built-in program, which is useful for resolving some common computer issues. You can have a try.
Step 1: Open Settings by pressing Windows and I keys, and then find and click Update & Security in the main interface.
Step 2: After clicking Troubleshoot in the left pane of the elevated window, move to the right side of the window and scroll down the content to find Windows Store Apps. Expand it and then click Run the troubleshooter.
Step 3: Once you clicked Run as troubleshooter, the program will run automatically.
Step 4: If you receive the following window after troubleshooting process, click Next to go on.
Step 5: Follow the on-screen instruction to finish the whole process. Eventually, launch Windows Store to see if the error 0x80072f8f is fixed.
Solution 2: Check the Settings of Invalid Proxy
Here are steps for checking the settings of invalid proxy.
Step 1: Open the Run window, and then type inetcpl.cpl and hit the Enter key.
Step 2: Move to the Connections tab of the Internet Properties window and click LAN settings.
Step 3: Unselect the Use a proxy server for your LAN (These settings will not apply to dial-up or VPN connections) option under the Proxy server option and then click OK to save the changes.
Step 4: Then restart the computer to make the changes take into effect.
Solution 3: Reset Microsoft Store
The Windows Store error code 0x80072f8f probably occur because of issues with Store itself. In this case, you should reset Microsoft Store to solve the error.
Step 1: Type power in the search box, and then right click Windows PowerShell under Best Match section and click on Run as administrator option in the pop-up menu.
Step 2: Type the following command in the pop-up window and press the Enter key to execute it. Then you need to wait patiently until the finish of the process.
Get-AppxPackage -allusers Microsoft.WindowsStore | Foreach {Add-AppxPackage -DisableDevelopmentMode -Register “$($_.InstallLocation)AppXManifest.xml”}
Top recommendation: Top 6 Methods to Fix Error 42125 Zip Archive Is Corrupted
Solution 4: Run SFC
The Microsoft Store error 0x80072f8f may appear due to corrupted or damaged system files. SFC utility is an ideal option to fix system file corruption. You can run it to find and repair the corrupted system files.
Step 1: Run Command Prompt as administrator in the search box.
Step 2: In the elevated window, type sfc /scannow and press the Enter key to execute the operation. This process may take you some time.
Tip: If you encounter the Windows Resource Protection found corrupt files but unable to fix error when running SFC, try fix it with this guide.
Step 3: When the scan prceoss ends, restart your computer and launch Microsoft Store to see if the error still persists.
Solution 5: Conduct a Clean Install
If the error 0x80072f8f still appears after trying the above methods, it’s high time to perform a clean Windows installation. What does clean install mean? It indicates that you reinstall Windows 10 by downloading the newest Windows installation ISO file from Microsoft website and then burn it to a USB drive or other portable storage devices.
Then you can get a totally fresh system without any hidden corruptions or problems. At the same time, all the information on your computer including apps, settings, as well as personal files on system partitions will be removed in the process of reinstallation.
Hence, it is necessary to make a full backup before performing the clean installation. You have 3 options (download Windows installation media with an external drive, use Windows 10 Media Creation Tool, and utilize MiniTool Partition Wizard) for conducting clean installation.
Compared with other two options, clean installing Windows with MiniTool Partition Wizard is time-saving. The Copy Disk and Migrate OS to SSD/HD features of MiniTool Partition Wizard enable you to do that with ease. Here are detailed steps for that.
Buy Now
Step 1: Take out the system disk out and then connect it to another proper running computer that has the latest Windows 10. Then launch MiniTool Partition Wizard to get its main interface and click on Migrate OS to SSD/HD Wizard option. In the next window, choose the Option B and click Next button to continue.
Step 2: In this window, you required to choose a destination disk for the copied content. Here, you should choose the drive that you connect to the computer just now. Then click Next.
Step 3: In this window, choose copy options and change the size/location of the selected partition based on your demand. After that, click Next.
Step 4: Click the Finish button to save the changes and then click Apply to execute the operation.
Step 5: Remove the connected drive and then re-connect it to your original computer.
Case 3: Windows Activation Error 0x80072f8f
The error code 0x80072f8f will also appear when you activate Windows Vista or Windows 7/8/10. Here, we provide you with 3 available methods.
Way 1: Check the Date and Time Settings
The incorrect date and time settings on the system are responsible for the Windows activation error 0x80072f8f. So, you should check if the data and time settings are correct immediately when you encounter the error.
Here’s how to do that.
Step 1: Open Settings window and then navigate to Time & Language section.
Step 2: Move to the right side of the window, and then turn on the Set time automatically and Set time zone automatically.
Step 3: Then click Region & language option in the left pane. Set the Region & language to the place that you live in at present.
Step 4: After that, close the Settings window and restart your computer. Now, try activating Windows to see if the error code 0x80072f8f still appears.
Top recommendation: [Fix Guide] Windows 10 Computer Activation Error Code 0xc004f025
Way 2: Change the Value Data of Registry Key
You can try changing the value data of Registry key to troubleshoot Windows activation error. Here are steps for you.
Step 1: After opening the Run window, type regedit and hit Enter.
Step 2: Locate to the destination by following the path below.
HKEY_LOCAL_MACHINE/Software/Microsoft/Windows/CurrentVersion/Setup/OOBE
Step 3: Move to the right side of the window, and then find and double click MediaBootInstall. Change the Value data from 1 to 0 and click OK.
Step 4: After exiting the Registry Editor, open Command Prompt as administrator.
Step 5: Type slmgr /rearm in the prompted window and press Enter. If you are prompted with Command completed successfully message, click OK to restart the system for changes to take effect.
Way 3: Contact Microsoft Technical Support
Last but not least, contacting the Microsoft Support Center to obtain suitable assistance for the activation error. By doing so, you will solve the Windows activation error 0x80073f8f.
Are you still struggling with error code 0x80073f8f? Here is a complete guide for you. No matter you encounter it when updating/activating Windows or launching Microsoft Store, you can solve it with the methods introduced in this post. Click to Tweet
Wrap Up
To sum up, this post talks about the solutions to code: 0x80073f8f in 3 cases (update, activation, and Windows Store). Whatever case you are stuck in, this post is helpful for you. If you have any ideas about error 0x80073f8f, please share them with us in the command area. For any doubts about MiniTool software, just send us an email via [email protected].
Назад
-
-
04 Мар 2022 (Отредактировано: 13.11.2022)
-
11633
0x80072f8f ошибка активации windows 7: причины появления и способы решения проблемы

Часто рабочая или домашняя ОС, как впрочем и office 2010 или другие продукты Microsoft, функционируют некорректно из-за того, что не выполнена активация. О наличии неполадок при попытке ввести ключ свидетельствует ошибка активации windows 0x80072f8f.
Её появление сигнализирует о проблемах с безопасностью, преимущественно это происходит вследствие некорректных настроек даты и времени, но есть и другие причины. Если вдруг на экране высветился код ошибки 0x80072f8f при активации windows 7, не стоит паниковать – есть несколько результативных и предельно простых способов исправить ситуацию.
Зная, как действовать, можно быстро и легко получить доступ к полному функционалу операционной системы.
Когда возникает ошибка активации
виндовс 7 0x80072f8f?
Уведомление, что произошла ошибка, появляется после выполнения следующих действий:
- загрузка программных компонентов и инсталляция ОС;
- запуск системы 2016 или другого года выпуска;
Появившееся на экране сообщение 0х80072f8f при активации windows 7 не обязательно означает, что проверка безопасности не подтвердила код.
Проблема может быть обусловлена:
- не установлен пакет обновления системы безопасности Windows 7
- несоответствием сетевых параметров;
- нарушением настроек времени и даты;
- неправильным указанием DNS сервера;
- ошибками в системном реестре и т.д.
Если вовремя не позаботиться об устранении проблемы, то часть опций будет недоступна, в том числе активация операционной системы. По очереди опишем способы урегулирования ситуации, от самого простого к более сложным.
В нашем каталоге представлены оригинальные ключи активации:
Исправление ошибки активации Windows 0x80072f8f, с помощью установки пакета безопасности KB3033929
Если при активации системы у вас возникла ошибка 0x80072f8f, вам следует установить пакет обновления системы безопасности Windows 7 для систем на базе 64-разрядных (x64) процессоров (KB3033929), после чего активация пройдет успешно.
Скачать пакет обновления вы можете на официальном сайте по ссылке —
32 бит — https://www.microsoft.com/ru-RU/download/confirmation.aspx?id=46078
64 бит — https://www.microsoft.com/ru-RU/download/confirmation.aspx?id=46148
1. При переходе по ссылке на загрузку пакета, автоматически скачается файл установки.
2. После установки файла, ошибка будет устранена.
Дополнительно мы рекомендуем после установки ОС воспользоваться полным пакетом обновлений UpdatePack7R2. С его помощью в дальнейшем можно выполнять обновления рабочей системы, а также проводить их интеграцию в дистрибутив. Важной отличительной особенностью данного ПО является универсальность – он подходит для Windows 7 в любой редакции, независимо от специфики архитектуры и языковой версии. После загрузки и инсталляции пакета любые проблемы с активационным процессом, включая ошибку 0X80072F8F, можно будет быстро и легко устранять.
С нашего сервера — https://keysoft.store/download/windows-7/dl-updaterpack7r2-windows-7
С офф сайта — https://blog.simplix.info/updatepack7r2/
Есть и другие варианты избавления от проблемы:
- корректировка времени и даты;
- внесение изменений в MediaBootInstall (значение нужно поменять с 1 на 0);
- проведение активации операционной системы через смартфон.
Ошибка активации Виндовс 7 0x80072f8f возникает у пользователей достаточно часто и различным причинам, а наиболее эффективным и простым методом её устранения является установка пакета безопасности. Скачивание и инсталляция не потребуют много сил и времени, главное – использовать надежный источник софта.
Содержание
- Исправляем ошибку обновления 80072f8f в Windows 7
- Ошибка обновления 80072f8f
- Способ 1: Настройки времени
- Способ 2: Настройки шифрования
- Способ 3: Сброс сетевых параметров
- Способ 4: Регистрация библиотек
- Заключение
- Как исправить ошибку Windows Update 80072F8F
- Признаки ошибки 80072F8F
- Причины ошибки 80072F8F
- Ошибки во время выполнения в базе знаний
- Как исправить ошибку Windows Update 80072F8F
- Шаг 1: Восстановить записи реестра, связанные с ошибкой 80072F8F
- Шаг 2: Проведите полное сканирование вашего компьютера на вредоносное ПО
- Шаг 3: Очистить систему от мусора (временных файлов и папок) с помощью очистки диска (cleanmgr)
- Шаг 4: Обновите драйверы устройств на вашем компьютере
- Шаг 5: Используйте Восстановление системы Windows, чтобы «Отменить» последние изменения в системе
- Шаг 6: Удалите и установите заново программу Windows Update, связанную с Ошибка 80072F8F
- Шаг 7: Запустите проверку системных файлов Windows («sfc /scannow»)
- Шаг 8: Установите все доступные обновления Windows
- Шаг 9: Произведите чистую установку Windows
- Информация об операционной системе
- Проблема с 80072F8F все еще не устранена?
Исправляем ошибку обновления 80072f8f в Windows 7
Ошибка обновления 80072f8f
Данная ошибка возникает по разным причинам – от несоответствия системного времени настройкам сервера обновлений до сбоя в сетевых параметрах. Также это могут быть сбои в системе шифрования или регистрации некоторых библиотек.
Приведенные ниже рекомендации должны применяться в комплексе, то есть, если мы отключаем шифрование, то не стоит сразу включать его после неудачи, а продолжать решать проблему другими методами.
Способ 1: Настройки времени
Системное время очень важно для нормального функционирования многих компонентов Windows. Это касается активации ПО, в том числе и операционной системы, а также нашей сегодняшней проблемы. Обусловлено это тем, что сервера имеют собственные настройки времени, и если они не совпадают с локальными, происходит сбой. Не стоит думать, что отставание в одну минуту ни на что не повлияет, это совсем не так. Для исправления достаточно правильно произвести соответствующие установки.
Если после совершения операций, приведенных в статье по ссылке выше, ошибка повторяется, стоит попробовать проделать все вручную. Узнать точное местное время можно на специальных ресурсах в интернете, набрав в поисковой системе соответствующий запрос.
Перейдя на один из таких сайтов, можно получить информацию о времени в разных городах мира, а также, в некоторых случаях, и неточность в системных настройках.
Способ 2: Настройки шифрования
В Windows 7 загрузкой обновлений с серверов Майкрософт занимается стандартный браузер Internet Explorer, имеющий множество настроек безопасности. Нас интересует только один раздел в блоке его установок.
- Заходим в «Панель управления», переключаемся на режим представления «Мелкие значки» и ищем апплет «Свойства обозревателя».
Открываем вкладку «Дополнительно» и в самом верху списка снимаем галки возле обоих SSL сертификатов. Чаще всего будет установлена только одна. После этих действий жмем ОК и перезагружаем машину.

Независимо от того, получилось ли обновиться или нет, снова заходим в тот же блок настроек IE и ставим галку на место. Обратите внимание, что устанавливать нужно только ту, что снимали, а не обе.
Способ 3: Сброс сетевых параметров
Сетевые параметры в значительной мере влияют на то, какие запросы наш компьютер посылает на сервер обновления. В силу различных причин они могут иметь неправильные значения и их необходимо сбросить на дефолтные. Делается это в «Командной строке», открытой строго от имени администратора.
Ниже мы приведем команды, которые следует выполнить в консоли. Очередность здесь не важна. После ввода каждой из них нажимаем «ENTER», а после успешного завершения — перезагружаем ПК.
ipconfig /flushdns
netsh int ip reset all
netsh winsock reset
netsh winhttp reset proxy
Способ 4: Регистрация библиотек
С некоторых системных библиотек, отвечающих за обновления, может «слететь» регистрация, и Windows их попросту не сможет использовать. Для того чтобы вернуть все «как было», необходимо их перерегистрировать вручную. Данная процедура также выполняется в «Командной строке», открытой от имени администратора. Команды такие:
regsvr32 Softpub.dll
regsvr32 Mssip32.dll
regsvr32 Initpki.dll
regsvr32 Msxml3.dll
Здесь следует соблюсти очередность, так как доподлинно неизвестно, имеются ли между этими библиотеками прямые зависимости. После выполнения команд перезагружаемся и пробуем обновиться.
Заключение
Ошибки, возникающие при обновлении Windows, случаются довольно часто, и не всегда удается их решить представленными выше способами. В таких случаях придется либо переустановить систему, либо отказаться от установки апдейтов, что неправильно с точки зрения безопасности.
Как исправить ошибку Windows Update 80072F8F
| Номер ошибки: | Ошибка 80072F8F | |
| Название ошибки: | Windows Update Error 80072F8F | |
| Описание ошибки: | Ошибка 80072F8F: Возникла ошибка в приложении Windows Update. Приложение будет закрыто. Приносим извинения за неудобства. | |
| Разработчик: | Microsoft Corporation | |
| Программное обеспечение: | Windows Update | |
| Относится к: | Windows XP, Vista, 7, 8 |
Признаки ошибки 80072F8F
- Появляется сообщение «Ошибка 80072F8F» и окно активной программы вылетает.
- Ваш компьютер часто прекращает работу после отображения ошибки 80072F8F при запуске определенной программы.
- Отображается “Windows Update Error 80072F8F”.
- Windows медленно работает и медленно реагирует на ввод с мыши или клавиатуры.
- Компьютер периодически «зависает» на несколько секунд.
Такие сообщения об ошибках 80072F8F могут появляться в процессе установки программы, когда запущена программа, связанная с Microsoft Corporation (например, Windows Update), при запуске или завершении работы Windows, или даже при установке операционной системы Windows. Отслеживание момента появления ошибки 80072F8F является важной информацией при устранении проблемы.
Причины ошибки 80072F8F
- Поврежденная загрузка или неполная установка программного обеспечения Windows Update.
- Повреждение реестра Windows Update из-за недавнего изменения программного обеспечения (установка или удаление), связанного с Windows Update.
- Вирус или вредоносное ПО, которые повредили файл Windows или связанные с Windows Update программные файлы.
- Другая программа злонамеренно или по ошибке удалила файлы, связанные с Windows Update.
Ошибки типа Ошибки во время выполнения, такие как «Ошибка 80072F8F», могут быть вызваны целым рядом факторов, поэтому важно устранить каждую из возможных причин, чтобы предотвратить повторение ошибки в будущем.
Совместима с Windows 2000, XP, Vista, 7, 8 и 10
Ошибки во время выполнения в базе знаний
star rating here
Как исправить ошибку Windows Update 80072F8F
Ниже описана последовательность действий по устранению ошибок, призванная решить проблемы Ошибка 80072F8F. Данная последовательность приведена в порядке от простого к сложному и от менее затратного по времени к более затратному, поэтому мы настоятельно рекомендуем следовать данной инструкции по порядку, чтобы избежать ненужных затрат времени и усилий.
Пожалуйста, учтите: Нажмите на изображение [ 

Шаг 1: Восстановить записи реестра, связанные с ошибкой 80072F8F
Редактирование реестра Windows вручную с целью удаления содержащих ошибки ключей Ошибка 80072F8F не рекомендуется, если вы не являетесь специалистом по обслуживанию ПК. Ошибки, допущенные при редактировании реестра, могут привести к неработоспособности вашего ПК и нанести непоправимый ущерб вашей операционной системе. На самом деле, даже одна запятая, поставленная не в том месте, может воспрепятствовать загрузке компьютера!
В силу данного риска для упрощения процесса рекомендуется использовать программу для очистки реестра ОС. Программа для очистки реестра автоматизирует процесс поиска недопустимых записей реестра, отсутствующих ссылок на файлы (например, вызывающих ошибку Windows Update Error 80072F8F) и неработающих ссылок в реестре. Перед каждым сканированием автоматически создается резервная копия с возможностью отмены любых изменений одним щелчком мыши, что обеспечивает защиту от возможности повреждения ПК.
Будучи серебряным партнером Microsoft, мы предоставляем программное обеспечение, которое поможет вам устранить следующие проблемы:
Предупреждение: Если вы не являетесь опытным пользователем ПК, мы НЕ рекомендуем редактирование реестра Windows вручную. Некорректное использование Редактора реестра может привести к серьезным проблемам и потребовать переустановки Windows. Мы не гарантируем, что неполадки, являющиеся результатом неправильного использования Редактора реестра, могут быть устранены. Вы пользуетесь Редактором реестра на свой страх и риск.
Перед тем, как вручную восстанавливать реестр Windows, необходимо создать резервную копию, экспортировав часть реестра, связанную с Ошибка 80072F8F (например, Windows Update):
- Нажмите на кнопку Начать.
- Введите «command» в строке поиска. ПОКА НЕ НАЖИМАЙТЕENTER!
- Удерживая клавиши CTRL-Shift на клавиатуре, нажмите ENTER.
- Будет выведено диалоговое окно для доступа.
- Нажмите Да.
- Черный ящик открывается мигающим курсором.
- Введите «regedit» и нажмите ENTER.
- В Редакторе реестра выберите ключ, связанный с Ошибка 80072F8F (например, Windows Update), для которого требуется создать резервную копию.
- В меню Файл выберите Экспорт.
- В списке Сохранить в выберите папку, в которую вы хотите сохранить резервную копию ключа Windows Update.
- В поле Имя файла введите название файла резервной копии, например «Windows Update резервная копия».
- Убедитесь, что в поле Диапазон экспорта выбрано значение Выбранная ветвь.
- Нажмите Сохранить.
- Файл будет сохранен с расширением .reg.
- Теперь у вас есть резервная копия записи реестра, связанной с Windows Update.
Следующие шаги при ручном редактировании реестра не будут описаны в данной статье, так как с большой вероятностью могут привести к повреждению вашей системы. Если вы хотите получить больше информации о редактировании реестра вручную, пожалуйста, ознакомьтесь со ссылками ниже.
Мы не несем никакой ответственности за результаты действий, совершенных по инструкции, приведенной ниже — вы выполняете эти задачи на свой страх и риск.
Шаг 2: Проведите полное сканирование вашего компьютера на вредоносное ПО
Есть вероятность, что ошибка 80072F8F может быть связана с заражением вашего компьютера вредоносным ПО. Эти вредоносные злоумышленники могут повредить или даже удалить файлы, связанные с Ошибки во время выполнения. Кроме того, существует возможность, что ошибка 80072F8F связана с компонентом самой вредоносной программы.
Совет: Если у вас еще не установлены средства для защиты от вредоносного ПО, мы настоятельно рекомендуем использовать Emsisoft Anti-Malware (скачать). В отличие от других защитных программ, данная программа предлагает гарантию удаления вредоносного ПО.
Шаг 3: Очистить систему от мусора (временных файлов и папок) с помощью очистки диска (cleanmgr)
Со временем ваш компьютер накапливает ненужные файлы в связи с обычным интернет-серфингом и повседневным использованием компьютера. Если такие ненужные файлы иногда не удалять, они могут привести к снижению быстродействия Windows Update или к ошибке 80072F8F, возможно вследствие конфликтов файлов или перегрузки жесткого диска. Удаление таких временных файлов при помощи утилиты Очистка диска может не только устранить ошибку 80072F8F, но и существенно повысить быстродействие вашего компьютера.
Совет: Хотя утилита Очистки диска является прекрасным встроенным инструментом, она удаляет не все временные файлы с вашего компьютера. Другие часто используемые программы, такие как Microsoft Office, Firefox, Chrome, Live Messenger, а также сотни других программ не поддаются очистке при помощи программы Очистка диска (включая некоторые программы Microsoft Corporation).
В силу недостатков менеджера очистки диска Windows (cleanmgr) мы настоятельно рекомендуем выполнять очистку вашего компьютера с помощью специального программного обеспечения для очистки жесткого диска / защиты конфиденциальности.
Будучи серебряным партнером Microsoft, мы предоставляем программное обеспечение для очистки временных файлов:
Как запустить Очистку диска (cleanmgr) (Windows XP, Vista, 7, 8 и 10):
- Нажмите на кнопку Начать.
- Введите «command» в строке поиска. ПОКА НЕ НАЖИМАЙТЕENTER!
- Удерживая клавиши CTRL-Shift на клавиатуре, нажмите ENTER.
- Будет выведено диалоговое окно для доступа.
- Нажмите Да.
- Черный ящик открывается мигающим курсором.
- Введите «cleanmgr» и нажмите ENTER.
- Программа Очистка диска приступит к подсчету занятого места на диске, которое вы можете освободить.
- Будет открыто диалоговое окно Очистка диска, содержащее флажки, которые вы можете выбрать. В большинстве случаев категория «Временные файлы» занимает большую часть дискового пространства.
- Установите флажки напротив категорий, которые вы хотите использовать для очистки диска, и нажмите OK.
Шаг 4: Обновите драйверы устройств на вашем компьютере
Ошибки 80072F8F могут быть связаны с повреждением или устареванием драйверов устройств. Драйверы с легкостью могут работать сегодня и перестать работать завтра по целому ряду причин. Хорошая новость состоит в том, что чаще всего вы можете обновить драйверы устройства, чтобы устранить проблему с Ошибка 80072F8F.
В силу времязатратности и сложности процесса обновления драйверов мы настоятельно рекомендуем использовать программное обеспечение для обновления драйверов. Средство обновления драйверов обеспечивает установку правильных версий драйверов для вашего оборудования, а также создает резервную копию ваших текущих драйверов перед внесением любых изменений. Сохранение резервной копии драйвера обеспечивает уверенность в том, что вы можете откатить любой драйвер до предыдущей версии (при необходимости).
Будучи серебряным партнером Microsoft, мы предоставляем программное обеспечение, которое поможет вам обновить следующие драйверы:
Пожалуйста, учтите: Ваш файл Ошибка 80072F8F может и не быть связан с проблемами в драйверах устройств, но всегда полезно убедиться, что на вашем компьютере установлены новейшие версии драйверов оборудования, чтобы максимизировать производительность вашего ПК.
Шаг 5: Используйте Восстановление системы Windows, чтобы «Отменить» последние изменения в системе
Восстановление системы Windows позволяет вашему компьютеру «отправиться в прошлое», чтобы исправить проблемы Ошибка 80072F8F. Восстановление системы может вернуть системные файлы и программы на вашем компьютере к тому времени, когда все работало нормально. Это потенциально может помочь вам избежать головной боли от устранения ошибок, связанных с 80072F8F.
Пожалуйста, учтите: использование восстановления системы не повлияет на ваши документы, изображения или другие данные.
Чтобы использовать Восстановление системы (Windows XP, Vista, 7, 8 и 10):
- Нажмите на кнопку Начать.
- В строке поиска введите «Восстановление системы» и нажмите ENTER.
- В окне результатов нажмите Восстановление системы.
- Введите пароль администратора (при появлении запроса).
- Следуйте инструкциям Мастера для выбора точки восстановления.
- Восстановить ваш компьютер.
Шаг 6: Удалите и установите заново программу Windows Update, связанную с Ошибка 80072F8F
Инструкции для Windows 7 и Windows Vista:
- Откройте «Программы и компоненты», нажав на кнопку Пуск.
- Нажмите Панель управления в меню справа.
- Нажмите Программы.
- Нажмите Программы и компоненты.
- Найдите Windows Update в столбце Имя.
- Нажмите на запись Windows Update.
- Нажмите на кнопку Удалить в верхней ленте меню.
- Следуйте инструкциям на экране для завершения удаления Windows Update.
Инструкции для Windows XP:
- Откройте «Программы и компоненты», нажав на кнопку Пуск.
- Нажмите Панель управления.
- Нажмите Установка и удаление программ.
- Найдите Windows Update в списке Установленные программы.
- Нажмите на запись Windows Update.
- Нажмите на кнопку Удалить справа.
- Следуйте инструкциям на экране для завершения удаления Windows Update.
Инструкции для Windows 8:
- Установите указатель мыши в левой нижней части экрана для показа изображения меню Пуск.
- Щелкните правой кнопкой мыши для вызова Контекстного меню Пуск.
- Нажмите Программы и компоненты.
- Найдите Windows Update в столбце Имя.
- Нажмите на запись Windows Update.
- Нажмите Удалить/изменить в верхней ленте меню.
- Следуйте инструкциям на экране для завершения удаления Windows Update.
После того, как вы успешно удалили программу, связанную с Ошибка 80072F8F (например, Windows Update), заново установите данную программу, следуя инструкции Microsoft Corporation.
Совет: Если вы абсолютно уверены, что ошибка 80072F8F связана с определенной программой Microsoft Corporation, удаление и повторная установка программы, связанной с Ошибка 80072F8F с большой вероятностью решит вашу проблему.
Шаг 7: Запустите проверку системных файлов Windows («sfc /scannow»)
Проверка системных файлов представляет собой удобный инструмент, включаемый в состав Windows, который позволяет просканировать и восстановить поврежденные системные файлы Windows (включая те, которые имеют отношение к Ошибка 80072F8F).
Чтобы запустить проверку системных файлов (Windows XP, Vista, 7, 8 и 10):
- Нажмите на кнопку Начать.
- Введите «command» в строке поиска. ПОКА НЕ НАЖИМАЙТЕENTER!
- Удерживая клавиши CTRL-Shift на клавиатуре, нажмите ENTER.
- Будет выведено диалоговое окно для доступа.
- Нажмите Да.
- Черный ящик открывается мигающим курсором.
- Введите «sfc /scannow» и нажмите ENTER.
- Проверка системных файлов начнет сканирование на наличие проблем Ошибка 80072F8F и других системных файлов (проявите терпение — проверка может занять длительное время).
- Следуйте командам на экране.
Шаг 8: Установите все доступные обновления Windows
Microsoft постоянно обновляет и улучшает системные файлы Windows, связанные с Ошибка 80072F8F. Иногда для решения проблемы Ошибки во время выполнения нужно просто напросто обновить Windows при помощи последнего пакета обновлений или другого патча, которые Microsoft выпускает на постоянной основе.
Чтобы проверить наличие обновлений Windows (Windows XP, Vista, 7, 8 и 10):
- Нажмите на кнопку Начать.
- Введите «update» в строке поиска и нажмите ENTER.
- Будет открыто диалоговое окно Обновление Windows.
- Если имеются доступные обновления, нажмите на кнопку Установить обновления.
Шаг 9: Произведите чистую установку Windows
Предупреждение: Мы должны подчеркнуть, что переустановка Windows займет очень много времени и является слишком сложной задачей, чтобы решить проблемы 80072F8F. Во избежание потери данных вы должны быть уверены, что вы создали резервные копии всех важных документов, изображений, программ установки программного обеспечения и других персональных данных перед началом процесса. Если вы сейчас е создаете резервные копии данных, вам стоит немедленно заняться этим (скачать рекомендованное решение для резервного копирования [MyPCBackup]), чтобы защитить себя от безвозвратной потери данных.
Пожалуйста, учтите: Если проблема 80072F8F не устранена после чистой установки Windows, это означает, что проблема Ошибки во время выполнения ОБЯЗАТЕЛЬНО связана с аппаратным обеспечением. В таком случае, вам, вероятно, придется заменить соответствующее оборудование, вызывающее ошибку 80072F8F.
Информация об операционной системе
Сообщения об ошибках 80072F8F могут появляться в любых из нижеперечисленных операционных систем Microsoft Windows:
- Windows 10
- Windows 8
- Windows 7
- Windows Vista
- Windows XP
- Windows ME
- Windows 2000
Проблема с 80072F8F все еще не устранена?
Обращайтесь к нам в любое время в социальных сетях для получения дополнительной помощи:
Об авторе: Джей Гитер (Jay Geater) является президентом и генеральным директором корпорации Solvusoft — глобальной компании, занимающейся программным обеспечением и уделяющей основное внимание новаторским сервисным программам. Он всю жизнь страстно увлекался компьютерами и любит все, связанное с компьютерами, программным обеспечением и новыми технологиями.
22.08.2022 4 мин
Ошибка 0x80072F8F обычно возникает, когда системное время и дата установлены неверно.

Настоятельно рекомендуется правильно установить системное время и дату, так как от этого зависит несколько функций в Windows. Например, обновления Windows, интернет, приложение Microsoft Store, службы установщика Microsoft и другие веб-приложения, работающие в режиме реального времени, всегда требуют, чтобы системные дата и время были установлены правильно. Поскольку неправильная дата и время являются основными причинами ошибки 0x80072F8F, некоторые задачи, описанные выше, могут работать некорректно. В основном обновления Windows, приложение Windows Store и активация Windows могут работать не так, как ожидалось. Это руководство покажет вам, как исправить ошибку Windows Update 0x80072F8F.
Симптомы
- Обновления Windows могут не загружаться и не устанавливаться.
- Вы видите ошибку 0x80072F8F при активации Windows.
- Microsoft Store приложения не загружаются и не подключаются к интернету.
Как исправить ошибку Windows Update 0x80072F8F
Прежде чем вносить какие-либо изменения в ваш компьютер, я рекомендую вам создать точку восстановления системы, чтобы вы могли вернуть компьютер в прежнее рабочее состояние, если что-то пойдет не так.
Проверка даты и времени
Чтобы проверить дату и время, выберите Пуск, затем выберите Параметры > Время и язык > Дата и время. Убедитесь, что стоит верная дата, попробуйте синхронизировать или выставить её вручную.


Отключите настройки прокси
- Нажмите клавишу Win + I, чтобы открыть Параметры.
- Нажмите на Сеть и Интернет.
- Включите Определять настройки автоматически.
- Прокрутите вниз до пункта Настройка прокси вручную и отключите Использовать прокси-сервер. Теперь откройте браузер и проверьте, устранена ли проблема «Браузер не может подключиться к Интернету». Если это не так, продолжите следующие шаги.


Сбросьте компоненты обновлений Windows
Чтобы сбросить настройки компонентов Windows Update, выполните следующие действия.
- Перейдите по пути: X:WindowsSoftwareDistribution, где X это диск установки Windows.
- Выберите все файлы внутри папки SoftwareDistribution и удалите их.
- Затем очистите корзину и попробуйте повторно установить обновления.
- Запустите этот пакетный скрипт от имени администратора, который может помочь вам в устранении различных проблем, связанных с Windows Update.


Отключите или удалите антивирусное программное обеспечение.
Внешний антивирус также может легко заблокировать запуск установки обновлений или активации Windows. Это происходит с Kaspersky, Avast, Dr.Web и многими другими продуктами. Я рекомендую отключить защиту на некоторое время.
Запустите инструмент DISM.
Выполните следующие шаги, чтобы запустить инструмент DISM (Обслуживание образов развертывания и управление ими) на вашем компьютере.
- Откройте меню Пуск в Windows.
- Найдите Командная строка, щелкните правой кнопкой и выберите команду Запустить от имени администратора.
- Используйте следующую команду для запуска проверки на наличие повреждений и нажмите кнопку Enter
DISM.exe /Online /Cleanup-image /Scanhealth
- Используйте следующую команду для восстановления найденных повреждений и нажмите кнопку Enter
DISM.exe /Online /Cleanup-image /Restorehealth
- Дождитесь завершение выполнения сканирования и восстановления, перезагрузите компьютер и попробуйте установить обновления Windows.
Сброс Windows к заводским настройкам
Если вышеуказанные шаги по устранению неполадок не помогли, вы можете попробовать выполнить сброс системы для перерегистрации всех файлов Windows. Это приведет к сбросу настроек вашего компьютера к настройкам Windows по умолчанию.
- Нажмите клавишу Win + I, чтобы открыть Параметры.
- Нажмите на Обновление и безопасность.
- Перейдите на вкладку Восстановление и в пункте Вернуть компьютер в исходное состояние нажмите кнопку Начать.
- На следующем шаге вы можете решить, сохранить или удалить все ваши личные файлы.
- Следуйте подсказкам системы для сброса к заводским настройкам.

Алекс Гезанов
Работаю в сервисном центре по ремонту и обслуживанию бытовой техники. За более чем 10 лет трудовой деятельности, я сталкивался с решением большого количества проблем в работе ОС Windows, периферийных устройств, бытовой техники, игровых консолей Playstation и т. д.
Код ошибки активации Windows 0x80072F8F появляется при попытке активировать Windows с сообщением об ошибке «Произошла ошибка безопасности». В большинстве случаев ошибка возникает из-за сбоя в настройках даты и времени в вашей системе. Однако могут быть и другие причины, препятствующие обновлению или активации, например, брандмауэр Windows, ошибка с файлами DLL, неправильный прокси-сервер или из-за поврежденных файлов.
К счастью, есть несколько методов, которые могут помочь исправить код ошибки активации Windows: 0x80072F8F. Давайте узнаем больше о решениях.
Метод 1. Исправьте настройки даты и времени для рабочего стола
Этот метод предназначен для тех, кто использует режим рабочего стола Windows. В этом методе вы будете правильно настраивать время и дату в системе, чтобы вы могли продолжить обновление или активацию Windows без каких-либо проблем:
Шаг 1. Перейдите в «Пуск», щелкните правой кнопкой мыши и выберите «Выполнить» в контекстном меню.
Шаг 2: Откроется командное окно «Выполнить».
Теперь введите timedate.cpl в строке поиска и нажмите Enter, чтобы открыть окно «Дата и время» на панели управления.
Шаг 3. На вкладке «Дата и время» нажмите кнопку «Изменить дату и время».
Шаг 4: Теперь в окне «Настройки даты и времени» установите правильную дату и время.
Нажмите ОК, чтобы применить изменения.
* Примечание. Вернувшись в окно «Дата и время», вы также можете выбрать правильный часовой пояс.
- Просто нажмите кнопку «Изменить часовой пояс» под разделом «Часовой пояс»;
2. Затем в окне «Настройки часового пояса» выберите правильный часовой пояс в зависимости от вашего текущего местоположения из раскрывающегося списка в разделе «Часовой пояс». Нажмите ОК, чтобы сохранить изменения.
Шаг 5: Нажмите «Применить», а затем «ОК» в диалоговом окне «Дата и время», чтобы сохранить изменения и выйти.
Вы больше не должны видеть код ошибки 0x80072F8F при завершении обновления Windows или активации.
Метод 2: исправьте настройки даты и времени в Windows RT
Однако, если вы работаете в Windows RT, вы можете следовать приведенным ниже инструкциям, чтобы изменить настройки даты и времени в вашей системе:
Шаг 1. На главном экране «Пуск» введите дату и время.
Шаг 2: Нажмите на результат — Измените настройки времени и даты, чтобы открыть окно настроек даты и времени.
Шаг 3. Если дата и время установлены автоматически, выключите их.
Шаг 4: Теперь выйдите из окна настроек и нажмите горячие клавиши Win + R, чтобы открыть команду «Выполнить».
Шаг 5. В командном окне «Выполнить» введите timedate.cpl и нажмите OK, чтобы открыть окно «Дата и время».
Шаг 6: В открывшемся окне «Дата и время» выберите вкладку «Дата и время» и нажмите кнопку «Изменить дату и время», чтобы установить правильную дату и время для вашей системы.
* Примечание. Вы также можете установить правильный часовой пояс, нажав кнопку «Изменить часовой пояс» и внося изменения.
После внесения изменений проверьте, решена ли проблема, и вы можете обновить или активировать свою систему Windows в обычном режиме.
Как активировать Windows
Если проблема связана с активацией вашей ОС Windows и теперь, когда вы внесли изменения в настройки даты и времени, вы можете выполнить описанный ниже процесс, чтобы продолжить активацию Windows:
Шаг 1. Перейдите в Пуск и введите slui.exe в строке поиска Windows.
Щелкните результат, чтобы запустить команду slui.exe, и откроется окно активации в приложении «Настройки».
Шаг 2. Теперь введите ключ продукта и продолжайте следовать инструкциям на экране.
После этого ваша Windows должна быть успешно активирована.
Метод 3: изменение данных значения ключа реестра
Однако, если описанные выше методы не помогут вам активировать Windows, вы можете попробовать отредактировать редактор реестра, чтобы проверить, помогает ли он решить проблему активации Windows. Посмотрим, как:
Шаг 1. Нажмите одновременно клавиши Win + R на клавиатуре, чтобы открыть командное окно «Выполнить».
Шаг 2. В строке поиска команды «Выполнить» введите regedit и нажмите Enter, чтобы открыть окно редактора реестра.
Шаг 3. В окне редактора реестра перейдите по указанному ниже пути:
HKEY_LOCAL_MACHINE/Software/Microsoft/Windows/CurrentVersion/Setup/OOBE
Теперь перейдите в правую часть окна и найдите значение DWORD — MediaBootInstall.
Дважды щелкните по нему.
Шаг 4. В диалоговом окне «Изменить значение DWORD (32-бит)» установите для поля «Значение» значение 0.
Нажмите ОК, чтобы сохранить изменения и выйти.
Шаг 5: Теперь выйдите из окна редактора реестра и щелкните правой кнопкой мыши «Пуск».
Нажмите «Выполнить», чтобы открыть командное окно «Выполнить».
Шаг 6. В поле поиска введите cmd и одновременно нажмите клавиши Ctrl + Shift + Enter на клавиатуре, чтобы открыть окно командной строки с повышенными привилегиями.
Шаг 7: В окне командной строки (администратор) выполните приведенную ниже команду и нажмите Enter:
slmgr /rearm
Если вы видите сообщение об успешном выполнении, нажмите ОК в запросе, чтобы перезагрузить компьютер, чтобы изменения вступили в силу.
Это активирует вашу Windows сейчас.
Метод 4: установка обновления корневого сертификата
Но если вы видите код ошибки 0x80072F8F при обновлении Windows, установка камеры обновления корневого сертификата в большинстве случаев помогает решить проблему. Просто следуйте приведенному ниже процессу, чтобы установить обновление корневого сертификата:
Шаг 1. Откройте браузер и перейдите на Каталог Центра обновления Майкрософт Веб-сайт.
Шаг 2: Теперь в поле поиска введите «Обновление корневого сертификата» и нажмите «Поиск».
Шаг 3: Вы попадете на страницу результатов.
Здесь вы можете нажать кнопку «Загрузить» рядом с обновлением.
Убедитесь, что вы загрузили тот, который соответствует версии вашего ПК.
После загрузки откройте установочный файл и следуйте инструкциям для завершения установки. Затем вы можете запустить обновление Windows, чтобы проверить, решена ли проблема с обновлением Windows.
Метод 5: временно отключить брандмауэр
Иногда обновление может не завершиться из-за того, что брандмауэр блокирует процесс. Вот когда вы сталкиваетесь с ошибкой обновления Windows 0x80072F8F. В таком случае вы можете попробовать временно отключить брандмауэр и проверить, помогает ли это решить проблему:
Шаг 1. Нажмите сочетания клавиш Win + R на клавиатуре, чтобы открыть командное окно «Выполнить».
Шаг 2: В командном окне «Выполнить» введите firewall.cpl в поле поиска и нажмите Enter.
Шаг 3. Откроется окно брандмауэра Защитника Windows.
Теперь перейдите в левую часть панели и нажмите Включить или выключить брандмауэр Защитника Windows.
Шаг 4. Теперь в окне «Настройка параметров» выберите «Отключить брандмауэр Защитника Windows (не рекомендуется)» в разделе «Параметры частной сети».
Повторите это также для настроек общедоступной сети.
Нажмите ОК, чтобы сохранить изменения и выйти.
Теперь попробуйте установить обновление Windows, и оно должно пройти нормально.
Метод 6: повторно зарегистрируйте файлы DLL
Скорее всего, обновление Windows завершится неудачно, и вы увидите код ошибки 0x80072F8F из-за поврежденных файлов DLL. В этом случае вы можете попробовать перерегистрировать файлы DLL на вашем компьютере и посмотреть, поможет ли это избавиться от ошибки. Вот как:
Шаг 1: Щелкните правой кнопкой мыши «Пуск» и выберите «Выполнить», чтобы запустить командное окно «Выполнить».
Шаг 2. В строке поиска «Выполнить команду» введите cmd и нажмите одновременно клавиши Ctrl + Shift + Enter на вашем ПК, чтобы открыть окно командной строки с правами администратора.
Шаг 3. В окне командной строки с повышенными привилегиями введите одну за другой следующие команды и нажимайте Enter после каждой:
regsvr32 softpub.dll /s regsvr32 wintrust.dll /s regsvr32 initpki.dll /s regsvr32 mssip32.dll /s
После выполнения команд выйдите из окна командной строки и перезагрузите компьютер, чтобы изменения вступили в силу.
Если ни один из вышеперечисленных методов не работает, но вы по-прежнему видите обновление Windows или код ошибки активации 0x80072F8F, вы можете попробовать активировать Windows через свой телефон. Кроме того, вы также можете обратиться за помощью в службу технической поддержки Microsoft для активации Windows или обновления Windows.
Media Creation Tool — отличный способ обновить Windows. Его можно использовать для установки последней версии на компьютер, на котором он работает, или для создания установочного носителя для другого ПК. Но многие сталкивались с кодом ошибки Media Creation Tool 0x80072f8f — 0x20000.
Ошибка может возникать по нескольким причинам, начиная от проблем с установленными драйверами, неправильно настроенных параметров, проблем с критически важными службами или конфликта антивируса с инструментом обновления.
Независимо от того, какой из них вызывает проблему или итерацию, с которой вы сталкиваетесь, вот наиболее эффективные исправления для кода ошибки Media Creation Tool 0x80072f8f — 0x20000 для всех итераций, выпущенных после Windows 7.
Как исправить код ошибки Media Creation Tool 0x80072f8f — 0x20000 в Windows 10/7?
Код ошибки 0x80072f8f — решения для Windows 10:
1. Запустите инструмент создания носителя от имени администратора.
- Найдите папку, в которой хранится Media Creation Tool, щелкните ее правой кнопкой мыши и выберите «Запуск от имени администратора» в контекстном меню.
- Нажмите «Да» в появившемся окне UAC (Контроль учетных записей).
Если вы не используете инструмент с правами администратора, есть вероятность, что из-за этого вы столкнетесь с кодом ошибки Media Creation Tool 0x80072f8f — 0x20000. Если этот метод не работает в Windows 10, перейдите к следующему.
2. Выполните чистую загрузку
Перевод вашей системы в режим чистой загрузки помогает определить, вызывают ли проблему какие-либо сторонние приложения или начальные элементы.
Вы должны войти в систему в качестве администратора на своем ПК, чтобы получить доступ к этим параметрам, и обычно рекомендуется создать точку восстановления системы, прежде чем продолжить.
- Введите MSConfig в поле «Начать поиск» и нажмите Enter, чтобы открыть утилиту настройки системы.
- На вкладке «Общие» выберите «Выборочный запуск».
- Установите флажок Загрузить системные службы.
- Перейдите на вкладку «Службы» и выберите «Скрыть все службы Microsoft».
- Выберите «Отключить все».
- Нажмите «Применить/ОК» и перезагрузите компьютер.
Если проблема не появляется при чистой загрузке, теперь вы можете попытаться найти виновную программу или службу.
Самый простой способ справиться с этим — использовать стороннее специализированное приложение для удаления, чтобы полностью удалить упрямые приложения в режиме чистой загрузки.
CCleaner предоставляет широкий выбор средств для очистки и очистки трудноуправляемых приложений, а программное обеспечение относительно простое в использовании.
⇒ Получить CCleaner
3. Очистите папку с дистрибутивом программного обеспечения.
- Нажмите Windows+ R, чтобы запустить команду «Выполнить», вставьте следующий путь в текстовое поле и либо нажмите «ОК», либо нажмите Enter, чтобы запустить папку «Распространение программного обеспечения».
C:WindowsSoftwareDistributionDownload
- Нажмите Ctrl+ A, чтобы выбрать все файлы здесь, щелкните их правой кнопкой мыши и выберите «Удалить» в контекстном меню. Кроме того, вы можете выбрать их и нажать Deleteклавишу.
- После этого нажмите Windows+, Sчтобы запустить меню поиска, введите «Командная строка» в текстовом поле, а затем нажмите «Запуск от имени администратора» справа.
- Нажмите «Да» в появившемся приглашении UAC.
- Вставьте следующую команду и нажмите Enter:
wuauclt.exe /updatenow
После выполнения этих шагов перезагрузите компьютер, чтобы изменения вступили в силу, и проверьте, исправлен ли код ошибки Media Creation Tool 0x80072f8f — 0x20000.
4. Измените реестр
- Нажмите Windows+ R, чтобы открыть диалоговое окно «Выполнить команду», введите regedit в текстовое поле и нажмите «ОК», чтобы запустить редактор реестра.
- Нажмите «Да» в появившемся окне UAC.
- Вставьте следующий путь в адресную строку вверху и нажмите Enter:
ComputerHKEY_LOCAL_MACHINESOFTWAREMicrosoftWindowsCurrentVersionWindowsUpdateAuto Update
- Теперь щелкните правой кнопкой мыши пустую часть справа, наведите курсор на New, выберите DWORD (32-bit) Value в контекстном меню и назовите его AllowOSUpgrade.
- Дважды щелкните только что созданный ключ, чтобы изменить его значение.
- Наконец, введите 1 в поле «Значение» и нажмите «ОК» внизу, чтобы сохранить изменения.
Это исправление реестра помогло многим пользователям устранить код ошибки Media Creation Tool 0x80072f8f — 0x20000, поэтому обязательно попробуйте его в Windows 10. По всей вероятности, после этого ошибка должна быть исправлена.
Код ошибки 0x80072f8f — решения для Windows 7:
5. Удалите конфликтующие приложения
- Щелкните значок «Пуск» или нажмите Windowsклавишу, чтобы запустить меню «Пуск», а затем выберите «Панель управления» в параметрах справа.
- Нажмите «Удалить программу» в разделе «Программы» из перечисленных здесь вариантов. Убедитесь, что для параметра «Просмотр» в правом верхнем углу установлено значение «Категория», чтобы вы видели то же окно.
- Теперь выберите программу, которую вы хотите удалить, а затем нажмите «Удалить» вверху.
- Следуйте инструкциям на экране, если таковые имеются, чтобы завершить процесс.
Если вы столкнулись с кодом ошибки Media Creation Tool 0x80072f8f — 0x20000 из-за проблемного или конфликтующего приложения, немедленно удалите его.
Вероятно, за проблемой стоит сторонний антивирус, поэтому обязательно сначала отключите его, а если все получится, удалите программное обеспечение, поскольку оно может вызывать аналогичные проблемы и в будущем. Также ознакомьтесь с лучшими и самыми надежными антивирусами для Windows.
6. Сканировать на наличие вредоносных программ
- Щелкните значок «Пуск», найдите Windows Security Essentials и щелкните соответствующий результат поиска.
- Теперь выберите «Полное сканирование» в параметрах сканирования.
- Наконец, нажмите «Сканировать сейчас» и дождитесь завершения сканирования.
Многие пользователи обнаружили, что это вредоносное ПО или вирус, вызвавший код ошибки Media Creation Tool 0x80072f8f — 0x20000. Итак, попробуйте запустить сканирование с помощью встроенного Microsoft Security Essentials и устранить любую угрозу.
Поскольку вам может потребоваться сторонний инструмент обнаружения вирусов, который предупреждает вас о потенциально опасных угрозах или веб-сайтах, мы рекомендуем вам выбрать тот, который подходит для вашего ПК с Windows 7.
Таким образом, вы будете защищены в случае атаки опасного вредоносного ПО, и вас не угонят с ошибкой Media Creation Tool 0x80072f8f — 0x20000. Кроме того, поскольку Windows 7 больше не поддерживается Microsoft, требуется дополнительная защита.
7. Запустите критические службы
- Нажмите Windows+ R, чтобы открыть диалоговое окно «Выполнить команду», введите services.msc в текстовое поле и либо нажмите «ОК», либо нажмите Enter, чтобы запустить приложение «Службы».
- Найдите и дважды щелкните фоновую службу передачи данных (BITS), чтобы открыть ее свойства.
- Теперь щелкните раскрывающееся меню «Тип запуска» и выберите «Автоматически» в списке параметров.
- Затем нажмите кнопку «Пуск» в разделе «Статус службы», если она не запущена, а затем нажмите «ОК», чтобы сохранить изменения.
- Внесите аналогичные изменения в Application Identity, Cryptographic и службу Windows Update.
Эти четыре службы имеют решающее значение, и если какая-либо из них либо не работает, либо обнаружила ошибку, следующие шаги должны сработать.
После внесения изменений перезагрузите компьютер, чтобы эти изменения вступили в силу, и ошибка обновления Windows 0x80072F8F-0x20000 будет исправлена.
Это шесть наиболее эффективных способов исправить код ошибки, и к тому времени, когда вы дойдете до этой части статьи, он уже должен исчезнуть.
Кроме того, узнайте, что делать, если Media Creation Tool не работает в Windows 11/10 и выдает другую ошибку, поскольку они распространены в экосистеме Windows.
Сообщите нам, какое исправление сработало, и версию Windows, в которой вы столкнулись с проблемой, в разделе комментариев ниже.
-
Home
-
Partition Manager
- 4 Methods to Fix Windows Update Error 80072F8F
By Amanda |
Last Updated
Various issues might come up during the process of updating Windows, and 80072F8F is one of them. You are at the right place if you are looking for solutions to Windows update error 80072F8F. Here, MiniTool Partition Wizard summaries 4 methods and displays them with detailed steps for you.
The code 80072F8F is a common error triggered by Windows Update. You might receive the error code in the error log after you fail to update your Windows. Commonly, this error has something to do with the SSL (Secure Sockets Layer) connection between Windows Update and the Microsoft Server.
This error is usually associate with the error message “Your computer’s date and time appear to be out of sync with an update certificate”. So, one of the reasons for the issue is incorrect date and time settings. Surely, there are some other potential factors.
Without further ado, let’s see how to solve Windows update error 80072F8F in detail.
Method 1: Use Windows Update Troubleshooter
The easiest and most direct way to fix errors with Windows update is to run Windows Update troubleshooter, a built-in tool in your Windows. Here’s how to use this tool:
Step 1: Press Windows + I to open Windows Settings.
Step 2: Go to Update & Security > Troubleshoot.
Step 3: In the right pane, choose Windows Update and click Run the troubleshooter button.
Then, this tool will start detecting problems that prevent you from updating Windows. If there are any available fixes, just click Apply this fix to continue. After that, try updating your Windows again to check if the code 80072F8F disappears. If no problems are found, move on to the next method.
Method 2: Configure Time and Date Settings
As mentioned before, incorrect time and date could also lead to Windows update error 80072F8F. So, you might need to configure your time and date settings following the steps below.
Step 1: Press Windows + R, input timedate.cpl and click OK to open Date and Time window.
Step 2: Click Change date and time, set the correct date and make sure the time is accurate in the pop-up window. Click OK to save changes.
Step 3: Click Change time zone, select the right UTC for your area and check Automatically adjust clock for Daylight Saving Time. Click OK.
Step 4: When you back to Date and Time window again, switch to Internet Time tab and click Change settings. Check Synchronize with an Internet time server, choose time.windows.com server, and click Update now button. Once the process is done, click OK to save changes.
Now, restart your computer and check if the Windows update error 80072F8F is fixed.
Method 3: Disable Firewall
If you are using Windows Firewall and third-party firewall software on your computer at the same time, you might also receive the error code 80072F8F. In this case, you just need to disable one of them. If you prefer to using third-party firewall, you’d better disable the built-in Windows firewall. The detailed steps are listed below.
Step 1: Press Windows + R, input firewall.cpl and click OK to open Windows Defender Firewall settings in Control Panel.
Step 2: Click Turn Windows Defender Firewall on or off.
Step 3: Check Turn off Windows Defender Firewall option for both private and public network. Click OK to apply changes.
Method 4: Disable Proxy
The error code 80072F8F could also be caused by invalid proxy settings. If you receive the error while using a proxy server, you can try disabling it. If you don’t know how to do that, just follow the steps below.
Step 1: Press Windows + R, input inetcpl.cpl and press Enter to open Internet Properties.
Step 2: Switch to Connections tab and click LAN settings button.
Step 3: In the pop-up window, uncheck Use a proxy server for your LAN and click OK button.
After disabling proxy settings, you should restart your computer. Hopefully, the Windows update error 80072F8F is fixed successfully.
About The Author
Position: Columnist
Amanda has been working as English editor for the MiniTool team since she was graduated from university. She enjoys sharing effective solutions and her own experience to help readers fix various issues with computers, dedicated to make their tech life easier and more enjoyable.
Amanda has published many articles, covering fields of data recovery, partition management, disk backup, and etc. In order to provide more useful tips and information, she is still committed to expand her technical knowledge.
Ошибка 0x80072f8f 0x20000 появляется при двух распространенных ситуациях. Первая из них – при обновлении с Windows 7 до более свежей версии или просто при установке Windows 10. Вторая частая ситуация заключается в появлении ошибки при запуске Media Creation Tool. Причины появления, как и особенности проявления в каждой них, будут разными. Но есть и хорошая новость, она заключается в том, что есть довольно четкое представление об ошибке и эффективное решение к каждой вариации проблемы.
Почему появляется ошибка 0x80072f8f 0x20000?
Нам придется разделять две ситуации появления ошибки. Хотя они и имеют идентичный код, но во всем остальном сильно отличаются. Основная причина сбой с кодом 0x80072f8f 0x20000 при установке Windows 10 – отсутствие поддержки протоколов безопасности TLS. В Windows 7 Service Pack 1 по умолчанию включена поддержка только TLS 1.0. Сейчас же сервера Microsoft более не поддерживают столь устаревший стандарт. Требуется версия TLS 1.1 и TLS 1.2, которые по умолчанию отключены в старой операционной системе Windows 7. Их включение должно исправить проблему.
Если ошибка появляется при обновлении Windows, в основном через официальную утилиту Media Creation Tool, то проблема в некорректных файлах обновления. Видимо, система пыталась загрузить файлы для апдейта, но они оказались поврежденными. Нужно принудительно удалить их.
Как исправить ошибку 0x80072f8f 0x20000 при установке Windows 10?
Как мы и писали, нам нужно заставить Windows 7 работать с TLS 1.1 и TLS 1.2. Это вполне реально сделать, если подкорректировать реестр операционной системы. Можно запустить Windows в безопасном режиме и сделать необходимые изменения. Это можно сделать вручную, но есть и более быстрый способ – запустить файл. Нам нужен один из файлов Microsoft, вот ссылка. Скачиваем его, запускаем и через пару секунд исправления должны быть внесены. Можно перезагружать ПК и снова пытаться установить Windows 10.
Что нужно сделать вручную:
- Нажимаем комбинацию Win + R, вводим regedit и нажимаем Enter.
- Идем по пути HKEY_LOCAL_MACHINE\SYSTEM\CurrentControlSet\Control\SecurityProviders\SCHANNEL\Protocols\TLS 1.1\Client.
- Изменяем значение параметра DisabledByDefault на 0 (если его нет, то просто создаем его).
- Переходим в ветку HKEY_LOCAL_MACHINE\SYSTEM\CurrentControlSet\Control\SecurityProviders\SCHANNEL\Protocols\TLS 1.2\Client.
- Тоже создаем или изменяем существующий параметр DisabledByDefault в значение 0.
Важно! Есть еще один интересный способ – запустить установку через ISO. Для этого нужно войти на сайт Microsoft с клиентом Windows и скачать его. Обязательно следует использовать для этого телефон. Затем передаем файл на ПК и запускаем его. У многих такое решение сработало.
Как исправить ошибку при обновлении через Media Creation Tool?
Для решения проблемы нужно зачистить файлы в одной из важных директорий, а также запустить обновление другим способом.
Пошаговая инструкция:
- Переходим по пути C:\Windows\SoftwareDistribution\Download.
- Удаляем все файлы, которые хранятся в этой папке.
- Кликаем правой кнопкой мыши по Пуску и выбираем «Командная строка (администратор).
- Вводим команду wuauclt.exe /updatenow.
Теперь вы знаете, что делать, если появляется ошибка 0x80072f8f 0x20000 при разных обстоятельствах. Включение поддержки TLS 1.1 и новее поможет успешно завершить установку операционной системы, а очистка файлов и обновление через консоль избавит от неполадки при апдейте Windows.
Будем рады увидеть ваши комментарии в отношении данной ошибки. Давайте вместе сделаем статью максимально полной.
Обновление операционной системы Windows 7 до Windows 10 2022 – это важный шаг для обеспечения безопасности и функциональности компьютера. Однако, при попытке выполнить обновление, некоторые пользователи могут столкнуться с ошибкой, которая имеет код 0x80072f8f. Эта ошибка указывает на проблемы с сертификатами безопасности и может привести к невозможности завершить процесс обновления.
Существует несколько способов исправить данную ошибку 0x80072f8f и продолжить обновление операционной системы Windows 7 до Windows 10 2022. Во-первых, можно проверить правильность даты и времени на компьютере. Неправильное значение даты и времени может вызывать проблемы с сертификатами безопасности, что приводит к ошибке 0x80072f8f. Проверьте настройки даты и времени и установите их на текущие значения.
Во-вторых, можно проверить наличие и правильность сертификатов безопасности на компьютере. Если какой-то из сертификатов недействителен или поврежден, это может привести к возникновению ошибки. Чтобы исправить эту проблему, необходимо перейти в раздел «Сертификаты» в панели управления, проверить наличие корректных сертификатов и удалить все недействительные или поврежденные сертификаты.
В-третьих, можно попытаться выполнить обновление через другую программу. Если используемая программой Windows Update версия несовместима с вашей операционной системой, это может вызвать ошибку 0x80072f8f. Попробуйте использовать другую программу для обновления, например, Media Creation Tool от Microsoft.
В-четвертых, можно отключить временно антивирусное программное обеспечение или брандмауэр. Иногда, антивирусные программы или брандмауэры могут блокировать процесс обновления операционной системы и вызывать ошибки, включая ошибку 0x80072f8f. Попробуйте отключить временно антивирусное программное обеспечение или брандмауэр и повторить попытку обновления.
Важно помнить, что перед внесением каких-либо изменений на компьютере, особенно в настройках системы или удалении сертификатов безопасности, рекомендуется создать резервную копию всех важных данных. Это позволит избежать потери информации в случае непредвиденных проблем или ошибок.
Обновление операционной системы Windows 7 до Windows 10 2022 может столкнуться с различными проблемами, одной из которых является возникновение ошибки с кодом 0x80072f8f. Эта ошибка указывает на проблему с сертификатом или временем на компьютере.
Ошибки с кодом 0x80072f8f могут возникать при попытке загрузить и установить обновления Windows из-за неправильного настройки системы, проблемы со временем и датой на компьютере или из-за проблемы с сертификатами безопасности.
Для исправления ошибки 0x80072f8f при обновлении Windows 7 до Windows 10 2022 рекомендуется выполнить следующие действия:
- Проверьте дату и время на компьютере. Убедитесь, что они правильно установлены, включая временную зону. Если дата или время на компьютере неправильно установлены, исправьте их и попробуйте снова выполнить обновление.
- Убедитесь, что сертификаты безопасности на компьютере действительны. Для этого проверьте настройки сертификатов и убедитесь, что они не истекли или не отозваны.
- Выполните сканирование системы на наличие вирусов и вредоносных программ. Некоторые вредоносные программы могут блокировать установку обновлений Windows. Для сканирования системы используйте антивирусное программное обеспечение.
- Проверьте наличие достаточного свободного места на диске, чтобы выполнить обновление. Если на диске мало свободного места, удалите ненужные файлы или переместите их на другой диск.
Если проблема с ошибкой 0x80072f8f все еще не решена, можно попробовать выполнить обновление Windows 7 до Windows 10 2022 с использованием средства Media Creation Tool, которое позволяет создать загрузочный USB-накопитель или DVD-диск для установки операционной системы.
В случае, если приведенные выше рекомендации не помогли решить проблему, рекомендуется обратиться в службу поддержки Microsoft для получения дальнейшей помощи и решения проблемы обновления.
Код ошибки 0x80072f8f: в чем причина
Код ошибки 0x80072f8f является одной из наиболее распространенных ошибок, которые могут возникнуть при попытке обновления операционной системы Windows 7 до Windows 10 2022. Эта ошибка обычно связана с проблемами с датой и временем на компьютере или с проблемами с сертификатами безопасности.
Основные причины ошибки 0x80072f8f включают в себя:
- Неправильно установленная дата и время на компьютере. Вероятно, у вас неправильно установлен часовой пояс, или системная дата и время не синхронизированы с временем сервера.
- Недостоверные корневые сертификаты на компьютере. Если на вашем компьютере отсутствуют или имеются поврежденные корневые сертификаты, это может привести к ошибке 0x80072f8f.
- Проблемы с подключением к серверам Windows Update. Если ваш компьютер не может установить соединение с серверами Windows Update, то обновление будет невозможно, и ошибки могут возникнуть.
- Неправильная настройка прокси-сервера. Если вы используете прокси-сервер для подключения к Интернету, неправильные настройки могут вызывать ошибку 0x80072f8f при обновлении.
Исправление ошибки 0x80072f8f может потребовать выполнения нескольких шагов:
- Проверьте правильность установленной даты и времени на вашем компьютере. Установите правильный часовой пояс и убедитесь, что системное время синхронизировано с временем сервера. Это можно сделать через раздел «Дата и время» в настройках операционной системы.
- Проверьте целостность корневых сертификатов на вашем компьютере. Обновите или переустановите корневые сертификаты, если они отсутствуют или повреждены. Вы можете загрузить актуальные корневые сертификаты с официального веб-сайта Microsoft.
- Убедитесь, что ваш компьютер может подключиться к серверам Windows Update. Проверьте наличие сетевого подключения и отсутствие блокировок соединения через брандмауэр или антивирусное программное обеспечение.
- Проверьте настройки прокси-сервера, если вы его используете для подключения к Интернету. Убедитесь, что настройки прокси-сервера корректны и не блокируют доступ к серверам Windows Update.
Если после выполнения указанных выше действий ошибка 0x80072f8f все еще остается, возможно, вам потребуется обратиться за помощью к специалистам или постоянно пробовать обновление позднее.
Неправильное время и дата в системе
Одной из возможных причин ошибки 0x80072f8f при обновлении Windows 7 до Windows 10 2022 является неправильно установленное время и дата в операционной системе.
Время и дата в системе играют важную роль, особенно при обновлении операционной системы. Если время и дата установлены неправильно, то многие службы и сертификаты могут не работать корректно, что может привести к возникновению ошибки 0x80072f8f.
Для исправления этой проблемы, следует проверить и, если необходимо, настроить время и дату в операционной системе. Вот некоторые рекомендации для исправления ошибки:
- Щелкните на иконке времени в правом нижнем углу панели задач и выберите «Настройки даты и времени».
- Убедитесь, что время и дата установлены верно. Если нет, нажмите кнопку «Изменить» и исправьте значения.
- Проверьте часовой пояс, установленный на компьютере. Убедитесь, что выбран правильный часовой пояс для вашего региона.
- После внесения изменений сохраните настройки и перезагрузите компьютер.
Если после коррекции времени и даты ошибка 0x80072f8f продолжает возникать, то возможно проблема заключается в некорректной синхронизации времени с серверами Microsoft. В этом случае, попробуйте проверить настройки синхронизации времени и даты и убедитесь, что система правильно получает данные от серверов.
Исправление проблемы с неправильным временем и датой может помочь решить ошибку 0x80072f8f и успешно выполнить обновление Windows 7 до Windows 10 2022.
Неправильные настройки SSL-сертификата
Код ошибки 0x80072f8f при обновлении Windows 7 до Windows 10 может быть связан с неправильными настройками SSL-сертификата. SSL-сертификат — это криптографический протокол, который обеспечивает безопасное соединение между клиентом и сервером, чтобы защитить передаваемую информацию.
Если SSL-сертификат установлен неправильно или он является недействительным, возникают проблемы при установке или обновлении операционной системы. Код ошибки 0x80072f8f указывает на то, что система не может проверить подлинность SSL-сертификата и, следовательно, не может установить соединение со службами обновления Windows.
Для исправления проблемы с неправильными настройками SSL-сертификата при обновлении Windows 7 до Windows 10, можно предпринять следующие шаги:
- Проверить дату и время на вашем компьютере. Неправильно установленная дата и время могут привести к ошибке проверки SSL-сертификата. Убедитесь, что дата и время указаны правильно.
- Убедитесь, что у вас установлен надлежащий SSL-сертификат. Проверьте, что у вас установлен актуальный и действительный SSL-сертификат, который соответствует требованиям безопасности.
- Проверьте настройки брандмауэра. Возможно, брандмауэр блокирует соединение с сервером обновлений из-за проблем с SSL-сертификатом. Убедитесь, что настройки брандмауэра разрешают подключение к серверу обновлений.
- Обновите корневые сертификаты. Если ваша система содержит устаревшие корневые сертификаты, то это может вызывать проблемы при проверке SSL-сертификата. Обновите список корневых сертификатов вашей системы.
После выполнения этих шагов попробуйте снова выполнить обновление операционной системы. Если проблема с неправильными настройками SSL-сертификата остается, рекомендуется обратиться за помощью к специалистам в области информационной безопасности или службе поддержки Microsoft.
Как исправить код ошибки 0x80072f8f
Ошибка 0x80072f8f может возникнуть при попытке обновления операционной системы Windows 7 до Windows 10 2022. Эта ошибка связана с проблемами сертификатов и временем на вашем компьютере. Чтобы исправить эту ошибку, можно попробовать следующие решения:
- Проверьте правильность даты и времени на компьютере. Убедитесь, что на вашем компьютере установлено правильное время и дата. Неправильные настройки времени могут вызвать ошибку 0x80072f8f. Чтобы изменить настройки даты и времени, щелкните правой кнопкой мыши на значке часов в правом нижнем углу Панели задач, выберите «Настройки даты и времени» и установите правильные значения.
- Проверьте настройки сертификатов. Ошибка 0x80072f8f может возникнуть, если на вашем компьютере отсутствует или поврежден доверенный корневой сертификат. Чтобы исправить это, можно попробовать установить недостающие сертификаты. Для этого можно воспользоваться инструментом «Службы сертификатов» (certmgr.msc), который позволяет добавлять, удалять и управлять сертификатами на компьютере.
- Выполните очистку кэша Windows Update. Некорректные данные в кэше Windows Update могут вызывать ошибку 0x80072f8f. Чтобы очистить кэш Windows Update, можно использовать следующие шаги:
- Откройте командную строку от имени администратора.
- Введите следующую команду и нажмите Enter:
net stop wuauserv - Введите следующую команду и нажмите Enter:
net stop cryptSvc - Введите следующую команду и нажмите Enter:
net stop bits - Введите следующую команду и нажмите Enter:
net stop msiserver - Введите следующую команду и нажмите Enter:
ren C:\Windows\SoftwareDistribution SoftwareDistribution.old - Введите следующую команду и нажмите Enter:
ren C:\Windows\System32\catroot2 catroot2.old - Введите следующую команду и нажмите Enter:
net start wuauserv - Введите следующую команду и нажмите Enter:
net start cryptSvc - Введите следующую команду и нажмите Enter:
net start bits - Введите следующую команду и нажмите Enter:
net start msiserver
- Проверьте наличие вредоносных программ. Вредоносные программы могут вызывать ошибки при обновлении операционной системы. Чтобы проверить компьютер на вредоносные программы, можно воспользоваться антивирусной программой и выполнить полное сканирование системы.
Если после выполнения этих решений ошибка 0x80072f8f все еще не исчезла, рекомендуется обратиться в службу поддержки компании Microsoft или посетить форумы сообщества пользователей Windows для получения дополнительной помощи.
Выбор правильной часовой зоны и коррекция времени
Одной из причин ошибки 0x80072f8f при обновлении Windows 7 до Windows 10 может быть неправильная настройка часовой зоны и возможные расхождения во времени на компьютере. Чтобы исправить данную проблему, важно выбрать правильную часовую зону и скорректировать время на вашем устройстве.
Для выбора правильной часовой зоны и коррекции времени следуйте следующим инструкциям:
- Шаг 1: Откройте настройки времени и даты. Нажмите правой кнопкой мыши на значок времени в правом нижнем углу панели задач и выберите опцию «Настройки даты/времени».
- Шаг 2: Выберите правильную часовую зону. В открывшемся окне настройки выберите вкладку «Временные зоны» или «Часовые пояса» и убедитесь, что выбрана правильная часовая зона для вашего региона. Если указанная часовая зона неверна, выберите соответствующую.
- Шаг 3: Синхронизируйте время с сервером. Перейдите на вкладку «Интернет» или «Сервер времени», затем убедитесь, что включена опция «Автоматически получать время с сервера». Если опция отключена, активируйте ее и нажмите кнопку «Синхронизировать сейчас».
- Шаг 4: Перезагрузите компьютер. После внесения изменений в настройки времени и даты, рекомендуется перезагрузить компьютер, чтобы изменения вступили в силу.
После выполнения указанных шагов у вас должна быть выбрана правильная часовая зона и время должно быть скорректировано. Попробуйте снова выполнить обновление операционной системы до Windows 10 и проверьте, появляется ли ошибка 0x80072f8f. Если проблема не устранена, вам может потребоваться выполнить дополнительные действия или обратиться за помощью к специалистам.
Обновление и установка правильного SSL-сертификата
Ошибка 0x80072f8f при обновлении Windows 7 до Windows 10 2022 может быть связана с неправильным SSL-сертификатом на вашем компьютере. Чтобы исправить эту проблему, вам необходимо обновить и установить правильный SSL-сертификат.
Вот несколько шагов, которые помогут вам выполнить эту задачу:
-
Откройте браузер и перейдите на сайт, где вы сможете загрузить правильный SSL-сертификат. Обычно сертификаты предоставляются компаниями, занимающимися безопасностью в сети.
-
Найдите раздел «SSL-сертификаты» или «Загрузка сертификата» на сайте и выберите необходимый сертификат для скачивания.
-
Скачайте сертификат на ваш компьютер. Обычно он сохраняется в виде файла с расширением .cer или .pem.
-
Откройте «Панель управления» вашей операционной системы и найдите раздел «Сертификаты». В Windows 7 это раздел «Пользовательские сертификаты».
-
Добавьте скачанный SSL-сертификат в раздел «Сертификаты». Выберите «Импорт» и укажите путь к файлу с сертификатом.
-
Следуйте инструкциям мастера импорта сертификата. Вам может потребоваться указать пароль или подтвердить права администратора.
-
После успешного импорта сертификата перезагрузите компьютер, чтобы изменения вступили в силу.
После выполнения этих шагов повторите обновление Windows 7 до Windows 10 2022. Если все настроено правильно, ошибка 0x80072f8f не должна возникать, и обновление должно быть успешным.
Установка правильного SSL-сертификата является важным шагом в обеспечении безопасности вашего компьютера и соединения с Интернетом. Убедитесь, что вы получаете сертификаты только от надежных и доверенных источников, чтобы избежать возможных угроз и атак на вашу систему.
Вопрос-ответ:
Почему возникает ошибка 0x80072f8f при обновлении Windows 7 до Windows 10 2022?
Ошибка 0x80072f8f может возникать при обновлении Windows 7 до Windows 10 2022 из-за проблем с датой и временем на компьютере. Если системные настройки времени не соответствуют серверу обновлений, то могут возникать проблемы при получении обновлений.
Как исправить ошибку 0x80072f8f при обновлении Windows 7 до Windows 10 2022?
Для исправления ошибки 0x80072f8f при обновлении Windows 7 до Windows 10 2022 необходимо проверить правильность настроек даты и времени на компьютере. Убедитесь, что установлен правильный часовой пояс, а также синхронизируйте время с сервером обновлений.
Может ли причиной ошибки 0x80072f8f при обновлении Windows 7 до Windows 10 2022 быть проблема с интернет-соединением?
Да, проблемы с интернет-соединением также могут быть причиной ошибки 0x80072f8f при обновлении Windows 7 до Windows 10 2022. Убедитесь, что у вас есть стабильное и надежное подключение к сети Интернет перед попыткой обновления.
Возможно ли исправить ошибку 0x80072f8f при обновлении Windows 7 до Windows 10 2022 без подключения к Интернету?
Нет, исправить ошибку 0x80072f8f при обновлении Windows 7 до Windows 10 2022 без подключения к Интернету невозможно. Для успешного обновления системы необходимо иметь доступ к серверу обновлений.
Что делать, если исправление настроек даты и времени не помогает в случае ошибки 0x80072f8f при обновлении Windows 7 до Windows 10 2022?
Если исправление настроек даты и времени не помогает в случае ошибки 0x80072f8f при обновлении Windows 7 до Windows 10 2022, попробуйте временно отключить антивирусное программное обеспечение или брандмауэр на компьютере. Иногда эти программы могут блокировать доступ к серверу обновлений.
Каким образом можно проверить настройки даты и времени на компьютере в случае ошибки 0x80072f8f при обновлении Windows 7 до Windows 10 2022?
Для проверки настроек даты и времени на компьютере в случае ошибки 0x80072f8f при обновлении Windows 7 до Windows 10 2022, щелкните правой кнопкой мыши на часы в правом нижнем углу экрана, выберите «Настройки даты/времени» и убедитесь, что установлен правильный часовой пояс и автоматическая синхронизация времени включена.