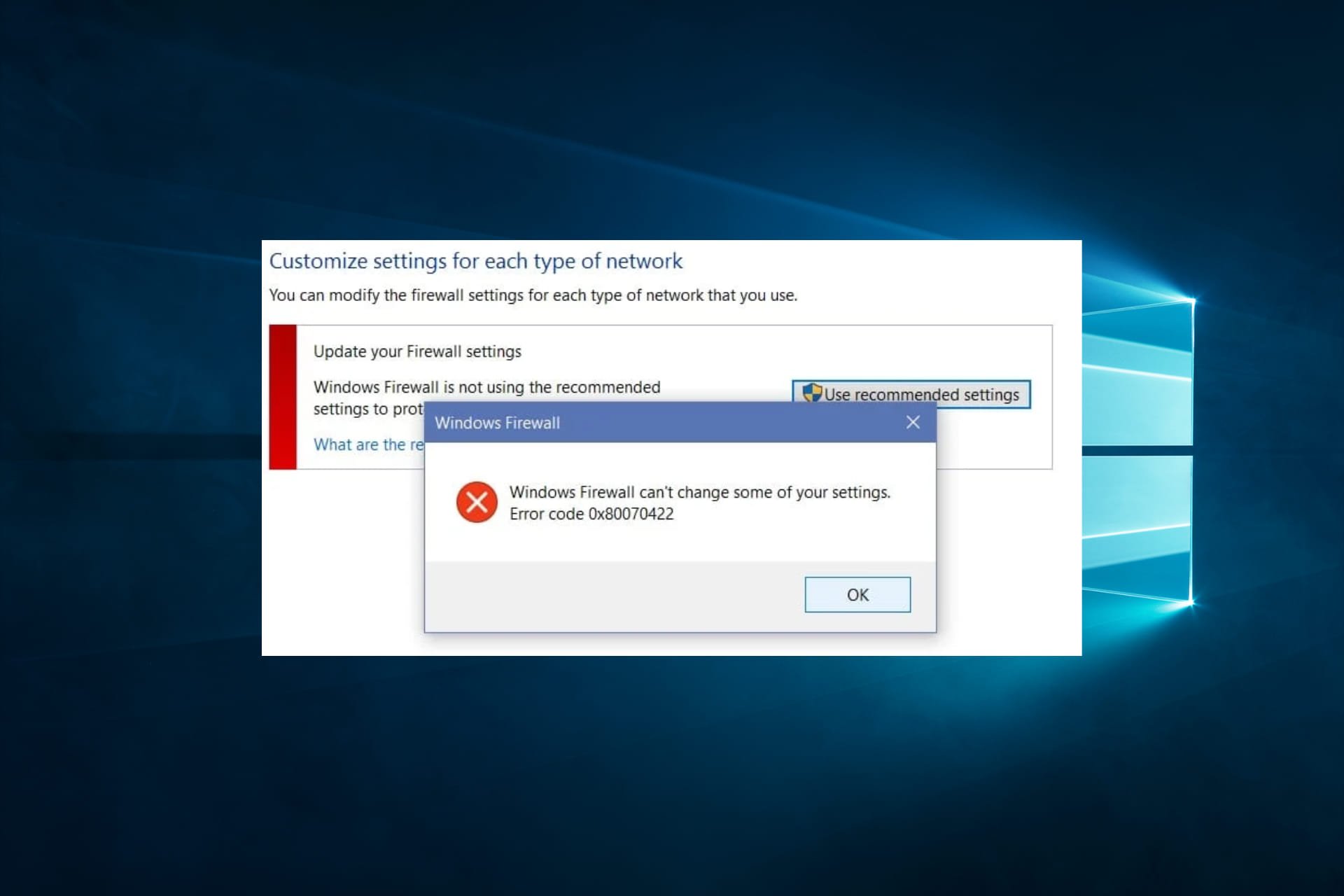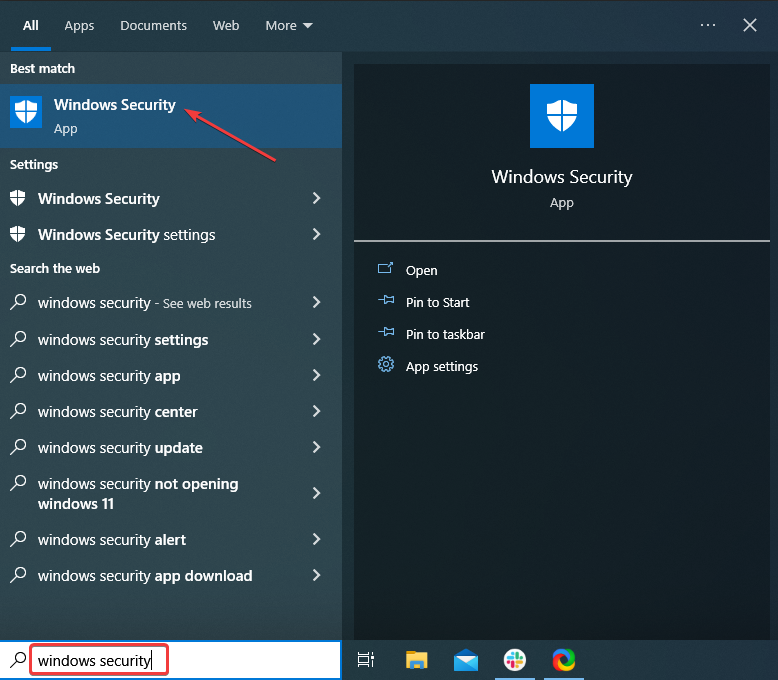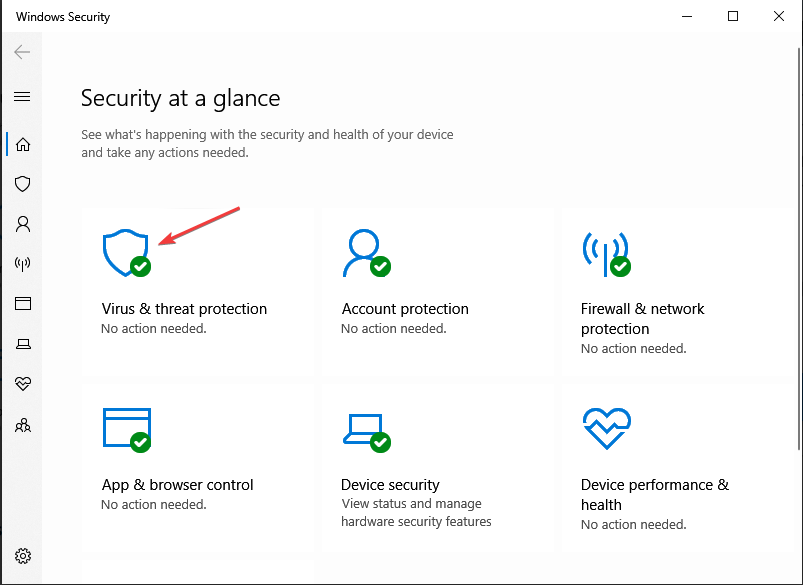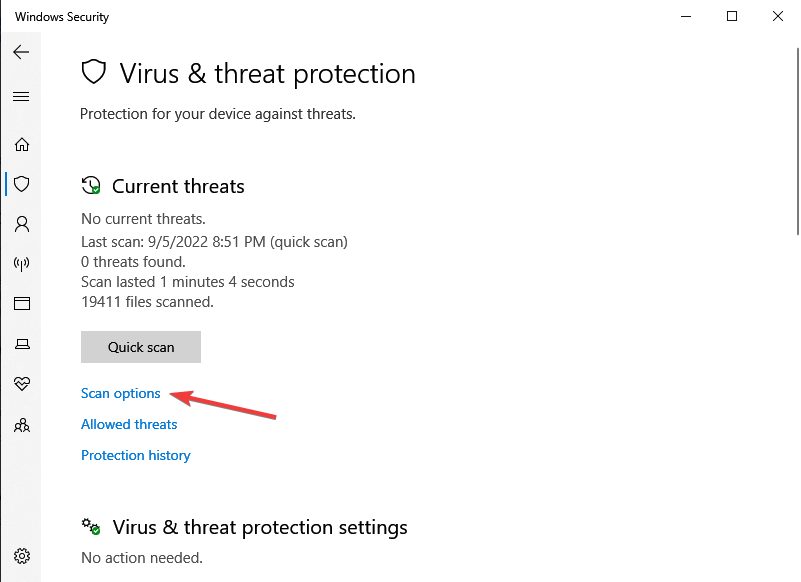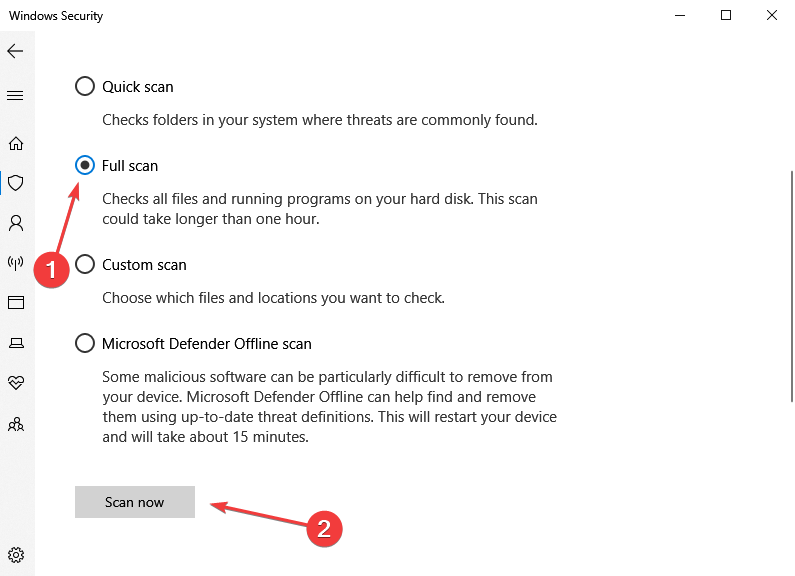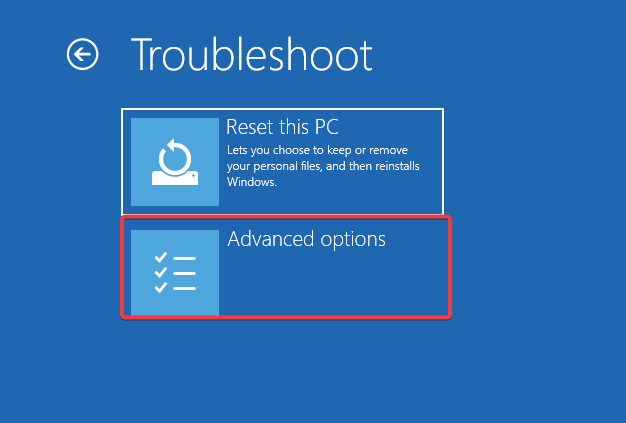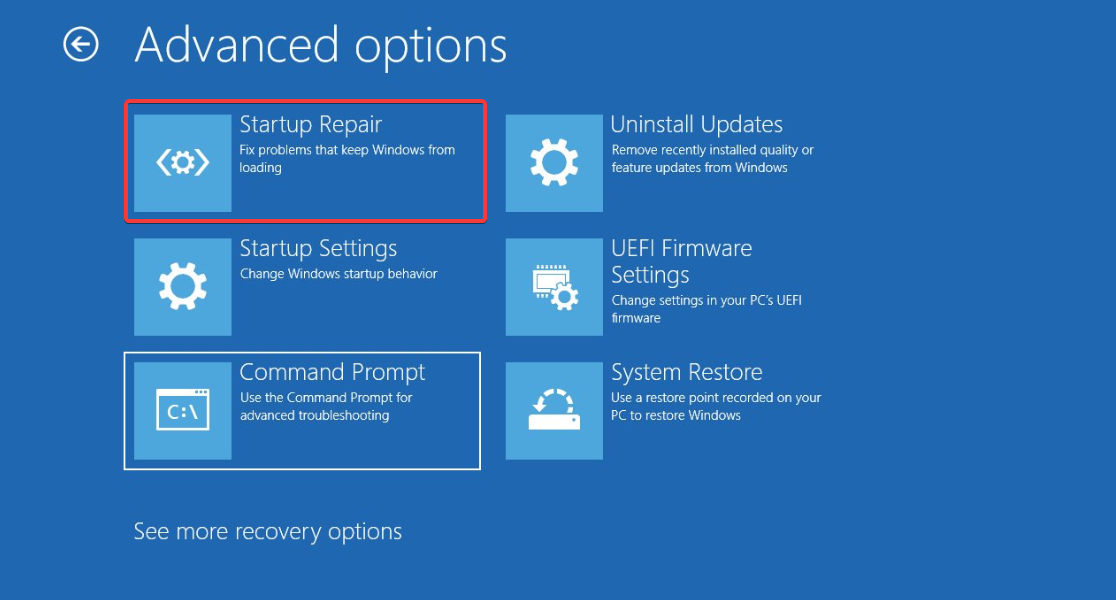Автор: Амиль | Дата публикации: 8.09.2020 | В разделе: Windows инструкции
В статье рассмотрим разные способы, как исправить ошибку 0x80070422, так же разберем причины ее появления.
Причины появления ошибки 0x80070422 в Windows
Уведомление кодом ошибки 0x80070422 появляется при отключении некоторых служб операционной системы Windows, а именно:
- Обновление Windows (отключен автоматический режим).
- Защитника Windows (отключен автоматический режим).
- Брандмауэра.
Отключенной может быть как одна служба, так и все сразу. Чтобы устранить неполадку, нужно проверить их активность.
Способ №1: включение автоматического обновления системы
Рекомендуется, чтобы загрузка и инсталляция через Центр обновления Windows выполнялось в автоматическом режиме. Иногда пользователи меняют настройки работы службы.
Для включения автоматических обновлений:
- Вызовите окно «Выполнить», нажав с клавиатуры (одновременное нажатие) клавиш Win+R и введите команду «services.msc»;
- найдите в перечне служб «Центр обновления» (список представлен по алфавиту);
- кликните по названию правой мышью и перейдите в «Свойства»;
- в блоке «Тип запуска» укажите значение «Автоматически»;
- выберите «Применить», затем нажмите «Ок».
Если в следующем блоке «Состояние» указан параметр «Не запущена», нажмите на «Запустить» в этом же блоке. После установки автоматического режима, повторите процедуру загрузки обновлений вручную. Выполните перезагрузку компьютера.
Способ №2: активируем «Защитник Windows»
Если встроенная защита Windows не запускается или отключена, на мониторе появляется уведомление об ошибке. Для того чтобы исправить ошибку 0x80070422, нужно активировать «Защитник Windows» следующим образом:
- Вызовите «Консоль управления» при помощи «services.msc» (описано в Способе №1);
- найдите в перечне локальных функций «Служба Центра безопасности Защитник Windows» или «Служба безопасность Windows»;
- нажмите на названии правой мышью и кликните на параметр «Запустить» (если команда меню активна);
- перейдите в «Свойства» из списка, после повторного нажатия правой мышью и в блоке «Тип запуска» укажите «Автоматически»;
- кликните «Применить», после «Ок».
Рядом с названием должно появиться слово «Выполняется». Не забудьте перезагрузить компьютер.
Способ №3: активация «Брандмауэра Windows»
Запуск этой службы происходит аналогичным способом в «Консоли управления».
Для запуска «Брандмауэра», проделайте следующее:
- Выберите из перечня локальных функций «Брандмауэр Защитника»;
- кликните по названию правой мышью и укажите «Запустить», если кнопка активна.
В «Типе запуска» (блок находится в «Свойства») также можно установить авто режим. После активации всех служб уведомление с ошибкой 0x80070422 исчезнет.
Способ №4: запуск диагностики и предотвращение неполадок компьютера
Если система по-прежнему выдает ошибку, стоит воспользоваться встроенной опцией «Устранение неполадок». Она укажет на недочеты работы конкретных категорий ОС и исправит ошибки, либо укажет причину.
Алгоритм запуска опции:
- Откройте поиск на панели Пуск и введите «Панель управления» в строку поиска, далее откройте приложение;
- в блоке «Просмотр» установите «Мелкие значки» и найдите в перечне «Устранение неполадок»;
- в левом блоке выберите пункт «Просмотр всех категорий»;
- из перечня выберите поочередно «Фоновая интеллектуальная служба передачи» и «Центр обновления …»;
- дождитесь завершения диагностики.
Выполненные операции помогут устранить ошибку. Обновления установятся своевременно и без повторного сбоя в работе.
Другие инструкции:
Во время скачивания или установки файлов из Центра обновления Windows, система может сообщить о возникновении проблемы и отобразить код ошибки 0x80070422 в специальном сообщении. Этот код может косвенно указывать на то, что в системе содержится вредоносное ПО или программный код определенных файлов был изменен и теперь Windows не может корректно установить некоторые обновления. В это материале мы постараемся максимально подробно рассказать о причинах подобного поведения системы и рассказать, как исправить ошибку 0x80070422.
О чем может сказать ошибка 0x80070422
Код ошибки 0x80070422 возникает в тот момент, когда Центру обновления Windows не удалось изменить некоторые существующие файлы системы или записать на жесткий диск новые. Это может означать то, что в вашу копию Windows попал некий вредоносный код или некачественное ПО, которое сменило параметры системы и теперь встроенному брандмауэру приходится блокировать установку некоторых обновлений.
Иногда возникает такая ситуация, при которой ошибка 0x80070422 может сообщать о том, что вредоносное ПО не просто повлияло на систему, а еще и блокирует встроенный брандмауэр. В этом случае сообщение, содержащееся в окне ошибки, будет говорить о том, что установщик обнаружил ошибку и самостоятельно прервал дальнейшие операции.
Способы устранения ошибки
Для того чтобы исправить ошибку 0x80070422, вам необходимо повторно дождаться пока на экране отобразится сообщение о том, что установщик обнаружил ошибку и поступить ровно так, как советует сама компания Microsoft. Подробную инструкцию о применении этого способа для устранения ошибки 0x80070422 мы приводим ниже.
- Откройте меню Пуск и найдите пункт Компьютер.
- Нажмите на нем правой клавишей мыши и выберите из выпадающего списка опцию Управление.
- В открывшемся окне выберите раздел Службы.
- Среди служб, отвечающих за работу некоторых программ и компонентов Windows, найдите одну, с именем Брандмауэр.
- Кликните на выбранной службе правой клавишей мыши, откройте ее свойства.
- В открывшемся небольшом системном окне укажите типа запуска службы Автоматически, нажмите кнопку Запустить и Примените изменения.
- После этой процедуры необходимо непременно перезагрузить систему.
Если первый способ не помогает исправить положение и встроенный брандмауэр остается неактивным, рекомендуем все же просканировать систему на наличие вирусов и вредоносного ПО. Для этого вам необходимо скачать утилиту AntiMalware Bytes, загрузить компьютер в безопасном режиме и провести сканирование системы.
После завершения сканирования необходимо удалить все обнаруженные угрозы и перезагрузить компьютер, чтобы загрузить его в стандартном режиме работы. Эта процедура позволит найти и удалить то, что невозможно найти и удалить даже при помощи антивирусного ПО в обычном режиме работы. Часто бывает так, что сам вирус блокирует не только брандмауэр, но и любое антивирусное ПО.
По завершении сканирования и перезагрузки компьютера вернитесь к первому пункту этой инструкции и попробуйте еще раз запустить службу Брандмауэр Windows. Утилита AntiMalware Bytes должна удалить все ПО, которое блокировало работу служб, связанных с защитой системы и установкой обновлений. После запуска службы вернитесь в Центр обновления Windows и попробуйте повторить процедуру установки обновления.
Expert solutions to apply
by Ivan Jenic
Passionate about all elements related to Windows and combined with his innate curiosity, Ivan has delved deep into understanding this operating system, with a specialization in drivers and… read more
Updated on
- Several Windows users have reported that the error message 0x80070422 appears when they try to enable Windows Firewall.
- Some malware can prevent you from opening Windows Firewall, but you can fix this by performing a thorough system scan.
- You can quickly restore your PC to a previous state and fix various problems, including error 0x80070422.
- Also, ensure your Windows Firewall service is working correctly by following our steps below.
You may have encountered operating system errors if you’re a Windows user. One such error is the 0x80070422 Windows Firewall error.
This error can occur when trying to turn on the Windows Firewall or running certain apps that require the firewall to be active, but fortunately, there are ways to fix it.
In this article, we’ll explore the causes of the 0x80070422 Windows Firewall error and provide some solutions to help you get your firewall up and running again.
What is the 0x80070422 firewall error?
The 0x80070422 firewall error is an error code in Windows when attempting to enable or disable the Windows Firewall. This error code can also appear when trying to run certain apps that require the firewall to be active.
It usually indicates that the Windows Firewall service is not running or is disabled, so the firewall cannot be enabled. However, there are several reasons why you might encounter the error on your Windows system.
- Disabled Firewall Service – If the Windows Firewall service is not running, you may encounter the 0x80070422 error when you attempt to enable or disable the firewall.
- Third-Party Firewall – If you have installed a third-party firewall, it may interfere with the Windows Firewall and cause the error.
- Malware or Virus Infection – Malware or virus infections can cause damage to system files and services, including the Windows Firewall service. This can lead to the 0x80070422 error.
- Windows Update Issues – In some cases, a failed, or incomplete Windows update can cause issues with the Windows Firewall service, leading to the error.
- Corrupted System Files – Corrupted system files can also lead to the 0x80070422 error. This occurs for various reasons, such as a power outage or a sudden system shutdown.
What are other Windows Defender firewall errors?
Specific errors can sometimes appear with Windows Firewall, and speaking of errors, these are some of the common errors that users reported:
- Error code 0x80070422 Windows 10 – This error can appear on your Windows 10 PC and prevent the firewall from working correctly. However, you should be able to fix it using one of our solutions.
- Windows Firewall can’t change some of your settings error code 0x80070424 – Sometimes, this error can appear while trying to change certain settings in your firewall. This might be caused by malware, so perform a detailed malware scan.
- Windows Firewall won’t turn on, start – This is another problem you might encounter. To fix it, make sure that the required services are running correctly.
- Windows Firewall turns itself off – Several users reported that their Windows Firewall turns itself off. This strange problem can occur due to a corrupted Windows installation.
- Windows Firewall can’t change settings – If you can’t change the settings of Windows Firewall, the issue might be file corruption or any other problem. However, you can fix that problem by performing System Restore.
- Windows Firewall not working – In some cases, Windows Firewall won’t work at all. This can be a significant security risk; try some of our solutions to fix that problem.
How do I fix the 0x80070422 firewall error?
1. Scan your PC for malware
- Type Windows Security in the Search bar, and click on the relevant search result.
- Now, click on Virus & threat protection here.
- Click on Scan options.
- Now, select Full scan and click on the Scan now button at the bottom.
If you’re constantly getting error 0x80070422 while trying to access Windows Firewall, the problem might be a malware infection. Certain malware can prevent you from opening Windows Firewall, but you can fix that by performing a detailed system scan.
If you are interested in other effective antiviruses with high detection rates and malware removal options, be free to choose from the best antivirus programs compatible with Windows 10.
After scanning your PC with one of these tools, the problem should be resolved, and you’ll be able to access Windows Firewall without any problems. Several users suggested using Microsoft’s Malware scanner, so you might want to try that too.
2. Make sure that the Windows Firewall service is running
- Press Windows Key + R and enter services.msc. Now press Enter or click OK.
- When the Services window opens, locate and double-click on Windows Defender Firewall.
- Ensure that the Startup type is set to Automatic and that the service is running. Now click on Apply and OK to save changes.
After enabling this service, you should be able to start and configure Windows Defender without any problems.
In addition to Windows Defender Firewall service, it’s also recommended to configure Windows Update and Background Intelligent Transfer Services. You will repeat the steps above for these two services.
If you’re getting error 0x80070422 while trying to use Windows Firewall, the problem might be your services. Windows Firewall requires certain services to be enabled to work correctly.
3. Use the Startup repair feature
- Open the Start menu, click the Power button, hold the Shift key, and select Restart from the menu.
- Select Troubleshoot, then Advanced options.
- Now select the Startup Repair option.
- The repair process will now start.
This process can take a while, so don’t interrupt it. Once the repair process is finished, check if the problem persists.
Sometimes this problem can be related to a corrupted Windows 10 installation, and to fix this problem, you need to run Startup Repair.
4. Perform a System Restore
- Press Windows Key + S and enter system restore. Now select Create a restore point from the menu.
- The system Properties window will now open. Click the System Restore button to proceed.
- When the System Restore window opens, click Next.
- If available, check the Show more restore points option. Now select the desired restore point and click Next.
- Follow the instructions on the screen to complete the restoration process.
Once your system is restored, check if the problem persists.
If you’re getting error 0x80070422 when trying to use Windows Firewall, you might be able to solve the problem by using System Restore. If you’re unfamiliar, System Restore is a useful feature that can quickly restore your PC to an earlier state and fix various problems.
To ensure a smooth process, you can try specialized applications that help you repair all Windows system issues.
5. Disable your Proxy
- Open the Settings app by pressing Windows Key + I.
- When the Settings app opens, go to Network & Internet section.
- Select Proxy from the menu on the left and disable all options in the right pane.
After doing that, the problem with Windows Firewall should be resolved entirely.
Many users use proxies to protect their privacy online. However, proxies can sometimes interfere with your network configuration so you might encounter error 0x80070422.
- Error Authenticating With Venmo: 6 Ways to Fix it
- Fix: Internet Speed is Fast, but Video Calls are Slow
6. Create a new user profile
- Open the Settings app using Windows + I and go to the Accounts section.
- Now select Family & other people from the menu on the left. Then, choose Add someone else to this PC in the right pane.
- Select I don’t have this person’s sign-in information.
- Choose Add a user without a Microsoft account option.
- Enter the desired user name and click Next.
After creating a new user account, switch to it and check if the problem persists. If not, you might want to move your files to the new account and start using it as your main one.
If you’re getting error 0x80070422 while trying to run Windows Firewall, the problem might be a corrupted user profile. Your profile can become corrupted for various reasons.
And you are done. If you have reached the end of this article, then it means that you have successfully fixed the error 0x80070422 in Windows.
But if the methods above did not solve your issue, please write us in the comments section of the page situated a little bit below, and we will help you further as soon as we can.
При установке обновлений, а особенно обновлений таких сложных разработок, как операционная система, часто происходят всевозможные сбои. И далеко не все из них связаны с низким качеством самого апдейта. Вот и пользователи Windows при установке очередного обновления время от времени сталкиваются с угрожающей надписью «ошибка 0x80070422», после которой обновление прерывается.
Впрочем, этот тип ошибки можно «поймать» не только при апдейте через Центр обновлений, но и во время обычной установки компонентов Windows, запуске Защитника Windows или из-за отключенного брандмауэра. Рассказываем, что это за ошибка, и как ее исправить.
Содержание
- Если ошибка Windows 0x80070422 возникает при обновлении
- Ошибка появляется при запуске Защитника Windows
- Ошибка возникает из-за брандмауэра
- Доверимся средству устранения неполадок Windows?
- Если ничего не помогает
- Итоги
Если ошибка Windows 0x80070422 возникает при обновлении
Чаще всего такая ошибка при обновлении операционной системы возникает из-за отключения служб, отвечающих за установку апдейта. Соответственно, и исправить ее можно, включив нужные службы.
- Нажмите сочетание клавиш Win+R, введите команду services.msc и нажмите Enter.
- В появившемся окне найдите службу «Центр обновления Windows» и дважды кликните по ней левой кнопкой мыши.
- В поле «Тип запуска» выберите «Автоматически» или «Вручную», нажмите кнопку «Запустить» и сохраните изменения кнопкой «Применить».
- Нажмите «ОК» и закройте открытые диалоговые окна, после чего попробуйте повторить установку компонента, который вызвал код ошибки 0x80070422.
Чаще всего этого окажется достаточно, ошибка исчезнет. Если же этого не произошло, еще раз запустите services.msc через окно «Выполнить», найдите в списке служб «Фоновая интеллектуальная служба передачи (BITS)» и повторите те же действия, которые вы совершили при работе со службой Центра обновления Windows.
- Читайте нас там, где вам удобно: 🔹 Телеграм 🔹 Дзен 🔹 Вконтакте
Правда, тут есть один нюанс. В некоторых случаях система просто не даст изменить тип запуска служб через окно графического интерфейса. И здесь вам потребуется немного поработать с редактором реестра.
- Нажмите сочетание клавиш Win+R, введите команду regedit и нажмите Enter.
- В открывшемся редакторе реестра найдите ветку HKEY_LOCAL_MACHINE\SYSTEM\CurrentControlSet\Services\wuauserv.
- Найдите в правой части окна параметр Start и два раза кликните по нему левой кнопкой мыши.
- Поменяйте значение параметра на 2 и нажмите «ОК».
- Откройте ветку HKEY_LOCAL_MACHINE\SYSTEM\CurrentControlSet\Services\BITS и повторите эту же процедуру для параметра Start.
- Закройте редактор реестра и перезагрузите компьютер.
После этого вновь попробуйте установить обновление, вызвавшее ошибку 0x80070422. Скорее всего, проблема будет решена.
Ошибка появляется при запуске Защитника Windows
Бывает и так, что ошибка 0x80070422 в Windows 10 появляется и при запуске Защитника, как исправить ее в этом случае? Здесь нам, опять же, поможет команда services.msc. Выполните ее, как было указано в примерах выше. После этого:
- найдите там пункт «Служба антивирусной программы Microsoft Defender» и дважды щелкните по нему левой кнопкой мыши;
- в поле «Тип запуска» выберите «Автоматический» и нажмите кнопку «Запустить»;
- сохраните изменения с помощью кнопки «Применить» и нажмите «ОК».
Ошибка возникает из-за брандмауэра
Еще одна причина появления ошибки 0x80070422 в Windows 10 может возникать не из-за обновления или неработающей антивирусной защиты, а «благодаря» брандмауэру. А точнее отключенному брандмауэру.
Дело в том, что некоторые пользователи слабых компьютеров считают, что брандмауэр излишне нагружает и без того не самое производительное «железо» и банально отключают его. Говорить о том, что таким образом резко ухудшается качество защиты компьютера в рамках сегодняшней статьи вряд ли стоит. Да это и без того очевидно. Но мало кто знает, что отключенный брандмауэр также может стать причиной появления ошибки 0x80070422. В общем, включить его все-таки придется.
- Откройте Пуск -> Панель управления.
- Найдите там пункт Система и безопасность -> Брандмауэр Защитника Windows.
- В левой части окна выберите пункт «Включение и выключение брандмауэра Защитника Windows».
- Установите флажок в положение «Включить брандмауэр Защитника Windows» как для частной, так и для общественной сети.
- Нажмите «ОК» и закройте открытые окна.
Доверимся средству устранения неполадок Windows?
Многие пользователи не слишком верят в возможности средства устранения неполадок Windows, но и оно может принести пользу. Не стоит обходить его стороной и в нашем случае.
- Откройте Пуск -> Панель управления -> Устранение неполадок.
- Откройте раздел «Просмотр всех категорий» в левой части окна.
- Найдите пункт «Центр обновления Windows» в самом конце списка.
- Нажмите «Далее» и дождитесь завершения процедуры анализа неполадок.
- Повторите эти действия для пункта «Фоновая интеллектуальная служба передачи (BITS)».
Если ничего не помогает
Если вы испробовали все вышеописанные способы, а ошибка никуда не исчезла, обратите внимание на то, как вы выполняете обновление системы. Если для этого используется сторонний софт, именно он и может стать причиной появления ошибки 0x80070422. В этом случае попробуйте оказаться от такого ПО и попробовать выполнить обновление с помощью встроенных средств самой Windows.
Кроме того, хорошим способом решения проблемы станет откат до предыдущей работоспособной версии системы. Правда, сработает это только при наличии точки восстановления Windows 10 или 11 на тот момент, когда такой ошибки не возникало.
Итоги
В сегодняшней статье мы разобрали, что означает код 0x80070422, и выяснили, как исправить эту ошибку Windows в зависимости от того, когда она появляется. А возникать она может как при обновлении операционной системы, так и при выключенных брандмауэре и защитнике Windows. В большинстве же случаев ее появление связано с отключением некоторых служб. Ну а для решения проблемы обычно достаточно включить их обратно.
Читайте также
- Как сбросить ноутбук до заводских настроек
- Ошибка 0x80070057: простые способы решения проблемы
Проблемы с Брандмауэром Windows случаются нечасто — ведь его мало кто вообще включает или использует по назначению — но ошибки в работе файервола всё-таки возможны.
Одной из таких проблем является ошибка с уведомлением «Брандмауэру Windows не удалось изменить некоторые параметры. Код ошибки 0x80070422», возникающая при запуске какого-либо приложения.
И в данной статье мы расскажем, что делать при возникновении данного системного сбоя, и как в дальнейшем избежать его повторения.
Как исправить ошибку 0x80070422 на Windows 7/10?
На самом деле причина возникновения ошибки с кодом «0x80070422» весьма банальна и заключается в том, что отключена служба «Брандмауэр Windows».
ВАЖНО! Не следует путать отключение «Брандмауэра Windows» через панель управления (или в трее) и отключение самой службы «Брандмауэр Windows».
Таким образом, для устранения рассматриваемой ошибки необходимо только запустить данную службу. Сделать это можно следующим образом:
- Нажмите правой кнопкой мышки по иконке «Мой компьютер» (Этот Компьютер) и выберите «Управление».
- В открывшемся окне «Управление компьютером» перейдите в раздел «Службы и приложения» — «Службы».
- В правой части окна появится список со всеми активными и неактивными службами, в котором необходимо найти строку «Брандмауэр Windows».
- Нажмите на неё правой кнопкой мышки и выберите «Свойства».
В блоке «Тип запуска» выберите «Автоматически», а в блоке «Состояние» нажмите на кнопку «Пуск» (Запуск).
В завершение перезагрузите компьютер и проверьте работу проблемного приложения.
Причины возникновения системного сбоя
Если с запуском службы «Брандмауэр Windows» всё понятно и просто, то причин ее несанкционированного отключения может быть достаточно много.
Так, разработчики Microsoft утверждают, что наиболее вероятной причиной проблемы является вирусная активность, процветающая на компьютере пользователя и блокирующая работу важных системных процессов (в том числе и Брандмауэра).
Таким образом, если предложенное в данной статье решение не смогло устранить самопроизвольное отключение службы, то необходимо провести комплексную антивирусную проверку операционной системы Windows.
Лечение вирусов для устранения проблем с запуском службы брандмауэра
Своими рекомендациями Microsoft продвигает свою же утилиту по поиску и удалению вредоносного программного обеспечения «Microsoft Safety Scanner» (разумеется, в коммерческих интересах), скачать которую можно на официальном сайте «https://www.microsoft.com/ru-ru/wdsi/products/scanner».
Целесообразность применения данной программы вызывает такие же споры и недоверие, как и «Windows Defender», поэтому (учитывая мнение большинства It-специалистов и собственный опыт) стоит отметить, что «Safety Scanner» использовать можно, но только вместе с другим антивирусным программным обеспечением (например, «Doctor Web Cureit», «AntiMalware Bytes» или сканерами от Лаборатории Касперского).
После полной проверки системы на наличие вирусов следует снова проверить работу службы «Брандмауэр Windows».
Другой причиной внепланового отключения службы «Брандмауэр Windows» может быть повреждение системных файлов, которое приводит к нестабильной работе компонентов операционной системы.
Для проверки целостности системы следует использовать стандартный набор утилит/команд:
1. Команды «sfc/scannow» и «CHKDSK»:
- Откройте панель поиска и введите «cmd.exe».
- Кликните правой кнопкой мышки по результатам поиска и выберите «Запустить с правами администратора» (Запустить от имени администратора).
- В открывшейся консоли выполните команду «sfc/scannow» и дождитесь завершения процесса сканирования.
По завершению выполните вторую команду «CHKDSK /f /r», где «/f» — это проверка и автоматическое исправление имеющихся ошибок, «/r» — поиск и исправление повреждённых секторов.
Следует отметить, что процесс проверки и исправления системных ошибок может быть продолжительным, поэтому стоит запастись терпением и обеспечить бесперебойное электропитание для компьютера.
2. Использование утилиты автоматической проверки и исправления проблем в работе компонентов операционной системы «Microsoft Fix».
Перейдите по ссылке «https://support.microsoft.com/ru-ru/help/2970908/how-to-use-microsoft-easy-fix-solutions» на официальный сайт Microsoft, где можно скачать все необходимые пакеты.
Особое внимание обратите на:
- «Поиск и устранение проблем с оборудованием и устройствами».
- «Поиск и очистка неиспользуемых файлов и ярлыков, а также выполнение задач по обслуживанию».
- «Поиск и устранение проблем со входящими подключениями компьютеров и брандмауэром Windows».
- «Поиск и устранение проблем с запуском старых программ в этой версии Windows».
Для их использования потребуется только скачать выбранный пакет («.msi» или «.diagcab»), запустить скачанный файл и дождаться завершения сканирования (при этом установка программы не требуется).
Заключение
В заключение стоит отметить, что иногда в решении рассматриваемой проблемы не помогает ни один из вышепредложенных способов.
В таком случае обратите внимание на внешние подключаемые устройства: например, накопители/флешки/диски/устройства ввода/вывода информации и т.д.
Носители информации следует проверить на наличие вирусов и имеющихся ошибок (команда «CHKDSK»), а у подключаемой периферии проверить наличие актуальных драйверов программного обеспечения, а также совместимость с операционной системой и другими компонентами компьютера.