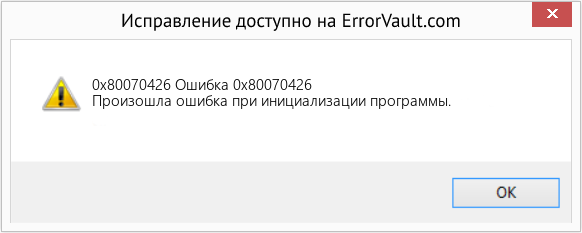Когда дело доходит до обновления предыдущей версии операционной системы Windows до Windows 10, Защитник Windows заменяет Microsoft Security Essentials, предыдущий встроенный инструмент безопасности. Стоит отметить, что небольшой процент всех обновлений Windows 10 сталкивается с проблемами. В некоторых случаях пользователи сообщали, что Защитник Windows не запускался. Проблема обычно сопровождается кодом ошибки 0x80070426.
Если вы являетесь одной из немногих неудачливых жертв этой ошибки, не отчаивайтесь, потому что мы вас прикрыли. В этом посте мы расскажем, как исправить ошибку 0x80070426 в Windows 10. Конечно, мы также хотим навсегда избавить вас от этого проклятия. Итак, чтобы это не повторилось, мы также обсудим, что вызывает код ошибки Windows 0x80070426.
Возможно, вы заметили, что при обновлении до Windows 10 Защитник Windows не смог заменить Microsoft Security Essentials. По сути, две антивирусные программы работают в новой операционной системе.
Возможно, вы пробовали запустить Защитник Windows, но он не запустился. Таким образом, вы обратились к Microsoft Security Essentials. Однако, открыв его, вы заметили, что функции защиты от вирусов и защиты от шпионского и нежелательного ПО были отключены. Итак, вы пытались их включить. К сожалению, появилось диалоговое окно Microsoft Security Client со следующим сообщением об ошибке:
«Произошла ошибка при инициализации программы. Если проблема не исчезнет, обратитесь к системному администратору. Код ошибки: 0x80070426. «
Чтобы избавиться от ошибки Защитника Windows 80070426, вам необходимо сначала удалить Microsoft Security Essentials. Как только вы это сделаете, вы можете воспользоваться нашими решениями ниже, чтобы запустить Защитник Windows.
Решение 1. Запуск сканирования SFC
Вероятно, эта ошибка возникла в процессе обновления из-за проблемных системных файлов Windows на вашем компьютере. Чтобы определить, правда ли это, мы рекомендуем выполнить сканирование SFC. Вот шаги:
- Перейдите на панель задач и щелкните значок поиска.
- Теперь введите «cmd» (без кавычек).
- В результатах щелкните правой кнопкой мыши Командную строку и выберите Запуск от имени администратора.
- После запуска командной строки выполните следующую команду:
DISM.exe / онлайн / очистки-изображение / Restorehealth
Примечание. Если код ошибки появился во время обновления, то вместо выполнения приведенной выше команды необходимо использовать установочный носитель Windows. После этого вы должны вставить текст ниже в командную строку:
DISM.exe / онлайн / cleanup-image / restorehealth / источник: [ДИСК]: sources sxs / limitaccess
Не забудьте заменить [DRIVE] буквой диска для установочного носителя Windows.
- Теперь вам нужно подождать пару минут, пока процесс завершится. Как только это будет сделано, вы можете переходить к следующему шагу.
- Введите «sfc / scannow» (без кавычек) в командной строке и нажмите Enter.
- Процесс сканирования займет несколько минут. По завершении вы можете перезагрузить компьютер.
Решение 2. Проверка наличия конфликтов программного обеспечения
Как мы уже упоминали, код ошибки 80070426 возникает из-за конфликтов программного обеспечения. Итак, чтобы гарантировать, что никакая другая программа не будет мешать работе Защитника Windows, вы должны выполнить чистую загрузку. Это позволит вам запустить операционную систему только с необходимыми программами, службами и драйверами. Этот процесс поможет вам определить, есть ли другие элементы, конфликтующие с Защитником Windows. Когда будете готовы, просто следуйте инструкциям ниже:
- Запустите диалоговое окно «Выполнить», нажав клавиши Windows + R на клавиатуре.
- После открытия диалогового окна «Выполнить» введите «msconfig» (без кавычек) и нажмите Enter.
- Перейдите на вкладку «Службы» и убедитесь, что выбран параметр «Скрыть все службы Microsoft».
- Теперь нажмите кнопку «Отключить все».
- Щелкните ОК.
- Следующим шагом будет переход на вкладку «Автозагрузка». Когда вы окажетесь там, нажмите ссылку «Открыть диспетчер задач».
- Щелкните правой кнопкой мыши все элементы автозагрузки один за другим, выбрав Отключить из опций.
- После отключения элементов автозагрузки выйдите из диспетчера задач.
- Нажмите ОК и перезапустите.
После перезагрузки компьютера проверьте, сохраняется ли код ошибки 0x80070426 при запуске Защитника Windows. Если это не так, вам нужно вернуться в окно конфигурации системы и включить элемент автозагрузки. После этого перезагрузите компьютер, чтобы увидеть, исчезла ли ошибка. Имейте в виду, что вам необходимо выполнить этот процесс для всех элементов автозагрузки, пока снова не появится код ошибки 0x80070426. Как только вы определите виновника, вы можете отключить его или полностью удалить со своего компьютера.
Совет для профессионалов: если вам нужна оптимальная защита для вашего ПК, не беспокоясь о коде ошибки 0x80070426, мы рекомендуем вам установить Auslogics Anti-Malware. Эта программа может обнаруживать вредоносные объекты и угрозы независимо от того, насколько незаметно они работают в фоновом режиме. Кроме того, он может ловить вирусы и вредоносные программы, которые может пропустить Защитник Windows. Как сертифицированный разработчик приложений Microsoft Silver, Auslogics позаботилась о том, чтобы этот инструмент не конфликтовал с вашим основным антивирусом.
Решение 3. Запуск средства устранения неполадок Центра обновления Windows
Как мы уже упоминали, проблема обычно возникает из-за проблем в процессе обновления. Итак, чтобы избавиться от ошибки Защитника Windows 0x80070426, лучше всего запустить встроенное средство устранения неполадок для обновлений. Для этого вам необходимо выполнить следующие действия:
- На клавиатуре нажмите Windows Key + I. Откроется приложение «Настройки».
- После открытия приложения «Настройки» нажмите «Обновление и безопасность».
- Теперь перейдите в меню на левой панели и выберите Устранение неполадок.
- Перейдите на правую панель и щелкните Центр обновления Windows.
- Нажмите кнопку «Запустить средство устранения неполадок».
- Следуйте инструкциям средства устранения неполадок, чтобы решить проблемы с обновлением.
Решение 4. Сброс компонентов Центра обновления Windows
Возможно, что некоторые компоненты обновлений были повреждены, что привело к появлению ошибки 0x80070426. Чтобы решить эту проблему, вам просто нужно сбросить все службы, папки и файлы, связанные с Центром обновления Windows. Вот инструкции:
- Вам необходимо запустить командную строку от имени администратора. Для этого вы можете нажать Windows Key + S на клавиатуре, а затем ввести «cmd» (без кавычек).
- В результатах щелкните правой кнопкой мыши Командную строку и выберите Запуск от имени администратора.
- Как только командная строка будет запущена, вставьте строки ниже. Не забывайте вводить их один за другим, нажимая Enter на клавиатуре после каждой командной строки.
чистые стоповые биты
чистая остановка wuauserv
чистая остановка appidsvc
чистая остановка cryptsvc
- Выполните следующие команды, нажимая Enter на клавиатуре после каждой строки:
ren% systemroot% softwaredistribution softwaredistribution.old
ren% systemroot% system32 catroot2 catroot2.old
- Вам необходимо перезапустить отключенные вами службы. Итак, вы должны вводить приведенные ниже команды, нажимая Enter на клавиатуре после каждой строки.
чистые стартовые биты
чистый старт wuauserv
чистый старт appidsvc
чистый старт cryptsvc
- Попробуйте снова установить обновления, а затем проверьте, можно ли запустить Защитник Windows без проблем.
Решение 5.Настройка служб Windows Update для автоматического запуска
Возможно, службы Центра обновления Windows не были настроены для автоматического запуска, что вызывает проблемы в процессе обновления. Чтобы исправить это, вам просто нужно следовать инструкциям ниже:
- Щелкните правой кнопкой мыши значок Windows на панели задач.
- Выберите из списка командную строку (администратор) или Windows PowerShell (администратор).
- После запуска командной строки или Windows PowerShell выполните следующие команды:
Биты конфигурации SC start = auto
Конфигурация SC cryptsvc start = auto
Конфигурация SC доверенный запуск установщика = авто
Конфигурация SC wuauserv start = auto
Примечание. Не забывайте нажимать Enter на клавиатуре после каждой строки.
- Закройте командную строку или Windows PowerShell, затем перезагрузите компьютер.
Решение 6. Обновление драйверов вашего устройства
Если вы используете неправильные или устаревшие драйверы устройств, в процессе обновления могут возникнуть конфликты. Итак, вам нужно убедиться, что с вашими драйверами нет проблем, чтобы избавиться от ошибки 0x80070426 в Windows 10. Лучший способ сделать это — использовать Auslogics Driver Updater. После установки этого инструмента он автоматически распознает тип вашего процессора и версию операционной системы. Все, что вам нужно сделать, это нажать кнопку, и программа найдет, загрузит и установит последние совместимые драйверы для вашего компьютера.
Совет: чтобы ваш компьютер работал без сбоев после обновления, мы рекомендуем вам также установить Auslogics BoostSpeed. Мощный модуль очистки этого программного обеспечения эффективно удалит все типы мусора с вашего ПК и другие предметы, которые могут повлиять на его работу. После использования этого инструмента вы можете ожидать, что большинство операций и процессов будут выполняться быстрее.
Можете ли вы придумать другие способы решения ошибки 0x80070426?
Присоединяйтесь к обсуждению ниже и поделитесь своими мыслями!
В этой статье рассматривается ошибка 0x80070426, также известная как Ошибка 0x80070426 и означающая Произошла ошибка при инициализации программы.
Об ошибке Windows
Операционная система Windows сегодня используется миллионами пользователей персональных компьютеров и ноутбуков. И вполне вероятно, что большинство из них в свое время сталкивались с тем или иным типом ошибки Windows. Отчеты об ошибках были представлены компанией Microsoft для обеспечения средств сбора и отправки отладочной информации после ошибки или для применения шагов по устранению неполадок в зависимости от того, получил ли пользователь синтаксическую, логическую ошибку или ошибку времени выполнения.
Если пользователь получает код остановки, то вместе с сообщением об ошибке предоставляется краткая информация по устранению неполадок. Затем пользователь может найти конкретное сообщение об ошибке и применить исправление, предоставленное на сайтах поддержки Microsoft, а также в других доступных в Интернете статьях и журналах по данной теме.
В других случаях пользователь получает только уведомление о сбое компьютера, после чего ему предлагается отправить отчет о сбое в Microsoft. Это делается для сбора данных для анализа, чтобы компания Microsoft могла отправить пользователю решение проблемы.
Каким бы ни был случай, вот некоторые общие сведения об устранении неполадок, которые можно использовать для устранения ошибок Windows.
Определения (Бета)
Здесь мы приводим некоторые определения слов, содержащихся в вашей ошибке, в попытке помочь вам понять вашу проблему. Эта работа продолжается, поэтому иногда мы можем неправильно определить слово, так что не стесняйтесь пропустить этот раздел!
- Инициализация . Инициализация связана с задачей инициализации содержимого вашей структуры данных.
Симптомы 0x80070426 — Ошибка 0x80070426
Ошибки Windows можно классифицировать как синтаксические ошибки, логические ошибки или ошибки времени выполнения.
Когда пользователь получает синтаксическую ошибку, компьютер просто внезапно выдает сообщение об ошибке, что в фоновом режиме произошел сбой. Программы, к которым обращается пользователь, могут застопориться или полностью завершиться. Пользователь может продолжать использовать другие приложения, но время от времени появляется непонятное сообщение о том, что запущенная программа не может запуститься, потому что какой-то процесс не работает.
Ошибки времени выполнения происходят во время работы приложения. Поэтому, когда ошибка возникает, она просто происходит без предупреждения, и компьютер выдает уведомление о том, что произошла ошибка.
Логические ошибки связаны с программированием. Ошибка вызывает непреднамеренный вывод или поведение. Если говорить о компьютерных системах, которые прошли все испытания и поступили в продажу, то логические ошибки случаются только тогда, когда произошли значительные изменения в физическом состоянии логической платы. Возможно, часть шин расплавилась или возникла подобная ситуация. Это может привести к тому, что компьютер внезапно издаст громкий звуковой сигнал или скрежещущий звук, и даже может перейти к внезапной нестабильной работе, замерзнуть или резко изменить температуру перед фактическим сбоем.
(Только для примера)
Причины ошибок Ошибка 0x80070426 — 0x80070426
Ошибки Windows могут быть вызваны неисправностью аппаратных компонентов или повреждением ОС. Некоторые из них могут быть даже связаны с проблемами программирования, которые не были решены, поскольку ошибки не были устранены на этапе проектирования. Иногда ошибки Windows могут возникать из-за изменений, внесенных в компьютер.
Методы исправления
Для разных категорий ошибок Windows существуют разные шаги по устранению неполадок. Однако существуют общие шаги, которые можно применить, столкнувшись с этими ошибками. Вот они.
Если метод ремонта вам подошел, пожалуйста, нажмите кнопку upvote слева от ответа, это позволит другим пользователям узнать, какой метод ремонта на данный момент работает лучше всего.
Обратите внимание: ни ErrorVault.com, ни его авторы не несут ответственности за результаты действий, предпринятых при использовании любого из методов ремонта, перечисленных на этой странице — вы выполняете эти шаги на свой страх и риск.
Метод 2 — Исправить неправильную системную дату и время
Иногда Windows может работать неправильно из-за неправильной настройки времени. Чтобы установить время и дату:
В Windows 7
- Нажмите «Пуск», затем «Панель управления».
- Нажмите «Дата и время».
- В окне «Дата и время» нажмите «Изменить часовой пояс», чтобы выбрать правильный часовой пояс.
- Нажмите «Применить» и «ОК».
В Windows 8
- Откройте «Настройки», переместив указатель мыши вправо, при открытии вкладки щелкните значок шестеренки.
- Откроется новая всплывающая вкладка «Настройки», нажмите «Панель управления».
- На панели управления нажмите «Часы, язык и регион». Затем нажмите «Установить время и дату» в разделе «Дата и время».
- Когда откроется окно «Дата и время», нажмите «Изменить дату и время» и перейдите к нужной дате и времени в следующем окне. Чтобы подать заявку, просто нажмите «ОК».
В Windows 10
- Просто щелкните правой кнопкой мыши дату и время на панели задач, расположенной в правой нижней части экрана.
- Нажмите «Настроить дату и время». Откроются настройки даты и времени.
- Вы можете выбрать часовой пояс, а затем закрыть окно. Это автоматически обновит время и дату на панели задач.
Метод 1 — Восстановить базу данных Центра обновления Windows
Когда хороший компьютер внезапно начинает работать странным образом, причиной могут быть обновления Windows. Чтобы исправить это, пользователи могут запустить Восстановление системы, если есть дата восстановления, сохраненная до ошибки. Вот как это делается.
Восстановление в Windows 7:
- Нажмите Пуск и введите Восстановление системы в поле поиска, затем нажмите клавишу ввода.
- Когда появится окно восстановления системы, нажимайте Далее , пока не дойдете до окна, в котором вы можете выбрать точку восстановления. Вы увидите список дат восстановления с описанием.
- Затем снова нажмите Далее и подтвердите процесс восстановления. Подождите, пока он прекратит обработку, и появится окно, в котором вы можете нажать кнопку Готово . Закройте окно и дайте компьютеру перезагрузиться.
Вы также можете восстановить свой компьютер с помощью установочного диска ОС .
- Для этого загрузитесь с компакт-диска с ОС или с носителя для восстановления.
- Следуйте инструкциям, пока не дойдете до экрана, на котором будет предложена опция Восстановить мой компьютер , нажмите и выберите Восстановление системы из списка инструментов восстановления.
- Вы можете выбрать любую точку восстановления в окне «Восстановление системы», но убедитесь, что вы восстановили дату, при которой ваш компьютер работает нормально.
- Дождитесь завершения процесса и позвольте вашему компьютеру перезагрузиться на рабочий стол.
Вы также можете загрузиться в безопасном режиме .
- Загрузите компьютер и нажмите F8. Выберите Безопасный режим с командной строкой , нажимая стрелки на клавиатуре, чтобы переместить выделение вниз к этому элементу.
- В безопасном режиме введите rstrui.exe и нажмите Enter в командной строке. Следуйте указаниям мастера восстановления и перезагрузите компьютер в обычном режиме.
Восстановление в Windows 8:
Восстановление в среде Windows
- В Windows 8 щелкните значок поиска и введите Восстановление системы.
- Продолжайте нажимать кнопку «Далее», пока не дойдете до окна, в котором можно выбрать дату восстановления.
- Подтвердите восстановление, выполнив оставшиеся шаги. После этого перезагрузите компьютер в обычном режиме.
Восстановить при загрузке
- Перезагрузите компьютер и нажмите F11, чтобы начать восстановление системы.
- Вы увидите экран «Дополнительные параметры», на котором вы найдете пункт «Восстановление системы».
- Вам будет предложено выбрать учетную запись администратора, просто выберите и войдите в свою учетную запись администратора.
- Нажимайте кнопку «Далее», пока не дойдете до экрана, на котором можно выбрать даты восстановления.
- Нажимайте кнопку «Далее», пока не дойдете до конца процесса восстановления и не увидите кнопку «Готово».
- Перезагрузите компьютер в обычном режиме.
Восстановление в Windows 10:
Внутри окна
- Запустите восстановление системы, введя его в поле поиска. Щелкните элемент, который появится в результатах поиска.
- Когда откроется окно «Восстановление системы», нажимайте «Далее», пока не получите список для выбора даты восстановления, выберите ту, которая, как вы знаете, лучше всего подходит для вас.
- Подтвердите процесс, нажав «Далее», затем «Да» и, наконец, «Готово». После закрытия окна перезагрузите компьютер.
Использование установочного носителя
- Если вы не можете загрузиться в Windows, вам лучше загрузить файл Media Creator из Microsoft. Создайте загрузочный диск с помощью DVD или флэш-диска.
- После этого перезагрузите компьютер и войдите в BIOS, чтобы изменить загрузочное устройство на DVD или флэш-диск.
- Когда вы перейдете к экрану установки, выберите «Устранение неполадок»> «Дополнительные параметры»> «Восстановление системы» и выполните процесс таким же образом.
Метод 3 — Проверьте отсутствие или повреждение файлов
- Запустить проверку системных файлов
- Чтобы запустить команду, откройте командную строку с повышенными привилегиями, набрав ее в окне поиска, затем щелкните правой кнопкой мыши командную строку и выберите «Запуск от имени администратора».
- Введите в командной строке sfc / scannow и дождитесь успешного завершения процесса проверки.
- Запустите Checkdisk — Chkdsk исправляет многие несоответствия с ОС. Системные ошибки также можно исправить с помощью этой утилиты. Чтобы запустить это,
- Откройте командную строку, введя ее в поле поиска, а затем, когда вы увидите результат в верхней части списка, щелкните его правой кнопкой мыши и выберите «Запуск от имени администратора».
- Ваша система может сказать, что вы не можете запустить ее в данный момент, потому что вы все еще обрабатываете данные, и спросит вас, хотите ли вы запустить ее перед следующим запуском, просто нажмите y для подтверждения, а затем выйдите с экрана и перезагрузите компьютер.
- После перезагрузки компьютера вы увидите, что checkdisk работает вне Windows, просто дайте ему закончить, пока он не даст вам отчет о том, что было найдено, исправлено или отмечено.
- Закройте окно и дайте компьютеру нормально перезагрузиться.
Другие языки:
How to fix 0x80070426 (Error 0x80070426) — An error occurred in program initialization.
Wie beheben 0x80070426 (Fehler 0x80070426) — Bei der Programminitialisierung ist ein Fehler aufgetreten.
Come fissare 0x80070426 (Errore 0x80070426) — Si è verificato un errore durante l’inizializzazione del programma.
Hoe maak je 0x80070426 (Fout 0x80070426) — Er is een fout opgetreden bij de initialisatie van het programma.
Comment réparer 0x80070426 (Erreur 0x80070426) — Une erreur s’est produite lors de l’initialisation du programme.
어떻게 고치는 지 0x80070426 (오류 0x80070426) — 프로그램 초기화에서 오류가 발생했습니다.
Como corrigir o 0x80070426 (Erro 0x80070426) — Ocorreu um erro na inicialização do programa.
Hur man åtgärdar 0x80070426 (Fel 0x80070426) — Ett fel uppstod vid programinitialisering.
Jak naprawić 0x80070426 (Błąd 0x80070426) — Wystąpił błąd podczas inicjowania programu.
Cómo arreglar 0x80070426 (Error 0x80070426) — Ocurrió un error en la inicialización del programa.
Об авторе: Фил Харт является участником сообщества Microsoft с 2010 года. С текущим количеством баллов более 100 000 он внес более 3000 ответов на форумах Microsoft Support и создал почти 200 новых справочных статей в Technet Wiki.
Следуйте за нами:
Последнее обновление:
16/01/23 09:53 : Пользователь Android проголосовал за то, что метод восстановления 2 работает для него.
Рекомендуемый инструмент для ремонта:
Этот инструмент восстановления может устранить такие распространенные проблемы компьютера, как синие экраны, сбои и замораживание, отсутствующие DLL-файлы, а также устранить повреждения от вредоносных программ/вирусов и многое другое путем замены поврежденных и отсутствующих системных файлов.
ШАГ 1:
Нажмите здесь, чтобы скачать и установите средство восстановления Windows.
ШАГ 2:
Нажмите на Start Scan и позвольте ему проанализировать ваше устройство.
ШАГ 3:
Нажмите на Repair All, чтобы устранить все обнаруженные проблемы.
СКАЧАТЬ СЕЙЧАС
Совместимость
Требования
1 Ghz CPU, 512 MB RAM, 40 GB HDD
Эта загрузка предлагает неограниченное бесплатное сканирование ПК с Windows. Полное восстановление системы начинается от $19,95.
ID статьи: ACX014398RU
Применяется к: Windows 10, Windows 8.1, Windows 7, Windows Vista, Windows XP, Windows 2000
Many Windows 10 users are recently experiencing an error “0x80070426“. They usually see this error on Windows Defender or Windows Update. If you’re also experiencing it, you’re no doubt very frustrated. But don’t worry! This error is fixable…
Try these fixes
You may not have to try them all; just work your way down the list until you find the one that works for you.
To fix error 0x80070426 on Windows Defender
- Run System File Checker
- Check for software conflicts
To fix error 0x80070426 on Windows Update
- Troubleshoot your Windows Update issue
Fix 1: Run System File Checker
Perhaps this error occurs because you’re having issues with your Windows system files. You should run System File Checker to repair these files:
- Press the Windows logo key on your keyboard and type “cmd“.
- Right click Command Prompt in the list of results, then select Run as administrator.
- (If you’re using Windows 7 or an earlier version, skip this step.) Type the following line of command at Command Prompt and press Enter on your keyboard:
dism.exe /online /cleanup-image /restorehealth
Note that this command provides your system with the repair source required by System File Checker. This is done through Windows Update.
* If you’re having problems with Windows Update, you should, instead of entering the command above, plug a Windows installation media into your computer (you may need to create one with the Windows system software), then type the following command:
dism.exe /online /cleanup-image /restorehealth /source:[DRIVE]:sourcessxs /limitaccess
Replace [DRIVE] with the drive letter of your Windows installation media.
- Wait for the process to be complete.
- Type the following line of command at Command Prompt and press Enter on your keyboard:
sfc /scannow
- Wait for the process to be complete.
- Restart your computer if this is not done automatically.
If this worked for you, great! But if not, then move on to Fix 2, below…
Fix 2: Check for software conflicts
This error may occur on Windows Defender because of software conflicts. To see if that’s the case for you, try performing a clean boot on your Windows system.
A clean boot is a process that starts your Windows system with only the most essential drivers and programs. By doing it, you can determine what is the cause of your computer problem if it is due to a software conflict.
To do so:
- Press the Windows log key and R on your keyboard to invoke the Run dialog.
- Type “msconfig” and press Enter on your keyboard.
- Click the Services tab. Then check Hide all Microsoft services (FIRST) and click Disable all. After that, click OK.
- Click the Startup tab, then click Open Task Manager.
- Right click each enabled Startup item, then click Disable. After that, close Task Manager.
- Click OK.
- Click Restart.
- Check to see if the error occurs. If not, proceed to the next step to find out the application or service that causes trouble. Otherwise skip all the steps below and try other methods.
- Press the Windows log key and R on your keyboard. Then type “msconfig” and press Enter on your keyboard.
- Click the Services tab. Check Hide all Microsoft services. Then enable any disabled service (by selecting its checkbox) and click OK.
- Click Restart.
- Check to see if the error occurs. If it doesn’t, repeat step 9 to 11 until you find out the service that causes the issue. If none of these services is the culprit, try the steps below.
If there’s any service that brings up the 0x80070426 error, you should do some research on the Internet to see what program is this service related to. Then contact the vendor of this program or your system for advice, or use an alternative solution.
- Press the Windows log key and R on your keyboard. Then type “msconfig” and press Enter on your keyboard.
- Click the Startup tab, then click Open Task Manager.
- Right click one (only) disabled Startup item, then click Enable. After that, close Task Manager.
- Click OK and then click Restart.
- Check to see if the error occurs. If it doesn’t, repeat step 13 to 16 until you find out the startup item that causes the issue.
If there’s any startup item that causes the 0x80070426 error, you should see what program is this item related to. Then contact the vendor of this program or your system for advice, or use an alternative solution.
Fix 3: Troubleshoot your Windows Update issue
If you see a 0x80070426 error on Windows Update, you’re probably having an issue with this component. You should troubleshoot this issue per the instructions on this page and see if they resolve your problem.
Hopefully one of the fixes above worked for you. If you have any questions or suggestions, feel free to leave us a comment below.
Many Windows 10 users are recently experiencing an error “0x80070426“. They usually see this error on Windows Defender or Windows Update. If you’re also experiencing it, you’re no doubt very frustrated. But don’t worry! This error is fixable…
Try these fixes
You may not have to try them all; just work your way down the list until you find the one that works for you.
To fix error 0x80070426 on Windows Defender
- Run System File Checker
- Check for software conflicts
To fix error 0x80070426 on Windows Update
- Troubleshoot your Windows Update issue
Fix 1: Run System File Checker
Perhaps this error occurs because you’re having issues with your Windows system files. You should run System File Checker to repair these files:
- Press the Windows logo key on your keyboard and type “cmd“.
- Right click Command Prompt in the list of results, then select Run as administrator.
- (If you’re using Windows 7 or an earlier version, skip this step.) Type the following line of command at Command Prompt and press Enter on your keyboard:
dism.exe /online /cleanup-image /restorehealth
Note that this command provides your system with the repair source required by System File Checker. This is done through Windows Update.
* If you’re having problems with Windows Update, you should, instead of entering the command above, plug a Windows installation media into your computer (you may need to create one with the Windows system software), then type the following command:
dism.exe /online /cleanup-image /restorehealth /source:[DRIVE]:sourcessxs /limitaccess
Replace [DRIVE] with the drive letter of your Windows installation media.
- Wait for the process to be complete.
- Type the following line of command at Command Prompt and press Enter on your keyboard:
sfc /scannow
- Wait for the process to be complete.
- Restart your computer if this is not done automatically.
If this worked for you, great! But if not, then move on to Fix 2, below…
Fix 2: Check for software conflicts
This error may occur on Windows Defender because of software conflicts. To see if that’s the case for you, try performing a clean boot on your Windows system.
A clean boot is a process that starts your Windows system with only the most essential drivers and programs. By doing it, you can determine what is the cause of your computer problem if it is due to a software conflict.
To do so:
- Press the Windows log key and R on your keyboard to invoke the Run dialog.
- Type “msconfig” and press Enter on your keyboard.
- Click the Services tab. Then check Hide all Microsoft services (FIRST) and click Disable all. After that, click OK.
- Click the Startup tab, then click Open Task Manager.
- Right click each enabled Startup item, then click Disable. After that, close Task Manager.
- Click OK.
- Click Restart.
- Check to see if the error occurs. If not, proceed to the next step to find out the application or service that causes trouble. Otherwise skip all the steps below and try other methods.
- Press the Windows log key and R on your keyboard. Then type “msconfig” and press Enter on your keyboard.
- Click the Services tab. Check Hide all Microsoft services. Then enable any disabled service (by selecting its checkbox) and click OK.
- Click Restart.
- Check to see if the error occurs. If it doesn’t, repeat step 9 to 11 until you find out the service that causes the issue. If none of these services is the culprit, try the steps below.
If there’s any service that brings up the 0x80070426 error, you should do some research on the Internet to see what program is this service related to. Then contact the vendor of this program or your system for advice, or use an alternative solution.
- Press the Windows log key and R on your keyboard. Then type “msconfig” and press Enter on your keyboard.
- Click the Startup tab, then click Open Task Manager.
- Right click one (only) disabled Startup item, then click Enable. After that, close Task Manager.
- Click OK and then click Restart.
- Check to see if the error occurs. If it doesn’t, repeat step 13 to 16 until you find out the startup item that causes the issue.
If there’s any startup item that causes the 0x80070426 error, you should see what program is this item related to. Then contact the vendor of this program or your system for advice, or use an alternative solution.
Fix 3: Troubleshoot your Windows Update issue
If you see a 0x80070426 error on Windows Update, you’re probably having an issue with this component. You should troubleshoot this issue per the instructions on this page and see if they resolve your problem.
Hopefully one of the fixes above worked for you. If you have any questions or suggestions, feel free to leave us a comment below.
Доброе времени суток.
Всё началось с того, что передал роль PDC и службу времени другому вновь установленному КД.
На новом КД настроил сервер времени и судя по событиям в журнале, с внешними источниками (pool.ntp.org и time.windows.com) синхронизация проходит нормально.
Но вот второй КД упорно отказывается синхронизировать часы с PDC, перестала запускаться служба времени
«Служба времени обнаружила ошибку и была вынуждена завершить работу. Ошибка: 0x80070002: Не удается найти указанный файл.» В реестре ручками указал сервер времени на PDC
Почти все клиенты тоже перестали синхронизировать свои часы, ошибка: «Службе времени не удалось синхронизовать системное время в течение 49152 сек., поскольку ни один из поставщиков времени не смог предоставить пригодный штамп времени. Системные часы не
синхронизованы.»
Настройки политик связанные со сервером времени — не задано
w32tm /monitor
SRV-DC-2.domain.ru[192.168.10.250:123]:
ICMP: 0ms задержка
NTP: ошибка WSAECONNRESET — ни один сервер не прослушивает NTP-порт
SRV-DC.domain.ru *** PDC ***[[::1]:123]:
ICMP: 0ms задержка
NTP: +0.0000000s смещение относительно SRV-DC.domain.ru
RefID: relay.ccvti.ru [85.234.1.27]
Страта: 3
Предупреждение:
Рекомендуется использовать обратное разрешение имен. Возможно, оно выполнено
неверно, поскольку поле RefID в пакетах времени различается в
разных реализациях NTP и может не использовать IP-адреса.
Мне не понятно откуда берётся RefID: relay.ccvti.ru [85.234.1.27]
Подскажите, что сделал не так?
Заранее благодарю
Многие пользователи Win 10 не придают особого значения точности часов на экране своего ПК. Но для некоторых людей правильное время на компьютере имеет решающее значение для правильной работы специализированного программного обеспечения. Сюда входят бухгалтерские, игровые, торговые, букмекерские программы, ведение блогов и другие программы. Давайте рассмотрим, как правильно синхронизировать время на ПК с Windows 10 в вашем регионе или желаемом местоположении сервера.
Во всех версиях операционной системы на ПК или телефоне установлена функция автоматической синхронизации местного времени на устройстве. Для этого на сервер отправляется запрос на уточнение правильного времени и корректировку внутренних часов компьютера после получения ответа.
Для выполнения описанного механизма синхронизации используется сетевой протокол NTP, называемый «протокол сетевого времени». Основная задача этого протокола – не только получить информацию о точном времени, но и учесть интервал между запросом и ответом в случае задержки. Поэтому даже при низкой скорости или нестабильном интернет-соединении локальные часы будут настроены с точностью до 10 миллисекунд.
Сегодня существует множество подобных NTP-серверов, через которые устройство бесплатно синхронизирует локальные часы. Как и в Windows 10, необходимый для настройки сервер уже указан в настройках. Но по какой-то причине автоматическая синхронизация может не работать. Так что это можно сделать вручную, для этого в «десятке» предусмотрено несколько методов, каждый из которых будет описан отдельно.
Параметры
Этот метод доступен только в Win 10, он не использовался в операционных системах предыдущих серий. Вам необходимо сделать следующее:
- Нажмите кнопку «Пуск» и в выпадающем окне – значок шестеренки («Параметры»).
- Откроется окно, в котором нужно найти значок «Время и язык» и щелкнуть по нему.
- После перехода доска будет разделена на две части. Слева найдите и откройте раздел «Дата и время». В том, что справа, поставьте галочку напротив пункта «Установить сейчас автоматически» для включенного режима, если он не активен.
- Если синхронизации не произошло, в этом же разделе найдите пункт: «Формат даты, время и регион» или в предыдущей версии «Расширенные настройки даты и времени, региональные настройки», затем откройте его.
- Откроется панель, где вы можете нажать на раздел «Дата и время».
- В новом окне щелкните вкладку «Время в Интернете», затем кнопку «Изменить параметры».
- Теперь вам необходимо поставить галочку в разделе: «Синхронизировать с сервером времени в Интернете». Ниже появится раскрывающееся окно, в котором вы можете выбрать NTP-сервер или зарегистрировать свой, если предложенная операционная система не подходит.
- Затем нажмите кнопки «Обновить сейчас» и «ОК».
Кроме того, на вкладке «Дополнительные часы» вы можете добавить больше элементов, если хотите видеть время в других областях.
Панель управления
Метод аналогичен предыдущему, только отличается способ открытия окна «Дата и время», где настроена автоматическая синхронизация часов. Делается это так:
- В поиске (лупа рядом с кнопкой «Пуск») напишите «Панель управления», откройте ее после просмотра результата.
- Выберите раздел: «Часы, язык и регион», затем нажмите «Дата и время».
- После открытия сделайте то же, что описано в предыдущем шапке, с места вкладки «Время в Интернете».
Командная строка
CMD обычно используется программистами, поскольку позволяет быстро выполнять множество сложных действий на ПК. Для обычных пользователей командная строка – не очень удобный инструмент, так как все директивы нужно вводить вручную и даже знать их значение и писать правильно, без ошибок. Но если есть желание установить синхронизацию часов через CMD, то это делается следующим образом:
- ПКМ нажмите кнопку «Пуск».
- В появившемся окне выберите раздел: «Командная строка (Администратор)».
- Когда CMD загрузится, введите команду «w32tm / resync» (должен быть пробел) и нажмите кнопку «Enter».
- Затем вы увидите информацию о том, что запрос был отправлен и, следовательно, синхронизация прошла успешно.
Если это не удается (0x80070426), вы можете попробовать следующие команды:
- «W32tm / config / syncfromflags: manual /manualpeerlist:time.windows.com» – устанавливает источник установки времени.
- “Net start w32time” – запускает службу времени.
- «W32tm / resync» – принудительная синхронизация.
PowerShell
Это более продвинутый аналог CMD, имеющий чуть больше возможностей. В результате программисты также чаще пользуются им. Для запуска вам потребуется:
- Щелкните правой кнопкой мыши кнопку «Пуск» и выберите: «Windows PowerShell (администратор)».
- Дождавшись загрузки приложения и отображения строки для ввода, напишите нам: «Get-Service W32Time | Select-Subject »и нажмите« Enter».
- В появившемся ответе найдите раздел «Статус», если там написано «Выполняется», введите команду для синхронизации: «w32tm / config / надежный: да» и нажмите «Enter».
- Если статус показывает «Остановлен», вам необходимо зарегистрировать команду для запуска службы: «Start-Service W32Time». Затем повторите команду для синхронизации.
Службы
Если предыдущие способы не помогли, вам необходимо настроить его в разделе «Служба времени Windows». Для этого выполните следующие действия:
- Откройте системное окно, нажав клавиши «Win + R» и напишите команду «services.msc», затем нажмите кнопку «ОК».
- Появившаяся вкладка «Услуги» будет разделена на две части. Справа найдите «Служба времени Windows» и откройте ее двойным щелчком.
- Теперь нужно найти пункт «Тип запуска» и указать «Вручную».
- Если в разделе «Статус» написано: «Остановлен», то нужно нажать на кнопки «Пуск» и «ОК».
- Если служба уже включена в ручном режиме, ее необходимо сначала остановить, а затем перезапустить (перезапустить).
После этого синхронизация произойдет сама собой. Windows сама установит часы на определенное время. Но при необходимости всегда можно будет выполнить синхронизацию одним из вышеперечисленных способов.
Что делать, если синхронизация часов не работает
Если после всех описанных способов при попытке установить местное время возникает ошибка, вы можете выполнить другие действия:
- Укажите другой NTP-сервер, как это сделать: это написано в параметрах.
- Проверьте свой компьютер с помощью антивируса, так как иногда присутствие вредоносных программ прерывает NTP.
- Подключитесь к другому интернет-соединению.
- Удалите программы активации, переводящие системное время.
Источник изображения: it-tehnik.ru
Несмотря на моё скептическое отношение к семейству Windows, иногда приходится разбираться с некоторыми проблемами, которые могут иметь место в этой ОС.
При очередном включении домашнего компьютера под управлением Windows 7 мне поступила претензия в отсутствии Интернет. При этом браузер обращал внимание на то, что время на локальном компьютере отличается, а так как сертификаты …
Короче говоря, весь сыр бор объяснялся тем, что в материнской плате «скисла» батарейка и система стала «жить» в 2008 году.
Так как новой батарейки под рукой, естественно, не оказалось, то стал вопрос о желательности синхронизации времени через Интернет после включения компьютера и загрузки операционной системы. Казалось бы, простая ситуация и её разрешение возможно в 2 клика мышкой, но нет – сюрприз.
Несмотря на правильные установки параметров времени, и даже назначение ближайшего сервера времени вместо, например, time.windows.com ситуация не изменилась. Время не синхронизировалось по причине сбоя синхронизации.
«Корень зла» содержится в том, что при расхождении времени между локальным компьютером и временем Интернет более чем в 15 часов служба синхронизации времени перестаёт осуществлять операцию коррекции имеющегося в системе времени на правильное.
Для решения этой проблемы в настройки Windows, содержащиеся в реестре, необходимо внести ряд изменений.
Перейдите в ветку реестра:
HKEY_LOCAL_MACHINESYSTEMCurrentControlSetservicesW32TimeConfig
Найдите MaxNegPhraseCorrection и MaxPosPhraseCorrection и установите им шестнадцатиричные значения ffffffff (буква f 8 раз подряд), которые являются максимально допустимыми.
Примечание. Первоначальными значениями являются 0x0000d2f0
На всякий случай, проверьте значение LargePhraseOffset
Выставьте интервал обновления, исходя из того, что в десятичном формате оно указывает количество секунд, по истечении которых будет произведено очередное обращение с серверу точного времени.
HCLMSYSTEMCurrentControlSetservicesW32TimeTimeProvidersNtpClient
Найдите параметр SpecialPollInterval. Он как раз и определяет, с какой периодичностью клиент обращается к серверу точного времени. Значение параметра установлено в секундах.
Измените интервал в десятичной системе исчисления из расчёта:
1 минута = 60 секунд,
1 час = 60 минут = 3600 секунд,
1 сутки = 24 часа = 1440 минут = 86400 секунд.
На одном из ресурсов, посвящённом описанию механизма синхронизации времени в Windows, было отмечено, что если этот интервал меньше значения 14400 (240 минут = 4 часа), то сервер NTP может поставить IP-адрес в бан по причине большого числа запросов. Насколько это соответствует истине – мне не известно. Но шлюз на MikroTik по своему алгоритму проверяет соответствие своих часов по 4-6 раз за час.
Укажите адрес источника точного времени, на который будет обращаться Ваш компьютер для осуществления синхронизации времени.
В приведенном примере адрес сервера точного времени time.net.org. Такого сервера в действительности не существует, он является локальным сервером времени, расположенном на роутере MikroTik. Для своих нужд найдите ближайший к себе сервер точного времени.
Например, можно воспользоваться сведениями, указанными на http://www.ntp-servers.net, http://www.timeserver.ru, http://gladilov.org.ru/ntp
Упомянутые выше изменения в реестре Windows можно внести одним файлом c расширением reg. Создайте в блокноте файл с содержанием:
Windows Registry Editor Version 5.00
[HKEY_LOCAL_MACHINESYSTEMCurrentControlSetservicesw32TimeConfig]
«MaxNegPhraseCorrection»=dword:ffffffff
«MaxPosPhraseCorrection»=dword:ffffffff
[HKEY_LOCAL_MACHINESYSTEMCurrentControlSetservicesw32TimeParameters]
«NtpServer»=»time.net.org,0x01»
Сохраните его как, например, Timecorrect.reg После этого его можно запустить и необходимые изменения будут записаны в реестр. Значение «NtpServer»=»time.net.org,0x01» измените на своё (см. текст выше). Скачать этот файл.
Если Ваш брандмауэр работает в конфигурации очень высокой безопасности, то можете создать в нём разрешающие правила для входящих и исходящих подключений на протокол UDP порт 123.
Для коррекции времени можно использовать файл с расширением bat, содержание которого составляет строка: w32tm /resync Этот файл bat должен быть запущен под правами администратора системы (запуск от имени администратора).
Создайте в блокноте текстовый файл с содержанием w32tm /resync и сохраните его как файл с расширением bat, например, timesync.bat
Но, как показала практика, и запуска этого файла оказалось мало. Командная строка выдала:
Обнаружена следующая ошибка: Служба не запущена (0x80070426)
Оказывается, служба времени в Windows 7 (в Windows XP было иначе) не будет отключаться только в том случае, если она была запущена вручную через окно «Службы» или с помощью кнопки синхронизации «Обновить сейчас» в окне «Время и дата».
Чтобы исправить эту ситуацию, в командной строке (с правами администратора), введите следующие команды:
1. net stop w32time – останавливаем службу времени, если запущена.
2. w32tm /debug /disable – отключаем режим отладки.
3. w32tm /unregister – удаляем регистрацию службы.
4. w32tm /register – снова регистрируем службу.
5. sc triggerinfo w32time start/networkon stop/networkoff – указываем запуск службы при подключении к сети и остановку при отключении от сети.
После команды 5 Вы должны увидеть:
[SC] ChangeServiceConfig2: успех
Перезагрузка.
Пробуем снова в командной строке с правами администратора запустить bat-файл с содержанием:
w32tm /resync
pause
Вторая строка pause необходима для того, чтобы увидеть результат выполнения команды w32tm /resync.
Так и хочется воскликнуть: боже мой, как всё запущено! А ведь исходя из описания службы можно подумать, что она, всё-таки, работает после старта системы, хотя и с задержкой:
Теперь возвращаюсь к вопросу коррекции времени. Так как служба времени будет стартовать только после появления сети (которая не совсем сразу появляется, а только после получения адреса IP), то саму коррекцию надо немного задержать.
Простым способом реализации запуска с задержкой после старта системы является ПО Startup delayer. Описание можно почитать здесь. По запросу в поисковике сразу найдётся большой выбор источников, с которых эту программу можно скачать.
Итак, в моём случае коррекция времени производится через 4 минуты и 15 секунд после старта системы.
А установленное время корректируется через каждый час:
Некоторые сведения, которые были использованы при разбирательстве с вопросом о синхронизации времени в Windows 7 Вы можете найти в приводимых выдержках с Интернет, которые опубликованы на этой странице.
Служба времени Windows (W32Time) или служба синхронизации часов — это служба Microsoft Windows. Он отвечает за синхронизацию времени и даты на вашем ПК с Windows, чтобы показывать правильное время в зависимости от вашего местоположения. Если вы получите ошибку «Служба времени Windows не работает» на ПК с Windows 10, она начнет показывать неправильное время и дату. Правильное время на вашем компьютере очень важно, так как обновления вашего компьютера, напоминания и т. д. могут быть запланированы соответствующим образом.
Синхронизация в основном выполняется через сервер NTP (Network Time Protocol), и каждый ПК, независимо от его местоположения, использует одну и ту же службу для поддержания точного времени в своих системах.
Пользователи по всему миру выявили различные причины ошибки «Служба времени Windows не работает» в Windows 10. Если вы тоже столкнулись с той же проблемой, причинами этого могут быть:
Неисправный системный файл, связанный со службой времени Windows.
Отсутствует служба времени Windows
Неисправная служба времени Windows и т. д.
Существует ряд методов, с помощью которых вы можете попытаться решить проблему, когда служба времени Windows не работает на вашем компьютере. Давайте обсудим методы один за другим, начиная с лучшего из всех методов.
# 1 — Установите Windows для автоматического запуска службы времени Windows
Обычно служба времени Windows запускается автоматически при запуске Windows, но может перестать работать из-за какой-либо ошибки или сбоя. Кроме того, эта проблема может возникнуть, если служба времени Windows не настроена на автоматический запуск. Чтобы проверить или изменить это и, наконец, исправить ошибку «Служба времени Windows не работает», вам необходимо выполнить следующие действия:
Шаг 1: Нажмите вместе клавишу Windows + R, чтобы открыть окно «Выполнить». В поле «Выполнить» введите services.msc и нажмите кнопку «Ввод».
Шаг 2: Откроется окно «Службы». Теперь прокрутите список служб, пока не найдете службу времени Windows, и дважды щелкните ее.
Шаг 3. Откроется новое окно свойств времени Windows. Здесь из выпадающего списка Тип запуска выберите вариант Автоматически. Проверьте, запущен ли статус службы, если нет, нажмите «Пуск».
Шаг 4: Теперь нажмите «Применить» и нажмите «ОК».
Эти шаги запустят службу времени Windows, и теперь время на вашем ПК будет синхронизировано. Если ничего не произошло, вы можете попробовать запустить то же самое с помощью командной строки в следующем методе.
# 2 — Используйте команду SC Trigger для автозапуска службы времени Windows в CMD
Служба времени Windows не работает Ошибка также может быть решена путем настройки автоматического запуска с помощью командной строки. Обычно служба времени Windows запускается автоматически при запуске Windows, но может перестать работать из-за какой-либо ошибки или сбоя. Чтобы запустить службу автоматически, просто сделайте следующее:
Шаг 1: Откройте командную строку в режиме администратора. Для этого одновременно нажмите клавиши Windows + X. В открывшемся меню выберите пункт «Командная строка (администратор)».
Шаг 2: Откроется окно командной строки. Теперь введите следующую команду, прежде чем нажать Enter, чтобы запустить ее:
sc triggerinfo w32time start/networkon stop/networkoff
После успешного выполнения команды она автоматически запустит службу времени Windows. Теперь перезагрузите компьютер. Вы должны обнаружить, что ошибка «Служба времени Windows не запущена» устранена; проверьте время и дату для этого. Если это не решено, проверьте следующее решение.
#3 – Перерегистрируйте и перезапустите службу времени Windows
Вот еще одна команда, которая может помочь вам запустить службу времени Windows. В этом методе вы будете останавливать, затем перерегистрировать службу времени Windows, а затем перезапускать ее, чтобы увидеть, остается ли проблема с неработающей службой времени Windows. Вот шаги, которые необходимо выполнить:
Шаг 1: Используйте шаг 1 в методе № 2, чтобы открыть командную строку в режиме администратора.
Шаг 2. В командной строке отключите службу времени Windows. Для этого введите net stop w32time и нажмите кнопку Войти ключ.
Шаг 3. Теперь, чтобы отменить регистрацию службы времени Windows и удалить всю информацию из реестра, введите w32tm /unregister и нажмите Войти.
Шаг 4. Чтобы повторно зарегистрировать службу времени Windows и установить параметр автоматически, введите w32tm /register и нажмите Войти.
Шаг 5: Чтобы снова запустить службу, введите net start w32time и нажмите Войти ключ.
Шаг 6: Теперь последняя команда — синхронизировать ваш компьютер. Для этого введите w32tm /resync /nowait и нажмите Войти.
После того, как вы выполнили все команды. Перезагрузите компьютер и проверьте время Windows. Если он работает правильно, то ваша проблема решена. Если нет, то перейдите к следующему методу.
№ 4. Запустите SFC и DISM, чтобы исправить проблему с неработающей службой времени Windows.
Системные файлы часто могут быть повреждены и, как следствие, регулярно вызывать проблемы. Неработающая служба времени Windows может быть результатом того же, и может пригодиться выполнение сканирования SFC. SFC Scan расшифровывается как сканирование System File Checker, и его можно выполнить с помощью следующих шагов:
Шаг 1: Поиск командной строки в поиске на панели задач. Щелкните правой кнопкой мыши полученный результат поиска (значок CMD) и нажмите «Запуск от имени администратора».
Шаг 2: На вашем экране откроется окно командной строки; введите следующую команду и нажмите Enter:
sfc /scannow
После запуска сканирования процесс может занять до пятнадцати минут. Желательно не мешать сканированию.
После завершения сканирования перезагрузите компьютер. Теперь проверьте, возникает ли ошибка «Служба времени Windows не запущена».
Если да, выполните сканирование DISM.
DISM означает обслуживание образов развертывания и управление ими. Чтобы выполнить сканирование DISM, откройте командную строку от имени администратора, как мы делали выше, и введите следующую команду в командной строке:
DISM /Online /Cleanup-Image /RestoreHealth
затем нажмите Enter.
После завершения сканирования DISM снова перезагрузите компьютер и проверьте, сохраняется ли проблема. Если проблема не устранена, повторите сканирование SFC еще раз, как указано выше, и проверьте, решает ли это проблему. Если проблема не устранена, попробуйте следующий способ.
№ 5. Проверьте службу времени Windows в учетной записи локальной системы.
Если служба времени Windows не запущена, есть вероятность, что она не включена в настройках учетной записи локальной системы. Вы можете проверить настройку самостоятельно и решить проблему. Пожалуйста, выполните следующие действия:
Шаг 1: Нажмите одновременно клавиши Windows + R; окно «Выполнить» откроется на вашем экране. В поле «Выполнить» введите Services.msc и нажмите клавишу Enter.
Шаг 2. Откроется инструмент «Службы» со всеми службами, запущенными на вашем ПК. Прокрутите вниз, чтобы найти время Windows, а затем дважды щелкните его.
Шаг 3: Появится окно свойств времени Windows. Здесь перейдите на вкладку «Вход в систему» и установите флажок «Учетная запись локальной системы». Теперь нажмите «Применить», а затем нажмите кнопку «ОК».
Проверьте, сохраняется ли проблема с неработающей службой времени Windows, и если да, перейдите к следующему способу.
# 6 — Проверьте планировщик заданий для настроек службы времени Windows
Планировщику заданий назначены определенные задачи для запуска различных функций Windows. Планировщик заданий также управляет работой службы времени Windows. В этом методе мы смотрим, все ли там настроено правильно, и если нет, то исправляем. Следуйте инструкциям ниже:
Шаг 1: Нажмите кнопку «Пуск» и в строке поиска «Пуск» введите «Планировщик заданий» и щелкните первый результат поиска, чтобы открыть его.
Шаг 2: Откроется окно планировщика задач. На левой панели вы найдете маленькую стрелку с библиотекой планировщика заданий; щелкните по нему, чтобы развернуть.
В расширенной библиотеке найдите библиотеку Microsoft; щелкните по нему, чтобы развернуть его.
Опять же, в библиотеке Microsoft найдите Windows, затем щелкните ее, чтобы развернуть.
Шаг 3: Теперь прокрутите вниз, чтобы найти параметр «Синхронизация времени», и дважды щелкните по нему.
Шаг 4: Теперь вы должны убедиться, что синхронизация времени включена. Для этого щелкните правой кнопкой мыши все параметры на центральной панели. В контекстном меню выберите пункт «Выполнить».
Примечание. Если вы видите параметр «Отключить» в контекстном меню, это означает, что он уже включен. Чтобы проверить статус, вы можете перейти на вкладку «Триггеры» на центральной панели и прокрутить вправо. В разделе «Состояние» вы можете увидеть, включено оно или отключено.
Теперь проверьте, возобновилась ли работа службы и не отображается ли ошибка «Служба времени Windows не запущена». Если нет, попробуйте следующие методы.
#7 – Использование другого сервера времени
Служба времени Windows не работает. Проблема также может возникнуть, если есть проблема с сервером времени. Вы можете изменить свой сервер времени вручную, чтобы решить эту проблему. Следуйте инструкциям ниже:
Шаг 1: Нажмите кнопку «Пуск» и в поле «Начать поиск» введите «Панель управления» и щелкните первый результат. Откроется окно панели управления.
Шаг 2: В панели управления щелкните значок с надписью «Дата и время».
Шаг 3: Откроется другое окно с параметрами настройки даты и времени. Вверху нажмите на вкладку «Интернет-время». Теперь нажмите на опцию «Изменить настройки».
Шаг 4: На экране появится новое окно. В раскрывающемся списке «Сервер» выберите time.nist.gov и нажмите «Обновить сейчас». Нажмите OK, чтобы сохранить изменения.
Вы также можете использовать pool.ntp.org в качестве сервера, поскольку он успешно устраняет ошибку, связанную с тем, что служба времени Windows не работает для многих пользователей.
После смены сервера времени, если Windows показывает время правильно, ваша проблема решена. Если нет, попробуйте следующий метод.
№ 8. Регистрация файла W32Time (альтернативный метод) для устранения проблемы с запуском службы времени Windows.
Мы уже пытались перерегистрировать и перезапустить службу W32Time в Способе №3. Вот альтернативный способ перерегистрации и перезапуска службы в командной строке. Для этого выполните следующие действия:
Шаг 1. Откройте командную строку от имени администратора, как мы это делали в шаге 1 метода № 3.
Шаг 2: Теперь выполните следующие команды (скопируйте текст и нажмите Enter, чтобы выполнить их в той же последовательности, в которой он указан)
pushd %SystemRoot%system32 .net stop w32time .w32tm /unregister .w32tm /register .sc config w32time type= own .net start w32time .w32tm /config /update /manualpeerlist:”0.pool.ntp.org,1.pool.ntp.org,2.pool.ntp.org,3.pool.ntp.org”,0x8 /syncfromflags:MANUAL /reliable:yes .w32tm /resync popd
Введите эти команды одну за другой и нажмите Enter. Не нарушайте последовательность и не теряйте место и не заменяйте символы. Убедитесь, что вы проверили это дважды, прежде чем запускать их.
После того, как все эти команды будут выполнены правильно, вы получите сообщение о том, что «Служба времени Windows запускается. Служба времени Windows успешно запущена». Это означает, что ваша служба времени Windows перезапущена, и вы успешно исправили ошибку «Служба времени Windows не работает» в Windows 10. Если это не помогло, попробуйте выполнить последний шаг.
#9 – Проверьте аккумулятор материнской платы
Во многих случаях ошибка «Служба времени Windows не работает» может появиться из-за батареи материнской платы вашего ПК. Эта батарея питает таймер вашего ПК, который следит за правильным временем. Придется решать проблему заменой аккумулятора.
Для этого выключите компьютер и отключите все ссылки. Затем откройте корпус ПК и найдите аккумулятор на материнской плате. Осторожно откройте батарейный отсек и заполните его другим.
Теперь прикрепите все ссылки, как и раньше, перезагрузите компьютер и проверьте, правильно ли идет время. Помните, что вскрытие корпуса ПК может привести к аннулированию гарантии, поэтому рекомендуется отнести ПК в официальный сервисный центр, если на него еще распространяется гарантия.
Кроме того, если вы плохо разбираетесь в ПК, обратитесь за помощью к тому, кто в этом разбирается.
Ну наконец то,
Я надеюсь, что одно из этих решений было вам полезно, и вы смогли исправить ошибку «Служба времени Windows не запущена». Пожалуйста, сообщите нам в комментариях, какое решение помогло вам.
Многие пользователи Вин 10 не придают особого значения точности часов на экране своего ПК. Но некоторым людям правильное время на компьютере жизненно необходимо для корректной работы специализированного софта. К такому относятся бухгалтерские, геймерские, трейдерские, букмекерские, блогерские и прочие программы. Рассмотрим, как правильно провести синхронизацию времени на ПК с Windows 10 по своему месту нахождения или расположению нужного сервера.
Как синхронизировать время на компьютере с интернетом Windows 10
Все версии ОС на ПК или телефоне имеют установленную функцию автоматической синхронизации локального времени на устройстве. Для этого производится отправка запроса на сервер для уточнения правильного времени и настройки внутренних часов на компьютере после получения ответа.
Для того чтобы описанный механизм синхронизации осуществлялся, используется сетевой протокол NTP, который так и называется: «Протокол сетевого времени» («Network Time Protocol»). Главная задача этого протокола – не только получить информацию о точном времени, но и учесть промежуток между запросом и ответом в случае задержки. Потому, даже при низкой скорости или нестабильности интернет-соединения, настройка локальных часов будет проводиться с точностью до 10 миллисекунд.
Сегодня существует множество подобных NTP-серверов, по которым устройство бесплатно синхронизирует локальные часы. Что касается Windows 10, то в настройках уже указан нужный сервер для настройки. Но, по некоторым причинам, автоматическая синхронизация может нарушиться. Тогда ее можно провести вручную, для этого в «десятке» предусмотрено несколько способов, каждый из которых будет описан по отдельности.
Параметры
Этот способ имеется только в Вин 10, в предыдущих сериях ОС он не использовался. Нужно сделать следующие действия:
- Нажать на кнопку «Пуск» и в выпавшем окне – на значок шестеренки («Параметры»).
- Откроется окно, в котором нужно найти иконку «Время и язык» и нажать на нее.
- После перехода вкладка будет разделена на две части. В левой найти и открыть раздел «Дата и время». В правой поставить галочку в пункте: «Установить время автоматически» на включенный режим, если она не активна.
- Если синхронизация не произошла, в том же разделе найти пункт: «Формат даты, времени и региона» или в более старой версии «Дополнительные параметры даты и времени, региональные параметры», после чего открыть его.
- Откроется панель, в которой нажать на раздел «Дата и время».
- В новом окне нажать на вкладку «Время по интернету», затем – на кнопку «Изменить параметры».
- Теперь нужно поставить галочку в разделе: «Синхронизировать с сервером времени в интернете». Ниже появится выпадающее окошко, в котором можно выбрать NTP-сервер или прописать свой, если предложенные ОС не подходят.
- После нажать на кнопки «Обновить сейчас» и «Ок».
Также во вкладке «Дополнительные часы», можно добавлять еще пункты, если требуется возможность видеть время по другим поясам.
Панель управления
Метод схож с предыдущим, только отличается способ открытия окна «Дата и время», где настраивается автоматическая синхронизация часов. Делается это так:
- В поиске (лупа возле кнопки «Пуск») написать «Панель управления», открыть ее после выдачи результата.
- Выбрать раздел: «Часы, язык и регион», затем нажать «Дата и время».
- После его открытия сделать те же действия, что описаны в предыдущем заголовке, с места о вкладке «Время по интернету».
Командная строка
CMD, как правило, используют программисты, так как она позволяет быстро выполнять множество сложных действий на ПК. Для обычных же пользователей Командная строка – не очень удобный инструмент, так как все директивы нужно вводить вручную, да еще знать их значение и правильно прописывать, без ошибок. Но если имеется желание установить синхронизацию часов через CMD, то делается это следующим образом:
- ПКМ нажать по кнопке «Пуск».
- В появившемся окне выбрать раздел: «Командная строка (Администратор)».
- Когда CMD загрузится, прописать команду «w32tm /resync» (пробел обязательно должен быть), и нажать кнопку «Ввод».
- Затем появится информация, что был отправлен запрос, а затем – что синхронизация прошла успешно.
Если произошел сбой (0x80070426), можно попробовать следующие команды:
- «w32tm /config /syncfromflags:manual /manualpeerlist:time.windows.com» – задать источник настройки времени.
- «net start w32time» – запустить службу времени.
- «w32tm /resync» – провести принудительную синхронизацию.
PowerShell
Это более продвинутый аналог CMD, который обладает чуть большими возможностями. Соответственно, им также чаще пользуются программисты. Для запуска нужно:
- Нажать ПКМ по кнопке «Пуск» и выбрать: «Windows PowerShell (Администратор)».
- Дождавшись, когда приложение загрузится, и появится строка для ввода, прописать в ней: «Get-Service W32Time | Select-Object» и нажать «Enter».
- В появившемся ответе отыскать раздел «Status», если там будет написано «Running», то прописать команду для синхронизации: «w32tm /config /reliable:yes» и нажать «Enter».
- Если в статусе будет указано «Stopped», нужно прописать команду запуска службы: «Start-Service W32Time». После чего снова ввести команду для синхронизации.
Службы
Если указанные выше способы не сработали, тогда стоит провести настройку в разделе «Служба времени Windows». Для этого выполняются следующие действия:
- Открыть системное окно нажатием клавиш «Win + R» и прописать команду «services.msc», после чего нажать на кнопку «Ок».
- Появившаяся вкладка «Службы» будет разделена на две части. В правой отыскать «Служба времени Windows» и открыть двойным щелчком.
- Теперь нужно найти пункт «Тип запуска» и указать «Вручную».
- Если в разделе «Состояние» написано: «Остановлена», то нужно нажать кнопки «Запустить» и «Ок».
- В том случае, когда служба и так включена в ручном режиме, нужно сначала ее остановить, а потом запустить заново (перезапустить).
После этого синхронизация произойдет самостоятельно. Виндовс сам будет проводить настройку часов в определенное время. Но, при необходимости, всегда можно будет осуществить синхронизацию любым из выше перечисленных способов.
Что делать, если синхронизация часов не работает
Если после всех описанных способов при попытке настройки локального времени происходит ошибка, то можно сделать еще несколько действий:
- Указать другой NTP-сервер, как это сделать – написано в параметрах.
- Проверить ПК антивирусом, так как порой наличие вредоносного ПО нарушает работу NTP.
- Подключиться к другому интернет-соединению.
- Удалить программы-активаторы, которые переводят системное время.
Во время использования компьютера под управлением Windows 7, 8 или Windows 10 пользователи могут сталкиваться с различными ошибками. Одна из них имеет код 0x80070426 и выдается системой в момент запуска, входа в систему или же ошибка может появляться сразу после ввода пароля на вход в систему. Этот код может проявиться в любой редакции операционной системы, до и после ввода лицензионного ключа или даже в системах, предустановленных в компьютере производителем.
О том, что стало причиной ошибки 0x80070426 и как ее исправить, читайте в этой пошаговой инструкции. Все действия, описанные в ней, лучше всего выполнять от имени администратора, а по завершении процедуры перезагрузить систему.
Причины появления ошибки
Ошибка, имеющая код 0x80070426, говорит о проблемах с проверкой лицензионного ключа системы или связана с отказом работы защитника программного обеспечения. За каждый из этих системных процессов отвечает отдельная служба, и чтобы исправить подобную ошибку, лучше всего искать проблему изначально в системных службах ОС Windows.
Как устранить ошибку 0x80070426
Если код 0x80070426 появляется при входе в Windows и препятствует ее дальнейшему запуску, следуйте этим инструкциям, чтобы устранить ошибку:
- Отключите любые накопители от вашего ПК. Извлеките CD или DVD из приводов.
- Перезапустите ПК.
- Перед тем, как на дисплее должен появиться лого запуска Windows при повторном включении ПК, нажмите и удерживайте клавишу F8 на клавиатуре. Дождитесь появления меню BIOS с выбором версии ОС, которую вы хотите запустить в безопасном режиме. Выберите ту операционную систему, в которой у вас происходит ошибка и нажмите Enter.
- В следующем системном окне выберите вариант загрузки в безопасном режиме с командной строкой и нажмите Enter.
- После загрузки системы, выполните вход в учетную запись, имеющую права администратора.
- В командной строке наберите команду services.msc и нажмите Enter.
- В открывшемся списке системных служб найдите Службу активации Windows.
- Нажмите правой кнопкой мыши на соответствующей строке и в выпадающем меню выберите пункт Свойства.
- В открывшемся окне свойств найдите параметр «Тип запуска», установите для него значение Автоматически и нажмите ОК.
- В списке служб найдите службу Защита программного обеспечения и повторите ту же процедуру с установкой автоматического типа запуска.
- После завершения этих процедур, перезагрузите компьютер и попробуйте войти в систему в обычном режиме.
После этих действий указанные системные службы будут запускаться в штатном режиме и код 0x80070426 перестанет появляться при запуске Windows.
Когда дело доходит до обновления предыдущей версии операционной системы Windows до Windows 10, Защитник Windows заменяет Microsoft Security Essentials, предыдущий встроенный инструмент безопасности. Стоит отметить, что небольшой процент всех обновлений Windows 10 сталкивается с проблемами. В некоторых случаях пользователи сообщали, что Защитник Windows не запускался. Проблема обычно сопровождается кодом ошибки 0x80070426.
Если вы являетесь одной из немногих неудачливых жертв этой ошибки, не отчаивайтесь, потому что мы вас прикрыли. В этом посте мы расскажем, как исправить ошибку 0x80070426 в Windows 10. Конечно, мы также хотим навсегда избавить вас от этого проклятия. Итак, чтобы это не повторилось, мы также обсудим, что вызывает код ошибки Windows 0x80070426.
Возможно, вы заметили, что при обновлении до Windows 10 Защитник Windows не смог заменить Microsoft Security Essentials. По сути, две антивирусные программы работают в новой операционной системе.
Возможно, вы пробовали запустить Защитник Windows, но он не запустился. Таким образом, вы обратились к Microsoft Security Essentials. Однако, открыв его, вы заметили, что функции защиты от вирусов и защиты от шпионского и нежелательного ПО были отключены. Итак, вы пытались их включить. К сожалению, появилось диалоговое окно Microsoft Security Client со следующим сообщением об ошибке:
«Произошла ошибка при инициализации программы. Если проблема не исчезнет, обратитесь к системному администратору. Код ошибки: 0x80070426. «
Чтобы избавиться от ошибки Защитника Windows 80070426, вам необходимо сначала удалить Microsoft Security Essentials. Как только вы это сделаете, вы можете воспользоваться нашими решениями ниже, чтобы запустить Защитник Windows.
Решение 1. Запуск сканирования SFC
Вероятно, эта ошибка возникла в процессе обновления из-за проблемных системных файлов Windows на вашем компьютере. Чтобы определить, правда ли это, мы рекомендуем выполнить сканирование SFC. Вот шаги:
- Перейдите на панель задач и щелкните значок поиска.
- Теперь введите «cmd» (без кавычек).
- В результатах щелкните правой кнопкой мыши Командную строку и выберите Запуск от имени администратора.
- После запуска командной строки выполните следующую команду:
DISM.exe / онлайн / очистки-изображение / Restorehealth
Примечание. Если код ошибки появился во время обновления, то вместо выполнения приведенной выше команды необходимо использовать установочный носитель Windows. После этого вы должны вставить текст ниже в командную строку:
DISM.exe / онлайн / cleanup-image / restorehealth / источник: [ДИСК]: \ sources \ sxs / limitaccess
Не забудьте заменить [DRIVE] буквой диска для установочного носителя Windows.
- Теперь вам нужно подождать пару минут, пока процесс завершится. Как только это будет сделано, вы можете переходить к следующему шагу.
- Введите «sfc / scannow» (без кавычек) в командной строке и нажмите Enter.
- Процесс сканирования займет несколько минут. По завершении вы можете перезагрузить компьютер.
Решение 2. Проверка наличия конфликтов программного обеспечения
Как мы уже упоминали, код ошибки 80070426 возникает из-за конфликтов программного обеспечения. Итак, чтобы гарантировать, что никакая другая программа не будет мешать работе Защитника Windows, вы должны выполнить чистую загрузку. Это позволит вам запустить операционную систему только с необходимыми программами, службами и драйверами. Этот процесс поможет вам определить, есть ли другие элементы, конфликтующие с Защитником Windows. Когда будете готовы, просто следуйте инструкциям ниже:
- Запустите диалоговое окно «Выполнить», нажав клавиши Windows + R на клавиатуре.
- После открытия диалогового окна «Выполнить» введите «msconfig» (без кавычек) и нажмите Enter.
- Перейдите на вкладку «Службы» и убедитесь, что выбран параметр «Скрыть все службы Microsoft».
- Теперь нажмите кнопку «Отключить все».
- Щелкните ОК.
- Следующим шагом будет переход на вкладку «Автозагрузка». Когда вы окажетесь там, нажмите ссылку «Открыть диспетчер задач».
- Щелкните правой кнопкой мыши все элементы автозагрузки один за другим, выбрав Отключить из опций.
- После отключения элементов автозагрузки выйдите из диспетчера задач.
- Нажмите ОК и перезапустите.
После перезагрузки компьютера проверьте, сохраняется ли код ошибки 0x80070426 при запуске Защитника Windows. Если это не так, вам нужно вернуться в окно конфигурации системы и включить элемент автозагрузки. После этого перезагрузите компьютер, чтобы увидеть, исчезла ли ошибка. Имейте в виду, что вам необходимо выполнить этот процесс для всех элементов автозагрузки, пока снова не появится код ошибки 0x80070426. Как только вы определите виновника, вы можете отключить его или полностью удалить со своего компьютера.
Совет для профессионалов: если вам нужна оптимальная защита для вашего ПК, не беспокоясь о коде ошибки 0x80070426, мы рекомендуем вам установить Auslogics Anti-Malware. Эта программа может обнаруживать вредоносные объекты и угрозы независимо от того, насколько незаметно они работают в фоновом режиме. Кроме того, он может ловить вирусы и вредоносные программы, которые может пропустить Защитник Windows. Как сертифицированный разработчик приложений Microsoft Silver, Auslogics позаботилась о том, чтобы этот инструмент не конфликтовал с вашим основным антивирусом.
Решение 3. Запуск средства устранения неполадок Центра обновления Windows
Как мы уже упоминали, проблема обычно возникает из-за проблем в процессе обновления. Итак, чтобы избавиться от ошибки Защитника Windows 0x80070426, лучше всего запустить встроенное средство устранения неполадок для обновлений. Для этого вам необходимо выполнить следующие действия:
- На клавиатуре нажмите Windows Key + I. Откроется приложение «Настройки».
- После открытия приложения «Настройки» нажмите «Обновление и безопасность».
- Теперь перейдите в меню на левой панели и выберите Устранение неполадок.
- Перейдите на правую панель и щелкните Центр обновления Windows.
- Нажмите кнопку «Запустить средство устранения неполадок».
- Следуйте инструкциям средства устранения неполадок, чтобы решить проблемы с обновлением.
Решение 4. Сброс компонентов Центра обновления Windows
Возможно, что некоторые компоненты обновлений были повреждены, что привело к появлению ошибки 0x80070426. Чтобы решить эту проблему, вам просто нужно сбросить все службы, папки и файлы, связанные с Центром обновления Windows. Вот инструкции:
- Вам необходимо запустить командную строку от имени администратора. Для этого вы можете нажать Windows Key + S на клавиатуре, а затем ввести «cmd» (без кавычек).
- В результатах щелкните правой кнопкой мыши Командную строку и выберите Запуск от имени администратора.
- Как только командная строка будет запущена, вставьте строки ниже. Не забывайте вводить их один за другим, нажимая Enter на клавиатуре после каждой командной строки.
чистые стоповые биты
чистая остановка wuauserv
чистая остановка appidsvc
чистая остановка cryptsvc
- Выполните следующие команды, нажимая Enter на клавиатуре после каждой строки:
ren% systemroot% \ softwaredistribution softwaredistribution.old
ren% systemroot% \ system32 \ catroot2 catroot2.old
- Вам необходимо перезапустить отключенные вами службы. Итак, вы должны вводить приведенные ниже команды, нажимая Enter на клавиатуре после каждой строки.
чистые стартовые биты
чистый старт wuauserv
чистый старт appidsvc
чистый старт cryptsvc
- Попробуйте снова установить обновления, а затем проверьте, можно ли запустить Защитник Windows без проблем.
Решение 5.Настройка служб Windows Update для автоматического запуска
Возможно, службы Центра обновления Windows не были настроены для автоматического запуска, что вызывает проблемы в процессе обновления. Чтобы исправить это, вам просто нужно следовать инструкциям ниже:
- Щелкните правой кнопкой мыши значок Windows на панели задач.
- Выберите из списка командную строку (администратор) или Windows PowerShell (администратор).
- После запуска командной строки или Windows PowerShell выполните следующие команды:
Биты конфигурации SC start = auto
Конфигурация SC cryptsvc start = auto
Конфигурация SC доверенный запуск установщика = авто
Конфигурация SC wuauserv start = auto
Примечание. Не забывайте нажимать Enter на клавиатуре после каждой строки.
- Закройте командную строку или Windows PowerShell, затем перезагрузите компьютер.
Решение 6. Обновление драйверов вашего устройства
Если вы используете неправильные или устаревшие драйверы устройств, в процессе обновления могут возникнуть конфликты. Итак, вам нужно убедиться, что с вашими драйверами нет проблем, чтобы избавиться от ошибки 0x80070426 в Windows 10. Лучший способ сделать это — использовать Auslogics Driver Updater. После установки этого инструмента он автоматически распознает тип вашего процессора и версию операционной системы. Все, что вам нужно сделать, это нажать кнопку, и программа найдет, загрузит и установит последние совместимые драйверы для вашего компьютера.
Совет: чтобы ваш компьютер работал без сбоев после обновления, мы рекомендуем вам также установить Auslogics BoostSpeed. Мощный модуль очистки этого программного обеспечения эффективно удалит все типы мусора с вашего ПК и другие предметы, которые могут повлиять на его работу. После использования этого инструмента вы можете ожидать, что большинство операций и процессов будут выполняться быстрее.
Можете ли вы придумать другие способы решения ошибки 0x80070426?
Присоединяйтесь к обсуждению ниже и поделитесь своими мыслями!
Contents
- What is the Error Code 0x80070426?
- Solution 1: Running an SFC Scan
- Solution 2: Checking if there are Software Conflicts
- Solution 3: Running the Windows Update Troubleshooter
- Solution 4: Resetting the Windows Update Components
- Solution 5: Setting the Windows Update Services to Start Automatically
- Solution 6: Updating Your Device Drivers

When it comes to upgrading from an older version of the Windows operating system to Windows 10, Windows Defender takes the place of Microsoft Security Essentials, the previous built-in security tool. It is worth noting that a small percentage of all Windows 10 upgrades encounter issues. In some cases, users reported that Windows Defender had failed to start. The problem is usually accompanied by the Error Code 0x80070426.
If you are one of the few unlucky victims of this bug, do not despair yet because we’ve got you covered. In this post, we are going to share how to fix the Error 0x80070426 on Windows 10. Of course, we also want to free you from this curse forever. So, to prevent it from happening again, we will also discuss what causes the Windows Error Code 0x80070426.
What is the Error Code 0x80070426?
You may have noticed that when you upgraded to Windows 10, Windows Defender failed to replace Microsoft Security Essentials. Basically, the two antivirus programs are running on the new operating system.
Perhaps, you tried launching Windows Defender, but it failed to start. As such, you turned to Microsoft Security Essentials. However, when you opened it, you noticed that the Virus Protection and Spyware & Unwanted Software Protection features were disabled. So, you tried to switch them on. Unfortunately, a Microsoft Security Client dialog with the following error message showed up:
“An error has occurred in program initialization. If this problem continues, contact your System Administrator. Error Code: 0x80070426.”
To get rid of the Windows Defender Error 80070426, you need to uninstall Microsoft Security Essentials first. Once you’ve done that, you can follow our solutions below to get Windows Defender up and running.
Solution 1: Running an SFC Scan
It is likely that this error occurred during the upgrade process due to some problematic Windows system files in your computer. To determine if this is true, we recommend performing an SFC scan. Here are the steps:
- Go to your taskbar, then click the Search icon.
- Now, input “cmd” (no quotes).
- From the results, right-click Command Prompt, then select Run as Administrator.
- Once Command Prompt is up, run the command below:
dism.exe /online /cleanup-image /restorehealth
Note: If the error code appeared while you were upgrading, then instead of running the command above, you need to use your Windows installation media. After that, you must paste the text below on Command Prompt:
dism.exe /online /cleanup-image /restorehealth /source:[DRIVE]:\sources\sxs /limitaccess
Do not forget to replace [DRIVE] with the drive letter for your Windows installation media.
- Now, you need to wait for a couple of minutes for the process to complete. Once it is done, you can proceed to the next step.
- Type “sfc /scannow” (no quotes) in Command Prompt, then hit Enter.
- The scan process will take several minutes. Once it is complete, you can restart your computer.
Solution 2: Checking if there are Software Conflicts
As we’ve mentioned, the Error Code 80070426 occurs due to software conflicts. So, to ensure that no other program will interfere with Windows Defender, you must perform a clean boot. Doing so will allow you to launch your operating system with only the essential programs, services, and drivers. This process will help you determine if there are other items coming in conflict with Windows Defender. Once you’re ready, just follow the instructions below:
- Launch the Run dialog box by pressing Windows Key+R on your keyboard.
- Once the Run dialog box is up, input “msconfig” (no quotes), then hit Enter.
- Go to the Services tab, then make sure that the ‘Hide all Microsoft services’ option is selected.
- Now, click the Disable All button.
- Click OK.
- The next step is to go to the Startup tab. Once you are there, click the Open Task Manager link.
- Right-click all the startup items one by one, selecting Disable from the options.
- After disabling the startup items, exit Task Manager.
- Click OK and Restart.
After restarting your computer, check if the Error Code 0x80070426 is still there when you launch Windows Defender. If it isn’t, then you need to go back to the System Configuration window and enable a startup item. After that, restart your PC to see if the error is gone. Keep in mind that you need to perform this process for all the startup items until the Error Code 0x80070426 shows up again. Once you identify the culprit, you can disable it or remove it completely from your computer.
Pro Tip: If you want optimum protection for your PC without the hassle of dealing with the Error Code 0x80070426, we suggest that you install Auslogics Anti-Malware. This software program can detect malicious items and threats no matter how discreetly they run in the background. Moreover, it can catch viruses and malware that Windows Defender may miss. As a certified Microsoft Silver Application Developer, Auslogics made sure that this tool will not conflict with your main antivirus.
Solution 3: Running the Windows Update Troubleshooter
As we’ve mentioned, the issue usually occurs because of problems during the upgrade process. So, to get rid of the Windows Defender Error 0x80070426, it is best that you run the built-in troubleshooter for updates. To do that, you need to follow the steps below:
- On your keyboard, press Windows Key+I. Doing so will launch the Settings app.
- Once the Settings app is open, click Update & Security.
- Now, go to the left-pane menu, then select Troubleshoot.
- Go to the right pane, then click Windows Update.
- Click the Run the Troubleshooter button.
- Follow the instructions on the troubleshooter to resolve the update issues.
Solution 4: Resetting the Windows Update Components
It is possible that some components of the updates were corrupted, prompting the Error 0x80070426 to appear. To resolve this problem, you simply need to reset all the services, folders, and files associated with Windows Update. Here are the instructions:
- You need to run Command Prompt as an administrator. To do that, you can press Windows Key+S on your keyboard, then type “cmd” (no quotes).
- Right-click Command Prompt from the results, then select Run as Administrator.
- Once Command Prompt is up, paste the lines below. Remember to input them one by one, pressing Enter on your keyboard after every command line.
net stop bits
net stop wuauserv
net stop appidsvc
net stop cryptsvc
- Run the commands below, pressing Enter on your keyboard after every line:
ren %systemroot%\softwaredistribution softwaredistribution.old
ren %systemroot%\system32\catroot2 catroot2.old
- You need to restart the services you disabled. So, you must type the commands below, pressing Enter on your keyboard after every line.
net start bits
net start wuauserv
net start appidsvc
net start cryptsvc
- Try installing the updates again, then check if you can launch Windows Defender without any issues.
Solution 5: Setting the Windows Update Services to Start Automatically
It is possible that the Windows Update services were not configured to start automatically, causing issues during the upgrade process. To fix this, you just have to follow the instructions below:
- Right-click the Windows icon on your taskbar.
- Select Command Prompt (Admin) or Windows PowerShell (Admin) from the list.
- Once Command Prompt or Windows PowerShell is up, run these commands:
SC config bits start= auto
SC config cryptsvc start= auto
SC config trustedinstaller start= auto
SC config wuauserv start= auto
Note: Remember to press Enter on your keyboard after every line.
- Exit Command Prompt or Windows PowerShell, then restart your computer.
Solution 6: Updating Your Device Drivers
There can be conflicts during the upgrade process if you’re using the wrong or outdated device drivers. So, you need to ensure that there are no issues with your drivers in order to get rid of the Error 0x80070426 on Windows 10. The best way to do this is to use Auslogics Driver Updater. After your installing this tool, it will automatically recognize your processor type and operating system version. All you need to do is click a button, and the program will locate, download, and install the latest compatible drivers for your computer.
Pro Tip: To ensure that your PC will perform smoothly after the upgrade, we encourage you to install Auslogics BoostSpeed as well. The powerful cleaning module of this software will effectively sweep out all types of junk in your PC and other items that may affect its performance. After using this tool, you can expect most operations and processes to go at a faster pace.
Can you think of other methods for resolving the Error 0x80070426?
Join the discussion below and share your thoughts!
Вы можете столкнуться с ошибкой синхронизации времени в Windows, когда ваш компьютер не может автоматически синхронизировать свое время с серверами времени time.microsoft.com в Интернете. Из-за некорректного времени на компьютере у вас может возникать ошибка «
Your clock is ahead/ Ваши Часы спешат (отстают)
» при открытии HTTPS сайтов Chrome (и в других браузерах), не корректно работать сторонние программы, и появляться различные другие неприятности.
Если попытаться вручную выполнить синхронизацию времени из панели управления Windows (Control Panel -> Date and Time -> Internet Time -> Change Settings -> Update now), появляется ошибка:
An error occurred while windows was synchronizing with time.windows.com. The peer is unreachable.
Также здесь может быть ошибка:
The peer is unresolved.
Проверьте, что у вас настроена автоматическая синхронизация времени с NTP серверами в Интернете. Перейдите в раздел Settings -> Time and Language -> Date and Time (можно перейти в этот раздел с помощью команды быстрого доступа по URI:
ms-settings:dateandtime
). Проверьте, что здесь включена опцию Set time automatically и выполните синхронизацию, нажав кнопку Sync now в разделе Additional settings.
Если синхронизация времени с Интернетом не работает, проверьте, с какого внешнего NTP сервера должен получить время ваш компьютер. Выполните команду:
w32tm /query /peers
По умолчанию компьютеры в рабочих группах (не присоединенные к домену Active Directory) настроены на получение времени с серверов time.windows.com.
Если при запуске этой команды появилась ошибка “The following error occurred: The service has not been started. (0x80070426)”, проверьте состояние службы Windows Time. Она должна быть настроена на автоматический или ручной запуск. Можете проверить состояние службы с помощью PowerShell или консоли services.msc:
Get-Service w32time| Select DisplayName,Status, ServiceName,StartType
Перезапустите службу:
Restart-Service -Name w32time
Если служба отключена, включите ее.
Проверьте, что с вашего компьютера доступен хост time.microsoft.com.
Сначала проверьте, что ваш компьютер может разрешить это имя в IP адрес:
nslookup time.windows.com
Если ваш компьютер не может отрезолвить это имя в IP адрес (ошибка синхронизации времени The peer is unresolved), значит в настройках сетевого адаптера вашего компьютера указан DNS сервер, который не доступен, или изолирован от интернета. Попробуйте сменить адрес первичного DNS сервера на DNS сервер Google (8.8.8.8). Можно изменить настройки DNS для сетевого адаптера в Windows с помощью PowerShell.
Вывести список сетевых интерфейсов:
Get-NetAdapter
Изменить настройки DNS для сетевого адаптера с ifIndex 10:
Set-DNSClientServerAddress –InterfaceIndex 10 –ServerAddresses 8.8.8.8
Проверьте доступность сервера с помощью ping:
ping time.windows.com
И затем проверьте, что сервер времени Microsoft доступен по порту NTP (UDP 123). Для проверки доступности UDP порта можно использовать утилиту portquery или можно напрямую обратиться к серверу и запросить у него текущее время:
w32tm /stripchart /computer:time.windows.com
Если команда вернет ошибку error: 0x800705B4, значить указанный NTP сервер не доступен. Проверьте, что в Windows открыт исходящий порт UDP/123 для протокола NTP (по умолчанию порт должен быть открыт). Вы можете принудительно открыть порт в Windows Defender Firewall с помощью PowerShell:
New-NetFirewallRule -DisplayName "AllowOutNTP" -Direction Outbound -Protocol UDP -RemotePort 123 -Action Allow
Enable-NetFirewallRule -DisplayName AllowOutNTP
Также убедитесь, что исходящий NTP трафик не блокируется на сетевом уровне (провайдера, вашего файервола или другими сетевыми устройствами).
Если этот NTP сервер не доступен, вы можете использовать другой NTP сервер.
Можно указать
time.nist.gov
или ближайший к вам NTP сервер, который можно получить на сайте
https://www.ntppool.org
.
Можно изменить адрес вашего NTP сервера с помощью командной строки:
w32tm /config /manualpeerlist:time.nist.gov,0x1 /syncfromflags:manual /reliable:yes /update
Перезапустите службу времени (в данном примере вы запустим несколько команд в одну строку):
net stop w32time && net start w32time
Затем выполните синхронизацию времени:
w32tm /config /update
w32tm /resync
Проверьте, что ваш компьютер успешно получил время с нового источника времени (NTP сервера):
w32tm /query /status
Если ничего не помогло, попробуйте полностью сбросить настройки службы Windows Time:
net stop w32time
w32tm /unregister
w32tm /register
net start w32time
Выполните синхронизацию времени:
w32tm /resync
Также вы можете добавить NTP сервер в список серверов времени и выполнить синхронизацию из панели управления Windows. Перейдите в Settings -> Time & language -> Date & time -> Additional clocks –> Internet Time
Убедитесь, что включена опцию Synchronize with an Internet time, добавьте новый сервер time.nist.gov и нажмите кнопку Update Now.
Вы можете добавить NTP сервера в этот список через реестр HKEY_LOCAL_MACHINE\SOFTWARE\Microsoft\Windows\CurrentVersion\DateTime\Servers.
Для автоматической синхронизации времени в Windows используется отдельно задание в планировщике Task Scheduler. Запустите консоль taskschd.msc и перейдите в раздел Task Scheduler (Local) -> Task Scheduler Library -> Microsoft -> Windows -> Time Synchronization. Проверьте, что задание SynchronizeTime включено.
Также вы можете проверить состояние задания Task Scheduler с помощью PowerShell:
Get-ScheduledTask SynchronizeTime
Чтобы включить его:
Get-ScheduledTask SynchronizeTime|Enable-ScheduledTask