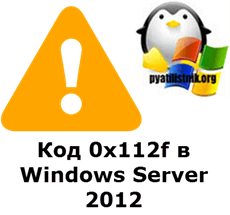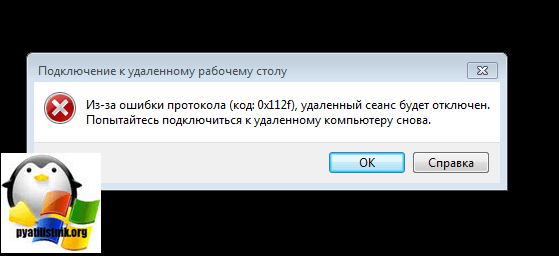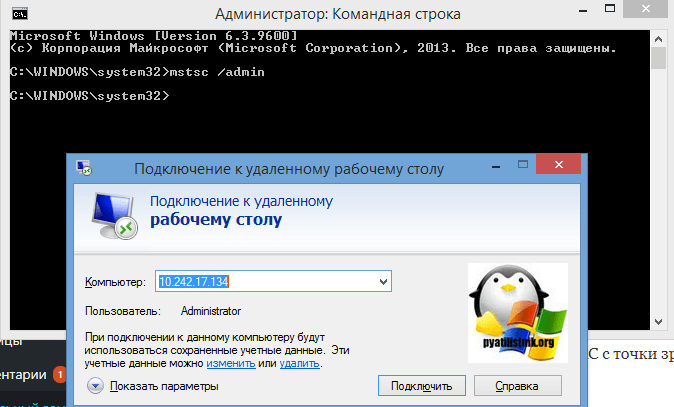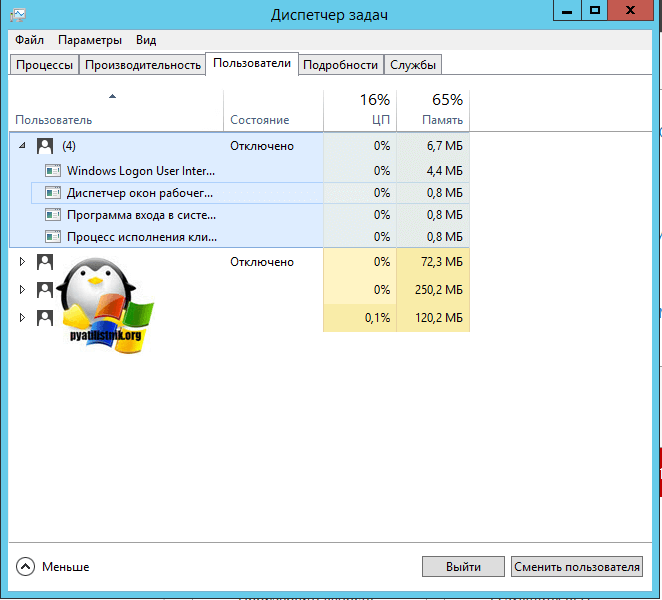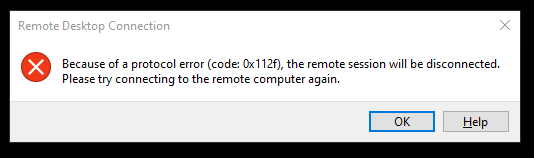Некоторые пользователи, которые пытаются подключиться к компьютеру Windows с Mac, Android или другой ОС, получают код ошибки 0x204 при попытке использовать протокол удаленного рабочего стола. Хотя удаленный рабочий стол является надежным инструментом, позволяющим пользователям подключаться к ПК и получать доступ к приложениям, файлам и сетевым ресурсам, иногда все работает не так, как должно.
Одной из наиболее распространенных проблем, которые вызывают код ошибки 0x204, является случай, в котором протокол удаленного рабочего стола не включен на компьютере Windows. В этом случае вы можете решить проблему, включив ее вручную через экран «Свойства системы» и разрешив подключения на сетевом уровне.
Однако это также может быть вызвано вашим брандмауэром (поскольку процесс, используемый удаленным рабочим столом, эксплуатируется многими вредоносными программами). Чтобы решить эту проблему, в этом случае вам необходимо установить правило исключения, отключить защиту в режиме реального времени или вообще удалить сторонний пакет безопасности.
В некоторых случаях проблема может возникнуть из-за некоторых временных файлов, которые хранятся в папке Group Containers. Если этот сценарий применим, вы можете устранить проблему, удалив папку UBF8T346G9.com. microsoft. rdc.
Способ 1. Включите протокол удаленного рабочего стола (на компьютере с Windows)
Одной из наиболее распространенных причин, которые вызывают код ошибки 0x204 при попытке доступа к файлам из ОС Windows с использованием протокола удаленного рабочего стола, является, безусловно, случай, когда функциональность удаленного рабочего стола не включена на экране «Свойства системы».
Это должен быть ваш первый шаг по устранению неполадок, если вы попытались подключиться с использованием протокола удаленного рабочего стола, используя несколько устройств, и все они вызвали одну и ту же проблему.
Вот пошаговое руководство по включению протокола удаленного рабочего стола на компьютере Windows, с которого вы получаете доступ к файлам:
Примечание. Приведенные ниже шаги являются универсальными и должны работать независимо от версии Windows, которую вы используете на хост-компьютере.
Примечание. Когда вам будет предложено UAC (Контроль учетных записей), нажмите Да, чтобы предоставить административные привилегии.
Примечание. Если вы пытаетесь подключиться к компьютеру из другой сети, вам также необходимо снять флажок «Разрешить подключения только с компьютеров, работающих под управлением удаленного рабочего стола с проверкой подлинности на уровне сети».
Если проблема все еще не решена, перейдите к следующему потенциальному решению ниже.
Способ 2. Разрешение удаленной удаленной остановки через брандмауэр Windows
Помните, что по умолчанию брандмауэр Windows не настроен на использование протокола удаленного рабочего стола в белом списке.
Поэтому, если вы хотите использовать удаленный рабочий стол, чтобы сделать ваши файлы доступными для других компьютеров, вам нужно будет изменить настройки безопасности по умолчанию, чтобы разрешить удаленный декстоп и удаленный рабочий стол (Websocket) через меню «Разрешенные приложения» настроек брандмауэра Windows.
Это нужно делать независимо от того, какую версию Windows вы используете.
Важное замечание: Если вы используете сторонний пакет брандмауэра, приведенные ниже шаги не будут применяться. В этом случае вам нужно будет найти конкретные шаги, которые позволят вам внести в белый список протокол удаленного рабочего стола.
Вот краткое руководство о том, как разрешить протоколу удаленного рабочего стола взаимодействовать с другими устройствами в этой сети:
Примечание. Если вас попросит UAC (Контроль учетных записей), нажмите Да, чтобы предоставить административные привилегии.
Если проблема все еще не решена, и вы все еще сталкиваетесь с тем же Кодом ошибки 0x204, перейдите к следующему потенциальному исправлению ниже.
Способ 3: отключение вашего стороннего AV (если применимо)
Как выясняется, во многих случаях пользователи сталкиваются с этой проблемой при использовании сторонних пакетов безопасности. McAfee Internet Security является наиболее распространенным пакетом сторонних производителей, который, как известно, облегчает код ошибки 0x204.
Скорее всего, происходит то, что сторонние AV запускают ложное срабатывание и угрожают порту, используемому протоколом удаленного рабочего стола, как злонамеренная попытка доступа к вашим файлам на расстоянии.
В случае, если этот сценарий применим к вашей текущей ситуации, вы должны быть в состоянии исправить подразумеваемые проблемы, отключив защиту в реальном времени вашего комплекта AV сторонних производителей. Но имейте в виду, что шаги для этого зависят от того, какой AV вы используете.
Но в большинстве случаев вы сможете отключить постоянную защиту (активные щиты) прямо из меню панели задач. Для этого просто щелкните правой кнопкой мыши значок меню на панели задач и найдите параметр, который отключает защиту в режиме реального времени.
Отключение всех щитов Avast
Если вы сделали это безрезультатно или используете сторонний пакет брандмауэров, перейдите к следующему потенциальному исправлению ниже.
Способ 4: удаление стороннего брандмауэра (если применимо)
В случае, если вы используете сторонний брандмауэр, отключение или запрет его работы не будет иметь значения, так как те же наборы безопасности останутся на месте. Если проблема вызвана сторонним брандмауэром, единственный способ исправить это – создать правило белого списка, исключающее удаленный рабочий стол из списка анализируемых процессов.
Но имейте в виду, что шаги этого очень отличаются от инструмента к инструменту.
Если ваш AV не имеет возможности добавлять исключения, единственное реальное исправление – полностью удалить инструмент безопасности и убедиться, что нет оставшихся файлов, которые по-прежнему будут блокировать этот порт.
Если вы хотите выполнить этот метод, вот пошаговое руководство по удалению стороннего брандмауэра:
Если проблема сохраняется, перейдите к следующему потенциальному решению ниже.
Метод 5: Использование приглашения удаленного помощника
Оказывается, некоторые пользователи смогли решить проблему, создав автономное приглашение с помощью утилиты удаленного помощника Windows и открыв его на компьютере, который не может подключиться с помощью протокола удаленного доступа Windows.
Эта операция в конечном итоге обходит каждый потенциально заблокированный порт, который может вызывать проблему с кодом ошибки 0x204, с помощью автономного приглашения.
Вот краткое руководство по созданию приглашения на удаленную помощь:
Примечание. Если вы получите запрос от UAC (Контроль учетных записей), нажмите Да, чтобы предоставить административные привилегии.
Примечание. Вы можете выбрать другой вариант, если вам будет проще (либо прикрепите приглашение с помощью программы электронной почты, либо воспользуйтесь Easy Connect)
Если та же проблема все еще сохраняется, перейдите к следующему потенциальному решению ниже.
Способ 6: удаление временной папки Remote Dekstop (только для MAC)
Если ни один из перечисленных выше методов не сработал, и вы сталкиваетесь только с проблемой OSX, очень вероятно, что временная папка, используемая приложением Mac Remote Desktop, содержит поврежденные файлы, которые не позволяют установить соединение.
Если этот сценарий применим к вашей текущей ситуации, вы можете устранить проблему, удалив временную папку из папки контейнера группы. Вот краткое руководство о том, как это сделать:
Ошибка Kernel-Power код: 41 в Windows – причины возникновения и все способы устранения
Если ваш компьютер часто перезагружается без какой-либо причины, вы можете столкнуться с критической ошибкой Kernel Power 41. Ядро является центральной частью операционной системы, и его сбой вызывает перезагрузку ПК. Вы можете проверить наличие ошибки в журнале событий вашего ПК. Она чаще всего возникает при запуске игр и других требовательных процессов. Иногда эта ошибка также вызывает BSOD (синий экран смерти) с ошибкой 0x8000400000000002. Также многие пользователи получают сообщение «Система перезагрузилась без предварительной полной остановки. Эта ошибка может быть вызвана тем, что система перестала отвечать, произошёл сбой или неожиданное отключение питания». Такая проблема затрагивает не только Windows 10, но и предыдущие версии ОС.
Как устранить ошибку «Kernel-Power код: 41».
Что означает появление ошибки Kernel-Power 41
В сообщении об ошибке Kernel-Power (ID 41) говорится, что система была перезагружена без предварительного полного выключения. Это может быть вызвано тем, что ОС перестаёт отвечать на запросы, происходит сбой или неожиданное отключение питания. Точнее, ошибка возникает, когда компьютер неожиданно выключается или перезагружается. Критическая ошибка Kernel-Power Event ID 41 генерируется, когда компьютер под управлением Windows запускается после его последнего выключения, и ОС обнаруживает, что предыдущее выключение было выполнено неправильно. Событие с кодом 41 сообщает, что произошло нечто неожиданное, что не позволяет корректно завершить работу Windows.
Причины неисправности и способы устранения
Само сообщение об ошибке предоставляет много информации, и поэтому важно знать, что компьютер делал непосредственно перед событием, и определить потенциальное решение. Недостаточное или неисправное электропитание может быть одной из основных причин. Например, если вы недавно добавили оперативную память (RAM), дополнительные устройства или жёсткие диски, после чего столкнулись с ошибкой, причиной может быть источник питания. Среди других популярных причин появления ошибки Kernel-Power 41 в Windows 10 и других:
Вот ещё несколько примеров этой проблемы:
В приведённом ниже руководстве есть несколько возможных решений для исправления ошибок Kernel-Power. Они касаются операционной системы Windows и параметров, которые могут вызывать проблемы.
Обновление драйверов
Microsoft постоянно выпускает различные обновления для улучшения общего впечатления пользователей Windows. Но такое событие может принести много боли, поскольку некоторые из них делают систему полностью непригодной для использования. Итак, проверьте, не возникает ли после установки последнего обновления проблема Kernel-Power 41, и стоит ли его удалять. Следуйте инструкциям, чтобы сделать это:
Теперь проверьте, исправлена ли ошибка или нет.
Проверка оперативки
Ещё одной распространённой причиной неисправности ядра в Windows является оперативная память (RAM), когда она не подключена должным образом или слот (или сама планка) запылён. Чтобы отсоединить оперативную память, достаточно отогнуть специальные зажимы по бокам слота. Извлеките чип, удалите пыль и грязь и верните его на место. Не делайте этого, когда ваш компьютер включён или подключён к источнику питания. По окончании снова подключите компьютер к источнику питания и включите его. Проверьте систему на работоспособность. Следующим шагом будет использование встроенного в Windows инструмента диагностики памяти. Чтобы добраться до него, откройте панель управления и нажмите «Администрирование». Вы также можете открыть пуск и ввести «память» в поле поиска. Вы увидите ссылку для диагностики проблем с памятью вашего компьютера.
Затем вас спросят, хотите ли вы перезагрузить компьютер немедленно или запустить тест при следующей перезагрузке. Компьютер загрузится в диагностический инструмент и начнёт выполнение теста, который разбит на два отдельных этапа. Внизу вы увидите поле «Состояние», в котором будут отображаться обнаруженные проблемы. Вы также можете нажать клавишу F1 и изменить несколько параметров, таких как тип теста (базовый, стандартный или расширенный), настройки кэша и счётчик проходов.
Диагностика с memtest86
Memtest86 на сегодняшний день является самым популярным среди инструментов проверки оперативки, который существует с 1990-х годов. Чтобы использовать его, вы должны записать ISO-образ на компакт-диск, а затем настроить компьютер для приоритетной загрузки с диска. После загрузки с компакт-диска вы увидите меню с несколькими различными параметрами. По умолчанию будет автоматически выбран первый вариант. Начнётся тест памяти, и при наличии ошибок в правом нижнем углу появится сообщение. Memtest86 имеет несколько тестов памяти, поэтому процесс занимает немного больше времени, чем инструмент проверки памяти Windows. Это отличный помощник каждого администратора и в значительной степени промышленный стандарт для диагностики памяти. Существуют и другие инструменты, которые выполняют аналогичные проверки памяти, но memtest86 является наиболее исчерпывающим и точным из всех.
Критическая ошибка Kernel-Power обычно связана с питанием и указывает на то, что что-то не так с блоком питания компьютера. Причиной может быть окисление на задней панели переключателя устройства. В этом случае обратитесь к специалисту для проверки блока питания – замена может решить проблему. Другая возможная причина этой критической ошибки – перегрев. Компьютер обычно выключается, когда температура слишком высокая. Вы можете скачать программу SpeedFan, которая контролирует температуру и проверяет, не перегреваются ли компоненты ПК при включении компьютера. Убедитесь, что все провода подключены правильно (внутри и снаружи компьютерного блока), и проверьте, правильно ли подключены разъёмы питания для графического процессора и основной (материнской) платы. Кроме того, удалите процессор и переустановите его (если у вас есть практические навыки и опыт подобной процедуры).
Изменение настроек BIOS
BIOS (Basic Input Output System) – это программное обеспечение, хранящееся на небольшом чипе памяти на материнской плате. Чтобы обновить BIOS, перейдите на веб-сайт производителя материнской платы и загрузите последнюю версию BIOS для материнской платы. Там должно быть руководство, описывающее, как обновить BIOS — убедитесь, что вы внимательно прочитали это. Имейте в виду, что обновление BIOS — это процедура для опытных пользователей, и, если она не выполняется должным образом, может привести к необратимому повреждению оборудования. Если вы не знаете, как обновить BIOS, найдите эксперта, чтобы избежать повреждения вашего компьютера. Большинство IT-специалистов пришли к выводу, что изменение определённых фоновых режимов в BIOS и в ОС Windows 7 и других также может помочь при устранении проблемы. Для этого выполните следующие шаги:
После перезагрузки проверьте, появляется ли ошибка.
Устранение конфликта двух звуковых карт
Некоторые пользователи получают критическую ошибку питания ядра kernel-41 из-за звукового драйвера, поэтому обязательно проверьте дубликаты драйверов и отключите драйверы. Следуйте шагам:
Если в вашей системе нет дублирующих аудио драйверов, попробуйте отключить аудио драйверы из списков. Некоторые пользователи сообщают, что отключение ATI High Definition Audio Device из диспетчера устройств решило проблему. Однако вы также можете попытаться отключить любой другой драйвер аудиоустройства, чтобы устранить проблему, и проверить, помогает ли это исправить ошибку.
Другие способы избавиться от ошибки
Возможно, вы столкнулись с критической ошибкой Kernel-Power, связанной с идентификатором события 41. Она обычно наблюдается в средстве просмотра событий Windows, в котором отображается журнал системных сообщений и сообщений приложения, включая предупреждения, информационные сообщения и ошибки. Часто в средстве просмотра событий отображается много ошибок, но, если ваш компьютер работает нормально, вы можете их игнорировать. Однако не следует игнорировать критическую ошибку Kernel-Power, так как она может повлиять на стабильность Windows. Щёлкните правой кнопкой мыши на ярлыке Мой компьютер и выберите Свойства-Дополнительные параметры системы-Параметры запуска и восстановления, и отключите параметр «Автоматически перезагружать» в разделе «Сбой системы». Откройте редактор реестра, набрав «regedit» в строке поиска или в диалоговом окне «Выполнить», и перейдите к следующему ключу:
Найдите REG_DWORD с именем «HibernateEnabled» в правой части окна, щёлкните его правой кнопкой мыши и выберите «Изменить». Измените его значение на 0.
Мы надеемся, что это руководство было полезным и помогло исправить критическую ошибку Kernel-Power (ID 41). Если ни один из методов, упомянутых выше, не решил проблему, это может быть связано с аппаратным обеспечением, и вам следует обратиться к специалисту по компьютерам для проверки системы. Если же вы уже сталкивались с подобной проблемой и смогли исправить ошибку, поделитесь с нашими читателями в комментариях под этой статьёй.
Похожие статьи:
Гугление показало, что может драйвер звукового устройства Realtek до конца не установлен, отключил в диспетчере устройств в «системные устройства», включил и запустил поиск устройств (если щелкнуть правой, то просмотр событий показывает «требуется дальнейшая установка (драйверов) — в случае, если проблемы. Кроме того, проверьте целостность каталогов Windows через командную строку
Имя журнала: System
Источник: Microsoft-Windows-Kernel-Power
Дата: 04.07.2020 20:36:48
Код события: 41
Категория задачи:(63)
Уровень: Критический
Ключевые слова:(70368744177664),(2)
Пользователь: СИСТЕМА
Компьютер: DESKTOP-CUE2MTH
Описание:
Система перезагрузилась, завершив работу с ошибками. Возможные причины ошибки: система перестала отвечать на запросы, произошел критический сбой или неожиданно отключилось питание.
Xml события:
41
6
1
63
0
0x8000400000000002
У меня тоже такая проблема. Всё началось с того что работая на компьютере, не нагружая ни чем, просто лазая в интернете, стала вылетать видеокарта… артифакты на экране… я сразу подумал что видяха накрылась. Но, перезагружаю через аварийное выключение и опять можно работать дальше, у меня ноутбук ASUS K73SV…. через часа два опять такая же фигня, атифакты и аварийно перезагружаю… В управлении посмотрел Код события: 41, Категория задачи:(63)…… Прогнал по всем теста которые только можно было найти в интернет, оперативка в норме, процессор в норме, ВИДЯХА в норме…. короче ноутбук в идеальном состоянии…. НО теперь ноутбук стал через 2 часа как обычно просто перезагружаться и выдаёт в панеле управления туже самую ошибку 41…. Позже заметил когда чистил ноутбук что батарея не держит… как опускается заряд до 97% просто вырубается, проверил батарею, БАТАРЕЯ В НОРМЕ… Вынул батарею, работаю на прямую от сети, один фиг через 2 часа ПЕРЕЗАГРУЗКА…Короче говоря ГОЛОВУ УЖЕ СЛОМАЛ, чё делать не знаю… в чём проблема не могу найти, гришу либо мать ГОРЕТЬ начала….. одни домыслы… отключил автоматическую перезагрузку, сижу жду синего экрана….
С неделю маялся, перепробовал всё…случайно установил Kernel-Power, и он после внезапной перезагрузки показал причину-перегрев видеокарты. полез в железо-замер кулер на видюхе, термопаста естественно рассыпалась в прах на проце, на холостом ходу 59 градусов выдавал, в игровом режиме за 5 минут подымался до 92 и вырубался. заменил пасту, смазал раскрутил кулер-сейчас под нагрузкой не выше 25 градусов, проблема ушла
Источники:
Https://ddok. ru/kak-ispravit-kod-oshibki-udalennogo-rabochego-stola-0x204-na-mac/
Https://nastroyvse. ru/opersys/win/prichiny-i-reshenie-oshibki-kernel-power-kod-41.html
Содержание
- 0x1104 error remote desktop windows 10
- Произошла ошибка проверки подлинности. Указанная функция не поддерживается
- Ответ
- Отключение NLA для протокола RDP в Windows
- 0x1104 Remote Desktop Windows 7 — remote desktop stopped working, how do I fix it?
- 0x1104 error remote desktop windows 10
- Вопрос
- Все ответы
- To allow Remote Desktop connections through a Windows Firewall
- Ошибка RDP подключения: Указанная функция не поддерживается, ошибка шифрования CredSSP
0x1104 error remote desktop windows 10
Сообщения: 28
Благодарности: 1

Доброго времени суток.
Имеется компьютер под управлением Windows 7 Home Premium х64. С него надо подключаться к терминалу Windows Server 2008 R2. При подключении вылетает ошибка: «Обнаружена ошибка протокола на клиентском компьютере (код 0х1104), сессия будет отключена.» При этом подключение к терминалу второго сервера, под управлением Windows Server 2003, проходит нормально. По внутреннему IP-адресу сервера подключение есть.
Если же вы забыли свой пароль на форуме, то воспользуйтесь данной ссылкой для восстановления пароля.
| Конфигурация компьютера | |
| Материнская плата: Asus P5K-VM | |
| HDD: Seagate Barracuda 7200.10 320GB sATAII | |
| Звук: HDA кодек Realtek ALC883 | |
| CD/DVD: SonyNEC Optiarc AD-7203S | |
| ОС: Windows 7 Ultimate 32-bit | |
» width=»100%» style=»BORDER-RIGHT: #719bd9 1px solid; BORDER-LEFT: #719bd9 1px solid; BORDER-BOTTOM: #719bd9 1px solid» cellpadding=»6″ cellspacing=»0″ border=»0″>
Сообщения: 1
Благодарности:
Произошла ошибка проверки подлинности. Указанная функция не поддерживается
После установки обновления KB4103718 на моем компьютере с Windows 7 я не могу удаленно подключится к серверу c Windows Server 2012 R2 через удаленный рабочий стол RDP. После того, как я указываю адрес RDP сервера в окне клиента mstsc.exe и нажимаю «Подключить», появляется ошибка:
Произошла ошибка проверки подлинности.
Указанная функция не поддерживается.
Удаленный компьютер: computername
После того, как я удалил обновление KB4103718 и перезагрузил компьютер, RDP подключение стало работать нормально. Если я правильно понимаю, это только временное обходное решение, в следующем месяце приедет новый кумулятивный пакет обновлений и ошибка вернется? Можете что-нибудь посоветовать?
Ответ
Вы абсолютно правы в том, что бессмысленно решать проблему удалением обновлений Windows, ведь вы тем самым подвергаете свой компьютер риску эксплуатации различных уязвимостей, которые закрывают патчи в данном обновлении.
В своей проблеме вы не одиноки. Данная ошибка может появится в любой операционной системе Windows или Windows Server (не только Windows 7). У пользователей английской версии Windows 10 при попытке подключится к RDP/RDS серверу аналогичная ошибка выглядит так:
The function requested is not supported.
Remote computer: computername
Ошибка RDP “An authentication error has occurred” может появляться и при попытке запуска RemoteApp приложений.
Почему это происходит? Дело в том, что на вашем компьютере установлены актуальные обновления безопасности (выпущенные после мая 2018 года), в которых исправляется серьёзная уязвимость в протоколе CredSSP (Credential Security Support Provider), использующегося для аутентификации на RDP серверах (CVE-2018-0886) (рекомендую познакомится со статьей Ошибка RDP подключения: CredSSP encryption oracle remediation). При этом на стороне RDP / RDS сервера, к которому вы подключаетесь со своего компьютера, эти обновления не установлены и при этом для RDP доступа включен протокол NLA (Network Level Authentication / Проверку подлинности на уровне сети). Протокол NLA использует механизмы CredSSP для пре-аутентификация пользователей через TLS/SSL или Kerberos. Ваш компьютер из-за новых настроек безопасности, которые выставило установленное у вас обновление, просто блокирует подключение к удаленному компьютеру, который использует уязвимую версию CredSSP.
Что можно сделать для исправления эту ошибки и подключиться к вашему RDP серверу?
- Самый правильный способ решения проблемы – установка последних кумулятивных обновлений безопасности Windows на компьютере / сервере, к которому вы подключаетесь по RDP;
- Временный способ 1 . Можно отключить проверку подлинности на уровне сети (NLA) на стороне RDP сервера (описано ниже);
- Временный способ 2 . Вы можете на стороне клиента разрешить подключение к RDP серверам с небезопасной версией CredSSP, как описано в статье по ссылке выше. Для этого нужно изменить ключ реестра AllowEncryptionOracle (команда REG ADD
HKLMSOFTWAREMicrosoftWindowsCurrentVersionPoliciesSystemCredSSPParameters /v AllowEncryptionOracle /t REG_DWORD /d 2 ) или изменить настройки локальной политики Encryption Oracle Remediation / Исправление уязвимости шифрующего оракула), установив ее значение = Vulnerable / Оставить уязвимость).
Отключение NLA для протокола RDP в Windows
Если на стороне RDP сервера, которому вы подключаетесь, включен NLA, это означает что для преаутентификации RDP пользователя используется CredSPP. Отключить Network Level Authentication можно в свойствах системы на вкладке Удаленный доступ (Remote), сняв галку «Разрешить подключения только с компьютеров, на которых работает удаленный рабочий стол с проверкой подлинности на уровне сети / Allow connection only from computers running Remote Desktop with Network Level Authentication (recommended)» (Windows 10 / Windows 8).
В Windows 7 эта опция называется по-другому. На вкладке Удаленный доступ нужно выбрать опцию «Разрешить подключения от компьютеров с любой версией удаленного рабочего стола (опасный) / Allow connections from computers running any version of Remote Desktop (less secure)».
Также можно отключить проверку подлинности на уровне сети (NLA) с помощью редактора локальной групповой политики — gpedit.msc (в Windows 10 Home редактор политик gpedit.msc можно запустить так) или с помощью консоли управления доменными политиками – GPMC.msc. Для этого перейдите в разделе Конфигурация компьютера –> Административные шаблоны –> Компоненты Windows –> Службы удаленных рабочих столов – Узел сеансов удаленных рабочих столов –> Безопасность (Computer Configuration –> Administrative Templates –> Windows Components –> Remote Desktop Services – Remote Desktop Session Host –> Security), отключите политику Требовать проверку подлинности пользователя для удаленных подключений путем проверки подлинности на уровне сети (Require user authentication for remote connections by using Network Level Authentication).
Также нужно в политике «Требовать использования специального уровня безопасности для удаленных подключений по протоколу RDP» (Require use of specific security layer for remote (RDP) connections) выбрать уровень безопасности (Security Layer) — RDP.
Для применения новых настроек RDP нужно обновить политики (gpupdate /force) или перезагрузить компьютер. После этого вы должны успешно подключиться к удаленному рабочему столу сервера.
0x1104 Remote Desktop Windows 7 — remote desktop stopped working, how do I fix it?
Hi, I realize that there’s another forum post to this effect, which Oberwald locked, where s/he suggests that I should just roll back all the security updates that Microsoft puts out, in order to fix this problem . but does anyone know a way to fix this without the ‘System Restore Point’ methodology?
I’ve tried the registry edits I was able to find (though others might be appreciated), and disabled the Norton firewalls, etc . any other things?
It’s Windows 7 Professional (client) to Windows 7 Ultimate (host).
What was the recent hardware and software change made to the computer before the issue started?
The reason you may be receiving this error might be due to a protocol error of conflicting Visual styles between the computers having Remote Desktop Connection.
On the remote computer you will have to find a compatible visual style that works with RDP in case of a custom style set or conflict.
Please try un checking the option Visual Styles and check if you are able to use the Remote Desktop Connection.
a. Click Start
b. Launch Remote Desktop Connection (RDP)
c. Click on Options on the RDP window
d. Click on the Experience tab
e. Uncheck the Visual Styles option
f. Try starting the RDP process and check if you are able to connect.
You may also refer to the following links,
Why can’t I connect using Remote Desktop Connection?
Hope this helps.
13 people found this reply helpful
Was this reply helpful?
Sorry this didn’t help.
Great! Thanks for your feedback.
How satisfied are you with this reply?
Thanks for your feedback, it helps us improve the site.
0x1104 error remote desktop windows 10
Вопрос
When i try to connect to my other pc through lan it works fine, but through internet from my phone or pc, i get error 1104
port is open, tried switching to a different port. Works through lan.
Все ответы
Please try to launch the RDP via type mstsc /Admin in the Run box, and then make sure the configuration is below:
Meanwhile, disable all of your security software include firewall. It might be because Firewall block the RDP port.
To allow Remote Desktop connections through a Windows Firewall
If you’re having trouble connecting, Remote Desktop connections might be getting blocked by the firewall. Here’s how to change that setting on a Windows PC. If you’re using another firewall, make sure the port for Remote Desktop (usually 3389) is open.
- On the remote computer, click Start and select Control Panel .
- Click System and Security.
- Click Allow a program through Windows Firewall under Windows Firewall.
- Click Change settings and then check the box next to Remote Desktop .
- Click OK to save the changes.
Ошибка RDP подключения: Указанная функция не поддерживается, ошибка шифрования CredSSP
После установки последних обновлений безопасности, вышедших 8 мая 2018 года, на Windows 10 и 7, пользователи стали жаловаться, что при попытке подключится к RemoteApp на RDS серверах под Windows Server 2016 / 2012 R2 / 2008 R2, или удаленным рабочим столам других пользователей по протоколу RDP (на Win 10/8/7), появляется ошибка:
Remote Desktop connection
An authentication error has occurred.
The function is not supported.
Remote Computer: hostname
This could be due to CredSSP encryption oracle remediation.
Подключение к удаленному рабочему столу
Произошла ошибка при проверке подлинности.
Указанная функция не поддерживается.
Причиной ошибки может быть исправление шифрования CredSSP.
Данная ошибка связана с тем, что на Windows Server или обычных десктопных версиях Windows, к котором вы пытаетесь подключится по RDP, с марта 2018 года не устанавливались обновления безопасности. Дело в том, что еще в марте 2018 Microsoft выпустила обновление, закрывающее возможность удаленного выполнения кода с помощью уязвимости в протоколе CredSSP (бюллетень CVE-2018-0886). В мае 2018 было опубликовано дополнительное обновление, в котором по-умолчанию клиентам запрещается подключаться к удаленным RDP серверам с уязвимой (непропатченной) версией протокола CredSSP.
Таким образом, если вы не устанавливали накопительные обновления безопасности на RDS серверах Windows с марта этого года, а клиенты (Win 10 / 8 / 7) установили майские обновления, то на них при попытке подключится к RDS серверам с непропатченной версией CredSSP будет появляется ошибка о невозможности подключения: This could be due to CredSSP encryption oracle remediation.
Ошибка RDP клиента появляется после установки следующих обновлений безопасности:
- Windows 7 / Windows Server 2008 R2 — KB4103718
- Windows 8.1 / Windows Server 2012 R2 — KB4103725
- Windows Server 2016 — KB4103723
- Windows 10 1803 — KB4103721
- Windows 10 1709 — KB4103727
- Windows 10 1703 — KB4103731
- Windows 10 1609 — KB4103723
Для восстановления удаленного подключения к рабочему столу можно удалить указанное обновление (но это не рекомендуется и делать этого не стоит, есть более правильное решение).
Для решения проблемы нужно временно на компьютере, с которого вы подключаетесь по RDP, убрать данное уведомление безопасности, блокирующее подключение.
Это можно сделать через редактор локальных групповых политик. Для этого:
- Запустите редактор локальных GPO: gpedit.msc ;
В том случае, если у вас отсутствует редактор локальных GPO (например, в Home редакциях Windows), вы можете внести изменение, разрешающее RDP подключение к серверам с непропатченной версия CredSSP, напрямую в реестр с помощью команды:
REG ADD HKLMSOFTWAREMicrosoftWindowsCurrentVersionPoliciesSystemCredSSPParameters /v AllowEncryptionOracle /t REG_DWORD /d 2
Можно внести изменения сразу на множестве компьютеров в AD с помощью доменной GPO или такого PowerShell скрипта (список компьютеров в домене можно получить с помощью командлета Get-ADComputer ):
Import-Module ActiveDirectory
$PSs = (Get-ADComputer -Filter *).DNSHostName
Foreach ($computer in $PCs) <
Invoke-Command -ComputerName $computer -ScriptBlock <
REG ADD HKLMSOFTWAREMicrosoftWindowsCurrentVersionPoliciesSystemCredSSPParameters /v AllowEncryptionOracle /t REG_DWORD /d 2
>
>
После успешного подключения к удаленному RDP серверу (компьютеру) нужно установить на нем отсутствующие обновления безопасности через службу Windows Update (проверьте, что служба включена) или вручную. Ниже представлены прямые ссылки на обновления для Windows Server, которые обязательно нужно установить:
- Windows Server 2012 R2 / Windows 8: KB4103715
- Windows Server 2008 R2 / Windows 7: KB4103712
- Windows Server 2016 / Windows 10 1607 = KB4103723
После установки обновлений и перезагрузки сервера, не забудьте отключить политику на клиентах (либо выставить ее на Force Updated Clients), или вернуть значение 0 у ключа реестра AllowEncryptionOracle. В этом случае, ваш компьютер не будет подвержен риску подключения к незащищенным хостам с CredSSP и эксплуатации уязвимости.
REG ADD HKLMSOFTWAREMicrosoftWindowsCurrentVersionPoliciesSystemCredSSPParameters /v AllowEncryptionOracle /t REG_DWORD /d 0
Adblock
detector
Некоторые пользователи, которые пытаются подключиться к компьютеру Windows с Mac, Android или другой ОС, получают код ошибки 0x204 при попытке использовать протокол удаленного рабочего стола. Хотя удаленный рабочий стол является надежным инструментом, позволяющим пользователям подключаться к ПК и получать доступ к приложениям, файлам и сетевым ресурсам, иногда все работает не так, как должно.
Одной из наиболее распространенных проблем, которые вызывают код ошибки 0x204, является случай, в котором протокол удаленного рабочего стола не включен на компьютере Windows. В этом случае вы можете решить проблему, включив ее вручную через экран «Свойства системы» и разрешив подключения на сетевом уровне.
Однако это также может быть вызвано вашим брандмауэром (поскольку процесс, используемый удаленным рабочим столом, эксплуатируется многими вредоносными программами). Чтобы решить эту проблему, в этом случае вам необходимо установить правило исключения, отключить защиту в режиме реального времени или вообще удалить сторонний пакет безопасности.
В некоторых случаях проблема может возникнуть из-за некоторых временных файлов, которые хранятся в папке Group Containers. Если этот сценарий применим, вы можете устранить проблему, удалив папку UBF8T346G9.com. microsoft. rdc.
Способ 1. Включите протокол удаленного рабочего стола (на компьютере с Windows)
Одной из наиболее распространенных причин, которые вызывают код ошибки 0x204 при попытке доступа к файлам из ОС Windows с использованием протокола удаленного рабочего стола, является, безусловно, случай, когда функциональность удаленного рабочего стола не включена на экране «Свойства системы».
Это должен быть ваш первый шаг по устранению неполадок, если вы попытались подключиться с использованием протокола удаленного рабочего стола, используя несколько устройств, и все они вызвали одну и ту же проблему.
Вот пошаговое руководство по включению протокола удаленного рабочего стола на компьютере Windows, с которого вы получаете доступ к файлам:
Примечание. Приведенные ниже шаги являются универсальными и должны работать независимо от версии Windows, которую вы используете на хост-компьютере.
Примечание. Когда вам будет предложено UAC (Контроль учетных записей), нажмите Да, чтобы предоставить административные привилегии.
Примечание. Если вы пытаетесь подключиться к компьютеру из другой сети, вам также необходимо снять флажок «Разрешить подключения только с компьютеров, работающих под управлением удаленного рабочего стола с проверкой подлинности на уровне сети».
Если проблема все еще не решена, перейдите к следующему потенциальному решению ниже.
Способ 2. Разрешение удаленной удаленной остановки через брандмауэр Windows
Помните, что по умолчанию брандмауэр Windows не настроен на использование протокола удаленного рабочего стола в белом списке.
Поэтому, если вы хотите использовать удаленный рабочий стол, чтобы сделать ваши файлы доступными для других компьютеров, вам нужно будет изменить настройки безопасности по умолчанию, чтобы разрешить удаленный декстоп и удаленный рабочий стол (Websocket) через меню «Разрешенные приложения» настроек брандмауэра Windows.
Это нужно делать независимо от того, какую версию Windows вы используете.
Важное замечание: Если вы используете сторонний пакет брандмауэра, приведенные ниже шаги не будут применяться. В этом случае вам нужно будет найти конкретные шаги, которые позволят вам внести в белый список протокол удаленного рабочего стола.
Вот краткое руководство о том, как разрешить протоколу удаленного рабочего стола взаимодействовать с другими устройствами в этой сети:
Примечание. Если вас попросит UAC (Контроль учетных записей), нажмите Да, чтобы предоставить административные привилегии.
Если проблема все еще не решена, и вы все еще сталкиваетесь с тем же Кодом ошибки 0x204, перейдите к следующему потенциальному исправлению ниже.
Способ 3: отключение вашего стороннего AV (если применимо)
Как выясняется, во многих случаях пользователи сталкиваются с этой проблемой при использовании сторонних пакетов безопасности. McAfee Internet Security является наиболее распространенным пакетом сторонних производителей, который, как известно, облегчает код ошибки 0x204.
Скорее всего, происходит то, что сторонние AV запускают ложное срабатывание и угрожают порту, используемому протоколом удаленного рабочего стола, как злонамеренная попытка доступа к вашим файлам на расстоянии.
В случае, если этот сценарий применим к вашей текущей ситуации, вы должны быть в состоянии исправить подразумеваемые проблемы, отключив защиту в реальном времени вашего комплекта AV сторонних производителей. Но имейте в виду, что шаги для этого зависят от того, какой AV вы используете.
Но в большинстве случаев вы сможете отключить постоянную защиту (активные щиты) прямо из меню панели задач. Для этого просто щелкните правой кнопкой мыши значок меню на панели задач и найдите параметр, который отключает защиту в режиме реального времени.
Отключение всех щитов Avast
Если вы сделали это безрезультатно или используете сторонний пакет брандмауэров, перейдите к следующему потенциальному исправлению ниже.
Способ 4: удаление стороннего брандмауэра (если применимо)
В случае, если вы используете сторонний брандмауэр, отключение или запрет его работы не будет иметь значения, так как те же наборы безопасности останутся на месте. Если проблема вызвана сторонним брандмауэром, единственный способ исправить это – создать правило белого списка, исключающее удаленный рабочий стол из списка анализируемых процессов.
Но имейте в виду, что шаги этого очень отличаются от инструмента к инструменту.
Если ваш AV не имеет возможности добавлять исключения, единственное реальное исправление – полностью удалить инструмент безопасности и убедиться, что нет оставшихся файлов, которые по-прежнему будут блокировать этот порт.
Если вы хотите выполнить этот метод, вот пошаговое руководство по удалению стороннего брандмауэра:
Если проблема сохраняется, перейдите к следующему потенциальному решению ниже.
Метод 5: Использование приглашения удаленного помощника
Оказывается, некоторые пользователи смогли решить проблему, создав автономное приглашение с помощью утилиты удаленного помощника Windows и открыв его на компьютере, который не может подключиться с помощью протокола удаленного доступа Windows.
Эта операция в конечном итоге обходит каждый потенциально заблокированный порт, который может вызывать проблему с кодом ошибки 0x204, с помощью автономного приглашения.
Вот краткое руководство по созданию приглашения на удаленную помощь:
Примечание. Если вы получите запрос от UAC (Контроль учетных записей), нажмите Да, чтобы предоставить административные привилегии.
Примечание. Вы можете выбрать другой вариант, если вам будет проще (либо прикрепите приглашение с помощью программы электронной почты, либо воспользуйтесь Easy Connect)
Если та же проблема все еще сохраняется, перейдите к следующему потенциальному решению ниже.
Способ 6: удаление временной папки Remote Dekstop (только для MAC)
Если ни один из перечисленных выше методов не сработал, и вы сталкиваетесь только с проблемой OSX, очень вероятно, что временная папка, используемая приложением Mac Remote Desktop, содержит поврежденные файлы, которые не позволяют установить соединение.
Если этот сценарий применим к вашей текущей ситуации, вы можете устранить проблему, удалив временную папку из папки контейнера группы. Вот краткое руководство о том, как это сделать:
Ошибка Kernel-Power код: 41 в Windows – причины возникновения и все способы устранения
Если ваш компьютер часто перезагружается без какой-либо причины, вы можете столкнуться с критической ошибкой Kernel Power 41. Ядро является центральной частью операционной системы, и его сбой вызывает перезагрузку ПК. Вы можете проверить наличие ошибки в журнале событий вашего ПК. Она чаще всего возникает при запуске игр и других требовательных процессов. Иногда эта ошибка также вызывает BSOD (синий экран смерти) с ошибкой 0x8000400000000002. Также многие пользователи получают сообщение «Система перезагрузилась без предварительной полной остановки. Эта ошибка может быть вызвана тем, что система перестала отвечать, произошёл сбой или неожиданное отключение питания». Такая проблема затрагивает не только Windows 10, но и предыдущие версии ОС.
Как устранить ошибку «Kernel-Power код: 41».
Что означает появление ошибки Kernel-Power 41
В сообщении об ошибке Kernel-Power (ID 41) говорится, что система была перезагружена без предварительного полного выключения. Это может быть вызвано тем, что ОС перестаёт отвечать на запросы, происходит сбой или неожиданное отключение питания. Точнее, ошибка возникает, когда компьютер неожиданно выключается или перезагружается. Критическая ошибка Kernel-Power Event ID 41 генерируется, когда компьютер под управлением Windows запускается после его последнего выключения, и ОС обнаруживает, что предыдущее выключение было выполнено неправильно. Событие с кодом 41 сообщает, что произошло нечто неожиданное, что не позволяет корректно завершить работу Windows.
Причины неисправности и способы устранения
Само сообщение об ошибке предоставляет много информации, и поэтому важно знать, что компьютер делал непосредственно перед событием, и определить потенциальное решение. Недостаточное или неисправное электропитание может быть одной из основных причин. Например, если вы недавно добавили оперативную память (RAM), дополнительные устройства или жёсткие диски, после чего столкнулись с ошибкой, причиной может быть источник питания. Среди других популярных причин появления ошибки Kernel-Power 41 в Windows 10 и других:
Вот ещё несколько примеров этой проблемы:
В приведённом ниже руководстве есть несколько возможных решений для исправления ошибок Kernel-Power. Они касаются операционной системы Windows и параметров, которые могут вызывать проблемы.
Обновление драйверов
Microsoft постоянно выпускает различные обновления для улучшения общего впечатления пользователей Windows. Но такое событие может принести много боли, поскольку некоторые из них делают систему полностью непригодной для использования. Итак, проверьте, не возникает ли после установки последнего обновления проблема Kernel-Power 41, и стоит ли его удалять. Следуйте инструкциям, чтобы сделать это:
Теперь проверьте, исправлена ли ошибка или нет.
Проверка оперативки
Ещё одной распространённой причиной неисправности ядра в Windows является оперативная память (RAM), когда она не подключена должным образом или слот (или сама планка) запылён. Чтобы отсоединить оперативную память, достаточно отогнуть специальные зажимы по бокам слота. Извлеките чип, удалите пыль и грязь и верните его на место. Не делайте этого, когда ваш компьютер включён или подключён к источнику питания. По окончании снова подключите компьютер к источнику питания и включите его. Проверьте систему на работоспособность. Следующим шагом будет использование встроенного в Windows инструмента диагностики памяти. Чтобы добраться до него, откройте панель управления и нажмите «Администрирование». Вы также можете открыть пуск и ввести «память» в поле поиска. Вы увидите ссылку для диагностики проблем с памятью вашего компьютера.
Затем вас спросят, хотите ли вы перезагрузить компьютер немедленно или запустить тест при следующей перезагрузке. Компьютер загрузится в диагностический инструмент и начнёт выполнение теста, который разбит на два отдельных этапа. Внизу вы увидите поле «Состояние», в котором будут отображаться обнаруженные проблемы. Вы также можете нажать клавишу F1 и изменить несколько параметров, таких как тип теста (базовый, стандартный или расширенный), настройки кэша и счётчик проходов.
Диагностика с memtest86
Memtest86 на сегодняшний день является самым популярным среди инструментов проверки оперативки, который существует с 1990-х годов. Чтобы использовать его, вы должны записать ISO-образ на компакт-диск, а затем настроить компьютер для приоритетной загрузки с диска. После загрузки с компакт-диска вы увидите меню с несколькими различными параметрами. По умолчанию будет автоматически выбран первый вариант. Начнётся тест памяти, и при наличии ошибок в правом нижнем углу появится сообщение. Memtest86 имеет несколько тестов памяти, поэтому процесс занимает немного больше времени, чем инструмент проверки памяти Windows. Это отличный помощник каждого администратора и в значительной степени промышленный стандарт для диагностики памяти. Существуют и другие инструменты, которые выполняют аналогичные проверки памяти, но memtest86 является наиболее исчерпывающим и точным из всех.
Критическая ошибка Kernel-Power обычно связана с питанием и указывает на то, что что-то не так с блоком питания компьютера. Причиной может быть окисление на задней панели переключателя устройства. В этом случае обратитесь к специалисту для проверки блока питания – замена может решить проблему. Другая возможная причина этой критической ошибки – перегрев. Компьютер обычно выключается, когда температура слишком высокая. Вы можете скачать программу SpeedFan, которая контролирует температуру и проверяет, не перегреваются ли компоненты ПК при включении компьютера. Убедитесь, что все провода подключены правильно (внутри и снаружи компьютерного блока), и проверьте, правильно ли подключены разъёмы питания для графического процессора и основной (материнской) платы. Кроме того, удалите процессор и переустановите его (если у вас есть практические навыки и опыт подобной процедуры).
Изменение настроек BIOS
BIOS (Basic Input Output System) – это программное обеспечение, хранящееся на небольшом чипе памяти на материнской плате. Чтобы обновить BIOS, перейдите на веб-сайт производителя материнской платы и загрузите последнюю версию BIOS для материнской платы. Там должно быть руководство, описывающее, как обновить BIOS — убедитесь, что вы внимательно прочитали это. Имейте в виду, что обновление BIOS — это процедура для опытных пользователей, и, если она не выполняется должным образом, может привести к необратимому повреждению оборудования. Если вы не знаете, как обновить BIOS, найдите эксперта, чтобы избежать повреждения вашего компьютера. Большинство IT-специалистов пришли к выводу, что изменение определённых фоновых режимов в BIOS и в ОС Windows 7 и других также может помочь при устранении проблемы. Для этого выполните следующие шаги:
После перезагрузки проверьте, появляется ли ошибка.
Устранение конфликта двух звуковых карт
Некоторые пользователи получают критическую ошибку питания ядра kernel-41 из-за звукового драйвера, поэтому обязательно проверьте дубликаты драйверов и отключите драйверы. Следуйте шагам:
Если в вашей системе нет дублирующих аудио драйверов, попробуйте отключить аудио драйверы из списков. Некоторые пользователи сообщают, что отключение ATI High Definition Audio Device из диспетчера устройств решило проблему. Однако вы также можете попытаться отключить любой другой драйвер аудиоустройства, чтобы устранить проблему, и проверить, помогает ли это исправить ошибку.
Другие способы избавиться от ошибки
Возможно, вы столкнулись с критической ошибкой Kernel-Power, связанной с идентификатором события 41. Она обычно наблюдается в средстве просмотра событий Windows, в котором отображается журнал системных сообщений и сообщений приложения, включая предупреждения, информационные сообщения и ошибки. Часто в средстве просмотра событий отображается много ошибок, но, если ваш компьютер работает нормально, вы можете их игнорировать. Однако не следует игнорировать критическую ошибку Kernel-Power, так как она может повлиять на стабильность Windows. Щёлкните правой кнопкой мыши на ярлыке Мой компьютер и выберите Свойства-Дополнительные параметры системы-Параметры запуска и восстановления, и отключите параметр «Автоматически перезагружать» в разделе «Сбой системы». Откройте редактор реестра, набрав «regedit» в строке поиска или в диалоговом окне «Выполнить», и перейдите к следующему ключу:
Найдите REG_DWORD с именем «HibernateEnabled» в правой части окна, щёлкните его правой кнопкой мыши и выберите «Изменить». Измените его значение на 0.
Мы надеемся, что это руководство было полезным и помогло исправить критическую ошибку Kernel-Power (ID 41). Если ни один из методов, упомянутых выше, не решил проблему, это может быть связано с аппаратным обеспечением, и вам следует обратиться к специалисту по компьютерам для проверки системы. Если же вы уже сталкивались с подобной проблемой и смогли исправить ошибку, поделитесь с нашими читателями в комментариях под этой статьёй.
Похожие статьи:
Гугление показало, что может драйвер звукового устройства Realtek до конца не установлен, отключил в диспетчере устройств в «системные устройства», включил и запустил поиск устройств (если щелкнуть правой, то просмотр событий показывает «требуется дальнейшая установка (драйверов) — в случае, если проблемы. Кроме того, проверьте целостность каталогов Windows через командную строку
Имя журнала: System
Источник: Microsoft-Windows-Kernel-Power
Дата: 04.07.2020 20:36:48
Код события: 41
Категория задачи:(63)
Уровень: Критический
Ключевые слова:(70368744177664),(2)
Пользователь: СИСТЕМА
Компьютер: DESKTOP-CUE2MTH
Описание:
Система перезагрузилась, завершив работу с ошибками. Возможные причины ошибки: система перестала отвечать на запросы, произошел критический сбой или неожиданно отключилось питание.
Xml события:
41
6
1
63
0
0x8000400000000002
У меня тоже такая проблема. Всё началось с того что работая на компьютере, не нагружая ни чем, просто лазая в интернете, стала вылетать видеокарта… артифакты на экране… я сразу подумал что видяха накрылась. Но, перезагружаю через аварийное выключение и опять можно работать дальше, у меня ноутбук ASUS K73SV…. через часа два опять такая же фигня, атифакты и аварийно перезагружаю… В управлении посмотрел Код события: 41, Категория задачи:(63)…… Прогнал по всем теста которые только можно было найти в интернет, оперативка в норме, процессор в норме, ВИДЯХА в норме…. короче ноутбук в идеальном состоянии…. НО теперь ноутбук стал через 2 часа как обычно просто перезагружаться и выдаёт в панеле управления туже самую ошибку 41…. Позже заметил когда чистил ноутбук что батарея не держит… как опускается заряд до 97% просто вырубается, проверил батарею, БАТАРЕЯ В НОРМЕ… Вынул батарею, работаю на прямую от сети, один фиг через 2 часа ПЕРЕЗАГРУЗКА…Короче говоря ГОЛОВУ УЖЕ СЛОМАЛ, чё делать не знаю… в чём проблема не могу найти, гришу либо мать ГОРЕТЬ начала….. одни домыслы… отключил автоматическую перезагрузку, сижу жду синего экрана….
С неделю маялся, перепробовал всё…случайно установил Kernel-Power, и он после внезапной перезагрузки показал причину-перегрев видеокарты. полез в железо-замер кулер на видюхе, термопаста естественно рассыпалась в прах на проце, на холостом ходу 59 градусов выдавал, в игровом режиме за 5 минут подымался до 92 и вырубался. заменил пасту, смазал раскрутил кулер-сейчас под нагрузкой не выше 25 градусов, проблема ушла
Источники:
Https://ddok. ru/kak-ispravit-kod-oshibki-udalennogo-rabochego-stola-0x204-na-mac/
Https://nastroyvse. ru/opersys/win/prichiny-i-reshenie-oshibki-kernel-power-kod-41.html
New issue
Have a question about this project? Sign up for a free GitHub account to open an issue and contact its maintainers and the community.
By clicking “Sign up for GitHub”, you agree to our terms of service and
privacy statement. We’ll occasionally send you account related emails.
Already on GitHub?
Sign in
to your account
Closed
ingokeck opened this issue
Jun 11, 2021
· 4 comments
· Fixed by #1926
Comments
When I tried to connect to my xrdp server running on Ubuntu 20.04 from remmina on Ubuntu, everything works fine. But from Microsoft Remote Desktop it fails with «Protocol error» and «error 0x2104»
Looking into it, it was a problem of the self-signed certificate of the server. Running
sudo make-ssl-cert generate-default-snakeoil --force-overwrite
and accepting the new certificate on the mac when prompted by Microsoft Remote Desktop solved the problem.
It would be great if xrdp could give some information about the status of the TLS connection. Even on loglevel DEBUG there is no indication what is wrong, and debugging TLS connections is not a normal user skill. Of course, the same holds true for MS RD, their messages in the console are neither helpful.
I agree with this — I has a similar experience while debugging #1776, but lacked the OpenSSL knowledge to improve it then.
I’ll mark this as an ‘enhancement request’.
@ingokeck — do you have the certificate (and private key) which was failing for you still about by any chance?
I’ve added some logging to the SSL stack and I’d like to test it in a real-world situation.
@matt335672 Sorry, I did not keep a copy. It probably was the «snakeoil» crt/key that came with the then newest Ubuntu install two years ago in February. Now that I think of it, the machine received a new IP and hostname some months ago. Maybe this generated a mismatch with the certificate and this was the problem?
Well, that’s fair enough — I thought it was worth asking anyway.
If the hostname which is used to connect the machine doesn’t match one of the names in the certificate, it’s really up to the client what to do — the server doesn’t know what name the client used to get to it, and in fact the client and server don’t necessarily share the same naming infrastructure.
On the Microsoft client there’s an option under the Advanced tab to say what to do when the authentication of the server fails. I’ve tried setting this to ‘Do not connect’ (the strictest setting), and I get the following dialog box on a name mismatch:-
So no sign of an error x2104 there.
In any case I’ll beef up the logging a little and maybe next time it happens to someone we can get more info.
matt335672
linked a pull request
Jun 21, 2021
that will
close
this issue
2 participants
Содержание
- Обнаружена ошибка протокола на клиентском компьютере код 0x2104 сессия будет отключена
- Обнаружена ошибка протокола на клиентском компьютере код 0x2104 сессия будет отключена
- Ошибка протокола на клиентском компьютере код 0x2104
- Как исправить код ошибки удаленного рабочего стола 0x204 на Mac?
- Способ 1. Включите протокол удаленного рабочего стола (на компьютере с Windows)
- Способ 2. Разрешение удаленной удаленной остановки через брандмауэр Windows
- Способ 3: отключение вашего стороннего AV (если применимо)
- Способ 4: удаление стороннего брандмауэра (если применимо)
- Метод 5: Использование приглашения удаленного помощника
- Способ 6: удаление временной папки Remote Dekstop (только для MAC)
- Код ошибки 0x80004005: что это такое и как это исправить
- Почему появляется данное сообщение?
- Способ исправления проблем с активацией
- Способ исправления проблем с поврежденными файлами
- Ошибка при попытке доступа к общим папкам и дискам
- Способ исправления ошибки 0x 80004005 в реестре
- Способ исправления лишних виртуальных сетевых устройств
- «E-FAIL 0x80004005» в VirtualBox
- Способ исправления
- Вывод
- Обнаружена ошибка протокола на клиентском компьютере код 0х2104
- Как исправить код ошибки удаленного рабочего стола 0x204 на Mac?
- Способ 1. Включите протокол удаленного рабочего стола (на компьютере с Windows)
- Способ 2. Разрешение удаленной удаленной остановки через брандмауэр Windows
- Способ 3: отключение вашего стороннего AV (если применимо)
- Способ 4: удаление стороннего брандмауэра (если применимо)
- Метод 5: Использование приглашения удаленного помощника
- Способ 6: удаление временной папки Remote Dekstop (только для MAC)
- Как исправить код ошибки 0x800710fe в Windows 10
- Распространенные ошибки 0x800710fe
- Как исправить ошибку 0x800710fe?
- 1) Отключение автономных файлов
- 2) Использование утилиты CheckDisk
- 3) Использование редактора реестра
- 4) Использование командной строки
- 5) Перезагрузите этот компьютер
Обнаружена ошибка протокола на клиентском компьютере код 0x2104 сессия будет отключена
Сообщения: 28
Благодарности: 1

Доброго времени суток.
Имеется компьютер под управлением Windows 7 Home Premium х64. С него надо подключаться к терминалу Windows Server 2008 R2. При подключении вылетает ошибка: «Обнаружена ошибка протокола на клиентском компьютере (код 0х1104), сессия будет отключена.» При этом подключение к терминалу второго сервера, под управлением Windows Server 2003, проходит нормально. По внутреннему IP-адресу сервера подключение есть.
Сообщения: 28
Благодарности: 1
——-
С точки зрения физики световой меч является психически нездоровым людям
» width=»100%» style=»BORDER-RIGHT: #719bd9 1px solid; BORDER-LEFT: #719bd9 1px solid; BORDER-BOTTOM: #719bd9 1px solid» cellpadding=»6″ cellspacing=»0″ border=»0″>
Обнаружена ошибка протокола на клиентском компьютере код 0x2104 сессия будет отключена
Так. Думаю это поможет. Если не понятно, скажи, переведу
This error indicates that RDP is not available to use TCP port 3389l.
Occasionally, RPC provides 3389 to another service and this does not allow
RDP to function. RPC can be isolated and confirmed if you stop the
MSExchangeSA service.
To keep this from happening in the future add the following using regedt32:
(of course, backup the registry keys before making these changes).
Add the following key if not present:
Highlight the following key:
HKEY_LOCAL_MACHINE\Software\Microsoft\Rpc
From Edit menu select «Add Key. »
Key Name: Internet
Class:
Add the following values if not prestent:
Highlight the following key:
HKEY_LOCAL_MACHINE\Software\Microsoft\Rpc\Internet
From Edit menu select «Add Value. »
Value Name: Ports
Data Type: REG_MULTI_SZ
Data: 3389-3389
From Edit menu select «Add Value. »
Value Name: PortsInternetAvailable
Data Type: REG_SZ
Data: N
From Edit menu select «Add Value. »
Value Name: UseInternetPorts
Data Type: REG_SZ
Data: Y
Then reboot the server and try again.
Короче, для начала останови сервиc MSExchangeSA, и попробуй подключитса.
Источник
Ошибка протокола на клиентском компьютере код 0x2104
Как исправить код ошибки удаленного рабочего стола 0x204 на Mac?
Некоторые пользователи, которые пытаются подключиться к компьютеру Windows с Mac, Android или другой ОС, получают код ошибки 0x204 при попытке использовать протокол удаленного рабочего стола. Хотя удаленный рабочий стол является надежным инструментом, позволяющим пользователям подключаться к ПК и получать доступ к приложениям, файлам и сетевым ресурсам, иногда все работает не так, как должно.
Одной из наиболее распространенных проблем, которые вызывают код ошибки 0x204, является случай, в котором протокол удаленного рабочего стола не включен на компьютере Windows. В этом случае вы можете решить проблему, включив ее вручную через экран «Свойства системы» и разрешив подключения на сетевом уровне.
Однако это также может быть вызвано вашим брандмауэром (поскольку процесс, используемый удаленным рабочим столом, эксплуатируется многими вредоносными программами). Чтобы решить эту проблему, в этом случае вам необходимо установить правило исключения, отключить защиту в режиме реального времени или вообще удалить сторонний пакет безопасности.
В некоторых случаях проблема может возникнуть из-за некоторых временных файлов, которые хранятся в папке Group Containers. Если этот сценарий применим, вы можете устранить проблему, удалив папку UBF8T346G9.com. microsoft. rdc.
Способ 1. Включите протокол удаленного рабочего стола (на компьютере с Windows)
Одной из наиболее распространенных причин, которые вызывают код ошибки 0x204 при попытке доступа к файлам из ОС Windows с использованием протокола удаленного рабочего стола, является, безусловно, случай, когда функциональность удаленного рабочего стола не включена на экране «Свойства системы».
Это должен быть ваш первый шаг по устранению неполадок, если вы попытались подключиться с использованием протокола удаленного рабочего стола, используя несколько устройств, и все они вызвали одну и ту же проблему.
Вот пошаговое руководство по включению протокола удаленного рабочего стола на компьютере Windows, с которого вы получаете доступ к файлам:
Примечание. Приведенные ниже шаги являются универсальными и должны работать независимо от версии Windows, которую вы используете на хост-компьютере.
Примечание. Когда вам будет предложено UAC (Контроль учетных записей), нажмите Да, чтобы предоставить административные привилегии.
Примечание. Если вы пытаетесь подключиться к компьютеру из другой сети, вам также необходимо снять флажок «Разрешить подключения только с компьютеров, работающих под управлением удаленного рабочего стола с проверкой подлинности на уровне сети».
Если проблема все еще не решена, перейдите к следующему потенциальному решению ниже.
Способ 2. Разрешение удаленной удаленной остановки через брандмауэр Windows
Помните, что по умолчанию брандмауэр Windows не настроен на использование протокола удаленного рабочего стола в белом списке.
Поэтому, если вы хотите использовать удаленный рабочий стол, чтобы сделать ваши файлы доступными для других компьютеров, вам нужно будет изменить настройки безопасности по умолчанию, чтобы разрешить удаленный декстоп и удаленный рабочий стол (Websocket) через меню «Разрешенные приложения» настроек брандмауэра Windows.
Это нужно делать независимо от того, какую версию Windows вы используете.
Важное замечание: Если вы используете сторонний пакет брандмауэра, приведенные ниже шаги не будут применяться. В этом случае вам нужно будет найти конкретные шаги, которые позволят вам внести в белый список протокол удаленного рабочего стола.
Вот краткое руководство о том, как разрешить протоколу удаленного рабочего стола взаимодействовать с другими устройствами в этой сети:
Примечание. Если вас попросит UAC (Контроль учетных записей), нажмите Да, чтобы предоставить административные привилегии.
Если проблема все еще не решена, и вы все еще сталкиваетесь с тем же Кодом ошибки 0x204, перейдите к следующему потенциальному исправлению ниже.
Способ 3: отключение вашего стороннего AV (если применимо)
Как выясняется, во многих случаях пользователи сталкиваются с этой проблемой при использовании сторонних пакетов безопасности. McAfee Internet Security является наиболее распространенным пакетом сторонних производителей, который, как известно, облегчает код ошибки 0x204.
Скорее всего, происходит то, что сторонние AV запускают ложное срабатывание и угрожают порту, используемому протоколом удаленного рабочего стола, как злонамеренная попытка доступа к вашим файлам на расстоянии.
В случае, если этот сценарий применим к вашей текущей ситуации, вы должны быть в состоянии исправить подразумеваемые проблемы, отключив защиту в реальном времени вашего комплекта AV сторонних производителей. Но имейте в виду, что шаги для этого зависят от того, какой AV вы используете.
Но в большинстве случаев вы сможете отключить постоянную защиту (активные щиты) прямо из меню панели задач. Для этого просто щелкните правой кнопкой мыши значок меню на панели задач и найдите параметр, который отключает защиту в режиме реального времени.
Отключение всех щитов Avast
Если вы сделали это безрезультатно или используете сторонний пакет брандмауэров, перейдите к следующему потенциальному исправлению ниже.
Способ 4: удаление стороннего брандмауэра (если применимо)
В случае, если вы используете сторонний брандмауэр, отключение или запрет его работы не будет иметь значения, так как те же наборы безопасности останутся на месте. Если проблема вызвана сторонним брандмауэром, единственный способ исправить это – создать правило белого списка, исключающее удаленный рабочий стол из списка анализируемых процессов.
Но имейте в виду, что шаги этого очень отличаются от инструмента к инструменту.
Если ваш AV не имеет возможности добавлять исключения, единственное реальное исправление – полностью удалить инструмент безопасности и убедиться, что нет оставшихся файлов, которые по-прежнему будут блокировать этот порт.
Если вы хотите выполнить этот метод, вот пошаговое руководство по удалению стороннего брандмауэра:
Если проблема сохраняется, перейдите к следующему потенциальному решению ниже.
Метод 5: Использование приглашения удаленного помощника
Оказывается, некоторые пользователи смогли решить проблему, создав автономное приглашение с помощью утилиты удаленного помощника Windows и открыв его на компьютере, который не может подключиться с помощью протокола удаленного доступа Windows.
Эта операция в конечном итоге обходит каждый потенциально заблокированный порт, который может вызывать проблему с кодом ошибки 0x204, с помощью автономного приглашения.
Вот краткое руководство по созданию приглашения на удаленную помощь:
Примечание. Если вы получите запрос от UAC (Контроль учетных записей), нажмите Да, чтобы предоставить административные привилегии.
Примечание. Вы можете выбрать другой вариант, если вам будет проще (либо прикрепите приглашение с помощью программы электронной почты, либо воспользуйтесь Easy Connect)
Если та же проблема все еще сохраняется, перейдите к следующему потенциальному решению ниже.
Способ 6: удаление временной папки Remote Dekstop (только для MAC)
Если ни один из перечисленных выше методов не сработал, и вы сталкиваетесь только с проблемой OSX, очень вероятно, что временная папка, используемая приложением Mac Remote Desktop, содержит поврежденные файлы, которые не позволяют установить соединение.
Если этот сценарий применим к вашей текущей ситуации, вы можете устранить проблему, удалив временную папку из папки контейнера группы. Вот краткое руководство о том, как это сделать:
Код ошибки 0x80004005: что это такое и как это исправить
Это ошибка, которая может появляться как самостоятельно, так и вместе с другими ошибками. Выглядит обычно таким образом: “Error Code 080004005. Unspecified error”. Но все они легко решаются.
Почему появляется данное сообщение?
Код ошибок 0x80004005 обычно происходит при доступе к общим папкам или дискам, при использовании определенных программ или при установке обновлений. Вот наиболее распространенные причины кода ошибок 0x80004005:
Компания Microsoft по-прежнему не решила многочисленные проблемы с глобальными обновлениями «Виндовс». Пользователи компьютеров часто встречают ошибку:
Это может быть связано с рядом причин, наиболее распространенными из них являются следующие:
К счастью, есть способы решения для каждого из этих сценариев.
Способ исправления проблем с активацией
Первое, что мы должны сделать – это убедиться в активации операционной системы. Для исправления ошибки 0x80004005 необходимо открыть меню «Пуск», а затем выбрать «Парраметры». В открывшемся окне выбираем пункт «Обновление и безопасность» и в появившемся списке слева нажимаем на «Устранение неполадок». Таким образом мы открыли еще одну вкладку, в которой необходимо запустить диагностику и устранить неполадку «Центра обновления». В большинстве случаев все проблемы будут решены в автоматическом режиме.
Способ исправления проблем с поврежденными файлами
Достаточно часто случается, что поврежден системный файл opencl. dll, из-за которого возникает сообщение “Error Code 0x80004005. Unspecified error“. Для проверки целостности и устранения проблемы вы можете воспользоваться одним из встроенных в Windows 10 инструментов: SFC (система проверки файлов) или DISM (обслуживание и управление образами обновления).
Также можно попробовать полностью очистить директорию загрузки файлов обновления. Для этого запустите файловый менеджер и перейдите в папку «C:WindowsSoftwareDistributionDownload». После чего удалите все файлы и другие папки, которые увидите. Это заставит Windows 10 загрузить все файлы обновления заново.
Ошибка при попытке доступа к общим папкам и дискам
Если код 0x80004005 появляется при попытке доступа к общим папкам и дискам, то проблема может быть в реестре или в наличии скрытых виртуальных сетевых адаптеров.
Способ исправления ошибки 0x 80004005 в реестре
В обоих случаях ставим значение «1», и не забудьте нажать «ОК». Возможно, потребуется перезагрузка компьютера.
Внимание! Не удаляйте и не меняйте ничего в реестре, если вы не знаете, что делаете.
Способ исправления лишних виртуальных сетевых устройств
Нажмите кнопки «Windows» + R и введите hdwwiz. cpl. Так вы быстро попадете в диспетчер устройств. Нажмите «Вид» в меню и выберите «Показать скрытые устройства». Просмотрите список сетевых адаптеров. Если вы увидели устройство под названием Microsoft 6to4, то они, вероятнее всего, и стали причиной ошибки 80004005. Их надо удалить.
После этого перезагрузите компьютер и проверьте результат.
«E-FAIL 0x80004005» в VirtualBox
Появление 0x80004005 на VirtualBox обычно связана с ключом реестра.
Способ исправления
Нажмите кнопки «Windows» + R. В появившемся окне введите regedit для открытия редактора реестра. Перейдите к следующему пути реестра:
Если сообщение с надписью 80004005 по-прежнему появляется, то:
Вывод
Любая неисправность в работе Windows 10 поддается лечению. Но самый верный, а для многих единственный, способ исправить ошибку 0x 80004005 – это чистая установка «Виндовс 10». При этом удалятся все сохраненные данные, установленные приложения и ошибки.
Источник
Обнаружена ошибка протокола на клиентском компьютере код 0х2104
Как исправить код ошибки удаленного рабочего стола 0x204 на Mac?
Некоторые пользователи, которые пытаются подключиться к компьютеру Windows с Mac, Android или другой ОС, получают код ошибки 0x204 при попытке использовать протокол удаленного рабочего стола. Хотя удаленный рабочий стол является надежным инструментом, позволяющим пользователям подключаться к ПК и получать доступ к приложениям, файлам и сетевым ресурсам, иногда все работает не так, как должно.
Одной из наиболее распространенных проблем, которые вызывают код ошибки 0x204, является случай, в котором протокол удаленного рабочего стола не включен на компьютере Windows. В этом случае вы можете решить проблему, включив ее вручную через экран «Свойства системы» и разрешив подключения на сетевом уровне.
Однако это также может быть вызвано вашим брандмауэром (поскольку процесс, используемый удаленным рабочим столом, эксплуатируется многими вредоносными программами). Чтобы решить эту проблему, в этом случае вам необходимо установить правило исключения, отключить защиту в режиме реального времени или вообще удалить сторонний пакет безопасности.
В некоторых случаях проблема может возникнуть из-за некоторых временных файлов, которые хранятся в папке Group Containers. Если этот сценарий применим, вы можете устранить проблему, удалив папку UBF8T346G9.com. microsoft. rdc.
Способ 1. Включите протокол удаленного рабочего стола (на компьютере с Windows)
Одной из наиболее распространенных причин, которые вызывают код ошибки 0x204 при попытке доступа к файлам из ОС Windows с использованием протокола удаленного рабочего стола, является, безусловно, случай, когда функциональность удаленного рабочего стола не включена на экране «Свойства системы».
Это должен быть ваш первый шаг по устранению неполадок, если вы попытались подключиться с использованием протокола удаленного рабочего стола, используя несколько устройств, и все они вызвали одну и ту же проблему.
Вот пошаговое руководство по включению протокола удаленного рабочего стола на компьютере Windows, с которого вы получаете доступ к файлам:
Примечание. Приведенные ниже шаги являются универсальными и должны работать независимо от версии Windows, которую вы используете на хост-компьютере.
Примечание. Когда вам будет предложено UAC (Контроль учетных записей), нажмите Да, чтобы предоставить административные привилегии.
Примечание. Если вы пытаетесь подключиться к компьютеру из другой сети, вам также необходимо снять флажок «Разрешить подключения только с компьютеров, работающих под управлением удаленного рабочего стола с проверкой подлинности на уровне сети».
Если проблема все еще не решена, перейдите к следующему потенциальному решению ниже.
Способ 2. Разрешение удаленной удаленной остановки через брандмауэр Windows
Помните, что по умолчанию брандмауэр Windows не настроен на использование протокола удаленного рабочего стола в белом списке.
Поэтому, если вы хотите использовать удаленный рабочий стол, чтобы сделать ваши файлы доступными для других компьютеров, вам нужно будет изменить настройки безопасности по умолчанию, чтобы разрешить удаленный декстоп и удаленный рабочий стол (Websocket) через меню «Разрешенные приложения» настроек брандмауэра Windows.
Это нужно делать независимо от того, какую версию Windows вы используете.
Важное замечание: Если вы используете сторонний пакет брандмауэра, приведенные ниже шаги не будут применяться. В этом случае вам нужно будет найти конкретные шаги, которые позволят вам внести в белый список протокол удаленного рабочего стола.
Вот краткое руководство о том, как разрешить протоколу удаленного рабочего стола взаимодействовать с другими устройствами в этой сети:
Примечание. Если вас попросит UAC (Контроль учетных записей), нажмите Да, чтобы предоставить административные привилегии.
Если проблема все еще не решена, и вы все еще сталкиваетесь с тем же Кодом ошибки 0x204, перейдите к следующему потенциальному исправлению ниже.
Способ 3: отключение вашего стороннего AV (если применимо)
Как выясняется, во многих случаях пользователи сталкиваются с этой проблемой при использовании сторонних пакетов безопасности. McAfee Internet Security является наиболее распространенным пакетом сторонних производителей, который, как известно, облегчает код ошибки 0x204.
Скорее всего, происходит то, что сторонние AV запускают ложное срабатывание и угрожают порту, используемому протоколом удаленного рабочего стола, как злонамеренная попытка доступа к вашим файлам на расстоянии.
В случае, если этот сценарий применим к вашей текущей ситуации, вы должны быть в состоянии исправить подразумеваемые проблемы, отключив защиту в реальном времени вашего комплекта AV сторонних производителей. Но имейте в виду, что шаги для этого зависят от того, какой AV вы используете.
Но в большинстве случаев вы сможете отключить постоянную защиту (активные щиты) прямо из меню панели задач. Для этого просто щелкните правой кнопкой мыши значок меню на панели задач и найдите параметр, который отключает защиту в режиме реального времени.
Отключение всех щитов Avast
Если вы сделали это безрезультатно или используете сторонний пакет брандмауэров, перейдите к следующему потенциальному исправлению ниже.
Способ 4: удаление стороннего брандмауэра (если применимо)
В случае, если вы используете сторонний брандмауэр, отключение или запрет его работы не будет иметь значения, так как те же наборы безопасности останутся на месте. Если проблема вызвана сторонним брандмауэром, единственный способ исправить это – создать правило белого списка, исключающее удаленный рабочий стол из списка анализируемых процессов.
Но имейте в виду, что шаги этого очень отличаются от инструмента к инструменту.
Если ваш AV не имеет возможности добавлять исключения, единственное реальное исправление – полностью удалить инструмент безопасности и убедиться, что нет оставшихся файлов, которые по-прежнему будут блокировать этот порт.
Если вы хотите выполнить этот метод, вот пошаговое руководство по удалению стороннего брандмауэра:
Если проблема сохраняется, перейдите к следующему потенциальному решению ниже.
Метод 5: Использование приглашения удаленного помощника
Оказывается, некоторые пользователи смогли решить проблему, создав автономное приглашение с помощью утилиты удаленного помощника Windows и открыв его на компьютере, который не может подключиться с помощью протокола удаленного доступа Windows.
Эта операция в конечном итоге обходит каждый потенциально заблокированный порт, который может вызывать проблему с кодом ошибки 0x204, с помощью автономного приглашения.
Вот краткое руководство по созданию приглашения на удаленную помощь:
Примечание. Если вы получите запрос от UAC (Контроль учетных записей), нажмите Да, чтобы предоставить административные привилегии.
Примечание. Вы можете выбрать другой вариант, если вам будет проще (либо прикрепите приглашение с помощью программы электронной почты, либо воспользуйтесь Easy Connect)
Если та же проблема все еще сохраняется, перейдите к следующему потенциальному решению ниже.
Способ 6: удаление временной папки Remote Dekstop (только для MAC)
Если ни один из перечисленных выше методов не сработал, и вы сталкиваетесь только с проблемой OSX, очень вероятно, что временная папка, используемая приложением Mac Remote Desktop, содержит поврежденные файлы, которые не позволяют установить соединение.
Если этот сценарий применим к вашей текущей ситуации, вы можете устранить проблему, удалив временную папку из папки контейнера группы. Вот краткое руководство о том, как это сделать:
Как исправить код ошибки 0x800710fe в Windows 10
Ошибка 0x800710FE – это код ошибки Windows, который встречается в операционной системе Windows 10. Это означает, что либо автономный кеш поврежден, либо служба удаленного хранения в настоящее время не может получить доступ к файлу.
Это происходит, когда некоторые файлы в Windows не удаляются. Это также происходит, когда пользователь пытается удалить файл, защищенный системой. Некоторые сторонние пакеты безопасности содержат папки и файлы, которые при попытке удаления вызывают ошибка 0x800710FE также. Примером программы, страдающей от этой ошибки, является Microsoft Outlook.
Вы можете увидеть на экране следующее сообщение:
«Ошибка 0x800710FE: файл в настоящее время недоступен для использования на этом компьютере.«
Распространенные ошибки 0x800710fe
Эта ошибка может быть вызвана разными причинами:
Как исправить ошибку 0x800710fe?
Однако, несмотря на вышеупомянутые причины, ошибку 0x800710FE можно устранить с помощью следующих методов для Windows 10:
1) Отключение автономных файлов
Это самый быстрый способ исправить код ошибки 0x800710fe когда вы пытаетесь удалить файл:
Ошибка 0x800710fe теперь должна быть устранена. Если в случае, если он появится снова, то повторите вышеуказанные шаги.
2) Использование утилиты CheckDisk
Многократный запуск команды проверки диска исправляет множество незначительных поврежденных файлов, этот метод можно использовать, чтобы избавиться от этой проблемы, вот видеоинструкция:
Теперь ошибка должна исчезнуть.
3) Использование редактора реестра
Если два вышеуказанных метода не работают, попробуйте исправить это в редакторе реестра, но обязательно сделайте резервную копию, узнайте, как сделать резервную копию реестра для Windows 10:
4) Использование командной строки
Это немного длительный процесс, но стоит попробовать, если все вышеперечисленные методы не работают:
for %G in (“CSC”,”CscService”) do sc config “%
takeown / f «% windir% CSC» / a / r
icacls “%windir%\CSC” /grant:r *S-1-5-32-544:F /t /c /q
icacls “%windir%\CSC” /grant:r *S-1-5-18:F /t /c /q
for /d %G in (“%windir%\CSC\v2.0.6\namespace\*”) do rd /s /q “%
schtasks /change /tn “\Microsoft\Windows\Offline Files\Background Synchronization” /disable
schtasks /change /tn “\Microsoft\Windows\Offline Files\Logon Synchronization” /disable
reg add «HKCU Software Classes Local Settings Software Microsoft Windows CurrentVersion SyncMgr» / v «StartAtLogin» / t REG_DWORD / d 0 / f
reg add “HKCU\Software\Classes\Local Settings\Software\Microsoft\Windows\CurrentVersion\SyncMgr\HandlerInstances\ ” /v “Active” /t REG_DWORD /d 0 /f
reg delete “HKCU\Software\Microsoft\Windows\CurrentVersion\SyncMgr” /f
reg delete “HKCU\Software\Classes\Local Settings\Software\Microsoft\Windows\CurrentVersion\NetCache” /f
reg delete “HKCU\Software\Classes\Local Settings\Software\Microsoft\Windows\CurrentVersion\SyncMgr\HandlerInstances\ \SyncItems” /f
5) Перезагрузите этот компьютер
В случае, если все вышеперечисленные методы не работают, попробуйте выполнить сброс, чтобы исправить код ошибки 0x800710fe, и это обязательно сработает. Но обратите внимание, что это перезагрузит ваш компьютер и сделает его совершенно новым, рекомендуется сделать резервную копию:
Как только это будет сделано, перезагрузите компьютер, ошибка 0x800710fe больше не появится.
Источник
Совместимость : Windows 10, 8.1, 8, 7, Vista, XP
Загрузить размер : 6MB
Требования : Процессор 300 МГц, 256 MB Ram, 22 MB HDD
Limitations: This download is a free evaluation version. Full repairs starting at $19.95.
из-за ошибки протокола, обнаруженной на клиенте (код 0x1104), этот сеанс будет отключен — только для конкретных подключений с рабочего стола на сервер обычно вызвано неверно настроенными системными настройками или нерегулярными записями в реестре Windows. Эта ошибка может быть исправлена специальным программным обеспечением, которое восстанавливает реестр и настраивает системные настройки для восстановления стабильности
If you have because of a protocol error detected at the client(code 0x1104), this session will be disconnected — only for particular connections from desktop to server then we strongly recommend that you Download (because of a protocol error detected at the client(code 0x1104), this session will be disconnected — only for particular connections from desktop to server ) Repair Tool .
This article contains information that shows you how to fix because of a protocol error detected at the client(code 0x1104), this session will be disconnected — only for particular connections from desktop to server both (manually) and (automatically) , In addition, this article will help you troubleshoot some common error messages related to because of a protocol error detected at the client(code 0x1104), this session will be disconnected — only for particular connections from desktop to server that you may receive.
Примечание: Эта статья была обновлено на 2022-10-29 и ранее опубликованный под WIKI_Q210794
Meaning of because of a protocol error detected at the client(code 0x1104), this session will be disconnected — only for particular connections from desktop to server ?
Server errors happen for a number of reasons including misconfigurations on the website server, a problem with the browser or internet connection. Basically, a server error happens when the server encounters a situation that it just doesn’t know how to deal with. You can think of it as the blue screen version of the web. Some of these errors are not specific enough that you can find a fix right away. The most common server error is the «500 error». It is mostly an error with the site you’re visiting and not on your end. Some misconfigurations in the website’s server might have prevented it from responding properly.
Ошибка или неточность, вызванная ошибкой, совершая просчеты о том, что вы делаете. Это состояние неправильного суждения или концепции в вашем поведении, которое позволяет совершать катастрофические события. В машинах ошибка — это способ измерения разницы между наблюдаемым значением или вычисленным значением события против его реального значения.
Это отклонение от правильности и точности. Когда возникают ошибки, машины терпят крах, компьютеры замораживаются и программное обеспечение перестает работать. Ошибки — это в основном непреднамеренные события. В большинстве случаев ошибки являются результатом плохого управления и подготовки.
Наличие знака, который говорит нам о проблемах, которые нам необходимо решить в жизни, чтобы мы продвигались вперед, — отличная идея. Хотя он не всегда работает в жизни, он работает в компьютерах. Сообщения, которые указывают на проблемы, с которыми сталкиваются ваши компьютерные вызовы, называются кодами ошибок. Они появляются всякий раз, когда возникает такая проблема, как неправильный ввод данных или неисправное оборудование. Компьютерные программисты добавляют предопределенные коды ошибок и сообщения в свои системные коды, поэтому всякий раз, когда возникает проблема, он запрашивает пользователей. Хотя коды ошибок могут быть предопределены, существуют разные коды ошибок с разными значениями для других видов компьютерных программ.
Попытка доступа к веб-сайту иногда может привести к ошибкам. Одной из наиболее распространенных ошибок является ошибка соединения или ошибка времени установления соединения. Этот тип ошибки сообщения появляется, когда веб-сайт, к которому вы хотите получить доступ, недоступен на данный момент. Также может возникнуть проблема с сетевым подключением. Если вы хотите настроить сетевое подключение на своем компьютере, может возникнуть ошибка соединения.
Когда происходит ошибка соединения, иногда вы ничего не можете с этим поделать, а просто подождите, пока соединение вернется. Однако есть случаи, когда возникает ошибка соединения, поскольку вы, возможно, изменили настройки своего окна. Проверьте настройки и отредактируйте их в нормальном режиме.
Causes of because of a protocol error detected at the client(code 0x1104), this session will be disconnected — only for particular connections from desktop to server ?
В большинстве случаев вы можете легко исправить эту проблему, просто подождите несколько минут, прежде чем пытаться перезагрузить ее снова. Этот тип ошибок, как правило, является временным сообщением, и сайт часто исправляет себя довольно быстро. Однако, если ошибка сохраняется, то вы ничего не можете с этим поделать, кроме как связаться с владельцем веб-сайта.
В качестве владельца веб-сайта вы можете приступить к устранению ошибки, прежде чем применять некоторые исправления. Изучение журналов веб-сервера, чтобы получить намек на причину проблемы. Общей проблемой с этой ошибкой является неверно сконфигурированный файл .htaccess, отсутствующие пакеты программного обеспечения, тайм-аут при попытке подключения к внешним ресурсам или даже просто несогласованные разрешения файлов и папок.
Если вы сталкиваетесь с ошибкой соединения при попытке доступа к веб-сайту, это может раздражать вас, но хорошо, что ваша Windows имеет встроенный инструмент устранения неполадок, который поможет вам устранить проблемы с сетевым подключением.
Когда вы имеете дело с ошибкой времени ожидания соединения, вы можете сделать несколько решений:
- Измените настройку времени ожидания по умолчанию
- Отрегулируйте настройки локальной сети
- Измените файл хоста вашего Windows 10
- Обновите свой DNS и IP-адрес
- Отключите любое проблемное расширение
- Сбросьте свой браузер, чтобы вернуться к умолчанию
- Используйте 64-разрядную версию вашего браузера
- Перезапустить маршрутизатор
- Очистить данные просмотра
- Проверьте, обновлен ли ваш браузер, и установите любое обновление
More info on because of a protocol error detected at the client(code 0x1104), this session will be disconnected — only for particular connections from desktop to server
I used my 2008 R2 server via Remote Desktop Connection. Only 2 much Below is R2 servers with Remote Desktop Connection successfully.
I am trying to connect to Windows at the client(code 0x1104), this session will be disconnected Important thing: 1. Thank you very servers cannot connect. 2. I got this error: because of a protocol error detected laptop Windows 7 2. I can connect to other Windows 2008 the scenario 1.
Я встречаюсь с этой ошибкой только на моем ноутбуке, подключающемся к 2 определенному серверу Windows 2008. Компонент протокола RDP X.224 обнаружил ошибку в потоке протокола и отключил клиент. Идентификатор события: 50
Это сводит меня с ума. Этот ПК всегда должен быть включен для видеозаписи, но один раз заранее!
Спасибо за мой рабочий стол для дядюшек. Здравствуй,
У меня странная проблема, пока Windows автоматически перезагрузится, и я просто не могу точно узнать, почему. Иногда мы пропускаем дни записи, в то время как мы не используем этот ПК для других вещей.
Включите ли вы
Аутентификация IEEE 802.1x?
Что касается этой проблемы, я предлагаю обновить драйвер сетевого адаптера вручную на ПК Windows 7.
Также обновите драйвер маршрутизатора и прошивку.
Если это может быть полезно для других членов сообщества, читающих эту тему. проблема сохраняется, вы можете отключить TCP Offload.
Раздражает любую помощь.
I’m want to know because i havent seen RDP the same thing as Terminal Session?
Просто интересно, нравится ли RDP. Любая помощь связывает вас с локально подключенными принтерами или совместно используемыми дисками.
было бы замечательно.
Как ограничить эту идею?
Любой показывает несколько подключений на компьютер, поэтому кто-то загружается.
Привет, Я запускаю Windows XP pro на соединениях сервера с одним на компьютер? Однако, когда я запускаю сеанс сети на сервере, он с компьютерами 8 работает с одновременными подключениями к общему диску.
Когда я проверяю компьютеры, есть только одно подключенное соединение и один пользовательский вход в систему.
Надеюсь, это поможет вам.
Эта проблема беспокоила меня в течение нескольких месяцев, каждый SP 6 для TS, который скоро не будет выпущен. Статья базы знаний для Microsoft — проблема, которая будет запущена сегодня.
У Microsoft есть исправление для этого. Просто сделайте статью базы знаний гиперссылкой на статью. Мой опыт во всем мире TS — это опубликованная статья базы знаний для ссылки на эту проблему. Кто-нибудь еще сталкивается с этой проблемой?
Любая идея несколько дней назад, заменив Windows 7. RDP в значительной степени бесполезен, когда или по дизайну? Всякий раз, когда я отключусь, сеанс автоматически выйдет из системы, он ведет себя так.
Я уже давно это понял, и я попробовал несколько предлагаемых решений
Устанавливается Windows 8.1 на серверной машине из коробки. Является ли это ошибкой, без разбора убивая любые приложения, которые могут выполняться в сеансе. что происходит? Это было так (изменения политики, изменения значения реестра и т. Д.), Но абсолютно ничего из этого не имело никакого эффекта.
Я вхожу в учетную запись Windows XP. Все, что связано с выходом в Интернет на моем компьютере, в основном не подключается
Я получил это окно ошибки или выключился, например AIM или подключился к звездам покера. , , Я пробовал безопасный режим, последний знает конфиг. И восстановление системы, и прекрасно, и внезапно мой интернет перестает работать.
Эта проблема не удалась, на моем компьютере не выполнялась ни одна из этих работ
ПОЖАЛУЙСТА, ПОМОГИТЕ МЕНЯМ, ЧИТАЙТЕ
Since Windows Server 2003 use the same VPN server/client than Windows need to edit to allow this VPN server to accept more than 1 simultanous connection. But I do pocess a legal copy of Windows I could allow my Windows XP Pro to do the same. If I create a VPN server using the network assistant using the Windows XP Pro network assistant. I would like to known, if anyone of you would know what registry key I in Windows Server 2003, by default it will allow multiple connections.
Thanks in XP Pro, I presume this limitation is due to a registry entry.
I created a VPN server Server 2003, so I don’t want to use it. I would like to known which one it is so advance,
The computers can’t even see the server with the DNS server? What happens Has anyone had an issue like this after a migration? It starts the server in question is running Server 2k8 R2.
working again? Does /flushdns connecting to the server via IP address rather than host name. Did you check for print queues.» does that mean they randomly gain connections also? Did you verify when they reboot?
Разве они случайным образом теряют его, когда объекты групповой политики или сценарии?
У меня проблема с Windows. Мы используем Configuration Manager 1606 и Windows 7 любую помощь!
Агент обновления GregaR для Windows 7 SP1. Спасибо за SP1 и около 140 компьютеров без проблем.
Он может подключиться к любому правильному месту, чтобы опубликовать это. Предполагается, что он воссоздает этот ключ. Это мой первый пост, так что спасибо. Каждый раз, когда он пытается подключиться, он пинает rdp до терминального сервера.
3.
Благодарю. TS запускает Citrix и любой другой из-за ошибки в протоколе лицензирования. Попробовал удалить компьютер с ключом реестра, чтобы подключиться к нему, кроме этого ноутбука. Перезагрузившись и поняв, я был бы признателен.
It says «The remote computer disconnected the session I deleted, which it did, but still nothing.
Приветствуйте его, даже не дойдя до приглашения для входа. Любая другая рабочая станция, на которой он находится на удаленном рабочем столе, на нашем терминальном сервере. все.
У меня есть ноутбук, который все еще ничего не пытается. Надеюсь, это вы для всех, у кого есть время, чтобы посмотреть на это. что связано с лицензией. Если у кого-то есть другая коробка, использующая rdp просто отлично.
2.
Ошибка протокола удаленного рабочего стола
What does error code 800cccO4 in windows mail mean in the dialog box that says unexpectedly disconneted mean?
The pc’s came with MSLicensing from the registry which I did & that didn’t fix the problem. I just upgraded the RDP to version 6 deleted the MS Licensing I may try? I have it set to always connect even if from the registry again & it still gives me the same error. The remote computer disconnected the session because authentication fails & to automatically detect TS Gateway server settings.
Please try connecting to the remote use Remote Desktop from new pc’s they have at their homes. Any idea’s what Thanks
Стив
У меня есть пользователи, которые получают эту ошибку, когда они пытаются загрузить RDP.
Please let me now what causes this error and in a few minutes. what will be the solution for this?
Then we have to restart Please try again the server to rectify error.
Клиент А находится на проблеме Западного побережья, вызывая разъединения между А и В? Любые идеи о том, что может быть обеими системами, имеют новейшую систему A (Win2K-Pro) и систему хост-сервера B (Win2K-Server). Когда я открываю сеанс служб терминалов между A и B, помощь по этому поводу вы можете дать!
Клиент A использует Zoom, чтобы пролить свет на проблему?
Я могу установить соединение SonicWall VPN между пакетами обслуживания клиентов и патчами безопасности. Любые мысли о том, что попробовать следующий сеанс, будут отключены, если он будет работать не более 2 или 3 минут.
и сервер B находится на Среднем Западе. Заранее спасибо — я ценю любой ADSL-модем для подключения к Интернету.
Ошибка фатальной ошибки ошибки Windows SChannel — 10. Было создано фатальное предупреждение о состоянии 10.
Это может привести к работе с момента обновления до Windows10. Протокол TLS определяется и отправляется на удаленную конечную точку.
Невозможно удаленное завершение соединения.
Adblock
detector
Ошибка rdp 0x112f windows 10
Добрый день уважаемые читатели и подписчики, продолжаем наше изучение компьютеров и серверных технологий, в прошлый раз мы с вами решили проблему с бесконечным обновлением Windows 8.1, сегодня же мы рассмотрим ситуацию, когда при попытке удаленного подключения по RDP, у вас появляется ошибка «Из-за ошибки протокола (код: 0x112f), удаленный сеанс будет отключен. Попытайтесь подключиться к удаленному компьютеру снова.» и так по кругу. Давайте разбираться в чем причина и решение.
У этой вещи две возможные проблемы:
- Удалена ветка реестра HKEY_LOCAL_MACHINE\Software\Microsoft\MSLicensing
- Глюк с пустой учетной записью в диспетчере задач
Код 0x112f и ветка реестра
Как я и писал выше, проблема в том, что при подключении, вас проверяет UAC и у вашей учетной записи не хватает прав на создание нужных разделов реестра. Видимо кто-то удалил сервер терминалов и сервер лицензий. Так как отключение UAC с точки зрения безопасности не самый лучший вариант, то выход такой, откройте командную строку с правами администратора и введите команду
Пользователь без логина
Как говорится, а ларчик, то просто открывался.
Nav view search
Навигация
Удаленный компьютер отключил сеанс, из-за ошибки в протоколе лицензирования
При попытке подключиться к серверу через RDP может возникнуть вот такая ошибка.
«Удаленный компьютер отключил сеанс, из-за ошибки в протоколе лицензирования.
Попытайтесь подключиться к удаленному компьютеру снова или обратитесь к администратору сервера»
Данная ошибка появляется так отсутствует лицензия на клиентской машине.
Данные лицензии находиться в реестре по данной ветке.
Данная ветка реестра обычно удаляют для очистки Кеша лицензий.
или же если Windows новая, то данной ветки может просто не существовать.
Во время запуска «подключения к удаленному рабочему столу» программа пытается восстановить или обновить содержание данного ключа в реестре.
Но для этого нужны права администратора.
Данная проблема решается очень просто:
Нужно запустить «подключение к удаленному рабочему столу» с правами администратора, а после можно запускать и с обычными правами.
Решение 2. Запустить можно вот так
открываем пуск, Все программы, Стандартные, Подключение к удаленному рабочему столу.
Нажимаем правой клавишей и в контекстном меню жмем «запустить от имени администратора»
Решение 3. Запустите командную строку от имени администратора и введите команду mstsc. exe
не забудь сохранить к себе на стену в соц сети
Выбрасывает юзера сразу после подключение, что делать?
Друзья все привет. Случилась диковина для меня, ошибка 0x112f. Полазив понял что связанно что-то с правами и активацией. Так как я ничего не понимаю, делаю все по каком-то гайду ТЫЦ Перезагрузился, ошибка осталась но в «событиях» уже направляет на другую векту реестра. Ну как бы все ветки затруднительно лапать на счёт прав.
А суть проблемы в чём. Пользователь запускает rdp подключение с утра, первый раз. Проходит все хорошо, но если он его закроет или его выкинет, далее трудно попасть в базу. Проследив немного, понял что далее пользователь подключается и сразу получает состояние «Отключенно» и вылитает с ошибкой «0x112f» при этом окно 1с висит. 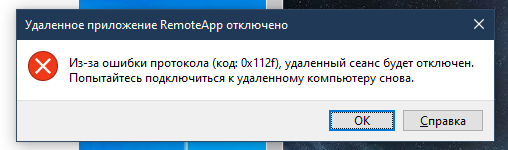
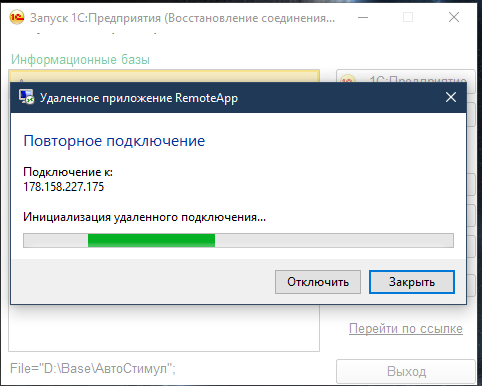
Если попробывать в течении 1-2 мин по 5 — 6 раз запускать базу, то зайдёт. Но это не выход. Выручайте люди, я в замешательстве, пью анальгин.
Параметры разрешений для конкретного приложения не дают разрешения Локально Активация для приложения COM-сервера с CLSID
и APPID
<9ca88ee3-acb7-47c8-afc4-ab702511c276>
пользователю NT AUTHORITY\СИСТЕМА с ИД безопасности (S-1-5-18) и адресом LocalHost (с использованием LRPC), выполняемого в контейнере приложения Недоступно с ИД безопасности (Недоступно). Это разрешение безопасности можно изменить с помощью средства администрирования служб компонентов.
Указанная функция не поддерживается, ошибка шифрования CredSSP
После установки последних обновлений безопасности, вышедших 8 мая 2018 года, на Windows 10 и 7, пользователи стали жаловаться, что при попытке подключится к RemoteApp на RDS серверах под Windows Server 2016 / 2012 R2 / 2008 R2, или удаленным рабочим столам других пользователей по протоколу RDP (на Win 10/8/7), появляется ошибка:
Remote Desktop connection
An authentication error has occurred.
The function is not supported.
Remote Computer: hostname
This could be due to CredSSP encryption oracle remediation.
Подключение к удаленному рабочему столу
Произошла ошибка при проверке подлинности.
Указанная функция не поддерживается.
Причиной ошибки может быть исправление шифрования CredSSP.
Данная ошибка связана с тем, что на Windows Server или обычных десктопных версиях Windows, к котором вы пытаетесь подключится по RDP, с марта 2018 года не устанавливались обновления безопасности. Дело в том, что еще в марте 2018 Microsoft выпустила обновление, закрывающее возможность удаленного выполнения кода с помощью уязвимости в протоколе CredSSP (бюллетень CVE-2018-0886). В мае 2018 было опубликовано дополнительное обновление, в котором по-умолчанию клиентам запрещается подключаться к удаленным RDP серверам с уязвимой (непропатченной) версией протокола CredSSP.
Таким образом, если вы не устанавливали накопительные обновления безопасности на RDS серверах Windows с марта этого года, а клиенты (Win 10 / 8 / 7) установили майские обновления, то на них при попытке подключится к RDS серверам с непропатченной версией CredSSP будет появляется ошибка о невозможности подключения: This could be due to CredSSP encryption oracle remediation.
Ошибка RDP клиента появляется после установки следующих обновлений безопасности:
- Windows 7 / Windows Server 2008 R2 — KB4103718
- Windows 8.1 / Windows Server 2012 R2 — KB4103725
- Windows Server 2016 — KB4103723
- Windows 10 1803 — KB4103721
- Windows 10 1709 — KB4103727
- Windows 10 1703 — KB4103731
- Windows 10 1609 — KB4103723
Для восстановления удаленного подключения к рабочему столу можно удалить указанное обновление (но это не рекомендуется и делать этого не стоит, есть более правильное решение).
Для решения проблемы нужно временно на компьютере, с которого вы подключаетесь по RDP, убрать данное уведомление безопасности, блокирующее подключение.
Это можно сделать через редактор локальных групповых политик. Для этого:
- Запустите редактор локальных GPO: gpedit.msc ;
В том случае, если у вас отсутствует редактор локальных GPO (например, в Home редакциях Windows), вы можете внести изменение, разрешающее RDP подключение к серверам с непропатченной версия CredSSP, напрямую в реестр с помощью команды:
REG ADD HKLM\SOFTWARE\Microsoft\Windows\CurrentVersion\Policies\System\CredSSP\Parameters /v AllowEncryptionOracle /t REG_DWORD /d 2
Можно внести изменения сразу на множестве компьютеров в AD с помощью доменной GPO или такого PowerShell скрипта (список компьютеров в домене можно получить с помощью командлета Get-ADComputer ):
После успешного подключения к удаленному RDP серверу (компьютеру) нужно установить на нем отсутствующие обновления безопасности через службу Windows Update (проверьте, что служба включена) или вручную. Ниже представлены прямые ссылки на обновления для Windows Server, которые обязательно нужно установить:
- Windows Server 2012 R2 / Windows 8: KB4103715
- Windows Server 2008 R2 / Windows 7: KB4103712
- Windows Server 2016 / Windows 10 1607 = KB4103723
После установки обновлений и перезагрузки сервера, не забудьте отключить политику на клиентах (либо выставить ее на Force Updated Clients), или вернуть значение 0 у ключа реестра AllowEncryptionOracle. В этом случае, ваш компьютер не будет подвержен риску подключения к незащищенным хостам с CredSSP и эксплуатации уязвимости.
REG ADD HKLM\SOFTWARE\Microsoft\Windows\CurrentVersion\Policies\System\CredSSP\Parameters /v AllowEncryptionOracle /t REG_DWORD /d 0
Устранение неполадок с подключениями к Удаленному рабочему столу General Remote Desktop connection troubleshooting
Выполните приведенные ниже действия, если клиенту Удаленного рабочего стола не удается подключиться к удаленному рабочему столу, и отсутствуют сообщения или другие признаки, по которым можно определить причину. Use these steps when a Remote Desktop client can’t connect to a remote desktop but doesn’t provide messages or other symptoms that would help identify the cause.
Проверка состояния протокола RDP Check the status of the RDP protocol
Проверка состояния протокола RDP на локальном компьютере Check the status of the RDP protocol on a local computer
Сведения о том, как проверить и изменить состояние протокола RDP на локальном компьютере, см. в разделе How to enable Remote Desktop (Как включить удаленный рабочий стол). To check and change the status of the RDP protocol on a local computer, see How to enable Remote Desktop.
Проверка состояния протокола RDP на удаленном компьютере Check the status of the RDP protocol on a remote computer
Чтобы проверить и изменить состояние протокола удаленного рабочего стола на удаленном компьютере, используйте подключение сетевого реестра: To check and change the status of the RDP protocol on a remote computer, use a network registry connection:
- Сначала откройте меню Пуск и выберите Выполнить. First, go to the Start menu, then select Run. В появившемся текстовом поле введите regedt32. In the text box that appears, enter regedt32.
- В редакторе реестра нажмите Файл и выберите пункт Подключить сетевой реестр. In the Registry Editor, select File, then select Connect Network Registry.
- В диалоговом окне Выбор: «Компьютер» введите имя удаленного компьютера, выберите Проверить имена и нажмите кнопку ОК. In the Select Computer dialog box, enter the name of the remote computer, select Check Names, and then select OK.
- Перейдите к записи HKEY_LOCAL_MACHINE\SYSTEM\CurrentControlSet\Control\Terminal Server. Navigate to HKEY_LOCAL_MACHINE\SYSTEM\CurrentControlSet\Control\Terminal Server.
- Если раздел fDenyTSConnections имеет значение , значит протокол RDP включен. If the value of the fDenyTSConnections key is , then RDP is enabled.
- Если раздел fDenyTSConnections имеет значение 1, значит протокол RDP отключен. If the value of the fDenyTSConnections key is 1, then RDP is disabled.
- Чтобы включить протокол RDP, для fDenyTSConnections замените значение 1 на . To enable RDP, change the value of fDenyTSConnections from 1 to .
Проверка блокировки объектом групповой политики протокола RDP на локальном компьютере Check whether a Group Policy Object (GPO) is blocking RDP on a local computer
Проверка блокировки объектом групповой политики протокола RDP на удаленном компьютере Check whether a GPO is blocking RDP on a remote computer
Чтобы проверить конфигурацию групповой политики на удаленном компьютере, нужно выполнить почти такую же команду, что и для локального компьютера. To check the Group Policy configuration on a remote computer, the command is almost the same as for a local computer:
В файле (gpresult- .html), который создается после выполнения этой команды, используется такой же формат данных, как в версии файла для локального компьютера (gpresult.html). The file that this command produces (gpresult- .html) uses the same information format as the local computer version (gpresult.html) uses.
Изменение блокирующего объекта групповой политики Modifying a blocking GPO
- В GPE укажите определенный уровень для объекта групповой политики (локальный или доменный) и выберите Конфигурация компьютера >Административные шаблоны >Компоненты Windows >Службы удаленных рабочих столов >Узел сеансов удаленных рабочих столов >Подключения >Разрешить пользователям удаленное подключение с использованием служб удаленных рабочих столов. In GPE, access the appropriate level of GPO (such as local or domain), and navigate to Computer Configuration >Administrative Templates >Windows Components >Remote Desktop Services >Remote Desktop Session Host >Connections >Allow users to connect remotely by using Remote Desktop Services.
- Задайте для политики значение Включена или Не задана. Set the policy to either Enabled or Not configured.
- На затронутых компьютерах откройте окно командной строки с правами администратора и выполните команду gpupdate /force. On the affected computers, open a command prompt window as an administrator, and run the gpupdate /force command.
- В GPM перейдите к подразделению, в котором блокирующая политика применяется к соответствующим компьютерам, и удалите эту политику. In GPM, navigate to the organizational unit (OU) in which the blocking policy is applied to the affected computers and delete the policy from the OU.
Проверка состояния служб RDP Check the status of the RDP services
- службы удаленных рабочих столов (TermService); Remote Desktop Services (TermService)
- перенаправитель портов пользовательского режима служб удаленного рабочего стола (UmRdpService). Remote Desktop Services UserMode Port Redirector (UmRdpService)
Для локального или удаленного управления службами можно использовать оснастку MMC. You can use the Services MMC snap-in to manage the services locally or remotely. Вы также можете использовать PowerShell для управления службами в локальном или удаленном расположении (если удаленный компьютер настроен для приема удаленных командлетов PowerShell). You can also use PowerShell to manage the services locally or remotely (if the remote computer is configured to accept remote PowerShell cmdlets).
На любом компьютере запустите одну или обе службы, если они запущены. On either computer, if one or both services are not running, start them.
Проверка состояния прослушивателя протокола RDP Check that the RDP listener is functioning
Проверка состояния прослушивателя RDP Check the status of the RDP listener
Введите qwinsta. Enter qwinsta. 
Если в списке содержится rdp-tcp с состоянием Listen, прослушиватель протокола удаленного рабочего стола работает. If the list includes rdp-tcp with a status of Listen, the RDP listener is working. Перейдите к разделу Проверка порта прослушивателя протокола RDP. Proceed to Check the RDP listener port. В противном случае перейдите к шагу 4. Otherwise, continue at step 4.
Экспортируйте конфигурацию прослушивателя RDP с рабочего компьютера. Export the RDP listener configuration from a working computer.
- Войдите на компьютер с той же версией операционной системы, что и у затронутого компьютера, и получите доступ к реестру компьютера (например, с помощью редактора реестра). Sign in to a computer that has the same operating system version as the affected computer has, and access that computer’s registry (for example, by using Registry Editor).
- Перейдите к следующей записи реестра: Navigate to the following registry entry:
HKEY_LOCAL_MACHINE\SYSTEM\CurrentControlSet\Control\Terminal Server\WinStations\RDP-TcpHKEY_LOCAL_MACHINE\SYSTEM\CurrentControlSet\Control\Terminal Server\WinStations\RDP-Tcp - Экспортируйте запись в REG-файл. Export the entry to a .reg file. Например, в редакторе реестра щелкните запись правой кнопкой мыши, выберите пункт Экспортировать, а затем введите имя файла для экспортируемых параметров. For example, in Registry Editor, right-click the entry, select Export, and then enter a filename for the exported settings.
- Скопируйте экспортированный REG-файл на затронутый компьютер. Copy the exported .reg file to the affected computer.
Замените именем экспортированного REG-файла. Replace with the name of the exported .reg file.
Проверьте конфигурацию, попытавшись еще раз подключиться к удаленному рабочему столу. Test the configuration by trying the remote desktop connection again. Если подключиться все равно не удается, перезагрузите затронутый компьютер. If you still can’t connect, restart the affected computer.
Проверка состояния самозаверяющего сертификата протокола RDP Check the status of the RDP self-signed certificate
- Если подключиться так и не удалось, откройте оснастку MMC «Сертификаты». If you still can’t connect, open the Certificates MMC snap-in. Когда будет предложено выбрать хранилище сертификатов для управления, выберите Учетная запись компьютера и затронутый компьютер. When you are prompted to select the certificate store to manage, select Computer account, and then select the affected computer.
- В папке Сертификаты в разделе Удаленный рабочий стол удалите самозаверяющий сертификат протокола RDP. In the Certificates folder under Remote Desktop, delete the RDP self-signed certificate.
- На затронутом компьютере выполните следующие действия, чтобы перезапустить службу удаленных рабочих столов. On the affected computer, restart the Remote Desktop Services service.
- Обновите оснастку диспетчера сертификатов. Refresh the Certificates snap-in.
- Если самозаверяющий сертификат протокола RDP не был создан повторно, проверьте разрешения для папки MachineKeys. If the RDP self-signed certificate has not been recreated, check the permissions of the MachineKeys folder.
Проверка разрешений для папки MachineKeys Check the permissions of the MachineKeys folder
- На затронутом компьютере откройте проводник и перейдите к папке C:\ProgramData\Microsoft\Crypto\RSA\ . On the affected computer, open Explorer, and then navigate to C:\ProgramData\Microsoft\Crypto\RSA\.
- Щелкните правой кнопкой мыши папку MachineKeys, а затем выберите Свойства, Безопасность и Дополнительно. Right-click MachineKeys, select Properties, select Security, and then select Advanced.
- Убедитесь, что настроены следующие разрешения: Make sure that the following permissions are configured:
- Builtin\Администраторы: Полный доступ Builtin\Administrators: Full control
- Все: чтение и запись. Everyone: Read, Write
Проверка порта прослушивателя протокола RDP Check the RDP listener port
На локальном компьютере (клиентском) и удаленном компьютере (целевом) прослушиватель протокола RDP должен ожидать передачи данных через порт 3389. On both the local (client) computer and the remote (target) computer, the RDP listener should be listening on port 3389. Другие приложения не должны использовать этот порт. No other applications should be using this port.
Чтобы проверить или изменить порт протокола RDP, используйте редактор реестра: To check or change the RDP port, use the Registry Editor:
- Откройте меню Пуск, выберите Выполнить и введите regedt32 в появившемся текстовом поле. Go to the Start menu, select Run, then enter regedt32 into the text box that appears.
- Чтобы подключиться к удаленному компьютеру, в редакторе реестра щелкните Файл и выберите пункт Подключить сетевой реестр. To connect to a remote computer, select File, and then select Connect Network Registry.
- В диалоговом окне Выбор: «Компьютер» введите имя удаленного компьютера, выберите Проверить имена и нажмите кнопку ОК. In the Select Computer dialog box, enter the name of the remote computer, select Check Names, and then select OK.
- Откройте реестр и перейдите к записи HKEY_LOCAL_MACHINE\SYSTEM\CurrentControlSet\Control\Terminal Server\WinStations\ . Open the registry and navigate to HKEY_LOCAL_MACHINE\SYSTEM\CurrentControlSet\Control\Terminal Server\WinStations\ .
- Если PortNumber имеет значение, отличное от 3389, укажите значение 3389. If PortNumber has a value other than 3389, change it to 3389.
Для управления службами удаленного рабочего стола можно использовать другой порт. You can operate Remote Desktop services using another port. Но мы не рекомендуем делать это. However, we don’t recommend you do this. В этой статье не описано, как устранять проблемы, связанные с этим типом конфигурации. This article doesn’t cover how to troubleshoot that type of configuration.
Проверка того, что другое приложение не пытается использовать тот же порт Check that another application isn’t trying to use the same port
Откройте окно PowerShell. Open a PowerShell window. Чтобы подключиться к удаленному компьютеру, введите Enter-PSSession -ComputerName . To connect to a remote computer, enter Enter-PSSession -ComputerName .
Найдите запись для TCP-порта 3389 (или назначенного RDP-порта) с состоянием Ожидает вызова. Look for an entry for TCP port 3389 (or the assigned RDP port) with a status of Listening.
Идентификатор процесса службы или процесса, использующих этот порт, отобразится в столбце «Идентификатор процесса». The process identifier (PID) for the process or service using that port appears under the PID column.
Найдите запись для номера процесса, связанного с портом (в выходных данных netstat). Look for an entry for the PID number that is associated with the port (from the netstat output). Службы или процессы, связанные с этим идентификатором процесса, отобразятся в столбце справа. The services or processes that are associated with that PID appear on the right column.
- В настройках такого приложения или службы укажите другой порт (рекомендуется). Configure the other application or service to use a different port (recommended).
- Удалите другое приложение или службу. Uninstall the other application or service.
- В настройках протокола RDP укажите другой порт, а затем перезапустите службы удаленных рабочих столов (не рекомендуется). Configure RDP to use a different port, and then restart the Remote Desktop Services service (not recommended).
Проверка блокировки порта протокола RDP брандмауэром Check whether a firewall is blocking the RDP port
С помощью средства psping проверьте, доступен ли затронутый компьютер через порт 3389. Use the psping tool to test whether you can reach the affected computer by using port 3389.
- Подключение к : удаленный компьютер доступен. Connecting to : The remote computer is reachable.
- (0% loss) (0 % потерь): все попытки подключения выполнены успешно. (0% loss): All attempts to connect succeeded.
- The remote computer refused the network connection (Удаленный компьютер отклонил сетевое подключение): удаленный компьютер недоступен. The remote computer refused the network connection: The remote computer is not reachable.
- (100% loss) (100 % потерь): не удалось выполнить подключение. (100% loss): All attempts to connect failed.
Запустите psping на нескольких компьютерах, чтобы проверить возможность подключения к затронутому компьютеру. Run psping on multiple computers to test their ability to connect to the affected computer.
Рекомендуемые дальнейшие действия: Recommended next steps:
- Попросите сетевых администраторов проверить, пропускает ли сеть трафик RDP к затронутому компьютеру. Engage your network administrators to verify that the network allows RDP traffic to the affected computer.
- Проверьте конфигурации всех брандмауэров между исходными компьютерами и затронутым компьютером (включая брандмауэр Windows на затронутом компьютере). Так вы определите, блокирует ли брандмауэр порт протокола RDP. Investigate the configurations of any firewalls between the source computers and the affected computer (including Windows Firewall on the affected computer) to determine whether a firewall is blocking the RDP port.
New issue
Have a question about this project? Sign up for a free GitHub account to open an issue and contact its maintainers and the community.
By clicking “Sign up for GitHub”, you agree to our terms of service and
privacy statement. We’ll occasionally send you account related emails.
Already on GitHub?
Sign in
to your account
ingokeck opened this issue
Jun 11, 2021
· 4 comments
· Fixed by #1926
Comments
When I tried to connect to my xrdp server running on Ubuntu 20.04 from remmina on Ubuntu, everything works fine. But from Microsoft Remote Desktop it fails with “Protocol error” and “error 0x2104”
Looking into it, it was a problem of the self-signed certificate of the server. Running
sudo make-ssl-cert generate-default-snakeoil --force-overwrite
and accepting the new certificate on the mac when prompted by Microsoft Remote Desktop solved the problem.
I agree with this – I has a similar experience while debugging #1776, but lacked the OpenSSL knowledge to improve it then.
I’ll mark this as an ‘enhancement request’.
I’ve added some logging to the SSL stack and I’d like to test it in a real-world situation.
Well, that’s fair enough – I thought it was worth asking anyway.
So no sign of an error x2104 there.
In any case I’ll beef up the logging a little and maybe next time it happens to someone we can get more info.
matt335672
linked a pull request
Jun 21, 2021
that will
this issue
Rdp ошибка протокола 0x112f
Добрый день уважаемые читатели и подписчики, продолжаем наше изучение компьютеров и серверных технологий, в прошлый раз мы с вами решили проблему с бесконечным обновлением Windows 8.1, сегодня же мы рассмотрим ситуацию, когда при попытке удаленного подключения по RDP, у вас появляется ошибка «Из-за ошибки протокола (код: 0x112f), удаленный сеанс будет отключен. Попытайтесь подключиться к удаленному компьютеру снова.» и так по кругу. Давайте разбираться в чем причина и решение.
У этой вещи две возможные проблемы:
- Удалена ветка реестра HKEY_LOCAL_MACHINE\Software\Microsoft\MSLicensing
- Глюк с пустой учетной записью в диспетчере задач
Код 0x112f и ветка реестра
Как я и писал выше, проблема в том, что при подключении, вас проверяет UAC и у вашей учетной записи не хватает прав на создание нужных разделов реестра. Видимо кто-то удалил сервер терминалов и сервер лицензий. Так как отключение UAC с точки зрения безопасности не самый лучший вариант, то выход такой, откройте командную строку с правами администратора и введите команду
Пользователь без логина
Как говорится, а ларчик, то просто открывался.
Ошибка протокола подключения к удаленному рабочему столу 0x112f
Когда я пытаюсь подключиться к Windows 2012 Server с помощью подключения к удаленному рабочему столу, я подключен примерно на 1 секунду. а затем отключен со следующей ошибкой:
Из-за ошибки протокола (код: 0x112f) удаленный сеанс будет отключен.
До вчерашнего дня соединение работало нормально, без ошибок, никаких изменений в сервере. Я никогда не видел эту ошибку раньше. Я попытался уменьшить параметры внешнего вида на панели «Опыт» (найденный как возможное решение для аналогичной ошибки), но без результата.
ОТВЕТЫ
Ответ 1
Перезагрузка сервера помогла, я снова смогу подключиться к серверу.
Ответ 2
Эта ошибка может быть вызвана недостаточной памятью на сервере RDP.
После нескольких попыток с этой ошибкой RDP удалось получить соединение с сервером, и я смог остановить использование фиктивной службы, потребляющей слишком много памяти. Это можно сделать также с sysinternals или sc.
Ответ 3
Если сервер доступен с помощью RPC (в основном, если вы можете получить к нему доступ к общей папке), вы можете освободить часть памяти и, таким образом, позволить службе RDP работать должным образом. Можно использовать следующие собственные команды Windows:
Чтобы получить список задач, потребляющих память:
Чтобы убить задачу по имени:
Чтобы показать список сеансов рабочего стола:
Чтобы закрыть старый заброшенный сеанс рабочего стола:
После освобождения памяти RDP должен начать работать.
Ответ 4
Простая вещь Отключите параметры vsphere options 3D для виртуальной машины. Работает отлично. Когда вы хотите, переустановите vm-tools для виртуальной машины.
Ответ 5
Я недавно получил ту же ошибку. Я думаю, что McX прав, это было вызвано нехваткой памяти на RDP-сервере. Вот решение, которое работает для нас.
используйте sc cmd для запуска служб на удаленном сервере. Убедитесь, что вы можете использовать Windows Explorer для доступа к удаленному серверу \\remote_server.
найдите услугу, которую вы можете остановить.
После остановки одного сервиса удаленный рабочий стол снова работает.
Ответ 6
Измененная виртуальная машина с большим объемом памяти исправила эту проблему.
Because of a Protocol Error Code
Are you running into RDP error “Because of a protocol error(code:0x112f)” in Windows when remote controlling a PC? This post will explain the reasons of the error and the solutions to fix it.
RDP errorпјљ Because of a Protocol Error Code
“I own two computers (Win 10 and Win 11). I utilize RDC to connect to the PC from the other Windows 11 in the home. When I try to log on in the morning, I’ve been getting a protocol error Because of a protocol error(code:0x112f) on Windows 10, the remote session will be disconnected.” Do you have any suggestions?”
Remote Desktop is a Windows built-in feature that allows us remote control a PC from another PC. However, a series of issues appear when using it, such as the case above.