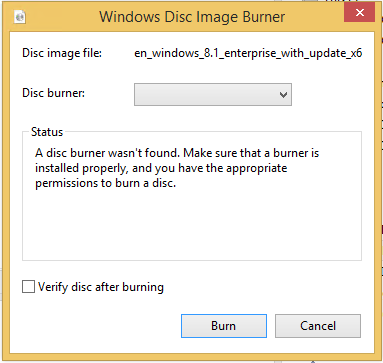Содержание
- 0. Меняем привод
- 1. Проверяем шлейф
- 2. Чистим лазер
- 3. Перезагружаемся
- 4. Устанавливаем ПО для записи
- 6. Альтернативный вариант
CD-диски постепенно отживают своё, оставляя за собой шлейф IDE и шлейф, безусловно, богатой истории. Еще немного и физические копии игр или музыки станут интересны только коллекционерам — весь контент перекочевал в эти ваши интернеты. Но если тебе по-прежнему необходимо записывать диски для своей старой магнитолы в машине, то ты наверняка сталкивался с ошибкой «Обнаружена проблема при записи оптического диска». Благодаря нашим советам ты решишь эту проблему не за 2 часа, а за 1 час 50 минут.
0. Меняем привод
Самый радикальный способ решить проблему — купить новый привод. Для этого, естественно, нужно убедиться, что старый пришел в негодность. Работающий привод всегда слышно, шпиндель раскручивает диск с умеренным, но хорошо слышимым шумом. Так как устройство электромеханическое, то со временем у многих изнашиваются подшипники двигателя или сбивается калибровка лазера. Подобрать новый привод можно в компании Zeto — у них огромный выбор приводом для самых разнообразных моделей ноутбуков.
Кстати, в каталоге оперативной памяти по адресу https://zeto.ua/category/operativnaya-pamyat.html мы тоже подобрали себе нужную планку, т.к. старая приказала долго жить.
Конкретно нужен был модуль с тактовой частотой 1333 МГц DDR3 (благо на сайте есть поиск по частоте и типу памяти) для ноутбука Sony Vaio (sve1513e1rw). И мы нашли отличный вариант по умеренной цене: Toshiba Tecra Z50-A всего за 99 Грн (~ 271 рубль)
1. Проверяем шлейф
Здесь придётся немного повозиться с разборкой ноутбука. Но большинство производителей, к счастью, крепит привод на единственном винте, что весьма облегчает его демонтаж. Некоторые даже специально подписывают его. Но чтобы достать шлейф вам всё равно придётся снять всю заднюю крышку.
После того, как вы вытащите привод, визуально проверьте шлейф на излом, а так же почистите сам интерфейс от грязи и пыли
2. Чистим лазер
Первым делом необходимо убедиться, что головка лазера кристально чистая. Пыль или другие мелкие артефакты могут послужить причиной постоянных сбоев при записи. Почистить головку очень просто — обычной ватной палочкой. Лучше не наносить никакие чистящие средства, тупфер должен быть сухим. Для редакционного ноутбука именно очистка помогла избавиться от проблем с записью CD-RW-болванки
3. Перезагружаемся
Как бы банально не звучал этот совет — многие им пренебрегают, поминая привод и производителей эпитетами, каких свет не видывал. Как минимум, это перезапустит его драйвер, что уже неплохо. Единственное — дождись полной загрузки ПК перед записью. Кстати, проверить корректную работу драйвера можно через «Диспетчер устройств»
4. Устанавливаем ПО для записи
Не секрет, что стандартная программа для записи в Windows, мягко говоря работает не очень стабильно. Поэтому лучшим вариантом будет использование стороннего ПО для записи. Особо ностальгирующие могут, конечно, установить Nero, но мы рекомендуем что-нибудь попроще. Например, бесплатную утилиту BurnAware Free (версию 13.3 можно скачать с нашего Яндекс.Диска)
В настройках можно принудительно выставить самую низкую скорость записи и активировать функцию защиты буфера
У нас был конкретный пример, когда BurnAware записал ~300 мбайт данных на очень сильно поцарапанный диск, тогда как стандартная программа Windows пасовала на первой минуте прожига
6. Альтернативный вариант
Если уж очень нужно часто записывать болванки, то твой выход — купить внешний привод, благо на рынке их навалом, да и цены в электронных дискаунтерах или интенет-магазинах вовсе не кусаются. Вот, к примеру DEXP BlackBurn можно купить всего за ~1900 рублей. Подключается к USB-порту ноутбука и записывает все диски, кроме DVD-RAM (а они тебе нужны?)
Как вам статья?
Содержание
- 0. Меняем привод
- 1. Проверяем шлейф
- 2. Чистим лазер
- 3. Перезагружаемся
- 4. Устанавливаем ПО для записи
- 6. Альтернативный вариант
CD-диски постепенно отживают своё, оставляя за собой шлейф IDE и шлейф, безусловно, богатой истории. Еще немного и физические копии игр или музыки станут интересны только коллекционерам — весь контент перекочевал в эти ваши интернеты. Но если тебе по-прежнему необходимо записывать диски для своей старой магнитолы в машине, то ты наверняка сталкивался с ошибкой «Обнаружена проблема при записи оптического диска». Благодаря нашим советам ты решишь эту проблему не за 2 часа, а за 1 час 50 минут.
0. Меняем привод
Самый радикальный способ решить проблему — купить новый привод. Для этого, естественно, нужно убедиться, что старый пришел в негодность. Работающий привод всегда слышно, шпиндель раскручивает диск с умеренным, но хорошо слышимым шумом. Так как устройство электромеханическое, то со временем у многих изнашиваются подшипники двигателя или сбивается калибровка лазера. Подобрать новый привод можно в компании Zeto — у них огромный выбор приводом для самых разнообразных моделей ноутбуков.
Кстати, в каталоге оперативной памяти по адресу https://zeto.ua/category/operativnaya-pamyat.html мы тоже подобрали себе нужную планку, т.к. старая приказала долго жить.
Конкретно нужен был модуль с тактовой частотой 1333 МГц DDR3 (благо на сайте есть поиск по частоте и типу памяти) для ноутбука Sony Vaio (sve1513e1rw). И мы нашли отличный вариант по умеренной цене: Toshiba Tecra Z50-A всего за 99 Грн (~ 271 рубль)
1. Проверяем шлейф
Здесь придётся немного повозиться с разборкой ноутбука. Но большинство производителей, к счастью, крепит привод на единственном винте, что весьма облегчает его демонтаж. Некоторые даже специально подписывают его. Но чтобы достать шлейф вам всё равно придётся снять всю заднюю крышку.
После того, как вы вытащите привод, визуально проверьте шлейф на излом, а так же почистите сам интерфейс от грязи и пыли
2. Чистим лазер
Первым делом необходимо убедиться, что головка лазера кристально чистая. Пыль или другие мелкие артефакты могут послужить причиной постоянных сбоев при записи. Почистить головку очень просто — обычной ватной палочкой. Лучше не наносить никакие чистящие средства, тупфер должен быть сухим. Для редакционного ноутбука именно очистка помогла избавиться от проблем с записью CD-RW-болванки
3. Перезагружаемся
Как бы банально не звучал этот совет — многие им пренебрегают, поминая привод и производителей эпитетами, каких свет не видывал. Как минимум, это перезапустит его драйвер, что уже неплохо. Единственное — дождись полной загрузки ПК перед записью. Кстати, проверить корректную работу драйвера можно через «Диспетчер устройств»
4. Устанавливаем ПО для записи
Не секрет, что стандартная программа для записи в Windows, мягко говоря работает не очень стабильно. Поэтому лучшим вариантом будет использование стороннего ПО для записи. Особо ностальгирующие могут, конечно, установить Nero, но мы рекомендуем что-нибудь попроще. Например, бесплатную утилиту BurnAware Free (версию 13.3 можно скачать с нашего Яндекс.Диска)
В настройках можно принудительно выставить самую низкую скорость записи и активировать функцию защиты буфера
У нас был конкретный пример, когда BurnAware записал ~300 мбайт данных на очень сильно поцарапанный диск, тогда как стандартная программа Windows пасовала на первой минуте прожига
6. Альтернативный вариант
Если уж очень нужно часто записывать болванки, то твой выход — купить внешний привод, благо на рынке их навалом, да и цены в электронных дискаунтерах или интенет-магазинах вовсе не кусаются. Вот, к примеру DEXP BlackBurn можно купить всего за ~1900 рублей. Подключается к USB-порту ноутбука и записывает все диски, кроме DVD-RAM (а они тебе нужны?)
Как вам статья?
Содержание
- Ошибка устройства записи дисков в Windows 10
- Устройство записи дисков не найдено
- 1]Убедитесь, что диск доступен для записи
- 2]Перезапустите проводник от имени администратора.
- 3]Управление драйвером DVD / CD
- Для устаревшего драйвера
- Для поврежденного водителя
- 4]Используйте стороннее приложение
- CD-ROM не работает в Windows 10 [решено]
- Как я могу исправить проблемы с дисководом компакт-дисков в Windows 10?
- Исправить проблемы с CD Burning Software
- Fix A Disc Burner not found Ошибка при записи образа
- Используйте средство устранения неполадок оборудования и устройств
- Убедитесь, что диск доступен для записи
- Обновите настройки редактора реестра
- Используйте Windows Media Player
- Кнопка Запись на компакт-диск не работает.
- Кнопка Запись на компакт-диск не работает: исправляем.
- [FIX] «Запись диска не найдена» при записи изображения
- Убедитесь, что диск имеет возможность записи
- Запуск средства устранения неполадок оборудования и устройств (только для Windows 10)
- Перезапуск Explorer.exe
- Переустановка драйвера видеорегистратора
- Использование стороннего аналога
Ошибка устройства записи дисков в Windows 10
Может быть время, когда вы видите сообщение об ошибке Устройство записи дисков не найдено ошибка при попытке записать диск в Windows 10. Если вы столкнулись с этой проблемой, то эту проблему можно легко решить с помощью некоторых решений.
Устройство записи дисков не найдено
Устройство записи дисков не найдено. Убедитесь, что записывающее устройство установлено правильно, и что у вас есть соответствующее разрешение на запись диска.
Эта проблема может возникнуть при записи файла ISO. Однако это незначительное препятствие, и его можно устранить с помощью следующих решений. Если проблема все еще возникает, попробуйте следующие исправления: —
Давайте прочитаем о них подробнее.
1]Убедитесь, что диск доступен для записи
Первое, что нам нужно проверить, это возможность записи на диск. Вы должны знать, что если диск недоступен для записи, ни одно из решений, упомянутых ниже, не будет работать.
Чтобы проверить, доступен ли диск для записи, откройте Этот ПК и проверьте название вашего DVD в правой части окна. Если в названии есть «RW» что является аббревиатурой от Читай пиши то это означает, что диск Возможность записи.
Однако, если ваш диск доступен для записи и вы столкнулись с этой ошибкой в Windows 10, вам следует попробовать более поздние решения.
2]Перезапустите проводник от имени администратора.
Если вы знаете, что привод доступен для записи, но записывающее устройство для дисков по-прежнему не обнаружено, вам необходимо перезапустить проводник Windows. Это простая задача, позволяющая перезапустить весь процесс обнаружения диска.
Для этого запустите Диспетчер задач, щелкнув правой кнопкой мыши на панели задач и выбрав «Диспетчер задач». Перейдите к Проводник Виндоус, щелкните его правой кнопкой мыши и выберите Завершить задачу. Таким образом ваш проводник закроется.
Теперь перейдите на вкладку Файл, выберите Создать новую задачу. Откроется окно «Выполнить».
Введите следующую команду, выберите Создайте эту задачу с правами администратора и ударил Войти.
Мы перезапустим проводник Windows в качестве администратора.
После этого вы можете перейти к файлу и записать его. Надеюсь, это поможет.
3]Управление драйвером DVD / CD
Проверьте свой драйвер. Есть несколько причин, которые могут вызвать проблему: устаревший драйвер и поврежденный драйвер.
Чтобы исправить их оба, вам нужно запустить Диспетчер устройств либо Win + X> Диспетчер устройств или же Win + S> тип «Диспетчер устройств »> ОК.
Для устаревшего драйвера
У этой проблемы есть простое решение, просто обновите драйвер. Для этого разверните Приводы DVD / CD-ROM, щелкните правой кнопкой мыши записывающее устройство DVD и выберите Обновить драйвер.
Выбирать «Автоматический поиск обновленного программного обеспечения драйвера» если вы хотите, чтобы ваш компьютер выполнял поиск в Интернете или «Найдите на моем компьютере драйверы» если вы скачали обновление вручную.
Для поврежденного водителя
Чтобы решить эту проблему, мы переустановим драйвер. Для этого разверните Приводы DVD / CD-ROM, щелкните правой кнопкой мыши записывающее устройство DVD и выберите Удалите устройство. Нажмите Удалить чтобы подтвердить процесс.
Чтобы переустановить его, щелкните правой кнопкой мыши на Приводы DVD / CD-ROM, и выберите Сканирование на предмет изменений оборудования.
4]Используйте стороннее приложение
Если какое-либо из решений не сработало, вам следует искать стороннее приложение. Есть довольно много приложений, таких как Rufus, ImageBurn и т. Д.
В этой статье мы собираемся использовать Rufus для решения проблемы. Для этого скачать Руфус со своей официальной страницы. После установки приложения вам необходимо выбрать несколько драйверов.
Нажмите Выбирать а затем перейдите и выберите файл ISO. После настройки нажмите Начинать записать диск.
Источник
CD-ROM не работает в Windows 10 [решено]
Хотя традиционные CD и DVD-диски отстают от флэш-накопителей USB, многие пользователи все еще используют этот тип носителя. Но после обновления до Windows 10 некоторые из них сообщили о различных проблемах, связанных с их CD-ридерами.
Итак, я нашел несколько решений для этих проблем, и я надеюсь, что они будут полезны.
Как я могу исправить проблемы с дисководом компакт-дисков в Windows 10?
Некоторые люди говорят, что после того, как они обновили свои компьютеры до Windows 10, их приводы CD просто исчезли.
Эта проблема может быть вызвана некоторой программной компиляцией, которая связана с Windows 10, но если дисковод исчезнет через некоторое время использования Windows 10, проблема может быть связана с аппаратным обеспечением.
Во всяком случае, я подготовил решения для обоих случаев, поэтому проверьте их ниже.
Чтобы проверить, распознается ли ваш дисковод компакт-дисков в BIOS, выполните следующие действия:
Если вы не можете найти свой дисковод в разделе «Конфигурация устройства», возможно, ваша проблема связана с аппаратным обеспечением, поэтому вам следует обратиться в службу технической поддержки или рассмотреть вопрос о приобретении нового привода CD/DVD.
Но если ваш диск обнаружен BIOS, то проблема связана с программным обеспечением, поэтому проверьте некоторые из следующих решений.
Доступ к BIOS кажется слишком сложной задачей? Давайте поможем вам с помощью этого удивительного руководства!
Решение 2. Используйте Диспетчер устройств для решения проблемы
После того, как вы определили, что ваш дисковод присутствует в BIOS и проблема, вероятно, не связана с аппаратным обеспечением, но ваш дисковод по-прежнему не распознает диски или не отображается в проводнике, выполните несколько действий в Диспетчер устройств, и, возможно, вы решите проблему:
Windows не может автоматически найти и загрузить новые драйверы? Не волнуйтесь, у нас есть правильное решение для вас.
Знаете ли вы, что большинство пользователей Windows 10 имеют устаревшие драйверы? Будьте на шаг впереди, используя это руководство.
Теперь держите окно диспетчера устройств открытым и проверьте, появился ли значок CD/DVD-привода в проводнике. Если значок все еще отсутствует, в диспетчере устройств есть еще несколько вещей, которые вы можете попробовать, чтобы решить эту проблему.
Снова раскройте раздел DVD/CD-ROM и следуйте инструкциям, в зависимости от того, что показано:
Если вы хотите узнать, как очистить реестр, ознакомьтесь с этим полезным руководством и узнайте, как это легко сделать.
Решение 3. Сброс настроек BIOS
Сброс настроек BIOS может решить множество проблем, и, надеюсь, это также решит проблему с дисководом. Вот именно то, что вам нужно сделать, чтобы сбросить BIOS
Теперь ваши настройки BIOS будут сброшены к значениям по умолчанию, и вы можете попытаться снова запустить диск и посмотреть, есть ли какие-либо улучшения.
Windows пропускает BIOS? Не волнуйтесь, мы подготовили подробное руководство, которое поможет вам справиться с этой проблемой.
Решение 4. Сбросьте питание компьютера
При некоторых условиях дисковод может потерять связь с Windows даже после перезагрузки компьютера.
Эта проблема часто вызывает проблемы с дисководом, и решение состоит в том, чтобы сбросить питание компьютера. Вот именно то, что вам нужно сделать для сброса питания компьютера:
Поскольку речь идет о питании, вы можете снова выключить компьютер и проверить, все ли кабели вашего привода CD/DVD подключены к материнской плате.
Но, если вы не уверены, как это сделать, спросите кого-нибудь, кто это делает, или просто попросите службу помощи.
Исправить проблемы с CD Burning Software
Помимо «обычных» проблем с приводом компакт-дисков, некоторые пользователи также сообщают, что они могут запускать компакт-диски, но не могут записать их с помощью определенного программного обеспечения для записи.
Вероятно, лучшим решением для этого является очистка верхнего и нижнего файлов реестра в редакторе реестра. Вы можете найти подробное объяснение о том, как очистить верхний и нижний файлы реестра в нашей статье о проблемах с CD-ROM в Windows 10.
Кроме того, вы можете рассмотреть возможность использования встроенного в Windows 10 инструмента записи, поскольку он очень прост в использовании, и вы можете перемещать файлы на компакт-диск так же, как вы переносите их на USB-накопитель.
Нужны альтернативы? Вот пять инструментов для записи, доступных прямо сейчас!
Вот и все, я надеюсь, что по крайней мере одно из этих решений помогло вам решить проблемы с компакт-дисками в Windows 10. Если у вас есть какие-либо комментарии, вопросы или предложения, просто обратитесь к разделу комментариев ниже.
Примечание. Довольно часто эти проблемы вызваны самим оборудованием, поэтому мы можем порекомендовать вам попробовать взглянуть на этот список внешних компакт-дисков, которые могут решить вашу проблему.
Но если вам не нравится эта идея, и вы настаиваете на том, чтобы иметь внутреннюю, проверьте этот выбор, а также.
Источник
Fix A Disc Burner not found Ошибка при записи образа
Обновление: Перестаньте получать сообщения об ошибках и замедляйте работу своей системы с помощью нашего инструмента оптимизации. Получите это сейчас на эту ссылку
Некоторые пользователи Windows видят ошибку «Устройство записи дисков не найдено» при попытке записать образ на жесткий диск с помощью собственного клиента Image Burner (isoburn.exe).
После изучения этой конкретной проблемы выясняется, что есть несколько потенциальных виновников, которые могут вызывать эту конкретную проблему:
Используйте средство устранения неполадок оборудования и устройств
Мы рекомендуем вам запустить средство устранения неполадок оборудования и периферийных устройств, чтобы выявить проблему.
Выполните следующие действия по устранению неполадок:
Убедитесь, что диск доступен для записи
Прежде чем пробовать какие-либо другие исправления, рекомендуется начать устранение неполадок с определения того, есть ли у записывающего устройства CD или DVD возможности записи. Обратите внимание, что если вы запись CD или DVD со стандартным ROM-приводом ни одно из следующих возможных исправлений не сработает.
Чтобы узнать, может ли ваш текущий оптический привод записывать компакт-диски и DVD, просто откройте проводник, перейдите на этот компьютер и посмотрите на название предполагаемого DVD-привода в правой части экрана.
Если в названии оптического дисковода присутствует сокращение RW (чтение-запись), он должен иметь возможность записи на жесткие диски с помощью встроенной утилиты записи (isoburn.exe).
Обновите настройки редактора реестра
Мы рекомендуем вам использовать Windows Media Player для записи изображений. Пожалуйста, следуйте инструкциям ниже:
Заметка. При необходимости нажмите кнопку «Очистить список», чтобы удалить все элементы из предыдущего списка записей.
CCNA, веб-разработчик, ПК для устранения неполадок
Я компьютерный энтузиаст и практикующий ИТ-специалист. У меня за плечами многолетний опыт работы в области компьютерного программирования, устранения неисправностей и ремонта оборудования. Я специализируюсь на веб-разработке и дизайне баз данных. У меня также есть сертификат CCNA для проектирования сетей и устранения неполадок.
Источник
Кнопка Запись на компакт-диск не работает.
Запись на компакт-диск не работает.
Приветствую на страницах блога решения проблем с Windows, и сегодня попробуем решить проблему, из-за которой не получается записать что-нибудь на DVD диск. Да, те канули в лету — это можно заявлять уже уверенно — но носители и привода будут жить ещё, видимо, долго. И вот один из пользователей обратился с характерной проблемой. При привычной уже попытке перенести пару очередных фильмов на компакт-диск с помощью встроенной в Windows 10 функции записи, дисковод не открылся. А сама интерактивная кнопка в Проводнике оказалась неактивна:
Да, кнопка Запись на компакт-диск не работает, и что тому послужило причиной уже не вспомнить. А причин может быть сразу несколько. От потёртой поверхности самой болванки до проблем с состоянием записываемого на неё файла. Но капризная система может отреагировать на проблему своеобразно — просто отключить дисковод для записи.
Кнопка Запись на компакт-диск не работает: исправляем.
Будут свидетельствовать о том, что Windows на что-то среагировала, предотвратив работу дисковода.
Для применения изменений перезайдите в собственную учётную запись Выходом без перезагрузки компьютера. Не забудьте закрыть все документы, страницы браузера и программы.
Проверьте. Должно заработать. Тем, кто является обладателем Windows 10 Pro и выше, есть смысл проверить настройки редактора групповой политики. В строке поиска набираем
Конфигурация пользователя > Административные шаблоны > Компоненты Windows > Проводник
состояние политики Удалить возможности записи компакт-дисков. Она должна быть в конечном итоге в «положении» Не задано:
правильное значение политики
Сменить его значение можно дважды щёлкнув по параметру и выбрав нужное. Обновите политики из консоли cmd от имени администратора командой
Или, как и в предыдущем абзаце, перезаходом в собственную учётную запись.
Источник
[FIX] «Запись диска не найдена» при записи изображения
Некоторые пользователи Windows видят ошибку «Дисковод не найден» при попытке записать образ на диск с помощью собственного клиента Image Burner (isoburn.exe).
После изучения этой конкретной проблемы выясняется, что есть несколько различных потенциальных виновников, которые могут в конечном итоге вызвать эту конкретную проблему:
Убедитесь, что диск имеет возможность записи
Прежде чем вы попробуете какие-либо другие исправления, вы должны начать попытки устранения неполадок, определив, есть ли у ваших записывающих устройств CD или DVD возможности записи. Имейте в виду, что если вы пытаетесь записать CD или DVD с обычным приводом только для ПЗУ, ни одно из возможных исправлений, приведенных ниже, не сработает.
Чтобы выяснить, способен ли ваш текущий оптический дисковод записывать компакт-диски и DVD-диски, просто откройте проводник, перейдите к этому компьютеру и посмотрите на название предполагаемого DVD-дисковода в правой части экрана.
Если имя оптического привода содержит аббревиатуру RW (чтение-запись), он должен быть способен записывать диски с помощью собственной утилиты записи (isoburn.exe).

Если только что проведенные вами исследования показали, что вы действительно используете DVD-привод с возможностями записи, перейдите к следующему потенциальному исправлению ниже.
Запуск средства устранения неполадок оборудования и устройств (только для Windows 10)
Оказывается, вы можете ожидать появления этой проблемы из-за сбоя, который влияет на Windows 10. Как сообщают некоторые затронутые пользователи, ваша ОС может «забыть», что оптический привод имеет возможности записи после того, как вы вернете его из режима гибернации.
В этом случае вы можете перезагрузить компьютер, чтобы устранить проблему, или запустить средство устранения неполадок с оборудованием и устройством и применить рекомендованное исправление, чтобы устранить несоответствие, заставляющее вашу систему полагать, что у вашего оптического блока нет возможности записи.
Чтобы запустить средство устранения неполадок оборудования и устройств, следуйте приведенным ниже инструкциям, чтобы запустить утилиту на вкладке «Устранение неполадок»:
Если вы все еще видите ту же ошибку «Дисковод не найден», перейдите к следующему потенциальному исправлению ниже.
Перезапуск Explorer.exe
Если указанное выше исправление не сработало, и вы ранее подтвердили, что на оптическом устройстве есть возможности записи, следующим шагом должно быть закрытие каждого экземпляра проводника Windows (File Explorer), а затем повторное открытие его из командной строки с повышенными привилегиями и запуск собственного Writer (Burn Disk Image) через контекстное меню.
Эта операция была подтверждена для работы некоторыми уязвимыми пользователями, которые ранее сталкивались с ошибкой «Устройство для записи дисков не найдено».
Вот краткое руководство о том, как перезапустить Explorer.exe в попытке исправить ошибку с помощью собственного приложения для записи дисков:
Если та же проблема все еще возникает, даже после того, как вы попробовали это исправление, перейдите к следующему способу ниже.
Переустановка драйвера видеорегистратора
Как выясняется, эта проблема также может быть основной причиной какого-либо несоответствия с драйвером устройства записи DVD. Если этот сценарий применим, вы сможете исправить проблему, удалив текущий драйвер, который используется через диспетчер устройств, чтобы заставить Windows переустанавливать общий эквивалент при следующем запуске системы.
Если вам нужны пошаговые инструкции, следуйте приведенным ниже инструкциям, чтобы узнать, как заставить компьютер Windows переустановить драйвер устройства записи DVD:
Примечание. Эти шаги универсальны и должны работать в Windows 7, Windows 8.1 и Windows 10.
Если та же самая ошибка «Disk Burner Not Found» все еще происходит, перейдите к следующему потенциальному исправлению ниже.
Использование стороннего аналога
Помните, что вы не можете использовать isoburn.exe для записи образа диска (ISO) на USB-накопитель. При сборке встроенной утилиты механизм записи будет ожидать дисков, а не флэш-накопитель USB. Поэтому, даже если вы планируете «записать» iso в цифровом виде на флэш-накопитель, встроенная утилита не позволит вам сделать это.
Если этот сценарий применим, единственный вариант, который позволит вам записать файл на флэш-диск, — это использовать сторонний аналог, такой как Руфус, ImageBurn, или похожие.
Если вам нужны инструкции для этого, мы создали пошаговое руководство, которое покажет вам, как «записать» файлы ISO (или другие типы изображений) на флэш-накопитель с помощью Rufus:
Источник
Если у вас возникли проблемы при записи некоторых файлов на CD / DVD в ОС Windows 10, этот пост может вам помочь. Возможно, вы получаете сообщение об ошибке При записи этого диска возникла проблема. Это может произойти по разным причинам, например, устаревшие драйверы CD / DVD, функции записи CD / DVD отключены и т. Д. Вы можете попробовать несколько простых исправлений для решения такой проблемы, описанной в этом посте.
При записи этого диска возникла проблема
Вот исправления:
- Проверьте, может ли ваш CD / DVD читать или записывать данные
- Убедитесь, что сеанс первого копирования еще не завершен
- Уменьшите скорость записи диска
- Обновите приводы DVD / CD-ROM с помощью диспетчера устройств
- Использование редактора групповой политики или редактора реестра
- Попробуйте другое устройство для записи дисков.
1]Проверьте, может ли ваш CD / DVD читать или записывать данные.
Этот основной шаг также может помочь вам решить эту проблему. Если ваш диск уже заполнен, вы также можете столкнуться с проблемой, что вы не можете добавить данные на этот диск. Если диск можно перезаписывать и на нем больше места, попробуйте добавить больше данных. Или же очистите существующие данные, если диск заполнен, а затем попробуйте записать диск. Вы можете получить доступ к свойствам CD / DVD, который вы пытаетесь записать, или воспользоваться помощью записывающего устройства CD / DVD, которое вы используете, чтобы проверить доступное пространство или другие вещи.
В другом случае, если диск поврежден, его нельзя использовать для добавления данных или доступа к ним. Вы можете просто проверить, можете ли вы получить доступ к содержимому, имеющемуся на диске. В противном случае диск не читается и бесполезен.
2]Убедитесь, что сеанс первого копирования еще не завершен.
Это наиболее вероятная причина того, что когда вы пытаетесь записать какой-либо диск, вы получаете сообщение об ошибке, что вы не можете записать этот конкретный диск. Возможно, у вас есть файлы, ожидающие записи на диск. В таком случае вы должны сначала завершить сеанс первого копирования, а затем попытаться добавить больше данных для записи того же диска (если поддерживается).
3]Уменьшите скорость записи диска.
Возможно, вы не можете записать диск, потому что скорость записи по умолчанию слишком высокая или выше для этого конкретного диска. В таком случае попробуйте снизить скорость записи с помощью инструмента, который вы используете для записи дисков. Найдите параметр скорости записи, доступный в инструменте, и уменьшите скорость. Это может сработать. Уменьшение скорости записи определенно замедлит процесс записи диска, но процесс записи завершится успешно.
4]Обновите приводы DVD / CD-ROM с помощью диспетчера устройств.
Устаревшие драйверы для привода CD / DVD также могут вызвать проблему, связанную с невозможностью записать вставленный диск. В таком случае вам следует обновить драйверы DVD / CD-ROM с помощью диспетчера устройств. Шаги следующие:
- Открыть диспетчер устройств
- Разверните меню дисководов DVD / CD-ROM
- Щелкните правой кнопкой мыши свой привод CD / DVD.
- Выбирать Обновите драйверы.
Откроется отдельное окно. Вы увидите два варианта: Автоматический поиск драйверов и Найдите на моем компьютере драйверы.
Используя первый вариант, Windows автоматически найдет лучшие драйверы и установит их автоматически. А, используя второй вариант, вы можете выбрать драйверы по вашему выбору (если они есть) и установить их.
Используйте любой вариант и обновите свой CD / DVD привод. Это должно решить проблему.
5]Использование редактора групповой политики или редактора реестра
Возможно, вам не удастся записать диск из-за того, что системные настройки отключены или полностью отключены. В таком случае пользователи видят, что опция записи на диск неактивна, что делает просто невозможным записать какой-либо диск или создать или изменить любой перезаписываемый CD / DVD-диск. Если это так, то вы можете легко решить эту проблему с помощью редактора реестра или редактора групповой политики. Возможно, вам потребуется связаться с вашим системным администратором.
6]Попробуйте другой рекордер дисков
Возможно, ваш диск в порядке, но у используемого вами инструмента есть некоторые проблемы, из-за которых вы не можете записать диск. В этом случае вы можете попробовать другой инструмент для записи дисков и посмотреть, поможет ли он. Существует множество бесплатных инструментов для записи дисков, таких как ImgBurn, BurnAware и т. Д., Которые можно использовать для записи дисков.
Надеюсь, эти исправления будут полезны.
streamliner › Блог › Windows 7 просит драйвер оптического привода
По роду деятельности связан с компьютерной техникой, программным обеспечением и операционными системами. Недавно столкнулся с любопытной проблемой и решил поделиться с Вами своим опытом именно здесь, т.к. на тематических форумах слишком много страниц, среди которых непросто найти и систематизировать адекватные варианты решения.
При установке на старый ПК лицензионной операционной системы Windows 7 Home Premium с нового оригинального диска Винда зачем-то потребовала дрова CD/DVD привода!
Изучил множество форумов. Проблема оказалась достаточно распространена, но не вполне однозначна.
Что пробовал и не помогло:
1. При попытках установки с данного диска на другие пк драйвер не просит — вывод: проблема не в диске
2. Установка BIOS SATA -> AHCI Mode (или native mode) — не помогла
3. Замена оптического привода на данном ПК (пробовал разные штук 5) — не помогла
4. Подключение привода на другой шлейф, смена master/slave — не помогли
1. Перезапись образа диска на DVD+R на минимальной скорости, проверка контрольной суммы.
Не мой случай, т.к. мой диск — новый лицензионный DVD-ROM, записанный на заводе.
2. Установка с флешки/порта USB 2.0 — (не пробовал, не было пустой) но, судя по отзывам, помогает.
ВНИМАНИЕ! Ни в коем случае не используйте порты USB 3.0, это гарантия появления окна-попрошайки дров!
3. Лично мне помог переходник IDE/SATA -> USB 2.0, через который я благополучно подключил тот же IDE привод, и вставил в него тот-же диск. В итоге никаких требований драйвера и успешная установка системы!
Всем лицензионного ПО, поменьше лишних хлопот и побольше поводов для хорошего настроения!
Источник
«Обнаружена проблема при записи оптического диска». Как реанимировать DVD-RW привод в ноутбуке?
Ошибка, за которую не нужно платить
Ingredients
Directions
CD-диски постепенно отживают своё, оставляя за собой шлейф IDE и шлейф, безусловно, богатой истории. Еще немного и физические копии игр или музыки станут интересны только коллекционерам — весь контент перекочевал в эти ваши интернеты. Но если тебе по-прежнему необходимо записывать диски для своей старой магнитолы в машине, то ты наверняка сталкивался с ошибкой «Обнаружена проблема при записи оптического диска» . Благодаря нашим советам ты решишь эту проблему не за 2 часа, а за 1 час 50 минут.
0. Меняем привод
Самый радикальный способ решить проблему — купить новый привод. Для этого, естественно, нужно убедиться, что старый пришел в негодность. Работающий привод всегда слышно, шпиндель раскручивает диск с умеренным, но хорошо слышимым шумом. Так как устройство электромеханическое, то со временем у многих изнашиваются подшипники двигателя или сбивается калибровка лазера . Подобрать новый привод можно в компании Zeto — у них огромный выбор приводом для самых разнообразных моделей ноутбуков.
Кстати, в каталоге оперативной памяти по адресу https://zeto.ua/category/operativnaya-pamyat.html мы тоже подобрали себе нужную планку, т.к. старая приказала долго жить.
Конкретно нужен был модуль с тактовой частотой 1333 МГц DDR3 (благо на сайте есть поиск по частоте и типу памяти) для ноутбука Sony Vaio (sve1513e1rw). И мы нашли отличный вариант по умеренной цене: Toshiba Tecra Z50-A всего за 99 Грн (
1. Проверяем шлейф
Здесь придётся немного повозиться с разборкой ноутбука. Но большинство производителей, к счастью, крепит привод на единственном винте, что весьма облегчает его демонтаж. Некоторые даже специально подписывают его. Но чтобы достать шлейф вам всё равно придётся снять всю заднюю крышку.
После того, как вы вытащите привод, визуально проверьте шлейф на излом, а так же почистите сам интерфейс от грязи и пыли
2. Чистим лазер
Первым делом необходимо убедиться, что головка лазера кристально чистая. Пыль или другие мелкие артефакты могут послужить причиной постоянных сбоев при записи. Почистить головку очень просто — обычной ватной палочкой. Лучше не наносить никакие чистящие средства, тупфер должен быть сухим . Для редакционного ноутбука именно очистка помогла избавиться от проблем с записью CD-RW-болванки
3. Перезагружаемся
Как бы банально не звучал этот совет — многие им пренебрегают, поминая привод и производителей эпитетами, каких свет не видывал. Как минимум, это перезапустит его драйвер, что уже неплохо. Единственное — дождись полной загрузки ПК перед записью . Кстати, проверить корректную работу драйвера можно через «Диспетчер устройств»
4. Устанавливаем ПО для записи
Не секрет, что стандартная программа для записи в Windows, мягко говоря работает не очень стабильно. Поэтому лучшим вариантом будет использование стороннего ПО для записи. Особо ностальгирующие могут, конечно, установить Nero, но мы рекомендуем что-нибудь попроще. Например, бесплатную утилиту BurnAware Free (версию 13.3 можно скачать с нашего Яндекс.Диска)
В настройках можно принудительно выставить самую низкую скорость записи и активировать функцию защиты буфера
У нас был конкретный пример, когда BurnAware записал
300 мбайт данных на очень сильно поцарапанный диск, тогда как стандартная программа Windows пасовала на первой минуте прожига
6. Альтернативный вариант
Если уж очень нужно часто записывать болванки, то твой выход — купить внешний привод, благо на рынке их навалом, да и цены в электронных дискаунтерах или интенет-магазинах вовсе не кусаются. Вот, к примеру DEXP BlackBurn можно купить всего за
1900 рублей . Подключается к USB-порту ноутбука и записывает все диски, кроме DVD-RAM (а они тебе нужны?)
Источник
Windows 7 обнаружена проблема при записи оптического диска
Общие обсуждения
Все ответы
Фишка в том, что по умолчанию берется минимальная скорость записи дисков — примерно 4х. Сделано это для минимизации риска повреждения дисков при записи. По остальному сейчас потестирую и отпишу, что да как.
Все вышесказанное является моим личным мнением, не имеющим отношения к корпорации Майкрософт.
Доклады на Techdays: http://www.techdays.ru/speaker/Vinokurov_YUrij.html
Вобщем я столкнулся с такой бедой, что во время записи дисков мне не понятны 2 причины:
— это время записидис
— количество мб на дисках
непонятно.
1) чем вы пользуетесь?
2) какие режимы записи (форматы дисков)? (mastered или Live File System)
(нужно четко определять тип дисков — CD или DVD! иначе вообще не разобраться будет. )
Фишка в том, что по умолчанию берется минимальная скорость записи дисков — примерно 4х.
странно, мягко говоря. от типа привода сильно всё завит !
(на одном (довольно старом) приводе у меня был «стандарт» — 4х для DVD и 8х для CD (болванки самые лучшие, TY). Попортил кучу болванок, прежде чем понял, что для нового привода (Asus) нужно 8х для DVD и 16х для CD — минимум! Думаю, что для большинства новых приводов параметры будут теми же. хотя ещё с болванками нужно разбираться.
А записывать на минимальной скорости, думая что будет качественнее. это было актуально лет 10 назад!)
По поводу дисков, записывал только DVD не CD, привод LG (HL-DT-ST DVDRAM GH20NS10 ATA) Завершение сеанса делал.
Но уже до завершения сеанса после первого уже филма места на диспе не хватало.
У меня, кстати, очень похожая проблема.
ОС Windows 7 Максимальная х32, привод NEC ND-3240A.
Записываю на свежекупленный DVD-R (Verbatim) два фильма. Записываются нормально, но посмотреть не получается — диск стопорится на одном месте, и выводится ошибка чтения.
С DVD-RW всё ещё интереснее. Форматирую диск, записанный ранее под XP, в Win 7. Выводится, что диск пуст. Запускаю Nero DiscInfo. Там написано — «доступное пространство — 1300 Mb», как будто диск не отформатировался, хотя, как подсказывает Проводник (и Far), на диске на самом деле ничего нет.
Пробовал записывать/стирать самыми разными программами — без изменений.
Привод в Win XP записывает отлично, друзьям резак относил — проблем нет. Только с Win 7 такое происходит.
И ещё: на завершение сеанса не нажимал.
Установил на ноутбук Windows 7 Ultimate и начались проблемы с DVD- приводом:
1) NERO вообще не записывает CD-диски; проигрыватель Windows записывает диск, но сообщает об ошибке записи, и в дальнейшем не распознаёт диск. При этом диск воспроизводится на CD- проигрывателе и другом ПК.
2) Что касается DVD — дисков, то: DVD + вовсе не пишутся, а DVD –RW записываются но не воспроизводятся, хотя привод заявлен как +_. Воспроизводится только на DVD – проигрывателях.
Проблем нет только с DVD –R
P.S. Такая проблема с небольшими отличиями на двух ноутбуках. На HP ProBook 4515 s
и Asus F3T. На Asusе вообще система временами не видит привод.Приходится перезагружаться.
В Microsoft отправляют в HP, а HP в Microsoft.
А в Asus сослались на то, что F3T старая несовместимая с Windows 7 Ultimate модель.
Win 7 CD/DVD-RW не открывает, долго вращает, не определяет и т.д. пробуйте вот это.
Заходим в управление-диспетчер устройств-IDE ATA/ATAPI контроллеры
находим в выпавшей ветке ATA Channel, который отвечает за привод, заходим в его свойства-дополнительные параметры и убираем галочку «Задействовать DMA», радуемся.
У меня Windows 7 Максимальная 64-bit.
Привод MASHITA DVD-RAM UJ892 ATA Device. DVD диски читает, но не пишет. Проверял на болванках DVD-R Verbatim. Вот часть
лог-файла неудачной записи:
21:06:03 #21 Text 0 File ThreadedTransfer.cpp, Line 269
Pipe memory size 83836800
21:06:23 #22 SPTI -1119 File SCSIPassThrough.cpp, Line 179
CdRom0: SCSIStatus(x02) WinError(0) NeroError(-1119)
Sense Key: 0x04 (KEY_HARDWARE_ERROR)
Sense Code: 0x09
Sense Qual: 0x04
CDB Data: 0x2A 00 00 00 00 00 00 00 20 00 00 00
Sense Area: 0x71 00 04 00 00 00 00 0A 00 00 70 91 09 04
Buffer x190a0040: Len x10000
0x00 00 00 00 00 00 00 00 00 00 00 00 00 00 00 00
0x00 00 00 00 00 00 00 00 00 00 00 00 00 00 00 00
0x00 00 00 00 00 00 00 00 00 00 00 00 00 00 00 00
21:06:23 #23 CDR -1119 File Writer.cpp, Line 303
Track following error
D: MATSHITA DVD-RAM UJ892
21:06:23 #24 Phase 133 File dlgbrnst.cpp, Line 1762
Writing short lead-out
21:06:23 #25 SPTI -1106 File SCSIPassThrough.cpp, Line 179
CdRom0: SCSIStatus(x02) WinError(0) NeroError(-1106)
Sense Key: 0x03 (KEY_MEDIUM_ERROR)
Sense Code: 0x73
Sense Qual: 0x03
CDB Data: 0x5B 01 02 00 00 03 00 00 00 00 00 00
Sense Area: 0x70 00 03 00 00 00 00 0A 00 00 70 91 73 03
21:06:23 #26 Text 0 File DVDR.cpp, Line 3783
EndDAO: Last written address was -1 (FFFFFFFFh)Close Session/Border, function 2, track: 3, finalize disc: YES, ret: -1106
21:06:23 #27 CDR -1106 File WriterStatus.cpp, Line 162
Power calibration error
D: MATSHITA DVD-RAM UJ892
21:06:23 #28 TRANSFER -24 File WriterStatus.cpp, Line 162
Could not perform end of Disc-at-once
21:06:23 #29 Phase 38 File dlgbrnst.cpp, Line 1762
Burn process failed at 8x (11 080 Кб/с)
21:06:23 #30 Text 0 File SCSIPTICommands.cpp, Line 261
SPTIDismountVolume — completed successfully for FSCTL_DISMOUNT_VOLUME
21:06:27 #31 Text 0 File Cdrdrv.cpp, Line 11185
DriveLocker: UnLockVolume completed
21:06:27 #32 Text 0 File SCSIPTICommands.cpp, Line 424
UnLockMCN — completed sucessfully for IOCTL_STORAGE_MCN_CONTROL
Жирным текстом выделены ошибки из-за которых запись на DVD-болванку не производится.
Пытался писать разными программами — и Nero и средствами Windows. Запись начинается, привод подергается немного и выскакивает сообщение о том, что операция завершилась неудачей.
Подскажите, пожалуйста, в чем проблема и как её лечить?
Источник
Если у вас возникли проблемы при записи некоторых файлов на CD / DVD в ОС Windows 10, этот пост может вам помочь. Возможно, вы получаете сообщение об ошибке При записи этого диска возникла проблема. Это может произойти по разным причинам, например, устаревшие драйверы CD / DVD, функции записи CD / DVD отключены и т. Д. Вы можете попробовать несколько простых исправлений для решения такой проблемы, описанной в этом посте.
При записи этого диска возникла проблема
Вот исправления:
- Проверьте, может ли ваш CD / DVD читать или записывать данные
- Убедитесь, что сеанс первого копирования еще не завершен
- Уменьшите скорость записи диска
- Обновите приводы DVD / CD-ROM с помощью диспетчера устройств
- Использование редактора групповой политики или редактора реестра
- Попробуйте другое устройство для записи дисков.
1]Проверьте, может ли ваш CD / DVD читать или записывать данные.
Этот основной шаг также может помочь вам решить эту проблему. Если ваш диск уже заполнен, вы также можете столкнуться с проблемой, что вы не можете добавить данные на этот диск. Если диск можно перезаписывать и на нем больше места, попробуйте добавить больше данных. Или же очистите существующие данные, если диск заполнен, а затем попробуйте записать диск. Вы можете получить доступ к свойствам CD / DVD, который вы пытаетесь записать, или воспользоваться помощью записывающего устройства CD / DVD, которое вы используете, чтобы проверить доступное пространство или другие вещи.
В другом случае, если диск поврежден, его нельзя использовать для добавления данных или доступа к ним. Вы можете просто проверить, можете ли вы получить доступ к содержимому, имеющемуся на диске. В противном случае диск не читается и бесполезен.
2]Убедитесь, что сеанс первого копирования еще не завершен.
Это наиболее вероятная причина того, что когда вы пытаетесь записать какой-либо диск, вы получаете сообщение об ошибке, что вы не можете записать этот конкретный диск. Возможно, у вас есть файлы, ожидающие записи на диск. В таком случае вы должны сначала завершить сеанс первого копирования, а затем попытаться добавить больше данных для записи того же диска (если поддерживается).
3]Уменьшите скорость записи диска.
Возможно, вы не можете записать диск, потому что скорость записи по умолчанию слишком высокая или выше для этого конкретного диска. В таком случае попробуйте снизить скорость записи с помощью инструмента, который вы используете для записи дисков. Найдите параметр скорости записи, доступный в инструменте, и уменьшите скорость. Это может сработать. Уменьшение скорости записи определенно замедлит процесс записи диска, но процесс записи завершится успешно.
4]Обновите приводы DVD / CD-ROM с помощью диспетчера устройств.
Устаревшие драйверы для привода CD / DVD также могут вызвать проблему, связанную с невозможностью записать вставленный диск. В таком случае вам следует обновить драйверы DVD / CD-ROM с помощью диспетчера устройств. Шаги следующие:
- Открыть диспетчер устройств
- Разверните меню дисководов DVD / CD-ROM
- Щелкните правой кнопкой мыши свой привод CD / DVD.
- Выбирать Обновите драйверы.
Откроется отдельное окно. Вы увидите два варианта: Автоматический поиск драйверов и Найдите на моем компьютере драйверы.
Используя первый вариант, Windows автоматически найдет лучшие драйверы и установит их автоматически. А, используя второй вариант, вы можете выбрать драйверы по вашему выбору (если они есть) и установить их.
Используйте любой вариант и обновите свой CD / DVD привод. Это должно решить проблему.
5]Использование редактора групповой политики или редактора реестра
Возможно, вам не удастся записать диск из-за того, что системные настройки отключены или полностью отключены. В таком случае пользователи видят, что опция записи на диск неактивна, что делает просто невозможным записать какой-либо диск или создать или изменить любой перезаписываемый CD / DVD-диск. Если это так, то вы можете легко решить эту проблему с помощью редактора реестра или редактора групповой политики. Возможно, вам потребуется связаться с вашим системным администратором.
6]Попробуйте другой рекордер дисков
Возможно, ваш диск в порядке, но у используемого вами инструмента есть некоторые проблемы, из-за которых вы не можете записать диск. В этом случае вы можете попробовать другой инструмент для записи дисков и посмотреть, поможет ли он. Существует множество бесплатных инструментов для записи дисков, таких как ImgBurn, BurnAware и т. Д., Которые можно использовать для записи дисков.
Надеюсь, эти исправления будут полезны.
Автоматический перевод этой страницы выполнен Microsoft Translator
Если вам не удается записать музыку или данные на пустые компакт- или DVD-диски, выполните следующие действия для устранения
проблемы.
В случае компьютеров для бизнеса ограничения системы безопасности могут препятствовать использованию оптического дисковода в любых целях, кроме как чтения
дисков. За дополнительными сведениями обратитесь в ИТ-службу вашей компании или локальную ИТ-службу.
Прим.:
Инструкции в данном документе рассчитаны на то, что CD- или DVD-привод распознается Windows и может считывать данные с дисков.
Если программное обеспечение для записи дисков выводит сообщение Отсутствует записывающее устройство (или подобное) или если приводу не удается воспроизвести компакт- и DVD-диски, то в данном документе вы не найдете решений этих проблем. Вместо этого см. документ ПК HP — Привод CD/DVD не распознается (Windows 10).
Использование диска другого типа
Если вашему компьютеру не удается выполнить запись дисков, попробуйте использовать диски другого типа. Тип диска, используемого
для записи, должен быть совместим с типом привода, установленного в компьютер. Например, невозможно записывать диск DVD-R
в приводе, который не поддерживает технологию DVD-R.
В целях проверки попробуйте использовать диски формата CD-R (компакт-диск для однократной записи) разных производителей. Компакт-диски
формата CD-R поддерживаются всеми записывающими приводами.
Для чего следует использовать диск другого типа? Существует множество различных марок и типов записываемых дисков с индивидуальными
параметрами записи — на некоторые диски данные записываются лучше. Ваш дисковод может выполнять настройку параметров лазера
и вращения диска, чтобы соответствовать параметрам диска. Однако для некоторых носителей соответствия может быть не найдено.
Если не осуществляется запись на диски других типов, уменьшите скорость записи.
Уменьшение скорости записи на диск
Если ваш компьютер не записывает диски, попробуйте записать диск на меньшей скорости.
Уменьшите скорость записи в программе записи дисков. В случае уменьшения скорости записи для ее выполнения требуется больше
времени, однако возрастает вероятность того, что процедура записи будет завершена успешно и диск будет надежно воспроизводиться
на других устройствах.
Удалите привод CD/DVD в диспетчере устройств
Если ваш компьютер не записывает диски, попробуйте удалить привод CD/DVD. Для удаления значка дисковода из Диспетчера устройств
выполните следующие действия:
-
В ОС Windows выполните поиск и откройте Диспетчер устройств.
-
Дважды щелкните по пункту Приводы DVD/CD-ROM, чтобы развернуть категорию.
-
Щелкните правой кнопкой мыши название диска и выберите команду Удалить.
В открывшемся информационном окне нажмите кнопку OK. Название привода должно быть удалено из списка (а также должна быть удалена категория «Приводы DVD/CD-ROM», если имеется
только один привод). Не перезапускайте компьютер и не обновляйте список компонентов оборудования. -
Закройте Диспетчер устройств.
Прим.:
Перед попыткой записи следующего диска выполните очистку фильтров реестра.
Сброс фильтров реестра
Если ваш компьютер не записывает диски, попробуйте сбросить фильтры реестра. Чтобы сбросить верхние и нижние фильтры реестра,
выполните следующие действия.
-
Удалите все программы для записи компакт- и DVD-дисков (например, Cyberlink Power2Go) через окно «Программы и функции» в Панели
управления. Дополнительные сведения см. в документе ПК HP — Удаление программного обеспечения (Windows 10, 8).Прим.:
Прежде чем удалять ПО для записи, убедитесь в том, что вы сможете его восстановить. Чтобы найти программное обеспечение после
его удаления, используйте HP Recovery Manager, если ПО для записи дисков было предоставлено HP, или установочные файлы, если
ПО для записи дисков было предоставлено другой компанией. -
Отключите все ненужные внешние устройства Plug and Play, в особенности камеры.
-
В ОС Windows выполните поиск и откройте regedit.
При отображении запроса ввести пароль администратора или подтвердить действие укажите пароль или подтвердите действие.
-
В главном окне выберите Компьютер.
-
Выберите пункт меню , введите имя файла, которое будет легко запомнить, и нажмите Сохранить.
Резервная копия реестра сохраняется в папку «Документы». В случае проблем после выполнения данных действий дважды щелкните
по данному файлу для восстановления реестра. -
Нажмите значок с изображением стрелки рядом со следующими элементами в списке, чтобы развернуть их:
-
HKEY_LOCAL_MACHINE
-
SYSTEM
-
CurrentControlSet
-
Control
-
Class
-
-
Выберите 4D36E965-E325-11CE-BFC1-08002BE10318. Убедитесь, что вы выбрали именно это имя ключа.
-
Если значение LowerFilters указано в правой части окна редактора реестра, выберите значение LowerFilters и нажмите клавишу delete. Подтвердите удаление, нажав кнопку Да.
-
Если также указано значение UpperFilters, выберите UpperFilters в правой области окна и нажмите клавишу delete. Подтвердите удаление, нажав кнопку Да.
-
Удалите все прочие значения UpperFilters и LowerFilters в ключе 4D36E965-E325-11CE-BFC1-08002BE10318, если таковые имеются.
-
Закройте редактор реестра, перезапустите компьютер и дождитесь, когда ОС Windows завершит настройку необходимых драйверов нового оборудования.
-
По завершении удаления всего программного обеспечения для записи компакт-дисков/DVD-дисков перезапустите компьютер и переустановите
программы для записи. В зависимости от программного обеспечения вы можете переустановить его с сайта Microsoft, HP или производителя.-
Проверьте магазин Microsoft Store. Многие приложения, которые предустановлены на ваш компьютер, доступны для бесплатной загрузки
из магазина Microsoft Store. -
Перейдите на страницу Служба поддержки HP — Загрузки ПО и драйверов. Если отображается страница Давайте определим ваш продукт, чтобы начать работу, выберите тип компьютера, введите название модели компьютера, затем нажмите Отправить В списке доступных категорий программного обеспечения и драйверов найдите нужное программное обеспечение или драйвер, щелкните
название категории, затем щелкните Загрузить. -
Перейдите на сайт производителя программного обеспечения.
Для получения дополнительных сведений и поддержки см. документ ПК HP — Проблемы с приложениями в ОС Windows 10.
-
-
Повторите попытку записи диска. Если по-прежнему не удается выполнить запись на диск, читаемый на другом дисководе, используйте
утилиту восстановления системы Microsoft.
Проверка аппаратного обеспечения оптического дисковода на отказ
Механизм совмещения лазерных лучей и поддерживающее его оборудование должны обеспечивать высокую степень точности. В то же
время привод CD/DVD подвержен старению под действием вибрации, пыли, механического износа и прочих факторов. Если привод CD/DVD
по-прежнему не работает и после выполнения предыдущих шагов у вас есть подозрение о его неисправности, проверьте привод на
наличие отказа.
Выполнение восстановления системы для устранения проблемы в ОС Windows
Если проблема стала возникать недавно, выполните восстановление компьютера до состояния, предшествующего возникновению проблемы,
чтобы ее устранить.
Дополнительные сведения см. в документе ПК HP — Использование функции восстановления системы Microsoft.
Выполните сброс настроек системы Windows
Если устранить проблему не удается, восстановите исходную конфигурацию компьютера.
Microsoft предоставляет функцию восстановления исходного состояния компьютера посредством переустановки операционной системы.
Перед использованием этой функции создайте резервные копии всех важных файлов.
Дополнительные сведения см. в документе ПК HP – Восстановление исходного состояния компьютера.
Случается, что при записи DVD-дисков возникают ошибки. Обычно при этом болванка выбрасывается, однако есть способы некоторые ошибки исправить и записать-таки диск. Почти всегда такой диск нормально читается и проходит проверку на MD5-суммы. Ниже приведены несколько типичных ошибок и способы их устранения.
Сбой в процессе записи в начале или середине диска
Редко, но бывает так: в начале или середине диски запись обрывается и growisofs выдаёт сообщение
Executing ‘builtin_dd if=1.iso of=/dev/cdrom obs=32k seek=0’
/dev/cdrom: «Current Write Speed» is 16.4x1352KBps.
0/4393730048 ( 0.0%) @0x, remaining ??:?? RBU 100.0% UBU 0.0%
0/4393730048 ( 0.0%) @0x, remaining ??:?? RBU 100.0% UBU 0.0%
0/4393730048 ( 0.0%) @0x, remaining ??:?? RBU 100.0% UBU 0.0%
0/4393730048 ( 0.0%) @0x, remaining ??:?? RBU 100.0% UBU 0.0%
0/4393730048 ( 0.0%) @0x, remaining ??:?? RBU 100.0% UBU 0.0%
1671168/4393730048 ( 0.0%) @0.4x, remaining 1007:27 RBU 100.0% UBU 1.9%
:-[ WRITE@LBA=330h failed with SK=3h/ASC=0Ch/ACQ=00h]: Input/output error

/dev/cdrom: flushing cache
/dev/cdrom: closing track
:-[ CLOSE TRACK failed with SK=3h/ASC=0Ch/ACQ=00h]: Input/output error
/dev/cdrom: closing session
/dev/cdrom: reloading tray
Болванку выбрасывать не надо, а только запустить процесс ещё раз — диск будет продолжен с того места, где запись прервалась. После этого диск нормально читается и проходит проверку на MD5-суммы.
Ошибка закрытия сессии
Диск полностью записался, и начинается закрытие сессии — иногда здесь происходит ошибка:
2144544*2KB out @ average 9.9x1352KBps
/dev/cdrom: flushing cache
/dev/cdrom: closing track
/dev/cdrom: closing session
:-[ CLOSE SESSION failed with SK=5h/ASC=72h/ACQ=03h]: Input/output error
Обидно: диск-то записался, но читаться он не будет, так как не закрыта сессия.
Для этого есть фирменная «затычка» от авторов dvd+rw-tools: небольшая программа close, и нужен её исходник. Его нужно скачать отсюда, установить/скачать исходные коды dvd+rw-tools и скопировать close.cpp в каталог с исходниками dvd+rw-tools. После этого в каталоге с исходниками компилируем close.cpp командой:
g++ -o close close.cpp
Всё, даём ей права на исполнение, вставляем в привод диск с неудачно закрытой сессией и пишем:
close /dev/hda
Если /dev/hda ваш пишущий DVD-привод, конечно. После этого диск будет закрыт, его можно прочесть и он проходит проверку MD5-сумм.
Как сообщают комментаторы, так же для закрытия сессии можно использовать команду
dvd+rw-format -lead-out /dev/scdN
Должно работать и для обычных DVD-R дисков.
Ошибка при проверке и чтении только что записанного диска
Диск полностью записался, сессия закрылась, и бывает так, что сразу же считать его не удаётся:
dd if=/dev/cdrom bs=2048 count=2261481 | md5sum
c99a74c555371a433d121f551d6c6398 —
1+0 записей считано
1+0 записей написано
скопировано 2048 байт (2,0 kB), 1,51564 секунд, 1,4 kB/s
Для того, чтобы это обойти, нужно всего лишь вынуть и вставить диск.