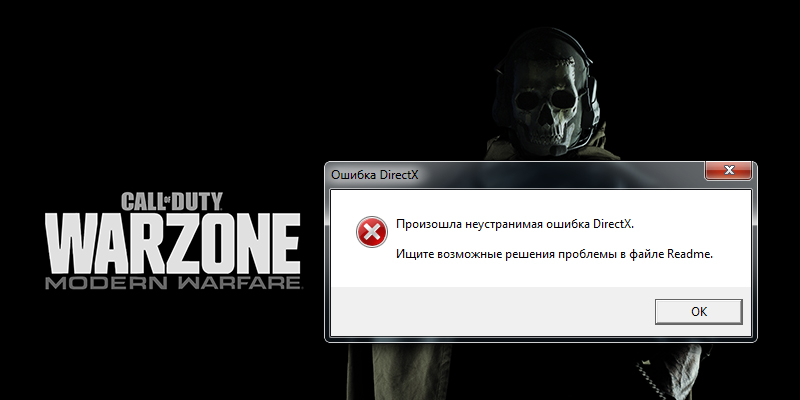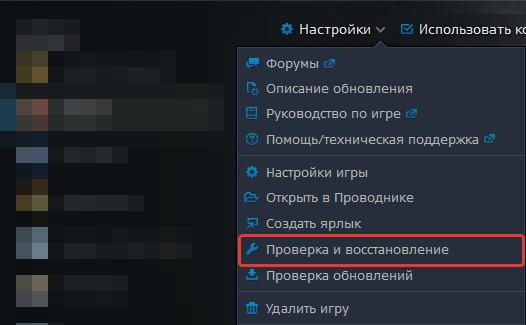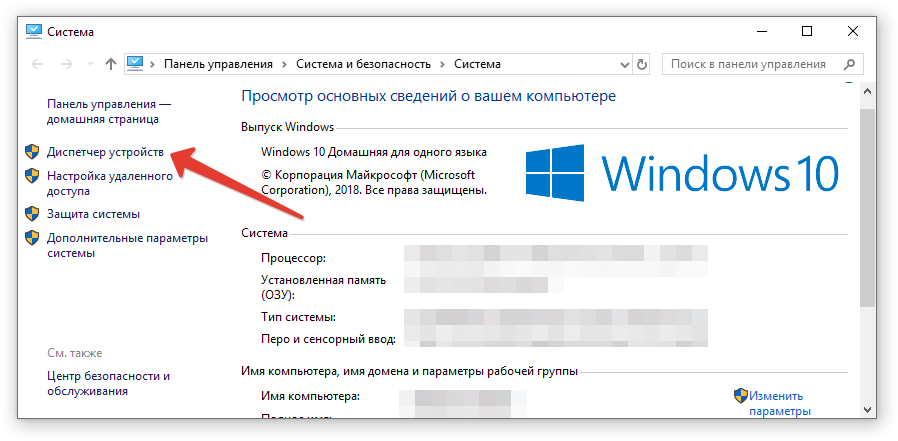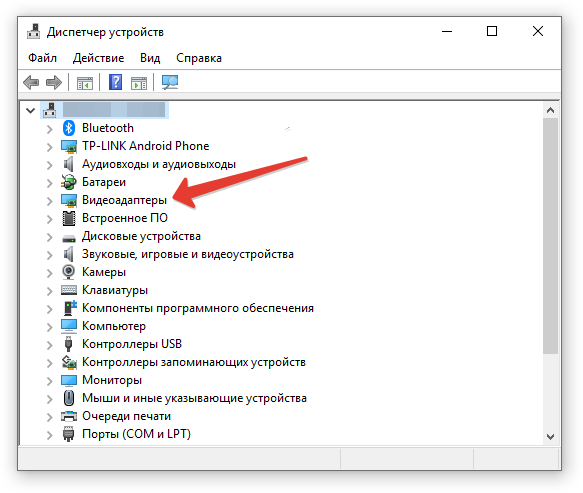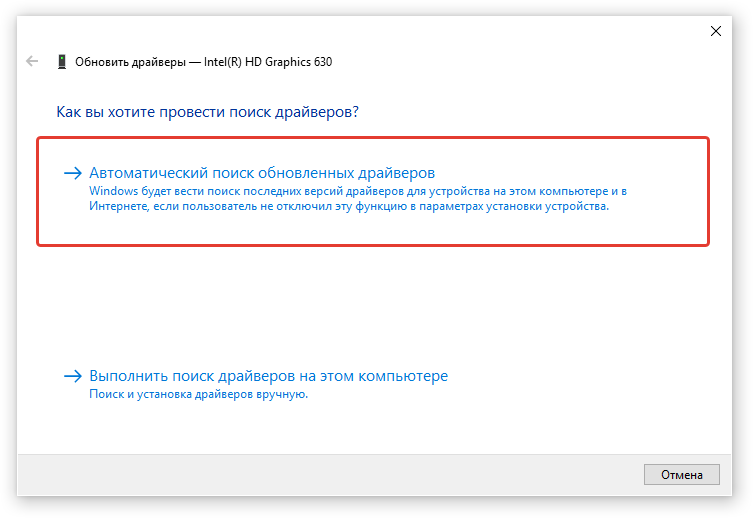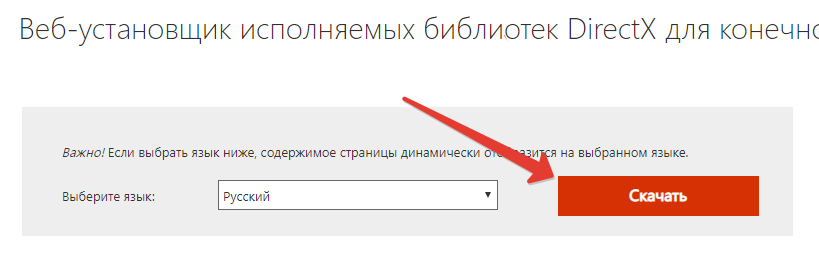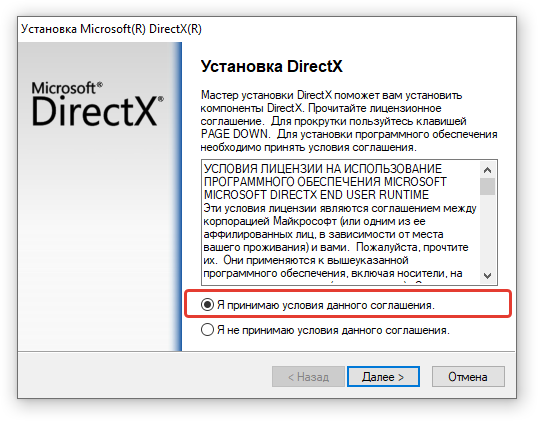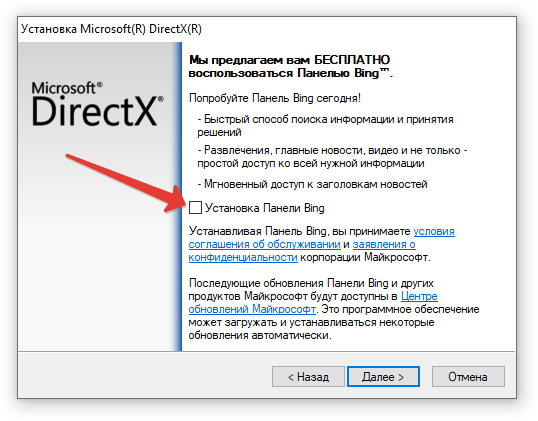«Обнаружена неисправимая ошибка DirectX» – такое сообщение от операционной системы (или при запуске игры) не сулит ничего приятного. Это говорит о том, что какой-то компонент данной библиотеки поврежден и работает неправильно. Из-за этого невозможен запуск игр и приложений, для которых она требуется. И приятного в этом мало. Пользователям придется устранять ошибку. Иначе никакой нормальной работы за компьютером не получится.
Содержание
- Доступные решения
- Шаг №1: Проверяем ПК на вирусы
- Шаг №2: Восстанавливаем файлы ОС
- Шаг №3: Отключение защиты антивируса
- Шаг №4: Установка DirectX
- Заключение
Доступные решения
Загвоздка в том, что определить сразу конкретную причину данного сбоя Директ Икс не всегда представляется возможным. Поэтому приходится перебирать все возможные варианты решения проблемы. И среди них могут попасться несколько запутанные решения.
Однако весьма высока вероятность того, что вам поможет самый простой способ. Но даже если придется использовать сложные варианты, паниковать не стоит. Просто нужно все выполнять в строгом соответствии с инструкциями. Итак, начнем.
Описываемые действия могут несколько различаться в зависимости от версии Windows, но общая процедура везде одинаковая, поэтому запутаться весьма затруднительно.
Шаг №1: Проверяем ПК на вирусы
Вирусная активность – это очень распространенная причина того, что DirectX выдает такую ошибку. Различные вредоносные объекты, хозяйничающие на компьютере, вполне могут блокировать работу некоторых компонентов системы. Включая библиотеки. А если вирусы не удалять, то последствия могут быть еще более плачевными.
Поэтому нужно периодически проверять ПК на наличие потенциальных угроз. Поможет нам в этом любой антивирус, который вам нравится. Для примера мы возьмем ESET Smart Security. Данная программа быстро выполняет проверку и удаляет угрозы без особых проблем. Скачать ее можно на сайте разработчика (выбирайте бесплатную версию).
Инструкция по использованию:
- Ищем в системном трее Windows иконку с изображением буквы e. Это и есть логотип антивируса. Кликаем по ней правой кнопкой мыши.
- Появится меню с набором возможных действий. Здесь выбираем «Открыть ESET Smart…».
- Далее, в левом столбце главного окна щелкаем переходим в «Сканирование ПК».
- Теперь кликаем по плитке «Выборочное…».
- Откроется окошко для выбора объектов проверки. Отмечаем все пункты кроме приводов компакт-дисков. Не забываем про загрузочный сектор и оперативную память.
- Жмем на кнопку запуска («Сканировать» или «Сканировать как админ», если она доступна).
Процесс проверки начнется немедленно. Если в ходе сканирования будут найдены какие-то вредоносные объекты, то они будут немедленно удалены или изолированы. После проверки можно будет просмотреть подробный журнал.
Ничто не мешает вам использовать любой другой антивирусный продукт на свое усмотрение (Kaspersky, Avast и т. д.).
После окончания процедуры стоит перезагрузить компьютер. Это нужно для того, чтобы все сделанные изменения вступили в силу. И только потом можно будет приступать к следующему шагу.
Шаг №2: Восстанавливаем файлы ОС
Понятно, что раз DirectX уже выдает такую ошибку, то его нужно переустанавливать. Но перед этим стоит починить системные файлы, которые тоже были повреждены в результате вирусной деятельности или по другим причинам. Это исключит возможные ошибки при переустановке библиотек. А если вирусы действительно были, то системные файлы точно повреждены, хоть это и не единственная причина.
Мы будем использовать возможности командной строки. Бояться ее не нужно. Вот подробная инструкция, рассказывающая о том, как нужно восстанавливать системные файлы:
- Открываем меню «Пуск» при помощи щелчка по соответствующей кнопке в панели задач.
- Перемещаемся в каталог «Служебные – Windows».
- Ищем там пункт «Командная строка». Работать мы будем именно с ней.
- Кликаем правой кнопкой мыши по командной строке по этой графе и выбираем опцию «Запуск от имени администратора».
- После запуска консоли вводим команду sfc /scannow и нажимаем на кнопку Enter.

Стоит отметить, что такая проверка (вместе с восстановлением) может занять от 5 до 10 минут времени. Зато велика вероятность, что после рестарта с установкой библиотек ДиректХ не возникнет никаких проблем.
Шаг №3: Отключение защиты антивируса
Часто установка библиотек может блокироваться сторонней антивирусной программой (если она установлена) или Брандмауэром Windows. Такое случается весьма часто, потому стоит знать, как этому противодействовать.
Начнем с деактивации Брандмауэра:
- Откройте Панель управления любым удобным способом. Универсальный вариант: нажать Win + R и в появившемся окошке выполнить команду control.
- Переключитесь на отображение значков, если стоит другой вариант.
- Откройте пункт «Администрирование».
- Далее – «Службы».
- Откроется список запущенных служб. Нам нужно найти ту, которая называется «Брандмауэр Windows» (в последних версиях ОС – «Брандмауэр Защитника…») и дважды кликнуть по ней.
- Теперь нужно нажать на кнопку «Остановить» и в графе «Тип запуска» выбрать «Отключена».
- После этого остается только последовательно нажать на кнопки «Применить» и «ОК».
Вот так отключается пресловутый Брандмауэр Windows. После того, как с ним разобрались можно приступать к отключению антивируса. Мы рассмотрим этот процесс на примере Smart Security от компании ESET:
- Щелкаем на значок в трее ПКМ
- Появится контекстное меню с возможными действиями. Здесь выбираем «Временно отключить защиту».
- Соглашаемся с выполнением действия.
- Выставьте значение «до следующей перезагрузки» и нажмите «ОК».
- Это же сделайте для пункта «Временно отключить файервол».
- В соответствующем окошке выставляем получасовой временной промежуток и опять нажимаем на «ОК».
Прочие антивирусные программы тоже можно временно деактивировать похожим способом.
Теперь после отключения всех блокирующих программ можно попробовать заново скачать и инсталлировать библиотеки DirectX. Вполне возможно, что после этого все пройдет нормально. Но после завершения инсталляции придется вернуть всю защиту на место, ибо велик риск заражения операционной системы вирусами. К счастью, для этого достаточно перезапустить ПК.
Шаг №4: Установка DirectX
Все предыдущие действия были подготовкой, теперь же нужно заново установить библиотеки. Делается это следующим образом:
- В браузере открываем страницу https://www.microsoft.com/ru-RU/download/35, которая ведет на загрузку веб-установщика Директ Икса на официальном сайте.
- Затем нажимаем на большую кнопку «Скачать».
- Отказываемся от дополнительного софта, если его предложат.
- Открываем полученный файл под названием dxwebsetup.exe.
- Соглашаемся с условиями лицензии.
- Снимаем галочку с пункта установки панели Bing и нажимаем «Далее».
- Дожидаемся проведения всех проверок.
- Вновь кликаем на кнопку продолжения.
- Начнется процесс загрузки и распаковки недостающих компонентов. По его завершении мастер выдаст соответствующее сообщение. Жмем на кнопку «Готово».
Теперь вам остается только перезапустить ПК, чтобы восстановить антивирусную защиту. Все компоненты сразу же будут готовы к работе. Можно запускать какую-нибудь игрушку и проверять работоспособность библиотек. Сам процесс настолько прост, что не вызовет проблем ни у кого. После этого ошибка больше не должна появляться.
Заключение
Итак, выше мы рассмотрели вопрос о том, что делать, если на компьютере вдруг появилась неустранимая ошибка DirectX. Теперь подведем итоги и сделаем соответствующие выводы. Способ для исправления ошибки только один: переустановка библиотек.
Однако перед инсталляцией необходимо должным образом настроить операционную систему, чтобы избежать появления каких-либо сбоев в процессе установки. О том, как это сделать, мы подробно рассказали выше. Вам останется только следовать инструкциям.
«Обнаружена неисправимая ошибка DirectX» – такое сообщение от операционной системы (или при запуске игры) не сулит ничего приятного. Это говорит о том, что какой-то компонент данной библиотеки поврежден и работает неправильно. Из-за этого невозможен запуск игр и приложений, для которых она требуется. И приятного в этом мало. Пользователям придется устранять ошибку. Иначе никакой нормальной работы за компьютером не получится.
Содержание
- Доступные решения
- Шаг №1: Проверяем ПК на вирусы
- Шаг №2: Восстанавливаем файлы ОС
- Шаг №3: Отключение защиты антивируса
- Шаг №4: Установка DirectX
- Заключение
Доступные решения
Загвоздка в том, что определить сразу конкретную причину данного сбоя Директ Икс не всегда представляется возможным. Поэтому приходится перебирать все возможные варианты решения проблемы. И среди них могут попасться несколько запутанные решения.
Однако весьма высока вероятность того, что вам поможет самый простой способ. Но даже если придется использовать сложные варианты, паниковать не стоит. Просто нужно все выполнять в строгом соответствии с инструкциями. Итак, начнем.
Описываемые действия могут несколько различаться в зависимости от версии Windows, но общая процедура везде одинаковая, поэтому запутаться весьма затруднительно.
Шаг №1: Проверяем ПК на вирусы
Вирусная активность – это очень распространенная причина того, что DirectX выдает такую ошибку. Различные вредоносные объекты, хозяйничающие на компьютере, вполне могут блокировать работу некоторых компонентов системы. Включая библиотеки. А если вирусы не удалять, то последствия могут быть еще более плачевными.
Поэтому нужно периодически проверять ПК на наличие потенциальных угроз. Поможет нам в этом любой антивирус, который вам нравится. Для примера мы возьмем ESET Smart Security. Данная программа быстро выполняет проверку и удаляет угрозы без особых проблем. Скачать ее можно на сайте разработчика (выбирайте бесплатную версию).
Инструкция по использованию:
- Ищем в системном трее Windows иконку с изображением буквы e. Это и есть логотип антивируса. Кликаем по ней правой кнопкой мыши.
- Появится меню с набором возможных действий. Здесь выбираем «Открыть ESET Smart…».
- Далее, в левом столбце главного окна щелкаем переходим в «Сканирование ПК».
- Теперь кликаем по плитке «Выборочное…».
- Откроется окошко для выбора объектов проверки. Отмечаем все пункты кроме приводов компакт-дисков. Не забываем про загрузочный сектор и оперативную память.
- Жмем на кнопку запуска («Сканировать» или «Сканировать как админ», если она доступна).
Процесс проверки начнется немедленно. Если в ходе сканирования будут найдены какие-то вредоносные объекты, то они будут немедленно удалены или изолированы. После проверки можно будет просмотреть подробный журнал.
Ничто не мешает вам использовать любой другой антивирусный продукт на свое усмотрение (Kaspersky, Avast и т. д.).
После окончания процедуры стоит перезагрузить компьютер. Это нужно для того, чтобы все сделанные изменения вступили в силу. И только потом можно будет приступать к следующему шагу.
Шаг №2: Восстанавливаем файлы ОС
Понятно, что раз DirectX уже выдает такую ошибку, то его нужно переустанавливать. Но перед этим стоит починить системные файлы, которые тоже были повреждены в результате вирусной деятельности или по другим причинам. Это исключит возможные ошибки при переустановке библиотек. А если вирусы действительно были, то системные файлы точно повреждены, хоть это и не единственная причина.
Мы будем использовать возможности командной строки. Бояться ее не нужно. Вот подробная инструкция, рассказывающая о том, как нужно восстанавливать системные файлы:
- Открываем меню «Пуск» при помощи щелчка по соответствующей кнопке в панели задач.
- Перемещаемся в каталог «Служебные – Windows».
- Ищем там пункт «Командная строка». Работать мы будем именно с ней.
- Кликаем правой кнопкой мыши по командной строке по этой графе и выбираем опцию «Запуск от имени администратора».
- После запуска консоли вводим команду sfc /scannow и нажимаем на кнопку Enter.

Стоит отметить, что такая проверка (вместе с восстановлением) может занять от 5 до 10 минут времени. Зато велика вероятность, что после рестарта с установкой библиотек ДиректХ не возникнет никаких проблем.
Шаг №3: Отключение защиты антивируса
Часто установка библиотек может блокироваться сторонней антивирусной программой (если она установлена) или Брандмауэром Windows. Такое случается весьма часто, потому стоит знать, как этому противодействовать.
Начнем с деактивации Брандмауэра:
- Откройте Панель управления любым удобным способом. Универсальный вариант: нажать Win + R и в появившемся окошке выполнить команду control.
- Переключитесь на отображение значков, если стоит другой вариант.
- Откройте пункт «Администрирование».
- Далее – «Службы».
- Откроется список запущенных служб. Нам нужно найти ту, которая называется «Брандмауэр Windows» (в последних версиях ОС – «Брандмауэр Защитника…») и дважды кликнуть по ней.
- Теперь нужно нажать на кнопку «Остановить» и в графе «Тип запуска» выбрать «Отключена».
- После этого остается только последовательно нажать на кнопки «Применить» и «ОК».
Вот так отключается пресловутый Брандмауэр Windows. После того, как с ним разобрались можно приступать к отключению антивируса. Мы рассмотрим этот процесс на примере Smart Security от компании ESET:
- Щелкаем на значок в трее ПКМ
- Появится контекстное меню с возможными действиями. Здесь выбираем «Временно отключить защиту».
- Соглашаемся с выполнением действия.
- Выставьте значение «до следующей перезагрузки» и нажмите «ОК».
- Это же сделайте для пункта «Временно отключить файервол».
- В соответствующем окошке выставляем получасовой временной промежуток и опять нажимаем на «ОК».
Прочие антивирусные программы тоже можно временно деактивировать похожим способом.
Теперь после отключения всех блокирующих программ можно попробовать заново скачать и инсталлировать библиотеки DirectX. Вполне возможно, что после этого все пройдет нормально. Но после завершения инсталляции придется вернуть всю защиту на место, ибо велик риск заражения операционной системы вирусами. К счастью, для этого достаточно перезапустить ПК.
Шаг №4: Установка DirectX
Все предыдущие действия были подготовкой, теперь же нужно заново установить библиотеки. Делается это следующим образом:
- В браузере открываем страницу https://www.microsoft.com/ru-RU/download/35, которая ведет на загрузку веб-установщика Директ Икса на официальном сайте.
- Затем нажимаем на большую кнопку «Скачать».
- Отказываемся от дополнительного софта, если его предложат.
- Открываем полученный файл под названием dxwebsetup.exe.
- Соглашаемся с условиями лицензии.
- Снимаем галочку с пункта установки панели Bing и нажимаем «Далее».
- Дожидаемся проведения всех проверок.
- Вновь кликаем на кнопку продолжения.
- Начнется процесс загрузки и распаковки недостающих компонентов. По его завершении мастер выдаст соответствующее сообщение. Жмем на кнопку «Готово».
Теперь вам остается только перезапустить ПК, чтобы восстановить антивирусную защиту. Все компоненты сразу же будут готовы к работе. Можно запускать какую-нибудь игрушку и проверять работоспособность библиотек. Сам процесс настолько прост, что не вызовет проблем ни у кого. После этого ошибка больше не должна появляться.
Заключение
Итак, выше мы рассмотрели вопрос о том, что делать, если на компьютере вдруг появилась неустранимая ошибка DirectX. Теперь подведем итоги и сделаем соответствующие выводы. Способ для исправления ошибки только один: переустановка библиотек.
Однако перед инсталляцией необходимо должным образом настроить операционную систему, чтобы избежать появления каких-либо сбоев в процессе установки. О том, как это сделать, мы подробно рассказали выше. Вам останется только следовать инструкциям.
После выхода Call of Duty: Warzone многие игроки столкнулись с уведомлением «Произошла неустранимая ошибка DirectX» после этого уведомления игра закрывается. Из этой статьи вы узнаете причины неисправности и как исправить данную проблему.
Что значит ошибка и причины её появления
Подобная проблема появляется как при запуске, так и во время игры. Основной причиной возникновения проблемы, это где-то в программном обеспечении, используемым вашим графическим процессом, обнаружена проблема. Иногда в уведомлении говорится, что-то «Ваша версия драйвера графического процессора не соответствует минимальным требования». В других случаях говорится, что ваш графический процессор совершенно несовместим.
Рассмотрим основное решения этой ошибки. Вам необходимо восстановить игру через официальное приложение Battle.net. Для этого:
- Откройте клиент Battle.net.
- Выберите из списка игру Call of Duty: Warzone.
- Нажмите кнопку настройки.
- Далее выберите «Проверка и восстановление».
После этого перезагружаем свой компьютер и пытаемся запустить игру.
Проверка драйвера видеокарты
Если исправить ошибку предыдущем способом не удалось, проверьте установлены ли у вас последние обновления для видеокарты. Для этого сделайте следующие:
- Нажмите комбинацию клавиш WIN + PAUSE.
- Слева выберите диспетчер устройств.
- Откройте вкладку «Видеоадаптеры». Кликните на стрелочку, чтобы открыть список видеокарт.
- Теперь нажмите ПКМ на вашу видеокарту.
- Далее выбираем пункт «Обновить драйвер».
- Выберите вариант поиска «Автоматически».
Запустите повторную проверку графических драйверов через NVIDIA GeForce Experience. Если у вас эта программа не установлена, рекомендуемым установить. Так как это приложение автоматически обновляет все необходимые компоненты.
Возможно вы используйте устаревшую версию, из-за этого происходить вылет с проблемой Директ Икс. Чтобы переустановить устаревшие компоненты, необходимо скачать инсталлятор с официального сайта Microsoft.
- Запустите браузер и введите адрес https://www.microsoft.com/ru-RU/download/35.
- Затем нажмите на оранжевую кнопку скачать.
- Дождитесь загрузки файла, после этого запустите его.
- Соглашаемся с условиями лицензии.
- Уберите птичку с Bing и нажмите «Далее».
- Начнется процесс файлов. После завершения вы увидите сообщение.
- Нажимаем на кнопку «Готово».
После этого перезагрузите компьютер, чтобы убедиться, что все работает.
Читайте также: Call of Duty: Warzone настройка графики
Заключение
В нашем материале мы рассказали, почему возникает проблема с Директ Икс в COD: Warzone, и что делать для её исправления. Рекомендуем проделать выше перечисленные советы. Задавайте свои вопросы в комментарии, мы постараемся вам помочь.
Оценка статьи:
Загрузка…
msi afterburnerIf you’re a gamer, running into the “DirectX encountered an unrecoverable error” problem can be a huge headache. Click here to learn how to fix this DirectX error, and how you can prevent it from happening in the future.
Fans of many titles, such as Call of Duty: Warzone has been dealing with an annoying error message which prevents players from running a game. If you see “DirectX encountered an unrecoverable error” upon launch, the application will automatically close and not allow you to proceed further into gameplay.
Without a doubt, this is incredibly frustrating. Don’t worry — we’re here to help you resolve “DirectX encountered an unrecoverable error” with easy and quick methods.
What Causes the DirectX Encountered an Unrecoverable Error Message?
There are a number of different things that may cause this DirectX error. Let’s go over the most common causes, and how you can identify them to help you during troubleshooting.
- Unexpected bugs. Sometimes, games or your system may encounter a random bug that prompts the “DirectX encountered an unrecoverable error” message. In this case, simply try to launch the game again after restarting your computer. If the error persists, you can rule out this cause.
- Corrupt game files. There’s a possibility that your game files are corrupt, or some key files have been deleted. You can try repairing the game, or simply uninstalling it and installing a fresh copy.
- Outdated software or drivers. Have you updated your game recently? What about your drivers? If you leave software outdated, the chances of seeing the “DirectX encountered an unrecoverable error” problem are higher.
- Compatibility issues. In many cases, applications such as antivirus or PC boosters may block your game from launching properly. This leads to the DirectX error, which makes it impossible to play. You can temporarily disable these apps to test whether or not they’re compatible with the game.
Now, let’s see what you can do in order to fix “DirectX encountered an unrecoverable error.”
My Most VIRAL Fortnite Sketches (2023)
How To Fix DirectX Encountered an Unrecoverable Error
The methods below were written using the latest version of Windows 10. If you’re on a different operating system, some steps may vary. Note that some solutions may require you to have an administrative local account.
Method 1. Make Sure Your System Meets the Requirements
It’s possible that your current PC build or gaming laptop is not compatible to run the game you’re trying to play. To ensure your machine is able to run the game with a playable frame rate and without errors, always double-check the system requirements.
Check the Call of Duty: Warzone system requirements here. Alternatively, navigate to CanYouRunIt.com in your browser and find the game you’re having issues with. After allowing the website to analyze your build, it’ll tell you whether or not your computer meets the requirements.
If your device does not meet these requirements, it’s time to upgrade. Identify which parts are falling behind, and replace them with newer, more powerful parts that fit well into your build.
Method 2. Ensure DirectX Is Up-to-Date
While looking at the system requirements for a game, you might notice that there’s a specific DirectX requirement. In order to run the game, you need to make sure your DirectX is up-to-date with the game’s requirements. For example, Call of Duty requires you to have at least DirectX 11.
- Press the Windows + R keys on your keyboard. This is going to bring up the Run utility.
- Type in “dxdiag” without the quotation marks and press the Enter key on your keyboard.
- Stay on the System tab, and look for the “DirectX Version” line. Check if your current version is compatible with the game you’re trying to run. If not, you’ll need an update.
- If you need to update DirectX:
- Windows 10, Windows 8, and Windows 8.1 — Your system will automatically install the latest version of DirectX on your computer during the Windows Update process. Check How to Update Windows 10 for more information.
- Windows 7 and Windows XP — You may need to manually install an update package to get the latest DirectX in your computer.
Method 3. Quit Third-Party Applications and Overlays
Some users have observed that not all video games support features like overlays. In some cases, your antivirus app may be the source of the issue. We’ve compiled a list of possible applications that may conflict with video games and cause the “DirectX encountered an unrecoverable error” message.
Try quitting the following applications, or disable the in-game overlay when possible:
- MSI Afterburner
- MSI DragonCentre
- Riva Stats Server
- Razer Cortex
- GeForce Experience Overlay
- Discord Overlay
- Third-party antivirus applications
After ensuring that none of these apps are running on your device, try to launch the problematic game again. No luck? Don’t give up yet! We have many more things for you to try below.
Method 4. Update Video Card Drivers
It’s extremely important that your graphics card driver is always up-to-date. Outdated drivers can cause more issues than you’d imagine. After major Windows 10 updates, compatibility issues can appear and cause all sorts of errors as well.
Your display driver may be outdated or damaged, which can cause the “DirectX encountered an unrecoverable error” issue. To fix this, you have 3 options for updating your driver:
Option 1. Update display adapter driver manually
- Check the type of graphics card you’re using:
- Press the Windows + R keys. Type in “dxdiag” and press the OK button. This is the shortcut to reach the DirectX Diagnostics tool.
- Switch to the Display tab. Under Device, take note of the name and manufacturer of your graphics card.
- Press the Windows + R keys. Type in “dxdiag” and press the OK button. This is the shortcut to reach the DirectX Diagnostics tool.
- Go to the manufacturer’s website, and then navigate to their download page. Here are some of the most common manufacturers’ web pages where you can find driver downloads:
- Intel Drivers & Software page
- NVIDIA Driver download page
- AMD Drivers and support page
- Find your graphics card model using the provided search tools, and download its newest driver.
- Download and install the latest driver by double-clicking on the downloaded file and follow the on-screen instructions. You might be prompted to restart your device.
Note: Always make sure that you’re always downloading and installing the correct driver that matches your graphics card. If you’re uncertain, try searching on Google, or contact the customer service of your manufacturer.
Option 2. Update display adapter driver automatically
- Press the Windows + R keys. Type in “devmgmt.msc” without the quotation marks, and press the OK button. This will take you to the Device Manager window.
- Expand the Display adapters section by clicking on the arrow icon to the left. Right-click on your current driver, and then select the Update driver option.
- Click on Search automatically for updated driver software to allow Windows 10 to automatically update your driver. When you’re done, feel free to exit out of the Device Manager and restart your computer.
Option 3. Update your drivers with a third-party app
While it’s not necessary to use a third-party app for driver updates, it’s an option that is available to all Windows 10 users. You can also find and download third-party updater tools such as Driver Booster, DriverHub, or DriverPack Solution to automatically update drivers.
Most of these tools are free and easy to use. If you’re not satisfied with the service, we recommend searching the internet for more advanced apps.
Always make sure that the app you’re using is trustworthy. Some applications that offer to fix or update your drivers contain malware, adware, or spyware. We recommend searching the name of the product and reading reviews made by real users before downloading any software.
Method 5. Make a Registry Modification
Advanced users can make a simple modification in a Registry key in order to fix the detrimental DirectX error. If you’re not familiar with this process, note that modifying the Registry may cause errors if done wrong — make sure to stick to our steps closely. We highly recommend creating a Registry backup or a restore point on your device before proceeding.
- Open the search bar in your taskbar by clicking on the magnifying glass icon. You can also bring it up with the Windows + S keyboard shortcut.
- Type in Registry Editor and click on the matching search result to launch the app.
- Navigate to the following Registry key, or use the address bar and copy-paste the file’s location: HKEY_CLASSES_ROOTPROTOCOLSFiltertext/xml
- Right-click on the text/xml entry in the left-side pane, and then select Delete from the context menu. Confirm the action when prompted.
- Exit the Registry Editor and reboot your system.
Method 6. Change Your Display Scaling Settings
Configuring your display scale may help you resolve errors with DirectX. Users in the community have found this to be a source for “DirectX encountered an unrecoverable error” among many other issues related to gaming.
- Click on the Windows icon in the bottom left of your screen to bring up the Start menu. Choose Settings, or alternatively use the Windows + I shortcut.
- Click on the System tile.
- Switch to the Display tab. Make sure to set Scale and layout to 100%. Having this setting above or below this percentage may lead to errors.
Method 7. Use the Scan and Repair Option in Battle.net Launcher
If you’re trying to run a game from the Battle.net launcher such as Call of Duty or Overwatch, you can easily repair it with a built-in tool. If your game comes with a different launcher, try to see if there’s a similar repair tool included, and follow the developer’s instructions on how to use it.
- Open the Battle.net launcher, and navigate to the game you want to fix. Click on the Options button, and then select Scan and Repair from the context menu.
- Click Begin Scan and wait for the process to finish. If any issues are identified with your installation, the launcher may download and replace files.
- After the scan is finished, try launching the game again and see if you still get the “DirectX encountered an unrecoverable error” message.
Method 8. Delete the Battle.net Cache Folder
If your issue is specific to Call of Duty games, or a different game in the Battle.net launcher, another way to put an end to the error is by simply deleting your cache. This can be done by following the steps below.
- Close Call of Duty: Warzone (or any other Battle.net game running) and quit the Battle.net launcher.
- Right-click on an empty space in your taskbar and choose Task Manager.
- Switch to the Processes tab. If Blizzard Update Agent (agent.exe) is running, select it and click on the End task button.
- Press the Windows + R keys on your keyboard. Type in %ProgramData% and press the OK button in the Run utility.
- Right-click on the Blizzard Entertainment folder, and select Delete from the context menu. Confirm the action if prompted.
- Restart the Battle.net desktop app, and try to relaunch the game.
Final Thoughts
we hope this helps. Our Help Center offers hundreds of guides to assist you if you’re in need of further help. Return to us for more informative articles, or get in touch with our experts for immediate assistance.
One More Thing
Would you like to receive promotions, deals, and discounts to get our products for the best price? Don’t forget to subscribe to our newsletter by entering your email address below! Be the first to receive the latest news in your inbox.
You May Also Like
» How to Optimize Windows 10 for Gaming
» How to Turn Off Notifications on Windows 10
При установке свежего варианта DirectX или в процессе работы могут возникать сбои разного рода. В статье рассматриваются основные ошибки и способы их исправления.
Иногда выдается ошибка: «Произошла внутренняя системная ошибка. Для определения причины, посмотрите файлы DXError.log и Directx.log в папке Windows».
Причины ошибки DirectX directx log dxerror log.
Точная первопричина указывается в файлах DirectX.log и DXError.log в папке C:WindowsLogs.
Однако, данный сбой появляется потому, что инсталлятор ДиректX не находит данные о предшествующем варианте в реестре системы. К этому приводят следующие причины:
- неудачное удаление предыдущей версии;
- поврежденный реестр;
- какие-либо игровые программы повредили системные файлы;
- выдается 0xc0000142 при запуске;
- номер 43(может быть другой номер) не находится в DLL xlive.dll.
Обычно сбоят ранние игры: DIRT 2, Warcraft III, Bioshock 2, DIRT3, GTA IV и другими. Но часто проблемы происходят с современными играми. Абсолютными чемпионами по сбоям являются игры компании Electronic Arts. Согласно статистике, именно с их играми происходят проблемы с ДиректX чаще всех.
Методы исправление ошибки DirectX directx log dxerror log
- Обновить графические драйвера
Один самых простых способов следующий:
- нажать п.к.м. «Пуск» «Диспетчер устройств»;
- в окне с перечнем установленного оборудования найти «Видеоадаптеры» и кликнуть;
- выбрать имя карты и кликнуть по нему п.к.м.;
- в выпавшем меню нажать «Обновить».
Мастер обновления запросит разрешения на «Автопоиск драйверов» и начнет поиск ПО на серверах Microsoft и установит. Затем можно перезапустить компьютер и протестировать игру.
- Обновление библиотек DirectX
Установив заново пакет, исправляются ошибки из-за поврежденных DLL-файлов. К тому же некоторые игры требуют более поздней версии ДиректХ. Переустановка пакета производится с помощью утилиты «dxwebsetup.exe», которую нужно скачать с сайта Microsoft. Процедура очень простая, поэтому останавливаться подробнее нет смысла.
Если перезапуск компьютера не потребовался, то сразу можно проверять игру.
- Отключение антивируса и брандмауэра
Причиной некоторых сбоев при запуске игрушек оказывается блокировка файлов файерволлом или антивирусом. Временное отключение защитных сервисов и проверка работы игры может пролить свет на причину сбоя. Если проблема была из-за блокировки файлов этими программами, то игра будет работать отлично. Но затем придется настроить антивирус и брандмауэр и включить защиту.
- Поиск и чистка разных вирусов
Вирусы негативно действуют на работу всех программ. Возможна нестабильная работа всей ОС. Для поиска и чистки вредоносных файлов могут использоваться разные программы: системный защитник или любая сторонняя программа, например, Касперского. Сканирование компьютера занимает несколько минут, в результате чего будет выдан список с найденными вирусами и будет предложено их удалить или поместить в карантин. После проверки потребуется перезапустить компьютер. Затем можно приступить к запуску игры.
- Внесение изменений в реестр DirectX
Вызвать ком. с помощью «Win+R» и набрать «regedit». Появится панель реестра, в которой пройти по пути: HKEY_LOCAL_MACHINESOFTWAREMicrosoftDirectX. Далее вверху слева перейти во вкладку «Правка» «Создать» «Строковый параметр» и внести в реестр две строчки в случае их отсутствия:
- «InstalledVersion»=hex:00,00,00,09,00,00,00,00;
- «Version=4.09.00.0904.
Сохранить изменения, перезагрузить технику.
Ошибка cab при установке DirectX Причины появления
Данный сбой в установке может возникать в следующих случаях:
- отсутствие интернета;
- наличие вирусов в Windows;
- в свойствах CAB неправильно установлена ассоциация;
- ошибки жесткого диска;
- нарушена работа CAB файлов;
- неправильно выбранный установочный файл.
При самостоятельной установке нужно скачивать файлы в зависимости от разрядности ОС и только с сайта разработчика.
Исправление ошибки CAB при установке DirectX
При ошибке «нет доверия к САВ файлам» необходимо самостоятельно найти их, скачать и установить. Также можно воспользоваться веб-установщиком, который автоматически обновит и доустановит недостающие или поврежденные файлы.
Если после работы автоматического установщика сбой повторяется, можно установить сбойный файл отдельно. Скачивать его нужно только с официального ресурса Microsoft. Архиватор WinRAR может стать причиной ошибки САВ. Лучше удалить этот архиватор и установить другой, например, 7z. Затем WinRAR необходимо удалить из Windows. Теперь для распаковки CAB файлов будет использоваться архиватор 7z.
Если замена архиватора не помогла избавиться от ошибки, то следует проверить работу жесткого диска:
В командной строке набрать chkdsk /f /r и запустить от имени администратора. Начнется проверка жесткого диска. По завершении проверки закрыть командную строку и проверить, исчезла ли ошибка при установке DirectX.
Ошибка DirectX Call of Duty: Warzone
Игра «Call of Duty Warzone» выпущена сравнительно недавно, поэтому интерес игроков к ней просто зашкаливает. Но игра еще «сырая», ошибок хватает. Многие пользователи при запуске игры сталкиваются с ошибкой: «произошла неустранимая ошибка directx warzone».
Причины ошибки DirectX warzone:
Случайные ошибки
В некоторых случаях возникают сбои из-за ошибок кодирования игры. Неисправные устройства также могут вызвать случайную ошибку при функционировании игры. Регулярное обновление драйверов и другого ПО сведет к минимуму появление случайных ошибок.
Дефективные файлы игры
Игры могут выдавать ошибки, если важные файлы или их кеш повреждены.
Устаревшее ПО
Одна из частых причин неисправимых ошибок DirectX – неисправные драйвера или ОС. Игра Warzone предназначена для работы в 64-битном Win 7 (SP1) и 64-битном Win 10, видеокарты: Radeon HD 7950 или NVIDIA.
Несовместимость с другим ПО
Другие программные приложения могут помешать работе Warzone или программному запуску Blizzard. Если недавно было установлено свежее приложение, то нужно удалить его и проверить, исчезнет ли call of duty warzone неустранимая ошибка.
Интернет подключение
Прерывающееся или слишком замедленное соединение приводит к проблемам в Warzone и Modern Warfare. Нужно устранить неполадки подключения, если появляются проблемы при присоединении к системе поиска или в игре.
Исправление ошибки DirectX Call of Duty Warzone
Есть несколько способов для избавления от неисправимой ошибки при открытии или во время игр.
- Перезагрузить игру. Это основное действие в борьбе с неполадками. Данное действие эффективно при возникновении случайных ошибок.
Нужно выйти из Warzone, полностью закрыть приложение Blizzard. Можно закрыть оба приложения через диспетчер задач. - Перезапустить компьютер. Если Warzone неустранимая ошибка DirectX остается после перезапуска игровых приложений, то перезапустить компьютер, выключив его на 30 секунд.
- Сканирование и восстановление в Blizzard.
Различные ошибки иногда исправляются встроенной возможностью восстановления поврежденных игровых файлов в приложении Blizzard. Восстановление файлов, если directx выдал неустранимую ошибку:
- Открыть программу Blizzard Battle.net.
- Кликнуть на значок игры для восстановления.
- Выбрать «параметры».
- Нажать «Сканирование и восстановление» à«Начать сканирование».
- Дождаться завершения ремонта.
- Обновить ПО и драйверы. Обновление позволит минимизировать вероятность появления сбоев в игре. Обновить рекомендуется следующие программы:
- система Windows;
- драйверы видеокарты;
- игра и Blizzard;
- другие приложения;
- проверить, что ОС компьютера, все ПО постоянно получают обновления разработчиков;
- проверить, а при необходимости переустановить драйверы графического процессора NVIDIA GeForce или AMD;
- Запустить игру в DirectX 11 вместо DirectX 12. Некоторые проблемы исправляются данным образом:
- открыть Battle.net (Blizzard);
- выбрать игру Warzone: MW на левой панели;
- нажать «опции» à «Настройки игры»;
- включить «дополнительные аргументы ком. строки»;
- ввести «D3D11»;
- нажать «Готово»;
- запустить убедиться в исчезновении проблемы.
- Почистить кеш игры. Данная мера может помочь избавиться от неисправимой ошибки:
- выйти из Warzone и Blizzard;
- пройти по пути: C: Users [ник] DocumentsCall of Duty Modern Warfare;
- создать копии папок, сохранить. Получится резервная копия на всякий случай;
- после копирования кеша, вернуться, удалить содержимое папки «Call of Duty Modern Warfare»;
- запустить COD Warzone и проверить, исчезла ли проблема.
- Закрыть все приложения при запущенной игре. Вызвать проблемы с Blizzard или Warzone могут другие программы. Перед запуском Warzone убедиться в закрытии других программ, проверить список фоновых приложений и закрыть их тоже.
Данные способы устранения неустранимой ошибки DirectX Warzone должны обязательно помочь.
Обнаружена неустранимая ошибка directx dev error 6065
Эта ошибка появляется из-за проблем с графикой. Порядок действий:
- перезапустить игру с настройками графики по умолчанию;
- если не помогло, то в графических настройках снижаем fps (макс. частоту кадров)до 60 или менее;
- отключить «Буферизация локальных теней», «Буферизация теней от солнца»;
- временно понизить настройки графики;
- переустановить игру полностью.
Переустановка CoD Modern Warfare является крайней мерой, когда другие меры не помогли.
Ошибка h81 0 directx
Данный сбой происходит зачастую при использовании новых видеокарт, потому что их драйвера еще свежие и не отлаженные до конца.
Также появление этого сбоя замечено после принудительного глобального обновления Win10 или на компьютере не обновлены драйвера.
Исправление ошибки h81 0 directx
- Обновление DirectX
Последняя версия ДиректХ содержит файлы всех предшествующих версий. Обновление пакета через веб-инсталлятор может помочь исправить ошибку.
- Редактирование файлов игры
Отсутствие компонентов, некорректная конфигурация файла настроек. Файл настроек удаляется следующим образом:
- открыть папку документов:
- найти каталог «Command and Conquer Generals Zero Hour Data»;
- скопировать файл Options.ini в другую папку и удалить;
- перезапустить ПК;
- запустить игру.
- Реинсталляция игры
Если два предыдущих способа не дали эффекта, то остается кардинальная мера — переустановка. В период инсталляции рекомендуется отключить защитные программы.
Заключение
Если все-таки все приведенные рекомендации не возымели эффект, то можно переустановить полностью ОС и проверить аппаратную составляющую компьютера.
На чтение 6 мин. Просмотров 2.7k. Опубликовано 29.05.2021
3
Это неприятно, когда появляется сообщение об ошибке: « DirectX обнаружил неисправимую ошибку »при запуске такой игры, как Call of Duty. Но не волнуйтесь. Это поправимо, поэтому следуйте инструкциям ниже.
В DirectX обнаружена неустранимая ошибка , связанная с DirectX на вашем компьютере. Вероятно, ваш компьютер не соответствует требованиям для игры в эту игру, например, ваша версия DirectX ниже требуемой.
Содержание
- Попробуйте эти исправления
- Исправление 1: Обязательно соблюдайте системные требования
- Исправление 2: Установите последнее исправление
- Исправление 3: Обновите драйвер видеокарты
- Исправление 4: Обновите версию DirectX
- Шаг 1. Проверьте требуемую версию DirectX для вашей игры
- Шаг 2. Проверьте версию DirectX на вашем компьютере
- Шаг 3. Обновите DirectX на вашем компьютере
- Исправление 5. Измените настройки масштабирования дисплея
Попробуйте эти исправления
Вот решения, которые вы можете попробовать. Необязательно пробовать их все; просто двигайтесь вниз по списку, пока все снова не заработает.
- Обязательно соблюдайте системные требования
- Установите последний патч
- Обновите драйвер видеокарты
- Обновите версию DirectX
- Измените настройки масштабирования дисплея
Исправление 1: Обязательно соблюдайте системные требования
Если ваш компьютер не соответствует минимальным требованиям для игры, вы столкнетесь с проблемами, например, с неисправимой ошибкой DirectX.
Итак, вы должны проверить системные требования для вашей игры. Поскольку существуют разные игры, мы возьмем Call of Duty в качестве примера:
- Минимальные системные требования для Call of Duty :
Операционная система Windows 7 64-разрядная или более поздняя CPU Intel® Core ™ i3 3225 или эквивалентный RAM 8 ГБ ОЗУ HDD 25 ГБ свободного места на жестком диске Видеокарта NVIDIA® GeForce® GTX 660 @ 2 ГБ/GTX 1050 или AMD Radeon ™ HD 7850 @ 2 ГБ DirectX Видеокарта, совместимая с версией 11.0 или эквивалентная Сеть Широкополосное подключение к Интернету Звуковая карта Совместимость с DirectX - Рекомендуемые системные требования для Call of Duty :
Операционная система Windows 10 CPU Intel® Core ™ i5- 2400/AMD Ryzen R5 1600X RAM 12 ГБ RAM HDD 25 ГБ свободного места на жестком диске Видео NVIDIA® GeForce® GTX 970/GTX 1060 @ 6 ГБ или AMD Radeon ™ R9 390/AMD RX 580 DirectX Версия 11. 0 совместимая видеокарта Сеть Широкополосное подключение к Интернету Звуковая карта DirectX-совместимая
Подробнее о системные требования других игр:
Системные требования Overwatch [Проверьте это]
Системные требования Fortnite [Советы на 2019 год]
Far Cry 5 Системные требования [Советы профессионалов]
Системные требования PUBG [Проверьте это]
Если ваша система не соответствует требованиям, вам необходимо обновить компьютер, чтобы исправить вашу ошибку.
Если ваша система соответствует требованиям, но вы по-прежнему получаете ошибку, переходите к следующему исправлению.
Исправление 2: Установите последнее исправление
Разработчики игр постоянно выпускают патчи для улучшения своих игр и исправления любых проблем, поэтому вам следует проверять наличие обновлений для вашей игры в Steam или на официальном сайте. Затем установите последний патч, чтобы поддерживать его в актуальном состоянии. Это может исправить вашу ошибку DirectX.
Исправление 3: Обновите драйвер видеокарты
Отсутствующий или устаревший драйвер видеокарты может привести к обнаружению вашего DirectX неисправимая ошибка . Чтобы исключить это как причину вашей проблемы, вам следует обновить драйвер видеокарты до последней версии.
Есть два способа обновить драйверы: вручную и автоматически .
Обновите драйвер вручную – вам следует перейти на веб-сайт производителя вашей видеокарты, найти последнюю версию, затем загрузите и установите на свой компьютер. Обязательно загрузите последнюю версию правильного драйвера, совместимого с вашей операционной системой.
Автоматически обновляйте драйвер . Если у вас нет времени или терпения, вы можете может сделать это автоматически с помощью Driver Easy .
Driver Easy автоматически распознает вашу систему и найдет для нее правильные драйверы. Вам не нужно точно знать, в какой системе работает ваш компьютер, вам не нужно рисковать загрузкой и установкой неправильного драйвера, и вам не нужно беспокоиться об ошибке при установке.
Вы можете автоматически обновлять драйверы с помощью версии БЕСПЛАТНО или Pro . Но с версией Pro требуется всего 2 клика (и вы получите полную поддержку и 30-дневную денежную гарантию ):
- Загрузите и установите Driver Easy.
- Запустите Driver Easy и нажмите кнопку Сканировать сейчас . Затем Driver Easy просканирует ваш компьютер и обнаружит все проблемные драйверы.
- Щелкните значок Кнопка Обновить рядом с отмеченной видеокартой, чтобы автоматически загрузить правильную версию для своего драйвера (вы можете сделать это с помощью БЕСПЛАТНОЙ версии), а затем установите ее в ваш компьютер.
Или нажмите Обновить все , чтобы автоматически загрузить и установить правильную версию всех драйверов, которые отсутствуют или устарели в вашей системе (для этого требуется Pro версия – вам будет предложено выполнить обновление, когда вы нажмете Обновить все ).
- Перезагрузите компьютер, чтобы изменения вступили в силу.
Версия Driver Easy Pro поставляется с полной технической поддержкой.
Если вам нужна помощь обратитесь в службу поддержки Driver Easy по адресу support@drivereasy.com.
Теперь снова запустите игру, чтобы проверить, устраняет вашу проблему.
По-прежнему нет изменений? Не теряйте надежды. Есть еще кое-что, что вы можете сделать.
Исправление 4: Обновите версию DirectX
Поскольку это ошибка, связанная с DirectX, необходимо проверить, соответствует ли версия DirectX требованиям DirectX для вашей игры.
Шаг 1. Проверьте требуемую версию DirectX для вашей игры
Прежде всего, вы должны точно знать версию DirectX, необходимую для запуска игры. Вы можете искать информацию на официальном сайте. Например, Call of Duty требует наличия DirectX 11 на вашем компьютере.
Шаг 2. Проверьте версию DirectX на вашем компьютере
Затем вы должны проверить, какая версия DirectX на вашем компьютере и посмотрите, соответствует ли он требованиям.
- На клавиатуре нажмите клавишу с логотипом Windows и R , чтобы открыть окно “Выполнить”.
- Введите dxdiag и нажмите OK .
- На вкладке Система в DirectX Dianostic Tool , вы можете просматривать информацию о DirectX на своем компьютере.
Затем посмотрите, соответствует ли DirectX Требование DirectX для игры. В противном случае вам необходимо обновить версию DirectX на вашем компьютере.
Шаг 3. Обновите DirectX на вашем компьютере
Как правило, для Windows 10, Windows 8 и Windows 8.1, вы можете напрямую обновить Windows через Центр обновления Windows до последней версии, чтобы установить последнюю версию DirectX на свой компьютер. Однако для Windows 7, Windows Vista и Windows XP вам может потребоваться установить пакет обновления, чтобы установить последнюю версию DirectX на ваш компьютер.
Вы можете перейти на веб-сайт Microsoft. для получения дополнительной информации о том, как установить последнюю версию DirectX для различных версий Windows.
После установки последнего обновления Windows или пакета обновлений перезагрузите компьютер и попробуйте игру еще раз, чтобы посмотрите, исчезнет ли ошибка.
Исправление 5. Измените настройки масштабирования дисплея
Вы можете настроить параметры масштабирования дисплея на своем компьютере, чтобы исправить неисправимая ошибка DirectX.
Вот что вам нужно сделать:
Если вы используете Windows 10:
- Нажмите одновременно клавишу с логотипом Windows и I на клавиатуре.
- Нажмите Система на панели Настройки .
- В разделе Display убедитесь, что выбрано 100 % для Scale и макет .
- Затем Windows применит изменения . Снова откройте игру и посмотрите, устранена ли ваша проблема.
Если вы используете Windows 8 и Windows 7:
- Откройте Панель управления на вашем компьютере и просматривайте с помощью маленьких или больших значков.
Нажмите Дисплей .
- Выберите 100% или Меньше для размера текста и других элементов на экране, затем нажмите Применить .
- Перезагрузите компьютер, чтобы изменения вступили в силу.
Итак, у вас есть четыре эффективных метода чтобы исправить DirectX обнаружил неисправимую ошибку . Если у вас есть какие-либо вопросы или предложения, не стесняйтесь оставлять комментарии ниже.
Ошибка с DirectX — это достаточно распространенная проблема. Если вы столкнулись с ней, то, скорее всего, установили игру неправильно, проигнорировав большинство пунктов. Разберемся, как убрать неустранимую ошибку, и что делать, чтобы она больше не появлялась.
Неустранимая ошибка DirectX в Warzone
Уведомление о такой ошибке может появиться как во время игры, причем даже во время важной перестрелки, так и перед запуском. Важно то, что сразу после уведомления об ошибке игра безвозвратно закрывается, и вы уже не сможете вернуться в матч.
Эту проблему можно решить тремя способами:
- Через клиент Battle.net.
- Через обновление драйверов, которые нужно обновить вручную.
- Через ручную установку DirectX. Важно! Нужно делать это именно вручную, а не посредством какой-то программы.
Устранение через клиент
Чтобы устранить проблему, вам нужно зайти в клиент Battle.net, после чего найти в нем CoD Warzone и найти настройки игры в клиенте, а после этого выбрать «проверка и восстановление».
После того, как вы нажмете на «Проверка и восстановление», у вас резко затормозит компьютер, а все файлы в игре будут проверяться внутренней утилитой. После окончания проверки нужно перезагрузить компьютер.
Важно! Если проблема не решится, то нужно заняться проверкой драйверов или ручной переустановкой DirectX. Не нужно сразу переустанавливать игру
Проверка драйверов
Если после проверки и восстановления файлов игра по-прежнему выдает ошибку с DirectX, то рекомендуется проверить драйвера видеокарты. Это нужно делать на официальном сайте производителя.
- Узнайте название своей видеокарты.
- Зайдите на сайт производителя и найдите «обновление драйверов» или «скачать драйвера».
- Найдите самые свежие драйвера для своей видеокарты. Скачайте их и установите.
Важно! Если вы устанавливаете драйвера для видеокарт GeForce, то вам предложат установить автоматический установщик GeForce Experience. Он может обновлять драйвера автоматически, так что вам нужно не включать автообновление, а проверять и обновлять их вручную
Переустановка DirectX
Вы можете столкнуться с такой проблемой, если у вас просто установлен старый DirectX. Для этого нужно зайти на официальный сайт Microsoft и найти там установщик DirectX. Версию искать не нужно, поскольку в установщике есть и последняя версия, и та, которая вам нужна.
Достаточно просто запустить установщик и он автоматически подберет для вас оптимальную версию DirectX.
Рекомендуем! Не скачивайте установщики с неофициального источника. Вы можете скачать, предположим, DirectX 12, в то время, как ваша видеокарта поддерживает только DirectX 11
Советы и другие способы решения проблемы
После использования всех этих способов у вас должна решиться неустранимая ошибка с DirectX в Warzone. Однако, если у ошибка по-прежнему мешает вам играть, то попробуйте ещё несколько вариантов. Главное, следуйте рекомендациям, иначе вам просто придется переустановить игру, а это очень долгий процесс даже для очень мощного ПК.
- Отключите защитник Windows, фаервол, брандмауэр, антивирус. Либо добавьте игру в исключения.
Ошибка может появиться в том случае, если защитные программы блокируют соединение с серверами и, соответственно, ошибка DirectX возникает на фоне этой блокировки.
- Откройте свойства лаунчера Battle.Net и назначьте его запуск через «Права Администратора». После этого ошибка может пропасть.
- Иногда ошибка DirectX может возникать на основании конфликта энергопотребления видеокарты и прочих компонентов. Часто это может повлечь за собой низкую производительность оперативной памяти.
Чтобы решить проблему, вам нужно зайти в диспетчер задач и отключить все ненужные процессы, которые могут потенциально напрягать систему.
- Если вас пускает хотя бы в главное меню игры, то зайдите в настройки и понизьте все характеристики графики до минимума. А также стоит включить вертикальную синхронизацию. Может сработать только после того, как вы выполнили все предыдущие действия.
В крайнем случае, если вы никак не можете зайти в игру, то можно сделать ещё два действия:
- Выключить компьютер и запустить его в безопасном режиме. При запуске нажимайте F8. После этого вам нужно зайти в игру, изменить настройки, поменять свойства лаунчера на запуск от имени администратора.
- Самый последний способ — удалите игру, переустановите DirectX. Во время установки игры заново обратите внимание на просьбу установить DirectX. Просто поставьте галочки напротив этого пункта. Старая версия заменится новой и проблем не должно возникнуть.
Важно! Если ошибка появилась у вас после очередного обновления, то, возможно, надо просто подождать. Иногда разработчики вводят обновления, которые потом вызывают множество ошибок. Это значит, что начались жалобы от игроков, следовательно, скоро выйдет фикс проблем
USERNAME
12.03.2020
И это виндоз 7 у тебя или мне показалось? В требованиях только десятка же.
Ответить
Развернуть ветку
USERNAME
12.03.2020
неустранимая ошибка
Ну видимо никак, удаляй игру.
Ответить
Развернуть ветку
Аккаунт удален
12.03.2020
Комментарий недоступен
Ответить
Развернуть ветку
САШКА ПОПОВ
18.03.2020
здарова,скажи мне ты зделал что то с этой ошибкой что то помогло?
Ответить
Развернуть ветку
Timofey Derous
31.03.2020
Ребята сам думал что за хрень кароче все просто отлючите програмы с мониторингом там тип MSI Afterburner и Rivel Statistik Tuner
Ответить
Развернуть ветку
Дмитрий Маркович
12.03.2020
Было такое на десятке, перезапустил battle.net — ушибка ушла. Но что на 7-ке — я хз)
Ответить
Развернуть ветку
Ails SG
12.03.2020
Поиграй с оконным режимом и полноэкранным. За пусть игру в безопасном режиме.
Ответить
Развернуть ветку
Ails SG
14.03.2020
Ты видео смотрел или просто тут комменты оставляешь?
Ответить
Развернуть ветку
Серафим Сафронов
13.03.2020
Ребят выручайте)))
Как запустить COD Warzone в оконном режиме,
если игра не запускается.
У меня лаунчер от батл нет)))
Ответить
Развернуть ветку
САШКА ПОПОВ
18.03.2020
Произошла неустранимая ошибка DirectX,ищите возможные проблемы в файле Readme,уже всё перепробовал переустановил драйвера видеокарты,обновлял последний директ,для данной игры хватает и памяти и всю что нужно,винда 7,во всех форумах пишут что и на 7 прёт у кого а у кого и на 10 теже проблемы,так в чём проблема то ПОДСКАЖИТЕ.
Ответить
Развернуть ветку
Сергей Лахно
30.03.2020
Всем привет! Подскажите та же проблема
Win 10 pro сборка 1909 64bit
не работает warzone
все перепробывал:
1)-d3d11
2) запуск всего от имени администратора
3) и geforce experience мучал
подскажите, что поюзать? что нужно сделать?
Ответить
Развернуть ветку
Ра Неон
12.04.2020
Кароч рассказываю один раз! качаем обновы на винду (на 7ку у меня она) установить патчи KB4474419 и KB4490628 качаются в три минуты. Перезагружаем тачку. И Опаньки… хотя нет. еще нужно обновить видюху и указать путь к игре (как это делать думаю разберетесь) Самое важное чтоб видюха видела игру. Итог: Два часа ломал мозг чтоб запустить это чуда и в итоге — СУТКИ залип, на целые СУТКИ!!! Игра ОГОНЬ!!! Рекомендую ) Если до кого не дошло в плане установки — патчи легальные и качаются только с официального сайта окошек (тобишь Виндоус). Всем добра и не болейте!!! ВовчиГ=)
Ответить
Развернуть ветку
Сергей Павлов
24.04.2020
После этого перестала загружаться винда, система автоматом откатилась на прошлую контрольную точку, что для меня было очень хреново. В общем не советую.
Ответить
Развернуть ветку
Ра Неон
12.04.2020
Забыл добавить… То что Директ обновить само-собой нужно. И каждый раз при запросе — перезагрузку
Ответить
Развернуть ветку
Ра Неон
12.04.2020
Да и самое важное — у меня 7ка, как на другие ляжет мой совет не в курсе. Эти патчи предназначены для обнов, т.к. 7ку больше не будут обновлять. Вообще, никогда, с 19 ноября 2019года если не ошибаюсь. Для чего они нужны долго рассказывать, но без них никак!)
Ответить
Развернуть ветку
Ра Неон
6.05.2020
Чуваки, ща обновляю лептоп. Самому в кайф прокачачать. дальше видно будет
Ответить
Развернуть ветку
Ра Неон
6.05.2020
Времени дохрена и завтра буду дрочить сей экслюзиф. потом скину пост
Ответить
Развернуть ветку
Ра Неон
6.05.2020
Самое главное! 10ку юзаю. Ставлю кенту — посмотрим…)))
Ответить
Развернуть ветку
For FUN
10.01.2021
У меня выскакивало множество ошибок. Попробуй увеличить файл подкачки на диске где установлена играю. Задай значение от 5000 , даже если там автоматически стоит
Ответить
Развернуть ветку
Читать все 39 комментариев
If you’re presented with an error message ‘DirectX Encountered an Unrecoverable Error‘, don’t worry. It’s quite easy to fix and the following are all the possible solutions.
Try these fixes
- Close unnecessary background apps
- Update your device drivers
- Repair your game files
- Play the game in DirectX 11 mode
Fix 1. Close unnecessary background apps
The most possible cause of your Warzone DirectX error is interference from your third-party applications. If you’re using the following software, you can try closing them to check if the error disappears.
- GPU monitoring apps such as MSI Afterburner and Rivatuner Statistics Server (RTSS) etc.
- Apps that support overlay features (you can disable Discord Overlay or GeForce Experience Overlay etc.)
Make sure you have closed all the applications that are related to graphics card monitoring, and turn off all overlay features. Try launching your COD: Warzone again to test the issue.
Fix 2. Update your device drivers
Many find it helps fix the Warzone DirectX error after updating all the drivers, especially the graphics driver. If you haven’t done so for a long time, it’s recommended to keep all your drivers up to date.
There are mainly two ways of updating your device drivers:
Option 1 – Manually
Performing an in-place Windows Update or updating your drivers in Device Manager is not always enough (Learn Why…), so you’ll need to download the latest driver from the manufacturer’s website and install it manually.
- To update your graphics driver, visit NVIDIA, AMD, or Intel to download the latest driver and complete the installation.
- However, to update all your device drivers, you can go to your computer’s manufacturer’s site and enter the exact model and download all the drivers you need in the Drivers section. Check the support and download page for Dell | Asus | HP | Lenovo | Acer.
Option 2 – Automatically (Recommended)
If you don’t have the time, patience, or computer skills to update the drivers manually, you can do it automatically with Driver Easy.
Driver Easy will automatically recognize your system and find ALL the correct drivers for it. You don’t need to know exactly what system your computer is running, you don’t need to risk downloading and installing the wrong driver, and you don’t need to worry about making a mistake when installing.
You can update your drivers automatically with either the FREE or the Pro version of Driver Easy. But with the Pro version it takes just 2 clicks (and you get full technical support and a 30-day money back guarantee):
1. Download and install Driver Easy.
2. Run Driver Easy and click the Scan Now button. Driver Easy will then scan your computer and detect any problem drivers.
3. If you just want to update your webcam driver for free, simply click the Update button next to it (it’s partly manual).
Or click Update All to automatically download and install the correct version of all the drivers that are missing or out of date on your system (this requires the Pro version – you’ll be prompted to upgrade when you click Update All).
4. Once complete, restart your computer for the changes to take effect.
The Pro version of Driver Easy comes with full technical support.
If you need assistance, please contact Driver Easy’s support team at support@drivereasy.com.
Fix 3. Repair your game files
It’s possible that a corrupted game file cause the Warzone DirectX error. It’s easy to verify the integrity of your game files; all be done within a few clicks.
1. Launch your Battle.net client.
2. Select Call of Duty: MW in the left pane.
3. Click Options and select Scan and Repair from the drop-down menu.
4. Click Begin Scan, and wait for the process to complete.
Does the simple workaround work for you? If not, you can try the following fix below.
Fix 4. Play the game in DirectX 11 mode
If the Warzone DirectX error persists when you’re using DirectX 12, you can run the game in DirectX 11 to see if this solves your problem. You can easily revert to DirectX 12 if this method doesn’t do the trick.
1. Open Battle.net client.
2. Launch the CoD Modern Warfare, and go to Options > Game settings.
3. Check Additional Command Line Arguments and type -d3d11.
4. Click Done.
There you have it – all the possible fixes that helped many other players fix the Warzone DirectX error. If this error persists, you can contact Activision Support to further solve this problem.
6
6 people found this helpful
Available in other languages
Si vous avez rencontré l’erreur de DirectX du jeu Warzone, ne vous inquiétez pas, les solutions dans cet article pourront vous aider.
После выхода Call of Duty: Warzone многие игроки столкнулись с уведомлением «Произошла неустранимая ошибка DirectX» после этого уведомления игра закрывается. Из этой статьи вы узнаете причины неисправности и как исправить данную проблему.
Содержание
Что значит ошибка и причины её появления
Подобная проблема появляется как при запуске, так и во время игры. Основной причиной возникновения проблемы, это где-то в программном обеспечении, используемым вашим графическим процессом, обнаружена проблема. Иногда в уведомлении говорится, что-то «Ваша версия драйвера графического процессора не соответствует минимальным требования». В других случаях говорится, что ваш графический процессор совершенно несовместим.
Рассмотрим основное решения этой ошибки. Вам необходимо восстановить игру через официальное приложение Battle.net. Для этого:
- Откройте клиент Battle.net.
- Выберите из списка игру Call of Duty: Warzone.
- Нажмите кнопку настройки.
- Далее выберите «Проверка и восстановление».
После этого перезагружаем свой компьютер и пытаемся запустить игру.
Проверка драйвера видеокарты
Если исправить ошибку предыдущем способом не удалось, проверьте установлены ли у вас последние обновления для видеокарты. Для этого сделайте следующие:
- Нажмите комбинацию клавиш WIN + PAUSE.
- Слева выберите диспетчер устройств.
- Откройте вкладку «Видеоадаптеры». Кликните на стрелочку, чтобы открыть список видеокарт.
- Теперь нажмите ПКМ на вашу видеокарту.
- Далее выбираем пункт «Обновить драйвер».
- Выберите вариант поиска «Автоматически».
Запустите повторную проверку графических драйверов через NVIDIA GeForce Experience. Если у вас эта программа не установлена, рекомендуемым установить. Так как это приложение автоматически обновляет все необходимые компоненты.
Переустановка DirectX
Возможно вы используйте устаревшую версию, из-за этого происходить вылет с проблемой Директ Икс. Чтобы переустановить устаревшие компоненты, необходимо скачать инсталлятор с официального сайта Microsoft.
- Запустите браузер и введите адрес https://www.microsoft.com/ru-RU/download/35.
- Затем нажмите на оранжевую кнопку скачать.
- Дождитесь загрузки файла, после этого запустите его.
- Соглашаемся с условиями лицензии.
- Уберите птичку с Bing и нажмите «Далее».
- Начнется процесс файлов. После завершения вы увидите сообщение.
- Нажимаем на кнопку «Готово».
После этого перезагрузите компьютер, чтобы убедиться, что все работает.
Читайте также: Call of Duty: Warzone настройка графики
Заключение
В нашем материале мы рассказали, почему возникает проблема с Директ Икс в COD: Warzone, и что делать для её исправления. Рекомендуем проделать выше перечисленные советы. Задавайте свои вопросы в комментарии, мы постараемся вам помочь.
Оценка статьи:
Загрузка…
При установке свежего варианта DirectX или в процессе работы могут возникать сбои разного рода. В статье рассматриваются основные ошибки и способы их исправления.
Иногда выдается ошибка: «Произошла внутренняя системная ошибка. Для определения причины, посмотрите файлы DXError.log и Directx.log в папке Windows».
Причины ошибки DirectX directx log dxerror log.
Точная первопричина указывается в файлах DirectX.log и DXError.log в папке C:\Windows\Logs.
Однако, данный сбой появляется потому, что инсталлятор ДиректX не находит данные о предшествующем варианте в реестре системы. К этому приводят следующие причины:
- неудачное удаление предыдущей версии;
- поврежденный реестр;
- какие-либо игровые программы повредили системные файлы;
- выдается 0xc0000142 при запуске;
- номер 43(может быть другой номер) не находится в DLL xlive.dll.
Обычно сбоят ранние игры: DIRT 2, Warcraft III, Bioshock 2, DIRT3, GTA IV и другими. Но часто проблемы происходят с современными играми. Абсолютными чемпионами по сбоям являются игры компании Electronic Arts. Согласно статистике, именно с их играми происходят проблемы с ДиректX чаще всех.
Методы исправление ошибки DirectX directx log dxerror log
- Обновить графические драйвера
Один самых простых способов следующий:
- нажать п.к.м. «Пуск» «Диспетчер устройств»;
- в окне с перечнем установленного оборудования найти «Видеоадаптеры» и кликнуть;
- выбрать имя карты и кликнуть по нему п.к.м.;
- в выпавшем меню нажать «Обновить».
Мастер обновления запросит разрешения на «Автопоиск драйверов» и начнет поиск ПО на серверах Microsoft и установит. Затем можно перезапустить компьютер и протестировать игру.
- Обновление библиотек DirectX
Установив заново пакет, исправляются ошибки из-за поврежденных DLL-файлов. К тому же некоторые игры требуют более поздней версии ДиректХ. Переустановка пакета производится с помощью утилиты «dxwebsetup.exe», которую нужно скачать с сайта Microsoft. Процедура очень простая, поэтому останавливаться подробнее нет смысла.
Если перезапуск компьютера не потребовался, то сразу можно проверять игру.
- Отключение антивируса и брандмауэра
Причиной некоторых сбоев при запуске игрушек оказывается блокировка файлов файерволлом или антивирусом. Временное отключение защитных сервисов и проверка работы игры может пролить свет на причину сбоя. Если проблема была из-за блокировки файлов этими программами, то игра будет работать отлично. Но затем придется настроить антивирус и брандмауэр и включить защиту.
- Поиск и чистка разных вирусов
Вирусы негативно действуют на работу всех программ. Возможна нестабильная работа всей ОС. Для поиска и чистки вредоносных файлов могут использоваться разные программы: системный защитник или любая сторонняя программа, например, Касперского. Сканирование компьютера занимает несколько минут, в результате чего будет выдан список с найденными вирусами и будет предложено их удалить или поместить в карантин. После проверки потребуется перезапустить компьютер. Затем можно приступить к запуску игры.
- Внесение изменений в реестр DirectX
Вызвать ком. с помощью «Win+R» и набрать «regedit». Появится панель реестра, в которой пройти по пути: HKEY_LOCAL_MACHINE\SOFTWARE\Microsoft\DirectX. Далее вверху слева перейти во вкладку «Правка» «Создать» «Строковый параметр» и внести в реестр две строчки в случае их отсутствия:
- «InstalledVersion»=hex:00,00,00,09,00,00,00,00;
- «Version=4.09.00.0904.
Сохранить изменения, перезагрузить технику.
Ошибка cab при установке DirectX Причины появления
Данный сбой в установке может возникать в следующих случаях:
- отсутствие интернета;
- наличие вирусов в Windows;
- в свойствах CAB неправильно установлена ассоциация;
- ошибки жесткого диска;
- нарушена работа CAB файлов;
- неправильно выбранный установочный файл.
При самостоятельной установке нужно скачивать файлы в зависимости от разрядности ОС и только с сайта разработчика.
Исправление ошибки CAB при установке DirectX
При ошибке «нет доверия к САВ файлам» необходимо самостоятельно найти их, скачать и установить. Также можно воспользоваться веб-установщиком, который автоматически обновит и доустановит недостающие или поврежденные файлы.
Если после работы автоматического установщика сбой повторяется, можно установить сбойный файл отдельно. Скачивать его нужно только с официального ресурса Microsoft. Архиватор WinRAR может стать причиной ошибки САВ. Лучше удалить этот архиватор и установить другой, например, 7z. Затем WinRAR необходимо удалить из Windows. Теперь для распаковки CAB файлов будет использоваться архиватор 7z.
Если замена архиватора не помогла избавиться от ошибки, то следует проверить работу жесткого диска:
В командной строке набрать chkdsk /f /r и запустить от имени администратора. Начнется проверка жесткого диска. По завершении проверки закрыть командную строку и проверить, исчезла ли ошибка при установке DirectX.
Ошибка DirectX Call of Duty: Warzone
Игра «Call of Duty Warzone» выпущена сравнительно недавно, поэтому интерес игроков к ней просто зашкаливает. Но игра еще «сырая», ошибок хватает. Многие пользователи при запуске игры сталкиваются с ошибкой: «произошла неустранимая ошибка directx warzone».
Причины ошибки DirectX warzone:
Случайные ошибки
В некоторых случаях возникают сбои из-за ошибок кодирования игры. Неисправные устройства также могут вызвать случайную ошибку при функционировании игры. Регулярное обновление драйверов и другого ПО сведет к минимуму появление случайных ошибок.
Дефективные файлы игры
Игры могут выдавать ошибки, если важные файлы или их кеш повреждены.
Устаревшее ПО
Одна из частых причин неисправимых ошибок DirectX – неисправные драйвера или ОС. Игра Warzone предназначена для работы в 64-битном Win 7 (SP1) и 64-битном Win 10, видеокарты: Radeon HD 7950 или NVIDIA.
Несовместимость с другим ПО
Другие программные приложения могут помешать работе Warzone или программному запуску Blizzard. Если недавно было установлено свежее приложение, то нужно удалить его и проверить, исчезнет ли call of duty warzone неустранимая ошибка.
Интернет подключение
Прерывающееся или слишком замедленное соединение приводит к проблемам в Warzone и Modern Warfare. Нужно устранить неполадки подключения, если появляются проблемы при присоединении к системе поиска или в игре.
Исправление ошибки DirectX Call of Duty Warzone
Есть несколько способов для избавления от неисправимой ошибки при открытии или во время игр.
- Перезагрузить игру. Это основное действие в борьбе с неполадками. Данное действие эффективно при возникновении случайных ошибок.
Нужно выйти из Warzone, полностью закрыть приложение Blizzard. Можно закрыть оба приложения через диспетчер задач. - Перезапустить компьютер. Если Warzone неустранимая ошибка DirectX остается после перезапуска игровых приложений, то перезапустить компьютер, выключив его на 30 секунд.
- Сканирование и восстановление в Blizzard.
Различные ошибки иногда исправляются встроенной возможностью восстановления поврежденных игровых файлов в приложении Blizzard. Восстановление файлов, если directx выдал неустранимую ошибку:
- Открыть программу Blizzard Battle.net.
- Кликнуть на значок игры для восстановления.
- Выбрать «параметры».
- Нажать «Сканирование и восстановление» à«Начать сканирование».
- Дождаться завершения ремонта.
- Обновить ПО и драйверы. Обновление позволит минимизировать вероятность появления сбоев в игре. Обновить рекомендуется следующие программы:
- система Windows;
- драйверы видеокарты;
- игра и Blizzard;
- другие приложения;
- проверить, что ОС компьютера, все ПО постоянно получают обновления разработчиков;
- проверить, а при необходимости переустановить драйверы графического процессора NVIDIA GeForce или AMD;
- Запустить игру в DirectX 11 вместо DirectX 12. Некоторые проблемы исправляются данным образом:
- открыть Battle.net (Blizzard);
- выбрать игру Warzone: MW на левой панели;
- нажать «опции» à «Настройки игры»;
- включить «дополнительные аргументы ком. строки»;
- ввести «D3D11»;
- нажать «Готово»;
- запустить убедиться в исчезновении проблемы.
- Почистить кеш игры. Данная мера может помочь избавиться от неисправимой ошибки:
- выйти из Warzone и Blizzard;
- пройти по пути: C: \ Users \ [ник] \Documents\Call of Duty Modern Warfare\;
- создать копии папок, сохранить. Получится резервная копия на всякий случай;
- после копирования кеша, вернуться, удалить содержимое папки «Call of Duty Modern Warfare»;
- запустить COD Warzone и проверить, исчезла ли проблема.
- Закрыть все приложения при запущенной игре. Вызвать проблемы с Blizzard или Warzone могут другие программы. Перед запуском Warzone убедиться в закрытии других программ, проверить список фоновых приложений и закрыть их тоже.
Данные способы устранения неустранимой ошибки DirectX Warzone должны обязательно помочь.
Обнаружена неустранимая ошибка directx dev error 6065
Эта ошибка появляется из-за проблем с графикой. Порядок действий:
- перезапустить игру с настройками графики по умолчанию;
- если не помогло, то в графических настройках снижаем fps (макс. частоту кадров)до 60 или менее;
- отключить «Буферизация локальных теней», «Буферизация теней от солнца»;
- временно понизить настройки графики;
- переустановить игру полностью.
Переустановка CoD Modern Warfare является крайней мерой, когда другие меры не помогли.
Ошибка h81 0 directx
Данный сбой происходит зачастую при использовании новых видеокарт, потому что их драйвера еще свежие и не отлаженные до конца.
Также появление этого сбоя замечено после принудительного глобального обновления Win10 или на компьютере не обновлены драйвера.
Исправление ошибки h81 0 directx
- Обновление DirectX
Последняя версия ДиректХ содержит файлы всех предшествующих версий. Обновление пакета через веб-инсталлятор может помочь исправить ошибку.
- Редактирование файлов игры
Отсутствие компонентов, некорректная конфигурация файла настроек. Файл настроек удаляется следующим образом:
- открыть папку документов:
- найти каталог «Command and Conquer Generals Zero Hour Data»;
- скопировать файл Options.ini в другую папку и удалить;
- перезапустить ПК;
- запустить игру.
- Реинсталляция игры
Если два предыдущих способа не дали эффекта, то остается кардинальная мера — переустановка. В период инсталляции рекомендуется отключить защитные программы.
Заключение
Если все-таки все приведенные рекомендации не возымели эффект, то можно переустановить полностью ОС и проверить аппаратную составляющую компьютера.