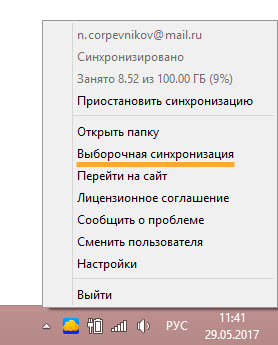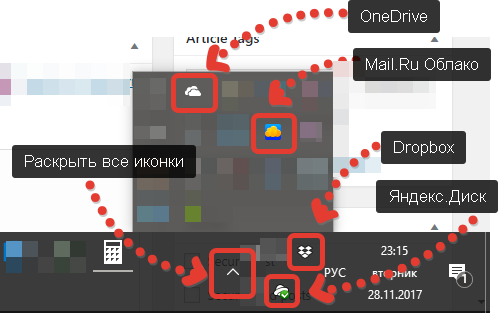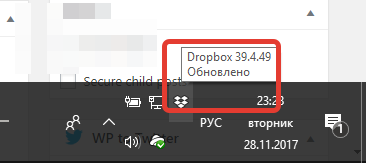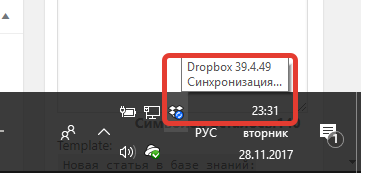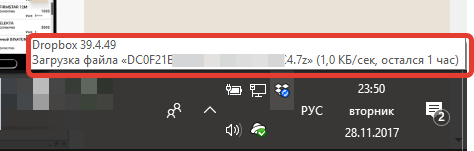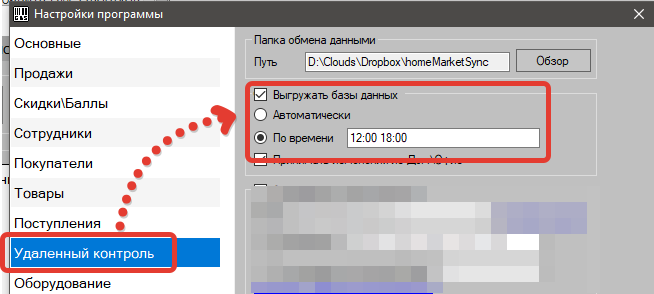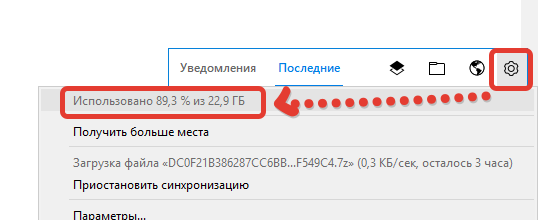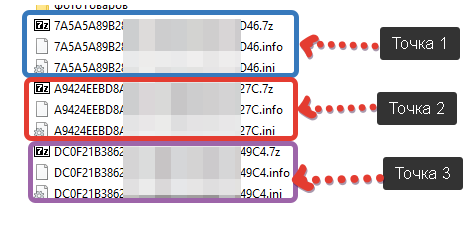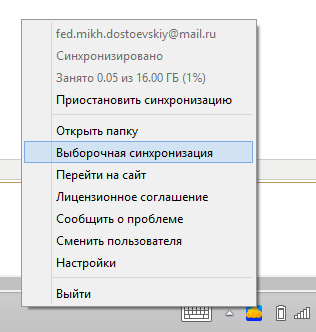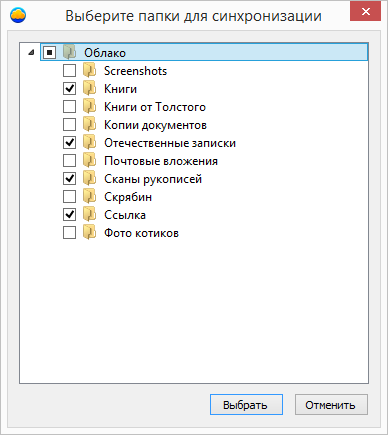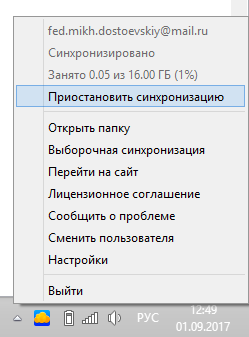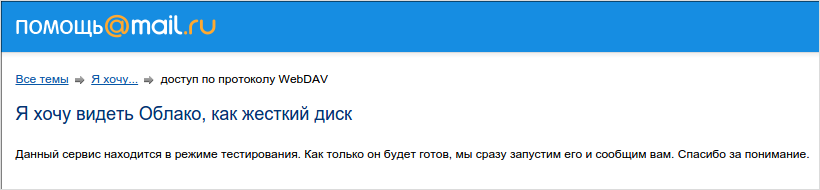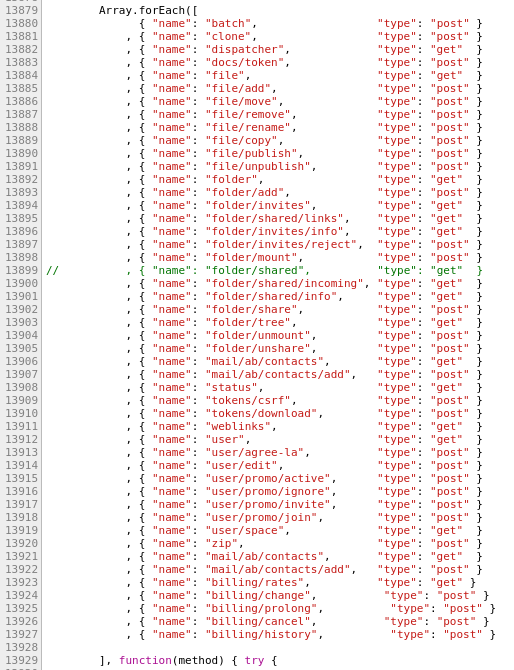Проверьте, пожалуйста, не превышают ли те файлы, которые не синхронизировались, ограничения:
- Файл, загруженный через веб-интерфейс или приложение не должен превышать 2 ГБ;
- Длина пути файла не должна превышать 255 UTF-8 code points;
- Максимальная длина пути к файлу (включает в себя путь к папке + имя файла) — 255 символов UTF-8;
- Максимальная длина имени папки — 255 символов UTF-8;
- Максимальная длина имени файла — 255 символов UTF-8.
Если файлы есть в веб-интерфейсе, а в приложении на компьютере нет, проверьте, не включена ли у вас выборочная синхронизация. Для этого кликните на иконке Облака правой кнопкой мыши и перейдите в раздел «Выборочная синхронизация».
Проверьте, установлены ли галочки напротив всех папок. Если напротив какой-либо папки не стоит галочка, то файлы из неё не синхронизируются. Чтобы включить синхронизацию с папкой, установите галочку напротив её имени и нажмите «Выбрать».
Проверьте также, не закончилось ли место в Облаке или на жестком.
Обновлено 31 мая 2021 г.
Популярные запросы
- Как удалить аккаунт
- Как восстановить удалённый аккаунт
- Не могу создать аккаунт в Mail.ru
- Меня взломали, что делать?
- Не могу войти в Облако
- Как войти в аккаунт
- Как защититься от взлома
- Как выйти из аккаунта удаленно
У меня проблема с синхронизацией
Популярные запросы
- Как удалить аккаунт
- Как восстановить удалённый аккаунт
- Не могу создать аккаунт в Mail.ru
- Меня взломали, что делать?
- Не могу войти в Облако
- Как войти в аккаунт
- Как защититься от взлома
- Как выйти из аккаунта удаленно
У меня проблема с синхронизацией
На чтение 11 мин. Просмотров 6k. Опубликовано 03.09.2019
Неспособность синхронизировать вашу электронную почту в Windows 10 может быть большой проблемой, особенно если вы пересылаете электронную почту для связи. Хотя это может быть серьезной проблемой, есть способ ее исправить.
Вы разочарованы или застряли, пытаясь синхронизировать электронную почту на вашем устройстве Windows или компьютере? Не беспокойтесь больше, потому что у нас есть решения, которые помогут вам исправить это.
Цифровой век принес множество преимуществ, включая возможность просматривать и отвечать на электронные письма через несколько устройств, помимо вашего компьютера.
Но что происходит, когда вы не можете синхронизировать электронную почту на вашем устройстве Windows или ПК?
Обычно это может показаться простым щелчком или нажатием на вкладку синхронизации и ожиданием продолжения процесса, но иногда возникают ситуации, когда требуются разные решения для получения всех ваших сообщений.
Вот как вы можете синхронизировать электронную почту в Windows, когда она не работает.
Содержание
- Проблемы с синхронизацией почты в Windows 10? Попробуйте эти решения
- Решение 1. Запустите средство устранения неполадок приложения.
- Решение 2. Измените настройки конфиденциальности, чтобы включить синхронизацию
- Решение 3 – Изменить настройки синхронизации почтовых ящиков
- Решение 4. Удалите учетную запись электронной почты и добавьте ее обратно.
- Решение 5 – перенастроить свой аккаунт
- Решение 6. Запустите проверку средства проверки системных файлов
- Решение 7. Переустановите отсутствующий пакет FOD вручную.
- Решение 8. Запустите средство устранения неполадок Центра обновления Windows
- Решение 9 – Загрузите последнюю версию Windows 10
- Решение 10. Проверьте программное обеспечение безопасности
- Решение 11. Отключение Защитника Windows Защитника
- Решение 12. Проверьте дополнительные параметры почтового ящика
- Решение 13 – Проверьте двухфакторную аутентификацию
- Решение 14. Проверьте настройки учетной записи, если они устарели
Проблемы с синхронизацией почты в Windows 10? Попробуйте эти решения
- Запустите средство устранения неполадок приложения
- Измените настройки конфиденциальности, чтобы включить синхронизацию
- Изменить настройки синхронизации почтовых ящиков
- Удалите учетную запись электронной почты и добавьте ее обратно .
- Переконфигурируйте свой аккаунт
- Запустите проверку средства проверки системных файлов
- Переустановите отсутствующий пакет FOD вручную .
- Запустите средство устранения неполадок Центра обновления Windows .
- Загрузите последнюю версию Windows 10 .
- Проверьте программное обеспечение безопасности
- Отключить Центр безопасности Защитника Windows
- Проверьте расширенные настройки почтового ящика
- Проверьте двухфакторную аутентификацию
- Проверьте настройки аккаунта, если они устарели
Решение 1. Запустите средство устранения неполадок приложения.
- Нажмите правой кнопкой мыши Пуск .
- Выберите Панель управления
- Перейдите в верхний правый угол и измените параметр Просмотр по на Большие значки
.
- Нажмите Устранение неполадок
- Нажмите Просмотреть все на левой панели.
- Выберите Приложения для магазина Windows .
- Следуйте инструкциям, чтобы запустить приложение устранения неполадок
Проверьте, можете ли вы снова синхронизировать электронную почту. Если нет, перейдите к следующему решению.
Решение 2. Измените настройки конфиденциальности, чтобы включить синхронизацию
- Нажмите Пуск .
- Выберите Настройки
- Нажмите Конфиденциальность
.
- Выберите Календарь на левой панели
- Включите Разрешить приложениям получать доступ к моему календарю.
- Перейдите в Выберите приложения, которые могут получить доступ к календарю .
- Убедитесь, что доступ к Соединителю приложения и почте и календарю включен
Позволяет ли это снова синхронизировать электронную почту? Если нет, попробуйте следующее решение.
- ТАКЖЕ ЧИТАЙТЕ: 5 лучших бесплатных и платных программ для резервного копирования по электронной почте
Решение 3 – Изменить настройки синхронизации почтовых ящиков
- Нажмите Пуск .
- Выберите Настройки .
- Выберите Аккаунты
- Нажмите на свой аккаунт, чтобы изменить настройки
- Нажмите Изменить настройки синхронизации почтовых ящиков .
- В меню Загрузить электронную почту из выберите в любое время .
- Нажмите Готово .
- Нажмите Сохранить .
Проверьте, можете ли вы снова синхронизировать электронную почту. Если нет, перейдите к следующему решению.
Решение 4. Удалите учетную запись электронной почты и добавьте ее обратно.
Вы можете попытаться подтвердить, удаляете ли вы учетную запись электронной почты из Почтового приложения, а затем снова добавить ее, чтобы решить проблему синхронизации электронной почты.
- Нажмите Пуск .
- Введите Почта в поле поиска.
- Нажмите Почтовое приложение , чтобы открыть его.
- В нижней части левой панели нажмите значок шестеренки .
- Выберите Управление аккаунтами .
- Выберите учетную запись, которую вы хотите удалить
- Выберите Удалить аккаунт с этого устройства .
- Добавить аккаунт снова
Вы можете удалить свою учетную запись и затем добавить ее снова, используя расширенную настройку, если вы все еще не можете синхронизировать электронную почту после описанного выше процесса.
Возможность удаления учетной записи электронной почты будет отключена, если вы используете учетную запись с идентификатором учетной записи Microsoft, в которую вы вошли.
- ТАКЖЕ ПРОЧИТАЙТЕ : Thunderbird vs OE Classic: какой почтовый клиент лучше всего подходит для Windows 10?
Решение 5 – перенастроить свой аккаунт
Сначала вам нужно изменить учетную запись Microsoft на локальную, а затем снова изменить ее на учетную запись Microsoft.
Это помогает учетной записи электронной почты синхронизировать электронную почту в приложении Почта.
Вот как это сделать:
- Нажмите Пуск .
- Выберите Настройки .
- Нажмите Аккаунты .
- В разделе Ваша учетная запись на левой панели выберите Войти с локальной учетной записью .
- Выполните те же действия, чтобы переключить учетную запись на учетную запись Microsoft.
Когда вы вернетесь к учетной записи Microsoft, введите правильные учетные данные.
Решение 6. Запустите проверку средства проверки системных файлов
Сканирование проверки системных файлов проверяет или сканирует все защищенные системные файлы, а затем заменяет неправильные версии подлинными и правильными версиями Microsoft.
Вот как это сделать:
- Нажмите Пуск .
- Перейдите в поле поиска и введите CMD .
- Приложение Командная строка будет указано в результатах поиска.
- Нажмите правой кнопкой мыши и выберите Запуск от имени администратора.
- Введите sfc/scannow
- Нажмите Enter .
- Перезагрузите компьютер
Если вы все еще не можете синхронизировать электронную почту после этого сканирования, попробуйте следующее решение.
- ТАКЖЕ ЧИТАЙТЕ: 10 лучших очистителей реестра для Windows 10
Решение 7. Переустановите отсутствующий пакет FOD вручную.
Иногда после обновления Windows Build могут возникнуть проблемы с Mail для Windows 10, такие как учетные записи электронной почты, не синхронизирующие новые электронные письма, или невозможность просмотра настроек электронной почты, или просто невозможно создать новые учетные записи электронной почты.
Это происходит потому, что одним из основных компонентов для функций электронной почты является пакет «Функция по запросу» (FOD), который, возможно, был удален.
Вот как вручную переустановить отсутствующий пакет FOD с помощью командной строки:
- Нажмите Пуск .
- В поле поиска введите CMD .
- Перейдите в Командную строку в результатах поиска и щелкните правой кнопкой мыши по нему.
- Выберите Запуск от имени администратора .
- Нажмите Да , чтобы приложение могло вносить изменения в ваш компьютер или устройство.
- В командной строке введите эту команду:
dism/online/Add-Capability/CapabilityName: OneCoreUAP .OneSync ~~~~ 0.0.1.0 .
- Нажмите Enter .
- Переустановка начнется. Если прогресса нет, снова нажмите Enter
- После завершения переустановки вам будет предложено перезагрузить компьютер. Если нет, перезапустите его сами
- После перезапуска убедитесь, что учетная запись может синхронизировать электронную почту в приложении Почта.
Если ваша учетная запись не синхронизирует электронную почту правильно, попробуйте следующее:
- Нажмите Пуск .
- В поле поиска введите Почта .
- Выберите Почтовое приложение в результатах поиска
- Перейдите в Настройки .
- Нажмите Управление аккаунтами .
- Выберите учетную запись, чтобы изменить ее настройки
- Если доступно диалоговое окно Настройки аккаунта , компонент был успешно установлен
- Если ваша учетная запись по-прежнему не может синхронизировать электронную почту, удалите ее, а затем снова добавьте в почтовое приложение, нажав Настройки> Управление учетными записями> Выберите учетную запись> Удалить учетную запись с этого устройства> Удалить .
После удаления или удаления учетной записи выберите Добавить учетную запись , чтобы снова добавить ее.
Решение 8. Запустите средство устранения неполадок Центра обновления Windows
Иногда вы не можете синхронизировать электронную почту, если ваш компьютер не может найти правильный IP-адрес при попытке разрешить URL-адрес для веб-сайта Центра обновления Windows или веб-сайта Центра обновления Майкрософт.
Эта ошибка, обычно закодированная как 0x80072EE7, может возникнуть, если файл hosts содержит статический IP-адрес.
Средство устранения неполадок Центра обновления Windows устраняет любые проблемы, препятствующие обновлению Windows.
Вот шаги, чтобы исправить это, запустив средство устранения неполадок Центра обновления Windows:
- Нажмите Пуск .
- В поле поиска введите Устранение неполадок .
- Нажмите Устранение неполадок
- Нажмите Просмотреть все на левой панели
- Выберите Центр обновления Windows
- Запустите средство устранения неполадок Центра обновления Windows и следуйте инструкциям на экране

Позволяет ли это синхронизировать электронную почту? Если нет, попробуйте следующее решение.
- ТАКЖЕ ПРОЧИТАЙТЕ : обзор Mailbird: красивый и мощный почтовый клиент для вашего ПК
Решение 9 – Загрузите последнюю версию Windows 10
Если ваша версия Windows 10 устарела, приложения «Почта» и «Календарь» могут работать некорректно, что не позволяет синхронизировать электронную почту.
Вот как узнать, является ли ваша Windows 10 последней версией, и загрузить обновления:
Как определить, устарела ли Windows:
- Нажмите Пуск .
- Выберите Настройки .
- Нажмите Система .
- Нажмите О программе .
- Обратите внимание на цифры рядом с Версией и сборкой .
- Перейдите к информации о выпуске Windows 10 и проверьте рекомендуемую версию и сборку с надписью Microsoft Recommended ‘. Если рекомендуемая версия превышает текущую версию или сборку, загрузите последнюю версию.
Как загрузить последнюю версию Windows
- Убедитесь, что вы подключены к Интернету
- Нажмите Пуск .
- Перейдите в поле поиска и введите Обновления
.
- Нажмите Проверить наличие обновлений .
- Перейдите на Обновления Windows
- Нажмите Проверить наличие обновлений
- Попробуйте установить показанные обновления
Если вы все еще не можете обновить его, сделайте следующее:
- Перейдите на веб-сайт Microsoft и нажмите Загрузить Windows 10 .
- Выберите Обновить сейчас .
- В нижней части страницы нажмите Запустить , чтобы узнать, что делать с загрузкой файла.
- Следуйте инструкциям в Update Assistant и перезагрузите компьютер, если будет предложено
Решение 10. Проверьте программное обеспечение безопасности
Брандмауэры и ваше антивирусное программное обеспечение могут помешать вам синхронизировать электронную почту и даже события календаря.
Не рекомендуется окончательно выключать защитное программное обеспечение, но при этом временно проверяется, является ли это действительной причиной, мешающей вам синхронизировать электронные письма.
Если ваш компьютер или устройство подключено к сети, параметры политики сети могут помешать вам отключить брандмауэры и антивирусное программное обеспечение. Если вы отключите антивирусную программу, не открывайте вложения электронной почты и не нажимайте ссылки в сообщениях от неизвестных людей.
Сразу после исправления ошибки подключения повторно включите антивирус и брандмауэр.
- ТАКЖЕ ПРОЧИТАЙТЕ : 5 лучших брандмауэров Windows 10
Решение 11. Отключение Защитника Windows Защитника
Это бесплатное программное обеспечение для обеспечения безопасности, входящее в состав Windows 10. Если вы не установили никакого другого программного обеспечения для обеспечения безопасности, кроме этого, временно отключите Центр защиты Защитника Windows, выполнив следующие действия:
- Нажмите Пуск
- Откройте Центр безопасности Защитника Windows .
- Выберите Защита от огня и сети .
- Выберите профиль сети
- Отключите брандмауэр Windows для выбранного сетевого профиля.
- Повторите то же самое для каждого профиля
Если вы можете синхронизировать электронную почту, разрешите приложения «Почта» и «Календарь» через брандмауэр, выполнив следующие действия:
- Нажмите Пуск .
- Откройте Центр безопасности Защитника Windows .
- Выберите Защита от огня и сети .
- Нажмите Разрешить приложение через брандмауэр .
- Нажмите Изменить настройки .
- В списке разрешенных приложений и функций установите флажок рядом с Почтой и календарем
- Установите флажок в столбцах Частный и общий .
- Нажмите Хорошо .
Повторите эти шаги, чтобы повторно включить брандмауэры для каждого профиля.
Решение 12. Проверьте дополнительные параметры почтового ящика
Если ваша учетная запись электронной почты – Google, Yahoo Mail, iCloud, IMAP или POP3, проверьте параметры в дополнительных настройках почтового ящика, чтобы убедиться, что они настроены в соответствии со спецификацией поставщика электронной почты.
Если вы используете учетную запись Outlook, Office 365 или Exchange, дополнительных настроек почтового ящика не будет, если вы не настроите учетную запись с помощью расширенной настройки.
Выполните следующие действия, чтобы проверить дополнительные параметры почтового ящика:
- Нажмите Пуск .
- Введите Почта в поле поиска.
- Нажмите Почтовое приложение , чтобы открыть его.
- В нижней части левой панели нажмите значок шестеренки .
- Выберите Управление аккаунтами .
- Нажмите Изменить настройки синхронизации почтовых ящиков .
- Выберите Расширенные настройки почтового ящика .
- Убедитесь, что адреса и порты сервера входящей и исходящей электронной почты указаны правильно.
- Если ваш провайдер электронной почты не нуждается в аутентификации, снимите флажок Исходящий сервер требует аутентификации .
- Если вашему провайдеру электронной почты требуется отдельная аутентификация для отправки электронных писем, снимите флажок Использовать то же имя и пароль для отправки электронной почты , а затем укажите имя пользователя и пароль для исходящего сервера.
Вы также можете изменить следующие параметры, где это применимо:
- Если вашему провайдеру требуется SSL для входящей почты, установите флажок Требовать SSL для входящей почты . Для исходящей электронной почты установите флажок Требовать SSL для исходящей электронной почты .
- Убедитесь, что ваш сервер контактов и адреса сервера календаря верны.
Примечание . Если вы используете учетную запись Exchange, для которой требуются дополнительные настройки, удалите ее, а затем добавьте обратно, используя дополнительные настройки.
- ТАКЖЕ ЧИТАЙТЕ
Решение 13 – Проверьте двухфакторную аутентификацию
Функция двухфакторной аутентификации защищает вашу учетную запись от проникновения посторонних или неизвестных людей.
Это средство защиты его от доступа других пользователей или входа в него путем проверки вашей личности с помощью пароля, а также второго метода, такого как ваши контактные данные или информация о безопасности.
Приложения «Почта» и «Календарь» в Windows 10 не поддерживают двухфакторную аутентификацию, поэтому, если она включена для вашей учетной записи, создайте пароль приложения для учетной записи, который будет использоваться вместо обычного пароля для приложений, которые не поддерживают двухфакторная аутентификация.
Узнайте у своего провайдера электронной почты, как это сделать.
Решение 14. Проверьте настройки учетной записи, если они устарели
Если настройки вашей учетной записи устарели, это может быть связано с неверным паролем.
Вот как это исправить:
- Перейдите в Почтовое приложение .
- Перейти на панель уведомлений в верхней части приложения
- Нажмите Исправить аккаунт .
- Обновите свой пароль
- Введите новый пароль
- Выберите Готово .
Для Gmail или iCloud вам необходимо перейти на соответствующие веб-сайты, чтобы изменить свой пароль.
Удачи с этими решениями? Дайте нам знать в комментариях ниже.
Примечание редактора . Это сообщение было первоначально опубликовано в октябре 2017 года и с тех пор было обновлено и обновлено для обеспечения свежести, точности и полноты.
- Печать
Страницы: [1] Вниз
Тема: Не синхронизирует cloud@mail.ru (Прочитано 8794 раз)
0 Пользователей и 1 Гость просматривают эту тему.

san-alex
Погнался за халявными 100 гигами, зарегистрировался, установил программу, отработала — синхронизировалось.
Через какое-то время жена сделала кое-какие изменения, попробовал синхронизировать — фиг вам. Барабанит несколько часов, без каких-либо изменений. Синхронизируемая папка на НТФС-разделе (при первой синхронизации была там же). Процессы cloud и mount.ntfs в сумме занимают почти 30% процессора. Монтируется раздел автоматом при старте системы.
UUID=7EFE48FE104F9FF9 /media/dados ntfs defaults,umask=007,gid=46 0 0Общение с тех поддержкой проходит в вялотекущей форме (с их стороны). Последний совет запустить с ключем -logfile <filename (подозреваю, что, все таки -logfile>filename) ведения лога. С ключем -logfile <filename, жалуется на отсутсвие файла filename (что вполне естественно — откуда ж ему взятся?), с ключем -logfile>filename создается лог-файл, но он девственно чист.
Подозреваю, что проблема все-таки в НТФС. Где можно посмотреть лог работы mount.ntfs?
Или есть другие идеи?

oermolaev
Достаточно долго возился с этим облаком: https://help.ubuntu.ru/wiki/encfs_cloud.
Остались ещё нерешенные вопросы с «большими» файлами. Но синхронизация работает как в ext4, так и в EncFS.
Могу предположить что в вашем случае используются символьные ссылки в ntfs?
« Последнее редактирование: 30 Ноября 2014, 00:06:36 от oermolaev »

san-alex
Символьные ссылки не используются. Большинство файлов — фотки.

oermolaev
После перезапуска приложения cloud синхронизация возобновляется?
Сейчас закинул в синхронизируемый каталог папку с фотками (173 шт.) Всё махом синхронизировалось. Удалил всю папку разом — cloud вылетел с ошибкой
После перезапуска cloud восстановил мне все фотки назад. Повторил процедуру — всё прошло корректно.
NTFS у меня нет, проверить не могу.

oermolaev
san-alex,
я заметил что синхронизация ломается когда используется корзина. Т.е. удаленные в корзину файлы не удаляются в облаке

san-alex
На НТФС разделе корзины нету. Удаляется напрямую.

san-alex
Пока «решил» проблему радикально: удалил все в облаке, запустил синхронизацию заново. Вроде, синхронизируется. Погоняем 20 гиг по интернету…

oermolaev
Мне кажется, достаточно было удалить файлы:
- .Mail.Ru_Cloud
- Mail.Ru_Cloud_$USER

san-alex

vasilisc
Поднимаю тему. Работало и перестало. Пробовал назначить всем файлам владельца меня, предполагая что синхронизация «спотыкается» о права доступа и/или владельца, но это не помогает.

san-alex
И у меня. Процесс тихо и бесследно умирает.

oermolaev
vasilisc, san-alex, на удивление стабильно работает: круглосуточно на RFRemix 19.1, а также на нетбуке с debian 7 по мере использования. Ubuntu же используется в основном для опытов, поэтому на ней настраивать облако ленюсь. Версия Cloud Mail.Ru 15.03.0012
- Печать
Страницы: [1] Вверх
Для синхронизации данных между дом/офис и торговыми точками, а также для возможности перемещать товары между торговыми точками, используется “облако”, например, Dropbox. Именно облачный сервис отвечает за обмен данными между компьютерами. В случае, если синхронизация перестала работать, необходимо проверить работоспособность “облака”.
В качестве “облака” в статье приводится Dropbox. Аналогичные сервисы работают по такому же принципу, и инструкция подойдет для Яндекс.Диск, Майл.Ру Облако, Google.Диск, OneDrive и т.п.
Версии программ не совпадают
Для корректного обмена данными важно, чтобы версии программ в дом/офис и в торговой точке совпадали.
Если версии программ не совпадают, необходимо обновить программу на всех используемых компьютерах.
“Облако” не запущено
Необходимо проверить, запущена ли программа синхронизации. Обычно иконка “облака” видна в трее (рядом с часами):
На скриншоте видно, что запущено сразу несколько сервисов. Важно, чтобы у вас работал тот сервис, который вы устанавливали при настройке синхронизации.
Важно: необходимо проверить работу “облака” на компьютере в торговой точке и на компьютере, работающем в режиме “дом/офис”
Если “облако” не запущено, необходимо запустить его вручную из меню “Пуск”. Если ручной запуск не помогает, попробуйте перезагрузить компьютер или переустановите облачный сервис.
“Облако” не синхронизируется
Может возникнуть ситуация, когда “облако” по какой-то причине не может синхронизировать файлы. Например, это может возникнуть из-за низкой скорости интернета или переполненным объемом хранилища.
На скриншоте выше видно, что при наведении на иконку Dropbox появляется всплывающее сообщение, где указана номер версии и текст “Обновлено” – значит, синхронизация прошла успешно.
А на этих скриншотах видно, что процесс синхронизации еще не завершен. Т.е. некоторые данные не были выгружены. Если “облако” находится в таком состоянии постоянно, то возможно, что проблема с интернетом или возникла какая-то ошибка на стороне облачного сервиса.
Важно: необходимо понимать, что “скорость интернета” имеет два значения: 1. Скорость загрузки (входящая) и 2. Скорость выгрузки (исходящая). Для выгрузки данных важен именно второй параметр.
Некоторые провайдеры мобильного интернета могут предлагать услугу “увеличение скорости”, но под увеличение чаще всего попадает только скорость загрузки, а исходящая скорость не изменяется.
Если скорость интернета не позволяет быстро синхронизировать файлы, попробуйте в торговой точке перейти на синхронизацию по времени, вместо автоматической, указав время обмена с интервалом в несколько часов. Сделать это можно в меню Файл – Настройки – Удаленный контроль, как на скриншоте ниже:
“Облако” создает много копий файлов
Иногда из-за использования большого количества компьютеров для обмена под одной учетной записью или из-за медленного интернета “облако” может создавать лишние копии файлов.

Проверьте папку, которая указана в качестве папки обмена данными в меню Файл – Настройки – Удаленный контроль и удалите лишние копии файлов из облака. Сделать это можно с любого компьютера: дом/офис или магазин.
Важно: будьте внимательны при удалении файлов, чтобы не удалить другие важные данные!
В “облаке” закончилось доступное место
Возможно, что синхронизация перестала работать из-за того, что в “облаке” закончилось пространство для хранения данных. Увидеть доступный объем можно в меню “облака”. Например, в Dropbox можно нажать правой кнопкой мыши, а затем на иконку с изображением шестерни, как на скриншоте ниже:
Если место закончилось, необходимо удалить лишние файлы или перейти на тариф, предоставляющий больше пространства для хранения.
Некорректно настроена синхронизация
Возможно, что вы допустили ошибку при настройке синхронизации в GBS.Market. Важно учесть моменты:
- На всех компьютерах должен использоваться один и тот же облачный сервис, например, Dropbox
- Вход в “облако” должен быть выполнен под одной учетной записью. Т.е. после установки “облака” вы должны вводить на всех компьютерах один и тот же логин и пароль. Вход выполняется именно в “облако” и не относится к владельцу лицензии на GBS.Market или указанную при установке электронную почту.
- Должна использоваться одна папка для всех торговых точек и домофис. Если вы создадите для каждой торговой точки отдельную папку, то корректно работать обмен не будет.
Правильный процесс настройки описан в статье.
Архив с данными не обновляется
Иногда причиной некорректной синхронизации может быть сбой при формировании архива с данными. Необходимо проверить, все ли необходимые файлы созданы для торговой точки.
Откройте папку обмена и проверьте, есть ли в ней 3 файла, имена которых соответствуют GBS.ID компьютера в торговой точке.
На скриншоте выше видно, что в папке обмена есть 3 набора файлов для трех торговых точек. Каждый набор содержит по три файла.
Необходимо проверить наличие файлов обмена как на компьютере в торговой точке. так и на компьютере, работающем в режиме “дом/офис”.
- Если файлов в торговой точке нет
Необходимо проверить настройки синхронизации. Если уверены, что все сделано верно, перезапустите программу или попробуйте запустить программу от имени администратора. - Если файлы присутствуют в торговой точке, но этих же файлов нет на компьютере “дом/офис”
Необходимо проверить настройки синхронизации в торговой точке и работоспособность “облака” на компьютере “магазин” и “дом/офис” - Если файлы есть на всех компьютерах
Необходимо проверить дату изменения файлов, имеющих расширение 7z.Первый файл – устарел. Второй имеет актуальную дату . Дата должна быть актуальной, т.е. если у Вас включена автоматическая синхронизация, то дата изменения должна быть равной дате последней продажи. Если файл давно не обновлялся, попробуйте перезапустить программу или запустите ее от имени администратора.
Дата в торговой точке и в дом/офис должна быть примерно одинаковой. Если наблюдается большая разница, необходимо проверить работоспособность “облака”.
Недостаточно прав доступа к папке обмена
Иногда может случиться ситуация, когда программе не хватает прав доступа для записи данных в папку обмена. В таком случае попробуйте:
- Запустите программу от имени администратора
- Исправьте права доступа к папке обмена
Отключите антивирус
Некоторые антивирусы могут блокировать доступ к необходимым файлам и папкам, который программа создает и копирует в папку синхронизации.
Необходимо отключить антивирус и проверить, работает ли синхронизация без антивируса. Отключить антивирус желательно на всех компьютерах, которые участвуют в синхронизации.
Если после отключения антивируса синхронизация работает – добавьте программу и папку, используемую для синхронизации, в исключения антивируса или используйте другой антивирус.
Очистите кэш обмена в Домофис и в торговой точке
На всех используемых компьютерах необходимо очистить кэш (временные файлы обмена).
- Закройте GBS.Market
- Откройте папку с данными и удалите в ней папку cache
Папка для хранения кэша - Запустите GBS.Market и проверьте работоспособность синхронизации
Удалите временные файлы в торговой точке
На компьютере, работающем в торговой точке (режим “МагазинСклад” или “Кафе”) необходимо удалить временные файлы, отвечающие за синхронизацию.
- Закройте GBS.Market
- Откройте папку с данными и удалите:
- Папку update
- Файл zip.ini (его может не быть)
- Запустите GBS.Market и проверьте работоспособность синхронизации
Обратитесь в службу поддержки
Если вы внимательно выполнили все действия, описанные выше и ничто из перечисленного не помогло в решении проблемы, обратитесь в нашу службу поддержки.
Для оперативного решения вопроса необходимо:
- Описать суть проблемы и действия, который вы предпринимали для решения вопроса
- Сообщить сервис, используемый для синхронизации
- Сообщить тип интернета (проводной, мобильный) или название провайдера
- Сообщить версию программ в дом/офис и торговой точке, с которой наблюдается сбой обмена
- Подготовить логи работы программы с компьютера дом/офис и торговой точки, с которой наблюдается сбой обмена. Логи необходимы за 3 последних дня с каждого компьютера.
Содержание
- Как синхронизировать папку на компьютере с облаком майл
- Временные файлы
- Скорость синхронизации
- Обозначение иконок
- Доступ без интернета
- Ограничения
- Как синхронизировать папку на компьютере с облаком майл
- Временные файлы
- Скорость синхронизации
- Обозначение иконок
- Доступ без интернета
- Ограничения
- Как синхронизировать папку на компьютере с облаком майл
- В ыборочная синхронизация
- Приостановить синхронизацию
- Синхронизация с Облаком Mail.Ru
- Синхронизация облака с ПК
- Шаг 1: Скачивание и установка программы
- Шаг 2: Настройка доступа и синхронизации
- Облако mail.ru — как скачать и как пользоваться
- Что такое облако mail.ru
- Как пользоваться Облаком от mail.ru
- Как загружать и скачивать документы с сервиса майл ру
- Скачать облако mail.ru на компьютер бесплатно и синхронизировать с ПК
Как синхронизировать папку на компьютере с облаком майл
Между облаком и «Диск-О:» — двусторонняя синхронизация. Если вы удаляете файл из облака в веб-версии, файл удаляется в папке на компьютере — и наоборот. То же самое с загрузкой, новыми папками и остальными действиями.
Временные файлы
Как изменить место хранения данных, смотрите в разделе «Расположение данных приложения».
Скорость синхронизации
Скорость синхронизации с разными облачными сервисами — разная. Это ограничение самих сервисов. Поэтому время загрузки одного и того же файла в разные облачные хранилища различается.
Обозначение иконок
Когда крутится иконка приложения в панели задач, это значит, что файлы синхронизируются. Когда иконка становится белой и перестает крутиться — файлы синхронизировались. Не выключайте интернет и компьютер, пока не закончится синхронизация, иначе некоторые файлы могут не загрузиться в облачный сервис.
Доступ без интернета
В ы можете настроить работу с файлами и папками в офлайн-режиме. Эти файлы будут доступны в «Диск-О:», даже когда нет интернета. Подробнее об офлайн-режиме смотрите в статье «Настройки приложения». Как изменить место хранения данных, смотрите в разделе «Расположение данных приложения».
Ограничения
| Максимальная длина имени папки | 255 символов UTF-8 |
| Максимальная длина имени файла | 255 символов UTF-8 |
| Максимальная длина пути к файлу (включает в себя путь к папке + имя файла) | 1024 байта |
| Символы для названия папок и файлов | Любые символы юникода в кодировке UTF-8, кроме «*/:<>?| |
Также не синхронизируются файлы, у которых в конце названия стоит точка или пробел.
Источник
Как синхронизировать папку на компьютере с облаком майл
Между облаком и «Диск-О:» — двусторонняя синхронизация. Если вы удаляете файл из облака в веб-версии, файл удаляется в папке на компьютере — и наоборот. То же самое с загрузкой, новыми папками и остальными действиями.
Временные файлы
Как изменить место хранения данных, смотрите в разделе «Расположение данных приложения».
Скорость синхронизации
Скорость синхронизации с разными облачными сервисами — разная. Это ограничение самих сервисов. Поэтому время загрузки одного и того же файла в разные облачные хранилища различается.
Обозначение иконок
Когда крутится иконка приложения в панели задач, это значит, что файлы синхронизируются. Когда иконка становится белой и перестает крутиться — файлы синхронизировались. Не выключайте интернет и компьютер, пока не закончится синхронизация, иначе некоторые файлы могут не загрузиться в облачный сервис.
Доступ без интернета
В ы можете настроить работу с файлами и папками в офлайн-режиме. Эти файлы будут доступны в «Диск-О:», даже когда нет интернета. Подробнее об офлайн-режиме смотрите в статье «Настройки приложения». Как изменить место хранения данных, смотрите в разделе «Расположение данных приложения».
Ограничения
| Максимальная длина имени папки | 255 символов UTF-8 |
| Максимальная длина имени файла | 255 символов UTF-8 |
| Максимальная длина пути к файлу (включает в себя путь к папке + имя файла) | 1024 байта |
| Символы для названия папок и файлов | Любые символы юникода в кодировке UTF-8, кроме «*/:<>?| |
Также не синхронизируются файлы, у которых в конце названия стоит точка или пробел.
Источник
Как синхронизировать папку на компьютере с облаком майл
Между веб-версией, мобильным приложением и программой для компьютера установлена полная синхронизация. Если вы удаляете файл из Облака в веб-версии, то файл удаляется и в папке на компьютере, и наоборот. То же самое с загрузкой, новыми папками и остальными возможными действиями.
Синхронизация работает только с интернетом. Если какое-то из устройства было не в сети, пока вы вносили изменения на другом, Облако запомнит ваши действия и применит их, когда появится интернет.
Пока в Облаке нет возможности совместно редактировать файлы на двух компьютерах: на одном из устройств файлы могут пропасть или же создадутся конфликтные копии документов. Воспользуйтесь возможностью совместного редактирования в веб-редакторе Облака MS Office Online.
В ыборочная синхронизация
Выборочная синхронизация позволяет указать определенные папки, которые будут синхронизироваться между устройствами.
Если раньше папка синхронизировалась, она удалится с вашего компьютера, но в веб-интерфейсе и папка, и файлы останутся.
Чтобы включить синхронизацию для папки, снова перейдите в раздел «Выборочная синхронизация» и установите галочку напротив папки.
Приостановить синхронизацию
Нажмите на значок Облака и выберите «Приостановить синхронизацию».
Максимальный размер загружаемого файла — 2 ГБ. Чтобы увеличить его до 32 ГБ, подключите платный тариф.
Если у вас возникли проблемы с синхронизацией, воспользуйтесь нашим помощником.
Источник
Как синхронизировать Облако Майл с компьютером?
Для этого пользователям может потребоваться специальный фирменный софт выпущенный Майл РУ. Он примеряется для удалённого входа к сервису облачного ресурса без использования браузер и аккаунта на Майл РУ.
Системный файл имеет простой интерфейс и работать в срытом режиме. Её основное назначение заключается в сохранении информации в онлайн размещение в автоматическом режиме с компьютера.
Синхронизация облака с ПК
Операция требуется, чтобы в автоматическом режиме люди могли копировать важные файлы с компьютера на облачное размещение. Применяется такая функция на компьютере под управлением операционных систем:
Разработчики сделали универсальный доступ и для мобильных платформ. Получить его к хранилищу возможно из любого устройства имеющего связь с интернетом. Все действия по синхронизации ресурса выполняются в 2 шага.
Важно! Стоит обращать внимание на скачиваемый файл. Необходимо загружать софт только с официальных ресурсов
Шаг 1: Скачивание и установка программы
Облачное размещение cloud Маил скачивается через главную страницу сайта. Для этого необходимо перейти на онлайн ресурс из личного кабинета в почтовом ящике. Далее выполняются следующие действия:
В течение 2 минут система выгрузит данные и подготовит приложение к запуску. Его старт осуществляется с рабочего стола.
Важно подобрать файл необходимого расширения. На официальной странице облачного ресурса предлагаются на выбор все варианты по установке и скачиванию документа нужного формата. Если будет загружен не тот формат, установить программу не получится.
Шаг 2: Настройка доступа и синхронизации
Синхронизация с Облаком Mail.Ru важный этап при первом запуске. Требуется определить папку с информации. Они будут выгружаться на сервер ресурса. Для этого необходимо выполнить следующие действия:
После этого все объекты в выбранной папке попадут на сервер Mail.Ru. при работе и сохранении данных в указанную папку они автоматически будут копироваться в онлайн размещение формации. На сайте их можно редактировать и удалять.
Все действия выполняются в 2 шага. Соблюдать установленные правила получить необходимый доступ к облаку можно в течение нескольких минут. Утилита не занимает много места на жестком диске и не нагружает процессор оперативной памятью.
Источник
Облако mail.ru — как скачать и как пользоваться

Что такое облако mail.ru
Облако майл.ру – это сервис, на котором можно хранить данные и управлять ими. С помощью майл.ру пользователь может хранить, проверять файлы, скачивать их, передавать другому пользователю. Все действия происходят в интернете. Одним из плюсов такого сервиса является то, что он бесплатный и доступный. То есть, каждый пользователь может получить себе такое дополнительное место для хранения документов в интернете.
По сути – это жёсткий диск, такой же, который установлен у вас на компьютере или ноутбуке. Отличительным моментом является использование Облака на разных устройствах, главное, чтобы был выход в интернет. Из сервиса пользователь может отправить ссылку своему другу или партнёру на материал, а тот сможет скачать, посмотреть видео, документ.
Подытожим, для чего же нужен сервис:

При этом вы можете настраивать доступ к документам. Можете установить режим, когда файлы можете видеть только вы, на некоторые материалы можете установить публичный доступ, то есть такие файлы могут просматривать пользователи интернета и другой пользователь сможет их скачать. Если доступ открытый, то будет сформирована ссылка, которую можно передать пользователю для просмотра файла или для его скачивания.
Как пользоваться Облаком от mail.ru
Разобрались, что такое Облако, теперь разберёмся с процессом работы в этом сервисе. Для того чтобы начать работу в сервисе необходимо выполнить следующие действия:
Теперь вы можете пользоваться виртуальным диском. Для того чтобы загружать с компьютера файлы более 2 Гб, нужно установить диск Облака на свой компьютер. Он может устанавливаться как на компьютер с windows, IOS, так и на android.
Разберёмся, как установить Облако на компьютер:
После загрузки необходимо открыть файл и произвести настройку:
После установки Мастер настройки уведомит вас, что процесс установки прошёл успешно. Вам останется только нажать на кнопку «Завершить». После этого можно открывать Облако с компьютера.
Как загружать и скачивать документы с сервиса майл ру
Разобрались с пользованием Облака. Теперь нужно разобраться с процессом загрузки материала на Облако. Для начала попробуете перенести туда только один документ. Перемещать файлы можно через Облако в интернете или использовать установленный диск на компьютере. Если вы решили перенести документы на Облако, установленное на компьютере:
Можно и не делать копирование, точнее, сделать это намного быстрее. Цепляем нужный файл и перемещаем его в Облако. Больше ничего делать не нужно, документ скопируется.
Теперь разберём вариант загрузки файла с компьютера на Облако, которое не установлено на компьютере:
Видео будет скачано на компьютер.
Если вам нужно передать видео или документы другому пользователю, вам необходимо выполнить следующие действия:
Удаляются файлы так же просто, как и загружаются. Вам нужно выбрать нужный файл и нажать «Удалить». Не забудьте почистить ещё и Корзину, так как все удалённые файлы перемещаются туда.
Скачать облако mail.ru на компьютер бесплатно и синхронизировать с ПК
Облако майл ру скачать на компьютер довольно просто. А вот чтобы настроить синхронизацию, потребуется выполнить ряд действий. Их мы и рассмотрим ниже.
Далее мы рассмотрим как настроить синхронизацию облака mail.ru с ПК.
Поздравляем! У Вас все получилось! Теперь у Вас появился отдельный диск, на который вы можете просматривать информацию, загружать, редактировать и удалять файлы. Все эти действия будут происходить и в облаке.
Источник
Популярный в СНГ сервис mail.ru вышел в лидеры среди множества категорий услуг и товаров. Огромное количество серверов позволяет поддерживать все эти сервисы в работоспособности. Иногда возникают проблемы в отлаженной работе и появляются ошибки. Мы обратились к разработчикам и системным администраторам для разъяснения причин возникновения и способов самостоятельного решения затруднений.
Содержание
- Mail.ru не работает
- Ошибка соединения Mail.ru
- Ошибка IMAP в Mail ru
- Ошибка с SSL Mail ru
- Ошибка в облаке Mail ru
Mail.ru не работает
Время работы серверов зависит от графика и нагрузки. Компания Mail Group следит за работоспособностью оборудования каждый день и получают массу репортов на которые приходится реагировать.
Если у вас не работает сайт или какой-либо сервис от Mail.ru, то для начала нужно определить где находится сбой. В большинстве случаев он связан с подключением пользователя.
Откройте командную строку (WIN+R и там наберите cmd), вводим команду: ping 217.69.139.200 . Это главный IP-адрес компании. Если соединение положительные и на экране отображается как передаются байты, значит все в порядке.
Вероятно проблема скрывается в вашем браузере или фаерволе. Иногда на рабочих местах через роутер закрывают доступ к различных ресурсам.
При использовании VPN-программ, возможно израсходование всех лимитов или недоступность самих серверов. В этой случае попробуйте отключить программу или подключится к другой.
Ошибка соединения Mail.ru
При отправке письма в почте некоторые пользователи могут видеть предупреждение о «ошибке соединения». В данном случае сервера ответственные за отправку недоступны. Такой сбой бывает длится доли секунды и возможно вы попали именно в этот момент.
Блокировщики рекламы так же могут повлиять на встроенные скрипты защиты от спама. Отключите их на время и попробуйте вновь.
При использовании браузеров Microsoft Edge (Internet Explorer), обязательно смените его на более современный с поддержкой HTML5 (Chrome, Yandex, FireFox).
Возможно время сессии истекло и письмо перемещено в черновики. Попробуйте найти его там и отправить именно из папки сохранения.
Аналогично этому, можно получать ошибку 550 при отправке через smtp. Все это решается сбросом настроек и повторным их вводом.
Ошибка IMAP в Mail ru
При настройке или перестройки почтовой программы, используется специальный почтовая-служба IMAP. Данный процесс позволяет соединятся с серверами и выполнять (запрашивать) функцию отправки.
Убедитесь, что выставлен порт IMAP 993. Раньше Меил Ру использовали нестандартный, но сейчас все изменилось. Протокол шифрования должен быть выбран SSL или TLS.
Убедитесь в наличии галочки «SMTP-серверу требуется проверка подлинности». Возможно она сбилась, как бывает в Outlook 2016.
Полностью проверьте настройки серверов выставленных в программе. Они должны соответствовать скриншоту:
Ошибка с SSL Mail ru
Если вы видите надпись, что сертификат подлинности не подтверждён (или аналогичное), Вам следует принять базовые меры сброса параметров ключей.
Обычное бывает, что все работает хорошо, потом резко перестает. В таком случае убедитесь в правильности выставления времени и даты на компьютере (или устройства). Т.е. SLL-сертификаты имеют сроки давности, неверная дата может служить для браузера напоминанием о том, что они закончились. В результате будет отображена данная ошибка, ведь браузер берет информацию с локального компьютера, а не удалённого сервера.
Попробуйте полностью обновить браузер или скачать более дружелюбный (Chrome, Yandex, Opera, Mozilla). Это поможет избежать подобных проблем в будущем.
Ошибка в облаке Mail ru
Работа с облаком довольно простая задача. Нам дают бесплатные гигабайты, в которые автоматически уже попадают файлы с почты. Вы можете использовать доступное пространство по своему усмотрению.
Иногда при попытке загрузки файлов мы видим ошибку считывания. Это связано с потерями постоянного интернет-подключения. Проверьте надёжность соединения или переподключитесь к другой точке.
При скачивании файла можно увидеть сообщение о проблеме. В данный момент могут проводиться плановые технические работы на одном из серверов (их тысячи). Обычно это занимает несколько минут (или даже секунд). Подождите немного или попробуйте позже.
Нажмите кнопку «Синхронизировать» в приложении «Почта» вверху списка сообщений, чтобы приложение синхронизировалось. Настройте параметры синхронизации в приложении «Почта» («Настройки»> «Управление учетными записями»> выберите нужную учетную запись> «Изменить настройки синхронизации почтового ящика»).
Почему моя электронная почта не синхронизируется с моим компьютером?
Откройте приложение Windows Mail через панель задач или через меню «Пуск». В приложении Windows Mail перейдите в раздел «Учетные записи» на левой панели, щелкните правой кнопкой мыши электронное письмо, которое отказывается синхронизировать, и выберите «Параметры учетной записи». … Затем прокрутите вниз до параметров синхронизации и убедитесь, что переключатель, связанный с электронной почтой включен и нажмите Готово.
Почему мои учетные записи электронной почты не синхронизируются?
Очистить кэш и данные для вашего почтового приложения
Как и все приложения на вашем устройстве, ваше почтовое приложение сохраняет данные и файлы кеша на вашем телефоне. Хотя эти файлы обычно не вызывают никаких проблем, их стоит очистить, чтобы посмотреть, решит ли это проблему с синхронизацией электронной почты на вашем устройстве Android. … Нажмите «Очистить кэш», чтобы удалить кэшированные данные.
Как мне синхронизировать все мои учетные записи электронной почты?
Проверьте настройки своего телефона или планшета
- Откройте приложение «Настройки» на вашем устройстве.
- Коснитесь Пользователи и учетные записи.
- Включите автоматическую синхронизацию данных.
Если приложение Почта не работает на вашем ПК с Windows 10, вы можете решить проблему, просто отключив настройки синхронизации.. После отключения настроек синхронизации вам просто нужно перезагрузить компьютер, чтобы изменения вступили в силу. Как только ваш компьютер перезагрузится, проблема должна быть решена.
Как включить синхронизацию электронной почты?
Доступные настройки могут отличаться в зависимости от типа учетной записи электронной почты.
- На главном экране выберите: Приложения. > Электронная почта. …
- В папке «Входящие» коснитесь значка меню. (расположен в правом верхнем углу).
- Нажмите «Настройки».
- Коснитесь Управление учетными записями.
- Коснитесь соответствующей учетной записи электронной почты.
- Коснитесь Параметры синхронизации.
- Нажмите «Синхронизировать электронную почту», чтобы включить или отключить. …
- Коснитесь «Расписание синхронизации».
Как исправить мою электронную почту в Windows 10?
Чтобы исправить эту ошибку, выполните следующие действия:
- Внизу левой панели навигации выберите.
- Выберите Управление учетными записями и выберите свою учетную запись электронной почты.
- Выберите Изменить параметры синхронизации почтового ящика> Дополнительные параметры почтового ящика.
- Убедитесь, что адреса и порты серверов входящей и исходящей электронной почты верны.
Почему мои электронные письма не отображаются в моем почтовом ящике?
Ваша почта может исчезнуть из вашего почтового ящика из-за фильтров или переадресацииили из-за настроек POP и IMAP в других ваших почтовых системах. Ваш почтовый сервер или почтовые системы также могут загружать и сохранять локальные копии ваших сообщений и удалять их из Gmail.
Сколько времени нужно на синхронизацию электронной почты?
Как правило это занимает не более 5 минут. Если это ваша первая синхронизация, процесс может занять от нескольких минут до часа или даже дольше. Вы можете отменить синхронизацию в любой момент. Если вы закроете браузер во время синхронизации, мы отправим отчет о синхронизации на вашу электронную почту.
Что происходит при синхронизации учетных записей электронной почты?
Синхронизировать Gmail: если этот параметр включен, вы будете получать уведомления и новые электронные письма автоматически. Когда этот параметр выключен, вам нужно потянуть вниз от верхнего края папки «Входящие», чтобы обновить. Дни почты для синхронизации: выберите количество дней почты, которое вы хотите автоматически синхронизировать и хранить на своем устройстве.
Как вы синхронизируете учетные записи?
Синхронизируйте свою учетную запись Google вручную
- Откройте приложение «Настройки» вашего телефона.
- Коснитесь Аккаунты. Если вы не видите «Учетные записи», нажмите «Пользователи и учетные записи».
- Если на вашем телефоне несколько учетных записей, коснитесь той, которую хотите синхронизировать.
- Коснитесь Синхронизация учетной записи.
- Коснитесь Еще. Синхронизировать сейчас.
Как перенести старые электронные письма в новую учетную запись?
Настройте пересылку электронной почты из старой учетной записи Gmail
- Откройте Gmail и щелкните значок шестеренки.
- Выберите «Настройки».
- Выберите вкладку «Пересылка и POP / IMAP».
- Нажмите «Добавить адрес пересылки».
- Введите свой новый адрес электронной почты.
- Вы получите письмо с подтверждением на свой новый адрес электронной почты — щелкните ссылку для подтверждения.
Как мне синхронизировать мою учетную запись Google с моим компьютером?
Войдите и включите синхронизацию
- На вашем компьютере откройте Chrome.
- В правом верхнем углу нажмите Профиль.
- Войдите в свой аккаунт Google.
- Если вы хотите синхронизировать информацию на всех своих устройствах, нажмите Включить синхронизацию. Включить.
Как связать учетные записи электронной почты?
Свяжите свой адрес с Gmail
- На вашем компьютере откройте Gmail.
- В правом верхнем углу нажмите «Настройки». …
- Щелкните вкладку Учетные записи и импорт или Учетные записи.
- В разделе «Проверять почту из других учетных записей» нажмите Добавить учетную запись электронной почты.
- Введите адрес электронной почты, на который вы хотите создать ссылку, и нажмите «Далее».
Как синхронизировать электронную почту телефона с ноутбуком?
Как синхронизировать рабочую электронную почту с Android?
- Включите устройство Android, прокрутите экран меню и коснитесь параметра «Настройки».
- Прокрутите экран настроек вниз, пока не увидите параметр «Учетная запись».
- Коснитесь опции Добавить учетную запись. …
- Выберите тип учетной записи для синхронизации почты, если он доступен в списке меню.
✏️ Нам пишут:
Перестала обновляться почта в стандартном клиенте на iPhone и Mac. Проблемы только с ящиками mail.ru, остальные работают нормально. Как это исправить?
Пользователи сервиса Mail.ru в последние дни заметили проблемы с приемом почты через сторонние приложения на всех платформах. Почтовики отказываются получать новые письма, выдают ошибку синхронизации или требуют повторно ввести пароль от учетной записи.
Сейчас разберемся, почему такая проблема возникла и какими способами можно её решить.
Почему почта Mail.ru перестала работать на iPhone и Mac
С 9 ноября почтовый сервис mail.ru вводит новые стандарты защиты информации, о чем заранее предупредил всех своих клиентов. Если вы по каким-то причинам пропустили уведомление, заметите сбои в работе клиентов на разных платформах.
Разработчики объясняют такое новшество новыми стандартами безопасности пользовательских данных. Отдельный пароль для всех используемых приложений должен минимизировать риск взлома почты через используемые протоколы передачи данных.
Рекомендуется произвести все необходимые настройки, чтобы продолжить получать и отправлять письма на всех своих компьютерах, смартфонах и планшетах.
Как восстановить работоспособность почты Mail.ru
Есть сразу несколько способов решить эту проблему. Можно воспользоваться официальным клиентом сервиса, использовать почту через браузер или настроить автоматический сбор писем в других аккаунтах.
Сейчас расскажем о самых простых способах настройки.
1. Воспользуйтесь стандартным клиентом от Mail.ru
Если вам не принципиально, каким приложением для работы с почтой пользоваться, можете просто установить официальный почтовый клиент.
► Загрузите утилиту из App Store.
► Авторизуйтесь в своей учетной записи.
► Пользуйтесь почтой без дополнительных ограничений.
2. Создайте пароль для сторонних приложений
Чтобы не менять любимый почтовик, воспользуйтесь рекомендацией Mail.ru и создайте новые коды авторизации для каждой программы.
► Запустите веб-версию сервиса в любом браузере.
► Перейдите в раздел Пароль и безопасность – Безопасность – Пароли для внешних приложений.
► Создайте уникальный код для авторизации в каждой отдельной программе. При использовании почты на Mac, iPhone и iPad придется создать три уникальных пароля.
► Авторизуйтесь в каждом из приложений при помощи заданного кода.
Обратите внимание, что код авторизации для приложений получится создать только на учетной записи с подтвержденным номером телефона и включенной двухфакторной аутентификацией. Добавить номер и активировать опцию будет предложено перед созданием кода для приложения.
3. Настройте сбор писем через другую почтовую службу
Тем, кто не хочет дополнительно настраивать учётку или привязывать к ней телефонный номер и при этом использует почтовый ящик в другом сервисе, рекомендуем настроить автоматический сбор почты.
Настройки сбора почты через учётку Яндекс
Вот так, например, это настраивается в почте Яндекс:
► Откройте веб-версию Яндекс Почты в любом браузере.
► Перейдите в Настройки (шестеренка в верхней панели) – Все настройки – Сбор почты с других ящиков.
► Авторизуйтесь в своей учетной записи Mail.ru.
Теперь сервис будет автоматически получать почту из другого аккаунта и отображать в общей папке с входящими письмами.
Настройки пересылки почты в почте Mail.ru
Если же вы хотите собирать почту в сервисе iCloud, который не имеет встроенных механизмов по сбору писем из других ящиков, тогда нужно настроить пересылку в учётке Mail.ru.
► Откройте веб-версию почты Mail.ru в любом браузере.
► Перейдите в Настройки (шестеренка в нижней части экрана) – Все настройки – Правила фильтрации.
► Создайте новый фильтр и укажите желаемые параметры пересылки почты. Например, можно перенаправлять всю входящую почту на вашу учетную запись iCloud.
Теперь вы сможете выбрать любой удобный способ, чтобы обойти новое ограничение отечественного почтовика на работу со сторонними клиентами.
← Вернуться в раздел помощь
Не нашли то, что искали?
Если ваша электронная почта не синхронизируется на Android, мы покажем вам несколько способов вернуть электронную почту на ваше устройство.
Ваш телефон простаивает несколько часов, и вы не слышали ни единого сигнала входящей электронной почты. Если это необычно, у вас может быть проблема: ваш телефон Android, скорее всего, не синхронизирует вашу электронную почту, и поэтому вы фактически не получаете никаких сообщений на свое устройство.
Подобные проблемы могут привести к тому, что вы пропустите важные электронные письма, что может стать дорогостоящей проблемой, если вы не решите ее быстро. К счастью, мы покажем вам способы исправить ситуацию, когда ваша электронная почта не синхронизируется на вашем устройстве Android.
1. Убедитесь, что автоматическая синхронизация электронной почты включена
В большинстве почтовых клиентов включена автоматическая синхронизация, поэтому вы можете получать электронные письма без задержек. Однако, если вы изменили какие-либо настройки, относящиеся к синхронизации электронной почты, это может повлиять на то, как приложения синхронизируют вашу электронную почту.
Вы можете проверить, почему ваши электронные письма не синхронизируются, включив опцию автоматической синхронизации в своем почтовом приложении. Затем приложение должно автоматически искать новые электронные письма и сообщать вам, когда приходит новое сообщение.
Вы можете включить автосинхронизацию в меню настроек вашего почтового приложения. Здесь мы покажем, как это сделать в Gmail, но шаги должны быть аналогичными для большинства других почтовых клиентов:
- Запустите приложение электронной почты, например Gmail.
- Коснитесь значка гамбургера в верхнем левом углу и выберите «Настройки».
- Выберите учетную запись электронной почты, если к вашему телефону добавлено несколько учетных записей.
- Прокрутите вниз и убедитесь, что включен параметр «Синхронизировать Gmail» или аналогичный.
2. Выполните ручную синхронизацию электронной почты.
Если автоматическая синхронизация по какой-либо причине не работает, в вашем телефоне есть возможность выполнить синхронизацию вручную. Это заставляет ваше почтовое приложение синхронизировать, находить и загружать новые электронные письма на ваше устройство.
Эта опция работает так же, как обычная синхронизация, за исключением того, что вам нужно вручную войти в настройки и нажать на опцию. Для его выполнения:
- Откройте приложение «Настройки» на телефоне и выберите «Учетные записи».
- Выберите учетную запись электронной почты, в которой у вас возникли проблемы с синхронизацией.
- Коснитесь параметра «Синхронизация учетной записи», чтобы просмотреть все функции, которые можно синхронизировать.
- Коснитесь трех точек в правом верхнем углу экрана и выберите «Синхронизировать сейчас».
- Ваш телефон начнет синхронизировать ваши данные, включая электронную почту.
- Если есть новые электронные письма, вы должны увидеть их в своем почтовом клиенте.
Когда ваш телефон загружает электронное письмо, оно занимает некоторое место в памяти телефона. Если у вас заканчивается место для хранения на вашем телефоне, возможно, поэтому ваши электронные письма не синхронизируются (особенно если вы пытаетесь загрузить электронное письмо с большим вложением).
К счастью, вы можете исправить это, удалив ненужные файлы со своего телефона следующим образом:
- Откройте приложение «Настройки» и нажмите «Хранилище».
- Вы увидите общий и доступный объем памяти на вашем устройстве.
- Нажмите «Освободить место», чтобы найти файлы, которые можно удалить, чтобы освободить место на устройстве.
Не все телефоны Android имеют такую возможность для поиска и удаления файлов, занимающих много места. Если у вас его нет, узнайте другие способы освободить место на Android.
4. Убедитесь, что в вашем почтовом приложении введен правильный пароль.
Когда вы меняете пароль для своей учетной записи электронной почты, вы также должны обновить его в приложении электронной почты на телефоне. Если вы этого не сделаете, ваш телефон не сможет синхронизировать новые электронные письма, поскольку у него просто нет на это разрешения.
Вы можете решить эту проблему, открыв приложение электронной почты и введя новый пароль. Затем приложение подключится к почтовым серверам и получит для вас новые сообщения.
Не забывайте обновлять пароль везде, где вы используете эту учетную запись, всякий раз, когда вы меняете для нее пароль.
5. Очистите кеш и удалите данные своего почтового приложения.
Как и все приложения на вашем устройстве, ваше почтовое приложение сохраняет данные и файлы кеша на вашем телефоне. Хотя эти файлы обычно не вызывают каких-либо проблем, их стоит очистить, чтобы посмотреть, решит ли это проблему с синхронизацией электронной почты на вашем устройстве Android.
Удаление файлов данных и кеша не приведет к удалению ваших писем; ваши электронные письма хранятся на сервере вашего провайдера электронной почты. Чтобы очистить кеш:
- Откройте приложение «Настройки» и нажмите «Приложения и уведомления».
- Найдите свое почтовое приложение, например Gmail, и нажмите на него.
- Коснитесь опции Хранилище.
- Вы увидите, сколько места занимает ваше почтовое приложение. Нажмите Очистить кеш, чтобы удалить кешированные данные. Вы также можете выбрать Очистить хранилище, если хотите, но имейте в виду, что это удалит все данные приложения с вашего телефона, как если бы вы его переустановили. Вам нужно будет снова войти в систему и выполнить первоначальную синхронизацию ваших сообщений.
- Откройте приложение электронной почты и при необходимости измените его конфигурацию.
6. Обновите приложение электронной почты.
Для максимальной производительности обновляйте свои приложения. Если с тех пор, как вы обновили почтовое приложение прошло некоторое время, стоит поискать в Play Store, если доступно обновление.
Новые обновления исправляют многие существующие ошибки в приложении. Если ваши электронные письма не синхронизируются из-за такой ошибки, это решит проблему для вас:
- Запустите Play Store на своем телефоне.
- Найдите свое почтовое приложение с помощью функции поиска или откройте левую боковую панель и нажмите «Мои и игры», чтобы найти приложения с ожидающими обновлениями.
- Если доступно обновление, нажмите «Обновить», чтобы загрузить и установить обновление.
7. Повторно добавьте учетную запись электронной почты в свое приложение электронной почты.
Если вы все еще не нашли исправление, у вас может быть проблема с настройкой учетной записи электронной почты. В этом случае удаление и повторное добавление вашей учетной записи в приложение может исправить это. Таким образом, вы можете подтвердить настройки, чтобы убедиться, что ничего не настроено неправильно.
Для этого вам необходимо сначала удалить свою учетную запись электронной почты из приложения. Для этого используйте параметры в приложении; вы также можете перейти в «Настройки»> «Учетные записи», нажать на учетную запись и выбрать «Удалить учетную запись», чтобы снять ее со своего телефона. Затем повторно добавьте ту же учетную запись, используя опцию в вашем почтовом клиенте.
8. Включите уведомления для своего почтового приложения.
Наконец, может случиться так, что электронные письма синхронизируются нормально, но ваш телефон не отправляет вам уведомления о них. Вы можете решить эту проблему, включив уведомления для своего почтового клиента:
- Зайдите в Настройки> Приложения и уведомления и нажмите на свое почтовое приложение (при необходимости используйте Просмотреть все приложения X).
- Коснитесь параметра Уведомления.
- Установите переключатель для всех параметров отображения уведомлений в положение «Вкл.». Если хотите, измените категории ниже.
Эффективная работа с электронной почтой
Если вы пропустили свои электронные письма, потому что ваш телефон не синхронизировал их, вы должны были исправить проблему, используя вышеуказанные методы. Теперь вы вернулись к своим обычным письмам и работе.
Для синхронизации данных между дом/офис и торговыми точками, а также для возможности перемещать товары между торговыми точками, используется “облако”, например, Dropbox. Именно облачный сервис отвечает за обмен данными между компьютерами. В случае, если синхронизация перестала работать, необходимо проверить работоспособность “облака”.
В качестве “облака” в статье приводится Dropbox. Аналогичные сервисы работают по такому же принципу, и инструкция подойдет для Яндекс.Диск, Майл.Ру Облако, Google.Диск, OneDrive и т.п.
Версии программ не совпадают
Для корректного обмена данными важно, чтобы версии программ в дом/офис и в торговой точке совпадали.
Если версии программ не совпадают, необходимо обновить программу на всех используемых компьютерах.
“Облако” не запущено
Необходимо проверить, запущена ли программа синхронизации. Обычно иконка “облака” видна в трее (рядом с часами):
На скриншоте видно, что запущено сразу несколько сервисов. Важно, чтобы у вас работал тот сервис, который вы устанавливали при настройке синхронизации.
Важно: необходимо проверить работу “облака” на компьютере в торговой точке и на компьютере, работающем в режиме “дом/офис”
Если “облако” не запущено, необходимо запустить его вручную из меню “Пуск”. Если ручной запуск не помогает, попробуйте перезагрузить компьютер или переустановите облачный сервис.
“Облако” не синхронизируется
Может возникнуть ситуация, когда “облако” по какой-то причине не может синхронизировать файлы. Например, это может возникнуть из-за низкой скорости интернета или переполненным объемом хранилища.
На скриншоте выше видно, что при наведении на иконку Dropbox появляется всплывающее сообщение, где указана номер версии и текст “Обновлено” – значит, синхронизация прошла успешно.
А на этих скриншотах видно, что процесс синхронизации еще не завершен. Т.е. некоторые данные не были выгружены. Если “облако” находится в таком состоянии постоянно, то возможно, что проблема с интернетом или возникла какая-то ошибка на стороне облачного сервиса.
Важно: необходимо понимать, что “скорость интернета” имеет два значения: 1. Скорость загрузки (входящая) и 2. Скорость выгрузки (исходящая). Для выгрузки данных важен именно второй параметр.
Некоторые провайдеры мобильного интернета могут предлагать услугу “увеличение скорости”, но под увеличение чаще всего попадает только скорость загрузки, а исходящая скорость не изменяется.
Если скорость интернета не позволяет быстро синхронизировать файлы, попробуйте в торговой точке перейти на синхронизацию по времени, вместо автоматической, указав время обмена с интервалом в несколько часов. Сделать это можно в меню Файл – Настройки – Удаленный контроль, как на скриншоте ниже:
“Облако” создает много копий файлов
Иногда из-за использования большого количества компьютеров для обмена под одной учетной записью или из-за медленного интернета “облако” может создавать лишние копии файлов.

Проверьте папку, которая указана в качестве папки обмена данными в меню Файл – Настройки – Удаленный контроль и удалите лишние копии файлов из облака. Сделать это можно с любого компьютера: дом/офис или магазин.
Важно: будьте внимательны при удалении файлов, чтобы не удалить другие важные данные!
В “облаке” закончилось доступное место
Возможно, что синхронизация перестала работать из-за того, что в “облаке” закончилось пространство для хранения данных. Увидеть доступный объем можно в меню “облака”. Например, в Dropbox можно нажать правой кнопкой мыши, а затем на иконку с изображением шестерни, как на скриншоте ниже:
Если место закончилось, необходимо удалить лишние файлы или перейти на тариф, предоставляющий больше пространства для хранения.
Некорректно настроена синхронизация
Возможно, что вы допустили ошибку при настройке синхронизации в GBS.Market. Важно учесть моменты:
- На всех компьютерах должен использоваться один и тот же облачный сервис, например, Dropbox
- Вход в “облако” должен быть выполнен под одной учетной записью. Т.е. после установки “облака” вы должны вводить на всех компьютерах один и тот же логин и пароль. Вход выполняется именно в “облако” и не относится к владельцу лицензии на GBS.Market или указанную при установке электронную почту.
- Должна использоваться одна папка для всех торговых точек и домофис. Если вы создадите для каждой торговой точки отдельную папку, то корректно работать обмен не будет.
Правильный процесс настройки описан в статье.
Архив с данными не обновляется
Иногда причиной некорректной синхронизации может быть сбой при формировании архива с данными. Необходимо проверить, все ли необходимые файлы созданы для торговой точки.
Откройте папку обмена и проверьте, есть ли в ней 3 файла, имена которых соответствуют GBS.ID компьютера в торговой точке.
На скриншоте выше видно, что в папке обмена есть 3 набора файлов для трех торговых точек. Каждый набор содержит по три файла.
Необходимо проверить наличие файлов обмена как на компьютере в торговой точке. так и на компьютере, работающем в режиме “дом/офис”.
- Если файлов в торговой точке нет
Необходимо проверить настройки синхронизации. Если уверены, что все сделано верно, перезапустите программу или попробуйте запустить программу от имени администратора. - Если файлы присутствуют в торговой точке, но этих же файлов нет на компьютере “дом/офис”
Необходимо проверить настройки синхронизации в торговой точке и работоспособность “облака” на компьютере “магазин” и “дом/офис” - Если файлы есть на всех компьютерах
Необходимо проверить дату изменения файлов, имеющих расширение 7z.Первый файл – устарел. Второй имеет актуальную дату . Дата должна быть актуальной, т.е. если у Вас включена автоматическая синхронизация, то дата изменения должна быть равной дате последней продажи. Если файл давно не обновлялся, попробуйте перезапустить программу или запустите ее от имени администратора.
Дата в торговой точке и в дом/офис должна быть примерно одинаковой. Если наблюдается большая разница, необходимо проверить работоспособность “облака”.
Недостаточно прав доступа к папке обмена
Иногда может случиться ситуация, когда программе не хватает прав доступа для записи данных в папку обмена. В таком случае попробуйте:
- Запустите программу от имени администратора
- Исправьте права доступа к папке обмена
Отключите антивирус
Некоторые антивирусы могут блокировать доступ к необходимым файлам и папкам, который программа создает и копирует в папку синхронизации.
Необходимо отключить антивирус и проверить, работает ли синхронизация без антивируса. Отключить антивирус желательно на всех компьютерах, которые участвуют в синхронизации.
Если после отключения антивируса синхронизация работает – добавьте программу и папку, используемую для синхронизации, в исключения антивируса или используйте другой антивирус.
Очистите кэш обмена в Домофис и в торговой точке
На всех используемых компьютерах необходимо очистить кэш (временные файлы обмена).
- Закройте GBS.Market
- Откройте папку с данными и удалите в ней папку cache
Папка для хранения кэша - Запустите GBS.Market и проверьте работоспособность синхронизации
Удалите временные файлы в торговой точке
На компьютере, работающем в торговой точке (режим “МагазинСклад” или “Кафе”) необходимо удалить временные файлы, отвечающие за синхронизацию.
- Закройте GBS.Market
- Откройте папку с данными и удалите:
- Папку update
- Файл zip.ini (его может не быть)
- Запустите GBS.Market и проверьте работоспособность синхронизации
Обратитесь в службу поддержки
Если вы внимательно выполнили все действия, описанные выше и ничто из перечисленного не помогло в решении проблемы, обратитесь в нашу службу поддержки.
Для оперативного решения вопроса необходимо:
- Описать суть проблемы и действия, который вы предпринимали для решения вопроса
- Сообщить сервис, используемый для синхронизации
- Сообщить тип интернета (проводной, мобильный) или название провайдера
- Сообщить версию программ в дом/офис и торговой точке, с которой наблюдается сбой обмена
- Подготовить логи работы программы с компьютера дом/офис и торговой точки, с которой наблюдается сбой обмена. Логи необходимы за 3 последних дня с каждого компьютера.
- Печать
Страницы: [1] Вниз
Тема: Не синхронизирует cloud@mail.ru (Прочитано 8821 раз)
0 Пользователей и 1 Гость просматривают эту тему.

san-alex
Погнался за халявными 100 гигами, зарегистрировался, установил программу, отработала — синхронизировалось.
Через какое-то время жена сделала кое-какие изменения, попробовал синхронизировать — фиг вам. Барабанит несколько часов, без каких-либо изменений. Синхронизируемая папка на НТФС-разделе (при первой синхронизации была там же). Процессы cloud и mount.ntfs в сумме занимают почти 30% процессора. Монтируется раздел автоматом при старте системы.
UUID=7EFE48FE104F9FF9 /media/dados ntfs defaults,umask=007,gid=46 0 0Общение с тех поддержкой проходит в вялотекущей форме (с их стороны). Последний совет запустить с ключем -logfile <filename (подозреваю, что, все таки -logfile>filename) ведения лога. С ключем -logfile <filename, жалуется на отсутсвие файла filename (что вполне естественно — откуда ж ему взятся?), с ключем -logfile>filename создается лог-файл, но он девственно чист.
Подозреваю, что проблема все-таки в НТФС. Где можно посмотреть лог работы mount.ntfs?
Или есть другие идеи?

oermolaev
Достаточно долго возился с этим облаком: https://help.ubuntu.ru/wiki/encfs_cloud.
Остались ещё нерешенные вопросы с «большими» файлами. Но синхронизация работает как в ext4, так и в EncFS.
Могу предположить что в вашем случае используются символьные ссылки в ntfs?
« Последнее редактирование: 30 Ноября 2014, 00:06:36 от oermolaev »

san-alex
Символьные ссылки не используются. Большинство файлов — фотки.

oermolaev
После перезапуска приложения cloud синхронизация возобновляется?
Сейчас закинул в синхронизируемый каталог папку с фотками (173 шт.) Всё махом синхронизировалось. Удалил всю папку разом — cloud вылетел с ошибкой
После перезапуска cloud восстановил мне все фотки назад. Повторил процедуру — всё прошло корректно.
NTFS у меня нет, проверить не могу.

oermolaev
san-alex,
я заметил что синхронизация ломается когда используется корзина. Т.е. удаленные в корзину файлы не удаляются в облаке

san-alex
На НТФС разделе корзины нету. Удаляется напрямую.

san-alex
Пока «решил» проблему радикально: удалил все в облаке, запустил синхронизацию заново. Вроде, синхронизируется. Погоняем 20 гиг по интернету…

oermolaev
Мне кажется, достаточно было удалить файлы:
- .Mail.Ru_Cloud
- Mail.Ru_Cloud_$USER

san-alex

vasilisc
Поднимаю тему. Работало и перестало. Пробовал назначить всем файлам владельца меня, предполагая что синхронизация «спотыкается» о права доступа и/или владельца, но это не помогает.

san-alex
И у меня. Процесс тихо и бесследно умирает.

oermolaev
vasilisc, san-alex, на удивление стабильно работает: круглосуточно на RFRemix 19.1, а также на нетбуке с debian 7 по мере использования. Ubuntu же используется в основном для опытов, поэтому на ней настраивать облако ленюсь. Версия Cloud Mail.Ru 15.03.0012
- Печать
Страницы: [1] Вверх
Расскажем почему не загружается облако видео и майл…
Вопрос почему не загружается в облако в последнее время беспокоит большое количество пользователей.
Если облако выдает ошибку загрузки необходимо проверить наличие интернет-соединения на смартфоне — его отсутствие самая частая причина почему не работает облако
Бывает, что интернета просто нет, нередко скорости подключения просто не достаточно для загрузки файла в облако.
Почему не загружается в облако
Если в настройках смартфона автозагрузка облака, например — Mail.ru, Google Диск, Яндекс.Диск, отключена, то видео и фото загружаться не будут. Кстати, большое количество приложений также отрицательно влияет на облачный сервис.
[adace-ad id=»5173″]
Лучше удалить все блокировщики рекламы — это вообще крайне вредное программное обеспечение, которое не только ограничивает функционал сайтов, но и мешает их открытию. Антивирусное ПО на Android-смартфона бесполезно — его лучше удалить.
Когда видео не загружается в облако нужно проверить какой способ используется для подключения к интернету. Многие приложения позволяют загружать файлы в облако только при подключении по Wi-Fi
Соответственно, при подключении к интернету через мобильную передачу данных файлы в облако загружаться не будут и проблема почему не загружается в облако станет актуальной.
Почему в облако не загружаются видео
Облако на iOs и Android позволяет загружать файлы и видео только при подключении через Wi-Fi. Однако, файлы, поставленные на загрузку вручную, загружаются при наличии любого доступного соединения.
[adace-ad id=»5168″]
В редких случаях видео не загружается в облако после обновления ОС — в этом случае необходимо откатиться к предыдущей версии операционной системы. Если файлы в облако всё равно не загружаются нужно активировать авиа-режим смартфона, а затем — отключить его. Скорее всего вопрос почему не загружается в облако будет решен успешно.
Почему облако не загружает файлы на компьютере
В случае если сервера cloud.mail.ru не отвечают нужно сперва проверить кэш браузера — достаточно очистить его или обновить при помощи сочетания горячих клавиш Ctrl + F5. Также помогает очистка куки и смена IP-адреса.
Иногда файлы не загружаются в облако на компьютере когда активно антивирусное ПО — в таком случае необходимо добавить облако в список исключений. Многие плагины браузера, особенно — блокировщики рекламы, часто мешают загрузке видео в облако. Лучше удалить их раз и навсегда
В редких случаях файл не грузится в облако в случаях когда некорректно работают служб DNS/VPN. В этих случаях нужно использовать другой VPN-сервис или альтернативные службы DNS.
В редких случаях причина в переполненности DNS-кэша компьютера — нужно его очистить и снова попробовать загрузить файл. Таким образом, ответ почему не загружается в облако будет точно найден.
Время на прочтение
10 мин
Количество просмотров 114K
Однажды я увидел этот баннер и решил, что бесплатный терабайт мне совсем не помешает, тем более, что мой архив фотографий и документов как раз лежал на терабайтном винчестере. Признаюсь, я очень опасался ставить на компьютер программу с логотипом mail.ru, но стремление к халяве пересилило. Я зарегистрировался, получил место, установил клиент, настроил его и забыл.
А несколько месяцев назад произошло неизбежное — мой жёсткий диск с архивом приказал долго жить. К счастью, к тому времени все файлы были скопированы в облако и ничего не потерялось.
После покупки нового диска я заново установил облачный клиент и стал ждать, когда скачаются мои файлы. Но спустя пару минут я увидел, что на диске ничего не появилось, а вот из Облака файлы стремительно удаляются.
В конце статьи есть UPD, UPD2, UPD3 и UPD4, в котором описаны причины такого поведения.
TL;DR: ложная тревога, с файлами и синхронизацией всё в порядке, а вот пользовательский интерфейс и работу тех. поддержки нужно дорабатывать.
Как выяснилось после общения с тех. поддержкой, это стандартное поведение клиента — какую бы папку вы ни скормили ему, он начинает синхронизировать её в облако, удаляя оттуда всё, чего в папке нет.
Скачать файлы по WebDav тоже невозможно:
Остаётся только возможность скачать файлы через веб-интерфейс. Файлы там можно скачивать по одному, а можно выбрать несколько файлов или папок и скачать их одним архивом, что довольно удобно. Единственное ограничение — архив не может превышать 4Гб.
Я попробовал пойти этим путём, но быстро понял, что это очень неудобный вариант:
- Ограничение в 4 гигабайта означает, что если у вас в облаке находится около терабайта, придётся качать как минимум 250 архивов.
- Каждый архив нужно создавать вручную, выбирая папки, считая их суммарный размер и помечая те, что уже скачаны.
- Иногда архивы не открываются по неизвестной причине.
- Теряется структура папок.
Файлы мне всё-таки нужны, поэтому, я решил написать свой инструмент, а заодно изучить что-нибудь новое. Ну и получить удовольствие от решения задачи, разумеется.
Первым делом нужно понять, как получить список папок и файлов. Изначально я планировал просто парсить страницы, выдирать с них информацию о папках и файлах и строить дерево. Но, открыв исходный код страницы, я сразу же увидел, что весь интерфейс работы с документами строится через javascript, что, если подумать, весьма логично.
Поэтому, у меня появилось два возможных варианта решения: подключить
Selenium и всё-таки строить дерево из html или разобраться с внутренним API, которое используется в скрипте.
Я выбрал второй путь, как самый разумный — зачем что-то парсить с использованием сторонних инструментов, если уже есть готовое API?
К счастью, скрипт не был обфусцирован и даже не сжат — мне были доступны исходные имена переменных и функций и комментарии разработчиков, это сильно облегчило задачу.
После нескольких минут изучения я увидел, что все доступные методы API описаны в массиве:
Вот поэтому я и не трачу в своём коде времени на красивое форматирование — кто-нибудь его обязательно поломает.
Я рассудил, что для получения списка папок и файлов в директории нужно вызывать метод folder. Для этого нужно отправить get-запрос на адрес https://cloud.mail.ru/api/v2/folder.
Открываем страницу в браузере и видим такой ответ:
{"body":"user","time":1457097026874,"status":403}
Очевидно, нужно авторизоваться на портале. Авторизуюсь, повторяю запрос и вижу другую ошибку:
{"email":"me@mail.ru","body":"token","time":1457097187300,"status":403
Ничего удивительного, для выполнения запросов к API требуется токен. В списке методов есть два подходящих: tokens/csrf и tokens/download.
При запросе https://cloud.mail.ru/api/v2/tokens/download отдаётся точно такая же ошибка токена, а значит нам нужен именно csrf-токен.
Запрашиваем его, добавляем в вызов метода folder параметр ?token=X9ccJNwYeowQTakZC1yGHsWzb7q6bTpP и получаем новую ошибку:
{"email":"me@mail.ru","body":{"error":"invalid args"},"time":1457097695182,"status":400}
Здесь мне пришлось снова читать исходники, чтобы выяснить какие аргументы принимает этот метод. Оказалось, что нужно указать папку, содержимое которой мы хотим получить в параметре home.
Итак, в ответ на запрос по url https://cloud.mail.ru/api/v2/folder?token=X9ccJNwYeowQTakZC1yGHsWzb7q6bTpP&home=/ возвращается вот такой объект:
{
"email": "me@mail.ru",
"body": {
"count": {"folders": 1, "files": 1},
"tree": "363831373562653330303030",
"name": "/",
"grev": 17,
"size": 978473730,
"sort": {"order": "asc", "type": "name"},
"kind": "folder",
"rev": 9,
"type": "folder",
"home": "/",
"list": [{
"count": {"folders": 1, "files": 3},
"tree": "363831373562653330303030",
"name": "Фотографии",
"grev": 17,
"size": 492119223,
"kind": "folder",
"rev": 16,
"type": "folder",
"home": "/Фотографии"
}, {
"mtime": 1456774311,
"virus_scan": "pass",
"name": "Полет.mp4",
"size": 486354507,
"hash": "C2AD142BDF1E4F9FD50E06026BCA578198BFC36E",
"kind": "file",
"type": "file",
"home": "/Полет.mp4"
}]
},
"time": 1457097848869,
"status": 200
}
Информация о файлах и директориях — то, что нужно!
Работоспособность API подтверждена, схема его работы понятная — можно приступать к написанию программы. Я решил писать консольное приложение на php, поскольку хорошо знаю этот язык. Для этой задачи идеально подходит компонент Console из состава Symfony. Я уже писал консольные команды для Laravel, которые построены как раз на этом компоненте, но там уровень абстракции довольно высок и напрямую с ним я не работал, поэтому решил, что настало время познакомиться поближе.
Не буду пересказывать документацию, она довольно подробная и очень простая. Ничего не зная о компоненте, за несколько часов я написал вот такие нехитрые интерфейсы:
Так выглядит приложение в процессе скачивания файлов.
А вот так по завершении: показывается небольшая табличка (максимум 100 строк) с информацией о скачаных файлах. Никакой практической пользы она не несёт и сделана исключительно в образовательных целях.
В состав консольного приложения может входить несколько команд, вызываемых следующим образом: php app.php command argument --option. Но для моих целей нужна всего одна команда и я хотел бы запускать скачивание так: php app.php argument --option. Этого легко добиться при помощи инструкции из документации компонента.
Итак, консольное приложение готово, оно выводит информацию из заранее заготовленных фикстур и даже покрыто тестами. Самое время реализовать непосредственно получение информации о файлах и папках из облака.
Здесь я тоже не стал изобретать велосипед и воспользовался прекрасной библиотекой Guzzle. С её помощью очень удобно отправлять http запросы, при этом она использует интерфейсы PSR-7.
При авторизации с главной страницы mail.ru отправляется post-запрос на адрес https://auth.mail.ru/cgi-bin/auth, содержащий поля Login и Password.
Вот так выглядит метод авторизации в моём приложении
/**
* @throws InvalidCredentials
*/
private function auth()
{
$expectedTitle = sprintf('Входящие - %s - Почта Mail.Ru', $this->login);
$authResponse = $this->http->post(
static::AUTH_DOMAIN . '/cgi-bin/auth',
[
'form_params' => [
'Login' => $this->login,
'Password' => $this->password,
]
]
);
try {
// http://php.net/manual/en/domdocument.loadhtml.php#95463
libxml_use_internal_errors(true);
$this->dom->loadHTML($authResponse->getBody());
$actualTitle = $this->dom->getElementsByTagName('title')->item(0)->textContent;
} catch (Exception $e) {
throw new InvalidCredentials;
}
if ($actualTitle !== $expectedTitle) {
throw new InvalidCredentials;
}
}
Поскольку в ответ на запрос авторизации возвращается несколько редиректов, которые в итоге приводят в почтовый ящик пользователя, я решил просто проверять заголовок страницы, чтобы определить успешно ли прошла авторизация.
Проверка простая настолько, что сейчас она проваливается если в почтовом ящике есть непрочитанные письма — их количество выводится в заголовке страницы. Но я ящиком не пользуюсь, поэтому для моих целей этого достаточно.
Далее я попробовал запросить csrf-токен, но с удивлением получил уже знакомую ошибку:
{"status":403,"body":"user"}
Я занялся отладкой запросов и увидел, что авторизация происходит успешно, но, тем не менее, токен мне не отдавался. Очень похоже на проблему с куками и действительно, оказывается, в Guzzle они по-умолчанию выключены и их нужно включать руками.
Проще всего это сделать один раз при инициализации клиента:
$client = new GuzzleHttpClient(['cookies' => true]);
Ещё одним параметром инициализации является ‘debug’ => true, с ним отладка запросов почти безболезненна.
Настроив куки, я снова попробовал получить токен и получил в ответ ошибку авторизации, с которой до этого не сталкивался:
{"email":"me@mail.ru","body":"nosdc","time":1457097187300,"status":403}
После чтения исходников и мониторинга процесса авторизации я увидел, что sdc — это ещё одна кука, которая получается отдельным запросом при старте приложения: https://auth.mail.ru/sdc?from=https://cloud.mail.ru/home.
Я добавил этот запрос после запроса авторизации и наконец-то смог получить токен. Ну а дальше дело техники — запрашивать содержимое корневой папки и рекурсивно содержимое её подпапок, и дерево готово.
Как оказалось, дерево в итоге даже не понадобилось — каждый файл хранит полный путь от корня, поэтому для скачивания достаточно плоского списка.
Механизм скачивания немного хитрый: нужно сначала запросить рекомендуемый шард (что-то похожее на https://cloclo28.datacloudmail.ru/get/) и только потом скачивать файл.
Учитывая, что адреса шардов отличаются только цифрой, думаю, можно было бы не заморачиваться и захардкодить адрес, но если уж делать, то делать до конца!
Для получения массива шардов нужно выполнить метод dispatcher (https://cloud.mail.ru/api/v2/dispatcher?token=X9ccJNwYeowQTakZC1yGHsWzb7q6bTpP):
{
"email": "me@mail.ru",
"body": {
"video": [{"count": "3", "url": "https://cloclo22.datacloudmail.ru/video/"}],
"view_direct": [{"count": "250", "url": "http://cloclo18.cloud.mail.ru/docdl/"}],
"weblink_view": [{"count": "50", "url": "https://cloclo18.datacloudmail.ru/weblink/view/"}],
"weblink_video": [{"count": "3", "url": "https://cloclo18.datacloudmail.ru/videowl/"}],
"weblink_get": [{"count": 1, "url": "https://cloclo27.cldmail.ru/2yoHNmAc9HVQzZU1hcyM/G"}],
"weblink_thumbnails": [{"count": "50", "url": "https://cloclo3.datacloudmail.ru/weblink/thumb/"}],
"auth": [{"count": "500", "url": "https://swa.mail.ru/cgi-bin/auth"}],
"view": [{"count": "250", "url": "https://cloclo2.datacloudmail.ru/view/"}],
"get": [{"count": "100", "url": "https://cloclo27.datacloudmail.ru/get/"}],
"upload": [{"count": "25", "url": "https://cloclo22-upload.cloud.mail.ru/upload/"}],
"thumbnails": [{"count": "250", "url": "https://cloclo3.cloud.mail.ru/thumb/"}]
},
"time": 1457101607726,
"status": 200
}
Нас интересует массив, хранящийся в get.
Выбираем случайный элемент из массива шардов, добавляем к нему адрес файла и ссылка для скачивания готова!
Для экономии памяти можно сразу при создании запроса указать, куда Guzzle должен записать ответ, для этого используется параметр sink.
Итоговый код выложен на GitHub под лицензией MIT, буду рад, если он кому-то пригодится.
Приложение далеко от идеала, его функционал ограничен, в нём совершенно точно есть баги и покрытие тестами оставляет желать лучшего, но оно на все 100% решило мою задачу, а ведь именно это требуется от MVP.
P.S. Хочу выразить-таки спасибо Mail.ru за то, что, во-первых, вместе с облачным клиентом у меня ни разу не установился «Амиго», а во-вторых, за то, что спасли меня от потери всего домашнего архива (даже не уверен, что из этого важнее). Но всё же, от греха подальше, я решил переехать в облако другой компании: 200 рублей в месяц — небольшая плата за то, чтобы мне не пришлось повторять этот аттракцион ещё раз.
* Все, которые не успело сначала удалить.
UPD: Общение с тех. поддержкой.
[[[[ У меня возникают проблемы с синхронизацией…, другая проблема, Форма обратной связи ]]]]
Добрый день.
Я заменил жесткий диск, на котором располагалась папка облака. Старый диск сломался, поэтому перенести данные с него нет возможности. В веб-интерфейсе все мои данные на месте.
Когда я создал пустую папку на новом диске и настроил её в приложении, при синхронизации начали удаляться файлы в облаке.
Как мне настроить приложение на компьютере, чтобы оно считало основной копией веб, а не пустую папку — то есть начало бы скачивать файлы на компьютер, а не удалять их в облаке.
Пробовал скачивать файлы через браузер, но это нереально — их очень много.
support@cloud.mail.ru 29.12.15
Здравствуйте.
К сожалению, восстановить удалённые одновременно и в Облаке, и на ПК файлы
нельзя.
По умолчанию между web-интерфейсом и приложением на компьютере
осуществляется полная двусторонняя синхронизация — если вы удаляете файл из
Облака в web-интерфейсе, то файл удаляется и в приложении, так же и
наоборот: удаляя файл в приложении, вы удаляете файл и в Облаке.
Вы можете настроить выборочную синхронизацию в ПК-клиенте Облака. Для этого
кликните на иконке Облака (в системном трее) правой кнопкой мыши и
перейдите в раздел «Выбрать папки».
В открывшемся окне снимите галочки напротив тех папок, синхронизацию для
которых вы хотите отменить и нажмите «Выбрать».
Если ранее папка была синхронизирована, то она будет удалена с вашего
компьютера, но в web-интерфейсе Облака папка, а также все содержащиеся в
ней файлы, сохранятся.
Чтобы вновь включить синхронизацию для удаленной ранее папки, кликните на
иконку приложения Облака правой кнопкой мыши, нажмите «Выбрать папки» и
установите галочку напротив имени необходимой папки.
Вы также можете временно отключить синхронизацию. Для этого кликните на
иконку приложения Облака правой кнопкой мыши и выберите «Приостановить
синхронизацию».
Подробнее о синхронизации Вы можете прочитать в системе Помощи
help.mail.ru/cloud_web/synch
Алексей Уколов 29.12.15
Возможно, я не совсем явно обозначил свою проблему, попробую перефразировать.
Все мои файлы на данный момент есть в облаке. Я купил новый HDD и хочу эти файлы на него скачать. Но когда я создал на нем пустую папку и указал её в приложении, вместо скачивания файлов из облака на компьютер, файлы начали удаляться из облака.
Как мне запустить процесс в обратном направлении — скачать всё из облака на компьютер, не используя веб-интерфейс.
Если это невозможно сделать через приложение, есть ли какие-то альтернативные инструменты? WebDav, как я понимаю, еще не реализован?
support@cloud.mail.ru 29.12.15
Здравствуйте.
На текущий момент данная функциональность отсутствует.
Ваше замечание передано разработчикам.
UPD2: Проблема до сих пор воспроизводится, представители Облака@mail.ru говорят, что это нетипичное поведение и проблема локальная, в комментариях есть сообщения, что синхронизация с пустой папкой работает как нужно.
Добавил видеопример: youtu.be/dTF9UCdN2S8
Прошу прощения за вотермарки и общее качество, просто proof of concept.
UPD3: На ноутбук, где до этого облачный клиент никогда не стоял, скачал последнюю версию с официального сайта, установил, запустил. При выборе существующей папки история повторяется: файлы вместо скачивания начинают удаляться. Попробовал не создавать папку — аналогично.
UPD4: Bulldozavr написал, что, похоже, это удаляются системные файлы Thumbs.db и desktop.ini. Я запустил синхронизацию и не стал её останавливать — действительно, периодически в статусе было видно такие файлы (но из-за того, что ширина контекстного меню ограничена, а доступного файла лога нет, пользователю убедиться, что удаляются только эти файлы невозможно).
Спустя пару минут все системные файлы, судя по всему, удалились и началась закачка из облака на компьютер, как и должно быть.
Вердикт следующий: синхронизация работает нормально, хоть и пугает поначалу пользователя удалением файлов из облака; тех. поддержка работает плохо.
Ну а мой опыт написания консольных приложений на php уже никуда не денется
Содержание
- Не открывается Облако Mail.Ru
- Основные причины неисправности Mail Cloud
- Вариант 1: Нет соединения с интернетом
- Вариант 2: Повреждены файлы программы
- Не открывается Облако Mail.Ru
- Основные причины неисправности Mail Cloud
- Вариант 1: Нет соединения с интернетом
- Вариант 2: Повреждены файлы программы
- Почему не загружается в облако: видео и файлы
- Расскажем почему не загружается облако видео и майл…
- Почему не загружается в облако
- Почему в облако не загружаются видео
- Почему облако не загружает файлы на компьютере
- Облако Mail.ru не работает сегодня?
- Облако Mail.ru сбои за последние 24 часа
- Не работает Облако Mail.ru?
- Что не работает?
- Что делать, если сайт CLOUD.MAIL.RU недоступен?
- Форум Облако Mail.ru
- Не заходит в облако майл с компьютера
- Настройка на Windows
- Исправление ошибок
- Настройка на macOS
- Настройка на Linux
Не открывается Облако Mail.Ru
Не открывается Облако Майл.Ру? причины могут крыться как в системе так и в подключении. Важно понимать, что логин к ресурсу осуществляется через привязку личного кабинета почтовой службы майл ру. Если потерян пароль к ящику, теряется и вход и к самому хранилищу данных. Проблема подключения к порталу на пк через софт следует выполнить описанные ниже в статье действия.
Основные причины неисправности Mail Cloud
Почему возникают сбои в работе? Существует 2 распространенных варианта возникновения этой проблемы:
Каждый из воинов отличается по способам решения. Стоит учитывать, что кроме функции синхронизации папки на ПК и с сервером диска маил ру больше функций софт не несёт. Она находится в скрытом режиме и располагается в трее.
При возникновении неполадок с облаком проблема обычно локальная. Это означает, что перебои возникли именно на устройствах, которыми пользуется клиент.
Важно! Если нет доступа к софту, необходимо проверить удалённое размещение через браузер другого устройства
Вариант 1: Нет соединения с интернетом
Облако Mail.Ru полностью синхронизируется через интернет с сервером и компьютером где установлена утилита. В результате если подключение будет неактивно, пользоваться онлайн размещением будет невозможно. Для проверки подключения к сети необходимо выполнить следующее:
Важно! В случае если сигнала нет или подключение отсутствует, следует проверить, с чем вызвана неполадка. Основная проблема может быть связанна с техническим отсутствием связи
Вариант 2: Повреждены файлы программы
Ещё одна распространённая причина неисправности в работе cloud Mail.Ru связано с отсутствие системных данных или повреждение данных. В результате запускаться облако не сможет на компьютере.
Для исправления причины потребуется выполнить следующие действия:
При первом старте пользователю потребуется ввести логин и пароль от почтового клиента майл ру. Далее следует выбрать папку с фалами, которые необходимо выгрузить на сервер облачного ресурса данных.
Рассмотрены все статье варианты основные, которые могут вызвать перебои работы обычного ресурса решения позволяют исправить возникшие ошибки и оперативно вернуть вход к важному ресурсу. Необходимо учитывать, что рассмотренные методы относятся к программе. Если доступа нет на сервере, будет необходимо проверить доступ к почтовому ящику на Маил.Ру.
Источник
Не открывается Облако Mail.Ru
Облако Mail.Ru не открывается? причины могут быть как в системе, так и в связи. Важно понимать, что вход на ресурс осуществляется по ссылке личного кабинета почтового сервиса mail ru. Если пароль почтового ящика потерян, запись в хранилище данных также теряется. Проблема подключения к порталу на ПК через программное обеспечение, необходимо выполнить действия, описанные ниже в статье.
Основные причины неисправности Mail Cloud
Почему бывают поломки? Есть 2 распространенных сценария этой проблемы:
Каждый из воинов отличается своим обращением. При этом следует учитывать, что кроме функции синхронизации папки на ПК и с дисковым сервером mail ru, никаких других функций программа не несет. Он находится в скрытом режиме и находится в трее.
Облачная техническая поддержка Mail.Ru
Когда у вас есть проблемы с облаком, проблема обычно локальная. Это означает, что сбои произошли именно на устройствах, которые использует заказчик.
Важно! Если доступа к ПО нет, необходимо проверить удаленное местоположение через браузер другого устройства
Вариант 1: Нет соединения с интернетом
Облако Mail.Ru полностью синхронизируется через Интернет с сервером и компьютером, на котором установлена утилита. В результате, если соединение прервано, использовать местоположение в Интернете будет невозможно. Чтобы проверить сетевое соединение, необходимо сделать следующее:
Важно! Если нет сигнала или соединения, вам нужно проверить, что вызвало проблему. Основная проблема может быть связана с техническим отсутствием связи
Вариант 2: Повреждены файлы программы
Другая частая причина сбоя в работе Cloud Mail.Ru связана с отсутствием данных в системе или их повреждением. В результате облако не сможет запуститься на компьютере.
Как удалить Cloud Mail.Ru?
Чтобы устранить причину, вам нужно будет сделать следующее:
При первом запуске пользователь должен ввести логин и пароль почтового клиента mail ru. Далее необходимо выбрать папку с файлами для загрузки на сервер облачного ресурса данных.
Источник
Почему не загружается в облако: видео и файлы
Расскажем почему не загружается облако видео и майл…
Вопрос почему не загружается в облако в последнее время беспокоит большое количество пользователей.
Если облако выдает ошибку загрузки необходимо проверить наличие интернет-соединения на смартфоне — его отсутствие самая частая причина почему не работает облако
Бывает, что интернета просто нет, нередко скорости подключения просто не достаточно для загрузки файла в облако.
Почему не загружается в облако
Если в настройках смартфона автозагрузка облака, например — Mail.ru, Google Диск, Яндекс.Диск, отключена, то видео и фото загружаться не будут. Кстати, большое количество приложений также отрицательно влияет на облачный сервис.
Лучше удалить все блокировщики рекламы — это вообще крайне вредное программное обеспечение, которое не только ограничивает функционал сайтов, но и мешает их открытию. Антивирусное ПО на Android-смартфона бесполезно — его лучше удалить.
Когда видео не загружается в облако нужно проверить какой способ используется для подключения к интернету. Многие приложения позволяют загружать файлы в облако только при подключении по Wi-Fi
Соответственно, при подключении к интернету через мобильную передачу данных файлы в облако загружаться не будут и проблема почему не загружается в облако станет актуальной.
Почему в облако не загружаются видео
Облако на iOs и Android позволяет загружать файлы и видео только при подключении через Wi-Fi. Однако, файлы, поставленные на загрузку вручную, загружаются при наличии любого доступного соединения.
В редких случаях видео не загружается в облако после обновления ОС — в этом случае необходимо откатиться к предыдущей версии операционной системы. Если файлы в облако всё равно не загружаются нужно активировать авиа-режим смартфона, а затем — отключить его. Скорее всего вопрос почему не загружается в облако будет решен успешно.
Почему облако не загружает файлы на компьютере
В случае если сервера cloud.mail.ru не отвечают нужно сперва проверить кэш браузера — достаточно очистить его или обновить при помощи сочетания горячих клавиш Ctrl + F5. Также помогает очистка куки и смена IP-адреса.
Иногда файлы не загружаются в облако на компьютере когда активно антивирусное ПО — в таком случае необходимо добавить облако в список исключений. Многие плагины браузера, особенно — блокировщики рекламы, часто мешают загрузке видео в облако. Лучше удалить их раз и навсегда
В редких случаях файл не грузится в облако в случаях когда некорректно работают служб DNS/VPN. В этих случаях нужно использовать другой VPN-сервис или альтернативные службы DNS.
В редких случаях причина в переполненности DNS-кэша компьютера — нужно его очистить и снова попробовать загрузить файл. Таким образом, ответ почему не загружается в облако будет точно найден.
Источник
Облако Mail.ru не работает сегодня?
Узнайте, работает ли Облако Mail.ru в нормальном режиме или есть проблемы сегодня
Облако Mail.ru сбои за последние 24 часа
Не работает Облако Mail.ru?
Не открывается, не грузится, не доступен, лежит или глючит?
Что не работает?
Самые частые проблемы Облако Mail.ru
Что делать, если сайт CLOUD.MAIL.RU недоступен?
Если CLOUD.MAIL.RU работает, однако вы не можете получить доступ к сайту или отдельной его странице, попробуйте одно из возможных решений:
Кэш браузера.
Чтобы удалить кэш и получить актуальную версию страницы, обновите в браузере страницу с помощью комбинации клавиш Ctrl + F5.
Блокировка доступа к сайту.
Очистите файлы cookie браузера и смените IP-адрес компьютера.
VPN и альтернативные службы DNS.
VPN: например, мы рекомендуем NordVPN.
Альтернативные DNS: OpenDNS или Google Public DNS.
Плагины браузера.
Например, расширение AdBlock вместе с рекламой может блокировать содержимое сайта. Найдите и отключите похожие плагины для исследуемого вами сайта.
Сбой драйвера микрофона
Быстро проверить микрофон: Тест Микрофона.
Форум Облако Mail.ru
Admin • комментарий закреплен #
Возможно, на сайте cloud.mail.ru некорректно настроено перенаправление с разных версий. В этом случае воспользуйтесь ссылками ниже:
Гость • 4 часов назад # 8 октября 2021
Не пускает на смартфоне, на планшете не показывает содержимое, я с Италии
Гость • 2 дней назад # 6 октября 2021
Общий сбой
Гость • 9 дней назад # 29 сентября 2021
Проблемы с входом
Гость • 13 дней назад # 25 сентября 2021
просело io
Гость • 13 дней назад # 25 сентября 2021
Сайт не работает
Гость • 16 дней назад #
Не могу зайти в Облако ни с телефона, ни с планшета. Уже давно. Почта работает. В чем причина? Как достать фото, видео и документы? Спасибо
Гость • 18 дней назад #
Приложение глючит
ВВП • 32 дней назад #
Ясно же что Обама провод перекусил.
Гость • 34 дней назад #
Не грузит файлы в облако с планшета в приложении
Виталий • 34 дней назад #
Не загружаются файлы в облако,хотя скачивает
Гость • 35 дней назад #
Не работает
Гость • 42 дней назад #
Пишет что ошибка
Юлия • 71 дней назад #
Только что загружала фото, загрузила, теперь не войти ни в приложение, ни с компа.
Лариса • 80 дней назад #
Что случилось с облаком? Как войти.
Лариса • 80 дней назад #
Не могу войти.
Гость • 92 дней назад #
не открывается ссылка, ошибка 404
Гость • 127 дней назад #
Вообще пропало с компьютера
Анна • 137 дней назад #
Не могу зайти в облако, что случилось?
Анна • 140 дней назад #
Произошла ошибка 404. Не могу посмотреть сохраненные там фото и видео
Гость • 144 дней назад #
не заходит в облако
Анжела • 144 дней назад #
Нет доступа к облаку.
Марина • 146 дней назад #
у меня тоже нет доступа к облаку, страница просто не загружается. в чем проблема, все работало?
Ирина • 147 дней назад #
Со вчерашнего дня не работает приложение. Пишет сбой сети и нет ни одного загруженого файла(( Помогите. Я удаляла и снова устанавливала. Ничего не меняется!! А у меня там 25 гб фото и видео сохранено!
елена • 169 дней назад #
не удалоссь сохранить изображение, уже 3 дня
Татьяна • 208 дней назад #
Облако mail.ru не открывается на смартфоне. Уже давно.
Ирен • 217 дней назад #
Не работает облако на mail. ru!
Не открывается на смартфоне. Напрягает! Проблема с входом!
Дмитрий • 217 дней назад #
Проблемы на облаке мэйл ру начинают напрягать
Сергей • 217 дней назад #
Легло, войти не могу ни с одного устройства
Александр • 217 дней назад #
Опять не работает.
Сергей • 218 дней назад #
ЗАРАБОТАЛО. УРАААА.
марина • 218 дней назад #
И у меня сегодня 04.03.2021г. не входит в облако, ни через сайт, ни через приложение (ни на компьютере, ни на телефоне), с почтой все в порядке.
Юлия • 218 дней назад #
не получается войти в облако, что случилось.
Александр • 218 дней назад #
Перестало работать облако, в чем проблема? Когда починят?
Гость • 234 дней назад #
Почему не открывается приложение облако
Анна • 237 дней назад #
Невозможно просмотреть видео!
Ира • 237 дней назад #
Невозможно посмотреть видео.
Елена • 237 дней назад #
У меня не вопроизводиться видео на майл облаке
Гость • 237 дней назад #
не воспроизводится видео
Гость • 237 дней назад #
Обновился до последней версии. Облако заработало. Но. В этой версии не работают старые плагины, из-за чего не хотел обновляться. А ещё расстроило то, что белый фон сайтов стал каким через чур ярким, глаза прям режет буквально. Вытепер два дня и откатился фф 56. И теперь нашёл решение. Дополнение User agent switsher заменяет распознавание сайтами версию браузера на любую другую, там очень много в списке и даже разные браузеры и операционные системы можно ставить.
Гость • 239 дней назад #
Усиленно пропихивают свой «Атом» в каком бы браузере не открывал, всё равно не открывает.
Гость • 240 дней назад #
Ребята, меняйте почту. В один «прекрасный» день эти ребята решат, что и к почте доступ не дадут со старым браузером. Бежать нужно нафиг с этого мейл.ру.
Гость • 240 дней назад #
Какое ваше собачье дело, каким браузером я пользуюсь?
Верните доступ.
Ботагоз • 240 дней назад #
Не работает облако не открывается сайт,уже 3-4 дня
Varvara • 240 дней назад #
у меня стоит последняя версия браузера,
а он все равно пишет, что вход невозможен, обновите браузер.
Мypal это браузер которой очень быстрый и способен работать на Windows XP в отличии от гугл хром или яндекс которые тормозят систему! Он постоянно обновляется для работы на современных сайтах!
Народ будет жаловаться и в соц сетях и на телевиденье и мы будем обращаться в суды! Дай те нам спокойно дожить свой век!
Макс • 241 дней назад #
не могу войти на облако через DAV плагин
Ольга • 248 дней назад #
Показывает фото объединенные в какие то группы, которые нельзя скачать на телефон, что это?
sanpai • 249 дней назад #
Не грузит) «Произошла ошибка, не удалось загрузить страницу.»
Инет пашет. Не грузит диск на ПК и с браузера, видимо, сбой.
01/02/2021
Сфинкс Египетский • 250 дней назад #
сайт не работает, то загружает файлы то нет(((
алексей • 278 дней назад #
на украине работал норм а сейчас чё то не открывает
Катя • 308 дней назад #
Я живу в Италии, может облако mail.ru заблокировали в Италии?
Катя • 308 дней назад #
Не могу войти в облако mail.ru с никакого устройства. Нет доступа к видео и файлам. Никогда такого не случалось. А почта работает
Гость • 309 дней назад #
не качает
Дмитрий • 315 дней назад #
Приложение выдаёт сообщение «диск защищён от записи» и всё.
Гость • 318 дней назад #
Оплатил 128гб, места не добавилось, решил переустановить приложение, пишут тип аккаунта не поддерживается и так 4 часа уже
Гость • 318 дней назад #
Вдруг все ожило.
Владимир • 318 дней назад #
Мэйл ру как всегда даже не реагирует и похоже и ведомит о проблеме. Работа встала. Пойду домой.
Илья • 318 дней назад #
не открывает файлы на всех устройствах
Владимир • 318 дней назад #
Не загружает даже эскизы фото. На сайте нормально, через дискО не работает. Не скачать, не посмотреть
Александр • 318 дней назад #
глючит на всех устройствах
Александр • 318 дней назад #
Клиентне работает, в телефоне глючит, только через браузер работает
Армен • 318 дней назад #
не работает облако ни на компе ни на телефоне.
Дмитрий • 318 дней назад #
не работает, не обновляет файлы, открыть файлы тоже не возможно
Ден • 318 дней назад #
То же самое! Файлы недоступны.
Вася • 318 дней назад #
не работает, не обновляет файлы, открыть файлы тоже не возможно
Георгий • 318 дней назад #
не работает! Шляпа, когда починят?
Гость • 318 дней назад #
Приложение не работает. Все-таки общая проблема.
Максим • 318 дней назад #
Подтверждаю. Не работает ни с телефона ни с компьютера. Папки вижу. Файлы открыть не могу.
Гость • 318 дней назад #
Не работает ни с телефона ни с компьютера. Папки вижу. Файлы открыть не могу.
Нурик • 389 дней назад #
Облако не работает. Пишет ошибка загрузки. Фото и видео не загружаются.
Виктор • 413 дней назад #
Добрый день!
Когда восстановите работу облака.
Andrey • 413 дней назад #
Пишет ошибка сервер
Виталий • 430 дней назад #
проблема входа
Active user • 448 дней назад #
«Произошла ошибка, не удалось загрузить страницу.» И так везде на странице https://cloud.mail.ru/. Одно и то же во вкладках «Облако», «Общий доступ» и «Управление подписками».
Елена • 519 дней назад #
Облако не работает
Илдао • 531 дней назад #
Уже второй день не работает облако майл. Ру
Источник
Не заходит в облако майл с компьютера
Если у вас подключен платный тариф, вы можете подключиться к сервису по протоколу WebDAV. На вашем компьютере Облако будет выглядеть как обычная файловая система.
Настройка на Windows
1. Перейдите в «Этот компьютер».
2. В верхней панели нажмите «Подключить сетевой диск».
3. В открывшемся окне нажмите на надпись «Подключение к веб-сайту, на котором вы можете хранить документы и изображения».
5. Выделите надпись «Выберите другое сетевое расположение» и нажмите «Далее».
6. В поле «Сетевой адрес или адрес в Интернете» введите https://webdav.cloud.mail.ru и нажмите «Далее».
7. Введите логин и пароль от аккаунта, к которому подключено Облако.
Если в почтовом ящике включена двухфакторная аутентификация, вместо пароля нужно сгенерировать и указать код для внешнего приложения. Подробнее в статье «Внешние приложения».
8. Укажите имя сетевого диска и нажмите «Далее».
9. Нажмите «Готово». Сетевой диск будет доступен в «Проводнике».
При загрузке больших файлов возникает проблема с индикатором: он останавливается на 99%. На самом деле загрузка начинается именно в этот момент. Чтобы файл появился на Облаке, подождите еще некоторое время. Это специфика работы протокола WebDAV на Windows. К сожалению, мы не можем на неё повлиять.
Исправление ошибок
Если у вас возникла ошибка при подключении Облака по протоколу WebDAV, попробуйте настроить доступ через консоль Windows. Для этого:
Если ошибка сохранилась, проверьте, запущена ли у вас служба «Веб-клиент». Для этого:
Настройка на macOS
1. На рабочем столе в панели задач Finder нажмите «Переход» → «Подключение к серверу».
2. Введите https://webdav.cloud.mail.ru и нажмите «Подключиться».
3. Введите логин и пароль от аккаунта, к которому подключено Облако, и нажмите «Подключиться».
Если в почтовом ящике включена двухфакторная аутентификация, вместо пароля нужно сгенерировать и указать код для внешнего приложения. Подробнее в статье «Внешние приложения».
Откроется окно с Облаком пользователя.
Настройка на Linux
1. Перейдите в ваш файловый менеджер.
2. Нажмите надпись «Подключиться к серверу» («Connect to Server»).
4. Нажмите «Подключиться» («Connect»).
5. Введите пароль от ящика и снова нажмите «Подключиться» («Connect»).
Если в почтовом ящике включена двухфакторная аутентификация, вместо пароля нужно сгенерировать и указать код для внешнего приложения. Подробнее в статье «Внешние приложения».
Откроется Облако. Чтобы в дальнейшем попасть в него, откройте файловый менеджер. Ссылка находится снизу в левом меню.
Чтобы выйти из Облака, нажмите на значок 
Источник
- Печать
Страницы: [1] Вниз
Тема: Не синхронизирует cloud@mail.ru (Прочитано 8883 раз)
0 Пользователей и 1 Гость просматривают эту тему.

san-alex
Погнался за халявными 100 гигами, зарегистрировался, установил программу, отработала — синхронизировалось.
Через какое-то время жена сделала кое-какие изменения, попробовал синхронизировать — фиг вам. Барабанит несколько часов, без каких-либо изменений. Синхронизируемая папка на НТФС-разделе (при первой синхронизации была там же). Процессы cloud и mount.ntfs в сумме занимают почти 30% процессора. Монтируется раздел автоматом при старте системы.
UUID=7EFE48FE104F9FF9 /media/dados ntfs defaults,umask=007,gid=46 0 0Общение с тех поддержкой проходит в вялотекущей форме (с их стороны). Последний совет запустить с ключем -logfile <filename (подозреваю, что, все таки -logfile>filename) ведения лога. С ключем -logfile <filename, жалуется на отсутсвие файла filename (что вполне естественно — откуда ж ему взятся?), с ключем -logfile>filename создается лог-файл, но он девственно чист.
Подозреваю, что проблема все-таки в НТФС. Где можно посмотреть лог работы mount.ntfs?
Или есть другие идеи?

oermolaev
Достаточно долго возился с этим облаком: https://help.ubuntu.ru/wiki/encfs_cloud.
Остались ещё нерешенные вопросы с «большими» файлами. Но синхронизация работает как в ext4, так и в EncFS.
Могу предположить что в вашем случае используются символьные ссылки в ntfs?
« Последнее редактирование: 30 Ноября 2014, 00:06:36 от oermolaev »

san-alex
Символьные ссылки не используются. Большинство файлов — фотки.

oermolaev
После перезапуска приложения cloud синхронизация возобновляется?
Сейчас закинул в синхронизируемый каталог папку с фотками (173 шт.) Всё махом синхронизировалось. Удалил всю папку разом — cloud вылетел с ошибкой
После перезапуска cloud восстановил мне все фотки назад. Повторил процедуру — всё прошло корректно.
NTFS у меня нет, проверить не могу.

oermolaev
san-alex,
я заметил что синхронизация ломается когда используется корзина. Т.е. удаленные в корзину файлы не удаляются в облаке

san-alex
На НТФС разделе корзины нету. Удаляется напрямую.

san-alex
Пока «решил» проблему радикально: удалил все в облаке, запустил синхронизацию заново. Вроде, синхронизируется. Погоняем 20 гиг по интернету…

oermolaev
Мне кажется, достаточно было удалить файлы:
- .Mail.Ru_Cloud
- Mail.Ru_Cloud_$USER

san-alex

vasilisc
Поднимаю тему. Работало и перестало. Пробовал назначить всем файлам владельца меня, предполагая что синхронизация «спотыкается» о права доступа и/или владельца, но это не помогает.

san-alex
И у меня. Процесс тихо и бесследно умирает.

oermolaev
vasilisc, san-alex, на удивление стабильно работает: круглосуточно на RFRemix 19.1, а также на нетбуке с debian 7 по мере использования. Ubuntu же используется в основном для опытов, поэтому на ней настраивать облако ленюсь. Версия Cloud Mail.Ru 15.03.0012
- Печать
Страницы: [1] Вверх
Cегодня 22 сентября 2023 в работе у облако mail.ru проблем мы не обнаружили.
Если сервис недоступен, нажмите на кнопку, чтобы зафиксировать жалобу.
График наглядно показывает динамику сбоев за последние 10 дней.
Если на графике виден сильный отрыв от предыдущих значений, значит сбой носит массовый характер.
Ниже на графике количество жалоб за последние 24 часа на облако mail.ru
В приложении облако mail.ru произошел сбой 22 сентября 2023
Сбой в работе облако mail.ru зафиксирован в нескольких регионах России (данные за последние 24 часа):
Регион — Доля жалоб из всей России в %
- Москва — 32%
- Санкт-Петербург — 11%
- Ленинградская область — 7%
- Московская область — 7%
- Татарстан — 7%
- Челябинская — 4%
- Калининградская область — 4%
- Иркутская область — 4%
- Ставрополье — 4%
- Ростовская область — 4%
- Свердловская область — 4%
- Тюмень — 4%
- Хабаровский край — 4%
- Псковская область — 4%
- Смоленская область — 4%
Почему сегодня не работает облако mail.ru?
Проблемы могут возникнут в результате какой-либо аварии или технического сбоя, проблема также может оказаться временной. Более подробную и актуальную информацию по работе сайта, приложений на Android или iOS можно получить по официальным контактным данным:
Ниже архив самых массовых сбоев в работе облако mail.ru с 2022г, именно тогда мы начали мониторинг:
В настоящее время архивных записей нет!
Облако Майл Ру — это популярный облачный сервис, который позволяет пользователям хранить и синхронизировать свои файлы и данные. Однако, иногда пользователи могут столкнуться с проблемой, когда облако Майл Ру перестает работать. В этой статье мы рассмотрим возможные причины такой проблемы и предложим способы её решения.
Одной из возможных причин неработоспособности облака Майл Ру может быть проблема с интернет-соединением. Проверьте свое подключение к Интернету и убедитесь, что оно стабильное и надежное. Если у вас есть другие устройства, подключенные к тому же Wi-Fi, проверьте, работает ли у них доступ к интернету.
Если у вас нет проблем с интернет-соединением, причина неработоспособности облака Майл Ру может быть связана с технической ошибкой на стороне сервиса. В этом случае, проблема может быть временной и решится сама собой через некоторое время. Рекомендуется подождать некоторое время и повторить попытку доступа к облаку.
Если проблема с облаком Майл Ру не решается, вы можете обратиться в техническую поддержку сервиса. Они смогут предоставить вам конкретную информацию о причинах проблемы и, возможно, предложить способы ее решения. Также, вы можете поискать информацию на официальном сайте сервиса или в форумах пользователей, где часто обсуждаются подобные проблемы и способы их решения.
Важно отметить, что облако Майл Ру — это весьма популярный сервис с большим количеством пользователей. Если вы столкнулись с проблемой, вероятно, вы не одиноки и причина может быть временной и связана с недоступностью сервиса из-за высокой нагрузки или технических проблем.
В заключение, если облако Майл Ру не работает, рекомендуется провести несколько простых действий: проверить интернет-соединение, подождать некоторое время, обратиться в техническую поддержку или использовать другие источники информации, чтобы найти способы решения проблемы. В большинстве случаев, проблема будет решена и вы сможете снова пользоваться всеми преимуществами и возможностями облака Майл Ру.
Содержание
- Почему облако Майл Ру не работает?
- Основные причины неработоспособности облака Майл Ру
- Как решить проблему с облаком Майл Ру?
- 1. Проверьте соединение с интернетом
- 2. Обновите приложение Облако Майл Ру
- 3. Проверьте лимиты хранения и загрузки
- 4. Очистите кэш приложения
- 5. Обратитесь в службу поддержки
Почему облако Майл Ру не работает?
Облако Mail.ru – это популярный облачный сервис, который предоставляет пользователю возможность хранить и синхронизировать свои файлы и данные через интернет. Но, как и любая другая онлайн-платформа, оно может иногда столкнуться с проблемами, которые могут вызвать его отказ от работы.
Вот несколько возможных причин, по которым облако Mail.ru может не работать:
-
Проблемы с интернет-соединением: Одной из самых распространенных причин проблем с облаком Mail.ru являются проблемы с интернет-соединением. Если у вас нет стабильного подключения к Интернету или его скорость очень низкая, то вы можете испытывать проблемы с доступом к вашим файлам и данным в облаке.
-
Технические неполадки на стороне Mail.ru: Временные технические неполадки на серверах Mail.ru также могут быть причиной отказа от работы облака. В этом случае провайдеру услуг следует немедленно устранить проблемы, чтобы пользователи снова могли получить доступ к своим данным.
-
Проблемы с аккаунтом пользователя: Если у вас возникли проблемы с входом в аккаунт Mail.ru, облако может показывать ошибку входа или не отображать ваши файлы и данные. В этом случае вам следует повторно проверить правильность ввода логина и пароля или попытаться восстановить пароль, если вы его забыли.
-
Превышение пределов хранения: Облако Mail.ru предоставляет ограниченное количество бесплатного места для хранения файлов. Если вы превышаете этот предел, ваше облако может перестать работать. В этом случае вам нужно освободить место, удалив ненужные файлы или платно приобрести дополнительное пространство для хранения.
Если вы столкнулись с проблемой неработающего облака Mail.ru, наиболее вероятное решение – это связаться с технической поддержкой Mail.ru для получения помощи и решения проблемы. Они смогут вам предоставить инструкции и рекомендации по решению вашей конкретной ситуации.
Не стоит забывать, что проблемы с облаком Mail.ru не являются постоянными и могут быть временными. Поэтому, если ваше облако временно не работает, стоит подождать некоторое время и повторить попытку позже.
Основные причины неработоспособности облака Майл Ру
Облако Майл Ру может быть неработоспособным по разным причинам. Ниже представлены основные из них:
- Технические неполадки. Облако Майл Ру может временно не работать из-за технических проблем или обновлений серверов. В таких случаях проблема обычно решается в течение нескольких часов или дней.
- Проблемы с интернет-соединением. Если ваше интернет-соединение нестабильно или слишком медленное, возможно, вы не сможете получить доступ к облаку Майл Ру. Убедитесь, что у вас есть хорошее соединение с интернетом и попробуйте повторить попытку.
- Неправильные учетные данные. Если вы вводите неправильные данные при попытке войти в облако Майл Ру, то из-за этого может возникать неработоспособность. Убедитесь, что вводите правильный логин и пароль, и попробуйте снова.
- Блокировка доступа. В редких случаях ваш провайдер интернет-услуг может блокировать доступ к облаку Майл Ру. Проверьте с вашим провайдером или справочными сервисами, нет ли каких-либо проблем с доступом к облаку Майл Ру.
Если вы столкнулись с неработоспособностью облака Майл Ру, рекомендуется попробовать следующие решения:
- Проверьте статус облака Майл Ру. Перед тем, как принимать какие-либо меры, убедитесь, что проблема не связана с временными техническими работами или сбоями. Проверьте статус облака на официальном сайте Майл Ру или на их официальных страницах в социальных сетях.
- Перезагрузите устройство и модем. Иногда проблема может быть вызвана неправильной работой устройства или модема. Попробуйте перезагрузить устройство, на котором вы пытаетесь получить доступ к облаку, а также роутер или модем.
- Используйте другой браузер. Если проблема возникает только в определенном браузере, попробуйте использовать другой браузер и проверьте, работает ли облако Майл Ру в нем.
- Свяжитесь с технической поддержкой. Если вы все еще не можете получить доступ к облаку Майл Ру, свяжитесь с технической поддержкой Майл Ру. Они смогут оказать помощь и решить вашу проблему.
Помните, что эти рекомендации могут не всегда работать в каждом конкретном случае, и в случае критической неработоспособности облака Майл Ру рекомендуется обратиться к официальной технической поддержке для более точных рекомендаций и решений.
Как решить проблему с облаком Майл Ру?
Облако Майл Ру является популярным сервисом для хранения и синхронизации файлов онлайн. Иногда пользователи могут столкнуться с проблемами при использовании данного сервиса. В этом разделе мы рассмотрим причины возникновения проблем и предложим способы их решения.
1. Проверьте соединение с интернетом
Первым шагом при возникновении проблем с облаком Майл Ру следует проверить соединение с интернетом. Убедитесь, что у вас есть активное и стабильное соединение. Если вы используете Wi-Fi, попробуйте перезагрузить роутер или сменить его расположение для улучшения сигнала.
2. Обновите приложение Облако Майл Ру
Если у вас установлено мобильное приложение Облако Майл Ру на вашем смартфоне или планшете, убедитесь, что вы используете последнюю версию приложения. Некоторые проблемы могут быть исправлены в новых обновлениях.
3. Проверьте лимиты хранения и загрузки
Возможно, проблема с облаком Майл Ру связана с превышением лимитов хранения или загрузки файлов. Убедитесь, что вы не превысили свой лимит, и что размер загружаемого файла не превышает ограничений сервиса.
4. Очистите кэш приложения
Временные файлы и данные приложения могут накапливаться и вызывать проблемы при работе с облаком Майл Ру. Попробуйте очистить кэш приложения, чтобы исправить возможные ошибки. Для этого вы можете найти соответствующую опцию в настройках вашего устройства или в самом приложении Облако Майл Ру.
5. Обратитесь в службу поддержки
Если описанные выше методы не помогли решить проблему с облаком Майл Ру, рекомендуется обратиться в службу поддержки. Специалисты смогут помочь вам выяснить причину проблемы и предложить индивидуальное решение.
В большинстве случаев проблемы с облаком Майл Ру могут быть устранены с помощью простых действий, таких как проверка интернет-соединения или обновление приложения. В случае серьезных технических проблем рекомендуется обратиться в службу поддержки для получения более подробной помощи.