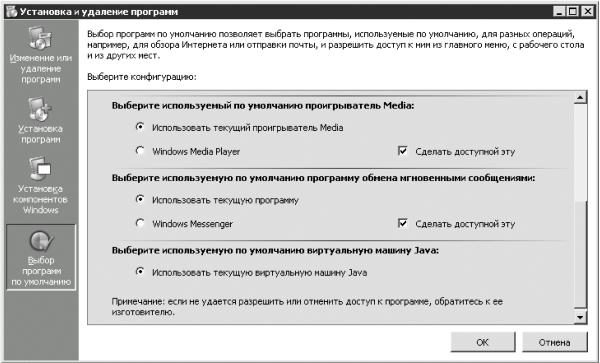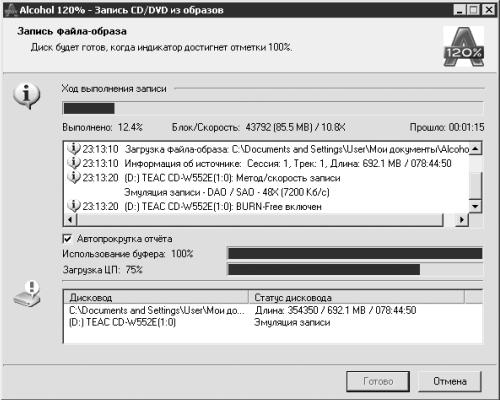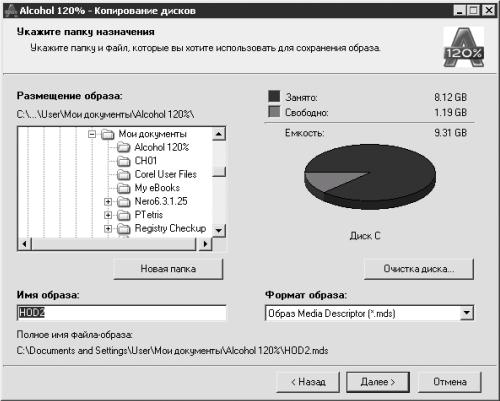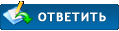Если у вас есть образ диска CD/DVD, то в случае выхода из строя диска, вы легко и быстро восстановите данные диска с помощью программы Alcohol 120%. Вам больше не придется тратить время, собирая по крупицам потерянные данные, которые хранились на ваших дисках.
Чтобы начать запись файла образа на компакт-диск, откройте главное окно программы. Добавьте файл образа через функцию «Поиск образов» или перетащите его в окно программы, захватив левой кнопкой мыши.. В качестве примера рассмотрим запись файла образа операционной системы Windows.
Выделите файл образа для записи. В меню основных операций нажмите на ссылку «Запись образов на диски». Появится мастер записи дисков из образов.
Если установите галочку «Удалить файл-образ после записи», то после успешной записи файл образа будет удален. Если запись образа закончится неудачей, файл образа не будет удален и останется на жестком диске.
Для продолжения нажмите кнопку «Далее».
У меня в приводе вставлен перезаписываемый диск CD-RW. Я нажимаю кнопку «Нет».
Если у вас в компьютер установлено несколько приводов, выберите из списка нужный DVD/CD-рекордер для записи. Скорость записи рекомендую выбрать самую медленную, потому что количество возможных дефектов будет намного меньше, чем при высокой скорости записи.
Метод записи. По умолчанию DAO/SAO. Большинство приводов CD/DVD поддерживают режим записи DAO/SAO, но не каждый CD/DVD привод поддерживает режим записи RAW. Режим записи DAO/SAO используется при резервном копировании данных файлов образов обычных CD/DVD дисков. Режим записи RAW используется при резервировании сырых данных CD/DVD дисков специальных CD/DVD форматов.
Выберите число копий, которое вы хотите записать.
Запись / Имитация. Если отметите только опцию «Имитация», то программа сделает имитацию записи на диск. Если отметить сразу две опции, то сначала будет сделана имитация записи, а потом будет записан диск.
Защита от ошибок опустошения буфера. Эта функция поможет избежать опустошения буфера из-за низкой скорости передачи данных от жесткого диска.
Не закрывать последнюю сессию на текущем диске. Закрытие последней сессии диска означает, что вы не сможете записать еще данные на этот диск после того, как процесс записи будет закончен. Если разрешить эту опцию, вы сможете еще записать данные, если на диске осталось свободное место.
Обход ошибки EFM. Эта функция предназначена для уверенного копирования некоторых файлов образа на CD/DVD диск.
Тип данных оставьте по умолчанию (Пользовательский). Чтобы начать запись данных на диск, нажмите кнопку «Старт».
По окончании записи, вы увидите сообщение об успешном завершении.
Нажмите кнопку «ОК».
Нажмите кнопку «Готово». Откроется привод с готовым к использованию диском. Нажмите кнопку привода, чтобы проверить записанные данные.
Запись файла образа на диск прошла успешно, можно начинать чистую установку операционной системы.
Если у вас есть образ диска CD/DVD, то в случае выхода из строя диска, вы легко и быстро восстановите данные диска с помощью программы Alcohol 120%. Вам больше не придется тратить время, собирая по крупицам потерянные данные, которые хранились на ваших дисках.
Чтобы начать запись файла образа на компакт-диск, откройте главное окно программы. Добавьте файл образа через функцию «Поиск образов» или перетащите его в окно программы, захватив левой кнопкой мыши.. В качестве примера рассмотрим запись файла образа операционной системы Windows.
Выделите файл образа для записи. В меню основных операций нажмите на ссылку «Запись образов на диски». Появится мастер записи дисков из образов.
Если установите галочку «Удалить файл-образ после записи», то после успешной записи файл образа будет удален. Если запись образа закончится неудачей, файл образа не будет удален и останется на жестком диске.
Для продолжения нажмите кнопку «Далее».
У меня в приводе вставлен перезаписываемый диск CD-RW. Я нажимаю кнопку «Нет».
Если у вас в компьютер установлено несколько приводов, выберите из списка нужный DVD/CD-рекордер для записи. Скорость записи рекомендую выбрать самую медленную, потому что количество возможных дефектов будет намного меньше, чем при высокой скорости записи.
Метод записи. По умолчанию DAO/SAO. Большинство приводов CD/DVD поддерживают режим записи DAO/SAO, но не каждый CD/DVD привод поддерживает режим записи RAW. Режим записи DAO/SAO используется при резервном копировании данных файлов образов обычных CD/DVD дисков. Режим записи RAW используется при резервировании сырых данных CD/DVD дисков специальных CD/DVD форматов.
Выберите число копий, которое вы хотите записать.
Запись / Имитация. Если отметите только опцию «Имитация», то программа сделает имитацию записи на диск. Если отметить сразу две опции, то сначала будет сделана имитация записи, а потом будет записан диск.
Защита от ошибок опустошения буфера. Эта функция поможет избежать опустошения буфера из-за низкой скорости передачи данных от жесткого диска.
Не закрывать последнюю сессию на текущем диске. Закрытие последней сессии диска означает, что вы не сможете записать еще данные на этот диск после того, как процесс записи будет закончен. Если разрешить эту опцию, вы сможете еще записать данные, если на диске осталось свободное место.
Обход ошибки EFM. Эта функция предназначена для уверенного копирования некоторых файлов образа на CD/DVD диск.
Тип данных оставьте по умолчанию (Пользовательский). Чтобы начать запись данных на диск, нажмите кнопку «Старт».
По окончании записи, вы увидите сообщение об успешном завершении.
Нажмите кнопку «ОК».
Нажмите кнопку «Готово». Откроется привод с готовым к использованию диском. Нажмите кнопку привода, чтобы проверить записанные данные.
Запись файла образа на диск прошла успешно, можно начинать чистую установку операционной системы.
www.timosh.ru
Защитите свой компьютер
Запись образа на диск программой Alcohol 120%
Если у вас есть образ диска CD/DVD, то в случае выхода из строя диска, вы легко и быстро восстановите данные диска с помощью программы Alcohol 120%. Вам больше не придется тратить время, собирая по крупицам потерянные данные, которые хранились на ваших дисках.
Чтобы начать запись файла образа на компакт-диск, откройте главное окно программы. Добавьте файл образа через функцию «Поиск образов» или перетащите его в окно программы, захватив левой кнопкой мыши.. В качестве примера рассмотрим запись файла образа операционной системы Windows.
Выделите файл образа для записи. В меню основных операций нажмите на ссылку «Запись образов на диски». Появится мастер записи дисков из образов.
Если установите галочку «Удалить файл-образ после записи», то после успешной записи файл образа будет удален. Если запись образа закончится неудачей, файл образа не будет удален и останется на жестком диске.
Для продолжения нажмите кнопку «Далее».
У меня в приводе вставлен перезаписываемый диск CD-RW. Я нажимаю кнопку «Нет».
Если у вас в компьютер установлено несколько приводов, выберите из списка нужный DVD/CD-рекордер для записи. Скорость записи рекомендую выбрать самую медленную, потому что количество возможных дефектов будет намного меньше, чем при высокой скорости записи.
Метод записи. По умолчанию DAO/SAO. Большинство приводов CD/DVD поддерживают режим записи DAO/SAO, но не каждый CD/DVD привод поддерживает режим записи RAW. Режим записи DAO/SAO используется при резервном копировании данных файлов образов обычных CD/DVD дисков. Режим записи RAW используется при резервировании сырых данных CD/DVD дисков специальных CD/DVD форматов.
Выберите число копий, которое вы хотите записать.
Запись / Имитация. Если отметите только опцию «Имитация», то программа сделает имитацию записи на диск. Если отметить сразу две опции, то сначала будет сделана имитация записи, а потом будет записан диск.
Защита от ошибок опустошения буфера. Эта функция поможет избежать опустошения буфера из-за низкой скорости передачи данных от жесткого диска.
Не закрывать последнюю сессию на текущем диске. Закрытие последней сессии диска означает, что вы не сможете записать еще данные на этот диск после того, как процесс записи будет закончен. Если разрешить эту опцию, вы сможете еще записать данные, если на диске осталось свободное место.
Обход ошибки EFM. Эта функция предназначена для уверенного копирования некоторых файлов образа на CD/DVD диск.
Тип данных оставьте по умолчанию (Пользовательский). Чтобы начать запись данных на диск, нажмите кнопку «Старт».
По окончании записи, вы увидите сообщение об успешном завершении.
Нажмите кнопку «Готово». Откроется привод с готовым к использованию диском. Нажмите кнопку привода, чтобы проверить записанные данные.
Запись файла образа на диск прошла успешно, можно начинать чистую установку операционной системы.
Источник
Как создать, смонтировать образ в Alcohol 120 и записать на диск
Posted on Written by Натали
Можно с помощью программы Alcohol 120 открыть ISO, MDS, CDI, BWT, BIN/CUE, ISZ, B5T, B6T, BWI, BWA, CCD, BWS образы файлы, а также можно оригинальные игры на дисках превратить в образы, а затем используя только эти образы начать игру или записать игру на свой диск предварительно смонтировав их на виртуальные диски. Однако записать образ на флешку Alcohol 120 не сможет.
Как создавать образ в Alcohol 120
Чтобы создать образ диска в Alcohol 120 нужно нажать Создание образов или нажать на панели Файл — Создание образов.

Откроется окно в котором выбираете дисковод с диском с которого будете делать образ и переходите на вкладку Параметры чтения. На этой вкладке вы указываете где будет находится созданный вами образ, можете изменить имя образа, выбрать формат в котором будет создаваться образ.

Закончив со всеми перечисленными настройками нажимаете кнопку Старт и сразу начнётся создаваться образ диска на компьютер который вы найдёте в указанной вами папке.
Как смонтировать образ в Alcohol 120
Чтобы записать созданный ранее вами образ на CD или DVD диск или открыть образ для воспроизведения или запуска игры необходимо смонтировать образ диска в Alcohol 120 на виртуальный диск который создаётся программой Alcohol 120. Во время установки программы на компьютер автоматически создаётся один виртуальный диск Alcohol 120, а при желании можно создавать от 1 до 31 виртуального диска. Чтобы создать виртуальный диск нужно нажать Сервис — Настройки.
В настройках выбираете Виртуальный диск, выставляете из списка необходимое число виртуальных дисков и нажимаете ОК. Через несколько секунд виртуальные диски будут созданы и каждому диску будет присвоена своя буква.
После этого можно в Alcohol 120 монтировать ранее созданный образ. Для этого в нижней части программы выбираете виртуальный накопитель, наводите на него курсор и нажав правую кнопку мыши выбираете из открывшегося контекстного меню пункт Смонтировать образ.

Откроется окно в котором нужно будет найти и открыть ранее созданный вами образ. Когда вам удастся смонтировать диск в Alcohol 120 то система вас спросит, что сделать для этого диска. После этого можно будет в Alcohol 120 запустить образ или просмотреть файлы в нём.
Как в Alcohol 120 записать образ на диск
Если вам понадобится ранее созданный вами образ диска записать с помощью Alcohol 120 на ваш CD или DVD диск то нужно будет нажать Запись образов на диски.

Откроется окно в котором нужно будет нажать кнопку Обзор и в открывшемся окошке найти и выбрать образ. Выбрав образ нажимайте кнопку Далее. Откроется окно в котором нужно будет задать параметры записи диска.

Поставьте галочку у пункта Имитация чтобы не повредить записываемый диск если вдруг образ окажется повреждённым. Нажав кнопку Старт диск начнёт записываться. При записи диска желательно на компьютере никаких других действий не выполнять чтобы избежать сбоя так как в следствие сбоя произойдёт порча записываемого диска.
Источник
Как пользоваться программой Alcohol 120
Как создать образ диска Alcohol 120
Чтобы создать образ CD, DVD или загрузочный диск в Alcohol 120 нужно нажать «Создание образов». Откроется окно в котором нужно выбрать привод дисков в котором находится диск с которого буде делаться образ.

Когда диск прочитается программой то кнопка «Старт» станет активной. Перед нажатием этой кнопки нужно нажать «Параметры чтения» и указать в каком формате будем делать образ и где будет храниться готовый образ. Теперь можно нажать кнопку «Старт» и подождать когда завершит создание образа диска Alcohol 120.
Alcohol 120 как создать образ из файлов
Чтобы создать образ из выбранных файлов с компьютера или диска нужно нажать «Мастеринг образов». Откроется окно с приветствием в котором нажмите кнопку «Далее». Теперь нужно выбрать из каких файлов нужно сделать образ для этого нажимаем кнопку «Добавить файл(ы).

Откроется окно в котором ищете нужный файл и когда файл найдёте то нажмите на него (в поле имя файла должно появиться имя этого файла), а теперь нажмите «Открыть». Таким образом собираем все нужные файлы. Теперь когда все файлы собраны нажимаем кнопку «Далее».

В новом окне выбираем место где будет храниться образ, указываем формат образа и в поле «Имя образа» пишем как будет называться образ. Нажав кнопку «Старт» образ создаться и будет находиться в указанном вами месте.
Как открыть образ Alcohol 120
Сначала нужно с помощью программы Alcohol 120 создать виртуальный диск, для этого нажимаем «Сервис» — «Настройки».

В левом столбике нажимаем на «Виртуальный диск», а в правом окне указываем число виртуальных приводов и нажимаем кнопку «ОК». Теперь заходим в проводник нажимаем на «Этот компьютер», находим виртуальный дисковод и нажимаем на него правой кнопкой мыши.

В появившемся контекстном меню выбираем «Смонтировать образ» — «Открыть». Находим образ нажимаем на него левой кнопкой мыши и нажимаем кнопку «Открыть». Так можно смонтировать образ через alcohol 120 и теперь можно просмотреть содержимое диска.
Как записать образ Alcohol 120 на диск
Чтобы записать образ на диск надо нажать «Запись образов на диски».

В открывшемся окне нажимаем кнопку «Обзор» и ищем файл образ который нам надо записать на диск. Можно поставить галочку у пункта «Удалить файл-образ после записи» если этот файл вам больше не понадобиться в будущем. Нажимаем кнопку «Далее» откроется ещё окно в котором нужно нажать «Старт» и начнётся запись на диск (в этот момент лучше ничего на компьютере не делать, чтобы не случилось сбоя из-за которого диск может повредится).
Ошибка драйверов
Иногда установив программу при запуске её появляется ошибка загрузки драйверов Alcohol 120 это означает, что эта версия не подходит к вашей системе. Для устранения этой ошибки вам нужно будет удалить эту версию и установить другую.
Источник
Страницы: Назад 1 2 [3] 4 5 6 7 … 19 Далее Вниз
Тема: Купил Dreamcast, вопросы… (Прочитано 63145 раз)
0 Пользователей и 1 Гость просматривают эту тему.
GKill, nero CDslow качай, или аналог (я слышал они есть!)
мда… дела… Из 3х пишущих сидиромов 1 пишет так что читает только эмуль, другой так что не читает ни эмуль ни дрим, и третий пишет нормально НО только на 16той скорости и никак не ниже. Что делать — прям не знаю. Как думаете, 16 тая скорость не сильно вредна дриму? Или это сильно опасно и сожжёт его за считанные дни?
Добавлено позже:
GKill, nero CDslow качай, или аналог (я слышал они есть!)
а точно поможет?
ALEX_230_VOLT, у меня тоже самое(
Почти все диски записаны на 16х, правда нареканий не было, все отлично читается, но если диск покоцаеца, начинаются лаги.
Кстати попробую BootDreams, он по-моему может на низких скоростях записывать
GKill мне лично CDSlow не помог, во всех программах все равно минималка 16х
« Последнее редактирование: 07 Апрель 2010, 22:26:55 от SeRReGA »
SeRReGA, что именно «то же самое»? то что несоклько сидиромов и из низ только 1 рабочий, и то на 16ти? Или то что у тебя один сидюк, но только на 16ти?
Добавлено позже:
мда… ситуация усложнилась. тот сидюк который писал на 16ти тоже выпал в осадок. один образ записал и всё — опять 25 и дрим не читает.
может ли такое быть что мне очень «повезло» и мой дрим просто не присполсоблен с чтению пиратки?
ALEX_230_VOLT, ты как пишешь? В режиме Dao/sao? Сходи к знакомым, запиши у них на низкой скорости в таком режиме.
не присполсоблен с чтению пиратки?
— вполне может быть, что лазер уже того…
SeRReGA, что именно «то же самое»? то что несоклько сидиромов и из низ только 1 рабочий, и то на 16ти? Или то что у тебя один сидюк, но только на 16ти?
Добавлено позже:
мда… ситуация усложнилась. тот сидюк который писал на 16ти тоже выпал в осадок. один образ записал и всё — опять 25 и дрим не читает.может ли такое быть что мне очень «повезло» и мой дрим просто не присполсоблен с чтению пиратки?
То что у меня всего один резак, и минимальная скорость 16х
Он у тебя вообще болвани читает? Простые Audio CD как?
лицензионные audio cd отлично читает
самопальные читать не пробовал
вот правда настораживает что из тех дисков которые грузятся некоторые иногда вылетают во время игры. Это плохой знак того 
лицензионные audio cd отлично читает
самопальные читать не пробовалвот правда настораживает что из тех дисков которые грузятся некоторые иногда вылетают во время игры. Это плохой знак того
хотя может дело просто в том, что диск перестаёт читатся и приставка думает что я его вынул
У мя тоже такое бывало, правда только с поцарапанными дисками.
GKill, nero CDslow качай, или аналог (я слышал они есть!)
cd slow замедляет скорость вращения шпинделя при чтении ибо 52х сидюки не раз рвали в себе диски, к скоростям записи никакого отношения не имеет.
может ли такое быть что мне очень «повезло» и мой дрим просто не присполсоблен с чтению пиратки?
А предыдущий владелец на лицухе сидел чтоли?
Как думаете, 16 тая скорость не сильно вредна дриму? Или это сильно опасно и сожжёт его за считанные дни?
Ничего страшного в этом нет, можеш спокойно на 16 писать.
Просто скорость записи влияет на качество записанного диска (выше скорость — ниже качество) думаю приводы последних моделей нормально и на 16 пишут, технология ведь на месте не стоит.
вот правда настораживает что из тех дисков которые грузятся некоторые иногда вылетают во время игры. Это плохой знак того хотя может дело просто в том, что диск перестаёт читатся и приставка думает что я его вынул
нет скорее это говорит о том что в дриме надо ЛГ почистить.
Кстати попробую BootDreams, он по-моему может на низких скоростях записывать
зачем тебе BootDreams, он вообще записывать образы неумеет и к тому-же коммерческие игры неподдерживает. А предназначен BootDreams для создания образов и последующей записи их на диск файлов хомбрю программ.
к скоростям записи никакого отношения не имеет.
сколько денег максимум готов поставить?
вопрос на засыпку, каким образом на самих болванках отмечается их минимальная скорость записи (не максимальная)?
Ничего страшного в этом нет, можеш спокойно на 16 писать.
Просто скорость записи влияет на качество записанного диска (выше скорость — ниже качество) думаю приводы последних моделей нормально и на 16 пишут, технология ведь на месте не стоит.
правда? 
нет скорее это говорит о том что в дриме надо ЛГ почистить.
а как это сделать? я слышал про чистящие диски, но вживую их никогда не видел. какой вообще их принцип работы и какие из них для дрима подойдут?
А предыдущий владелец на лицухе сидел чтоли?
а хз кем был первый владелец. я же на рынке брал, у перекупщика, а не лично от хозяина. Так что ничего утверждать нельзя
Но обнадёживает другое: недавно поговорил с однокурсником по поводу проблемы и он рассказал что его знакомые тоде не могли записать болванки для PSX на современных пишущих dvd, зато без проблем записали на старом пишущем CD, так что надежда есть
Тогда почему в сети так упорно ходят слухи что диски, записанные на сокрости 48 могут в считанные часы сжечь лазер?
Не тупи! Тебе уже сказали что повышение скорости записи болванки отрицательно отражается на качестве прожига. И всё! Повторяю, влияет только на КАЧЕСТВО записи а не на глобальное потепление, не на курс валют и даже не на «в считанные часы сжечь лазер». Да, паршиво записанная болванка будет плохо читаться, соответственно ускорится износ лазерной головки, но не более того.
А теперь представь как распросраняется информация по сети. Один хозяин подубитого Дрима писал диски на 24х скорости и через пол года у него издох лазер. Он сообщает эту прискорбную новость на своем тематическом форуме и другие пользователи этого форума делают смелый вывод «это всё потому что он писал болванки на 24х». Потом информация попадает на другой форум где пишут что быстро записанные диски убивают головку нового Дрима за месяц… ну и так далее, смасл ты понял. И вот готова новая легенда, а теперь приходишь ты и заявляешь что мол в Тридевятом царстве в Тридесятом государстве сдохли все Дримы на которых играли с быстро записанных дисков.
Одним словом, думай, сопоставляй, анализируй и не способствуй распространению бредовых легенд.
правда?
Тогда почему в сети так упорно ходят слухи что диски, записанные на сокрости 48 могут в считанные часы сжечь лазер? Хотя я конечно понимаю что нельзя всему верить, но ведь не на пустом же месте этот слух появился
Как я уже писал, выше скорость — ниже качество записанной болванки. Насчет считанных часов бред полный, я диски на 52 скорости писал и ничего жив дрим досихпор (с 2002г он у меня 
а как это сделать? я слышал про чистящие диски, но вживую их никогда не видел. какой вообще их принцип работы и какие из них для дрима подойдут?
Да они тебе и ненужны.
Я, например, протираю линзу влажной салфеткой для протирания LCD мониторов. А так можешь как в F.A.Q написано сделать.
Плохо читаются диски — Проблема может заключаться в загрязнении линзы головки, берем ватную палочку и мачиваем в фильтрованной воде (ни в коем случаем не в спирте, иначе пластиковая линза помутнеет), АКУРАТНО! протираем линзу, потом еще раз протираем сухой палочкой
Некоторые предлагают клизьмой(грушей) продуть
а хз кем был первый владелец. я же на рынке брал, у перекупщика, а не лично от хозяина. Так что ничего утверждать нельзя
Да пиратку он юзал, это к бабке не ходи.
У нас на территории бывшего союза лицензией не торговали. Одна штамповка продавалась.
Но обнадёживает другое: недавно поговорил с однокурсником по поводу проблемы и он рассказал что его знакомые тоде не могли записать болванки для PSX на современных пишущих dvd, зато без проблем записали на старом пишущем CD, так что надежда есть
Я пишу на DVD приводах NEC ND-3540A и PIONEER DVR-112D программой Alcohol 120% версии 1.9.6 (build 4719) с параметрами:
Скорость записи — 8х.
Метод записи – DAO/SAO
«Защита от ошибок опустошения буфера»
«Обход ошибки EFM»
На болванки TDK. Проблем с чтением на дриме нету. Но у меня лазер немного подкручен (подкручивал гдето года 4 назад).
Возможно тебе тоже просто нужно лазер подкрутить немного в дриме.
эээ… проблема в том, что я не то что подкрутить лазер, а даже не знаю как линза выглядит
да и вообще как то разбирать дрим побаиваюсь. Хотелось бы инструкцию с картинками
ты для начала линзу почисти, для этого дрим разбирать ненадо 
ясно. А что значит «подкрутить лазер» и насколько это трудно делать?
Добавлено позже:
кста, я правильно понял что смачивать палочку надо в дистиллированной воде?
ALEX_230_VOLT, это профи тебе совет даёт, он может так часто делал, а сам лучше всё-таки не лезь.
не зря там написано NEVER TOUCH THE LENS — русским языком. можешь коснуться, рука дрогнет и капец, убьёшь голову
ясно. А что значит «подкрутить лазер» и насколько это трудно делать?
подстроечный резистор подкрутить.
Судя по твоим познаниям в электронике тебе это не под силу будет, хотя на самом деле это не так уж сложно сделать.
кста, я правильно понял что смачивать палочку надо в дистиллированной воде?
в идеале да
« Последнее редактирование: 11 Апрель 2010, 00:23:54 от alex »
Крутить ниче не надо, если опыта нет
Ну а самый лучший способ чистки бошки — сжатый воздух.
Им вычищается вся бошка (призма, линза)
P.S еще бы я тебе посоветовал шпиндель почистить) если на нем будут писчинки то диск начнет восьмеркой ходить
блин, как будто я знаю что такое «шпиндель». Покажи сначала что это и скажи как чистить
Судя по твоим познаниям в электронике тебе это не под силу будет, хотя на самом деле это не так уж сложно сделать.
я так и понял, но на всякий пожарный спросил
Добавлено позже:
линзу протёр, стал проверять ранее ничетаемые диски и некоторые из них стали на шаг ближе к цели — появлялись экраны licensed by SEGA, а один из них даже дошёл да зугрузки в самой игре! НО внезапные ресеты стали чаще. Под конец приставка стала ресетится даже в биосе при вынутом диске! 
устраняется либо пропайкой намертво либо зачисткой мелкой наждачной бумагой контактов штырьков.
« Последнее редактирование: 11 Апрель 2010, 17:39:39 от ALEX_230_VOLT »
Вначале лучше мелкой наждачкой зачисти.
Припаивать намертво только на крайняк, если ничего не помогло.
Шпиндель — это платформа на которую устанавливается диск. Там по окружности подстилка резиновая, ее ватной палочкой со спиртом почисть.
P.S Кстати по всем признакам у тебя дрим не читает диски из-за бошки. Поможет замена
НО внезапные ресеты стали чаще. Под конец приставка стала ресетится даже в биосе при вынутом диске!
об этом поподробнее
Ресетится с показом начального лого или просто в меню выкидывает?
P.S Кстати по всем признакам у тебя дрим не читает диски из-за бошки. Поможет замена
нефакт что менять надо ведь некоторые болванки и штамповку дрим читает. Или нет?
возможно просто подкрутить надо лазер.
« Последнее редактирование: 11 Апрель 2010, 18:04:01 от alex »
да вообще при показе начального лого без конца ресетитсяи мелькает чёрным экраном, ну и из меню тоже ресетится чёрнм экраном
так. дрим раскрутил. но как именно выглядят контакты которые надо наждачкой обрабатывать? Можете фотку показать как это выглядит?
p.s. если надо — могу скинуть фотку своего разкрученного дрима и там на ней укажете что надо
снимал руками и протирал с обеих сторон, потом обратно ставил.

это раз на раз не приходится, можно вообще её не касаться а даже чуть чуть тряхнуть консоль и всё…
Страницы: Назад 1 2 [3] 4 5 6 7 … 19 Далее Вверх
Примечание.
Не закрывать последнюю сессию на текущем диске следует, если в дальнейшем планируется дописывать данные на диск, но после записи всей необходимой информации сессию все же правильнее закрыть.
• Обход ошибок EFM – повышает скорость считывания данных. Если вы не очень опытный пользователь, установите необходимый Тип данных в одноименной группе настроек, и программа Alcohol 120 % при необходимости сама установит флажок Обход ошибок EFM.
• Корректировать субканальные данные – как и в предыдущем случае, если вы не очень опытный пользователь, то установите нужный Тип данных, и программа Alcohol 120 % сама настроит этот параметр. Подробнее о субканальных данных было рассказано в начале данного раздела.
• Запись RMPS на диск – если этот флажок установлен, диск будет работать только при наличии программы Alcohol или других аналогичных программ с активированной функцией эмуляции RMPS. Если вы хотите получить диск, идентичный исходному компакт-диску, то эту функцию включать не следует. К данному параметру прибегают чаще всего в том случае, если программа Alcohol 120 % может обойти защиту от копирования только при эмуляции компакт-диска.
На параметрах Эмуляция и Запись остановимся более подробно.
Эмуляция и запись
Эмуляция применяется, если вы не уверены в правильности выбранных настроек: файл-образ сначала записывается не на компакт-диск, а на винчестер. Так можно поэкспериментировать с установкой различных параметров в настройках Тип данных. Жестких рекомендаций по настройке программы Alcohol 120 % дать невозможно ввиду большого количества производителей игр, фильмов и т. д. и разнообразия систем защиты дисков. Хотя на большинстве компакт-дисков защиты вообще не установлено, рекомендуется потренироваться, эмулируя запись, и таким образом сберечь заготовки от возможной порчи.
Примечание.
Самый надежный способ научиться работать с программой Alcohol 120 %, избегая порчи заготовок, – использовать CD-RW и DVD-RW.
В группе Основные операции выберите Запись CD/DVD из образов. Откроется окно Мастера записи дисков из образов. Щелкните мышью на кнопке Обзор, в окне Открыть двойным щелчком выберите необходимый файл-образ. Нажмите кнопку Далее. В области Подготовка CD/DVD-рекордера (см. рис. 2.20) установите необходимые параметры, снимите флажок Запись, установите – Эмуляция. Щелкните мышью на кнопке Старт. Если в приводе компакт-дисков установлен чистый диск, начнется процесс эмуляции, протекание которого можно наблюдать в области Запись файла-образа (рис. 2.22).
Рис. 2.22. Запись файла-образа.
Если диск не установлен, появится окно с сообщением о том, что в приводе компакт-дисков нет диска. В этом случае диск следует вставить в привод. После успешного завершения эмуляции появится диалоговое окно Запись CD/DVD из образов (рис. 2.23), подтверждающее окончание записи (Все стадии записи завершены) и информирующее о времени, которое потребовалось для эмуляции. В случае неудачной эмуляции появится окно, сообщающее об ошибке.
Рис. 2.23. Все стадии записи завершены.
Если эмуляция прошла успешно, можно приступать к записи диска.
После выполнения команды Основные операции → Запись CD/DVD из образов появится область Подготовка CD/DVD-рекордера (см. рис. 2.20), в которой следует настроить необходимые параметры: установить флажок Запись и снять – Эмуляция. После этого щелкните мышью на кнопке Старт. Дальнейшие действия идентичны описанному выше процессу эмуляции. После завершения записи компакт-диска в окне Запись файла-образа (рис. 2.24), так же как и после эмуляции, появятся две дополнительные кнопки – Отчет и Производительность.
Рис. 2.24. Запись завершена.
Примечание.
Если вы хотите, чтобы программа Alcohol 120 % сначала эмулировала запись, а затем, если эмуляция прошла успешно, произвела запись на компакт-диск, то следует установить сразу два флажка – Эмуляция и Запись.
Нажав кнопку Отчет, можно узнать тип, путь, имя файла, его размер, количество сессий и треков, получить информацию о компьютере, доступной для Windows памяти (оперативной памяти), объеме памяти буфера, средней скорости записи, а также много другой полезной информации, включая общее время записи и время, затраченное компьютером на каждую операцию отдельно.
Щелкнув на кнопке Производительность, можно увидеть графики загрузки центрального процессора, использования буфера и скорости записи.
Копирование дисков в программе Alcohol 120%
Мастер копирования (рис. 2.25) применяется для создания точной копии компакт-диска. Настройка параметров этого окна аналогична настройкам Мастера создания образов (см. рис 2.2).
Рис. 2.25. Мастер копирования.
Произведя все необходимые настройки, щелкаем мышью на кнопке Далее. Откроется окно Копирование диска с областью Укажите папку назначения (рис. 2.26). Настройка параметров в этом окне аналогична настройкам области Укажите папку назначения окна Создание образов (см. рис. 2.3).
После нажатия кнопки Далее откроется область Подготовка CD/DVD рекордера окна Копирование диска. Параметры этой вкладки настраиваются аналогично параметрам Подготовка CD/DVD-рекордера окна Запись CD/DVD из образов.
Рис. 2.26. Копирование диска– Укажите папку назначения.
Произведя необходимые настройки, щелкните мышью на кнопке Старт. Начнется процесс копирования.
Программа Alcohol 120 % создаст копию компакт-диска на жестком диске вашего компьютера, затем попросит вставить в привод чистый диск и произведет запись на новый компакт-диск.
Следует помнить о том, что при копировании компакт-диска на винчестере должно быть достаточно свободного места для эмуляции.
Примечание.
Если ваш компьютер достаточно мощный и имеет два привода компакт-дисков, один из которых записывающий, можно скопировать компакт-диск, не создавая его копию на жестком диске.
Стирание информации с CD/DVD
Программа Alcohol 120 % позволяет удалять с CD-RW, DVD-RW, DVD+RW, DVD-RAM информацию, записанную как в Alcohol 120 %, так и в любой другой программе.
Для удаления записанных данных с диска выполните команду Основные операции → Стирание CD/DVD. Откроется окно мастера стирания перезаписываемых CD/DVD (рис 2.27).
Рис. 2.27. Мастер стирания перезаписываемых CD/DVD.
В данном окне можно:
• выбрать привод компакт-дисков, который будет производить стирание данных;
• установить скорость, с которой будет происходить стирание данных;
• в группе Режим выбрать:
– Быстрое стирание (только очистка ТОС). При данном методе стирания физического удаления данных не происходит. Каждый кластер помечается специальным кодом, и во время перезаписи записывающие программы воспринимают данное дисковое пространство как пустое и записывают новую информацию. Как уже было сказано, физического удаления данных при этом не происходит, и при желании всю информацию, которая была на диске до стирания, можно восстановить, воспользовавшись специальными программами. Поэтому не следует уничтожать секретную информацию, если, конечно, у вас такая имеется, подобным способом. Кроме того, если вы применили Быстрое стирание в одной программе, а записываете новую информацию с помощью другой, при записи могут возникнуть дополнительные ошибки. Однако, применяя Быстрое стирание, можно увеличить срок службы компакт-диска;
Страница 1 из 3
-
Скачала несколько образов дисков , знаю что можно записать
на CD-RW болванки и что бы читалось консолью , а как ?
Кто знает ? Плиз очень надо ! -
Эх ……. тоесть надо только CD-R ?
Просто я Nero пробовала , неро никак ?
Есть такие чудные игры как Resident Evil 2+ 3+ :Code Veronica , Alone in the Dark
А на дримкасте самая красивая графика для этих игр , помню в Апрашке смотрела
там диски довольно дорогие для дрим каст и восновном детские типа соника
Значит тока CD-R………… обидно немного ………………… -
Где………. я куплю место скажи……………
-
Шутник. По 8-10 без боксов. Упаковка 25/50 дисков шпиндель — по 10-11, чем больше, тем меньше.
-
Татушка-Анютка, видимо Valet2 про CD-R болванки говорит, а не диски с играми для дрима.
-
К слову. Я видел в продаже 800 метровые болванки, если с перепрожигом писать, есть шанс, что на них полноценный GD-образ влезет?
-
Я думал вообще DC давно умерло. 128 бит по битности, едва до PS1 дотягивающее по скорости это жестоко… да и стоило…
-
Silver_Rat, GD-ROM может быть до 1.2 ГБ в объемё. Уж не знаю, выпускали ли игры, которые занимали полностью весь диск, но обычной болванки явно не хватит.
Добавлено через 1 минуту
Татушка-Анютка, где, говорите, родные диски для DC продаются?Последнее редактирование: 8 фев 2008
-
Timur
late night douche
Legacy
- Регистрация:
- 22 май 2007
- Сообщения:
- 6.661
Что странно — у меня в городе ДК дисков — вагоны. А ПК — раз-два и обчелся.
-
ну по скорости оно и графике PS1 как раз обходило. оно было слабее PS2, но и вышло то раньше почти на год
-
mai
Unknown Fire
- Регистрация:
- 30 окт 2005
- Сообщения:
- 1.323
Если быть точным, почти на полтора. Если быть совсем точным, то ровно на полтора в варианте под именем NAOMI. А сравнение с PS в самом деле по меньшей мере странное, или я чего-то не понимаю.
-
VorteX DrAgON
Троллей не кормлю, сами сдохнут.
Legacy
- Регистрация:
- 20 сен 2004
- Сообщения:
- 3.049
Автор! Удалось болванку записать или нет? А то в ожидании народ уже оффтоп посеял. Интересно, что взойдет из этих посевов…
-
Апрашка , ой ты же из Москвы , а у нас в Питере Апраксин двор ,
там по 60 рублей для DC они , штук 50-80 на выбор есть всегда ,
просто магазинчик такой там и на 3DO
и на всякие старые приставки продают причем новые не Б/у ,
меня восновном Survival Horror интересуют для DC
ну или коммандные игры , на 4 джойстикаP.S. А в Москве….. ну незнаю может на «Горбушке» поискать ?
Не….. запарола , что-то как-то никак , игр в инете много для DC кстати ,
и на русском , качаю пытаюсь записать , DC нехочет читать , но пираты же выпускают их все на CD , а не на GR , думаю просто скачивают с инета ,
потом обложку типографируют и продают как нистранно спрос ещё есть на нихПоследнее редактирование: 14 фев 2008
-
Татушка-Анютка, по 60 рублей родные диски не Б/У продаваться не могут. На gbx.ru юзанные лицензии продаются по 400 рублей за штуку где-то.
-
АААААааааааа…… ты наверно имел ввиду лицензия…… не незнаю вообще невидела
Там же вроде у них проэкт закрыт , клоуны разбежались….. я имела ввиду про Вектор ,
ну где качественный перевод , ах…. а какая там томб райдер первые версии ,
по графике просто загляденье да и других классических хватает
не то что на РС или Плейстейшн …… думаю такой раритет как лицензию только в
коммисионках искатьP.S. А по секрету скажи зачем тебе лицензия а ?
Последнее редактирование: 14 фев 2008
-
Татушка-Анютка, а зачем в принципе люди покупают лицензионные кино и музыку? Именно затем покупаются и лицензионные игры. Я рад, что у меня есть несколько лицензионных дисков (некоторые даже новые).
-
mai
Unknown Fire
- Регистрация:
- 30 окт 2005
- Сообщения:
- 1.323
Как и всем, грубо говоря «для понта», ну или по каким иным высокоморальным побуждениям
Дайте знать, если найдете не вскрытый Soul Calibur (NTSC-U) дешевле 2.5тыр — куплю.
Страница 1 из 3
Вы здесь
Глава 2
Эмуляция CD/DVD-приводов
• Программа Alcohol 120 %.
• Настройка программы.
• Поиск образов и Диспетчер CD/DVD.
• Запись CD/DVD из образов.
• Эмуляция и запись.
• Копирование дисков в программе Alcohol 120 %.
• Стирание информации с CD/DVD.
Виртуальный привод компакт-дисков – это виртуальное устройство, распознаваемое операционной системой как аппаратное. С помощью специальных программ, называемых эмуляторами, на жестком диске компьютера создаются виртуальные приводы компакт-дисков и виртуальные компакт-диски, которыми можно пользоваться, как реальными: слушать музыку, смотреть фильмы, играть. Принцип работы с виртуальным приводом компакт-дисков аналогичен принципу работы с реально существующим CD/DVD-приводом.
Виртуальный компакт-диск – это файл-образ, созданный программой эмуляции на жестком диске пользователя и являющийся точной копией оригинального диска. Различные программы создают файлы-образы с различным расширением.
Работая с виртуальными устройствами, можно предотвратить износ реально существующего привода компакт-дисков, а также самих дисков. Кроме того, скорость считывания информации с жесткого диска в десятки раз больше скорости считывания информации с CD/DVD-привода.
Например, большинство современных приводов компакт-дисков поддерживают скорость 52x (7800 Кбайт/с) для CD и 16x (2100 Кбайт/с) для DVD. При этом необходимо понимать, что с максимальной скоростью данные считываются только с новых компакт-дисков. Если же на носителе информации имеется грязь, пыль или царапины, то считывание данных будет проходить медленнее. Программа Alcohol 120 % способна создавать виртуальные приводы компакт-дисков, имеющие скорость 200x (30 000 Кбайт/с). При этом, однако, следует учитывать, что скорость виртуального привода не может превышать скорость вашего жесткого диска. Несомненное преимущество виртуальных дисков по сравнению с реальными в том, что они не могут иметь ни царапин, ни пыли, а значит, всегда работают с максимальной скоростью.
Достаточная скорость для нормальной работы большинства компакт-дисков – 35x для CD и 12x для DVD. Обработка данных виртуальными устройствами происходит быстрее, и это помогает решить проблемы, связанные со скоростью работы привода: например, в некоторых случаях можно избежать «притормаживания» игры, «завиртуалив» ее.
В настоящее время различными фирмами разработано множество программ для эмуляции, каждая из которых имеет свои достоинства и недостатки. Одни программы позволяют создать до 70 виртуальных приводов компакт-дисков, другие прекрасно копируют компакт-диски, на которых установлена защита от копирования, третьи могут работать с файлами-образами, созданными в других программах, четвертые создают файл-образ, по размеру вдвое меньше оригинального диска, что существенно экономит место на винчестере.
Программа Alcohol 120%
Программа Alcohol была разработана тайваньской компанией Alcohol Soft. Эта программа позволяет копировать, записывать и эмулировать CD и DVD, на которых установлена защита от копирования, хотя, к сожалению, и не способна определять тип этой защиты.
Для эмуляции компакт-дисков применяется технология RMPS (Recordable Media Physical Signature), разработанная компанией Alcohol Soft. Эта технология позволяет копировать образ диска на винчестер и записывать его на другой компакт-диск даже при наличии на исходном диске защиты от копирования.
Программа Alcohol выпускается в двух вариантах.
• Alcohol 120 % – полная версия.
• Alcohol 52 % – в этом варианте отсутствуют четыре функции:
– запись файлов-образов на CD/DVD;
– копирование файлов-образов на CD/DVD;
– стирание данных с компакт-дисков RW;
– редактирование файлов-образов.
Четыре функции, имеющиеся только в полной версии программы, могут быть реализованы только при наличии записывающего CD/DVD-привода. Если же ваш привод не записывающий, установка этой версии не даст никаких преимуществ, поэтому в таком случае лучше проинсталлировать Alcohol 52 %, сэкономив место на жестком диске. В данной главе будет рассмотрено, как правильно работать с программой Alcohol 120 %. Пользователи Alcohol 52 % могут просто пропустить рекомендации по настройке отсутствующих в этой версии параметров.
Системные требования для установки программы Alcohol следующие:
• операционная система – Windows 95/98/Mе/NT/2000/XP/2003;
• оперативная память для Alcohol 52 % – 32 Мбайт и более;
• оперативная память для Alcohol 120 % – 128 Мбайт и более;
• объем жесткого диска – 10 Гбайт и более.
Установка Alcohol – стандартная процедура, проходящая на русском языке. Интерфейс пользователя может быть представлен на 28 языках, включая русский.
Последняя версия Alcohol 120 % (v1.9.2.1705) устанавливается сразу с русскоязычным интерфейсом. Для изменения языка интерфейса других версий после установки программы необходимо щелкнуть мышью на значке Alcohol 120 %. Откроется англоязычное окно, представленное на рис. 2.1. Выполните команду View → Language (Вид → Язык) и из контекстного меню выберите Russian (Русский). Интерфейс станет русскоязычным, перезагрузки компьютера и перезапуска программы при этом не требуется.
Рассмотрим процесс эмуляции компакт-диска с помощью программы Alcohol.
1. Запустите программу Alcohol.
2. Вставьте диск, файл-образ которого вы хотите создать, в привод компакт-дисков. Если на компьютере включена функция автозагрузки компакт-диска, на экране появится окно запуска диска, которое в данном случае следует просто закрыть.
Рис. 2.1. Окно программы Alcohol 120 %.
3. В основном окне программы Alcohol (см. рис. 2.1) щелкните на пункте Создание образов. Откроется Мастер создания образов (рис. 2.2).
Рис. 2.2. Мастер создания образов.
4. Раскрыв список CD/DVD-дисковод, выберите привод компакт-дисков, с которого будет происходить копирование диска. Если привод у вас один, то он будет выбран по умолчанию.
5. Из списка Скорость чтения выберите скорость, с которой будет считываться информация с компакт-диска и запись этой информации на винчестер.
Внимание!
Установив максимальную скорость, вы сократите время, затрачиваемое программой на запись виртуального компакт-диска. Однако следует помнить, что при больших скоростях записи вследствие вибраций оригинальный компакт-диск может царапаться. Как правило, это случается с новыми и очень качественными дисками, так как, работая с ними, приводы автоматически не снижают скорость. В появлении царапин в таких случаях виновата не программа, а привод.
Если исходный компакт-диск защищен от копирования, максимальной скорости также следует избегать.
6. В раскрывающемся списке Тип данных выберите нужный пункт в зависимости от типа компакт-диска, файл-образ которого вы хотите создать.
Программа самостоятельно произведет необходимые настройки для создания файла-образа диска указанного вами типа. Однако при желании эти настройки можно изменить.
• Пропуск ошибок чтения. Если компакт-диск поцарапан или на его рабочей поверхности находятся частицы пыли, это может привести к ошибкам при считывании информации. Поэтому рекомендуется всегда устанавливать флажок Пропуск ошибок чтения.
• Быстрый пропуск ошибочных блоков (не для любого дисковода). Если привод компакт-дисков не поддерживает данную функцию, вы не сможете снять или установить этот флажок. Цвет надписи в таком случае будет светлым. Кроме того, этот параметр может быть доступен или недоступен в зависимости от выбранного вами ранее типа диска, предназначенного для эмулирования.
• Улучшенное сканирование секторов (A.S.S.) Фактор (100). Установка этого флажка повысит скорость записи. В зависимости от выбранного типа диска, предназначенного для эмулирования, управление данным параметром также может быть доступным или недоступным.
• Чтение субканальных данных с текущего диска. Этот параметр предназначен для компакт-дисков специальных форматов, имеющих данные, загруженные в подканал диска. Так же, как и в предыдущих параметрах, установка этого флажка может быть доступной или недоступной в зависимости от выбранного типа эмулируемого диска.
• Измерение позиционирования данных (Точность обычная). Для предотвращения копирования на некоторых компакт-дисках установлены новые системы защиты. Если известно, какая именно система защиты установлена на диске, файл-образ которого необходимо создать, в группе Тип данных следует выбрать нужный вариант. Это может быть SecuROM 4.8x, StarForce 1/2/3, VOB ProtectCD V5 или CD-COPS. Высокое качество копирования можно получить, установив минимальную или не очень большую скорость в группе Скорость чтения.
Примечание.
Если неизвестно, какая система защиты установлена на компакт-диске, воспользуйтесь утилитой ClonyXXL.
Если вы не очень опытный пользователь, то менять какие-либо настройки, описанные в пунктах 1–5, не стоит: программа Alcohol по умолчанию неплохо справляется с поставленными задачами, достаточно только выбрать правильный вариант из списка Тип данных.
7. После того как будут произведены необходимые настройки в окне Мастер создания образов, нажмите кнопку Далее. Мастер попросит вас указать папку назначения (рис. 2.3).
Рис. 2.3. Укажите папку назначения.
8. Выберите папку для хранения созданных файлов-образов и при необходимости измените имя образа. Если свободного места на жестком диске недостаточно, с помощью данного окна можно удалить ненужные файлы, не выходя из программы Alcohol 120 %.
9. Во время инсталляции программа Alcohol 120 % создает папку для хранения файлов-образов. Дополнительную папку нужно создавать в следующих случаях:
• если к компьютеру имеют доступ много пользователей и каждый хочет хранить свои программы в отдельной папке;
• если создано много файлов-образов и есть необходимость их как-то систематизировать;
• если часть файлов-образов предназначена для копирования, а часть – для записи на компакт-диск.
Если вы решили создать новую папку, нажмите кнопку Новая папка. Откроется окно Добавить новую папку, в котором можно присвоить имя своей новой папке. Нажмите OK. Папка, только что созданная вами, будет находиться в папке, созданной программой Alcohol 120 %.
Если вы собираетесь создавать большое количество виртуальных дисков, предложенное программой имя файла-образа следует изменить, чтобы впоследствии не запутаться в информации.
10. После внесения необходимых изменений щелкните мышью на кнопке Старт. Программа предложит подтвердить или изменить скорость записи (рис. 2.4). При необходимости внесите коррективы и подтвердите свой выбор, нажав OK.
Рис. 2.4. Скорость записи.
Начнется процесс создания, а потом записи файла-образа на жесткий диск. За действиями компьютера можно наблюдать в окне Создание файла-образа (рис. 2.5).
11. По окончании записи привод автоматически выдвинет лоток с диском. Эмуляция завершена, можно забрать компакт-диск.
Если в процессе записи снять флажок Закрыть это окно по окончании операции, установленный по умолчанию, то после завершения записи окно создания файла-образа не исчезнет и появятся две дополнительные кнопки – Отчет и Производительность, которые будут расположены на одной линии с кнопками Готово и Отмена.
Щелкнув мышью на кнопке Отчет, вы сможете просмотреть информацию о процессе эмуляции, а при необходимости и сохранить эту информацию.
Рис. 2.5. Создание файла-образа.
Щелкнув на кнопке Производительность, можно узнать уровень загрузки компьютера в процессе записи (рис. 2.6).
Рис. 2.6. Загрузка компьютера во время записи.
Можно также узнать, с какой фактической скоростью файл-образ записывался на жесткий диск (рис. 2.7).
Рис. 2.7. Скорость записи файла-образа на жесткий диск.
Примечание.
Привод компакт-дисков TEAC CD-W552E позволяет считывать информацию со скоростью 52x. Однако, как видно на графике, представленном на рис. 2.7, запись происходила с фактической скоростью 16x, хотя в настройках была установлена максимальная скорость. Причина этого в том, что на компакт-диске имелись царапины. График скорости записи показывает в большей степени состояние вашего компакт-диска, нежели работу всего компьютера.
Следующий этап – загрузка файла-образа в виртуальный привод компакт-дисков. Вы помните, как выглядело основное окно программы Alcohol 120 % (см. рис. 2.1). Теперь оно несколько изменилось.
В верхней части окна появился значок файла-образа, с помощью которого можно узнать, под каким именем этот файл был сохранен, где находится, объем занимаемого им пространства на жестком диске и тип файла.
Щелкните правой кнопкой мыши на значке файла-образа и из появившегося контекстного меню выберите команду Смонтировать на устройство, затем – (Е:) AXY CD/ DVD-ROM(0) (рис. 2.8). Виртуальный компакт-диск загрузится в виртуальный привод.
Рис. 2.8. Загрузка виртуального компакт-диска в виртуальный привод.
Примечание.
В данном случае виртуальный привод компакт-дисков обозначен буквой Е:, на вашем компьютере ему может быть присвоена другая буква при наличии нескольких реальных приводов или если ваш жесткий диск разделен на несколько томов.
Если программа предложит инсталлировать содержимое компакт-диска на винчестер, сделайте это. Установка содержимого виртуальных дисков с помощью виртуальных приводов ничем не отличается от инсталляции реальных компакт-дисков с помощью реально существующих приводов компакт-дисков.
Закройте окно программы Alcohol 120 % и запустите установленное приложение одним из приведенных ниже способов:
• щелчком мышью на созданном во время инсталляции ярлыке программы – работает всегда;
• двойным щелчком мышью на значке виртуального привода – работает в подавляющем большинстве случаев.
После запуска установленной программы может появиться диалоговое окно, представленное на рис. 2.9. Нажмите кнопку Продолжить, и программа продолжит загрузку.
Рис. 2.9. Диск отсутствует.
Чтобы избежать появления данного окна, после установки программы следует произвести перезагрузку компьютера, причем перезагружать компьютер придется каждый раз после создания нового файла-образа и последующей его установки на жесткий диск. То есть: создать первый файл-образ, проинсталлировать программу, вставить виртуальный диск в виртуальный привод и после этого перезагрузить компьютер; создать второй файл-образ, проинсталлировать программу, вставить виртуальный диск в виртуальный привод и перезагрузить компьютер; создать третий файл-образ и сделать то же самое и т. д. Если вам понадобится извлечь первый виртуальный компакт-диск из виртуального привода и вставить туда второй виртуальный компакт-диск, компьютер перезагружать уже не придется.
Извлечь, вставить или заменить компакт-диск в виртуальном приводе можно следующими способами.
• Выполнить команду Пуск → Мой компьютер; правой кнопкой мыши щелкнуть на значке виртуального привода компакт-дисков в контекстном меню, затем щелкнуть мышью на строке Демонтировать образ (рис. 2.10). Компакт-диск будет извлечен из привода.
Чтобы вставить новый диск, в этом же контекстном меню следует выбрать пункт Смонтировать образ, а затем нужный компакт-диск. Вы также можете поменять виртуальный компакт-диск, не извлекая его из привода, а сразу выбрав Смонтировать образ и далее нужный виртуальный компакт-диск. Программа Alcohol 120 % самостоятельно извлечет из виртуального привода компакт-дисков один диск и сразу вставит другой, выбранный вами.
• Щелкнуть мышью на значке программы Alcohol 120 %, в раскрывшемся окне в группе Устройство выделить строку (Е:) AXY CD/DVD-ROM(0), нажать на клавиатуре клавишу Delete – виртуальный компакт-диск будет извлечен из привода.
Чтобы вставить новый компакт-диск, в основном окне программы Alcohol 120 %, в группе Устройство, правой кнопкой мыши щелкните на строке (Е:) AXY CD/DVD-ROM(0). В раскрывшемся контекстном меню выберите пункт Смонтировать образ, в появившемся окне (рис. 2.11) двойным щелчком мышью на ярлыке необходимого файла-образа вставьте его в привод компакт-дисков. Таким же образом можно поменять виртуальный компакт-диск, предварительно не извлекая уже находящийся в приводе.
Рис. 2.10. Извлечь компакт-диск.
Рис. 2.11. Окно Открыть.
Настройка программы
Когда вам надоест постоянно менять компакт-диски, создайте несколько виртуальных приводов компакт-дисков. С помощью программы Alcohol 120 % их можно создать до 31.
Щелкните мышью на значке программы Alcohol 120 %. Раскройте группу Настройки. Щелкните на параметре Виртуальный диск. В области справа появятся настройки виртуального диска (рис. 2.12). Раскройте список Число виртуальных дисков с помощью кнопки
и выберите необходимое вам количество дисков. Программа Alcohol 120 % просканирует имеющиеся приводы компакт-дисков и создаст дополнительные, присвоив им собственные буквы. Новые приводы компакт-дисков будут готовы к работе без перезагрузки компьютера.
Внимание!
Наличие большого количества виртуальных приводов компакт-дисков на маломощном компьютере может привести к снижению их производительности.
Если зайти в меню Настройки → Общие (рис. 2.13) и снять флажок Проверять наличие новой версии на сайте при старте, это поможет избавиться от стремления программы Alcohol 120 % после каждого ее запуска подключаться к Интернету. Если вам не хочется лишний раз очищать Корзину, можно установить флажок Окончательное удаление файлов-образов (минуя Корзину).
Рис. 2.12. Виртуальный диск.
Рис. 2.13. Раздел Общие окна настроек программы Alcohol 120 %.
При копировании DVD, кроме этого, может понадобиться настройка параметров диска. В области Параметры диска в настройке Региональный код DVD (рис. 2.14) можно при необходимости установить нужное значение.
Рис. 2.14. Региональный код DVD.
Программа Alcohol 120 % может создавать и использовать файлы-образы с различным расширением: Настройки → Ассоциации файлов (рис. 2.15). Представим, что вы решили создать файл-образ в программе Alcohol 120 % и записать его на компакт-диск программой Nero или, например, созданный в программе CloneCD файл-образ использовать как виртуальный диск в программе Alcohol.
Примечание.
Умение Alcohol 120 % работать с файлами-образами различных расширений является ее большим плюсом. В других подобных программах не существует такой возможности, и для решения многих задач приходится использовать несколько программ одновременно.
Чтобы программа Alcohol 120 % могла использовать файлы-образы с другими расширениями, в области Ассоциации файлов окна Настройки следует отметить флажками нужные типы файлов и во время создания файлов-образов в параметре Формат образа в окне Укажите папку назначения выбрать необходимую папку.
Значения остальных параметров, установленные по умолчанию, без особой необходимости изменять не стоит. Если возникнут проблемы с созданием виртуальных дисков, следует обратить внимание на параметр Экстра эмуляция. Скорее всего, на диске установлена защита от копирования. Однако, чтобы справиться с данной проблемой, нужно знать, какая технология применялась для создания защиты.
Рис. 2.15. Ассоциации файлов.
Поиск образов и Диспетчер CD/DVD
Если вы не знаете, где на жестком диске находятся файлы-образы, созданные другими программами, или забыли названия папок, в которых сохранили виртуальные компакт-диски, созданные программой Alcohol, вы можете воспользоваться функцией Поиск образов.
Для этого войдите в меню Основные операции → Поиск образов. Откроется Поиск файлов-образов (рис. 2.16). Раскройте список Размещение, щелкнув на стрелочке
и выберите из него необходимую папку или весь жесткий диск. В группе Тип образа установите флажок параметра с тем расширением, которое вам необходимо найти.
Рис. 2.16. Поиск образов.
При желании можно отметить флажком все доступные для программы Alcohol 120 % образы, а также установить флажок Другие расширения и в группе Размещение выбрать весь жесткий диск. Щелкните мышью на кнопке Поиск. С помощью произведенных настроек можно проверить, не находятся ли в компьютере случайные файлы-образы. После завершения поиска в правой области окна Поиск образов можно увидеть объекты, найденные программой Alcohol 120 % (рис. 2.17).
Мы видим, что найденный файл-образ имеет расширение CCD. Это значит, что он создан программой CloneCD. Чтобы найденный файл-образ стал доступен для программы Alcohol 120 %, необходимо совершить следующие действия.
• Выполнив команду Настройки → Виртуальный диск → Ассоциации файлов, отметьте флажком нужный тип образа, в нашем случае это Образ CloneCD.
• Выделите щелчком мышью найденный файл-образ.
• Дважды щелкните мышью в группе Дополнительно на строке Добавить выбранные файлы в Alcohol 120 %.
Рис. 2.17. Образ найден.
Найденный файл-образ станет доступен для программы Alcohol, и с ним можно работать, как с образом, созданным этой программой.
Выполнив команду Запустить утилиту поиска Проводника, можно открыть стандартный Проводник Windows.
При выполнении команды Основные операции → Диспетчер CD/DVD откроется окно Диспетчер CD/DVD (рис. 2.18). Если в группе Дисковод выделить один из приводов компакт-дисков, то, нажав кнопку Дисковод, можно увидеть всю информацию о выбранном приводе, как реальном, так и виртуальном, однако только в том случае, если в приводе отсутствует компакт-диск.
При наличии компакт-диска в реальном приводе параметры Макс. скорость чтения, Макс. скорость записи, Текущая скорость чтения, Текущая скорость записи будут отображать характеристики компакт-диска, а не привода.
Рис. 2.18. Диспетчер CD/DVD.
Нажав кнопку Диск, можно ознакомиться с информацией о компакт-диске, если он загружен в привод.
Если щелкнуть мышью на кнопке Загр./извлечь, возможны следующие варианты действия компьютера:
• реальный привод выдвинет лоток с диском, а при повторном нажатии загрузит лоток;
• виртуальный привод выгрузит компакт-диск из привода, при повторном нажатии загрузит компакт-диск.
Щелкнув на кнопке О системе, можно получить подробную информацию о компьютере.
Запись CD/DVD из образов
Запустите программу Alcohol 120 %. В группе Основные операции выберите Запись CD/DVD из образов. Откроется Мастер записи дисков из образов (рис. 2.19). Работать с мастером можно, если на компьютере имеется хотя бы один файл-образ. Щелкнув на кнопке Обзор, вы увидите окно Открыть. Если дополнительных папок для хранения виртуальных дисков создано не было, то все файлы-образы будут отображены непосредственно в данном окне. Если же такие папки существуют, для поиска необходимых файлов-образов следует воспользоваться Проводником, доступным из этого окна. Двойным щелчком мышью выберите необходимый файл-образ.
Рис. 2.19. Мастер записи дисков из образов.
Если выбранный файл-образ после записи его на диск больше не понадобится, установите флажок Удалить файл-образ после записи. Если вы не уверены, что запись пройдет удачно, файл-образ лучше не удалять. Нажмите кнопку Далее. Откроется окно, изображенное на рис. 2.20.
Рис. 2.20. Подготовка CD/DVD-привода.
В области CD/DVD-рекордер этого окна можно настроить следующие параметры.
• CD/DVD-рекордер – здесь следует выбрать привод компакт-дисков, который будет производить запись файла-образа на диск.
• Скорость записи – скорость, с которой будет производиться запись.
• Информация – после нажатия этой кнопки откроется окно Диспетчер CD/DVD. Поочередно щелкая на кнопках, расположенных в этом окне, можно получить информацию о различных устройствах:
– Дисковод – о приводе компакт-дисков, который будет производить запись;
– Диск – о компакт-диске, на который будет производиться запись. Данная информация доступна, если компакт-диск загружен в привод;
– Дополнительно – подробная информация о компакт-диске (рис. 2.21). Так же, как и предыдущая, эта информация доступна только в том случае, если в приводе имеется диск;
Рис. 2.21. Подробная информация о компакт-диске.
– Загр./извлечь – используя эту кнопку, можно выдвигать и задвигать лоток привода;
– О системе – информация об операционной системе, установленной на компьютере.
Область Параметры записи позволяет сделать следующие настройки.
• Метод записи – нажатием кнопки
раскройте список доступных методов. Если вы не знаете, какой метод записи следует выбрать, правильно установите Тип данных в одноименном меню – и необходимый Метод записи установится автоматически.
• Число копий – можно выбрать от одной до 99 копий, но не забывайте, что бытовые приводы во время записи сильно греются, и, если без перерыва создавать большое количество копий, это может привести к поломке.
• Защита от ошибок опустошения буфера – рекомендуется выбирать всегда.
• Не закрывать последнюю сессию на текущем диске – если вы записываете музыкальный диск, то следует помнить, что большинство бытовых проигрывателей компакт-дисков (музыкальных центров и т. д.) не воспроизводят диски с незакрытыми сессиями. Вы можете прослушать такой диск на своем компьютере и при необходимости дописать полюбившиеся песни. Дописав необходимое количество музыкальных произведений, следует закрыть сессию, после чего компакт-диск будет доступен для воспроизведения на бытовом проигрывателе.
Если вы записываете компакт-диск с данными, то при открытой сессии информацию на этот диск можно будет дописывать по мере надобности. Но нужно иметь в виду, что некоторые старые приводы компакт-дисков могут не прочитать такой диск.
Примечание.
Не закрывать последнюю сессию на текущем диске следует, если в дальнейшем планируется дописывать данные на диск, но после записи всей необходимой информации сессию все же правильнее закрыть.
• Обход ошибок EFM – повышает скорость считывания данных. Если вы не очень опытный пользователь, установите необходимый Тип данных в одноименной группе настроек, и программа Alcohol 120 % при необходимости сама установит флажок Обход ошибок EFM.
• Корректировать субканальные данные – как и в предыдущем случае, если вы не очень опытный пользователь, то установите нужный Тип данных, и программа Alcohol 120 % сама настроит этот параметр. Подробнее о субканальных данных было рассказано в начале данного раздела.
• Запись RMPS на диск – если этот флажок установлен, диск будет работать только при наличии программы Alcohol или других аналогичных программ с активированной функцией эмуляции RMPS. Если вы хотите получить диск, идентичный исходному компакт-диску, то эту функцию включать не следует. К данному параметру прибегают чаще всего в том случае, если программа Alcohol 120 % может обойти защиту от копирования только при эмуляции компакт-диска.
На параметрах Эмуляция и Запись остановимся более подробно.
Эмуляция и запись
Эмуляция применяется, если вы не уверены в правильности выбранных настроек: файл-образ сначала записывается не на компакт-диск, а на винчестер. Так можно поэкспериментировать с установкой различных параметров в настройках Тип данных. Жестких рекомендаций по настройке программы Alcohol 120 % дать невозможно ввиду большого количества производителей игр, фильмов и т. д. и разнообразия систем защиты дисков. Хотя на большинстве компакт-дисков защиты вообще не установлено, рекомендуется потренироваться, эмулируя запись, и таким образом сберечь заготовки от возможной порчи.
Примечание.
Самый надежный способ научиться работать с программой Alcohol 120 %, избегая порчи заготовок, – использовать CD-RW и DVD-RW.
В группе Основные операции выберите Запись CD/DVD из образов. Откроется окно Мастера записи дисков из образов. Щелкните мышью на кнопке Обзор, в окне Открыть двойным щелчком выберите необходимый файл-образ. Нажмите кнопку Далее. В области Подготовка CD/DVD-рекордера (см. рис. 2.20) установите необходимые параметры, снимите флажок Запись, установите – Эмуляция. Щелкните мышью на кнопке Старт. Если в приводе компакт-дисков установлен чистый диск, начнется процесс эмуляции, протекание которого можно наблюдать в области Запись файла-образа (рис. 2.22).
Рис. 2.22. Запись файла-образа.
Если диск не установлен, появится окно с сообщением о том, что в приводе компакт-дисков нет диска. В этом случае диск следует вставить в привод. После успешного завершения эмуляции появится диалоговое окно Запись CD/DVD из образов (рис. 2.23), подтверждающее окончание записи (Все стадии записи завершены) и информирующее о времени, которое потребовалось для эмуляции. В случае неудачной эмуляции появится окно, сообщающее об ошибке.
Рис. 2.23. Все стадии записи завершены.
Если эмуляция прошла успешно, можно приступать к записи диска.
После выполнения команды Основные операции → Запись CD/DVD из образов появится область Подготовка CD/DVD-рекордера (см. рис. 2.20), в которой следует настроить необходимые параметры: установить флажок Запись и снять – Эмуляция. После этого щелкните мышью на кнопке Старт. Дальнейшие действия идентичны описанному выше процессу эмуляции. После завершения записи компакт-диска в окне Запись файла-образа (рис. 2.24), так же как и после эмуляции, появятся две дополнительные кнопки – Отчет и Производительность.
Рис. 2.24. Запись завершена.
Примечание.
Если вы хотите, чтобы программа Alcohol 120 % сначала эмулировала запись, а затем, если эмуляция прошла успешно, произвела запись на компакт-диск, то следует установить сразу два флажка – Эмуляция и Запись.
Нажав кнопку Отчет, можно узнать тип, путь, имя файла, его размер, количество сессий и треков, получить информацию о компьютере, доступной для Windows памяти (оперативной памяти), объеме памяти буфера, средней скорости записи, а также много другой полезной информации, включая общее время записи и время, затраченное компьютером на каждую операцию отдельно.
Щелкнув на кнопке Производительность, можно увидеть графики загрузки центрального процессора, использования буфера и скорости записи.
Копирование дисков в программе Alcohol 120%
Мастер копирования (рис. 2.25) применяется для создания точной копии компакт-диска. Настройка параметров этого окна аналогична настройкам Мастера создания образов (см. рис 2.2).
Рис. 2.25. Мастер копирования.
Произведя все необходимые настройки, щелкаем мышью на кнопке Далее. Откроется окно Копирование диска с областью Укажите папку назначения (рис. 2.26). Настройка параметров в этом окне аналогична настройкам области Укажите папку назначения окна Создание образов (см. рис. 2.3).
После нажатия кнопки Далее откроется область Подготовка CD/DVD рекордера окна Копирование диска. Параметры этой вкладки настраиваются аналогично параметрам Подготовка CD/DVD-рекордера окна Запись CD/DVD из образов.
Рис. 2.26. Копирование диска– Укажите папку назначения.
Произведя необходимые настройки, щелкните мышью на кнопке Старт. Начнется процесс копирования.
Программа Alcohol 120 % создаст копию компакт-диска на жестком диске вашего компьютера, затем попросит вставить в привод чистый диск и произведет запись на новый компакт-диск.
Следует помнить о том, что при копировании компакт-диска на винчестере должно быть достаточно свободного места для эмуляции.
Примечание.
Если ваш компьютер достаточно мощный и имеет два привода компакт-дисков, один из которых записывающий, можно скопировать компакт-диск, не создавая его копию на жестком диске.
Стирание информации с CD/DVD
Программа Alcohol 120 % позволяет удалять с CD-RW, DVD-RW, DVD+RW, DVD-RAM информацию, записанную как в Alcohol 120 %, так и в любой другой программе.
Для удаления записанных данных с диска выполните команду Основные операции → Стирание CD/DVD. Откроется окно мастера стирания перезаписываемых CD/DVD (рис 2.27).
Рис. 2.27. Мастер стирания перезаписываемых CD/DVD.
В данном окне можно:
• выбрать привод компакт-дисков, который будет производить стирание данных;
• установить скорость, с которой будет происходить стирание данных;
• в группе Режим выбрать:
– Быстрое стирание (только очистка ТОС). При данном методе стирания физического удаления данных не происходит. Каждый кластер помечается специальным кодом, и во время перезаписи записывающие программы воспринимают данное дисковое пространство как пустое и записывают новую информацию. Как уже было сказано, физического удаления данных при этом не происходит, и при желании всю информацию, которая была на диске до стирания, можно восстановить, воспользовавшись специальными программами. Поэтому не следует уничтожать секретную информацию, если, конечно, у вас такая имеется, подобным способом. Кроме того, если вы применили Быстрое стирание в одной программе, а записываете новую информацию с помощью другой, при записи могут возникнуть дополнительные ошибки. Однако, применяя Быстрое стирание, можно увеличить срок службы компакт-диска;
– Полное стирание (очистка всего диска). В отличие от предыдущего способа, при Полном стирании данных с диска происходит их физическое удаление, но на такую очистку компакт-диска от информации затрачивается значительно больше времени, чем на Быстрое стирание.
С помощью флажков можно активизировать следующие функции:
• Игнорировать неверную ТОС (стирать всегда);
• Извлечь диск после стирания.
Произведя все необходимые настройки в окне мастера стирания перезаписываемых CD/DVD, щелкните мышью на кнопке Стереть. Начнется процесс стирания данных с компакт-диска, который можно наблюдать в одноименном окне Стирание CD/DVD (рис. 2.28). После завершения этого процесса закройте окно, нажав кнопку Готово. Компакт-диск очищен, его можно снова использовать для записи.
Рис. 2.28. Стирание компакт-диска завершено.
Возможности программы Alcohol 120 % велики, но не безграничны. К примеру, если вы захотите записать сборный диск полюбившихся песен, от этой программы, скорее всего, будет мало пользы. Самым простым способом для решения этой задачи будет использование возможностей Проигрывателя Windows Media.
Автор книги: Виктор Бахур
сообщить о нарушении
Текущая страница: 4 (всего у книги 21 страниц) [доступный отрывок для чтения: 8 страниц]
Запись CD/DVD из образов
Запустите программу Alcohol 120 %. В группе Основные операции выберите Запись CD/DVD из образов. Откроется Мастер записи дисков из образов (рис. 2.19). Работать с мастером можно, если на компьютере имеется хотя бы один файл-образ. Щелкнув на кнопке Обзор, вы увидите окно Открыть. Если дополнительных папок для хранения виртуальных дисков создано не было, то все файлы-образы будут отображены непосредственно в данном окне. Если же такие папки существуют, для поиска необходимых файлов-образов следует воспользоваться Проводником, доступным из этого окна. Двойным щелчком мышью выберите необходимый файл-образ.
Рис. 2.19. Мастер записи дисков из образов.
Если выбранный файл-образ после записи его на диск больше не понадобится, установите флажок Удалить файл-образ после записи. Если вы не уверены, что запись пройдет удачно, файл-образ лучше не удалять. Нажмите кнопку Далее. Откроется окно, изображенное на рис. 2.20.
Рис. 2.20. Подготовка CD/DVD-привода.
В области CD/DVD-рекордер этого окна можно настроить следующие параметры.
• CD/DVD-рекордер – здесь следует выбрать привод компакт-дисков, который будет производить запись файла-образа на диск.
• Скорость записи – скорость, с которой будет производиться запись.
• Информация – после нажатия этой кнопки откроется окно Диспетчер CD/DVD. Поочередно щелкая на кнопках, расположенных в этом окне, можно получить информацию о различных устройствах:
– Дисковод – о приводе компакт-дисков, который будет производить запись;
– Диск – о компакт-диске, на который будет производиться запись. Данная информация доступна, если компакт-диск загружен в привод;
– Дополнительно – подробная информация о компакт-диске (рис. 2.21). Так же, как и предыдущая, эта информация доступна только в том случае, если в приводе имеется диск;
Рис. 2.21. Подробная информация о компакт-диске.
– Загр./извлечь – используя эту кнопку, можно выдвигать и задвигать лоток привода;
– О системе – информация об операционной системе, установленной на компьютере.
Область Параметры записи позволяет сделать следующие настройки.
• Метод записи – нажатием кнопки
раскройте список доступных методов. Если вы не знаете, какой метод записи следует выбрать, правильно установите Тип данных в одноименном меню – и необходимый Метод записи установится автоматически.
• Число копий – можно выбрать от одной до 99 копий, но не забывайте, что бытовые приводы во время записи сильно греются, и, если без перерыва создавать большое количество копий, это может привести к поломке.
• Защита от ошибок опустошения буфера – рекомендуется выбирать всегда.
• Не закрывать последнюю сессию на текущем диске – если вы записываете музыкальный диск, то следует помнить, что большинство бытовых проигрывателей компакт-дисков (музыкальных центров и т. д.) не воспроизводят диски с незакрытыми сессиями. Вы можете прослушать такой диск на своем компьютере и при необходимости дописать полюбившиеся песни. Дописав необходимое количество музыкальных произведений, следует закрыть сессию, после чего компакт-диск будет доступен для воспроизведения на бытовом проигрывателе.
Если вы записываете компакт-диск с данными, то при открытой сессии информацию на этот диск можно будет дописывать по мере надобности. Но нужно иметь в виду, что некоторые старые приводы компакт-дисков могут не прочитать такой диск.
Примечание.
Не закрывать последнюю сессию на текущем диске следует, если в дальнейшем планируется дописывать данные на диск, но после записи всей необходимой информации сессию все же правильнее закрыть.
• Обход ошибок EFM – повышает скорость считывания данных. Если вы не очень опытный пользователь, установите необходимый Тип данных в одноименной группе настроек, и программа Alcohol 120 % при необходимости сама установит флажок Обход ошибок EFM.
• Корректировать субканальные данные – как и в предыдущем случае, если вы не очень опытный пользователь, то установите нужный Тип данных, и программа Alcohol 120 % сама настроит этот параметр. Подробнее о субканальных данных было рассказано в начале данного раздела.
• Запись RMPS на диск – если этот флажок установлен, диск будет работать только при наличии программы Alcohol или других аналогичных программ с активированной функцией эмуляции RMPS. Если вы хотите получить диск, идентичный исходному компакт-диску, то эту функцию включать не следует. К данному параметру прибегают чаще всего в том случае, если программа Alcohol 120 % может обойти защиту от копирования только при эмуляции компакт-диска.
На параметрах Эмуляция и Запись остановимся более подробно.
Эмуляция и запись
Эмуляция применяется, если вы не уверены в правильности выбранных настроек: файл-образ сначала записывается не на компакт-диск, а на винчестер. Так можно поэкспериментировать с установкой различных параметров в настройках Тип данных. Жестких рекомендаций по настройке программы Alcohol 120 % дать невозможно ввиду большого количества производителей игр, фильмов и т. д. и разнообразия систем защиты дисков. Хотя на большинстве компакт-дисков защиты вообще не установлено, рекомендуется потренироваться, эмулируя запись, и таким образом сберечь заготовки от возможной порчи.
Примечание.
Самый надежный способ научиться работать с программой Alcohol 120 %, избегая порчи заготовок, – использовать CD-RW и DVD-RW.
В группе Основные операции выберите Запись CD/DVD из образов. Откроется окно Мастера записи дисков из образов. Щелкните мышью на кнопке Обзор, в окне Открыть двойным щелчком выберите необходимый файл-образ. Нажмите кнопку Далее. В области Подготовка CD/DVD-рекордера (см. рис. 2.20) установите необходимые параметры, снимите флажок Запись, установите – Эмуляция. Щелкните мышью на кнопке Старт. Если в приводе компакт-дисков установлен чистый диск, начнется процесс эмуляции, протекание которого можно наблюдать в области Запись файла-образа (рис. 2.22).
Рис. 2.22. Запись файла-образа.
Если диск не установлен, появится окно с сообщением о том, что в приводе компакт-дисков нет диска. В этом случае диск следует вставить в привод. После успешного завершения эмуляции появится диалоговое окно Запись CD/DVD из образов (рис. 2.23), подтверждающее окончание записи (Все стадии записи завершены) и информирующее о времени, которое потребовалось для эмуляции. В случае неудачной эмуляции появится окно, сообщающее об ошибке.
Рис. 2.23. Все стадии записи завершены.
Если эмуляция прошла успешно, можно приступать к записи диска.
После выполнения команды Основные операции → Запись CD/DVD из образов появится область Подготовка CD/DVD-рекордера (см. рис. 2.20), в которой следует настроить необходимые параметры: установить флажок Запись и снять – Эмуляция. После этого щелкните мышью на кнопке Старт. Дальнейшие действия идентичны описанному выше процессу эмуляции. После завершения записи компакт-диска в окне Запись файла-образа (рис. 2.24), так же как и после эмуляции, появятся две дополнительные кнопки – Отчет и Производительность.
Рис. 2.24. Запись завершена.
Примечание.
Если вы хотите, чтобы программа Alcohol 120 % сначала эмулировала запись, а затем, если эмуляция прошла успешно, произвела запись на компакт-диск, то следует установить сразу два флажка – Эмуляция и Запись.
Нажав кнопку Отчет, можно узнать тип, путь, имя файла, его размер, количество сессий и треков, получить информацию о компьютере, доступной для Windows памяти (оперативной памяти), объеме памяти буфера, средней скорости записи, а также много другой полезной информации, включая общее время записи и время, затраченное компьютером на каждую операцию отдельно.
Щелкнув на кнопке Производительность, можно увидеть графики загрузки центрального процессора, использования буфера и скорости записи.
Копирование дисков в программе Alcohol 120%
Мастер копирования (рис. 2.25) применяется для создания точной копии компакт-диска. Настройка параметров этого окна аналогична настройкам Мастера создания образов (см. рис 2.2).
Рис. 2.25. Мастер копирования.
Произведя все необходимые настройки, щелкаем мышью на кнопке Далее. Откроется окно Копирование диска с областью Укажите папку назначения (рис. 2.26). Настройка параметров в этом окне аналогична настройкам области Укажите папку назначения окна Создание образов (см. рис. 2.3).
После нажатия кнопки Далее откроется область Подготовка CD/DVD рекордера окна Копирование диска. Параметры этой вкладки настраиваются аналогично параметрам Подготовка CD/DVD-рекордера окна Запись CD/DVD из образов.
Рис. 2.26. Копирование диска– Укажите папку назначения.
Произведя необходимые настройки, щелкните мышью на кнопке Старт. Начнется процесс копирования.
Программа Alcohol 120 % создаст копию компакт-диска на жестком диске вашего компьютера, затем попросит вставить в привод чистый диск и произведет запись на новый компакт-диск.
Следует помнить о том, что при копировании компакт-диска на винчестере должно быть достаточно свободного места для эмуляции.
Примечание.
Если ваш компьютер достаточно мощный и имеет два привода компакт-дисков, один из которых записывающий, можно скопировать компакт-диск, не создавая его копию на жестком диске.
Стирание информации с CD/DVD
Программа Alcohol 120 % позволяет удалять с CD-RW, DVD-RW, DVD+RW, DVD-RAM информацию, записанную как в Alcohol 120 %, так и в любой другой программе.
Для удаления записанных данных с диска выполните команду Основные операции → Стирание CD/DVD. Откроется окно мастера стирания перезаписываемых CD/DVD (рис 2.27).
Рис. 2.27. Мастер стирания перезаписываемых CD/DVD.
В данном окне можно:
• выбрать привод компакт-дисков, который будет производить стирание данных;
• установить скорость, с которой будет происходить стирание данных;
• в группе Режим выбрать:
– Быстрое стирание (только очистка ТОС). При данном методе стирания физического удаления данных не происходит. Каждый кластер помечается специальным кодом, и во время перезаписи записывающие программы воспринимают данное дисковое пространство как пустое и записывают новую информацию. Как уже было сказано, физического удаления данных при этом не происходит, и при желании всю информацию, которая была на диске до стирания, можно восстановить, воспользовавшись специальными программами. Поэтому не следует уничтожать секретную информацию, если, конечно, у вас такая имеется, подобным способом. Кроме того, если вы применили Быстрое стирание в одной программе, а записываете новую информацию с помощью другой, при записи могут возникнуть дополнительные ошибки. Однако, применяя Быстрое стирание, можно увеличить срок службы компакт-диска;
– Полное стирание (очистка всего диска). В отличие от предыдущего способа, при Полном стирании данных с диска происходит их физическое удаление, но на такую очистку компакт-диска от информации затрачивается значительно больше времени, чем на Быстрое стирание.
С помощью флажков можно активизировать следующие функции:
• Игнорировать неверную ТОС (стирать всегда);
• Извлечь диск после стирания.
Произведя все необходимые настройки в окне мастера стирания перезаписываемых CD/DVD, щелкните мышью на кнопке Стереть. Начнется процесс стирания данных с компакт-диска, который можно наблюдать в одноименном окне Стирание CD/DVD (рис. 2.28). После завершения этого процесса закройте окно, нажав кнопку Готово. Компакт-диск очищен, его можно снова использовать для записи.
Рис. 2.28. Стирание компакт-диска завершено.
Возможности программы Alcohol 120 % велики, но не безграничны. К примеру, если вы захотите записать сборный диск полюбившихся песен, от этой программы, скорее всего, будет мало пользы. Самым простым способом для решения этой задачи будет использование возможностей Проигрывателя Windows Media.
Глава 3
Проигрыватель Windows Media
• Управление Windows Media 10.
• Дополнительные возможности.
• Параметры.
• Копирование.
• Запись.
С помощью Проигрывателя Windows Media 10 (рис. 3.1) можно воспроизводить музыкальные компакт-диски и диски с фильмами, слушать радио, искать и упорядочивать файлы мультимедиа и синхронизировать данные с переносными устройствами. Можно копировать на компьютер целые компакт-диски и отдельные дорожки, а при наличии записывающего привода записывать на компакт-диски самостоятельно составленные музыкальные сборки и информацию.
Рис. 3.1. Проигрыватель Windows Media 10.
На компьютере можно хранить, записывать и воспроизводить в цифровом и аналоговом формате звуковые файлы. Цифровой звук копируется так же, как и другие данные, а для копирования звука в аналоговом формате необходимы специальные программы. Проигрыватель Windows Media поддерживает и аналоговый, и цифровой звук.
Системные требования для Проигрывателя Windows Media 10 следующие:
• операционная система Microsoft Windows XP Home Edition, Windows XP Professional или Windows XP Media Center Edition;
• процессор с частотой не менее 233 МГц, рекомендуется – с частотой 1,5 ГГц и выше;
• оперативная память – не менее 64 Мбайт, рекомендуется – 512 Мбайт и более;
• свободное место на диске – не менее 100 Мбайт;
• звуковая плата – 16-разрядная, рекомендуется – 24-разрядная, совместимая с системами многоканального звука 5.1;
• видеоплата – 64 Мбайт ОЗУ с поддержкой DirectX, рекомендуется – 256 Мбайт ОЗУ;
• монитор, поддерживающий разрешение 800 х 600;
• устройство вывода звука – динамики или наушники, рекомендуется – динамики системы многоканального звука 5.1.
Для записи музыки и фильмов из Интернета понадобится модем, поддерживающий скорость передачи данных не менее 28,8 Кбит/с. Для просмотра фильмов на CD и DVD необходимо установить дополнительное программное обеспечение – кодеки.
Примечание.
Кодек– программное обеспечение, сжимающее и восстанавливающее файлы мультимедиа. Видео высокого качества занимает довольно много места. Чтобы такая информация поместилась на компакт-диск, ее перед записью сжимают. Кодеки восстанавливают и преобразуют данные в понятный компьютеру формат. Слово «кодек» (codec) произошло от двух английских слов: compressor (сжатие) и decompressor (восстановление).
Управление Windows Media 10
Если у вас установлена другая версия проигрывателя, то после инсталляции Windows Media 10 все настройки предыдущей версии автоматически перейдут к новой. После щелчка мышью на кнопке Библиотека, расположенной на Панели задач, станут доступны все списки, составленные вами ранее, а также появятся Автоматические списки воспроизведения, предназначенные для облегчения поиска нужных данных.
Однако предположим, что вы впервые пользуетесь Проигрывателем Windows Media.
Для прослушивания музыки или просмотра фильма откройте окно Проигрывателя Windows Media и вставьте компакт-диск в привод. Если появится окно автозапуска, закройте его. Разверните окно проигрывателя так, чтобы было доступно меню Воспроизведение. В данном меню выберите пункт DVD VCD или аудио компакт-диск, затем щелчком мышью выберите привод, в котором находится компакт-диск, предназначенный для воспроизведения. Для выбора необходимого привода можно также воспользоваться Панелью быстрого доступа.
Чтобы при загрузке компакт-диска в привод открытый Проигрыватель Windows Media 10 без промедления начинал воспроизводить музыку, следует выполнить команду Пуск → Все программы → Панель управления → Установка и удаление программ → Выбор программ по умолчанию. Переключатель Выберите конфигурацию установите в положение Другая. Появится соответствующая область настроек (рис. 3.2). Переключатель Выберите используемый по умолчанию проигрыватель Media установите в положение Использовать текущий проигрыватель Media и установите флажок Сделать доступной эту программу. Нажмите кнопку OK.
Рис. 3.2. Выбор программ по умолчанию.
Чтобы прослушать музыкальное произведение, сохраненное на жестком диске, запустите Проигрыватель Windows Media и выполните команду Файл → Открыть. Появится окно Открыть. В этом окне с помощью стандартного проводника найдите необходимый файл и двойным щелчком мышью запустите воспроизведение выбранной композиции. В поле Список «Проигрывается» отображается название песни. Если щелкнуть правой кнопкой мыши на названии музыкального произведения, появится контекстное меню (рис. 3.3).
Данное контекстное меню содержит следующие команды.
• Воспроизвести. Если щелкнуть мышью на данном пункте, начнется воспроизведение. Воспроизведение можно также начать двойным щелчком мышью на наименовании композиции.
По умолчанию произведение начинает проигрываться после двойного щелчка мышью, однако данную настройку можно изменить. Перейдите на вкладку Библиотека, нажав соответствующую кнопку на Панели задач. Раскройте меню Параметры библиотеки и выберите необходимый вариант настройки (рис. 3.4).
Сняв флажок Показать список, можно скрыть область Список «Проигрывается».
Щелкнув на пункте Выбрать столбцы, можно выбрать значение для 61 столбца. По умолчанию установлено девять столбцов: Название, Автор, Оценка, Жанр, Длина, Мультимедиа, Тип, Защита и Путь к файлу. При желании можно изменить количество отображаемых столбцов или поменять их последовательность.
Рис. 3.3. Составление списка.
Рис. 3.4. Вкладка Библиотека, меню Параметры библиотеки.
При подготовке музыкальных произведений к записи следует обращать внимание на значение следующих параметров:
– Тип файла – WMA, WAV или MP3; если тип файла другой, его необходимо заменить одним из перечисленных;
– Защита – должна отсутствовать;
– Длина – общее время звучания не должно превышать вместимость записываемого компакт-диска.
• Воспроизвести выбранные элементы. Чтобы выбрать несколько произведений, щелкните мышью на необходимых пунктах, удерживая клавишу Ctrl или Shift. Затем правой кнопкой мыши щелкните на названии музыкального произведения и в открывшемся контекстном меню выберите пункт Воспроизвести выбранные элементы.
Если вы хотите, чтобы композиции проигрывались по порядку, достаточно начать воспроизведение одной из них.
• Добавить в список «Проигрывается». Данную команду используют, если необходимо составить сборку из произведений, находящихся в различных списках. Для этого щелкните мышью на кнопке Библиотека, расположенной на Панели задач, и выберите необходимый список.
• В центральном окне Проигрывателя Windows Media появится содержимое выбранного списка. Щелкните правой кнопкой мыши на названии нужной песни и в раскрывшемся контекстном меню выберите пункт Добавить в список «Проигрывается». Можно также перетащить название произведения в область Список «Проигрывается».
Примечание.
Файлы мультимедиа, которые вы хотите поместить в списки, должны находиться в папках, определяемых проигрывателем.
• Добавить в. Данная команда имеет подменю, содержащее следующие пункты.
– Список записи. Чтобы записать файлы с помощью Проигрывателя Windows Media, необходимо сначала создать список произведений, предназначенных для записи.
– Список синхронизации. Этот параметр предназначен для создания списков синхронизации файлов мультимедиа с другим устройством, подключенным к компьютеру.
– В списки, созданные пользователем. В данном случае это Мой список.
– Дополнительные списки воспроизведения. Для упорядочения большого количества музыкальных произведений рекомендуется создавать свои списки. После щелчка мышью на пункте Дополнительные списки воспроизведения откроется окно Добавление в список воспроизведения (рис. 3.5). Щелкните на кнопке Создать, в появившемся поле Создать список воспроизведения введите желаемое название и нажмите кнопку ОK. Будет создан новый список, в который при необходимости можно добавлять новые звуковые файлы, а точнее, ссылки на музыкальные произведения. При этом если поместить одно произведение в различные списки, то копии этого произведения создаваться не будут, что экономит место на жестком диске компьютера.
Рис. 3.5. Добавление в список воспроизведения.
• Правка. Изменение имени файла.
• Оценка. Можно выставить оценку качеству звучания музыкального произведения или качеству воспроизведения видео, и таким образом ссылка на этот файл переместится в соответствующий список воспроизведения.
• Расширенный редактор тегов. Щелчок мыши на этом пункте открывает одноименное окно, содержащее следующие вкладки.
– Заполнив поля вкладки Сведения о дорожке, вам будет легче ориентироваться в списках. Название песни будет отображаться во время проигрывания.
– Сведения об исполнителе. Заполнив эту вкладку, вам легче будет ориентироваться в списках. Фамилия исполнителя песни будет отображаться во время проигрывания.
– Слова песни. Используя эту вкладку, можно создать домашнее караоке. Щелкните мышью на кнопке Синхронизированные слова песни, откроется одноименное окно (рис. 3.6). Из раскрывающегося списка Язык выберите язык, на котором будете записывать текст песни, из списка Тип содержимого – то, что будет отображаться на экране во время воспроизведения данной песни. Например, Слова песни.
Щелкните мышью на кнопке Воспроизвести. Во время звучания музыки красный индикатор будет перемещаться. Вам нужно запомнить его месторасположение относительно временной шкалы, когда вокалист начнет исполнять свою партию. Задайте это значение для параметра Время, предварительно активизировав соответствующее поле щелчком мышью и нажатием кнопки Правка. Необходимое значение можно ввести, переместив мерцающий курсор в необходимое место на временной шкале. При этом значение параметра Время изменится автоматически.
Рис. 3.6. Синхронизированные слова песни.
Активизируйте щелчком мышью значение параметра Значение. Щелкните мышью на кнопке Правка и введите необходимый текст. Нажмите кнопку Воспроизвести. Проигрывание песни начнется с места установки мерцающего курсора. Когда вокалист начнет петь следующую фразу или слово, щелкните мышью на кнопке Остановить, затем на кнопке Добавить. Повторите эти действия необходимое количество раз, после чего нажмите кнопку OK.
Чтобы текст песни отображался на экране монитора во время воспроизведения, нажмите сочетание клавиш: Ctrl+Shift+C или выполните команду Воспроизведение → Субтитры и подписи → Включить, если доступно.
– Изображение. Используя параметры данной вкладки, можно настроить отображение в окне Проигрывателя Windows Media фотографии исполнителя или любого другого изображения во время воспроизведения определенной композиции (см. рис. 3.1).
– Комментарии. С помощью данной вкладки можно добавить пояснение к определенному произведению.
• Найти сведения об альбоме. Компьютер предложит найти дополнительную информацию в Интернете.
• Удалить из списка. Щелчком на данном пункте можно удалить из списка одно или несколько выделенных произведений.
• Удалить. Если щелкнуть мышью на этой команде, появится диалоговое окно (рис. 3.7), в котором следует выбрать, откуда вы хотите удалить данный объект.
Рис. 3.7. Удаление.
– Удалить только из библиотеки. Будут удалены все ссылки из всех списков Проигрывателя Windows Media, но сам файл останется на компьютере.
– Удалить из библиотеки и с компьютера. Все ссылки на эту песню и сама песня будут удалены с компьютера.
Выбрав необходимый вариант, нажмите кнопку OK.
• С помощью пунктов Вверх и Вниз можно перемещать название произведения в списке и таким образом устанавливать очередность воспроизведения или записи файла. После закрытия Проигрывателя Windows Media последовательность, установленная с помощью команд Вверх и Вниз, не сохранится.
• Щелкнув на пункте Свойства, можно узнать свойства файла.
• При щелчке на пункте Открыть содержащую объект папку откроется папка, в которой находится музыкальное произведение. Вы можете переместить его в другую папку.
раскройте список доступных методов. Если вы не знаете, какой метод записи следует выбрать, правильно установите Тип данных в одноименном меню – и необходимый Метод записи установится автоматически.
• Число копий – можно выбрать от одной до 99 копий, но не забывайте, что бытовые приводы во время записи сильно греются, и, если без перерыва создавать большое количество копий, это может привести к поломке.
• Защита от ошибок опустошения буфера – рекомендуется выбирать всегда.
• Не закрывать последнюю сессию на текущем диске – если вы записываете музыкальный диск, то следует помнить, что большинство бытовых проигрывателей компакт-дисков (музыкальных центров и т. д.) не воспроизводят диски с незакрытыми сессиями. Вы можете прослушать такой диск на своем компьютере и при необходимости дописать полюбившиеся песни. Дописав необходимое количество музыкальных произведений, следует закрыть сессию, после чего компакт-диск будет доступен для воспроизведения на бытовом проигрывателе.
Если вы записываете компакт-диск с данными, то при открытой сессии информацию на этот диск можно будет дописывать по мере надобности. Но нужно иметь в виду, что некоторые старые приводы компакт-дисков могут не прочитать такой диск.
Примечание.
Не закрывать последнюю сессию на текущем диске следует, если в дальнейшем планируется дописывать данные на диск, но после записи всей необходимой информации сессию все же правильнее закрыть.
• Обход ошибок EFM – повышает скорость считывания данных. Если вы не очень опытный пользователь, установите необходимый Тип данных в одноименной группе настроек, и программа Alcohol 120 % при необходимости сама установит флажок Обход ошибок EFM.
• Корректировать субканальные данные – как и в предыдущем случае, если вы не очень опытный пользователь, то установите нужный Тип данных, и программа Alcohol 120 % сама настроит этот параметр. Подробнее о субканальных данных было рассказано в начале данного раздела.
• Запись RMPS на диск – если этот флажок установлен, диск будет работать только при наличии программы Alcohol или других аналогичных программ с активированной функцией эмуляции RMPS. Если вы хотите получить диск, идентичный исходному компакт-диску, то эту функцию включать не следует. К данному параметру прибегают чаще всего в том случае, если программа Alcohol 120 % может обойти защиту от копирования только при эмуляции компакт-диска.
На параметрах Эмуляция и Запись остановимся более подробно.
Эмуляция и запись
Эмуляция применяется, если вы не уверены в правильности выбранных настроек: файл-образ сначала записывается не на компакт-диск, а на винчестер. Так можно поэкспериментировать с установкой различных параметров в настройках Тип данных. Жестких рекомендаций по настройке программы Alcohol 120 % дать невозможно ввиду большого количества производителей игр, фильмов и т. д. и разнообразия систем защиты дисков. Хотя на большинстве компакт-дисков защиты вообще не установлено, рекомендуется потренироваться, эмулируя запись, и таким образом сберечь заготовки от возможной порчи.
Примечание.
Самый надежный способ научиться работать с программой Alcohol 120 %, избегая порчи заготовок, – использовать CD-RW и DVD-RW.
В группе Основные операции выберите Запись CD/DVD из образов. Откроется окно Мастера записи дисков из образов. Щелкните мышью на кнопке Обзор, в окне Открыть двойным щелчком выберите необходимый файл-образ. Нажмите кнопку Далее. В области Подготовка CD/DVD-рекордера (см. рис. 2.20) установите необходимые параметры, снимите флажок Запись, установите – Эмуляция. Щелкните мышью на кнопке Старт. Если в приводе компакт-дисков установлен чистый диск, начнется процесс эмуляции, протекание которого можно наблюдать в области Запись файла-образа (рис. 2.22).
Рис. 2.22. Запись файла-образа.
Если диск не установлен, появится окно с сообщением о том, что в приводе компакт-дисков нет диска. В этом случае диск следует вставить в привод. После успешного завершения эмуляции появится диалоговое окно Запись CD/DVD из образов (рис. 2.23), подтверждающее окончание записи (Все стадии записи завершены) и информирующее о времени, которое потребовалось для эмуляции. В случае неудачной эмуляции появится окно, сообщающее об ошибке.
Рис. 2.23. Все стадии записи завершены.
Если эмуляция прошла успешно, можно приступать к записи диска.
После выполнения команды Основные операции → Запись CD/DVD из образов появится область Подготовка CD/DVD-рекордера (см. рис. 2.20), в которой следует настроить необходимые параметры: установить флажок Запись и снять – Эмуляция. После этого щелкните мышью на кнопке Старт. Дальнейшие действия идентичны описанному выше процессу эмуляции. После завершения записи компакт-диска в окне Запись файла-образа (рис. 2.24), так же как и после эмуляции, появятся две дополнительные кнопки – Отчет и Производительность.
Рис. 2.24. Запись завершена.
Примечание.
Если вы хотите, чтобы программа Alcohol 120 % сначала эмулировала запись, а затем, если эмуляция прошла успешно, произвела запись на компакт-диск, то следует установить сразу два флажка – Эмуляция и Запись.
Нажав кнопку Отчет, можно узнать тип, путь, имя файла, его размер, количество сессий и треков, получить информацию о компьютере, доступной для Windows памяти (оперативной памяти), объеме памяти буфера, средней скорости записи, а также много другой полезной информации, включая общее время записи и время, затраченное компьютером на каждую операцию отдельно.
Щелкнув на кнопке Производительность, можно увидеть графики загрузки центрального процессора, использования буфера и скорости записи.
Копирование дисков в программе Alcohol 120%
Мастер копирования (рис. 2.25) применяется для создания точной копии компакт-диска. Настройка параметров этого окна аналогична настройкам Мастера создания образов (см. рис 2.2).
Рис. 2.25. Мастер копирования.
Произведя все необходимые настройки, щелкаем мышью на кнопке Далее. Откроется окно Копирование диска с областью Укажите папку назначения (рис. 2.26). Настройка параметров в этом окне аналогична настройкам области Укажите папку назначения окна Создание образов (см. рис. 2.3).
После нажатия кнопки Далее откроется область Подготовка CD/DVD рекордера окна Копирование диска. Параметры этой вкладки настраиваются аналогично параметрам Подготовка CD/DVD-рекордера окна Запись CD/DVD из образов.
Рис. 2.26. Копирование диска– Укажите папку назначения.
Произведя необходимые настройки, щелкните мышью на кнопке Старт. Начнется процесс копирования.
Программа Alcohol 120 % создаст копию компакт-диска на жестком диске вашего компьютера, затем попросит вставить в привод чистый диск и произведет запись на новый компакт-диск.
Следует помнить о том, что при копировании компакт-диска на винчестере должно быть достаточно свободного места для эмуляции.
Примечание.
Если ваш компьютер достаточно мощный и имеет два привода компакт-дисков, один из которых записывающий, можно скопировать компакт-диск, не создавая его копию на жестком диске.
Примечание.
Не закрывать последнюю сессию на текущем диске следует, если в дальнейшем планируется дописывать данные на диск, но после записи всей необходимой информации сессию все же правильнее закрыть.
• Обход ошибок EFM – повышает скорость считывания данных. Если вы не очень опытный пользователь, установите необходимый Тип данных в одноименной группе настроек, и программа Alcohol 120 % при необходимости сама установит флажок Обход ошибок EFM.
• Корректировать субканальные данные – как и в предыдущем случае, если вы не очень опытный пользователь, то установите нужный Тип данных, и программа Alcohol 120 % сама настроит этот параметр. Подробнее о субканальных данных было рассказано в начале данного раздела.
• Запись RMPS на диск – если этот флажок установлен, диск будет работать только при наличии программы Alcohol или других аналогичных программ с активированной функцией эмуляции RMPS. Если вы хотите получить диск, идентичный исходному компакт-диску, то эту функцию включать не следует. К данному параметру прибегают чаще всего в том случае, если программа Alcohol 120 % может обойти защиту от копирования только при эмуляции компакт-диска.
На параметрах Эмуляция и Запись остановимся более подробно.
Эмуляция и запись
Эмуляция применяется, если вы не уверены в правильности выбранных настроек: файл-образ сначала записывается не на компакт-диск, а на винчестер. Так можно поэкспериментировать с установкой различных параметров в настройках Тип данных. Жестких рекомендаций по настройке программы Alcohol 120 % дать невозможно ввиду большого количества производителей игр, фильмов и т. д. и разнообразия систем защиты дисков. Хотя на большинстве компакт-дисков защиты вообще не установлено, рекомендуется потренироваться, эмулируя запись, и таким образом сберечь заготовки от возможной порчи.
Примечание.
Самый надежный способ научиться работать с программой Alcohol 120 %, избегая порчи заготовок, – использовать CD-RW и DVD-RW.
В группе Основные операции выберите Запись CD/DVD из образов. Откроется окно Мастера записи дисков из образов. Щелкните мышью на кнопке Обзор, в окне Открыть двойным щелчком выберите необходимый файл-образ. Нажмите кнопку Далее. В области Подготовка CD/DVD-рекордера (см. рис. 2.20) установите необходимые параметры, снимите флажок Запись, установите – Эмуляция. Щелкните мышью на кнопке Старт. Если в приводе компакт-дисков установлен чистый диск, начнется процесс эмуляции, протекание которого можно наблюдать в области Запись файла-образа (рис. 2.22).
Рис. 2.22. Запись файла-образа.
Если диск не установлен, появится окно с сообщением о том, что в приводе компакт-дисков нет диска. В этом случае диск следует вставить в привод. После успешного завершения эмуляции появится диалоговое окно Запись CD/DVD из образов (рис. 2.23), подтверждающее окончание записи (Все стадии записи завершены) и информирующее о времени, которое потребовалось для эмуляции. В случае неудачной эмуляции появится окно, сообщающее об ошибке.
Рис. 2.23. Все стадии записи завершены.
Если эмуляция прошла успешно, можно приступать к записи диска.
После выполнения команды Основные операции → Запись CD/DVD из образов появится область Подготовка CD/DVD-рекордера (см. рис. 2.20), в которой следует настроить необходимые параметры: установить флажок Запись и снять – Эмуляция. После этого щелкните мышью на кнопке Старт. Дальнейшие действия идентичны описанному выше процессу эмуляции. После завершения записи компакт-диска в окне Запись файла-образа (рис. 2.24), так же как и после эмуляции, появятся две дополнительные кнопки – Отчет и Производительность.
Рис. 2.24. Запись завершена.
Примечание.
Если вы хотите, чтобы программа Alcohol 120 % сначала эмулировала запись, а затем, если эмуляция прошла успешно, произвела запись на компакт-диск, то следует установить сразу два флажка – Эмуляция и Запись.
Нажав кнопку Отчет, можно узнать тип, путь, имя файла, его размер, количество сессий и треков, получить информацию о компьютере, доступной для Windows памяти (оперативной памяти), объеме памяти буфера, средней скорости записи, а также много другой полезной информации, включая общее время записи и время, затраченное компьютером на каждую операцию отдельно.
Щелкнув на кнопке Производительность, можно увидеть графики загрузки центрального процессора, использования буфера и скорости записи.
Копирование дисков в программе Alcohol 120%
Мастер копирования (рис. 2.25) применяется для создания точной копии компакт-диска. Настройка параметров этого окна аналогична настройкам Мастера создания образов (см. рис 2.2).
Рис. 2.25. Мастер копирования.
Произведя все необходимые настройки, щелкаем мышью на кнопке Далее. Откроется окно Копирование диска с областью Укажите папку назначения (рис. 2.26). Настройка параметров в этом окне аналогична настройкам области Укажите папку назначения окна Создание образов (см. рис. 2.3).
После нажатия кнопки Далее откроется область Подготовка CD/DVD рекордера окна Копирование диска. Параметры этой вкладки настраиваются аналогично параметрам Подготовка CD/DVD-рекордера окна Запись CD/DVD из образов.
Рис. 2.26. Копирование диска– Укажите папку назначения.
Произведя необходимые настройки, щелкните мышью на кнопке Старт. Начнется процесс копирования.
Программа Alcohol 120 % создаст копию компакт-диска на жестком диске вашего компьютера, затем попросит вставить в привод чистый диск и произведет запись на новый компакт-диск.
Следует помнить о том, что при копировании компакт-диска на винчестере должно быть достаточно свободного места для эмуляции.
Примечание.
Если ваш компьютер достаточно мощный и имеет два привода компакт-дисков, один из которых записывающий, можно скопировать компакт-диск, не создавая его копию на жестком диске.
Стирание информации с CD/DVD
Программа Alcohol 120 % позволяет удалять с CD-RW, DVD-RW, DVD+RW, DVD-RAM информацию, записанную как в Alcohol 120 %, так и в любой другой программе.
Для удаления записанных данных с диска выполните команду Основные операции → Стирание CD/DVD. Откроется окно мастера стирания перезаписываемых CD/DVD (рис 2.27).
Рис. 2.27. Мастер стирания перезаписываемых CD/DVD.
В данном окне можно:
• выбрать привод компакт-дисков, который будет производить стирание данных;
• установить скорость, с которой будет происходить стирание данных;
• в группе Режим выбрать:
– Быстрое стирание (только очистка ТОС). При данном методе стирания физического удаления данных не происходит. Каждый кластер помечается специальным кодом, и во время перезаписи записывающие программы воспринимают данное дисковое пространство как пустое и записывают новую информацию. Как уже было сказано, физического удаления данных при этом не происходит, и при желании всю информацию, которая была на диске до стирания, можно восстановить, воспользовавшись специальными программами. Поэтому не следует уничтожать секретную информацию, если, конечно, у вас такая имеется, подобным способом. Кроме того, если вы применили Быстрое стирание в одной программе, а записываете новую информацию с помощью другой, при записи могут возникнуть дополнительные ошибки. Однако, применяя Быстрое стирание, можно увеличить срок службы компакт-диска;
Рейтинг темы:
- Голосов: 0 — Средняя оценка: 0
- 1
- 2
- 3
- 4
- 5
Fujosej Продвинутый   
Сообщений: 142 Рейтинг: 0 Сказал спасибо: 0
|
Сообщение: #1 Два вопроса
Хай всем,вот накопилось проблем до фига,не могу их решить,а в дрим охота порезаться. |
| 12.07.2006 22:37 |
DCSLP Продвинутый   
Сообщений: 486 Рейтинг: 0 Сказал спасибо: 3
|
Сообщение: #2 Два вопроса
2) Есть старая добрая программа для записи дримовских дисков. Называется она DCCDR. Набери это на рамблере. Она, конечно, не как eazyboot, но если все делать верно- пашет без отказа! |
| 13.07.2006 02:38 |
Fujosej Продвинутый   
Сообщений: 142 Рейтинг: 0 Сказал спасибо: 0
|
Сообщение: #3 Два вопроса Как понять через MDS образ,как мне это сделать? И почему Exoboot не создает образ? Кстати насчет алкоголя я сделал все как ты сказал но с такой маленькой скоростью делает что ждать придется очень много может мне поставить на самую высокую скорость как думаешь? (Последний раз сообщение было отредактировано 13.07.2006 в 09:23, отредактировал пользователь Fujosej.) |
| 13.07.2006 08:29 |
Michael Опытный    
Сообщений: 521 Рейтинг: 0 Сказал спасибо: 0
|
Сообщение: #4 Два вопроса В DC-CDR используется АБСОЛЮТНО ТОТ ЖЕ принцип записи, что и в Eazyboot. Нет смысла, просто иногда нужно отключать некоторые опции (в зависимости от случая). Жалко, что люди невнимательно читают Readme…:( Не надо RAW DAO! Просто DAO/SAO. Открой-ка CDI образ, который ты успешнно писал на Дрим и скажи мне его структуру (размеры сессий и т.д.). Открывай в проге ISO Buster. Незаменимая вещь. Я в Твиттере Ваши руки ввели идиотскую команду и будут ампутированы! |
| 13.07.2006 09:27 |
Fujosej Продвинутый   
Сообщений: 142 Рейтинг: 0 Сказал спасибо: 0
|
Сообщение: #5 Два вопроса можешь дать прямую ссылку на эту программу и лекарство,если можно.Спасибо огромное Попробовал записать в режиме TAO на скорости 8x через алкоголь,NRG образ,он в конце ошибку выдает и говорит что произлшла ошибка при записи,что делать?Спасибо! (Последний раз сообщение было отредактировано 14.07.2006 в 15:55, отредактировал пользователь Fujosej.) |
| 14.07.2006 15:29 |
Пользователи просматривают эту тему: 1 Гость(ей)
В наше время игры все чаще выпускаются не на физических CD и DVD дисках, а на так называемых образах дисков. Это намного удобнее, ведь не нужно хранить где-то диски и перезаписывать информацию с них, чтобы избежать повреждения. Да и передать информацию в виде образа намного удобнее – можно просто залить на любой файлообменник и сбросить кому-то ссылку. А смонтировать такой образ игры позволяет программа Alcohol 120%.
Для монтажа образа игры в Alcohol 120% необходимо иметь всего лишь две вещи – сам образ в формате MDS или ISO, а также наличие виртуального привода в Алкоголь 120%. Обычно такой создается при установке программы. Если Вам нужно создать виртуальный привод, воспользуйтесь этой инструкцией. А дальше следует выполнить все шаги следующей инструкции.
После этого образ диска будет смонтирован на виртуальный привод. Если на нем предусмотрен автозапуск, пользователь увидит стартовое окно диска. Если ничего не происходит, нужно зайти в «Компьютер» («Этот компьютер», « Мой компьютер») и найти там смонтированный образ, после чего открыть его двойным щелчком мыши.
Таким образом можно легко смонтировать образ в Alcohol 120%. Как видим, абсолютно ничего сложного в этом нет. Особых проблем при этом обычно не возникает, разве что битые образы и неправильно установленная программа Алкоголь 120%. В большинстве случаев все получается сделать с первой попытки.
Alcohol 120 %
— это компьютерная программа для создания образов CD и DVD дисков, создания виртуальных приводов CD и DVD, а также для записи CD и DVD дисков.
Alcohol 120 %
копирует диски на физическом уровне, а не на уровне файловой системы, что позволяет копировать, например, диски для игровых приставок PlayStation и PlayStation 2, а также некоторые диски, защищённые от копирования.
Возможности программы:
- Позволяет создать до 31 виртуального диска (используется SCSI Pass Through Direct (SPTD) layer).
- Прямое копирование с диска на диск.
- Стирание информации с CD-RW и DVD-RW дисков.
- Поиск файлов-образов дисков (на локальном диске).
- Запись образа на болванку.
Поддерживает форматы образов:
MDS, CCD, BIN/CUE, ISO, CDI, BWT, B5T, B6T, NRG, PDI, ISZ.
Все эти форматы файлов — всего лишь разные расширения снятых образов CD/DVD дисков:
- Форматы mdf
и mds
— любимые расширения программы Alcohol 120% - Расширение nrg
— родной формат для программы Nero - Образы дисков в формате iso
— вообще универсальное расширение, создаваемое и понимаемое абсолютно всеми программами эмулирования и снятия образов.
Итак, для того, чтобы запустить скачанный в любом из этих форматов образ, первое, что необходимо сделать, это монтировать его в виртуальный CD/DVD дисковод.
Где взять этот виртуальный CD/DVD дисковод?
Виртуальные дисководы можно автоматически создать программами Nero, Alcohol, DAEMON Tools — это самые популярные и распространенные программы для эмуляции и создания виртуальных приводов.
Использование программы
Окно программы выглядит следующим образом: стандартное меню вверху, основные функции и навигация по программе — в левой колонке, там же основные настройки приложения. Справа расположена рабочая область, а внизу — панель выбора дисков. Все здесь растягивается/сжимается — настроить под себя не составит труда. По сути, менять что-либо в стандартной форме особой надобности нет, но если возникнет необходимость, то нет проблем: вы здесь творец.
Первое, что нужно сделать после входа в программу, — это активировать виртуальный привод. Конечно, есть такие задачи, при которых он может и не понадобиться, но предположим, что нам он все-таки нужен. Для того чтобы добавить новый виртуальный привод, необходимо в левой колонке с названием «Настройка» щелкнуть по надписи «Виртуальный диск». Здесь есть возможность подключения до шести устройств чтения (в пробной версии это число меньше). Выбираем нужное нам количество приводов и щелкаем по кнопке «ОК». Теперь виртуальные устройства можно использовать!
Создание образов
Предположим, у вас есть диск, который вы планируете скопировать на компьютер. Альтернатива обычному переносу материала — создание образа диска. Этот способ лучше по следующей причине: вместо уймы файлов вы получаете один-единственный. Согласитесь, чем меньше единиц информации, тем удобнее эту самую информацию хранить. Итак, для начала загружаем диск в привод компьютера. Для создания его образа щелкаем по первой надписи в боковом меню («Основные операции» — «Создание образов»). Появляется меню, в котором нам предлагают выбрать накопитель, с которого мы будем записывать образ. Помимо этого, щелкнув по вкладке «Параметры чтения», мы увидим несколько полезных надстроек. Здесь можно задать имя будущего образа, выбрать папку размещения, формат файла, а также настроить разделение образа. Собственно, все предельно просто, но некоторые моменты все-таки стоит прояснить.
При задании формата образа в значении по умолчанию стоит расширение mds, но во многих случаях все же лучше будет использовать iso-формат. У него есть, по крайней мере, одно преимущество: при выборе этого типа создается один-единственный файл, а в случае с mds — два. Также нельзя не упомянуть о функции «разделения» образов. Очевидно, что нужна она для того, чтобы можно было «разбитый» диск (например, Blu-ray или двуслойный DVD) впоследствии записать на носители меньшего объема. Стоит отметить, что разбиение доступно только для mds-образов. Также в «Параметрах чтения» можно поставить галочку напротив «пропуска ошибок чтения» в том случае, если носитель, с которого ведется запись, поврежден. Иногда это помогает сохранить хоть что-то полезное с потертого диска. После всех необходимых манипуляций для начала создания образа просто нажмите на кнопку «Старт».
Запись образов на диски
Вторая возможность программы — запись образов. У нас имеется iso-файл (или какой-то другой), который нужно копировать на диск. Причем нас интересует перенос не самого образа, а файлов, которые в нем содержатся. Операция записи в данном случае совершенно проста. Необходимо лишь вставить чистый диск в «пишущий» дисковод вашего ПК и выполнить несколько несложных действий. Первое — это щелкнуть по кнопке «Запись образов на диски», расположенной в левой колонке программы. В появившемся окне указать путь к файлу-образу, который вы хотите записать на оптический носитель. При необходимости поставить галочку на «Удалить файл-образ после записи». После нажмите кнопку «Далее», и вы перейдете ко второму шагу. В появившемся окне выберите привод, в котором у вас находится чистый диск (если привод один, то по умолчанию он и выбран). Также здесь есть возможность выбора скорости записи и ее вида (простая запись и запись с имитацией). В нижнем выпадающем меню данного окна можно указать тип записываемых данных. Отметьте нужное или оставьте все «по умолчанию» и нажмите на кнопку «Старт». Вот и весь процесс!
Копирование дисков и поиск образов
Функция копирования дисков — это, по сути, объединение операций создания и записи образов. В левой колонке она находится на третьей позиции. Выбрав эту операцию, сначала мы увидим перед собой окно «Создание образа», а затем и слегка измененное окно «Записи». Операция копирования элементарна, и если до этого у вас не возникло вопросов, то и здесь их не будет.
«Поиск образов», расположенный все в той же левой области нашего приложения, создан для быстрого сканирования дискового пространства. С помощью него удобно искать и добавлять образы в рабочую область Alcohol.
|
Поиск образов на жестком диске |
Диспетчер DVD/CD, стирание дисков и аудиоконвертер
Диспетчер дисков все из той же панели «Основных операций» позволяет узнать некоторую информацию о вашем приводе. Помимо основных моментов вроде названия дисковода и скорости записи здесь можно посмотреть, какие диски может читать и записывать ваш привод. Подпрограмма для стирания дисков не выглядит сложной — здесь всего пара настроек. Задаем скорость и тип и нажимаем на «Стереть». Что касается «аудиоконвертера», то эта опция не включена в базовую часть программы Alcohol и за нее придется доплатить (если, конечно, решите, что это приложение вам нужно).
Мастеринг образов
Последняя крупная составляющая программы Alcohol — «Мастер образов». Вызвать его можно из панели «Основных операций». Служит он для создания образов из файлов, хранящихся на жестком диске вашего компьютера. Вещь, безусловно, очень полезная. Итак, после вызова мастера появляется окно, в которое вы должны поместить файлы, из которых в дальнейшем и будет слеплен образ. Это можно сделать простым перетаскиванием нужных объектов в активное окно «алкоголя» либо с помощью команд «добавить файл» и «добавить папку». После того как объекты будут добавлены в окно мастера, щелкаем по кнопке «Далее». На следующей страничке выбираем место размещения образа, озаглавливаем его и выбираем формат. После чего опять же пользуемся кнопкой «Старт».
Использование образов
Создание образов мы с вами всецело рассмотрели. А как просматривать файлы, записанные в виде образов? Все очень просто. Для этого и используются виртуальные приводы, которые мы создавали в первую очередь. Файл-образ идентичен обычному оптическому диску. Для того чтобы его запустить, необходимо из рабочей области перенести мышкой нужный файл в нижнее меню программы Alcohol. Туда, где находятся «виртуальные DVD/CD-накопители». Помещаем образ на иконку любого привода и всё! Теперь, используя «Мой компьютер» или любой файл-менеджер, вы можете просматривать смонтированные образы. В компьютере они отображаются как обычные приводы.
|
Занесение образа в привод |
Подводя итог
Alcohol 120% на сегодняшний день одна из лучших программ в своем роде. Она проста в использовании, но при этом обладает неплохим функционалом.
Пример открытия/запуска iso, nrg, mdf и mds образов программой Alcohol 120%
2. Запускаем установку, соглашаемся на создание виртуального привода.
После перезагрузки компьютера, зайдя в «Мой компьютер», видим, что у нас появился ещё один CD/DVD привод. Он-то нам и нужен.
Cразу же после запуска программа сканирует систему и создаст виртуальний привод.
В появившемся окне будет перечень возможных букв для диска.
Вибираем например «W». Вот и все! У вас есть виртуальный привод, в который можно монтировать самые разные файл-образи.
3. Теперь, чтобы монтировать скачанный образ в созданный виртуальный привод, достаточно щелкнуть по нему правой кнопкой мыши и выбрать «Монтировать образ
«
монтируем образ для открытия iso nrg mdf и mds
4. В открывшемся окне указать нужный нам файл образа, дважды щелкнув по нему курсором. Образ автоматически монтируется в виртуальный привод и выполнится его автозапуск, если данная функция не запрещена в ваших настройках.
Способ 2 открытия mdf, mds, iso, nrg используя Alcohol 120%
Также все очень просто:
1. Правой кнопкой мыши щелкаем по скачанному файлу (в примере расширение mds)
открыть iso nrg mdf и mds файлы
2. В открывшемся меню выбираем «Монтировать Образ
» и указываем наш созданный виртуальный привод.
Способ 3. Если в выпадающем меню не прописана возможность выбора дисковода
На некоторых компьютерах, с жесткими настройками безопасности, с выставленными запретами изменения записей реестра, с запретом внесения изменений в контекстное меню, с дурными настройками антивирусников, может не появиться запись «Монтировать Образ
«
1. В этом случае, достаточно дважды щелкнуть по образу или выбрать «открыть с помощью
«
2. В окне «Выбор программы
» указать Alcohol 120%
, можно ещё поставить галочку «Использовать её для всех файлов такого типа».
В этом случае, все файлы с расширением mdf, mds, iso или nrg, в зависимости от расширения данного открываемого файла, будут ассоциироваться с программой Alcohol 120% и сразу же открываться программой.
3. Запустится программа, в открывшемся окне выбрать нужный образ, программа сама монтирует его в привод и запустит.
И ещё инфа:
Инструкция: КАК ВИРТУАЛИТЬ ДИСКИ
1. нажимаем поиск образцов
2. выбираем место, где они лежат
3. жмём поиск
4. выделяем нужные вам найденые образцы дисков
5. жмём добавить файлы в алкаголь
(Вместо всех этих пунктов, можно было просто перетащить мышкой файл-образ в главное поле программы)
6. нажимаем виртуальный диск
7. выбираем количество дисков
(сделать это нужно только один раз, т.к. по умолчанию у проги они отключены)
8. жмём ок
9. нажимаем два раза на нужный вам файл при этом он виртуалится
(если, к примеру, просит второй диск — делаем тоже самое)
10. Радуемся результату.
Инструкция по установке Alcohol 120% и информация, как смонтировать с помощью этой программы, к примеру, образ игры.
Метод сохранения данных на DVD или CD дисках остаётся довольно популярным. Но часто получается и так, что записанный совсем недавно диск оптический привод не распознаёт. Особенно обидно, когда на ней находится что-то очень важное. Почему это происходит? Во-первых, это зависит от качества самих болванок. Дешёвые некачественные диски порой уже через несколько месяцев выходят из строя. Во-вторых, на болванке могут появиться царапины, и тогда она будет также плохо читаться.
Если места на жёстком диске достаточно, то можно хранить на нём нужные файлы в виде образов, тем самым уберегая себя от потери важной информации. Записанный файл потом можно легко записать на ту же болванку или открыть, используя целый арсенал программ.
Alcohol 120% входит в этот арсенал на правах лидера. С помощью этого софта делаются образы самых распространённых форматов. А также монтируются виртуальные приводы, с помощью которых затем они и читаются. Кстати, многие игры в глобальной сети распространены именно в виде образов.
Для того чтобы начать работу с программой, её необходимо скачать и установить. Минусом Alcohol 120% является то, что этот софт платный. Но если учитывать многофункциональность и сравнительно небольшую цену программы, то можно закрыть глаза на этот момент.
Приобрести и установить Alcohol 120% можно на официальном сайте. Можно использовать бесплатную версию в течение 15 дней, а потом после оплаты активировать. Софт русифицирован и работает практически на всех операционных системах Windows.
Процесс установки
После загрузки запускаем установочный файл.
В окне выбора языка, выбираем русский и нажимаем «Далее».
В открывшемся окне мастера установки действуем аналогичным образом.
После чего «даём добро» лицензионному соглашению и снова нажимаем кнопку установщика.
Если Windows потребует перезагрузку, то выполняем. После перезагрузки выходит окошечко «Предупреждение системы безопасности».
Не обращаем внимания и жмём «Запустить».
Затем Windows спросит, какие компоненты программы пользователь хочет установить. Выбираем все и продолжаем до выхода окна завершения мастера установки.
Нажимаем кнопку «Готово». На этом установку Алкоголь120% можно считать законченной.
Как работать в Alcohol 120% и создать образ через него
Запускаем установленную программу. В верхнем левом углу делаем клик по клавише «Создание образов».
Потом жмём на вкладку «Параметры чтения». Следующий шаг – это выбор папки для хранения образа. По умолчанию программа устанавливает её на локальном диске «С». Но так как на этом диске находится установленная операционная система, лучше создать папку для хранения в другом разделе HDD.
После чего нужно отмечаем галочками пункты «Пропуск ошибок чтения» и «Улучшенное сканирование секторов». Это необходимо для плохо читаемых дисков или болванок с царапинами.
Из выпадающего списка выбираем формат образа – «Образ ISO».
Кнопкой «Старт» запускаем монтирование.
Ждём, когда зелёный бегунок прогресса статуса дойдёт до конца и Alcohol 120% завершит создание образа. Окно операции автоматически закроется по его завершении.
Сергей
/ /
Если у вас есть образ диска CD/DVD, то в случае выхода из строя диска, вы легко и быстро восстановите данные диска с помощью программы Alcohol 120%. Вам больше не придется тратить время, собирая по крупицам потерянные данные, которые хранились на ваших дисках.
Чтобы начать запись файла образа на компакт-диск, откройте главное окно программы. Добавьте файл образа через функцию «Поиск образов» или перетащите его в окно программы, захватив левой кнопкой мыши.. В качестве примера рассмотрим запись файла образа операционной системы Windows.
Выделите файл образа для записи. В меню основных операций нажмите на ссылку «Запись образов на диски». Появится мастер записи дисков из образов.
Если установите галочку «Удалить файл-образ после записи», то после успешной записи файл образа будет удален. Если запись образа закончится неудачей, файл образа не будет удален и останется на жестком диске.
Для продолжения нажмите кнопку «Далее».
У меня в приводе вставлен перезаписываемый диск CD-RW. Я нажимаю кнопку «Нет».
Если у вас в компьютер установлено несколько приводов, выберите из списка нужный DVD/CD-рекордер для записи. Скорость записи рекомендую выбрать самую медленную, потому что количество возможных дефектов будет намного меньше, чем при высокой скорости записи.
Метод записи.
По умолчанию DAO/SAO. Большинство приводов CD/DVD поддерживают режим записи DAO/SAO, но не каждый CD/DVD привод поддерживает режим записи RAW. Режим записи DAO/SAO используется при резервном копировании данных файлов образов обычных CD/DVD дисков. Режим записи RAW используется при резервировании сырых данных CD/DVD дисков специальных CD/DVD форматов.
Выберите число копий, которое вы хотите записать.
Запись / Имитация.
Еслиотметите только опцию «Имитация», то программа сделает имитацию записи на диск. Если отметить сразу две опции, то сначала будет сделана имитация записи, а потом будет записан диск.
Защита от ошибок опустошения буфера.
Эта функция поможет избежать опустошения буфера из-за низкой скорости передачи данных от жесткого диска.
Не закрывать последнюю сессию на текущем диске.
Закрытие последней сессии диска означает, что вы не сможете записать еще данные на этот диск после того, как процесс записи будет закончен. Если разрешить эту опцию, вы сможете еще записать данные, если на диске осталось свободное место.
Обход ошибки EFM.
Эта функция предназначена для уверенного копирования некоторых файлов образа на CD/DVD диск.
Тип данных
оставьте по умолчанию (Пользовательский). Чтобы начать запись данных на диск, нажмите кнопку «Старт».
По окончании записи, вы увидите сообщение об успешном завершении.
Нажмите кнопку «ОК».
Нажмите кнопку «Готово». Откроется привод с готовым к использованию диском. Нажмите кнопку привода, чтобы проверить записанные данные.
Запись файла образа на диск прошла успешно, можно начинать чистую установку операционной системы.
Alcohol 120% — программа, отлично подходящая для работы с образами, которые большинство пользователей могли видеть с припиской ISO. Данное приложение имеет хороший набор инструментов, а из этой статьи вы узнаете, как смонтировать образ в Alcohol 120%, как его сделать и записать. Примечательно, что приведено будет два способа создания: образа непосредственно самого диска и образа из файлов и папок.
Как создать образ Alcohol 120%
Как ни удивительно, функция создания образа менее популярна в использовании, нежели функция монтирования, но именно она основополагающая. Ее уместно использовать в тех ситуациях, когда вы хотите все файлы с диска поместить на компьютер и в дальнейшем передать их другим пользователям. В любом случае о создании образов просто необходимо знать, если вы собираетесь работать в Alcohol 120%.
- Запустив программу, перейдите в меню создания образов, нажав по одноименному пункту на боковой панели.
- В новом открывшемся окне в первую очередь укажите привод дисковода, в котором находится диск. Сделать это можно в выпадающем списке в верхней части программы.
- Перейдите в меню «Параметры чтения» и введите название будущего образа, задайте его месторасположение и выберите формат (рекомендуется использовать ISO).
- После всего проделанного нажмите кнопку «Старт».
Остается подождать окончания процесса, после чего можно закрывать программу.
Как записать образ
Итак, образ вы создали, но что делать, если ваш друг просит записать его на диск? Все очень просто, для этого, не выходя из программы, выполните следующие действия:
- На боковой панели программы выберите пункт «Запись образов на диск».
- В новом окне нажмите на кнопку «Обзор», а в появившемся окне файлового менеджера выберите файл образа, который хотите записать.
- Ознакомьтесь с информацией о нем и нажмите «Далее».
- Выберите дисковод, в котором стоит чистый диск, укажите скорость записи, метод и нажмите кнопку «Старт».
Начнется запись всех файлов образа на выбранный диск. Дождитесь окончания и выходите из программы.
Как создать образ из файлов
Вскоре мы поговорим о том, как смонтировать образ в Alcohol 120%, но прежде стоит упомянуть о том, как создать образ из файлов, ведь чаще всего пользователям нужно именно это:
- В главном меню выберите перейдите в «Мастеринг образов».
- В появившемся окне необходимо нажать кнопку «Доп. файл(ы)» или «Доб. папки», в соответствии с тем, какой тип данных вы хотите добавить в образ. Выполняется все это через «Проводник».
- Выбрав все необходимые данные, нажмите «Далее».
- На этом этапе в окне «Размещение образа» выберите директорию, в которой он появится. Также укажите формат в одноименном списке.
- Выполнив все это, нажмите «Старт».
Запустится процесс создания образа. Подождите, пока он закончится, после чего можете закрывать окно программы.
Как смонтировать образ в Alcohol 120%
Что делать, если образ есть, но нет диска, на который его можно записать, чтобы просмотреть все хранящиеся в нем данные? Все очень просто — его необходимо смонтировать. Сейчас будет дана инструкция, как смонтировать образ в Alcohol 120%:
- Запустите програму.
- Откройте папку с образом в «Проводнике».
- Зажав ЛКМ на файле, перетащите его в рабочую область окна программы.
- Файл будет добавлен, теперь по нему необходимо нажать ПКМ и выбрать пункт «Смонтировать на устройство».
- Сразу после этого должно появится окно «Проводника» с автозапуском, если он, конечно, был в образе.
- Открывайте «Проводник», в нем будет находиться смонтированные привод.
Вот так просто можно смонтировать образ на устройство, не записывая его на диск.
Заключение
Теперь вы знаете не только, как смонтировать образ в Alcohol 120%, но и как его создать, а также записать на диск. У этой программы есть еще несколько замечательных функций, но в сравнении с перечисленными они менее популярны, да и их использование на порядок проще, поэтому и не нуждается в детальном руководстве по использованию.
просмотров