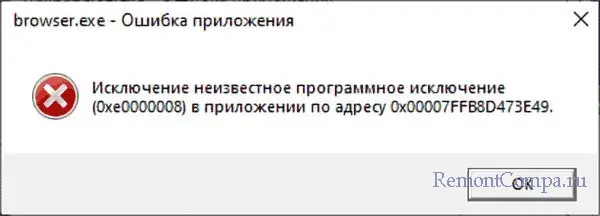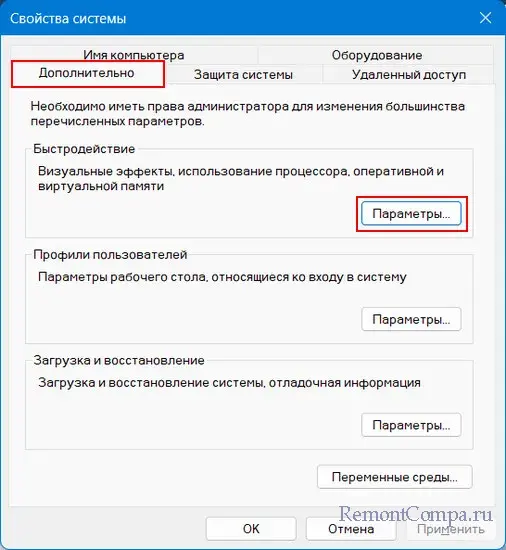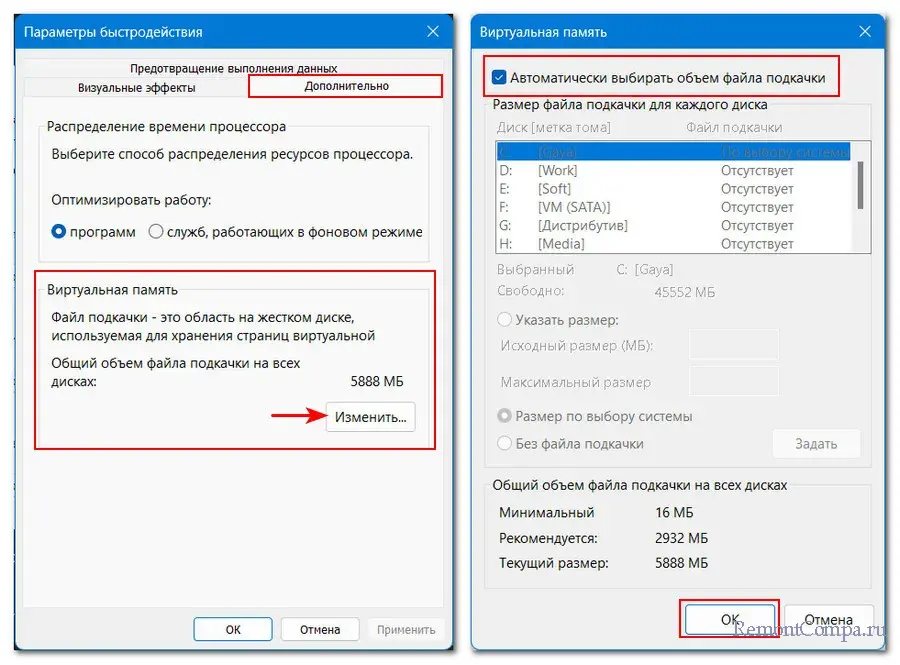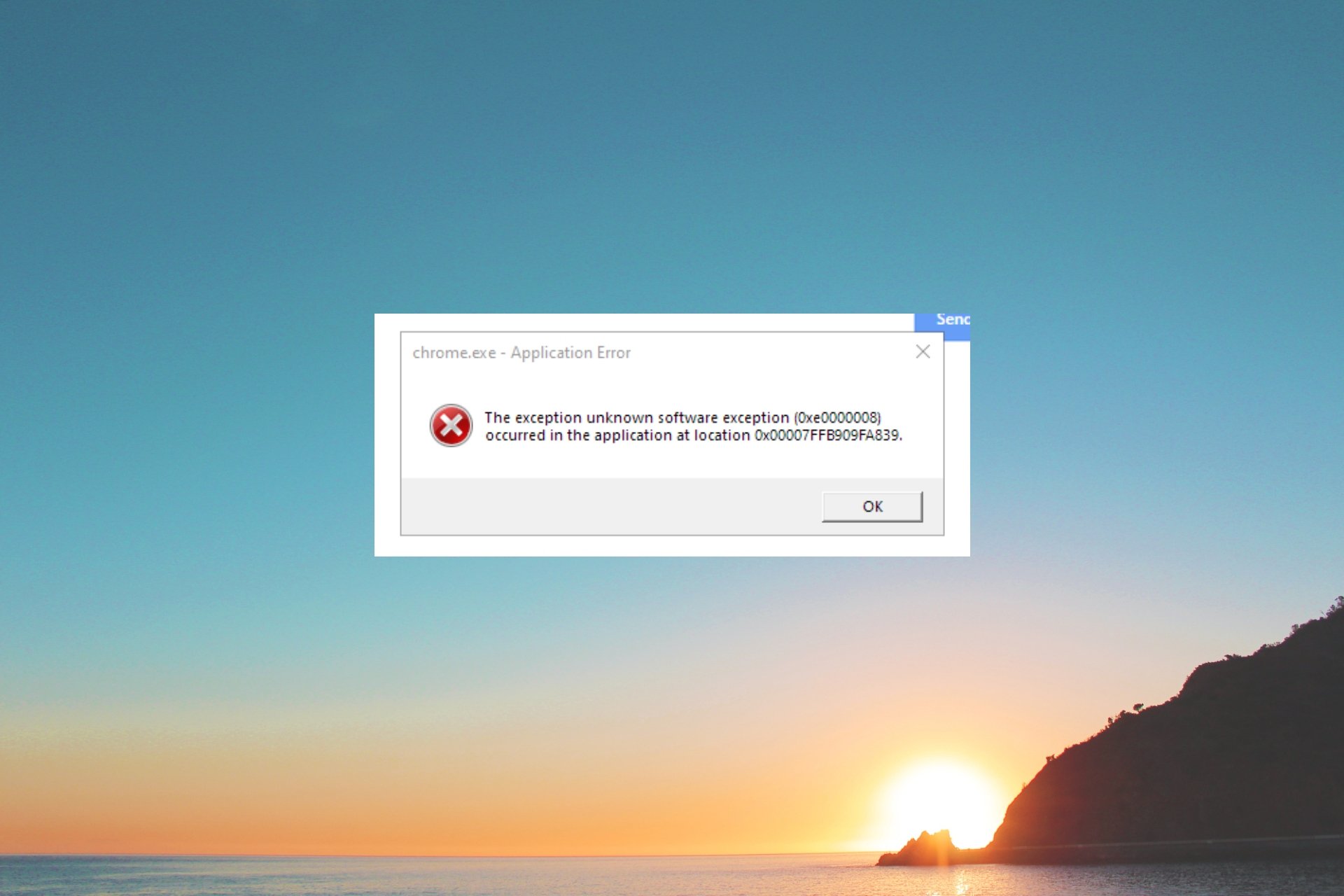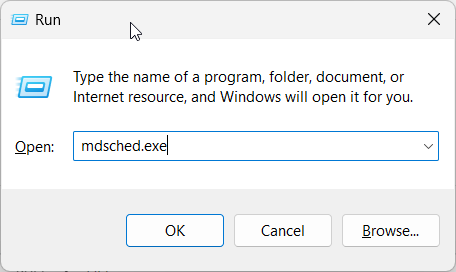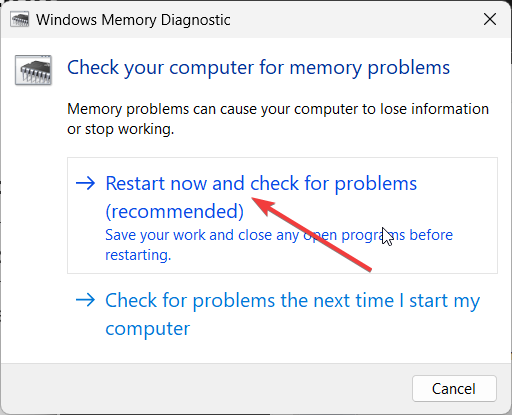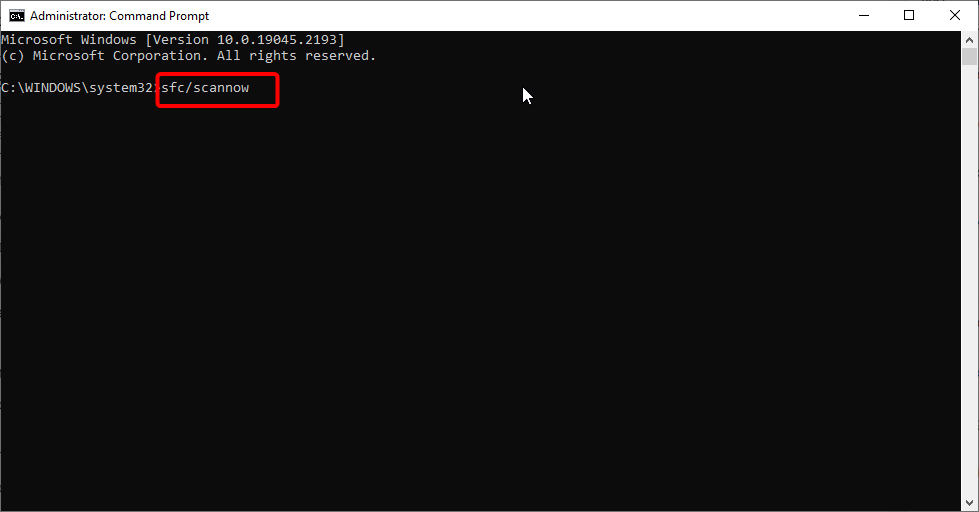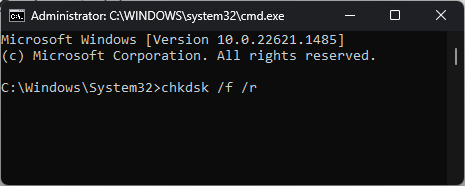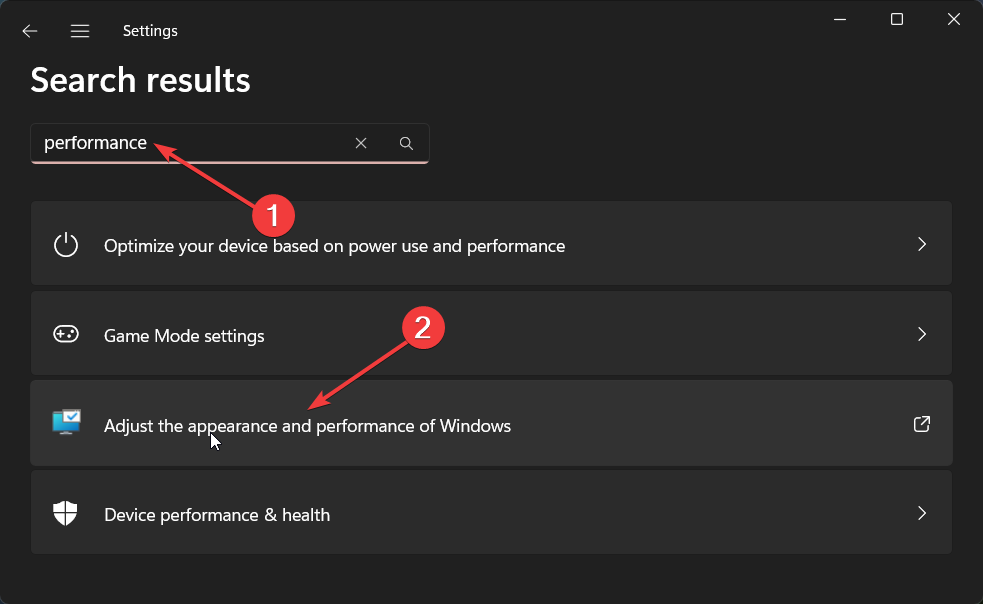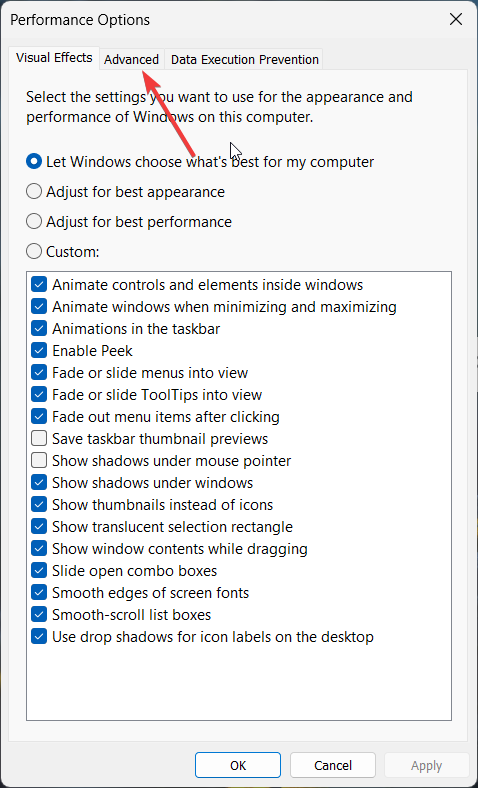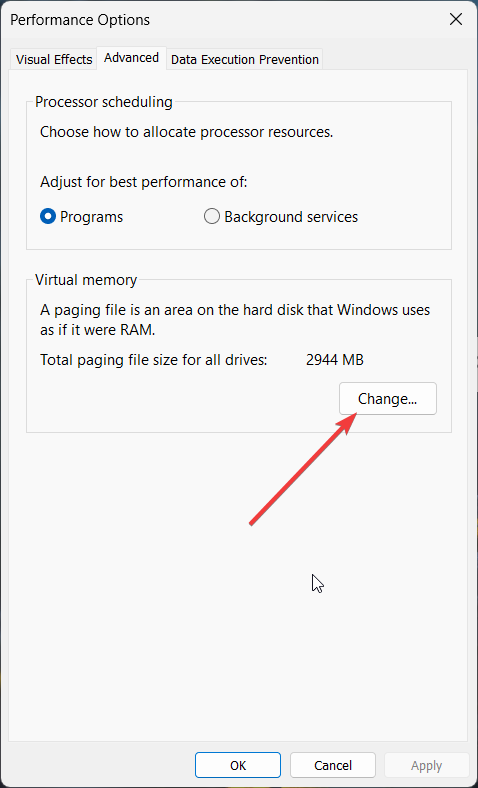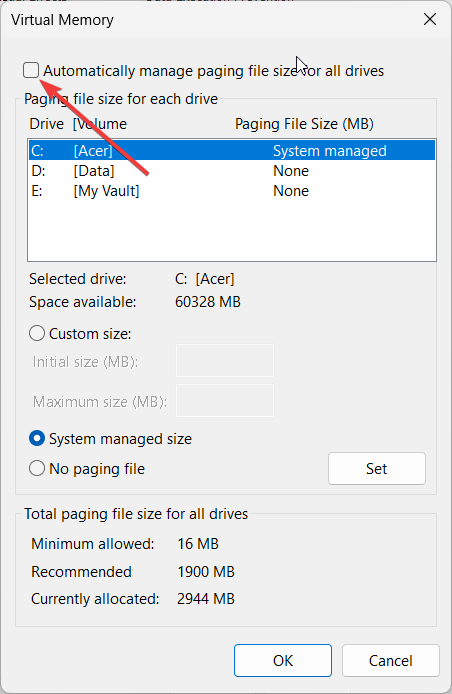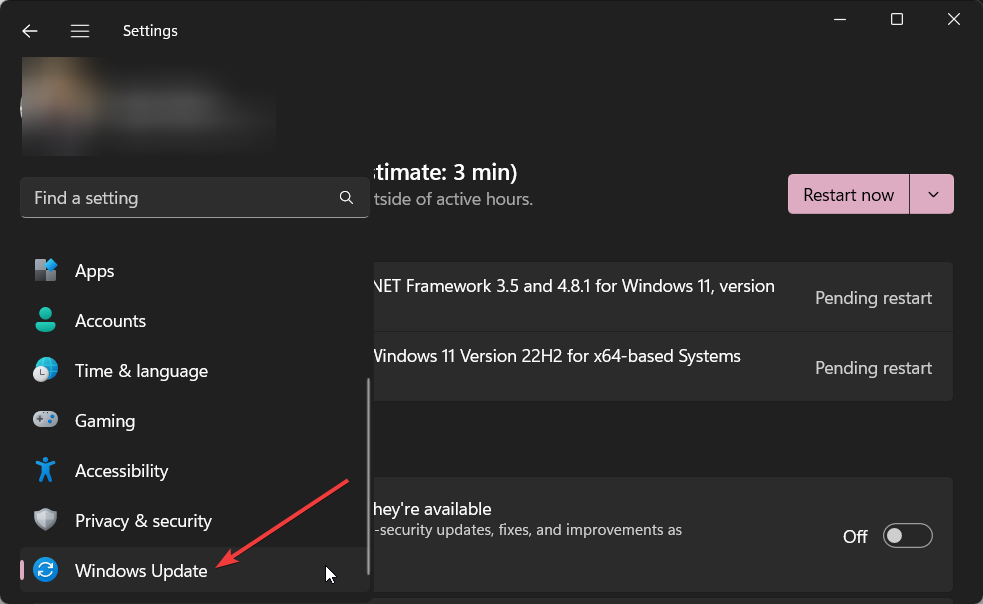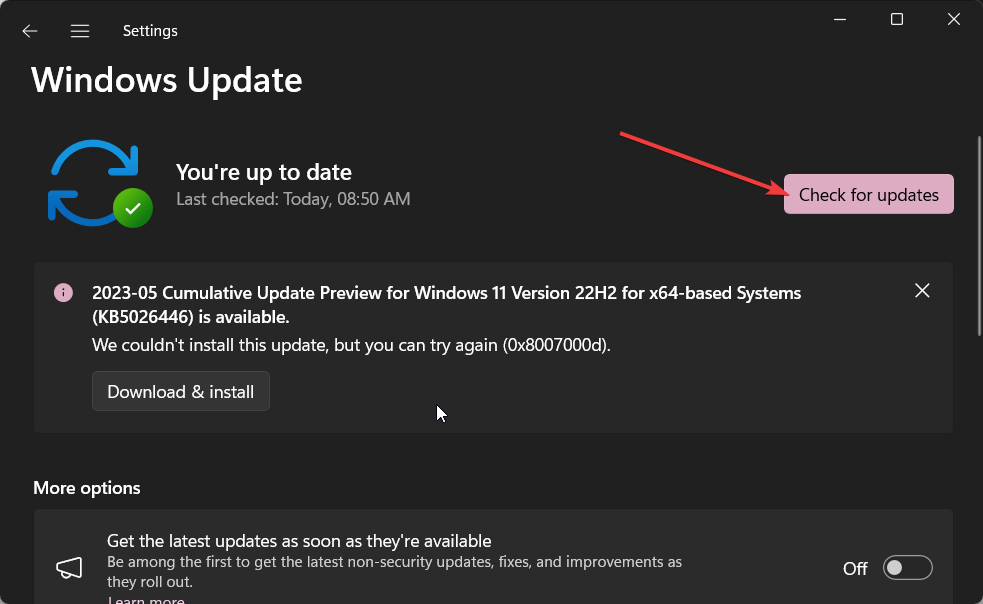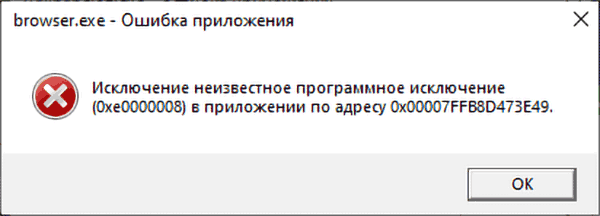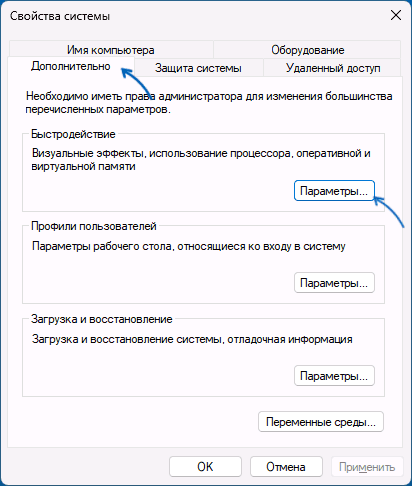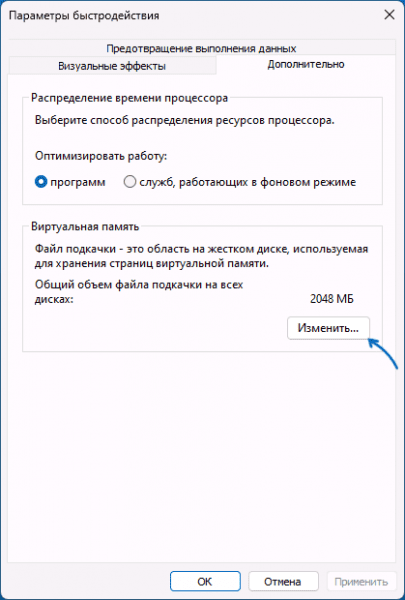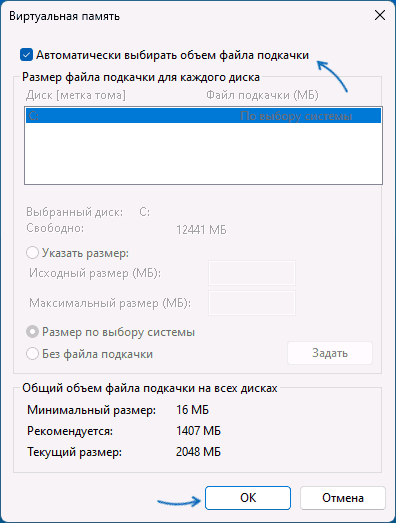В этой публикации, друзья, рассмотрим, как устранить ошибку «Неизвестное программное исключение 0xe0000008». Эта ошибка возникает в Windows при работе стороннего программного обеспечения или драйверов. Обычно указывает на программные или аппаратные проблемы. Если проблема временная, поможет элементарно перезагрузка компьютера. Если нет, необходимо искать причину ошибки и устранять её. Что за причины могут быть, и как их устранить?
Частая причина рассматриваемой ошибки – пользовательские настройки файла подкачки Windows, если он отключён или его размер уменьшен. Настройки в файл подкачки могли внести непосредственно мы сами, либо это могли сделать различные программы по оптимизации Windows или твикеры. Ошибка может выскакивать при работе штатных приложений Windows, браузера и сторонних программ. Решение здесь – вернуть исходные настройки файла подкачки Windows.
В любой из версий Windows клавишами Win+R запускаем командлет «Выполнить», вводим:
sysdm.cplЖмём Enter. На вкладке «Дополнительно» в блоке «Быстродействие» жмём «Параметры».
Далее на вкладке «Дополнительно» в блоке «Виртуальная память» жмём «Изменить». И устанавливаем галочку автоматического выбора файла подкачки.
Детально о файле подкачке, о его настройке – в статье «Файл подкачки в Windows 10».
Ошибка «Неизвестное программное исключение 0xe0000008» может быть вызвана проблемами с оперативной памятью компьютера — несовместимость, повреждение, брак и дефекты, неправильная установка памяти. Первым делом необходимо проверить оперативную память на ошибки предназначенным для этого средством Windows. Либо сторонними средствами, например, на борту WinPE Sergei Strelec.
Если будут обнаружены проблемы с памятью, необходимо убедиться в её совместимости с материнской платой и другими компонентами компьютера. Можно попробовать установить оперативную память в другой слот на материнской плате. Если планок памяти две или более, необходимо протестировать работу компьютера в условиях работы каждой из планок по отдельности. И посмотреть, при работе какой из них будет появляться рассматриваемая ошибка, а, возможно, и другие симптомы проблем с оперативной памятью.
Ошибку «Неизвестное программное исключение 0xe0000008» иногда могут вызывать некорректно работающие драйверы устройств компьютера. Необходимо обновить драйверы.
Ошибка «Неизвестное программное исключение 0xe0000008» может быть следствием проблем в самих сторонних программах и играх, при работе которых и появляется эта ошибка.
Так может быть при использовании пиратских и модифицированных сборок программ и игр. Решение здесь – использование других сборок программ и игр, желательно оригинальных.
Если ошибка появляется при работе браузера, протестируйте его работу с отключёнными расширениями и плагинами. Выявите проблемное расширение и удалите его. У вас могут работать другие программы, поддерживающие расширения и плагины, и какие-то из них могут провоцировать появление ошибки.
Может быть, что программы и игры, при работе которых появляется ошибка, конфликтуют с антивирусом – сторонним или штатным Защитником Windows. Необходимо проверить работу этих программ и игр в условиях отключённого антивируса. Прим. смотрим, как отключить Защитник Windows. Если конфликт подтвердится, файлы программы или игры необходимо добавить в исключения антивируса. Прим. смотрим, как добавить файл в исключения Защитника Windows.
Возможно, появление рассматриваемой ошибки провоцирует какая-то стороння программа, работающая в фоне. Выявить её может помочь режим чистой загрузки Windows.
Иногда для устранения ошибок Windows нужно устранить системные проблемы самой Windows:
- Установить обновления. Возможно, у вас версия Windows 10 и 11 – та, что обновляется каждые 2 или 3 года (21H2, 22H2 и т.д.), срок поддержки которой истёк. В таком случае необходимо обновиться до актуальной версии;
- Выполнить восстановление системных файлов Windows;
- Проверить диск С (или другой, где установлена программа, при работе которой появляется рассматриваемая ошибка) на логические ошибки с помощью chkds.
Можно ещё на всякий случай выполнить антивирусную проверку.
Если дело не в неполадках оперативной памяти, возможно, имеет смысл откатиться к точке восстановления или резервной копии Windows, когда ошибка «Неизвестное программное исключение 0xe0000008» ещё не появлялась.
Try increasing the Virtual Memory to resolve the problem
by Sagar Naresh
Sagar is a web developer and technology journalist. Currently associated with WindowsReport and SamMobile. When not writing, he is either at the gym sweating it out or playing… read more
Updated on
- The error 0xe0000008 appears when you try to launch a program on your PC.
- This could be because an important system file is corrupt or missing from your PC.
- You should try to install the latest available update and check if this fixes the issue or not.
XINSTALL BY CLICKING THE DOWNLOAD FILE
To fix Windows PC system issues, you will need a dedicated tool
SPONSORED
Fortect is a tool that does not simply clean up your PC, but has a repository with several millions of Windows System files stored in their initial version. When your PC encounters a problem, Fortect will fix it for you, by replacing bad files with fresh versions. To fix your current PC issue, here are the steps you need to take:
- Download Fortect and install it on your PC.
- Start the tool’s scanning process to look for corrupt files that are the source of your problem
- Right-click on Start Repair so the tool could start the fixing algorythm
- Fortect has been downloaded by 0 readers this month, rated 4.4 on TrustPilot
Multiple users have reported that they are coming across The Exception Unknown Software Exception (0xe0000008) error message, where the apps such as Discord or Steam randomly crash.
In this guide, we will give you details on what is The Exception Unknown Software Exception (0xe0000008) error message and how you can easily resolve the problem. Let us check out the solutions.
What is The Exception Unknown Software Exception (0xe0000008) error?
We dug the internet regarding this issue and found out some of the most common reasons that could trigger The Exception Unknown Software Exception (0xe0000008) error.
- RAM issues – Chances are there is some underlying RAM-related issue that is causing the apps to crash on your PC and throw up the error.
- Hard Disk issue – There might be some issue with the hard disk or your computer isn’t able to read the HDD properly, because of which you are getting The Exception Unknown Software Exception (0xe0000008) error.
- Corrupt system files – Programs fail to launch or crash when the system files are corrupt or missing from your computer.
- Due to 100% usage of Virtual memory – You might need to expand your virtual memory as 100% of the memory is already used.
- The latest update isn’t installed – You should make sure that the latest Windows update is installed on your computer to fix such bugs.
Let us now check out the solutions that will help you resolve The Exception Unknown Software Exception (0xe0000008) error.
How do I fix The Exception Unknown Software Exception (0xe0000008) error?
- What is The Exception Unknown Software Exception (0xe0000008) error?
- How do I fix The Exception Unknown Software Exception (0xe0000008) error?
- 1. Run Windows Memory Diagnostic
- 2. Perform SFC and DISM scans
- 3. Run the CHKDSK utility
- 4. Increase the Virtual RAM
- 5. Install the latest Windows Update
1. Run Windows Memory Diagnostic
- Press the Win + R keys to open the Run dialogue.
- Type mdsched.exe and press OK to launch the program.
- Click the Restart now and check for problems (recommended) button to check for the problems and fix them.
2. Perform SFC and DISM scans
- Press the Win key to open the Start menu.
- Type Command Prompt and run as an administrator.
- Type the below command and press Enter.
sfc /scannow - Let the process resolve the corrupt or missing system files issue.
- Type the below commands and press Enter after each one:
Dism /Online /Cleanup-Image /CheckHealthDism /Online /Cleanup-Image /ScanHealthDism /Online /Cleanup-Image /RestoreHealth - Restart your computer.
The SFC Scan and DISM tools can help you fix the corrupt system files that will easily resolve other issues including The Exception Unknown Software Exception (0xe0000008) error.
If you’re not sure about proceeding with the manual steps and want to avoid further issues, we recommend a specialized tool.
3. Run the CHKDSK utility
- Press the Win key to open the Start menu.
- Type Command Prompt and run it as an administrator.
- Type the below command and press Enter.
chkdsk /f /r - Press the Y key on your keyboard.
The CHKDSK utility will help resolve the issues related to the hard disk. Let the command execute that check if this fixes The Exception Unknown Software Exception (0xe0000008) error or not.
- Fix: MSI Afterburner Failed to Start Scanning
- How to Fix Microsoft Common Language Runtime Native Compiler High CPU Usage?
4. Increase the Virtual RAM
- Press the Win + I keys to open the Settings menu.
- In the search bar, type performance, and press Enter.
- Click on Adjust the appearance and performance of Windows.
- Switch to the Advanced tab.
- Under the Virtual memory section, click on Change.
- Unselect the Automatically manage paging file size for all drives box on this window and click on Custom size.
Several users have resolved The Exception Unknown Software Exception (0xe0000008) error simply by increasing the Virtual RAM memory. We have a guide that explains how to resolve the Your computer is low on memory error.
5. Install the latest Windows Update
- Press the Win + I keys to open the Settings menu.
- Click on the Windows Update option at the left pane.
- Click on the Check for updates button.
- Install any pending update by clicking Download and Install button.
- Restart your computer and check if this fixes the issue or not.
The latest update will help resolve any issues that were presented by the previous version. So, you should make sure that you have installed the latest available update on your computer to avoid any glitches.
That is it from us in this guide. Feel free to let us know in the comments below, which one of the above solutions resolved the problem for you.
- Неправильные настройки или недостаточный размер файла подкачки
- Диагностика оперативной памяти
- Проверка файловой системы
- Проверка целостности системных файлов
- Конфликт со службами или другими приложениями
- Отмена последних изменений в системе
- Добавление программы в список исключений антивируса Windows
Если при запуске или во время работы с той или иной программой возникает ошибка «Исключение неизвестное программное исключение 0xe0000008 в приложении по адресу…», это обычно свидетельствует о проблемах с виртуальной памятью (файлом подкачки). Но возможны и другие причины возникновения данной ошибки. Разберемся во всем по порядку.
Неправильные настройки или недостаточный размер файла подкачки
Запускаемые на компьютере программы хранят свои данные, к которым требуется высокая скорость доступа, в оперативной памяти. Если свободного объема ОЗУ недостаточно, система выделяет под хранение данных приложений некоторый объем дискового пространства, т.е. виртуальную память, более известную как файл подкачки. Если же и виртуальной памяти оказывается в какой-то момент недостаточно, работа запущенной или (реже) запускаемой программы может самопроизвольно завершиться, в т.ч., с выдачей ошибки «Исключение неизвестное программное исключение 0xe0000008».
Решением проблемы может стать изменение способа распределения файла подкачки (перенастройка) либо увеличение его размера:
- Откройте окно Параметры при помощи комбинации клавиш Win + I:
- Во вкладке Система открывшегося окна перейдите в раздел О системе:
- Раскройте блок Характеристики устройства, затем кликните по элементу Защита системы:
- Откроется окно Свойства системы. Перейдите во вкладку Дополнительно, затем нажмите кнопку Параметры в разделе Быстродействие:
- В еще одном открывшемся окне Параметры быстродействия перейдите во вкладку Дополнительно и нажмите кнопку Изменить в разделе Виртуальная память:
- Откроется еще одно окно. Дальнейшие действия зависят от того, как настроена опция распределения дискового пространства под файл подкачки. Вариантов несколько. Можно активировать опцию автоматического выбора объема файла подкачки, отметив соответствующий пункт:
- Если данная опция была и так активирована, значит пробуем установить размер файла подкачки вручную, предварительно сняв галочку с опции автоматического выбора объема. Далее определиться, на каком из локальных дисков будет храниться файл подкачки. На всех сразу размещать его не обязательно. Рекомендуем выбрать для этого один их дисков, на который не установлена текущая операционная система. Например — «D».
- Далее появляется еще два варианта настройки размера файла подкачки. По умолчанию Windows настроена таким образом, что она сама определяет его размер. В нашем случае — это 1920 Мб, как это можно заметить на скриншоте выше. Попробуйте использовать этот вариант настройки файла подкачки и проверьте, возникает ли ошибка «Исключение неизвестное программное исключение 0xe0000008» при работе с проблемным приложением.
- И последний вариант — установка размера файла подкачки вручную. Для этого выделите диск для хранения файла подкачки, а затем — ниже — установите флажок напротив опции Указать размер. Нужно будет заполнить поля Исходный размер и Максимальный размер. Какие именно цифры сюда вбивать, зависит от объема оперативной памяти (чуть позже мы рассмотрим этот вопрос). Пока для примера введем по 3024 в оба поля. Нажимаем Задать, чтобы подтвердить действие (после этого система сообщит, что компьютер нужно будет перезагрузить).
Какой размер файла подкачки установить? Вообще, эта тема спорная. Но многие специалисты используют следующие значения (первое число — размер оперативной памяти, второе — как исходный, так и максимальный размер файла подкачки):
- 512 Мб — 5012 Мб
- 1024 Мб (1 Гб) — 4012 Мб
- 2048 Мб (2 Гб) — 3548 Мб
- 4096 Мб (4 Гб) — 3024 Мб
- 8192 Мб (8 Гб) — 2016 Мб
- 16384 Мб (16 Гб) и более — без файла подкачки (для объема ОЗУ более 16 Гб виртуальной памяти обычно не требуется, хотя бывают исключения).
Если объем оперативной памяти неизвестен, запустите Диспетчер задач при помощи клавиш Ctrl + Shift + Esc, откройте вкладку Производительность, затем перейдите в раздел Память:
Вот несколько примечаний по теме:
- Использовать одинаковый исходный и максимальный размер файла подкачки необязательно. Приведенное выше значение можно вписать только в поле Исходный размер, а в поле Максимальный размер — в два раза больше.
- Некоторые ресурсоемкие приложения (в особенности — компьютерные игры) требуют наличия файла подкачки в обязательном порядке. Т.е. даже при наличии 16 гигабайт оперативной памяти. В этом случае размер файла подкачки стоит узнать из системных требований к приложению. Но обычно это — 16384 Мб и 32768 Мб (исходный и максимальный размер, соответственно).
- Приведенные выше значения размера файла подкачки в некоторых случаях могут оказаться недостаточными для пользователей, привыкших запускать или нуждающихся в запуске большого числа приложений одновременно. В таком случае размер файла подкачки можно выставит в два раза больше, чем указано выше. Или в три раза — сколько не жалко выделить дискового пространства (но имейте в виду, что оно станет недоступным для хранения файлов).
Если манипуляции с настройкой виртуальной памяти (файла подкачки) не решили проблему с возникновением ошибки «Исключение неизвестное программное исключение 0xe0000008», переходите к следующей части.
Диагностика оперативной памяти
Иногда рассматриваемая ошибка может являться следствием неполадок в работе оперативной памяти. Чтобы исключить проблему с ОЗУ, воспользуемся встроенным в Windows средством проверки/диагностики RAM:
- Используйте комбинацию клавиш Win + R для открытия окна Выполнить, затем введите в него команду mdsched и кликните ОК:
- Отобразится окно Средства проверки памяти Windows. Кликните Выполнить перезагрузку и проверку (компьютер будет сразу же перезагружен) или Выполнить проверку при следующем включении компьютера.
- После перезагрузки или следующем включении компьютера автоматически запустится процедура диагностики оперативной памяти.
- Продолжительность диагностики зависит от объема ОЗУ и производительности (тактовой частоты). Если в процессе проверки средство диагностики RAM станет неактивным (зависшим), ничего делать не нужно — просто подождите несколько минут.
- В зависимости от того, обнаружены ли ошибки ОЗУ в хоте диагностики или нет, под графой Состояние будет указан либо Неполадки пока не обнаружены, либо Были обнаружены проблемы оборудования:
Если диагностика памяти прошла успешно, а ошибка «Исключение неизвестное программное исключение 0xe0000008» никуда не исчезла, двигаемся дальше.
Проверка файловой системы
Нельзя исключать из списка причин возникновения ошибки нарушение целостности файловой системы (ФС) того локального диска, куда установлена проблемная программа. Диагностику ФС можно выполнить при помощи командной строки, запущенной от имени администратора:
- Откройте меню Пуск, впишите в поисковую строку запрос cmd, затем кликните по кнопке Запуск от имени администратора под значком Командная строка:
- Для последующих действий нам нужно определить, на какой локальный диск установлена сбоящая программа. Для этого достаточно кликнуть правой кнопкой мыши по ярлыку на рабочем столе и выбрать из контекстного меню пункт Свойства. В графе Объект или Рабочая папка будет указана буква диска (например, «С:»):
- Допустим, что нам требуется проверить файловую систему на диске «C:». Тогда команда для командной строки будет выглядеть так: chkdsk C: /F /R. Просто скопируйте эту команду в буфер обмена и вставьте ее (Ctrl + V) в окно командной строки, заменив «C:» на свою букву диска, затем нажмите клавишу Enter:
- Проверка файловой системы будет запущена. Так выглядит процесс диагностики диска «L:»:
- Для выполнения проверки утилита chkdsk должна будет на время заблокировать диск. Если он в настоящий момент используется каким-либо процессом, этого сделать будет нельзя. В случае, например, с Локальным диском C, это всегда так. Поэтому в окне командной строки отобразится сообщение о том, что Не удается заблокировать текущий диск. Далее будет следовать предложение выполнить проверку диска при следующей перезагрузке системы. Введите букву Y и нажмите клавишу Enter, если в вашем случае диск также оказался занят другим процессом:
- Перезагрузите компьютер.
Помимо проверки файловой системы также можно подвергнуть проверке целостность системных файлов.
Проверка целостности системных файлов
Если возникновение ошибки «Исключение неизвестное программное исключение 0xe0000008» связано с каким-либо системным файлом, устранить ее поможет системная утилита SFC. Как и в предыдущем случае, для ее запуска используется командная строка:
- Запустите командную строку от имени администратора по инструкции выше.
- В открывшееся окно скопируйте команду sfc /scannow и нажмите клавишу Enter.
После ввода команды начнется проверка системных файлов. Если будут найдены поврежденные или отсутствующие файлы, они будут автоматически восстановлены и на экране отобразится сообщение, что Программа защиты ресурсов Windows обнаружила поврежденные файлы и успешно их восстановила. Если же все нормально, отобразится сообщение о том, что Программа защита ресурсов Windows не обнаружила нарушений целостности.
Конфликт со службами или другими приложениями
Существует вероятность, что ошибка программного исключения с кодом 0xe0000008 вызывается из-за действий на запускаемую программу сторонних служб или приложений. Чтобы убедиться, так ли это или нет, можно попробовать выполнить, т.н., чистую загрузку операционной системы. Она предполагает, что при загрузке ОС не будут запускаться добавленные в автозагрузку программы, а также пользовательские (устанавливающиеся вместе с программами) службы.
Сначала отключим программы из автозагрузки:
- Откройте Диспетчер задач (Ctrl + Shift + Esc) и перейдите в нем во вкладку Автозагрузка:
- Выделите мышкой первую в списке автозагрузки программу и кликните по кнопке Отключить в правом нижнем углу. Повторите то же самое со всеми остальными приложениями:
Теперь отключим запуск пользовательских служб:
- Откройте окно Выполнить (Win + R) и запустите через него команду msconfig
- Отобразится окно Конфигурация системы. Сначала во вкладке Общие активируйте опцию Выборочный запуск и снимите галочку с пункта Загружать элементы автозагрузки:
- Затем перейдите во вкладку Службы, поставьте галочку напротив пункта Не отображать службы Майкрософт, нажмите кнопку Отключить все (со всех перечисленных в окне сторонних служб будут сняты галочки) и ОК:
Если после перезагрузки ПК ошибка исключения 0xe0000008 больше не появляется, возможно, причина была в действиях одной из программ или служб, которую мы выключили. Дальше остается пробовать поочередно включать отключенные элементы, пока ошибка не проявит себя вновь. Так можно будет выяснить название конкретной программы или службы, вызывающей ошибку.
Отмена последних изменений в системе
Если ошибка «Исключение неизвестное программное исключение 0xe0000008» ранее не возникала при работе с проблемной программой, причину следует искать в выполненных изменениях в системе. Это может быть установка или, наоборот, удаление какого-то приложения или драйвера либо внесение изменений в настройки ОС. Самый быстрый способ отменить все эти изменения — воспользоваться средством восстановления системы:
- Откройте меню Пуск и впишите в поисковую строку запрос «Восстановление», после чего кликните по одноименному значку.
- В открывшемся окне кликните по элементу Запуск восстановления системы:
- На экране отобразится окно Восстановление системы, кликните в нем Далее:
- Далее отобразится приведен список с доступными точками восстановления. Отметьте галочкой опцию Показать другие точки восстановления в левом нижнем углу, чтобы отобразить все доступные точки восстановления. Вспомните, когда примерно начала появляться ошибка исключения 0xe0000008. Выберите ту точку восстановления, дата создания которой раньше даты начала возникновения ошибки.
- В выборе точки восстановления может помочь просмотр списка программ и драйверов, которые будут удалены или восстановлены при откате изменений системы. Для этого нужно выделить мышкой точку восстановления и нажать кнопку Поиск затрагиваемых программ:
- Выберите контрольную точку и кликните Далее. Отобразится окно, в котором останется подтвердить отмену изменений системы нажатием кнопки Готово:
Компьютер будет перезагружен. После его включения останется проверить, возникает ли ошибка исключения вновь или нет.
Добавление программы в список исключений антивируса Windows
И последняя в нашем обзоре причина возникновения ошибки исключения 0xe0000008 — блокировка работы одного из исполнимых модулей программы встроенным в Windows (или любым другим) антивирусом. Мы специально сделали акцент на «одном из исполнимых модулей». Ведь при полной блокировке программы антивирусом ее запуск, как правило, невозможен в принципе. Однако у это программы может присутствовать вспомогательная программа — какой-нибудь запускающийся в фоне модуль, при обращении к которому и возникает ошибка. Решение — восстановление этого модуля и добавление его в список исключений из проверок антивирусом.
В случае со встроенным в Windows антивирусом делается это так:
- Откройте меню Пуск, впишите в поисковую строку запрос «Безопасность Windows», затем кликните по отобразившемуся одноименному значку.
- Сначала проверьте, не присутствует ли в журнале антивируса название проблемной программы (или папки, в которую она установлена). В левой части окна Безопасность Windows откройте раздел Защита от вирусов и угроз, затем — правее — кликните по элементу Журнал защиты:
- Изучите список заблокированных угроз. Если в нем присутствует название папки, в которую установлена проблемная программа, переходите к следующему шагу.
- Вернитесь в раздел Защита от вирусов и угроз и кликните по элементу Управление настройками:
- Прокрутите окно до самого низа и кликните по элементу Добавление или удаление исключений:
- Нажмите кнопку Добавить исключение и выберите из выпадающего меню пункт Папка:
- Укажите путь до папки, в которую установлена программа:
- Теперь можно восстановить из карантина заблокированную программу. Вновь перейдите в раздел Журнал защиты, кликните по меню Действия под названием заблокированной программы, затем — Разрешить.
На этом и завершим.
Понравилось? Поделитесь…
При запуске или запуске некоторых программ и игр вы можете столкнуться с ошибкой с кодом 0xe0000008 и сообщением «Exception unknown software exception in application at address» с указанием адреса в памяти.
В этом руководстве описаны возможные причины возникновения исключения 0xe0000008 и возможные решения проблемы в Windows 11, Windows 10 и других версиях ОС.
Если вы столкнулись с ошибкой «Exception 0xe0000008» при запуске распространенных программ, таких как браузер Chrome, некоторые встроенные приложения Windows и другие, при этом вы ранее ограничили размер вручную или отключили файл подкачки (не только вручную, но и с помощью помощь) сторонних твикеров), возможно это и является причиной проблемы.
Попробуйте сбросить настройки автоматического файла подкачки обратно в Windows и посмотреть, устранит ли это проблему. Необходимые шаги:
- Нажмите клавиши Win + R на клавиатуре, введите sysdm.cpl и нажмите Enter
- Перейдите на вкладку «Дополнительно» и нажмите кнопку «Параметры» в разделе «Производительность».
- Перейдите на вкладку «Дополнительно» и нажмите кнопку «Изменить» в разделе «Виртуальная память».
- Установите флажок «Автоматически выбирать размер файла подкачки», примените настройки и перезагрузите компьютер.
После этого проверьте, устранена ли проблема и запущены ли программы, ранее сообщавшие об ошибке.
Подробнее о настройке файла подкачки читайте в этой статье.
Дополнительные причины и варианты решения
Если предыдущий вариант не помог, вот еще несколько причин и способов исправить ошибку 0xe0000008:
- Если речь идет о какой-то не полностью лицензионной программе или игре, то причиной могут быть как ошибки в самой программе (можно попробовать установить из другого источника), так и конфликт с антивирусом — как встроенным, так и сторонним (есть смысл проверить на ошибки при отключенном антивирусе и если проблема не наблюдается при отключенном антивирусе добавить папку с программой в его исключения).
- Проблемы с оперативной памятью компьютера или ноутбука также могут вызвать ошибку — попробуйте проверить оперативную память на наличие ошибок.
- Если до недавнего времени одни и те же программы работали без ошибок, можно попробовать использовать точки восстановления системы на дату до появления проблемы.
- Проверьте системный раздел диска и раздел, на котором хранится программа, на наличие ошибок файловой системы с помощью команды chkdsk C: /f в командной строке, запущенной от имени администратора. Подробнее: Как проверить жесткий диск на наличие ошибок.
- Попробуйте восстановить системный файл Windows с помощью команды sfc /scannow в командной строке от имени администратора.
- Также может помочь разобраться режим чистой загрузки Windows — если в нем все работает как надо, причина, видимо, в конфликте с работой каких-то сторонних программ и служб.
Помните, что причина не всегда в системе, ее настройках или конкретной программе — например, причиной ошибки 0xe0000008 может быть некорректная работа только что установленного плагина, расширения или другого дополнительного программного модуля, а в редких случаях случаи (в контексте данного конкретного кода ошибки) — функции в драйверах устройств, к которым обращается программа, сообщающая об ошибке.
Если вы не смогли разобраться и исправить ошибку, подробно опишите, какие программы дают сбой при запуске, после каких действий появлялись сообщения «Exception unknown software exception 0xe0000008 in the application at the address» и есть ли закономерности в появление ошибки: возможно, я могу вам помочь.