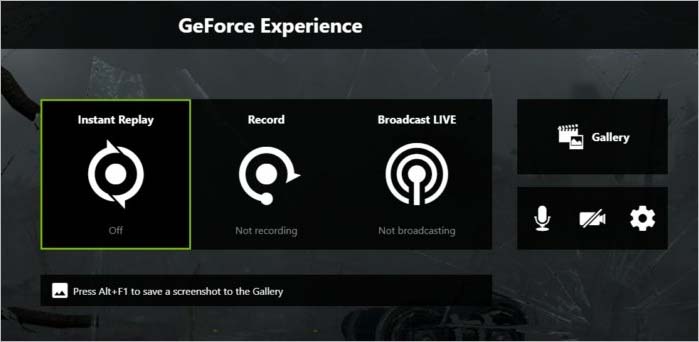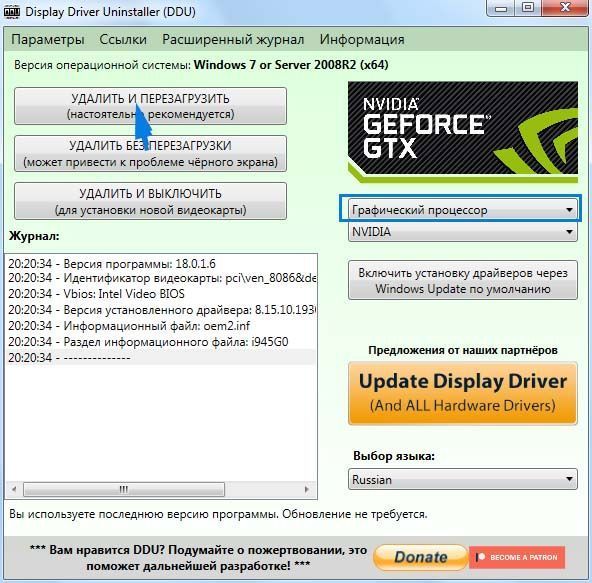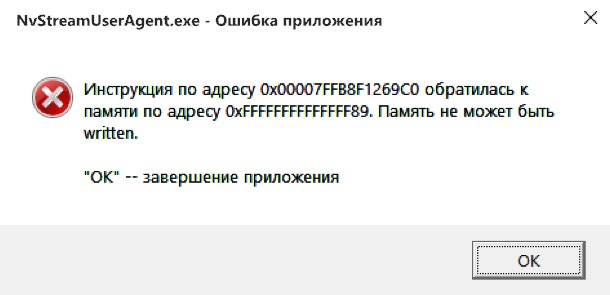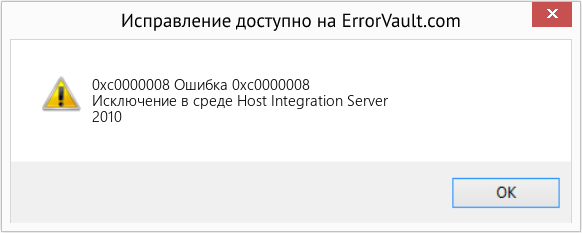При попытке открыть GeForce Experience, приложение может выбросить сообщение об ошибке «NVIDIA Share не отвечает». С этой ошибкой пользователи начали сталкиваться после установки обновления Windows 10 Anniversary update.
Nvidia Share входит в состав GeForce Experience (GFE) и позволяет пользователям создавать скриншоты, а также записывать трансляцию игры с экрана. Но иногда может произойти сбой в работе приложения, в результате выдает ошибку, что не отвечает.
Проблему можно решить путем отключения Nvidia Share, но прежде чем перейти к этим крайним мерам, попробуйте применить несколько решений для исправления ситуации.
Установка темы по умолчанию
Во многих случаях начинаем видеть ошибку после установки новой темы. Поэтому измените ее на тему Windows по умолчанию.
Для этого разверните контекстное меню правым щелчком мыши по рабочему столу и выберите опцию «Персонализация». На левой панели навигации перейдите на вкладку «Темы». Выберите одну из тем, которые представлены в разделе «Темы Windows по умолчанию».
NVIDIA Container нагружает систему! ✅ Что это такое и как отключить?
После изменения перезагрузите компьютер и проверьте, исчезла ли ошибка Nvidia Share, которая указывала, что приложение не отвечает.
Отключение функции мгновенного воспроизведения
Функция мгновенного воспроизведения (Instant Replay) позволяет захватывать трансляцию игры на короткий промежуток времени, например, длительностью в 1 минуту. Если понравился какой-то фрагмент в игре, нажмите горячие клавиши, и видео продолжительностью в одну минуту будет сохранено на компьютере. Но иногда функция может привести к сбою. В этом случае ее можно отключить в настройках общего доступа.
Имейте в виду, что мгновенная запись и воспроизведение – это две разные функции. Поскольку при записи запуск и остановка производится вручную, тогда как мгновенное воспроизведение записывает игровой фрагмент в течение определенного периода времени.
Обновление GeForce Experience
NVIDIA Share также перестает отвечать в результате повреждения графического драйвера, либо когда он сильно устарел. Поэтому попробуйте полностью удалить текущие драйверы. Для этого используем утилиту Display Driver Uninstaller. После скачаем последнюю версию GFE из сайта NVIDIA и установим его на компьютер.
Когда загрузите из официального источника и установите утилиту Display Driver Uninstaller (DDU), нужно перезагрузить компьютер в безопасном режиме.
После запустите утилиту, выберите графический процессор и щелкните на кнопку «Удалить и перезагрузить». Приложение удалит установленные драйвера и перезагрузит ПК.
Теперь установите последнюю версию GeForce Experience. После откройте программу и перейдите на вкладку «Драйверы». Здесь обновите драйвера, следуя инструкциям на экране.
How To Fix NVIDIA Share Has Stopped Working Error [100% WORKING]
Когда последняя версия графического драйвера будет установлена, перезагрузите ПК и проверьте, решена ли проблема.
Отключение общего доступа
Если не удалось исправить ошибку, остается только полностью отключить Nvidia Share. Это решит проблему, когда приложение не отвечает, но полностью потеряете его функциональность.
Запустите GeForce Experience, предоставив ему доступ администратора.
На вкладке «Общие» переместите переключатель на функции «Общий доступ» в положение «Отключено». Примените изменения и выйдите из программы.
Источник: compuals.ru
NvStreamUserAgent.exe или NVIDIA Share.exe — Ошибка приложения
Ошибка приложения NvStreamUserAgent.exe или NVIDIA Share.exe обычно появляется после запуска компьютера и связана с приложением GeForce Experience, а точнее, службой или процессом, отвечающей за потоковую передачу игрового процесса на графических видеокартах NVIDIA. В старых версиях программы Nvidia GeForce Experience, эта была отдельная служба NvStreamUserAgent.exe, а в нынешних версиях она стала называться NVIDIA Share.exe и эти два процесса отвечают за запуск внтуриигрового оверлея на видеокартах GeForce. Эту ошибку легко исправить, и вот решение.
NVIDIA Share.exe или NvStreamUserAgent.exe — Исправить ошибку приложения
Откройте программу GeForce Experience и нажмите на иконку шестеренки в правом верхнем углу. Далее в графе «Общие» найдите пункт «Внутриигровой оверлей» и отключите его. Перезагрузите ПК и ошибка должна устраниться.
Дополнительные советы
- Если старая версия Nvidia GeForce Experience. Нажмите Win+R и введите services.msc. В службах найдите NVIDIA Streamer Service и остановите её, потом отключите.
- Если новая версия Nvidia GeForce Experience, то службы не будет. В диспетчере задач за стриминг отвечает процесс NVIDIA Share.exe, который вы можете завершить. Также посмотрите автозапуск в диспетчере задач, и отключите её, если она там будет.
- Переустановите GeForce Experience.
- Обновите драйвер видеокарты до последней версии с сайта производителя Nvidia.
- Если вам не нужен GeForce Experience, то его можно удалить.
Смотрите еще:
- Как обновить драйвер Nvidia не устанавливая GeForce Experience
- Как полностью удалить драйвера видеокарты Nvidia, AMD, Intel
- Видеодрайвер Nvidia перестал отвечать и был успешно восстановлен
- Код ошибки 0x0001 и 0x0003 в NVIDIA GeForce Experience
- Панель Nvidia: Доступ запрещен. Не удалось применить настройки к системе
Источник: mywebpc.ru
Обычно причиной ошибок, связанных с исполняемым файлом EXE при запуске программного обеспечения nVidia GeForce GTX960 Graphic Driver, является повреждение или отсутствие файлов NVIDIA Share.exe. Как правило, решить проблему можно заменой файла EXE. Мы также рекомендуем выполнить сканирование реестра, чтобы очистить все недействительные ссылки на NVIDIA Share.exe, которые могут являться причиной ошибки.
Windows Executable File форматы классифицируют в качестве Исполнимые файлы, и они имеют расширение EXE. Мы подготовили для вас несколько версий файлов NVIDIA Share.exe, которые походят для %%os%% и нескольких выпусков Windows. Данные файлы можно посмотреть и скачать ниже. В текущем каталоге файлов могут отсутствовать редкие или очень старые версии NVIDIA Share.exe, но вы можете запросить необходимую версию, нажав на кнопку Request (Запрос) рядом с необходимой версией файла. Если вы не нашли необходимую вам версию файла в нашей базе, представленной ниже, мы рекомендуем обратиться непосредственно к Dell Inc..
Несмотря на то, что размещение соответствующего файла в надлежащем месте позволяет устранить большинство проблем, возникающих в результате ошибок, связанных с NVIDIA Share.exe, вам следует выполнить быструю проверку, чтобы однозначно в этом убедиться. Повторно запустите nVidia GeForce GTX960 Graphic Driver, чтобы убедиться в успешном решении проблемы.
Источник: www.solvusoft.com
NVIDIA Share не работает или не отвечает на Windows 10
Драйверы
NVIDIA является лидером на рынке как производитель видеокарт. Недавно они предложили полезную функцию под названием Доля NVIDIA . Используя эту функцию, пользователь может выполнять ряд задач, включая запись, потоковую передачу и обмен своим игровым процессом с другими. Это также позволяет им делать несколько снимков игрового процесса, что дает возможность запоминать моменты, происходящие во время великолепной игры.
Однако люди, использующие NVIDIA Share, сообщили, что NVIDIA Share не отвечает. Если вы столкнулись с этой проблемой, то этот пост может вам помочь.
NVIDIA Share не отвечает или не работает
Чтобы исправить эту ошибку, мы рассмотрим следующие сценарии и обсудим исправления, связанные с ними:
- Если вы только что обновили драйвер.
- Если вы не сделали никаких изменений в драйвере.
1] Если вы только что обновили драйвер
Если вы только что обновили драйвер, есть вероятность, что новая установка не прошла должным образом или была повреждена.
Несовместимость между операционной системой и драйвером может также привести к таким проблемам. Итак, вы можете попробовать откатить конфликтующий драйвер.
Вы также можете проверить, есть ли другое обновление, доступное для ваших драйверов NVIDIA, и проверить, исправляет ли это ваши проблемы.
2] Если вы не вносили никаких изменений в драйвер
В случае, если вы не внесли никаких изменений в драйвер, возможно, ваши драйверы устарели или у вас возникли проблемы с установкой.
Во-первых, вам необходимо проверить, установлены ли последние версии драйверов NVIDIA. Если да, то переходите к следующему шагу.
Теперь нам нужно отключить функцию NVIDIA Share.
Для этого сначала откройте NVIDIA GeForce Experience, выбрав его в поле поиска.
Затем нажмите на маленький значок шестеренки в правой верхней части NVIDIA GeForce Experience.
Убедитесь, что вы находитесь на вкладке “Общие” .
Затем прокрутите вниз до раздела NVIDIA Share.
Выберите переключатель, чтобы отключить эту функцию.
Перезагрузите компьютер и снова проверьте, есть ли у вас какие-либо обновления для вашей видеокарты NVIDIA. Теперь вы можете продолжать и играть в свои игры, как вы хотите.
Если вы хотите использовать NVIDIA Share, просто выполните те же шаги, чтобы включить его снова.
Источник: techarks.ru
Рассмотрено Ошибка (Oxe0000008)
1. Ваш ник: Maksim Backer
2.Ваш логин: Maksim_Kushev
3.Описание проблемы:Пытаюсь зайти в Гта 5 рп через RAGE Multiplayer начинает загружаться, жду загрузку окна входа в игру и мне выскакивает ошибка и крашит
4.Доказательства:
Вложения
11.2 KB Просмотры: 37
Shane Diesel
Следящий за Тех. Разделом
Тех.Админ
Начните с пунктов 1, 2, 3, 6
Установите чистую GTAV без модификаций, если использовали модификации, но сначала сделайте полную проверку файлов GTAV, удалив перед эти update.rpf, в папке Update, внутри папки с GTAV
Полностью обновите Вашу Windows 10, актуальная версия — 20Н2
Установите VC++ всех годов и версий(x64/x86), и .Net 4.6, DirectX.
Последние поддерживаемые загрузки Распространяемый компонент Visual C++
В этой статье перечислены ссылки для скачивания последних версий пакетов Распространяемый компонент Visual C++.
Download .NET Framework | Free official downloads
Downloads for building and running applications with .NET Framework. Get web installer, offline installer, and language pack downloads for .NET Framework.
gta5rp.com
1. Удалите наш лаунчер (GTA5RP Launcher), установите мультиплеер (RAGEMP) в созданную Вами папку в корне диска, название папки не должно содержать кириллицу (пример: RAGE) — https://cdn.rage.mp/public/files/RAGEMultiplayer_Setup.exe
2. Скачайте файлы по ссылке https://dropmefiles.com/BANGz
3. Разархивируйте папку в путь RAGEMPclient_resources (если папки client_resources нет, создайте.)
После разархивирования замените в названии папки слово «сервер» на название своего сервера(пример: strawberry.gta5rp.com_22005 )
4. Отключите облачные сохранения GTAV, удалите сохранения, далее пройдите пролог в сюжетном режиме
5. Убедитесь, что на Вашем ПК установлено точное время. Включите автоматическую синхронизацию времени
6. Удалите стороннее антивирусное ПО (Касперский, Аваст и т.п.), сторонние файрволы, Adguard, Wallpaper engine, MSI Afterburner, MSI Mystic light и аналогичные, для управления подсветкой и блокировки рекламы. Добавьте папки с GTAV и RAGEMP в исключения защитника Windows. Обязательно удалите ПО от Razer если установлено. Также Process Lasso и Park Control, Memreduct, Advanced system care и подобные.
Также отключите Xbox game bar и его оверлей, повтор xbox, оверлей дискорд, удалите betterdiscord, отключите оверлей стим и прочие оверлеи. Можете оставить максимум 1-2 оверлея на выбор, если не замечаете проблем.
В настройках брандмауэра Windows, удалите все правила для входящих и исходящих подключений, далее отключите его
1. Нажмите по кнопке Пуск и в поисковой панели начните набирать «Командная строка»
2. Запустите классическое приложение с правами администратора (щёлкните по нему правой кнопкой мыши)
3. В открывшемся окне вводим команду netsh advfirewall set allprofiles state off и нажимаем Enter
4. После этого Вы увидите уведомление из Центра безопасности и обслуживания об отключении системы безопасности
Перезагрузите ПК, выключите роутер на пару минут
В сюжетном режиме, выберите родное разрешение монитора, режим в окне без рамки, формат автоматический
Также нажимаете ESC => Настройки => Мышь/Клавиатура => Способ ввода мыши => Поставить «Raw Input»
Запустите по очереди, не закрывая предыдущие, следующие приложения: Steam или EGS, лаунчер (Gta 5 Launcher) или мультиплеер (RAGEMP) от имени администратора
Если ничего не помогает, воспользуйтесь адекватным VPN (Nordvpn, Cyberghost)
Дополнительных вариантов предложить не сможем
Источник: forum.gta5rp.com
NVIDIA является лидером на рынке как производитель видеокарт. Недавно они предложили полезную функцию под названием Доля NVIDIA . Используя эту функцию, пользователь может выполнять ряд задач, включая запись, потоковую передачу и обмен своим игровым процессом с другими. Это также позволяет им делать несколько снимков игрового процесса, что дает возможность запоминать моменты, происходящие во время великолепной игры.
Однако люди, использующие NVIDIA Share, сообщили, что NVIDIA Share не отвечает. Если вы столкнулись с этой проблемой, то этот пост может вам помочь.
NVIDIA Share не отвечает или не работает
Чтобы исправить эту ошибку, мы рассмотрим следующие сценарии и обсудим исправления, связанные с ними:
- Если вы только что обновили драйвер.
- Если вы не сделали никаких изменений в драйвере.
1] Если вы только что обновили драйвер
Если вы только что обновили драйвер, есть вероятность, что новая установка не прошла должным образом или была повреждена.
Несовместимость между операционной системой и драйвером может также привести к таким проблемам. Итак, вы можете попробовать откатить конфликтующий драйвер.
Вы также можете проверить, есть ли другое обновление, доступное для ваших драйверов NVIDIA, и проверить, исправляет ли это ваши проблемы.
2] Если вы не вносили никаких изменений в драйвер
В случае, если вы не внесли никаких изменений в драйвер, возможно, ваши драйверы устарели или у вас возникли проблемы с установкой.
Во-первых, вам необходимо проверить, установлены ли последние версии драйверов NVIDIA. Если да, то переходите к следующему шагу.
Теперь нам нужно отключить функцию NVIDIA Share.

Для этого сначала откройте NVIDIA GeForce Experience, выбрав его в поле поиска.
Затем нажмите на маленький значок шестеренки в правой верхней части NVIDIA GeForce Experience.
Убедитесь, что вы находитесь на вкладке “Общие” .
Затем прокрутите вниз до раздела NVIDIA Share.

Выберите переключатель, чтобы отключить эту функцию.
Перезагрузите компьютер и снова проверьте, есть ли у вас какие-либо обновления для вашей видеокарты NVIDIA. Теперь вы можете продолжать и играть в свои игры, как вы хотите.
Если вы хотите использовать NVIDIA Share, просто выполните те же шаги, чтобы включить его снова.
NVIDIA is the market leader as a Graphics Card maker. They recently came up with a useful feature called NVIDIA Share. Using this feature, the user can carry out a number of tasks including recording, streaming, and sharing their gameplay with others. It also allows them to take multiple snapshots of the gameplay which brings in capabilities to get the memories of the moments that happen during a great game.
Some PC users are reporting the issue whereby when launching the GeForce Experience application on their Windows 11 or Windows 10 PC, they receive the error message NVIDIA Share not responding or has stopped working. If you face this issue, then this post may help you.

NVIDIA Share allows PC users to record and share gaming moments during gameplay. The utility is practically a hardware acceleration screen recording feature that enables users to record a time behind and provides users a lot of flexibility when playing games. But if the feature is turned on but not in use, it can cause a black screen for a few seconds on startup. This issue is often related to an incompatible or outdated graphics card driver.
If NVIDIA Share is not responding or has stopped working on your Windows 11/10 system, you can try our recommended solutions below in no particular order and see if that helps to resolve the issue on your device.
- Restart PC
- Update/Rollback graphics adapter driver
- Turn off Instant Replay
- Reinstall GeForce Experience
Let’s take a look at the description of the process involved concerning each of the listed solutions.
Before you try the solutions below, check for updates and install any available bits on your Windows 11/10 device and see if that helps – but, if the issue in focus started after you recently updated Windows, you can perform System Restore or uninstall the update – but if you prefer not to do neither, you can then go ahead with the solutions below.
1] Restart PC
Your first port of call in an attempt to troubleshoot and fix the NVIDIA Share not responding or working issue on your Windows 11/10 device is to restart your PC and make sure to run GeForce Experience app with admin privilege.
2] Update/Rollback graphics adapter driver
This solution simply requires you to update the graphics card driver on your PC using any of the following methods:
- In Windows Update, you can as well get the driver updates on the Optional Updates section.
- You can download the latest version of the driver from the graphics hardware manufacturer’s website.
- You can automatically update your drivers using any of the free Driver Update software for Windows 11/10 PC.
- You can also update driver via Command Prompt.
- You can manually update graphics driver via Device Manager if you have already downloaded the .inf or .sys file for the driver.
If you happen to have just updated the driver, there might be chances that the new installation did not take place properly or was corrupt. The incompatibility between the Operating System and the Driver might also give rise to issues like this. So, you can try to Rollback the conflicting driver. You can also check if there is another update available to your NVIDIA Drivers and check if that fixes your issues.
However, if the latest drivers are already installed or after the update the issue isn’t resolved, you can rollback the driver or download and install an earlier version of the driver.
If both updating and/or rolling back the driver didn’t work, you can uninstall the graphics card driver via Command Prompt or use the Display Driver Uninstaller (DDU), and then restart your PC. After your PC reboots, Windows will scan for hardware changes and automatically reinstall the generic driver for the graphics device which in some cases is sufficient enough for the display adapter to function without issues, but with possible limited functionality which wouldn’t be ideal or give the best experience for PC gaming.
3] Turn off Instant Replay
Some affected PC users reported that they were able to resolve the issue in hand by disabling Instant Replay – a feature in the NVIDIA Share utility which can help you record screens at a specifically defined time.
To disable Instant Replay feature, do the following:
- Open GeForce Experience.
- Navigate to the NVIDIA Share Settings section.
- Select the Instant Replay option.
- Click on Turn off.
Reboot your computer and check again if you have any updates for your NVIDIA Graphics Card. Now you can carry on and play your games as you want to. In case you want to leverage the use of NVIDIA Share, just follow the same steps to enable it again.
Related: Program exe has stopped working
4] Reinstall GeForce Experience
This solution requires you to uninstall the GeForce Experience app via Settings app or Control Panel, reboot PC, and then download from NVIDIA official website the latest version of the app and reinstall it on your Windows 11/10 gaming device.
If the issue in hand persists, uninstall the GeForce Experience app once again, but this time around, download a previous version of GeForce Experience from a trusted resource and install it on your device.
Hope this helps!
Related post: NVIDIA GeForce Experience unable to open Share
How do I fix NVIDIA Share EXE?
You just need to turn off NVIDIA Share in GeForce Experience. But before that, you may need to roll back the graphics card driver or update the graphics card driver for your Windows 11/10 computer.
How do I fix NVIDIA Overlay not working?
If NVIDIA Overlay is not working on your PC, try the following suggetions:
- Make sure GeForce in-game overlay is enabled.
- Restart your computer.
- Update your graphics driver.
- Install all Windows updates.
- Run GeForce Experience as an administrator.
- Enable experimental features.
- Disable third-party services.
- Repair Microsoft Visual C++ Redistributable Package.
Why does it say unable to open Share on GeForce Experience?
If you’re getting the error unable to open Share on GeForce Experience, it’s likely due to some incompatibility issue (your previous drivers) or corrupted files. The most common solution for this is to completely reinstall the application rather than updating it.
https://ibb.co/9pwP7d1 sorry couldn’t take a screen shot
«nvidia share.exe the exception unknown software exception (0xc0000008) occured in the application at location 0x00007FFFC7BFCD29»
I don’t have the best eyesight so I hope I copied that correctly
I notice it usually happens when I am running google chrome. Most of the time it happens when I am away from the computer and am running Plex in the background
I just bought my first prebuilt computer, so I am not the best with the internal issue but normally I can just google issues and troubleshoot them myself.
When this error pops up sometimes the screen goes white, or I simply have to control alt delete and exit out of chrome.
It seems to have no issues other than that. If i restart or exit the program from task manager the computer works fine for a few days
When I am gaming I never notice this issue appear
NVIDIA является лидером на рынке как производитель видеокарт. Недавно они предложили полезную функцию под названием Доля NVIDIA . Используя эту функцию, пользователь может выполнять ряд задач, включая запись, потоковую передачу и обмен своим игровым процессом с другими. Это также позволяет им делать несколько снимков игрового процесса, что дает возможность запоминать моменты, происходящие во время великолепной игры.
Однако люди, использующие NVIDIA Share, сообщили, что NVIDIA Share не отвечает. Если вы столкнулись с этой проблемой, то этот пост может вам помочь.
Чтобы исправить эту ошибку, мы рассмотрим следующие сценарии и обсудим исправления, связанные с ними:
- Если вы только что обновили драйвер.
- Если вы не сделали никаких изменений в драйвере.
1] Если вы только что обновили драйвер
Если вы только что обновили драйвер, есть вероятность, что новая установка не прошла должным образом или была повреждена.
Несовместимость между операционной системой и драйвером может также привести к таким проблемам. Итак, вы можете попробовать откатить конфликтующий драйвер.
Вы также можете проверить, есть ли другое обновление, доступное для ваших драйверов NVIDIA, и проверить, исправляет ли это ваши проблемы.
2] Если вы не вносили никаких изменений в драйвер
В случае, если вы не внесли никаких изменений в драйвер, возможно, ваши драйверы устарели или у вас возникли проблемы с установкой.
Во-первых, вам необходимо проверить, установлены ли последние версии драйверов NVIDIA. Если да, то переходите к следующему шагу.
Теперь нам нужно отключить функцию NVIDIA Share.

Для этого сначала откройте NVIDIA GeForce Experience, выбрав его в поле поиска.
Затем нажмите на маленький значок шестеренки в правой верхней части NVIDIA GeForce Experience.
Убедитесь, что вы находитесь на вкладке “Общие” .
Затем прокрутите вниз до раздела NVIDIA Share.

Выберите переключатель, чтобы отключить эту функцию.
Перезагрузите компьютер и снова проверьте, есть ли у вас какие-либо обновления для вашей видеокарты NVIDIA. Теперь вы можете продолжать и играть в свои игры, как вы хотите.
Если вы хотите использовать NVIDIA Share, просто выполните те же шаги, чтобы включить его снова.
При попытке открыть GeForce Experience, приложение может выбросить сообщение об ошибке «NVIDIA Share не отвечает». С этой ошибкой пользователи начали сталкиваться после установки обновления Windows 10 Anniversary update.
Nvidia Share входит в состав GeForce Experience (GFE) и позволяет пользователям создавать скриншоты, а также записывать трансляцию игры с экрана. Но иногда может произойти сбой в работе приложения, в результате выдает ошибку, что не отвечает.
Проблему можно решить путем отключения Nvidia Share, но прежде чем перейти к этим крайним мерам, попробуйте применить несколько решений для исправления ситуации.
Содержание
- 1 Установка темы по умолчанию
- 2 Отключение функции мгновенного воспроизведения
- 3 Обновление GeForce Experience
- 4 Отключение общего доступа
Установка темы по умолчанию
Во многих случаях начинаем видеть ошибку после установки новой темы. Поэтому измените ее на тему Windows по умолчанию.
Для этого разверните контекстное меню правым щелчком мыши по рабочему столу и выберите опцию «Персонализация». На левой панели навигации перейдите на вкладку «Темы». Выберите одну из тем, которые представлены в разделе «Темы Windows по умолчанию».
После изменения перезагрузите компьютер и проверьте, исчезла ли ошибка Nvidia Share, которая указывала, что приложение не отвечает.
Отключение функции мгновенного воспроизведения
Функция мгновенного воспроизведения (Instant Replay) позволяет захватывать трансляцию игры на короткий промежуток времени, например, длительностью в 1 минуту. Если понравился какой-то фрагмент в игре, нажмите горячие клавиши, и видео продолжительностью в одну минуту будет сохранено на компьютере. Но иногда функция может привести к сбою. В этом случае ее можно отключить в настройках общего доступа.
Имейте в виду, что мгновенная запись и воспроизведение – это две разные функции. Поскольку при записи запуск и остановка производится вручную, тогда как мгновенное воспроизведение записывает игровой фрагмент в течение определенного периода времени.
Обновление GeForce Experience
NVIDIA Share также перестает отвечать в результате повреждения графического драйвера, либо когда он сильно устарел. Поэтому попробуйте полностью удалить текущие драйверы. Для этого используем утилиту Display Driver Uninstaller. После скачаем последнюю версию GFE из сайта NVIDIA и установим его на компьютер.
Когда загрузите из официального источника и установите утилиту Display Driver Uninstaller (DDU), нужно перезагрузить компьютер в безопасном режиме.
После запустите утилиту, выберите графический процессор и щелкните на кнопку «Удалить и перезагрузить». Приложение удалит установленные драйвера и перезагрузит ПК.
Теперь установите последнюю версию GeForce Experience. После откройте программу и перейдите на вкладку «Драйверы». Здесь обновите драйвера, следуя инструкциям на экране.
Когда последняя версия графического драйвера будет установлена, перезагрузите ПК и проверьте, решена ли проблема.
Отключение общего доступа
Если не удалось исправить ошибку, остается только полностью отключить Nvidia Share. Это решит проблему, когда приложение не отвечает, но полностью потеряете его функциональность.
Запустите GeForce Experience, предоставив ему доступ администратора.
На вкладке «Общие» переместите переключатель на функции «Общий доступ» в положение «Отключено». Примените изменения и выйдите из программы.
Обычно причиной ошибок, связанных с исполняемым файлом EXE при запуске программного обеспечения nVidia GeForce GTX960 Graphic Driver, является повреждение или отсутствие файлов NVIDIA Share.exe. Как правило, решить проблему можно заменой файла EXE. Мы также рекомендуем выполнить сканирование реестра, чтобы очистить все недействительные ссылки на NVIDIA Share.exe, которые могут являться причиной ошибки.
Windows Executable File форматы классифицируют в качестве Исполнимые файлы, и они имеют расширение EXE. Мы подготовили для вас несколько версий файлов NVIDIA Share.exe, которые походят для %%os%% и нескольких выпусков Windows. Данные файлы можно посмотреть и скачать ниже. В текущем каталоге файлов могут отсутствовать редкие или очень старые версии NVIDIA Share.exe, но вы можете запросить необходимую версию, нажав на кнопку Request (Запрос) рядом с необходимой версией файла. Если вы не нашли необходимую вам версию файла в нашей базе, представленной ниже, мы рекомендуем обратиться непосредственно к Dell Inc..
Несмотря на то, что размещение соответствующего файла в надлежащем месте позволяет устранить большинство проблем, возникающих в результате ошибок, связанных с NVIDIA Share.exe, вам следует выполнить быструю проверку, чтобы однозначно в этом убедиться. Повторно запустите nVidia GeForce GTX960 Graphic Driver, чтобы убедиться в успешном решении проблемы.
| NVIDIA Share.exe Описание файла | |
|---|---|
| Расширение: | EXE |
| Функция: | Drivers |
| Новейшие программы: | nVidia GeForce GTX960 Graphic Driver |
| Версия выпуска: | c. 2018 |
| Автор: | Dell Inc. |
| File: | NVIDIA Share.exe |
| Размер: | 1864824 |
| SHA-1: | e0d7de6d59d3a109915ead0209ec4436f5cebbd8 |
| MD5: | 5884c0b517060cb1f88e6031ef5591c4 |
| CRC32: | feb13518 |
Продукт Solvusoft
Загрузка
WinThruster 2022 — Сканировать ваш компьютер на наличие ошибок реестра в NVIDIA Share.exe
Windows
11/10/8/7/Vista/XP
Установить необязательные продукты — WinThruster (Solvusoft) | Лицензия | Политика защиты личных сведений | Условия | Удаление
EXE
NVIDIA Share.exe
Идентификатор статьи: 777943
NVIDIA Share.exe
| Имя файла | ID | Размер файла | Загрузить | |||||||||||||||
|---|---|---|---|---|---|---|---|---|---|---|---|---|---|---|---|---|---|---|
| + NVIDIA Share.exe | 5884c0b517060cb1f88e6031ef5591c4 | 1.78 MB | ||||||||||||||||
|
||||||||||||||||||
| + NVIDIA Share.exe | 5884c0b517060cb1f88e6031ef5591c4 | 1.78 MB | ||||||||||||||||
|
||||||||||||||||||
| + NVIDIA Share.exe | f3ee2318bc249e4f8979a0d9ee2df6fa | 1.62 MB | ||||||||||||||||
|
Ошибки NVIDIA Share.exe
Наиболее распространенные ошибки NVIDIA Share.exe, которые могут возникнуть на компьютере под управлением Windows, перечислены ниже:
- «Ошибка программы NVIDIA Share.exe. «
- «Недопустимая программа Win32: NVIDIA Share.exe»
- «Возникла ошибка в приложении NVIDIA Share.exe. Приложение будет закрыто. Приносим извинения за неудобства.»
- «Файл NVIDIA Share.exe не найден.»
- «NVIDIA Share.exe не может быть найден. «
- «Проблема при запуске приложения: NVIDIA Share.exe. «
- «NVIDIA Share.exe не выполняется. «
- «Ошибка NVIDIA Share.exe. «
- «Ошибка пути программного обеспечения: NVIDIA Share.exe. «
Обычно ошибки NVIDIA Share.exe с nVidia GeForce GTX960 Graphic Driver возникают во время запуска или завершения работы, в то время как программы, связанные с NVIDIA Share.exe, выполняются, или редко во время последовательности обновления ОС. Выделение при возникновении ошибок NVIDIA Share.exe имеет первостепенное значение для поиска причины проблем nVidia GeForce GTX960 Graphic Driver и сообщения о них вDell Inc. за помощью.
Эпицентры NVIDIA Share.exe Головные боли
Большинство проблем NVIDIA Share.exe связаны с отсутствующим или поврежденным NVIDIA Share.exe, вирусной инфекцией или недействительными записями реестра Windows, связанными с nVidia GeForce GTX960 Graphic Driver.
Точнее, ошибки NVIDIA Share.exe, созданные из:
- Недопустимый NVIDIA Share.exe или поврежденный раздел реестра.
- Вредоносные программы заразили NVIDIA Share.exe, создавая повреждение.
- NVIDIA Share.exe злонамеренно удален (или ошибочно) другим изгоем или действительной программой.
- Другое программное приложение, конфликтующее с NVIDIA Share.exe.
- Поврежденная установка или загрузка nVidia GeForce GTX960 Graphic Driver (NVIDIA Share.exe).
NVIDIA is the market leader as a Graphics Card maker. They recently came up with a useful feature called NVIDIA Share. Using this feature, the user can carry out a number of tasks including recording, streaming, and sharing their gameplay with others. It also allows them to take multiple snapshots of the gameplay which brings in capabilities to get the memories of the moments that happen during a great game.
Some PC users are reporting the issue whereby when launching the GeForce Experience application on their Windows 11 or Windows 10 PC, they receive the error message NVIDIA Share not responding or has stopped working. If you face this issue, then this post may help you.
NVIDIA Share allows PC users to record and share gaming moments during gameplay. The utility is practically a hardware acceleration screen recording feature that enables users to record a time behind and provides users a lot of flexibility when playing games. But if the feature is turned on but not in use, it can cause a black screen for a few seconds on startup. This issue is often related to an incompatible or outdated graphics card driver.
If NVIDIA Share is not responding or has stopped working on your Windows 11/10 system, you can try our recommended solutions below in no particular order and see if that helps to resolve the issue on your device.
- Restart PC
- Update/Rollback graphics adapter driver
- Turn off Instant Replay
- Reinstall GeForce Experience
Let’s take a look at the description of the process involved concerning each of the listed solutions.
Before you try the solutions below, check for updates and install any available bits on your Windows 11/10 device and see if that helps – but, if the issue in focus started after you recently updated Windows, you can perform System Restore or uninstall the update – but if you prefer not to do neither, you can then go ahead with the solutions below.
1] Restart PC
Your first port of call in an attempt to troubleshoot and fix the NVIDIA Share not responding or working issue on your Windows 11/10 device is to restart your PC and make sure to run GeForce Experience app with admin privilege.
2] Update/Rollback graphics adapter driver
This solution simply requires you to update the graphics card driver on your PC using any of the following methods:
- In Windows Update, you can as well get the driver updates on the Optional Updates section.
- You can download the latest version of the driver from the graphics hardware manufacturer’s website.
- You can automatically update your drivers using any of the free Driver Update software for Windows 11/10 PC.
- You can also update driver via Command Prompt.
- You can manually update graphics driver via Device Manager if you have already downloaded the .inf or .sys file for the driver.
If you happen to have just updated the driver, there might be chances that the new installation did not take place properly or was corrupt. The incompatibility between the Operating System and the Driver might also give rise to issues like this. So, you can try to Rollback the conflicting driver. You can also check if there is another update available to your NVIDIA Drivers and check if that fixes your issues.
However, if the latest drivers are already installed or after the update the issue isn’t resolved, you can rollback the driver or download and install an earlier version of the driver.
If both updating and/or rolling back the driver didn’t work, you can uninstall the graphics card driver via Command Prompt or use the Display Driver Uninstaller (DDU), and then restart your PC. After your PC reboots, Windows will scan for hardware changes and automatically reinstall the generic driver for the graphics device which in some cases is sufficient enough for the display adapter to function without issues, but with possible limited functionality which wouldn’t be ideal or give the best experience for PC gaming.
3] Turn off Instant Replay
Some affected PC users reported that they were able to resolve the issue in hand by disabling Instant Replay – a feature in the NVIDIA Share utility which can help you record screens at a specifically defined time.
To disable Instant Replay feature, do the following:
- Open GeForce Experience.
- Navigate to the NVIDIA Share Settings section.
- Select the Instant Replay option.
- Click on Turn off.
Reboot your computer and check again if you have any updates for your NVIDIA Graphics Card. Now you can carry on and play your games as you want to. In case you want to leverage the use of NVIDIA Share, just follow the same steps to enable it again.
Related: Program exe has stopped working
4] Reinstall GeForce Experience
This solution requires you to uninstall the GeForce Experience app via Settings app or Control Panel, reboot PC, and then download from NVIDIA official website the latest version of the app and reinstall it on your Windows 11/10 gaming device.
If the issue in hand persists, uninstall the GeForce Experience app once again, but this time around, download a previous version of GeForce Experience from a trusted resource and install it on your device.
Hope this helps!
Related post: NVIDIA GeForce Experience unable to open Share
How do I fix NVIDIA Share EXE?
You just need to turn off NVIDIA Share in GeForce Experience. But before that, you may need to roll back the graphics card driver or update the graphics card driver for your Windows 11/10 computer.
How do I fix NVIDIA Overlay not working?
If NVIDIA Overlay is not working on your PC, try the following suggetions:
- Make sure GeForce in-game overlay is enabled.
- Restart your computer.
- Update your graphics driver.
- Install all Windows updates.
- Run GeForce Experience as an administrator.
- Enable experimental features.
- Disable third-party services.
- Repair Microsoft Visual C++ Redistributable Package.
Why does it say unable to open Share on GeForce Experience?
If you’re getting the error unable to open Share on GeForce Experience, it’s likely due to some incompatibility issue (your previous drivers) or corrupted files. The most common solution for this is to completely reinstall the application rather than updating it.
NVIDIA is the market leader as a Graphics Card maker. They recently came up with a useful feature called NVIDIA Share. Using this feature, the user can carry out a number of tasks including recording, streaming, and sharing their gameplay with others. It also allows them to take multiple snapshots of the gameplay which brings in capabilities to get the memories of the moments that happen during a great game.
Some PC users are reporting the issue whereby when launching the GeForce Experience application on their Windows 11 or Windows 10 PC, they receive the error message NVIDIA Share not responding or has stopped working. If you face this issue, then this post may help you.
NVIDIA Share allows PC users to record and share gaming moments during gameplay. The utility is practically a hardware acceleration screen recording feature that enables users to record a time behind and provides users a lot of flexibility when playing games. But if the feature is turned on but not in use, it can cause a black screen for a few seconds on startup. This issue is often related to an incompatible or outdated graphics card driver.
If NVIDIA Share is not responding or has stopped working on your Windows 11/10 system, you can try our recommended solutions below in no particular order and see if that helps to resolve the issue on your device.
- Restart PC
- Update/Rollback graphics adapter driver
- Turn off Instant Replay
- Reinstall GeForce Experience
Let’s take a look at the description of the process involved concerning each of the listed solutions.
Before you try the solutions below, check for updates and install any available bits on your Windows 11/10 device and see if that helps – but, if the issue in focus started after you recently updated Windows, you can perform System Restore or uninstall the update – but if you prefer not to do neither, you can then go ahead with the solutions below.
1] Restart PC
Your first port of call in an attempt to troubleshoot and fix the NVIDIA Share not responding or working issue on your Windows 11/10 device is to restart your PC and make sure to run GeForce Experience app with admin privilege.
2] Update/Rollback graphics adapter driver
This solution simply requires you to update the graphics card driver on your PC using any of the following methods:
- In Windows Update, you can as well get the driver updates on the Optional Updates section.
- You can download the latest version of the driver from the graphics hardware manufacturer’s website.
- You can automatically update your drivers using any of the free Driver Update software for Windows 11/10 PC.
- You can also update driver via Command Prompt.
- You can manually update graphics driver via Device Manager if you have already downloaded the .inf or .sys file for the driver.
If you happen to have just updated the driver, there might be chances that the new installation did not take place properly or was corrupt. The incompatibility between the Operating System and the Driver might also give rise to issues like this. So, you can try to Rollback the conflicting driver. You can also check if there is another update available to your NVIDIA Drivers and check if that fixes your issues.
However, if the latest drivers are already installed or after the update the issue isn’t resolved, you can rollback the driver or download and install an earlier version of the driver.
If both updating and/or rolling back the driver didn’t work, you can uninstall the graphics card driver via Command Prompt or use the Display Driver Uninstaller (DDU), and then restart your PC. After your PC reboots, Windows will scan for hardware changes and automatically reinstall the generic driver for the graphics device which in some cases is sufficient enough for the display adapter to function without issues, but with possible limited functionality which wouldn’t be ideal or give the best experience for PC gaming.
3] Turn off Instant Replay
Some affected PC users reported that they were able to resolve the issue in hand by disabling Instant Replay – a feature in the NVIDIA Share utility which can help you record screens at a specifically defined time.
To disable Instant Replay feature, do the following:
- Open GeForce Experience.
- Navigate to the NVIDIA Share Settings section.
- Select the Instant Replay option.
- Click on Turn off.
Reboot your computer and check again if you have any updates for your NVIDIA Graphics Card. Now you can carry on and play your games as you want to. In case you want to leverage the use of NVIDIA Share, just follow the same steps to enable it again.
Related: Program exe has stopped working
4] Reinstall GeForce Experience
This solution requires you to uninstall the GeForce Experience app via Settings app or Control Panel, reboot PC, and then download from NVIDIA official website the latest version of the app and reinstall it on your Windows 11/10 gaming device.
If the issue in hand persists, uninstall the GeForce Experience app once again, but this time around, download a previous version of GeForce Experience from a trusted resource and install it on your device.
Hope this helps!
Related post: NVIDIA GeForce Experience unable to open Share
How do I fix NVIDIA Share EXE?
You just need to turn off NVIDIA Share in GeForce Experience. But before that, you may need to roll back the graphics card driver or update the graphics card driver for your Windows 11/10 computer.
How do I fix NVIDIA Overlay not working?
If NVIDIA Overlay is not working on your PC, try the following suggetions:
- Make sure GeForce in-game overlay is enabled.
- Restart your computer.
- Update your graphics driver.
- Install all Windows updates.
- Run GeForce Experience as an administrator.
- Enable experimental features.
- Disable third-party services.
- Repair Microsoft Visual C++ Redistributable Package.
Why does it say unable to open Share on GeForce Experience?
If you’re getting the error unable to open Share on GeForce Experience, it’s likely due to some incompatibility issue (your previous drivers) or corrupted files. The most common solution for this is to completely reinstall the application rather than updating it.
-
#2
Здравствуйте
Начните с пунктов 1, 2, 3, 6
Установите чистую GTAV без модификаций, если использовали модификации, но сначала сделайте полную проверку файлов GTAV, удалив перед эти update.rpf, в папке Update, внутри папки с GTAV
Полностью обновите Вашу Windows 10, актуальная версия — 20Н2
Установите VC++ всех годов и версий(x64/x86), и .Net 4.6, DirectX.
1. Удалите наш лаунчер (GTA5RP Launcher), установите мультиплеер (RAGEMP) в созданную Вами папку в корне диска, название папки не должно содержать кириллицу (пример: RAGE) — https://cdn.rage.mp/public/files/RAGEMultiplayer_Setup.exe
2. Скачайте файлы по ссылке https://dropmefiles.com/BANGz
3. Разархивируйте папку в путь RAGEMPclient_resources (если папки client_resources нет, создайте.)
После разархивирования замените в названии папки слово «сервер» на название своего сервера(пример: strawberry.gta5rp.com_22005 )
4. Отключите облачные сохранения GTAV, удалите сохранения, далее пройдите пролог в сюжетном режиме
5. Убедитесь, что на Вашем ПК установлено точное время. Включите автоматическую синхронизацию времени
6. Удалите стороннее антивирусное ПО (Касперский, Аваст и т.п.), сторонние файрволы, Adguard, Wallpaper engine, MSI Afterburner, MSI Mystic light и аналогичные, для управления подсветкой и блокировки рекламы. Добавьте папки с GTAV и RAGEMP в исключения защитника Windows. Обязательно удалите ПО от Razer если установлено. Также Process Lasso и Park Control, Memreduct, Advanced system care и подобные. Также отключите Xbox game bar и его оверлей, повтор xbox, оверлей дискорд, удалите betterdiscord, отключите оверлей стим и прочие оверлеи. Можете оставить максимум 1-2 оверлея на выбор, если не замечаете проблем.
В настройках брандмауэра Windows, удалите все правила для входящих и исходящих подключений, далее отключите его
1. Нажмите по кнопке Пуск и в поисковой панели начните набирать «Командная строка»
2. Запустите классическое приложение с правами администратора (щёлкните по нему правой кнопкой мыши)
3. В открывшемся окне вводим команду netsh advfirewall set allprofiles state off и нажимаем Enter
4. После этого Вы увидите уведомление из Центра безопасности и обслуживания об отключении системы безопасности
Перезагрузите ПК, выключите роутер на пару минут
Увеличьте файл подкачки до 24гб
Посмотреть вложение 453308
В сюжетном режиме, выберите родное разрешение монитора, режим в окне без рамки, формат автоматический
Также нажимаете ESC => Настройки => Мышь/Клавиатура => Способ ввода мыши => Поставить «Raw Input»
Запустите по очереди, не закрывая предыдущие, следующие приложения: Steam или EGS, лаунчер (Gta 5 Launcher) или мультиплеер (RAGEMP) от имени администратора
Если ничего не помогает, воспользуйтесь адекватным VPN (Nordvpn, Cyberghost)
Дополнительных вариантов предложить не сможем
На чтение 4 мин. Просмотров 90 Опубликовано 19.04.2021
Когда пользователи включают свой компьютер или приложение GeForce Experience, они получают сообщение об ошибке «NVIDIA share не отвечает». Вам придется подождать пару минут, прежде чем ошибка исчезнет, и вы сможете получить доступ к своему компьютеру должным образом. Эта ошибка стала известна после юбилейного обновления Windows 10.

NVIDIA Share – это утилита для записи экрана с аппаратным ускорением, присутствующая в приложении GeForce Experience. Он имеет множество функций записи, таких как настройка для записи экрана с опозданием, что обеспечивает пользователю большую гибкость. Окончательное решение этой проблемы – отключить NVIDIA Share, но перед этим мы рассмотрим несколько обходных путей, чтобы исправить ситуацию.
Содержание
- Решение 1. Переход на тему по умолчанию
- Решение 2. Отключение мгновенного воспроизведения
- Решение 3. Понижение версии приложения GeForce Experience
- Решение 4. Обновление GeForce Experience и драйверов
- Решение 5. Отключение NVIDIA Share
Решение 1. Переход на тему по умолчанию
Известный обходной путь для этой проблемы – изменить тему вашего компьютера на тему по умолчанию. Но мы бы порекомендовали вам перейти на тему Aero. Мы заметили, что после изменения темы компьютер все равно зависал , но только на пару секунд вместо долгих минут, как раньше.
- Щелкните правой кнопкой мыши в любом месте рабочего стола и выберите « Персонализировать ».

- Щелкните« Темы », используя панель навигации в левой части экрана. Теперь нажмите « Настройки темы ».

- Выберите любую из тем по умолчанию, представленных под заголовком « Темы Windows по умолчанию ».

- После применения темы перезагрузите компьютер и проверьте, возникла ли проблема. по-прежнему сохраняется.
Решение 2. Отключение мгновенного воспроизведения
Мгновенное воспроизведение – это функция в NVIDIA Share, которая является постоянная запись в определенное время (допустим, 1 минута) непрерывно. Если случится что-то крутое, вы нажмете горячую клавишу, и последняя минута будет автоматически сохранена на компьютере. Немного поэкспериментировав, мы пришли к выводу, что Instant Replay тоже приложил руку к этой ошибке. Вы можете легко отключить его, перейдя в настройки NVIDIA Share и переключив опцию Off. Обратите внимание, что запись и мгновенное воспроизведение – это две разные функции. При записи вы запускаете и останавливаете запись вручную, в то время как мгновенный повтор уже записывает ваш игровой процесс, но при этом игнорирует файлы, длина которых превышает минуту (это гарантирует, что вы получите последнюю «1 минуту») в вашем мгновенном воспроизведении.

Решение 3. Понижение версии приложения GeForce Experience
Другой способ решения этой проблемы – понизить версию GeForce Experience. Известно, что GeForce 3.0 вызывает кучу различных ошибок и проблем, подобных той, с которой мы сталкиваемся. Если вы не хотите окончательно отключать общий доступ, но также решаете проблему отсутствия ответа, вы можете понизить версию приложения GeForce.
- Нажмите Windows + R, введите « appwiz. cp l »и нажмите Enter. Удалите приложение GeForce Experience.
- Загрузите предыдущую версию и установите ее соответствующим образом.
Решение 4. Обновление GeForce Experience и драйверов
Если все вышеперечисленные решения не работают, мы можем попробовать обновление графического драйвера. Возможно, ваш графический драйвер неправильно настроен или устарел. Нам нужно полностью удалить все драйверы файлов перед установкой нового драйвера, поэтому нам нужно использовать утилиту Display Driver Uninstaller. Вы можете легко загрузить эту утилиту через Интернет. Вы можете загрузить приложение GeForce Experience с официального сайта NVIDIA.
- После установки Display Driver Uninstaller (DDU) запустите компьютер в безопасный режим . Вы можете узнать, как загрузить компьютер в безопасном режиме, прочитав нашу статью об этом.
- После загрузки компьютера в безопасном режиме запустите только что установленное приложение. Выберите вариант Безопасный режим .

- После запуска приложения выберите первый вариант « Очистить и перезапустить ». Затем приложение автоматически удалит установленные драйверы и перезагрузит компьютер соответственно.

- Загрузите компьютер в обычный режим и запустите приложение. Откройте вкладку « Драйверы » и нажмите кнопку « Загрузить драйвер ». Введите свою спецификацию в правой части экрана и нажмите « Начать поиск », чтобы приложение могло найти оптимальные драйверы для вашего компьютера.

- После обновления драйвера и приложения GeForce Experience перезагрузите компьютер и проверьте, решена ли проблема.
Если все вышеперечисленные решения не работают, мы можем навсегда отключить NVIDIA Share. Это полностью устранит проблему отсутствия ответа , но вы потеряете функциональность NVIDIA Share. Вы всегда можете снова включить эту функцию, когда захотите.
- Откройте приложение Nvidia GeForce Experience от имени администратора.
- Перейдите к ‘ Общие ‘ с помощью панели навигации в левой части экрана. Отключите « Поделиться » , щелкнув переключатель перед ним. Нажмите Применить, чтобы сохранить изменения и выйти.

- Перезагрузите компьютер и проверьте, решена ли проблема.
NV > Используя эту функцию, пользователь может выполнять ряд задач, включая запись, потоковую передачу и обмен своим игровым процессом с другими. Это также позволяет им делать несколько снимков игрового процесса, что дает возможность запоминать моменты, происходящие во время великолепной игры.
Однако люди, использующие NVIDIA Share, сообщили, что NVIDIA Share не отвечает. Если вы столкнулись с этой проблемой, то этот пост может вам помочь.
Чтобы исправить эту ошибку, мы рассмотрим следующие сценарии и обсудим исправления, связанные с ними:
- Если вы только что обновили драйвер.
- Если вы не сделали никаких изменений в драйвере.
1] Если вы только что обновили драйвер
Если вы только что обновили драйвер, есть вероятность, что новая установка не прошла должным образом или была повреждена.
Несовместимость между операционной системой и драйвером может также привести к таким проблемам. Итак, вы можете попробовать откатить конфликтующий драйвер.
Вы также можете проверить, есть ли другое обновление, доступное для ваших драйверов NVIDIA, и проверить, исправляет ли это ваши проблемы.
2] Если вы не вносили никаких изменений в драйвер
В случае, если вы не внесли никаких изменений в драйвер, возможно, ваши драйверы устарели или у вас возникли проблемы с установкой.
Во-первых, вам необходимо проверить, установлены ли последние версии драйверов NVIDIA. Если да, то переходите к следующему шагу.
Теперь нам нужно отключить функцию NVIDIA Share.
Для этого сначала откройте NVIDIA GeForce Experience, выбрав его в поле поиска.
Затем нажмите на маленький значок шестеренки в правой верхней части NVIDIA GeForce Experience.
Убедитесь, что вы находитесь на вкладке «Общие» .
Затем прокрутите вниз до раздела NVIDIA Share.
Выберите переключатель, чтобы отключить эту функцию.
Перезагрузите компьютер и снова проверьте, есть ли у вас какие-либо обновления для вашей видеокарты NVIDIA. Теперь вы можете продолжать и играть в свои игры, как вы хотите.
Если вы хотите использовать NVIDIA Share, просто выполните те же шаги, чтобы включить его снова.
Файл nvidia share.exe из NVIDIA Corporation является частью NVIDIA Share. nvidia share.exe, расположенный в CProgram Files (x86)NVIDIA CorporationNVIDIA GeForce ExperienceNVIDIA Share.exe с размером файла 2411968 байт, версия файла 47.2526.1368.3, подпись 6e22942399768a475d2f34b774f527ab.
В вашей системе запущено много процессов, которые потребляют ресурсы процессора и памяти. Некоторые из этих процессов, кажется, являются вредоносными файлами, атакующими ваш компьютер.
Чтобы исправить критические ошибки nvidia share.exe,скачайте программу Asmwsoft PC Optimizer и установите ее на своем компьютере
1- Очистите мусорные файлы, чтобы исправить nv >
- Запустите приложение Asmwsoft Pc Optimizer.
- Потом из главного окна выберите пункт «Clean Junk Files».
- Когда появится новое окно, нажмите на кнопку «start» и дождитесь окончания поиска.
- потом нажмите на кнопку «Select All».
- нажмите на кнопку «start cleaning».
2- Очистите реестр, чтобы исправить nvidia share.exe, которое перестало работать из-за ошибки.
3- Настройка Windows для исправления критических ошибок nvidia share.exe:
- Нажмите правой кнопкой мыши на «Мой компьютер» на рабочем столе и выберите пункт «Свойства».
- В меню слева выберите » Advanced system settings».
- В разделе «Быстродействие» нажмите на кнопку «Параметры».
- Нажмите на вкладку «data Execution prevention».
- Выберите опцию » Turn on DEP for all programs and services . » .
- Нажмите на кнопку «add» и выберите файл nvidia share.exe, а затем нажмите на кнопку «open».
- Нажмите на кнопку «ok» и перезагрузите свой компьютер.
Всего голосов ( 205 ), 105 говорят, что не будут удалять, а 100 говорят, что удалят его с компьютера.
1) В приложении GeForce Experience, в правом верхнем углу нажмите на иконку Настройки:
2) В разделе Общие, выключите опцию SHARE (Общий Доступ), как на снимке ниже.
Заметьте: Чтобы снова использовать Share (Общий Доступ), достаточно включить опцию.
В этой статье рассматривается ошибка 0xc0000008, также известная как Ошибка 0xc0000008 и означающая Исключение в среде Host Integration Server 2010
Об ошибке Windows
Операционная система Windows сегодня используется миллионами пользователей персональных компьютеров и ноутбуков. И вполне вероятно, что большинство из них в свое время сталкивались с тем или иным типом ошибки Windows. Отчеты об ошибках были представлены компанией Microsoft для обеспечения средств сбора и отправки отладочной информации после ошибки или для применения шагов по устранению неполадок в зависимости от того, получил ли пользователь синтаксическую, логическую ошибку или ошибку времени выполнения.
Если пользователь получает код остановки, то вместе с сообщением об ошибке предоставляется краткая информация по устранению неполадок. Затем пользователь может найти конкретное сообщение об ошибке и применить исправление, предоставленное на сайтах поддержки Microsoft, а также в других доступных в Интернете статьях и журналах по данной теме.
В других случаях пользователь получает только уведомление о сбое компьютера, после чего ему предлагается отправить отчет о сбое в Microsoft. Это делается для сбора данных для анализа, чтобы компания Microsoft могла отправить пользователю решение проблемы.
Каким бы ни был случай, вот некоторые общие сведения об устранении неполадок, которые можно использовать для устранения ошибок Windows.
Определения (Бета)
Здесь мы приводим некоторые определения слов, содержащихся в вашей ошибке, в попытке помочь вам понять вашу проблему. Эта работа продолжается, поэтому иногда мы можем неправильно определить слово, так что не стесняйтесь пропустить этот раздел!
- Среда — ОС, в которой выполняется процесс, особенно настройки, влияющие на процесс.
- Исключение — исключение — это необычное состояние, которое требует отклонения от обычного потока программы.
- Хост — компьютерная система общего назначения, подключенная к какой-либо сети связи или сетям связи с целью достижения совместного использования ресурсов между участвующие системы называются хостом.
- Интеграция — процесс соединения различных вычислительных систем и программных приложений физически или функционально, чтобы действовать как единое целое.
- Сервер . Сервер — это запущенный экземпляр программного приложения, способного принимать запросы от клиента и давать соответствующие ответы.
Симптомы 0xc0000008 — Ошибка 0xc0000008
Ошибки Windows можно классифицировать как синтаксические ошибки, логические ошибки или ошибки времени выполнения.
Когда пользователь получает синтаксическую ошибку, компьютер просто внезапно выдает сообщение об ошибке, что в фоновом режиме произошел сбой. Программы, к которым обращается пользователь, могут застопориться или полностью завершиться. Пользователь может продолжать использовать другие приложения, но время от времени появляется непонятное сообщение о том, что запущенная программа не может запуститься, потому что какой-то процесс не работает.
Ошибки времени выполнения происходят во время работы приложения. Поэтому, когда ошибка возникает, она просто происходит без предупреждения, и компьютер выдает уведомление о том, что произошла ошибка.
Логические ошибки связаны с программированием. Ошибка вызывает непреднамеренный вывод или поведение. Если говорить о компьютерных системах, которые прошли все испытания и поступили в продажу, то логические ошибки случаются только тогда, когда произошли значительные изменения в физическом состоянии логической платы. Возможно, часть шин расплавилась или возникла подобная ситуация. Это может привести к тому, что компьютер внезапно издаст громкий звуковой сигнал или скрежещущий звук, и даже может перейти к внезапной нестабильной работе, замерзнуть или резко изменить температуру перед фактическим сбоем.
(Только для примера)
Причины ошибок Ошибка 0xc0000008 — 0xc0000008
Ошибки Windows могут быть вызваны неисправностью аппаратных компонентов или повреждением ОС. Некоторые из них могут быть даже связаны с проблемами программирования, которые не были решены, поскольку ошибки не были устранены на этапе проектирования. Иногда ошибки Windows могут возникать из-за изменений, внесенных в компьютер.
Методы исправления
Для разных категорий ошибок Windows существуют разные шаги по устранению неполадок. Однако существуют общие шаги, которые можно применить, столкнувшись с этими ошибками. Вот они.
Если метод ремонта вам подошел, пожалуйста, нажмите кнопку upvote слева от ответа, это позволит другим пользователям узнать, какой метод ремонта на данный момент работает лучше всего.
Обратите внимание: ни ErrorVault.com, ни его авторы не несут ответственности за результаты действий, предпринятых при использовании любого из методов ремонта, перечисленных на этой странице — вы выполняете эти шаги на свой страх и риск.
Метод 1 — Восстановить базу данных Центра обновления Windows
Когда хороший компьютер внезапно начинает работать странным образом, причиной могут быть обновления Windows. Чтобы исправить это, пользователи могут запустить Восстановление системы, если есть дата восстановления, сохраненная до ошибки. Вот как это делается.
Восстановление в Windows 7:
- Нажмите Пуск и введите Восстановление системы в поле поиска, затем нажмите клавишу ввода.
- Когда появится окно восстановления системы, нажимайте Далее , пока не дойдете до окна, в котором вы можете выбрать точку восстановления. Вы увидите список дат восстановления с описанием.
- Затем снова нажмите Далее и подтвердите процесс восстановления. Подождите, пока он прекратит обработку, и появится окно, в котором вы можете нажать кнопку Готово . Закройте окно и дайте компьютеру перезагрузиться.
Вы также можете восстановить свой компьютер с помощью установочного диска ОС .
- Для этого загрузитесь с компакт-диска с ОС или с носителя для восстановления.
- Следуйте инструкциям, пока не дойдете до экрана, на котором будет предложена опция Восстановить мой компьютер , нажмите и выберите Восстановление системы из списка инструментов восстановления.
- Вы можете выбрать любую точку восстановления в окне «Восстановление системы», но убедитесь, что вы восстановили дату, при которой ваш компьютер работает нормально.
- Дождитесь завершения процесса и позвольте вашему компьютеру перезагрузиться на рабочий стол.
Вы также можете загрузиться в безопасном режиме .
- Загрузите компьютер и нажмите F8. Выберите Безопасный режим с командной строкой , нажимая стрелки на клавиатуре, чтобы переместить выделение вниз к этому элементу.
- В безопасном режиме введите rstrui.exe и нажмите Enter в командной строке. Следуйте указаниям мастера восстановления и перезагрузите компьютер в обычном режиме.
Восстановление в Windows 8:
Восстановление в среде Windows
- В Windows 8 щелкните значок поиска и введите Восстановление системы.
- Продолжайте нажимать кнопку «Далее», пока не дойдете до окна, в котором можно выбрать дату восстановления.
- Подтвердите восстановление, выполнив оставшиеся шаги. После этого перезагрузите компьютер в обычном режиме.
Восстановить при загрузке
- Перезагрузите компьютер и нажмите F11, чтобы начать восстановление системы.
- Вы увидите экран «Дополнительные параметры», на котором вы найдете пункт «Восстановление системы».
- Вам будет предложено выбрать учетную запись администратора, просто выберите и войдите в свою учетную запись администратора.
- Нажимайте кнопку «Далее», пока не дойдете до экрана, на котором можно выбрать даты восстановления.
- Нажимайте кнопку «Далее», пока не дойдете до конца процесса восстановления и не увидите кнопку «Готово».
- Перезагрузите компьютер в обычном режиме.
Восстановление в Windows 10:
Внутри окна
- Запустите восстановление системы, введя его в поле поиска. Щелкните элемент, который появится в результатах поиска.
- Когда откроется окно «Восстановление системы», нажимайте «Далее», пока не получите список для выбора даты восстановления, выберите ту, которая, как вы знаете, лучше всего подходит для вас.
- Подтвердите процесс, нажав «Далее», затем «Да» и, наконец, «Готово». После закрытия окна перезагрузите компьютер.
Использование установочного носителя
- Если вы не можете загрузиться в Windows, вам лучше загрузить файл Media Creator из Microsoft. Создайте загрузочный диск с помощью DVD или флэш-диска.
- После этого перезагрузите компьютер и войдите в BIOS, чтобы изменить загрузочное устройство на DVD или флэш-диск.
- Когда вы перейдете к экрану установки, выберите «Устранение неполадок»> «Дополнительные параметры»> «Восстановление системы» и выполните процесс таким же образом.
Метод 2 — Исправить неправильную системную дату и время
Иногда Windows может работать неправильно из-за неправильной настройки времени. Чтобы установить время и дату:
В Windows 7
- Нажмите «Пуск», затем «Панель управления».
- Нажмите «Дата и время».
- В окне «Дата и время» нажмите «Изменить часовой пояс», чтобы выбрать правильный часовой пояс.
- Нажмите «Применить» и «ОК».
В Windows 8
- Откройте «Настройки», переместив указатель мыши вправо, при открытии вкладки щелкните значок шестеренки.
- Откроется новая всплывающая вкладка «Настройки», нажмите «Панель управления».
- На панели управления нажмите «Часы, язык и регион». Затем нажмите «Установить время и дату» в разделе «Дата и время».
- Когда откроется окно «Дата и время», нажмите «Изменить дату и время» и перейдите к нужной дате и времени в следующем окне. Чтобы подать заявку, просто нажмите «ОК».
В Windows 10
- Просто щелкните правой кнопкой мыши дату и время на панели задач, расположенной в правой нижней части экрана.
- Нажмите «Настроить дату и время». Откроются настройки даты и времени.
- Вы можете выбрать часовой пояс, а затем закрыть окно. Это автоматически обновит время и дату на панели задач.
Метод 3 — Проверьте отсутствие или повреждение файлов
- Запустить проверку системных файлов
- Чтобы запустить команду, откройте командную строку с повышенными привилегиями, набрав ее в окне поиска, затем щелкните правой кнопкой мыши командную строку и выберите «Запуск от имени администратора».
- Введите в командной строке sfc / scannow и дождитесь успешного завершения процесса проверки.
- Запустите Checkdisk — Chkdsk исправляет многие несоответствия с ОС. Системные ошибки также можно исправить с помощью этой утилиты. Чтобы запустить это,
- Откройте командную строку, введя ее в поле поиска, а затем, когда вы увидите результат в верхней части списка, щелкните его правой кнопкой мыши и выберите «Запуск от имени администратора».
- Ваша система может сказать, что вы не можете запустить ее в данный момент, потому что вы все еще обрабатываете данные, и спросит вас, хотите ли вы запустить ее перед следующим запуском, просто нажмите y для подтверждения, а затем выйдите с экрана и перезагрузите компьютер.
- После перезагрузки компьютера вы увидите, что checkdisk работает вне Windows, просто дайте ему закончить, пока он не даст вам отчет о том, что было найдено, исправлено или отмечено.
- Закройте окно и дайте компьютеру нормально перезагрузиться.
Другие языки:
How to fix 0xc0000008 (Error 0xc0000008) — Exception in a Host Integration Server 2010 environment
Wie beheben 0xc0000008 (Fehler 0xc0000008) — Ausnahme in einer Host Integration Server 2010-Umgebung
Come fissare 0xc000008 (Errore 0xc000008) — Eccezione in un ambiente Host Integration Server 2010
Hoe maak je 0xc0000008 (Fout 0xc0000008) — Uitzondering in een Host Integration Server 2010-omgeving
Comment réparer 0xc00000008 (Erreur 0xc00000008) — Exception dans un environnement Host Integration Server 2010
어떻게 고치는 지 0xc0000008 (오류 0xc0000008) — 호스트 통합 서버 2010 환경의 예외
Como corrigir o 0xc0000008 (Erro 0xc0000008) — Exceção em um ambiente Host Integration Server 2010
Hur man åtgärdar 0xc0000008 (Fel 0xc0000008) — Undantag i en Host Integration Server 2010 -miljö
Jak naprawić 0xc0000008 (Błąd 0xc0000008) — Wyjątek w środowisku Host Integration Server 2010
Cómo arreglar 0xc0000008 (Error 0xc0000008) — Excepción en un entorno de Host Integration Server 2010
Об авторе: Фил Харт является участником сообщества Microsoft с 2010 года. С текущим количеством баллов более 100 000 он внес более 3000 ответов на форумах Microsoft Support и создал почти 200 новых справочных статей в Technet Wiki.
Следуйте за нами:
Последнее обновление:
05/07/22 04:49 : Пользователь iPhone проголосовал за то, что метод восстановления 1 работает для него.
Рекомендуемый инструмент для ремонта:
Этот инструмент восстановления может устранить такие распространенные проблемы компьютера, как синие экраны, сбои и замораживание, отсутствующие DLL-файлы, а также устранить повреждения от вредоносных программ/вирусов и многое другое путем замены поврежденных и отсутствующих системных файлов.
ШАГ 1:
Нажмите здесь, чтобы скачать и установите средство восстановления Windows.
ШАГ 2:
Нажмите на Start Scan и позвольте ему проанализировать ваше устройство.
ШАГ 3:
Нажмите на Repair All, чтобы устранить все обнаруженные проблемы.
СКАЧАТЬ СЕЙЧАС
Совместимость
Требования
1 Ghz CPU, 512 MB RAM, 40 GB HDD
Эта загрузка предлагает неограниченное бесплатное сканирование ПК с Windows. Полное восстановление системы начинается от $19,95.
ID статьи: ACX014322RU
Применяется к: Windows 10, Windows 8.1, Windows 7, Windows Vista, Windows XP, Windows 2000
Совет по увеличению скорости #56
Удалить старые программы:
Освободите дисковое пространство на вашем компьютере, чтобы повысить быстродействие. Один из способов сделать это — удалить старые настольные приложения и программы, которые вы не используете. Просто перейдите в раздел «Установка и удаление программ и компонентов» на панели управления, чтобы выполнить эту задачу.
Нажмите здесь, чтобы узнать о другом способе ускорения работы ПК под управлением Windows
Обычно причиной ошибок, связанных с исполняемым файлом EXE при запуске программного обеспечения nVidia GeForce GTX960 Graphic Driver, является повреждение или отсутствие файлов NVIDIA Share.exe. Как правило, решить проблему можно заменой файла EXE. Мы также рекомендуем выполнить сканирование реестра, чтобы очистить все недействительные ссылки на NVIDIA Share.exe, которые могут являться причиной ошибки.
Windows Executable File форматы классифицируют в качестве Исполнимые файлы, и они имеют расширение EXE. Мы подготовили для вас несколько версий файлов NVIDIA Share.exe, которые походят для %%os%% и нескольких выпусков Windows. Данные файлы можно посмотреть и скачать ниже. В текущем каталоге файлов могут отсутствовать редкие или очень старые версии NVIDIA Share.exe, но вы можете запросить необходимую версию, нажав на кнопку Request (Запрос) рядом с необходимой версией файла. Если вы не нашли необходимую вам версию файла в нашей базе, представленной ниже, мы рекомендуем обратиться непосредственно к Dell Inc..
Несмотря на то, что размещение соответствующего файла в надлежащем месте позволяет устранить большинство проблем, возникающих в результате ошибок, связанных с NVIDIA Share.exe, вам следует выполнить быструю проверку, чтобы однозначно в этом убедиться. Повторно запустите nVidia GeForce GTX960 Graphic Driver, чтобы убедиться в успешном решении проблемы.
| NVIDIA Share.exe Описание файла | |
|---|---|
| Расширение: | EXE |
| Функция: | Drivers |
| Новейшие программы: | nVidia GeForce GTX960 Graphic Driver |
| Версия выпуска: | c. 2018 |
| Автор: | Dell Inc. |
| File: | NVIDIA Share.exe |
| Размер: | 1864824 |
| SHA-1: | e0d7de6d59d3a109915ead0209ec4436f5cebbd8 |
| MD5: | 5884c0b517060cb1f88e6031ef5591c4 |
| CRC32: | feb13518 |
Продукт Solvusoft
Загрузка
WinThruster 2023 — Сканировать ваш компьютер на наличие ошибок реестра в NVIDIA Share.exe
Windows
11/10/8/7/Vista/XP
Установить необязательные продукты — WinThruster (Solvusoft) | Лицензия | Политика защиты личных сведений | Условия | Удаление
EXE
NVIDIA Share.exe
Идентификатор статьи: 777943
NVIDIA Share.exe
| Имя файла | ID | Размер файла | Загрузить | |||||||||||||||
|---|---|---|---|---|---|---|---|---|---|---|---|---|---|---|---|---|---|---|
| + NVIDIA Share.exe | 5884c0b517060cb1f88e6031ef5591c4 | 1.78 MB | ||||||||||||||||
|
||||||||||||||||||
| + NVIDIA Share.exe | 5884c0b517060cb1f88e6031ef5591c4 | 1.78 MB | ||||||||||||||||
|
||||||||||||||||||
| + NVIDIA Share.exe | f3ee2318bc249e4f8979a0d9ee2df6fa | 1.62 MB | ||||||||||||||||
|
Ошибки NVIDIA Share.exe
Наиболее распространенные ошибки NVIDIA Share.exe, которые могут возникнуть на компьютере под управлением Windows, перечислены ниже:
- «Ошибка программы NVIDIA Share.exe. «
- «Недопустимая программа Win32: NVIDIA Share.exe»
- «Возникла ошибка в приложении NVIDIA Share.exe. Приложение будет закрыто. Приносим извинения за неудобства.»
- «Файл NVIDIA Share.exe не найден.»
- «NVIDIA Share.exe не может быть найден. «
- «Проблема при запуске приложения: NVIDIA Share.exe. «
- «NVIDIA Share.exe не выполняется. «
- «Ошибка NVIDIA Share.exe. «
- «Ошибка пути программного обеспечения: NVIDIA Share.exe. «
Обычно ошибки NVIDIA Share.exe с nVidia GeForce GTX960 Graphic Driver возникают во время запуска или завершения работы, в то время как программы, связанные с NVIDIA Share.exe, выполняются, или редко во время последовательности обновления ОС. Выделение при возникновении ошибок NVIDIA Share.exe имеет первостепенное значение для поиска причины проблем nVidia GeForce GTX960 Graphic Driver и сообщения о них вDell Inc. за помощью.
Эпицентры NVIDIA Share.exe Головные боли
Большинство проблем NVIDIA Share.exe связаны с отсутствующим или поврежденным NVIDIA Share.exe, вирусной инфекцией или недействительными записями реестра Windows, связанными с nVidia GeForce GTX960 Graphic Driver.
Точнее, ошибки NVIDIA Share.exe, созданные из:
- Недопустимый NVIDIA Share.exe или поврежденный раздел реестра.
- Вредоносные программы заразили NVIDIA Share.exe, создавая повреждение.
- NVIDIA Share.exe злонамеренно удален (или ошибочно) другим изгоем или действительной программой.
- Другое программное приложение, конфликтующее с NVIDIA Share.exe.
- Поврежденная установка или загрузка nVidia GeForce GTX960 Graphic Driver (NVIDIA Share.exe).