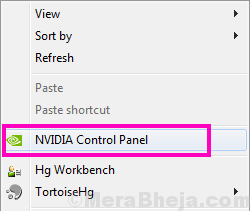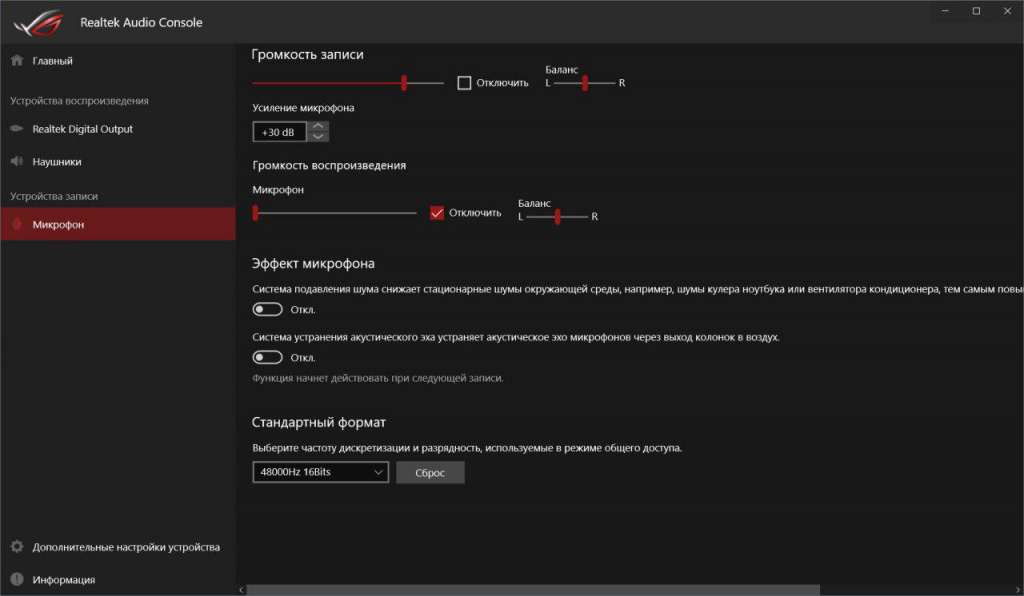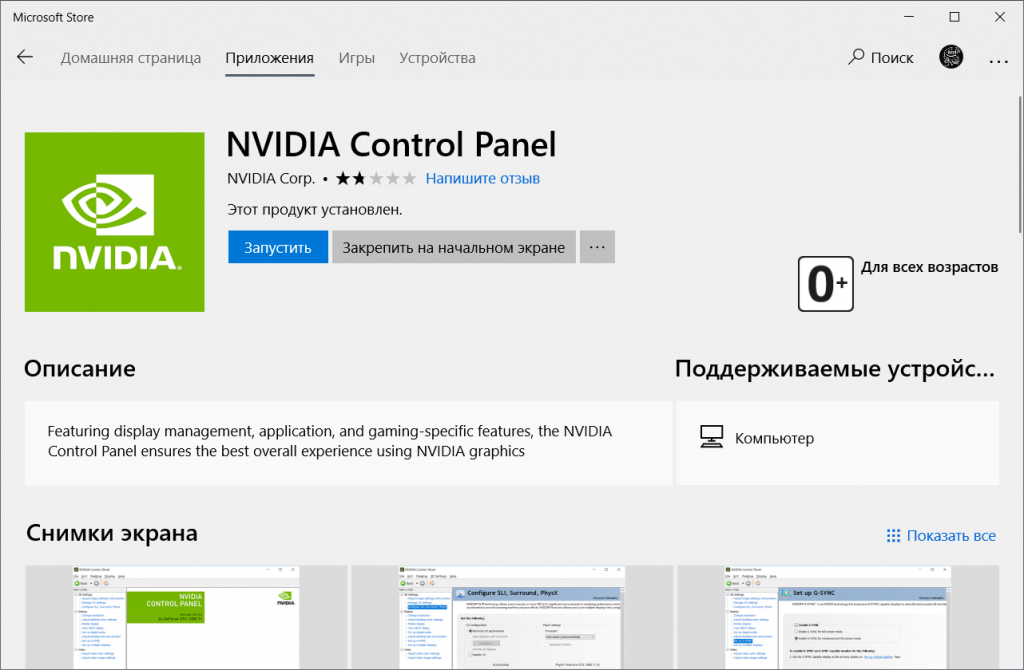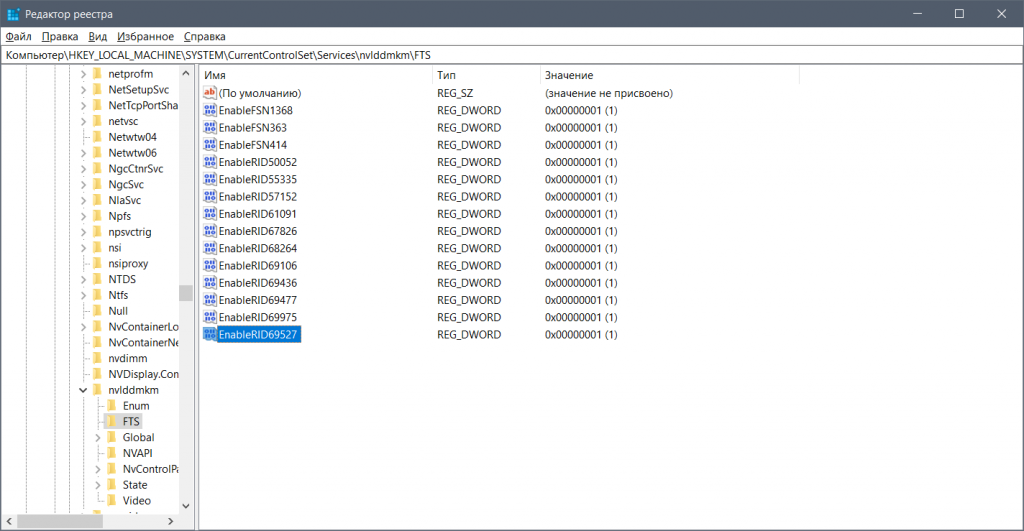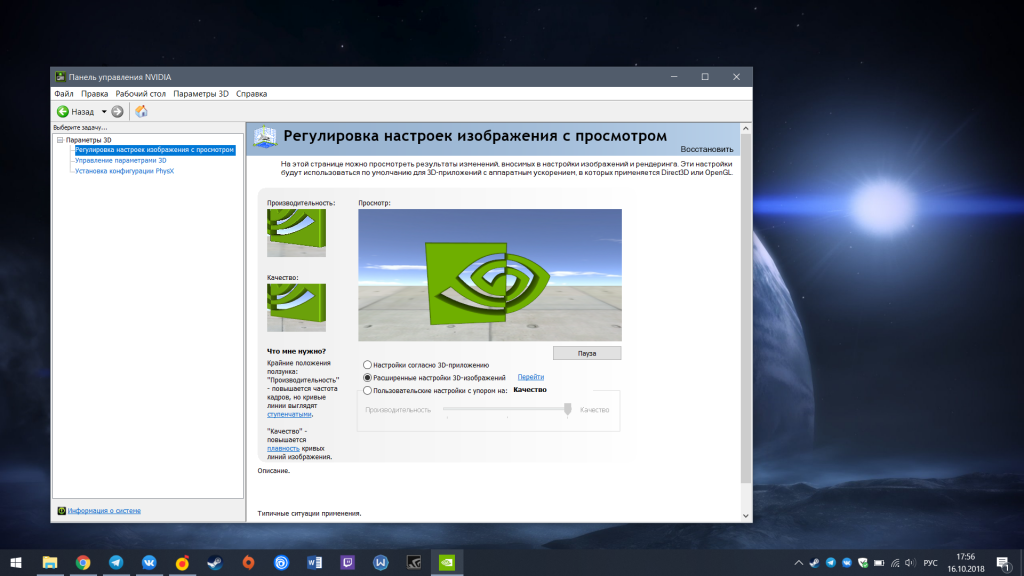Missing a NVIDIA Control Panel? Here’s how to solve this issue.
The control panel from NVIDIA allows users to control the NVIDIA graphics card’s properties. Sometimes, the control panel is no longer showing, and many users have reported that they can’t find it in Start Menu either. For some users, the NVIDIA Control Panel simply disappeared from their Desktop or the Desktop Context menu.
The missing NVIDIA control panel may be a result of a missing registry subkey and values, a random error, or a faulty graphics card driver, resulting from a recent update.
Here are a few ways to solve this issue:
1. Restart NVIDIA Services
If you cannot find the NVIDIA Control Panel in your Desktop Context menu or System Tray, you will need to restart NVIDIA services.
Step 1 – Press Windows + R keys to open Run and type services.msc then press Enter.
Step 2 – Look for every name that starts with NVIDIA, select them and click on the Restart button you see highlighted on the left side. If the service shows that it is not running, right click on it and click Start.
You may get Error 14109 telling you that windows cannot start Nvidia Display Container Service. Here’s how to fix it:
Step 1 – Right click on Start button and open Device Manager, then expand Display Adaptors.
Step 2 – Right click on NVIDIA GeForce (+ whatever your GPU is called) and select Uninstall device.
Step 3 – Restart your PC.
If this method didn’t help, here’s another solution:
2. Nvidia Control panel may be hidden
You may first want to check whether the Nvidia Control panel is hidden or not. This usually happens when the NVIDIA graphics card software is updated.
Step 1 – Press Windows + R keys and write Control, then press Enter.
Step 2 – Choose the option View by: Large icons and double click on the NVIDIA Control Panel option.
Step 3 – Go to Desktop (or View) and select Add Desktop Context Menu and Show Notification Tray Icon (if you also want to see the control panel in System Tray).
Step 4 – Go to your Desktop, right click anywhere and see if the NVIDIA Control Panel has appeared.
3. Launch NVIDIA Control Panel manually
Although this is not a permanent fix, you can launch the control panel manually and create a desktop shortcut so you can access NVIDIA Control Panel anytime.
Step 1 – Open My Computer and go to C Drive folder.
Step 2 – Open Program Files folder and go to NVIDIA Corporation folder. If there is none, look for it in the Program Files (x86) folder.
Step 3 – From the NVIDIA Corporation folder, open the Control Panel Client folder.
Step 4 – Look for the file nvcplui, right click it and choose Run as administrator.
You can also make a desktop shortcut by right-clicking nvcplui and choosing Send To -> Desktop (create shortcut).
You can also try to reinstall reinstall Nvidia Control panel by following the next steps:
4. Reinstall Nvidia Control Panel
Head over to the Microsoft Store and look for Nvidia Control panel App. Here’s how you can easily do it:
Step 1 – Click on Start button and head over to the Settings (the gear icon).
Step 2 – Click on Apps and search in the left menu for Nvidia Control Panel.
Step 3 – If there is an Nvidia Control Panel installed, uninstall it so you can properly install it.
Step 4 – Head over to the Microsoft Store and install this app from Nvidia: Nvidia Control Panel.
Still having issues? There are a few more fixes that users have reported to be working:
5. Nvidia Control Panel – Nvidia Support Tells Users to Try This Fix
According to a guide from Nvidia Support, if the error persists, you can try this solution:
Step 1 – Open My Computer -> Program Files (x86) -> NVIDIA Corporation -> Display.NvContainer.
If there is no NVIDIA Corporation folder in Program Files (x86), try Program Files and follow the same path.
Step 2 – Inside the folder Display.NvContainer, look for a file with the same name. Right-click it and press Copy.
Step 3 – Press Windows + R keys, and write shell:startup, then press Enter.
Step 4 – In the folder that opened, right click and Paste the Display.NvContainer file that you copied earlier.
5 – Right click on the pasted Display.NvContainer file and select Properties.
Step 6 – From the Properties window, go to the tab Compatibility and tick Run this program as administrator. Click OK to apply this setting.
Restart your PC and you should see the missing NVIDIA Control Panel both in the desktop context menu and system tray. If that didn’t work, then there are two last solutions:
6. Either Update or Reinstall NVIDIA Graphics Driver
Something must be wrong with the driver if none of the previous five solutions worked. This means that you must either update the NVIDIA Graphics Driver or reinstall it. First, try to update it.
Step 1 – Press Windows + X key and click on Device Manager.
Step 2 – Look for Display adapters option and expand it to see the NVIDIA graphics card driver.
Step 3 – Right click on the driver and select Update driver.
Step 4 – A window will open and will ask you to choose from two options. Select Search automatically for updated driver software.
And if that didn’t work, here’s how to reinstall the NVIDIA Graphics Driver:
Step 1 – Press Windows + X key and click on Device Manager.
Step 2 – Look for Display adapters option and expand it to see the NVIDIA graphics card driver.
Step 3 – Right click on the driver and select Uninstall device.
Step 4 – After it has successfully uninstalled, download the driver from the official NVIDIA website here.
Note: You must select the proper information about your graphics card and the operating system your PC has before downloading the driver. After you download it, install it and restart your PC to see if the NVIDIA Control Panel is now showing up in the Desktop context menu and system tray.
We hope that you’ve found this information useful and through these troubleshooting tips, you’ve been able to restore your NVIDIA control panel.
Многие пользователи видеокарт NVIDIA сообщают, что панель управления NVIDIA не показывает проблему. Эта панель управления, которая позволяет пользователям управлять свойствами графической карты NVIDIA, установленной на ПК пользователя, пропадает из контекстного меню рабочего стола, меню «Пуск» или с рабочего стола ни с того ни с сего. Это может быть результатом неисправного драйвера видеокарты из-за последних обновлений, отсутствия подразделов и значений реестра или какой-то случайной ошибки здесь и там.
Если ваша панель управления NVIDIA также отсутствует, не паникуйте. Попробуйте следующие способы исправить отсутствующую панель управления NVIDIA в Windows 10, и все будет готово.
Следующие шаги включают в себя основные способы устранения неполадок, а также некоторые дополнительные методы. Не пропускайте продвинутые, если более простые не помогают вернуть недостающую панель управления NVIDIA.
Может случиться так, что панель управления NVIDIA пропала из Контекстное меню рабочего стола так же хорошо как Системный трей. Еще один простой способ, который вы можете попробовать, — перезапустить определенные службы NVIDIA. Давайте посмотрим, как перезапустить эти службы на вашем ПК:
Шаг 1: Откройте окно «Выполнить», нажав одновременно клавиши Windows + R. Теперь введите services.msc в поле «Выполнить» и нажмите кнопку «Ввод».
Шаг 2: Откроется окно «Службы». Здесь вы найдете все запущенные службы на вашем ПК. В списке служб найдите службы, название которых начинается с NVIDIA. Выберите каждую службу NVIDIA и нажмите кнопку «Перезапустить» в левой части окна.
Если служба не запущена, щелкните правой кнопкой мыши и выберите «Пуск».
Если он выдает ошибку 14109 с сообщением о том, что Windows не может запустить службу Nvidia Display Container, выполните следующие действия.
1. Щелкните правой кнопкой мыши кнопку «Пуск» и выберите «Диспетчер устройств», чтобы открыть его.
2. Разверните Адаптеры дисплея.
3. Щелкните правой кнопкой мыши и удалите драйвер Nvidia.
4. Перезагрузите компьютер.
Посмотрите, вернул ли этот метод отсутствующую панель управления NVIDIA. Если это не так, перезагрузите компьютер и проверьте еще раз. Если ничего не происходит, попробуйте следующий способ.
#2 – установите приложение панели управления Nvidia из магазина Microsoft.
1 — Перейти к этому Ссылка для установки панели управления Nvidia в магазине Microsoft и установите его.
#3 – Откройте панель управления Nvidia из поиска
1 — Просто найдите панель управления Nvidia из поиска, расположенного на панели задач.
2. Теперь нажмите вкладку «Рабочий стол» на панели управления Nvidia, которая только что открылась, и убедитесь, что выбрано «Добавить контекстное меню рабочего стола». Если он не выбран, выберите его.
#3 – Запустите панель управления NVIDIA вручную, чтобы вернуть отсутствующую панель управления NVIDIA.
До тех пор, пока вы не сможете найти постоянное исправление, вы также можете попробовать вручную запустить панель управления NVIDIA в своей системе, чтобы решить проблему. Вот шаги, которые необходимо выполнить, чтобы вручную запустить и создать ярлык панели управления NVIDIA на рабочем столе:
Шаг 1: Откройте папку «Мой компьютер». Там перейдите в папку C Drive и найдите папку Program Files. В папке Program Files вы найдете папку NVIDIA Corporation. Если вы не можете найти Корпорации NVIDIA папку там, ищите то же самое в папке Program Files (x86). Как только вы окажетесь в папке NVIDIA Corporation, откройте клиент панели управления. В этой папке найдите файл nvcplui.
Шаг 2: Щелкните правой кнопкой мыши файл nvcplui и выберите параметр «Запуск от имени администратора».
Вы также можете создать ярлык панели управления NVIDIA на рабочем столе из контекстного меню nvcplui.
#4 – Показать панель управления NVIDIA
Если вы не можете найти панель управления NVIDIA в контекстном меню рабочего стола или в меню «Пуск», возможно, она скрыта. В основном это происходит при обновлении программного обеспечения видеокарты NVIDIA. Давайте посмотрим, как вернуть панель управления NVIDIA, выполнив следующие действия:
Шаг 1: Откройте панель управления. Для этого одновременно нажмите клавиши Windows + R, введите Control в поле «Выполнить» и нажмите Enter.
Шаг 2: В открывшейся панели управления просмотрите параметры с помощью крупных значков, затем дважды щелкните параметр панели управления NVIDIA.
Шаг 3: Найдите меню «Рабочий стол» или «Вид», щелкните его, затем выберите параметр «Добавить контекстное меню рабочего стола» в раскрывающемся списке.
Перейдите на рабочий стол вашего ПК и посмотрите, отображается ли панель управления NVIDIA в контекстном меню рабочего стола.
№ 5. Постоянное решение проблемы с панелью управления NVIDIA, отсутствующей в службе поддержки NVIDIA
Несмотря на то, что другие методы могли исправить отсутствующую панель управления NVIDIA, некоторые пользователи сообщали, что снова и снова получают эту ошибку. Таким образом, поддержка NVIDIA предоставила постоянное решение этой проблемы. Выполните следующие простые шаги, чтобы попробовать этот метод:
Шаг 1: Откройте «Мой компьютер» и следуйте указанному ниже пути к папке:
Программные файлы (x86)
Корпорация NVIDIA
Display.NvContainer
Примечание. Если вы не можете найти папку NVIDIA в папке Program Files (x86), найдите ее в папке Program Files.
Шаг 2: В папке Display.NvContainer вы найдете файл с именем Display.NvContainer. Щелкните его правой кнопкой мыши и выберите параметр «Копировать».
Шаг 3: Откройте папку автозагрузки. Для этого нажмите одновременно клавиши Windows + R и откройте окно «Выполнить». В поле «Выполнить» введите shell:startup и нажмите кнопку «Ввод».
Шаг 4: В открывшейся папке «Автозагрузка» щелкните правой кнопкой мыши и вставьте скопированный файл Display.NvContainer.
Шаг 5: Щелкните правой кнопкой мыши файл Display.NvContainer, который вы вставили в папку «Автозагрузка», и выберите параметр «Свойства».
Шаг 6: В окне «Свойства» перейдите на вкладку «Совместимость». Там вы получите опцию «Запустить эту программу от имени администратора»; выберите его. Затем нажмите «ОК», чтобы применить настройки.
После выполнения этих шагов перезагрузите компьютер, чтобы снова найти отсутствующую панель управления NVIDIA в контекстном меню рабочего стола и на панели задач.
№ 6. Обновите графический драйвер NVIDIA, чтобы устранить проблему с отсутствием панели управления NVIDIA.
Если вышеуказанный метод не сработал для вас, значит проблема в драйвере. В таком случае перейдите в Диспетчер устройств и обновите графический драйвер NVIDIA, чтобы исправить отсутствующую панель управления NVIDIA в Windows 10. Выполните следующие действия:
Шаг 1: На клавиатуре одновременно нажмите клавиши Windows + X, чтобы открыть Победа + Х меню. В меню нажмите «Диспетчер устройств», чтобы открыть его.
Шаг 2. В диспетчере устройств найдите параметр «Видеоадаптеры». Разверните его, чтобы найти драйвер видеокарты NVIDIA. Щелкните правой кнопкой мыши драйвер и выберите параметр «Обновить драйвер».
Шаг 3: Откроется новое окно; нажмите «Автоматический поиск обновленного программного обеспечения драйвера». Это автоматически найдет обновление драйвера и установит его, если оно доступно. Если обновление недоступно, оно также сообщит вам об этом.
Если обновление не помогло в случае отсутствия Панели управления NVIDIA, попробуйте переустановить драйвер.
#7 – Переустановите графический драйвер NVIDIA
Обновление графического драйвера NVIDIA не помогло? Попробуйте переустановить его, если вы не можете найти панель управления NVIDIA в контекстном меню рабочего стола и на панели задач. Вот шаги, которые помогут вам в этом:
Шаг 1: Откройте Диспетчер устройств, одновременно нажав клавиши Windows + X и выбрав Диспетчер устройств из появившегося списка.
Шаг 2. Разверните параметр «Видеоадаптеры» в списке драйверов в диспетчере устройств. Щелкните правой кнопкой мыши драйвер видеокарты NVIDIA и выберите параметр «Удалить устройство».
Шаг 3: После успешного удаления драйвера перейдите к NVIDIA – Скачать драйверы страница интернета. Там выберите соответствующий тип продукта, серию продукта и параметры продукта из соответствующих раскрывающихся меню в соответствии с конфигурацией вашего компьютера, чтобы загрузить последнюю версию драйвера. После загрузки установите драйвер на свой компьютер.
Перезагрузите компьютер и посмотрите, доступна ли теперь панель управления NVIDIA в контекстном меню рабочего стола и на панели задач.
Окончательно,
Хотя метод № 4 и метод № 5 являются окончательным решением для исправления отсутствия Панели управления NVIDIA в Windows 10, вы всегда должны начинать с методов, упомянутых в верхней части статьи. Если эти методы также не работают для вас, попробуйте создать запрос на Форум NVIDIA. До тех пор вы можете использовать метод № 6, чтобы вручную открыть панель управления NVIDIA и получить доступ к графическим параметрам.
Установив на свой ПК новые графические драйверы от Нвидиа, мы можем столкнуться с всплывающим на рабочем столе сообщением. Оно звучит как «Не найдена Панель управления Nvidia», появляется в Windows 10, и не все знают, как убрать уведомление. Фактором дисфункции часто выступает некорректная работа новых драйверов DCH для графических систем, из-за чего Панель управления может работать некорректно. Ниже рассмотрим сущность данной проблемы, а также опишем способы, позволяющие скрыть его на вашем ПК.
Содержание
- Что значит «Не найдена Панель управления NVIDIA» в Виндовс 10?
- Отключение службы «NVIDIA Display Container LS», чтобы убрать уведомление
- Пропала панель управления nvidia в windows 10
- Как открыть Панель управления NVIDIA на Windows 10
- Перезапустите сервисы NVIDIA, чтобы исправить проблему с отсутствием панели управления NVIDIA
- Запустите панель управления NVIDIA вручную
- Переустановите приложение панели управления Nvidia из магазина Microsoft
- Показать панель управления NVIDIA
- Постоянное решение проблемы для панели управления NVIDIA
- Обновите графический драйвер NVIDIA, чтобі решить проблему
- Что делать если панель управления NVIDIA исчезла?
- Восстановление показа панели управления NVIDIA
- Обновление драйверов
- Чистая установка драйвера
- Отсутствует программа в панели управления
- Как установить Панель управления Nvidia из Магазина Windows 10
- Не открывается Панель управления Nvidia в Windows 10 – что делать?
- Временный сбой в работе ОС
- Службы Nvidia
- Удаление сторонних приложений
- Обновление компонентов библиотек
- Проблемы с драйверами
- Активность аппаратного ускорения
- Прочие рекомендации
Что значит «Не найдена Панель управления NVIDIA» в Виндовс 10?
Обычно проблема возникает после обновления (установки) графических драйверов в системе. Справа внизу рабочего стола с регулярной частотой появляется сообщение «Не найдена Панель управления NVIDIA».
Компания « Nvidia » пока воздерживается от официальных комментариев по сути рассматриваемой проблемы. Существует гипотеза, что дисфункция связана с не корректной работой модерных драйверов DCH (Declarative Componentized Hardware) для графических карт «Nvidia». Такие драйвера разрабатываются в соответствии со спецификациями «Microsoft», и после их установки Панель Управления видеокарты может пропасть.
В соответствии с заявлениями разработчиков после установки драйверов Нвидиа Панель управления должна автоматически подтягиваться из Виндовс Store. Но как это обычно бывает, указанного «подтягивания» не происходит, потому будет необходимо самостоятельно установить её из Microsoft Store.
Итак, каким же образом можно убрать уведомление о том, что не найдена Панель управления видеокарты NVIDIA в операционной системе Windows 10? Читайте далее.
Отключение службы «NVIDIA Display Container LS», чтобы убрать уведомление
Наиболее простым способом убрать уведомление в ОС Виндовс 10 является отключение службы « NVIDIA Display Container LS », ответственной за демонстрацию указанного сообщения.
Источник
Пропала панель управления nvidia в windows 10
Многие пользователи видеокарт NVIDIA сообщают, что у них наблюдаются случаи, что панель управления NVIDIA не отображается. Эта панель управления, которая позволяет пользователям управлять свойствами видеокарты NVIDIA, установленной на пользовательском ПК, внезапно пропадает из контекстного меню рабочего стола или меню «Пуск». Это может быть результатом неисправного драйвера видеокарты, из-за последних обновлений, из-за отсутствия подразделов и значений реестра или случайных ошибок здесь и там.
Если ваша панель управления NVIDIA пропала — не паникуйте. Попробуйте следующие методы, которые помогут исправить отсутствующую панель управления NVIDIA в Windows 10.
Как открыть Панель управления NVIDIA на Windows 10
Следующие шаги включают в себя основные действия по устранению неполадок, а также некоторые расширенные методы. Не пропускайте расширенные, если более простые не помогают вернуть утерянную панель управления NVIDIA.
Перезапустите сервисы NVIDIA, чтобы исправить проблему с отсутствием панели управления NVIDIA
Если служба не запущена, щелкните правой кнопкой мыши и выберите Запустить. Если оно выдает ошибку 14109 с сообщением о том, что Windows не может запустить службу контейнеров дисплея Nvidia, выполните следующие действия.
Посмотрите, вернул ли этот метод отсутствующую панель управления NVIDIA. Если этого не произошло, перезагрузите компьютер и проверьте еще раз. Если ничего не происходит, попробуйте следующий метод.
Запустите панель управления NVIDIA вручную
До тех пор, пока вы не сможете найти постоянное исправление, вы также можете попробовать вручную запустить панель управления NVIDIA в своей системе, чтобы решить проблему. Вот шаги, которые необходимо выполнить, чтобы вручную запустить и создать ярлык Панели управления NVIDIA на рабочем столе:
Шаг 2 : Щелкните правой кнопкой мыши файл nvcplui и выберите « Запуск от имени администратора».
Переустановите приложение панели управления Nvidia из магазина Microsoft
Показать панель управления NVIDIA
Если вы не можете найти панель управления NVIDIA в контекстном меню рабочего стола или в меню «Пуск», возможно, она скрыта. В основном это происходит при обновлении программного обеспечения видеокарты NVIDIA. Давайте посмотрим, как вернуть панель управления NVIDIA, выполнив следующие действия:
Перейдите на рабочий стол своего ПК и посмотрите, появляется ли панель управления NVIDIA в контекстном меню рабочего стола.
Постоянное решение проблемы для панели управления NVIDIA
Несмотря на то, что другие методы были способны исправить отсутствующую панель управления NVIDIA, некоторые пользователи сообщали, что они снова и снова получают эту ошибку. Так что поддержка NVIDIA дала постоянное решение этой проблемы. Выполните следующие простые шаги, чтобы попробовать этот метод:
После выполнения этих шагов перезагрузите компьютер, чтобы найти отсутствующую панель управления NVIDIA в контекстном меню рабочего стола и на панели задач.
Обновите графический драйвер NVIDIA, чтобі решить проблему
Если обновление не помогло в случае отсутствия Панели управления NVIDIA, попробуйте переустановить драйвер.
Насколько публикация полезна?
Нажмите на звезду, чтобы оценить!
Средняя оценка 3.7 / 5. Количество оценок: 7
Источник
Что делать если панель управления NVIDIA исчезла?
Проблема с отсутствующей панелью управления NVIDIA характерна для пользователей Windows 10. Это раздражает, но ничего не меняет в работе вашего компьютера и не вызовет значительных проблем. Есть несколько разных способов решить проблему, или, если вам лень, есть простые способы обойти это. В руководстве ниже мы рассмотрим некоторые из путей решения.
Большинству пользователей кажется, что причиной сбоя панели управления является Windows Update (конечно), но, поскольку мы никогда не узнаем наверняка, нужно немного проб и ошибок, чтобы найти правильное решение. Если один из приведенных ниже методов не работает для вас, не просто точно узнать, то перейдите к следующему!
Восстановление показа панели управления NVIDIA
Очевидно, что то, что сделал Центр обновления Windows, заставляет систему скрывать панель управления NVIDIA. Чтобы вернуть его, все, что вам нужно сделать, это показать его, и все должно вернуться к нормальной работе. Начните исправление, перейдя к панели управления на вашем компьютере. Вы можете сделать это, набрав « панель управления » при открытом меню « Пуск ».
Открыв панель управления NVIDIA, перейдите на вкладку « Рабочий стол » и выберите « Добавить контекстное меню рабочего стола ». Убедитесь, что Показать значок уведомлений в трее отмечен.
Это сделает то, чтобы панель управления NVIDIA была доступна, щелкнув правой кнопкой мыши на вашем рабочем столе. Он также должен отображаться в системном трее, если он работает.
Обновление драйверов
В диспетчере устройств откройте вкладку « Адаптеры дисплея ». Затем щелкните правой кнопкой мыши на вашей видеокарте и выберите « Обновить драйвер ».
Чистая установка драйвера
Если ничего не помогает, полная переустановка драйверов NVIDIA должна решить проблему с панелью управления. Тем не менее, обратите внимание, что этот метод немного сложен, поэтому лучше попробовать его, только если вы опытный пользователь.
Для начала вам необходимо загрузить компьютер в безопасном режиме. Перейдите к настройкам Windows, выполнив поиск « Настройки » в меню « Пуск ». Оттуда выберите « Обновление и безопасность », затем « Расширенный запуск » на вкладке « Восстановление ». Нажмите « Перезагрузить сейчас » и загрузите компьютер в безопасном режиме.
Когда это будет сделано, перезагрузите компьютер в обычном режиме. Затем загрузите драйверы для видеокарты от NVIDIA. Обязательно выберите вариант выборочной установки и выполните чистую установку при установке новых драйверов. Перезагрузите компьютер еще раз, чтобы увидеть, решило ли это исправление вашу проблему.
Отсутствует программа в панели управления
Существует множество различных исправлений для проблемы с панелью управления NVIDIA, поэтому, если ни одно из этих исправлений не помогло вам, не теряйте надежду! Иногда странные программы или поврежденные файлы могут быть причиной сбоя в работе программного обеспечения, поэтому просто нужно немного удачи и настойчивости, чтобы найти правильное решение. Удачи в решении ваших проблем.
Источник
Как установить Панель управления Nvidia из Магазина Windows 10
Некоторые разработчики популярных компьютерных компонентов, таких как аудиокарты или видеокарты, стали переносить часть драйвера — например, панель управления — в Магазин Windows 10. К примеру, этим летом так сделал Realtek, и новая панель выглядит достаточно красиво и в стиле Modern UI:
На практике это достаточно удобно, так как теперь панели управления будут находиться и обновляться в одном месте и отдельно от драйвера. Разумеется, это доступно только для пользователей Windows 10, ибо в Windows 7 магазина приложений нет.
Сейчас новая Панель управления Nvidia еще тестируется, поэтому недоступна по умолчанию, однако при желании ее можно включить, на большей части видеокарт проблем быть не должно. Требований всего лишь два: во-первых, должен стоять свежий видеодрайвер, на последнем на данный момент 416.34 все работает. Во-вторых, система должна быть 64-битной.
Если требования выполнены, то перейдите по этой ссылке, согласитесь на открытие Магазина приложений и установите Панель:
Но не спешите нажимать на кнопку «Запустить» — так как официально Панель еще не доступна, нужны некоторые изменения в реестре, а именно — нужно перейти по пути HKEY_LOCAL_MACHINESYSTEMCurrentControlSetServicesnvlddmkmFTS и создать параметр DWORD с названием EnableRID69527 и значением 1:
Все, вот теперь новую Панель можно запускать. Пока что она выглядит так же, как и старая, единственное изменение — новый значок на панели задач:
Но, вполне возможно, что Nvidia в будущем, как и Realtek, перепишет ее под Modern UI.
Источник
Не открывается Панель управления Nvidia в Windows 10 – что делать?
В процессе установки на компьютер с Windows 10 программного обеспечения Nvidia в систему интегрируется отдельная панель управления – специальное приложение, которое позволяет манипулировать параметрами видеокарты, недоступными через стандартные настройки Виндовс. Для запуска этого инструмента в контекстном меню Рабочего стола имеется соответствующая опция. Однако бывает такое, что панель управления Nvidia не открывается, причем не только через десктопное меню, но и через классическую Панель управления. Что же может стать причиной этой неполадки, и есть ли способ ее устранить? Давайте разбираться.
Проблемы с запуском утилиты управления драйвером видеокарты могут быть вызваны сбоем в работе Windows, а также служб и драйверов самого приложения Nvidia. Кроме того, подобная неисправность иногда возникает из-за устаревших версий пакетов библиотек, отключения аппаратного ускорения Виндовс 10, использования некоторых сторонних приложений для управления монитором. Реже виной всему является вирусная активность.
Временный сбой в работе ОС
Первое, что нужно сделать, если не открывается панель управления Nvidia, это перезагрузить компьютер. Если неполадка стала следствием временного некритичного сбоя в работе Windows, после рестарта панель запустится как обычно. Иначе переходим к конкретным действиям – проверке корректности работы связанных служб и компонентов.
Службы Nvidia
При установке пакета драйверов Nvidia в систему интегрируются сторонние службы. Как правило, первая, с именем «Nvidia Display Driver Service», присутствует всегда, а вот вторая – «Nvidia Display ContainerLS» – часто отсутствует. Неполадки в их работе могут привести к тому, что панель управления Nvidia на Windows 10 перестанет открываться. Чтобы исключить этот момент, перезапустите указанные службы.
Откройте командой services.msc оснастку управления службами, найдите первую указанную службу, кликните по ней ПКМ и выберите в меню «Перезапустить». Если служба имеет статус «Остановлена», запустите ее, выставив тип запуска «Автоматически». То же самое проделайте со второй службой.
Удаление сторонних приложений
Если на вашем компьютере имеются сторонние средства для управления параметрами монитора, удалите их. Некоторые из таких программ, к примеру, MagicTune, могут вступать в конфликт с Nvidia Control Panel.
Обновление компонентов библиотек
Подобно многим сторонним программам, панель управления Nvidia использует библиотеки NET Framework. Убедитесь, что вы используете актуальную версию этого компонента и в случае необходимости обновите его. Также рекомендуется сделать апдейт другого компонента – Microsoft Visual C++.
Проблемы с драйверами
Если у вас не запускается панель управления Nvidia в Windows 10, возможно, вы установили не тот пакет драйверов. Обычно установщик сам определяет модель видеокарты и выдает соответствующее предупреждение при установке ПО, но иногда случаются сбои. В таком случае (и не только) требуется полная переустановка графического драйвера. Скачав утилиту Display Driver Uninstaller и загрузив компьютер в безопасном режиме (желательно), выполните удаление пакета Nvidia с последующей перезагрузкой, для чего нажмите в окне программы-деинсталлятора кнопку «Удаление перезагрузка».
Затем, определив серию и модель вашей видеокарты, скачайте с официального сайта подходящий актуальный пакет драйверов Nvidia и установите его. При возникновении сомнений в правильности выбора версии ПО воспользуйтесь фирменной утилитой Geforce Experience – она поможет подобрать драйвера конкретно для вашей видеокарты. Переустановка видеодрайвера, как правило, решает все проблемы, из-за которых не стартует панель управления Nvidia.
Активность аппаратного ускорения
Почему еще не открывается панель управления Nvidia? Возможно, по какой-то причине на компьютере оказалось отключенным аппаратное ускорение. В Windows 10 проверить его работу на уровне ОС можно с помощью средства диагностики Директс. Откройте утилиту командой dxdiag, переключитесь на вкладку «Экран» и посмотрите, какие значения имеют опции блока «Возможности DirectX». Если все они включены, аппаратное ускорение активно. В противном случае его нужно будет включить через реестр, перейдя в редакторе regedit к ключу HKCU/Software/Microsoft/Avalon.Graphics и установив для DWORD-параметра DisableHWAcceleration значение 1.
Прочие рекомендации
Если у вас не запускается Nvidia Control Panel, можно попробовать временно изменить локализацию системы, выбрав в качестве основного языка английский. Не стоит также забывать и о вирусах. Заражение компьютера вредоносным ПО нарушает работу разных компонентов, поэтому полная проверка системы хорошим антивирусом не помешает. Наконец, на компьютерах с BIOS UEFI следует попробовать отключить функцию Quick Boot, так как она зачастую препятствует нормальному запуску прописавшихся в автозагрузку сторонних драйверов и приложений.
Источник
Установив на свой ПК новые графические драйверы от Нвидиа, мы можем столкнуться с всплывающим на рабочем столе сообщением. Оно звучит как «Не найдена Панель управления Nvidia», появляется в Windows 10, и не все знают, как убрать уведомление. Фактором дисфункции часто выступает некорректная работа новых драйверов DCH для графических систем, из-за чего Панель управления может работать некорректно. Ниже рассмотрим сущность данной проблемы, а также опишем способы, позволяющие скрыть его на вашем ПК.
- Что значит «Не найдена Панель управления NVIDIA» в Виндовс 10?
- Отключение службы «NVIDIA Display Container LS», чтобы убрать уведомление
- Установка Панели Управления из Microsoft Store
- Каким образом скачать драйвера Game Ready, если не найдено управление NVIDIA
- Перезапуск всех служб видеокарты, чтобы скрыть уведомление
- Запуск Панели управления видеокартой вручную
- Возврат управления Нвидиа на экран в Windows 10
Что значит «Не найдена Панель управления NVIDIA» в Виндовс 10?
Обычно проблема возникает после обновления (установки) графических драйверов в системе. Справа внизу рабочего стола с регулярной частотой появляется сообщение «Не найдена Панель управления NVIDIA».
Компания «Nvidia» пока воздерживается от официальных комментариев по сути рассматриваемой проблемы. Существует гипотеза, что дисфункция связана с не корректной работой модерных драйверов DCH (Declarative Componentized Hardware) для графических карт «Nvidia». Такие драйвера разрабатываются в соответствии со спецификациями «Microsoft», и после их установки Панель Управления видеокарты может пропасть.
В соответствии с заявлениями разработчиков после установки драйверов Нвидиа Панель управления должна автоматически подтягиваться из Виндовс Store. Но как это обычно бывает, указанного «подтягивания» не происходит, потому будет необходимо самостоятельно установить её из Microsoft Store.
Итак, каким же образом можно убрать уведомление о том, что не найдена Панель управления видеокарты NVIDIA в операционной системе Windows 10? Читайте далее.
Читайте также: Панель управления NVIDIA: Доступ запрещен – что предпринять.
Отключение службы «NVIDIA Display Container LS», чтобы убрать уведомление
Наиболее простым способом убрать уведомление в ОС Виндовс 10 является отключение службы «NVIDIA Display Container LS», ответственной за демонстрацию указанного сообщения.
Осуществите следующее:
- Нажмите на клавиши Win+R;
- В возникшем окошке «Выполнить» введите services.msc и нажмите на клавишу Энтер;
- Откроется окно служб. Найдите там ответственную службу «Nvidia Display Container LS» и дважды кликните по ней;
В перечне служб найдите указанную нами службу - Откроется окно данной службы. Установите значение опции «Тип запуска» на «Отключена», а потом внизу нажмите на «Применить»;
Установите тип запуска службы «Отключена» - Перезагрузите ваш PC для вступления изменений в силу
Установка Панели Управления из Microsoft Store
В ряде случаев избавиться от сообщения «Не найдена Панель управления NVIDIA» может помочь установка Панели Нвидиа из магазина Майкрософт. Понадобится перейти на microsoft.com, и нажать там на «Получить».
Эффективность данного способа обычно не высока, но обязательна для «джентельменского» набора советов по решению возникшей проблемы.
Каким образом скачать драйвера Game Ready, если не найдено управление NVIDIA
Решить рассматриваемую проблему может помочь загрузка драйверов Game Ready с сайта Нвидиа. Используйте расширенную форму поиска драйверов с помощью специализированной формы на сайте nvidia.com. Укажите в форме поиска на сайте вашу видеокарту, скачайте драйвера «Game Ready» и установите их на ваш ПК. Обычно там содержится и Панель Управления Нвидиа. После её установки уведомление должно быть убрано.
Перезапуск всех служб видеокарты, чтобы скрыть уведомление
Если ни один из перечисленных выше способов не помог исправить ошибку с Панелью управления, рекомендуем перезапустить службы Нвидиа в ОС Windows 10.
Выполните следующее:
- Нажмите на клавиши Win+R;
- В возникшем окошке «Выполнить» введите services.msc и нажмите на клавишу Энтер. Откроется окно служб;
- Найдите в перечне службы от Nvidia, и, кликнув на каждую, нажмите вверху слева на «Перезапустить»;
Перезапустите работающие на PC службы Нвидиа - Выполните перезапуск каждой службы Nvidia.
Если во время перезапуска система выдаст вам ошибку 14109, тогда перейдите в Диспетчер устройств, и обновите драйвер вашей карты Нвидиа. Затем перезагрузите ваш PC.
Запуск Панели управления видеокартой вручную
Вы можете попытаться запустить Панель управления вручную.
Выполните следующее:
- Откройте папку «Мой компьютер»;
- Перейдите на диск С и найдите там папку Program Files;
- В папке Program Files вы найдете NVIDIA Corporations (если её там нет, ищите её в папке Program Files x86);
- Войдя в данную папку, откройте папку «Control Panel Client»;
- В данной папке найдите файл nvcplui. Кликните на нём правой клавишей мыши, и выберите «Запуск от имени администратора».
Возврат управления Нвидиа на экран в Windows 10
В ряде случаев (особенно после обновления) Панель управления может быть скрыта.
Для её возврата выполните следующее:
- Запустите Панель управления ОС Виндовс;
- Справа сверху в опции «Просмотр» выберите «Крупные значки»;
Выберите «Крупные значки» - Дважды кликните на «Панель управления Нвидиа»;
Нажмите на «Панель управления Нвидиа» - Найдите меню «Рабочий стол» или «Вид» и кликните на нём;
- В раскрывающемся списке выберите пункт «Добавить контекстное меню рабочего стола» установив рядом галочку;
Установите соответствующую галочку - Перейдите на рабочий стол вашего PC и посмотрите, появляется ли панель видеокарты в контекстном меню рабочего стола.
Это полезно знать: Панель управления Нвидиа не открывается — как исправить.
Видео инструкция
В ниже приведённом видео описан способ убрать уведомление, которое звучит как «Не найдена Панель управления NVIDIA» в операционной системе Windows 10 с официального сайта nvidia.com.
Being one of the most popular technology companies in the gaming community, NVIDIA manufactures a wide array of best-in-class graphics processing units (GPU) for mobiles devices, laptops, and workstations.
However, sometimes the NVIDIA graphics card users report an issue for the NVIDIA Control Panel missing from Windows. They cannot locate it in the NVIDIA folder or the Desktop Context menu in the system tray.
If you are one such user-facing the NVIDIA control panel missing error, this article will be able to guide you to solve your problem.
Why does the NVIDIA Control Panel missing error occur?
Some of the possible causes when the NVIDIA control panel disappears are:
- Windows 10 update – Sometimes, updating our Windows to the latest version has adverse effects on our system if the installed drivers become corrupted, non-compatible, or outdated. You can fix this by rolling back the update.
- General bugs – A Windows 10 update might sometimes come with bugs that cause the NVIDIA graphics to malfunction.
- Driver issues – A corrupted, outdated, or incompatible NVIDIA display driver and graphic card driver can break the NVIDIA control panel. You can fix it by updating or reinstalling the graphic card driver from the NVIDIA official website.
- Corrupt NVIDIA Control Panel – It is possible that for reasons such as deleted or damaged files, the NVIDIA control panel has become corrupt and is malfunctioning. You can fix it by reinstalling the software.
- Missing or incorrect entries in Windows Registry – Windows Registry is an integral part of controlling most of the settings on your PC. Hence, its files should not be manipulated unless you know what you are doing. If there are any missing or incorrect entries in the registry, the control panel might get affected. You can fix this using the registry editor.
Methods To Fix NVIDIA Control Panel Missing
Among the multiple possible ways listed below to fix the NVIDIA Control Panel missing error, choose the one best suited to your requirements.
- Restart NVIDIA Services To fix NVIDIA Control Panel Missing Issue
- Install Nvidia Control Panel Application from Microsoft store
- Manually Launch NVIDIA Control Panel to get back Missing NVIDIA Control Panel
- Unhide NVIDIA Control Panel
- Permanent Solution to NVIDIA Control Panel Missing by NVIDIA Support
- Update NVIDIA Graphics Driver to Fix NVIDIA Control Panel Missing Issue
- Reinstall NVIDIA Graphics Driver
- Don’t overclock your GPU
Fix 1 – Restart NVIDIA Services To fix NVIDIA Control Panel Missing Issue
Restarting NVIDIA services from the Services window on your system can help you fix the NVIDIA control panel missing from the System Tray and Desktop context menu.
Step 1. Press Windows + R to open the Run dialog box.
Step 2. Enter in the search box services.msc and hit Enter.
Step 3. In the open Services window, search for the NVIDIA services with the name starting with NVIDIA.
Step 4. Right-click on each NVIDIA service one by one and click on the Restart option from the open menu. The restart option is also available on the left side of the screen. In case the service isn’t running previously, click on the Start menu instead of Restart.
While restarting or starting the service, if you get an error 14109 saying that the NVIDIA display container service cannot be started, follow the below steps:
Step 1. Press the Windows + X keys together and click on Device Manager from the options displayed.
Step 2. Inside the device manager window, navigate to Display adapters and expand.
Step 3. Please right-click on the NVIDIA driver and uninstall it.
Step 4. Restart your PC to allow for the changes to reflect.
Fix 2 – Install Nvidia Control Panel App from Microsoft store
If you think that the NVIDIA control might be corrupt, you can install it again from Microsoft.
Step 1. Press the Windows key and type Settings in the search box.
Step 2. Navigate to the Apps menu.
Step 3. From the left panel, click on Apps & Features.
Step 4. Find Nvidia control panel from the search box and select the NVIDIA control panel option.
Step 5. Uninstall the software, if available.
Step 6. Navigate to the Microsoft Store and install the software again.
Fix 3 – Manually Launch NVIDIA Control Panel to get back Missing NVIDIA Control Panel
If the above two fixes were of no help, you could try launching the control panel manually from the NVIDIA folder in the C drive.
Step 1. Press Windows + E keys and navigate to This PC.
Step 2. Go inside the C: drive and look for the Program Files (x86) or the Program Files folder.
Step 3. Please search for the NVIDIA Corporation folder and open it.
Step 4. Open NVIDIA Control Panel Client folder and search for a document named nvcplui.
Step 5. Right-click on the nvcplui document in the control panel client folder to open the Nvidia control board window. It contains all the graphic card customization controls.
Step 6. Right-click on the nvcplui document and click on Create a desktop shortcut option which you can use to launch the control panel.
Fix 4 – Unhide the NVIDIA Control Panel
Post updating the Windows 10 Operating System to the latest version or following any other software changes, it is possible that you won’t be able to find the NVIDIA control panel as it gets hidden. You can fix the NVIDIA control panel missing error by following the below steps:
Step 1. Press the Windows key and type the control panel in it.
Step 2. Click on the Windows Control Panel to open it.
Step 3. In the open Control Panel window, click on Large Icons from the View by dropdown in the top-right corner.
Step 4. Open NVIDIA Control Panel.
Step 5. Click on Desktop and then click the Add Desktop Context Menu checkbox.
Fix 5 – Permanent Solution to NVIDIA Control Panel Missing by NVIDIA Support
After getting many complaints about the NVIDIA control panel missing bug, its support decided to solve the problem.
Step 1. Press the Windows + E keys and navigate to This PC.
Step 2. Go inside the C: drive and look for the Program Files (x86) or the Program Files folder.
Step 3. Please search for the NVIDIA Corporation folder and open it.
Step 4. Open the Display.NvContainer and copy the file named Display.NvContainer.
Step 5. Simultaneously press Windows + R keys together to open the run dialog box.
Step 6. Type shell:startup in the box and hit Enter.
Step 7. Inside the startup folder, paste the copied Display.NvContainer file using Ctrl + V keys.
Step 8. Right-click on the pasted file and click on the Properties menu.
Step 9. Inside Properties, navigate to the Compatibility tab.
Step 10. Search for and select the Run this program as an administrator check box. Click OK to apply the changes.
Step 11. Restart the PC to check if the Control Panel reappears.
Fix 6 – Update NVIDIA Graphics Card Driver to Fix NVIDIA Control Panel Missing Issue
For a problematic NVIDIA graphics card driver, it is essential to update it. Generally, after a major Windows 10 update, the NVIDIA drivers might have an incompatibility issue. You can fix the error using three methods:
1. Update display adapter driver manually
2. Update display adapter driver automatically
3. Update your drivers using a third-party app
Option 1. Update display adapter driver manually
Step 1. Simultaneously press the Windows + R keys to open the Run dialog box.
Step 2. Enter dxdiag in the Windows search box and press OK to open the DirectX Diagnostics tool.
Step 3. Move to the Display tab. Write the information about the name of the graphic card and manufacturer somewhere.
Step 4. Open the manufacturer’s website and navigate to the download page. Some of the most common manufacturers are:
- NVIDIA
- Intel
- AMD
Step 5. Enter the relevant information you wrote in step 3 on the website and find the suitable display driver.
Step 6. Download and install the latest driver and follow the instructions to complete the installation.
Step 7. Restart your Windows PC after the installation completes.
Option 2. Update display adapter driver automatically
Step 1. Simultaneously press Windows + R keys to open the Run dialog box.
Step 2. Type in the search box devmgmt.msc and click OK to open the Device Manager.
Step 3. Navigate to Display adapters and expand.
Step 4. Please right-click on the NVIDIA driver and update it.
Step 5. Click on Search automatically for drivers option from the next window that opens. It will automatically download the latest driver.
Step 6. Restart the Windows PC.
Option 3. Update your drivers with a third-party app
Suppose the automatic didn’t work, and you don’t feel comfortable manually installing and updating the driver. You can use third-party apps such as Driver Easy, DriverHub, DriverPack Solution, or Driver Booster to update the drivers automatically.
This software will install and update all the drivers on your system automatically once you scan for them. You can also use other advanced apps for this purpose.
Note: Before installing any third-party software, make sure to check whether it is trusted or not. Some of them might contain spyware or other malware that will be harmful to you and your system. Hence, before downloading any software, be sure to read its reviews from real users.
Fix 7 – Reinstall NVIDIA Graphics Driver
You can reinstall the NVIDIA graphics card driver from the NVIDIA website to fix the NVIDIA control panel missing error.
Step 1. Press the Windows + X keys together and click on Device Manager from the options displayed.
Step 2. Inside the device manager window, navigate to Display adapters and expand.
Step 3. Please right-click on the NVIDIA driver and uninstall it.
Step 4. Visit the NVIDIA webpage and enter the information as required to find the driver best suited for your requirements.
Step 5. Allow for the download to complete.
Step 6. Install the NVIDIA driver by following the on-screen instructions from the installation wizard.
Step 7. Restart the PC
Fix 8 – Don’t overclock your GPU
For most gamers and some professionals, overclocking the GPU (Graphics Processing Unit) is of massive advantage to getting better performance.
Overclocking GPU means removing all restrictions or limits from the graphics card and performing above safe limits.
However, this practice has adverse effects on your PC, which could be very heavy on your pockets to fix.
If your GPU is overclocked, it could be a reason for the NVIDIA Control Panel missing. To fix it, you must disable the overclocking of the GPU. You can see that the NVIDIA Control Panel reappears on your notification tray icon and desktop context menu.
Frequently Asked Questions
Why is my Nvidia Control Panel not showing up?
Some of the possible causes for the NVIDIA error are:
Windows 10 update – You can fix this by rolling back the update.
General bugs – A Windows 10 update might sometimes come with bugs that cause the NVIDIA graphics to malfunction.
Driver issues – You can fix it by updating or reinstalling the graphic card driver from the NVIDIA official website.
Corrupt NVIDIA Control Panel – You can fix this by reinstalling the software.
Missing or incorrect entries in Windows Registry – If there are any missing or inaccurate entries in the registry, the control panel might get affected. You can fix this using the registry editor.
How do I get to my Nvidia control panel?
Among the multiple possible ways listed below to fix the NVIDIA Control Panel missing error, choose the one best suited to your requirements.
Restart NVIDIA Services To fix NVIDIA Control Panel Missing Issue
Install Nvidia Control Panel Application from Microsoft store
Manually Launch NVIDIA Control Panel to get back Missing NVIDIA Control Panel
Unhide NVIDIA Control Panel
Solution to NVIDIA Control Panel Missing by NVIDIA Support
Update NVIDIA Graphics Driver to Fix NVIDIA Control Panel Missing Issue
Reinstall NVIDIA Graphics Driver
Don’t overclock your GPU
What to do if I don’t have an Nvidia control panel?
Step 1. Press the Windows key and type the control panel in it.
Step 2. Tap the Control Panel to open it.
Step 3. In the Control Panel window, click on Large Icons from the View by dropdown in the top-right corner.
Step 4. Navigate to the NVIDIA Control Panel.
Step 5. Click on Desktop and then click the Add Desktop Context Menu checkbox.
Q4. How do I restore the Nvidia control panel?
Step 1. Press the Windows key and type Settings in the search box.
Step 2. Navigate to the Apps menu.
Step 3. From the left panel, click on Apps & Features.
Step 4. Type Nvidia control panel in the search box.
Step 5. Uninstall the software, if available.
Step 6. Navigate to the Microsoft Store and install the software again.