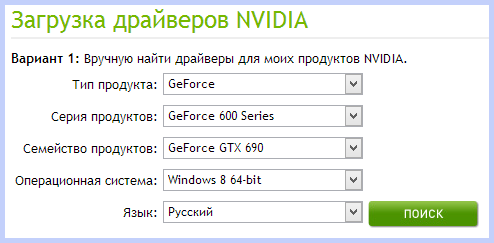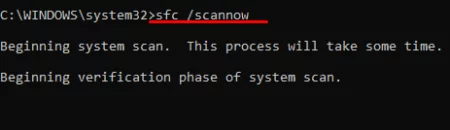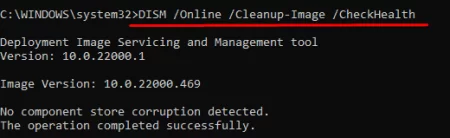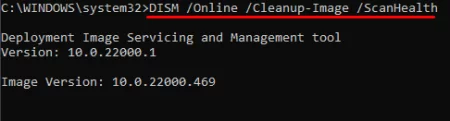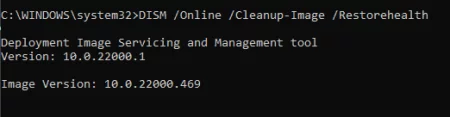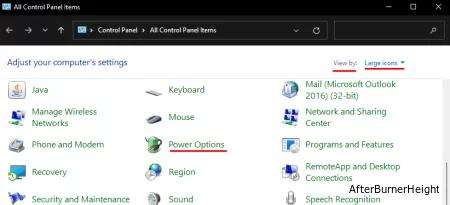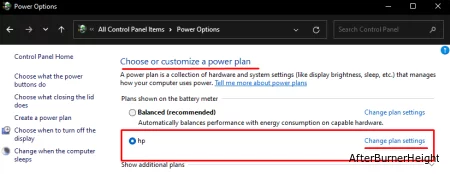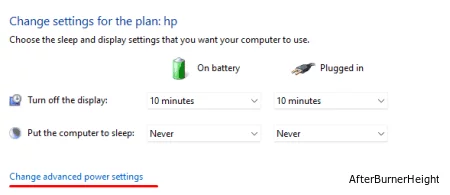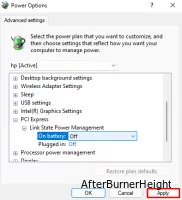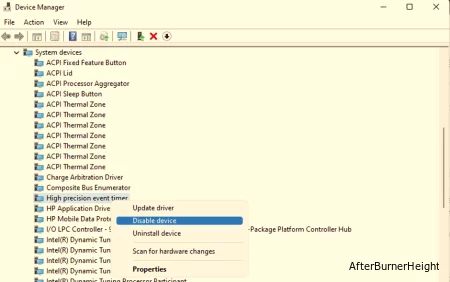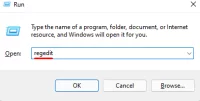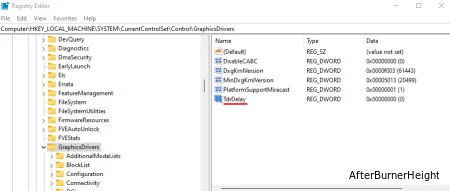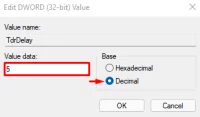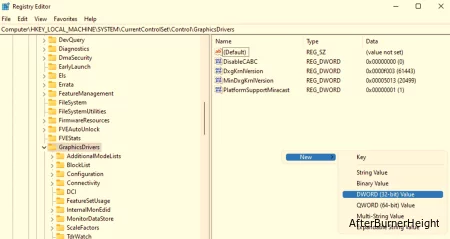Nvlddmkm sys или синий экран Windows 7 с кодом ошибки 0x00000116 знаком многим пользователям и не приносит особой радости. Давайте разберемся, что это и как исправить Nvlddmkm sys с ошибкой 0x00000116. Привычнее термин «синий экран смерти», но не все так безвозвратно. Нужно понимать, что расширение .sys имеют файлы, которые содержат в себе информацию о драйверах сторонних производителей и важных системных настройках. Пользователи, приступая к чистке ненужных файлов, могут по незнанию повредить их и далее не избежать сброса ОС. Рассматривая частный случай, когда синий экран Windows 10 и в более ранних версиях с ошибкой Nvlddmkm sys, говорит о проблеме взаимодействия с видеокартой nVidia.

Причины синего экрана Windows Nvlddmkm sys 0x00000116
Причин для появления синего экрана несколько.
- Драйверы неверно установлены, не подходят по конфигурации или частично повреждены.
- Нарушение целостности реестра Windows в связи с некорректной переустановкой / обновлением / удалением программного обеспечения.
- Вирусная атака.
- Электропитание не эффективно используется – возможен сброс системы на мобильных устройствах: нетбуки, ультрабуки, ноутбуки.
- Перегрев видеокарты.
- Проблемы с оперативной памятью.
Синий экран Windows и исправление Nvlddmkm sys с ошибкой 0x00000116
Драйверы
Синий экран смерти Nvlddmkm sys в Windows 7 и более поздних версиях ОС может возникать по причине некорректно установленных драйверов и / или вследствие неудачного обновления. Здесь можно либо переустановить драйвера, либо вручную заменить файл nvlddmkm.sys в папке System32. Начнем с более правильного метода и рассмотрим пошагово.
Удаляем старую программу управления видеокартой:
- необходимо удалить имеющиеся драйвера видеокарты с помощью утилиты DriverSweeper – абсолютно бесплатная, скачать можно с официального сайта http://driver-sweeper.ru.uptodown.com/windows;
- на помощь придет также CCleaner. Загрузите его также с официального ресурса http://www.piriform.com/ccleaner — выберите версию с free лицензией.
после инсталляции смените язык Language → в правой части окна выберите из выпадающего списка «Russian» → жмите «Apply». - установите CCleaner;
- выключите компьютер;
- включите и сразу же загрузитесь в безопасном режиме;
- запустите DriverSweeper;
- далее «Анализ и очистка» → галочками выделите все, что связано с NVIDIA → «Анализ»;
- в результате утилита выдаст список установленных драйверов Windows выделенных галочками → жмем «Очистка»;
- после запускаем CCleaner → переходим в раздел работы с реестром «Реестр / Registry» → «Поиск проблем»;
- «Исправить выбранное…» → на вопрос о сохранении резервных копий, жмите «Нет»;
- выбираем «Исправить отмеченные»;
- ждем сообщения о том, что все исправлено, как на скрине;
- делаем перезагрузку системы.
Windows готова к установке новых драйверов
- Загрузите с сайта NVIDIA http://www.nvidia.ru/Download/index.aspx?lang=ru актуальные драйвера, выбрав либо вручную версию продукта, либо в автоматическом режиме.
- Либо обновите через «Диспетчер устройств» → правым кликом мыши на «Видеоадаптеры» → «Обновить драйверы» → «Автоматически поиск обновленных драйверов».
- После успешной установки одним из вышеуказанных способов, перезагрузите ПК. Эти же способы исправления, подходят в случае появления сообщения во время игры или работы: Nvlddmkm перестал отвечать и был успешно восстановлен.
Перегрев и питание
Ошибка синего экрана Nvlddmkm sys Windows 7 0x00000116 возникает из-за того, что производители видеокарт и других плат не успевают оперативно обновлять софт под постоянные обновления Microsoft. Появляется конфликт существующего на ПК программного обеспечения. Если вы пользователь Windows 10 и система выдала синий экран с ошибкой: Video tdr failure nvlddmkm sys, то стоит пошагово выполнить нижеуказанные действия.
Выявим причину путем исключения:
- Переустановка драйверов на видеокарту помогает сразу исключить отсутствие совместимости с версией Windows.
- Перегрев вызывает усиленную нагрузку на плату. Проверить это можно с помощью специальных средств для слежения за температурами различных плат и процессора:
- EVEREST Ultimate Edition;
- SpeedFan;
- CPU-Z.
Если все же происходит перегрев:
- опытные пользователи с ПК – могут самостоятельно отключить плату и очистить ее от пыли, и не помешает освежить термопасту. Не забывайте о гарантии!
- новичкам и владельцам ноутбуков / нетбуков и т.д. – самостоятельно не следует производить никаких механических действий с железом, обратитесь в СЦ.
Ошибки в работе жесткого диска
Надпись синего экрана System thread exception not handled nvlddmkm sys может возникнуть и по причине поврежденного жесткого диска.
Проблемы оперативной памяти
Синий экран Windows Video tdr failure nvlddmkm sys может возникать и по причине ошибок в работе оперативной памяти. Возможно 2 варианта развития событий.
Вариант 1. Если Nvlddmkm sys 0x00000116 и синий экран Windows стали появляться вследствие подключения новой планки ОЗУ:
- отключите на время новый модуль;
- протестируйте некоторое время;
- если проблема устранилась, следует задуматься о замене новой планки или обратиться в сервисную службу.
Вариант 2. Аппаратное обеспечение не менялось, но синий экран Windows с Nvlddmkm sys 0x00000116 возникает. Тогда требуется проверка ОЗУ на наличие ошибок:
Отличного Вам дня!

Ошибка nvlddmkm.sys проявляет себя в Windows 7 x64 и, как оказалось, Windows 8 64-бит тоже не защищена от этой ошибки. Проблема связана с драйверами видеокарты NVidia. Итак, разбираемся, как решить проблему.
На различных форумах присутствуют разные способы решения ошибки nvlddmkm.sys, dxgkrnl.sys и dxgmms1.sys, которые в общих чертах сводятся к совету переустановить драйвера NVidia GeForce или подменить файл nvlddmkm.sys в папке System32. Я опишу эти способы ближе к концу инструкции по решению проблемы, но начну с чуть другого, работающего способа.
Исправляем ошибку nvlddmkm.sys
Синий экран смерти BSOD nvlddmkm.sys
Итак, начнем. Инструкция подходит при возникновении синего экрана смерти (BSOD) в Windows 7 и Windows 8 и появлении ошибки 0x00000116 VIDEO_TDR_ERROR (код может отличаться) с указанием одного из файлов:
- Nvlddmkm.sys
- Dxgkrnl.sys
- Dxgmms1.sys
Скачать драйвера NVidia
Первое, что следует сделать — скачать бесплатную программу DriverSweeper (найти в Google, предназначена для полного удаления любых драйверов из системы и всех файлов, с них связанных), а также последние драйвера WHQL для видеокарты NVidia с официального сайта http://nvidia.ru и программу для очистки реестра CCleaner. Установить DriverSweeper. Далее выполняем следующие действия:
- Зайдите в безопасный режим (в Windows 7 — по клавише F8 при включении компьютера, или: Как зайти в безопасный режим Windows 8).
- С помощью программы DriverSweeper удалите все файлы видеокарты (и не только) NVidia из системы — любые драйвера NVidia, включая звук HDMI и т.д.
- Также, пока вы еще находитесь в безопасном режиме, запустите CCleaner для очистки реестра в автоматическом режиме.
- Перезагрузитесь в нормальном режиме.
- Теперь два варианта. Первый: зайдите в диспетчер устройств, кликните правой кнопкой мыши по видеокарте NVidia GeForce и выберите «Обновить драйвер…», после этого, позвольте Windows найти последние драйвера для видеокарты. Или же Вы можете запустить установщик NVidia, который скачали до этого.
После того, как драйверы будут установлены, перезагрузите компьютер. Возможно также потребуется установить драйверы на HD Audio и, если нужно скачать PhysX с сайта NVidia.
Вот и все, начиная с версии драйверов NVidia WHQL 310.09 (а актуальная на момент написания инструкции версия 320.18), синий экран смерти не появляется, и, после выполнения вышеописанных действий, ошибка «драйвер перестал отвечать и был успешно восстановлен», связанная с файлом nvlddmkm.sys, появляться не будет.
Другие способы исправления ошибки
Итак, у вас установлены последние драйвера, Windows 7 или Windows 8 x64, вы играете какое-то время, экран становится черным, система сообщает, что драйвер перестал отвечать и был восстановлен, звук в игре продолжает играть или стал заикаться, появляется синий экран смерти и ошибка nvlddmkm.sys. Это может происходить и не во время игры. Вот какие решения предлагаются на различных форумах. По моему опыту, они не работают, но приведу их здесь:
- Переустановить драйвера для видеокарты NVidia GeForce с официального сайта
- Распаковать файл-установщик с сайта NVidia архиватором, предварительно сменив ему расширение на zip или rar, извлечь файл nvlddmkm.sy_ (или взять его в папке C:\NVIDIA\), распаковать его командой expand.exe nvlddmkm.sy_ nvlddmkm.sys и перенести получившийся файл в папку C:\windows\system32\drivers, затем перезагрузить компьютер.
Также возможными причинами появления данной ошибки могут быть:
- Разогнанная видеокарта (память или GPU)
- Несколько приложений, одновременно использующих GPU (например, майнинг Биткойнов и игра)
Надеюсь, я помог решить Вам проблему и избавиться от ошибок, связанных с файлами nvlddmkm.sys, dxgkrnl.sys и dxgmms1.sys.
Знакомство с «синими экранами смерти» нельзя назвать приятным событием, оно подразумевает наличие программных или аппаратных неисправностей и нередко сулит долгие копания в поисках источника неприятности для его устранения. Сбои сопровождаются сообщениями, которые помогают немного пролить свет на суть проблемы и нередко указывают на конкретный файл, при этом причин неполадки может быть множество. Одна из таких ошибок BSOD, знакомая владельцам видеокарт торговой марки Nvidia, – «0х00000116 в nvlddmkm.sys». Она может иметь и другие обличия и возникать при старте системы, выключении устройства, в процессе работы, например, во время игры или при выполнении определённых действий на компьютере, после установки обновлений операционки либо программ, а также аппаратного апгрейда в различных версиях ОС Windows. Появление сбоя свидетельствует о некорректном функционировании драйвера для видеокарты и, несмотря на очевидность области поиска проблемы, дело может быть не только в неактуальных версиях софта. Поскольку ассортимент вероятных источников проблемы достаточно широк, способов решения тоже будет несколько, и каждый из них будет эффективен в конкретном случае.
Причины проблем с Nvidia
Синий экран с ошибкой в nvlddmkm.sys часто появляется в Windows 7, 8 или 10 и в большинстве своём является следствием неполадок с драйвером Nvidia, но не всегда. Кроме неподходящей версии драйвера проблема может быть вызвана следующими факторами:
- Повреждения драйверов в процессе установки или вредоносной программой, неверные конфигурации и т. д.
- Конфликт оборудования, программного обеспечения.
- Неверные записи в системном реестре, вызванные различными причинами (вирус, программа или пользователь случайно или намеренно могли удалить/повредить данные реестра).
- Повреждения жёсткого диска, битые сектора.
- Неправильные настройки BIOS.
- Недостаточный размер файла подкачки.
- Не хватает мощности блока питания.
- Некорректная работа ОЗУ, неисправность одной из планок памяти.
- Перегрев видеокарты и прочие проблемы.
Ошибка остановки файла nvlddmkm.sys в Windows решается путём применения различных способов исправления поочерёдно вплоть до устранения сбоя, поскольку истинная причина проблемы может заключаться в чём угодно.
Методы решения ошибки
Мы рассмотрим рабочие способы, которые в большинстве случаев результативны при устранении сбоя в nvlddmkm.sys. Лечение будет направлено на искоренение предполагаемых первоисточников проблемы. Так, методом исключения получится выявить виновника неисправности и исправить ошибку BSOD.
Переименовываем и копируем файл nvlddmkm.sys
Проблема в несоответствии драйвера наиболее вероятна и иногда вопрос решается переименованием элемента nvlddmkm.sys. Так, чтобы исправить ситуацию выполняем следующее:
Под «C:\» подразумевается системный раздел, если у вас система стоит на другом диске, имя тома следует поменять.
Откат графического драйвера
В том случае, когда ошибка стала беспокоить после обновления драйвера (иногда проблемы с nvlddmkm.sys обеспечены тем, что обновление некорректно и не подходит), его можно откатить к предыдущей версии. Делается это так:
Если после перезагрузки синий экран с ошибкой в nvlddmkm.sys появляется снова, нужно будет удалить драйвер и установить заново.
Чистая установка драйвера
Для устранения ошибки nvlddmkm.sys в Виндовс 10 потребуется чистая установка драйвера Nvidia, что означает полное удаление всех следов при помощи специальной утилиты и повторную установку. Для этого выполняем следующие действия:
Проверка модулей памяти
Иногда синий экран с кодом ошибки VIDEO_TDR_FAILURE nvlddmkm.sys и другими модификациями связан не с драйверами видеокарты, а оперативной памятью. Такое часто случается, если к материнке подключено несколько планок RAM, поэтому чтобы выяснить, какая из них сбоит нужно извлечь все и попеременно задействовать каждую, наблюдая, появляется ли сбой снова. Если выявлен проблемный модуль, его следует заменить. Протестировать ОЗУ можно встроенным системным инструментом, который можно запустить, например, при помощи поиска меню Пуск, введя запрос «Средство проверки памяти Windows». Кроме того, чтобы проверять память на наличие ошибок, используются сторонние утилиты, такие как Memtest86+.
Деактивация разгона системы
Причины синего экрана, включая ошибку в nvlddmkm.sys, разнообразны и один из факторов, который провоцирует проблему – перегрев. Критические температуры устройств могут быть вызваны искусственным разгоном, выполненным с целью увеличения быстродействия, скорости работы, как правило, с помощью специального софта. Можно проверить нагрев компонентов сборки вручную или, воспользовавшись программой, например, AIDA64 или аналогичной. После разгона видеокарты возможны различные неприятности, система может не только сбоить, но и не загружаться вовсе. Нередко причина, вызывающая ошибку 0х00000116 на синем экране именно в таком «улучшении». Откатить изменения можно в BIOS, перейдя к разделу «Advanced | JamperFree Configuration | Ai Tuning». Если сбой вызывает разгон (перегрев по причине разгона), когда вы вернёте видеокарту в прежнее состояние, проблема синего экрана устраниться.
Замена БП на более мощный
Все компоненты сборки должны соответствовать друг другу по характеристикам, так что апгрейд должен быть выполнен с учётом параметров составляющих, поскольку несовместимость оборудования – частый виновник синих экранов и других неисправностей. Так, при покупке мощной видеокарты необходимо обязательно выполнять и замену блока питания на более мощный вариант. Оставшись без внимания, старый БП может просто не потянуть новое устройство, что вызовет ошибку в 0х00000116 в nvlddmkm.sys. Чтобы исправить сбой, необходимо учесть требования производителя видеокарты и выполнить в соответствии с ними замену блока питания. В ряде случаев пользователям удалось избавиться от синего экрана именно таким образом.
Используем функционал утилиты CHKDSK
Системный инструмент Check Disk помогает в исправлении многих ошибок, связанных с повреждениями секторов жёсткого диска. Если существуют проблемы с винчестером, во время его сканирования на ошибки, утилита исправит неполадки. Запускается инструмент с командной строки администратором. Это можно сделать благодаря консоли «Выполнить» (зажимаем клавиши Win+R, затем в поле пишем команду cmd и нажимаем одновременно Ctrl+Shift+Enter) или посредством поисковой строки меню Пуск (пишем соответствующий запрос, жмём ПКМ на названии найденной службы и из меню выбираем запуск от имени администратора). Как исправить ошибку в nvlddmkm.sys посредством утилиты:
Процедура может занять некоторое время, зависимо от объёмов вашего диска. При этом по результатам процедуры будет готов отчёт, из которого вы сможете узнать информацию о проведённых работах. Обычно для решения данной проблемы хватает вышеперечисленных способов, но если ни один из них не оказался эффективным в конкретном случае, всегда можно переустановить Windows, хотя с учётом разнообразия причин и этот метод не всегда помогает. Ключом для устранения сбоя является отслеживание момента его появления. Если можно связать ошибку с предшествующими событиями, решение лежит на поверхности.
Причиной появления синего экрана с ошибкой nvlddmkm sys и сопровождающим кодом «stop 0x00000116» является сбойный драйвер видеокарты NVIDIA или ее неисправность. Разберем подробную инструкцию по устранению неполадки в Windows 10 и 7.
Внимание! Если ОС не удается запуститься, то все нижеизложенные действия следует выполнять из безопасного режима или с помощью LiveCD.
Содержание статьи
- Причины проблем с Nvidia
- Методы решения проблемы
- Откат драйверов
- Проблема с жестким диском
- Переустановка ПО
- Оперативная память
- Разгон комплектующих
- Программы и игры
- Неисправность видеокарты
- Нехватка мощности блока питания
- Очистка от вирусов
- Удаление пакетов обновлений
- Другие способы
- Видео по теме:
- Комментарии пользователей
Причины проблем с Nvidia
Помимо сбоя драйвера видеокарты, существует еще ряд причин, по которым потенциально может возникнуть ошибка «nvlddmkm sys»:
- установка вредоносного программного обеспечения;
- наличие неверных записей в системном реестре;
- повреждение жесткого диска;
- неверные настройки BIOS;
- недостаточно мощности блока питания;
- некорректная работа ОЗУ.
Поскольку самостоятельно определить, по какой именно причине возникла ошибка, довольно проблематично, следует приступить к поэтапному решению проблемы путем применения разных методов.
Важно! Если один способ решения проблемы не помог достичь положительного результата, нужно переходить ко второму. Подобным образом следует действовать до исправления ошибки.
Методы решения проблемы
Существует ряд способов, позволяющих справиться с ошибкой «nvlddmkm sys». Наиболее эффективные из них представлены ниже.
Откат драйверов
Если проблема начала появляться после очередного обновления, то стоит выполнить откат к предыдущей версии драйвера.
Как это сделать:
- Заходим в диспетчер устройств и разворачиваем вкладку «Видеоадаптеры».
- Жмем правой мышкой по видеоустройству и открываем «Свойства».
- Перемещаемся в раздел «Драйвер» и щелкаем «Откатить».
- Подтверждаем действие, выбрав любую из предложенных причин.
- Перезагружаем компьютер.
Проблема должны быть устранена.
Проблема с жестким диском
Первое, что рекомендуется сделать это проверить работоспособность жесткого диска и целостность системных файлов.
Для этого:
- Запустите командную консоль, введите команду «DISM.exe /Online /Cleanup-image /Restorehealth», убрав кавычки и нажмите «Enter». Команда доступна только для пользователей Windows 10 и 8.
- Следом выполните «sfc /scannow», а затем «chkdsk C: /f /r». Подробнее об этих командах вы можете почитать в отдельной статье.
По завершению проверки перезагрузите компьютер и проверьте наличие проблемы.
Переустановка ПО
Нередко исправить ошибку nvlddmkm sys получается путем переустановки драйверов. Но делать это нужно правильно.
Подробная инструкция:
- Для начала удалите старые драйвера с помощью специальных программ.
- Узнайте год и месяц выпуска своей видеокарты, используя поиск «Google» или «Yandex».
- Скачайте с интернета одну из самых первых версий драйверов для вашей видеоплаты и установите их.
Иногда устранить проблему получается установкой свежей версии ПО.
Внимание! Ни в коем случае не выполняйте обновление софта программой «GeForce Experience».
Оперативная память
Также вызывать сбой nvlddmkm sys способны битые или несовместимые с материнской платой планки памяти. Проверить модули на наличие ошибок можно с помощью утилиты «Memtest86+» или штатного средства Windows 10 и 8.
Вторая утилита запускается следующим образом:
- Откройте строку поиска, введите фразу «памяти» и щелкните по соответствующему пункту.
- Выберите первый пункт с пометкой «рекомендуется».
- После этого компьютер перезагрузится, и начнется проверка.
- Дождитесь окончания процедуры.
- Обратите внимание на графу «Состояние». Здесь будут отображены все найденные проблемы.
Следует отметить, что данный способ диагностики не выявляет проблем совместимости. Поэтому проверять совместимость модулей необходимо вручную.
Рассказываю, как это сделать на примере «ASUS»:
- Заходим на сайт производителя материнской платы.
- Вбиваем в строку поиска модель системной платы.
- Перемещаемся в раздел «Поддержка – процессоров/память – памяти/устройства».
- Скачиваем на ПК документ в формате «PDF», в котором подробно описана совместимость компонентов.
При необходимости обновляем версию «BIOS», и в крайнем случае меняем модули или целую плату.
Полезное видео по теме:
Разгон комплектующих
Способствовать появлению синего экрана с ошибкой nvlddmkm sys может чрезмерный разгон комплектующих. Поэтому попробуйте вернуть все настройки к значению по умолчанию.
Для этого:
- Войдите в биос и воспользуйтесь функцией сброса настроек. В зависимости от версии BIOS она может иметь разные названия, чаще всего это «Оптимальные настройки» или «Load Defaults».
- Сохраните настройки и перезагрузите ПК.
Таким образом, будет устранен разгон процессора и оперативной памяти, а вот убрать разгон видеокарты поможет программа «MSI Afterburner» или «NVIDIA Inspector».
Программы и игры
Некоторые приложения и игры также могут вызывать сбой. Исключить этот вариант можно удалением недавно установленных программ или игр. И делать это желательно с помощью утилиты «Revo Uninstaller».
После того как будет найдено нестабильное приложение, то переустановите его или скачайте другую версию. Еще один вариант – это обратиться к разработчикам за помощью.
Неисправность видеокарты
Обязательно проверьте работоспособность видеокарты, включая ее температуру. Лишним не будет проведение стресс-тестирования, это поможет выявить дефекты в виде артефактов.
Но перед проведением тестирования желательно почистить видеоплату от пыли и заменить термопасту.
В некоторых случаях устранить синий экран nvlddmkm sys удается, протерев ластиком контактную дорожку и разъем PCI-Express.
Совет: дополнительно можно почистить материнскую плату от пыли, уделив особое внимание южному мосту. Обычно на мосту находится радиатор, его нужно аккуратно снять и заменить под ним термопасту.
Нехватка мощности блока питания
Замените блок питания более мощным, отдавая предпочтение надежному производителю. Например, FSP, Hunkey, Seasonic или Thermaltake.
Если мощность блока питания достаточна, убедитесь, что он исправен. При условии, что истек срок гарантии, откройте крышку блока, и осмотрите конденсаторы. Они не должны быть вздутыми.
Хорошо, если есть тестер, можно проверить напряжение. В крайнем случае, обратитесь в сервисный центр для дальнейшей диагностики.
Очистка от вирусов
Не стоит исключать наличие вирусов, которые нарушают работу системы и вызывают различные сбои. Поэтому рекомендуется выполнить сканирование ПК специальными сканерами.
Их можно использовать даже если у вас уже имеется комплексный антивирус.
Рекомендуется использоваться только надежные и проверенные временем антивирусные программы. В особенности хорошо себя зарекомендовали антивирусы «Kaspersky» (скачать с официального сайта) и «Avast» (скачать с официального сайта). Бесплатные версии данных программ доступны на официальных ресурсах компаний, которые их разработали.
Удаление пакетов обновлений
Также стоит удалить последние загруженные пакеты обновлений для Windows 10 и 7. Некоторые из них могут работать не корректно, вызывая ошибку nvlddmkm sys.
Подробная инструкция:
- Жмем комбинацию «WIN+R», вводим «appwiz.cpl» и щелкаем «Enter».
- Перемещаемся в соответствующий раздел.
- Выбираем новый софт по дате установки и жмем «Удалить». Дополнительно ищем пакет «KB4056892» и удаляем.
Перезагружаем устройство и проверяем результат.
Другие способы
Если ничего из вышеперечисленного не помогло исправить ситуацию, то выполните следующее:
- Переустановите Windows, используя оригинальный образ.
- Установите последние обновления.
- Очистите системный раздел и реестр от лишних файлов и записей с помощью программы «Ccleaner». Скачать ее можно с официального сайта.
- Увеличение файла подкачки.
Не стоит исключать наличие брака или сложной технической поломки. В таком случае для устранения синего экрана nvlddmkm sys потребуется профессиональный ремонт или замена материнской платы и видеокарты.
Способов решения проблемы с ошибкой «nvlddmkm sys». Рекомендуется использовать их в том порядке, в котором они расположены в статье. Если нет возможности реализовать текущий метод, следует переходить к следующему.
Видео по теме:
Во время игр или выполнения любой простой задачи ваш компьютер может отображать черный экран и возвращаться к обычному экрану. Это либо означает, что у вас отключен источник питания, либо ваш графический драйвер реагирует неправильно.
В последнем случае в журнале ошибок может появиться сообщение “Драйвер дисплея nvlddmkm перестал отвечать и успешно восстановился”. Nvidia Windows Longhorn Display Driver Model Kernel Mode или NVLDDMKM sys — это драйвер, который помогает поддерживать связь между операционной системой и графическим драйвером Nvidia.
Итак, если этот драйвер выйдет из строя, компьютер потеряет свой дисплей. Если эта ошибка повторится, вы также можете получить постоянный синий экран смерти, что резко снизит работоспособность вашего компьютера.
Содержание
- Что вызывает ошибку NVLDDMKM sys?
- Как исправить ошибку NVLDDMKM sys (драйвер дисплея перестал отвечать)?
- Запустите команды SFC и DISM
- Измените настройки управления питанием в состоянии ссылки
- Отключить высокоточный таймер событий
- Замените источник питания
- Верните настройки управления вентилятором
- Измените настройки MSI Afterburner
- Смените слот для видеокарты
- Разогнать графический процессор
- Измените значение TdrDelay
- Как добавить TdrDelay?
- Проверьте модуль памяти
- Обновить / откатить графический драйвер Nvidia
- Переустановите графический драйвер Nvidia
- Обновите Windows
- Что вызывает nvlddmkm.sys Синий экран смерти
Что вызывает ошибку NVLDDMKM sys?
Nvlddmkm — это драйвер для видеокарты Nvidia. Поврежденный драйвер может привести к сбою в работе драйвера Nvidia. Однако это не всегда так, поскольку конфликты памяти также могут вызвать эту ошибку. Имея это в виду, вот несколько причин сбоя драйвера NVLDDMKM.
- Поврежденные системные файлы
- Проблема с графическим драйвером
- Перегретая графическая карта
- Конфликты со сторонним приложением
- Неисправный модуль памяти
- Проблема с источником питания
Как исправить ошибку NVLDDMKM sys (драйвер дисплея перестал отвечать)?
Теперь, когда мы знаем, из-за чего драйвер дисплея перестает отвечать, давайте перейдем к решениям по исправлению ошибки драйвера NVLDDMKM.
Запустите команды SFC и DISM
Команда SFC или System File Checker проверит системный файл на наличие любого поврежденного файла и попытается исправить эти файлы. Эти системные файлы расположены внутри C:\Windows|System32. Поскольку все файлы драйверов установлены внутри System32, мы можем использовать это и команду DISM для сканирования и восстановления любых поврежденных файлов драйверов.
Пожалуйста, выполните следующие действия, чтобы запустить команду SFC.
- Нажмите клавишу Windows + R, чтобы открыть Выполнить.
- Введите “cmd” без кавычек и нажмите Ctrl + Shift + Enter, чтобы запустить командную строку от имени администратора.
- Как только откроется командная строка, введите
Sfc /scannowбез кавычек и нажмите Enter.
После завершения процесса SFC нам нужно запустить команду DISM. Команда DISM или Deployment Image Service and Management проверяет, сканирует и восстанавливает локальный образ Windows.
Теперь введите эти команды и нажимайте Enter после каждой команды.
DISM /Online /Cleanup-Image /CheckHealthDISM /Online /Cleanup-Image /ScanHealthDISM /Online /Cleanup-Image /RestoreHealth
После завершения всех процессов вы можете перезагрузить свой компьютер.
Измените настройки управления питанием в состоянии ссылки
Управление питанием в состоянии канала иногда может вызывать ошибку nvlddmkm при включении. По сути, управление питанием в состоянии канала является частью спецификации PCIe, которая управляет подачей питания на порт PCIe.
Итак, когда эта функция включена, PCIe получает относительно меньшее энергопотребление. Это, в свою очередь, иногда приводит к сбоям в работе графической карты. Поэтому нам нужно отключить эту функцию энергосбережения.
Выполните следующие действия, чтобы отключить управление питанием в режиме соединения.
- Нажмите на меню Пуск и откройте Панель управления.
- Убедитесь, что для параметра Просмотр по выбрано значение Большие значки, затем нажмите на Параметры питания.
- В разделе Выбор или настройка плана питания найдите свой план питания и нажмите Изменить настройки плана.
- Теперь нажмите на Изменить дополнительные параметры питания. Затем откроется диалоговое окно Параметры питания.
- Разверните PCI Express, нажав на знак “+” с левой стороны.
- Теперь разверните управление питанием состояния ссылки.
- Выключите эту опцию. Если вы используете ноутбук, выключите как включенный аккумулятор, так и подключенные настройки.
- Нажмите Применить, затем ОК.
После завершения этого процесса, пожалуйста, перезагрузите компьютер.
Отключить высокоточный таймер событий
Драйвер HPET, или таймер событий высокой точности, помогает генерировать периодические прерывания, которые ОС использует для синхронизации мультимедийных потоков, что обеспечивает плавный игровой процесс. Однако в некоторых редких случаях этот драйвер также может сделать драйвер дисплея безответственным к запросам ОС.
Чтобы отключить этот драйвер, вы можете выполнить шаги, упомянутые ниже.
- Нажмите клавишу Windows + X.
- Выберите диспетчер устройств.
- Разверните «Системные устройства» и щелкните правой кнопкой мыши на «Таймере событий высокой точности«.
- Нажмите на Отключить устройство.
Примечание: Отключение этого параметра может снизить производительность вашего ПК в играх.
Замените источник питания
Если источник питания компьютера начнет выходить из строя, это приведет к снижению энергопотребления всех подключенных компонентов. Это также приводит к недостаточному энергопотреблению графического процессора.
Итак, когда мы выполняем задачи с интенсивным использованием графики на этих компьютерах, графический процессор может прекратить связь с процессором, что одновременно приводит к ошибке сбоя драйвера или, в данном случае, к ошибке NVLDDMKM.
Мы можем проверить, обеспечивает ли источник питания достаточное напряжение из BIOS (базовая система ввода-вывода). В BIOS мы можем проверить работоспособность ПК, и он покажет, какое напряжение требуется для того или иного компонента. Если состояние напряжения нерегулярно, лучше всего сменить источник питания.
Верните настройки управления вентилятором
Программное обеспечение для управления вентилятором управляет температурой вашего центрального процессора и графического процессора. Таким образом, если настройки в этих приложениях неверны, это может привести к перегреву вашей видеокарты. При перегреве видеокарты ее производительность снижается. Попробуйте вернуть эти настройки к значениям по умолчанию, чтобы увидеть, устраняет ли это проблему.
Измените настройки MSI Afterburner
Если у вас игровой ПК, вы, вероятно, знакомы с MSI Afterburner. Это одно из лучших приложений для мониторинга вашего оборудования в режиме реального времени. Однако настройка по умолчанию позволяет Afterburner включать датчики графического процессора для улучшения состояния оборудования. Это может привести к сбою драйвера дисплея Nvidia (nvlddmkm).
Отключите эти две настройки в MSI Afterburner, чтобы устранить проблему с драйвером Nvidia.
- Драйверы ввода-вывода низкого уровня
- Низкоуровневый интерфейс доступа к оборудованию
Выполните следующие действия, чтобы отключить настройки, упомянутые выше.
- Откройте MSI Afterburner и перейдите в Настройки.
- На вкладке Общие снимите флажки Включить низкоуровневые драйверы ввода-вывода и Включить низкоуровневый интерфейс доступа к оборудованию.
Эти настройки применимы не только к MSI Afterburner, в таких приложениях, как GeForce Experience, Razer product application или Aura iQue, также будут включены эти настройки. Поэтому идеально отключить эти настройки.
Смените слот для видеокарты
Поскольку мы получаем ошибку NVLDDMKM от не отвечающего графического процессора, обычно предполагается, что неисправен порт PCIe. Порт PCIe соединяет вашу видеокарту с материнской платой. Причиной того, что ваш графический накопитель не отвечает, может быть поврежденный порт PCIe.
Вы можете заменить графическую карту на другой слот PCIe на материнской плате, чтобы посмотреть, устраняет ли это проблему. Однако нам нужно быть осторожными при извлечении и установке графической карты в слот PCIe.
При замене гнезда для графической карты рекомендуется очистить графическую карту. Аналогичным образом, графическая карта может перегреться, если вентиляторы не вращаются должным образом. Это приведет к снижению производительности графического процессора.
Разогнать графический процессор
Разогнанный графический процессор повысит производительность в играх, но это также создает большую нагрузку на вашу графическую карту. Эти нагрузки могут привести к снижению производительности вашей графической карты. Итак, попробуйте разогнать графический процессор, чтобы посмотреть, исправляет ли он ошибку nvlddmkm.
Вот несколько способов, которыми мы можем разогнать графический процессор.
- Загрузите настройки по умолчанию в BIOS
- Сбросьте BIOS
- Используйте MSI Afterburner
Измените значение TdrDelay
TDR обозначает задержку ожидания, и средство восстановления обнаруживает любые сбои графического процессора и восстанавливает их. Значение TdrDelay определяет максимальное время, в течение которого графический процессор может не отвечать. Если мы увеличим это значение, ваша ОС будет ждать указанный период, пока ваш графический процессор не ответит.
Изменение этого значения не остановит ошибку драйвера, но может предотвратить переход вашего компьютера на синий экран смерти. Пожалуйста, выполните следующие действия, чтобы изменить значение TdrDelay.
Примечание: Действия, которые мы собираемся выполнить, могут быть рискованными, если выполнены неправильно. Если вы не знакомы с редактированием значений реестра, вы можете пропустить этот шаг. Возможно, вам придется выполнить чистую установку операционной системы, если шаги выполнены неправильно. Внимательно прочитайте каждый шаг, прежде чем выполнять его на вашем компьютере.
- Нажмите клавишу Windows + R.
- Введите “Regedit” без кавычек и нажмите Enter.
- В левой части диалогового окна «Редактор реестра» перейдите к:
HKEY_LOCAL_MACHINE>SYSTEM>CurrentControlSet>Control>GraphicDrivers - Дважды щелкните на GraphicsDrivers.
- На правой панели дважды щелкните на TdrDelay.
Примечание: Если вы не можете найти TdrDelay, прочитайте приведенные ниже шаги, чтобы добавить TdrDelay.
- В разделе База установите десятичный флажок.
- Измените значение data на 5 (это значение указано в секундах. Значение по умолчанию будет равно 2) и нажмите OK.
- Это значение определяет количество секунд, в течение которых графический процессор может не отвечать.
Как добавить TdrDelay?
Если вы не можете найти TdrDelay, выполните следующие действия, чтобы добавить его в реестр.
- Выполните вышеуказанные действия до шага 4 и продолжите ниже.
- На правой панели щелкните правой кнопкой мыши на пустом месте и выберите Создать.
- Выберите значение DWORD (32-разрядное) и назовите его TdrDelay.
Проверьте модуль памяти
Поскольку графическому процессору требуется некоторая физическая память для выполнения своих задач, неисправная память также является разумной причиной получения сообщения об ошибке «драйвер не отвечает».
Для того, чтобы проверить работоспособность вашей основной памяти,
- Нажмите Windows + R.
- Введите MdSched.exe и нажмите enter.
- Появится диалоговое окно. Выберите «Перезапустить сейчас’.
- Дайте тесту завершиться.
После завершения теста вам будет выдан статус вашей физической памяти.
Мы можем легко проверить, не неисправна ли у нас память, если наша система работает на двух накопителях. Извлеките любой из накопителей оперативной памяти и включите компьютер. Если он включается плавно и вы не получаете ошибку nvlddmkm, мы можем заключить, что другой накопитель был неисправен.
Если компьютер по-прежнему выходит из строя, извлеките другой накопитель оперативной памяти и вставьте ранее удаленный. Как только вы обнаружите неисправный накопитель оперативной памяти, замените его новым, чтобы устранить проблему.
К сожалению, если вы запускаете свою систему с одним модулем памяти, вам понадобится другой накопитель оперативной памяти, чтобы проверить, правильно ли работает используемая вами оперативная память.
Обновить / откатить графический драйвер Nvidia
Устаревший драйвер может вызывать проблемы при отправке или получении данных с ОС. Поэтому обновление драйвера до последней версии всегда полезно, чтобы избежать ошибок, подобных ошибкам NVLDDMKM.
Выполните следующие действия, чтобы обновить графический драйвер.
Нажмите клавишу Windows + X и выберите Диспетчер устройств. Здесь разверните «Адаптеры дисплея«, щелкните правой кнопкой мыши драйвер Nvidia и выберите «Обновить драйвер«. Перезагрузите компьютер после завершения обновления.
Если вы используете видеокарту Nvidia, мы можем использовать GeForce Experience для обновления всех наших драйверов, включая графический драйвер Nvidia.
Если ошибка NVLDDMKM возникает после обновления драйвера дисплея, мы можем выполнить откат к предыдущей версии, чтобы проверить, устраняет ли она эту проблему. Чтобы откатить обновление драйвера, дважды щелкните на драйвере дисплея Nvidia, здесь вы можете увидеть опцию отката драйвера. При выборе этой опции драйвер вернется к стабильной версии.
Переустановите графический драйвер Nvidia
Если графический драйвер Nvidia поврежден, а обновление и откат драйвера до предыдущей версии не устраняют проблему, мы можем попробовать переустановить этот драйвер. Во-первых, нам нужно удалить более раннюю версию драйвера Nvidia. Следующие шаги помогут вам удалить драйвер.
Перейдите в диспетчер устройств и разверните адаптер дисплея, затем щелкните правой кнопкой мыши на вашем драйвере Nvidia и выберите Удалить.
Нам нужно загрузить последнюю версию драйвера с официального веб-сайта Nvidia. После открытия веб-сайта выберите тип, серию и продукт вашей операционной системы и видеокарты. Нажмите на поиск, а затем загрузите драйвер.
После завершения загрузки запустите файл и следуйте процессу установки драйвера Nvidia.
Обновите Windows
Функция обновления Windows обновит все наши драйверы и операционную систему одновременно. Обновление Windows до последней версии также решит любые проблемы с совместимостью. Вы можете выполнить следующие действия, чтобы обновить Windows до последней версии.
Нажмите на меню Пуск и перейдите в Настройки> Центр обновления Windows (Безопасность и обновления> Центр обновления Windows для Windows 10). Здесь вы можете загрузить обновление, нажав на Проверить наличие обновлений. После завершения загрузки перезагрузите компьютер, чтобы установить обновление.
Что вызывает nvlddmkm.sys Синий экран смерти
Когда драйвер дисплея перестает отвечать, операционная система будет ждать ответа драйвера определенное время. В течение этого периода на вашем компьютере будет черный экран. Если драйвер отвечает в ответ, в журнале ошибок может отображаться сообщение об ошибке “Драйвер дисплея nvlddmkm перестал отвечать и успешно восстановился”.
Однако, если ОС не получает никакого ответа от драйвера, она снова ожидает определенное количество времени для перезагрузки. Если этот драйвер не отвечает, мы получаем синий экран смерти.
Вот список причин, по которым графический процессор может перестать отвечать.
- Перегретый графический процессор
- Устаревший драйвер
- Неисправна оперативная память или графический процессор
- Низкое энергопотребление