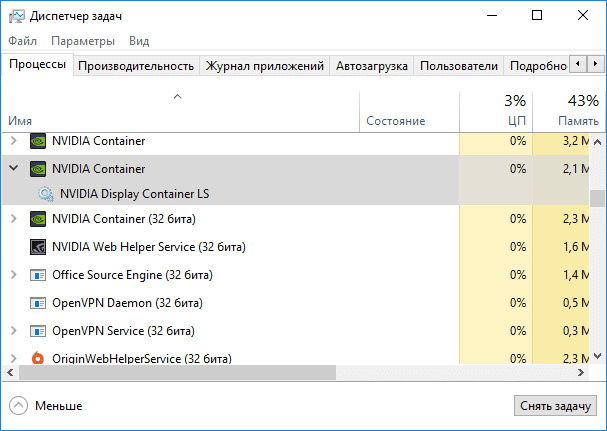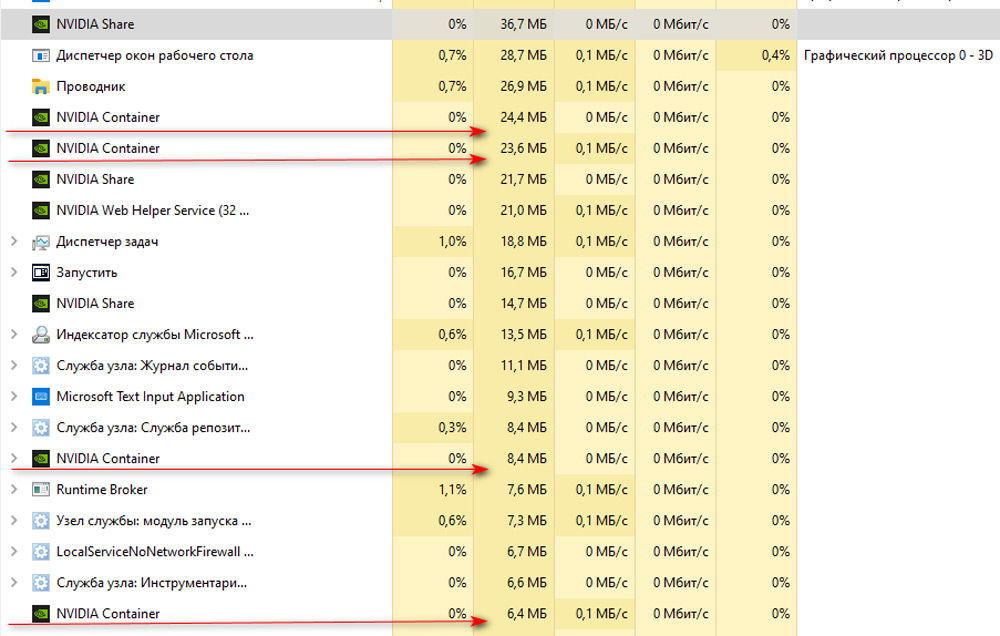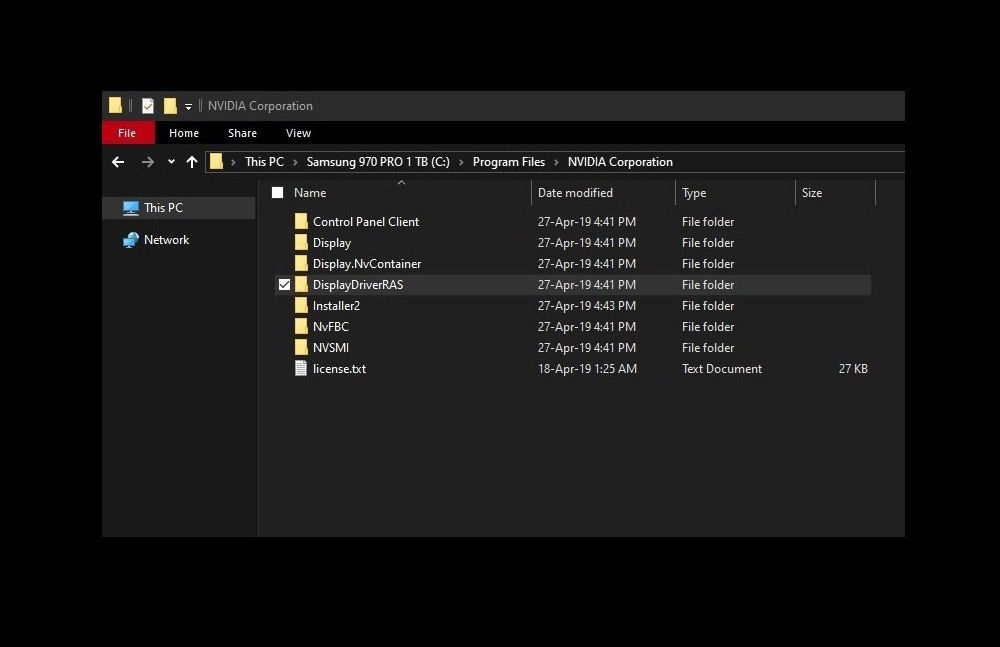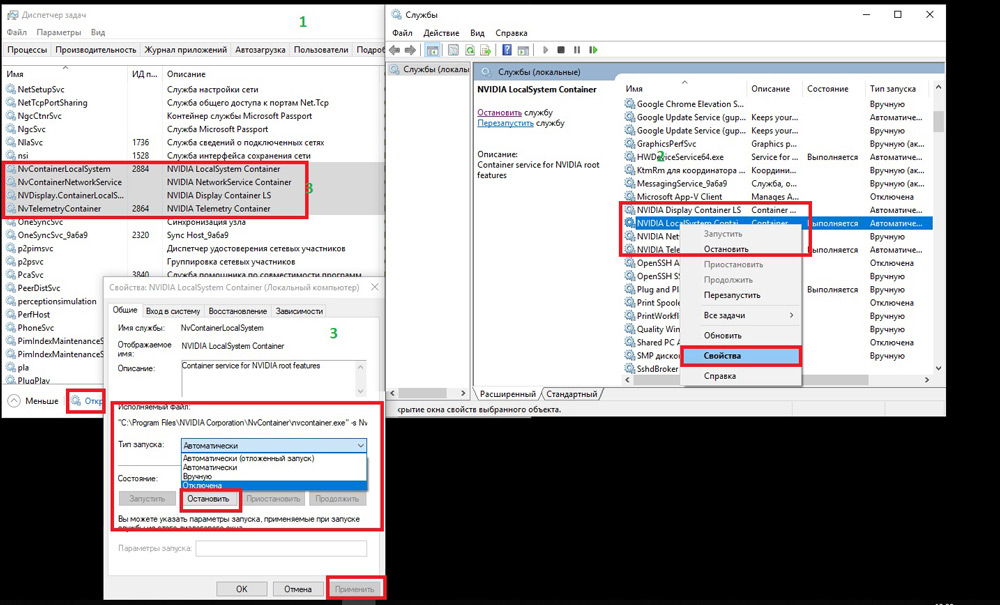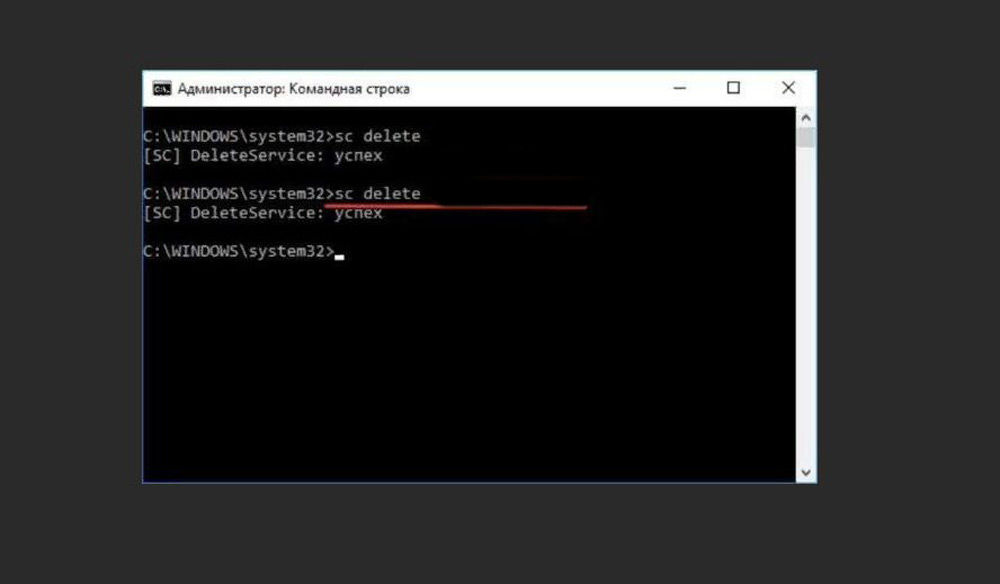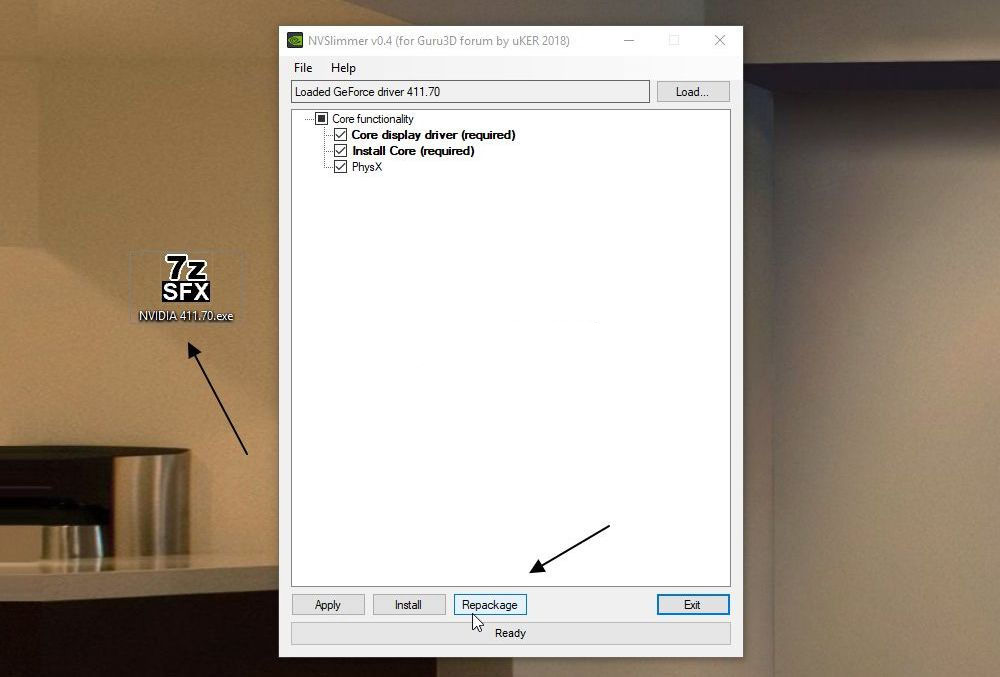NVIDIA is a go-to GPU for a wide demographic of users. However, a lot of its users are complaining that NVIDIA Container stopped working on their computer. More often than not, this error appears when the computer boots, but sometimes, it also appears out of the blue. In this article, we are going to see some simple solutions that you can use to resolve the issue.
What is NVIDIA Container?
NVIDIA Container or nvcontainer.exe is meant to store processes and tasks related to your GPU. It is a step ahead of NVIDIA Docker as it supports more runtime technologies such as LXC, CRI-O, etc. It is important for your GPU and helps other programs and games to make use of the NVIDIA Graphics Card.
However, for a lot of users, NVIDIA Container fails to work. Because of this, they may or may not be able to access some graphically intensive games and apps. We are going to resolve the issue with some simple solutions.
How do I fix NVIDIA Container?
If you want to fix NVIDIA Container then you should follow the solutions that we have mentioned. But first, you should try to update your computer. Updating Windows will eradicate a bug that’s causing the issue as it will not only update your Graphics Driver but will also update all the related and unrelated services. There are some other methods by which you can update your drivers. Such as using a driver update software or from the Device Manager. If that is to no avail, then you see the solutions that we have mentioned hereinafter.
If NVIDIA Container has stopped working on your Windows 11/10 computer, then check out the following solutions mentioned below to resolve the issue.
- Reinstall Graphics Driver
- Restart NVIDIA Container Service
- Adjust Power Management
- Troubleshoot in Clean Boot
Let us talk about them in detail.
1] Reinstall Graphics Driver
You should start troubleshooting by reinstalling Graphics Driver. Before starting, you need to know that your computer can go blank for some time. So, do not panic.
Follow the given steps to uninstall the Graphics Driver.
- Hit Win + X and select Device Manager.
- You should expand Display Adapter.
- Right-click on NVIDIA Graphics Driver and click Uninstall device.
- You will be asked to confirm, so, Uninstall.
Your screen will go black, so, wait for a few minutes and your Windows will automatically detect and install a Graphics Driver.
After reinstalling the Graphics Driver, reboot your computer and check if the issue is fixed. However, Windows will download a Generic Driver and that is not really what we want. So, go to the manufacturer’s website and download the latest version of the NVIDIA driver. Then you can install it on your computer and hopefully, the issue will be resolved.
2] Restart NVIDIA Container Service
Sometimes, the issue can be a glitch, hence, can be resolved easily by restarting a service. So, we need to restart NVIDIA Container Service and see if that works. Follow the given steps to do the same.
- Open Services by searching it out of the Start Menu.
- Right-click on the Nvidia Display Container Local System and click Properties.
- If it’s Stop, Start it. If it’s running, Stop and then Start it.
Wait for the process to complete and see if that works.
3] Adjust Power Management
We are going to change Power Management and see if that is to avail. We are not just going to change the setting through the Control Panel but also from the NVIDIA Control Panel.
Follow the given steps to change the Control Panel.
- Open Control Panel.
- Change View by to Large icons.
- Click Power Options.
- Click Change plan settings from the selected Power Plan.
- Select Change advanced power settings.
- Expand PCI Express > Link State Power Management.
- Turn off the settings.
- Click Apply > Ok.
Now, we are going to open NVIDIA Control Panel and disable the same from there.
- Open NVIDIA Control Panel.
- Expand 3D Settings and click Manage 3D settings.
- Go to the Global Settings tab.
- Click on Power management mode and select Prefer maximum performance.
- Select Apply.
Finally, restart your computer and hopefully, the issue will be resolved.
Read: How to fix NVIDIA Control Panel not opening
4] Troubleshoot in Clean Boot
The issue can also appear because of a third-party application. These applications can interfere with your GPU causing the error in question. Since most of us have a lot of third-party apps, it is hard to point at one app. And no, we are not asking you to remove all of them. What you should do is troubleshoot in Clean Boot and find out the culprit. Then you can remove it and resolve the issue.
Hopefully, you are able to resolve the issue with the solutions that we have mentioned.
Related reads: NVIDIA Display settings are not available.
You may have faced an issue every time while going to shut down your PC that always says “NVcontainerwindowclass002030230 preventing shutdown” and then it shut downs. If this is the case, then don’t worry, we are on the same ride.
I also have faced a similar issue like this and I can assure you that this isn’t a big problem. NVcontainer of Windows class can prevent the shutdown if the application is running in the background. Thus, it takes time before shutting down your PC and shows ‘preventing shutdown’.
In this article, I am going to tell you the reason behind this issue and also show you how did I get rid of this warning message on my computer. So, what are you waiting for, let’s jump in!
Nvcontainer is a process also known as NVIDIA container, NVIDIA local system container, NVIDIA drivers, and NVIDIA Display Control which belongs to the software NVIDIA ( www.nvidia.com ).
It refers to the nvcontainer.exe file which is a necessary process of controllers and is mainly used to store other NVIDIA processes or other tasks. As it handles the NVIDIA tasks, it closes safely all the NVIDIA process while shutting down the PC and that’s why the PC shows that the NVcontainer Windows Class preventing shutdown.

What to Do Before Fixing the Nvcontainer of Windows Class Error
You can know whether nvcontainer is working in the background or not by using the security task manager. It will show you which app is starting automatically. In the security task manager for every process, you can see :
- Security elevation
- CPU usage graph
- Memory usage
- GPU usage
- Performance of the laptop or desktop
- App history etc.
It will help you to detect if the NVIDIA container is working in the background to prevent shutdown or not.
How to Solve the ‘Nvcontainer Windows Class Preventing Shutdown’ Issue
To prevent this problem there are some options for solving the problem. If one option doesn’t work you can use another option. The prominent options are-
- Uninstall NVIDIA GeForce Experience
- Update the display driver in the device manager
- Uninstall and reinstall the display driver in the device manager
- Run scan health and restore health
- Upgrade windows
Method 1: Uninstall NVIDIA GeForce Experience
To uninstall the NVIDIA GeForce experience you need to follow these steps:
Step 1: First, go to settings and open apps. Then go to the app and features.

Step 2: You can see a search bar, search for Windows NVIDIA GeForce experience or you can find it by scrolling down.
Step 3: Then place the mouse cursor on it and press the right button of the mouse.
Step 4: You can see uninstall option at the end of the options. Click Uninstall.

Step 5: At last, reset your computer and observe changes.
Method 2. Update Display Driver In Your Device Manager
Follow these steps:
Step 1: Press the windows key and X.

Step 2: Search for the device manager and open it.

Step 3: Search for the display adapter and expand it.

Step 4: Then place the mouse cursor on the display driver and press the right button of the mouse. Click Update driver software from there.

Step 5: Then select Search automatically for updated driver software.

Step 6: At last restart your computer and check.
Method 3. Uninstall And Reinstall Display Driver In Device Manager
Follow these steps:
- First, you are going to need DDU ( Display Driver Uninstaller ). Download the display driver uninstaller from the link.
- Run the display driver uninstaller. Restart the computer after the uninstallation of the display driver.
- Then you can see that your driver manager is showing a Microsoft Basic Display adapter.
- Download the display driver from NVIDIA ( www.nvidia.com ).
- Install the driver.
- Reset your computer and observe for changes.
Method 4: Run Scan and Restore Health
Step 1: Press Windows key and type: CMD
Step 2: Click Run as administrator

Step 3: Type in at the prompt OR Copy and Paste these one at a time: (Hit enter after each)
Dism /Online /Cleanup-Image /CheckHealth
Dism /Online /Cleanup-Image /ScanHealth
Dism /Online /Cleanup-Image /RestoreHealth

Also, run the System File Checker utility:
Step 1: Press Windows key and type: CMD
Step 2: Click Run as administrator
Step 3: On the Command Prompt, type: sfc /SCANNOW

This will check for any integrity violations
Step 4: Restart your system
Method 5: Upgrade windows
Windows update will be another fix you can try to resolve the error. I will describe the way below.
Step 1
Firstly, press the Windows and ‘I’ keys together to access the ‘Settings’ window. After that, scroll down to the bottom and select the ‘Update & Security’ section.

Step 2
Then look at the left sidebar of the newly appeared interface and click on the ‘Windows Update’ option.

Step 3
Next, give your concentration on the right sidebar. Here you will get the ‘Check for updates’ option. You have to click on it to check the availability of Windows updates. To apply this, you need an internet connection.

On the other hand, if your PC always has an internet connection, Windows will automatically download the update. And complete the installation.
Frequently Asked Questions and Answers
Can I Disable Nvcontainer?
Yes, Nvcontainer as known as the “Nvdisplay.container.exe” process can be disabled. To disable it, launch File Explorer and navigate to C:\Program Files\NVIDIA Corporation\Display.NvContainer\plugins\LocalSystem\. Then click on the DisplayDriverRAS folder and delete the folder.
How Do I Stop Nvidia Container from Using My GPU?
You can access the in-game overlay using the Nvidia Container. However, it can lead to a high GPU usage issue on your computer as it runs in the background and keep consuming CPU and GPU. You can stop Nvidia Container from using high GPU simply by disabling in-game overlay.
Is Nvidia Docker Necessary?
Yes, Nvidia Docker is necessary. It is necessary to execute a container that uses GPUs. It has a GPU along with the required driver installed.
Is It Ok to Disable Nvidia Container?
Nvidia Container maintains the Nvidia processes. But disabling it won’t affect the performance of your computer. In fact, you can get rid of some Nvidia processes by disabling NVcontainer that were triggering the high CPU and GPU usage.
Conclusion
In this article, we came to know about nvcontainer and why it is preventing shutdown. Also how to solve this problem. The nvcontainer can prevent shutdown because it can be working in the background while closing the computer. It can waste our time while shutting down the laptop.
Большинство ошибок NvContainer.exe — результат отсутствия или повреждения версий исполняемого файла и, как правило, они наблюдаются при запуске программы nVidia GeForce GTX960 Graphic Driver. Обычно, установка новой версии файла EXE позволяет устранить проблему, из-за которой возникает ошибка. В качестве последней меры мы рекомендуем использовать очиститель реестра для исправления всех недопустимых NvContainer.exe, расширений файлов EXE и других ссылок на пути к файлам, по причине которых может возникать сообщение об ошибке.
Формат Windows Executable File с расширением файла EXE классифицируют в качестве Исполнимые файлы. Наша коллекция файлов NvContainer.exe для %%os%% представлена в списках ниже. В нашей базе представлены не все версии NvContainer.exe, поэтому нажмите на кнопку Request (Запрос), чтобы наши сотрудники её получили. Кроме того, Dell Inc. также может предоставить вам некоторые редкие файлы, которые отсутствуют в нашем каталоге.
Если вы успешно заменили соответствующий файл в соответствующем месте, у вас больше не должно возникать проблем, связанных с NvContainer.exe. Однако мы рекомендуем выполнить быструю проверку, чтобы окончательно в этом убедиться. Повторно запустите nVidia GeForce GTX960 Graphic Driver, чтобы убедиться, что проблема успешно решена.
| NvContainer.exe Описание файла | |
|---|---|
| Расширение: | EXE |
| Группа: | Drivers |
| Application: | nVidia GeForce GTX960 Graphic Driver |
| Версия программного обеспечения: | c. 2018 |
| Разработчик: | Dell Inc. |
| File: | NvContainer.exe |
| Размер (в байтах): | 467064 |
| SHA-1: | 1e31ab6129a8a99d8f01ffa7078cc59330adb745 |
| MD5: | f6c8a00e9ab0befaeff92d7c95bbcc46 |
| CRC32: | 5fae1bba |
Продукт Solvusoft
Загрузка
WinThruster 2023 — Сканировать ваш компьютер на наличие ошибок реестра в NvContainer.exe
Windows
11/10/8/7/Vista/XP
Установить необязательные продукты — WinThruster (Solvusoft) | Лицензия | Политика защиты личных сведений | Условия | Удаление
EXE
NvContainer.exe
Идентификатор статьи: 249768
NvContainer.exe
| Filename | ID | KB | Загрузить | |||||||||||||||
|---|---|---|---|---|---|---|---|---|---|---|---|---|---|---|---|---|---|---|
| + NvContainer.exe | f6c8a00e9ab0befaeff92d7c95bbcc46 | 456.12 KB | ||||||||||||||||
|
||||||||||||||||||
| + NvContainer.exe | 771193a331345d7d41d4aa41e7d99244 | 507.12 KB | ||||||||||||||||
|
||||||||||||||||||
| + NvContainer.exe | f6c8a00e9ab0befaeff92d7c95bbcc46 | 456.12 KB | ||||||||||||||||
|
||||||||||||||||||
| + NvContainer.exe | 771193a331345d7d41d4aa41e7d99244 | 507.12 KB | ||||||||||||||||
|
||||||||||||||||||
| + NvContainer.exe | dc4e4b1e507317dbd30a930b751f82c2 | 439.44 KB | ||||||||||||||||
|
||||||||||||||||||
| + NvContainer.exe | cefdb5a85ff9f1f8e4ca832d41d59bfa | 483.44 KB | ||||||||||||||||
|
Распространенные проблемы NvContainer.exe
NvContainer.exe Проблемы, связанные с nVidia GeForce GTX960 Graphic Driver:
- «Ошибка программного обеспечения NvContainer.exe. «
- «Недопустимая программа Win32: NvContainer.exe»
- «Извините, NvContainer.exe столкнулся с проблемой. «
- «Файл NvContainer.exe не найден.»
- «NvContainer.exe не может быть найден. «
- «Проблема при запуске приложения: NvContainer.exe. «
- «Не удается запустить NvContainer.exe. «
- «Отказ NvContainer.exe.»
- «NvContainer.exe: путь приложения является ошибкой. «
Эти сообщения об ошибках EXE могут появляться во время установки программы, в то время как программа, связанная с NvContainer.exe (например, nVidia GeForce GTX960 Graphic Driver) работает, во время запуска или завершения работы Windows, или даже во время установки операционной системы Windows. При появлении ошибки NvContainer.exe запишите вхождения для устранения неполадок nVidia GeForce GTX960 Graphic Driver и чтобы HelpDell Inc. найти причину.
Истоки проблем NvContainer.exe
Проблемы NvContainer.exe могут быть отнесены к поврежденным или отсутствующим файлам, содержащим ошибки записям реестра, связанным с NvContainer.exe, или к вирусам / вредоносному ПО.
Особенно ошибки NvContainer.exe проистекают из:
- Поврежденные ключи реестра Windows, связанные с NvContainer.exe / nVidia GeForce GTX960 Graphic Driver.
- Файл NvContainer.exe поврежден от вирусной инфекции.
- NvContainer.exe ошибочно удален или злонамеренно программным обеспечением, не связанным с приложением nVidia GeForce GTX960 Graphic Driver.
- Другая программа находится в конфликте с nVidia GeForce GTX960 Graphic Driver и его общими файлами ссылок.
- Неполный или поврежденный nVidia GeForce GTX960 Graphic Driver (NvContainer.exe) из загрузки или установки.
Запущенные системой, пользователем или сторонним софтом процессы нередко тормозят работу даже самых производительных компьютеров. Девайс начинает работать медленнее, ОС неохотно отвечает на запросы пользователя или выдаёт ошибки. Такое явление может носить как периодический, так и постоянный характер. Сталкиваясь со снижением производительности устройства, пользователь обращается к системной службе – Диспетчеру задач, где отображаются все текущие процессы. Нагрузку на систему можно оценить, исходя из значений потребляемых ресурсов в процентах, и если она чрезмерная, необходимо принять меры по устранению проблемы.
Много фоновых процессов запускает NVIDIA, и отдельные из них часто сильно нагружают ЦП, в частности NVDisplay.Container.exe, который владельцы видеокарт NVIDIA GeForce могли обнаружить после обновлений драйверов, а вместе с этим и повышенное потребление ресурсов с его стороны. Драйвер v.430.39 комплектуется новыми и обновлёнными профилями, включает поддержку современных мониторов и предлагает прочие преимущества, но обращает на себя внимание не лучшим образом, демонстрируя высокую нагрузку на CPU (50-60%), как можно увидеть в Диспетчере задач. Что представляет собой NVIDIA Container и какими средствами бороться с его прожорливостью мы и рассмотрим.
Как выглядит процесс NVDisplay.Container.exe в диспетчере задач
Как работает этот процесс
Связанная с NVDisplay.Container.exe программа, являющаяся частью программного обеспечения NVIDIA, имеется исключительно на устройствах, в которые интегрирована видеокарта данного производителя. Проблема высокой нагрузки на ЦП существовала и ранее, как предполагается, обусловлено это системой сбора телеметрии, а конкретно NVIDIA Container.
Рассмотрим подробнее, что это за процесс в Диспетчере задач – NVDisplay.Container.exe. Отвечает он за старт и функционирование службы Nvidia Display Container LS, при этом обеспечивает работу «Панели управления NVIDIA» (запускается из Панели управления компьютера, а также из контекстного меню рабочего стола). Процесс автоматически стартует вместе с системой и его основной задачей является обработка, запуск сервисных процессов, обеспечение корректного функционирования служб видеокарты, а также её настройка. С выходом недавних версий драйвера NVDisplay.Container.exe применяется и для сбора телеметрии вдобавок к тем, что собираются NvTelemetryContainer.exe. Это временами и провоцирует повышенную нагрузку на ЦП, следовательно, приводя к потере производительности устройства. Если подобное явление замечено в результате обновления драйвера, вопрос решается путём отката к предыдущей версии. Когда же такой вариант неприемлем, используются другие методы устранения проблемы.
Процесс NVIDIA Container занимает более 60 Мб памяти
Есть несколько работающих способов, позволяющих исправить положение, предполагающих разный результат. Например, можно снизить нагрузку, оставив процесс работать, а также отключить или удалить его, что сделает невозможным запуск «Панели управления NVIDIA». При этом отключение процесса не означает, что программное обеспечение GeForce Experience перестанет работать, это действие не препятствует функционированию нового драйвера и тем более не повлияет на работу видеокарты.
Как снизить нагрузку на процессор со стороны NVDisplay.Container.exe
Этот метод решения проблемы не подразумевает деактивацию процесса, а направлен на борьбу с большой нагрузкой на CPU по его вине. Выполняем следующие действия:
- Ищем и удаляем папку C:\Program Files\NVIDIA Corporation\Display.NvContainer\plugins\LocalSystem\DisplayDriverRAS.
- Также удаляем каталог C:\Program Files\NVIDIA Corporation\DisplayDriverRAS.
- Переходим к Диспетчеру задач и завершаем там задачу дляContainer.exe.
- Перезагружаем систему.
Местоположение каталога DisplayDriverRAS, который следует удалить
При новом старте Windows процессор уже не будет так нагружен, при этом непосредственно процесс, а также и панель управления NVIDIA остаются на месте.
Как отключить NVDisplay.Container.exe
Есть несколько вариантов решения проблемы, когда процесс NVDisplay.Container.exe грузит процессор, один и самых простых заключается в отключении службы Display Container LS. Этот способ достаточно прост, избавляет от необходимости каждый раз в Диспетчере задач не снимать задачу и к тому же проделанные действия, например, если вдруг понадобится Панель управления NVIDIA, легко обратимы.
Отключить контейнер NVDisplay можно следующим образом:
- Запускаем консоль «Выполнить» нажатием клавиш Win+R.
- Вводим в соответствующем поле команду msc, что позволяет открыть «Службы».
- В списке находим «Nvidia Display Container LS» и открываем «Свойства» двойным щелчком мыши.
- Во вкладке «Общие» нажимаем кнопку «Остановить.
- «Тип запуска» выбираем «Отключена», затем применяем изменения.
Процесс отключения NVIDIA Container
После отключения службы NVDisplay.Container.exe больше не будет запускаться в автоматическом режиме, но при желании вы сможете сделать это вручную. Если требуется вернуть автозапуск службы, просто меняем тип запуска и перезагружаем систему.
Как удалить процесс
Несмотря на то, что злосчастный процесс NVDisplay.Container.exe может быть чрезмерно прожорлив и значительно повлиять на производительность девайса, удалять его не лучшая идея. Это может привести к сбоям в работе устройства, но если вы готовы на такие риски, процедура выполняется из Командной строки командой sc.exe delete «NVDisplay.ContainerLocalSystem», перезагрузка системы при этом не потребуется.
Команда sc.exe delete в Командной строке
Учитывая вероятность появления всевозможных лагов после таких действий, лучше всё же ограничиться отключением службы или, если так велико желание избавиться от процесса, попробовать безопасный метод удаления компонентов из драйверов.
Выборочная установка компонентов драйвера NVIDIA
Установщик драйвера не позволяет отсеять определённые элементы при установке ПО на компьютер и избавиться от того же GeForce Experience, Telemetry или пр., но сделать это можно используя сторонний софт. С данной задачей отлично справляется бесплатная утилита NVSlimmer, которая позволяет полностью контролировать установку драйвера. Выполняем следующие действия:
- Скачиваем программу с официального ресурса и устанавливаем в систему.
- Запускаем NVSlimmer.
- Выбираем драйвер NVIDIA, указав путь, после чего в окне утилиты отобразятся обнаруженные компоненты из пакета.
- Программой будут отмечены только основные, остальные же, являющиеся необязательными же вы сможете выбрать самостоятельно.
- Жмём кнопку «Install» для запуска процедуры.
- Нажатием кнопки «Repackage» можно подготовить новый файл инсталляции для установки драйвера в той комплектации, что вы сформировали.
Выборочная установка компонентов драйвера NVIDIA с помощью программы NVSlimmer
Если файл-инсталлятор подготовить заранее, можно затем удалить посредством Display Driver Uninstaller имеющийся на компьютере драйвер, после чего уже воспользоваться созданным установщиком без лишних компонентов. Таким образом, вы сможете избавиться не только от NVDisplay.Container.exe в Диспетчере задач, но и от прочих необязательных служб, обычно идущих в связке с драйвером, но по факту часто ненужных.