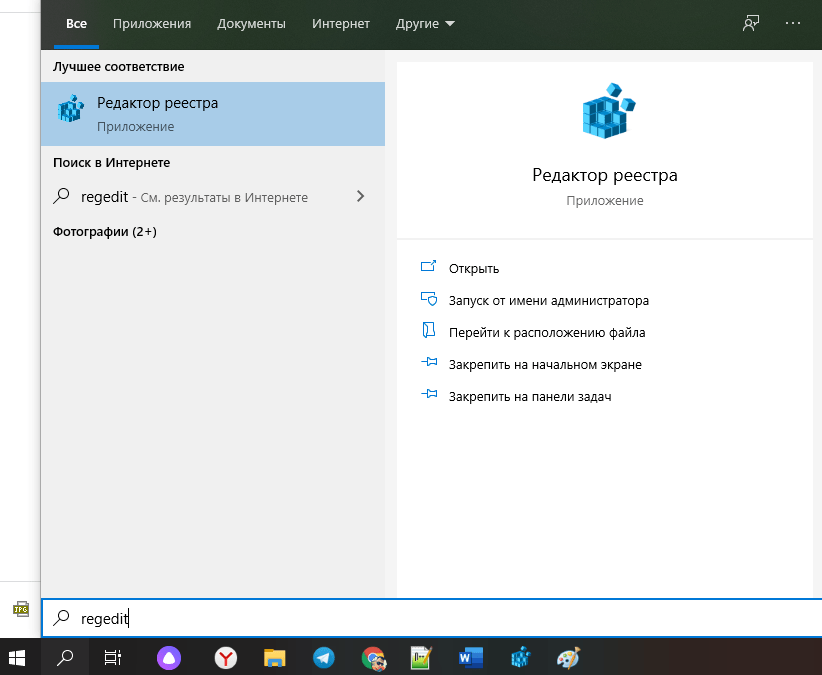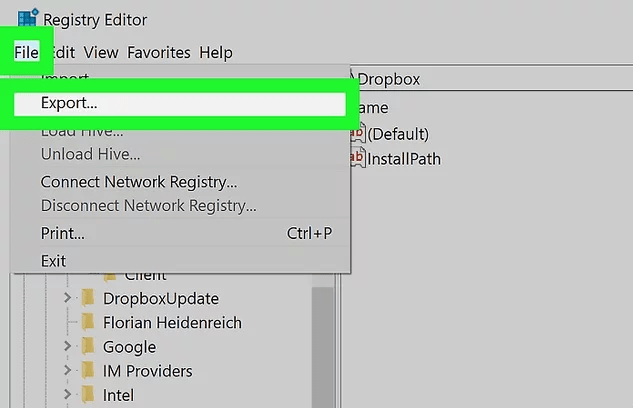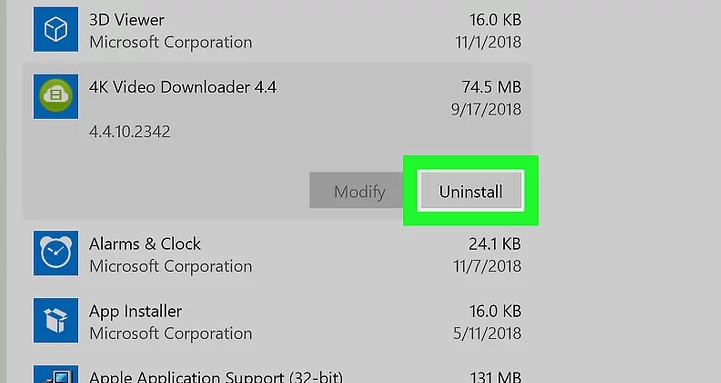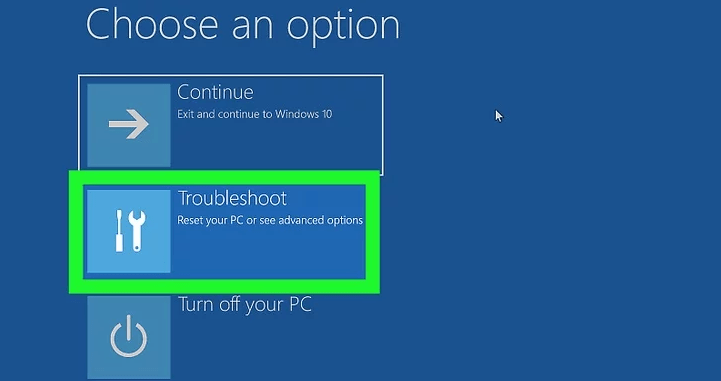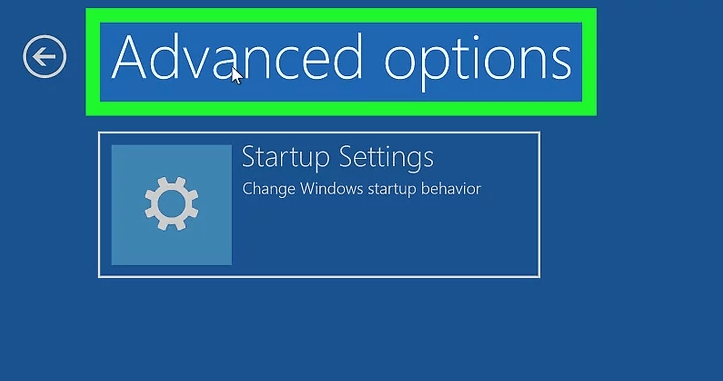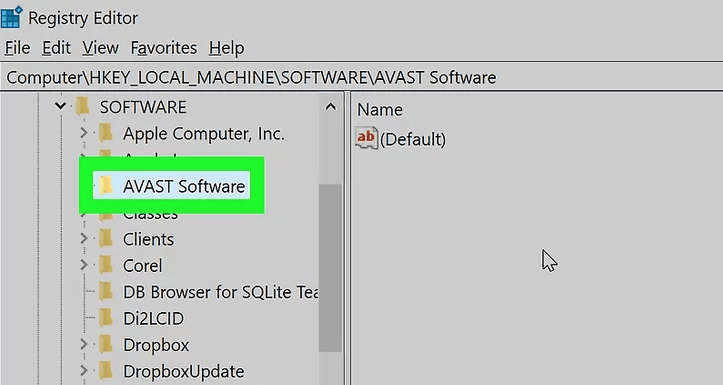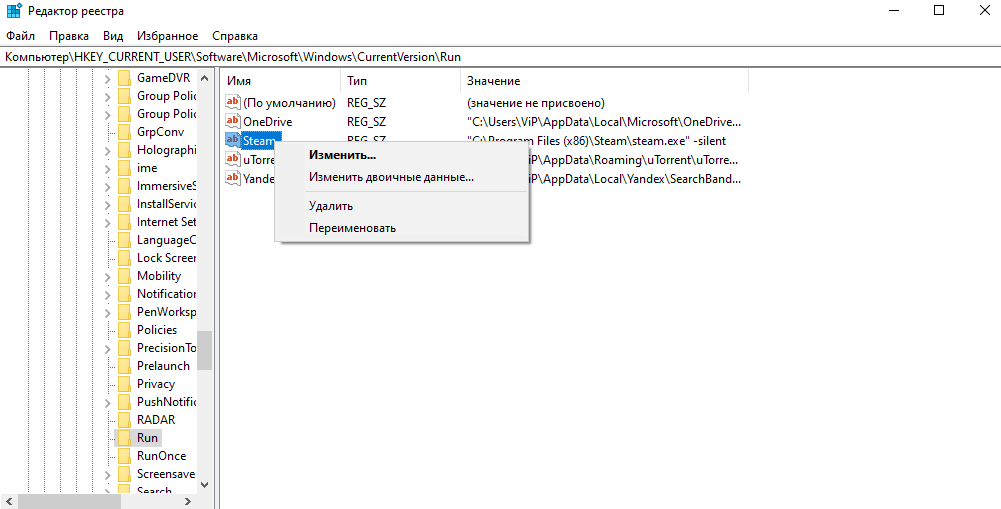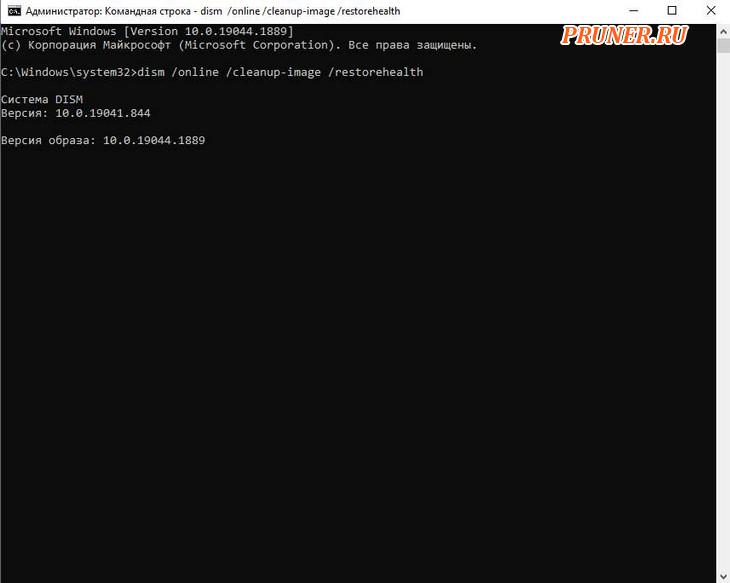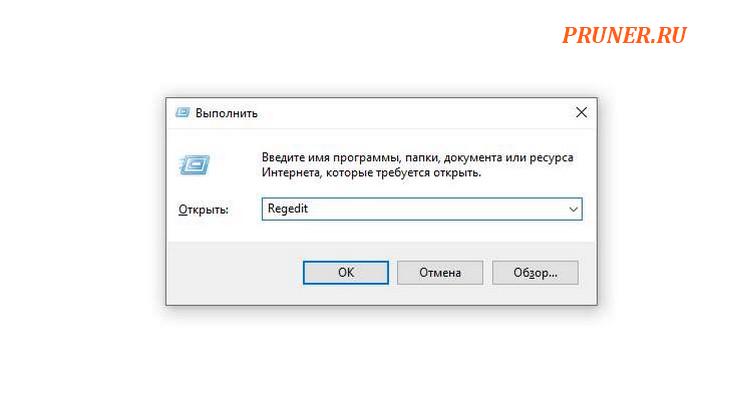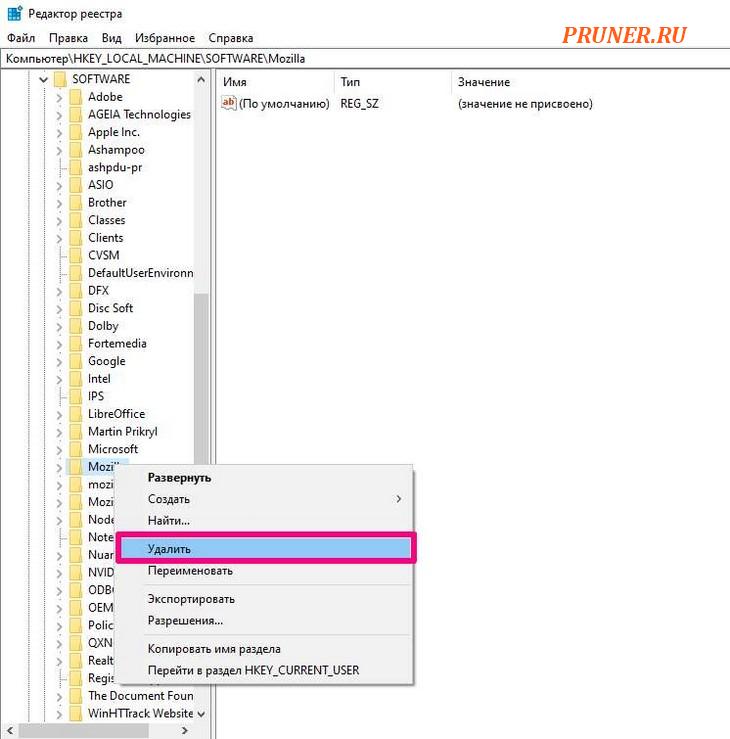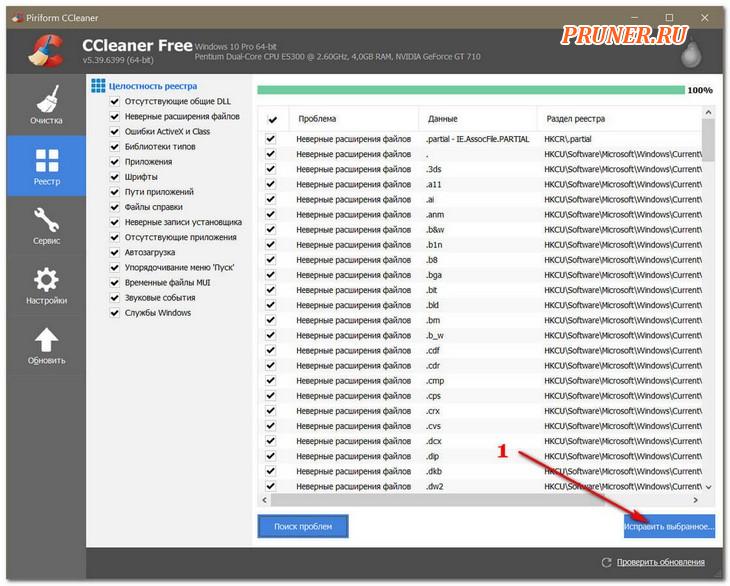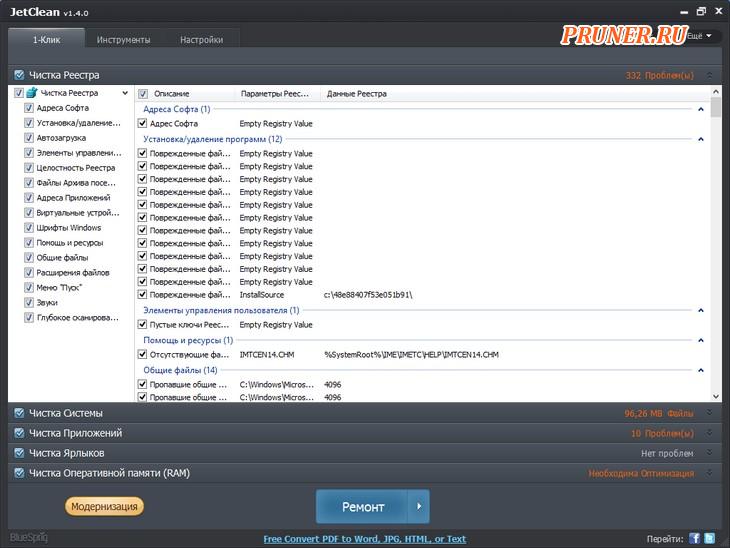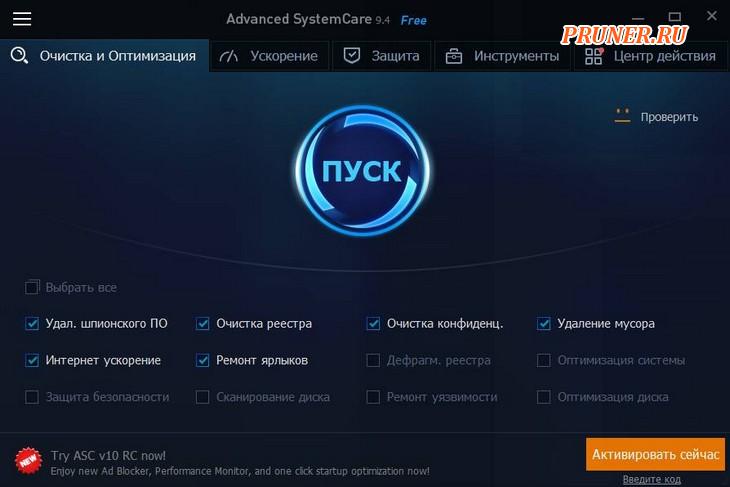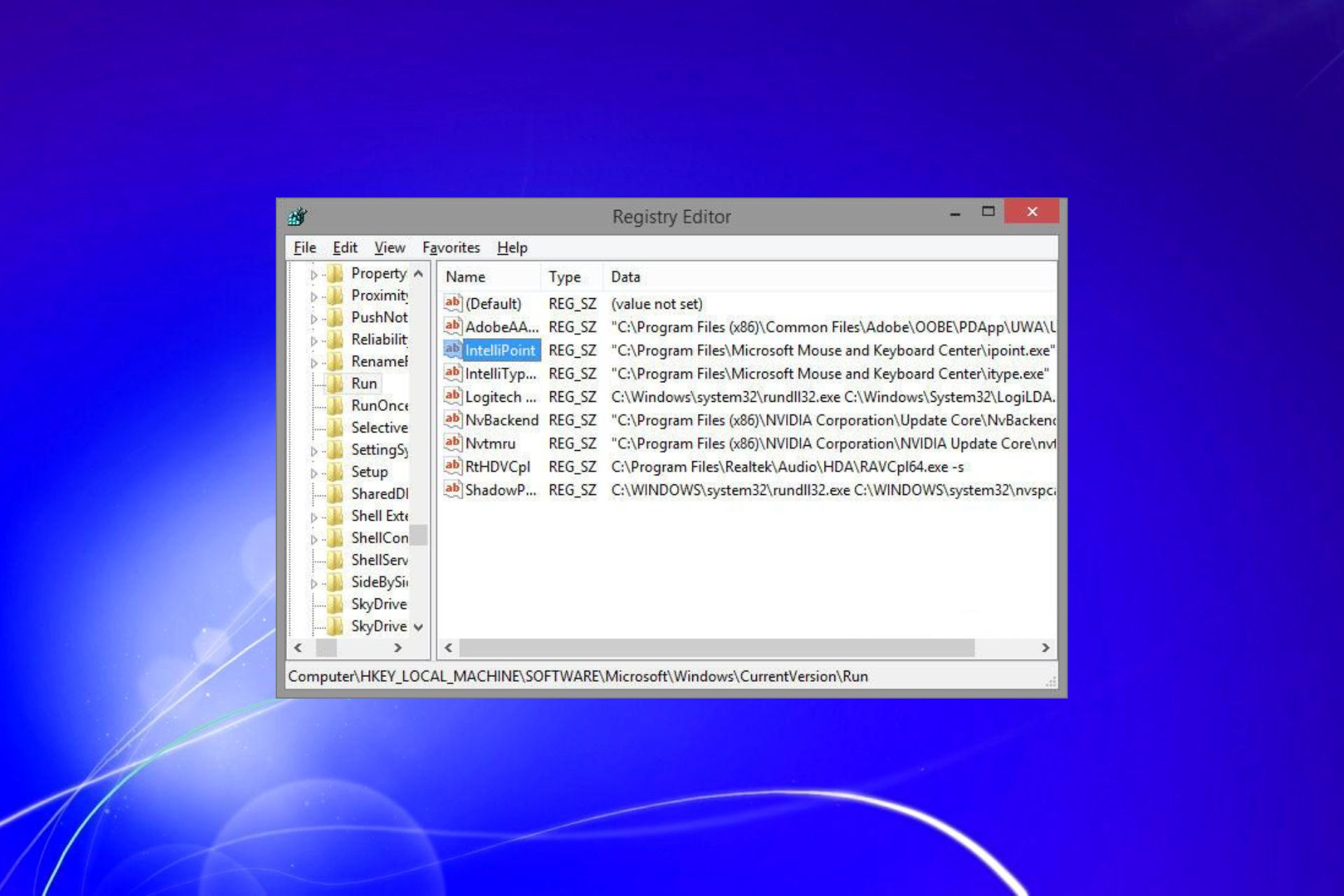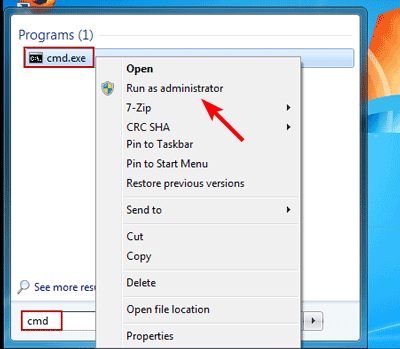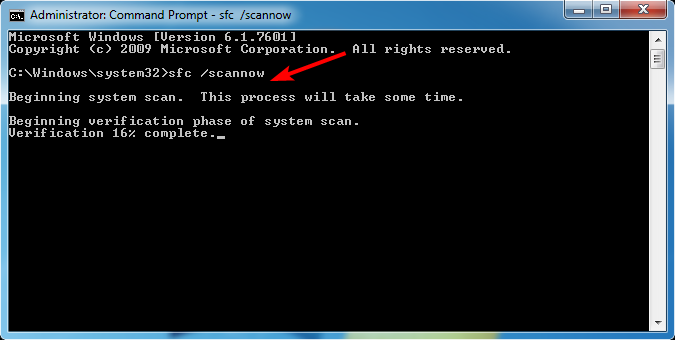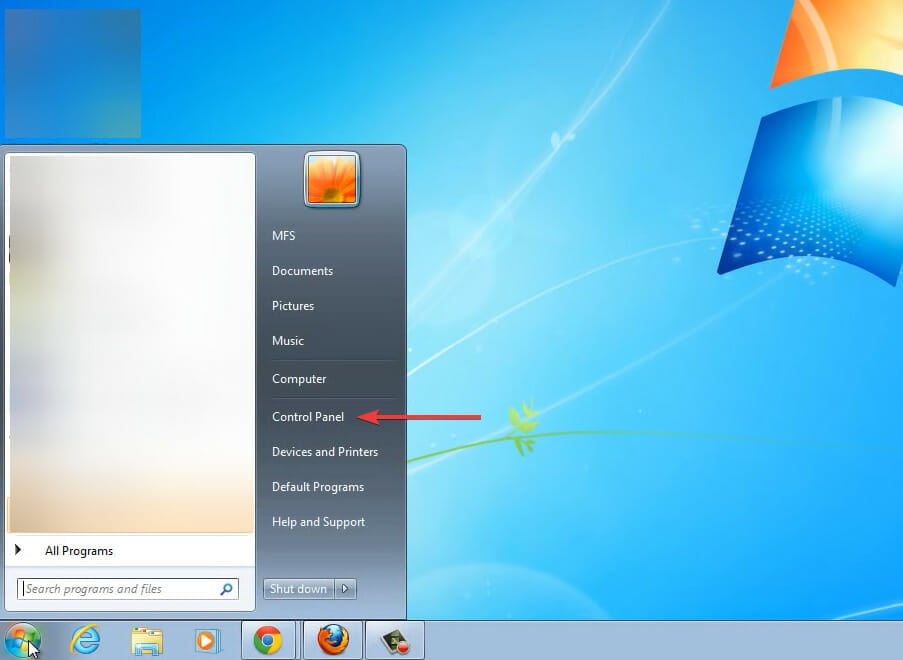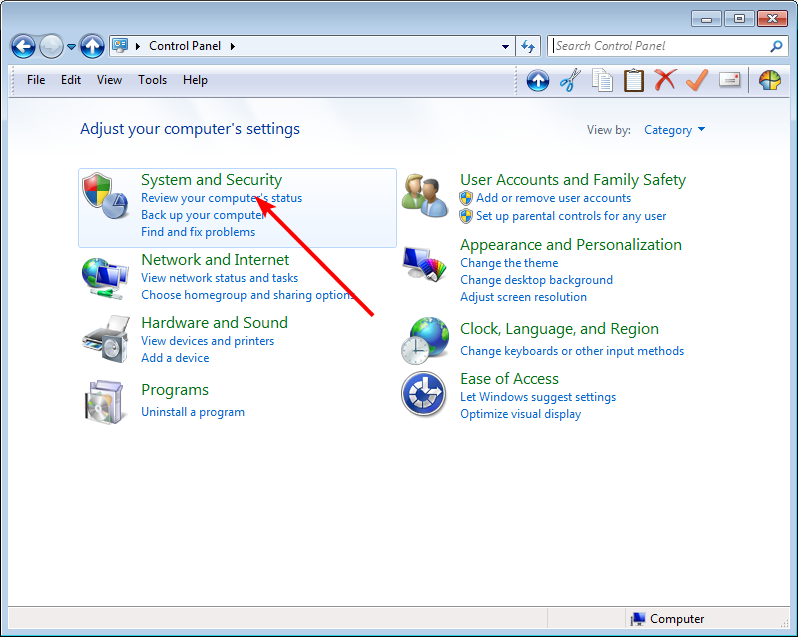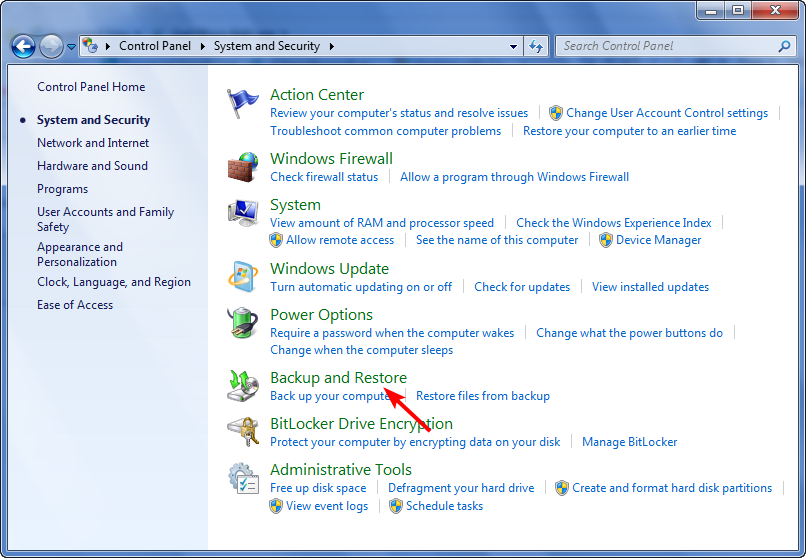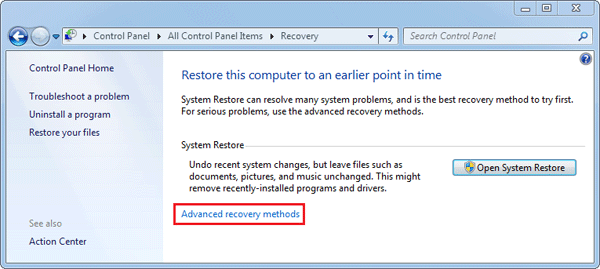25 октября 2022 года Верховный суд вынес любопытное определение по спору о судебных расходах, вызванных предъявлением иска об исправлении ошибки в ЕГРН. Две гражданки обратились с соответствующим иском к Исаевой Е.А., собственнице соседнего земельного участка, и Управлению Росреестра по Краснодарскому краю. Ошибка состояла в неправильно указанных характерных точках границ земельных участков. Ответчики с этим не спорили. Когда иск был удовлетворен, истицы, опираясь на ст. 100 ГПК РФ, обратились с требованиями о возмещении понесенных судебных расходов. Одна попросила взыскать с Исаевой Е.А. 41 450 руб., включающие расходы на представителя, экспертизу и госпошлину. Вторая еще 41 000 руб. на представителя и экспертизу. Ответчица с этим, конечно, не согласилась.
Она совершенно справедливо указывала, что никакого спора у нее с истицами нет. Права на принадлежащие им земельные участки никто не оспаривал, спора о границах между ними не возникало. Необходимость обращения в суд вызвана исключительно ошибкой реестра, в которой ответчица не повинна. Более того, Исаева Е.А. сама пыталась добиться исправления этой ошибки во внесудебном порядке, но выяснилось, что без суда не обойтись.
Суд первой инстанции в удовлетворении этих заявлений полностью отказал. Апелляция определение нижестоящего суда отменила и удовлетворила требования в части (13 200 руб. и 13 000 руб. соответственно). Кассация оставила акт апелляции без изменений. А Верховный суд отменил определения апелляции и кассации и оставил в силе решение суда первой инстанции. Вот как он это обосновал:
- дела об исправлении реестровой ошибки в ЕГРН обладают процессуальной спецификой;
- у истцов отсутствовало вещно-правовое требование к ответчикам, никто права истцов на имущество не оспаривал;
- обращение в суд вызвано невозможностью внесения соответствующих изменений в ЕГРН в ином порядке;
- поскольку ответчица не нарушала и не оспаривала права истцов, у последних нет права на компенсацию судебных расходов.
На первый взгляд, вывод совершенно правильный. Действительно, в п. 19 Постановления Пленума ВС РФ от 21.01.2016 № 1 прямо сказано, что не подлежат распределению между лицами, участвующими в деле, издержки, понесенные в связи с рассмотрением требований, удовлетворение которых не обусловлено установлением фактов нарушения или оспаривания прав истца ответчиком. Однако давайте посмотрим на это шире.
Если исправление ошибки в реестре возможно только в судебном порядке и делается это в интересах всех собственников соседствующих земельных участков, не правильно ли было бы сказать, что и расходы должны быть равно распределены между ними? Иначе выходит, что тот собственник, который предпринял активные действия для решения общей проблемы, оказывается в невыгодном положении. Сама ответчица по комментируемому делу указывала, что она тоже пыталась исправить ошибку в реестре, но так случилось, что иск первыми предъявили другие собственники. Следуя логике ВС РФ, ей повезло – она получила нужный ей результат бесплатно. А если бы она первой пошла в суд, повезло бы уже ее ответчикам. Не думаю, что такое решение заслуживает поддержки. Куда логичнее, чтобы все заинтересованные лица участвовали в несении расходов. Для того чтобы обосновать такое решение, суду пришлось бы немного изловчиться, однако это вполне уместно смотрелось в ряду других созданных ВС РФ правовых норм.
Впрочем, на проблему можно посмотреть еще шире. С точки зрения процессуальной науки исковое производство – это вид судопроизводства, предназначенный для разрешения материально-правовых споров. Верховный суд совершенно верно определил, что в настоящем случае никакого материального спора между сторонами нет. Это и есть та первопричина, по которой нормы о распределении судебных расходов, написанные для исковых производств, в этом деле приводят к неудовлетворительному результату. Потому что споры об исправлении реестровых ошибок – неисковые по природе. Однако сегодня исковая форма рассматривается судами как универсальная. В ней рассматриваются все споры, которые прямо не отнесены к иным видам судопроизводства. Потому и приходится создавать все больше исключений для требований, которые, строго говоря, не должны были стать иском.
Did you hear that fixing your registry would speed up your computer? Or did you read somewhere that ‘fixing’ your registry will remedy any Windows malaise on your machine, that a quick registry clean-up will solve your computing problems for good?
Many of these articles are not only wrong, but some can be downright harmful to your machine in the long run.
Here’s how to identify, isolate, and fix registry problems—and when to just not bother at all.
What Is the Windows Registry?
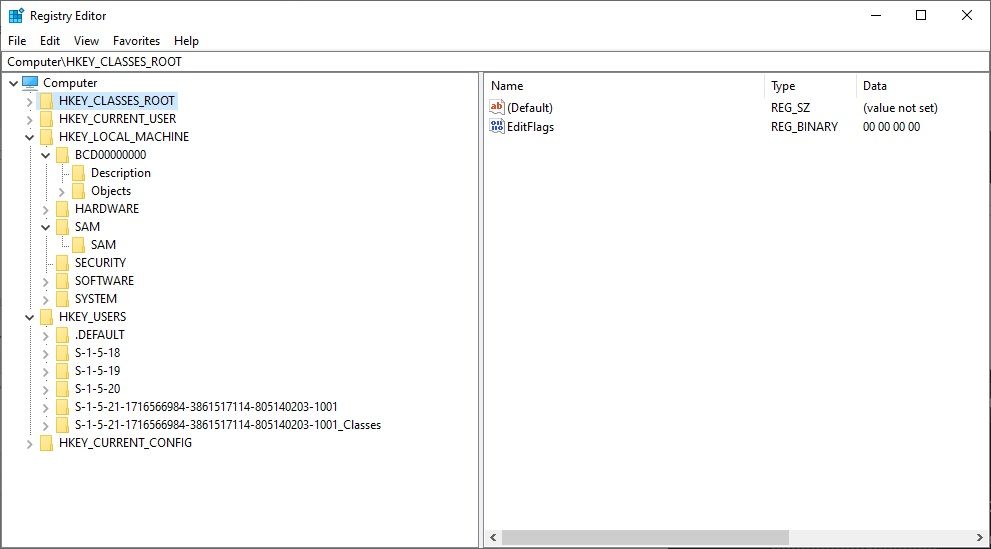
The Windows Registry is essentially a massive internal database containing important, machine-specific information regarding almost everything in your machine:
- System Hardware
- Installed Software and Drivers
- System Settings
- Profile Information
Opening a program, installing new software, and altering your hardware all require Windows to refer to the information contained in the registry. It’s no wonder that when things start to go wrong, ‘experts’ decide to meddle with the registry without understanding the implications.
In reality, fragments of deleted software registries or orphaned registries are minuscule in size and shouldn’t cause your machine any problems at all.
However, when the time comes to fix a real problem with your registry, it is important to know what you are doing, and the best way is often the easiest.
What Causes a Registry Error?
There are several common causes of registry errors, some worth worrying about, others not:
- Orphaned Entries: Not an issue. Orphaned entries occur when you uninstall programs, and small fragments of registry entries are left behind. Many registry fix software will proclaim these are an immediate issue, but in reality, they amount to nothing more than a few kilobytes of data in your machine.
- Duplicate Keys: Not an issue. Duplicate keys are made when you reinstall, upgrade, or update software on your machine, including the operating system. Registry fix software will advise that your software will be ‘confused’ by the duplicate entries, slowing your machine, but in reality, this is unlikely.
- Fragmented Registry: Not an issue. Similar to duplicate keys, the registry fragments when software is uninstalled, upgraded, or updated.
- System Shutdown Errors: Unlikely to cause issues. Each time your computer shuts down, a copy of the registry is saved to the system memory. If your computer is suddenly turned off, or crashes, or dies for another reason, it could cause an issue in the future—but this is unlikely.
- Malware and Viruses: Massive issue. Malware and viruses of all types regularly attack and modify the registry and will require immediate attention.
Registry cleaner software will commonly identify issues 1-4 as seriously important, device destroying issues. Realistically, only issue 5 should cause you to take immediate action. If you suspect you have a malware issue, check out our complete malware removal guide.
How to Create a Windows Registry Backup
You should only fix and repair the Windows Registry when necessary. If you have ever encountered a particularly irksome piece of malware or virus, you will know the extreme lengths some of these infections go to disguising their activity on your machine.
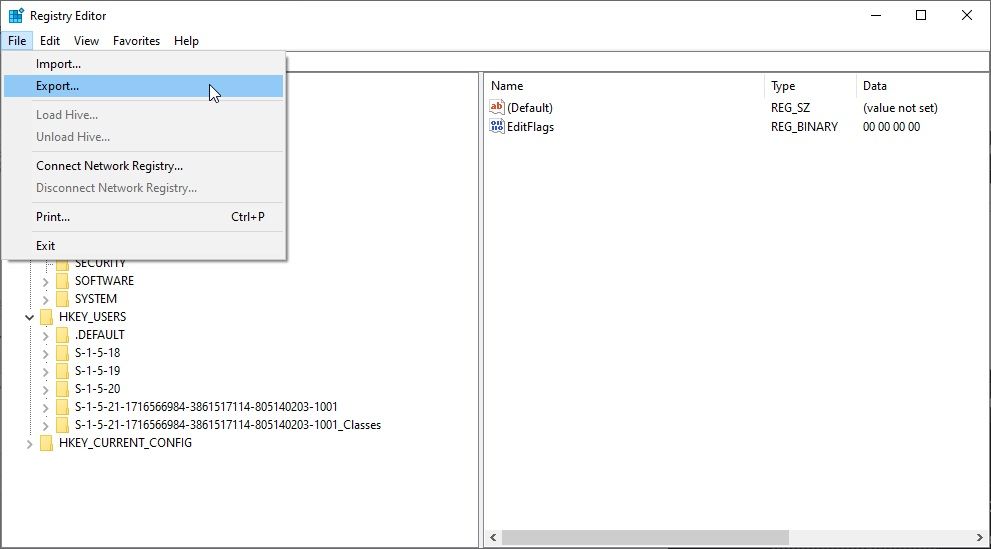
First of all, before attempting to alter, fix, or delete registry fields, you should always back up the Windows Registry to a secure location.
- Input regedit in the Start Menu search box, and select the Best Match
- Head to File > Export
- In the dialogue box, enter a useful name such as regbackup, select a useful location—Documents is the default—and click Save
You should also note that the time to back up the Windows Registry is when you have a clean computer. If you try to create a backup when you suspect there is malware on your system, you’ll back up the malicious entries, too.
How to Restore a Windows Registry Backup
Once you have a Windows Registry backup, you need to know how to restore it. There are several ways you can restore a Windows Registry backup, depending on the status of the machine.
1. Basic Windows Registry Restore
The basic method works when your computer is healthy or in a low-level state of repair.
- Input regedit in the Start Menu search box, and select the Best Match
- Head to File > Import
- Browse to the location of your Windows Registry backup and select Open
Barring any outrageous, unaccountable errors to your system, you should now be able to back up and restore the Windows Registry.
Another, slightly quicker method for registry restoration is to simply browse to the backup location, right-click the registry file, and select merge. The .REG file will be automatically imported to your registry.
2. Restore the Registry from Safe Mode
If the Windows Registry does not restore from your standard Windows account, you can boot into Windows Safe Mode and try again.
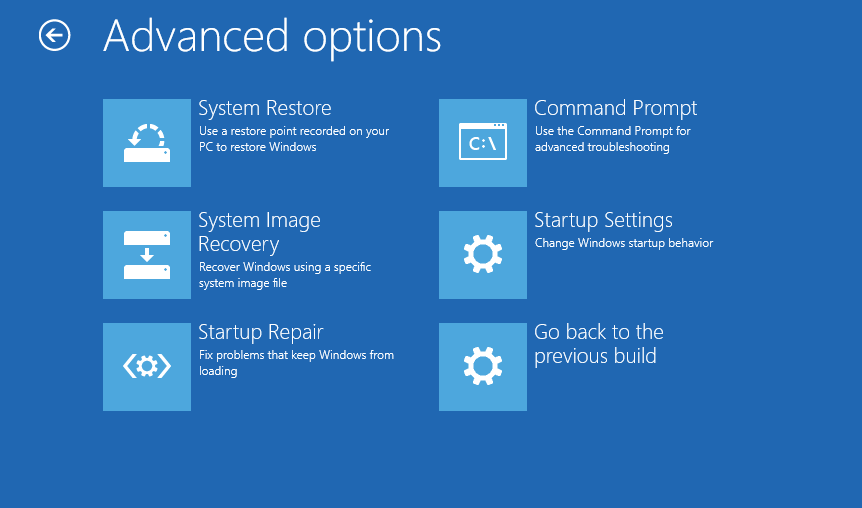
- Type advanced start-up in your Start Menu search bar and select the Best Match. Now, under Advanced start-up, select Restart Now. Clicking Restart Now will restart your system in recovery mode, where you will encounter three options: Continue, Troubleshoot, or Turn Off Your PC.
- Select Troubleshoot > Advanced Options. You now have a new range of options to choose from.
- Select Start-up Settings > Restart. Your system will restart. The Start-up Settings screen will load after you reboot. From here, choose the requisite option for Safe Mode.
From here, you can follow the steps in the first section to restore your Windows Registry.
Use System Restore to Fix the Windows Registry
Before using more advanced Windows Registry restore options, such as via the Command Prompt, you can attempt to use a system restore point. Microsoft advocates using a system restore point rather than a manual Windows Registry restoration, simply because using a system restore point is much easier.
Windows will set automatic system restore points so long as the feature is switched on—or something else hasn’t switched it off.
- Press Windows key + S and search for restore.
- Select the create a restore point result.
- This will open System Properties > System Protection, where you can check whether protection is on, configure settings, and create a restore point right now.
- If you want to use a system restore point, select System Restore and the restore point you want to use. Then follow the instructions.
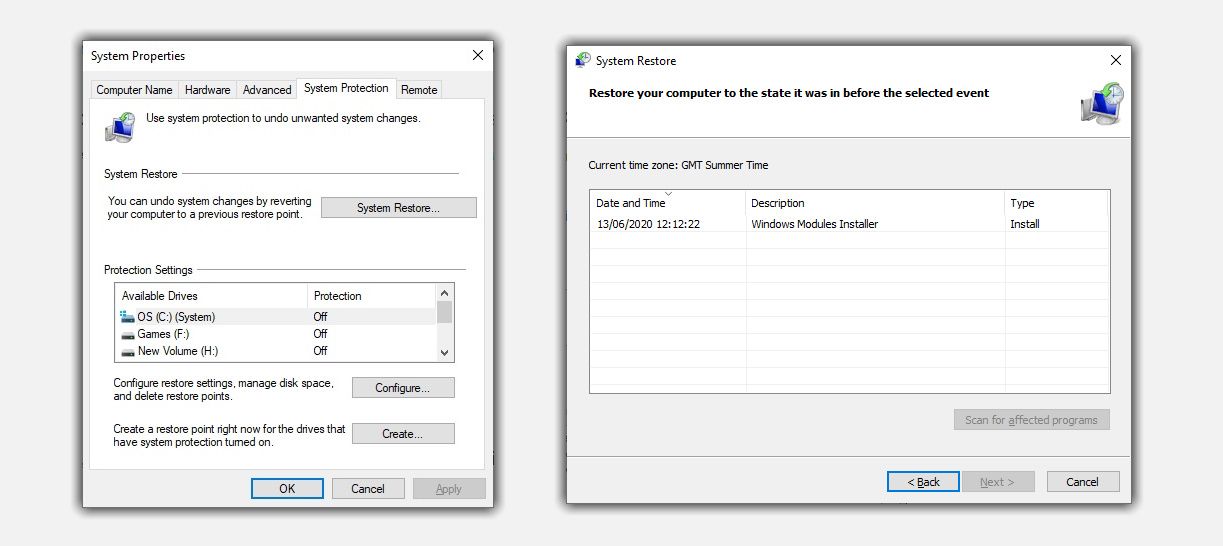
One nice Windows System Restore feature is the ability to Scan for affected programs. If you select your system restore point, scan to see a list of the programs the system restore point will affect or delete.
Malware and viruses can disable System Restore and delete restore points. Moreover, your own anti-virus may resist any attempts to copy or modify core Windows settings, negating the effects of System Restore. However, as shown above, your system should automatically set a system restore point at each critical Windows Update.
Nonetheless, check that you have this feature turned on and create a fresh restore point for your peace of mind.
Manually Restore the Windows Registry
You can manually restore the Windows Registry using the Command Prompt. On some occasions, Windows will not boot into Safe Mode, or other issues stop the restoration of the Windows Registry. In those cases, you can use the manual restore option.
This process is a little more complex than the previous sections. Unfortunately, it also requires a little prior planning.
Since Windows 10 version 1803, there is no automatic Windows Registry backup. Prior to 1803, Windows would take a Registry backup every 10-days via the RegIdleBackup service.
Microsoft stopped the automatic backup to reduce the size of Windows 10 footprint with devices lacking removable storage options in mind. Also, Microsoft recommends using a system restore point to repair a corrupt registry.
Learning how to use system restore is invaluable. Here’s how to use a factory reset or a system restore point to fix your Windows 10 machine.
Switch Automatic Registry Backups On
Reinstating automatic Windows Registry backups is a simple process involving a registry tweak.
First, Input regedit in the Start Menu search bar, and select the Best Match. Then, press CTRL + F, then copy and paste the following:
HKEY_LOCAL_MACHINESYSTEMCurrentControlSetControlSession ManagerConfiguration Manager
Right-click in the right panel and select New > DWORD (32-Bit) Value. Change the name to EnablePeriodicBackup. Then double-click the DWORD and change the value to 1. Press OK. You’ll have to restart your system for the change to take place.
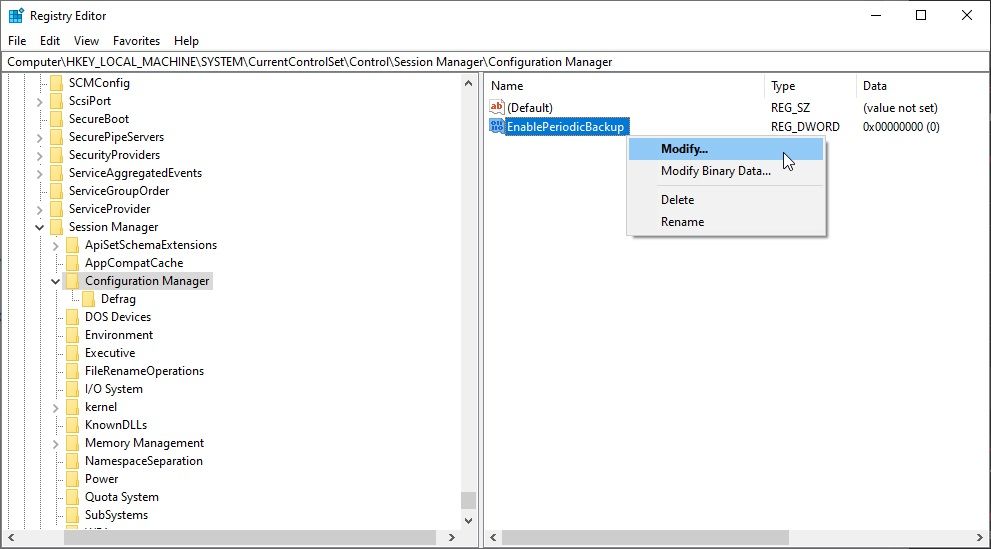
1. Enter Advanced Startup Options
If you do have an automatic backup, you can attempt to restore the registry manually. First, you need to boot into the advanced start-up options.
- Head to Settings > Update & Security > Recovery
- Select Restart Now
Alternatively, open your Start Menu, then hold the Shift key and press Restart.
Once the menu options, press Troubleshoot > Advanced Options > Command Prompt
2. Change the Directory
When the Command Prompt opens, it will default to X:WindowsSystem32. This isn’t the actual location of your Windows installation, so we need to move to the correct drive letter before proceeding.
By and large, your Windows installation is found on the C: drive, unless you move it somewhere else. However, recovery mode tends to boot your Windows installation under a different drive letter, usually D:. To find the correct drive, input the following:
dir D:Win*
The Command Prompt will list the directory contents, so you’ll know it is the correct drive.
Now, enter the following commands, in order:
cd d:windowssystem32configxcopy *.* C:RegBack
cd RegBack
dir
Check the dates of the files in the RegBack directory. If they are from before your issue began, you can enter the following commands:
copy /y software ..copy /y system ..
copy /y sam ..
And yes, the two periods are part of the command.
Following this, reboot your computer normally.
Use a Windows PE Recovery Disc
If you cannot enter the Windows recovery mode, Safe Mode, or otherwise, there is a final option. You can use a Windows PE recovery drive to attempt to fix or restore your Windows Registry.
A Windows PE recovery CD or USB is a Windows environment that you boot from the disc or USB, before your operating system loads. Booting from a USB allows you to fix issues with the host machine, especially handy if the host has malware or other issues.
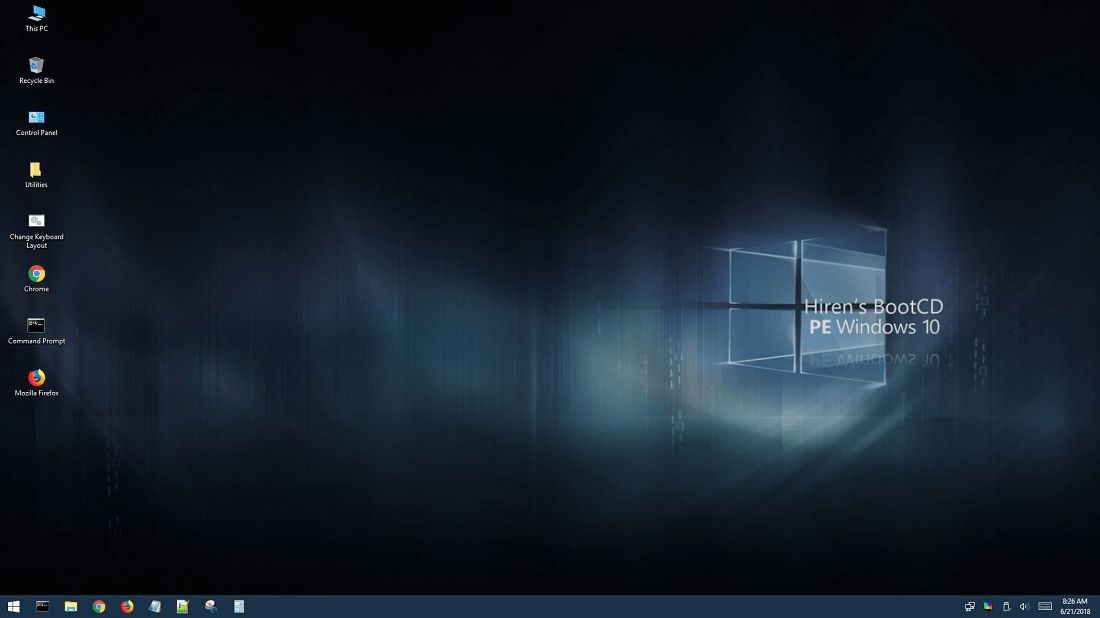
There are several bootable Windows PE-based recovery discs available. Once you boot into the Windows PE environment, you can attempt to restore the Windows Registry using one of the previous methods.
When Not to Bother Fixing Windows Registry Errors
So, when should you not bother fixing the Windows Registry? The answer is that most of the time, you should steer clear of the registry unless you know what you’re doing, or a technician advises you to make specific edits.
Some malware removal guides will advise you to remove specific registry entries. In some cases, they are right. But in many cases purported quick registry fixes to speed your computer are almost always snake oil solutions.
Not every person who advises registry fixes is a charlatan, and those that know what they are doing can eek a little more performance out of your device. Plus, several nice little tweaks can alter Windows appearance: removing the irritating shortcut symbol for is one example.
But as we said, as soon as you dive into the registry, make a backup!
What Happens If I Delete the Entire Registry?
Thankfully, Windows is full of fail-safes. Unless you really try and also understand how to execute advanced commands, you cannot just CTRL+A, DELETE your entire registry. That would cause your system to implode, bringing the very fabric of the universe down with it.
Seriously though, Windows doesn’t want you to delete the entire registry, because your computer will not work.
Only Repair the Windows 10 Registry When You Have To
Errors, corruption, issues, viruses, ransomware, scamware, and malware do happen. Protect yourself and the Windows Registry by:
- Making a system restore point
- Taking a system image
- Making a registry backup
And save them all to external drives for extra protection!
As you have read, you should only fix the Windows Registry if you have a specific issue with it. If you do delve into the registry, make sure to take a backup before editing or deleting any values.
Image Credits: Blue Vista Design/Shutterstock
Среднестатистическому пользователю Windows, возможно, никогда не понадобится доступ к реестру Windows, но он нужен различным приложениям и службам Windows. Если элементы реестра испортились, вы столкнетесь с множеством проблем, таких как более высокая загрузка ЦП, случайные сбои системы, увеличенное время запуска и завершения работы и низкая глобальная производительность. Излишне говорить, что реестр должен оставаться в рабочем состоянии.
Вот все, что вам нужно знать об исправлении элементов реестра в Windows 11, создании резервных копий реестра и несколько советов по обслуживанию системы.
Что такое реестр Windows?
Реестр Windows — это общесистемный репозиторий файлов и настроек, в котором хранится важная информация о Windows, пользовательских настройках, приложениях, оборудовании и множестве других важных компонентов, составляющих ваш персональный компьютер.
Эти данные хранятся в «ключе» и «значении» — двух основных компонентах реестра — и при необходимости Windows обращается к ним.
Элементы реестра, которые пропадают, заражены, неправильно изменены или иным образом повреждены, могут по-разному повлиять на ваш компьютер, и их следует полностью избегать.
Что может привести к повреждению элементов реестра?
Существует ряд факторов, которые могут привести к повреждению элементов реестра. Вот несколько распространенных:
1. Вирус и вредоносное ПО: пожалуй, самая распространенная причина неработающих элементов реестра. Заражение вредоносным ПО может повредить сразу несколько ключей и значений и повлиять на работу всех тех настроек, которые на них полагаются.
2. Фрагментация. Фрагментация реестра с течением времени также может привести к поломке некоторых элементов, особенно после установки программного обеспечения или обновления программного обеспечения и служб.
3. Вмешательство в реестр. Неправильные изменения в реестре, сделанные с помощью редактора реестра, также могут привести к поломке элементов реестра, особенно если они сделаны без надлежащих знаний или информации о том, что происходит.
4. Накопление элементов. Со временем в вашем реестре может появиться множество поврежденных, ненужных, просто пустых или неуместных элементов. Это может не только навредить другим функциональным элементам реестра, но и засорить вашу систему и повредить ее изнутри.
Как исправить поврежденные элементы реестра в Windows 11 (объяснение 10 способов)
Если ваша система работает медленно, загружается/выключается дольше, время от времени дает сбои или выдает ошибки на каждом шагу, возможно, у вас повреждены элементы реестра. Вот несколько способов их исправить.
Способ 1. Запустите проверку системных файлов (SFC)
Родная проверка системных файлов разработана специально для исправления поврежденных отсутствующих системных файлов, в том числе в реестре. Вот как это использовать:
Нажмите «Пуск», введите cmd, щелкните правой кнопкой мыши командную строку и выберите «Запуск от имени администратора». Это откроет для вас инструмент командной строки.
Здесь введите следующую команду:
sfc /scannow
Нажмите Ввод. Дождитесь окончания сканирования.
Вы должны получить сообщение о том, что защита ресурсов Windows обнаружила поврежденные файлы и успешно их восстановила.
Если вы получили сообщение об обратном, перейдите к следующим нескольким исправлениям.
Способ 2: запустить инструмент DISM
Второй способ исправления сломанных элементов — использование средства Deployment Image & Servicing Management (DISM) для поиска проблем. Вот как это сделать:
Откройте командную строку, как показано ранее. Затем введите следующую команду:
DISM /Online /Cleanup-Image /ScanHealth
Затем нажмите Enter. Дождитесь окончания сканирования.
Затем введите эту команду:
DISM /Online /Cleanup-Image /RestoreHealth
Нажмите Ввод.
После завершения перезагрузите компьютер и проверьте, улучшилась ли функциональность системы.
Способ 3. Запустите средство очистки диска
Очистка диска — это собственный инструмент, который может помочь очистить системные файлы и элементы реестра. Вот как это использовать:
Нажмите «Пуск», введите «Очистка диска» и откройте приложение.
Теперь выберите диск «C:» (выбор по умолчанию) и нажмите «ОК».
В окне очистки диска вы найдете кучу файлов, которые можно удалить, чтобы сэкономить место. Но мы хотим очистить системные файлы, поэтому выберите «Очистить системные файлы» в левом нижнем углу.
Снова выберите диск C: и нажмите OK.
Дождитесь окончания сканирования.
Рядом с файлами, которые программа очистки диска рекомендует очистить, вы увидите галочки. Нажмите OK для подтверждения.
Нажмите Удалить файлы еще раз.
Перезагрузите компьютер после завершения очистки, и у вас должно быть меньше файлов реестра, засоряющих систему.
Способ 4: запустить восстановление при загрузке
Восстановление при загрузке — это еще один параметр, встроенный в среду восстановления Windows, который может помочь диагностировать и устранять проблемы с системой, включая поврежденные файлы реестра. Вот как получить к нему доступ:
Нажмите комбинацию клавиш Win+I, чтобы открыть приложение «Настройки». Выбрав «Система» на левой панели, прокрутите вниз и выберите «Восстановление».
Рядом с «Расширенный запуск» нажмите «Перезагрузить сейчас».
Теперь компьютер перезагрузится и загрузится в среду восстановления Windows. Нажмите «Устранение неполадок», чтобы начать.
Нажмите Дополнительные параметры.
Нажмите «Восстановление запуска».
Windows теперь будет запускать восстановление при загрузке, устранять проблемы и применять решения.
Если вы получаете сообщение об ошибке Srttrail.txt вместе с сообщением «При запуске не удалось восстановить ваш компьютер», обратитесь к нашему руководству по устранению ошибки Srttrail.txt.
Способ 5: выполнить восстановление системы
Если поврежденные элементы реестра влияют на вашу способность использовать Windows, вам, возможно, придется прибегнуть к восстановлению системы и откатить настройки до точки в прошлом, когда они работали. Вот как это сделать:
Нажмите «Пуск», введите «создать точку восстановления» и нажмите «Создать точку восстановления».
Нажмите «Восстановление системы».
Теперь, когда выбран вариант «Рекомендуемое восстановление », нажмите «Далее».
В противном случае, если вы хотите выбрать другую точку восстановления, выберите «Выбрать другую точку восстановления » и нажмите «Далее».
Установите флажок рядом с Показать больше точек восстановления.
Теперь выберите событие, перед которым вы хотите восстановить систему. Затем нажмите «Далее».
(Примечание. Вы можете нажать «Сканировать на наличие затронутых изменений», чтобы проверить программное обеспечение, которое будет удалено при восстановлении системы. После восстановления системы вам придется переустановить их.)
Наконец, нажмите «Готово », чтобы начать восстановление системы.
Любые сломанные элементы, которые могли появиться после этой даты или события, будут удалены из реестра.
Способ 6: используйте стороннее приложение (CCleaner)
Инструменты очистки реестра, такие как CCleaner, Restoro и Wise Registry Cleaner, в прошлом вызывали много критики, особенно со стороны Microsoft, которая заявляет, что не поддерживает использование утилит очистки реестра. Но если родные инструменты не работают, в большинстве случаев на них можно положиться, если соблюдать осторожность.
Поскольку вероятность неправильного удаления или изменения файлов реестра довольно высока, рекомендуется перед началом работы создать резервную копию реестра вручную. Но поскольку большинство этих сторонних очистителей реестра уже предлагают вам сделать то же самое, мы можем перейти к самому приложению. В нашем примере мы используем CCleaner, но параметры для большинства таких приложений более или менее одинаковы.
Скачать: CCleaner
Перейдите по ссылке выше и нажмите «Загрузить».
Установите CCleaner, следуя инструкциям на экране.
Затем откройте приложение и перейдите на вкладку «Реестр».
Затем выберите элементы, которые вы хотите сканировать (лучше оставить их все выбранными), и нажмите «Сканировать на наличие проблем».
Дождитесь завершения сканирования и нажмите «Просмотреть выбранные проблемы».
Прежде чем вносить какие-либо изменения, CCleaner предложит вам сделать резервную копию реестра. Чистый Да.
Выберите место для сохранения резервной копии реестра и нажмите «Сохранить».
Для каждой проблемы с реестром вы получите всплывающее окно, которое позволит вам просмотреть его заранее. Чтобы устранить проблему, нажмите Исправить проблему.
Чтобы устранить все проблемы сразу, нажмите Исправить все выбранные проблемы.
После устранения проблем перезагрузите компьютер.
Способ 7: восстановить резервную копию реестра
Если у вас есть резервная копия реестра, вы всегда можете с ее помощью восстановить настройки реестра. Но этот метод работает, только если у вас уже есть резервная копия реестра. Чтобы узнать больше о создании резервной копии реестра, ознакомьтесь с несколькими последними разделами статьи.
Вот как вы можете восстановить свою систему с помощью резервной копии реестра:
Нажмите «Пуск», введите «Редактор реестра» и откройте его.
Щелкните Файл.
Выберите Импорт.
Найдите файл резервной копии реестра (тот, который заканчивается на. reg), выберите его и нажмите «Открыть».
Дождитесь восстановления реестра.
Способ 8: перезагрузите компьютер
Если вышеупомянутые решения не работают, возможно, элементы реестра были плохими в течение длительного времени и не могут быть легко исправлены. В таких случаях помогает перезагрузить компьютер и восстановить настройки Windows по умолчанию. Вот как это сделать:
Нажмите «Пуск» и нажмите кнопку питания.
Затем, удерживая нажатой кнопку Shift , нажмите «Перезагрузить».
Это приведет вас к среде восстановления Windows. Отсюда выберите «Устранение неполадок».
Затем нажмите «Сбросить этот компьютер».
Выберите либо сохранить ваши файлы, либо удалить все.
Затем следуйте инструкциям на экране, чтобы продолжить сброс ПК.
Способ 9: переустановите Windows
Когда ничего не помогает, переустановка может показаться поражением. Но переустановка предоставит вам чистую копию Windows, чтобы начать заново и на этот раз лучше позаботиться об элементах реестра. Для этого вам потребуется загрузочный USB.
Подключите USB и перезагрузите систему в среде восстановления Windows (как показано в предыдущем методе). Выберите Устранение неполадок.
Нажмите Дополнительные параметры.
Выберите Параметры встроенного ПО UEFI.
Нажмите «Перезагрузить».
Выберите параметры загрузочного устройства, нажав соответствующую клавишу.
Выберите свое USB-устройство с помощью клавиш со стрелками. Затем нажмите Enter.
После запуска программы установки Windows нажмите «Далее».
Теперь следуйте инструкциям на экране, чтобы переустановить Windows.
Способ 10. Проверьте, разрешен ли редактор реестра в редакторе групповой политики.
Примечание. Этот метод применим только к выпускам Windows 11 Pro, Enterprise и Education.
Если вы не можете получить доступ к редактору реестра, вам придется воспользоваться помощью редактора групповой политики.
Обратите внимание, что редактор групповой политики доступен только в выпусках Windows Pro, Enterprise и Education.
Вот как проверить, разрешен ли редактор реестра через редактор групповой политики.
Нажмите «Пуск», введите gpedit и откройте «Редактировать групповую политику».
На левой панели разверните «Конфигурация пользователя», затем «Административные шаблоны» и нажмите «Система».
Справа найдите Запретить доступ к инструментам редактирования реестра и дважды щелкните по нему.
Теперь убедитесь, что выбран вариант «Не настроено» или «Отключено».
Затем нажмите ОК.
Перезагрузите компьютер, чтобы изменения вступили в силу, и ваш редактор реестра будет включен.
Ведение резервных копий реестра
После того, как ваша система вернется к нормальной работе, важно убедиться, что ваш компьютер начал поддерживать резервные копии реестра, если это еще не так. Создание резервных копий реестра время от времени гарантирует, что у вас есть предыдущий моментальный снимок, к которому можно вернуться на случай, если реестр и его элементы снова испортятся в будущем. Вот как сделать резервную копию реестра:
1. Создайте резервную копию реестра
Во-первых, давайте рассмотрим, как можно самостоятельно создать резервную копию реестра.
Нажмите «Пуск», введите редактор реестра и откройте редактор реестра.
Щелкните Файл.
Выберите Экспорт.
Дайте вашей резервной копии имя и сохраните ее в безопасном месте (например, на USB-накопителе или внешнем жестком диске).
Затем нажмите Сохранить.
2. Включение автоматического резервного копирования реестра (и как с его помощью восстановить реестр)
В предыдущих версиях (версия 1803 и ранее) Windows автоматически создавала секретную резервную копию, к которой можно было получить доступ, если бы кто-то захотел. Однако с тех пор это было прекращено. Тем не менее, с помощью нескольких настроек вы можете включить его самостоятельно и получить к нему доступ позже, если дела снова пойдут наперекосяк.
Во-первых, вот как вы можете включить автоматическое резервное копирование элементов реестра:
Откройте редактор реестра (как показано ранее). Затем перейдите по следующему пути:
ComputerHKEY_LOCAL_MACHINESYSTEMCurrentControlSetControlSession ManagerConfiguration Manager
Либо скопируйте приведенное выше и вставьте его в адресную строку редактора реестра, а затем нажмите Enter.
Теперь щелкните правой кнопкой мыши папку Configuration Manager слева, выберите «Создать», а затем нажмите «Значение DWORD (32-разрядное)».
Назовите только что созданный ключ реестра EnablePeriodicBackup.
Дважды щелкните по нему и измените значение на 1. Нажмите ОК.
Перезагрузите систему, чтобы изменения вступили в силу. После загрузки перейдите по следующему адресу и проверьте, заполнен ли он файлами.
C:WindowsSystem32configRegback
Вначале вы можете увидеть, что все файлы в папке имеют размер «0 КБ».
Но не беспокойтесь об этом. Это будет обновляться всякий раз, когда происходит автоматическое обслуживание, то есть примерно раз в 10 дней.
Если вы хотите сделать резервную копию реестра прямо сейчас, вам придется воспользоваться помощью «Планировщика заданий». Вот как это сделать:
Нажмите «Пуск», найдите планировщик заданий и нажмите «Ввод».
На левой панели разверните Библиотека планировщика заданий.
Потом Майкрософт.
Разверните окно.
Затем выберите Реестр.
Вы должны увидеть файл «RegIdleBackup» справа.
Щелкните его правой кнопкой мыши и выберите «Выполнить».
Теперь, если вы вернетесь в папку «RegBack», вы должны увидеть, что размер файлов был обновлен.
Давайте теперь посмотрим, как эту резервную копию можно использовать для восстановления порядка в ваших сломанных элементах реестра.
Нажмите «Пуск» и нажмите кнопку питания.
Затем, удерживая нажатой клавишу «Shift», нажмите «Перезагрузить».
Это откроет среду восстановления Windows. Здесь нажмите «Устранение неполадок».
Выберите Дополнительные параметры.
Нажмите «Командная строка».
Здесь мы будем вводить букву диска, на котором установлена Windows. Буква диска по умолчанию для Windows — C. Однако для некоторых это может отличаться, особенно если это делается через командную строку в среде восстановления Windows. В режиме восстановления диск по умолчанию (C:) не всегда отображается как тот, на котором установлена Windows.
Чтобы проверить, так ли это, введите C:, нажмите Enter, а затем введите dirи нажмите Enter, чтобы увидеть, что находится на этом диске. Если вы обнаружите, что в нем есть такие папки, как «Program Files», «Windows» и т. д., то вы на правильном пути.
Если нет, обязательно попробуйте несколько разных букв, за которыми следует dirкоманда. В нашем случае это была буква C: по умолчанию.
После выбора нужного диска введите следующую команду:
cd C:Windowssystem32
Нажмите Enter. Затем введите следующую команду:
mkdir configBackup
Эта команда предназначена для создания резервной папки, в которой могут быть временно сохранены файлы из папки «config». Нажмите Enter. Затем введите следующее:
copy config configBackup
Нажмите Enter. Это переместит файлы из временной папки в папку «configbackup».
Как только вы увидите, что файлы скопированы, введите следующую команду:
cd configRegback
Нажмите Enter. Теперь мы переместили путь к секретной папке резервного копирования реестра. Введите следующее, чтобы проверить содержимое и размер каждого файла:
dir
Нажмите Enter. Обратите внимание на имена файлов здесь.
Теперь введите имя файла и нажмите Enter по одному для каждого файла:
copy /y software. .
Нажмите Enter.
Теперь введите следующее:
copy /y system. .
Нажмите Enter.
Аналогичным образом сделайте это для всех файлов, выделенных ранее. После этого закройте командную строку и перезапустите Windows. Это должно восстановить ваши файлы реестра с теми, для которых автоматически создаются резервные копии.
Итак, это было несколько способов исправить поврежденные элементы реестра. Мы надеемся, что вы смогли найти решение, которое сработало, и теперь знаете, как очистить реестр и создать резервные копии на случай, если в будущем что-то пойдет не так.
Просто удивился от скорости работы компьютера, когда почистил реестр, проверил его на вирусы и удаленные программы. Так говорят сетевые администраторы, опытные пользователи. Неужели такое возможно? Да, потому что без обслуживания в операционной системе скапливается невероятное количество «мусора» – кеш браузера, остатки приложений, даже обновления. Все это со временем влияет на производительность.
Реестр в Windows – что это
Системный реестр является базой данных Windows. Если он поврежден, компьютер не сможет работать. Там хранятся все настройки, параметры, необходимые для нормального, бесперебойного функционирования ПК. Кроме того, в реестре находятся профили пользователей (если их несколько, например, на служебных компьютерах).
Реестр Windows – это свод незыблемых законов и правил, которые ни в коем случае нельзя изменять, вмешиваться в их структуру. В нем отражается буквально все, что происходит с ПК: от установки драйверов и приложений до очистки, удаления информации. К основному элементу ядра ОС относятся реестровые ключи (HKEY). Они несут массив данных Windows.
В последнее время роль реестровых записей несколько уменьшилась. Она уже не такая явная, какой была в ранних Windows. В первых системах Microsoft Windows вообще вся работа сосредотачивалась на DOS, а пользователь обращался к ней с помощью набора программ (интерфейса). Сейчас реестр полностью унифицирован, поэтому Windows, начиная с 7, имеют единый API.
Это облегчило жизнь, как пользователям, так и программистам. Если говорить об операционных системах вообще, то Windows – единственная, в которой по-прежнему используется реестр.
Как влияет замусоренность реестра на работу операционной системы
Единого мнения о связи между «засоренностью» реестра и быстродействием не существует. Есть как противники, так и защитники данного тезиса. Реестр содержит порядка 500 тысяч различных ключей, при этом ОС занимает лишь отдельные области. Таким образом, какая-то пара сотен неучтенных записей почти не влияет на быстродействие, запуск Windows в целом.
Реестр создан так, что повредить его, нарушить работоспособность достаточно сложно. Как и «замусорить». Но все же реально, если совершать необдуманные действия. В сети предлагается множество «оптимизаторов», ускоряющих работу Windows. Не все они одинаковы, некоторые просто являются рекламными продуктами, не приносящими пользы. Но есть и действительно эффективные приложения.
Что касается вопроса очистки реестра, то проводить процедуру нужно. Но вдумчиво, осторожно, используя проверенные утилиты. Возможно, данная операция не приведет к скачкообразному росту быстродействия. Зато улучшит «здоровье» вашей системы, ПК. Но следует внимательно выбирать оптимизатор, чтобы не наткнуться на обманку, которая может содержать вредоносный код и даже вирус.
Обзор лучших программ для чистки реестра
Среди проверенных приложений для безболезненной очистки реестровых записей выделяют более 10 наименований программных продуктов разных производителей. Чаще всего можно встретить:
- net;
- Glary Utilites;
- Exe;
- Exe;
- Reg Organizer;
- Test-Run By Bb;
- Ccleaner;
- Ashampoo Winoptimizer;
- Wise Reg Cleaner;
- Auslogicsboostspeed;
- Tuneup Utilities;
- Jv16 Powertools;
- Chntpw;
- Advanced System Care.
Далее рассмотрим самые популярные из данного перечня, принцип действия, преимущества и недостатки. А также то, насколько они помогают в исправлении реестровых записей.
CCleaner
Полезная, удобная в пользовании, с несложными настройками программа от компании Piriform. Доступны 2 варианта: бесплатный и коммерческий. Относится к универсальным, работает с 32- и 64-разрядными ОС. Из явных плюсов – частые обновления, дружественный, интуитивно-понятный интерфейс, обилие встроенных инструментов.
CCleaner даже в бесплатном варианте умеет очищать буфер обмена, исправлять реестровые записи, удалять программы, избавляться от «мусора» в браузерах (кешированых файлов). Перед началом чистки предлагает создать бэкап, что кажется разумным. Может следить за обновлениями ПО, запуском программ, синхронизированных со стартом Windows, анализировать занятость дисков файлами по категориям.
И это еще не все! CCleaner ищет дубли на дисках, носителях, управляет точками восстановления ПК, может стирать разделы. Меню настраивается на собственный вкус добавлением или удалением отдельных опций. И главное: программа русифицирована.
Из недостатков стоит упомянуть излишне навязчивое предложение обновить до профи-версии (если пользуетесь бесплатной), бесконечный процесс обнаружения ошибок в записях реестра. Зато занимает минимум места, постоянно под рукой, готова к использованию. Не случайно в 2012 году CCleaner скачали больше 1 миллиарда раз!
В активе утилиты – работа с Windows, MacOS, а также с большинством браузеров. «Клинер», по сути – функциональный инструмент, как для опытных, так и для начинающих пользователей. И portable (не требующая установки) сборка тоже есть. Кроме данного продукта, в арсенале компании представлены Defraggler (дефрагментатор), Recuva (восстановление файлов), Speccy (информация об ОС, оборудовании). Доступны для скачивания с официального сайта Piriform, без регистрации.
Advanced System Care
Это уже не одна универсальная утилита, а комплекс программ для защиты и обслуживания компьютера. Включая операции с реестром. Производитель – компания Iobit. В описании Advanced SystemCare разработчики четко указывают, что остаточные файлы тормозят работу ПК. И спасти ситуацию может данное приложение.
Саму очистку создатели утилиты называют интеллектуальной. При этом затрагиваются записи в системных журналах, кеш браузера, ПО, обновлений. Ориентирована на Windows, зато поддерживает версии от XP до 10. По заверению разработчика, пользователь запускает процесс оптимизации реестра одним щелчком мыши. Остальное программа сделает сама.
Доступна в 2 вариантах: бесплатном и коммерческом. Не считается полным аналогом CCleaner, но относится к ближайшим конкурентам продукта Piriform. Сайт русифицирован, загрузить с него требуемый продукт легко. Разработчики Advanced SystemCare обещают прирост производительности ПК после использования утилиты до 50 %.
В программу встроен механизм обновления, очистки ОЗУ, ускорения подключения к сети. Последняя опция реализована оригинально: отключаются «лишние», с точки зрения ИИ, процессы. И, как результат, ПК, интернет начинают работать быстрее.
Явные преимущества Advanced SystemCare:
- бесплатная загрузка;
- удобство пользования;
- русифицированный интерфейс;
- регулярное обновление;
- наличие массы встроенных фич для обслуживания компьютера;
- поддержка 24/7.
Но при этом не предусмотрена работа в среде MacOS, утилита перегружена рекламой.
Ручная чистка реестра
Этот раздел предназначен для опытных пользователей. Без понимания механизма работы реестра, осознания последствий собственных действий ручную очистку лучше не выполнять, а воспользоваться специализированной программой. Настоятельно рекомендуется перед вмешательством в записи создать резервные копии Windows и реестра.
- Чтобы сохранить бэкап, потребуется перейти к редактору реестра, ввести команду regedit в меню Пуск, затем нажать по появившейся надписи, запустив программу.
- Далее нужно найти кнопку «Файл» вверху слева, там будут строчки «Импорт» и «Экспорт». Выбираем вторую, нажимаем, сохраняем копию. Можно сохранить как отдельную ветку, так и все записи. Нужно дождаться окончания процесса.
- До начала работы с записями в реестре проводится удаление ненужного ПО. Для этого запускается меню Пуск, далее – «Параметры», «Приложения». Выбираются подлежащие удалению программы, нажимается кнопка «Удалить». Запуск ПК для работы с реестровыми записями производится в безопасном режиме.
- Следует выбрать в главном меню (Пуск) режим перезагрузки. В нижнем левом углу должна быть кнопка «Выключение», при нажатии на нее нужно удерживать клавишу «Shift», затем выбрать «Перезагрузка» в открывшемся списке. Не отпуская «Shift», нажимаем клавишу.
- Должен появиться синий экран. Теперь можно отпустить «Shift». Посредине экрана будет надпись «Поиск и устранение неисправностей».
- Нажимаем, затем кликаем по «Дополнительным параметрам».
- Далее переходим к «Параметрам запуска», нажимаем. Перезагрузку нужно подтвердить.
- Затем выбирается режим с загрузкой сетевых драйверов. Когда ОС запустится, можно будет приступать к обслуживанию компьютера.
Записи об удаленных программах
В безопасном режиме запускаем редактор реестра (команда regedit). Затем переходим к каталогу «HKEY_LOCAL_MACHINE». Щелкнув по нему, открываем ветку, в которой будет запись «SOFTWARE». Это установленное на компьютере ПО. Находим по названию папку удаленной программы.
Кликом ПКМ по записи открываем контекстное меню, там выбираем «Удалить», нажимаем. Подтверждаем действие (кнопка «Да»), избавляемся от ненужной записи.
Автозагрузка
Входим в режим редактора реестра. Из представленного перечня ключей будут нужны следующие:
- HKEY_CURRENT_USERSoftwareMicrosoftWindowsCurrentVersionRun;
- HKEY_LOCAL_MACHINESoftwareMicrosoftWindowsCurrentVersionRun.
Чтобы добраться до них, потребуется последовательно раскрыть каждый элемент дерева. Это «HKEY_CURRENT_USER», «Software», «Microsoft», «Windows», «Current Version», «Run». В правой панели появятся программы, которые загружаются при старте ОС. Если щелкнуть ПКМ по требуемому ПО, появится контекстное меню. Выбираем требуемую позицию («Удалить»), нажимаем. Действие проделывается столько раз, сколько необходимо.
Ищем и удаляем записи вредоносных программ
Входим в редактор реестра.
- В разделе «HKEY_LOCAL_MACHINE» переходим по ветке «SoftwareMicrosoftWindowsNTCurrentVersion». Откроется категория «Winlogon» (слева).
- На правой панели может быть не одна позиция. Нужна та, которая обозначена «Shell». Записи должна соответствовать строка «explorer.exe». Остальные относятся к подозрительным, удаляются. Строке «Usernit» соответствует запись «Расположение/userinit.exe», никакие другие недопустимы.
В данной статье рассмотрена дефиниция понятий реестра, частые ошибки пользователей при исправлении ошибок в реестре и программы, помогающие оптимизировать и произвести дефрагментацию реестра.
Содержание
- Что это за база данных в ОС Windows 7 и 10?
- Когда ее нужно очистить, как часто это делать
- Какие бывают ошибки, чем они грозят
- Что может привести к неисправностям
- Топ лучших программ для чистки и исправления ошибок
- Reg Organizer
- Advanced Systemcare
- Auslogics
- Wise Registry
- «Ускоритель Компьютера»
- CCleaner
- Сравнение функционала и выбор лучшей утилиты
Что это за база данных в ОС Windows 7 и 10?
Реестр – это определенная база данных настроек и параметров, идущих по порядку. Через него настраивается программное обеспечение, предустановки, профиль пользователя. Почти все настройки и изменения аппаратного обеспечения компьютера фиксируются в реестре.
Реестр — единая база, которая упрощает работу с INI-файлами. Для этого изначально он и создавался. Впоследствии проблемы, которые решались с помощью реестра, исчезли, но он остался из-за обратной совместимости. Поэтому Microsoft Windows – единственная ОС, использующая данный механизм.
Реестр в нынешнем положении вещей можно считать рудиментом. Если зайти в него на компьютере через панель управления, то вы увидите множество папок слева, а справа параметры к этим папкам. С каждым запуском и завершением ОС в реестре создаются специального назначения папки с параметрами.
Важно! С повторным запуском Windows папки, создаваемые реестром ранее, становятся бесполезными. Поэтому его нужно обязательно чистить и проверять на наличие критических ошибок.
Когда ее нужно очистить, как часто это делать
Каждодневно на компьютер устанавливаются приложения, затем удаляются другие. Вы удаляете приложение, но записи о приложении остаются в реестре.
Со временем появляется огромное количество записей, которые нужно удалить. Они также препятствуют установке других приложений или тех, которые устанавливались ранее, а затем удалялись. Это можно заметить, когда при установке приложения появляется предупреждение: «Данная программа уже установлена на компьютере. Удалите старую версию программы».
Реестр компьютера рекомендуется чистить от мусора раз в 2–3 месяца, а при проблемах, описанных ранее, лучше не ждать и сразу провести очистку. При этом, чем слабее персональный компьютер, тем полезнее будет чистка.
Мощный компьютер также необходимо иногда почистить, так как неочищенные параметры могут вызывать сбои и критические ошибки. Если пренебрегать данной функцией, в реестре появится множество ошибок, ведущих к неисправностям.
При очистке реестр фрагментируется, поэтому сразу после этой процедуры рекомендуется делать дефрагментацию, то есть оптимизацию реестра с удаленными каталогами и параметрами.
Какие бывают ошибки, чем они грозят
К ошибкам в реестре приводит работа на ПК от имени администратора. Это могут быть обычные ошибки, которые косвенно, но незаметно для пользователя будут влиять на работу некоторых приложений.
Существуют и критические ошибки, которые приводят к торможению компьютера или вовсе к слету конфигурации Windows. Их можно избежать, если правильно пользоваться правами администратора и не устанавливать без нужды разные приложения, влияющие на работу реестра.
Важно! Рядовой пользователь не имеет права влиять на работоспособность реестра и оказывать на его функциональность какое-то влияние.
Что может привести к неисправностям
Чаще всего пользователи ПК:
- пренебрегают чисткой и дефрагментацией реестра;
- своевременно не проводят профилактические работы по предотвращению ошибок;
- устанавливают и удаляют программы, но не чистят после этого реестр.
Все эти действия приводят к неисправностям. Из-за этого пакет каталогов реестра накапливается и в потоке большой информации пакеты не доходят до нужной папки.
Далее происходит фрагментация, система перестает оптимизировать файлы и параметры под нужные приложения. Это приводит к сбоям в конфигурации, приложениях, которые в свою очередь влияют на работоспособность всего компьютера. Но даже из такой ситуации есть выход, существует ряд приложений, для восстановления работоспособности реестра.
Топ лучших программ для чистки и исправления ошибок
Существует множество чистильщиков реестра — приложений платных и бесплатных, которые помогут пользователю восстановить реестр. В данном списке будут приведены самые популярные и лучшие программы.
Перед установкой системных приложений всегда обращайте внимание на системные требования.
Reg Organizer
Программное обеспечение имеет функцию расширенной чистки реестра, его оптимизации и управления системой. Приложение может:
- Создавать и сравнивать созданные ключи реестра, что полезно для тонкой настройки.
- Осуществлять поиск и замену в системе, что позволяет найти интересующие вас программные ключи и при необходимости удалить их.Это полезно, например, если программа не имеет деинсталлятора и после удаления ненужные записи остаются в системе, что может привести к сбоям в работе других приложений.
- Выполнять более углубленный поиск, что позволяет найти ключи, связанные с этим приложением, которые другие аналогичные программы не могут найти.
- Отслеживать ключи, что позволяет вести точное наблюдение за каждой отдельной программой, установленной на компьютере.
Видео-обзор Reg Organizer:
Advanced Systemcare
Это комплекс утилит, помогающих в оптимизации и поиске ошибок в реестре и удалении нежелательных программ. Программа нацелена на увеличение производительности ПК. Инструмент продается в двух версиях: бесплатной и платной.
Особенностью бесплатной версии является:
- базовая очистка;
- исправление и оптимизация системы;
- базовая защита от угроз.
Платная версия включает в себя более автоматизированные инструменты для:
- увеличения скорости компьютера;
- более точной очистки реестра;
- автоматической и активной оптимизации операционной системы;
- сканирования и удаления вредоносных и шпионских программ;
- круглосуточной технической поддержки;
- автоматических обновлений;
- других функций.
Advanced SystemCare Free/Pro относится к категории универсальных инструментов для оптимизации и очистки системы. Она имеет многочисленные награды от известных компьютерных журналов.
Видео-обзор бесплатной версии Advanced Systemcare:
Auslogics
Набор утилит, предназначенный для комплексной настройки операционной системы Microsoft Windows. Auslogics BoostSpeed предлагает пользователям инструменты для:
- настройки системного реестра;
- ускорения интернета;
- профилактики и оптимизации в операционной системе Windows для максимальной производительности.
В дополнение к другим функциям инструмент может:
- освободить место на жестком диске;
- дефрагментировать реестр и жесткие диски;
- отключить отправку отчетов об ошибках;
- удалить временные файлы или дубликаты папок;
- управлять запущенными процессами;
- деинсталлировать установленные приложения через реестр.
ПО сканирует систему с помощью 50 различных тестов, каждый из которых предлагает хорошо документированное руководство по повышению эффективности и стабильности компьютера.
Видео-обзор Auslogics:
Wise Registry
Данная программа нацелена конкретно на работу с реестром. Wise Registry находит и исправляет проблемы в реестре Windows, такие как:
- отсутствующие ссылки на общие библиотеки DLL;
- ненужные записи расширений файлов;
- отсутствующие ссылки на пути приложения.
ПО показывает, какие элементы можно безопасно удалить из реестра, а какие менее безопасно и предлагает их исправить. Он автоматически сделает резервную копию перед удалением. Это также позволяет выполнять ручное резервное копирование всей системы перед специальными операциями.
Wise Registry более надежен, чем другие инструменты очистки и оптимизации реестра. Wise Registry Cleaner также поддерживает функцию создания и удаления пользовательских точек восстановления.
Видео-обзор Wise Registry:
«Ускоритель Компьютера»
Обычная программа с небольшим функционалом. «Ускоритель Компьютера» имеет несколько функций:
- очистка диска от лишних файлов;
- оптимизация реестра;
- управление и оптимизация автозагрузки.
ПО платное, в бесплатной версии можно только производить очистку диска. Очищать реестр и управлять автозагрузкой возможно только в платном варианте.
Работать с программой очень просто, никаких специальных знаний не требуется:
- Запустите сканирование компьютера и в течение нескольких секунд вы получите отчет о существовании нежелательных файлов и ошибок реестра.
- Все, что вам нужно сделать, это нажать на кнопку «Восстановить все» и дождаться завершения этого процесса.
- Чтобы ознакомиться с выявленными проблемами, перейдите в соответствующий раздел.
Вы также можете использовать данную программу для управления запуском прямо из окна интерфейса. Вы можете быстро добавлять или удалять программы при запуске, освобождая ресурсы ОЗУ при запуске Windows и ускоряя загрузку.
Есть инструмент планировщика активности, который вы можете использовать для настройки системы на автоматическую очистку системы и нежелательных файлов.
Видео-обзор программы «Ускоритель Компьютера»:
CCleaner
Эта программа используется для очистки:
- нежелательных или непригодных файлов;
- временных файлов из интернета, созданных браузерами;
- недопустимых расширений файлов;
- отсутствующих приложений или недействительных записей в реестре Windows.
Вторая утилита, которая является частью приложения CCleanerприложения CCleaner, сканирует и ищет в системе Microsoft Windows ошибки проблемных или файлов, не используемых системой или пользователем. Перед началом анализа вы можете использовать CCleaner для создания контрольной точки. Он будет восстановлен в случае сбоя системы.
По желанию пользователь может установить полезные параметры в настройках программы, например:
- очистку приложений и реестра при выключении компьютера;
- добавление новых элементов в контекстное меню Windows.
В идеале пользователь должен иметь права администратора для полного функционирования приложения в операционной системе. Инструмент также можно запустить с ограниченной учетной записью, но при этом некоторые файлы нельзя будет удалить во время очистки, и функционал будет неполным.
Существуют и другие приложения для оптимизации компьютера и очистки реестра, но они не так эффективны, как приведенные выше.
Видео-обзор CCleaner:
Сравнение функционала и выбор лучшей утилиты
Из всего вышеперечисленного видно, что каждая программа хороша по-своему. Но конкретно для очистки реестра среди всех программ стоит выделить Wise Registry и CCleaner. Первое ПО предназначено исключительно для очистки и дефрагментации, поэтому в данном обеспечении предоставлены исключительно инструменты, помогающие оптимизировать реестр без лишних функций.
CCleaner – надежная и проверенная утилита, ее можно назвать нестареющей классикой, это ПО постоянно обновляется и поддерживается разработчиками.
Нужно использовать только лицензионные версии программ, в противном случае вы еще больше навредите компьютеру. В заключение хотелось бы отметить, что все приложения могут исправить ошибки реестра, но лучше своевременно проводить проверку и не допускать неисправностей.
Понятие реестровой ошибки
Понятие реестровой или по другому кадастровой ошибки прочно вошло в профессиональную терминологию. Связано это с изменениями законодательства РФ и вступления в силу ряда поправок. Что же такое реестровая ошибка?
Реестровая ошибка — это воспроизведенная в ЕГРН (Единый государственный реестр недвижимости) ошибка в документах (например, в межевом плане, техническом плане, карте-плане объекта землеустройства или акте обследования), представленных в Росреестр. Например, неточности в границах, допущенные кадастровым инженером при проведении работ по межеванию земельного участка.
Наиболее распространенными реестровыми ошибками являются:
- наложение границ соседних земельных участков;
- несоответствие границ участка в ЕГРН их фактическому местоположению.
Последствия реестровой (кадастровой) ошибки заключаются в трудностях, которые могут возникнуть при совершении сделок с земельными участками.
Поскольку ЕГРН содержит недостоверные сведения о координатах, а, возможно, и о его площади, купить такой земельный участок захотят немногие, так как после приобретения реестровую ошибку придется исправлять, а это непростой процесс.
В любом случае, даже при отсутствии намерения продать или иным образом распорядиться принадлежащим земельным участком необходимо привести его фактические границы на местности в соответствие с «юридическими» границами, координаты которых содержатся в ЕГРН.
В соответствии с ч. 3 Федерального закона N 218-ФЗ «О государственной регистрации недвижимости» воспроизведенная в Едином государственном реестре недвижимости ошибка, содержащаяся в межевом плане, техническом плане, карте-плане территории или акте обследования, возникшая вследствие ошибки, допущенной лицом, выполнившим кадастровые работы, или ошибка, содержащаяся в документах, направленных или представленных в орган регистрации прав иными лицами и (или) органами в порядке информационного взаимодействия, а также в ином порядке, установленном настоящим Федеральным законом (далее — реестровая ошибка), подлежит исправлению по решению государственного регистратора прав в течение пяти рабочих дней со дня получения документов, в том числе в порядке информационного взаимодействия, свидетельствующих о наличии реестровых ошибок и содержащих необходимые для их исправления сведения, либо на основании вступившего в законную силу решения суда об исправлении реестровой ошибки.
Исправление реестровой ошибки осуществляется в случае, если такое исправление не влечет за собой прекращение, возникновение, переход зарегистрированного права на объект недвижимости.
Таким образом, закон позволяет исправить реестровую ошибку двумя способами: в досудебном или в судебном порядке.
Вместе с тем, на практике исправление реестровой ошибки в местоположении границ земельного участка возможно лишь в судебном порядке, поскольку при таком исправлении всегда есть риск нарушения прав и интересов смежных землепользователей.
Именно поэтому в упомянутом выше Законе закреплено, что в случаях, если существуют основания полагать, что исправление технической ошибки в записях и реестровой ошибки может причинить вред или нарушить законные интересы правообладателей или третьих лиц, которые полагались на соответствующие записи, содержащиеся в Едином государственном реестре недвижимости, такое исправление производится только по решению суда (ч. 4 ст. 61 Федерального закона от 13.07.2015 N 218-ФЗ «О государственной регистрации недвижимости»).
Учитывая изложенное, для исправления реестровой (кадастровой) ошибки необходимо обратиться в суд, составить исковое заявление об исправлении реестровой ошибки.
В ряде случаев в зависимости от позиции сторон (истца или ответчика) может потребоваться проведение судебной землеустроительной экспертизы.
По итогам судебного разбирательства суд примет решение, которое будет основанием для внесения изменений в ЕГРН относительно координат границ земельного участка.
Срок давности исправления реестровой ошибки
Действующим законодательством специальный срок давности по искам об исправлении реестровой ошибки не предусмотрен, однако следует помнить, что за исправлением такой ошибки следует обратиться в суд не позднее трех лет с момента ее выявления, которое происходит как правило по результатам межевания земельного участка. При этом три года — это общий срок исковой давности, предусмотренный Гражданским кодексом РФ.
Решение суда об исправлении реестровой ошибки
После вступления в законную силу решения суда необходимо подать его в Росреестр через Многофункциональный центр (МФЦ) для учета изменений.
Реестровая ошибка исправляется органом регистрации прав в течение пяти рабочих дней со дня поступления документов, которые свидетельствуют о ее наличии и содержат верные сведения, либо решения суда, вступившего в законную силу (ч. 3 ст. 61 Закона о госрегистрации недвижимости).
Остались вопросы? Обращайтесь!
Понятие «реестровая ошибка» прочно вошло в перечень профессиональных терминов с 01.01.2017 года, после вступления в силу ряда поправок к законодательным актам.
Что такое «реестровая ошибка»?
Реестровая ошибка – это, воспроизведенная в Едином государственном реестре недвижимости (ЕГРН), ошибка, содержащаяся в межевом плане, техническом плане, карте-плане объекта землеустройства или акте обследования.
Почему возникают реестровые ошибки?
Ошибка может содержаться в документах, направленных или представленных в орган регистрации прав лицами и/или органами в порядке информационного взаимодействия. Свою роль может сыграть и «человеческий фактор» — ошибки могут быть допущены лицом, выполнившим кадастровые работы. В межевом, техническом плане, акте обследования может содержаться неверная информация. Может быть ошибка и в нормативных актах органов государственной власти и органов местного самоуправления.
Нужно ли исправлять реестровую ошибку?
Чтобы ответить на этот вопрос, нужно проанализировать наиболее распространенные проблемы, возникающие при наличии реестровой ошибки. К ним относятся:
- невозможность поставить объект недвижимости на учет, либо снять его с учета, а также внести соответствующие изменения в необходимые документы;
- возможное желание собственника смежного земельного участка заявить свои права на часть соседнего участка и добиваться решения в суде;
- возможное начисление налогов на недвижимое имущество и гос. пошлины (например, при вступлении в наследство) по завышенным ценам;
- возможные препятствия при получении кредита или субсидии, участию в программе государственной поддержки «материнский капитал;
- отказ владельцу недвижимости при попытке продать коттедж или земельный участок;
- риск возникновения ограниченного права пользования недвижимостью (например, в документах ошибочно указано, что участок не предназначен для жилищного строительства).
Таким образом, реестровая ошибка может стать существенным препятствием при осуществлении любых действий с недвижимостью. В ее исправлении, в первую очередь, заинтересован правообладатель объекта недвижимости.
Как исправить реестровую ошибку?
Если органом регистрации прав при осуществлении государственного кадастрового учета или государственной регистрации прав допущена описка, опечатка, грамматическая или арифметическая ошибка – такие ошибки называются техническими и исправляются по решению государственного регистратора прав в течение трех рабочих дней со дня обнаружения.
Подать заявление на исправление технической ошибки может любое заинтересованное лицо.
Реестровая ошибка — ошибка, содержащаяся в межевом плане, техническом плане, карте-плане или акте обследования, возникшая вследствие ошибки, допущенной лицом, выполнившим кадастровые работы и воспроизведенная в Едином государственном реестре недвижимости.
Помочь решить данную проблему может грамотный кадастровый инженер.
Специалисты Компании «Региональный кадастровый центр» имеют колоссальный опыт проведения всех видов кадастровых и землеустроительных работ. Сотрудники регулярно проходят обучение для повышения уровня профессиональной квалификации.
Для определения точного положения границ земельных участков используется самое современное геодезическое оборудование, что позволяет решать поставленные задачи на самом высоком уровне. Более подробно ознакомитьсяс результатами работ кадастровых инженеров Компании «Региональный кадастровый центр» можно на нашем сайте: http://rkc56.ru.
Законом предусмотрены три варианта исправления реестровых ошибок:
- Путем формирования межевого, технического плана или карта (плана). В этом случае, кадастровому инженеру необходимо приложить документы, подтверждающие наличие ошибки и обосновать этот факт в разделе «Заключение кадастрового инженера».
- В порядке информационного взаимодействия (если документами, которые содержат такую ошибку и на основании которых внесены сведения в ЕГРН, являются документы, поступившие в орган кадастрового учета в порядке информационного взаимодействия);
- На основании вступившего в законную силу решения суда об исправлении такой ошибки (вне зависимости от причин ее возникновения).
В течение пяти рабочих дней со дня исправления реестровой ошибки орган регистрации прав обязан уведомить об этом правообладателя.
Исправление ошибок в судебном порядке.
Если по заявлению устранить ошибки не удалось, то споры, возникающие в связи с исправлением, рассматриваются в судебном порядке.
Целью судебного иска будет требование о внесении изменений в характеристики объекта землеустройства в Едином государственном реестре недвижимости (ЕГРН). Реестре недвижимости.
Ответчиком может быть как кадастровый инженер, допустивший ошибки при проведении межевых работ, так и орган государственной регистрации.
Суд по требованию любого лица или любого органа, в том числе органа регистрации прав, вправе принять решение об исправлении ошибки.
Здравствуйте, друзья-компьютерщики!
Компьютеры являются важной частью нашей жизни.
Все, что мы делаем в наши дни, основано на компьютерах, а Windows — наиболее широко используемая операционная система во всем мире.
По мере того, как мы продолжаем использовать наш компьютер, он с каждым днем становится все медленнее, а затем начинает тормозить.
Именно здесь люди подумывают про новый компьютер или обновляют свой предыдущий.
Большинство систем Windows начинают тормозить с третьего года своего существования, если их не обслуживать должным образом.
Теперь может быть много причин, по которым ваш компьютер работает медленнее, и вы, возможно, пытались решить многие из них самостоятельно.
Аппаратные компоненты обычно не являются причиной, поскольку они рассчитаны на срок более 4-5 лет.
Проблема кроется в основном в программном обеспечении и компонентах операционной системы.
Это может быть связано с тем, что ваш реестр усложняется, ваши программы перегружают вашу оперативную память и существует множество фоновых приложений.
Но в основном причина в реестре Windows.
Давайте еще немного поговорим о реестре Windows.
Объяснение реестра Windows
Реестр, вероятно, является наиболее важной конфигурацией операционной системы Windows.
Это то, что вы никогда не должны испортить самостоятельно.
Он хранит каждую мелочь вашей системы, оборудования или программного обеспечения.
Каждый компонент системы регистрируется в реестре, и именно так Windows может идентифицировать и читать файлы и места хранения.
В реестре хранятся ключи продуктов для программного обеспечения, окон, областей памяти, расширений, настроек программ и т. д.
Поскольку в реестре хранится так много информации, это может вызвать множество осложнений.
Со временем, когда объем хранимых данных продолжает увеличиваться, работа с реестром для других компонентов ПК замедляется.
Зачем чистить реестр?
Использование нашего ПК с течением времени делает реестр загроможденным большим количеством нежелательной информации, избыточной и вредной.
Его очистка предотвращает замедление работы вашего ПК, уменьшает количество системных ошибок, с которыми вы сталкиваетесь, и даже защищает ваши данные в интернете.
Давайте обсудим, как возникают эти загромождения и связанные с этим преимущества их устранения.
Делаем систему быстрой и безошибочной
Многие данные в реестре уже бесполезны, спасибо предустановленному ПО, которым мы никогда не пользуемся.
Также со временем в реестре создаются избыточные ключи — это создает сложности при чтении и записи данных.
Часто даже обновления получают ошибки из-за избыточности в реестре.
Очистка реестра от таких наборов ключей делает его безошибочным и, следовательно, более быстрым.
Кроме того, меньшее количество данных в реестре означает более быструю загрузку системы и меньше проблем при запуске.
Таким образом, сглаживая свой опыт.
Обеспечение безопасности ПК
Программы для кражи данных часто регистрируются в реестре, и даже удаление соответствующего приложения не приводит к удалению соответствующих данных реестра.
Хакеры могут использовать эту не удаленную информацию для кражи данных с вашего компьютера без вашего ведома.
Более того, такие методы могут даже ускользнуть от антивирусов и программ защиты от вредоносных программ.
Поэтому вы должны очистить реестр от такого беспорядка.
Это защищает ваши данные от раскрытия человеку и интернету.
Или же это может стать «вечеринкой» для хакеров.
Файлы cookie и проблемы с кешем
В реестре хранится много информации о файлах cookie и кеше веб-сайтов, что делает вас уязвимым для многочисленных сайтов.
Если вы уже совершили эти ошибки, приняв файлы cookie, не прочитав условия, лучше сохранить свой реестр в чистоте.
Кроме того, удаление данных кеша и файлов cookie из реестра делает вашу скорость серфинга более быстрой и плавной.
Очистка реестра Windows
В реестре тысячи наборов данных, и удаление даже одного из них может привести к катастрофе для вашего компьютера.
Поэтому, прежде чем вносить какие-либо изменения в реестр, создайте резервную копию реестра.
Вы можете редактировать реестр самостоятельно, но это довольно технический процесс, поэтому, если вы глубоко не понимаете, что делаете, вам не следует портить свой реестр и вместо этого использовать очистители реестра.
Список способов очистки реестра:
- Использование опции очистки диска;
- Использование системы обслуживания образов развертывания и управления ими (DISM);
- Использование редактора реестра;
- Использование сторонних очистителей.
1. Очистите реестр с помощью инструмента очистки диска
Очистка диска — это инструмент Windows, который помогает очистить дисковое пространство.
Он не предназначен для очистки реестра.
Однако когда при очистке диска удаляются выбранные файлы, соответствующие записи реестра также удаляются.
Таким образом, это очень полезно при очистке реестра.
Кроме того, запуск очистки диска удаляет множество ненужных файлов с вашего ПК и освобождает место на диске.
Вот как вы можете использовать очистку диска, но сначала вам нужно знать, как вы можете открыть очистку диска.
Открытие очистки диска
Откройте «Пуск» и найдите «Очистка диска» и нажмите на первый появившийся вариант с таким именем.
Другой способ — использовать «Выполнить».
Откройте «Выполнить» с помощью сочетания клавиш «Win + R», введите «cleanmgr» и нажмите «Ввод».
Очистка файлов
При любом из вышеперечисленных действий появится окно очистки диска.
- Выберите свой домашний диск (диск, на котором установлена Windows) в раскрывающемся меню. Появится главное окно очистки диска;
- Здесь вам нужно выбрать файлы, которые необходимо очистить;
- Это зависит от того, что вы хотите очистить, поэтому выбирайте с умом;
- Нажмите «Очистить системные файлы», чтобы начать процесс очистки.
Этот процесс займет время, в зависимости от скорости вашего ПК, скорости диска и размера выбранных файлов.
После завершения процесса перезагрузите систему для достижения лучших результатов.
2. Очистите реестр с помощью DISM
DISM — это встроенный инструмент командной строки в Windows.
Он используется для восстановления и перенастройки пакетов и настроек.
Его основная цель — устранение ошибок, но он также может улучшить реестр.
Для запуска DISM вам потребуется командная строка с повышенными привилегиями, т. е. командная строка с правами администратора.
Для этого лучше открыть командную строку с помощью меню «Пуск».
- Откройте «Пуск» и найдите «cmd»;
- В правом меню нажмите «Запуск от имени администратора», теперь командная строка откроется с повышенными правами;
- В окне терминала введите: «dism /online /cleanup-image /restorehealth» и нажмите Enter;
- Выше приведена только основная команда для запуска инструмента восстановления DISM.
Процесс начнет сканирование всех системных файлов на наличие проблем и исправление обнаруженных проблемных файлов.
В процессе также проверяется реестр, а значит, любые проблемы с информацией будут исправлены.
3. Очистите реестр с помощью редактора реестра
Вы всегда можете очистить реестр вручную из окон реестра.
Этот процесс прост — вам нужно только просмотреть сотни тысяч наборов данных и выбрать те, которые вам не нужны.
Не волнуйтесь, это был сарказм, попробуйте этот метод, если вы не понимаете, для чего нужен каждый конкретный ключ и его значение.
Тем не менее, вот шаги, чтобы сделать это.
Во-первых, вам нужно знать, как открыть реестр.
Открытие реестра Windows
Открытие реестра Windows доступно, и вы можете сделать это разными способами.
Однако вот самый простой вариант:
- Нажмите «Win+R», чтобы открыть «Выполнить» в Windows;
- Введите «Regedit» без кавычек в поле поиска и нажмите Enter.
Откроется реестр Windows.
Альтернативный метод:
- Откройте «Пуск», найдите «regedit.exe» и нажмите «Ввод».
Это откроет реестр Windows.
Помните: реестр Windows — это административный инструмент, поэтому для его открытия любым способом потребуется разрешение администратора.
Теперь, когда вы открыли реестр, давайте поможем вам его очистить.
- Откройте реестр с помощью методов, показанных выше в этой статье;
- Найдите ключ, который вам больше не нужен;
- Щелкните правой кнопкой мыши — «Удалить».
Вот и все — ключ удален.
Однако это всего лишь один набор информации, который вы удалили.
Сделайте то же самое для всех наборов, которые вам не нужны.
Лично я не предлагаю никому использовать этот метод.
Я предлагаю вам держаться подальше от него.
Неважно, насколько вы технически подкованы — очистка реестра этим методом опасна и является пустой тратой времени.
Используйте этот метод только тогда, когда вам нужно удалить определенный набор из места реестра, о котором вы в конечном итоге знаете.
Резервное копирование реестра перед чисткой
Не забудьте сделать резервную копию вашего реестра Windows, прежде чем вносить какие-либо изменения.
Резервное копирование гарантирует, что у вас есть реестр того состояния, в котором работал ваш компьютер.
Пошаговые детали процесса упоминаются в разделе часто задаваемых вопросов, так что ознакомьтесь с ним.
4. Очистите реестр с помощью сторонних инструментов
Сторонние очистители — это специально разработанные утилиты, используемые для очистки реестра.
Они используют специально закодированные алгоритмы для улучшения реестра.
На рынке существует множество таких утилит.
Чтобы помочь в этом, вот список некоторых из них, которые вы можете использовать для очистки вашего реестра.
Piriform CCleaner
CCleaner — это больше, чем просто редактор реестра верхнего уровня.
Это простой в использовании инструмент с чистым пользовательским интерфейсом.
Помимо очистки реестра, он также может решить проблемы в реестре.
Он также создает резервную копию вашего реестра перед началом работы.
Кроме того, он решает другие проблемы с ПК, очищает файлы кеша, проверяет работоспособность и предоставляет обновления драйверов.
Это полностью автоматизированный инструмент с ручными опциями.
Совместимые версии Windows:
- Windows XP, Vista, Windows 7, 8.1, 10, 11.
Плюсы:
- Подходит для начинающих;
- Многочисленные функции;
- Создает резервную копию;
- Содержит инструменты для обслуживания ПК.
Минусы:
- Freemium только для домашних пользователей;
- Непонятная страница загрузки;
- Устанавливает другие программы, если не запрещено.
Цены:
- У него есть бесплатная версия, только для домашних пользователей;
- А премиальная цена составляет 29,95 и 59,95 долларов.
JetClean
JetClean — это очиститель реестра, разработанный BlueSprig.
Он быстро работает с реестром и имеет простой пользовательский интерфейс.
Программа также может быть установлена как портативный продукт.
Более того, вы можете запускать JetClean прямо со съемного диска.
Помимо того, что он является быстрой очисткой реестра, он очищает вашу корзину, интернет-кэш, буфер обмена, файлы cookie, данные автозаполнения и т. д.
Он предлагает варианты выбора разделов реестра, которые вы хотите очистить.
Утилита также оптимизирует запуск программ.
Совместимые версии Windows:
- Windows XP, Vista, 7, 8 и Windows 10.
Плюсы:
- Вариант фильтрации для очистки реестра;
- Быстро очищает;
- Может просматривать системную информацию и удалять установленные программы;
- Очищает кеши, связанные с интернетом.
Минусы:
- Нет файла справки;
- Слишком много файлов cookie по умолчанию;
- Устанавливает дополнительную панель инструментов, если она не отклонена.
Цены:
- Все версии БЕСПЛАТНЫ для всех пользователей — платной версии нет.
Advanced SystemCare
Advanced SystemCare от IObit — это инструмент искусственного интеллекта, который упрощает очистку вашего ПК.
Он ускоряет работу вашего ПК и защищает ваши данные.
Это один из лучших вариантов для нетехнических людей, поскольку вам не нужно видеть результаты сканирования из-за продвинутого процесса искусственного интеллекта.
Однако у него нет отдельной очистки реестра — вам нужно будет вручную отменить все остальные параметры и выбрать только «Очистка реестра».
Если вы хотите очистить разные части, вы можете выбрать столько, сколько хотите.
Он также обеспечивает защиту брандмауэра и настройку ПК в режиме реального времени для предотвращения задержек.
Совместимые версии Windows:
- Windows Vista, XP, Windows 7, 8, 10 и Windows 11.
Плюсы:
- Сканирование и восстановление в один клик;
- Идеально подходит для людей, не разбирающихся в технологиях;
- Позволяет создавать резервные копии;
- Гораздо больше, чем просто очиститель, он включает в себя поддержку обновления и антивирус.
Минусы:
- Слишком много опций может ошеломить пользователя, не являющегося техническим специалистом;
- Может установить нежелательное программное обеспечение, если не обращать внимания;
- Глубокое сканирование может быть сложным для пользователя.
Цены:
- Бесплатная версия имеет ограниченные возможности, но отлично подходит для очистки реестра;
- Премиум со всеми функциями стоит 29,99 долларов.
Очиститель реестра: стоит ли улучшать производительность ПК?
Очистители реестра — это не просто очистители реестра — это означает, что они предназначены не только для очистки реестра.
У них есть много других целей, таких как очистка кеша, неиспользуемые данные диска и многое другое.
Я использую инструменты для очистки ПК и нахожу их довольно полезными.
Однако это зависит от того, хотите вы этого или нет.
Если вы будете использовать такие инструменты только для очистки реестра, я рекомендую использовать бесплатную версию и покупать только в том случае, если вы обнаружите положительную разницу.
Однако вероятность того, что вам понадобятся премиум-версии, значительно меньше — бесплатные делают большую часть работы по очистке.
Часто задаваемые вопросы
Что такое очистители реестра?
Очистители реестра — это служебные инструменты, которые помогают удалить избыточную и ненужную информацию из реестра Windows.
Очистители реестра сканируют реестр, используя его фоновые алгоритмы, и находят проблемы.
После этого они представляют вам список обнаруженных проблем, и если вы продолжаете, они решают все проблемы, в первую очередь путем удаления соответствующего ключа.
Безопасны ли очистители реестра?
Многие очистители реестра ничего не делают — вместо этого они вызывают большую нагрузку на систему, чем оптимизируют ее.
Однако многие делают то, что обещают.
В онлайн-маркете есть много достойных утилит, которыми вы можете воспользоваться.
Как вручную сделать резервную копию реестра Windows?
Резервное копирование реестра Windows — небольшая и простая задача- это может сделать любой не технически подкованный пользователь.
Вот шаги:
- Откройте реестр Windows любым способом, как показано выше;
- Нажмите «Файл — Экспорт»;
- Появится всплывающее окно, выберите место, введите имя резервной копии и нажмите Enter.
Вы можете сохранить его в любом месте, но мы рекомендуем хранить его на своем ПК и внешнем накопителе.
Это гарантирует, что у вас есть доступ к резервной копии реестра, если на вашем компьютере возникнут проблемы.
Кроме того, не меняйте расширение файла резервной копии, иначе оно станет бесполезным и может быть повреждено.
Какие меры предосторожности следует предпринять перед очисткой реестра?
Хотя инструменты очистки вряд ли сделают ошибку, удалив что-то жизненно важное, все же необходимо принять меры предосторожности перед очисткой реестра.
Вы должны сделать резервную копию вашего реестра.
Некоторые очистители автоматически создают резервную копию реестра — однако некоторые этого не делают.
В таких случаях лучше сделать копию вручную.
Резервное копирование необходимо для отката вашей системы в нормальное состояние, если произойдет что-то непредвиденное.
Как обычно следует запускать очиститель реестра?
Хотя вы можете запускать очистку реестра, когда захотите, не всегда рекомендуется запускать ее для здоровья вашего ПК.
Запуск очистителей без каких-либо проблем в реестре создавал ненужную нагрузку на систему, что не есть хорошо.
Несколько советов о том, когда вы должны запустить его: запуск медленный, загрузка и выгрузка файлов занимает больше времени, чем обычно, компьютер зависает и появляются неожиданные сообщения об ошибках.
Вывод
Реестр является важным компонентом операционной системы Windows, с которым вам не следует играть.
Он отвечает практически за каждую операцию в системе, поэтому его очистка также крайне важна.
Реестр содержит тысячи различных наборов данных.
Таким образом, реестр слишком сложен для очистки вручную по одному, если вы не понимаете всю глубину операционной системы Windows.
Очистка реестра, вероятно, решит вашу проблему — однако в некоторых случаях основной проблемой может быть что-то другое.
Вы можете очистить реестр любым удобным для вас способом.
Однако использование чистящих средств делает его гораздо более управляемым.
Причина в том, что они созданы для этой цели, в то время как в случае с другими инструментами очистка реестра стоит на втором или даже на третьем месте в списке приоритетов.
С надеждой, что вы получили все, что хотели, и ваш компьютер работает без ошибок и быстрее, давайте попрощаемся!
А вы чистите реестр на своем компьютере? Каким способом пользуетесь вы?
До скорых встреч! Заходите!
Подписаться на обновления блога!
Вы слышали, что исправление реестра ускорит ваш компьютер? Или вы где-то читали, что «восстановление» вашего реестра устранит любое недомогание Windows на вашем компьютере, что быстрая очистка реестра навсегда решит ваши проблемы с компьютером?
Многие из этих элементов не только неправильны, но некоторые могут быть в конечном итоге вредными для вашей машины в долгосрочной перспективе.
Вот как можно выявлять, изолировать и исправлять проблемы с реестром, и когда их вообще не беспокоить.
Реестр Windows — это, по сути, огромная внутренняя база данных, которая содержит важную специфическую для компьютера информацию, касающуюся практически всего на вашем компьютере:
- Системное оборудование
- Программное обеспечение и драйверы установлены
- Настройки системы
- Информация профиля
Для открытия программы, установки нового программного обеспечения и замены оборудования Windows должна обратиться к информации, содержащейся в реестре. Неудивительно, что когда дела начинают идти не так, «эксперты» решают вмешиваться в реестр, не понимая последствий.
Фактически фрагменты удаленных реестров программного обеспечения или потерянных реестров имеют крошечный размер и не должны вызывать никаких проблем с машиной.
Однако, когда приходит время решить реальную проблему с реестром, важно знать, что вы делаете, и лучший способ зачастую является самым простым.
Что вызывает ошибку реестра?
Существует несколько распространенных причин ошибок в реестре, некоторые из которых вызывают беспокойство, а другие нет:
- Сиротские голоса: не проблема. Потерянные записи возникают при удалении программ, а небольшие фрагменты записей в реестре остаются позади. Многие программы для исправления реестра заявят, что это неотложная проблема, но на самом деле это всего лишь несколько килобайт данных на вашем компьютере.
- Дубликаты ключей: не проблема. Дублирующие ключи создаются при переустановке, обновлении или обновлении программного обеспечения на вашем компьютере, включая операционную систему. Программное обеспечение для исправления реестра предупредит, что программное обеспечение будет «сбито с толку» дублирующимися записями, замедляя работу компьютера, но в действительности это маловероятно.
- Фрагментированный реестр: не проблема. Как и дубликаты ключей, реестр фрагментируется при удалении, обновлении или обновлении программного обеспечения.
- Ошибки выключения системы: они вряд ли вызовут проблемы. Каждый раз, когда компьютер выключается, копия реестра сохраняется в системной памяти. Если ваш компьютер внезапно выключится, выйдет из строя или умрет по другой причине, это может вызвать проблемы в будущем, но это маловероятно.
- Вредоносные программы и вирусы: большая проблема. Вредоносные программы и вирусы всех видов регулярно атакуют и изменяют реестр и требуют немедленного внимания.
Программное обеспечение очистки реестра обычно идентифицирует проблемы 1-4 как очень важные, разрушающие устройства. Реально, только число 5 должно заставить вас действовать немедленно. Если вы подозреваете, что у вас есть проблема с вредоносным ПО, ознакомьтесь с нашим полным руководством по удалению вредоносного ПО
Как создать резервную копию реестра Windows
Вы должны восстанавливать и восстанавливать реестр Windows только при необходимости. Если вы когда-либо сталкивались с особенно раздражающим вредоносным ПО или вирусом, вы будете знать, насколько часто некоторые из этих инфекций маскируют их активность на вашем компьютере.
Прежде всего, прежде чем пытаться редактировать, исправлять или удалять поля реестра, вы всегда должны сделать резервную копию реестра Windows в безопасном месте.
- Введите regedit в поле поиска меню «Пуск» и выберите лучшее соответствие
- Перейдите в Файл> Экспорт
- В диалоговом окне введите полезное имя, например regbackup , выберите полезное расположение (по умолчанию используется Документы) и нажмите « Сохранить».
Также обратите внимание, что время для резервного копирования реестра Windows — это когда у вас чистый компьютер. Если вы пытаетесь создать резервную копию, когда подозреваете, что в вашей системе есть вредоносное ПО, также создайте резервную копию вредоносных записей.
Как восстановить резервную копию реестра Windows
Если у вас есть резервная копия реестра Windows, вам необходимо знать, как ее восстановить. Есть несколько способов восстановить резервную копию реестра Windows, в зависимости от состояния компьютера.
1. Восстановите основной реестр Windows
Основной метод работает, когда компьютер исправен или находится в состоянии восстановления низкого уровня.
- Введите regedit в поле поиска меню «Пуск» и выберите лучшее соответствие
- Перейдите в Файл> Импорт
- Перейдите в папку с резервной копией реестра Windows и выберите « Открыть».
Исключая любые вопиющие и не ответственные ошибки в вашей системе, теперь вы сможете выполнять резервное копирование и восстановление реестра Windows.
Еще один чуть более быстрый способ восстановления реестра — просто перейдите в папку резервной копии, щелкните правой кнопкой мыши файл журнала и выберите « Объединить». Файл .REG будет автоматически импортирован в реестр.
2. Восстановите реестр из безопасного режима
Если реестр Windows не восстанавливается из стандартной учетной записи Windows, вы можете запустить безопасный режим Windows и повторить попытку.
- Введите расширенный запуск в строке поиска меню «Пуск» и выберите лучшее соответствие. Теперь в расширенном запуске выберите « Перезагрузить сейчас» . При нажатии кнопки «Перезагрузить сейчас» система будет перезагружена в режиме восстановления, где доступны три параметра: «Продолжить», «Устранить неполадки» или «Выключить компьютер».
- Выберите Устранение неполадок> Дополнительные параметры . Теперь у вас есть новый выбор вариантов.
- Выберите « Параметры запуска»> «Перезагрузить» . Ваша система перезагрузится. Экран настроек запуска загрузится после перезагрузки. Отсюда выберите опцию, необходимую для безопасного режима.
Отсюда вы можете выполнить действия, описанные в первом разделе, чтобы восстановить реестр Windows.
Используйте Восстановление системы, чтобы исправить реестр Windows
Прежде чем использовать более сложные параметры восстановления реестра Windows, например, из командной строки, вы можете попробовать использовать точку восстановления системы. Microsoft рекомендует использовать точку восстановления системы вместо ручного восстановления реестра Windows, просто потому, что использовать точку восстановления системы намного проще.
Windows будет устанавливать точки автоматического восстановления системы, пока эта функция включена или что-то еще не выключило ее.
Нажмите Windows + S и найдите восстановление . Выберите результат, чтобы создать точку восстановления . Откроется окно «Свойства системы»> «Защита системы», где вы сможете проверить, активна ли защита, настроить параметры и немедленно создать точку восстановления.
Если вы хотите использовать точку восстановления системы, выберите « Восстановление системы», а затем точку восстановления, которую вы хотите использовать. Затем следуйте инструкциям.
Приятной особенностью Windows System Restore является возможность поиска уязвимых программ. Если вы выберете точку восстановления системы, то просканируйте, чтобы просмотреть список программ, которые будут затронуты или удалены точкой восстановления системы.
Вредоносные программы и вирусы могут отключить восстановление системы и устранить точки восстановления. Кроме того, ваш антивирус может противостоять любой попытке скопировать или изменить основные настройки Windows, сводя на нет последствия восстановления системы. Однако, как показано выше, при каждом критическом обновлении Windows система должна автоматически устанавливать точку восстановления системы.
Тем не менее, убедитесь, что вы включили эту функцию и создайте новую точку восстановления для вашего спокойствия.
Вручную восстановить реестр Windows
Вы можете вручную восстановить реестр Windows с помощью командной строки. В некоторых случаях Windows не запускается в безопасном режиме, или другие проблемы прекращают восстановление реестра Windows. В этих случаях вы можете использовать опцию ручного сброса.
Этот процесс немного сложнее, чем в предыдущих разделах. К сожалению, это также требует небольшого предварительного планирования.
Начиная с версии Windows 10 1803, нет автоматического резервного копирования реестра Windows. До 1803 года Windows выполняла резервное копирование реестра каждые 10 дней через службу RegIdleBackup.
Microsoft прекратила автоматическое резервное копирование, чтобы уменьшить размер Windows 10, думая об устройствах без съемных опций хранения. Кроме того, Microsoft рекомендует использовать точку восстановления системы для восстановления поврежденного реестра.
Научиться использовать восстановление системы очень ценно. Вот как можно использовать заводские настройки или точку восстановления системы для восстановления компьютера с Windows 10.
Включить автоматическое резервное копирование реестра
Восстановление автоматических резервных копий реестра Windows — это простой процесс, который включает редактирование реестра.
Сначала введите regedit в поле поиска меню «Пуск» и выберите наилучшее совпадение.
Затем нажмите CTRL + F , затем скопируйте и вставьте следующее:
HKEY_LOCAL_MACHINE SYSTEM Диспетчер конфигурации диспетчера сеансов управления током CurrentControlSet
Щелкните правой кнопкой мыши на правой панели и выберите « Создать»> «Значение DWORD» (32 бита) . Измените имя на EnablePeriodicBackup . Затем дважды щелкните DWORD и измените значение на 1 . Нажмите ОК Вам нужно будет перезагрузить систему, чтобы изменения вступили в силу.
1. Введите дополнительные параметры загрузки
Если у вас есть автоматическое резервное копирование, вы можете попытаться вручную восстановить реестр. Во-первых, вам нужно запустить расширенные параметры загрузки.
- Перейдите в Настройки> Обновление и безопасность> Восстановление
- Выберите Restart now
Либо откройте меню «Пуск» , затем, удерживая нажатой клавишу « Shift», нажмите « Перезагрузить» .
После выбора параметров меню нажмите Устранение неполадок> Дополнительные параметры> Командная строка
2. Изменить каталог
Когда откроется командная строка, она автоматически будет установлена на X: Windows System32 . Это не фактическое местоположение установки Windows, поэтому нам нужно перейти к правильной букве диска, прежде чем продолжить.
В целом, установка Windows находится на диске C :, если она не перемещена в другое место. Однако режим восстановления имеет тенденцию начинать установку Windows с другой буквой диска, обычно D:. Чтобы найти правильный диск, введите следующее:
dir D: Win *
В командной строке отобразится содержимое каталога, поэтому вы будете знать, что это правильный диск.
Теперь введите следующие команды по порядку:
cd d: windows system32 config xcopy *. * C: RegBack CD RegBack реж
Проверьте даты файлов в каталоге RegBack. Если они возникли до начала проблемы, вы можете ввести следующие команды:
копировать / у софт .. копировать систему / у .. копировать / у сам ..
И да, двоеточие является частью команды.
Затем перезагрузите компьютер в обычном режиме.
Используйте диск восстановления Windows PE
Если вы не можете получить доступ к режиму восстановления Windows, безопасному режиму или другим способом, доступна последняя опция. Вы можете использовать диск восстановления Windows PE, чтобы попытаться исправить или восстановить реестр Windows.
Компакт-диск восстановления Windows PE или USB — это среда Windows, которая начинается с диска или USB до загрузки операционной системы. Загрузка с USB решает проблемы с хост-компьютером, особенно полезно, если на хосте есть вредоносное ПО или другие проблемы.
Доступно несколько загрузочных дисков восстановления на основе Windows PE . После загрузки в среду Windows PE вы можете попытаться восстановить реестр Windows, используя один из указанных выше способов.
Когда не стоит беспокоиться об исправлении ошибок реестра Windows
Так когда же вам не стоит беспокоиться о восстановлении реестра Windows? Ответ заключается в том, что большую часть времени вам следует избегать регистрации, если вы не знаете, что делаете, или техник не посоветует вам внести конкретные изменения.
Некоторые руководства по удалению вредоносных программ посоветуют вам удалить определенные записи реестра. В некоторых случаях они правы. Но во многих случаях предполагаемые быстрые исправления реестра для ускорения работы вашего компьютера — это почти всегда змеиные решения.
Не все люди, которые рекомендуют исправления реестра, являются шарлатанами, и те, кто знает, что они делают, могут получить немного больше производительности от вашего устройства. Кроме того, несколько небольших изменений могут изменить внешний вид Windows: например, удаление раздражающего ярлыка.
Но, как мы уже говорили, как только вы погрузитесь в реестр, сделайте резервную копию!
Что произойдет, если я удалю весь реестр?
К счастью, Windows полна сейфов безопасности. Если вы действительно не пытаетесь и не понимаете, как выполнять расширенные команды, вы не можете просто нажать CTRL + A, УДАЛИТЬ весь реестр. Это взорвало бы вашу систему, разрушив саму ткань вселенной.
Серьезно, Windows не хочет, чтобы вы удаляли весь реестр, потому что ваш компьютер не работает.
Восстановление реестра Windows 10 только при необходимости
Возникают ошибки, коррупция, проблемы, вирусы, вымогатели, мошенники и вредоносные программы. Защитите себя и реестр Windows:
- Создать точку восстановления системы
- Получение образа системы
- Сделайте резервную копию реестра
И сохраните их все на внешних дисках для дополнительной защиты!
Как вы читаете, вы должны исправить реестр Windows, только если у вас есть конкретные проблемы с ним. Если вы углубляетесь в реестр, обязательно сделайте резервную копию, прежде чем изменять или удалять какие-либо значения.
Вы используете общий компьютер? Вы можете узнать, как отключить доступ к редактору реестра в Windows 10 .
Авторы изображений: Blue Vista Design / Shutterstock
Читайте полную статью: Как исправить ошибки реестра Windows (и когда не беспокоить)
«Ошибки» в реестре, которые удаляет очиститель реестра , на самом деле не являются ошибками. Записи, которые они находят, могут быть ненужными или бессмысленными, но сами по себе они не являются ошибками.
Иногда раздел реестра , которого там не должно быть, может вызвать сообщение об ошибке, обычно это ошибка «отсутствует файл», но эти ошибки никак не затрагивают реестр и не всегда связаны с ненужным разделом реестра.
Итак, если под ошибкой реестра подразумевается какая-либо проблема, которая впоследствии может быть решена очистителем реестра, ознакомьтесь с документами « Какие типы проблем с компьютером устраняют очистители реестра»? Больше подробностей. Примеры этих проблем включают потерянные ключи реестра, оставшиеся после деинсталляции программного обеспечения, пустые ключи, неиспользуемые значения и дубликаты ключей.
Помимо таких мелких проблем, существует несколько типов реальных ошибок реестра. Под реальными мы подразумеваем ошибки, которые указывают на истинные проблемы с частью реестра Windows операционной системы Windows .
Подобные ошибки настолько серьезны, что иногда они мешают запуску Windows должным образом. Некоторые упоминают, что Windows не может получить доступ к реестру , что реестр отсутствует или что реестр поврежден , среди других.
Очистители реестра совершенно бесполезны в подобных ситуациях, отчасти потому, что очистителю реестра нужен работающий реестр, чтобы что-то делать вообще. Посмотрите, что делает очиститель реестра? больше о том, для чего эти программы.
Другими словами, если на вашем компьютере появляется сообщение об ошибке об удалении всего реестра или о невозможности открытия, экспорта или редактирования реестра вашим компьютером, устанавливать очиститель реестра не нужно.
Что делать с реальными проблемами реестра
Если у вас действительно есть проблема с реестром, лучше всего следовать стандартным процедурам устранения неполадок. Например, возможно, ваш компьютер не запускается , и в этом случае вы можете перейти по этой ссылке, чтобы узнать, что там делать. Или, если вам повезет , и Windows , будет начать, вы можете выполнить восстановление системы .
Идея заключается в том, чтобы решить конкретную проблему, а не просто обратиться к специалисту по очистке реестра в надежде, что он решит все ваши проблемы. Вряд ли вообще можно что-то исправить, чтобы исправить реальные ошибки реестра Windows.
Например, существуют некоторые проблемы, связанные с реестром Windows, из-за которых вы можете подумать, что вам нужен очиститель реестра, чтобы «навести порядок». В действительности они могут вообще не быть связаны с реестром.
Здесь приходят на ум файлы REG , особенно при импорте файла REG или при его экспорте . Когда у вас возникают проблемы при выполнении этих задач, обязательно упоминается реестр Windows, потому что вы пытаетесь что-то сделать в нем.
Однако с этими ошибками очиститель реестра бесполезен, поскольку проблема заключается в другом месте, например, в том, как был создан файл REG, или в ваших разрешениях на доступ к реестру. Очиститель реестра, пытающийся очистить записи реестра, не повлияет на вашу способность работать с файлами REG.
Другой пример — сами значения реестра. Возможно, вы сделали некоторые записи реестра во время взлома или настройки реестра, но они не работают так, как вы хотели. В этом случае, так же как и те, которые мы только что упомянули, вам нужно обратиться к этим записям специально, чтобы увидеть, что было напечатано неправильно или что не разрешено, потому что использование очистителя реестра не принесет пользы.
Удаленное редактирование реестра — это еще одна ситуация, когда вы можете увидеть ошибки в реестре, но вместо того, чтобы искать исправление с помощью программы очистки реестра, вам может понадобиться, например, включить службу удаленного реестра или попросить удаленного пользователя ввести его пароль.
Здравствуйте, дорогие друзья!
Стоит ли чистить реестр Windows? Большинство современных программ для ускорения работы компьютера оборудовано модулем, позволяющим чистить реестр Windows. Полезность этой функции вызывает оживлённые споры среди специалистов.
В этой статье мы рассмотрим основные преимущества регулярного удаления неактуальных записей, и расскажу вам о возможных рисках очистки реестра. Также вы узнаете популярные программы для оптимизации системного реестра.
Итак, давайте разберемся, стоит ли чистить реестр Windows?
Системный реестр – это обширная база данных, в которой хранится большинство настроек установленных программ и операционной системы Windows. Распределение информации в нём построено на иерархическом принципе.
Существует пять веток с данными, названия которых начинаются буквами «HKEY». В каждой ветке находится структура каталогов с различным уровнем вложенности. В папках на последних уровнях содержатся сами записи. Они состоят из названия, типа данных и самого значения.
- HKEY_CLASSES_ROOT
- HKEY_CURRENT_USER
- HKEY_LOCAL_MACHINE
- HKEY_USERS
- HKEY_CURRENT_CONFIG
Необходимость очистки реестра возникает из-за неправильного удаления программ, сбоев в работе системы и деятельности вирусов. В этих случаях появляются ошибки реестра. Например, ссылки на несуществующие файлы.
Внимание! Очистка является довольно рискованной операцией. Даже самые надёжные программы не всегда могут произвести достаточно глубокий анализ, чтобы определить, какие изменения повлечёт удаление той или иной записи. Поэтому перед тем как чистить реестр, рекомендуется всегда сохранять бэкапы (резервные копии) удалённых данных.
Стоить отметить, что не все эксперты по оптимизации системы разделяют мнение о полезности очистки реестра. Многие отмечают, что такая процедура бесполезна и эффект от неё скорее психологический. Якобы, пользователи получают чувство удовлетворения от того, что «вынесли мусор» в Windows.
Другие специалисты утверждают, что очистка реестра действительно способна повлиять на скорость загрузки и бесперебойность в работе системы. Так или иначе, окончательный выбор о том, стоит ли чистить реестр, остаётся за вами.
Как часто нужно чистить реестр?
Универсального ответа на данный вопрос не существует. Все зависит от того, какими темпами системный реестр заполняется всевозможными мусорными данными. Если пользователь использует компьютер только для выполнения узкого спектра задач (например, работает с офисными документами в рамках профессиональной деятельности), то чистить реестр, скорее всего, не придется никогда.
Если же на компьютере постоянно работает большое количество программ, осуществляется их установка и удаление, на жесткий диск постоянно записываются и удаляются файлы, подключаются новые устройства с последующей установкой драйверов и т.д., то и реестр будет заполняться мусором стремительно.
В каких случаях необходимо чистить реестр?
Единого и конкретного ответа на этот вопрос нет. Ошибки и неактуальные данные накапливаются в базе настроек Windows постепенно, поэтому запускать средство очистки нужно регулярно.
Особое внимание стоит уделить оптимизации записей после массовой установки и удаления программ. Это связано с тем, что подобные операции вносят большое количество изменений в реестр. Воспользоваться утилитой для очистки также можно в качестве вспомогательной меры устранения медленной работы системы.
В редких случаях чистить устаревшие записи приходится из-за сбоев при установке программ. Например, после некорректного удаления антивируса (если были убраны не все данные) может возникнуть проблема при попытке следующей установки этой же программы.
В этом случае придётся в ручном режиме или при помощи специализированных утилит стереть следы предыдущей установки. Однако в большинстве современного ПО для Windows такие конфликты решаются автоматически.
Как чистить реестр Windows?
В связи с разветвлённостью и сложной структурой, чистить реестр в ручном режиме – не самая лучшая затея. Даже при наличии обширных знаний и понимания принципов работы Windows, ни один человек не сможет проанализировать все записи и правильно выбрать те, которые нужно удалить.
Но иногда возникает потребность в удалении некоторых значений в определённых ветках. Для этого используется специальный редактор. Чтобы его запустить, откройте меню «Пуск» и в поиске введите название «regedit» (без кавычек). Кликните по найденной строке и подтвердите запуск от имени администратора.
Важный совет! При внесении любых изменений руководствуйтесь готовыми инструкциями. Не удаляйте параметры наугад, чтобы не нарушить работоспособность Windows или программ, для которых редактируются значения.
При необходимости комплексной очистки применяются отдельные приложения. Большинство из них требует установки на компьютер, но некоторые также имеют портативные версии. Данные программы отличаются наличием дополнительных функций, таких как удаление временных файлов Windows, очистка жёстких дисков, активный мониторинг системы.
Наиболее популярны следующие утилиты:
- CCleaner – оптимизирует систему, позволяет чистить реестр Windows и временные файлы;
- Wise Registry Cleaner;
- Reg Organizer;
- Registry Recycler;
- Easy Cleaner;
- Auslogics Registry Cleaner.
Программы для очистки реестра
При выборе программы для очистки реестра, следует ориентироваться на четыре основных критерия:
- Удобство и простота интерфейса.
- Скорость работы.
- Эффективность (глубина анализа и правильность выбора неактуальных записей).
- Наличие дополнительных модулей.
CCleaner
Бесплатная программа CCleaner, разработанная компанией Piriform, является лидером среди подобного софта. Она работает быстро и позволяет сохранять резервные копии удалённых записей. Чтобы компьютер работал с максимальной производительностью и без сбоев, не ограничивайтесь только этой функцией приложения.
Рекомендуется использовать и другие возможности CCleaner: регулярно чистить временные файлы, отключать автоматический запуск ненужного ПО и стирать остаточные данные, сохраняющиеся в системе после удаления других программ.
Для запуска проверки целостности реестра перейдите на вкладку «Реестр» в левом меню. Во второй колонке будут отображаться типичные проблемы и сферы поиска, с которыми работает CCleaner. По умолчанию здесь установлены все галочки.
Оставьте их отмеченными, если у вас нет особых требований для анализа данных. В противном случае отключите ненужные пункты, чтобы сканирование выполнялось быстрее. Нажмите на кнопку «Поиск проблем» и дождитесь, пока в строке статуса будет значение 100%.
Если ранее вы не чистили Windows с использованием подобных утилит, количество найденных ошибок может исчисляться десятками или даже сотнями. Перед их исправлением приложение позволит убрать флажки напротив тех строк, которые нужно игнорировать.
Сделайте это, если хотите оставить определённые параметры без изменений. Далее нажмите кнопку «Посмотреть выбранные проблемы» в правом нижнем углу интерфейса. Появится диалоговое окно, предлагающее сохранить резервные копии модифицированных значений.
Не игнорируйте эту возможность. Выберите вариант «Да» и укажите путь в файловой системе компьютера, по которому будет сохранена резервная копия. Для большей надёжности запишите файл «.reg» с перечнем внесённых правок на сторонний накопитель – флешку или внешний жесткий диск.
Чтобы восстановить данные с такого файла, будет достаточно запустить его и подтвердить внесение изменений. Удалённые через CCleaner записи будут восстановлены.
Обратите внимание! При появлении проблем с загрузкой может возникнуть ситуация, при которой у вас не получится воспользоваться созданным бэкапом. В этом случае запустите компьютер в безопасном режиме и откройте нужный файл. После этого перезагрузите Windows и используйте компьютер в нормальном режиме.
После сохранения на всплывающем окне будут поочерёдно отображаться найденные ошибки и предложения по их решению. Чтобы пропустить отдельное значение, нажимайте кнопку «>>» слева. Для выполнения рекомендуемых действий жмите кнопку «Исправить».
Чаще всего действия сводятся к удалению сбойных ключей, поэтому приложение позволяет эффективно чистить записи. Также можно воспользоваться пакетным режимом, выбрав действие «Исправить отмеченные». При этом будут откорректированы все обнаруженные неполадки.
Reg Organizer
Российская утилита Reg Organizer, имеющая расширенные возможности для работы с реестром Windows. Продвинутые функции открываются после приобретения лицензии, но основные действия доступны и в пробной версии.
Как и предыдущая программа, Reg Organizer позволяет удалять ненужные временные данные, накопившиеся при работе ОС. Но самыми интересными и полезными инструментами здесь являются именно те, которые помогают чистить реестр и настраивать в нём файлы. По сравнению с CCleaner, в Reg Organizer их гораздо больше.
В частности, следует отметить функцию оптимизации. Так как ключи и конкретные значения хранятся в наборе файлов, время от времени проявляется их фрагментация – неравномерное распределение по поверхности жёсткого диска, влияющее на скорость доступа.
Оптимизация поможет упорядочить файлы. Её запуск производится через раздел на вкладке «Для всех пользователей» в меню слева. Система предупредит о необходимости перезагрузки, выполняемой автоматически по завершении работы средства. Кликните пункт «Выполнить оптимизацию реестра», чтобы запустить процесс.
Для опытных пользователей пригодится функционал сравнения снимков реестра. Он помогает отслеживать изменения, вносимые программами и самой Windows. При необходимости вы сможете сравнить сохранённое состояние с текущим.
Данная возможность особенно полезна после установки ПО. Она позволяет оценить, насколько глубоко программа интегрируется в систему, и какие ключи она затрагивает. По этим данным можно эффективно чистить записи с применением другого встроенного инструмента.
Easy Cleaner
Простая и удобная программа, которая отлично справляется со своими задачами, несмотря на устаревший интерфейс. Easy Cleaner распространяется бесплатно и работает даже на самых слабых компьютерах. Помогает чистить реестр, удаляя неактуальные значения.
Среди недостатков выделяется отсутствие продвинутой системы резервного копирования. Список изменений сохраняется в файле «.html», создание готовой резервной копии в формате «.reg» здесь недоступно.
Чтобы чистить реестр от устаревших записей, откройте Easy Cleaner и выберите самый первый раздел в меню доступных опций. Появится окно с пустой таблицей. В нижней части этого окна кликните «Найти», чтобы заполнить таблицу списком устаревших ключей.
Утилита запустит поиск, который продлится немного дольше, чем при использовании предыдущих программ. Когда таблица будет заполнена и статус в строке состояния дойдёт до 100%, вы сможете выбрать найденные значения и удалить их, нажав на соответствующую кнопку. Также можно стереть сразу все найденные ключи.
Важно! Разработчик этой программы рекомендует использовать её для очистки ненужных ветвей как минимум раз в неделю.
Кстати, рекомендую почитать эти полезные книги:
1. Книга «Укрощение Windows 10. Настройка, оптимизация и безопасность» – содержит подробные материалы и знания по работе с операционной системой Windows 10, начиная с настройки и оптимизации системы, заканчивая обеспечением безопасности системы. Она предназначена для пользователей, которые хотят укротить и взять под полный контроль обновлённую «десятку».
2. Книга «Экстренная помощь для компьютера» – это пошаговое руководство о том, что нужно делать, если внезапно отказала операционная система Windows или аппаратная часть компьютера. Как можно быстро реанимировать и восстановить компьютер, если это все-таки случилось. Это мощный инструмент для оказания экстренной помощи вашему компьютеру!
3. Книга «Полная защита системы от любых атак» – это концентрация моего многолетнего опыта по обеспечению защиты и безопасности стационарных компьютеров, ноутбуков, мобильных устройств, а также роутеров. Она поможет обеспечить максимальную защиту системы от любых атак – хакеров, вирусов и вредоносного ПО, защитить роутер в домашней сети, обеспечить полную анонимность и безопасность пребывания в сети Интернет.
4. Книга «Резервное копирование компьютерных систем и мобильных устройств» – пошаговое руководство по обеспечению безопасности и гарантированной защите от потерь важных данных, по грамотной организации и настройки резервного копирования, чтобы процесс резервирования работал в автоматическом режиме.
5. Книга «Wi-Fi по максимуму. Как улучшить качество связи без дополнительных затрат» – содержит подробные материалы, знания и мой многолетний опыт работы с маршрутизаторами (роутерами) и дополнительными устройствами, которые расширяют и улучшают домашнюю сеть. Книга поможет пользователям использовать свою сеть Wi-Fi по максимуму, без дополнительных затрат! Начиная с идеальной планировки домашней сети, заканчивая улучшением качества связи и безопасности сети.
На этом пока все! Надеюсь, статья оказалась полезной. Поделитесь ею с друзьями в социальных сетях, нажав на кнопки ниже. А если у вас появились вопросы или мысли по этому поводу, то высказывайте их в комментариях.
Необходимость исправления поврежденного реестра – это то, с чем любой владелец персонального компьютера может столкнуться в любое время. Возможно, для того, чтобы решить, важно ли исправлять поврежденный реестр или нет, давайте сначала определим реестр Windows.
Реестр Windows – это база данных с информацией о конфигурации компьютера, включая программное обеспечение, аппаратное обеспечение, а также файлы и другие настройки, которые вы установили на своём компьютере.
Сталкиваясь с поврежденным реестром Windows, многие люди задаются вопросом, что вызывает эту проблему.
Установка и деинсталляция программного обеспечения на вашем персональном компьютере иногда может привести к тому, что на вашем компьютере останутся ненужные файлы, и это приводит к снижению производительности компьютера. По мере того, как вы используете свой компьютер изо дня в день, размер реестра Windows продолжает расти, и это также может привести к повреждению реестра Windows.
Многие пользователи компьютеров не знают, когда пришло время выполнять очистку реестра. Итак, каковы симптомы повреждения реестра и как вы узнаете, что пришло время исправить ваш реестр? Основными симптомами проблем с реестром являются частые сбои системы, ошибки Windows, низкая производительность, аппаратные сбои и системные сбои.
В большинстве случаев запуск ваших шпионских программ не помогает повысить производительность компьютера. Трудности при входе на компьютер и открытии программного обеспечения, файлов и игр также являются еще одним признаком того, что пришло время исправить поврежденный реестр.
Безопасно ли игнорировать проблему с поврежденным реестром и каковы риски, если не исправить поврежденный реестр?
Учитывая тот факт, что реестр Windows является центральной частью вашего компьютера, не стоит игнорировать любые признаки того, что ваш реестр поврежден. Эта проблема не исчезнет сама по себе, и поврежденный реестр будет только усугубляться, если его не исправить. Существует также риск того, что реестр Windows будет поврежден до такой степени, что его невозможно будет восстановить, что будет означать необходимость покупки нового компьютера.
Сбои и зависания вашего компьютера будут происходить чаще по мере ухудшения состояния вашего реестра Windows, и это приведет к тому, что ваш компьютер просто перестанет работать. Это означает, что вы, вероятно, потеряете свои файлы, данные, игры и любой другой материал, который вы сохранили на своем компьютере.
Возможно, еще один важный вопрос, который возникает у владельцев компьютеров, заключается в том, возможно ли вручную устранить проблемы с реестром. Дело в том, что реестр Windows большой и сложный. Это также довольно деликатная часть компьютера, так что при нанесении ей каких-либо повреждений ваш компьютер может полностью перестать работать.
Также требуется очень высокий уровень компьютерных знаний, чтобы понять, как работает реестр Windows, не говоря уже о том, как его восстановить. Поэтому попытка восстановить реестр Windows вручную самостоятельно является очень трудоемким, сложным и рискованным занятием для большинства пользователей компьютеров.
Если на вашем компьютере возникли проблемы с реестром, это не обязательно означает, что вам следует покупать новый компьютер. В Интернете есть несколько надежных утилит для восстановления реестра Windows, которые любой пользователь компьютера может использовать для исправления поврежденного реестра. Обычным пользователям компьютеров полезно знать, что надежные программы очистки реестра просты в запуске и использовании.
Узнаем, почему появляются ошибки в реестре и как их устранить…
Реестр Windows – сложная и многослойная база данных, в которой содержатся настройки и параметры всех программ. Эти настройки отвечают за правильную работу программ и подключенных устройств: мышек, клавиатур, принтеров, мониторов и так далее. Любой пользователь может столкнуться с проблемами, связанными с ошибками или повреждениями в реестре.
Реестр устроен сложно, поэтому не редактируйте его вручную. Воспользуйтесь одной из специальных программ, которая поможет очистить реестр и восстановить его правильную работу. Рассказываем, как пользоваться утилитами для работы с реестром.
Важно!
Мы не советуем самостоятельно вносить изменения в реестр. Если вы все-таки решите сделать это, то мы рекомендуем создать «бэкап» реестра, чтобы у вас была возможность восстановить его в случае возникновения проблем.
Выполните следующие шаги, чтобы создать резервную копию реестра перед работой с ним:
- одновременно нажмите клавиши «R» и «Windows»;
- в появившемся окне введите команду «regedit» и нажмите клавишу «Enter»;
- выберите вкладку «файл» и нажмите на «экспорт»;
придумайте название и сохраните файл в папку.
Что вызывает проблемы с реестром?
Неполадки в реестре могут быть вызваны:
- Неполным или некачественным удалением программы. Эта ошибка не несет никакой опасности для системы, но может вызывать ошибки при повторной установке удаленной программы.
- Экстренным отключением компьютера, которое произошло из-за отключения питания или нажатия «красной кнопки». Структура реестра нарушается, поскольку компьютер не успевает сохранить ее из-за резкого выключения.
- Вирусной программой. Эта ошибка в реестре появляется из-за попадания на компьютер вируса. Это может привести к неправильной работе отдельных программ, подключенных устройств и поломке компьютерных деталей.
- Неправильными действиями пользователя. Если человек самостоятельно редактирует или удаляет части реестра, то это может привести к ошибкам реестра и неработоспособности всей системы.
- Повреждением или неправильной работой устройств. Испорченная планка оперативной памяти или контроллер дисковода также могут вызвать ошибки в реестре.
Восстановление и чистка реестра
Программы для работы с реестром нужны не только для исправления ошибок. Эти утилиты помогут, если реестр засорился, и это привело к замедлению работы системы. Регулярная чистка реестра увеличивает производительность компьютера.
Carambis Cleaner
Carambis Cleaner – программа, которая помогает исправить ошибки в реестре. Также с ее помощью можно удалить программы и отдельные файлы, не оставив записей и ошибок в реестре.
Как пользоваться Carambis Cleaner для очистки реестра:
- Скачайте программу с официального сайта разработчика.
2. Запустите скачанный файл, кликнув на него два раза.
3. В появившемся окне нажмите кнопку «установить».
4. Запустите программу с рабочего стола или из меню «пуск».
5. Поставьте галочку напротив «очистки реестра» и нажмите «начать» анализ.
6. Когда программа завершит анализ, нажмите кнопку «очистить».
Как полностью удалить программу с помощью Carambis Cleaner:
- Нажмите на значок урны.
- Выберите программу, которую хотите безопасно удалить.
- Нажмите «удалить» справа от программы и подтвердите действие.
Этот способ удалит не только программу, но и записи о ней в реестре. Это поможет избежать ошибок в будущем.
CCleaner
CCleaner – программа для очистки реестра. Эта утилита также поможет удалить мусор из реестра и исправить ошибки.
Как пользоваться CCleaner для очистки реестра:
- Скачайте пробную версию с официального сайта.
2. Запустите установщик программы.
3. Подтвердите установку, нажав «установить».
4. Запустите CCleaner с рабочего стола или из меню «пуск».
5. Активируйте пробный период.
6. Перейдите на вкладку «реестр».
7. Нажмите на кнопку «поиск проблем».
8. Дождитесь окончания сканирования и нажмите кнопку «посмотреть выбранные проблемы».
9. Подтвердите создание резервной копии реестра.
10. Нажмите «исправить отмеченные».
Wise Registry Cleaner
Wise Registry Cleaner – еще одна программа, которая работает с реестром. Утилита очищает реестр и исправляет ошибки.
Как пользоваться Wise Registry Cleaner для очистки реестра:
- Скачайте бесплатную версию с официального сайта.
2. Запустите установщик программы.
3. Нажмите «установить».
4. Запустите Wise Registry Cleaner с рабочего стола или из меню «пуск».
5. Перейдите во вкладку «очистка».
6. Нажмите «сканировать» и дождитесь окончания проверки.
7. Нажмите «очистка».
Здравствуйте друзья! Вы слышали, что чистка реестра может ускорить работу вашего компьютера? Или, может быть, вы где-то прочитали, что «исправление» реестра гарантированно решит все возникшие проблемы с Windows? Многие из подобных статей не просто ложны, но и могут нанести вашему компьютеру вред в долгосрочной перспективе.
Сегодня вы узнаем, как выявить, изолировать и исправить проблемы с реестром. И когда вообще не стоит беспокоиться.
Содержание
- Что такое реестр?
- Что вызывает ошибки реестра?
- Восстановление реестра
Что такое реестр?
Фактически реестр представляет собой огромную внутреннюю базу данных, содержащую важную информацию почти обо всех аспектах вашей машины:
- Аппаратные средства системы
- Установленное программное обеспечение и драйверы
- Настройки системы
- Данные учёной записи
Ваша операционная система Windows постоянно обращается к реестру. Запуск программы, установка нового приложения и замена аппаратного обеспечения требуют от Windows свериться с информацией, содержащейся в реестре. Неудивительно, что при возникновении проблем «эксперты» решают залезть в реестр, не осознавая возможных последствий.
В реальности, фрагменты записей об удалённых приложениях или записи, оставшиеся без родительских элементов, настолько незначительны по размеру, что не должны вызывать никаких проблем. Однако когда приходит время решать реальные проблемы с реестром, важно понимать, что вы собираетесь сделать и не забывать, что самый простой путь — чаще всего самый лучший…
Что вызывает ошибки реестра?
Существует несколько причин, чаще всего вызывающих ошибки реестра. Некоторые их них серьёзны, другие не стоят вашего внимания:
- Записи без родительских элементов (сироты): Не проблема. Такие записи-сироты появляются, когда вы удаляете программы, а некоторые фрагменты записей о них в реестре остаются на месте. Многие программы для чистки реестра сразу же назовут это важной проблемой, но в реальности они занимают не более нескольких килобайт в памяти вашего компьютера.
- Дублированные ключи: Не проблема. Дублированные ключи появляются, когда вы переустанавливаете или обновляете программное обеспечение, включая операционную систему. Приложения для исправления реестра сообщат вам, что такие записи могут приводить в замешательство соответствующие программы и замедлять работу компьютера. В реальности это маловероятно.
- Фрагментированный реестр: Не проблема. Как и в случае с дублированными ключами, реестр фрагментируется, когда программы удаляются, переустанавливаются или обновляются.
- Ошибки при отключении системы: Скорее всего не вызовут проблем. Каждый раз, когда вы выключаете компьютер, копия реестра сохраняется в системную память. Если компьютер внезапно лишился питания, завис или отключился по другим причинам, это может привести к возникновению проблем в будущем, но шансы подобного исхода невелики.
- Вредоносные программы и вирусы: Серьёзная проблема. Вредоносные программы и вирусы всех типов постоянно атакуют и модифицируют реестр и требуют немедленного внимания.
Приложения для чистки реестра обычно считают проблемы 1-4 крайне важными и опасными для компьютера, тогда как в реальности только 5 номер в нашем списке заслуживает немедленного внимания.
Действуйте только тогда, когда это действительно необходимо
A system reset could be the answer to your problems
by Claire Moraa
Claire likes to think she’s got a knack for solving problems and improving the quality of life for those around her. Driven by the forces of rationality, curiosity,… read more
Updated on
- The registry is a database that stores configuration information for the operating system, applications and drivers.
- It contains all of the settings, options and preferences for your PC and that’s why a corrupt registry can cause Windows to not start properly.
XINSTALL BY CLICKING THE DOWNLOAD FILE
To fix Windows PC system issues, you will need a dedicated tool
SPONSORED
Fortect is a tool that does not simply clean up your PC, but has a repository with several millions of Windows System files stored in their initial version. When your PC encounters a problem, Fortect will fix it for you, by replacing bad files with fresh versions. To fix your current PC issue, here are the steps you need to take:
- Download Fortect and install it on your PC.
- Start the tool’s scanning process to look for corrupt files that are the source of your problem
- Right-click on Start Repair so the tool could start the fixing algorythm
- Fortect has been downloaded by 0 readers this month, rated 4.4 on TrustPilot
The Windows Registry plays an important role in the functioning of Windows 7. When you install new software or hardware, it frequently installs itself in the registry and adds entries to it.
These entries tell Windows how to interact with that software or hardware and what kind of programs should be used to open documents created by it. If you have a corrupt registry it can cause problems such as system crashes and blue screen errors.
What causes a corrupt registry in Windows 7?
If you are wondering why you have a corrupt registry, below are some common causes:
- Malware – Malware often modifies the Windows Registry. This can cause several problems such as slow boot times, random crashes and so on. A good antivirus program is recommended.
- Incompatible programs – If you have recently installed any software or hardware, it is possible that the registry is corrupt due to incompatibility issues.
- RAM and hard drive errors – This can happen when there’s not enough RAM available on your computer due to a lack of available memory slots or an insufficient amount of RAM installed in your computer at the time of purchase.
- Hardware failure – If you have bad RAM chips or faulty hard drives, they could cause corruption in the registry as well as other parts of your PC.
- Unexpected shutdowns – These can cause file corruption if they happen unexpectedly while you are working on something important.
- Corrupt drivers or system services – As time goes by, drivers and services may become outdated and no longer compatible with newer versions of Windows 7.
- Improperly shutting down your computer – This can happen when you shut down your computer while there is an active program running, such as playing a game or watching a video file.
- Incorrectly uninstalling software – The problem is that these programs don’t always remove all traces of the program from your system, leaving behind bits and pieces that can cause problems.
How can I fix a corrupt registry in Windows 7?
If you have a corrupt registry, there are a number of things you can do before stepping up to advanced troubleshooting:
- Make sure you have all the latest drivers for your hardware devices.
- Check for viruses and malware on your PC.
- Finally, try restarting your computer. Here’s what to do if your PC ends up stuck on restarting.
1. Run the DISM command
- Hit the Start icon, type cmd, and select Run as administrator.
- Type this command and press Enter:
DISM /Online /Cleanup-Image /CheckHealth
2. Run the System File Checker command
- Hit the Start icon, type cmd, and select Run as administrator.
- Type this command and press Enter:
sfc /scannow
3. Run a registry cleaner
If you are not tech-savvy or just don’t have the time to manually go through multiple steps, an automatic tool will come in handy. There are many such programs available in the market that can do the job.
4. Perform a System reset
- Click on the Windows key to launch the Start menu, and then select Control Panel from the options on the right.
- Navigate to System and Security.
- Select Backup and Restore.
- Find Recover system settings on your computer.
- Click on Advanced recovery methods.
- Select Return your computer to factory condition.
- Follow the on-screen instructions to complete the process.
If you need to restore your computer from a backup created earlier, first make sure it’s from a time before the corrupt registry errors began.
- Windows 7 Simulator: How to Run & Test the OS Online
- Fix: Bluetooth Device is not Discoverable on Windows 7
- Internet Explorer Not Opening? 7 Ways to Quickly Fix it
Can Windows fix registry errors?
Windows Registry Checker is a free tool to scan, clean and repair Windows registry problems. It detects and removes obsolete or incorrect information from the Windows registry and helps you optimize your PC’s performance.
Here are some of the features of this tool:
- Registry Defragmentation – The software will help you defragment your registry in order to fix any errors and make it work more efficiently. This will help speed up your PC performance by making sure that all files are in the right place and easy for Windows to find them.
- Registry cleanup – The tool can detect and remove obsolete or incorrect information from the Windows registry to optimize your PC’s performance.
- Registry backup – The tool allows you to backup your registry before performing any changes so that if anything goes wrong, you won’t lose any important data from your system.
Hopefully you will find these solutions helpful for any problems you encounter and can fix the corrupt Windows 7 Registry.
As you may already know, the sun officially set on Windows 7 in January 2020. The OS will continue to be available for users who need access to security updates or other patches until 2023.
Windows 7 may still be pretty secure, but once its support ends, your computer becomes vulnerable to viruses and malware. We can’t emphasize this enough. These will not only slow down your computer but could also compromise your private data.
We’re already living in a world of constant online threats and the last thing you need is an unprotected operating system with security vulnerabilities.
As such, we recommend upgrading to Windows 11. Take advantage of the free upgrade while you still can.
Do let us know which method fixed your corrupt registry in the comment section below.