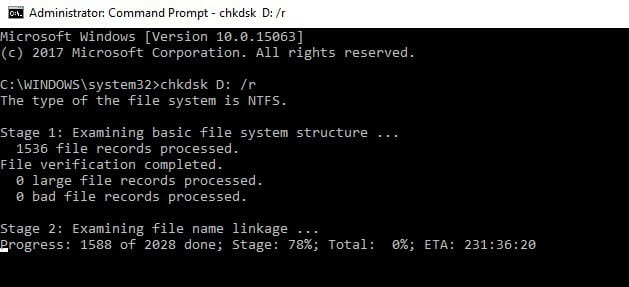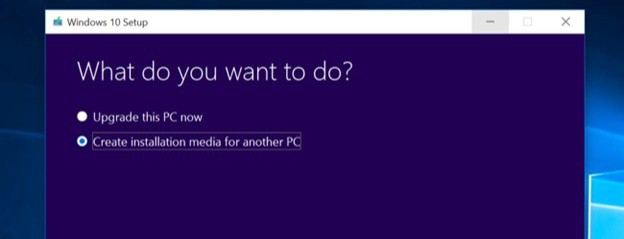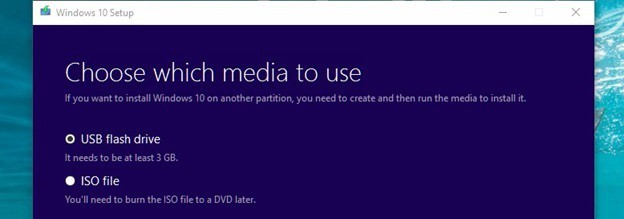Ошибка NTFS File System в Windows — это не что иное, как ошибка чтения файла ntfs.sys, следствием чего является известный многим «Синий экран смерти». В любой Винде наличие такой ошибки означает следующее — присутствие проблемы в жестком диске или твердотельном накопителе. Очень редко эта ошибка появляется из-за программного сбоя после установки какой-то программы, и еще реже такая ошибка может означать физическую неисправность вашего компьютера. В зависимости от причины возникновения ошибки определяется возможность или невозможность ремонта или его тяжесть.
Почему возникает код ошибки NTFS File System?
Примерно в 67% случаев проблемы с файлом ntfs.sys проявляются после того, как был установлен новый накопитель, на котором уже установлена какая-то операционная система. Если у вас похожая ситуация, тогда это решить довольно просто — нужно всего лишь отдельно обновить и установить специальный драйвер для установленного нового накопителя.
Однако довольно часто ntfs file system ошибка в Windows, которая также обозначается кодом 0х0000024, возникает и по другим причинам. Самые распространенные из них мы перечислим:
- поврежденный жесткий диск компьютера или как минимум есть поврежденные битые сектора;
- отсутствует или чаще поврежден драйвер SCSI и/или IDE;
- нет свободной памяти в объеме жесткого диска, что нарушает нормальную работу операционной системы установленных программ;
- неправильно прошита материнская плата;
- последствия зараженного вирусами компьютера;
- повреждения разъемов у материнской платы;
- и множество других проблем.
Как исправляется ошибка NTFS File System?
Хочется предупредить сразу, иногда исправить «синий экран» может не получиться. Потому что проблема может быть «аппаратной», то есть механическая поломка «под коробкой». А это значит, что придется нести ваш ПК в ремонт.
Однако это случается довольно редко, поэтому имеет смысл сначала попробовать предложенные методы решения. Возможно, у вас код ошибки ntfs file system возник по «простой» причине, и исправить ее удастся самостоятельно. Например, если это из-за программного сбоя, системной ошибки или просто потому, что отсутствует необходимый драйвер.
Условно методы исправления ситуации можно поделить на 2 вида:
- Когда ПК включается, и Windows удается загрузиться до «Рабочего стола»;
- Когда операционная система не запускается.
В зависимости, какой случай у вас, выбирайте нужное решение. В любом случае решить вашу проблему можно будет попробовать при помощи стандартной системной утилиты — Check Disk. Данная утилита уже встроена в вашу ОС Windows, поэтому что-то дополнительно скачивать будет ненужно. Однако доступ к ней возможен только через встроенную системную консоль. Вот к ней мы и будем «прорываться».
Ошибка NTFS File System появилась, но доступ к системе есть
Если у вас загрузилась «операционка» и вы видите «Рабочий стол», но при этом у вас возникла ошибка ntfs file system, то считайте себя в числе людей, которым неплохо повезло. Потому что это случается нечасто, и чтобы решить вашу проблему, нужно будет не так много манипуляций. Итак:
- Откройте меню «Пуск» в левом нижнем углу (если у вас стандартное расположение рабочей панели);
- Найдите в представленном меню графу «Командная строка» (обязательно с правами администратора, если у вас несколько пользователей);
- Нужно вписать в консоль следующую команду: chkdsk/f/r. Впишите и нажмите «Enter»;
- Начнется довольно долгая процедура. Дождитесь, пока закончится, и отправляйте компьютер на перезагрузку.
Нет доступа к системе, Windows не загружается, а код ошибки ntfs file system есть
С одной стороны, не печальтесь, что так получилось, — вас таких большинство. Тут можно найти себе подругу на вечер индивидуалки Омска Не забудь про это вечером Но с другой стороны, вам нужно будет немного постараться. В данном случае будет несколько больше манипуляций, чтобы решить проблему:
- Нужно создать загрузочный носитель с вашей системой Windows 7, 8, 10. Подойдет как USB, так и CD-диск. Тут на ваше усмотрение.
- Теперь нужно загрузиться с установочного носителя, который вы сделали, и дойти, пока не появится окно с кнопкой «Установить».
- Нам ненужно устанавливать. Там же чуть ниже будет кнопка «Восстановление системы». Нажмите не нее.
- Перед вами откроется несколько разделов. Нас интересует раздел «Поиск и устранение неисправностей». Выбирайте его.
- Там вам нужно будет найти «Дополнительные параметры». Кликайте.
- Теперь найдите кнопку «Командная строка». Нажмите на нее.
- Откроется консоль, вам нужно будет ввести все ту же команду: chkdsk/f/r. Введите и нажмите «Enter».
- Отправьте компьютер на перезагрузку и дождитесь, пока закончится проверка жесткого диска вашего компьютера.
В большинстве случаев программа Check Disk решает ошибку ntfs file system, и «синий экран смерти» после ее использования пропадает. Но «в большинстве случаев» — это не всегда. Бывает, что данные манипуляции вам не помогают. Тогда можно попробовать следующие шаги, чтобы исправить ситуацию:
- Попробуйте войти в «Восстановление системы» и восстановиться при перезагрузке, используя точку восстановления или загрузочный носитель.
- Если до сих пор ничего не помогло, тогда переустановите Windows.
Если после переустановки ваша ошибка ntfs file system в Windows не исчезла, тогда вам нужно обратиться в специализированный ремонтный сервис.
by Madalina Dinita
Madalina has been a Windows fan ever since she got her hands on her first Windows XP computer. She is interested in all things technology, especially emerging technologies… read more
Updated on
- The NTFS_File_System error is caused by problems with bad sectors on the HDD.
- A third-party system restoration tool will quickly fix any BSoD and system problem.
- Run the disk check and SFC tools to get rid of the NTFS_File_system Windows 10 error.
- Get rid of the stop code NTFS File system issue by performing a clean boot.
XINSTALL BY CLICKING THE DOWNLOAD FILE
Get rid of malfunctioning drivers on your PC
SPONSORED
Drivers can often become corrupt as they can interfere with malfunctioning system files, thus arriving to be installed but not running correctly. To keep your drivers running smoothly, your Windows OS must run even smoother. Get it in perfect shape by following the steps below:
- Download Fortect and install it on your PC.
- Start the tool’s scanning process to look for corrupt files that are the source of your problem
- Right-click on Start Repair so the tool can start the fixing algorithm
- Fortect has been downloaded by 0 readers this month, rated 4.4 on TrustPilot
Windows 10 brings a lot of tweaks and fixes to Windows 8 that frankly should have been part of Windows 8 from the beginning.
Unfortunately, these tweaks and fixes come at the cost of upgrading – a process known for the various problems it causes.
One of such troubles is the NTFS_File_System blue screen error. BSoD’s happen when the operating system has nowhere else to go – it has tried everything it could and simply cannot handle the error.
A BSOD is an unhandled exception, and sometimes figuring out what is exactly causing this error can get quite a bit tricky.
Here, we are going to attempt to fix this error in the hope of recovering the operating system.
How do I fix The NTFS_File_System Error on Windows 10?
- Use a third-party system restoration tool
- Check your disk for errors
- Clean boot your computer
- Run the SFC scan
- Use the Media Creation Tool
- Format your driver & reinstall Windows
1. Use a third-party system restoration tool
Operating systems have lots of sensible data that, if corrupted or damaged, will break the entire device and cause bugs, errors, and other problems to happen.
When it comes to repairing crucial system files, your safest bet is to download a tool that automatically scans your computer for problems and solves them accordingly.
2. Check your disk for errors
- Go to Start > type cmd > launch Command Prompt.
- Enter the following command and press Enter:
chkdsk C: /f - Replace C with the letter of your hard drive partition where you installed the OS.
- To fix the errors and repair physical issues, you need to run a second command:
chkdsk C: /r
If the disk where you installed Windows 10 is corrupted, you may get various error codes when booting up your computer.
You can quickly check your disk for errors with the help of a specific command that you can run in Command Prompt.
3. Clean boot your computer
- Go to Start > type msconfig > hit Enter to launch System Configuration.
- Go to the General tab > select Selective startup > uncheck Load startup items
- Go to the Services tab > check Hide all Microsoft services > click Disable all
- Click Apply > click OK > Restart your computer.
Software compatibility issues may also trigger the NTFS_File_System error. You can fix this problem by performing a clean boot and start Windows with minimal set of drivers.
4. Run SFC scan
- Go to Start > type cmd and launch Command Prompt as administrator.
- In the new Command Prompt window, enter the following command:
sfc /scannow - Wait until the scanning process completes and then restart your computer
Outdated drivers are the main reason for errors & system issues. If some of your drivers are missing or needs updating, an automated tool like OutByte Driver Updater can solve these problems in just a couple of clicks. Plus, it’s also lightweight on your system!
If certain system files are missing or are corrupted, you can use the System File Checker tool to fix the problem.
5. Use the Media Creation Tool
- You need to download the Media Creation Tool from Microsoft.
- Once you have the Media Creation Tool, open it and select create installation media for another PC.
- Then, select the appropriate architecture, language, and edition for the PC you need to fix and start the download.
- If you don’t know what you need to pick contact someone who can help.
- If you don’t know what you need to pick contact someone who can help.
- Once you have selected the correct version etc, select ISO file or USB flash drive depending on whether you want to make a bootable DVD or a bootable USB stick.
- Then, click Next and wait for it to finish downloading and creating the bootable media.
- Once you have the bootable DVD or USB, restart your PC and boot with it – note that in some cases you might need to go to your BIOS and change your boot priority settings.
- Once you are in the Windows setup, click Next and click on Troubleshoot, then click Advanced Options.
- In Advanced Options, click Startup Repair and simply follow the onscreen instructions from there.
- It might restart your PC if it needs to do so in order to repair your Windows installation.
Doing this should fix most of your issues with Windows – it will repair any corrupted files and fix most of the errors caused by any misconfiguration.
If for some reason it does not help, you could use similar steps also try a System Image Recovery using the new Windows installation files present in your bootable drive.
Although that will most likely not help if Startup Repair failed.
6. Format your driver & reinstall Windows
You also always have the option to simply format your drive and reinstall Windows.
Windows 10 saves the license information in the cloud and your key is linked to your PC, thus reinstalling Windows should still give you your free copy of Windows 10.
Since we already downloaded the correct installation files for Windows using the Media Creation Tool, you already have most of the work done for you.
But do remember to backup your data before wiping off your previous Windows installation, as reinstalling Windows will delete all of your data and settings, unlike an upgrade.
We hope that the solutions listed in this article helped you fix the NTFS_File_System error for good. If you’re interested in what causes BSoDs, you should read this thorough article dedicated to the subject.
If you’ve got additional tips and suggestions on how to fix this error, you can list the troubleshooting steps in the comments below.
На чтение 6 мин. Просмотров 815 Опубликовано
Windows 10 содержит множество настроек и исправлений для Windows 8, которые, честно говоря, должны были быть частью Windows 8 с самого начала. К сожалению, эти изменения и исправления происходят за счет обновления – процесса, известного своими различными проблемами, которые он вызывает.
Выпуск операционной системы бесплатно – это не то, что мы часто видим. Apple начала делать это несколько лет назад, но Windows 10 была первой операционной системой, распространяемой Microsoft бесплатно. Проблема заключается в том, как он был распространен – вам нужно перейти с Windows 7 или 8 до Windows 10, чтобы иметь право на бесплатную копию Windows 10.
Обновление – хотя и простое для пользователя – очень сложно для разработчиков, так как есть тысячи строк кода, которые необходимо изменить, и даже если один параметр не был сброшен должным образом или не был учтен, это может вызвать серьезные проблемы для Пользователь.
Одной из таких проблем является ошибка синего экрана NTFS_File_System . BSOD происходит, когда операционной системе больше некуда идти – она перепробовала все, что могла, и просто не может справиться с ошибкой. BSOD – необработанное исключение, и иногда выяснить, что именно является причиной этой ошибки, может быть довольно сложно. Здесь мы попытаемся исправить эту ошибку в надежде восстановить операционную систему.
Содержание
- Исправьте системную ошибку NTFS_File_System в Windows 10
- 1. Проверьте свой диск на наличие ошибок
- 2. Чистая загрузка вашего компьютера
- 3. Запустите сканирование SFC
- 3. Используйте инструмент создания медиа
- 4. Отформатируйте драйвер и переустановите Windows
Исправьте системную ошибку NTFS_File_System в Windows 10
- Проверьте свой диск на наличие ошибок
- Чистая загрузка вашего компьютера
- Используйте инструмент создания медиа
- Отформатируйте драйвер и переустановите Windows
1. Проверьте свой диск на наличие ошибок
Если диск, на котором установлена Windows 10, поврежден, вы можете получить различные коды ошибок при загрузке компьютера. Вы можете быстро проверить свой диск на наличие ошибок с помощью определенной команды, которую можно запустить в командной строке.
- Перейдите в Пуск> введите cmd> запустить командную строку
-
Введите команду chkdsk C:/f и нажмите Enter. Замените C буквой раздела вашего жесткого диска, на котором установлена ОС.
- Чтобы исправить ошибки и устранить физические проблемы, вам нужно запустить вторую команду. Введите также chkdsk C:/r .

- ТАКЖЕ ЧИТАЙТЕ: исправлено: BSOD для Windows 10, 8.1, 7, вызванный ntoskrnl.exe
2. Чистая загрузка вашего компьютера
Проблемы совместимости программного обеспечения также могут вызвать ошибку NTFS_File_System. Вы можете решить эту проблему, выполнив чистую загрузку и запустив Windows с минимальным набором драйверов.
- Перейдите в Пуск> введите msconfig > и нажмите Enter, чтобы запустить настройку системы.
-
Перейдите на вкладку Общие> выберите Выборочный запуск> снимите флажок Загрузить элементы запуска
-
Перейдите на вкладку «Службы»> установите флажок «Скрыть все службы Microsoft»> нажмите «Отключить все».
- Нажмите «Применить»> «ОК»> «Перезагрузить компьютер».
3. Запустите сканирование SFC
Если некоторые системные файлы отсутствуют или повреждены, вы можете использовать средство проверки системных файлов, чтобы устранить проблему. Все, что вам нужно сделать, это:
- Перейдите в Пуск> введите cmd и запустите командную строку от имени администратора.
-
В новом окне командной строки введите команду sfc/scannow .
- Дождитесь завершения процесса сканирования и перезагрузите компьютер
3. Используйте инструмент создания медиа
-
Вам необходимо скачать Media Creation Tool от Microsoft, для этого перейдите по этой ссылке.
- Если у вас есть инструмент для создания мультимедиа, откройте его и выберите «создать установочный носитель для другого ПК».
-
Затем выберите соответствующую архитектуру, язык и версию для ПК, который необходимо исправить, и начните загрузку, если вы не знаете, что вам нужно, чтобы связаться с кем-то, кто может помочь. Возможно, производитель вашего компьютера, потому что эти настройки зависят от типа вашего компьютера.
- После того, как вы выбрали правильную версию и т. Д., Выберите файл ISO или USB-накопитель в зависимости от того, хотите ли вы создать загрузочный DVD или загрузочный USB-накопитель, затем нажмите «Далее» и дождитесь окончания загрузки и создания загрузочного носителя.
- Получив загрузочный DVD или USB, перезагрузите компьютер и загрузитесь с ним – обратите внимание, что в некоторых случаях вам может потребоваться перейти в BIOS и изменить настройки приоритета загрузки.
-
После настройки Windows нажмите «Далее» и нажмите «Устранение неполадок», затем нажмите «Дополнительные параметры».
- В разделе «Дополнительные параметры» нажмите «Восстановление при загрузке» и просто следуйте инструкциям на экране.Он может перезагрузить компьютер, если это необходимо сделать, чтобы восстановить установку Windows.
Это должно исправить большинство ваших проблем с Windows – он восстановит все поврежденные файлы и исправит большинство ошибок, вызванных любой неправильной конфигурацией. Если по какой-либо причине это не помогло, вы могли бы выполнить аналогичные шаги и попробовать восстановление образа системы, используя новые установочные файлы Windows, имеющиеся на вашем загрузочном диске, хотя это, скорее всего, не поможет, если восстановление при загрузке не удалось.
- ЧИТАЙТЕ ТАКЖЕ: Исправлено: BSOD, вызванный «автоматическим усилением блокировки ядра с повышенным IRQL»
4. Отформатируйте драйвер и переустановите Windows
У вас также всегда есть возможность просто отформатировать диск и переустановить Windows. Windows 10 сохраняет информацию о лицензии в облаке, и ваш ключ связан с вашим ПК, поэтому переустановка Windows все равно должна предоставить вам бесплатную копию Windows 10 – если вы уже выполнили обновление один раз.
Поскольку мы уже загрузили правильные установочные файлы для Windows с помощью Media Creation Tool, у вас уже есть большая часть работы, проделанной для вас, но не забудьте сделать резервную копию ваших данных перед удалением предыдущей установки Windows, так как переустановка Windows удалит все ваши данные и настройки, в отличие от обновления.
Для получения дополнительной информации о том, как переустановить Windows, ознакомьтесь со статьями, перечисленными ниже:
- Средство обновления Windows переустанавливает Windows без ISO
- Не можете установить Windows 10 на свой компьютер? Исправьте это с помощью этих решений
- Как загрузить и установить обновление для Windows 10 Fall Creators
Мы надеемся, что решения, перечисленные в этой статье, помогли вам навсегда исправить ошибку NTFS_File_System. Если у вас есть дополнительные советы и предложения по устранению этой ошибки, вы можете перечислить действия по устранению неполадок в комментариях ниже.
Примечание редактора . Этот пост был первоначально опубликован в ноябре 2016 года и с тех пор был полностью переработан и обновлен для обеспечения свежести, точности и полноты.
NTFS_FILE_SYSTEM — это синий экран смерти, который способен появляться на всех версиях операционной системы Windows. Как правило, причиной, стоящей за этим критическим сбоем, являются проблемы с файловой системой жесткого диска, на котором располагается ОС Windows. Чуть реже, причиной BSoD NTFS_FILE_SYSTEM может быть какой-то драйвер в системе, который выводит ее из стабильного состояния.
Обычно, решается данный синий экран смерти с помощью такой системной утилиты, как Check Disk. Эта утилита встроена в вашу операционную систему, так что искать ее или загружать со сторонних ресурсов вам не понадобится. Применить Check Disk можно с помощью системной консоли Windows. Именно этим мы с вами и займемся в данной статье.
Устраняем NTFS_FILE_SYSTEM на Windows 10
Не каждый синий экран смерти намертво блокирует компьютер пользователя. Если вам удалось обойти NTFS_FILE_SYSTEM и войти в операционную систему, то считайте себя везунчиком, так как устранить критический сбой, вероятно, вам удастся куда быстрее. Все дело в том, что применить программу Check Disk можно только в Командной строке, доступ к которой можно получить в двух местах: ОС и Windows RE(среда восстановления).
Если же синий экран смерти NTFS_FILE_SYSTEM заблокировал вашу систему, то, к сожалению, вам придется воспользоваться Средой Восстановления, доступ к которой можно получить с помощью установочного носителя Windows.
Если есть доступ к системе:
- нажмите правой кнопкой мыши на Пуск;
- выберите в контекстном меню пункт «Командная строка(администратор)»;
- впишите в консоль команду chkdsk /f /r и нажмите Enter;
- дождитесь окончания процедуры, а затем перезагрузите компьютер.
Если доступа к системе нет(NTFS_FILE_SYSTEM блокирует доступ):
- создайте установочный носитель Windows 10(USB-носитель или CD);
- загрузитесь через него и доберитесь до окна с кнопкой «Установить»;
- нажмите на кнопку «Восстановление системы»;
- выберите раздел «Поиск и устранение неисправностей»;
- далее откройте «Дополнительные параметры»;
- далее кликните на инструмент «Командная строка»;
- введите в консоль команду chkdsk /f /r и нажмите Enter;
- на запрос о выполнение проверки при следующей загрузке системы — нажмите «Y»;
- перезагрузитесь и подождите, пока завершиться процесс проверки вашего жесткого диска.
Обычно, использования программы Check Disk достаточно, чтобы разрешить проблему с синим экраном смерти NTFS_FILE_SYSTEM. Тем не менее бывают случаи, когда вышеуказанный метод не срабатывает. Что же, в таком случае, мы рекомендуем вам попробовать войти в Среду Восстановления Windows и испробовать некоторые опции: восстановление при загрузке и восстановление системы с помощью точки восстановления. Если и это не поможет, то можете воспользоваться опцией «Вернуть компьютер в предыдущее состояние», что, по-сути, эквивалентно переустановке Windows 10.
Skip to content
Как убрать NTFS_FILE_SYSTEM (0x00000024)?

Как убрать « NTFS_FILE_SYSTEM » ( 0x00000024)?
На компьютере или ноутбуке под управлением Windows появился «синий экран смерти»? После появления сообщения «
NTFS_FILE_SYSTEM » (
0x00000024) система перезагружается? Ищите как исправить
0x00000024: «
NTFS_FILE_SYSTEM »?
Как просмотреть информацию об ошибках, исправить ошибки в Windows 10, 8 или 7
Причины появления ошибки
- На жестком диске компьютера или ноутбука не достаточно места. Для правильной работы ОС Windows 10 на системном диске должно быть свободно 2 — 10 ГБ.
- На компьютер был установлен не совместимый BIOS или прошивка была повреждена.
- Установлены не совместимые с ОС драйвера устройств.
- Реестр Windows был поврежден или удален. Возможно в результате очистки были удалены системные ключи реестра.
- Ативирусное программное обеспечение или компьютерные вирусы могут заблокировать системные файлы или удалить важные ключи реестра.
- В результате ошибок в работе программы для резервного копирования.
- В результате обновления ОС Windows.
Актуально для ОС: Windows 10, Windows 8.1, Windows Server 2012, Windows 8, Windows Home Server 2011, Windows 7 (Seven), Windows Small Business Server, Windows Server 2008, Windows Home Server, Windows Vista, Windows XP, Windows 2000, Windows NT.
Вот несколько способов исправления ошибки «
NTFS_FILE_SYSTEM »:
Восстановите удаленные файлы
Часто появление BSoD ошибок приводит к утери важных файлов. Блокировка файлов компьютерными вирусами, ошибки в работе программ для резервного копирования, повреждение или перезапись системных файлов, ошибки файловой системы или наличие битых секторов диска – это не далеко полный список причин удаления данных.
Исправление соответствующих ошибок восстановит работоспособность устройства, но не всегда восстановит повреждённые или утерянные файлы. Не всегда имеется возможность устранить ту или иную ошибку без форматирования диска или чистой установки операционной системы, что также может повлечь за собой утерю файлов.
Загрузите бесплатно и просканируйте ваше устройство с помощью Hetman Partition Recovery. Ознакомьтесь с возможностями программы и пошаговой инструкцией.

Программа для восстановления данных
Запустите компьютер в «безопасном режиме»
Если ошибка «NTFS_FILE_SYSTEM » (0x00000024) возникает в момент загрузки Windows и блокирует любую возможность работы с системой, попробуйте включить компьютер в «безопасном режиме». Этот режим предназначен для диагностики операционной системы (далее ОС), но функционал Windows при этом сильно ограничен. «Безопасный режим» следует использовать только если работа с системой заблокирована.

Чтобы запустить безопасный режим сделайте следующее:
- Перейдите в меню Пуск и выберите Параметры.
- В открывшемся окне параметров перейдите в меню Обновление и Безопасность и выберите раздел Восстановление.
- В разделе Восстановление найдите Особые варианты загрузки и нажмите кнопку Перезагрузить сейчас.
- После этого Windows перезагрузится и предложит выбрать следующее действие. Выберите Поиск и устранение неисправностей.
- В меню Поиск и устранение неисправностей кликните на Дополнительные параметры, далее — Параметры загрузки.
- Далее Windows уведомит вас о том, что компьютер можно перезагрузить с использованием дополнительных параметров загрузки. Укажите — Включить безопасный режим. Нажмите Перезагрузить.
- После перезагрузки выберите Включить безопасный режим нажав клавишу F4.
Как загрузить Windows в безопасном режиме
Обновите драйвер через Диспетчер устройств
Вы установили новое аппаратное обеспечение на компьютере? Возможно вы начали использовать новое USB-устройство с вашим компьютером. Это могло привести к ошибке «NTFS_FILE_SYSTEM ». Если вы установили драйвер устройства используя диск, который поставляется вместе с ним, или использовали драйвер не c официального сайта Microsoft, то причина в нем. Вам придется обновить драйвер устройства, чтобы устранить эту проблему.

Вы можете сделать это вручную в диспетчере устройств Windows, для того выполните следующие инструкции:
- Нажмите кнопку Windows, затем введите диспетчер устройств с клавиатуры.
- Выберите Диспетчер устройств из списка.
- Просмотрите список категорий устройств, нажмите на стрелочку рядом с категорией вашего нового устройства. Драйвер может быть отмечен желтым треугольником.
- Кликните правой кнопкой мыши на имя устройства и нажмите Обновить драйвер.
- Далее откроется окно Мастера обновления драйверов с двумя опциями:
- Автоматический поиск обновленных драйверов. Windows проверит наличие наиболее подходящего драйвера для этого устройства в автоматическом режиме.
- Выполнить поиск драйверов на этом компьютере. Используйте эту опцию, что бы самостоятельно указать ОС файлы драйвера.
Перезагрузите компьютер после установки драйвера.
Используйте sfc /scannow для проверки всех файлов системы
Повреждение или перезапись системных файлов может привести к ошибке «NTFS_FILE_SYSTEM ». Команда sfc находит поврежденные системные файлы Windows и заменяет их.

- Нажмите кнопку Windows, затем введите cmd с клавиатуры.
- Правой кнопкой мышки кликните на CMD и запустите от имени администратора.
- В окне командной строки введите sfc /scannow и нажмите Enter.
Этот процесс может занять несколько минут.
Как восстановить системные файлы Windows 10
Проверьте диск с Windows на наличие ошибок командой chkdsk c: /f
Возможно к синему экрану с «NTFS_FILE_SYSTEM » привела ошибка файловой системы или наличие битых секторов диска. Команда CHKDSK проверяет диск на наличие ошибок файловой системы и битых секторов. Использование параметра /f заставит программу автоматически исправлять найденные на диске ошибки, а параметр /r позволяет найти и «исправить» проблемные сектора диска. Для запуска следуйте инструкциям:

- Нажмите кнопку Windows, затем введите CMD с клавиатуры.
- Правой кнопкой мышки кликните на CMD и запустите от имени администратора.
- В окне командной строки введите chkdsk c: /f и нажмите Enter (используйте ту букву диска, на котором установлена ОС).
Дождитесь окончания процесса и перезагрузите компьютер.
Используйте режим совместимости со старой версией Windows
Отключите лишние программы из автозагрузки Windows
Программное обеспечение, вызывающее «NTFS_FILE_SYSTEM » (0x00000024), может быть прописано в автозагрузку Windows и ошибка будет появляться сразу после запуска системы без вашего участия. Удалить программы из автозагрузки можно с помощью Диспетчера задач.

- Загрузитесь в Безопасном режиме.
- Кликните правой кнопкой мышки на Панели задач, затем на пункте Диспетчер задач.
- Перейдите на вкладку Автозагрузка.
- Чтобы убрать ту или иную программу из автозагрузки выберите её из списка и отключите, нажав кнопку Отключить в правом нижнем углу окна.
Обратитесь в поддержку Microsoft
Microsoft предлагает несколько решений удаления ошибки «голубого экрана». «NTFS_FILE_SYSTEM » (0x00000024) можно убрать с помощью Центра обновления или обратившись в поддержку Windows.

- Перейдите на сайт технической поддержки Microsoft.
- Введите код и сообщение об ошибке в поисковую строку и следуйте найденным рекомендациям.
- Если вы не найдете готового решения, то задайте вопрос в сообществе — возможно вам ответит сертифицированный системный администратор.
Установите последние обновления системы
С обновлениями Windows дополняет базу драйверов, исправляет ошибки и уязвимости в системе безопасности. Загрузите последние обновления, что бы избавиться от ошибки «NTFS_FILE_SYSTEM » (0x00000024).

Запустить Центр обновления Windows можно следующим образом:
- Перейдите в меню Пуск и выберите Параметры.
- В окне Параметров перейдите в меню Обновление и Безопасность.
- Для установки последних обновлений Windows нажмите кнопку Проверка наличия обновлений и дождитесь окончания процесса их поиска и установки.

Рекомендуется настроить автоматическую загрузку и установку обновлений операционной системы с помощью меню Дополнительные параметры.
Чтобы включить автоматическое обновление системы необходимо запустить Центр обновления Windows:
- Перейдите в меню Пуск и выберите Параметры.
- В окне Параметров перейдите в меню Обновление и Безопасность и выберите подменю Центр обновления Windows. Для установки последних обновлений Windows нажмите кнопку Проверка наличия обновлений и дождитесь окончания процесса их поиска и установки.
- Перейдите в Дополнительные параметры и выберите, как устанавливать обновления — Автоматически.
Запустите проверку системы на вирусы
«Синий экран смерти» с ошибкой «NTFS_FILE_SYSTEM » 0x00000024 может вызывать компьютерный вирус, заразивший систему Windows.
Для проверки системы на наличие вирусов запустите установленную на компьютере антивирусную программу.

Современные антивирусы позволяют проверить как жесткие диски, так и оперативную память. Выполните полную проверку системы.
Выполните проверку оперативной памяти
Неполадки с памятью могут привести к ошибкам, потере информации или прекращению работы компьютера.
Прежде чем проверять оперативную память, отключите её из разъёма на материнской плате компьютера и повторно вставьте в него. Иногда ошибка NTFS_FILE_SYSTEM » вызвана неправильно или не плотно вставленной в разъём планкой оперативной памяти, или засорением контактов разъёма.
Если предложенные действия не привели к положительному результату, исправность оперативной памяти можно проверить средствами операционной системы, с помощью средства проверки памяти Windows.
Запустить средство проверки памяти Windows можно двумя способами:
- С помощью Панели управления:
Перейдите в Панель управления / Система и безопасность / Администрирование. Запустите приложение Средство проверки памяти Windows.
- С помощью средства Выполнить:
Запустите средство Выполнить с помощью комбинации клавиш Windows + R. Наберите mdsched и нажмите Enter. После чего откроется средство проверки Windows.
Для начала проверки выберите один из предлагаемых вариантов, проверка оперативной памяти в соответствии с которым будет запущена после перезагрузки компьютера.
Если в результате проверки будут определены ошибки, исправить которые не представляется возможным, то такую память необходимо заменить (замене подлежит модуль памяти с неполадками).
Выполните «чистую» установку Windows
Если не один из перечисленных методов не помог избавиться от NTFS_FILE_SYSTEM », попробуйте переустановить Windows. Для того чтобы выполнить чистую установку Windows необходимо создать установочный диск или другой носитель с которого планируется осуществление установки операционной системы.
Загрузите компьютер из установочного диска. Для этого может понадобиться изменить устройство загрузки в BIOS или UEFI для более современных компьютеров.
Следуя пунктам меню установщика укажите диск, на который вы хотите установить Windows. Для этого понадобится отформатировать его. Если вас не устраивает количество или размер локальных дисков, их можно полностью удалить и заново перераспределить.
Помните, что форматирование, удаление или перераспределения дисков удалит все файлы с жесткого диска.
После указания диска для установки Windows запуститься процесс копирования системных файлов и установки операционной системы. Во время установки от вас не потребуется дополнительных действий. В течении установки экран компьютера будет несколько раз гаснуть на непродолжительное время, и для завершения некоторых этапов установки компьютер будет самостоятельно перезагружаться.
В зависимости от версии Windows на одном из этапов от вас может понадобиться выбрать или внести базовые параметры персонализации, режим работы компьютера в сети, а также параметры учётной записи или создать новую.
После загрузки рабочего стола чистую установку Windows можно считать законченной.
Примечание. Прежде чем приступить к выполнению чистой установки Windows заранее побеспокойтесь о наличии драйверов ко всем установленным устройствам и сохранности ваших файлов. Загрузите и сохраните драйвера на отдельный носитель информации, а для важных данных создайте резервную копию.
Как сбросить Windows 10 к исходному состоянию
Как сбросить Windows 10, 8, 7 если компьютер не загружается