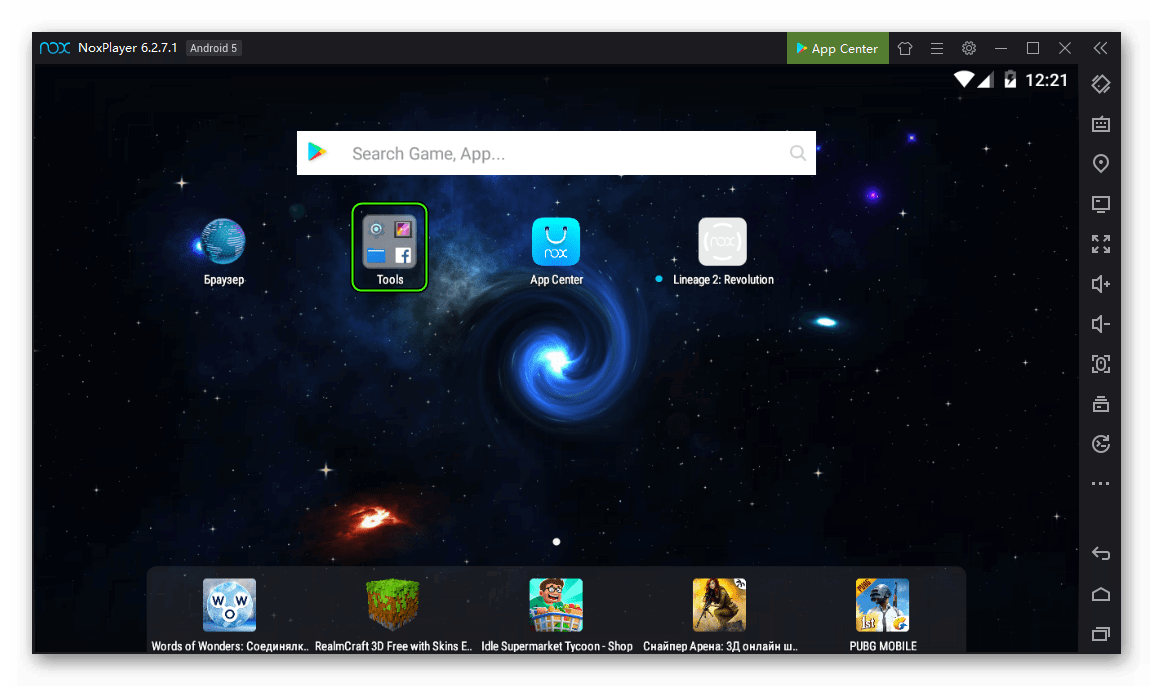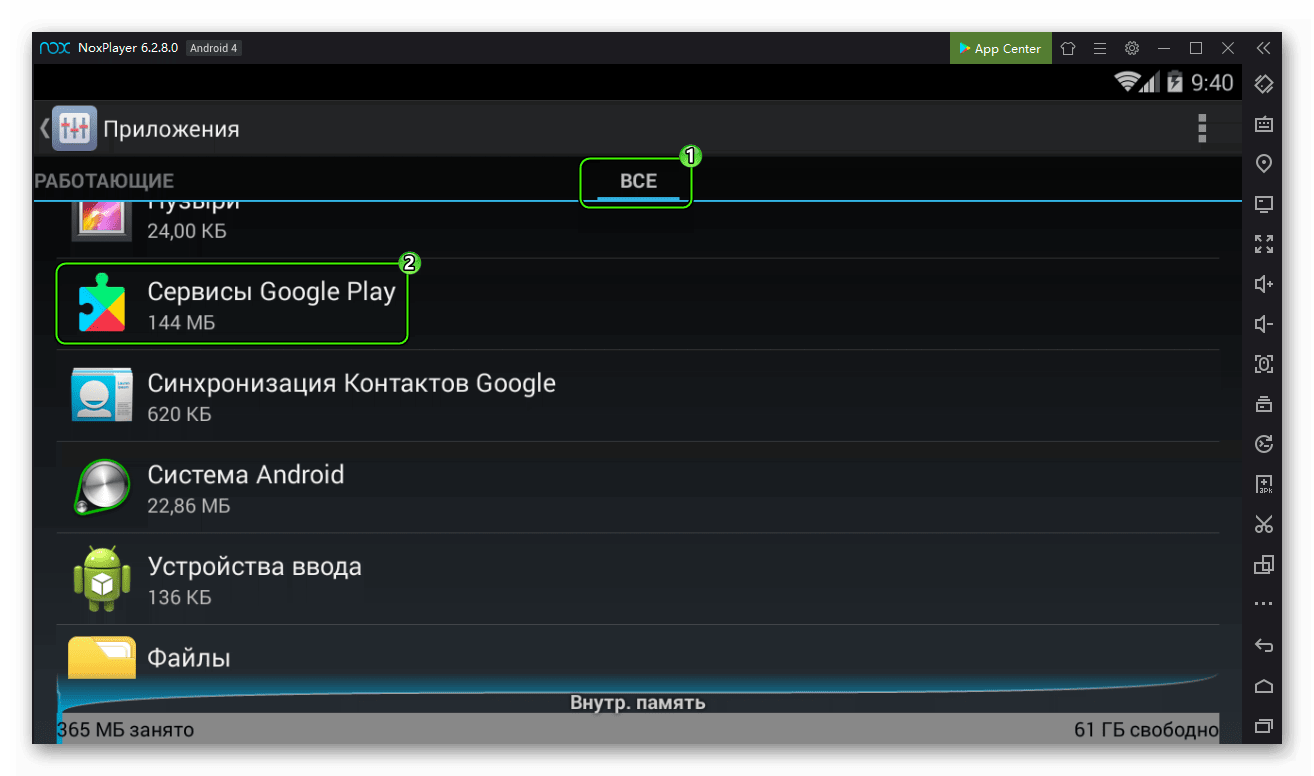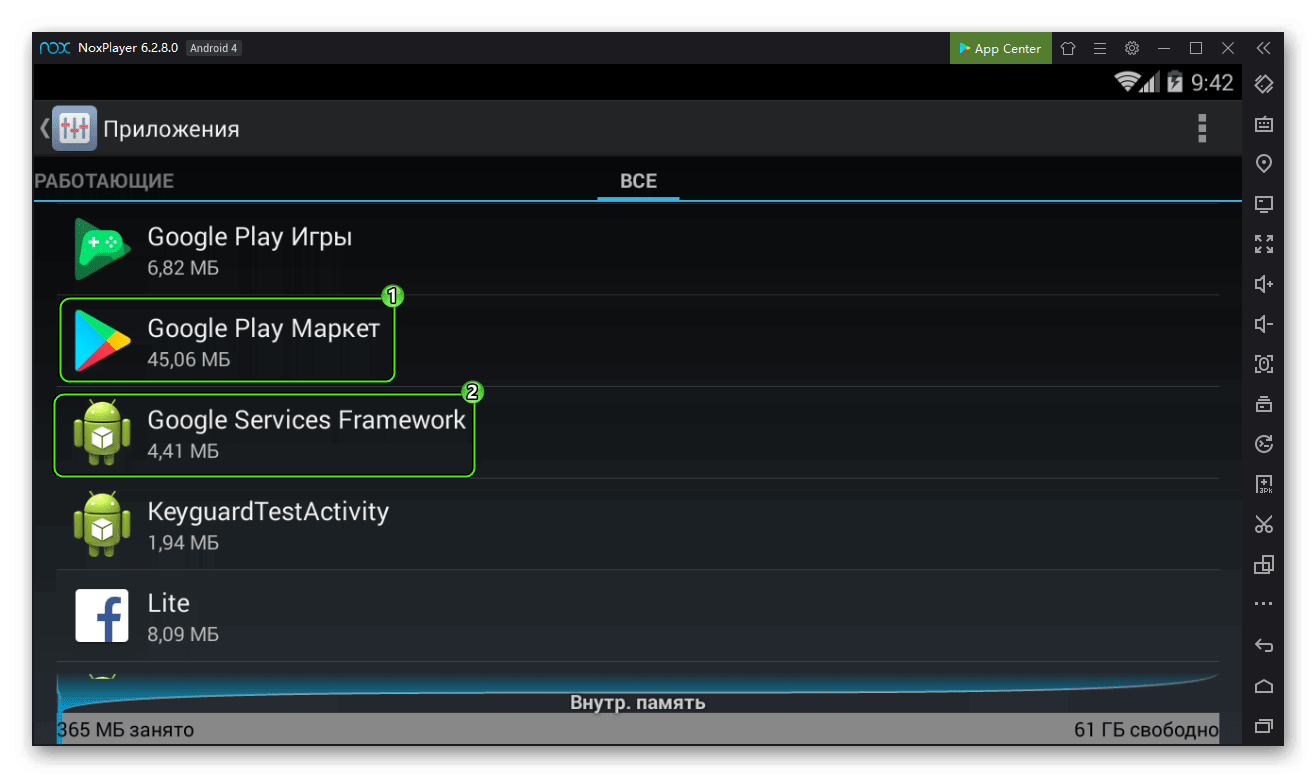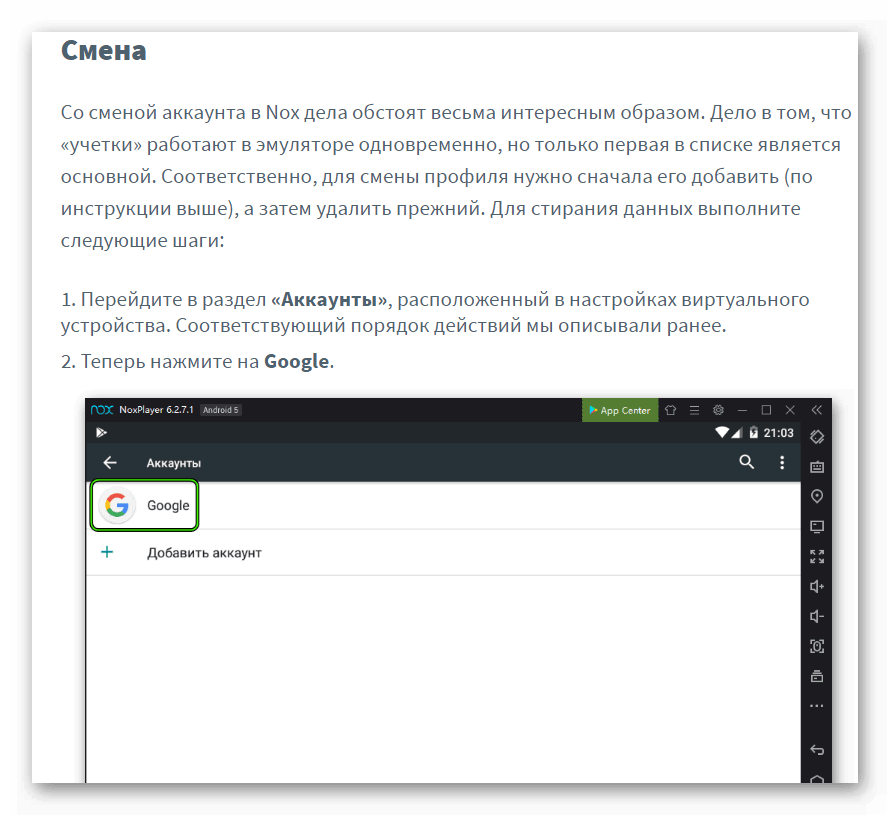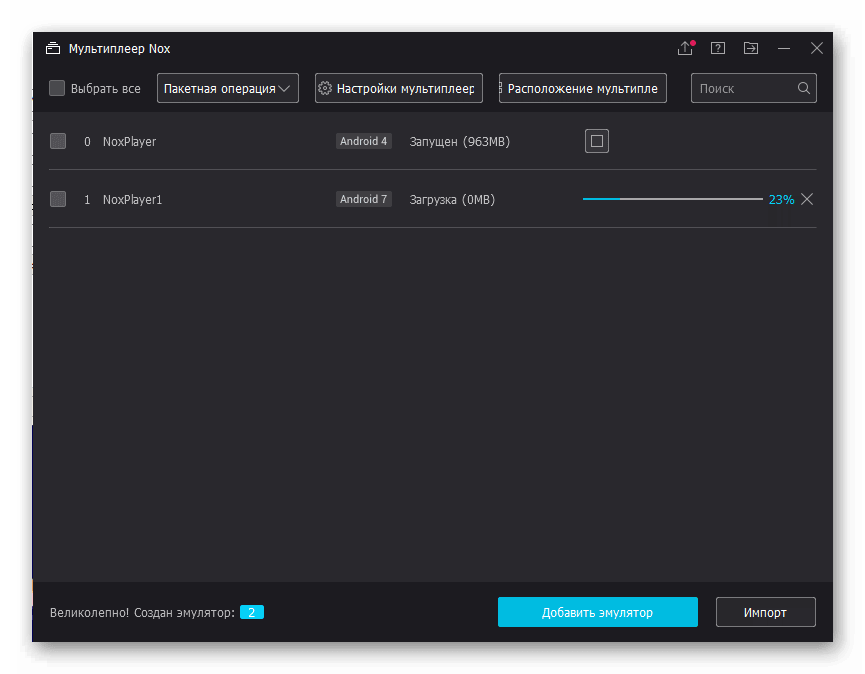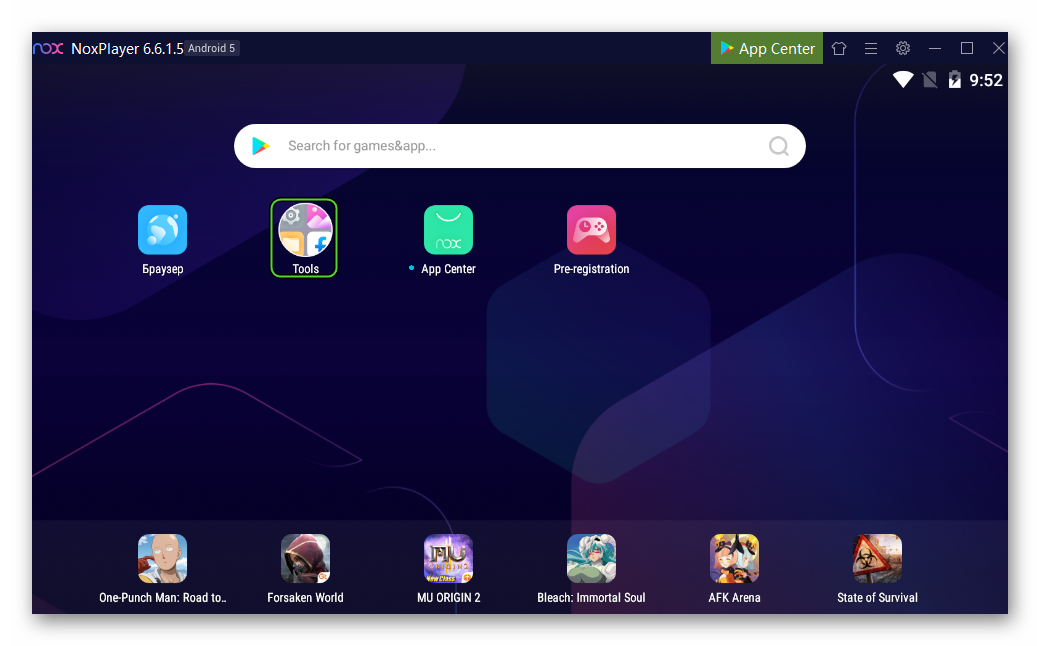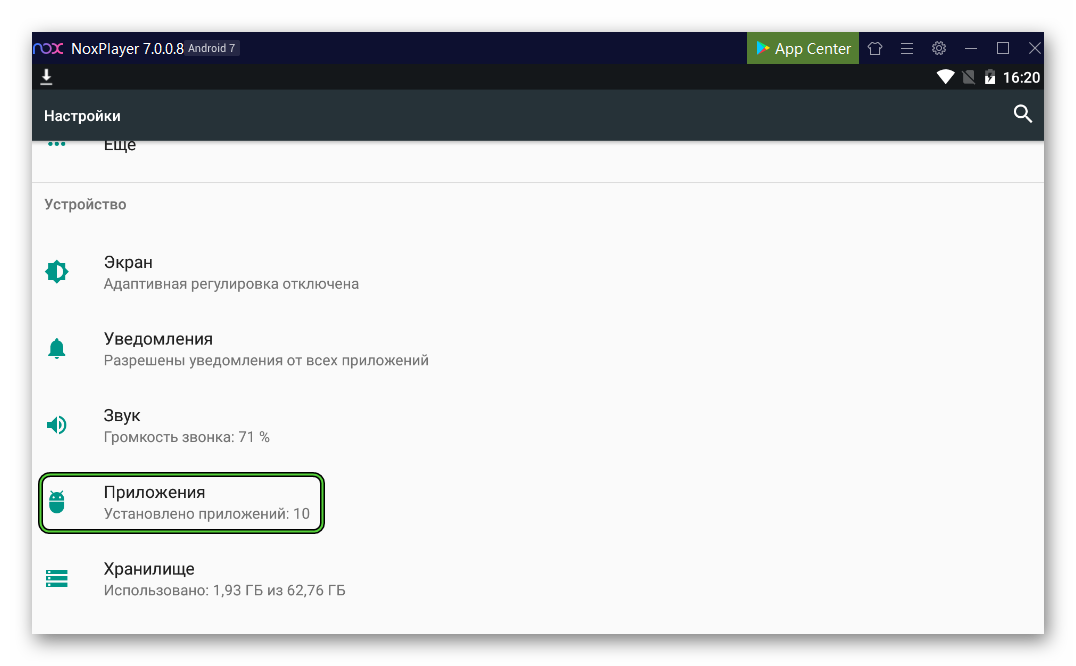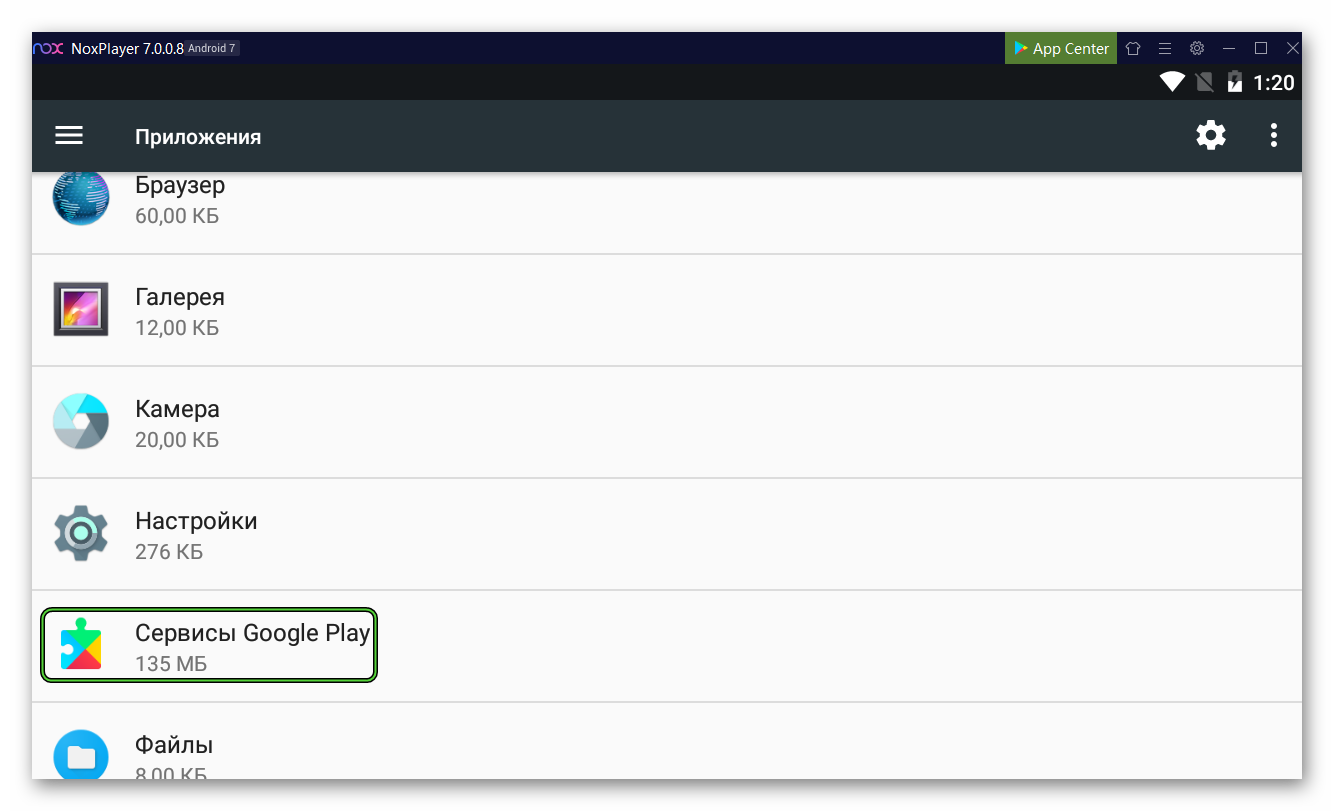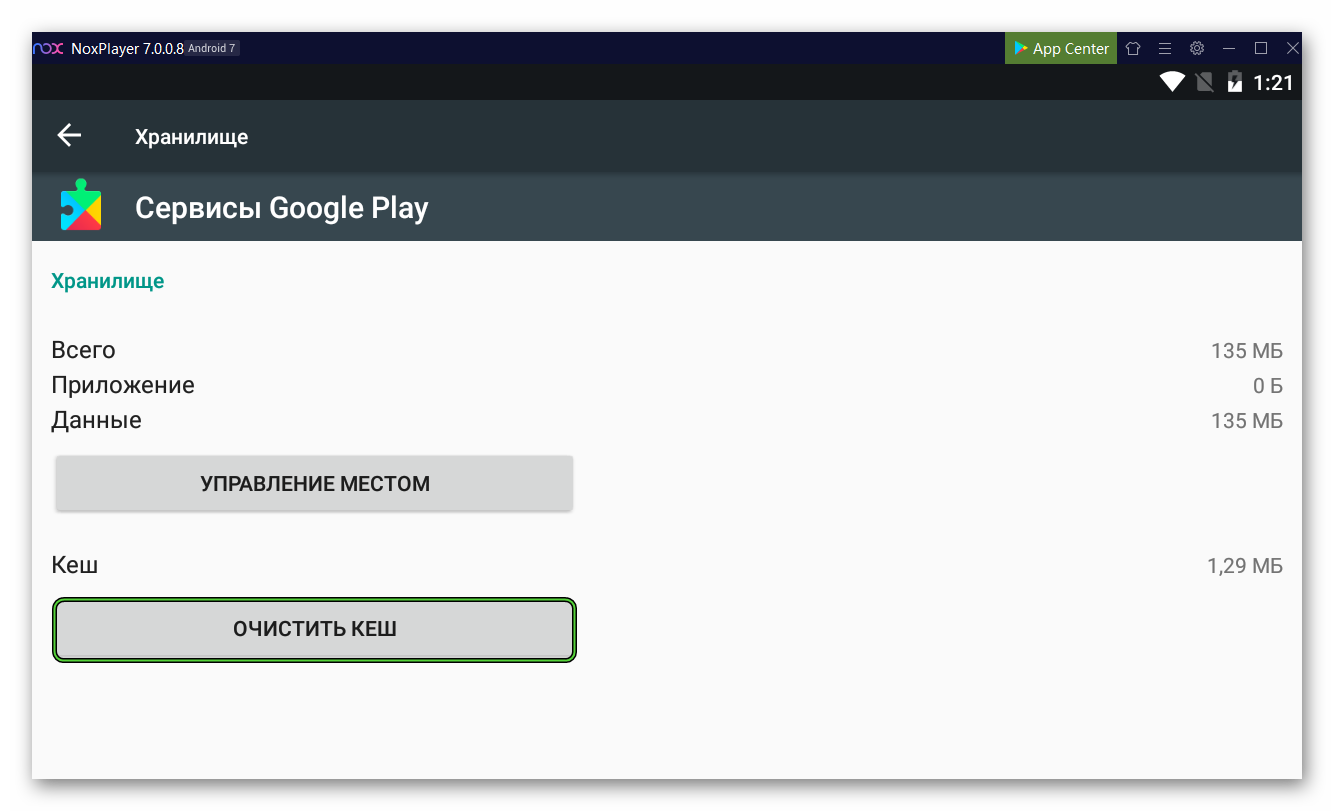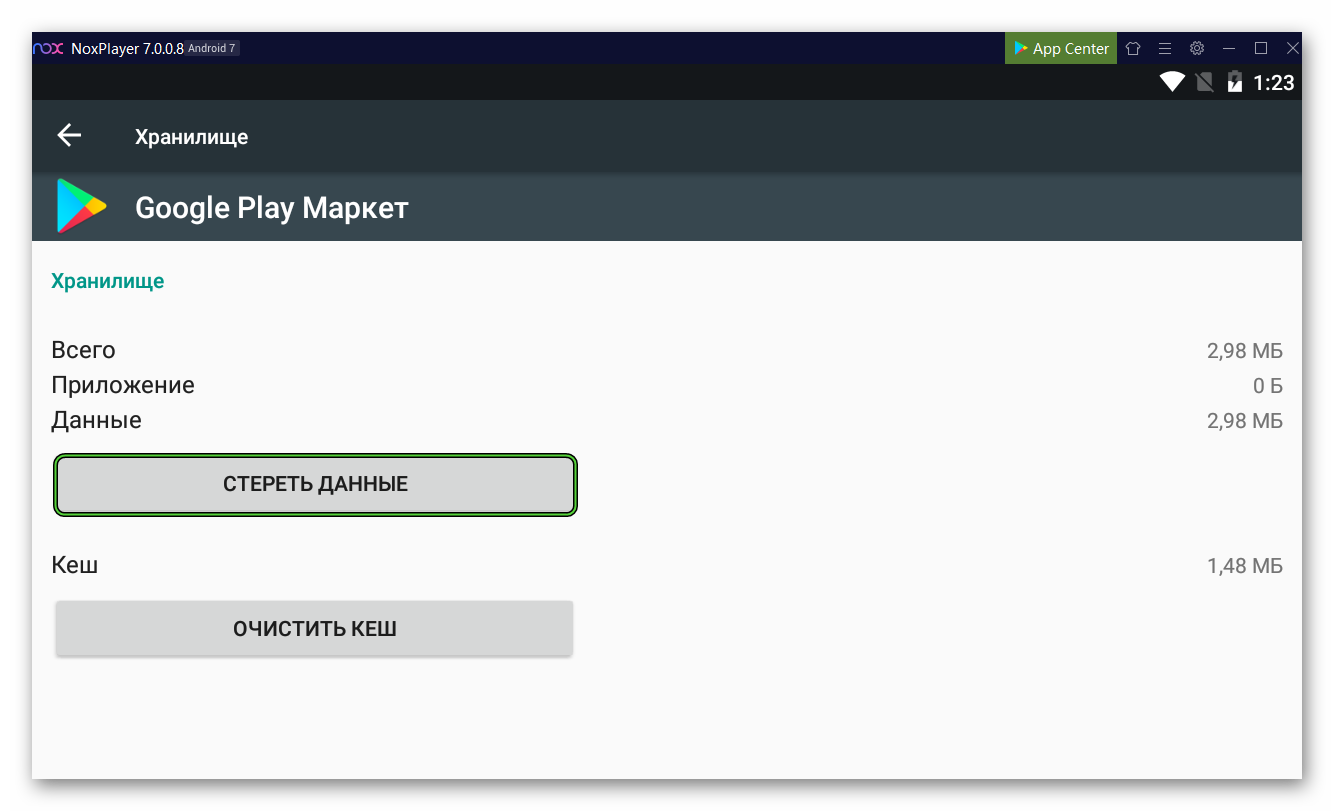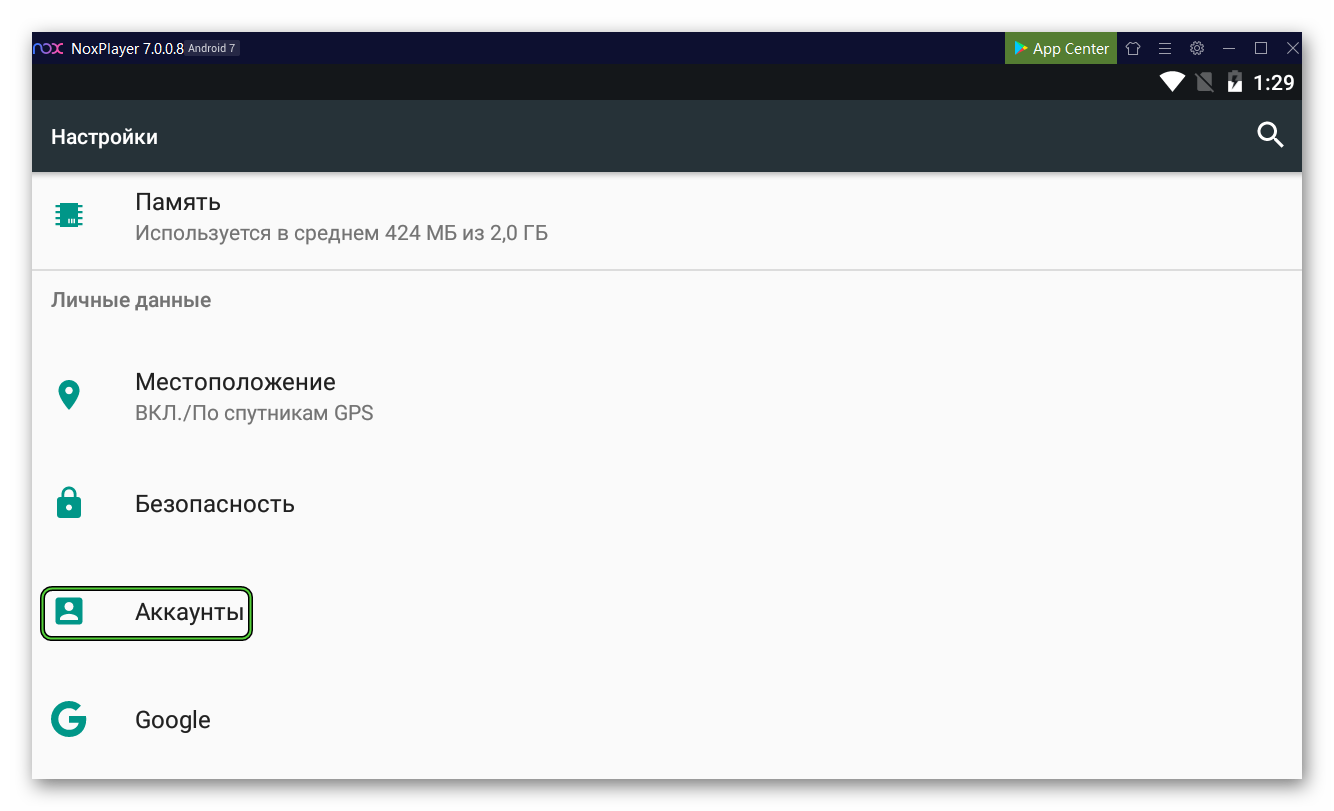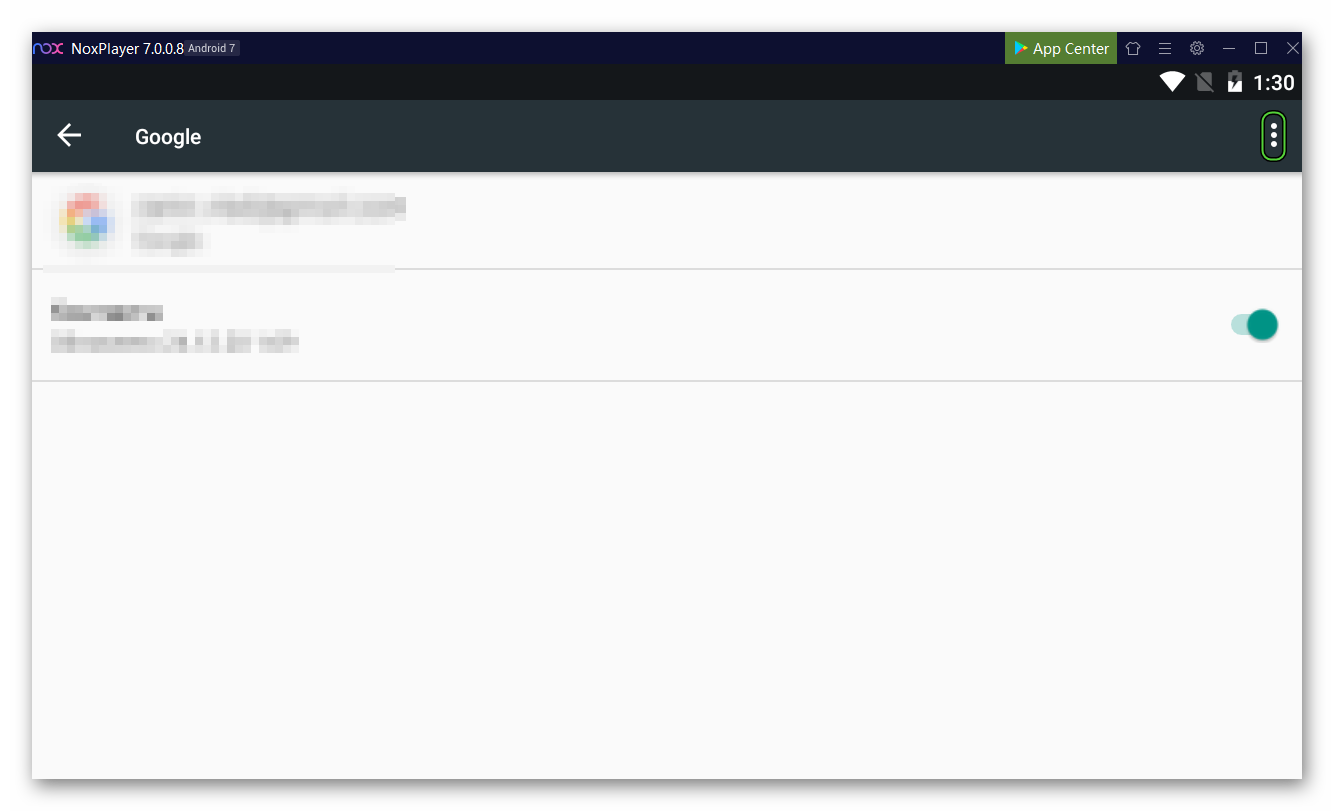Так уж повелось, что сервисы Google плотно вошли в нашу жизнь. Не проходит и дня, чтобы мы не использовали Gmail, YouTube или Гугл.Карты. Печальная участь зависимости не миновала и Нокс, поэтому сегодня мы поговорим о том, почему возникает ошибка сервисов Google Play в Nox App Player. В процессе повествования также рассмотрим несколько вариантов проблемы и способы их решения.
Содержание
- Решение
- Случай №1: Чистка пользовательских данных
- Случай №2: Смена «учетки» Гугл
- Случай №3: Добавление новой версии Нокса
- Дополнение
Решение
Существует несколько доступных методов, как устранить данный сбой. Наиболее эффективный из них – чистка данных для нескольких приложений в эмуляторе Android. Второй по эффективности – смена учетной записи Гугл. А крайней мерой является добавление новой копии Нокса. Предлагаем вам ознакомиться с каждым из случаев по отдельности.
А в конце статьи мы разместили небольшое дополнение.
Случай №1: Чистка пользовательских данных
Рекомендуем вам начать исправление ошибки с сервисами Google Play в приложении Nox именно этим способом. Чтобы его осуществить, выполните следующую пошаговую инструкцию:
- Откройте рабочий стол эмулятора.
- Кликните на размещенный на нем каталог с названием Tools.
- В его содержимом найдите элемент «Настройки» и откройте его.
- На странице параметров перейдите в раздел «Приложения».
- Теперь переключитесь на вкладку «Все».
- Пролистайте перечень до пункта «Сервисы Google Play» и откройте его.
- Теперь активируйте все доступные инструменты для чистки пользовательских данных.
- Вернитесь к полному списку приложений.
- Аналогичную операцию выполните и с отмеченными на картинке ниже приложениями:
- Перезапустите Нокс Плеер.
Случай №2: Смена «учетки» Гугл
Появление этой ошибки в определенных случаях вызвано тем, что аккаунт Гугл синхронизирован некорректно. А значит, его следует удалить из настроек Android и потом вновь добавить. Инструкцию для этой операции вы найдете в нашей статье. Она записана в разделе «Смена».
Случай №3: Добавление новой версии Нокса
Если предыдущие две инструкции не возымели нужного эффекта, то переходите к этой. Суть метода заключается в том, что на компьютере создается вторая копия Nox Плеера, где отсутствуют какие-либо данные пользователя, то есть, она будет чистой. При этом старую копию никто не тронет.
Специально по данной теме мы подготовили отдельный материал, изложенный здесь. Он базируется на использовании встроенного в программу инструмента Multi—Drive.
Также вы сможете выбрать более новую версию Android, вплоть до 7.1.2.
Дополнение
Возникновение данного сбоя может быть связано с конфликтом Nox App Player с установленным на компьютере антивирусом или любым другим защитным ПО. Чтобы избежать такой ситуации, мы рекомендуем добавить эмулирующую программу в список исключений. Альтернативный вариант – на время приостановить защитные механизмы.
Если в приложении сервисы Google произошёл сбой 403, то имейте в виду – проблема в интернете (Рисунок 3). Действия: При установке утилит с неофициальных сайтов или же некорректное использование интернет сервером могли привести к тому, что на устройстве появился определённый вирус, создающий проблемы не только для телефона, но и для Гугл сервисов. Тем не менее, он сбросит некоторые вещи, такие как ограничения разрешений, фоновые данные, приложения по умолчанию и многое другое.
Нарушение стабильной работы ОС Android
Исправить проблему со сбоем достаточно легко. Все, что нужно сделать – перезагрузить устройство. В большинстве случаев перезагрузки бывает достаточно, чтобы вернуть стабильную работу системы, поскольку при перезагрузке все службы запускаются заново и работают корректно.
Если перезагрузка не помогла и на экране смартфона все равно появляется надпись «Произошла ошибка Google Play Market», то вполне возможно, что сбой оказался более глобальным. В таком случае придется выполнить сброс настроек устройства до заводского состояния. Это поможет восстановить все файлы, настройки и, в общем-то, вернет смартфон в первоначальное состояние «из коробки».
Выполнить сброс также не составляет труда. Заходим в настройки устройства, находим там пункт «Восстановление и сброс» и нажимаем «Сброс настроек». В открывшемся подменю следует нажать на кнопку сброс и подтвердить ваше действие.
Мнение эксперта
Коротченков Дмитрий Николаевич, специалист по вопросам мобильной связи и интернета
Со всеми вопросами смело обращайтесь ко мне, я помогу.
Задать вопрос эксперту
Причиной сбоя обычной служит некорректно установленное обновление Маркета или же повреждение файлов, отвечающих за правильную работу приложения. Если возникли проблемы, смело обращайтесь ко мне!
В приложении сервисы Google Play произошла ошибка: как исправить
Руководство по устранению неполадок
Soft Reset
Soft Reset означает перезапуск устройства. Да, перезапуск устройства — это одно из самых совершенных решений, которое вы можете использовать при решении самых разных проблем, и оно творит чудеса для всех типов ошибок, которые могут возникнуть в Play Маркет.
Удаление и повторное добавление учетной записи Google
- Перейдите в Настройки — Учетные записи — Google, а затем выберите учетную запись Google, которую вы используете в Play Маркете.
- Нажмите на кнопку с тремя точками и выберите Удалить учетную запись.
- Вернитесь в Настройки — Учетные записи — Добавить аккаунт.
- Выберите Google, введите имя пользователя и пароль для входа в учетную запись.
Очистить данные и кеш Play Маркет
1. Откройте приложение Настройки на телефоне или планшете Android.
2. Найдите Приложения, они могут называться Диспетчером приложений на некоторых устройствах.
3. Вы получите список всех установленных вами приложений. Прокрутите страницу вниз, чтобы найти Play Маркет в списке приложений, у которого вы хотите очистить кеш и откройте его.
4. Нажмите на приложение, чтобы перейти к информации о приложении. Здесь вы найдете опции очистки кеша или данных.
Очистить кеш приложений: это просто, нажмите кнопку Очистить кеш.
Очистить данные приложения: нажмите опцию Очистить данные или Хранилище, в зависимости от ситуации. Затем подтвердите это во всплывающем окне, чтобы стереть все, что связано с приложением Play Маркет.
Очистить раздел кеша (Wipe cache partition)
1. Выключите устройство, а затем одновременно нажмите и удерживайте кнопку Громкость вверх и кнопку Питания.
2. Отпустите кнопку питания, когда появится логотип устройства, но продолжайте удерживать громкость.
5. Подождите завершения перезагрузки и нажмите кнопку питания, когда появится сообщение с сообщением Reboot system now.
Аппаратный сброс (Hard Reset)
Поскольку это удалит все на устройстве, обязательно создайте резервные копии важных файлов и данных приложений, прежде чем переходить к заводскому сбросу (к Hard Reset). Если вы не можете сделать это из приложения «Настройки», то нижеприведенный метод подскажет вам, как это сделать, используя аппаратные кнопки.
Вы можете найти этот параметр в настройках. Откройте приложение «Настройки» и выполните поиск «Сброс» в строке поиска вверху приложения «Настройки». Или зайдите в Настройки > Архивация и сброс > Сброс данных.
Вы можете найти этот параметр в настройках. Откройте приложение «Настройки» и выполните поиск «Сброс» в строке поиска вверху приложения «Настройки». Или зайдите в Настройки > Архивация и сброс > Сброс данных. Причиной сбоя обычной служит некорректно установленное обновление Маркета или же повреждение файлов, отвечающих за правильную работу приложения. Если уж вообще ничего не помогает, а ошибка сервисов Google Play появляется снова и снова с завидным постоянством бывает и такое, особенно при экспериментировании с неофициальными прошивками , придется применять кардинальные меры.
В приложении Google Play Market произошла ошибка. Причины и способы устранения ошибки
Исправить проблему со сбоем достаточно легко. Все, что нужно сделать – перезагрузить устройство. В большинстве случаев перезагрузки бывает достаточно, чтобы вернуть стабильную работу системы, поскольку при перезагрузке все службы запускаются заново и работают корректно.
Если перезагрузка не помогла и на экране смартфона все равно появляется надпись «Произошла ошибка Google Play Market», то вполне возможно, что сбой оказался более глобальным. В таком случае придется выполнить сброс настроек устройства до заводского состояния. Это поможет восстановить все файлы, настройки и, в общем-то, вернет смартфон в первоначальное состояние «из коробки».
Выполнить сброс также не составляет труда. Заходим в настройки устройства, находим там пункт «Восстановление и сброс» и нажимаем «Сброс настроек». В открывшемся подменю следует нажать на кнопку сброс и подтвердить ваше действие.
В приложении Google Play Market произошла ошибка. Причины и способы устранения ошибки
Ниже рассмотрим возможные ошибки, а так же способы исправления. Для удобства, нажимайте на пункт с решением проблемы, что бы автоматически перейти вверх к инструкции.
Мнение эксперта
Коротченков Дмитрий Николаевич, специалист по вопросам мобильной связи и интернета
Со всеми вопросами смело обращайтесь ко мне, я помогу.
Задать вопрос эксперту
Однако, если вы видите опцию Отключить серым цветом, это означает, что она уже активна, и вам не нужно предпринимать никаких действий. Если возникли проблемы, смело обращайтесь ко мне!
Ошибки в сервисах google play. Что делать, если в приложении сервисы google play произошла ошибка?
На чтение 3 мин Просмотров 1.2к. Обновлено
Нокс Плеер интересен тем, что на компьютере или ноутбуке эмулирует виртуальное Android-устройство, которое по своему внешнему виду и возможностям практически неотличимо от обычного смартфона или планшета на базе Андроид. Самое неприятное – это сходство в тех сбоях, с которыми сталкиваются пользователи. К их числу относится ошибка сервисов Google Play в Nox App Player. Мы разберем причины такой проблемы и способы ее устранения.
Содержание
- Решение проблемы
- Чистка пользовательских данных
- Переподключение «учетки» Google
- Добавление новой версии Нокса
- Завершение
Решение проблемы
Как правило, возникает проблема с сервисами Гугл Плей в Nox App Player из-за конфликтов внутри системы (из-за засоренности системы временными файлами), или ошибки при синхронизации эмулятора с учетными записями Google. И тут есть три действенных решения:
- Ручная чистка «мусора».
- Переподключение «учетки» Гугл.
- Смена эмулятора.
Разберемся с каждым из них более детально.
Чистка пользовательских данных
Это один из самых распространенных методом решения описанной выше проблемы. Для претворения задуманного в жизнь:
- Открываем папку Tools в Ноксе на рабочем столе.
- Среди ее содержимого находим и открываем «Настройки».
- Пролистываем страничку параметров до блока «Устройство».
- Переходим в раздел «Приложения».
- Ждем, пока система сформирует список установленных приложений.
- Находим и открываем пункт «Сервисы Google Play».
- Переходим в «Хранилище».
- В окне дополнительной информации кликаем по кнопке «Очистить кеш».
- Аналогичные процедуры делаем для приложения «Google Play Маркет», но для него выберите «Стереть данные».
Остается перезагрузить Nox App Player, чтобы применить изменения. Если это не помогло решить проблему, тогда двигаемся дальше по статье.
Переподключение «учетки» Google
Одна из причин неполадки с сервисами «Play Маркета» заключается в некорректной синхронизации между Ноксом и Google. Следовательно, остается удалить текущую привязку и добавить ее заново. Делается это тоже со страницы «Настройки»:
- Пролистываем страничку до вкладки «Аккаунты» и переходим в нее.
- Кликаем по иконке Google.
- В окне дополнительной информации нажимаем на выделенный значок:
- В выпадающем списке выбираем вариант «Удалить аккаунт».
- Подтверждаем серьезность намерений и возвращаемся в предыдущее окно.
- Нажимаем на кнопку «Добавить аккаунт».
- Выбираем Google и входим в свою учетную запись.
Теперь остается проверить работоспособность Nox App Player. Если наши действия не помогли, тогда двигаемся дальше по статье.
Добавление новой версии Нокса
Последний вариант исправления ситуации с ошибкой сервисов Google – это создание новой копии эмулятора вместо старой. Делается это с помощью инструмента Multi-Drive. Подробная инструкция по работе с ним описана здесь.
Завершение
Ошибка синхронизации Nox App Player с сервисами Google – это распространенная проблема не только для эмулятора. Есть две причины ее возникновения – это конфликты внутри системы из-за обилия временных файлов и мусора или нарушенная связь между аккаунтом Гугл и приложение.
Соответственно, нам нужно почистить кэш всех программ, связанных с Гуглом через системные настройки, удалить и заново синхронизировать с учетной записью, либо же сменить прошивку и версию эмулированной Андроид ОС. После всех манипуляций проблема должна решиться.
Теперь вы знаете, как исправить сбой Nox «В приложении Сервисы Google Play произошла ошибка», если он отобразился при использовании магазина приложений «Play Маркет».
You might encounter the issue of the “Google Play services has stopped” notification popping up again and again after the latest update of GooglePlay. Now you could resolve this by overwrite-installing the fix below for your Android/bit version!
Content:
- Update Nox via [Check for update]
- Install the fix (Android 5, 7, 64-bit, 9)
- If it still does not work, add a new instance
- If you are still on Nox 6 or versions lower than 7.0.1.5, and the methods above couldn’t solve your problem, backup data and install a new pack.
1. 2021/10/29 Updated: Version 7.0.1.7 is now released (fixed Google Play issue). Now you can simply update via [Check for update] (Android 7, 7 64-bit, 9)
Check this video for a detailed tutorial:
2021/11/01 Update: If you were on Android 5, you still need to download and install the patch below for Android 5 to make things work. Sorry for the trouble!
2. Download the fix for different Android/bit versions, overwrite install
If you don’t know which one to pick, check in the [More] menu >> [system info], then you’ll see which Android version you are using. Normally it’s Android 7 32-bit.
Also note: if you had multiple instances at different Android versions in Multi-Drive, you’ll need to download and overwrite install patches of all corresponding versions. Since it’s overwrite-installation you’ll still only have one Nox icon on your desktop.
Basic (Android 5 32-bit) >> download
Official (Android 7 32-bit) >> download
PRO (Android 7 64-bit) >> download
Beta (Android 9 64-bit) >> download
Please also kindly note we’ve stopped the maintenance of Android 4, if you want to resolve the Google Play issue, you could either upgrade to the versions above or wait for the next update of Google Play and see if they’ll resolve this issue on their side.
3. If NOT working: Add a new instance of the version you need in Multi-Drive
If the fix did not work for you, you’ll need to add a new instance of your Android/bit version in Multi-Drive and re-install your games.
4. If you are still having trouble, back up all of your data, install the latest version of Nox on our website, and import your data in Multi-Drive
1. First, bind your in-game data to your account (please do not uninstall the emulator directly without binding data)
2. Make a backup of the original emulator
3. Get the latest version of NoxPlayer installed. (Find the installation pack on our website)
4. Import your data in Multi-Drive
How to add Add Multi-instances?
How to backup and import data?
If you are still encountering issues, feel free to send us feedback using the [Feedback] tab under the [More] menu. Sorry for the trouble!
Post Views:
86,656
Over the recent years, many Android emulators have surfaced in the desktop software market. NoxPlayer is one such emulator that allows users to enjoy and experience a complete Android environment on computers and laptops. It has been specifically designed to host mobile games that can now be played much more interactively with the help of desktop peripherals.
Although NoxPlayer has been known to provide effective and impressive gaming experiences, it can still drive into some fundamental issues. One of these is the “Google Play services have stopped” error. Since NoxPlayer is modeled entirely for mobile games, the whole emulator defeats the purpose once Google Play services stop working. The following article will discuss how NoxPlayer works, what causes the error mentioned above, and how an end-user can fix it quickly.
How does NoxPlayer work?
NoxPlayer is primarily available on both Windows and macOS. It runs an Android virtual device on your computer, enabling you to run mobile applications. The software is entirely free and can be downloaded from the developer’s official website. It operates on Nougat 7 to provide efficient performance for Android games.
Considering the prevalent dominance, we can safely bet that its features help NoxPlayer outplay the competitors. It offers smooth gameplay, provides controller compatibility, and lets you have root access to the virtual device.
However, sticking to a relatively older OS version comes with its caveats. Many users worldwide have reported some critical bugs that are frustrating and diminish overall performance. Even if your computer meets the basic system requirements for NoxPlayer, it will still run into some conventional errors repeatedly.
What causes the “Google Play services has stopped” error?
Among the most frequent errors on NoxPlayer is the “Google Play services has stopped” notification. It immediately shuts down whatever program is running and puts the device into an idle mode. The only option then left is to restart the emulator. Before we move on to the methods of fixing this error, let us look at two evident causes.
1. Defective installation
When running an Android emulator, it usually comes with several official Google services and installed apps. However, in some cases, it is possible that the Google Play services on your respective virtual device are defective and were not installed correctly. You will have to perform a manual reinstallation on the emulator in that scenario.
2. Redundant Android features
Most Android emulators include almost everything you see on a regular Android mobile device. Though, many of these are not of any use. Some of these features have been reported to cause critical errors and issues. They effectively hinder the seamless operation of that emulator. The “Find my device” feature was often identified as a glitch in NoxPlayer, forcing Google Play services to stop. Since there is absolutely no practical use of “Find my device” on desktops, you are advised to disable it permanently.
Common fixes for the “Google Play services has stopped” error
Following is a list of 4 different methods that have proved quite effective in successfully resolving the “Google Play services has stopped” error on NoxPlayer. Please go through each one of these methods in the same order to ensure optimal results.
1. Disabling the “Find my device” feature
The “Find my device” feature is an otherwise somewhat helpful and functional feature on mobile devices. Though we consider that you are operating a virtual Android device on a computer, there seems no reasonable point in keeping it enabled. Moreover, user reviews that report it being involved in Google Play services errors suggest an even stronger reason to disable it as soon as possible.
Step 1: Open “NoxPlayer” on your desktop and launch the virtual Android device.
Step 2: Go to the “Tools” folder from the homepage. Click on the “Settings” icon to open device settings.
Opening device settings
Step 3: Scroll down to find the “Personal” section on the settings page. Click on the “Security” tab.
Security tab in personal settings
Step 4: Scroll down to find the “Device administration” section on that page. Click on the “Device administrators” tab.
Device administrators tab
Step 5: On the “Device administrators” page, you will see the “Find my device” option at the very top. Click on the checkbox in front to disable it immediately.
Disabling find my device feature
After that, restart the emulator and check to see if the “Google Play services has stopped” error persists. Remember that disabling the “Find my device” feature does not mean that the virtual device will stop accessing your location. Some Android applications and services require your location and region to operate seamlessly. If that is to be blocked, you will have to turn off location tracking from general settings.
2. Resetting app preferences
Like other common Android settings, the option to reset app preferences is also available on NoxPlayer. The device will clear all temporary app data stored on the emulator when you do so. Then, it will completely refresh all services and applications currently installed on that device.
Please note that resetting app preferences will apply to all disabled apps, disabled notifications, default actions, background data, and permission restrictions. Even though you may have to set up all of these again, it still does the essential job of clearing out the “Google Play services has stopped” error.
Step 1: Open “NoxPlayer” on your desktop and launch the virtual Android device.
Step 2: Go to the “Tools” folder from the homepage. Click on the “Settings” icon to open device settings.
Going to device settings
Step 3: Scroll down to find the “Device” section on the settings page. Click on the “Apps” tab.
Apps tab in device settings
Step 4: Click on the three-dot icon in the top right corner of your screen. Select “Reset app preferences” from the drop-down menu.
Reset app preferences
Step 5: A pop-up window will open to confirm the operation. Click on the “Reset Apps” button in the bottom right corner.
Reset apps button
Resetting app preferences will not result in the loss of any data or progress whatsoever. It will only rearrange the additional app settings that have to do with day-to-day usage.
3. Clearing Google Play services cache
Occasionally “Google Play service has stopped” problem arises because of the Google Play services cache. Cached files for any Android application might contain elements that inhibit it from functioning seamlessly. Like the apps you host on it, Google Play services itself is an Android application. Therefore, the mobile stores its cache and data files intermittently.
These files are prone to corruption over time, especially when dealing with them in an emulated environment. Thus, it is always recommended to keep clearing them for all applications on NoxPlayer. Now that you are facing a critical issue, a logical step would be to try and remove all such files from your device. Clearing the Google Play services cache is like refreshing the entire service and giving it a new start.
Step 1: Open “NoxPlayer” on your desktop and launch the virtual Android device.
Step 2: Go to the “Tools” folder from the homepage. Click on the “Settings” icon to open device settings.
Device settings in NoxPlayer
Step 3: Scroll down to find the “Device” section on the settings page. Click on the “Apps” tab.
Apps tab
Step 4: Scroll down to find “Google Play services”. Click on its icon to open the respective “App info” page.
Google Play services tab
Step 5: Click on the “Storage” tab at the top of that page.
Google Play services storage
Step 6: You will be redirected to a new window that displays the total storage allocation for Google Play services. Click on the “Clear Cache” button to proceed.
Clear cache button
The error in question might be caused by the Google Play Store instead. After clearing the Google Play services cache, use it for some days and check if the same error appears anytime soon. If it does, go over to clear cache for Google Play Store. The steps for doing that are precisely similar to those listed above.
4. Reinstalling Google Play services
Google Play services are pre-installed on all Android devices, but they cannot be removed like regular applications. The relevant procedure involves downloading it in APK format and then rewriting it over the current version.
Step 1: Open “NoxPlayer” on your desktop and launch the virtual Android device.
Step 2: From the homepage, open the internet browser and paste this link into the address bar. Scroll down and click on the “Download APK” button.
Download APK
Step 3: Once the file has been completely downloaded, a message will appear in the notification panel. Click on it to open the installation page.
Download complete notification
Step 4: Click on the “Install” button in the bottom right corner.
Install button
The Google Play services application already formatted in NoxPlayer will be replaced when the installation finishes.
Conclusion
The “Google Play services has stopped” is one of the most commonly reported errors on NoxPlayer. Knowing how to deal with it will save you from restarting the emulator every time it abruptly appears. To get rid of it for good, you will have to follow one or more of the methods listed in today’s article. Since it only appears intermittently, you might have to wait to verify if it has been resolved or not. Read about fixing the “Your device isn’t compatible with this version” error on Google Play.

John Horan
John Horan is a skilled writer with a passion for all things tech, particularly Chromebooks and Linux distros. As a writer at Chrome Ready, he loves sharing his knowledge and experience with others to help them get the most out of their devices. When he’s not writing, John enjoys staying active and can often be found playing golf or skiing in the great outdoors. He also has a love for music and enjoys listening to anything rock. With a deep understanding of technology and a commitment to sharing his insights, John is dedicated to helping his readers navigate the ever-changing world of tech and empowering them to make informed decisions.