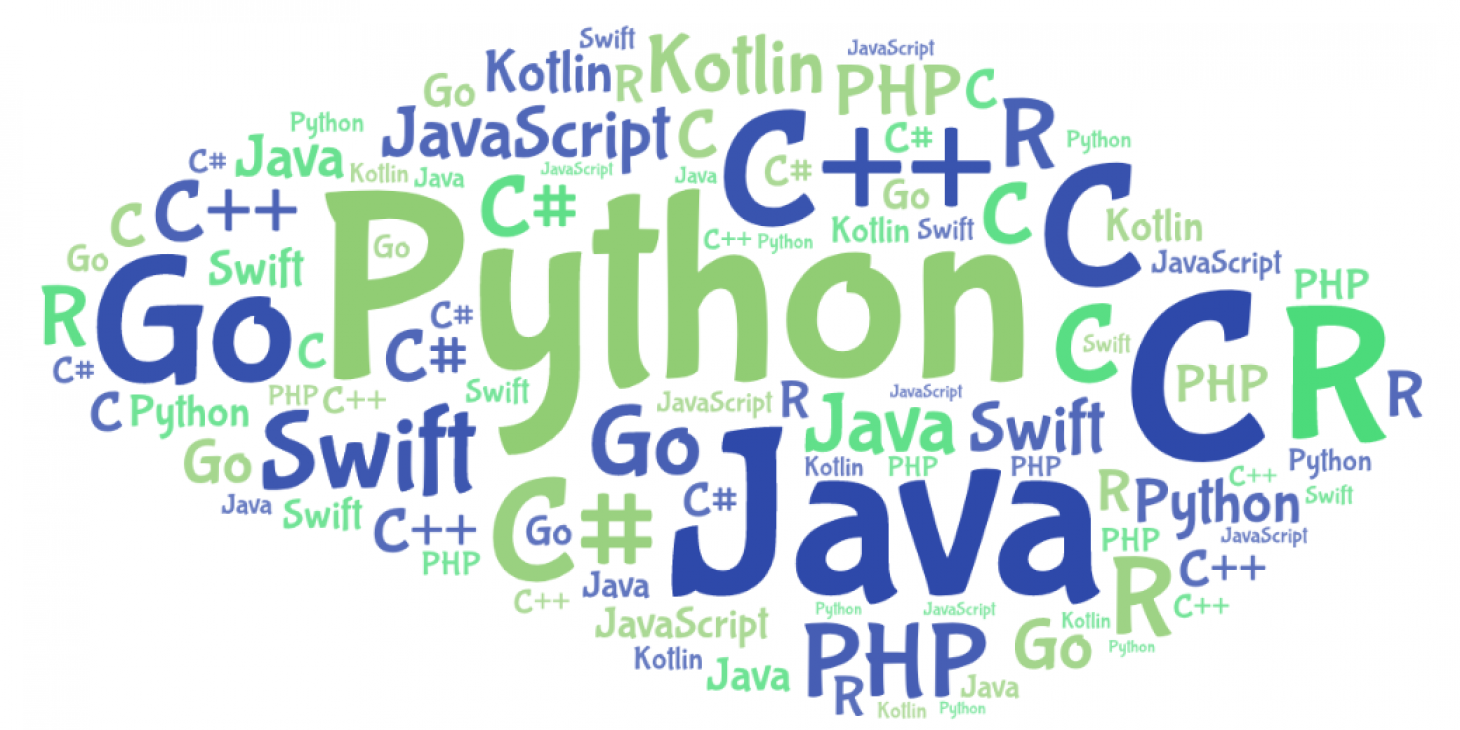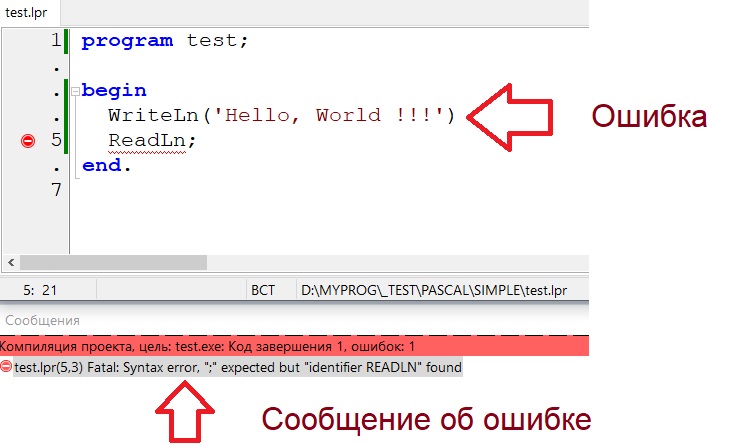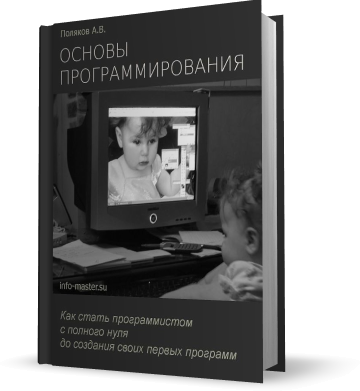Причины возникновения проблем совместимости. Методы выявления проблем совместимости ПО.
Программные неисправности компьютера встречаются намного чаще, чем аппаратные. Конечно, ничего хорошего в их
появлении нет, однако радует то, что такие неисправности можно без труда и риска исправить в домашних условиях.
Размышлять над причинами возникновения программных неисправностей особого смысла не имеет, поскольку не
существует программного обеспечения, которое бы стабильно работало в любых условиях.
Мало того, его никогда не будет существовать. Поэтому не очень удивляйтесь, если обнаружите неисправности такого
плана: рано или поздно они обязательно появляются.
Рассмотрим основные причины возникновения подобного рода ошибок.
Несовершенство программного обеспечения. Не все люди, которые занимаются написанием программного
обеспечения, являются высококвалифицированными программистами. В основном это самоучки, начитавшиеся умных книг,
знакомые с основами программирования. Написав программу, которая работает у него на компьютере, такой
«программист» решает, что она будет работать и у других, совершенно не учитывая тот факт, что на
компьютерах пользователей могут быть установлены разные операционные системы, компьютеры могут обладать разными
ресурсами, устройствами, использовать разное программное обеспечение и т. д.
Это, конечно, совсем не означает, что профессионалы пишут программы без проблем: их преследуют те же ошибки.
Однако квалифицированные программисты умеют адаптировать программу для работы в разных условиях, что делает ее
менее уязвимой и, соответственно, более корректной в работе.
Очень часто бывает так, что человек садится за написание программы, не думая о том, что при работе она будет
захватывать различные ресурсы, контролировать которые в одиночку не удастся. В результате появляется программное
обеспечение, имеющее множество недочетов и постоянно выдающее ошибки.
Достаточно большой проблемой является и то, как программа распоряжается установленными в операционной системе
системными библиотеками. Иногда системные библиотеки заменяются улучшенными версиями, с которыми отказываются
работать другие программы, что, в свою очередь, также приводит к появлению ошибок.
Несовершенство операционной системы. Какими бы совершенными ни были операционные системы, они
никогда не смогут создать нормальные условия для работы всего существующего программного обеспечения. Кроме
того, совместимость операционных систем с выпуском каждой новой системы ухудшается. В таких условиях
разработчики вынуждены писать программы, ориентированные на конкретную операционную систему.
Пользователю остается или работать с сертифицированными программами, или мириться со сложившейся ситуацией.
Иногда и выбирать не приходится, ведь многие программы распространяются бесплатно (можно догадаться, какое у
большой части из них качество работы).
Отсутствие нужных ресурсов. Часто даже небольшая программа требует для нормальной работы
большее количество ресурсов, чем ей может предоставить операционная система. В таком случае для обеспечения
работы программы система увеличивает файл подкачки, отбирающий оперативную память у других программ. Это
приводит не только к снижению производительности компьютера, но и к появлению разнообразных ошибок.
Обычно такую проблему можно решить простым увеличением объема оперативной памяти. Однако это можно сделать и с
помощью специальных утилит.
Ошибки в реестре. Реестр — мозг операционной системы. Ошибки в нем негативно
сказываются на всех процессах, происходящих в компьютере. Причиной возникновения сбоев в реестре являются все те
же непрофессионально написанные программы, прописывающие свои файлы и ссылки в самых различных местах. Не стоит
также забывать о троянских конях и «червях», которые только и мечтают о том, чтобы что-нибудь
подпортить.
Для «лечения» реестра предназначены специальные утилиты, умеющие анализировать записи и удалять
ошибочные и не используемые данные. При этом не следует забывать об элементарном сохранении рабочей версии
файлов реестра.
Конфликты между устройствами. Аппаратное обеспечение, как и программное, также не всегда бывает
полностью совместимым. При использовании устройств доморощенных производителей вы обязательно получите целый
букет подобных конфликтов. Например, перестанет работать звуковая карта или пропадет один из приводов
компакт-дисков.
Прежде всего в такой ситуации следует проанализировать используемые конфликтующими устройствами прерывания и
ресурсы. Для этого воспользуйтесь Диспетчером устройств или просмотрите отчеты об ошибках работы системы.
Достаточно часто в инструкции к устройству производители указывают несовместимые с ним комплектующие других
производителей. Поэтому при сборке или модернизации компьютера обязательно внимательно изучите документацию к
каждому из приобретенных устройств.
Часто подобные конфликты можно решить переустановкой платы расширения в другой слот или вручную, назначив им
свободные ресурсы (с помощью Диспетчера устройств в свойствах конкретного устройства можно назначить прерывания
и диапазон адресов). В случае с Windows Vista еще один действенный способ — замена проблемного устройства
более новой моделью.
Вирусы, троянские кони и «черви». Если вы пользуетесь Интернетом, то вам не
избежать неприятных сюрпризов, таких как различные вирусы, трояны, «черви», программы-шпионы и т. д.
Трудно сказать, когда Интернет наполнился вирусами, однако на сегодняшний день ни один пользователь Интернета не
в состоянии полностью обезопасить свой компьютер от этой напасти. По данным некоторых исследований, на
компьютерах, часто работающих с Интернетом, может находиться одновременно до 30 различных модулей описанного
характера. Порой разного рода троянские кони и «черви» проникают даже сквозь, казалось бы,
непробиваемую защиту антивирусной программы и брандмауэра.
Однако в любом случае необходимо использовать хорошую антивирусную программу, а также программу поиска
модулей-шпионов и блокирования программных портов (брандмауэр). В противном случае вы обречете себя на частую
переустановку операционной системы.
Ограничения операционной системы. Чтобы обезопасить свои системные файлы и вашу работу за
компьютером в целом, Windows Vista часто не разрешает выполнять те или иные действия: устанавливать новые
программы, удалять файлы, просматривать веб-ресурсы и т. д.
Как результат — появление «невинных» и не очень ошибок, которые могут нарушить работу программ.
В подобном случае можно только отказаться от задуманного либо найти новую версию используемой программы.
Однако бывают и такие ограничения, которые не убрать установкой новой версии программы. В частности, если вы
хотите получить от
Windows Vista Starter такую же функциональность, какой обладает Windows Vista Ultimate, о подобной затее можете
забыть навсегда. Единственный выход — перейти на более продвинутый выпуск Windows Vista, например Windows
Vista Home Premium.
Использование устаревшего оборудования. Не секрет, что Windows Vista очень требовательна к
используемому оборудованию, поэтому часто случается так, что при переходе с Windows XP на Vista вы в добавок к
новой операционной системе получаете целый букет ошибок.
Даже если вы сможете установить драйвер для устаревшего устройства, появления разного рода ошибок, скорее всего,
не избежать. Операционная система будет постоянно «напрягать» вас сообщениями о том, что
«такое-то устройство не удалось инициализировать», и оно либо вообще не будет работать, либо будет
работать с ошибками.
Единственный выход из такой ситуации (если вы, конечно, по-прежнему хотите использовать Windows Vista) —
поискать новые драйверы для подобных устройств либо найти им замену среди современных моделей.
Неверные настройки операционной системы. Настройкой операционной системы можно решить самые
распространенные неполадки: неверное разрешение или мерцание экрана, исчезновение языков, отсутствие или
искажение звука, низкую скорость модема, проблемы с локальной сетью и т. п.
Не забывайте: операционная система будет работать так, как вы ее настроите. Поэтому к изменению значений любых
параметров следует относиться внимательно. Если вы не знаете точно, как новые настройки отразятся на работе
системы, лучше ничего не менять.
Обычно для настройки операционной системы используется Панель управления Windows, реже — менеджеры
устройств. Чтобы настроить многие скрытые возможности системы, часто применяют специализированные программы.
Общие методы уменьшения проблемы с совместимостью
Совместимы ли Ваши приложения с Windows 7, поможет определить подключение Application Compatibility Toolkit (ACT)
5.5. ACT также помогает определить, как будут влиять на Ваши приложения апгрейды. Так же Вы функции ACT могут
использоваться для:
- Проверки своих приложений, устройств и компьютера на совместимость с новой версией операционной системы
Windows - Проверки совместимости обновления Windows
- Подключения в сообщество ACT и совместной оценки риска с другими пользователями ACT
- Тестирования своих Веб-приложений и Веб-сайтов на возможность проблем совместимости с новыми выпусками и
обновлениями системы защиты Internet Explorer.
Методы уменьшения проблем с совместимостью
Уменьшение проблем с совместимостью приложения обычно зависит от различных факторов,
таких как тип приложения и текущей поддержки приложения. Некоторые из общих методов включают следующее:
- Изменение конфигурации существующего приложения: Вы можете использовать инструменты, Compatibility
Administrator или Standard User Analyzer (устанавливается с ACT), для обнаружения проблемы и создания
исправления данного приложения, что решит проблему совместимости. - Применение обновлений или пакетов обновлений к приложению: обновления или пакеты обновлений могут помочь
решить многие из проблем с совместимостью и дать возможность приложению работать в новой среде операционной
системы. - Апгрейд приложения до совместимого релиза: если более новая, совместимая версия приложения существует,
лучшее решение — обновить до более новой версии. - Изменение конфигурации безопасности: как пример, Защищенный режим Internet Explorer может быть смягчен,
добавив сайт в список надежных сайтов или выключив Защищенный режим (что не рекомендуется). - Запуск приложения в виртуализированной среде: если все другие методы недоступны, для решения проблем Вы
можете запустить приложение в более раннем релизе Windows, используя инструменты виртуализации, такие как PC
Microsoft Virtual и Microsoft Virtual Server. - Использование функций совместимости приложения: проблемы приложения, такие как управление версиями
операционной системы, могут быть смягчены, запуском приложения в режиме эмуляции. К этому режиму можно
получить доступ, щелкнув правой кнопкой по ярлыку или .exe файлу и применяя режим эмуляции более ранней
версии Windows на вкладки «Совместимость» (Свойства ->
Совместимость). Так же, чтобы помочь в конфигурировании режима эмуляции с приложением, Вы
можете использовать «Мастер Совместимости Программ«. Эту функцию можно найти так:
«Панель управления» -> «Программы» -> «Выполнение программ,
созданных для предыдущих версий Windows». - Выбор другого приложения, которое выполняет ту же самую функцию, но не имеет проблем с совместимостью: если
другое совместимое приложение доступно, Вы можете использовать его.
Раздел 1
Выявление и разрешение проблем
совместимости профессионально-ориентированного программного обеспечения
Совместимость
профессионально-ориентированного программного обеспечения
Программное обеспечение
(Software) — это совокупность
программ, выполняемых вычислительной системой.
К программному обеспечению (ПО) относится
также вся область деятельности по проектированию и разработке ПО:
1)
технология проектирования программ (например, нисходящее
проектирование, структурное и объектно-ориентированное проектирование и др.);
2)
методы тестирования
программ
3)
методы доказательства правильности программ;
4)
анализ качества работы программ;
5)
документирование программ;
6)
разработка и использование программных средств, облегчающих
процесс проектирования программного обеспечения, и многое другое.
Программное обеспечение — неотъемлемая
часть компьютерной системы. Оно является логическим продолжением технических
средств. Сфера применения конкректного компьютера определяется созданным для
него ПО. Сам по себе компьютер не обладает знаниями ни в одной области
применения.
Все эти знания сосредоточены в выполняемых на компьютерах программах.
Программное обеспечение современных
компьютеров включает миллионы программ — от игровых до научных.
Классификация программного
обеспечения:
1.
прикладные
программы, непосредственно обеспечивающие
выполнение необходимых пользователям работ;
2.
системные
программы, выполняющие различные вспомогательные
функции, например:
a.
управление ресурсами компьютера;
b.
создание копий используемой информации;
c.
проверка работоспособности устройств компьютера;
d.
выдача справочной информации о компьютере и др.;
3.
инструментальные
программные системы, облегчающие процесс создания
новых программ для компьютера.
Категории программного обеспечения
При построении классификации ПО нужно
учитывать тот факт, что стремительное развитие вычислительной техники и
расширение сферы приложения компьютеров резко ускорили процесс эволюции
программного обеспечения.
Если раньше можно было по пальцам
перечислить основные категории ПО — операционные системы, трансляторы, пакеты
прикладных программ, то сейчас ситуация коренным образом изменилась.
Развитие ПО пошло как вглубь (появились
новые подходы к построению операционных систем, языков программирования и
т.д.), так и вширь (прикладные программы перестали быть прикладными и приобрели
самостоятельную ценность).
Соотношение между требующимися
программными продуктами и имеющимися на рынке меняется очень быстро. Даже
классические программные продукты, такие, как операционные системы, непрерывно
развиваются и наделяются интеллектуальными функциями, многие из которых ранее
относились только к интеллектуальным возможностям человека.
Кроме того, появились нетрадиционные
программы, классифицировать которые по устоявшимся критериям очень трудно, а то
и просто невозможно, как, например, программа — электронный собеседник.
На сегодняшний день можно сказать, что более
или менее определённо сложились следующие группы программного обеспечения:
1)
операционные
системы и оболочки;
2)
системы
программирования (трансляторы, библиотеки
подпрограмм, отладчики и т.д.);
3)
инструментальные системы;
4)
интегрированные
пакеты программ;
5)
динамические электронные
таблицы;
6)
системы машинной графики;
7)
системы управления базами данных (СУБД);

прикладное программное обеспечение.
Разумеется, эту классификацию нельзя
считать исчерпывающей, но она более или менее наглядно отражает направления
совершенствования и развития программного обеспечения.
Прикладная программа — это любая конкретная программа,
способствующая решению какой-либо задачи в пределах данной проблемной
области.
Например, там, где на компьютер возложена
задача контроля за финансовой деятельностью какой-либо фирмы, прикладной будет
программа подготовки платежных ведомостей.
Прикладные программы могут носить и общий
характер, например, обеспечивать составление и печатание документов и т.п.
В противоположность этому, операционная
система или инструментальное ПО не вносят прямого вклада в удовлетворение
конечных потребностей пользователя.
Прикладные программы могут использоваться
либо автономно, то есть решать поставленную задачу без помощи других программ,
либо в составе программных комплексов или пакетов.
Операционная система — это комплекс взаимосвязанных системных
программ, назначение которого — организовать взаимодействие пользователя с
компьютером и выполнение всех других программ.
Операционная система выполняет роль
связующего звена между аппаратурой компьютера, с одной стороны, и выполняемыми
программами, а также пользователем, с другой стороны.
Операционная система обычно хранится во
внешней памяти компьютера — на диске. При включении компьютера она считывается
с дисковой памяти и размещается в ОЗУ.
Этот процесс называется загрузкой
операционной системы.
В функции операционной системы
входит:
1)
осуществление диалога с пользователем;
2)
ввод-вывод и управление данными;
3)
планирование и организация процесса обработки программ;
4)
распределение ресурсов (оперативной памяти и кэша, процессора,
внешних устройств);
5)
запуск программ на выполнение;
6)
всевозможные вспомогательные операции обслуживания;
7)
передача информации между различными внутренними устройствами;

программная поддержка работы периферийных устройств (дисплея,
клавиатуры, дисковых накопителей, принтера и др.).
Операционную систему можно назвать
программным продолжением устройства управления компьютера. Операционная
система скрывает от пользователя сложные ненужные подробности взаимодействия
с аппаратурой, образуя прослойку между ними. В результате этого люди освобождаются
от очень трудоёмкой работы по организации взаимодействия с аппаратурой
компьютера.
Основные классы операционных
систем:
1)
однопользовательские однозадачные,
которые поддерживают одну клавиатуру и могут работать только с одной (в данный момент)
задачей;
2)
однопользовательские однозадачные с фоновой печатью,
которые позволяют помимо основной задачи запускать одну дополнительную задачу,
ориентированную, как правило, на вывод информации на печать. Это ускоряет
работу при выдаче больших объёмов информации на печать;
3)
однопользовательские многозадачные,
которые обеспечивают одному пользователю параллельную обработку нескольких
задач. Например, к одному компьютеру можно подключить несколько принтеров,
каждый из которых будет работать на «свою» задачу;
4)
многопользовательские многозадачные,
позволяющие на одном компьютере запускать несколько задач нескольким
пользователям. Эти ОС очень сложны и требуют значительных машинных ресурсов.
В различных моделях компьютеров используют
операционные системы с разной архитектурой и возможностями. Для их работы
требуются разные ресурсы. Они предоставляют разную степень сервиса для
программирования и работы с готовыми программами.
Операционная система для персонального
компьютера, ориентированного на профессиональное применение, должна содержать
следующие основные компоненты:
1)
программы управления вводом/выводом;
2)
программы, управляющие файловой
системой и планирующие задания для компьютера;
3)
процессор командного языка, который принимает, анализирует и
выполняет команды, адресованные операционной системе.
Каждая операционная система имеет свой командный
язык, который позволяет пользователю выполнять те или иные
действия:
1)
обращаться к каталогу;
2)
выполнять разметку внешних носителей;
3)
запускать программы;
4)
другие действия.
Анализ и исполнение команд пользователя,
включая загрузку готовых программ из файлов в оперативную память и их запуск,
осуществляет командный процессор операционной системы.
Для управления внешними устройствами
компьютера используются специальные системные программы — драйверы.
Драйверы стандартных устройств образуют в совокупности базовую систему
ввода-вывода (BIOS),
которая обычно заносится в постоянное ЗУ компьютера.
Программы — оболочки — это программы, созданные для упрощения работы со сложными
программными системами, такими, например, как DOS. Они преобразуют неудобный
командный пользовательский интерфейс в дружественный графический интерфейс
или интерфейс типа «меню». Оболочки предоставляют пользователю
удобный доступ к файлам и обширные сервисные услуги.
Самая популярная у пользователей
IBM-совместимого ПК оболочка — пакет программ NortonCommander.
Он обеспечивает:
1)
создание, копирование, пересылку, переименование, удаление, поиск
файлов, а также изменение их атрибутов;
2)
отображение дерева каталогов и
характеристик входящих в них файлов в форме, удобной для восприятия человека;
3)
создание, обновление и распаковку архивов (групп сжатых файлов);
4)
просмотр текстовых файлов;
5)
редактирование текстовых файлов;
6)
выполнение из её среды практически всех команд DOS;
7)
запуск программ;

выдачу информации о ресурсах компьютера;
9)
создание и удаление каталогов;
10) поддержку
межкомпьютерной связи;
11) поддержку
электронной почты через
модем.
Операционные
системы
Задание: Подготовить презентацию по различным операционным
системам
Совместимость программного
обеспечения отраслевой направленности
Совмести́мость —
способность различных объектов — аппаратных или программных компонентов
взаимодействовать друг с другом. По отношению к компьютерам можно
выделить аппаратную (техническую), программную и информационную совместимость:
1)
Аппаратная (техническая) совместимость—
способность одного устройства работать с узлами другого устройства.
2)
Информационная совместимость— способность двух или
более систем адекватно воспринимать одинаково представленные данные.
3)
Программная совместимость— способность
выполнения одинаковых программ с получением одних и тех же результатов. В
случае представления программ в виде двоичного кода,
говорят о двоичной совместимости.
При наличии аппаратной, информационной и
программной совместимости устройств без ограничений для конечных пользователей
говорят о полной совместимости этих устройств.
Совместимость программ–
это способность программ к взаимодействию друг с другом, возможно, в рамках
более крупного программного комплекса.
Причины возникновения проблем
совместимости программного обеспечения
Программные неисправности компьютера встречаются
намного чаще, чем аппаратные. Конечно, ничего хорошего в их появлении нет, однако
радует то, что такие неисправности можно без труда и риска исправить в домашних
условиях.
Размышлять над причинами возникновения программных
неисправностей особого смысла не имеет, поскольку не существует программного
обеспечения, которое бы стабильно работало в любых условиях.
Мало того, его никогда не будет существовать. Поэтому
не очень удивляйтесь, если обнаружите неисправности такого плана: рано или
поздно они обязательно появляются.
Рассмотрим основные причины возникновения подобного
рода ошибок.
Несовершенство программного обеспечения. Не все
люди, которые занимаются написанием программного обеспечения, являются
высококвалифицированными программистами. В основном это самоучки, начитавшиеся
умных книг, знакомые с основами программирования. Написав программу, которая
работает у него на компьютере, такой «программист» решает, что она будет
работать и у других, совершенно не учитывая тот факт, что на компьютерах
пользователей могут быть установлены разные операционные системы, компьютеры
могут обладать разными ресурсами, устройствами, использовать разное программное
обеспечение и т. д.
Это, конечно, совсем не означает, что профессионалы
пишут программы без проблем: их преследуют те же ошибки. Однако
квалифицированные программисты умеют адаптировать программу для работы в разных
условиях, что делает ее менее уязвимой и, соответственно, более корректной в
работе.
Очень часто бывает так, что человек садится за
написание программы, не думая о том, что при работе она будет захватывать
различные ресурсы, контролировать которые в одиночку не удастся. В результате
появляется программное обеспечение, имеющее множество недочетов и постоянно
выдающее ошибки.
Достаточно большой проблемой является и то, как
программа распоряжается установленными в операционной системе системными
библиотеками. Иногда системные библиотеки заменяются улучшенными версиями, с
которыми отказываются работать другие программы, что, в свою очередь, также
приводит к появлению ошибок.
Несовершенство операционной системы. Какими
бы совершенными ни были операционные системы, они никогда не смогут создать
нормальные условия для работы всего существующего программного обеспечения.
Кроме того, совместимость операционных систем с выпуском каждой новой системы
ухудшается. В таких условиях разработчики вынуждены писать программы,
ориентированные на конкретную операционную систему.
Пользователю остается или работать с
сертифицированными программами, или мириться со сложившейся ситуацией. Иногда и
выбирать не приходится, ведь многие программы распространяются бесплатно (можно
догадаться, какое у большой части из них качество работы).
Отсутствие нужных ресурсов. Часто
даже небольшая программа требует для нормальной работы большее количество
ресурсов, чем ей может предоставить операционная система. В таком случае для
обеспечения работы программы система увеличивает файл подкачки, отбирающий
оперативную память у других программ. Это приводит не только к снижению
производительности компьютера, но и к появлению разнообразных ошибок.
Обычно такую проблему можно решить простым увеличением
объема оперативной памяти. Однако это можно сделать и с помощью специальных
утилит.
Ошибки в реестре. Реестр — мозг
операционной системы. Ошибки в нем негативно сказываются на всех процессах,
происходящих в компьютере. Причиной возникновения сбоев в реестре являются все
те же непрофессионально написанные программы, прописывающие свои файлы и ссылки
в самых различных местах. Не стоит также забывать о троянских конях и «червях»,
которые только и мечтают о том, чтобы что-нибудь подпортить.
Для «лечения» реестра предназначены специальные
утилиты, умеющие анализировать записи и удалять ошибочные и не используемые
данные. При этом не следует забывать об элементарном сохранении рабочей версии
файлов реестра.
Конфликты между устройствами.
Аппаратное обеспечение, как и программное, также не всегда бывает полностью
совместимым. При использовании устройств доморощенных производителей вы
обязательно получите целый букет подобных конфликтов. Например, перестанет
работать звуковая карта или пропадет один из приводов компакт-дисков.
Прежде всего в такой ситуации следует проанализировать
используемые конфликтующими устройствами прерывания и ресурсы. Для этого
воспользуйтесь Диспетчером устройств или просмотрите отчеты об ошибках работы
системы.
Достаточно часто в инструкции к устройству
производители указывают несовместимые с ним комплектующие других
производителей. Поэтому при сборке или модернизации компьютера обязательно
внимательно изучите документацию к каждому из приобретенных устройств.
Часто подобные конфликты можно решить переустановкой
платы расширения в другой слот или вручную, назначив им свободные ресурсы (с
помощью Диспетчера устройств в свойствах конкретного устройства можно назначить
прерывания и диапазон адресов). В случае с WindowsVista еще один действенный
способ — замена проблемного устройства более новой моделью.
Вирусы, троянские кони и «черви». Если вы
пользуетесь Интернетом, то вам не избежать неприятных сюрпризов, таких как
различные вирусы, трояны, «черви», программы-шпионы и т. д.
Трудно сказать, когда Интернет наполнился вирусами,
однако на сегодняшний день ни один пользователь Интернета не в состоянии
полностью обезопасить свой компьютер от этой напасти. По данным некоторых
исследований, на компьютерах, часто работающих с Интернетом, может находиться
одновременно до 30 различных модулей описанного характера. Порой разного рода
троянские кони и «черви» проникают даже сквозь, казалось бы, непробиваемую
защиту антивирусной программы и брандмауэра.
Однако в любом случае необходимо использовать хорошую
антивирусную программу, а также программу поиска модулей-шпионов и блокирования
программных портов (брандмауэр). В противном случае вы обречете себя на частую
переустановку операционной системы.
Ограничения операционной системы. Чтобы
обезопасить свои системные файлы и вашу работу за компьютером в целом,
WindowsVista часто не разрешает выполнять те или иные действия: устанавливать
новые программы, удалять файлы, просматривать веб-ресурсы и т. д.
Как результат — появление «невинных» и не очень
ошибок, которые могут нарушить работу программ. В подобном случае можно только
отказаться от задуманного либо найти новую версию используемой программы.
Однако бывают и такие ограничения, которые не убрать
установкой новой версии программы. В частности, если вы хотите получить от
WindowsVistaStarter такую же функциональность, какой
обладает WindowsVistaUltimate, о подобной затее можете забыть навсегда.
Единственный выход — перейти на более продвинутый выпуск WindowsVista, например
WindowsVistaHomePremium.
Использование устаревшего оборудования. Не
секрет, что WindowsVista очень требовательна к используемому оборудованию,
поэтому часто случается так, что при переходе с Windows XP на Vista вы в
добавок к новой операционной системе получаете целый букет ошибок.
Даже если вы сможете установить драйвер для
устаревшего устройства, появления разного рода ошибок, скорее всего, не
избежать. Операционная система будет постоянно «напрягать» вас сообщениями о
том, что «такое-то устройство не удалось инициализировать», и оно либо вообще
не будет работать, либо будет работать с ошибками.
Единственный выход из такой ситуации (если вы,
конечно, по-прежнему хотите использовать WindowsVista) — поискать новые
драйверы для подобных устройств либо найти им замену среди современных моделей.
Неверные настройки операционной системы.
Настройкой операционной системы можно решить самые распространенные неполадки:
неверное разрешение или мерцание экрана, исчезновение языков, отсутствие или
искажение звука, низкую скорость модема, проблемы с локальной сетью и т. п.
Не забывайте: операционная система будет работать так,
как вы ее настроите. Поэтому к изменению значений любых параметров следует
относиться внимательно. Если вы не знаете точно, как новые настройки отразятся
на работе системы, лучше ничего не менять.
Обычно для настройки операционной системы используется
Панель управления Windows, реже — менеджеры устройств. Чтобы настроить многие
скрытые возможности системы, часто применяют специализированные программы.
Выявление проблем
совместимости профессионально-ориентированного программного обеспечения
Несмотря на усилия Microsoft,
направленные на обеспечение совместимости унаследованных приложений с Windows 7,
многие бизнес-пользователи испытывают трудности с запуском программ. Об этом
говорится в отчете лондонской компании ChangeBASE.
Специалисты протестировали совместимость Windows 7 с несколькими тысячами
приложений, которые активно используются на 20 крупных предприятиях.
Выяснилось, что около 60–80% программ требуют предварительной настройки, прежде
чем они смогут работать в окружении новой ОС. Совместимость ПО — по-прежнему
самая большая проблема для «Майкрософт», стремящейся перевести пользователей на
новую операционную систему без потерь рабочих программ. Со времен Vista
ситуация значительно улучшилась — нынешние проблемы совместимости во многом объясняются
недоработками сторонних продуктов, а не ОС. Любопытно, что проблема
совместимости приложений характерна не только при миграции с Windows XP на
Windows 7 из-за кардинального отличия в архитектурной части обеих систем. Так,
по оценкам экспертов, около 8–12% программ, запускающихся в Vista, не смогут
выполняться в «семерке». Разумеется, не все проблемы совместимости ПО являются
критическими, ведь, помимо полной неспособности даже инсталлироваться в
систему, приложения могут, к примеру, просто не отображать справочного экрана.
Специалисты выяснили, что случаи несовместимости характерны в большей степени
для ПО, разработанного по заказу предприятия, нежели для приложений массового
характера. Компания ChangeBASE разрабатывает программный комплект AOK,
позволяющий не только выявить, какие именно участки кода приложения вызывают
несовместимость, но и попытаться исправить их в автоматическом режиме. Как
утверждается, инструменты AOK способны заставить корректно работать буквально
любое унаследованное приложение. Подготовлено по материалам NetworkWorld.
Причины возникновения проблем совместимости
программного обеспечения при переходе на новую версию ОС
Приложение, написанное для определенной
операционной системы, может принести проблемы при инсталляции на компьютер с
другой операционной системой. Так как это может произойти по ряду причин. Для
эффективного решения проблем и устранения неполадок, важно быть в курсе обычно
вызывающих большинство проблем совместимости общих причин.
Как правило, приложения и аппаратное
обеспечение, работающее на WindowsVista, продолжит работать и на Windows 7. В
следующем примере показано несколько проблемных областей совместимости
приложений Windows 7.
1. Запуск и установка
приложения: во время запуска и установки приложения помешать установке
должным образом могут две распространенные проблемы:
• Приложения пытаются копировать файлы и
ярлыки для папок, которые были правомочны для предыдущей операционной системы
Windows, но не существуют в новой операционной системе.
• Приложения пытаются сослаться на
компоненты Windows, которые в Windows 7 были переименованы.
2. Контроль пользовательской
учетной записи (UAC): UAC увеличивает безопасность
Windows, ограничивая доступ к компьютеру без уровня администратора, что
ограничивает запуск приложений большинству пользователей, в качестве обычных
пользователей. Также UAC ограничивает контекст, в котором выполняется процесс,
чтобы свести к минимуму возможность пользователей непреднамеренно подвергнуть
свой компьютер заражению вирусами или другими вредоносными программами.
UAC может иметь следующие
проблемы совместимости:
• Некоторые установщики,
деинсталляторы и обновление не будет работать без повышения статуса до
администраторского.
• Стандартные пользовательские
приложения, требующие для выполнения своих задач прав администратора, могут не
выполнять свою задачу для стандартных пользователей.
• В приложениях, пытающихся
выполнить задачи для текущих, не имеющих необходимых прав, пользователей, может
произойти сбой. Вид сбоя приложения зависит от того, как оно было написано.
• Панель управления приложения,
которая выполняет административные задачи и вносит в них глобальные изменения,
может не функционировать должным образом и давать сбой.
• DLL библиотеки приложений, которые
запускаются с помощью RunDLL32.exe, если они выполняют глобальные операции,
могут работать неправильно.
• Запись стандартным пользователем
приложений в глобальное расположение будет перенаправлено для каждого
пользователя с помощью виртуализации.
3. WindowsResourceProtection
(WRP): WRP предназначен для защиты ресурсов Windows (файлов, папок,
реестра) в режиме только для чтения. Установщики приложений пытавшиеся
заменить, изменить или удалить находящиеся под защитой WRP файлы операционной
системы и/или ключи реестра могут вызвать сбой с сообщением об ошибке,
указывающем на невозможность обновления ресурса.
4. Защищенный режим
InternetExplorer: Защищенный режим InternetExplorer
помогает защититься от атак с несанкционированным получением прав, ограничивая
возможность записи для любой зоны ресурсов локального компьютера, за исключением
временных файлов Интернета.
Приложения, использующие InternetExplorer
и пытающиеся сделать запись непосредственно на диск во время нахождения в
Интернете или интрасети, могут вызвать сбой.
5. 64-битная архитектура:
Windows 7 полностью поддерживает 64-битную архитектуру. Приложения или
компоненты, использующие 16-битные исполняемые файлы, 16-битные установщики или
32-битные драйвера ядра, могут вызвать сбой при запуске или будут неправильно
функционировать.
6. WindowsFilteringPlatform
(WFP): WFP интерфейс прикладного программирования (API), позволяющий
разработчикам создавать код, взаимодействующий с фильтрацией, происходящей на
нескольких уровнях сетевого режима и во всей операционной системе. Если вы в
своей системе пользуетесь предыдущей версией API, у вас могут возникнуть сбои
при работе приложений связанных с безопасностью, таких как сканеры сети,
антивирусные программы или фаерволы.
7. Изменение версии
операционной системы: номер версии операционной
системы изменяется с каждым новым релизом. Для WindowsVista внутренний номер
версии — 6, в то время как у Windows 7 внутренний номер версии — 6.1.
Это изменение влияет на любое работающее
приложение или установщика приложения, которые специально проверяют версию
операционной системы, что может помешать происходящей установке или запуску
приложения.
8. Драйвера ядра:
драйвера ядра должны поддерживать операционную систему Windows 7 или быть
обновлены с помощью User-ModeDriverFramework (UMDF). UMDF — это платформа
усовершенствования драйверов устройств, которая была введена в WindowsVista.
9. Устаревшие компоненты:
релиз Windows 7 также поднял вопросы к устаревшим API или библиотекам DLL из
Windows XP и WindowsVista, новым фреймворком и изоляцией служб. Это становиться
причиной для приложений, использующих устаревшие API-интерфейсы или библиотеки
DLL, использующих старые учетные данные или не поддерживающих изоляции служб
терять функциональность или не запускаться.
Методы уменьшения проблем с
совместимостью
Уменьшение проблем с совместимостьюприложения
обычно зависит от различных факторов, таких как тип приложения и текущей
поддержки приложения. Некоторые из общих методов включают следующее:
1)
Изменение конфигурации существующего приложения: Вы можете
использовать инструменты, CompatibilityAdministrator или StandardUserAnalyzer, для
обнаружения проблемы и создания исправления данного приложения, что решит
проблему совместимости.
2)
Применение обновлений или пакетов обновлений к приложению: обновления
или пакеты обновлений могут помочь решить многие из проблем с совместимостью и
дать возможность приложению работать в новой среде операционной системы.
3)
Апгрейд приложения до совместимого релиза: если более новая,
совместимая версия приложения существует, лучшее решение — обновить до более
новой версии.
4)
Изменение конфигурации безопасности: как пример, Защищенный режим
InternetExplorer может быть смягчен, добавив сайт в список надежных сайтов или
выключив Защищенный режим (что не рекомендуется).
5)
Запуск приложения в виртуализированной среде: если все другие
методы недоступны, для решения проблем Вы можете запустить приложение в более
раннем релизе Windows, используя инструменты виртуализации, такие как PC
Microsoft Virtual и Microsoft VirtualServer.
6)
Использование функций совместимости приложения: проблемы
приложения, такие как управление версиями операционной системы, могут быть
смягчены, запуском приложения в режиме эмуляции. К этому режиму можно получить
доступ, щелкнув правой кнопкой по ярлыку или .exe файлу и применяя режим
эмуляции более ранней версии Windows на вкладки «Совместимость».
7)
Выбор другого приложения, которое выполняет ту же самую функцию,
но не имеет проблем с совместимостью: если другое совместимое приложение
доступно, Вы можете использовать его.
Практическая работа № 1
Использование
безопасного режима в работе сети
Практическая работа № 2
Выполнение
чистой загрузки
Учетная запись пользователя
Учетная запись пользователя определяет схему
взаимодействия пользователя с компьютером и персонализирует ее. Например,
учетная запись пользователя определяет, к каким приложениям, папкам и файлам у
вас есть доступ, какие изменения вы можете вносить в работу компьютера, а также
задает персональные настройки, такие как макет начального экрана, фон рабочего
стола и заставка. При создании отдельных учетных записей для разных
пользователей не обязательно дублировать параметры для них. Это означает, что
вы можете ограничить доступ к папке входящих писем, социальным сетям и другим
файлам, а также устанавливать различные аватары, цвета и фоны рабочего стола
для разных учетных записей.
Существуют три типа учетных записей. Каждый тип
обеспечивает свой уровень управления компьютером:
1)
Учетные
записи администратора
предоставляют максимальный контроль над компьютером и должны использоваться
осмотрительно. Вероятно, учетную запись этого типа вы создавали, когда впервые
начинали использовать компьютер.
2)
Стандартные
учетные записи предназначены
для повседневной работы. Если вы настраиваете учетные записи для других
пользователей на своем компьютере, то рекомендуется создать для них стандартные
учетные записи.
3)
Учетные
записи ребенка рекомендуются
для родителей, желающих контролировать действия ребенка на компьютере или
установить для них определенные ограничения при помощи настроек семейной
безопасности в Windows.
Практическая работа № 3
Использование
учетной записи другого пользователя
Компьютерные
вирусы
Компьютерный вирус – вид вредоносного программного обеспечения,
способный создавать копии самого себя и внедрятся в код других программ,
системные области памяти, загрузочные секторы, а так же распространять свои
копии по разнообразным каналам связи, с целью нарушения работы
программно-аппаратных комплексов, удаления файлов, приведения в негодность
структур размещения данных, блокирования работы пользователей или приведение в
негодность аппаратных комплексов компьютера.
Компьютерные вирусы могут существовать в системе в
разных стадиях функционирования:
1)Латентная стадия. На
этой стадии код вируса находится в системе, но никаких действий не предпринимает.
Для пользователя не заметен. Может быть вычислен сканированием файловой системы
и самих файлов.
2)Инкубационная стадия. На
этой стадии код вируса активируется и начинает создавать свои копии,
распространяя их по устройствам хранения данных компьютера, локальным и
глобальным компьютерным сетям, рассылая в виде почтовых сообщений и так далее.
Для пользователя может быть заметен, так как начинает потреблять системные
ресурсы и каналы передачи данных, в результате чего компьютер может работать
медленнее, загрузка информации из Интернет, почты и прочих данных может
замедлятся.
3)Активная стадия. На
этой стадии вирус, продолжая размножать свой код доступными ему способами,
начинает деструктивные действия на которые ориентирован. Заметен пользователю,
так как начинает проявляться основная функция вируса – пропадают файлы,
отключаются службы, нарушается функционирование сети, происходит порча
оборудования.
На
сегодняшний день существует много компьютерных вирусов. Ежедневно появляется
тысячи новых. Однако все это множество поддается классификации.
По среде обитания вирусы можно разделить на такие
виды:
1)
Загрузочные вирусы проникают в загрузочные сектора устройств
хранения данных (жесткие диски, дискеты, переносные запоминающие устройства).
При загрузке операционной системы с зараженного диска происходит активация
вируса. Его действия могут состоять в нарушении работы загрузчика операционной
системы, что приводит к невозможности ее работы, либо изменении файловой
таблицы, что делает недоступным
определенные файлы.
2)
Файловые вирусы чаще всего внедряются в исполнительные модули программ
(файлы с помощью которых производится запуск той или иной программы), что
позволяет им активироваться в момент запуска программы, влияя на ее
функциональность. Реже файловые вирусы могут внедрятся в библиотеки
операционной системы или прикладного ПО, исполнительные пакетные файлы, файлы
реестра Windows, файлы сценариев, файлы драйверов. Внедрение может проводиться
либо изменением кода атакуемого файла, либо созданием его модифицированной
копии. Таким образом, вирус, находясь в файле, активируется при доступе к этому
файлу, инициируемому пользователем или самой ОС. Файловые вирусы – наиболее
распространенный вид компьютерных вирусов.
3)
Файлово-загрузочные
вирусы объединяют в
себе возможности двух предыдущих групп, что позволяет им представлять серьезную
угрозу работе компьютера.
4)
Сетевые вирусы распространяются посредством сетевых служб и
протоколов. Таких как рассылка почты, доступ к файлам по FTP, доступ файлам
через службы локальных сетей. Что делает их очень опасными, так как заражение
не остается в пределах одного компьютера или даже одной локальной сети, а
начинает распространятся по разнообразным каналам связи.
5)
Документные вирусы заражают файлы современных офисных систем
(Microsoft Office, OpenOffice…) через возможность использования в этих системах
макросов. Макрос – это определенный, заранее определенный набор действий,
микропрограмма, встроенная в документ и вызываемая непосредственно из него для
модификации этого документа или других функций. Именно макрос и является целью
макровирусов.
По методу существования в компьютерной среде вирусы
делятся на такие виды:
1)
Резидентный вирус,
будучи вызван запуском зараженной программы, остается в памяти даже после ее
завершения. Он может создавать дополнительные процессы в памяти компьютера,
расходуя ресурсы. Может заражать другие запущенные программы, искажая их
функциональность. Может “наблюдать” за действиями пользователя, сохраняя
информацию о его действиях, введенных паролях, посещенных сайтах и т.д.
2)
Нерезидентный вирус является неотъемлемой частью зараженной
программы и может функционировать только во время ее работы.
Однако не все компьютерные вирусы представляют серьезную
угрозу. Некоторые вирусы тяжелых последствий после завершения своей работы не
вызывают; они могут завершить работу некоторых программ, отображать
определенные визуальные эффекты, проигрывать звуки, открывать сайты, или просто
снижать производительность компьютера, резервируя под себя системные ресурсы.
Таких вирусов подавляющее большинство. Однако есть и действительно опасные
вирусы, которые могут уничтожать данные пользователя, документы, системные
области, приводить в негодность операционную систему или даже аппаратные
компоненты компьютера.
По принципу своего функционирования вирусы
можно разделить на несколько типов:
1. Вирусы-паразиты (Parasitic) –
вирусы, работающие с файлами программ, частично выводящие их из строя. Могут
быть легко выявлены и уничтожены. Однако, зачастую, файл-носитель остается не
пригодным.
2. Вирусы-репликаторы (Worm) –
вирусы, основная задача которых как можно быстрее размножится оп всем возможным
местам хранения данных и коммуникациям. Зачастую сами не предпринимают никаких
деструктивных действий, а являются транспортом для других видов вредоносного
кода.
3. Трояны (Trojan) –
получили свое названия в честь “Троянского коня”, так как имеют схожий принцип
действия. Этот вид вирусов массирует свои модули под модули используемых
программ, создавая файлы со схожими именами и параметрами, а так же подменяют
записи в системном реестре, меняя ссылки рабочих модулей программ на свои,
вызывающие модули вируса. Деструктивные действия сводятся к уничтожению данных
пользователя, рассылке СПАМа и слежения за действиями пользователя. Сами
размножатся зачастую не могут. Выявляются достаточно сложно, так как простого
сканирования файловой системы не достаточно.
4. Вирусы-невидимки (Stealth) –
названы по имени самолета-невидимки «stealth», наиболее сложны для
обнаружения, так как имеют свои алгоритмы маскировки от сканирования.
Маскируются путем подмены вредоносного кода полезным во время сканирования,
временным выведением функциональных модулей из работы в случае обнаружения
процесса сканирования, сокрытием своих процессов в памяти и т.д.
5. Самошифрующиеся вирусы –
вирусы вредоносный код которых хранится и распространяется в зашифрованном
виде, что позволяет им быть недоступными для большинства сканеров.
6. Матирующиеся вирусы –
вирусы не имеющие постоянных сигнатур. Такой вирус постоянно меняет цепочки
своего кода в процессе функционирования и размножения. Таким образом, становясь
неуязвимым для простого антивирусного сканирования. Для их обнаружения необходимо
применять эвристический анализ.
7. «Отдыхающие» вирусы –
являются очень опасными, так как могут очень продолжительное время находится в
состоянии покоя, распространяясь по компьютерным сетям. Активация вируса
происходит при определенном условии, зачастую по определенной дате, что может
вызвать огромные масштабы одновременного заражения. Примером такого вируса
является вирус CHIH или Чернобыль, который активировался в день годовщины
аварии на ЧАЭС, вызвав выход из строя тысяч компьютеров.
Целевые
платформы антивирусного ПО
На данный момент антивирусное программное обеспечение
разрабатывается, в основном, для ОС семейства Windows от компании Microsoft. Это вызвано большим количеством
вредоносных программ именно под эту платформу (а это, в свою очередь, вызвано
большой популярностью этой ОС, так же, как и большим количеством средств
разработки, в том числе бесплатных и даже «инструкций по написанию вирусов»). В
настоящий момент на рынок выходят продукты и для других операционных систем,
таких, к примеру, как Linux и Mac OS X. Это вызвано началом распространения
компьютерных вирусов и под эти платформы, хотя UNIX-подобные системы
традиционно пользуются репутацией более устойчивых к воздействию вредоносных
программ.
Помимо ОС для настольных компьютеров и ноутбуков, также
существуют платформы и для мобильных устройств, такие, как WindowsMobile,
Symbian, AppleiOS, BlackBerry, Android, WindowsPhone 7 и др. Пользователи
устройств на данных ОС также подвержены риску заражения вредоносным программным
обеспечением, поэтому некоторые разработчики антивирусных программ выпускают
продукты и для таких устройств.
Классификация
антивирусных продуктов
Классифицировать антивирусные продукты можно сразу по
нескольким признакам, таким, как: используемые технологии антивирусной защиты,
функционал продуктов, целевые платформы.
По целевым платформам:
1)
Антивирусные продукты для ОС семейства Windows
2)
Антивирусные продукты для ОС семейства *NIX (к данному семейству
относятся ОС BSD, Linux и др.)
3)
Антивирусные продукты для ОС семейства MacOS
4)
Антивирусные продукты для мобильных платформ (WindowsMobile,
Symbian, iOS, BlackBerry, Android, WindowsPhone 7 и
др.)
Антивирусные продукты для корпоративных пользователей можно
также классифицировать по объектам защиты:
1)
Антивирусные продукты для защиты рабочих станций
2)
Антивирусные продукты для защиты файловых и терминальных серверов
3)
Антивирусные продукты для защиты почтовых и Интернет-шлюзов
4)
5)
и т. д.
Лжеантивирусы
В 2009 началось активное распространение лжеантивирусов —
программного обеспечения, не являющегося антивирусным (то есть не имеющего
реального функционала для противодействия вредоносным программам), но выдающим
себя за таковое. По сути, лжеантивирусы могут являться как программами для обмана
пользователей и получения прибыли в виде платежей за «лечение системы от
вирусов», так и обычным вредоносным программным обеспечением. В настоящий
момент это распространение приостановлено.
Говоря о системах Майкрософт, антивирус действует по схеме:
1)
поиск в базе данных антивирусного ПО сигнатур вирусов.
2)
если найден инфицированный код в памяти (оперативной и/или
постоянной), запускается процесс «карантина», и процесс блокируется.
3)
зарегистрированная программа обычно удаляет вирус,
незарегистрированная просит регистрации и оставляет систему уязвимой.
Практическая работа № 4
Выбор
методов выявления проблем совместимости
Порядок
действий при устранении проблем, связанных с совместимостью программ
Как
неприятно это сознавать, но в работе персонального компьютера (ПК) часто
встречаются различные сбои и неполадки, которые мало связаны с некачественными
компонентами компьютера. Речь идет о программных сбоях, которые с одной стороны
легко можно устранить, но с другой стороны никто не может дать стопроцентную
гарантию, что они не появятся вновь. Чтобы быстро сориентироваться в ситуации,
когда, например, на экране монитора «выскочило» незнакомое сообщение,
в первую очередь необходимо четко представлять себе, что такое сбой или неполадка.
Сбой
(или неполадка) —
это нарушение нормального функционирования отдельной программы, устройства или
компьютера в целом. Внешне это выглядит как появление различных сообщений:
звуковых из системного динамика либо диалоговых окон на экране монитора,
зависание, резкое замедление работы компьютера и т. п. Также сбоем можно назвать
отказ аппаратного или программного обеспечения, который устраняется либо
повторным выполнением действия, при совершении которого возникла данная
ситуация, либо перезагрузкой компьютера (при помощи нажатия комбинации клавиш
<Ctii>+<Alt>+<Del> или кнопки RESET, расположенной на
системном блоке компьютера). Если эти действия не помогают устранить проблему,
тогда стоит провести тщательную диагностику всего оборудования, работающего в
составе компьютера, т. е. искать причину ее возникновения, в первую очередь, в
неисправности аппаратного обеспечения. И только после этого пытаться
переустановить операционную систему, программы и т. д.
Неисправностью можно считать регулярное
появление характерных сбоев при работе «железа» (например, зависание
компьютера по истечении некоторого времени работы вне зависимости от
используемого программного обеспечения и т. п.).
Можно ли избежать сбоев
в работе ПК ?
Хотелось бы ответить на этот вопрос утвердительно,
успокоив этим самым великое множество огорченных действительностью
пользователей, но со весть не позволяет этого сделать. Можно уменьшить
вероятность возникновения сбоев и неполадок, но вообще избежать их практически
невозможно, т. к. ежедневно выпускается большое количество новых программ,
которые вы рано или поздно захотите установить на своем компьютере. И никто не
даст гарантию, даже разработчики, что установка какой-нибудь из них не вызовет
сбой в работе компьютера, потому что любая программа, если толь ко она не
выпущена в России, как минимум, подвергается русификации, иногда приводящей к
печальным последствиям (например, могут не рабо тать отдельные функции). Особо
стоит вопрос о взломе программ, который, конечно, позволяет сэкономить немало
денег на покупке ПО, но увеличивает шансы возникновения или усугубления сбоев и
неполадок.
Программные сбои сопровождают работу на компьютере
практически не прерывно, что вызвало у опытных пользователей устойчивое мнение
о том, что если программа сразу же после написания не дала сбой, значит, в ней
что-то не так. За этой, на первый взгляд милой, шуткой скрывается суровая
правда: при написании программы просто невозможно учесть все факторы, которые
могут встретиться при использовании этой программы. Это и огромные различия
между версиями Windows , и различные настройки пользователя, и драйверы для
устройств и т. п. Естественно, что в этом направлении постоянно ведутся
исследования, но появление ошибок в программном обеспечении по-прежнему
возможно.
Сильно усугубляет ситуацию доминирование на
российском рынке программного обеспечения пиратских программ, которые
традиционно содержат намного большее количество ошибок, в первую очередь из-за
того, что их взломом и русификацией, как правило, занимаются далеко не
профессионалы.
Естественно, в профилактике первое место продолжает
занимать контроль над физическими параметрами компьютера. Прежде чем искать
причину сбоев или неполадок в программном обеспечении, проверьте, нормально ли
функционируют основные компоненты ПК: центральный процессор, материнская плата
и блок питания. Для этого можно воспользоваться любой программой вроде
Motherboard Monitor, например, той, которая идет на диске с драйверами к
материнской плате. Проверьте уровень температуры центрального процессора и
материнской платы, а также уровни всех напряжений. Если параметры в пределах
нормы, тогда можно приступать к поиску «виновника» среди программ.
Наиболее оптимальным вариантом всегда была и
остается переустановка Windows на чистый жесткий диск (имеется в виду, что
старые копии Windows следует удалить), а также переустановка всех используемых
программ. Это дает почти стопроцентную гарантию устранения большей части сбоев,
но, во-первых, занимает много времени, а во-вторых, вынуждает заново настраивать
все программы.
В случае же, когда переустановка операционной
системы крайне нежелательна, приходится пользоваться различными программами
очистки реестра, деинсталляции (удаления) неиспользуемых программ. Это помогает
спра виться со многими из сбоев и неполадок, но требует от пользователя
определенной квалификации, чтобы при очистке, например, реестра не испортить
его, после чего все равно придется все переустанавливать.
Классификация сбоев и
неполадок
Как мы уже говорили
ранее, компьютер представляет собой комплекс аппаратного и программного
обеспечения, из чего можно сделать очень простой вывод, что любые сбои и
неполадки можно разделить на две категории:
·
программные сбои и неполадки;
·
аппаратные сбои и неполадки.
Следует ясно
представлять себе, что любая программа очень тесно взаимодействует с
«железом», т. е. аппаратным обеспечением ПК, поэтому зависания
программ вполне могут быть связаны с неисправностью, например, оперативной
памяти. В свою очередь, указанные категории можно разделить на великое множество
подкатегорий. Рассмотрим наиболее основные.
Первую категорию можно
подразделить на следующие пункты:
·
сбои и неполадки в операционной системе — сюда относятся
любые
проблемы, связанные со стабильностью работы программного обеспечения, которое
входит в комплект операционной системы, а также основных системных файлов,
таких как C 0 MMAND . COM , EXPLORER . EXE , KERNEL . DLL и т. п.
·
Данная разновидность сбоев и неполадок очень тесно
«привязана» к аппаратному обеспечению компьютера, поэтому нужно очень
серьезно подойти к диагностике аппаратного обеспечения, прежде чем пытаться на
строить все остальное;
сбои и неполадки в программном обеспечении — здесь имеются в виду все те
программы, которые обычно устанавливаются «поверх» операционной
системы (благодаря чему мы получаем возможность расширения ее возможностей).
Яркий пример: пакет офисного программного обеспечения Microsoft Office .
В данной категории
сбоев и неполадок очень часто встречается несовместимостъ программ с
операционной системой или другим программным (или аппаратным) обеспечением.
Очень важным моментом является то, что особое место занимают драйверы
устройств, которые с одной стороны являются частью аппаратного обеспечения, а с
другой стороны — частью установленной операционной системы, управляющей работой
всех запускаемых программ или игр. Некорректная работа некоторых версий
драйверов может привести к мысли о замене компонентов ПК, тогда как часто
достаточно переустановить их или вернуться к их предыдущей версии.
Вторую категорию можно
разделить на следующие подкатегории:
·
сбои и неполадки, вызванные несовместимостью отдельных устройств,
версий драйверов и т. п. Как ни прискорбно, но иногда встречаются случаи
реальной несовместимости некоторых моделей, например, материнских плат с
некоторыми моделями жестких дисков или видеоплат. В этом случае, естественно,
приходится менять исправное устройство на другую модель или приобретать
аналогичное устройство, но другого производителя (например, менять жесткий диск
с Western Digital на Seagate ). При чиной может служить несоблюдение
производителями общепринятых спецификаций устройств;
·
сбои и неполадки, вызванные несоблюдением условий эксплуатации
устройств. Наиболее яркие примеры: перегрев центрального процессора,
видеоплаты, блока питания и т. п. При этом проблемы появляются после некоторого
времени работы, например, по истечении’ часа после запуска какой-нибудь игровой
программы;
·
сбои и неполадки, вызванные неисправностью устройств. При
возникновении подобной ситуации прямая дорога вам в сервис-центр, т. к. ремонт
ПК достаточно сложное занятие и без достаточной квалификации им лучше всего не
заниматься. Электронные компоненты персонального компьютера могут ломаться в
основном по следующим причинам:
·
перегрев из-за отсутствия охлаждения либо из-за его низкого
качества;
·
статический разряд от прикосновения к отдельным элементам
(сис
темному блоку в целом);
·
чрезмерное повышение напряжения питания в электросети,
например,
из-за разряда молнии во время грозы.
Решение проблем совместимости приложений при обслуживании
компьютеров
Достаточно сложной задачей, которая периодически возникает
при обслуживании компьютеров компании – это переход на новые версии
операционной системы. Универсальные рекомендации, которые безоговорочно подошли
бы для любого предприятия, в данном случае дать сложно. Ведь далеко не всегда
происходит обновление с предыдущей версии на следующую, а ведь чем более велико
различие в версии, там менее они совместимы.
Обслуживание компьютеров в данной ситуации
осложняет и тот факт, что набор программного обеспечения в разных компаниях
может существенно отличаться
·
И если одни приложения могут без проблем работать на новой ОС, то
другие требуют установки дополнительных библиотек или иных мер для поддержания
их работоспособности.
·
Еще одна проблема, с которой приходится столкнуться специалистам,
осуществляющим обслуживание компьютеров, – это недовольство пользователей.
Следует отметить, что, как правило, необходимость переустановки операционной
системы вызывает крайне негативную реакцию пользователей.
o
Они опасаются, что после переустановки придется восстанавливать
настройки всех приложений, привычный внешний вид рабочего стола и многое
другое. Не меньший, а зачастую и гораздо больший стресс – это переход на новую
версию операционной системы.
Существуют инструменты, которые позволяют специалистам,
осуществляющим обслуживание компьютеров, выполнить такой переход, причем не на
одном компьютере, а в масштабах организации, быстро и безболезненно.
·
Первым шагом, который нужно осуществить на этапе подготовки к
переходу на новую версию операционной системы, является проверка всего
имеющегося оборудования на совместимость с выбранной версией операционной
системой.
Обслуживание
компьютеров организаций нередко подразумевает ведение подробного учета
аппаратных компонентов.
Используя эти данные, можно установить степень совместимости всех
устройств. Удобнее осуществлять подобную проверку при помощи специального
инструментария.
Для этого можно, в частности, использовать
Microsoft AssessmentandPlanningToolkit (MAP) – программу для оценки
оборудования от корпорации Microsoft.
С помощью этой программы можно провести инвентаризацию
компьютерного парка предприятия, оценить совместимость оборудования с выбранной
версией операционной системы и получить подробный отчет о проведенной проверке.
Программа работает со всеми актуальными версиями операционных систем Windows,
вплоть до Windows 7.
При переходе на новую
версию операционной системы неизбежно возникает проблема совместимости
приложений, которая должна быть решена в ходе обслуживания компьютеров.
Проблема совместимости чаще всего возникает, когда
приложение некорректно обращается к функциям операционной системы.
Как правило, ведущие производители программного
обеспечения стараются своевременно выпускать новые версии программных
продуктов, совместимые с актуальными операционными системами, но нередко
предприятия для решения некоторых специфических задач вынуждены использовать
ПО, совместимость которого с новой версией операционной системы находится под
вопросом.
С учетом возможных проблем совместимости
используемых приложений и новой версии операционной системы рекомендуется в
обязательном порядке включить в подготовку к обновлению ОС на компьютерах
предприятия следующие этапы:
1)
Обязательная проверка используемого ПО на совместимость с новой
операционной системой и сбор информации о выявленных в процессе этого
тестирования проблемах
2)
Анализ приложений, у которых выявлены проблемы совместимости.
В процессе этого анализа нужно выяснить, насколько необходимы предприятию
данные приложения, выпущены ли для них новые версии, в которых решена проблема
совместимости, и в случае отсутствия таких версий — поиск инструментов для
решения проблем совместимости
3)
Тестирование инструментария для решения проблем совместимости,
желательно не слишком усложняющего обслуживание компьютеров.
Лишь после получения удовлетворительных результатов такого
тестирования, то есть стабилизации работы всех приложений, специалисты по
обслуживанию компьютеров могут осуществлять переход на новую операционную
систему.
1.
Механизм решения проблем
совместимости на основе «системных заплаток» реализован в операционных системах
WindowsVista и Windows 7.
Для запуска приложений система может эмулировать одну из предыдущих версий
Windows,для этого достаточно активировать данную опцию в свойствах
исполняемого файла.
2.
Существует расширенный инструментарий обеспечения совместимости.
Например, Microsoft ApplicationCompatibilityToolkit – набор,
который позволяет проанализировать запросы программы к ОС и на основании этого
анализа выбрать и протестировать «системные заплатки».
Использование подобных утилит позволяет, с одной
стороны, упростить обслуживание компьютеров, а с другой — увеличить вероятность
корректного решения проблемы совместимости.
Если это не помогло, можно использовать средства,
позволяющие создать виртуальную машину, в которой и будут исполняться
приложения.
Виртуализация может осуществляться с помощью приложений
Microsoft ApplicationVirtualization (App-V), виртуальной машины Virtual PC или
базирующейся на ней технологии Microsoft EnterpriseDesktopVirtualization или
программными продуктами иных производителей. Последний метод позволяет
запускать практически любые приложения, но требует существенных затрат
аппаратных ресурсов компьютера.
Практическая работа № 5
Устранение проблем совместимости с устаревшими приложениями и
играми в среде Windows 7
Практическая работа № 6
Установка приложений, решение проблем совместимости
Пять этапов подготовки приложений к Windows 7
Этап
1: Сбор сведений о приложениях
На
первом этапе необходимо собрать сведения о приложениях, чтобы оценить объем
работ.
Существует
ряд средств, позволяющих автоматизировать этот процесс. Они могут быть
встроены в программное обеспечение для управления клиентом. В противном случае
можно бесплатно загрузить и использовать набор средств ApplicationCompatibilityToolkit. Если у вас есть другой механизм инвентаризации, например
SystemCenterConfigurationManager, AssetInventoryService или какой-либо другой,
на начальном этапе можно использовать его.
Чтобы
максимально эффективно провести инвентаризацию, собирайте не только список
приложений, но и более подробные сведения о пользователях приложений, имеющихся
у них разрешениях и важности приложений для пользователей. Сведения о
таких приложениях необходимы для эффективного управления ими, обеспечения
наличия одобренной версии и необходимых обновлений.
Этап
2:Анализ приложений
Определите
цели для вашего портфеля приложений. Поддержку какого числа приложений
необходимо обеспечить? На каком этапе приложение получает статус
«управляемого»?
После
определения целей необходимо решить самую очевидную задачу и сузить список
приложений, которые необходимо протестировать.
1)
Исключите ненужные и неиспользуемые приложения. Это не только
упростит тестирование, но также позволит сократить расходы на лицензирование.
2)
Удалите все версии одного и того же приложения, кроме последней.
Практически во всех случаях последняя версия характеризуется наиболее высокой
производительностью, безопасностью и надежностью.
3)
Соберите данные от
корпоративных пользователей, чтобы определить, какие из приложений являются
наиболее важными и какие подразделения используют те или иные приложения.
Этап
3: Оценка проблем совместимости и способов их решения
Несомненно,
вы найдете несколько приложений, требующих дополнительной подготовки для работы
в Windows 7. На этом этапе доступны следующие варианты:
1) Можно
заменить несовместимое приложение его новой версией. Если приложение является
критически важным или имеет стратегическое значение для выполнения операций,
следует отдать предпочтение этому способу.
2) Создание
оболочек совместимости для существующих приложений. Оболочки совместимости —
это небольшие блоки кода, которые вставляются между приложением и ОС Windows
для изменения вызовов к базовой операционной системе. Например, приложение
можно «перехитрить», заставив его думать, что пользователь обладает правами
администратора, в то время как используется режим обычного пользователя. Этот
метод является более экономичным и может быть единственным выходом из ситуации
в случае, когда производитель приложения недоступен. Обратите внимание, что
многие поставщики не предоставляют техническую поддержку приложений с
оболочками совместимости.
3)
Использование групповой политики для изменения нежелательного
поведения приложения. Как и в случае с использованием оболочек совместимости,
этот подход решает проблему совместимости, однако он имеет свои недостатки.
Этап
4:Подготовка развертывания новой операционной системы и варианты предоставления
приложений
Технологии
виртуализации открывают возможности, которые не были доступны во время
последней значительной миграции на новую операционную систему. Следует
рассмотреть различные модели образа рабочей среды и способы предоставления приложений
пользователям перед началом процесса тестирования. Существуют две формы
виртуализации, которые помогут упростить решение проблем совместимости
приложений — виртуализация приложений и виртуализация операционной
системы. Виртуализация приложений отделяет уровень приложения от
операционной системы, включая файлы приложения и параметры реестра, и
упаковывает приложение для выполнения. Виртуализация операционной системы
принимает разные формы, но, по сути, создает образ операционной системы, независимый
от образа, установленного на компьютере.
Этап
5:Планирование последовательности тестирования, экспериментального и
окончательного развертывания
Составьте
последовательность проведения тестирования с помощью приоритетов, определенных
на этапе 2. Они позволяют постепенно осуществлять развертывание и параллельно
выполнять тестирование в соответствии с определенной последовательностью.
Существуют
два подхода к проведению тестирования: статический и динамический анализ.
Несмотря на то, что статический анализ появился относительно недавно,
тщательное тестирование предполагает сочетание обоих подходов.
·
В статическом анализе рассматривается структура приложения, и
определяются проблемы, которые непременно возникнут во время установки или
запуска приложения. Для автоматизации данного процесса и быстрого выявления
очевидных проблем используются различные средства и службы.
·
В динамическом анализе рассматривается поведение приложения во
время выполнения; этот подход традиционно используется при регрессивном
тестировании. Проверка приложения осуществляется в «боевых условиях»: в рабочей
среде моделируются ситуации, которые могут возникнуть с оборудованием или
другими важными приложениями и драйверами при использовании данного приложения.
·
Наконец, приложения должны пройти проверку реальными
пользователями. Они запускают приложение, работают в нем и наблюдают за любыми
отклонениями от нормального поведения, которые не были обнаружены во время
структурированного тестирования. Обещание оставить пользователю новый компьютер
после участия в экспериментальном развертывании может быть отличным
мотивирующим фактором.
Запуск старых программ в Windows 7. Режим совместимости
Большинство программ, написанных для Windows XP, Vista
работают и с версией Windows 7, но некоторые старые программы могут работать
неправильно или не работать совсем. Если программа, написанная для более ранней
версии Windows, работает неправильно, можно изменить параметры совместимости
программы вручную или с помощью средства устранения проблем с совместимостью
программ.
Если изменение параметров не решает проблему, посетите
веб-сайт изготовителя программы, где может быть ее обновление.
Совместимость программ — это режим Windows, который позволяет выполнять
программы, написанные для более ранних версий Windows
Примечания
·
Не используйте средство устранения проблем с совместимостью
программ для старых антивирусных программ, дисковых служебных программ или
других системных программ, поскольку использование устаревших программ
такоготипа может привести к потере данных или создать угрозу безопасности.
·
Некоторые проблемы совместимости могут быть вызваны драйверами. Если старый драйвер вызывает неполадки, необходимо
обновить его вручную.
·
Средство устранения проблем с совместимостью программ можно также
открыть, щелкнув значок программы правой кнопкой мыши и выбрав пункт Исправление
неполадок совместимости
Следуйте указаниям в средстве устранения проблем. Если не
удается установить программу, вставьте ее установочный диск и с помощью данного
средства найдите файл установки программы, обычно Setup.exe, Install.exe и т.п.
Средство устранения проблем не поддерживает работу с
программами, имеющими расширение имени файла MSI
Изменение параметров совместимости вручную
Чтобы изменить параметры совместимости для программы
вручную, щелкните значок программы правой кнопкой мыши, выберите команду Свойства
и затем вкладку Совместимость
Справка по выбору параметров:
1)
Режим совместимости — Запуск программ с параметрами предыдущей версии
Windows. Включите данный параметр, если известно, что программа предназначена
для той или иной предыдущей версииWindows (или работала в ней).
2)
Запуск в режиме 256
цветов — Ограничение набора
цветов в программе. Некоторые старые программы используют ограниченный набор
цветов.
3)
Использовать разрешение
экрана 640 х 480 — Запуск
программы в уменьшенном окне. Включите этот параметр, если графический
интерфейс пользователя имеет неровный контур или воспроизводится неверно.
4)
Отключение визуальных
тем оформления — Отключение
тем оформления в программе. Включите этот параметр при наличии проблем с меню
или кнопками в строке заголовка программы.
5)
Отключение создания
рабочего стола — Отключение
прозрачности и других дополнительных возможностей экрана. Включите этот
параметр, если окна перемещаются беспорядочно или имеются другие неполадки
изображения
6)
Отключение
масштабирования изображения при высоком разрешении экрана — Отключение автоматического изменения размера
программ при использовании крупного шрифта. Включите этот параметр, если
крупные шрифты нарушают внешний вид программы.
7)
Уровень прав — Запуск программы от имени администратора. Для
правильной работы некоторых программ необходимы права администратора. Данный
параметр доступен только при входе в систему с учетной записью администратора.

всех пользователей данного компьютера.
Программа для оценки
оборудования Microsoft AssessmentandPlanningToolkit (MAP)
Набор инструментов Microsoft AssessmentandPlanning (MAP)
Toolkit упрощает оценку существующей IT-инфраструктуры организации и
определение соответствующих ее потребностям технологий.
Инструментарий Microsoft AssessmentandPlanning (MAP)
Toolkit применяется для проводимого без использования программ-агентов
обследования IT-инфраструктуры организации. Он позволяет упростить и
оптимизировать ее планирование по различным сценариям благодаря
автоматизированному сбору необходимых данных в масштабе всей сети организации и
их оценке.
Средство отслеживания использования ПО, включенное в версию
MAP Toolkit 6.0, обеспечиваетформированиеотчетовпосерверам Microsoft, включая Windows Server, SharePoint Server, Exchange Server, SQL
Server и System Center Configuration Manager. Отчеты о результатах инвентаризации серверов и выявлении
установленного на них ПО позволяют осуществлять мониторинг использования
лицензий и значительно упростить процесс их добавления. В отчетах о результатах
обследования, формируемых утилитой SoftwareUsageTracker, содержится подробная
информация для анализа тенденций использования ПО и планирования приобретения
лицензий с учетом будущих потребностей организации. Эти отчеты также можно
использовать для выяснения потребности в серверных лицензиях (ServerLicense) и
клиентских лицензиях (ClientAccessLicense, CAL) и упрощения инвентаризации с
целью составления отчетности по лицензиям CAL.
Основные преимущества:
1)
Быстрая низкозатратная
инвентаризация без использования программ-агентов, с возможностью расширения ее
объема.
2)
Интегрированный
автоматизированный инструментарий для планирования перехода с настольных
компьютеров на серверы.
3)
Поддержка планирования по
широкому ряду программных продуктов для оценки возможности миграции и уровня
готовности к ней и формирования соответствующих предложений.
4)
Формирование отчетов и
предложений по ОС Windows 7, программному пакету Microsoft Office 2010 и
серверной ОС WindowsServer 2008 R2.
5)
Поддержка оценки консолидации и
виртуализации серверов для выявления недоиспользуемых ресурсов и определения
«кандидатов» на виртуализацию.
6)
Обеспечение инвентаризации и
обнаружения СУБД SQL Server в целях консолидации.
7)
Сокращение времени и расходов
на администрирование ПО, управление серверами и CAL-лицензиями.
ИнструментProblemStepsRecorder
(PSR)
Новый инструмент Windows 7 ‘ProblemStepsRecorder’, как его
использовать, и как он экономит ваше время. Инструмент ‘PSR’ способен быстро и
просто документировать любые проблемы в Windows 7, шаг за шагом, в письменной
форме. Самое лучшее в PSR – это то, что даже конечный пользователь может его
использовать для записи проблем, чтобы потом представить их администратору.
Я уверен, что как и я, многие из вас тратили годы своей
жизни, слушая, как конечные пользователи описывали проблемы со своими
компьютерами, которые вам нужно исправить. Зачастую они даже не могут
воспроизвести проблемы, они могут сбивать вас с толку, или забывать важные
детали, описывая проблему. Все это лишь усложняет задачу решения проблем.
Дополнительные головные боли ждут вас, когда, к примеру, вы пытаетесь решить
проблему, с которой, возможно, вы никогда раньше не сталкивались.
А что, если у вас есть возможность видеть своими глазами
каждую проблему? Плюс к этому, вам будут предоставлены четкие шаги, которые
были предприняты для создания этой проблемы? Подумайте о том, сколько времени
это могло бы вам сэкономить. Новая утилита Windows 7 ‘ProblemStepsRecorder’,
или сокращенно PSR, как я будут ее называть, дает вам такую возможность.
Возможности: ProblemStepsRecorder:
Инструмент PSR (ProblemStepsRecorder) может использоваться
обычным пользователем или администратором. Далее приведен список тех задач,
которые пользователь или администратор может выполнить с помощью этого
инструмента после его установки:
1) Записать
ряд действий, выполненных на вашем компьютере, шаг за шагом
2) Записывает
эти действия, используя снимки текстов и экрана монитора в момент выполнения
действия
3) Документация
будет включать те опции, которые пользователь выбирал во время выполнения
определенных задач
4) Документация
не будет включать никакую вводимую пользователем информацию из соображений
безопасности и конфиденциальности
5) Пользователь
может создавать «Комментарии» на протяжении всего процесса. Эти комментарии
будут включать текст, вводимый пользователем в разделе комментариев, А также ту
область экрана, которую пользователь выбирает во время создания этих
примечаний.
6) Отчет
PSR покажет вам версию ОС и даже URL любой веб-страницы, на которую заходил
пользователь во время процесса.
Практическая
работа № 7
Создание
точки восстановления системы вручную
Практическая
работа №8
Удаление
неиспользуемых драйверов
Практическая
работа № 9
Автоматический
запуск приложения Office при включении компьютера
Практическая работа №10
Подключение и отключение сетевого диска
Практическая работа № 11
Решение проблем совместимости с Windows 7
и приложениями с помощью инструмента ProblemStepsRecorder (PSR)
Виртуальная машина VirtualBox
Virtualbox
– этопрограммавиртуализации (позволяет на своем ПК запустить прямоврабочейсредедругиеоперационныесистемы),
например WindowsXP, Windows 7, Windows 8, Linux, FreeBSD, MacOSX, Solaris/OpenSolaris, ReactOS, DOSидругие.)
То есть как вы догадались вы со своего рабочего компьютера,
можете “Потрогать” тот же Mac OS x. Программа Virtualbox очень
известная, кто занимается системным администрированием так как, например с
одного мощнейшего сервера, с помощью Virtualbox, можно сделать
не один, а целых 4 к примеру. Это очень удобно, бюджетно и много кто уже так
делает.
Зачем он вам скажите вы? Были ли у вас ситуации, что у вас
стоит Windows 7 дома, а программа запускается только на XP. Или ситуация когда
вам надо хранить где-то свои скрытые файлы от жены. И пусть есть и такой замечательный способ для шифровки данных, отдельная
операционная система для своей работы ничем не хуже (если у вас жена не
системный администратор =))
А как же не попробовать MacOs x или пощупать его сперва
перед покупкой например Mac. Устанавить программы на него, пощупать изнутри.
Полазить по настройкам?? Мммм…. Заинтриговал? Также можно поставить и Windows
8.1 preview и посмотреть, что же изменилось в нём. Стоит ли переходить на него
и другое.
Кстати много роликов с экрана (запись с рабочего стола)
делают именно в Virtualbox (например в системе WindowsXp), чтобы не “палить”
свои закладки на сайтах, рабочий стол и др.
EventViewer
«Просмотр событий» — это средство, предназначенное
для просмотра подробных сведений о значимых событиях, которые возникают в
системе (например, ненадлежащий запуск программ или обновлений, загружаемых
автоматически). Эти сведения могут быть полезны для устранения неполадок и
ошибок в ОС Windows и других программах.
Способы
решения проблем программного сбоя в системном реестре при использовании
программ отраслевой направленности
Реестр Windows (системный реестр) — это иерархическая
(древовидная) база данных, содержащая записи, определяющие параметры и
настройки операционных систем Microsoft Windows. Реестр в том виде, как он
выглядит при просмотре редактором реестра, формируется из данных, источниками
которых являются файлы реестра и информация об оборудовании, собираемая в
процессе загрузки. В описании файлов реестра на английском языке используется
термин «Hive». В некоторых работах его переводят на русский язык как
«Улей». В документации от Microsoft этот термин переводится как «Куст».
Файлы реестра создаются в процессе установки
операционной системы и хранятся в папке %SystemRoot%\system32\config (обычно
C:\windows\system32\config). Для операционных систем Windows 2000/XP это файлы
с именами
default
sam
security
software
system
В процессе загрузки система получает монопольный
доступ к файлам реестра и, поэтому, их невозможно открыть для просмотра,
скопировать, удалить или переименовать обычным образом. Для работы с содержимым
системного реестра используется специальное программное обеспечение — редакторы
реестра (REGEDIT.EXE, REGEDT32.EXE), являющиеся стандартными компонентами
операционной системы. Для запуска редактора реестра можно использовать меню
кнопки «Пуск»- «Выполнить» — regedit.exe
После старта редактора, в левой части основного окна
вы видите список корневых разделов (root keys) реестра. Каждый корневой раздел
может включать в себя вложенные разделы (subkeys) и параметры (value entries)
или ключи реестра.
Основное назначение корневых разделов:
HKEY_CLASSES_ROOT ( Общепринятое сокращенное
обозначение HKCR) — Ассоциации между приложениями и расширениями файлов и
информацию о зарегистрированных объектах COM и ActiveX.
HKEY_CURRENT_USER (HKCU)- Настройки для текущего
пользователя (рабочий стол, личные папки, настройки приложений). Этот раздел
представляет собой ссылку на раздел HKEY_USERS\Идентификатор пользователя (SID)
в виде S-1-5-21-854245398-1035525444-…
SID — это уникальный номер, идентифицирующий учетную
запись пользователя, группы или компьютера. Он присваивается учетной записи при
создании каждого нового пользователя системы. Внутренние процессы Windows
обращаются к учетным записям по их кодам SID, а не по именам пользователей или
групп. Если удалить, а затем снова создать учетную запись с тем же самым именем
пользователя, то предоставленные прежней учетной записи права и разрешения не
сохранятся для новой учетной записи, так как их коды безопасности будут
разными. Аббревиатура SID образована от Security ID.
Идентификатор SID представляет собой числовое значение
переменной длины, формируемое из номера версии структуры SID, 48-битного кода
агента идентификатора и переменного количества 32-битных кодов субагентов и/или
относительных идентификаторов (Relative IDentifiers, RID). Код агента
идентификатора определяет агент, выдавший SID, и обычно таким агентом является
локальная операционная система или домен под управлением Windows. Коды
субагентов идентифицируют попечителей, уполномоченных агентом, который выдал
SID, а RID — дополнительный код для создания уникальных SID на основе общего
базового SID.
Для идентификатора S-1-5-21-854245398-1035525444:
1000, номер версии равен 1, код агента идентификатора — 5, а далее следуют коды
четырех субагентов. В Windows NT и старше, при установке системы, создается
один фиксированный (код 21) и три генерируемых случайным образом (числа после
«S-1-5-21») кода субагентов. Также в процессе установки создаются
некоторые (одинаковые для всех систем) учетные записи, как например, учетная
запись администратора, которая всегда имеет RID равный 500
Для просмотра соответствия SID и имени пользователя
можно воспользоваться утилитой PsGetSID.exe из пакета PSTools
HKEY_LOCAL_MACHINE (HKLM) — в данном разделе реестра
хранятся глобальные аппаратные и программные настройки системы — записи для
системных служб, драйверов, наборов управляющих параметров, общие настройки
программного обеспечения, применимые ко всем пользователям. Это самая большая и
самая важная часть реестра. Здесь сосредоточены основные параметры операционной
системы, оборудования, программного обеспечения.
HKEY_USERS( HKU) — индивидуальные настройки среды для
каждого пользователя системы (пользовательские профили) и профиль по умолчанию
для вновь создаваемых пользователей.
HKEY_CURRENT_CONFIG (HKCC) — конфигурация для текущего
аппаратного профиля. Обычно профиль один единственный, но имеется возможность
создания нескольких с использованием «Панель управления» —
«Система» — «Оборудование»- «Профили
оборудования». На самом деле HKCC не является полноценным разделом
реестра, а всего лишь ссылкой на подраздел из HKLM
HKEY_LOCAL_MACHINE\SYSTEM\CurrentControlSet\CurrentControlSet\Hardware
Profiles\Current
Возможности
конкретного пользователя при работе с данными реестра определяются правами его
учетной записи. Далее по тексту, предполагается, если это не оговорено особо,
что пользователь имеет права администратора системы.
Вообще-то, в корневом разделе HKLM есть еще 2
подраздела с именами SAM и SECURITY, но доступ к ним разрешен только для
локальной системной учетной записью (Local System Account), под которой обычно
выполняются системные службы (system services). Обычно, учетные записи
пользователей и даже администраторов, таких прав не имеют, и редактор реестра,
запущенный от их имени, не отображает содержимое разделов SAM и SECURITY. Для
доступа к ним нужно, чтобы regedit был запущен от имени учетной записи с
правами Local System, для чего можно воспользоваться утилитой PSExec
psexec.exe -i -s regedit.exe
Можно
также воспользоваться стандартными средствами операционной системы, например,
планировщиком заданий. С помощью команды at создаем задание на запуск
regedit.exe в интерактивном режиме через 2-3 минуты от текущего времени
(например- в 16час 14 мин.)
at 16:14 /interactive regedit.exe
Поскольку сам планировщик работает как системная
служба, то порожденная им задача также будет выполняться с наследуемыми
правами, а ключ /interactive позволит текущему пользователю взаимодействовать с
запущенным заданием, т.е. с редактором реестра, выполняющимся с правами
локальной системной учетной записи.
В процессе загрузки и функционирования
операционной системы выполняется постоянное обращение к данным реестра, как для
чтения, так и для записи. Файлы реестра постоянно изменяются, поскольку не
только система, но и отдельные приложения могут использовать реестр для
хранения собственных данных, параметров и настроек. Другими словами, обращение
к реестру — это одна из наиболее распространенных операций. Даже если
пользователь не работает за компьютером, обращения к реестру все равно
выполняются системными службами, драйверами и приложениями.
Нарушение целостности файлов реестра (нарушение
структуры данных) или неверное значение отдельных критических параметров может
привести к краху системы. Поэтому, прежде чем экспериментировать с реестром,
позаботьтесь о возможности его сохранения и восстановления.
Инструмент
AppLocker
Во
многих организациях информация является наиболее ценным активом, и крайне
важно обеспечить, чтобы доступ к такой информации предоставлялся только
пользователям с соответствующими разрешениями. В результате часто возникают
ситуации удаления или передачи конфиденциальной информации за пределы
организации по той причине, что пользователь, случайно или намеренно,
запустил вредоносную программу. AppLocker помогает устранять атаки такого
типа путем ограничения файлов, которые разрешено запускать пользователям или
группам.
Предоставляя
администраторам возможность создания правил, которые разрешают или запрещают
выполнение файлов, AppLocker позволяет предотвратить запуск отдельных
пользовательских приложений.
AppLocker
является идеальным решением для организаций, в которых используется групповая
политика для управления компьютерами с установленными ОС Windows. Поскольку
AppLocker представляет собой дополнительный механизм групповой политики,
администраторы должны обладать практическими знаниями в области создания и
развертывания групповых политик. Организации, которым необходимо управлять
установкой элементов управления ActiveX или отдельных пользовательских
приложений, также смогут воспользоваться преимуществами AppLocker.
Application Compatibility Toolkit
(ACT)
Это
средство, которое устраняет проблемы совместимости программ, возникающие при
переходе на другую операционную систему.
ACTоблегчитжизньпрограммистамиIT-профессионалам.
Microsoft знает о проблемах совместимости программ для разных
версий Windows. Программы, нормально работающие под XP, могут не запускаться
под Vista.
Чтобы это не стало правилом в жизни людей, тесно связанных с
компьютерами, и был создан ACT.
Windows Troubleshooting Platform
Windows Troubleshooting Platform или Платформа диагностики
Windows была создана, чтобы упростить решение известных проблем как для
конечных пользователей, так и для IT-специалистов.
Преимущества:
·
Быстрое решение простых проблем с компьютером
·
Понятный интерфейс как IT-специалиста, так и для конечного
пользователя
·
Устраняет для пользователя необходимость обращения в IT-отдел по
каждому случаю
·
Расширяемость платформы со стороны Microsoft
·
Постоянный контроль за мобильными компьютерами
·
Возможность создания собственных скриптов диагностики
Частой головной болью многих отделов поддержки является
необходимость выполнения набора известных действий для того, чтобы починить ту
или иную проблему с компьютером пользователя.
Причем в этой ситуации время теряет как сам пользователь,
так и IT-специалист, который мог потратить его на решение более сложных задач.
Платформа диагностики Windows состоит из нескольких
скриптов на Powershell, автоматически диагностирующих и решающих конечную
проблему, применяя заданный набор действий.
По умолчанию Windows 7 содержит 20 скриптов для решения
разных задач, однако многие новые скрипты будут появляться на WindowsUpdate в
будущем.
Кроме того WindowsTroubleshootingPlatform абсолютно открыта
для включения в нее собственных скриптов диагностики, так что любой IT-отдел может
составить собственный набор скриптов диагностики и интегрировать его в состав
Windows.
Индекс производительности Windows
Индекс производительности Windows — это
инструмент измерения, с помощью которого можно судить о том, хорошо ли
компьютер работает с Windows, и который использует общий результат для оценки
ожидаемого взаимодействия. Более высокая общая оценка обычно означает, что ваш
компьютер будет работать быстрее и быстрее реагировать на запросы, чем
компьютер с более низкой общей оценкой.
Учетные записи пользователей
Идентификация и аутентификация
Идентификация дает каждому пользователю (группе пользователей)
соответствующую ему разграничительную политику доступа на защищаемом объекте.
Для этого пользователь должен себя идентифицировать – указать своё «имя»
(идентификатор). Таким образом, проверяется, относится ли регистрирующийся
пользователь к пользователям, идентифицируемым системой. И в соответствии с
введённым идентификатором пользователю будут сопоставлены соответствующие права
доступа.
Аутентификация предназначена для контроля процедуры
идентификации. Для этого пользователь должен ввести пароль. Правильность
вводимого пароля подтверждает однозначное соответствие между регистрирующимся
пользователем и идентифицированным пользователем.
В общем случае, идентифицируются и аутентифицируются не
только пользователи, но и другие субъекты доступа к ресурсам.
Совокупность выполнения процедур идентификации и
аутентификации принято называть процедурой
авторизации. Иногда не требуется идентифицировать пользователя,
а достаточно только выполнения процедуры аутентификации. Например, это
происходит когда требуется подтвердить текущего (уже зарегистрированного)
пользователя при выполнении каких-либо действий, требующих дополнительной защиты.
В свою очередь, не всегда требуется осуществлять контроль идентификации, то
есть в некоторых случаях аутентификация может не производиться.
Процедура авторизации имеет ключевое значение при
защите компьютерной информации, т.к. вся разграничительная политика доступа к
ресурсам реализуется относительно идентификаторов пользователей. То есть, войдя
в систему с чужим идентификатором, злоумышленник получает права доступа к
ресурсу того пользователя, идентификатор которого был им предъявлен при входе в
систему.
|
Свойство |
Описание |
|
Разрешение на удаленный доступ (RemoteAccessPermission) |
Используется для того, чтобы определить, разрешен ли Опция Управление на основе политики удаленного доступа |
|
Проверять идентификатор (VerifyCaller-ID) |
Если это свойство разрешено, сервер проверяет телефонный |
|
Ответный вызов (CallbackOptions) |
Если это свойство разрешено, то при установлении |
|
Постоянный IP-адрес пользователя (Assign a static |
Если это свойство разрешено, можно назначать конкретный |
|
Использовать статическую маршрутизацию |
Если это свойство разрешено, можно определять ряд |
Типы профилей
В Windows существует три типа профилей:
Ø локальный — создается при создании новой учетной
записи, точнее, когда пользователь в первый раз входит в систему. Локальные
профили хранятся на жестком диске локального компьютера и не следуют
за пользователем от одного компьютера к другому компьютеру, если
пользователь перемещается в пределах сети;
Ø блуждающий — такой профиль следует за пользователем
при его перемещении по сети. С какого бы компьютера сети пользователь бы
ни зашел, его настройки всегда будут загружены. Такой профиль
обычно хранится на контроллере домена. Изменения в профиле сохраняются
при выходе пользователя из сети;
Ø неизменяемый — похож на блуждающий профиль, он
загружается с контроллера домена, когда пользователь входит в сеть с
любого компьютера, даже не входящего в сеть; однако изменения, произведенные в
профиле, сбрасываются при выходе из сети.
Выявление и устранение проблем сетевых
подключений при использовании профессионального программного обеспечения
Средства устранения неполадок
TCP/IP
TCP/IP (англ. аббревиатура от
TransmissionControlProtocol/InternetProtocol) – протокол управления передачей
информации, основной протокол транспортного и сеансового уровней,
обеспечивающий надежные полнодуплексные потоки. Предназначен для использования
в Глобальной Сети и для объединения неоднородных сетей.
В следующем списке приведены некоторые
диагностические средства TCP/IP, включенные в Windows XP:
Основные средства
1) Средство
диагностики сети в центре справки и поддержки
Содержит подробные сведения о сетевой конфигурации и результатах автоматически
выполняемых тестов.
2) Подключения
к сетевой папке
Содержит информацию и настройки для всех сетевых подключений на компьютере.
Найдите папку Сетевые подключения, нажмите кнопку Пуск, выберите команду Панель управленияи выберите пункт Сеть и подключения к Интернету.
3) Команды
IPConfig
Отображает текущие значения сетевой конфигурации TCP/IP, обновления, или
выпуски, аренду конфигурации протокола DHCP (DynamicHost) выделяется и
отображения, регистрирует или освобождает имена доменных имен (DNS).
4) Команда
ping
Отправка эхо-запросов ICMP сообщения, чтобы проверить правильность настройки
TCP/IP и доступных узла TCP/IP.
5) Команды
hostname
Отображает имя хост-компьютера.
6) Команда
NBTSTAT
Отображает состояние текущих NetBIOS через TCP/IP подключения, обновляет кэш
имен NetBIOS и отображает зарегистрированные имена и код области.
7) Команда
PathPing
Путь убытки узла и пакетов TCP/IP на каждом маршрутизаторе по пути.

route
Отображает таблицу IP-маршрутизации и добавляет или удаляет маршруты IP.
9) Команда
tracert
Отображает путь узла TCP/IP.
Чтобы просмотреть синтаксис для каждой из этих средств, введите-?в командной строке после имени программы.
Устранение проблем с
сетевыми подключениями при использовании профессионального
программного обеспечения
Сетевые подключения
Проблемы с сетевыми подключениями могут быть
обусловлены различными причинами, но, как правило, они возникают из-за
использования ненадлежащих сетевых адаптеров, неправильной настройки
коммутации, неисправного оборудования или проблем в драйверах. Некоторые
проблемы со связью носят кратковременный характер и не всегда четко указывают
на какую-либо из этих причин.
Ниже приведены наиболее распространенные причины
возникновения проблем со связью:
Для сетевых адаптеров и портов коммутаторов заданы
несоответствующие дуплексные уровни или скорости передачи.
Сетевые адаптеры или коммутаторы со скоростью передачи
данных 10/100 мегабит в секунду (Мбит/с) не обеспечивают надлежащую коммутацию.
Некоторые параметры автоматического определения не обеспечивают правильное
определение скорости некоторых сетевых адаптеров.
Сетевой адаптер несовместим с системной платой или
другими аппаратными или программными компонентами и драйверами.
Стандартные сообщения об ошибках включают следующие:
Ошибка 55: «Указанный сетевой ресурс больше не
доступен» (ERROR_DEV_NOT_EXIST).
Ошибка 64: «Указанное сетевое имя более
недоступно» (ERROR_NETNAME_DELETED).
Ошибка 121: «Превышен тайм-аут семафора»
(ERROR_SEM_TIMEOUT).
Ошибка 1231: «Этот транспорт не обеспечивает
доступа к удаленной сети» (ERROR_NETWORK_UNREACHABLE).
В журналах системных событий на клиентском компьютере
может регистрироваться одна из следующих записей:
Тип: Предупреждение
Источник: MrxSmb
Код события: 50
Описание
{Lost Delayed-Write Data} Система пыталась передать
данные файла из буферов в \Device\LanmanRedirector. Во время записи произошел
сбой, и в файл могла быть записана только часть данных.
Тип: Предупреждение
Источник: MrxSmb
Код события: 3013
Описание
Перенаправитель отключил запрос к имя_сервера из-за
превышения времени ожидания.
Тип: Предупреждение
Источник: MrxSmb
Код события: 3036
Описание
Перенаправитель обнаружил несоответствие подписи
безопасности. Подключение будет отключено.
Возможна регистрация нескольких экземпляров следующей
записи TCPIP 4201 в журналах событий:
Тип: Сведения
Источник: TCPIP
Код события: 4201
Описание
Система обнаружила, что сетевой адаптер Compaq NC6134
Gigabit NIC был подключен к сети, и инициировала нормальную работу через этот
сетевой адаптер.
Одно событие TCPIP 4201 обычно возникает после
перезагрузки компьютера или после включения или выключения сетевого адаптера.
Устранение неполадок
Для устранения неполадок, связанных с сетевым
адаптером, выполните следующие действия:
Проверьте, есть ли связь, с помощью служебных программ
командной строки Ping или PathPing. Ping используется для выявления неполадок в
сетевых устройствах и неправильных конфигураций. А PathPing — для выяснения,
теряются ли пакеты в ходе многопрыжковых обращений.
Для вывода статистики Ping используется команда ping
-t. Чтобы вывести статистику и продолжить работу, нажмите клавиши CTRL + BREAK.
Чтобы остановить выполнение операции, нажмите CTRL + C. Если в статистических
данных обнаружатся потерянные пакеты, это указывает на наличие проблем до
уровня 3 по стандарту связи открытых систем (OSI) (связь на IP-уровне).
Если соединение с удаленной системой, к которой
происходит обращение, имеет большое время задержки (это относится, например, к
спутниковой линии связи), возможно, ответов придется ждать дольше.
Переключатель -w (wait) используется, чтобы указать более длительное время
ожидания.
Проверьте журналы событий на наличие записей,
относящихся к сетевым платам или соединениям.
Дополнительные сведения см. в указанной ниже статье
базы знаний Майкрософт.
308427 Просмотр и управление журналами событий Windows
XP с помощью окна просмотра событий
Проверьте, присутствует ли сетевой адаптер в списке
совместимого оборудования (Майкрософт).
Проверьте другие компьютеры, использующие этот же шлюз
по умолчанию, которые подключены к одному концентратору или коммутатору. Если
на них не возникают проблемы с сетевыми подключениями, проблема может быть
связана с неисправностью сетевого адаптера на конкретном компьютере.
Если дело в этом, обновите драйвер сетевого адаптера
до последней версии.
Обратитесь к поставщику каждой системной платы и
обновите BIOS на платах. Некоторые сетевые адаптеры и системные платы или
версии BIOS несовместимы. Загрузите последнюю версию с веб-сайта поставщика или
обратитесь к поставщику оборудования.
Проверьте, имеются ли совпадающие параметры на сетевом
адаптере и оборудовании канала исходящей связи (концентраторе или коммутаторе).
Убедитесь, что для всех дополнительных сетевых ресурсов (сетевого адаптера,
концентратора и коммутатора) заданы одинаковые параметры скорости и дуплексный
уровень. Если в качестве режима передачи данных задано автоматическое определение,
автоматическое обнаружение или автоматический выбор, убедитесь, что
автоматическое обнаружение на всех компонентах осуществляется правильно.
На некоторых коммутаторах задание автоматического
определения для дуплексного канала может приводить к использованию
полудуплекса. Возможно, потребуется принудительно использовать полный дуплекс.
Выполните сброс коммутатора, перезагрузите клиентский
компьютер и проверьте связь.
Переведите клиент и сервер на пассивный концентратор.
Если связь возобновится, проблема может быть связана с неправильной
конфигурацией сетевого коммутатора.
Для получения дополнительных сведений о настройке
устройств обратитесь к поставщику оборудования.
Вручную задайте для сетевого адаптера компьютера, на
котором возникают проблемы с подключением, полудуплекс и более низкую скорость.
Подключите систему к коммутатору, который настроен на
полудуплекс и скорость 10 Мбит/с, или используйте концентратор 10 Мбит/с, чтобы
убедиться в возможности установки соединения на более низкой скорости передачи.
Чтобы повысить производительность, увеличьте скорость
вручную до 100 Мбит/с, а затем перезагрузите компьютеры. Выполните тест на
потерю сетевого подключения, увеличьте значение, задав полный дуплекс, а затем
перезагрузите компьютеры. Если происходит потеря сети, уменьшите дуплексный
уровень и скорость, восстановив предыдущие параметры.
Замените сетевой кабель, соединяющий систему, на
которой возникает сбой, с концентратором или коммутатором.
Замените используемый сетевой адаптер адаптером, который
был проверен и надежность которого доказана, выполнив указанные ниже действия.
Удалите программу диагностики сетевого адаптера.
Удалите сетевой адаптер в разделе свойств сети.
Установите новый сетевой адаптер.
Одновременно запустите сетевой монитор на обоих концах
сетевого соединения. После фильтрации трассировки на адресах двух систем
сравните обе трассировки, чтобы проверить, отображается ли один и тот же
трафик.
Используйте функцию TCP Retransmit инструмента
«Эксперты сетевого монитора» для обнаружения повторных передач по
TCP, выполнив указанные ниже действия.
Запустите сетевой монитор.
В меню Сервис щелкните Experts (Эксперты), а затем
щелкните TCP Retransmit (Повторные передачи по TCP) на панели навигации.
Щелкните Add to Runlist (Добавить в список
выполнения).
Щелкните Запуск экспертов.
Если в одной из трассировок отсутствуют кадры,
проверьте все промежуточные кабели, концентраторы, коммутаторы и маршрутизаторы
для выявления неполадок в оборудовании или ошибок в конфигурации.
В сетевом мониторе просмотрите кадр статистики
Capture Statistics (Сбор статистических сведений). Этот кадр является последним
кадром трассировки. Если он содержит значение, отличное от нуля, в следующих
счетчиках статистики, ошибка связи может быть связана с неисправностью
оборудования или неправильной конфигурацией:
STATS: (СТАТИСТИКА:) MAC CRC Errors = 0 (Ошибок MAC
CRC = 0)
STATS: (СТАТИСТИКА:) MAC Frames Dropped due to
HardWare Errors = 0 (Количество пропущенных кадров MAC в связи с неполадками
оборудования = 0)
Для обеспечения правильного функционирования
дуплексные параметры сетевых коммутаторов и серверных сетевых адаптеров должны
соответствовать друг другу. Необходимо задать полный дуплекс или полудуплекс.
Различия недопустимы.
Компьютеры в локальной сети (LAN) обычно используют
общую полнодуплексную сетевую среду. Такая конфигурация допускает одновременную
передачу данных двумя компьютерами.
Проблемы связи могут возникать в том случае, если:
Компьютер был перемещен на новый порт Ethernet коммутатора,
который автоматически определяет скорость сети. Однако сетевой адаптер
компьютера настроен на принудительное полнодуплексное взаимодействие со
статическим значением скорости передачи данных по сети (10 Мбит/с, 100 Мбит/с
или 1 Гбит/с).
И порт Ethernet коммутатора, и сетевой адаптер
компьютера настроены на принудительное полнодуплексное взаимодействие со
скоростью 100 Мбит/с или 1 Гбит/с. Однако коммутатор Ethernet или сетевой
адаптер не может обеспечивать взаимодействие на этой скорости или использовать
полнодуплексную передачу.
Производительность локальной сети на базе Ethernet
можно улучшить с помощью полнодуплексного оборудования. Такая конфигурация
обеспечивает двусторонний обмен данными между сетевыми устройствами. Без
полнодуплексного оборудования информация сначала передается в одном
направлении, а затем — в обратном. В полудуплексной аппаратной конфигурации
часто происходит столкновение пакетов, и при каждом столкновении требуется
повторная отправка данных пакетов. Это приводит к повышению объема трафика,
что, в свою очередь, способствует снижению производительности сети.
При использовании полного дуплекса каналы приема и
передачи разделены. Следовательно, можно одновременно передавать и принимать
данные без возникновения каких-либо столкновений. По причине повышения
пропускной способности и отсутствия столкновений полнодуплексный канал более
восприимчив к неисправностям оконечных кабельных устройств или кабельному
ослаблению, превышающему рекомендуемые пределы. В результате возможна повторная
передача данных, а этого достаточно для снижения производительности.
Выявление и решение проблем
разрешения имен
• DNS (англ. аббревиатура от
DomainNameSystem) – Служба доменных имен. Устанавливает соответствие между
числовыми IP-адресами и текстовыми именами.
• DNS (англ. аббревиатура от
DomainNameServer) – сервер доменных имен; служебный компьютер локальной или
Глобальной Сети, переводящий имена компьютеров в доменных записях в
IP-адреса. •
DNS-кэш (кэш распознавателя DNS) –
временное хранилище предыдущих DNS-запросов на локальном ПК. Снижает время
выполнения запроса, уменьшает сетевой и интернет-трафик.
• host (англ.) – главная вычислительная
машина; хост, любое устройство, подключенное к сети и использующее протоколы
TCP/IP.
• IP (англ. InternetProtocol) –
Интернет-протокол; протокол сетевого уровня из набора протоколов Интернет.
• IP-адрес (англ. IP address) –
используется для идентификации узла в сети и для определения информации
маршрутизации. Состоит из идентификатора сети (network ID) и идентификатора
хоста (host ID).
• NameResolution (англ.) – разрешение
доменных имен; процесс преобразования имени компьютера в соответствующий
IP-адрес.
• NameResolutionService – сервис
разрешения имен; в сетях TCP/IP преобразует имена компьютеров в IP-адреса и
наоборот.
• TCP/IP (англ. аббревиатура от
TransmissionControlProtocol/InternetProtocol) – протокол управления передачей
информации, основной протокол транспортного и сеансового уровней,
обеспечивающий надежные полнодуплексные потоки. Предназначен для
использования в Глобальной Сети и для объединения неоднородных сетей.
• URL (англ. аббревиатура от
UniformResourceLocator) – унифицированный указатель информационного ресурса;
стандартизованная строка символов, указывающая местонахождение ресурса в сети
Интернет.
*** Что такое hosts-файл hosts-файл в
Windows и других операционных системах используется для связи (сопоставления)
имен хостов (узлов, серверов, доменов) сих IP-адресами (nameresolution). В
hosts-файле по умолчанию прописан всего один IP-адрес (127.0.0.1),
зарезервированный для localhost, то есть для локального ПК. Файл hosts
представляет собой обычный текстовый файл (не имеющий расширения).
Устранение проблем разрешения имен
Имена в протокол
TCP/IP
В сети, использующей протокол TCP/IP необходимо
преобразовать имена ресурсов в IP-адреса для подключения к этим ресурсам.
Клиенты Microsoft Windows будет следовать последовательность методов при
попытке разрешения имени в адрес, Остановка поиска, если он успешно
соответствует имени в IP-адрес.
Существуют две последовательности main используется
почти во всех случаях: разрешение имен узлов и разрешения NetBIOS. Клиентам,
подключающимся к ресурсам на серверах Майкрософт, обычно через диспетчер
файлов или сетевом окружении наиболее часто использовать разрешение имен
NetBIOS.
За дополнительной информацией обратитесь к
следующей статье Microsoft Knowledge Base:
119493 NetBIOS через WINS и разрешения имен TCP/IP
Разрешение имен узлов разрешения имен TCP/IP
ресурсов, которые не подключаются через интерфейс NetBIOS. Наиболее
распространенным примером этого является веб-обозревателях, например
Microsoft Internet Explorer. Другие примеры приложений Интернета, Ping, FTP и
Telnet. Многие современные базы данных и почтового приложения, которые
подключаются с помощью Winsock, реализация Microsoft Windows сокеты TCP/IP
также использовать разрешение имен узлов. Примерами таких приложений являются
Outlook и Exchange.
При устранении проблем с разрешением имен, очень
важно для сужения решает ли приложение NetBIOS-имя или имя узла.
Примечание: В контексте
этой статьи термин «клиент» не ссылается обязательно на рабочей
станции. Сервер Windows NT вступит роль клиента, когда она требует доступа к
ресурсам, требующим разрешения имен узлов.
Разрешение имен узлов обычно использует следующую
последовательность:
Клиент проверяет, если запрашиваемое имя
собственного.
Клиент затем производит поиск в локальном файле
Hosts, список IP-адреса и имена, хранящиеся на локальном компьютере.
Примечание: местоположение
файла Hosts зависит от операционной системы:
Windows NT
%Systemroot%\System32\Drivers\Etc
Windows 95 <drive>\<Windows folder>
Windows for Workgroups <drive>\<Windows folder>
Windows 3.1 <drive>\<Windows folder>
MS-Client 3.0 <Boot volume>\Net
Lan Manager 2.2c Client <Boot volume>\Net
Где %
Systemroot % — папка, в которой установлена Windows NT, < диск > — это
диск, на котором установлена операционная система, а < загрузочного тома
> ссылается на загрузочный диск или диск C.
Пример файла hosts Hosts.sam,
устанавливается вместе с протоколом TCP/IP, отображение в необходимый формат.
Серверы имен (DNS) домена запрашиваются.
Если имя по-прежнему не устранена,
последовательность разрешение имен NetBIOS используется в качестве резервной
копии. Этот порядок можно изменить, настроив тип узла NetBIOS клиента.
Клиент Windows попробуйте каждый из этих методов,
пока он успешно разрешает имя или исчерпывает эти методы. Windows NT, Windows
95 или Windows для рабочих групп клиентов, использующих Microsoft TCP/IP
3.11b, выполните следующее. LAN Manager 2.2c или клиентов клиента Microsoft
3.0 не будет использовать разрешение имен NetBIOS в резервной копии.
Дополнительные сведения можно найти в следующих
статьях базы знаний Майкрософт:
169141 Разрешение NetBIOS и имени узла для MS Client
и LM 2.2c
При разрешении имен клиента будет пропускать
методы, для которых не настроен. Например если отсутствует файл hosts на
компьютере, затем он будет пропустить шаг #2 и повторите запрос к
DNS-серверу. Если нет IP-адреса сервера DNS введены в конфигурации TCP/IP
клиента, клиент будет перейдите к следующему шагу в последовательности после
DNS.
Метод изменения порядок разрешения имен узлов,
отличается для различных операционных систем и версий. Эти определения
приводятся в наборы ресурсов для определенной операционной системы, а также в
базе знаний Майкрософт.
Дополнительные сведения можно найти в следующих
статьях базы знаний Майкрософт:
171567 Не применяются значения приоритетов поставщик
службы Windows NT 4.0
139270 Как изменить порядок разрешения имен в
Windows 95 и Windows NT
119372 Параметр порядок поиска разрешение имен для
TCP/IP-32
Устранение неполадок
Проблема: Не удается разрешить имя узла клиента.
Действия по устранению неполадок:
Если клиент не может разрешить имя узла, он
является наилучшим для проверки узла должны использовать разрешение имен
последовательности, перечисленных выше, клиент. Если имя не существует в
какие-либо ресурсы, используемые клиентом, необходимо решить для какой ресурс
для его добавления. Если имя существует в один из ресурсов, например DNS-сервер
или сервер Windows Internet Name Service (WINS), клиент не разрешает имя
правильно сосредоточить свое внимание на устранение конкретного ресурса.
Кроме того убедитесь, что клиент пытается разрешить
имя узла, а не имя NetBIOS. Многие приложения имеют несколько методов,
которые они могут использовать для разрешения имен, это особенно верно, почта
и базы данных приложений. Приложение может быть настроено для подключения к
ресурсам с помощью NetBIOS. В зависимости от настройки клиентского компьютера
клиента могут обходить разрешение имени узла. Там будет необходимо либо
изменить тип подключения для сокетов TCP/IP или устранения неполадок как
проблема NetBIOS.
Проблема: Клиент разрешает имя очень медленно или
не может разрешить имя и долго не сообщает об ошибке.
Действия по устранению неполадок:
DNS-серверы, настроенные в конфигурации TCP/IP
клиента, но сервер не доступен для клиента обычно в результате. Так как
протокол TCP/IP предполагается, сети с низкой надежностью, клиент повторной
попытки соединения до оставления попытка запроса на DNS-сервере. Клиент будет
затем попытается опросить второго сервера DNS, если она настроена и
использовать то же время сбоя. Только после этого будет клиент шаги для
разрешения NetBIOS-имен как описано выше.
Существует три способа подход этой проблемы.
Если имя узла правильно введена в хост-файле, будет
разрешена прежде чем клиент предпринимает попытку запроса DNS. Это решение
работает также в том случае, если DNS-серверы временно недоступны и есть
небольшое количество имена узлов, которые должны быть разрешены. Настройка
вручную файлы Hosts для многочисленных клиентов может быть чрезмерно высокой.
— или —
Если доступных DNS-серверов, но неверные адреса
DNS-серверов в конфигурации TCP/IP для клиентов, затем исправление этих
адресов позволит клиентам немедленно связаться с DNS-серверами. Даже если
DNS-сервер сообщает о том, что он не может разрешить имя, это происходит
намного быстрее, чем если клиент не может достичь DNS-сервера на всех. — или
—
Если DNS-серверы настроены на клиенте, но эти
серверы окончательно недоступны, удалите IP-адреса DNS-серверов от
конфигурации клиента. Клиент затем будет выполнять поиск DNS без задержки. —
или —
Если отсутствующие или ошибочные записи в базе
данных DNS, затем будет задержка как DNS-серверы запросов другим DNS-серверам
перед сообщение о том, что они не могут разрешить имя. Обычно это вызовет
задержку на несколько секунд.
Дополнительные сведения о TCP/IP и разрешения имен,
можно найти в следующем техническом документе на анонимный FTP-сервера
корпорации Майкрософт:
Имя файла: Tcpipimp2.doc
Расположение:
ftp://ftp.microsoft.com/bussys/winnt/winnt-docs/papers/
Название: «Microsoft Windows NT 3.5/3.51/4.0:
реализация протокола TCP/IP сведения стека протокола TCP/IP и службы, версия
2.0.
Выявление и устранение проблем
сетевых принтеров
Разрешения для принтеров определяют доступные
свойства принтера, например, переименование принтера или предоставление к нему
общего доступа, разрешение или запрет доступа к принтеру и назначение
пользователей, которые могут управлять документами или свойствами принтера.
Обычно разрешениями для принтеров управляет пользователь, установивший принтер,
либо, если принтер подключен к рабочей сети или сети предприятия, то системный
администратор.
Можно назначать разрешения для каждого пользователя
принтера или для группы пользователей с одинаковым типом учетной записи
пользователя. Например, члены группы «Администраторы» данного компьютера по
умолчанию имеют разрешения на управление принтерами.
В ОС Windows предусмотрены четыре типа разрешений
для принтеров:
1)
Печать. По умолчанию каждый пользователь может печатать,
отменять, останавливать или выполнять сначала печать документов или файлов,
посланных им на принтер.
2)
Операции
по управлению документами. При
наличии такого разрешения можно управлять всеми заданиями для принтера в
очереди печати, включая документы и файлы, посланные на принтер другими
пользователями.
3)
Управление
принтерами. Это разрешение дает
право переименовывать и удалять принтеры, предоставлять к ним общий доступ и
изменять настройки принтера. Оно также позволяет назначать разрешения для
принтеров другим пользователям и управлять всеми заданиями для принтера. Члены
группы «Администраторы» компьютера по умолчанию имеют разрешения на управление
принтерами.
4)
Особые
разрешения. Эти разрешения,
обычно используемые только системными администраторами, в случае необходимости
могут применяться для изменения владельца принтера. СОЗДАТЕЛЬ-ВЛАДЕЛЕЦ
принтера имеет все разрешения для принтера, и по умолчанию им является
пользователь, устанавливающий принтер.
Решение проблем сетевых принтеров
Настройка принтеров и решение проблем с печатью
являются предметом вечной заботы системного администратора. Поэтому, необходимо
соблюсти несколько правил по организации сетевой печати.
Правило 1. Восстановите порядок в журналах
печати
Администраторы, периодически проверяющие журналы
EventViewerSystem, находят сообщения о печати на каждом компьютере, который
действует в роли принт-сервера. Сообщения появляются парами: в первом из них
говорится, что тот или иной пользователь отпечатал определенный документ, а во
втором, поступившем несколькими секундами позже, — что задание было удалено из
принтера. Microsoft устанавливает данный режим аудита по умолчанию. По всей
вероятности, эта информация может пригодиться только для того, чтобы взимать с
пользователей плату за печать документов.
Чтобы EventViewer не заполнялся этими ненужными
записями, требуется на каждом компьютере, действующем в качестве принт-сервера,
выполнить следующую процедуру: открыть папку Printers (в WindowsServer 2003 и
Windows XP она называется PrintersandFaxes) и выбрать File, ServerProperties.
На вкладке Advanced, показанной на экране 1, нужно снять флажок
Logspoolerinformationevents.
Экран 1. Диалоговое окно свойств принт-сервера,
вкладка Advanced
При желании можно также снять флажок
Logspoolerwarningevents. Предупреждения появляются в журнале всякий раз, когда
кто-либо из пользователей, имеющий подходящие полномочия, меняет конфигурацию
принтера или принт-сервера. Включение этой функции имеет смысл, только когда в
журнале системы появляются сообщения об ошибках печати и требуется проверить,
не были ли эти ошибки вызваны неудачным изменением параметров.
Правило 2. Разрешите группе PrintOperators
добавлять принтеры
Если среди пользователей есть такие, кто знает о
Windows достаточно, чтобы устанавливать и настраивать принтеры, вполне
целесообразно разрешить им это делать. Большинство администраторов добавляют
таких пользователей в группу PrintOperators, встроенную доменную группу. Однако
при попытке установить принтер с драйверами независимых разработчиков члены
группы PrintOperators получают сообщение об ошибке AccessDenied. В процессе
установки принтера Windows копирует .inf-файл принтера в папку %systemroot%inf.
Запись в эту папку (содержащую драйверы принтеров) членам группы PrintOperators
система Windows странным образом запрещает. Необходимо изменить разрешения
папки %systemroot%inf и добавить право записи группе PrintOperators. Драйверы
принтеров Windows уже расположены в папке %systemroot%inf, поэтому при
установке принтеров, имеющих драйверы Windows, никакой записи не происходит, и
сообщение об ошибке не появляется.
Правило 3. Используйте пулы принтеров для
балансировки нагрузки
Можно использовать пулы принтеров для подстраховки
службы печати в критически важных операциях. Организация принтерных пулов —
хороший способ равномерно распределить загрузку принтеров в моменты очень
интенсивной печати.
Если принтерный пул организован, то виртуальный
принтер (пиктограмма в папке Printers, соответствующая установленному драйверу
принтера) может посылать задания на печать нескольким физическим принтерам.
Физические принтеры должны быть одной и той же модели или иметь режим эмуляции,
допускающий управление со стороны драйвера принтера.
Для того чтобы настроить принтерный пул, нужно
установить экземпляр драйвера принтера на компьютер, который используется как
принт-сервер (после того, как принтеры установлены физически). Затем необходимо
выполнить следующие действия.
В папке Printers щелкнуть правой кнопкой значок
принтера и выбрать в меню пункт Properties.
Щелкнуть вкладку Ports и установить флажок
EnablePrinterPooling.
Указать все дополнительные порты, к которым подключены
принтеры в пуле. Щелкнуть OK.
Правило 4. Применяйте различные
конфигурации принтеров
Многие администраторы тщетно пытаются обучить
пользователей настраивать параметры принтеров (на вкладке Properties
определенного принтера, выбранного в диалоговом окне Print) для конкретных
задач печати. Самая распространенная проблема заключается в том, что
пользователи забывают менять лотки и печатают не на той бумаге, на какой нужно.
Иногда они не знают, что в каком лотке находится, и печатают служебные записки
на бланках счетов.
В данном случае можно создать виртуальный принтер со
специфической конфигурацией для конкретной задачи пользователя. Тогда
пользователи смогут просто выбирать из нескольких вариантов нужный принтер для
своей задачи.
С помощью мастера AddPrinterWizard в папке Printers
можно создать столько копий принтера, сколько требуется. Это, конечно,
локальные принтеры, поскольку работа ведется на принт-сервере. Когда мастер
спросит, хотите ли вы использовать текущий драйвер, следует выбрать пункт,
сохраняющий текущий драйвер. Окно мастера NameThePrinter отображает такое же
имя, как у первого принтера, с добавлением (Copy 2), (Copy 3) и т. д. Можно
переименовать принтер так, чтобы имя отражало конфигурацию, сразу или позже.
Мастер также запрашивает общедоступное имя и предлагает заполнить поле
комментария. И опять у нас есть два варианта — ввести информацию сейчас или
сделать это позже.
Экран 2. Свойства принтера Letterhead: лоток 2
недоступен
После того как все принтеры появились в папке
Printers, можно настраивать каждый принтер для специфической задачи. Например,
один из моих принтеров настроен на лоток 1, с официальными бланками, и лоток 2
— с бланками счетов. Как показано на экране 2, для виртуального принтера с
именем Letterhead конфигурация лотка 1 соответствует формату бумаги для писем,
а второй лоток можно отметить как недоступный. Виртуальный принтер с именем
Checks содержит бланки счетов в лотке 2, а лоток 1 недоступен.
Правило 5. Перемещайте задания печати с
неисправного принтера
Иногда в принтере возникают неполадки, скажем, застрял
лист бумаги, и это нельзя устранить немедленно. Если в очереди на печать
имеется несколько заданий, большинство администраторов просто удаляют задания и
сообщают пользователям, что задания нужно будет отправить на принтер позже. Однако,
если в сети есть другой общедоступный принтер и он использует тот же самый
драйвер, можно выполнить следующие действия и переместить задание на печать.
В папке Printers щелкнуть правой кнопкой пиктограмму
неисправного принтера и выбрать Properties.
Перейти на вкладку Ports.
Щелкнуть AddPort, выбрать LocalPort, затем щелкнуть
NewPort. Далее следует ввести UNC-имя альтернативного принтера (например,
ServerPrinter_Sharename).
Правило 6. Печатайте на принт-серверах
Windows 98
По мере появления новых компьютеров можно превращать
системы Windows 98 в принт-серверы. У меня стоит много принтеров, и после
установки недорогого дополнения в виде второго параллельного порта каждый
компьютер Windows 98 управляет двумя принтерами. Пользователи больше не
регистрируются на этих компьютерах, поэтому их ресурсы полностью предназначены
для печати — тонкое решение. Я получаю от администраторов много писем с
жалобами на то, что система выдает сообщение об ошибке Couldnotstartprintjob,
когда пользователи обращаются к принтерам на компьютерах Windows 98.
Большинство авторов таких писем полагают, что компьютеры Windows 2003, XP и
Windows 2000 не могут печатать через принт-сервер Windows 98.
На самом деле принт-серверы Windows 98 работают
превосходно, если не пытаться задействовать функцию безопасности Windows 98,
создавая в числе прочего пароль для доступа к принтеру. Пароль для принтера в
Windows 98 уникален для каждого принтера, и пароль зарегистрировавшегося
пользователя не действует (если только случайно не совпадает с паролем для
принтера). Отключите пароль для принтера, удалив его с вкладки Sharing в
диалоговом окне Properties.
При соблюдении данных правил работать на принтере
становится вполне возможным.
Администрирование принтеров — процесс, в котором можно
предугадать различные ситуации со сбоями, а затем настроить сетевую печать так,
чтобы предотвратить ошибки. Конечно, это легко только на словах. Обычно
администраторы начинают работать с параметрами принтеров после того, как
возникают проблемы. Использование советов, приведенных в этой статье, поможет
предотвратить некоторые самые распространенные проблемы с печатью и
поддерживать сетевые принтеры Windows в рабочем состоянии.
Решение проблем входа пользователя профессионального
программного обеспечения в систему
Наиболее часто
встречающихся следующие причины сбоев при загрузке Windows 2000/XP:
1)
повреждение или удаление важных
системных файлов, например, файлов системного реестра, ntoskrnl.exe,
ntde-tect.com, hal.dll, boot.ini;
2)
установка несовместимых или
неисправных служб или драйверов;
3)
повреждение или удаление
необходимых для системы служб или драйверов;
4)
физическое повреждение или
разрушение диска;
5)
повреждение файловой
системы, в том числе нарушение структуры каталогов, главной
загрузочной записи (MBR) и загрузочного сектора;
6)
появление неверных данных в
системном реестре (при физически не поврежденном реестре записи
содержат логически неверные данные, например, выходящие за пределы
допустимых значений для служб или драйверов);
7)
неверно установленные или
слишком ограниченные права доступа к папке \%systemroot%.
Следует четко
понимать, что всегда проще восстановить работоспособность упавшей
ОС из ее резервной копии, чем проводить восстановление, копаясь в
файлах или реестре. Следовательно с самого начала, сразу после установки и
настройки ОС (или в любое другое время), следует сделать ее резервную копию.
Для этого в самой системе Windows уже заложены практически все нужные средства
Средства
восстановления ОС можно разделить на:
·
штатные, входящие в дистрибутив
Windows 2000/XP;
·
утилиты от сторонних
производителей.
1.1.
Штатные средства восстановления системы
1.1.1. Диск
аварийного восстановления
В Windows XP
применена система «Automated System Recovery (ASR)», которое
позволяет создать резервную копию всей системы, используя современные
и распространенные носители большой емкости, такие как CD-R/RW или
жесткие диски (еще и ленты, если у кого-то есть стример).
Создание набора
ASR.
Для того чтобы
воспользоваться возможностью механизма ASR, необходимо создать набор ASR,
состоящий из 2-х частей:
•
непосредственно архива с данными, который может быть размещен на записываемом
CD, магнитной ленте, несистемном разделе жесткого диска или другом жестком
диске;
•
дискета, на которую записываются данные, необходимые для восстановления системы.
Создавать наборы
ASR могут пользователи с правами администратора.
Чтобы создать
набор ASR, запустите программу «Архивация данных» («Пуск
— Все программы — Стандартные — Служебные — Архивация данных»
или наберите ntbackup.exe из меню «Пуск — Выполнить»). По
умолчанию не все файлы включаются в создаваемый архив. Поэтому перед
созданием набора ASR стоит посмотреть список исключенных файлов. Для этого
перейдите на вкладку «Сервис — Параметры — Исключение файлов». По умолчанию
в этом списке находятся: файл подкачки (pagefile.sys), файл создаваемый при
использовании спящего режима (hiberfil.sys), контрольные точки
восстановления, временные файлы и некоторые файлы журналов. Внимательно
проверьте весь список, при необходимости внесите в него изменения.
После этого можно запустить мастер подготовки аварийного восстановления
для создания набора ASR — выберите «Сервис — Мастер аварийного
восстановления системы». Укажите путь для создаваемого архива. Не
указывайте в качестве пути системный раздел вашего жесткого диска.
После сбора
необходимой информации начнется процесс архивации. После этого вновь запустите
мастер подготовки аварийного восстановления. После создания архива вам будет
предложено вставить дискету для записи на нее параметров восстановления. На
этом создание набора ASR закончено.
Восстановление
системы с помощью набора ASR.
Для восстановления
системы потребуется набор ASR (архив+дискета) и загрузочный диск Windows XP.
Загрузитесь с помощью загрузочного диска, выберите установку Windows XP. При
появлении в строке состояния приглашения нажмите клавишу F2 — появится
сообщение «Вставьте диск под названием Диск автоматического восстановления
системы Windows в дисковод для гибких дисков». После считывания с дискеты
необходимых для восстановления данных и загрузки основных драйверов будет
произведено форматирование системного раздела и начальная установка Windows
XP.
Далее будет запущен
мастер аварийного восстановления системы и произведено восстановление файлов из
архива набора ASR. После восстановления файлов будет произведена перезагрузка
и вы получите Windows XP со всеми установленными программами, документами и
системными настройками на момент создания набора ASR.
1.1.2. Консоль восстановления (Emergency Recovery Console)
Другой инструмент
восстановления системы — Emergency Recovery Console (сокращенно ERC), входящая
в дистрибутив Windows 2000/XP.
Установить ERC на
компьютер можно только после установки Windows 2000/XP, для чего необходимо
выполнить следующие действия:
нажмите кнопку
«Пуск»;
выберите в
развернувшемся меню пункт «Выполнить…»;
в открывшемся окне
введите следующую команду: M:\i386\winnt32.exe /cmdcons, где M — буква диска,
соответствующая приводу CD-ROM;
нажмите кнопку «OK»;
следуйте
инструкциям, появляющимся на экране;
при завершении
установки перезагрузить ПК.
Установка
потребует порядка 6 Мбайт в системном разделе. Теперь в меню выбора ОС,
появляющемся при старте системы, будет новый пункт — «Windows 2000 Recovery
Console» или «Windows XP Recovery Console». Выбрав этот пункт, вы начнете
загрузку ERC
После
запуска Консоли восстановления нужно будет выбрать установленную операционную
систему (если на компьютере установлены две или несколько систем) и войти
в нее, используя пароль администратора. Если введенный пароль окажется
правильным, мы сможем загрузиться в интерфейс командной строки. Из
нее путем набора определенных команд можно попытаться восстановить
систему. С помощью основных команд, предоставляемых консолью, можно
совершать простые действия вроде смены текущей папки или ее просмотра, а также
более сложные — например, восстановление загрузочного сектора. Для
получения справки по командам консоли восстановления нужно ввести слово
―help‖ в командной строке консоли. Вот наиболее важные из команд Консоли
восстановления: • перезапись реестра — copy
•
вывод на экран списка системных служб и драйверов — listsvc
•
отключение определенной службы — disable (включение — enable)
•
восстановление загрузочных файлов — fixboot
•
восстановление Master Boot Record — fixmbr
1.1.3.
Rollback Driver
Очень часто сбой
системы наступает при обновлении драйвера какого-либо устройства. Поскольку
драйвер по своей сути та же программа, он иногда содержит ошибки,
приводящие при некоторых конфигурациях к некорректной работе и, как
следствие, к сбою системы. Windows при обновлении драйвера устройства
не удаляет старый, а сохраняет его на случай, если возникнут проблемы. И когда
новый драйвер порождает проблемы, средство Rollback Driver позволяет вернуть
старый, то есть, как бы откатить изменения системы. Более того, встроенный
механизм проверки драйвера на совместимость может не позволить установить
драйвер, который, по мнению Windows XP, для нее не подходит.
1.1.4.
System Restore
System Restore,
позволяет вернуть ОС в работоспособное состояние, основываясь на концепции
точек восстановления (Restore Points). Идея проста, как все гениальное:
заставить систему саму отслеживать и фиксировать все изменения, происходящие с
системными файлами. Такой механизм дает возможность отката к
работоспособной версии системы при повреждении системных файлов
неграмотными действиями пользователя или установке некорректных драйверов
или программ. Механизм System Restore автоматически сохраняет набор
системных файлов перед установкой драйверов или программ, а также раз
в сутки создается точка восстановления системы. При запуске этой
службы вам предложат выбрать — восстановить систему в соответствии с
сохраненной ранее точкой восстановления или же создать новую точку
восстановления. Выбирайте то, что нужно, и далее просто следуйте
инструкциям, появляющимся на экране. Если же компьютер не загружается,
попробуйте открыть «Последнюю удачную конфигурацию» (Last Known Good
Configuration). Windows XP восстановит систему, используя последнюю точку
восстановления. http://www.youtube.com/watch?v=AVbiKma2A74,
1.1.5.
Средства резервирования реестра системы
Реестр
представляет собой огромную базу данных настроек, хранящихся в папках
по адресу %SystemRoot%\System32\Config и папке пользовательских
профилей Ntuser.dat. Необдуманное изменение параметров или, того
хуже, удаление целых веток может привести к неработоспособности
системы в целом. Для резервного копирования реестра можно использовать один из
способов:
Способ
№1. Для того чтобы создать
резервную копию реестра, можно воспользоваться мастером архивации и
восстановления — Пуск/Программы/Стандартные/Служебные/Архивация данных
— или просто Выполнить: ntbackup. Программа архивации
позволяет архивировать копии важных системных компонентов — таких, как реестр,
загрузочные файлы (Ntldr и Ntdetect.com) и база данных службы каталогов Active
Directory.
Пошаговые инструкции
для полного восстановления реестра посредством NTbackup выглядят следующим
образом:
1. Входим
в систему с правами администратора.
2.
Запускаем NTbackup.
2.
Переходим на вкладку «Восстановление и управление носителем».
3. В
списке Установите флажки для всех объектов, которые вы хотите восстановить
устанавливаем флажок для объекта Состояние системы.
Способ №2. Суть данного способа заключается в т.н.
экспорте reg-файла. Способ особенно эффективен (занимает немного
времени и позволяет делать копии отдельных подразделов) и актуален при
экспериментировании с реестром. Техника:
1.
Выполнить/regedit.
2.
Выбираем нужный нам раздел/подраздел.
3. Пкм —
экспорт, указываем путь сохранения копии и имя файла:
При архивации части
реестра мы экспортировали данные в reg-файл. Для того, чтобы извлечь их и
восстановить первоначальное состояние реестра, необходимо выполнить следующие
шаги:
1.
Запускаем regedit: Пуск/Выполнить/regedit.
2. В
главном меню выбираем Файл/Импорт с указанием пути к импортируемому файлу или
просто запустить reg-файл, подтвердив импорт в реестр.
Решение проблем производительности программного обеспечения
Современный этап
развития многопользовательских программных средств ставит перед разработчиками
сложный комплекс задач по обеспечению требуемого уровня производительности
создаваемого программного обеспечения. Показатели производительности не только
выступают как самостоятельный критерий качества, но и значительно влияют на
показатели стабильности, отказоустойчивости, безопасности и живучести
программных средств.
Специфика предметной
области не позволяет в полной мере использовать классические подходы к
обеспечению качества с применением ручного функционального тестирования, что
приводит к необходимости поиска новых эффективных решений.
Одним из таких
решений является автоматизация тестирования производительности – применение
технологий и специального программного обеспечения, позволяющего создать в
искусственной среде условия, в необходимой мере имитирующие реальные ситуации,
в которых могут проявиться дефекты программного средства, связанные с его
производительностью.
Виды
тестирования производительности
В
настоящий момент наиболее исследованными направлениями тестирования,
затрагивающими показатели производительности программных средств, являются:
·
тестирование производительности (performancetesting) –
исследование показателей скорости реакции приложения на внешние воздействия при
различной по характеру и интенсивности нагрузке;
·
нагрузочное тестирование (loadtesting) – исследование способности
приложения сохранять заданные показатели качества при нагрузке в допустимых
пределах и некотором превышении этих пределов (определение «запаса
прочности»);
·
стрессовое тестирование (stresstesting) – исследование поведения
приложения при нештатных изменениях нагрузки, значительно превышающих расчётный
уровень;
·
объёмное тестирование (volumetesting) – исследование
производительности приложения при обработке различных (как правило, больших)
объёмов данных.
Цели различных видов тестирования производительности
|
Тестирование производительности |
· · · · |
|
Нагрузочное тестирование |
· · · |
|
Стрессовое тестирование |
· |
|
Объёмное тестирование |
· · · |
Анализ
данных, представленных в таблице , позволяет сделать вывод о том, что прямыми
или косвенными целями любого тестирования, так или иначе затрагивающего вопросы
производительности, является:
1)
определение «узких мест» системы (функций
программно-аппаратного комплекса, обращение к которым приводит к наибольшему
падению показателей производительности);
2)
определение лучшей архитектуры системы, выбор наилучшей платформы,
средств и языков реализации;
3)
определение оптимального способа хранения файлов;
4)
оценка и оптимизация схемы базы данных в контексте повышения
производительности;
5)
оценка максимальной и минимальной производительности системы и
условий их достижения;
6)
определение характера увеличения времени отклика системы при
увеличении нагрузки;
7)
определение максимального числа одновременно работающих
пользователей, превышение которого делает использование системы невозможным;

определение влияния конфигурации системы на производительность;
9)
оценка показателей масштабируемости системы;
10)
оценка соответствия сетевой инфраструктуры требованиям
производительности.
Важность
тестирования производительности
Тестирование
производительности является неотъемлемым этапом оценки качества программных
средств в силу следующих причин.
Низкую
производительность приложения замечает большинство пользователей, что негативно
влияет на такой показатель удобства использования как «мера
пользовательской реакции». В конечном итоге пользователи предпочитают
более производительное программное обеспечение.
Низкая
производительность уменьшает количество полезных операций в единицу времени,
что приносит убытки владельцу программного средства. Под полезными операциями
здесь понимаются действия приложения, направленные на удовлетворение
потребности пользователя или бизнес-потребности владельца приложения, такие как
обработка заказов, предоставление информации клиенту и т.п.
Низкая
производительность может стать причиной выхода приложения из строя,
возникновения проблем с безопасностью и иных нежелательных последствий и т.п.
Низкая
производительность может быть обусловлена некоторыми скрытыми причинами,
влияющими в т.ч. на остальные показатели качества программного средства
(отказоустойчивости, восстанавливаемости, живучести и т.п.)
Таким
образом, тестирование производительности позволяет обнаружить и устранить
широкий спектр потенциальных проблем, которые программное средство может начать
испытывать на стадии эксплуатации.
Основные
тесты производительности
В
рамках нагрузочного тестирования и тестирования производительности, как
правило, выполняются следующие основные тесты.
Тест на определение максимальных
возможностей системы (capacitytest) позволяет
определить т.н. «точку насыщения системы» (systemsaturationpoint) –
уровень нагрузки, при котором дальнейшее наращивание числа пользователей ведёт
к увеличению времени отклика системы либо ухудшению стабильности системы, но не
к увеличению в единицу времени количества полезных операций, обработанных
системой. Данный тест направлен на оценку производительности системы как
аппаратно-программного комплекса, поскольку учитывает доступные аппаратные
ресурсы и эффективность их использования.
Проведение
нескольких тестов на определение максимальных возможностей системы с
добавлением аппаратных ресурсов позволяет определить показатели
масштабируемости (scalability) системы, которая определяется как способность
приложения увеличивать производительность пропорционально добавлению аппаратных
ресурсов системы.
Низко-, средне- и высоконагруженная
работа (low-, mid-, high-loadtests) – позволяет оценить время
отклика (responsetime) системы в некоторых заданных диапазонах нагрузки. Данная
информация может быть использована при составлении перечня требований к
условиям эксплуатации системы.
Тест на выживаемость (longevitytest)
показывает способность системы работать длительное время под высокой нагрузкой.
Одной из наиболее опасных проблем, выявляемых данным тестом, является утечка
памяти и иное снижение эффективности использования аппаратных ресурсов из-за
накапливающихся со временем ошибок в работе приложения.
Тест «часа пик» (rushhourtest)
позволяет оценить реакцию системы на резкое изменение нагрузки. Во время теста
проверяется способность системы выдержать скачкообразное увеличение нагрузки во
время «часа пик», а также способность системы вернуться к изначальным
показателям производительности после завершения «часа пик»
(восстановления исходных показателей нагрузки на систему). Такой тест позволяет
выявить проблемы с синхронизацией выполнения отдельных участков кода, а также
проблемы с управлением всеми видами межкомпонентного взаимодействия (в т.ч.
сетевых и локальных соединений) на всех уровнях системы.
Тест «точки рандеву» (rendezvouspointtest)
подразумевает такую настройку профиля нагрузки и поведения виртуальных
пользователей, чтобы в некоторый момент все они одновременно выполняли одну и
ту же операцию: как правило, синхронную операцию сохранения, записи, и т.п. В
отличие от теста «часа пик» этот тест не подразумевает увеличения
числа одновременно работающих с системой пользователей, а подразумевает
исследование ситуации конкуренции пользователей за некоторые ресурсы,
совместное использование которых не представляется возможным или сопряжено с
повышенной нагрузкой на системные ресурсы. В частности, этот тест позволяет
выявить проблемы с разделением ресурсов на уровне баз данных.
Использование журналов событий
для устранения неполадок
Тщательный анализ журналов событий помогает предотвратить
неполадки в работе системы и определить причины их возникновения. Например,
если в журнале присутствует предупреждение о том, что драйверу диска удается
считать или записать какой-либо сектор только после нескольких попыток, то,
возможно, этот сектор скоро станет непригодным для использования.
Журналы могут также помочь в разрешении вопросов, связанных
с работой приложений. Например, если какая-то программа аварийно завершается, в
журнале приложений, как правило, присутствуют записи о событиях, которые
приводят к этому.
Чтение журналов событий – святая (ежедневная!) обязанность
программистов и системных администраторов. Зачастую и рядовому пользователю
просмотр этих журналов может сильно облегчить жизнь, сделав общение с ПК под
управлением Windows более приятным и продуктивным!
Выявление и решение проблем
аппаратного сбоя
Решение проблем с жестким диском
Неполадки жесткого диска являются одними из самых
разочарование, особенно, когда вы не уверены, имеет ли вопрос, что касается
программного или аппаратного обеспечения. Если жесткий диск начинает
капризничать, врезавшись неожиданно, перезагрузки случайно или работает
медленно, важно сохранять все ваши жизненно важных файлов на флэш-накопитель
или другой компьютер, прежде чем пытаться найти и решить эти проблемы.
Выяснить, что случилось с жесткого диска
Принимая компьютер в ремонтную мастерскую является одним из
вариантов, когда жесткий диск начинается со сбоями, что позволяет
профессионала, чтобы диагностировать и устранять любые проблемы, но это также
может быть самый дорогой вариант. Поиск и устранение неисправностей проблемы по
своему усмотрению можно даже не будучи специалистом по компьютерам. Все, что
вам нужно знать, это то, что знаки искать и какие проблемы они могут быть
связаны с.
Например, если компьютер выходит из строя часто и много
шума слышен, и компьютер горячая на ощупь, это может указывать на проблему
перегрева, который может быть фиксированной путем очистки ПК физически и
поддержание состояния компьютера как такового.
Вирусы и шпионы
Если компьютер работает медленно, это может указывать на
проблемы жестких дисков, связанных с программным обеспечением, в том числе
программ-шпионов и вирусов. Установка сильным и устойчивым антивирусного
программного обеспечения могут как найти и устранить любые угрозы, и
предотвратить их в будущем с обновленными описаний вирусов. Нам нравится MalwarebytesAnti-Malware
и для вирусов и вредоносных программ защиты.
Если вы сделали все возможное, чтобы предотвратить сбои,
потери информации и замедляется, и вы исключено, вирусы, пора перейти на
другого подозреваемого.
Другие причины в сбое жесткого диска
Один из самых распространенных причин отказа жесткого диска
является голову аварии, когда жесткий диск поцарапан вдоль поверхности, где
хранятся данные. Устройство для чтения и записи работает так же, как иглы над
записью, парящий над поверхностью, но если неправильно функционирует это может
коснуться или очистить жесткий диск, в результате чего количество аварий и
потери важных файлов. Есть способы, чтобы предотвратить возникновение этой
проблемы. Убедитесь, что ваш жесткий диск находится в месте в ПК, который не
позволяет физическое повреждение легко произойти.
Другой распространенной причиной проблем жестких дисков
является чрезмерное использование компьютера. Слишком много программ,
выполняющихся одновременно, едят слишком много памяти сразу, может привести к
замерзанию и аварий. Чем больше компьютерные сбои, тем больше вероятность
компьютер будет бороться при загрузке. Если компьютер получает слишком
сгруппированы с программами и есть возможность от вирусов или шпионских
программ, которые не обнаруженного, переформатировать компьютер путем
переустановки ОС Windows и обновления системы.
Дефрагментация диска
Дефрагментации диска является отличным способом, чтобы не
только предотвратить сбои, но и для очистки ПК практически и кластер файлы
вместе, предотвращая проблемы жестких дисков в целом.
Средства диагностики
оборудования Windows
Компьютер — высокотехнологичная вещь, он
состоит из множества независимых компонентов. Все в совокупности, они
представляют то, к чему мы давно привыкли. Как же узнать, какие именно
аппаратные решения используются в вашем компьютере? Получить ответ на этот
вопрос можно, только проведя всестороннюю диагностику, а для этого необходимо
специальное программное обеспечение. Такая статистика пригодится всем людям,
работа которых каким-либо образом связана с информационными технологиями: и
специалистам IT-подразделений, производящих обновление компьютерного парка, и
опытным и даже начинающим пользователям.
Belarc Advisor
|
Производитель |
Тип |
ОС |
Язык |
Размер, Мбайт |
Домашняя страница |
|
Belarc |
fw |
Windows 95/98/Me/NT 4/2000/XP/7 |
англ. |
0,845 |
http://www.belarc.com/ free_download.html |
Среди большого количества программ,
анализирующих аппаратные компоненты и программную среду компьютера, выделяются
две, отличительными чертами которых являются простота в использовании и
эффективность. Одна из этих утилит называется Belarc Advisor. Эта нетребовательная
к системным ресурсам программа позволяет за считанные секунды просканировать
систему. На основе полученных данных Belarc Advisor генерирует HTML-файл, в
котором представлены сведения обо всех компонентах компьютера: материнской
плате, процессоре, модулях оперативной памяти, платах расширений, видеокарте,
винчестере, приводах компакт-дисков и DVD и т. д. При этом программа указывает
полный объем имеющегося на момент сканирования системы свободного места на
дисках.
Анализ программной среды показывает
имеющиеся лицензии на программное обеспечение и полный список установленных
программ, с возможностью перехода в папки, где они находятся.
С помощью Belarc Advisor вы сможете узнать
о своем компьютере практически все!
FreshDiagnose
|
Производитель |
Тип |
ОС |
Язык |
Размер, Мбайт |
Домашняя страница |
|
freshdevices |
fw |
Windows 95/98/ Me/NT/2000/XP |
англ. |
1,23 |
http://www.freshdevices.com |
Утилита FreshDiagnose также покажет всю
подноготную вашего компьютера. Собранные ею сведения будут полезны не только
новичкам, но и опытным пользователям.
Средства диагностики данной программы
дополнены небольшим количеством специальных тестов для оценки уровня
производительности анализируемой конфигурации.
FreshDiagnose имеет интуитивно понятный
интерфейс.
Разделы Software System (Программная
система) и Hardware System (Аппаратная система) позволяют получить максимально
полную информацию об основных программных модулях, таких как операционная
система, расширения файлов и ассоциированные с ними программы, системные папки
и библиотеки, а также большое количество других дополнительных сведений. Раздел
Hardware System (Аппаратная система) изобилует информацией о BIOS, материнской
плате, процессоре, кэшпамяти и имеющихся портах. Раздел Devices (Устройства)
представляет сведения обо всех внешних подключенных устройствах: приводах
компакт-дисков и DVD, манипуляторах, принтерах и т. д. Если ваш компьютер
подключен к локальной сети или Интернету, то, выбрав раздел Network and Internet
(Локальная сеть и Интернет), вы узнаете об открытых сетевых ресурсах,
настройках браузера Internet Explorer и параметрах доступа в Интернет. Кроме
того, имеются разделы с информацией о различных мультимедиа-устройствах и
аппаратных ресурсах.
Вдобавок ко всему многообразию
представляемых сведений FreshDiagnose позволяет протестировать различные
аппаратные компоненты компьютера, а также оценить их производительность,
сравнив с аналогичными представителями других классов. Все результаты, и
статистические, и практические, можно сохранить в виде отчета в файлах форматов
DOC, TXT, RTF и HTML.
Рисунок 1. Стартове вікно
FreshDiagnose.
Cpu-Z
CPU-Z — это
бесплатная прикладная программа для отображения технической информации о
персональном компьютере пользователя, работающая под ОС Microsoft Windows
начиная с версии Windows 98 (включая Windows 8). Выпускается специальная версия
под Android. В частности, программа определяет технические характеристики
центрального процессора, видеокарты, материнской платы и оперативной памяти.
Популярна среди оверклокеров. Программа позволяет получать следующие сведения:
О процессоре:
·
Название процессора
·
Архитектура
·
Сокет
·
Техпроцесс
·
Напряжение питания ядра
·
Семейство
·
Степпинг и Ревизия
·
Поддерживаемые наборы инструкций
·
Тактовая частота
·
Множитель процессора
·
Объём кэша всех уровней
·
Физическая организация кэша
·
Количество процессоров и процессорных ядер
·
О материнской плате:
·
Производитель
·
Модель
·
Чипсет и его ревизия
·
Южный мост
·
Версия BIOS
·
Графический интерфейс и количество линий (для PCI-Express)
·
Об оперативной памяти:
·
Тип
·
Объём
·
Тактовая частота и Тайминги
·
Количество каналов памяти
·
Полная информация, содержащаяся в SPD
·
Видеокарта
·
Название видеокарты
·
Степпинг и Ревизия
·
Техпроцесс
·
Тип, объём видеопамяти
·
частоты видеочипа, видеопамяти, шейдерного домена
Кроме того программа позволяет создавать
подробные отчёты в форматах .txt и .html, а также производить т. н. Валидацию
(англ. Validation): выкладывать информацию о системе (в формате .cvf) на
специальный сайт CPU-Z Validator содержащий базу данных о тактовых частотах
компонентов и другую информацию. На сайте также присутствует Зал Славы (англ. Hall
of Fame)
Начиная с версии 1.51 программа
распространяется также в виде установочного пакета.
В версии 1.52 появилась закладка
«Graphics», в которой предоставляется информация о видеокарте.
Также CPU-Z поддерживает горячие клавиши.
Рисунок 2. Главное окно Cpu-Z
Everest
Everest — программа
для просмотра информации об аппаратной и программной конфигурации компьютера,
разработанная компанией Lavalys.
Являлась последовательницей AIDA32,
заменена на рынке программой AIDA64.
Возможности
программы
Программа анализирует конфигурацию
компьютера и выдаёт подробную информацию:
об установленных в системе
устройствах — процессорах, системных платах, видеокартах, аудиокартах, модулях памяти
и т. д.
их характеристиках: тактовая частота,
напряжение питания, размер кэшей, и т. д.
поддерживаемых ими наборах команд и
режимах работы
их производителях
установленном программном обеспечении
конфигурации операционной системы
установленных драйверах
автоматически загружаемых программах
запущенных процессах
имеющихся лицензиях
о температуре микропроцессора
Тестирование
производительности ПК
чтение из памяти — тестирует скорость
пересылки данных из ОЗУ к процессору
запись в память — тестирует скорость
пересылки данных из процессора к ОЗУ
копирование в памяти — тестирует
скорость пересылки данных из одних ячеек памяти в другие через кэш процессора
задержка памяти — тестирует среднее
время считывания процессором данных из ОЗУ
CPU Queen — тестирует
производительность процессора в целочисленных операциях при решении
классической «Задачи с ферзями»
CPU PhotoWorxx — тестирует
производительность блоков целочисленных арифметических операций, умножения, а
также подсистемы памяти при выполнении ряда стандартных операций с RGB-изображениями
CPU ZLib — тестирует
производительность процессора и подсистемы памяти при создании архивов формата ZIP при помощи популярной
открытой библиотеки ZLib.
Использует целочисленные операции.
CPU AES — тестирует скорость
процессора при выполнении шифрования по криптоалгоритму
AES.
Способен использовать низкоуровневые команды шифрования процессоров VIA C3 и C7, что позволяет последнему
быть одним из лидеров теста, превосходя по производительности ряд многоядерных
процессоров Intel и AMD.
FPU Julia — тестирует
производительность блоков процессора, выполняющих операции с плавающей запятой,
в вычислениях с 32-разрядной точностью. Моделирует несколько фрагментов фрактала Жюлиа.
При возможности использует инструкции MMX,
SSE и 3DNow!.
FPU Mandel — тестирует
производительность блоков процессора, выполняющих операции с плавающей запятой,
в вычислениях с 64-разрядной точностью путем моделирования нескольких
фрагментов фрактала Мандельброта.
Способен использовать инструкции SSE2.
FPU SinJulia — усложненный вариант
теста FPU Julia. Тестирует производительность блоков процессора, выполняющих
операции с плавающей запятой, в вычислениях с 80-разрядной точностью.
Использует инструкции x87,
предназначенные для вычисления тригонометрических и показательных функций.
Рисунок 3. Главное окно
Everest
Выявление и решение проблем
обновления программного обеспечения при использовании программ отраслевой
направленности
Любая операционная система, как и
программные продукты, через какое-то время после установки должна обновляться.
Обновления выпускаются для:
·
устранения в системе безопасности;
·
обеспечения совместимости со вновь появившимися на рынке
комплектующими компьютеров;
·
оптимизации программного кода;
·
повышения производительности всей системы;
Центр обновления Windows помогает вам поддерживать систему в актуальном
состоянии. Он позволяет загружать и устанавливать обновления как в полностью
автоматическом режиме, так и вручную.
Сведения об успешно или неудачно установленных обновлениях
заносятся в журнал. Щелкните ссылку Просмотр журнала обновлений
в левой панели центра обновления, чтобы открыть журнал.
Утилита R-Updater
R-Updater это надежная и удобная утилита, позволяющая
автоматически проверять обновления инсталлированного на ПК программного
обеспечения. Для загрузки обновлений достаточно одного щелчка мышью, при этом
не потребуется производить какого-либо поиска в Интернете. Наконец, ключевые
возможности R-Updater позволяют работать на ПК более эффективно и с большей
степенью безопасности:
Универсальность. R-Updater проверяет обновления всех
программ всех производителей, что позволяет отказаться от использования утилит
обновления, распространяемых вместе с самими программами, работающих в фоновом
режиме и потребляющих значительное количество системных ресурсов.
Доступный планировщик заданий. Вы сами можете
установить режим запуска R-Updater — при каждом включении компьютера, раз в
день, неделю или месяц. Также возможно проверять обновления вручную.
Уведомление пользователя. Можно настроить R-Updater
таким образом, чтобы получать уведомления о выходе новых версий, обновлений или
бета версий программного обеспечения. Если для определенных программ вы не
желаете получать уведомления, то их можно отключить.
Низкая ресурсопотребляемость. R-Updater запускается
после запуска всех процессов Windows и не замедляет процесс загрузки OC.
Проверка обновлений осуществляется в фоновом режиме, а если обновления не
обнаружены, то R-Updater автоматически выгружается из памяти компьютера.
R-Updater оказывает незначительное влияние на работу ОС Windows.
Безопасность. Использование R-Updater помогает
устранять проблемы безопасности, обновляя инсталированное на ПК программное
обеспечение до самых последних наиболее надежных версий. Также каждый раз при
запуске выполняется автоматическая проверка самого R-Updater на возможное
заражение вирусами.
R-Updater это бесплатная программа компании R-TT.
Помимо возможностей обновления имеющегося на ПК программного обеспечения
утилита позволяет пользователям воспользоваться опцией «GiveAwayoftheDay»
и бесплатно загружать полные версии лицензионных программ. R-Updater позволяет
всегда иметь на компьютере самые последние версии инсталлированных программ.
Обновление программного обеспечения и
драйверов
Чтобы загрузить и установить программное обеспечение
выполните следующие действия.
1. Откройте страницу веб-узла Hewlett-Packard, на
которой содержится программное
обеспечение
для используемого компьютера. Выберите Пуск > Справка и поддержка, затем
выберите обновление программного обеспечения и драйверов.
2. Следуйте приведенным на экране указаниям для
поиска программного обеспечения, которое требуется обновить.
3. В области загрузки выберите требуемое программное
обеспечение и следуйте указаниям по загрузке на экране.
ПРИМЕЧАНИЕ: Запишите путь к папке на жестком диске,
куда будет загружен файл. Этот путь потребуется для установки программного
обеспечения.
4. После завершения загрузки выберите Пуск >
Компьютер, чтобы запустить Проводник
Windows.
5. Дважды щелкните по значку жесткого диска. Обычно это локальный диск (C:).
6. Используя записанные ранее сведенияо пути к
файлу, найдите на диске папку, в которую было сохранено обновление.
7. Дважды щелкните файл с расширением EXE (например,
filename.exe). Начнется установка.
8. Для выполнения установки следуйте указаниям на
экране.
ПРИМЕЧАНИЕ: После появления на экране сообщения об
успешном завершении установки можно удалить загруженный файл с жесткого диска.
4 Обновление программного обеспечения

Интересный факт: в общей сложности только непосредственно над самой Windows 8 трудилось свыше одной тысячи человек, которые писали код будущей операционной системы. И это не считая достаточно многочисленных команд, занимавшихся локализацией интерфейса, писавших справочные материалы и подготавливавших корпоративные сайты Microsoft к большому обновлению, в связи с новым релизом.
Работу этих людей просто невозможно оценивать однозначно хотя бы потому, что вся эта тысяча человек была поделена на 35 групп по 25-40 участников; каждая такая бригада выполняла свою определённую задачу и вполне могла проявлять индивидуальность. Несмотря на то, что общее впечатление о Windows 8 лично у нас, как вы уже могли понять из прошлой статьи, сложилось негативное, сказать, что все без исключения команды провалили свою задачу – абсурдно и было бы крайностью, в которую мы как раз впадать хотим меньше всего.
Точно так же в своё время произошло и с Windows Vista. Высокие системные требования, проблемы с производительностью и назойливая система безопасности в итоге затмили собой в глазах людей все положительные черты новой системы, которых было не мало.
Именно поэтому, чтобы не допустить таких крайностей, мы сегодня подготовили вторую, на этот раз более объективную и положительную часть обзора, чтобы всё-таки адекватно оценить новую систему, а не делать упор на одних лишь недостатках.

Итак, за что же всё-таки можно похвалить разработчиков?
Начнём, пожалуй, с системных требований. Vista, как известно, за троекратно и даже более возросшие требования к аппаратной части не ругал только ленивый. В Windows 7 компания показала, что она вполне может учиться на собственных ошибках и в результате ни на «грамм» не повысила аппетиты ОС к железу. Если быть точными, то по некоторым направлениям Microsoft даже чуть-чуть ослабила их по сравнению с «вистой».
А вот Windows 8 в этом плане действительно долгое время оставалась загадкой. Некоторые серьёзные западные издания по информации от «достоверных источников» утверждали, что требования вновь рванут вверх, как это уже было с Vista. В итоге же всё это оказалось крайне далёким от истины. На самом деле с Windows 8 Microsoft уже второй раз подряд оставляет аппетиты к железу на прежнем уровне, и даже вновь пытается их немного ужать.

Для этого, например, изначально отключены или запускаются по триггерам (то есть при необходимости) некоторые системные процессы, а из памяти теперь автоматически удаляются различные дублирующиеся блоки информации. В результате в определённые моменты система может потреблять оперативной памяти до 20% меньше, чем Windows 7.
Кроме того,обеспечивая непрерывность бизнеса Microsoft избавляет ОС от всевозможных излишних спецэффектов, доставшихся ей ещё со времён «висты». Например, исчезла бесполезная анимация из окна перемещения/копирования файлов:

Попроще стали и всевозможные индикаторы/прогресс-бары в операционной системе:

Подобные изменения мы наблюдали ещё в Windows 7, так что Windows 8 в этом плане – лишь логическое продолжение.
В целом из операционной системы вырезана уже добрая половина всевозможных «рюшечек», по большому счёту оставлена нетронутой лишь анимация окон.
Из того, что среди вырезанного, по крайней мере, нам, действительно жалко, в первую очередь стоило бы отметить прозрачность Aero в заголовках окон. Сейчас в тестовых версиях она есть, но к финальному релизу «восьмёрки» Microsoft уже пообещала убрать стёкла и заменить их вот на это:

Впрочем, стремления компании понятны. Разработчики убирают лишнее, чтобы повысить быстродействие и улучшить время автономной работы всевозможных устройств, в особенности планшетов, на которые во многом и ориентирована будущая операционная система.
Безусловно, одним из ключевых моментов, что волнует практичного пользователя, является скорость во всех отношениях. В прошлый раз, мы вдоволь покритиковали Windows 8 буквально по всем возможным пунктам, однако как раз к производительности системы и тому времени, с которым выполняются основные операции, у нас серьёзных претензий нет.

Начать здесь стоит с того, что на уже достаточно старом и отнюдь не впечатляющем в плане характеристик тестовом компьютере, чистая установка новейшей ОС заняла всего лишь 12 минут (от самого запуска и до первого показа рабочего стола).
Сама Microsoft в своём официальном блоге рапортует о самых различных оптимизациях производительности новой ОС. Так, например, теперь выглядит скорость подключения к сети Wi-Fi:

А так улучшены возможности по работе с мультимедиа:

Как видно на графиках (здесь всё же уточним, что они актуальны для современного оборудования, а ещё лучше – для того, которое специально будет сертифицировано для новой ОС) операционная система теперь значительно меньше нагружает центральный процессор (CPU). Что это даёт?
Во-первых, во время просмотра видео ваш ПК будет подвисать заметно меньше. Во-вторых, что ещё более важно, аккумулятор будет разряжаться куда медленнее, обеспечивая вам дополнительные часы спокойной автономной работы.
Безусловно, все эти данные объединяет одно – все они принадлежат самой Microsoft, в связи с чем не вызывают большого доверия.

Впрочем, с самого момента выхода первых пробных сборок будущей ОС, тестов над ней было проведено уже немало.
Результаты тестов были в итоге самые разные – кто-то говорил о грандиозных рывках вперёд, кто-то лишь о небольших ускорениях. Однако в одном все результаты, как правило, совпадали: новая ОС действительно в той или иной степени быстрее своего предшественника.
Один из самых наглядных таких тестов провели журналисты известного западного портала lifehacker, которые сравнили такой важный параметр, как скорость загрузки новой и старой операционных систем. Результат вы можете наблюдать на этом видео:
Со своей стороны заметим, что на видео далеко не финальная версия Windows 8, кроме того, авторы не переходят к стандартному рабочему столу (это впрочем, как мы знаем по своему опыту, дело одной секунды), а останавливаются на экране Metro. Тем не менее, данный тест все равно, на наш взгляд, можно считать объективным.
Безусловно, есть и некоторые сценарии, по которым новая ОС ещё уступает старой. Прежде всего, это касается скорости запуска сторонних приложений. Решение таких проблем именно вопрос времени, причём ближайшего. Очевидно, что разработчикам стороннего ПО и драйверов ещё потребуется какой-то временной интервал, чтобы основательно наладить всё под новую систему.
Поговорив о системных требованиях и производительности Windows 8, перейдём к более конкретным вещам.
Обзор отдельных нововведений в новой операционной системе мы сегодня начнём с диспетчера задач.

Почему именно с него? Дело тут в том, что если львиная доля изменений в восьмой «винде» так или иначе, вызывает споры у пользователей, то новый диспетчер стал, пожалуй, одним из немногих новшеств, претензий к которому нет практически ни у кого.
В Windows Vista, ровно, как и в Windows 7, Microsoft могла буквально переписать заново тот или иной компонент системы, однако, как раз таки с диспетчером задач практически никаких изменений не происходило. На этот же раз разработчики действительно переделали его больше, чем когда-либо.
Итак, что же нового? Прежде всего, по умолчанию, запускается новая мини-версия диспетчера:

На наш взгляд – это идеальный вариант, который позволяет начинающим пользователям самим без посторонней помощи быстро закрывать зависшие приложения и при этом не бояться отключить какой-либо жизненно важный для операционной системы механизм, так как его в этом списке просто нет.
Для всех остальных предусмотрен уже полноценный диспетчер, который активируется нажатием на кнопку «подробнее».
В отличие от предыдущего варианта новый диспетчер задач способен отслеживать не только обращение приложений к памяти и ресурсам процессора, но также к доступу в глобальную сеть и использованию диска ПК.
Таким образом, вы наглядно можете увидеть какая программа без вашего ведома лезет в интернет или проводит какие-то операции с файлами на вашем компьютере.
Ещё новшество – тепловая карта:

Теперь, за счёт цветных ячеек, даже без сортировки наглядно видно какие приложения потребляют много тех или иных ресурсов.
Чтобы больше не показывать пользователям кашу из системных процессов, как это было в предыдущих версиях диспетчера, на этот раз разработчики постарались всячески логично сгруппировать все механизмы по группам и подкатегориям.

Сами названия процессов стали выглядеть многократно яснее. Например, вместо абсолютно непонятного обозначения «splwow64.exe» вы теперь увидите куда более адекватное «Print driver host for applications», которое уже позволяет чётко определить, что делает данный механизм.
Наконец, многие наверняка вспомнят, как в надежде узнать, что делает тот или иной процесс, они вручную вбивали его название в Google. Теперь делать это самостоятельно уже не придётся:

Всё это лишь малая часть тех изменений, что выполнили программисты в диспетчере задач.


Вышеописанная работа, проведённая над task manager в Windows 8 – яркий пример того, что даже на общем не очень положительном фоне, отдельные команды разработчиков действительно выполняют свою работу на отлично.
Безусловно, самым заметным отличием Windows 8 от Windows 7 в плане интерфейса (если не считать плиток Metro) является весьма кардинально переделанный проводник, который как-никак является сердцем интерфейса операционной системы, ведь именно через него большинство пользователей будут выполнять операции со своими файлами.

Самое очевидное нововведение – ленты. Теперь вы увидите их не только в Office, Paint/WordPad, но и в основном проводнике Windows 8.

Противников у такого ribbon-интерфейса не мало. Многие жалуются на непривычность, нелогичность лент, а также на тот приличный объём свободного пространства, что они занимают.
Однако рискнём здесь выразить наше скромное мнение. Привыкание к лентам в чём-то сходно с адаптацией самого начинающего пользователя к работе с клавиатурой. Первые мысли: «чёрт, почему же они сделали всё не по алфавиту, что за бардак, почему каждую букву приходится искать!». Но уже спустя какое-то время человек понимает, почему кнопки с буквами выстроены именно так, а не иначе.
Ещё рассказывая о альфа-версии Windows 8 мы приводили не мало примеров, где ленты способны снизить вдвое, а то и втрое число кликов для того чтобы добраться до той или иной функции. Повторяться здесь не видим смысла.
Заметим лишь, что если вы совсем не переносите ленты, то их легко можно скрыть.

При этом в вашем распоряжении все равно останется верхняя панель инструментов, кнопки на которой вы, к слову, можете настраивать по своему усмотрению.

В общем, за всех говорить здесь уж точно не будем, но лично нам идея лент в проводнике понравилась. Но заметьте – именно идея, а не реализация.
Почему? Пожалуй, самый качественный ответ на этот вопрос дал сотрудник команды разработчиков Microsoft Office (они, как известно, и были создателями самой философии интерфейса Ribbon), который не побоялся основательно покритиковать работу своих коллег прямо в официальном блоге Windows.

Некоторые вещи из тех, что предложил данный человек, были воплощены в реальность. Так по умолчанию лента теперь скрыта до тех пор, пока вы сами не раскроете её в полный размер.
Однако большинство предложений в итоге так и не были услышаны.
Взгляните, например на то, как ленты построены в Office 2010. Всё аккуратно, чётко, белый градиент вверху плавно переходит в прозрачность.

Сразу видно, что над проектировкой интерфейса грамотно поработали и программисты и дизайнеры.
В Window 8, по крайней мере, по нашему субъективному мнению, такого не наблюдается. Ленты там, в плане логики, юзабилити и дизайна выглядят несколько неряшливо, местами хаотично и не продуманно.
Простой пример – вторая вкладка «отправка», существенная часть которой – это просто кусок не используемого ничем свободного пространства:

С дополнительными вкладками, которые появляются по необходимости ситуация ещё хуже:

В Office таких странностей разработчики всё же не допускали.
Впрочем, ленты это далеко не всё, что Microsoft изменила в стандартном проводнике Windows.
Программа теперь куда чаще способна самостоятельно определить правильную ориентацию графических файлов. Вот, как одна группа изображений отобразится в Windows 7:

А вот она же, но уже в проводнике Windows 8:

Ещё одно изменение связано с тем, что число излишних уточняющих запросов со стороны операционной системы сведено к минимуму. Так, при удалении ОС больше не спросит «вы действительно хотите удалить данный файл», а сразу же переместит его в корзину, откуда информацию ещё можно будет легко восстановить.
Большое внимание уделено и процессу копирования/перемещения файлов. Список изменений здесь начинается от изначальной поддержки USB 3.0 и заканчивается оптимизацией самого интерфейса.
Например, когда вы запускаете сразу несколько процессов, связанных с пересылкой файлов, операционная система больше не плодит множество окон, а объединяет все процессы в единый интерфейс:

Кроме того, как вы уже наверно успели заметить на скриншотах выше, процесс копирование/перемещения теперь спокойно можно ставить на паузу, что зачастую оказывается совсем не лишним.

Среди других изменений отметим новый диалог расширенных сведений, который появляется при нажатии на кнопку «подробнее»:

В частности, программа отныне показывает не только текущую скорость, но и то, как она менялась в течение времени. Кроме того, теперь в процентах указывается и прогресс операции (раньше его можно было оценить лишь визуально).
Ещё один небольшой нюанс: имена каталогов (что/куда копируется или перемещается) выполнены теперь в виде ссылок, благодаря чему к ним в любой момент можно легко перейти лишь один раз кликнув мышью:

В целом, работа команды, проектировавшей интерфейс проводника Windows 8, нам кажется пусть и не идеальной, но вполне положительной. Хотя, напомним (см. предыдущую статью), с некоторыми вещами, такими как диалог, решающий конфликтные ситуации перемещения, мы категорически не согласны.
Заканчивая обзор проводника, отметим также ещё ряд небольших отличий. Область сведений, где раньше на лету можно было смотреть и редактировать дополнительную информацию о файле, теперь по умолчанию отключена и при включении появляется справа:

Весьма сомнительное на первый взгляд новшество. Однако смотреть и редактировать аккуратно расположенные в виде вертикального столбика данные теперь легче и проще, чем тогда, когда они были хаотично представлены в горизонтальном варианте.
На лентах ОС также можно обнаружить новую опцию по настройке содержимого области переходов:

Наконец, отдельно стоит упомянуть кнопку «вверх», которая после долгих лет «забвения» теперь вновь вернулась в проводник на радость всем поклонникам Windows XP:

Честно говоря, глядя на подобные «возвращения» и соотнося их с постепенным вырезанием из ОС программ и утилит, проявившихся в Vista, (DVD-студия, медиацентр, sidebar и прочее) складывается такое впечатление, будто Microsoft всячески стремится избавиться от наследия «висты», параллельно заманивая на новую ОС пользователей Windows XP, которых, как ни крути, ещё миллионы.
Впрочем, справедливости ради, стоит заметить, что истинно удачные идеи, заложенные в Windows Vista, всё-таки не исчезают бесследно, а остаются на месте. Более того, иногда их потихоньку ещё и совершенствуют, не заостряя при этом особого внимания на сделанных изменениях.
Например, в Vista мы впервые могли наблюдать адресную строку проводника с аккуратно встроенными кнопками, которые позволяли мгновенно перейти в любой каталог (папку) вашей файловой системы:

Такое на первый взгляд простое нововведение показалось нам тогда настолько разумным и удобным, что, возвращаясь каждый раз в Windows XP, именно без такой адресной строки, ощущался уже какой-то дискомфорт в работе.
К сожалению, Microsoft в своих рекламных компаниях крайне редко упоминает какие-либо подобные улучшения в юзабилити, даже если они есть и действительно заслуживают внимания. Ведь на простого пользователя гораздо больше влияют слова об ультра-скорости и невероятной графике, которые порой ничем и не измерить.
Реальные, практические усовершенствования интерфейса ОС, от которых как раз таки и зависит настоящая продуктивность вашей работы, такого внимания обычно к себе не привлекают.
Вот и работая с Windows 8, мы совершенно неожиданно заметили, что прямо по адресной строке теперь можно не только выполнять навигацию, но и перемещать любые файлы простым перетаскиванием:

Согласитесь – удобно. Однако ни в одном официальном списке изменений мы это маленькое нововведение так и не обнаружили.
Ещё в Windows Vista Microsoft, очевидно, задумалась над тем, что скриншоты пользователи делают довольно часто, а самого по себе одного лишь PrtSct в связке с Paint’ом им уже не хватает. Тогда в систему была добавлена небольшая утилита, расширяющая штатные возможности ОС по созданию скриншотов.
В Windows 8 компания не стала добавлять лишнего софта, впрочем, улучшить систему создания снимков экрана она всё-таки смогла, причём весьма оригинально. Раньше у пользователя на выбор было только две комбинации: собственно «PrtScr» и «PrtScr+Alt» (автоматически захватывает только активное окно). В Windows 8 к ним прибавилась ещё одна: «PrtScr + Win» (последняя – клавиша с логотипом Windows), позволяющая создавать серии скриншотов, которые будут сохраняться автоматически в папку с рисунками.


На самом деле это гораздо удобнее, чем тысячу раз открывать Paint или другой редактор, причём не нужно бояться, что изображение в буфере обмена вы случайно «затрёте» какой-то другой случайно скопированной информацией.
Операционная система Windows XP, при всём нашем к ней уважении, сразу же после установки фактически не могла без помощи сторонних программ открыть множество распространённых форматов файлов.

До тех пор пока вы не установите соответствующую программу, не было возможности прочитать какой-либо документ Microsoft Office, а уж файлы других офисных комплектов не читались и подавно.
То же самое происходило и с видеофайлами. Пользователям поголовно приходилось ставить плееры от других разработчиков… Что такое ISO-образ система тогда и вовсе не знала.
Не то чтобы сейчас ситуация кардинально изменилась и в установке дополнительного ПО Windows больше не нуждается, но всё-таки «из коробки» теперь система способна уже гораздо на большее.
Первые серьёзные шаги в этом направлении компания Microsoft сделала ещё в Windows 7. Тогда ОС научили воспроизводить целый ряд видео форматов, которые до этого были ей не известны, читать файлы Microsoft Office, а также записывать ISO-образы.
Второй ход корпорация теперь делает в Windows 8. Так в новую операционную систему уже изначально встроена поддержка формата PDF.

С учётом того, какое колоссальное распространение он получил – вполне удачная идея. Как говорится, лучше очень поздно, чем совсем никогда.
Разумеется, отсутствие поддержки PDF было проблемой в основном лишь начинающих пользователей, которым, скачав документ из интернета, приходилось часами ломать голову, над тем, почему он нормально не открывается на их компьютере.
Всем остальным нужно было лишь установить на свой ПК любую программу для просмотра соответствующих файлов, но на то, чтобы её найти, скачать и установить – опять же нужно было время. Тем более если доступа к глобальной сети не было, то PDF просмотреть и вовсе было никак.
В Windows 8 данный тип файлов можно просматривать уже изначально.

В целом открытие файлов нового для себя типа Windows 8 осуществляет на удивление быстро. На загрузку хорошо иллюстрированного электронного журнала объёмом практически в 140 страниц системе понадобилось лишь несколько секунд.

В дальнейшем скроллинг и переход от страницы к странице не вызывали никаких характерных подвисаний и рывков после них.
Ещё одно изменение в плане улучшения «всеядности» ОС – это возможность не только записывать ISO-образы, но и монтировать их. В таком случае работать с этим образом можно будет так же, как если бы вы это делали с физическим компакт-диском.
Соответствующая опция теперь первая во всех контекстных меню файлов данного типа.

Возможность монтировать образы средствами самой операционной системы отныне не раз избавит пользователя от установки сторонних программ.
Однако вновь мы тут не можем не упомянуть о том, что всё это уже есть в конкурирующих операционных системах. Всё та же Mac OS X от Apple уже давно умеет и монтировать образы дисков, и просматривать файлы PDF. А совсем молодая по меркам операционных систем Chrome OS от Google уже сейчас спокойно может открывать любые архивы, включая RAR, на что Windows не будет способна даже после выхода своей восьмой версии.
Раз уж мы вновь переключились на недостатки, то здесь следует сделать ещё несколько дополнений к предыдущей статье.
Обзор любой операционной системы редко обходится без упоминания об обновлениях встроенных в неё программ. В XP, Vista и Windows 7 действительно было, где развернуться на эту тему. Это может показаться забавным, но в последней из перечисленных систем полноценный обзор можно было сделать даже по изменениям в калькуляторе:

В нём тогда появились новые режимы, ведение истории действий, полтора десятка новых функций…
В Windows 8, к великому сожалению, ничего подобного нет. В стандартных приложениях мало что изменилось, да и само число этих приложений, как мы уже писали, заметно поубавилось.
Перед тем как начать писать обзоры по Windows 8 мы не могли не поинтересоваться, что пишут на эту тему наши коллеги в интернете и с удивлением для себя обнаружили одну курьезную вещь: каждый из рецензентов просто считает своим долгом начать обзор с полного перечня всех Metro-приложений и описаниях всех их функций.

Для тех, кто ещё не в курсе, поясним, что Metro-приложения – это новый, появившийся в Windows 8, класс лёгких, кроссплатформенных программ, которые оптимизированы под сенсорное управление. Большую часть из них вы можете наблюдать уже на стартовом экране.

Казалось бы: два десятка новых программ – настоящий праздник для обзорщика. Но не всё так просто.
Честно говоря, заниматься обзором Metro-приложений на данный момент равносильно тому, чтобы шестнадцать раз написать статью про регулятор громкости. Ведь объём функциональности у них примерно схожий.
Невозможно делать обзор «программы», состоящей из полноэкранного фона и нескольких размашистых кнопок:


На скриншотах выше, как ни странно, два абсолютно разных приложения: одно отвечает сугубо за музыку, другое – за видео, и на стартовом экране оба представлены двумя разными плитками.
Здесь мы никоим образом не хотим обидеть разработчиков подобных приложений, ведь Metro действительно отлично смотрятся на планшетах: (там они и нужны!)

А управляются посредством касаний на отлично. Кроме того, нельзя забывать и о том, что сами по себе приложения ещё очень молоды и не успели стать логически завершёнными.
Вполне возможно, что такие Metro-программы с лучшей стороны покажут себя, например, на недавно анонсированных планшетах компании.
Там базовых возможностей Metro-приложений вполне хватит для быстрого просмотра контента и общения в интернете. Однако на большее пока такие программы просто не способны.

Зачем было включать их по умолчанию в самую, что ни на есть десктопную версию системы и привязывать к ним управление всеми видами файлов – вот что нам непонятно.
При этом откровенное уныние нагнетает на нас простое отсутствие практически всяких нововведений в обычных программах. Пожалуй, самый очевидный пример можно привести с браузером Internet Explorer. Да, согласны, большинство его часто по вполне объективным причинам не шибко то любит, но всё же каждый новый выпуск этого браузера – событие, о котором можно хотя бы что-то написать.
В Internet Explorer 7 появляются вкладки, встроенный поиск, поддержка RSS, удаление временных файлов, нормальная печать страниц. В IE 8 мы увидели приватный режим, оригинальные идеи ускорителей и веб-фрагментов, цветные табы, визуальные подсказки при поиске. IE 9 порадовал компактным интерфейсом, менеджером загрузок, панелью быстрого доступа, новой системой уведомлений и удачной интеграцией с Windows 7.
И вот, спустя как минимум полтора года после последних серьёзных изменений, приходит время юбилейного IE 10. Чтобы вы думали? Видимых изменений попросту нет… В своём официальном блоге Microsoft с упоением рассказывает лишь о Metro-версии этого браузера, называя приложение следующим этапом в эволюции программного обеспечения.
Вот так, к слову, выглядит Metro-версия известного браузера:

«Эволюция», особенно в дизайне, на наш взгляд видна невооружённым глазом.
Включив же десктопную версию новейшего, десятого по счёту Internet Explorer в предфинальной версии Windows 8 мы убеждаемся, что ничего нового здесь так и не появилось. За все долгие годы мы первый раз видим такую картину! Новая версия есть – изменений в ней практически нет.
Похоже, что одержимость корпорации планшетными приложениями (будем надеяться временно), приостановила все работы над совершенствованием обычных десктопных программ и их интерфейса.
Мы старательно искали отличия нового IE от его предшественника и в итоге смогли отметить лишь объединение в одну кнопок «остановить» и «обновить» в адресной строке, а также новую опцию в разделе «о программе», которая видимо и претендует на звание главного нововведения этой версии.

Конечно, заметно вырос результат браузера во всевозможных тестах. Это означает, что внутренняя работа (результат «внешней» мы уже видим на одном из скриншотов выше) всё-таки велась, причём весьма основательная.
Особый прогресс можно наблюдать в поддержке веб-технологий, здесь Internet Explorer 10 делает многократный рывок над своим предшественником, который в тесте на поддержку HTML5 не набрал и полторы сотни баллов:

Такие рывки во всех направлениях просто исключительная черта веб-обозревателя от Microsoft. Мы уже в четвёртый раз наблюдаем, как новая версия просто в разы превосходит старую, однако как только дело доходит до сравнения с другими браузерами, то тут оказывается, что их версии уже даже на текущий момент далеко впереди.

К сожалению, часто поведение огромной транснациональной корпорации больше всего напоминает поведение маленького ребёнка, который долго может выпрашивать себе новую игрушку, а получив её, успокаивается и начинает просить что-то уже совершенно другое.
Также и здесь. Корпорация впадает из крайности в крайность и при этом она пытается ещё всех убедить, что у неё есть какая-то долгосрочная стратегия.
Смотрите сами: буквально вчера у нас была Vista: (мы конечно тут утрируем, но всё же…)

Прозрачность, анимационные эффекты, тени, размытия, целый арсенал новых приложений, завышенные втрое системные требования, пропиаренная боковая панель с гаджетами и новое меню «Пуск».
А уже завтра у нас Windows 8. Прозрачность будет вырезана в финальной версии. Практически все эффекты анимации убрали уже сейчас. Тень теперь не отбрасывает даже курсор. Приложения от громоздкого медиацентра, до миниатюрных системных утилит – тоже вырезаны из системы.
Отдельно хотелось бы вспомнить середину 2000-ых, когда Microsoft убеждала всех и вся, что гаджеты и их sidebar – это будущее, совершенно новый тип приложений, который со временем вытеснит всё остальное. Даже сам Билл Гейтс в одном из интервью упоминал, как нравится и насколько важно для него это новшество.
В результате боковую панель sidebar вырезали ещё в Windows 7, оставив лишь только сами гаджеты, что к слову выглядело ещё более-менее логично. А вот в Windows 8 компания, похоже, решила избавиться уже и от самих гаджетов (а ведь их кто-то кроме самой компании делал, вкладывал силы и время).

На данный момент ссылка на галерею гаджетов уже убрана из интерфейса, то есть даже скачать официально их уже неоткуда.
Теперь же нам вновь говорят о новом классе приложений, который изменит мир. Удивительно, но во всех своих рекламных роликах, на больших конференциях и даже в записях в блоге Microsoft говорит и показывает только про планшеты и Metro.

Мы ничего не имеем против планшетов, но ведь обновляться до новой версии Windows пойдут не владельцы каких-нибудь там iPad’ов, а миллиард самых обычных пользователей настольных персональных компьютеров. Должным ли образом подумала о них корпорация при разработке новой ОС или гораздо важнее для неё отхватить новый рынок, не обращая внимания на старых пользователей?
Последний пример на сегодня:

Меню «Пуск», в раскритикованной сверху донизу Windows Vista (оно же потом перешло в Windows 7), могло одновременно искать среди программ, файлов, настроек системы и при этом выводить вам результат единым списком.
Новый Metro-поиск, которому Microsoft уделила целую статью в официальном блоге, искать и демонстрировать результаты поиска может лишь по отдельности:

Данный пример иллюстрирует всю ту огромную и неоднозначную противоречивость новой ОС Windows 8, которая проявляется буквально во всём. Как никогда раньше талантливые, оригинальные, умные решения в ней соседствуют с откровенными странностями, недоразумениями и сиюминутными желаниями маркетологов огромной корпорации.
P.S. В данном материале мы просто физически не смогли рассказать о нововведениях, связанных с установкой ОС или таких новых функциях, как, например, графический пароль. В последующих, не столь объёмных статьях, мы также постараемся дать несколько разумных советов по настройке ОС под себя тем, кто всё-таки решил на неё перейти. Кроме того, уже сейчас появляется целый класс программ, которые позволяют привнести в старые версии Windows наиболее удачные идеи «восьмёрки». Обо всём этом мы расскажем в наших следующих обзорах.

Оглавление:
Что такое ООП
Структура ООП
Принципы ООП
Инкапсуляция
Наследование
Полиморфизм
Абстракция
В каких языках используется ООП
Плюсы и минусы объектно-ориентированного программирования
Подведем итоги
Программирование – не линейный или строго регламентированный процесс. В этой среде существуют разные принципы, подходы и стратегии, позволяющие составлять код в рамках заданного проекта. Объектно-ориентированное программирование (ООП) – это как раз одна из существующих парадигм. Рассмотрим, какие у нее особенности.
Что такое ООП
Понятие объектно-ориентированного программирования
Объектно-ориентированное программирование (ООП) – парадигма программного кода, в которой центральную роль занимают объекты и данные, а не логические структуры и функции. Если сравнить процесс программирования с ремонтом квартиры, то парадигмой будет схема расположения мебели в комнатах. Эта характеристика сокращает количество ошибок, систематизирует данные, приводит их в удобный для восприятия вид.
Чтобы проиллюстрировать то, как такая парадигма работает, рассмотрим начальный этап разработки интернет-магазина. В рамках ООП первым делом создаются отдельные объекты (товары), заполняемые данными (наименование, характеристики, описание и т. д.), а только потом прописываются взаимодействия. В функциональном программировании первой появляется функция, которой прописываются задачи по созданию товарных карточек (объектов).
Структура ООП
Рассматриваемая парадигма предполагает, что у кода есть 4 центральных элемента, объединенных в структуру:
- Класс. Если рассматривать информационный сайт, классом могут выступать «Статьи», интернет-магазин – «Карточки товаров». Это своего рода шаблон для формирования объектов – конкретных статей или товаров на витрине. Также существуют подклассы («Статьи о программировании»), уточняющие информацию. Основные принципы берутся у родительского класса, но появляются и уникальные свойства (например, диагональ экрана в карточке смартфона).
- Объект. Код, описывающий элемент с четко определенными свойствами и задачами. Страница холодильника в каталоге магазина бытовой техники – это объект. Как и кнопка «Добавить в корзину», поскольку она предназначена именно для этого холодильника.
- Метод. Программный код, отвечающий за взаимодействие. Например, в конце информационной статьи часто встречает блок «Похожие материалы». Благодаря методу информация из начального текста сравнивается с другими, и пользователю предлагаются идентичные.
- Атрибут. Свойства объекта: размер статьи, производитель смартфона, цена и т. д.
Для товарной карточки «класс» задает инструкцию по формированию и прописывает возможные «атрибуты». Это первое, что создается при кодинге. Далее вступают «методы», заполняющие «объекты» информацией.
Принципы ООП
Помимо структуры существуют принципы, отвечающие за логику взаимодействия структурных элементов. Модель строится на четырех «столпах» – инкапсуляции, полиморфизме, наследовании и абстракции (некоторые специалисты не выделяют абстракцию, считая ее частью наследования). Рассмотрим их по отдельности, одновременно иллюстрируя примерами из повседневной жизни (кстати, одна из особенностей парадигмы).
Инкапсуляция
Пример инкапсуляции на PHP:
|
1 2 3 4 5 6 7 8 9 10 11 12 13 14 15 16 17 18 19 20 21 22 23 24 25 26 |
class Human { private $words; private $sex; public function setSex($sex) { if($sex == «male») { $this->sex = «male»; } else if($sex == «female») { $this->sex = $sex; } else { echo «Error. Set only male or female sex»; } } public function setWords($words) { $this->words = $words; } public function getWords() { return $this->words; } public function sayIt() { return $this->getWords(); } } $human = new Human(); $human->setSex(«male»); $human->setWords(«Hi!»); echo $human->sayIt(); |
Обычному пользователю совершенно не нужно знать, как работают некоторые внутренние функции. Например, для отправки сообщения через мессенджер вам потребуется только номер получателя, а не сведения о способах обработки данных, преобразования текста, вывода информации и т. д.
Принцип инкапсуляции («сокрытия») основан на «ограждении» пользователя от ненужных ему методов в рамках класса и предоставлении доступа только к необходимым интерфейсам. В результате повышается безопасность, а вероятность возникновения ошибок снижается.
В представленном выше коде PHP есть класс Human («Человек») с приватным полем sex («пол»). Доступ к полю из других классов запрещен – в этом и есть инкапсуляция. Также при попытке ввести данные, отличающиеся от male или female («мужской» и «женский») появится сообщение об ошибке.
Наследование
Пример наследования на Java:
|
1 2 3 4 5 6 7 8 9 10 11 12 13 14 15 16 17 18 19 20 |
class Person { protected int age; protected String name; public Person(int age, String name) { this.age = age; this.name = name; } // some remaining code } class Employee extends Person { private String address; public Employee(int age, String name, String address) { super(age, name); this.address = address } } |
Наследование – знаковый инструмент объектно-ориентированного программирования. Суть его заключается в «копировании» функций базового класса для создания новых. Причем между двумя этими классами остается взаимосвязь, и любые изменения в «родительском» автоматически отразятся на «наследнике».
В примере на Java есть два класса – «родительский» Person («Человек») и «наследник» Employee («Работник»). Конечно, можно просто создать две разные группы, но тогда программа не будет улавливать связь между ними. Ведь работник остается все тем же человеком с именем и возрастом, но теперь у него есть новая характеристика – рабочий адрес. За счет функции наследования (в данном языке программирования это extends) мы сократили количество строк кода и закрепили зависимость Employee от Person.
Полиморфизм
Пример полиморфизма на Python:
|
1 2 3 4 5 6 7 8 9 10 11 12 13 14 15 |
class English: def greeting(self): print («Hello») class French: def greeting(self): print («Bonjour») def intro(language): language.greeting() john = English() gerard = French() intro(john) # Hello intro(gerard) # Bonjour |
Полиморфизм – способность объектов программирования менять реализацию задачи в зависимости от условий. Проще всего это рассмотреть на примере. У нас есть два класса в коде Python – French и English. Итоговая цель одна – вывод приветствия. Но для англичан нужно выводить «Hello», а для французов – «Bonjour». То есть, при одном интерфейсе применяются разные методы.
Другой пример из географии. Есть классы геометрических фигур – квадрат и прямоугольник. Для них нужно выводить одинаковые по содержанию и единицам измерения числа – площади. Но формулы (методы), по которым считаются площади круга и квадрата, отличаются друг округа. Задача стоит одинаковая, а реализация разная. В этом и кроется полиморфизм.
Абстракция
Пример абстракции на C#:
|
1 2 3 4 5 6 7 8 9 10 11 12 13 14 15 16 |
Transport ship = new Ship(); Transport aircraft = new Aircraft(); car.Move(); ship.Move(); aircraft.Move(); abstract class Transport { public void Move() { Console.WriteLine(«Транспортное средство движется»); } } class Ship : Transport { } class Aircraft : Transport { } class Car : Transport { } |
Помимо стандартных существуют так называемые абстрактные классы. Они олицетворяют то, что не имеет физического представления в нашем понимании. Например, мы не можем представить абстрактное понятие «фигура». Квадрат, прямоугольник, круг – да. Но не фигуру в общем смысле. При этом перечисленные объекты имеют что-то общее (площадь) и все являются фигурами, поэтому их можно объединить под одним абстрактным классом.
Выше показан пример на C#. Здесь абстрактным является класс «Транспортное средство» с одним общим методом Move (ведь каждый транспорт по определению может двигаться). Дальше появляются «наследники» в виде «автомобиля», «корабля» и «самолета». Да, они отличаются друг от друга, но все являются абстрактным «Транспортным» средством», способным перемещаться.
В каких языках используется ООП
Объектно-ориентированные языки
Многие популярные языки создавались специально для облегчения ООП. Отметим, что эта техника весьма гибкая и применяется даже в изначально не-объектно-ориентированных языках. Частое явление – добавление к базовому набору атрибутов своих уникальных средств:
- конструкторов (деструкторов);
- аксессоров;
- свойств видимости;
- финализаторов;
- индексаторов.
Среди языков, которые полностью отвечают принципам объектно-ориентированного программирования, числятся Smalltalk и Eiffel. Здесь каждый элемент – объект, и все они взаимодействуют по заданным методам. Есть и гибриды – Objective-C, Dylan, Ruby, Python. Цель таких систем – предложить «несколько языков в одном», стереть границы между разными парадигмами, применять принципы ООП там, где это требуется, или не применять в остальных случаях. Здесь множественная диспетчеризация спокойно сосуществует вместе с параметрическими классами и другими парадигмами.
Наибольшую же популярность завоевали языки, позволяющие «эмулировать» объектную технологию в другой традиционной среде – императивной семантике. Алан Кэй, выдающийся американский ученый в области теории вычислительных систем и пионер ООП, назвал их «языками со склеенными возможностями». Примеры – Delphi, PHP, C#, Java, Visual Basic.
Плюсы и минусы объектно-ориентированного программирования
Идеального решения нет, иначе существовало бы только оно. ООП имеет ряд знаковых преимуществ и недостатков, о которых нельзя забывать. Начнем с плюсов:
- Удобство проектирования.Писать код в соответствии с парадигмой объектно-ориентированного программирования гораздо удобнее. Достаточно один раз продумать все классы, методы и атрибуты, обозначить их, а потом формировать безграничное количество объектов. Воспользовавшись общедоступными рекомендациями, позволяющими избежать ошибок.
- Удобство чтения. Воспринимать «сухой» код в таком виде гораздо проще. Даже малоопытный Full Stack разработчик, знакомый с основными принципами, различит структуру в чужом коде. Упрощаются поиск нужных частей и исправление недочетов.
- Простота обновления. Если нам захочется изменить все карточки товаров, не придется работать над каждой страницей отдельно. Достаточно вернуться к базовому классу и внести нужные правки – они автоматически «подтянутся» к подклассам и объектам.
- Повторное использование кода. Достаточно один раз написать код для кнопки «Добавить товар в корзину», и потом его можно использовать в других интернет-магазинах, мобильных версиях и т. д. ООП исключает повторное программирование, которое повышает шанс возникновения ошибок и значительно замедляет разработку.
- Применимость шаблонов. Некоторые взаимодействия вообще не придется «изобретать» самому (их, на самом деле, большинство). Ведь давно существуют общие шаблоны, в которые достаточно внести индивидуальные правки. Именно благодаря ООП такая база вообще стала возможной.
Первый недостаток, бросающийся в глаза – сложность освоения. У вас не получится с ходу написать первую программу по объектно-ориентированной парадигме, в отличие от функциональной. Придется разобраться как минимум в структуре и принципах, взаимодействии объектов, принципе наследования, видах функций.
Вторая проблема – громоздкость. Там, где в рамках функционального программирования нужно прописать всего одну функцию, ООП требует создания всей структуры, включая классы, методы, атрибуты и объекты. В некоторых случаях это хорошо – информация становится нагляднее. Но когда речь идет о простых программах, ярко проявляется громоздкость кода. Отсюда вытекает еще один минус – низкая производительность. ООП потребляет больше энергии, требует внушительных ресурсов, отчего страдает скорость компиляции.
Подведем итоги
- Объектно-ориентированное программирование – способ концептуализации, организации и структурирования кодинга. В среде разработчиков его называют парадигмой.
- ООП имеет структуру. Каждый класс описывает концепцию построения объектов и задает атрибуты, а с помощью методов конкретные элементы наполняются информацией.
- Центральные принципы ООП – наследование, инкапсуляция, абстракция, полиморфизм. Они лежат в основе парадигмы, с их помощью строятся правила создания и взаимодействия.
- Масса современных языков придерживаются принципов ООП (в полной мере или частично). Среди них Python, Ruby, C++, Visual Basic, Delphi, Java, PHP.
- Объектно-ориентированное программирование упрощает написание кода, ускоряет работу за счет применимости шаблонов, повышает удобство восприятия информации. Плюс, вносить изменения и искать ошибки в такой четкой структуре гораздо легче. Но в некоторых ситуациях громоздкий код становится обузой, а скорость компиляции доставляет неудобства пользователям. К тому же, для освоения ООП потребуется больше времени.
Виды ошибок в программах
Я учусь на своих ошибках. Ругаю себя за это, но продолжаю ошибаться. С другой стороны — это всё-таки лучше, чем не учиться совсем, и наступать на одни и те же грабли бесконечно.
При создании программ, даже простых, ошибки неизбежны. Поэтому для поиска ошибок во всех средствах разработки имеются особые инструменты для отладки. Но сегодня не об отладке и не о поиске ошибок. Сегодня о видах ошибок, которые встречаются в программах.
Итак, основных вида всего три:
- Синтаксические ошибки
- Логические ошибки
- Ошибки выполнения программы
Синтаксические ошибки в программах
Эти ошибки довольно распространены, особенно среди начинающих. Но эти ошибки — самые безобидные. Потому что компиляторы легко находят ошибки синтаксиса и указывают место в исходном коде, где обнаружена такая ошибка. Программисту остаётся только исправить её.
Синтаксические ошибки — это ошибки синтаксиса (а то бы вы не догадались))). То есть ошибки правил языка. Например, для Паскаля это будет синтаксической ошибкой:
WriteLn('Hello, World !!!')
ReadLn;
Потому что после первой строки нет точки с запятой.
Подобные ошибки очень часто совершают новички. И это вгоняет их в ступор — они пугаются и не могут понять, что же не так с их кодом. Хотя если бы они внимательно его посмотрели и прочитали сообщение об ошибке, то легко могли бы исправить её:
Потому что в сообщении чётко сказано:
Syntax error, ";" expected but "identifier READLN" found
что можно перевести как
синтаксическая ошибка, ";" ожидалось, но "READLN" найден
То есть компилятор говорит нам: я ожидал увидеть точку с запятой, а нашёл идентификатор READLN.
Логические ошибки в программах
Это самые противные и самые труднонаходимые ошибки. Программа может быть написана совершенно правильно с точки зрения синтаксиса языка, и при этом она будет неправильно работать. Потому что программист допустил где-то логическую ошибку.
И компилятор вам ничего об этой ошибке не расскажет, потому что правила языка не нарушены.
Поиски таких ошибок могут занять много времени и отнять у вас немало здоровья. Поэтому при разработке программ лучше не торопиться и стараться не допускать логических ошибок.
Пример логической ошибки:
for i := 1 to 10 do
if i = 15 then WriteLn('i = 15');
Здесь мы сравниваем значение i с числом 15, и выводим сообщение, если i = 15.
Но фишка в том, что в данном цикле i не будет равно 15 НИКОГДА, потому что в цикле переменной i присваиваются значения от 1 до 10.
Эта ошибка довольно безобидная. Здесь мы имеем просто бессмысленный код, который не причинит никакого вреда.
Однако представьте, что программа должна выдавать какой-то сигнал тревоги, если i = 15. Тогда получится, что никакого сигнала пользователь никогда не услышит, даже если случилось что-то страшное. А всё потому, что программист немного ошибся. Вот так вот и падают ракеты и самолёты…
Распространённые логические ошибки в С++ вы можете посмотреть здесь.
Ошибки времени выполнения программы
Даже если исходный код не содержит ни логических, не синтаксических ошибок, это ещё не означает, что ваша программа безупречна. Потому что ошибки могут возникнуть в ходе выполнения программы. Например, случайно будет удалён файл, который должна читать программа, и она не сможет его найти. Если не принять мер, то программа может завершиться аварийно. А пользователям такое поведение программ очень не нравится.
Одна из самых рапространённых ошибок времени выполнения — это неожиданное деление на ноль. Пример:
Write('y = ');
ReadLn(y);
x := 100 / y;
WriteLn('100 / ', y, ' = ', x);
Что здесь такого? Всё правильно и с точки зрения логики, и с точки зрения синтаксиса. И в большинстве случаев программа отработает без каких-либо неожиданностей.
Но представьте, что пользователь введёт ноль. Что тогда будет? Правильно — попытка деления на ноль. А на ноль делить нельзя. Поэтому во время выполнения этой программы произойдёт ошибка, которая очень расстроит пользователя. Потому что в случае, например, с консольным приложением программа просто закроется, и пользователь не поймёт, что это было. Но зато поймёт, что программа — говно, и программы от этого разработчика лучше больше никогда не использовать.
В данном случае, если вы не уверены на 100%, что y будет отличаться от нуля, надо всегда делать проверку на ноль. И хороший код должен быть хотя бы таким:
Write('y = ');
ReadLn(y);
if y = 0 then WriteLn('ERROR: y = 0')
else
begin
x := 100 / y;
WriteLn('100 / ', y, ' = ', x);
end;
Ну что же. На этом с видами ошибок пока всё. Изучайте программирование и поменьше ошибайтесь.
|
|
Основы программирования Каждый профессионал когда-то был чайником. Наверняка вам знакомо состояние, когда “не знаешь как начать думать, чтобы до такого додуматься”. Наверняка вы сталкивались с ситуацией, когда вы просто не знаете, с чего начать. Эта книга ориентирована как раз на таких людей, кто хотел бы стать программистом, но совершенно не знает, как начать этот путь. Подробнее… |