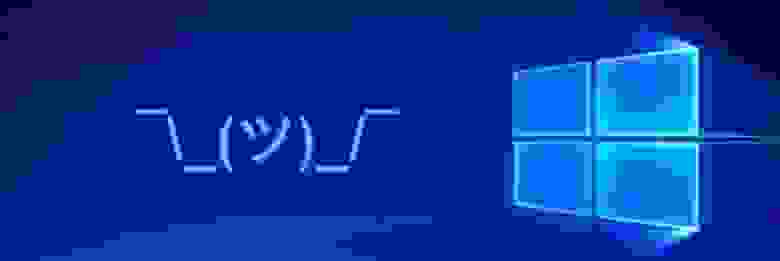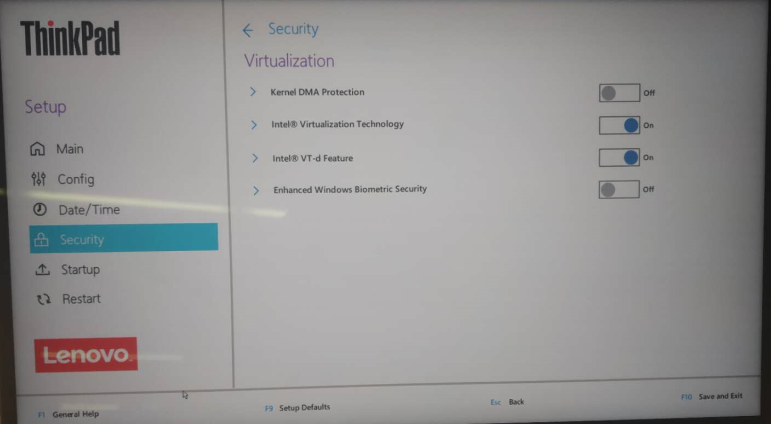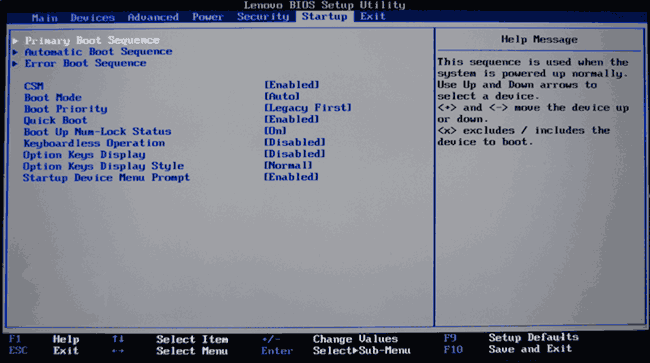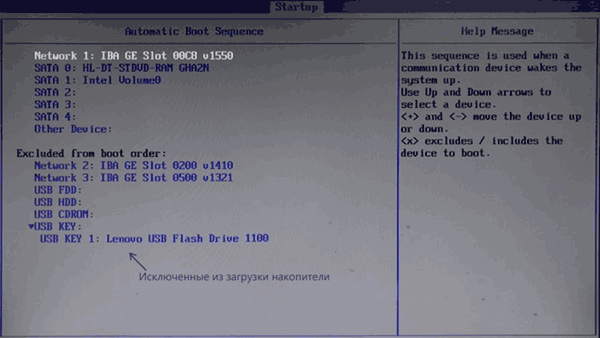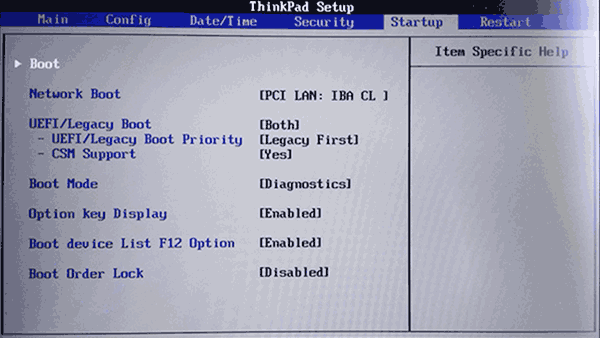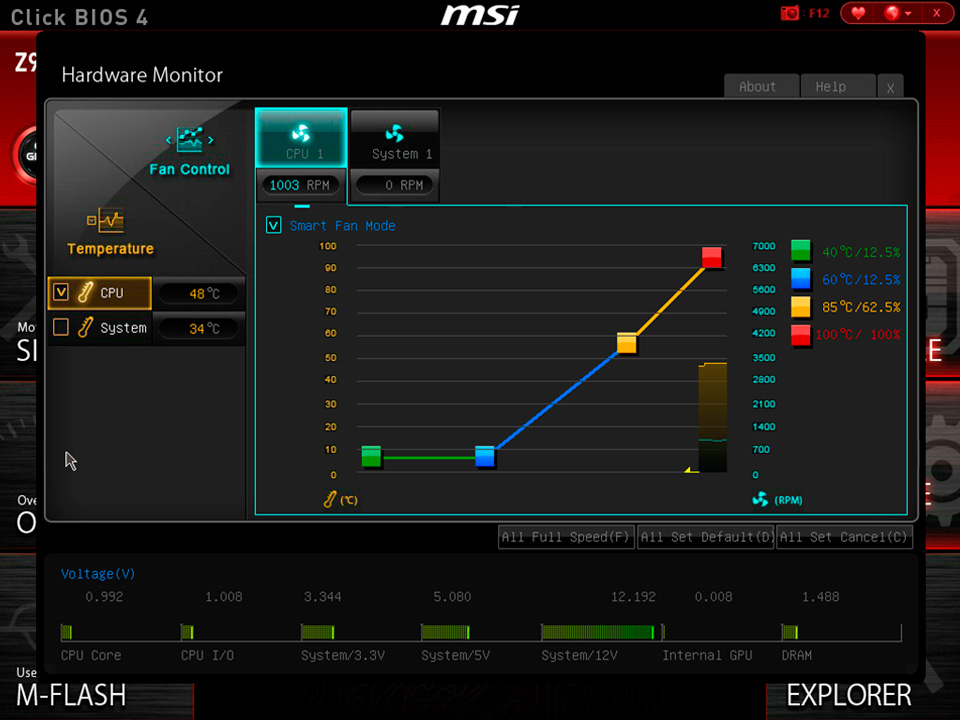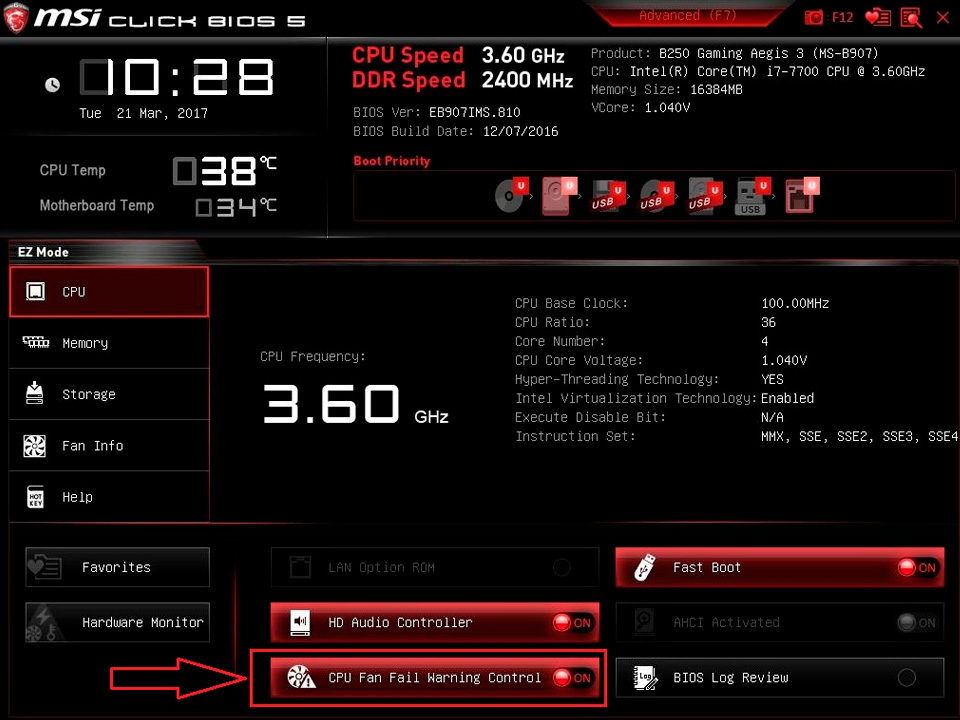О LENOVO
+
О LENOVO
-
Наша компания
-
Новости
-
Контакт
-
Соответствие продукта
-
Работа в Lenovo
-
Общедоступное программное обеспечение Lenovo
КУПИТЬ
+
КУПИТЬ
-
Где купить
-
Рекомендованные магазины
-
Стать партнером
Поддержка
+
Поддержка
-
Драйверы и Программное обеспечение
-
Инструкция
-
Инструкция
-
Поиск гарантии
-
Свяжитесь с нами
-
Поддержка хранилища
РЕСУРСЫ
+
РЕСУРСЫ
-
Тренинги
-
Спецификации продуктов ((PSREF)
-
Доступность продукта
-
Информация об окружающей среде
©
Lenovo.
|
|
|
|
В ноутбуке Леново синий экран? Запустите удачную конфигурацию, чтобы устранить сбой, попробуйте восстановить систему и откатить драйвера, убедитесь в наличии свободного места на жестком диске, почистите ноутбук от пыли и выполните другие шаги. Ниже рассмотрим, чем могут быть обусловлены такие проблемы, и как действовать для возвращения нормальной работоспособности девайса.
Причины
Выделяется несколько причин, почему ноутбук Леново не включается, и появляется синий экран. Поводом могут послужить любые сбои в работе оборудования или какие-то технические неисправности.
К основным причинам стоит отнести:
- Заражение ключевых файлов вирусами, которые могут повредить важные файлы и тем самым усложнить процесс загрузки.
- Конфликт ПО. При установке неправильного драйвера или его некорректной работе можно легко получить «экран смерти» BSoD. Если система не может взаимодействовать с программным обеспечением, тогда и появляются ошибки.
- Повреждение файлов Виндовс. По разным причинам файлы операционной системы могут быть повреждены. Негативное воздействие могут оказать вирусы или ошибки в действии самих пользователей. В результат в работе загрузки ОС на ноутбуке Леново появляется синий экран.
- Ошибки в установке обновления. С помощью обновлений ОС можно исправить многие ошибки. Но загрузка не всегда проходит корректно, из-за чего могут появиться сбои. Объяснением может быть неполная установка каких-либо файлов или их повреждение.
- Ошибки в настройке BIOS. Распространенная ситуация — неправильная настройка БИОС, в который вносится много ошибочных параметров. Это происходит, если новички начинают бездумно менять очередность загрузки, настраивать напряжение, скорость вращения кулеров и другие параметры. Результатом нередко становится появление синего экрана на Леново.
- Перегрев некоторых элементов. Каждая деталь лэптопа имеет свой температурный режим. В случае его превышения высок риск повреждения аппаратных частей. Для защиты от подобных проблем система ноутбука Леново предотвращает загрузку и показывает синий экран.
- Неисправность аппаратуры. Нельзя исключать и механическую поломку, из-за которой устройство не работает. В результате появляется проблема BSoD.
Выше перечислены основные причины, почему на ноутбуке Леново может возникнуть синий экран. С учетом этого необходимо предпринимать определенные шаги, направленные на восстановление работоспособности девайса.
Как исправить
Теперь разберемся, что делать, если на ноутбуке Леново синий экран и необходимо срочно восстановить работоспособность девайса. Ниже рассмотрим инструкцию, как действовать на устройстве с операционной системой Виндовс 10.
Установите нормальную конфигурацию
Если синий экран появился всего один или два раза, этой проблеме можно не уделять повышенного внимания. В таком случае система часто самостоятельно справляется с проблемой и устраняет сбой. Иное дело, если это происходит регулярно, и синий экран на ноутбуке Леново появляется при каждой загрузке. В таком случае попробуйте вернуться к заведомо исправной модификации.
Сделайте следующие шаги:
- Перезапустите ноутбук.
- Во время запуска жмите на кнопку F8 для вызова меню загрузки.
- Установите пункт «Последняя удачная конфигурация».
Учтите, что кнопка F8 может быть отключена. Для решения этой проблемы необходимо вносить изменения в реестр. Если это не сделано, лучше воспользоваться другим методом.
Восстановите систему
Если F8 по какой-то причине не работает, можно устранить синий экран на ноутбуке Леново с помощью безопасного режима. Этот вариант подходит, когда синий экран появился на ноутбуке Леново после установки какого-то драйвера.
- Войдите в систему в безопасном режиме (при появлении такого пункта).
- Найдите драйвер, который был недавно установлен или обновлен.
- Удалите его или откатите до прошлой версии.
Если этот вариант не сработал, вам потребуется загрузочная флешка. При ее наличии сделайте следующие шаги:
- Вставьте USB-накопитель в ноутбук.
- Перезагрузите девайс.
- Во время появления надписи Леново на ноутбуке жмите на F11 до появления загрузочного меню.
- Выберите в перечне установленную флешку.
- Кликните на пункт «Восстановление системы».
- Выберите подходящую ОС.
- Запустите нужную функцию восстановления.
После этого Виндовс анализирует ошибку с синим экранам и находит имеющиеся ошибки. Если это удалось сделать, после перезапуска лэптоп загружается в обычном режиме.
Удалите новое оборудования
Иногда сбой в работе ноутбука Леново появляется сразу после установки дополнительной аппаратуры. В таком случае необходимо отключить лэптоп и после этого отсоединить подключенный ранее девайс. После перезапуска устройства проблема должна исчезнуть.
Что еще может помочь
Если рассмотренные выше шаги не дали результата, и все равно появляется синий экран, попробуйте другие действия:
- Проверьте жесткий диск и удалите с него все лишнее.
- Сканируйте девайс с помощью антивирусного ПО. Возможно, причиной сбоев является действие вирусов.
- Разберите ноутбук Леново и почистите его от пыли. Также проверьте работу системы охлаждения и обновите термопасту.
- Проверьте внутренний накопитель на ошибки.
- Убедитесь в правильности подключения оборудования. Особое внимание уделите качеству подключения шлейфов и разъемов.
Теперь вы знаете, почему на ноутбуке Леново появляется синий экран, и что с этим можно сделать. Начните с обычной перезагрузки, а в случае повторения проблемы откатитесь до рабочей версии. Если ничего не помогает, может потребоваться обращение в сервисный центр.
В комментариях расскажите, какой способ вам помог избавиться от синего экрана смерти, и что еще может спасти ноутбук Леново в такой ситуации.

Что значит ошибка Fan error в ноутбуке lenovo и как ее исправить?
Некоторые пользователи ноутбуков Lenovo сталкиваются с проблемой, когда их аппарат при включении на черном фоне выдает сообщение Fan Error и через мгновение выключается. Естественно никакой загрузки операционной системы не происходит. Если же снова попробовать включить ноутбук, то все повторяется.
В данной статье мы постараемся вам рассказать о том, что значит Fan Error при включении ноутбука Lenovo и как это сообщение убрать, вернув ноутбук в рабочее состояние.
О чем говорит сообщение Fan Error?
Fan error является аналогом ошибки CPU fan error, возникающей на персональных компьютерах. Причинами ее появления могут быть следующие факты:
- Отказ работы охлаждающего вентилятора на процессоре;
- Снижение скорости вращение вентилятора процессора;
- Отсоединение коннектора вентилятора процессора.
Из всего вышеописанного можно сделать вывод, что появление Fan Error говорит о проблемах с охлаждающим вентилятором.
Чтобы не допустить перегрева ноутбука, система автоматически отключает питание до тех пор, пока вентилятор (кулер) не будет приведен в нормальное рабочее состояние.
Как исправить Fan Error в Lenovo?
Для этого придется разбирать ноутбук и в лучшем случае поможет банальная чистка системы охлаждения. Из-за пыли вентилятор может подклинивать. И почистив его, а также смазав, в большинстве случаев ошибка Fan Error исчезает.
Так выглядит запылившаяся система охлаждения
Также стоит проверить надежность соединения фишки вентилятора с соответствующим разъемом на материнской плате. Не исключено что от времени она просто отсоединилась.
В самых тяжелых случаях может потребоваться замена вентилятора или ремонт разъема, по которому на вентилятор подается питание. Но это уже лучше не делать самостоятельно и лучше прибегнуть к помощи специалистов.
Лучшая благодарность автору — репост к себе на страничку:
Microsoft признала проблему с возникновением BSoD (Blue Screen of Death, синий экран смерти) на ноутбуках Lenovo ThinkPad с Windows 10 после установки некоторых обновлений ОС, включая KB4568831. Сейчас специалисты компании совместно с инженерами Lenovo работают над патчем, который должен устранить эти ошибки. Пока что Microsoft предлагает пользователям воспользоваться временным решением.
Lenovo также подтвердила, что на проблемы с BSoD после обновления Windows 10 стали жаловаться множество пользователей.
На ноутбуках возникали ошибки: «SYSTEM_THREAD_EXCEPTION_NOT_HANDLED» и «0xc0000005 Access Denied» (в дампе памяти и логах). Проблемы были ассоциированы процессом ldiagio.sys.
Эти ошибки возникали в нескольких различных ситуациях:
- BSoD мог возникать при загрузке ноутбука;
- BSoD иногда появлялся при запуске сервиса проверки подписи исполняемых файлов и библиотек Lenovo Vantage;
- BSoD был зафиксирован при запуске сканирования системы с помощью решения Microsoft Defender.
Помимо BSoD пользователи Lenovo ThinkPad жаловались, что:
- они не могут войти в систему через Windows Hello и распознавание лица Face;
- в системе возникали проблемы в работе диспетчера устройств, связанные с подсистемой Intel ME (Management Engine);
- в системе появлялись ошибки в работе диспетчера устройств, связанные с работой встроенной камеры.
Причина возникновения проблем — обновление KB4568831 и некоторые другие обновления ограничивают доступ процессов к определенным областям памяти, включая пространство конфигурации устройств PCI (peripheral component interconnect). После установки обновлений процессы, которым требуется доступ к пространству конфигурации устройств PCI, должны использовать проверенные и поддерживаемые Windows 10 механизмы работы с памятью. Это сделано для того, чтобы запретить невалидированным процессам изменять пространство конфигурации устройств PCI, которые являются приоритетными в системе. Оказалось, что такие защитные изменения в системе не поддерживаются некоторыми текущими версиями штатного ПО для Lenovo ThinkPad и приводят к ошибкам.
В качестве временного решения проблемы Microsoft и Lenovo рекомендуют вручную отключить защитную функцию Enhanced Windows Biometric Security в UEFI ThinkPad.
BIOS Setup -> Security -> Virtualization menu. Выставить переключатель Enhanced Windows Biometric Security в положение Disable.
Содержание
- Компьютер запущен некорректно Windows 10 загрузилась неправильно
- Что следует делать в первую очередь
- Появление сообщения после сброса или обновления Windows
- Появление ошибки «Компьютер запущен некорректно»
- Windows 10 компьютер запущен некорректно как исправить? 3 метода исправления ошибки!
- Исправляем сбой «Компьютер запущен некорректно»
- Метод 1 Восстанавливаем во время загрузки
- Метод 2 проверяем и восстанавливаем систему с помощью командной строки
- Метод 3 применяем точку восстановления
Компьютер запущен некорректно Windows 10 загрузилась неправильно
Статья посвящена сообщениям, которые появляются на экране «Автоматическое восстановление» и информируют пользователя, что операционная система запустилась неправильно или компьютер запущен некорректно Windows 10. В статье разберемся с причинами их появления и рассмотрим, как избавляться от таких сообщений и предотвращать их возникновение.
Что следует делать в первую очередь
При появлении оповещения о том, что ПК неверно загрузился, необходимо перезагрузить компьютер. В случаях, когда сообщение выскакивает при перезагрузке системы вследствие прерывания обновления Windows, это помогает.
Второе, что может стать источником проблемы, это нештатный режим функционирования блока питания, вследствие чего аппаратные компоненты работают в режиме, отличающимся от типичного для них. Вследствие двух неудачных попыток загрузки Windows 10, последняя вызывает функцию восстановления системы, предоставляя тем самым пользователю решить проблему.
Возможно, причиной проблемы являются драйверы. Вспомните или посмотрите, драйверы каких компонентов были установлены последними и выполните их откат.
Появление сообщения после сброса или обновления Windows
Распространенным алгоритмом, выполнение которого приводит до появления ошибки является следующий: включение ПК после обновления/сброса Windows сопровождается синим экраном, а после сбора информации запускается окно с вариантами восстановления операционной системы.
- В таком случае переходим в «Дополнительные параметры».
- Вызываем «Поиск и устранение неполадок».
- Опять идем в «Дополнительные параметры».
- Нажимаем «Параметры запуска».
- Жмем «Перезагрузить».
После перезапуска компьютера откроются «Параметры загрузки», где посредством клавиши F6 запускаем безопасный режим с поддержкой работы командной строки.
Выполняем последовательность команд:
- sfc /scannow — проверка системных файлов с восстановлением поврежденных;
- dism /Online /Cleanup-Image /RestoreHealth;
- shutdown — r — перезагрузка ПК.
Появление ошибки «Компьютер запущен некорректно»
Указывает такая ситуация на поврежденность системных файлов зачастую реестра.
Виновником ситуации являются:
- перебои в электропитании;
- работа вирусов или антивирусной программы;
- обновления Windows 10;
- удаление или неправильные значения критических для работы ОС ключей.
Для решения проблемы делаем следующее.
1. Заходим в «Дополнительные параметры».
2. Нажимаем по пункту «Поиск и устранение неисправностей».
3. Жмем по кнопке с надписью «Восстановление системы».
4. При активной функции создания точек отката выбираем один из последних снимков системы и нажимаем «Далее», затем «Готово».
Зачастую возобновление Windows 10 решает такую проблему.
6. Нажимаем «Вернуть ПК в исходное состояние», дабы сбросить Windows 10.
7. Обязательно выбираем вариант с сохранением персональных файлов (все расположенные на диске C: файлы останутся на собственных местах после сброса Windows, но установленных программ это не касается).
Дальнейшие действия могут как исправить ситуацию, так и усугубить ее. Их выполнение может привести к неожиданным последствиям. Следование приведенным ниже шагам подвергнет систему риску, помните об этом.
При помощи командной строки, как и в прошлом методе, проверим на целостность системные файлы, исправим поврежденные, а также восстановим файлы реестра из резервной копии.
8. Выполняем команду «diskpart», дабы вызвать инструмент для работы с разделами.
9. Вводим «list volume» — следствием выполнения команды будет визуализация списка томов всех подключенных к ПК дисков.
10. В списке находим системный диск и зарезервированный системой и запоминаем их буквенные метки.
11. Закрываем программу, выполнив «exit».
12. Вводим «sfc /scannow /offbootdir=F: /offwindir=C:Windows» и жмем «Enter».
Здесь: F — зарезервированный системой том или накопитель (с загрузчиком), C — системный раздел.
13. «C:» — переходим на системный диск, где расположена Windows
14. «md configbackup» — создаем каталог «configbackup».
15. «cd WindowsSystem32config» — переходим в соответствующую папку.
16. «copy * c:configbackup» — копируем в нее ранее созданный каталог.
17. «cd WindowsSystem32configregback» — переходим в системную папку «regback».
18. «copy * c:windowssystem32config» — копируем содержимое указанного каталога в активный.
19. Жмем «А» при латинской раскладке клавиатуры и «Enter» для подтверждения перезаписи файлов.
Эти действия восстановят файлы реестра из автоматически созданной резервной копии.
20. Закрываем окно командной строки и нажимаем по кнопке с текстом «Продолжить. Выйти и использовать Windows 10».
С большой долей вероятности Windows 10 после выполнения этого несложного алгоритма запустится.
Случаи полностью «убить» Windows 10 путем манипуляций с файлами реестра крайне редки, но все же случаются. Если так случилось или проделанные действия не принесли желаемого результата, остается одно из двух решений:
- Сбросить Windows 10;
- Переустановить операционную систему.
Первое делается через пункт «Поиск/устранение неисправностей» в дополнительных параметрах. Даже в критических ситуациях туда можно попасть, воспользовавшись загрузочным носителем с дистрибутивом Windows 10.
Во втором случае понадобится загрузочная флешка и порядка 30 минут частично свободного времени.
Windows 10 компьютер запущен некорректно как исправить? 3 метода исправления ошибки!
Добрый день, друзья. Windows 10 компьютер запущен некорректно как исправить? Я думаю, вы уже успели обратить внимание, что в ОС Виндовс 10 довольно часто возникают разнообразные ошибки, сбои и баги. Часть из данных ошибок возникает, когда компьютер именно запускается. На экране может возникнуть оповещение, что ПК запустился некорректно. Итак, давайте решим данную задачу. Причём, мы применим 3 метода.
Исправляем сбой «Компьютер запущен некорректно»
Я думаю, вы понимаете, что у данной проблемы довольно много причин. Отсюда, и методов решения её также много. Сейчас мы рассмотрим три метода, позволяющие избавиться от данной проблемы. Хотя, разумеется, методов исправления этого сбоя намного больше. Мы же разберём самые основные, приносящие нужный нам результат. При этом, мы будем применять только системные программы.
Метод 1 Восстанавливаем во время загрузки
Первый делом, мы дадим ОС самостоятельно попробовать устранить данный сбой. Этот метод довольно прост:
- В окошке, где указана ошибка, нужно кликнуть по кнопочке «Дополнительные параметры». Возможно, что у вас данная команда будет называться «Дополнительные варианты восстановления»;
- После этого, нам нужно кликнуть по вкладке «Поиск и устранение неисправностей»;
- В следующем окошке нам нужно перейти по вкладке «Дополнительные параметры»;
- Затем, появится окошко, где находится целых 6 вкладок. Из данных вкладок мы выберем «Восстановление при загрузке»;
- Итак, подождём определённое время. ОС необходимо проанализировать каждый профиль, который создан на этом ПК. Как результат, они покажутся на дисплее. Нам нужно нажать на тот профиль, под которым мы желаем войти в систему. Очень хорошо, если у данный профиль администратора;
- Далее, нам нужно ввести пароль от профиля, который мы выбрали. Важно: если вы применяете вход без пароля, то в данную строчку ничего вписывать не нужно. Просто нажмём на кнопочку «Продолжить»;
- Как только мы нажмём на эту кнопку, наша ОС начнёт на автомате диагностировать компьютер. Нужно немножко подождать и через определённое время операция по сканированию завершиться, и система начнёт запускаться как обычно.
После данного анализа, скорее всего у вас исчезнет появившийся сбой про некорректный запуск ПК. Но, если этого не произошло, применим другой способ.
Метод 2 проверяем и восстанавливаем систему с помощью командной строки
Итак, первый способ исправления ошибки на автомате вам не помог. Тогда, мы запустим ручное сканирование, применив «Командную строку»:
- Нам нужно опять кликнуть по «Дополнительным параметрам» в окошке с ошибкой;
- После этого, опять кликнем по «Поиску и устранению неисправностей»;
- Затем снова кликнем по вкладке «Дополнительных параметров»;
- После этого, нам нужно кликнуть по «Параметрам загрузки»;
- У нас возникает оповещение со списком различных вариантов, при которых нужна данная опция. При желании, читаем перечень и кликаем по кнопочке «Перезагрузить»;
- Пройдёт меньше минуты, и появится перечень «Параметры загрузки». В этом перечне нам нужно выбрать команду «Включить … командной строки». Чтобы это сделать, нам нужно кликнуть по кнопочке F6;
- Как результат, на дисплее откроется окошко с командной строкой. В начале в неё нужно ввести следующее сочетание sfc /scannow и кликнуть по клавише «Ввод». В этом окошке язык нужно переключать с помощью горячих клавиш «Ctrl+Shift»;
- Сканирование будет проходить долгое время. Вам нужно будет подождать. Затем, после завершения процесса, нужно вставить в порядке очереди ещё пару команд:
dism /Online /Cleanup-Image /RestoreHealth
shutdown -r
Вторая команда произведёт перезапуск компьютера. Затем, запустив второй раз систему, ошибка должна исчезнуть.
Метод 3 применяем точку восстановления
Теперь давайте разберём метод, позволивший нам провести откат ОС, применив точку восстановления, которую мы создали до этого. При восстановлении, не забываем про то, что те приложения с файлами, которые мы установили позже создания данной точки, просто-напросто исчезнут. Отсюда, применять данный метод необходимо тогда, когда иного выхода не остаётся. Или вы до создания точки просто не установили ни одной значимой программы. Лично мне данный способ нравится. Итак, начнём:
- Как и до этого, кликнем по «Дополнительным параметрам» в окошке, где показана наша ошибка;
- После этого, нам опять нужно кликнуть по «Поиску и исправлению неисправностей»;
- Затем, опять кликнем по «Дополнительным параметрам»;
- Далее, в блоке из 6 вкладок, нам нужно выбрать первый «Восстановление системы»;
- После этого, нам нужно выбрать нужный нам профиль, от имени которого мы запустим восстановление. Чтобы это сделать, кликнем по нужной записи и выберем пользователя;
- Как и в прежнем шаге, если у нас есть пароль, входим по нему. Если же мы загружаем компьютер без пароля, то в строку ничего не вводим и нажимаем на кнопочку «Продолжить»;
- Далее, мы увидим окошко, где нам покажут список точек восстановления, которые доступны на данный момент. Выбираем точку, которую мы создали до появления нашей ошибки. Затем, нужно нажать на кнопочку «Далее»;
- Затем, нам придётся опять ждать выполнения данного процесса. В конце система перезапуститься в обычном варианте, без ошибки (если вы выбрали правильную точку).
Вывод: Windows 10 компьютер запущен некорректно как исправить ошибку вы теперь знаете? Если есть точки восстановления, созданные до сбоя, можно применить их. Если же нет, то убираем ошибку одним из первых методов. Успехов!
Описание основных причин
Синий экран смерти – название сообщения о том, что возникла критическая ошибка, из-за которой системе пришлось останавливать свою работу в аварийном режиме. Многие считают, что это означает полную гибель техники. Но нет, любую ситуацию можно исправить.
Некорректная работа драйверов – проблема, с которой сталкивается большая часть пользователей. Но есть причины и других разновидностей:
- Сбои в приложении.
- Работа вирусов.
- Ошибки, связанные с BIOS.
- Неправильный разгон.
- Оборудование перегрелось.
- Возник конфликт между разными компонентами ноутбука.
- Неисправность аппаратного характера.
Необходимо помнить о том, какой код был характерен для ошибки. Это помогает понять быстрее, к какой разновидности относится проблема, если синий экран не даёт работать дальше.
Решения проблемы
К сожалению, в данном режиме использовать компьютер становится невозможно, так как система выключается автоматически. Однако, сначала стоит прочитать всю информацию, а потом попробовать перезагрузить устройство. Когда появляется синий экран, то в нем обязательно будет указан некий код, который содержит информацию о том, что именно вызвало сбой системы. Поскольку далеко не каждый пользователь Леново обладает профессиональными или продвинутыми знаниями в области компьютера, то зачастую они задают самый распространенный вопрос: как убрать синий экран смерти windows 7.
На самом деле, чтобы попробовать решить такую задачу, необязательно заниматься расшифровкой указанного кода ошибки. Весь процесс стоит начать с восстановления порядка прошлого процесса работы. Если в списке были найдены попытки установки или обновления драйверов, или посещение подозрительных сайтов, то необходимо перезапустить компьютер и постоянно удерживать клавишу F8. В разделе дополнительных способов загрузки, нужно найти пункт конечных успешных конфигураций. Как правило, подобный вариант срабатывает.
Что делать: синий экран смерти windows 7? Как правило, самым распространенным альтернативным вариантом считается перезапуск системы в безопасном режиме, после чего осуществить комплексную проверку на наличие вредоносных файлов, есть ли повреждённые системные файлы.
Когда появляется синий экран смерти windows 7, что делать? В большинстве случаев, если вышеперечисленный вариант в связи с какими-либо причинами не срабатывает, то приходится возвращаться к формуле «синий экран смерти коды ошибок». То есть, поскольку при появлении экрана смерти указывается код, говорящий о том, что стало причиной, то придется выяснять, что же данный код означает. Как правило, подробную информацию всегда можно найти в специальном техническом справочнике, либо воспользоваться интернетом. Если получиться найти причину, то это уже 50% успеха начатого дела.
Так же стал популярным запрос в интернете: «что делать синий экран смерти появляется слишком часто?» Периодически возникающая ошибка может говорить о том, что компьютер нуждается в тщательной проверке на все возможные неисправности, вредоносные программы, вирусы и тому подобное. В некоторых случаях текущую версию windows даже не удается спасти, поэтому если в компьютере нет никакой важной информации, которой можно было бы дорожить, то всегда стоит знать о самом последнем варианте решения проблемы – это переустановка или использование другой версии оперативной системы.
Синий экран смерти вовсе не означает, что компьютер Леново в будущем больше нельзя будет использовать. Однако если такая проблема появляется довольно часто, то это может говорить о посещении небезопасных ресурсов в интернете, загрузочные или системные файлы имеют повреждения, поэтому работа устройства не может продолжаться корректно. Кроме того, если была попытка установить обновления драйверов, которые имеют более высокие технические требования, то это так же может послужить причиной возникновения синего экрана.
Устранение неисправностей
Сначала надо открыть «Диспетчер задач». Для этого используют стандартные решения. Пользователь выбирает меню «Файл». Затем переходит к Новой Задаче, и к Проводнику. В водной строке пишут команду explorer.exe.
Если подобное решение сразу не помогает – осуществляют перезагрузку устройства, с помощью клавиши F8. После этого появляется загрузочное меню, где больше всего интересует вариант с «Безопасным режимом». Его выбирают клавиатурой, даже если синий экран появлялся раньше.
Остаётся нажать Enter, чтобы система была своевременно перезагружена. Проверяют, исчезла проблема или ещё остаётся. Снова в безопасный режим входят, если предыдущие действия оказались безрезультатными.
И далее пытаются совершить такие действия:
- Очистка ноутбука от всех приложений, установленных ранее.
- Удаление драйверов, которые были установлены недавно.
- Сканирование дисков в попытке найти вирусы.
Когда загрузка компьютера заканчивается чёрным экраном, ни на что не реагирующим – действия будут аналогичными.
Что делать при появлении синего экрана смерти
Другое дело – когда появляется экран того же цвета, но становятся видными дополнительные сообщения об ошибках.
Вот лишь некоторые причины, ставшие самыми распространёнными с практической точки зрения:
- В систему проник опасный вирус, в результате чего экран стал синим.
- Жёсткий диск оказался переполненным.
- Появились ошибки с BIOS.
- Неправильно подобранный драйвер, либо нарушения в его работе.
- Перегрев разных блоков у устройства.
- Появление конфликтной ситуации.
- Режим работы аппаратной части нарушен полностью, если экран на компьютере не работает нормально.
Описание кодовых обозначений ошибок
Код для режима ядра точно столкнулся с какой-либо неисправностью, если при появлении синего экрана ясно видны сообщения, также содержащие обозначения ошибок. Например, устройство загрузки стало недоступным, если появилась такая комбинация – 0x0000007B.
Благодаря таким обозначениям проще понять, какая ошибка появилась, как действовать для моментального устранения проблемы. Обычно это набор из 16 знаков. Лучше всего запоминать его, либо записывать где-то, чтобы потом сверять со списками. Ошибки BSOD – вот специальное меню, где потом можно искать расшифровки. Большинство ошибок связаны с программной, либо аппаратной частью, если у ноутбука появился голубой или синий экран.
Бывает так, что разные неисправности аппаратного и программного типа вызывают один и тот же код.
Перезагрузка
В некоторых случаях появление синего экрана заканчивается перезагрузкой ноутбука. Это происходит довольно быстро, и проанализировать содержимое экрана не представляется возможным. Чтобы не допустить перезагрузки компьютера, необходимо внести соответствующие изменения в его настройки. Для этого откройте окно «Свойства системы», нажав клавиши Windows + Pause. Перейдите во вкладку «Дополнительно», в разделе «Загрузка и восстановление» нажмите кнопку «Параметры». В открывшемся окне снимите галочку «Выполнять автоматическую перезагрузку».
Порядок действий для устранения ошибки
Когда с кодом ошибки всё стало ясно – приступают к прямым действиям, направленным на устранение проблемы.
Следующие методы давно проверены на практике владельцами разных ноутбуков:
- Удаление драйвера из приложений, установленного последним.
- Использование антивируса для сканирования системы.
- Перезапуск. Это способствует выходу в нормальную рабочую конфигурацию.
- Использование функции «восстановления системы». Что делать, если она не работает – отдельный вопрос.
Для устранения аппаратных неполадок инструкция будет несколько другой:
- Сначала проверяют, сколько свободного места осталось на жёстком диске компьютера.
- Желательно выполнить полную дефрагментацию и проверку на предмет наличия битых секторов.
- Все системные платы и модули отделяют от своих гнёзд, чтобы выполнить повторное подключение.
- Проверяют, насколько надёжно соединены коммутирующие кабели.
Рекомендуется проводить полную чистку ноутбука. При любых подозрениях модули меняются. Тестирование ячеек ОЗУ тоже нельзя назвать лишним действием для тех, кому интересно, как убрать синий экран.
Белый экран на ноутбуке Lenovo g580 g585 g485
Источником проблемы с белым свечением экрана любого ноутбука могут являться следующие факторы:
- Повреждение разъема LVDS на материнской плате ноутбука (место где шлейф матрицы подключается к плате)
- Повреждение разъема LVDS на матрице ноутбука (место где шлейф подключается непосредственно к матрице)
- Повреждение шлейфа матрицы — перегиб, нарушение сигнальных контактов, наконец, обрыв.
При этом последний случай для дешевых ноутбуков является самым распространенным. Это вызвано тем, что шлейф матрицы всегда находится в месте стыка крышки ноутбука и его корпуса т.е на перегибе.
Так вот, для lenovo 580g проблема с неисправностью шлейфа — 90% причина белого экрана на этом ноутбуке.
Дело в том,что при обычной эксплуатации ноутбука — переносах с места на место, сотрясениях, нажимах и т.д. хлипкая конструкция корпуса не позволяет достаточно защитить шлейф lenovo g580 и контакты в нем нарушаются.
Самые распространенные причины после которых появляется белый экран у lenovo g580 g585 g485:
- Удар или падение с высоты, пусть и небольшой (до полуметра)
- Резкое закрытие крышки (хлопок)
- Слишком сильное открытие крышки, на изгиб
- Неквалифицированная чистка ноутбука lenovo От пыли. В этом случае необходимо снимать материнскую плату и, соответственно, отключать шлейф матрицы. В этот момент и происходит нарушение контактов внутри шлейфа.
Фактически, внутри шлейфа lenovo g580 просто происходит обрыв одного или нескольких проводов.
Что можно сделать в ситуации, когда экран lenovo уже побелел? (данные шаги могут быть предприняты как для ноутбуков lenovo Так и для ноутбуков acer, asus и т.д.
- Во первых, придется разобрать ноутбук, до самой материнской платы и отключить шлейф матрицы.
- Нанести на материнскую плату возле разъема lvds двухсторонний скотч.
- Подключить шлейф матрицы. Основательно так вставить назад и надавать. Но не переусерствуйте, Шлейф должен прилипнуть к двухстороннему скотчу и стать неподвижным.
- Если Не помогло — нужно прощупать шлейф по всей длине, здесь уже придется разбирать и сам экран ноутбука, вплоть до матрицы. Возможно, изогнув его определенным образом вы восстановите контакт.
Если вы выяснили, что дело в шлейфе g580- нужно его купить:
Если вы не уверены в своих действиях — несите ноутбук в сервисный центр.
Удачи вам друзья, надеюсь эти нехитрые советы сэкономили вам пару часов.
Постоянная ссылка на статью: https://itpanic.ru/blog/?p=3888
Вконтакте
О запуске подходящих конфигураций
Запуск последней рабочей конфигурации предполагает прохождение таких шагов:
- Сначала ноутбук перезагружают.
- Нажимают на клавишу F8 в первые же секунды загрузки. После этого должно появиться окно, где предлагают выбрать один из способов.
- Указатель перемещают на строку, где говорится о «последней удачной конфигурации».
- На клавиатуре нажимают Enter. Это правило общее вне зависимости от того, к какой фирме относится ноутбук – Леново, или к другим.
Откат драйвера, помощь при восстановлении системы
Но для этого требуется заранее создать точку, при которой работа ещё оставалась стабильной. Обычно выбирают определённую дату, которая получает название «контрольной». Тогда упрощается возврат к конфигурации, остающейся в действии на тот момент.
Установочный носитель обязателен для выхода в нормальный режим. При его наличии выполняются такие действия:
- Диск или флешку вставляют в ноутбук.
- Перезагружают устройство, при новом запуске зажимая клавишу F11. Тогда появится Boot Menu.
- Затем в списке выбирают носитель, из которого производится Восстановление системы на ноутбуке, что это – разберётся каждый.
Дальнейшие действия должны соответствовать подсказкам, которые даёт сама операционная система. После этого начинается стандартный откат к версии, которая некоторое время назад функционировала стабильно.
Что нужно делать для защиты от проблемы дальше?
Следующие рекомендации помогут устранить проблемы при дальнейшей эксплуатации:
- Системный раздел HDD всегда должен иметь достаточно свободного места. Обычно красным оттенком выделяют нехватку.
Некоторые данные просто удаляются, если всё заполнено. Регулярные проверки антивирусами тоже помогают избавляться от лишних компонентов.
- Помогают регулярные обновления операционных систем. Для этого применяют только официальные сервера от Microsoft. Новые обновления направлены на исправление ошибок, существовавших ранее. Они позволяют и убрать синий экран на любом устройстве.
- Драйвер сам можно откатить до более поздней или ранней версией, если ошибка связана конкретно с этим устройством.
- Иногда синие экраны связаны с тем, что к компьютеру подключили новое устройство. Обычно так случается по причинам несовместимости с операционной системой текущей версии. Для исправления ситуации достаточно зайти на официальный сайт производителя, чтобы скачать драйвер последней версии.
- Обязательно использовать только стандартные настройки BIOS. Неправильное выставление параметров тоже не самым лучшим образом влияет на работоспособность систем.
- Синие экраны появляются из-за проблем, связанных с оперативной памятью. Можно скачать специальные программы, чтобы выполнить тестирование.
- Неисправности бывают связаны с битыми секторами у жёсткого диска, либо другими его неисправностями. Здесь тоже помогают встроенные инструменты, либо сторонние скачанные программы.
- Составляющие компьютера не должны перегреваться. Лучше регулярно смазывать кулера, прочищать внутренности.
- Отдельно следят за правильным подключением всех кабелей, комплектующих.
- Переустановка Windows тоже работает, но её применяют только в крайних случаях.
Универсальные методы
Если ничего из вышеописанного вам не помогло, то перед переустановкой операционной системы попробуйте самые популярные методы решения проблемы.
- Обновите Windows до последней версии. Особенно часто это помогает в результате разгона. Случается так, что Windows 8 жалуется на оверклокинг железа, а вот «десятка» чувствует себя вполне комфортно.
- Просканируйте ПК на наличие вирусов. Да да, бывает, что причиной BSOD являются различные трояны и червяки, которые вмешиваются в работу системы.
- Обновите все драйверы. Некорректно установленные «дрова» также способны вызывать синие экраны.
- Обновите прошивку BIOS. Будьте аккуратны, во время обновления выключение компьютера может привести к выходу материнской платы из строя.
- Проверьте работу оперативной памяти и жесткого диска с помощью системныъ утилит. На эту роль подойдут chkdsk и средство проверки памяти windows.
- Если вы имеете бэкапы и точки восстановления, попробуйте откатить систему до предыдущего состояния.
- Сбросьте настройки BIOS на стандартные.
О вирусах
Обычно это вредоносные коды и другие элементы, целенаправленно воздействующие на систему. Они часто переписывают системные файлы и заменяют их своими собственными файлами. Для проверки берут системный сканер, но многие ситуации требуют более мощных инструментов. Kaspersky Rescue Disk – одна из бесплатных утилит, которую можно назвать оптимальным решением. Она загружается ещё до того, как система начинает свою работу. После этого при включении ноутбука синий экран появляться не должен.
Сбои у системных компонентов
Восстановление может не сработать, если проблема появилась именно в системе. Лучше всего применять загрузки в режиме Safe Mode. Тогда при старте просто нажимают клавишу F8, чтобы перейти к выбору соответствующих функций. Процесс перезапуска занимает 5-10 минут. Затем можно запустить сканирование, чтобы дождаться результатов. Системные файлы восстанавливаются автоматически при нарушении целостности. Затем синий экран на ноутбуке пропадает.
При некорректной установке обновлений
Иногда проблема возникает в связи с тем, что обновления установлены некорректно, либо загружены не до конца. Не важно, включён автоматический поиск нужных компонентов, или установка производилась в ручном режиме.
В этом случае открывают Панель управления и смотрят, какие обновления устанавливались последними. Придётся каждый раз удалять компонент отдельно, а потом заново ставить. И каждый раз операционная система требует перезагрузки. Спустя некоторое время есть большая вероятность найти элемент, с которым и связана такая проблема, как синий экран смерти на ноутбуке.
Если не хочется тратить время на ручное решение проблемы – допустим откат системы до одной из предыдущих версий. Но если установка обновлений автоматическая – то при следующем запуске они снова будут интегрированы в систему.
Но можно просто выяснить, какое приложение дало сбой в первый раз. Чтобы потом избежать ошибок.
Встроенные средства
Разработчики Windows оснастили свои операционные системы простыми, но иногда полезными инструментами. И хоть они помогают довольно редко, можно в первую очередь начать именно с них, тем более, что много времени это не займет.
В левом нижнем углу экрана выберите меню «Пуск». В нем откройте «Параметры (значок шестеренки)». Далее зайдите в раздел «Обновление и безопасность». В левой части окна выберите «Устранение неполадок» и найдите пункт «Синий экран». Запустите утилиту и следуйте дальнейшим инструкциям. Вполне возможно, после такой процедуры синий экран больше вас не побеспокоит.
На чтение 6 мин Просмотров 3.4к. Опубликовано 31.07.2019
Содержание
- Что означает?
- Почему активируется загрузка из сети?
- Как убрать «Checking media presence»?
- Хабр Q&A — вопросы и ответы для IT-специалистов
- Что это за ошибка EFI Network 0 for IPv4 boot failed на ноутбуках Lenovo
- Что и как делать, чтобы исправить ошибку EFI Network 0 for IPv4 boot failed
У некоторых пользователей персональных компьютеров и ноутбуков при включении еще до начала запуска операционной системы на экране отображается сообщение «Checking media presence» в виде надписи белыми буквами на черном фоне. Далее, как правило, следует сообщение «Media present…» и затем «start pxe over ipv6 (ipv4)».
В данной статье мы расскажем что это значит и как от этих сообщений избавиться.
Что означает?
Данная группа сообщений при включении ПК говорит о том, что в данный момент он пытается загрузиться из сети. Все дело в том, что помимо стандартной загрузки с локального носителя, будь то жесткий диск, оптический накопитель или флешка, существует загрузка из локальной сети. Чаще всего ей пользуются крупные организации, когда требуется создание единой информационной системы. В этом случае на клиентских компьютерах попросту отсутствуют жесткие диски, а операционная система и все рабочие инструменты хранятся централизовано на главном сервере.
В случае начала сетевой загрузки экран компьютера выглядит примерно вот так:
Начало загрузки из сети
Почему активируется загрузка из сети?
Если у вас раньше все прекрасно загружалось и фразы «Checking media presence» при включении не было, а в какой — то момент она появилась, при этом вы ее специально не включали, то на это есть несколько причин.
Сетевая загрузка могла быть активирована при манипуляциях с приоритетами загрузки в BIOS либо из-за сброса его настроек до заводских, например по причине севшей батарейки.
Второй вариант — появление проблем с жестким диском или системным загрузчиком. Даже если первым в очереди загрузки стоит нужный жесткий диск, а опция PXE boot или Wake on lan активированы, то в случае отсутствия возможности загрузки с системного раздела, очередь перейдет к попытке запуститься из сети, о чем будет свидетельствовать вышеописанное сообщение.
Существует несколько вариантов. Первый и самый простой — это проверить приоритет загрузки в BIOS, установив на первое место жесткий диск. Также стоит найти опции PXE boot и Wake on lan и отключить их, переведя в положение Disabled.
Отключение загрузки из сети
Установка высшего приоритета загрузки жесткому диску в разделе BOOT
Если после этого проблема не ушла и фраза «Checking media presence» отображается все равно, не давая начать загрузку операционной системы, то скорее всего у вас есть проблемы с системным разделом.
В лучшем случае жесткий диск просто отсоединился или с системного раздела слетел загрузчик. В этом случае проверьте надежность соединения кабелей жесткого диска с материнской платой. В ноутбуке просто проверьте надежность установки винчестера в разъеме.
Кабели жесткого диска в компьютере
Проверка соединения жесткого диска в ноутбуке
Далее попробуйте переустановить операционную систему.
Если ничего не помогло, то стоит попробовать сбросить настроки BIOS и проверить жеский диск на работоспособность.
Сообщество, где люди делятся уникальным опытом
Вопросы и ответы по любой теме от IT сообщества
Помогаем строить карьеру в IT-индустрии
Биржа удаленной работы для IT-специалистов
Хабр Q&A — вопросы и ответы для IT-специалистов
Получайте ответы на вопросы по любой теме из области IT от специалистов в этой теме.
Когда возникают ошибки в операционной системе, их в большинстве случаев относительно легко решить. В крайнем случае, всегда можно переустановить дистрибутив, что приведет к полному исцелению компьютера (если проблема программная). Другое дело, когда пользователь сталкивается с проблемами на аппаратном уровне и с программами, которые обеспечивают работу и взаимодействие между собой оборудования. К одной из таковых, например, относится ошибка EFI Network 0 for IPv4 boot failed, что делать с ней не никто не сможет разобраться без обращения к соответствующим информационным источникам.
Что это за ошибка EFI Network 0 for IPv4 boot failed на ноутбуках Lenovo
Ошибка EFI Network 0 for IPv4 boot failed на ноутбуках Lenovo
«Error: EFI Network 0 for IPv4 boot failed» – это системное сообщение, в котором пользователю сообщается о том, что попытка загрузиться по сети с использованием протокола IP четвертой версии завершилась неудачей. Собственно, в этом нет ничего удивительного, так как обычные пользователи ПК загружаются с жесткого диска, а те, кто не пожалели денег на покупку твердотельного накопителя – с SSD.
Такое сообщение могут увидеть исключительно владельцы ноутбуков Lenovo, так как на других компьютерах она называет немного по-другому.
Ошибка при загрузке ноутбука Lenovo
Соответствующая ошибка может появиться в виду многих причин, например, в результате перепрошивки BIOS или неаккуратной работы самого пользователя в соответствующем «инженерном меню».
Что и как делать, чтобы исправить ошибку EFI Network 0 for IPv4 boot failed
Стартовый экран загрузки ноутбуков Lenovo
Здесь есть несколько вариантов. Вначале владельцам ноутбуков Lenovo следует попробовать сбросить настройки BIOS по умолчанию. Делается это так:
- Включить ноутбук;
- Дождаться стартового экрана загрузки (не ОС, а именно компьютера (обычно, на нем изображен логотип Lenovo);
- На секунду зажать клавиши Fn+F2.
На ряде ноутбуков Lenovo одновременное нажатие этих двух клавиш приводит к сбросу настроек BIOS. Если это произошло, то после очередной перезагрузки начнет загружаться операционная система.
BOIS ноутбуков Lenovo
Если соответствующие действия не привели к нужному результату, следует выполнить следующее:
- Включить ноутбук;
- На стартовом экране загрузки нажать на F2 или Del (зависит от модели ноутбука);
- В открывшемся «инженерном меню» перейти на вкладку «Boot»;
- Выбрать пункт «Boot Mode» и нажать Enter;
- В отобразившемся списке выбрать «Legacy»;
- Перейти на вкладку «Exit»;
- Выбрать «Save and reboot».
После того, как ноутбук перезагрузится, должна начать загружаться операционная система, а ошибка «EFI: Network 0 for IPv4 boot failed» больше не должна беспокоить.
Если и эти действия не привели к нужному результату, тогда в BIOS потребуется еще и найти пункт «1 st boot device», который потребуется развернуть и в нем выбрать HDD + (название жесткого диска). Таким образом, будет сообщено компьютера то, с какого устройства ему следует загружаться в первую очередь. Поэтому он перестанет пытаться загрузиться из сети, в которой у пользователя, по понятным причинам, отсутствуют загрузчик и система.
Следует заметить, что пункты и вкладки в BIOS могут иметь другие названия (это зависит от модели компьютера).
- Распечатать
Оцените статью:
- 5
- 4
- 3
- 2
- 1
(2 голоса, среднее: 1.5 из 5)
Поделитесь с друзьями!
Если у пользователя возникла проблема, когда в компьютере или ноутбуке не запускается Windows 7, то эта статья поможет решить эту непростую задачу. Запуск Виндовс 7 иногда невозможен из-за возникающих ошибок в системе после аппаратных неполадок, неправильно инсталлированного программного обеспечения, вредоносных утилит и т. п.
Но самая распространенная причина, почему иногда не грузится windows 7, кроется в самой операционной системе.
Решение проблемы
В случае когда все первоначальные стадии запуска Виндовс 7 в ПК или в ноутбуке выполняются нормально, а все равно до конца не запускается windows 7, то обычно начинающих пользователей это ставит в тупик. Хотя при наличии подробной инструкции, вопрос: «Что делать?» не появится даже у новичков. Если причиной проблемы является аппаратный сбой, то о нем будет свидетельствовать сигнал спикера ноутбука или стационарного компьютера при POST-тесте. Если это так, то запустить ОС не удастся.
Но если проблема программного характера и процесс останавливается на этапе загрузки Виндовс 7, то значит, пользователь столкнулся с самой распространенной проблемой, решаемой с помощью алгоритма типичных действий.
Проверка компонентов ноутбука на наличие аппаратных сбоев
Запуск ноутбука при включении сопровождается различными признаками: шумом вентилятора, звуковым сигналом, включением индикаторов. Если что-либо из этого не работает, необходимо выполнить следующие проверки.
Проблемы с электропитанием
Это первый важный момент при проверке. Для начала стоит убедиться, что розетка исправна, подключив, например, другое электронное оборудование.
Также нужно проверить исправность блока питания. На нем, как правило, есть индикатор и он загорается при подключении к розетке. Если светодиод не горит, блок питания, скорее всего, неисправен. Также стоит внимательно осмотреть шнур питания, нет ли перегибов или разрывов, которые могли бы нарушить подачу электричества.
Проблемы с периферийным оборудованием
Чтобы узнать, может ли неисправное периферийное устройство или аккумулятор быть ответственным за кажущуюся смерть ноутбука, стоит выполнить так называемый аппаратный сброс. Для этого надо выполнить следующие действия:
- Отсоединить все периферийные устройства: карты памяти и адаптер переменного тока и, если возможно, извлечь аккумулятор.
- Затем нажать и удерживать кнопку питания в течение нескольких секунд.
- Затем просто подключить блок питания (не вставляя аккумулятор!), и включить ноутбук.
Если ноутбук запустился, значит какое-то одно из подключенных устройств или неисправный аккумулятор вызвали проблему. Чтобы узнать точную причину – нужно выключить ноутбук, и снова установить аккумулятор. Если устройство загружается с батареей, неисправно периферийное устройство – именно оно мешает ноутбуку запуститься. С другой стороны, если ноутбук снова не загружается с установленным аккумулятором, он, скорее всего, неисправен и должен быть заменен новым аккумулятором.
Проблемы с изображением
Если ноутбук при запуске включает вентиляторы и световые индикаторы, но экран остается черным, причин может быть несколько:
Матрица неисправна: чтобы убедиться, что проблема возникла с матрицей, стоит подключить к ноутбуку монитор и проверить, работает ли внешний дисплей. Чтобы изображение переключилось на него, нужно нажать комбинацию клавиш Win+P, затем трижды ↓ и enter. Если изображение появилось, это означает, что матрица у ноутбука является причиной сбоя, её необходимо отремонтировать или заменить. Видеочип неисправен: если ноутбук запустился, но экран черный, либо изображение мигает, нужно проверить видеокарту. Для проверки состояния видеочипа необходимо разобрать ноутбук. Делается это следующим образом:
1. Выкрутить шурупы и снять защитную крышку с корпуса.
2. Снять систему охлаждения.
3. Аккуратно отсоединить видеокарту от материнской платы.
После этого видеочип можно проверить на наличие деформаций, следов от горения или вздутий. Если что-то из этого присутствует, то такая видеокарта уже работать не будет, её нужно заменить.
Данный алгоритм действий подходит не для всех моделей ноутбуков, в некоторых устройствах видеочип припаян к материнской плате и не может быть отсоединён или заменён.
Важно! В идеале вы всегда должны снимать статическое электричество, прежде чем прикасаться к электронным компонентам, чтобы не вызвать разряд, который может повредить компоненты. Вы должны сделать это, коснувшись, например, теплого тела.
Проблемы с процессором
Причиной неисправности ноутбука также может стать и нерабочий процессор. Проверить его состояние можно двумя способами.
1. Зайти в БИОС. Сразу после запуска ноутбука нажать кнопку F9 или F11. Там можно посмотреть, видит ли система процессор вообще и корректно ли он отображается. Там же можно посмотреть и его температуру в включенном состоянии. Однако при полной смерти процессора этот способ может не сработать, даже в БИОС зайти не получится.
2. Проверить процессор вручную. Делается это так же, как и с видеокартой: для начала нужно отсоединить защитную крышку с корпуса, снять систему охлаждения, аккуратно вытащить процессор из сокета. Процессор и материнскую плату нужно осмотреть на наличие вздутий и деформаций, есть ли следы от горения. Если есть – то необходима замена.
При замене процессора, выбирать новый нужно под сокет материнской платы. Также нужно приобрести и нанести на процессор новую термопасту. После установки желательно еще прочистить решетку радиатора кулера от пыли, особенно если ноутбук уже не новый, и до этого никогда не чистился.
Но если процессор припаян к материнской плате, то менять нужно всё целиком. Как правило стоимость такой платы составляет большую часть цены ноутбука, поэтому стоит задуматься – целесообразно ли вообще этим заниматься. Обычно за ремонт таких ноутбуков никто не берется, ведь проще купить новый.
Инструкция к действию
Необходимо использовать средство восстановления ОС. Во время процесса запуска ПК, если не запускается windows 7, система часто рекомендует владельцу компьютера или ноутбука выбрать варианты загрузки. Если почему-то такого предложения не поступило, то пользователь может самостоятельно открыть это меню кликая по кнопке «F8». Потом приступить к восстановлению нормальной загрузки «Семерки».
Далее необходимо выполнить следующие шаги:
- Установить указатель на строчке «Устранение неполадок компьютера» и нажать «Enter»;
- Затем набрать логин и код администратора компьютера или ноутбука;
- В отобразившемся меню щелкнуть на «Восстановление запуска»;
- После этого последовательно следовать предлагаемым системой инструкциям;
- После завершения выполнения процедуры восстановления, ОС загрузится в нормальном режиме.
Ремонт компьютера или ноутбука в мастерской
Если ноутбук не реагирует на кнопку включения, и в БИОС не получается зайти, стоит обратиться за помощью к квалифицированным специалистам. Тем более, если лэптоп куплен недавно, и еще не истек срок гарантии, ремонт может оказаться бесплатным.
Если гарантийный талон еще действителен, лучше не разбирать ноутбук самостоятельно. Но если Вы уже пытались разобраться с проблемой и вскрывали корпус устройства – скажите об этом мастеру, чтобы упростить диагностику.
- https://FB.ru/article/165177/pochemu-ne-zapuskaetsya-noutbuk-chto-delat-spisok-vozmojnyih-neispravnostey
- https://datbaze.ru/computer/esli-noutbuk-ili-kompyuter-ne-zagruzhaetsya.html
- https://tehnofaq.ru/noutbuk-ne-vklyuchaetsya-ne-goryat-indikatory-puti-resheniya-problemy/
- https://pomogaemkompu.temaretik.com/1798674235506297653/pochemu-ne-vklyuchaetsya-noutbuk-prichiny-neispravnosti-i-kak-ih-ustranit/
- https://www.atmir.ru/sovety/521-knopka-noutbuka-ne-rabotaet.html
[свернуть]
Что делать, если вышеуказанная инструкция не справилась с проблемой?
Для устранения проблемы, когда не запускается windows 7, необходимо применить компакт диск с ОС:
- Установить инсталляционный диск в привод ПК;
- Запустить систему с диска (в БИОСе д. б. установлена соответствующая очередность загрузки системы с носителей);
- В отобразившемся окне нажать на «Применить функции восстановления, устраняющие проблемы с загрузкой ОС» и щелкнуть на «Далее»;
- Затем в меню «Параметры восстановления ОС» нажать на «Восстановление запуска»;
- Подождать до полного завершения анализа системы и устранения причин сбоев;
- Выполнить перезагрузку ПК;
- В БИОСе выставить запуск системы с жесткого диска (при выходе из BIOS следует обязательно сохранить внесенные корректировки);
- Вновь сделать перезагрузку компьютера;
- Готово! Теперь Windows 7 загрузится нормально.
Причины
Для начала разберемся, почему не включается ноутбук Леново и видна только заставка. Появление такого глюка может быть вызвано следующими ситуациями:
- дефицит ОЗУ;
- конфликт ПО или несовместимость драйверов;
- перегрев ноутбука;
- негативное действие вирусов;
- сбои в работе жесткого диска;
- проблемы БИОС;
- аппаратная неисправность и прочие.
Это основные причины, почему ноутбук Леново не загружается дальше логотипа и не включается. В такой ситуации не торопитесь нести компьютер в ремонт, ведь многие проблемы можно устранить своими силами.
С помощью командной строки
Если почему-то не удалось восстановить Windows с применением установочного диска, то существует еще один способ это сделать через командную строку.
Сначала требуется делать шаги, указанные в абзаце о восстановлении нормальной загрузки «Семерки». Изменения лишь в том, что просто в меню «Параметры восстановления системы» теперь требуется указать раздел – «Командная строка».
Далее последовательно делать следующие шаги:
- В поле командной строки набрать «bootrec.exe /FixMbr;
- Затем кликнуть на «Ввод»;
- После этого ввести «bootrec.exe /FixBoot»;
- Снова кликнуть кнопку «Ввод»;
- Сделать перезагрузку ПК.
Не загружается рабочий стол
Еще один распространенный случай: перед самой загрузкой рабочего стола система замирает. Виден только курсор, который двигается, но при этом привычные элементы рабочего стола отсутствуют. Такая проблема способна возникнуть по ряду причин. Это может быть последствие работы антивирусной программы. Часто антивирус удаляет вредоносный файл, но оставляет нетронутым реестр, в котором уже произошли изменения. Как результат, вы видите черный экран вместо рабочего стола и указатель мыши.
Чтобы исправить это, делаем следующие шаги:
1. Запускаем диспетчер задач (нажмите сочетание Ctrl + Alt + Del). Жмем на «Файл», а дальше «Новая задача».
2. В строке вводим команду regedit и жмем ОК.
3. Запустится редактор реестра, и в левой колонке нужно перейти по ветке HKEY_LOCAL_MACHINESOFTWAREMicrosoftWindows NTCurrentVersionWinlogon.
Здесь нас больше всего интересует параметр Shell, напротив которого должно стоять значение explorer.exe. Обратите внимание на параметр userinit. В нормальном состоянии в его строковом значении должен быть указан адрес c:windowssystem32userinit.exe. Иногда пользователь открывает ветку реестра и напротив Shell видит параметр virus.exe – это и есть результат пребывания вредоносных программ в системе компьютера. Просто меняем значением на правильное (explorer.exe), а если Shell вовсе отсутствует, то жмем ПКМ на пустой области редактора реестра и выбираем опцию «Создать строковый параметр».
В строки вписываем следующие значения:
4. Закройте редактор, диспетчер задач и выполните перезагрузку компьютера. С большей доли вероятности при последующей загрузке ОС рабочий стол загрузится.
Нельзя исключать ситуацию, когда после решения проблемы ситуация вновь повторяется. Это свидетельство наличия вируса, который не был устранен антивирусным приложением. Воспользуйтесь проверенным решением — программой с актуальной базой сигнатур. Либо пригласите специалиста для чистки системы от вирусов. Но чаще всего подобные действия достаточно выполнить всего раз, и проблема отступает.
Почему важны превентивные меры?
В Windows 7 предусмотрена специальная система, которая может делать специальные опорные точки, с помощью которых, в случае необходимости восстанавливается. Применив эту функцию защиты, даже пользователю новичку всегда удается легко вернуть ОС в работоспособное состояние.
К примеру, при сбоях по причине некорректности инсталляции приложений, драйверов и других утилит наподобие кодеков либо при проявлении ошибок из-за внесения корректив в реестр.
Поэтому настоятельно рекомендуется не пренебрегать этой важной для здоровья системы функцией создания точек восстановления.
Необходимо о имеется возможность отведения фиксированного объема памяти на винчестере специально для такой защиты операционки. В Windows 7 доступно осуществление самостоятельной настройки защиты наряду с системными данными также и файлов либо можно делать это по отдельности.
USB-устройства
Порой обновление «десятки» не позволяет ей загружаться, поскольку возникает противоречие с каким-либо из подключённых к ПК USB-девайсов. Проверить, не это ли стало причиной невозможности включить компьютер, вы можете очень просто – отключив все устройства, подключённые к USB-разъёмам вашего компьютера.
Если система загрузилась, это означает, что причина была именно в несовместимости с одним из девайсов. Далее подключайте устройства по одному и вновь перезагружайте ПК. С каким-то оборудованием система не пожелает загружаться, что будет означать – именно оно и стало источником проблемы.
Вредоносное ПО
Оно является одной из наиболее распространённых причин отказывающегося загружаться компьютера. В этом случае ПК необходимо просканировать на присутствие там вредоносного софта, загрузившись с флешки или диска.
Достаточно эффективна программа AVG Rescue CD, которая, несмотря на своё название, устанавливается не только на диск, но и на флешку. После того, как диск или флешка созданы, компьютер необходимо перезапустить, установив в биосе соответствующий накопитель в качестве приоритетного при загрузке и дождаться завершения сканирования и его результатов.
Неправильная буква загрузочного диска
Если в системе предусмотрено более одного виртуального диска, причиной невозможности загрузить её может стать по случайности определённая ошибочно буква того раздела, из которого загружается система. Войдите в интерфейс командной строки.
Там введите diskpart. Перед глазами появится перечень дисков с их описанием. Используя команды select и assign letter, установите правильную буквы вашего загрузочного диска.
К примеру, если вы хотите назвать Audio CD диском E, сначала примените команду select volume 0, а потом – assign letter=E. Не столь просто, как с привычным графическим интерфейсом, но ничего особо сложного или непонятного.
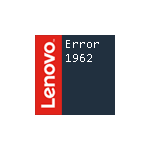
В этой инструкции подробно о причинах ошибки 1962 на моноблоках, компьютерах и ноутбуках Lenovo и о простых (при условии исправности оборудования) способах её исправить и вернуть штатную загрузку Windows 10, 8.1 или Windows 7 на устройстве.
О чем сообщает ошибка 1962 No operating system found и каковы её причины
При включении компьютера или ноутбука Lenovo, он проверяет параметры загрузки, записанные в БИОС/UEFI, и пробует начать загрузку операционной системы, например, Windows 10. В случае, если при установленных параметрах загрузки (режим загрузки, порядок устройств) не удается найти соответствующую операционную систему, вы получаете сообщение об Error 1962 «No operating system found» или, по-русски, «Не найдена операционная система».
Примечание: приведенные далее возможные причины появления ошибки 1962 не учитывают вариант с пустым отформатированным диском без операционной системы, для него такое сообщение будет естественным и всё, что требуется — установить нужную ОС.
Возможные причины такой ошибки:
- Неправильные параметры загрузки в БИОС вследствие ваших собственных настроек, а иногда и простого их сброса, например, вследствие севшей батарейки на материнской платы или статических разрядов.
- Изменение конфигурации накопителей (подключение новых жестких дисков, SSD, иногда — USB флешек) без внесения изменений в конфигурацию загрузки в БИОС.
- Повреждение загрузчика системы, файловой системы на HDD или SSD. Может происходить по причине собственных вмешательств (например, попытки разделить диск на разделы без учета важных нюансов), а иногда из-за внешних обстоятельств (внезапное отключение питания и другие).
- Аппаратные проблемы: повреждение жесткого диска или SSD, плохой контакт подключения накопителя к материнской плате, поврежденные кабели SATA.
Соответственно, прежде чем приступать к действиям по исправлению проблемы, рекомендую вспомнить, что делалось с компьютером или ноутбуком перед появлением ошибки: иногда для того, чтобы он загрузился достаточно лишь отключить недавно подключенную флешку или внешний жесткий диск, поправить кабель SATA, если вы чистили устройство от пыли или что-то подобное, столь же простое.
Исправление ошибки 1962 на ноутбуке, моноблоке или ПК Lenovo
Первый шаг по исправлению «Error 1962» — проверить параметры загрузки в БИОС/UEFI на вашем Lenovo.
Проверка параметров загрузки
В зависимости от марки и возраста вашего компьютера Lenovo, пункты в меню могут слегка отличаться, но логика везде сохраняется одна и та же: CSM и Legacy — это поддержка режима загрузки Legacy для дисков MBR, Enabled означает «Включено», «Disabled» — выключено, пункты с «UEFI» в названиях в параметрах загрузки имеют отношение к режиму загрузки UEFI для Windows 10 и 8.1 (с завода система устанавливается именно в этом режиме, но если вы устанавливали ОС вручную, вы могли сделать это и в Legacy). Если что-то останется непонятным, задавайте вопросы, постараюсь ответить.
- Для того, чтобы зайти в БИОС на ноутбуке или моноблоке Lenovo обычно требуется нажать F2 или Fn+F2 при включении. На компьютерах, в зависимости от модели, может использоваться либо эта же клавиша, либо клавиша Delete (Del).
- В зависимости от конкретной модели устройства, интерфейс БИОС может слегка отличаться, но обычно вкладка с нужными нам параметрами на Lenovo называется «Startup» (реже — Boot), а перейти к ней можно с помощью стрелок влево-вправо.
- Если на вашем устройстве изначально с завода была установлена Windows 10 или 8.1 и вы не переустанавливали её вручную, то задайте параметры: CSM — Disabled (или, на некоторых моделях: Boot Mode — UEFI), на всякий случай переключите Quick Boot в Disabled (иногда помогает), а затем перейдите в раздел Primary Boot Sequence и убедитесь, что на первом месте в порядке загрузки стоит либо Windows Boot Manager, либо ваш системный жесткий диск (перемещать пункты можно клавишами + и -). Если в списке «Excluded from boot order» присутствуют какие-то жесткие диски, уберите их из этого списка (выбираем, нажимаем клавишу «/»), переместив в верхний список.
- На ноутбуках Lenovo ThinkPad то же самое может выглядеть слегка иначе (опять же, описание для заводской Windows 10 или 8.1): в UEFI/Legacy boot выбрать UEFI Only, в пункте «Boot» установить верный порядок загрузки. На скриншоте — просто пример параметров загрузки на ThinkPad, а не верные настройки.
- Если вы устанавливали систему вручную, либо у вас была предустановлена Windows 7, наоборот, включите CSM (установить в Enabled), на некоторых ноутбуках — включить Boot Mode в состояние Legacy Support или Legacy Only, либо на Thinkpad в пункте UEFI/Legacy boot установите «Both», а CSM Support — в Yes, а затем так же проверьте порядок загрузки. Первым в очереди должен идти системный жесткий диск (при наличии нескольких жестких дисков, также расположите их в Primary Boot Sequence, теоретически, загрузчик ОС может находиться и на них).
- Для систем, отличающихся от Windows 10, 8 и 8.1, а также для некоторых сборок и при появлении ошибки при загрузке с флешки, отключите Secure boot на вкладке «Security».
- На всякий случай загляните на вкладку «Advanced» в БИОС и посмотрите параметры SATA Mode. Обычно здесь должно быть выставлено AHCI (за исключением некоторых систем, с парными SSD в RAID или с кэширующими SSD).
- Нажмите F10, сохраните параметры загрузки и выйдите из БИОС, компьютер перезагрузится.
Если вы не знаете, какие параметры выставлять в параметрах загрузки, можете попробовать и вариант Legacy и вариант UEFI, не забыв проверить устройства в порядке загрузки (обычно на Lenovo пункт «Primary Boot Sequence».
Есть и еще один метод, если вы не знаете, какие параметры выбрать, а аппаратная конфигурация ноутбука или моноблока не менялась после покупки:
- Перейдите на вкладку «Exit» в БИОС.
- Посмотрите на пункты «Load Default Settings» (загрузиться настройки по умолчанию) и, если есть — OS Optimized Defaults (параметры для операционной системы по умолчанию). При наличии второго пункта, попробуйте загрузить сначала параметры для «Other OS», а затем, если проблема сохранится — для Windows 10 или 8 (смотря какой пункт будет отображаться, по своей сути они одинаковы).
Поврежденный загрузчик Windows
Эта же ошибка может быть вызвана поврежденным загрузчиком системы. На эту тему есть отдельные инструкции на сайте:
- Восстановление загрузчика Windows 10
- Исправление загрузочных записей с помощью bootrec
- Восстановление загрузчика Windows 7
Если и эти пункты не помогли, то, вполне возможно, что дело в аппаратных проблемах.
Аппаратные проблемы, которые могут вызывать Error 1962 на Lenovo
К аппаратным проблемам в контексте рассматриваемой ошибки можно отнести:
- Плохое подключение жесткого диска или SSD. Проверьте подключение, для ПК и некоторых моноблоков (где кабельное подключение) — как со стороны материнской платы, так и со стороны самого диска (а лучше всего полностью отключить и подключить заново). Часто помогает замена SATA-кабеля.
- Неисправности самого диска, например, после удара. При возможности, проверьте работоспособность диска на другом компьютере. Если неисправен, вероятно, потребуется замена.
Надеюсь, один из методов поможет вам исправить проблему. Если же нет, подробно опишите ситуацию, все производившиеся действия и что предшествовало появлении ошибки в комментариях, я постараюсь помочь.
Ошибка CPU fan Error при включении ноутбука (Lenovo, в основном) или ПК возникает довольно часто. Обычно пользователи видят два типа сообщений об ошибке ЦПУ фан:
- CPU Fan Error! Press F1 to Resume;
- CPU Fan Error! Press F1 to Run SETUP.
Из этой статьи вы узнаете, что такое ошибка «CPU fan Error», почему она возникает и как ее можно решить. Мы предоставим вам пошаговую инструкцию для диагностики проблемы и её устранения, даже если вы не являетесь экспертом в области компьютерной техники. Также мы рассмотрим несколько способов предотвращения появления этой ошибки в будущем.
Что это за ошибка?
При включении компьютера, операционная система производит проверку наличия и работоспособности важных компонентов, включая систему охлаждения. Если при проверке обнаруживается, что отвечающий за охлаждение процессора (CPU fan) вентилятор не работает или работает неисправно, компьютер выдает, переводя на русский язык, “ошибку вентилятора процессора”.
Далее у вас существует два варианта развития событий в зависимости от типа сообщения. Вы нажимаете клавишу F1 и:
- Продолжаете загрузку;
- Перезагружаете компьютер и отправляетесь в настройки BIOS;
В первом случае мы настоятельно рекомендуем не игнорировать проблему, а принять меры по её устранению. Все шаги будут описаны чуть ниже.
Также есть вероятность появления таких сообщений: “Fanin detect speed Error” и “Fanout detect speed Error”. Означают они практически то же самое и решаются схожими способами.
Почему ноутбуки Lenovo более уязвимы для этой ошибки?
Но сперва стоит обозначить, что проблемы с вентилятором могут возникнуть на любых устройствах. Однако чаще всего возникает CPU fan Error при включении ноутбуков Lenovo.
Это связано с тем, что у некоторых компьютеров этой китайской фирмы (особенно у моделей b590 или r61i) есть проблема с датчиком, который иногда может давать неверные показания по скорости вращения вентилятора. Когда устройство это обнаруживает, оно выводит сообщение об ошибке «CPU fan Error» при загрузке. Таким образом ОС пытается предупредить о возможном перегреве процессора (fun Error). Устройства от Lenovo богаты на различные ошибки: например, “no keyboard detected”, 0135:CPU, FATAL ERROR: SYSTEM HALT!. Но что это за ошибки, и как их исправлять, мы расскажем в следующий раз.
Также нужно вкратце упомянуть процессоры от ASUS и American Megatrends: ошибки “Asus fan control service” и “CPU fan Error press f1…” здесь можно встретить нередко.
Для решения этой проблемы существует 3 простых шага. Приступим!
Шаг 1. Проверьте вентилятор
Прежде всего включите компьютер и осмотрите кулер внешне: его лопасти должны стабильно работать и издавать характерный шум. Если этого не происходит, снимите крышку с системного блока (или с задней части моноблока или ноутбука) и проверьте вентилятор изнутри.
Убедитесь, что он правильно соединён с материнской платой и ничем не забит. Если вы видите в лопастях большие куски пыли или волосы, уберите их с помощью мягкой щётки или сжатого воздуха.
Если вы всё сделали верно, но система снова выдаёт ошибку, значит переходите к следующему шагу.
Шаг 2. Настройте BIOS
Для того чтобы зайти в БИОС, во время запуска компьютера нажмите одну из этих клавиш: F2, F8, F10, F12 или DEL. Затем перейдите в раздел настройки кулера: он может называться Hardware Monitor, PC Health Status или CPU Fan Control. Проверьте, исправно ли работает вентиляционная система.
Также в этом разделе вы можете вручную настроить скорость вращения кулера. Попробуйте повысить обороты: это может помочь избавиться от ошибки. Для этого найдите в меню настройку CPU Fan Speed или CPU Fan Control. С помощью клавиши Page Up увеличьте скорость вращения. Затем нажмите F10, чтобы сохранить изменения.
Если и это не помогло, то вы можете попробовать переустановить ваш БИОС. Как это сделать, вы найдете в открытом доступе: процесс этот несложный, однако может привести к непредвиденным проблемам. Так что будьте осторожны.
Шаг 3. Замените систему охлаждения
Выбрасывать свой кулер и покупать новый следует только в том случае, если никакие другие методы не помогли. Однако это может стать единственным выходом из ситуации.
Советы по предотвращению этой проблемы
Если вы не хотите больше думать над тем, как отключить CPU fan Error, то обезопасьте себя прямо сейчас и предупредите появления ошибки заранее. И для этого есть два основных совета.
Совет №1. Включите оповещение о сбое вентилятора
Находясь в BIOS, найдите опцию CPU Fan Fail Warning. Она также может называться:
- CPU Fan Detection;
- CPU Fan Speed Warning;
- CPU System Fan Fail Warning Control.
В переводе эти названия обозначают одно — “предупреждение о сбое вентилятора”. Изначально эта опция должна быть выключена, однако мы настоятельно рекомендуем включить её. Система начнёт автоматически отслеживать обороты вентилятора (checking fan speed). Как только будут обнаружены малейшие неполадки, вы сразу же увидите текстовое сообщение.
Совет №2. Приобретите систему жидкостного (водяного) охлаждения
Конечно, такая система стоит дороже, чем обычный кулер. Однако она будет намного эффективней, хотя и менее надёжной из-за своей сложности в установке и эксплуатации. Сравните разные варианты: возможно вы сможете подобрать что-то для себя.
Заключение
Кратко подведём итоги: как исправить ошибку системы охлаждения?
- Проверьте кулер. Убедитесь, что он надёжно подключён и в нём отсутствует грязь и пыль;
- Настройте BIOS. Проверьте, исправно ли работает вентиляционная система. Также попробуйте повысить скорость оборотов;
- Замените свой кулер в случае его неисправности
- Включите оповещение о сбое вентиляционной системы;
- Если есть возможность, купите себе систему жидкостного охлаждения.
Если ничего из вышеперечисленного не помогло, то записывайтесь в сервисный центр HYPERPC, мы поможем устранить любую неисправность вашего устройства.
Время на прочтение
2 мин
Количество просмотров 18K
Microsoft признала проблему с возникновением BSoD (Blue Screen of Death, синий экран смерти) на ноутбуках Lenovo ThinkPad с Windows 10 после установки некоторых обновлений ОС, включая KB4568831. Сейчас специалисты компании совместно с инженерами Lenovo работают над патчем, который должен устранить эти ошибки. Пока что Microsoft предлагает пользователям воспользоваться временным решением.
Lenovo также подтвердила, что на проблемы с BSoD после обновления Windows 10 стали жаловаться множество пользователей.
На ноутбуках возникали ошибки: «SYSTEM_THREAD_EXCEPTION_NOT_HANDLED» и «0xc0000005 Access Denied» (в дампе памяти и логах). Проблемы были ассоциированы процессом ldiagio.sys.
Эти ошибки возникали в нескольких различных ситуациях:
- BSoD мог возникать при загрузке ноутбука;
- BSoD иногда появлялся при запуске сервиса проверки подписи исполняемых файлов и библиотек Lenovo Vantage;
- BSoD был зафиксирован при запуске сканирования системы с помощью решения Microsoft Defender.
Помимо BSoD пользователи Lenovo ThinkPad жаловались, что:
- они не могут войти в систему через Windows Hello и распознавание лица Face;
- в системе возникали проблемы в работе диспетчера устройств, связанные с подсистемой Intel ME (Management Engine);
- в системе появлялись ошибки в работе диспетчера устройств, связанные с работой встроенной камеры.
Причина возникновения проблем — обновление KB4568831 и некоторые другие обновления ограничивают доступ процессов к определенным областям памяти, включая пространство конфигурации устройств PCI (peripheral component interconnect). После установки обновлений процессы, которым требуется доступ к пространству конфигурации устройств PCI, должны использовать проверенные и поддерживаемые Windows 10 механизмы работы с памятью. Это сделано для того, чтобы запретить невалидированным процессам изменять пространство конфигурации устройств PCI, которые являются приоритетными в системе. Оказалось, что такие защитные изменения в системе не поддерживаются некоторыми текущими версиями штатного ПО для Lenovo ThinkPad и приводят к ошибкам.
В качестве временного решения проблемы Microsoft и Lenovo рекомендуют вручную отключить защитную функцию Enhanced Windows Biometric Security в UEFI ThinkPad.
BIOS Setup -> Security -> Virtualization menu. Выставить переключатель Enhanced Windows Biometric Security в положение Disable.