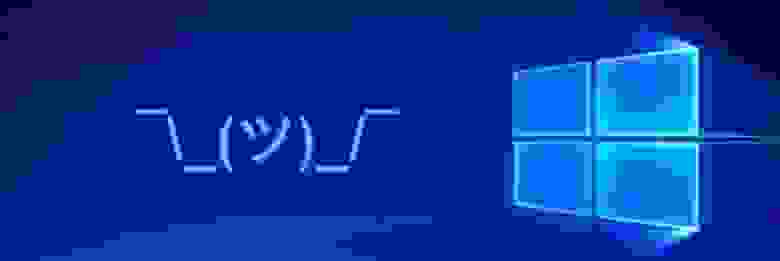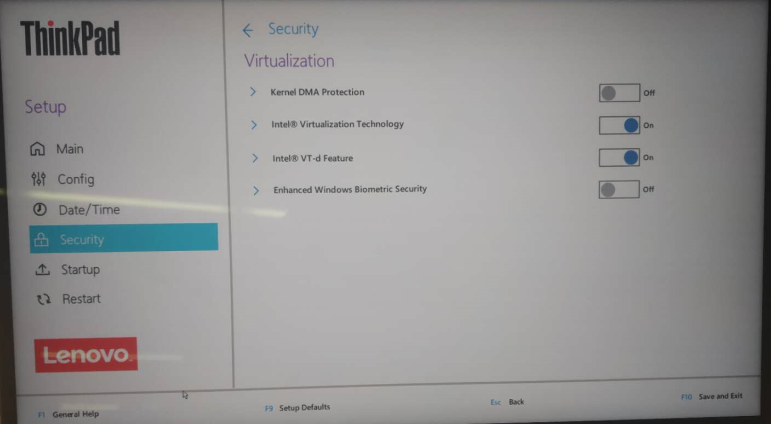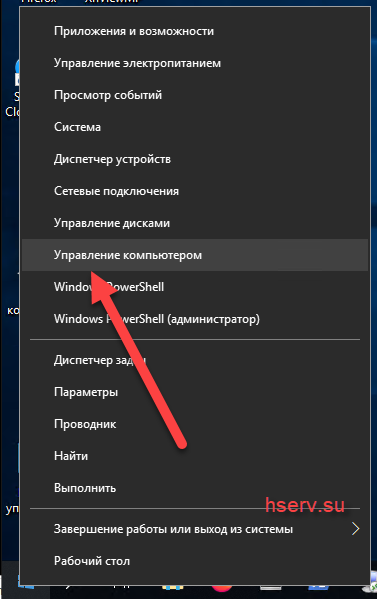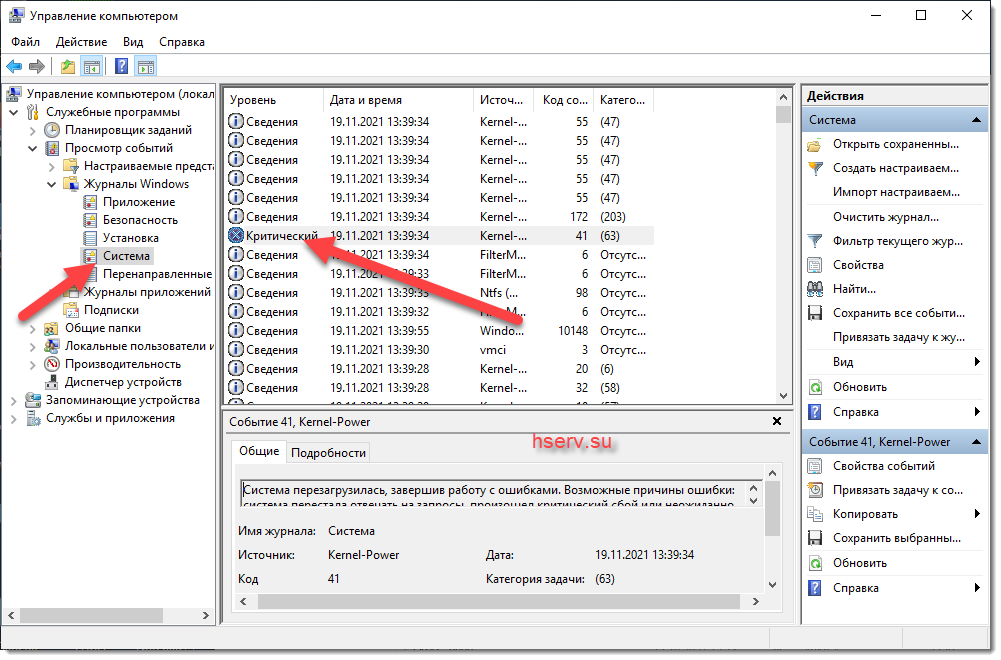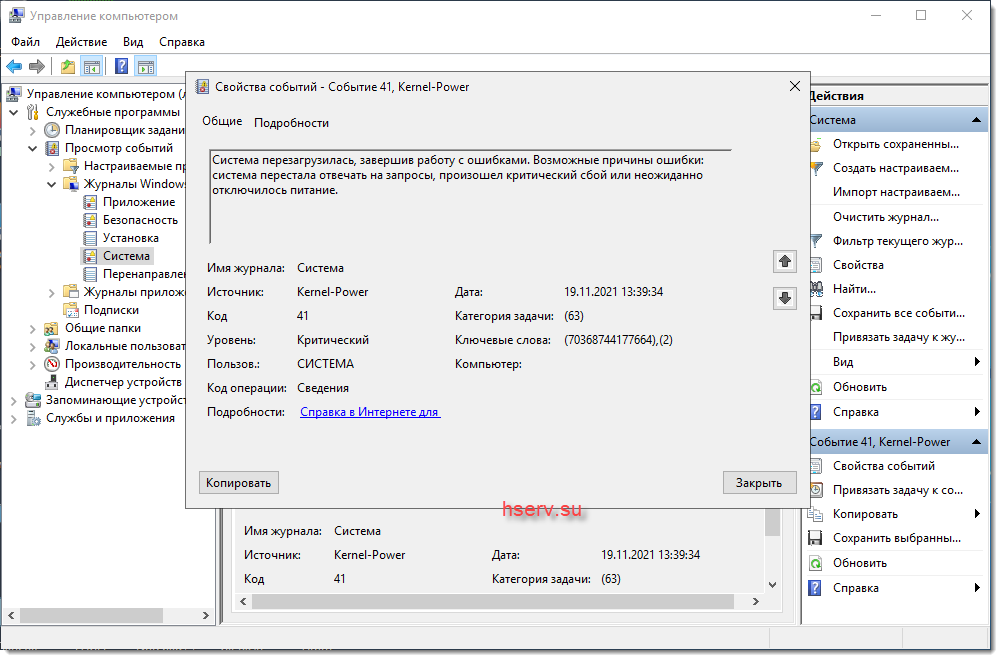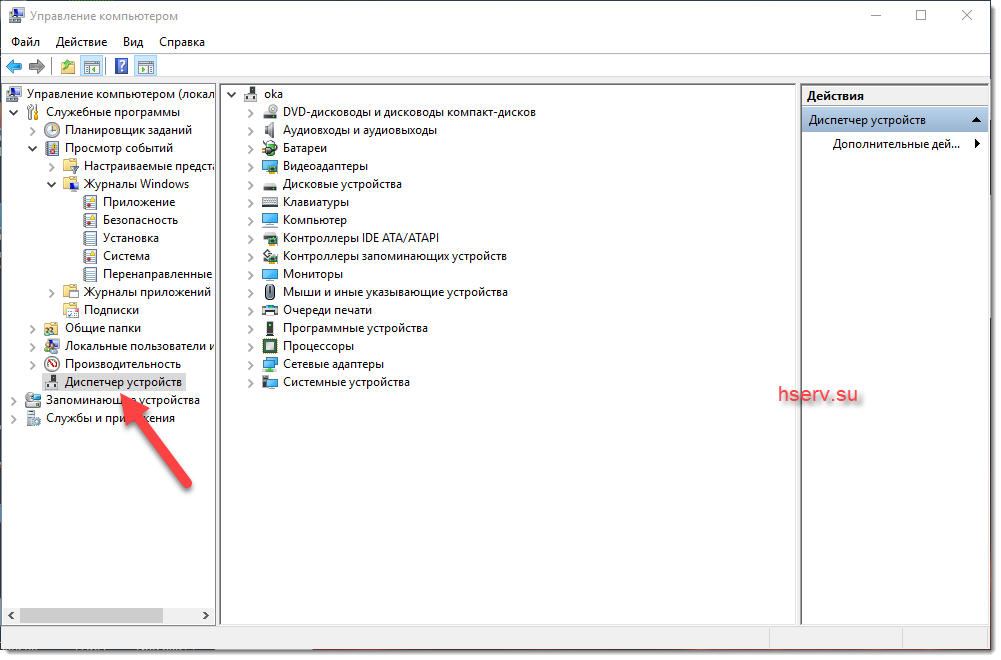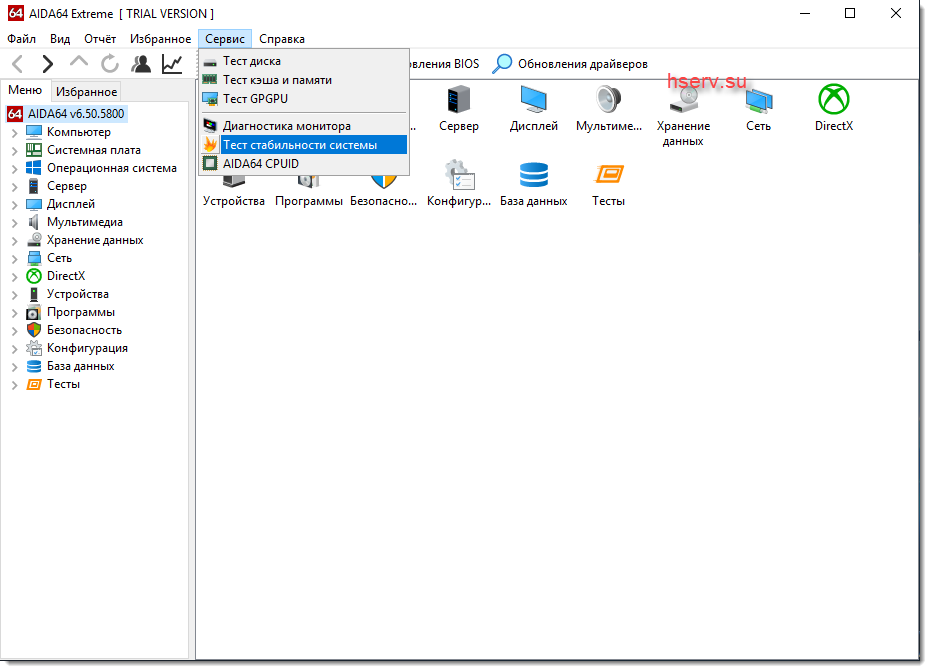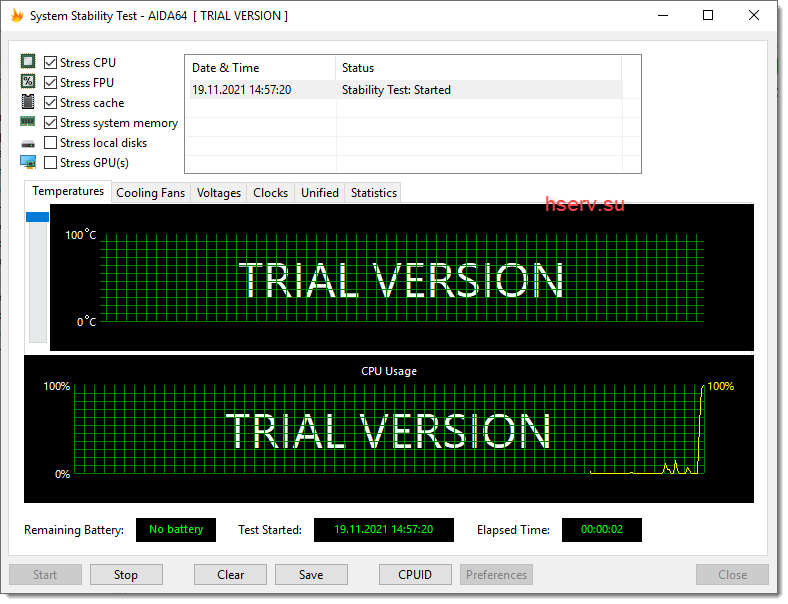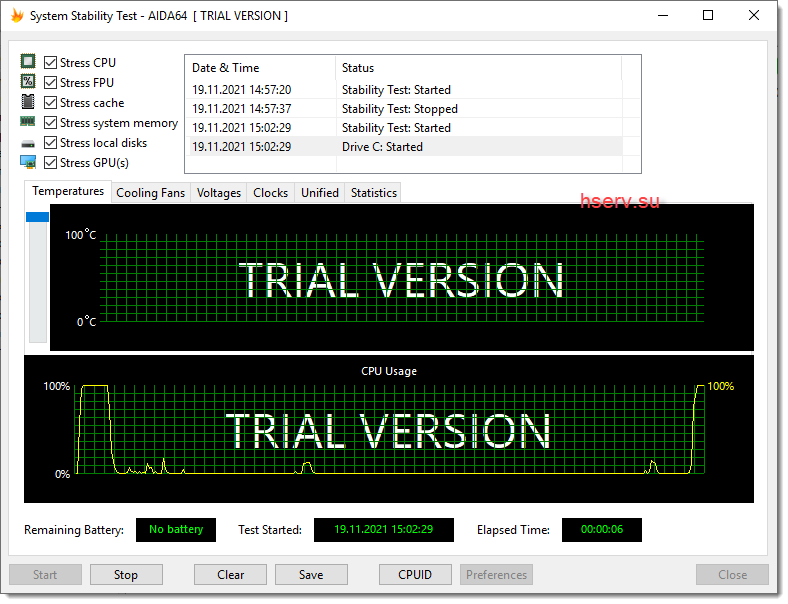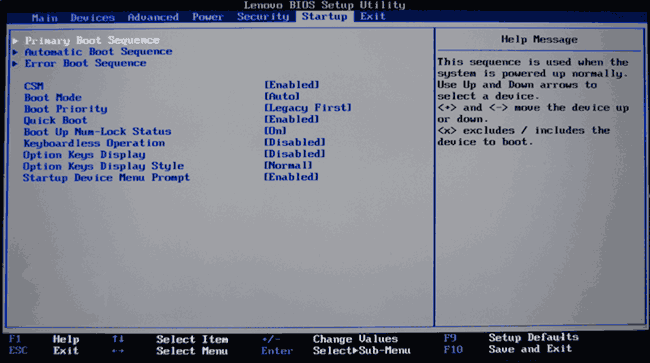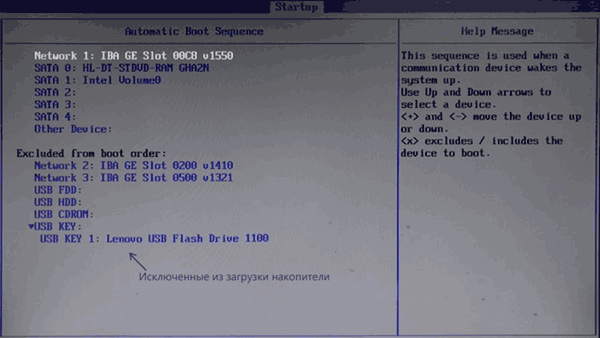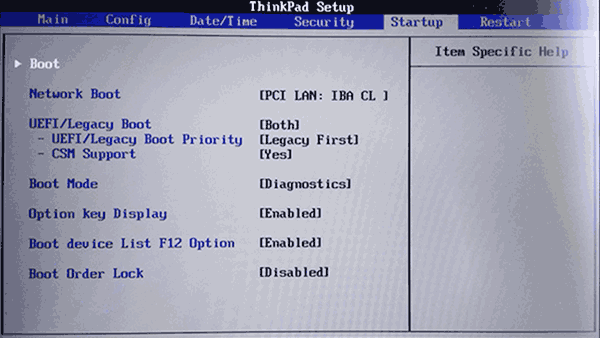О LENOVO
+
О LENOVO
-
Наша компания
-
Новости
-
Контакт
-
Соответствие продукта
-
Работа в Lenovo
-
Общедоступное программное обеспечение Lenovo
КУПИТЬ
+
КУПИТЬ
-
Где купить
-
Рекомендованные магазины
-
Стать партнером
Поддержка
+
Поддержка
-
Драйверы и Программное обеспечение
-
Инструкция
-
Инструкция
-
Поиск гарантии
-
Свяжитесь с нами
-
Поддержка хранилища
РЕСУРСЫ
+
РЕСУРСЫ
-
Тренинги
-
Спецификации продуктов ((PSREF)
-
Доступность продукта
-
Информация об окружающей среде
©
Lenovo.
|
|
|
|
Время на прочтение
2 мин
Количество просмотров 18K
Microsoft признала проблему с возникновением BSoD (Blue Screen of Death, синий экран смерти) на ноутбуках Lenovo ThinkPad с Windows 10 после установки некоторых обновлений ОС, включая KB4568831. Сейчас специалисты компании совместно с инженерами Lenovo работают над патчем, который должен устранить эти ошибки. Пока что Microsoft предлагает пользователям воспользоваться временным решением.
Lenovo также подтвердила, что на проблемы с BSoD после обновления Windows 10 стали жаловаться множество пользователей.
На ноутбуках возникали ошибки: «SYSTEM_THREAD_EXCEPTION_NOT_HANDLED» и «0xc0000005 Access Denied» (в дампе памяти и логах). Проблемы были ассоциированы процессом ldiagio.sys.
Эти ошибки возникали в нескольких различных ситуациях:
- BSoD мог возникать при загрузке ноутбука;
- BSoD иногда появлялся при запуске сервиса проверки подписи исполняемых файлов и библиотек Lenovo Vantage;
- BSoD был зафиксирован при запуске сканирования системы с помощью решения Microsoft Defender.
Помимо BSoD пользователи Lenovo ThinkPad жаловались, что:
- они не могут войти в систему через Windows Hello и распознавание лица Face;
- в системе возникали проблемы в работе диспетчера устройств, связанные с подсистемой Intel ME (Management Engine);
- в системе появлялись ошибки в работе диспетчера устройств, связанные с работой встроенной камеры.
Причина возникновения проблем — обновление KB4568831 и некоторые другие обновления ограничивают доступ процессов к определенным областям памяти, включая пространство конфигурации устройств PCI (peripheral component interconnect). После установки обновлений процессы, которым требуется доступ к пространству конфигурации устройств PCI, должны использовать проверенные и поддерживаемые Windows 10 механизмы работы с памятью. Это сделано для того, чтобы запретить невалидированным процессам изменять пространство конфигурации устройств PCI, которые являются приоритетными в системе. Оказалось, что такие защитные изменения в системе не поддерживаются некоторыми текущими версиями штатного ПО для Lenovo ThinkPad и приводят к ошибкам.
В качестве временного решения проблемы Microsoft и Lenovo рекомендуют вручную отключить защитную функцию Enhanced Windows Biometric Security в UEFI ThinkPad.
BIOS Setup -> Security -> Virtualization menu. Выставить переключатель Enhanced Windows Biometric Security в положение Disable.
Здравия всем! Принесли новый ноутбук Lenovo ThinkPad P14s, попросили разобраться почему, после переустановки Windows 10, он стал падать в 41 kernel power.
Причины ошибки
Основные причины данной ошибки:
- Не правильное выключение питания.
Происходит, когда по той или иной причине выключается питание компьютера во время работы, или во время сна/гибернации. - Неправильная работа драйверов.
Программная ошибка, если драйвера либо очень старые, либо наоборот очень новые. - Аппаратная проблема.
Это самая трудная для анализа проблема. Из того, что у меня было:
* Глючный блок питания
* Глючная мать
* Глючная память
Анализ ситуации
Логи Windows 10
Залез в логи Windows 10. Расположены они в Управлении компьютером. Проще всего в низ попасть, нажав правую кнопку мыши на кнопкой Пуск и в меню выбрать Управлении компьютером
- Открываем вкладку Служебные программы
- Раскрываем Просмотр событий
- Раскрываем Журнал Windows
- Открываем Система
- Ищем в списке Критические ошибки, помеченные крестиком
Отрываем ее и смотрим
Драйвера Windows 10
В данной ситуации сразу решил проверить все ли драйвера стоят, зайдя в Диспетчер устройств, здесь в Управление компьютером.
Выявление ошибки
Решил протестировать ноутбук и выловить эту ошибку. Для этого с сайта Aida64.com скачал пробную версию программы Aida64. Известный анализатор системы, у него в меню сервис есть Тест стабильности системы
Первый раз поставил стандартный тест, просто нажав кнопку Start. В таком тесте система проработала около 30ти минут и перезагрузилась, просто монитор потух и через несколько секунд стал снова загружаться.
Во второй раз решил провести полный тест, выделил Stress local disks и Stress GPU(s) и нажав Start.
В этот раз ноутбук проработал 4 минуты и ушел в перезагрузку.
Решение проблемы
В данном ноутбуке драйвера были поставлены через утилиту Lenovo System Update. Из личного опыта, не люблю я эти универсальные установщики драйверов от вендоров. Цель их упростить установку драйверов и ПО для обычного пользователя. Но во многих случаях они ставят не самые свежие драйвера.
По скольку ноутбук был на платформе AMD, идем на сайт amd.com в раздел Драйвера и поддержка.
Можно либо скачать программу анализатор, либо выбрать из списка свое оборудование. Я выбрал первый пункт. После загрузки и небольшого анализа утилита предложила мне установить драйвера чипсета и видеокарты.
После их установки и перезагрузки ОС, я снова запустил полный стресс тест. Тест работал 2 часа пока я его не выключил. Я также заметил что после установки драйверов видеокарты, монитор стал четче.
Выводы.
В данной ситуации мне помогло обновление драйверов видеокарты и чипсета материнской платы. Но бывали случаи, что это не помогало. Приходилось тестировать железо.
Если оборудование на гарантии, то лучше вначале отнести его в сертифицированный гарантийный центр.
Если же гарантии нет, то нужно выявлять какой из компонентов приводит к сбою системы. Для этого надо его разбирать и по очереди тестировать.
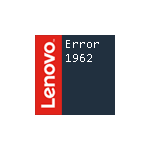
В этой инструкции подробно о причинах ошибки 1962 на моноблоках, компьютерах и ноутбуках Lenovo и о простых (при условии исправности оборудования) способах её исправить и вернуть штатную загрузку Windows 10, 8.1 или Windows 7 на устройстве.
О чем сообщает ошибка 1962 No operating system found и каковы её причины
При включении компьютера или ноутбука Lenovo, он проверяет параметры загрузки, записанные в БИОС/UEFI, и пробует начать загрузку операционной системы, например, Windows 10. В случае, если при установленных параметрах загрузки (режим загрузки, порядок устройств) не удается найти соответствующую операционную систему, вы получаете сообщение об Error 1962 «No operating system found» или, по-русски, «Не найдена операционная система».
Примечание: приведенные далее возможные причины появления ошибки 1962 не учитывают вариант с пустым отформатированным диском без операционной системы, для него такое сообщение будет естественным и всё, что требуется — установить нужную ОС.
Возможные причины такой ошибки:
- Неправильные параметры загрузки в БИОС вследствие ваших собственных настроек, а иногда и простого их сброса, например, вследствие севшей батарейки на материнской платы или статических разрядов.
- Изменение конфигурации накопителей (подключение новых жестких дисков, SSD, иногда — USB флешек) без внесения изменений в конфигурацию загрузки в БИОС.
- Повреждение загрузчика системы, файловой системы на HDD или SSD. Может происходить по причине собственных вмешательств (например, попытки разделить диск на разделы без учета важных нюансов), а иногда из-за внешних обстоятельств (внезапное отключение питания и другие).
- Аппаратные проблемы: повреждение жесткого диска или SSD, плохой контакт подключения накопителя к материнской плате, поврежденные кабели SATA.
Соответственно, прежде чем приступать к действиям по исправлению проблемы, рекомендую вспомнить, что делалось с компьютером или ноутбуком перед появлением ошибки: иногда для того, чтобы он загрузился достаточно лишь отключить недавно подключенную флешку или внешний жесткий диск, поправить кабель SATA, если вы чистили устройство от пыли или что-то подобное, столь же простое.
Исправление ошибки 1962 на ноутбуке, моноблоке или ПК Lenovo
Первый шаг по исправлению «Error 1962» — проверить параметры загрузки в БИОС/UEFI на вашем Lenovo.
Проверка параметров загрузки
В зависимости от марки и возраста вашего компьютера Lenovo, пункты в меню могут слегка отличаться, но логика везде сохраняется одна и та же: CSM и Legacy — это поддержка режима загрузки Legacy для дисков MBR, Enabled означает «Включено», «Disabled» — выключено, пункты с «UEFI» в названиях в параметрах загрузки имеют отношение к режиму загрузки UEFI для Windows 10 и 8.1 (с завода система устанавливается именно в этом режиме, но если вы устанавливали ОС вручную, вы могли сделать это и в Legacy). Если что-то останется непонятным, задавайте вопросы, постараюсь ответить.
- Для того, чтобы зайти в БИОС на ноутбуке или моноблоке Lenovo обычно требуется нажать F2 или Fn+F2 при включении. На компьютерах, в зависимости от модели, может использоваться либо эта же клавиша, либо клавиша Delete (Del).
- В зависимости от конкретной модели устройства, интерфейс БИОС может слегка отличаться, но обычно вкладка с нужными нам параметрами на Lenovo называется «Startup» (реже — Boot), а перейти к ней можно с помощью стрелок влево-вправо.
- Если на вашем устройстве изначально с завода была установлена Windows 10 или 8.1 и вы не переустанавливали её вручную, то задайте параметры: CSM — Disabled (или, на некоторых моделях: Boot Mode — UEFI), на всякий случай переключите Quick Boot в Disabled (иногда помогает), а затем перейдите в раздел Primary Boot Sequence и убедитесь, что на первом месте в порядке загрузки стоит либо Windows Boot Manager, либо ваш системный жесткий диск (перемещать пункты можно клавишами + и -). Если в списке «Excluded from boot order» присутствуют какие-то жесткие диски, уберите их из этого списка (выбираем, нажимаем клавишу «/»), переместив в верхний список.
- На ноутбуках Lenovo ThinkPad то же самое может выглядеть слегка иначе (опять же, описание для заводской Windows 10 или 8.1): в UEFI/Legacy boot выбрать UEFI Only, в пункте «Boot» установить верный порядок загрузки. На скриншоте — просто пример параметров загрузки на ThinkPad, а не верные настройки.
- Если вы устанавливали систему вручную, либо у вас была предустановлена Windows 7, наоборот, включите CSM (установить в Enabled), на некоторых ноутбуках — включить Boot Mode в состояние Legacy Support или Legacy Only, либо на Thinkpad в пункте UEFI/Legacy boot установите «Both», а CSM Support — в Yes, а затем так же проверьте порядок загрузки. Первым в очереди должен идти системный жесткий диск (при наличии нескольких жестких дисков, также расположите их в Primary Boot Sequence, теоретически, загрузчик ОС может находиться и на них).
- Для систем, отличающихся от Windows 10, 8 и 8.1, а также для некоторых сборок и при появлении ошибки при загрузке с флешки, отключите Secure boot на вкладке «Security».
- На всякий случай загляните на вкладку «Advanced» в БИОС и посмотрите параметры SATA Mode. Обычно здесь должно быть выставлено AHCI (за исключением некоторых систем, с парными SSD в RAID или с кэширующими SSD).
- Нажмите F10, сохраните параметры загрузки и выйдите из БИОС, компьютер перезагрузится.
Если вы не знаете, какие параметры выставлять в параметрах загрузки, можете попробовать и вариант Legacy и вариант UEFI, не забыв проверить устройства в порядке загрузки (обычно на Lenovo пункт «Primary Boot Sequence».
Есть и еще один метод, если вы не знаете, какие параметры выбрать, а аппаратная конфигурация ноутбука или моноблока не менялась после покупки:
- Перейдите на вкладку «Exit» в БИОС.
- Посмотрите на пункты «Load Default Settings» (загрузиться настройки по умолчанию) и, если есть — OS Optimized Defaults (параметры для операционной системы по умолчанию). При наличии второго пункта, попробуйте загрузить сначала параметры для «Other OS», а затем, если проблема сохранится — для Windows 10 или 8 (смотря какой пункт будет отображаться, по своей сути они одинаковы).
Поврежденный загрузчик Windows
Эта же ошибка может быть вызвана поврежденным загрузчиком системы. На эту тему есть отдельные инструкции на сайте:
- Восстановление загрузчика Windows 10
- Исправление загрузочных записей с помощью bootrec
- Восстановление загрузчика Windows 7
Если и эти пункты не помогли, то, вполне возможно, что дело в аппаратных проблемах.
Аппаратные проблемы, которые могут вызывать Error 1962 на Lenovo
К аппаратным проблемам в контексте рассматриваемой ошибки можно отнести:
- Плохое подключение жесткого диска или SSD. Проверьте подключение, для ПК и некоторых моноблоков (где кабельное подключение) — как со стороны материнской платы, так и со стороны самого диска (а лучше всего полностью отключить и подключить заново). Часто помогает замена SATA-кабеля.
- Неисправности самого диска, например, после удара. При возможности, проверьте работоспособность диска на другом компьютере. Если неисправен, вероятно, потребуется замена.
Надеюсь, один из методов поможет вам исправить проблему. Если же нет, подробно опишите ситуацию, все производившиеся действия и что предшествовало появлении ошибки в комментариях, я постараюсь помочь.
Примечание: В случае необходимости клавиатуру можно заменить на новую.
Сообщения об ошибках
• Сообщение: 0177: Ошибка пароля администратора, прекратите выполнение теста.
Причина и способ устранения: контрольная сумма пароля администратора в EEPROM неверна.
Необходимо заменить материнскую плату. Обратитесь в службу сервиса.
• Сообщение: 0183: Ошибка ЦИК параметров защиты в переменной EFI. Запустите программу
ThinkPad Setup.
Причина и способ устранения: контрольная параметров безопасности в переменной EFI неверна.
Запустите программу ThinkPad Setup для проверки параметров безопасности, нажмите F10 и затем
Enter, чтобы перезагрузить систему. Если неполадка повторится, обратитесь в службу сервиса.
• Сообщение: 0187: Ошибка доступа к данным EAIA.
Причина и способ устранения: произошел сбой доступа к EEPROM. Обратитесь в службу
сервиса.
• Сообщение: 0188: Ошибочная информация в области сериализации RFID.
Причина и способ устранения: контрольная сумма в EEPROM неверна (блок 0 и 1). Следует
заменить системную плату и переустановить серийный номер. Обратитесь в службу сервиса.
• Сообщение: 0189: Ошибочная информация в области конфигурации RFID.
Причина и способ устранения: контрольная сумма в EEPROM неверна (блок 4 и 5). Следует
заменить системную плату и переустановить UUID. Обратитесь в службу сервиса.
• Сообщение: 0190: Аккумулятор разряжен.
Причина и способ устранения: компьютер выключился из-за разрядки аккумулятора.
Присоедините к компьютеру адаптер электропитания и зарядите аккумулятор, либо замените
аккумулятор на полностью заряженный.
• Сообщение: 0191: Защита системы — запрошено недопустимое дистанционное изменение.
Причина и способ устранения: неудачная попытка изменить конфигурацию системы.
Подтвердите операцию и повторите попытку. Чтобы исправить эту ошибку, войдите в программу
ThinkPad Setup.
• Сообщение: 0199: Защита системы — превышено допустимое число попыток ввода пароля.
Причина и способ устранения: это сообщение появляется, если вы ввели неверный пароль
администратора более трех раз. Подтвердите пароль супервизора и попробуйте ещё раз. Чтобы
исправить эту ошибку, войдите в программу ThinkPad Setup.
• Сообщение: 1802: Подключена несанкционированная сетевая плата — выключите питание и
удалите сетевую плату.
Причина и способ устранения: сетевая плата mini PCI Express не поддерживается на данном
компьютере. Удалите ее.
• Сообщение: 1820: Подключено несколько внешних устройств распознавания отпечатков пальцев.
Причина и способ устранения: выключите компьютер и отсоедините все устройства
распознавания отпечатков, оставив подключенным только то устройство, для которого заданы
настройки в основной операционной системе.
• Сообщение: 2000: Сбой диагностики датчика системы активной защиты ThinkVantage Active
Protection.
Причина и способ устранения: некорректная работа датчика системы активной защиты
ThinkVantage Active Protection. Обратитесь в службу сервиса.
• Сообщение: 2100: Ошибка обнаружения HDD0 (основного жесткого диска).
Причина и способ устранения: не работает жесткий диск. Обратитесь в службу сервиса.
Глава 10. Устранение неполадок компьютера
149