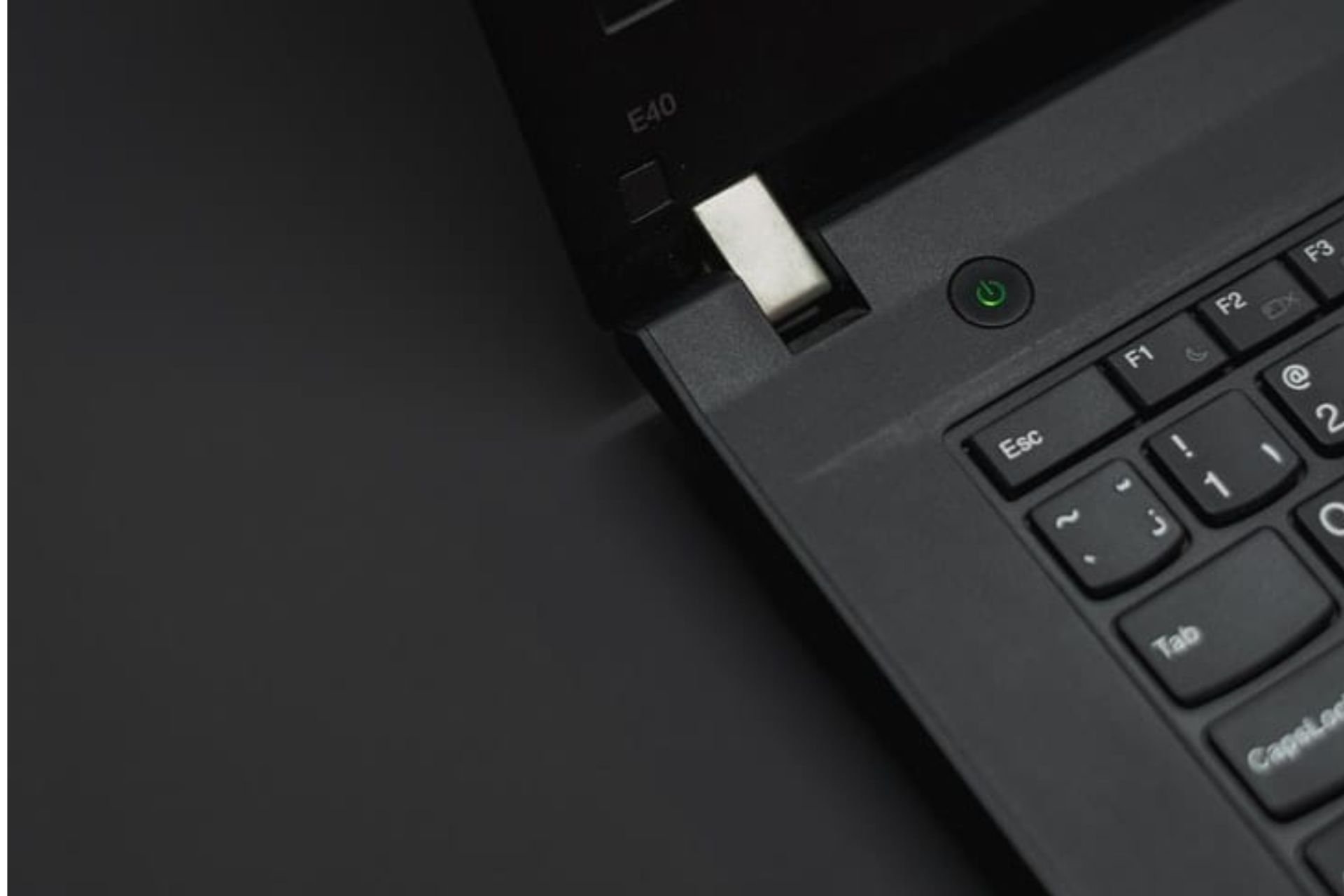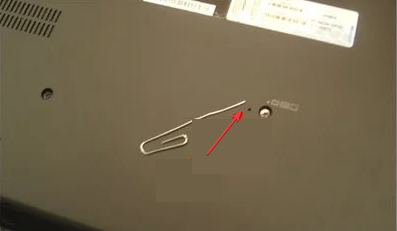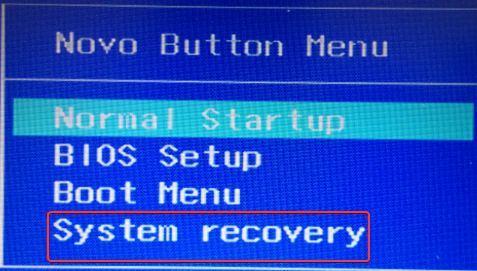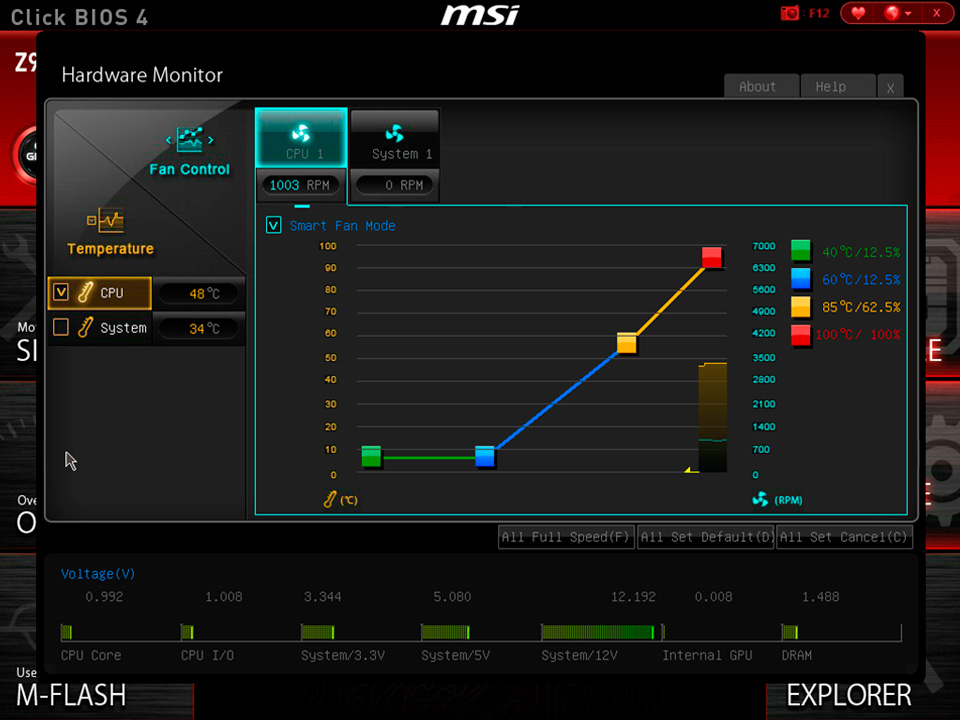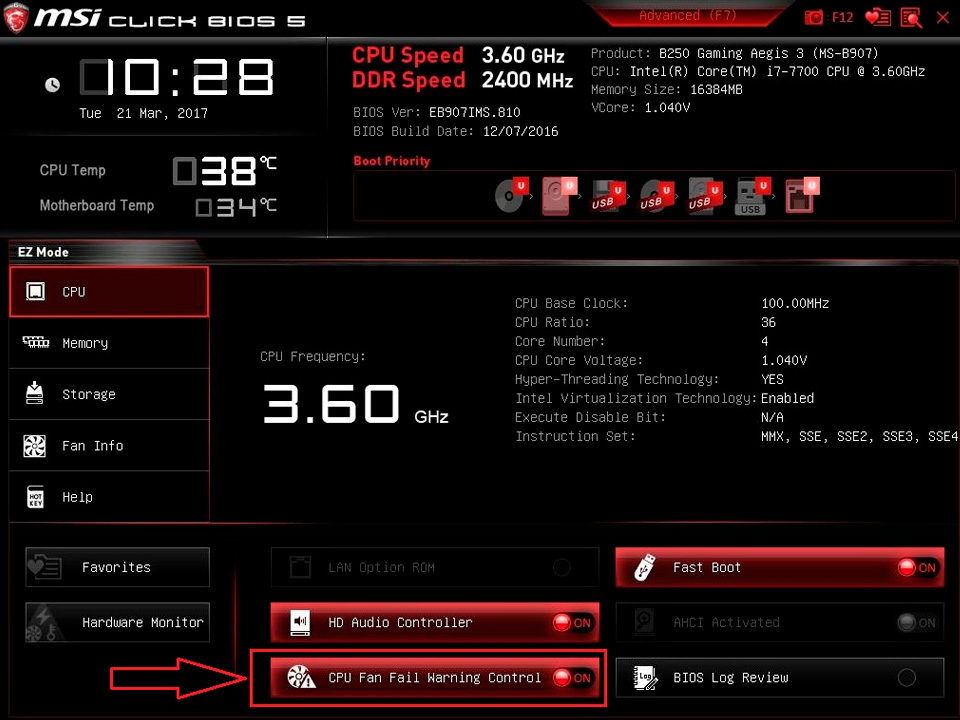О LENOVO
+
О LENOVO
-
Наша компания
-
Новости
-
Контакт
-
Соответствие продукта
-
Работа в Lenovo
-
Общедоступное программное обеспечение Lenovo
КУПИТЬ
+
КУПИТЬ
-
Где купить
-
Рекомендованные магазины
-
Стать партнером
Поддержка
+
Поддержка
-
Драйверы и Программное обеспечение
-
Инструкция
-
Инструкция
-
Поиск гарантии
-
Свяжитесь с нами
-
Поддержка хранилища
РЕСУРСЫ
+
РЕСУРСЫ
-
Тренинги
-
Спецификации продуктов ((PSREF)
-
Доступность продукта
-
Информация об окружающей среде
©
Lenovo.
|
|
|
|
Не включается ноутбук Леново, только заставка? Временно отключите дисковод или другие периферийные устройства, сбросьте BIOS до заводских настроек, дайте устройству охладиться, проверьте девайс на действие вирусов, попробуйте загрузиться с флешки или другого жесткого диска. Ниже подробно рассмотрим, чем может быть обусловлена такая проблема, и можно ли ее устранить своими силами.
Причины
Для начала разберемся, почему не включается ноутбук Леново и видна только заставка. Появление такого глюка может быть вызвано следующими ситуациями:
- дефицит ОЗУ;
- конфликт ПО или несовместимость драйверов;
- перегрев ноутбука;
- негативное действие вирусов;
- сбои в работе жесткого диска;
- проблемы БИОС;
- аппаратная неисправность и прочие.
Это основные причины, почему ноутбук Леново не загружается дальше логотипа и не включается. В такой ситуации не торопитесь нести компьютер в ремонт, ведь многие проблемы можно устранить своими силами.
Что делать, если видна только заставка
Теперь разберемся с инструкцией, что делать, когда ноутбук Леново не загружается дальше заставки. Если устройство не включается, начните с простых шагов, а уже после переходите к более глобальным решениям.
Обратите внимание на ошибку
При наличии сбоев в работе внизу экрана может появиться текст, который показывает пользователю ход проверки. При успешном опросе поле остается пустым. Если же возникает ошибка, она появляется и информирует о проблеме. С ее помощью можно понять, что именно привело к появлению сбоев в работе. Просто копируйте ссылку и вставьте ее в поисковую систему.
Удалите флешку
Если ноутбук Lenovo не загружается дальше логотипа, обратите внимание на наличие установленного USB-накопителя. До момента загрузки достаньте флешку из разъема и проверьте — включается девайс или нет.
Отройте и закройте CD/DVD привод
Распространенная ситуация, когда ноутбук Леново зависает и показывает только заставку — проблема с СД / ДВД приводом. Это объясняется тем, что в момент загрузки системы операционная система начинает опрашивать все устройства и начинает именно с привода (его открытия и закрытия). Если это не помогло, и ноут все равно не включается, попробуйте вообще отключить HDD в БИОС.
Сбросьте настройки BIOS
Одна из причин, почему ноутбук не загружается дальше заставки производителя Леново — сбои в работе БИОС. Для исправления проблемы попробуйте сбросить устройство до заводских настроек. Алгоритм такой:
- Войдите в BIOS в момент загрузки путем нажатия на F2 или F1.
- В разделе Exit найдите пункт Load Setup Default.
- Сохраните изменения и выйдите путем нажатия на кнопку F10.
Дождитесь перезагрузки и проверьте, включается ли ноутбук Леново, или он также не запускается после заставки.
При отсутствии возможности сбросить BIOS рассмотренным выше способом, снимите батарейку с материнской платы. Для этого отключите девайс от сети, достаньте АКБ и доберитесь до «материнки». Здесь достаньте батарейку на несколько минут, чтобы сбросить настройки.
Проверьте аппаратную часть
Причиной зависания может быть плохой контакт соединения разных элементов лэптопа с материнской платой. В результате при запуске видна только заставка. Для проверки сделайте следующее:
- Отключите девайс от сети.
- Снимите батарею.
- Открутите винты, которые удерживают заднюю крышку.
- Обратите внимание на ОЗУ и качество ее установки. Планка не должна быть перекошена.
- Отсоедините жесткий диск и снова подключите его. При этом следите за качеством контактного соединения.
- Обратите внимание на клавиатуру. Возможно, внутрь попал какой-то предмет и зажимает одну из кнопок.
- Войдите в БИОС и убедитесь, что жесткий диск установлен первым в качестве источника для загрузки ОС.
После этого проверьте, включается ли девайс, и проход ли этап заставки.
Найдите неисправное периферийное устройство
Если все равно горит надпись Леново и не включается ноутбук, отключите периферийные устройства, а после пробуйте их подключать по одному. Как отмечалось, чаще всего причиной проблемы является CD/DVD привод. В таком случае алгоритм такой:
- Завершите работу ноутбука Леново и снимите нижнюю крышку.
- Отключите жесткий диск СД/ДВД привод и другую периферию.
- Оставьте только одну планку ОЗУ, если их несколько.
- Проверьте, включается ли девайс без дополнительных элементов, и идет ли загрузка дальше заставки.
- Если все нормально, и девайс включается, вставляйте по одному элементу, чтобы найти проблему.
Кроме привода, проблема может быть в планке ОЗУ или графическом процессоре.
Обратитесь в сервисный центр
Бывает, когда Леново не включается (завис) на логотипе названия ноутбука, а рассмотренные выше шаги не помогают. В таком случае причиной неисправности может быть сама материнская плата. Ремонтировать ее в домашних условиях невозможно, поэтому придется обратиться в сервисный центр. Специалисты проводят диагностику, выполняют чистку девайса (если это необходимо) и дают рекомендации по дальнейшим шагам.
Теперь вы знаете, почему не включается ноутбук Леново, и что делать, если видна только заставка. Начните с проверки настроек БИОС и убедитесь в правильности подключения периферийных устройств. Обязательно посмотрите на ошибку, которую выдает система и попытайтесь определить ее тип. Может помочь поочередное отбрасывание периферии, но будьте осторожны, чтобы ничего не повредить. Если никакие шаги не помогают или нет желания разбирать ноутбук Леново, отнесите его в сервисный центр.
В комментариях расскажите, была ли у вас ситуация, когда не включается лэптоп и появляется только заставка, и как удалось решить вопрос.
Hardware issues is could cause this problem
by Henderson Jayden Harper
Passionate about technology, Crypto, software, Windows, and everything computer-related, he spends most of his time developing new skills and learning more about the tech world. He also enjoys… read more
Updated on
- Lenovo laptop power light blinking but won’t turn on can indicate a series of problems.
- A faulty A/C adapter and laptop battery can cause the problem.
- Using the Lenovo reset button can help get the laptop to boot.
XINSTALL BY CLICKING THE DOWNLOAD FILE
To fix Windows PC system issues, you will need a dedicated tool
SPONSORED
Fortect is a tool that does not simply clean up your PC, but has a repository with several millions of Windows System files stored in their initial version. When your PC encounters a problem, Fortect will fix it for you, by replacing bad files with fresh versions. To fix your current PC issue, here are the steps you need to take:
- Download Fortect and install it on your PC.
- Start the tool’s scanning process to look for corrupt files that are the source of your problem
- Right-click on Start Repair so the tool could start the fixing algorythm
- Fortect has been downloaded by 0 readers this month, rated 4.4 on TrustPilot
Lenovo is undoubtedly one of the best laptops in the market, but it is also heavy on issues. For example, a problem users report is that the Lenovo laptop power light blinks but won’t turn on, making it impossible to use.
Another concern is the persistent Lenovo BitLocker issues that users experience.
Why is my Lenovo laptop’s power light blinking nonstop?
This issue occurs because of a damaged laptop battery. When the battery is not intact, it may only be able to power the blinking light without the strength to power the laptop.
Furthermore, there are other factors that users can look out for that can cause the problem. Some are:
- Faulty AC adapter – When the AC adapter for charging your Lenovo laptop is faulty, the laptop battery won’t charge as it should. It can damage the system or other functions responsible for powering the laptop.
- Battery not properly plugged – The battery connector on the motherboard or panel is to be connected properly. It can cause the battery not to have the full capability to power on the laptop, resulting in the power light blinking.
- Hardware issues – There are possibilities that the problem is due to hardware issues. When the GPU, motherboard, etc., are not intact, it can cause concerns like the Lenovo laptop power light blinking but won’t turn on.
Nevertheless, these causes can differ in various Lenovo laptops. Hence, we’ll take you through what to do to get your Lenovo laptop to power up.
What can I do if the Lenovo laptop power light won’t stop blinking?
Go through the following preliminary checks before trying any advanced fixes:
- Unplug your Lenovo laptop from the power source and switch to another power outlet.
- Unplug any external devices like USB drives from the laptop.
If the laptop keeps behaving the same way, proceed with the solutions below:
1. Drain power and power up the laptop
- Unplug the Lenovo laptop from the power source.
- Remove the batteries of the laptop if they are detachable.
- Press and hold the power button for 30 seconds
- Plug the battery back into the laptop and press the power button to turn it on.
Draining the power without a battery will help reset the BIOS and discharge any power residue that can cause it not to power up normally.
2. Use the Lenovo reset button
- Unplug the Lenovo laptop from the power source.
- Get a tiny straight pin and locate the Emergency Reset Hole on your laptop or check the user manual to check where it is.
- Press down the Reset button for ten seconds with the pin.
- Press the power button to turn it on.
The Emergency Reset button will close any activities that may still be ongoing or stopped abruptly, causing the laptop to clean and boot.
3. Switch to another A/C adapter
The problem can occur due to a faulty A/C adapter that can’t charge the battery.
So, changing the A/C adapter to a new one that works perfectly with another laptop should help detect if there are any problems with it.
- Spacebar, Enter, and Backspace are Not Working on Windows 11 [Fix]
- Exclusive: Legion Go is priced at €799 with 8.8-inch QHD+ screen & Super Rapid Charge; arrives September 1
- How to Fix Black and White Squares on the Computer Screen?
- Exclusive: AR Glasses for Lenovo Legion Go, Release Date & NEW Images
4. Use the Lenovo NOVO button
The NOVO button is in a small hole. It can be IDENTIFIED with a backward arrow that looks like an upside-down U next to it.
- Press and hold the power button for 10 seconds.
- Locate the NOVO buttonhole beside the power button or on the side of the laptop.
- Get a straight pin and press the NOVO button to enter the Lenovo Recovery Mode.
- Select the System recovery option in the NOVO menu.
Wait for your laptop to boot up. The NOVO button will help boot the system into Recovery Mode when you have issues powering it up.
5. Check the Battery
- Unplug the Lenovo laptop from the power outlet.
- Remove the battery of the laptop if they are detachable.
- Connect the AC adapter to the laptop.
Check if the laptop works when it’s unplugged. If the laptop powers up with just the A/C adapter plugged into it, then the battery is causing the problem.
Nevertheless, we recommend you consult a professional in the field to help you figure out the problem and fix your Lenovo laptop. Instead, you can contact your manufacturer for help.
Users may be interested in fixing keyboard issues on Lenovo IdeaPad 320 if it’s not working.
Also, you can check how to fix the Lenovo touch screen not working in a few steps.
Ошибка CPU fan Error при включении ноутбука (Lenovo, в основном) или ПК возникает довольно часто. Обычно пользователи видят два типа сообщений об ошибке ЦПУ фан:
- CPU Fan Error! Press F1 to Resume;
- CPU Fan Error! Press F1 to Run SETUP.
Из этой статьи вы узнаете, что такое ошибка «CPU fan Error», почему она возникает и как ее можно решить. Мы предоставим вам пошаговую инструкцию для диагностики проблемы и её устранения, даже если вы не являетесь экспертом в области компьютерной техники. Также мы рассмотрим несколько способов предотвращения появления этой ошибки в будущем.
Что это за ошибка?
При включении компьютера, операционная система производит проверку наличия и работоспособности важных компонентов, включая систему охлаждения. Если при проверке обнаруживается, что отвечающий за охлаждение процессора (CPU fan) вентилятор не работает или работает неисправно, компьютер выдает, переводя на русский язык, “ошибку вентилятора процессора”.
Далее у вас существует два варианта развития событий в зависимости от типа сообщения. Вы нажимаете клавишу F1 и:
- Продолжаете загрузку;
- Перезагружаете компьютер и отправляетесь в настройки BIOS;
В первом случае мы настоятельно рекомендуем не игнорировать проблему, а принять меры по её устранению. Все шаги будут описаны чуть ниже.
Также есть вероятность появления таких сообщений: “Fanin detect speed Error” и “Fanout detect speed Error”. Означают они практически то же самое и решаются схожими способами.
Почему ноутбуки Lenovo более уязвимы для этой ошибки?
Но сперва стоит обозначить, что проблемы с вентилятором могут возникнуть на любых устройствах. Однако чаще всего возникает CPU fan Error при включении ноутбуков Lenovo.
Это связано с тем, что у некоторых компьютеров этой китайской фирмы (особенно у моделей b590 или r61i) есть проблема с датчиком, который иногда может давать неверные показания по скорости вращения вентилятора. Когда устройство это обнаруживает, оно выводит сообщение об ошибке «CPU fan Error» при загрузке. Таким образом ОС пытается предупредить о возможном перегреве процессора (fun Error). Устройства от Lenovo богаты на различные ошибки: например, “no keyboard detected”, 0135:CPU, FATAL ERROR: SYSTEM HALT!. Но что это за ошибки, и как их исправлять, мы расскажем в следующий раз.
Также нужно вкратце упомянуть процессоры от ASUS и American Megatrends: ошибки “Asus fan control service” и “CPU fan Error press f1…” здесь можно встретить нередко.
Для решения этой проблемы существует 3 простых шага. Приступим!
Шаг 1. Проверьте вентилятор
Прежде всего включите компьютер и осмотрите кулер внешне: его лопасти должны стабильно работать и издавать характерный шум. Если этого не происходит, снимите крышку с системного блока (или с задней части моноблока или ноутбука) и проверьте вентилятор изнутри.
Убедитесь, что он правильно соединён с материнской платой и ничем не забит. Если вы видите в лопастях большие куски пыли или волосы, уберите их с помощью мягкой щётки или сжатого воздуха.
Если вы всё сделали верно, но система снова выдаёт ошибку, значит переходите к следующему шагу.
Шаг 2. Настройте BIOS
Для того чтобы зайти в БИОС, во время запуска компьютера нажмите одну из этих клавиш: F2, F8, F10, F12 или DEL. Затем перейдите в раздел настройки кулера: он может называться Hardware Monitor, PC Health Status или CPU Fan Control. Проверьте, исправно ли работает вентиляционная система.
Также в этом разделе вы можете вручную настроить скорость вращения кулера. Попробуйте повысить обороты: это может помочь избавиться от ошибки. Для этого найдите в меню настройку CPU Fan Speed или CPU Fan Control. С помощью клавиши Page Up увеличьте скорость вращения. Затем нажмите F10, чтобы сохранить изменения.
Если и это не помогло, то вы можете попробовать переустановить ваш БИОС. Как это сделать, вы найдете в открытом доступе: процесс этот несложный, однако может привести к непредвиденным проблемам. Так что будьте осторожны.
Шаг 3. Замените систему охлаждения
Выбрасывать свой кулер и покупать новый следует только в том случае, если никакие другие методы не помогли. Однако это может стать единственным выходом из ситуации.
Советы по предотвращению этой проблемы
Если вы не хотите больше думать над тем, как отключить CPU fan Error, то обезопасьте себя прямо сейчас и предупредите появления ошибки заранее. И для этого есть два основных совета.
Совет №1. Включите оповещение о сбое вентилятора
Находясь в BIOS, найдите опцию CPU Fan Fail Warning. Она также может называться:
- CPU Fan Detection;
- CPU Fan Speed Warning;
- CPU System Fan Fail Warning Control.
В переводе эти названия обозначают одно — “предупреждение о сбое вентилятора”. Изначально эта опция должна быть выключена, однако мы настоятельно рекомендуем включить её. Система начнёт автоматически отслеживать обороты вентилятора (checking fan speed). Как только будут обнаружены малейшие неполадки, вы сразу же увидите текстовое сообщение.
Совет №2. Приобретите систему жидкостного (водяного) охлаждения
Конечно, такая система стоит дороже, чем обычный кулер. Однако она будет намного эффективней, хотя и менее надёжной из-за своей сложности в установке и эксплуатации. Сравните разные варианты: возможно вы сможете подобрать что-то для себя.
Заключение
Кратко подведём итоги: как исправить ошибку системы охлаждения?
- Проверьте кулер. Убедитесь, что он надёжно подключён и в нём отсутствует грязь и пыль;
- Настройте BIOS. Проверьте, исправно ли работает вентиляционная система. Также попробуйте повысить скорость оборотов;
- Замените свой кулер в случае его неисправности
- Включите оповещение о сбое вентиляционной системы;
- Если есть возможность, купите себе систему жидкостного охлаждения.
Если ничего из вышеперечисленного не помогло, то записывайтесь в сервисный центр HYPERPC, мы поможем устранить любую неисправность вашего устройства.

В этой инструкции подробно о возможных причинах ошибки и о том, что делать, если вы с ней столкнулись. На близкую тему: Как исправить ошибку Reboot and Select Proper Boot Device.
Быстрые способы решения проблемы
Ошибка говорит о том, что не удалось выполнить загрузку с устройства (диска), выбранного в качестве устройства загрузки по умолчанию. Несмотря на то, что полный текст сообщения об ошибке «Default Boot Device Missing or Boot Failed. Insert Recovery Media and Hit Any key» предлагает пользователю использовать отдельный загрузочный накопитель для восстановления загрузки или операционной системы, это не всегда необходимо.
В некоторых случаях ошибка не свидетельствует о каких-то серьезных проблемах и, если вы знаете, что система установлена на вашем ноутбуке, замены оборудования не производилось, неисправности также не предполагаются и требуется загрузить установленную Windows, можно использовать следующие простые способы, которые могут сработать:
- На экране с ошибкой выключите ваш ноутбук долгим удержанием кнопки питания, отключите любые флешки, внешние диски, карты памяти и устройства, подключенные по USB, и снова включите устройство — возможно, в этот раз оно загрузится.
- Если ошибка возникает каждый раз после завершения работы Windows, а после принудительного выключения и включения всё снова работает, попробуйте отключить быстрый запуск в Windows — это может решить проблему.
Если эти варианты не помогли, переходим к следующим шагам.
Выбор устройства и режима загрузки
Проблема может возникнуть по причине неправильно выбранного устройства загрузки или режима загрузки, что может произойти:
- После сброса настроек БИОС/UEFI
- После изменения конфигурации дисков ноутбука (установки новых накопителей или отключения старых).
- При попытке загрузки с флешки для UEFI-загрузки, в то время, когда в БИОС выбран режим загрузки только Legacy.
Изменить параметры загрузки можно в БИОС/UEFI вашего устройства, на ноутбуках Acer и Lenovo это можно сделать следующим образом:
- Сразу после начала включения ноутбука многократно нажимайте клавишу F2, пока не откроются настройки БИОС/UEFI. Если с F2 не сработает, повторите, но уже нажимая Fn+F2 (Fn удерживаем, F2 нажимаем).
- С помощью стрелки «вправо» перейдите на вкладку «Boot», где вы увидите информацию о режиме загрузки (UEFI или Legacy) и приоритете устройств загрузки.
- Интерфейс может слегка отличаться в зависимости от конкретной модели ноутбука или компьютера, но логика действий одна: поставить HDD или SSD с системой на первое место в порядке загрузки, а при наличии пункта «Windows Boot Manager» — лучше установить первым его, а уже после — локальные диски. Перемещение выбранного элемента загрузки выполняется клавишами F5 и F6, а для сохранения изменений требуется нажать F10 и подтвердить их сохранение.
- Если правильное устройство загрузки уже выбрано, попробуйте переключить режим загрузки — Boot Mode из UEFI в Legacy или наоборот (также пункт может называться UEFI Boot со значениями Enabled — включено или Disabled — отключено), сохранить настройки и выполнить перезагрузку.
- При наличии опции для отключения Secure Boot (может находиться на вкладке Security) попробуйте также отключить и её.
- Если требуется выполнить загрузку с флешки, а в БИОС присутствует пункт «External Device Boot», переключите его в Enabled, а затем установите External Device первым в порядке загрузки.
В ситуации, когда на вашем устройстве нет установленной ОС, и вы пробуете загрузиться с загрузочной флешки, получая сообщение о рассматриваемой ошибке, причина чаще всего в неправильно выбранном режиме загрузки. Решение: изменить его в БИОС, либо пересоздать флешку под другой режим.
Поврежденный загрузчик или файловая система на диске
Следующий возможный вариант, при условии, что на ноутбуке была установлена Windows и всё до недавнего времени исправно работало — повреждение файловой системы или загрузчика на диске или файловой системы на нем.
Рекомендую учитывать следующие нюансы, касающиеся загрузчика:
- Если ранее на компьютере было более одного диска и один вы отключили, после чего и появилась проблема, может оказаться, что загрузчик был именно на отключенном диске (хотя сама система — на оставшемся диске). В этом случае для UEFI загрузки используйте последний способ из приведенной далее инструкции про восстановление загрузчика Windows 11 — в нем описано как создать раздел с EFI-загрузчиком на диске (способ подойдет и для Windows 10).
- Если при выполнении восстановления загрузчика вы увидите, что какой-то из разделов диска имеет файловую систему RAW, запустите проверку диска с помощью команды chkdsk C: /f — как попасть в командную строку и посмотреть буквы дисков рассматривается в приведенных далее инструкциях, буква диска может отличаться от C.
- В ситуации, когда ошибка «Default Boot Device Missing or Boot Failed» появилась после конвертации диска из MBR в GPT, причина так же в загрузчике и режиме загрузки: для GPT-диска требуется раздел с EFI-загрузчиком и выбранный режим загрузки UEFI в БИОС.
На тему восстановления загрузчика на сайте доступны отдельные инструкции:
- Восстановление загрузчика Windows 11
- Восстановление загрузчика Windows 10
Диск не виден на вкладке Boot в БИОС/UEFI
Если вы не видите нужного диска доступного для выбора в порядке загрузки, это может говорить об одном из:
- Включен режим загрузки UEFI, но на диске нет загрузчика для UEFI — в этом случае он не будет отображаться в списке.
- Для USB-накопителей есть отдельная инструкция: Что делать, если ПК или ноутбук не видит загрузочную флешку в БИОС/UEFI.
- Установлен неподдерживаемый диск, например, в разъем M.2, поддерживающий только SATA-накопители, установлен PCI-e NVMe SSD.
- Есть проблема с подключением диска или его работоспособностью.
В зависимости от конкретного сценария появления ошибки в вашем случае действия могут быть разными: от отключения UEFI Boot (переключения в Legacy) до отключения и повторного подключения или замены диска.
В завершение ещё несколько моментов, которые могут пригодиться в ходе решения рассматриваемой проблемы:
- Если есть основания полагать, что причина проблемы — вышедший из строя жесткий диск или SSD, его можно подключить в качестве второго диска к отдельному работающему компьютеру и выполнить его проверку на нем из работающей системы.
- Есть сообщения, что в некоторых случаях причиной ошибки стал неправильно работающий оптибэй (для замены оптического привода на HDD или SSD), что приводило к невозможности чтения в том числе и внутреннего накопителя ноутбука.
- В крайнем случае, если другие варианты решения не помогают, вы можете создать загрузочную установочную флешку с операционной системой на другом компьютере и установить систему заново на ПК или ноутбуке с ошибкой — это должно решить проблему, при условии, что HDD или SSD на нем исправен.
Задать дополнительные вопросы, описать конкретную ситуацию в вашем случае или предложить дополнительные подходы к избавлению от проблемы вы можете в комментариях ниже.