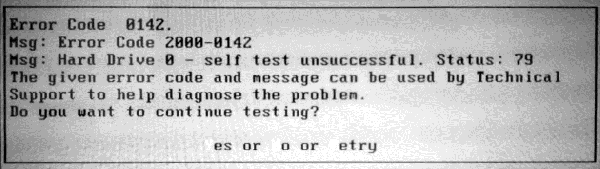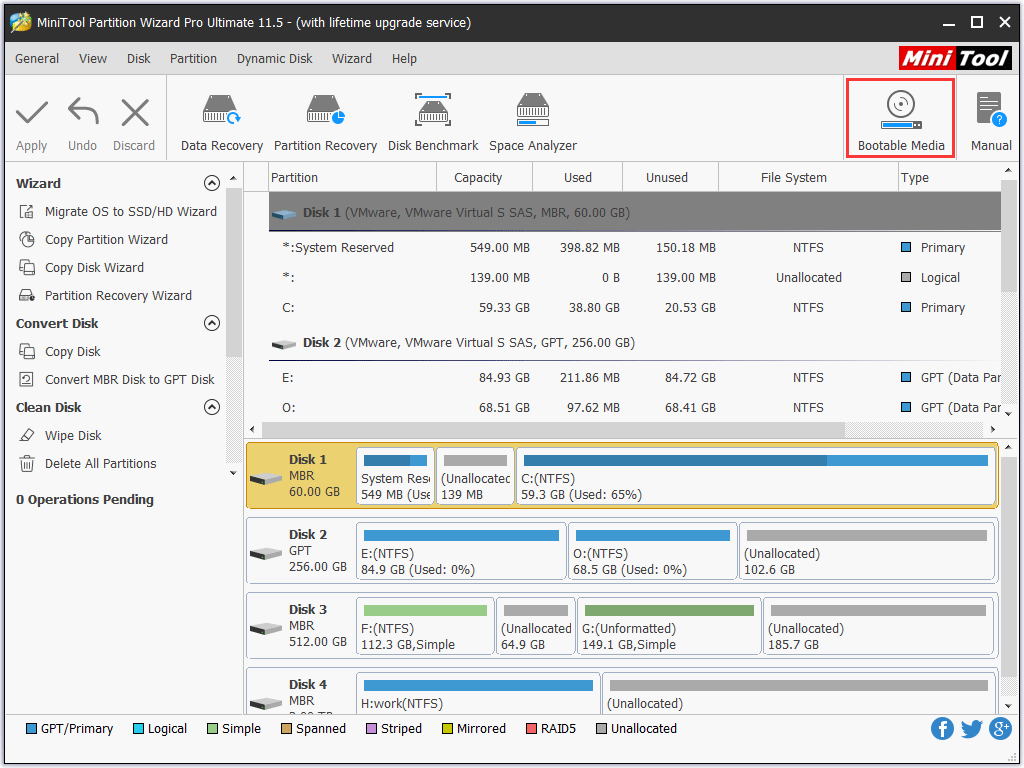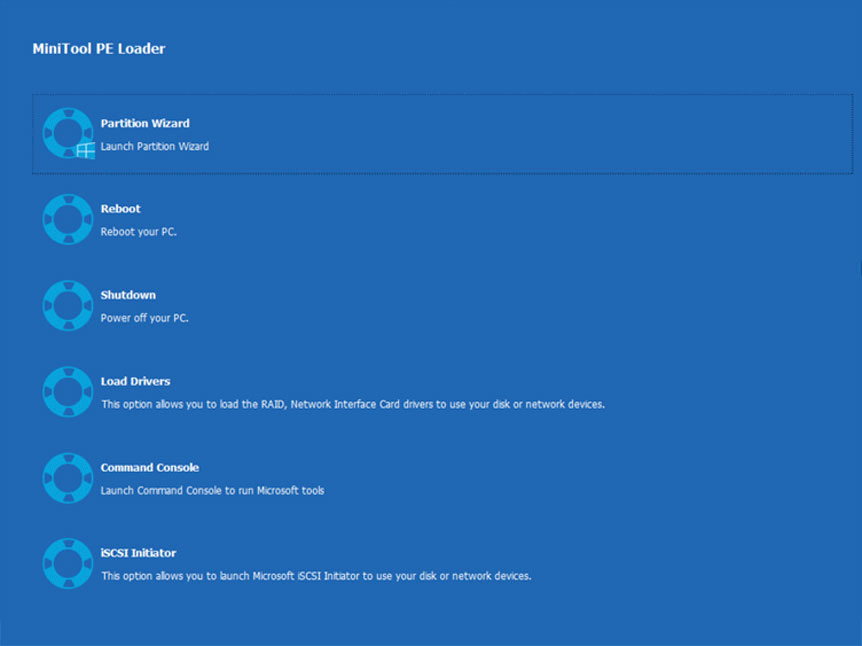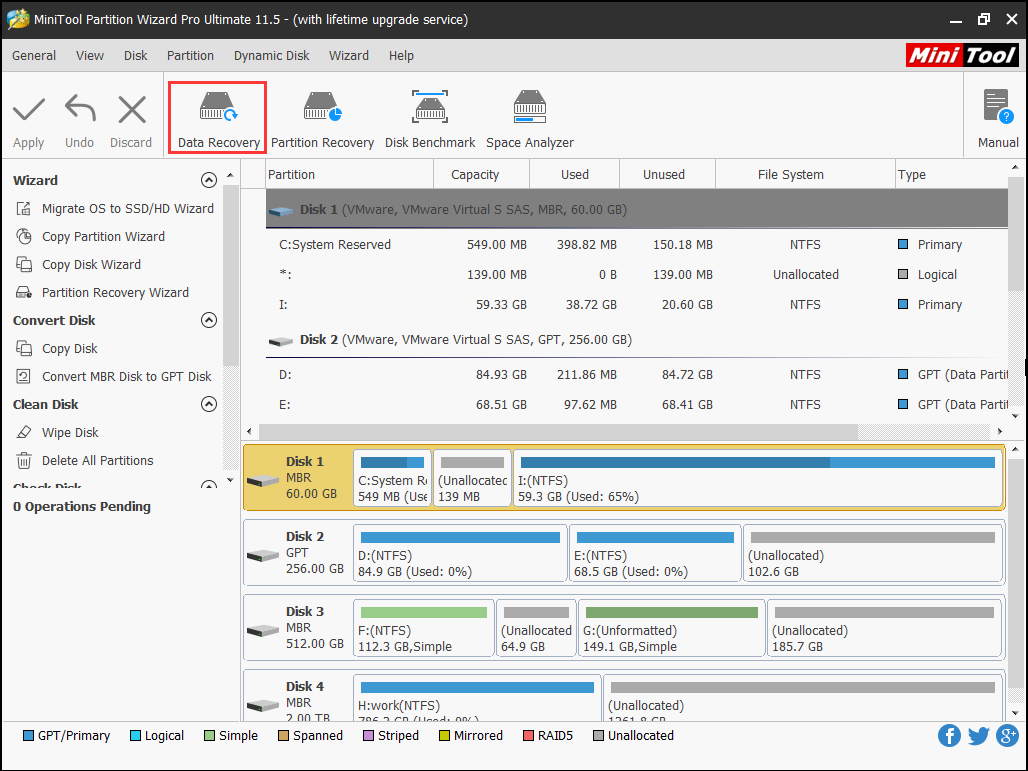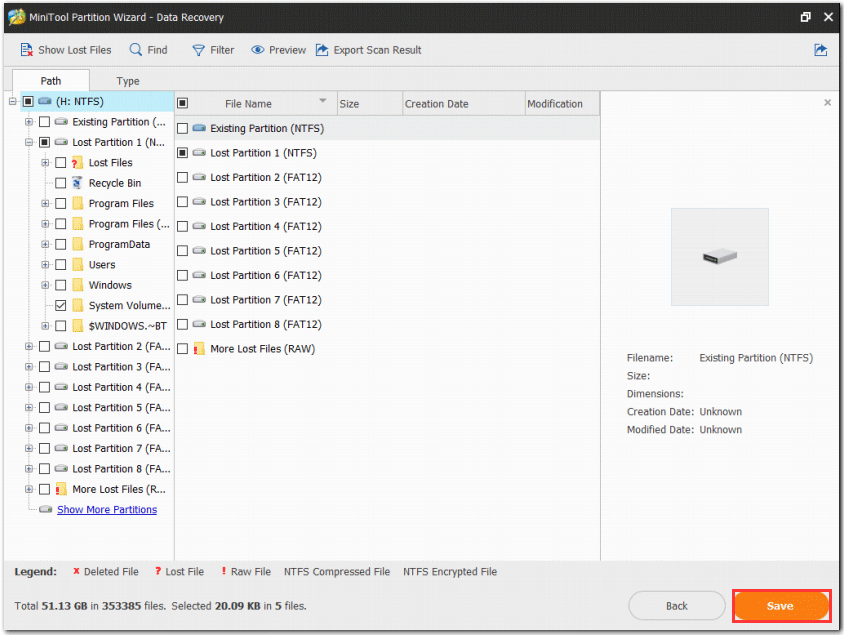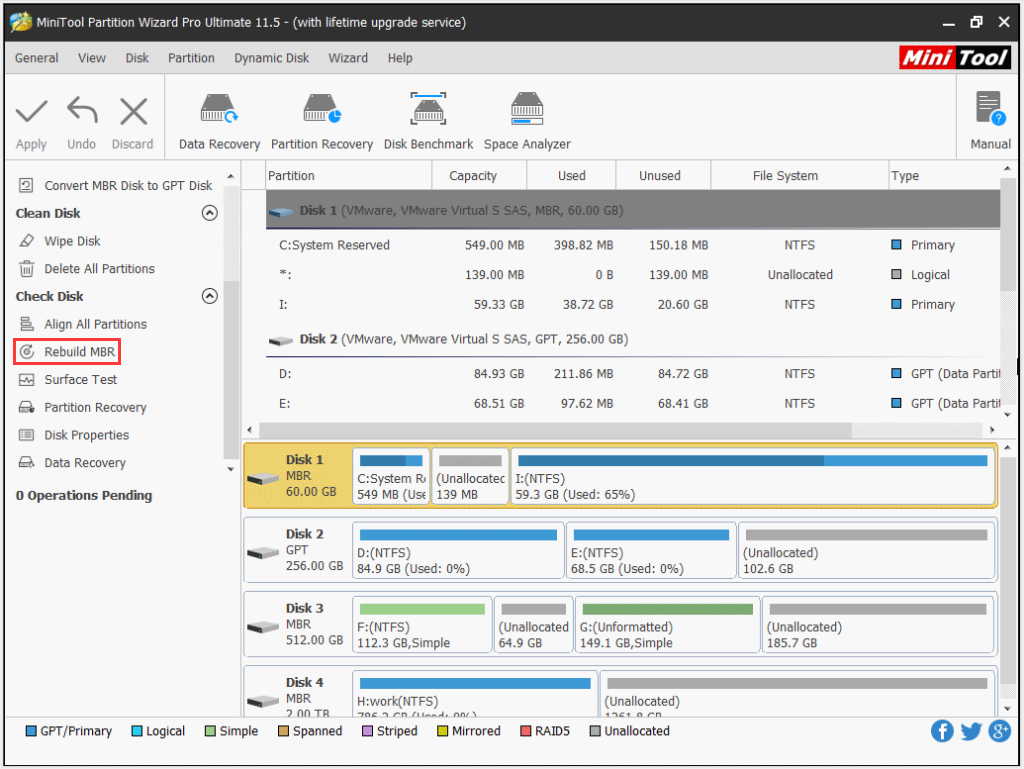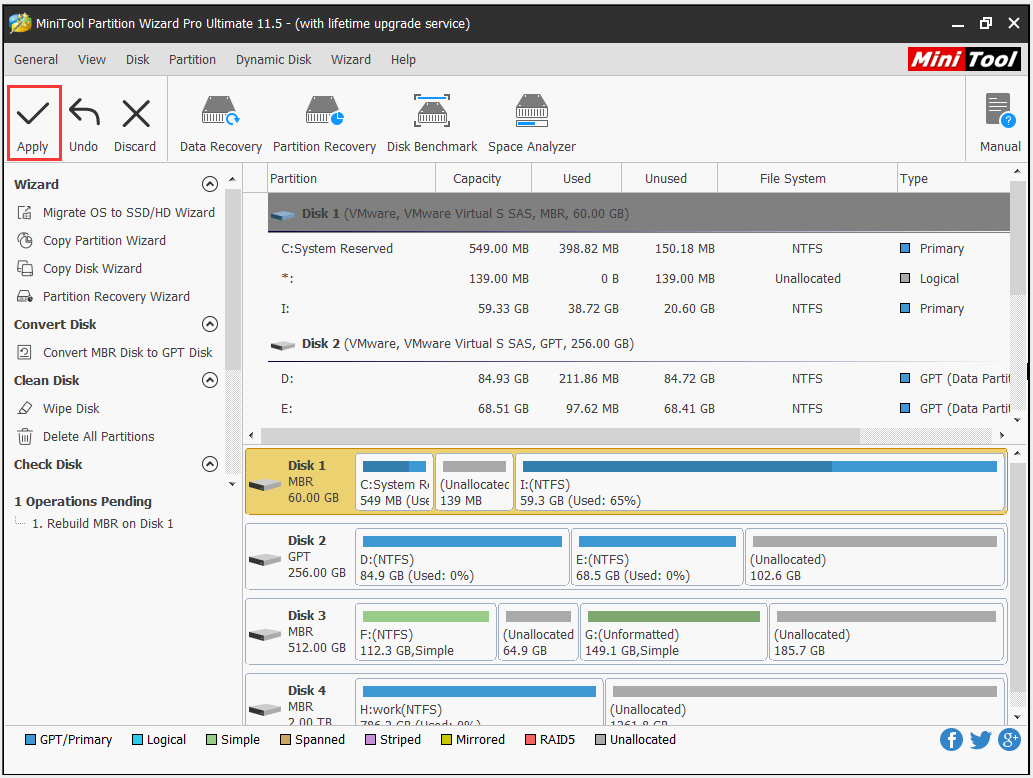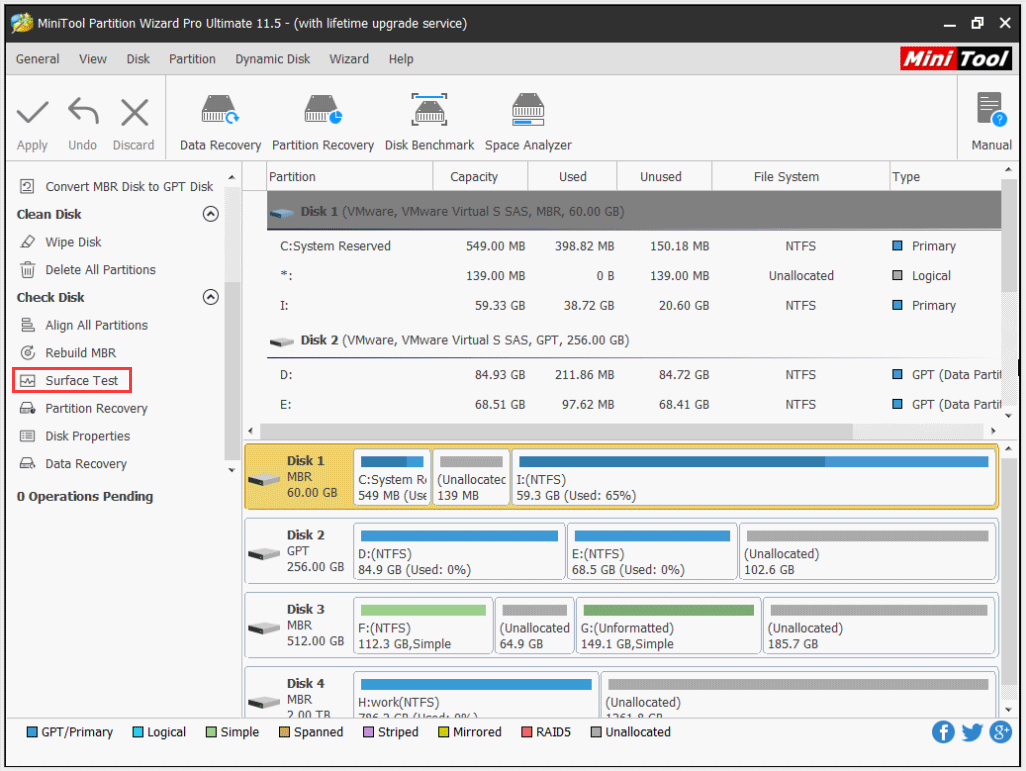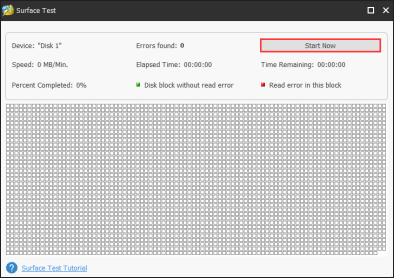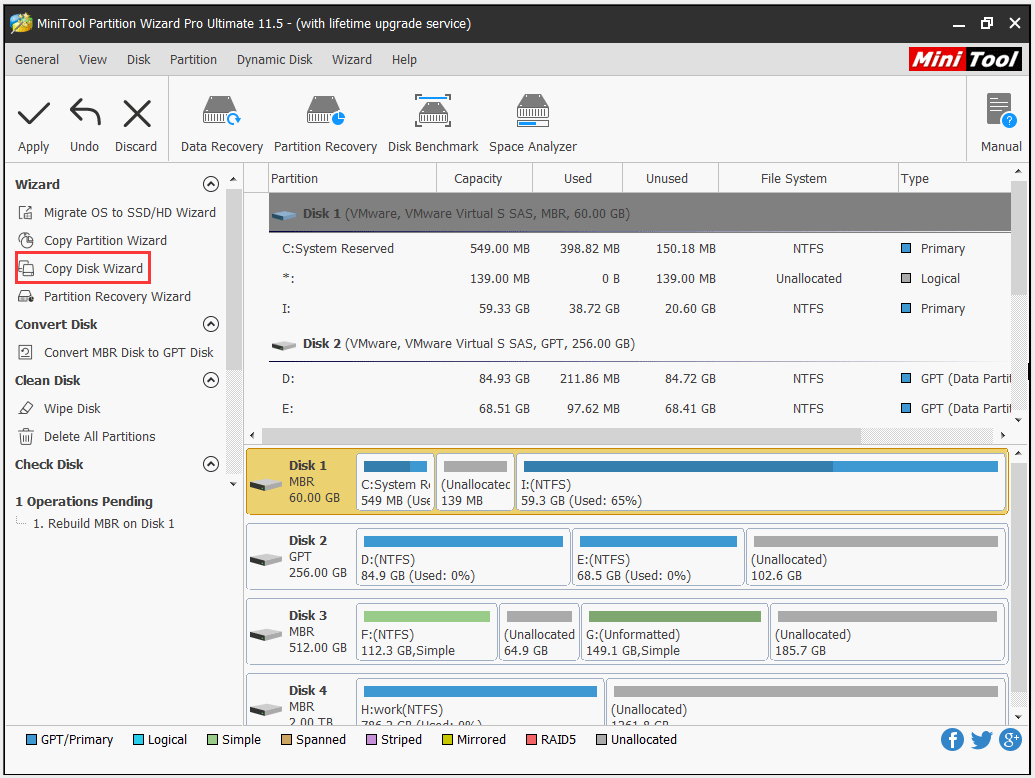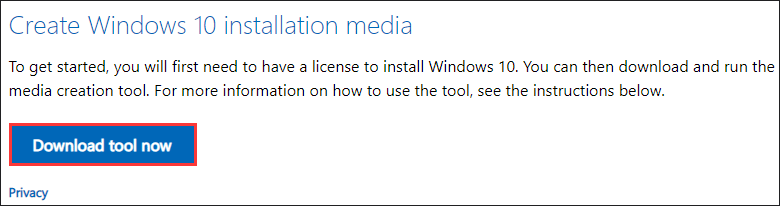На чтение 5 мин Просмотров 1.6к. Опубликовано
Когда ваш жесткий диск умирает, вы получаете очевидные симптомы, такие как постоянное повреждение данных, зависание при копировании или сохранении данных, длительное время запуска и постоянные экраны восстановления во время загрузки. Однако вы не можете точно сказать, связана ли проблема с жестким диском, если не выполните предзагрузочный анализ системы (PSA). Компьютеры Dell позволяют проводить комплексную PSA, также известную как ePSA, которая проверяет все оборудование в системе. К ним относятся, среди прочего, тесты памяти, тесты дисков, тесты вентиляторов, тесты устройств ввода и тесты жестких дисков. Чтобы запустить ePSA на dell, перезагрузите компьютер и нажмите F12, чтобы войти в меню загрузки, а затем выберите «диагностика». Следуя указанным симптомам, очень тревожно, когда пользователи получают диагностическую ошибку, указывающую на сбой диска. Эта ошибка содержит следующую информацию.
Код ошибки 0142
MSG: код ошибки 2000-0142
MSG: Hard Drive 1 – Self Test Unsuccessful Status 79 или Сообщение: Жесткий диск 0 – S/N WX51E43XWS20, короткое самотестирование не выполнено
Заданное Код и сообщение могут использоваться службой технической поддержки Dell для диагностики проблемы. Хотите продолжить тестирование?
Эта ошибка приведет к зацикливанию вашего компьютера при восстановлении при запуске. Так что же означает эта ошибка? И каковы решения этого? В данной статье будет рассмотрена эта проблема и даны попытки ее решения.
Содержание
- Ошибка 2000-0142
- Метод 1. Выполните проверку диска в командной строке с помощью установочного диска Windows.
- Метод 2: Переустановите Windows
- Метод 3. Замените жесткий диск
- Метод 4: подключите неисправный жесткий диск и попытайтесь восстановить данные.
Ошибка 2000-0142
Проще говоря, это Ошибка означает, что ePSA не удалось успешно прочитать информацию с жесткого диска. Таким образом, ваш компьютер не запускается или будет иметь проблемы с запуском, потому что получение информации с диска ненадежно. Однако Windows безрезультатно пытается восстановить систему при запуске. Вот несколько различных причин, по которым вы можете вызвать это сообщение об ошибке на вашем компьютере Dell:
- Неисправность или смещение кабелей в корпусе вашего компьютера, подключение жесткого диска к материнская плата.
- Поврежденные данные или MBR (основная загрузочная запись) на жестком диске, что привело к сбою устройства.
- Сбой устройства в виде механического повреждения на жесткий диск. Перегрев и механические удары могут привести к деформации пластин, поломке считывающих головок и поломке шпинделей. Это означает, что ваши данные не могут быть прочитаны правильно, отсюда и проблема.
Если вы получаете эту ошибку, это означает, что ваш диск мертв, или он умирает, и сбой неизбежен. Крайне важно создать резервную копию данных на случай полного отказа. Вы можете попытаться оживить диск первыми двумя способами, указанными ниже, чтобы вы могли извлечь с него все важные данные. Помните, что если метод работает, вам потребуется замена жесткого диска, потому что в 95% случаев эти жесткие диски не могут прослужить дольше недели после этой ошибки..
Метод 1. Выполните проверку диска в командной строке с помощью установочного диска Windows.
Основная загрузочная запись содержит информацию о расположение вашей ОС и ядра. Это сообщает вашему компьютеру, откуда загружать ОС. В случае поврежденной MBR этот метод попытается восстановить все поврежденные данные. Если это сработает для вас, мы рекомендуем сделать резервную копию ваших данных на новый диск, поскольку возникшая ошибка указывает на неизбежный сбой диска. Для этого метода вам понадобится диск Windows (Win 7). Вы можете найти наше руководство по созданию диска Windows 10 https://appuals.com/how-to-create-windows-10-bootable-usb-using-rufus/или диска Windows 7 https://appuals.com/ create-windows-bootable-usb-or-dvd/.
- Вставьте установочный диск Windows 7 в дисковод, а затем запустите компьютер.
- Нажмите клавишу, когда вам будет предложено (или нажмите F8 при запуске и выберите DVD-привод из загрузочного меню).
- Выберите язык, время, валюту, клавиатуру или метод ввода, а затем нажмите Далее.
- Щелкните Восстановить компьютер.
- Щелкните операционную систему, которую вы хотите восстановить, а затем щелкните Далее.
- В диалоговом окне Параметры восстановления системы щелкните Командная строка.
- Тип Chkdsk/f/r или command и нажмите Enter, чтобы исправить поврежденные сектора и восстановить поврежденные данные.
Метод 2: Переустановите Windows
Этот метод также исправит все поврежденные файлы Windows или любой поврежденный или отсутствующий MBR данные. Перейдите на https://appuals.com/how-to-clean-install-windows-10/, чтобы получить руководство по чистой установке Windows 10. Если хотите, вы можете установить Windows 8 или Windows 7. Если это работает для вы, мы рекомендуем сделать резервную копию ваших данных, поскольку возникшая ошибка указывает на неизбежный сбой диска.
Метод 3. Замените жесткий диск
Если способы 1 и 2 никак не сработали, значит, на вашем диске произошел постоянный сбой, и его необходимо заменить. Взгляните на SSD (твердотельные диски) вместо HDD (жесткий диск), чтобы избежать этого разочарования в будущем. Поскольку в жестких дисках используются вращающиеся пластины и движущиеся головки, они более склонны к выходу из строя. Обычно это происходит через 3-5 лет использования.
Если система находится на гарантии, обратитесь в службу поддержки Dell с ошибкой, и они заменит диск. Гарантия производителя обычно распространяется на неисправный жесткий диск.
Метод 4: подключите неисправный жесткий диск и попытайтесь восстановить данные.
Вы Вы все равно можете попытаться восстановить ваши данные, если ваш диск вышел из строя методом 1 и 2. Нет никаких гарантий. Вам понадобится внешний конвертер USB HDD за несколько долларов (10 долларов). Вы также можете подключить его как дополнительный диск (не основной, на котором установлена ОС) к другому компьютеру. Настольные ПК обычно предоставляют дополнительные кабели для подключения другого диска SATA. Используйте любой метод, чтобы попытаться прочитать ваш диск. Если поврежден только ваш сектор MBR или файлы Windows, вы обнаружите, что все еще можете читать свой жесткий диск и получать доступ к своим данным. 

Эксперты по данным могут получить вашу информацию, изменив считывающие головки или пластину на работающие считывающие головки. В любом случае, это точный процесс, который будет стоить вам больших денег, поэтому убедитесь, что данные, которые вы сохраняете, стоят этих денег.
Are you bothered by the Dell error code 2000-0142? Why does this Dell error code appear? What’s the indication of this error code? What should you do when this error code shows up? In this post, MiniTool will outline the causes and influences of the error code 0142 and show what to do when this error code shows up.
Reasons for Dell Error Code 2000-0142
Many users reported that they ran into the error code 2000-0142 when they ran PSA diagnostics for some issues like BSOD.
Further reading:
Dell computers feature a comprehensive PSA (Pre-boot System Analysis), also known as ePSA. This feature tests all the hardware on the system, including memory, hard drive, fan, and input devices.
To run the diagnostic, you just need to restart your computer and press the F12 key to get into the boot menu, and then highlight Diagnostics on the boot menu and hit the Enter key.
This PSA/ePSA diagnostic error code means that Dell PSA fails to read information from the hard drive and even indicates that your hard drive is failing or has failed.
What are the reasons behind this error code? There are three main causes.
Cause 1: Loose SATA connection cables.
Cause 2: Corrupt MBR and bad sectors on the hard drive.
Cause 3: Mechanical damage, overheating damage, mechanical damage, including broken reader head and broken spindles, etc.
After learning about the reasons behind the hard drive error code 2000-0142, you may have some clues about what to do.
Before showing the detailed tutorial on how to resolve Dell error code 2000-0142, you can try checking the SATA cables first. If you cannot complete that by yourself, you should ask for help from professionals. If you find that something is wrong with the cables, replace it with a new one and then check whether the error code appears again.
If the SATA cable is not the culprit behind the error code 0142, please try the following workarounds to revive the hard drive before replacing it.
Retrieve the Lost Data Caused by Error Code 2000-0142
It is wise to restore the data from the hard drive in case the following fixes cause the second damage. You may fail to boot your system normally when the error code 0142 appears. In this situation, it is highly recommended to try MiniTool Partition Wizard to restore the data from the likely damaged hard drive.
With this toolkit, you can easily make a bootable USB/CD/DVD and then retrieve the data. Refer to the following tutorial.
Step 1: Prepare a normal computer that is running the same OS with the problematic computer and a USB (make sure there is no important data saved on the storage device as the following steps will wipe all data that has been saved on it). Insert the USB to computer.
Step 2: Purchase MiniTool Partition Wizard by clicking the button below, install it on the normal computer and launch it to get its main interface.
Step 3: Make a bootable USB by activating the Bootable Media feature of MiniTool Partition Wizard.
Step 4: When the creating process finishes, please remove the USB from the normal computer and then insert it to the problematic computer.
Step 5: Boot from the burned MiniTool Bootable USB. You will get the window of MiniTool PE Loader.
Step 6: When you access the main interface of the bootable MiniTool Partition Wizard, please click the Data Recovery feature displayed in the toolbar.
Step 7: On the Data Recovery window, please select the system-related partition from which you need to recover the data and then click the Scan button at the bottom. MiniTool Partition Wizard will start scanning the lost data
Step 8: Wait for the process finishing. Select the files for further use when the process is done and then click the Save button.
Note: It is suggested that you save the selected files to another storage, like USB or external hard drive as this hard drive seems to be failing.
Now, the important data has been retrieved and you can try the following methods to get rid of error code 0142. Please do not close this program as the specific methods below need to be completed via this toolkit.
Rebuild MBR and Repair the Existed Bad Sectors
From the above content, you may have noticed that corrupt MBR is one of the culprits behind the hard drive error code 2000-0142. You can also try MiniTool Partition Wizard to rebuild MBR. This way is the best choice if you do not have a Windows CD.
Note: Damaged MBR can be ascribed to the virus attack, mistake operations, or sudden power failure. Once the MBR is damaged, boot problems, including MBR error 3 and black screen will appear.
Now, let’s see how to rebuild MBR with MiniTool Partition Wizard.
Step 1: Select the system disk and then activate the Rebuild MBR feature from the left panel.
Step 2: Click the Apply button to execute this rebuilding.
This way is quite easy and convenient, right? There are also other ways to help you fix the damaged MBR. To figure out what they are, please read the following recommended article:
After rebuilding MBR, you can check whether there are bad sectors on your hard drive. To do that, you just need to click the Surface Test feature of MiniTool Partition Wizard.
Step 1: Highlight the hard drive you want to check in Disk Map and then click the Surface Test feature from the left panel.
Step 2: Click the Start Now button to start checking the selected disk health. After checking, this software will automatically show the test result.
Step 3: Check the test result. There are two test results:
- The result window just displays the green squares. This means that our hard drive is completely healthy without bad sectors.
- The result window displays green squares and red squares. This means that bad sectors emerge on your hard drive.
When running into the hard drive error code 2000-0142, it is likely that you will receive the second result. So, you need to repair these sectors by running the cmd command: chkdsk /f /r.
To run this command, you can launch the Command Console option on the window of MiniTool PE Loader.
When Command Prompt is launched, type the chkdsk/f/r command and then hit the Enter key to execute this command. Wait for the process coming to an end and the logical bad sectors can be repaired during the process.
Tip: Bad sectors can be divided into logical bad sectors and physical bad sectors. We can remove the former by running the above command. But can we remove the latter? You can check the answer by clicking Can We Remove Bad Sector from Hard Disk Permanently.
If this workaround helps you get rid of the error code 2000-0142, please back up the hard drive right now because this error you ran into indicates imminent disk failure.
We also recommend you to try MiniTool Partition Wizard to complete the hard disk backup. The built-in feature Clone Disk can help you move data from one drive to other storage devices with few steps, including hard drive, USB and SD card. Click the tutorial to finish this work.
Reinstall Windows
If the above way fails to work, you can try clean installation of Windows. This method will lead to data loss, so you should back up data important files before you reinstall Windows OS.
Once you complete the data backup, the following things you should prepare are:
- A normal PC with Internet connection.
- A black USB flash drive (at least 8GB).
Here is the tutorial on how to reinstall Windows OS (here take Windows 10 for example).
Step 1: Download Windows 10 Media Creation Tool by clicking the Download tool now button and then create installation media.
Step 2: After creating the Windows installation media, remove this drive from the computer and then connect it to the computer on which you want to install Windows.
Step 3: Restart the computer and boot from the USB. Wait for some minutes.
Step 4: On the Windows Setup window, select your preferred language, time, and keyboard. After that, click the Next button to continue.
Step 5: Click Install Now.
Step 6: Next, you are required to type the product key. If you have the key, type it. If not, you can choose I don’t have a product key. Follow the on-screen information to finish the clean installation.
Indeed, this method is helpful for some small-time periods. To speak it more clearly, it is unlikely to drastically change the situation if the error code 0142 is caused by the imminent hard drive failure. So, back up the current Windows OS is also necessary and then replace the hard drive with a new one.
Replace Hard Drive: SSD (Recommended)
If your computer is under warranty (your manufacturer warranty usually covers a failed HDD), you can contact Dell support with the error and they will offer you a new hard drive. If not, you should pay some money for a new hard drive from Amazon. The hard drive brand is not the only factor you need to consider in this situation. The type of hard drive is also needed to be thought twice.
It is highly recommended that you choose an SSD (solid-state drive) as the system drive instead of the HDD (hard disk drive). The reason is that the latter’s physical structure (spinning platters and moving heads) indicates that this kind of drive is more prone to failure. Furthermore, compared with HDDs, SSDs boast higher performance and this could improve your computer experience.
To upgrade to SSD with ease, please read the post Easily Migrate Windows 10 to SSD without Reinstalling OS Now.
Are you bothered by the irritating Dell error code 2000-0142 after conducting diagnostics? This post shows the reasons behind this error and the corresponding solutions.Click to Tweet
Disk failure is really a disaster! In your daily use, you should pay attention to the signs that indicate imminent hard drive failure.
Bottom Line
Hope the mentioned fixes can help you get rid of the hard drive error code 2000-0142. Here we would like to emphasize taking care of the daily use of hard disk.
If you have any doubts about the mentioned solutions to the error code 2000-0142, please leave them in the following comment zone or you can directly contact us via [email protected]. We will reply to you ASAP.
Error Code 2000-0142 FAQ
????️ What does error code 2000 0142 mean?
When the error code 2000 0142 appears on Dell, it indicate:
- Loose SATA connection cables.
- Corrupt MBR and bad sectors on the hard drive.
- Mechanical damage, overheating damage, mechanical damage, including broken reader head and broken spindles, etc.
????️ How do I fix error code 0142 on Dell?
There are some feasible fixes to this issue. But before you carry out them, you should restore the lost data from your hard drive to avoid the second damage brought by these fixes. After restoring the lost data, you can try the following fixes:
- Rebuild MBR and repair the existed bad sectors
- Reinstall Windows
- Replace hard drive: SSD (recommended).
When you hard drive is dying, you will get obvious symptoms like constant data corruption, freezing when copying or saving data, long start-up times, and constant repair screens during boot. However, you cannot tell for sure if the problem resides with the HDD unless you do a Pre-boot System Analysis (PSA). Dell computers allow a comprehensive PSA, also known as ePSA, which tests all the hardware on the system. These include memory tests, drive tests, fan tests, input devices tests and HDD tests among others. To run ePSA on dell, restart your PC and press F12 to get into the boot menu, and then select ‘diagnostics’. Following the mentioned symptoms, it is very alarming when users get a diagnostics error indicating a disk failure. This error bares the following information.
Error Code 0142
MSG: Error Code 2000-0142
MSG: Hard Drive 1 – Self Test Unsuccessful Status 79 or Msg: Hard Drive 0 – S/N WX51E43XWS20, short self test unsuccessful
The given code and message can be used by Dell Technical Support to help diagnose the problem. Do you want to continue testing?
This error will throw your PC into an endless loop on startup repair. So what does this error mean? And what are the solutions to it? This article will address this problem and give attempts to solving it.
Error 2000-0142
To put it simply, this error means that the ePSA could not successfully read information from the hard drive. By extension, your computer will not start, or will have trouble starting because retrieving information from the disk is not reliable. Windows will however attempt a system startup repair to no avail. Here are a few of the varied reasons that you might be bringing up this error message on your Dell computer:
- Faulty or misaligned cabling in your computer’s case, connecting your hard drive to the motherboard.
- Corrupted data or MBR (Master Boot Record) on the hard disk, causing the device to crash.
- Device failure, in the form of mechanical damage to the hard drive. Overheating and mechanical knocks can lead to warped platters, broken reader heads and broken spindles. This means that your data cannot be read correctly hence the problem.
If you get this error, it means your drive is dead, or it is dying and failure is imminent. It is paramount that you back-up your data pending complete failure. You can attempt reviving the disk with the first 2 methods below so that you can pull any important data off it. Remember that if the method works, you will need a hard drive replacement because 95% of the time, these hard drives cannot last beyond a week after this error.
Method 1: Perform a disk check in command prompt using a windows installation disk
The Master Boot Record holds information on the location of your OS, and kernel. This tells your computer from where to load the OS. In the case of a corrupt MBR, this method will attempt to recover any corrupt data. If it works for you, we recommend backing up your data to a new disk since the error you experienced indicates imminent disk failure. You will need a Windows disk (Win 7) for this method. You can find our guide on making a Windows 10 disk https://appuals.com/how-to-create-windows-10-bootable-usb-using-rufus/ or a Windows 7 disk https://appuals.com/create-windows-bootable-usb-or-dvd/.
- Put the Windows 7 installation disc in the disc drive, and then start the computer.
- Press a key when you are prompted (or press F8 on startup and choose DVD drive from the boot menu).
- Select a language, a time, a currency, a keyboard or an input method, and then click Next.
- Click Repair your computer.
- Click the operating system that you want to repair, and then click Next.
- In the System Recovery Options dialog box, click Command Prompt.
- Type Chkdsk /f /r or command and press enter to fix bad sectors and repair corrupt data.
Method 2: Reinstall Windows
This method will also correct any corrupt windows files, or any corrupt or missing MBR data. Go https://appuals.com/how-to-clean-install-windows-10/ for a guide on how to clean install Windows 10. If you prefer, you can install Windows 8 or Windows 7. In case this works for you, we recommend backing up your data since the error you experienced indicates imminent disk failure.
Method 3: Replace your Hard Drive Disk
If method 1 and 2 did not work in any way, then your disk has experienced permanent failure and will need replacement. Look into the SSD (Solid State Drives) instead of the HDD (Hard Disk Drive), to avoid this disappointment in the future. Since HDDs use spinning platters and moving heads, they are more prone to failure. This usually happens after 3 – 5 years of use.
If the system is under warranty, contact Dell support with the error and they’ll replace the drive. Your manufacturer warranty usually covers a failed HDD.
Method 4: Slave the erroneous hard disk and try to recover data
You can still try recovering your data if your disk failed method 1 and 2. There is no guarantee. You will need an external USB HDD converter for a few dollars (10$). You can also connect it as a secondary drive (not the primary that has the OS) to another computer. Desktop PCs usually provide extra cables for connecting another SATA drive. Use either method to try to read your disk. If it is only your MBR sector or Windows files that was corrupt, you will find that you can still be able to read your HDD and access your data.
Data experts can be able to retrieve your information by changing the read heads or taking your platter onto functioning read heads. Either way, this is a precision process that will cost you a lot of money, so make sure the data you are saving is worth the money.
Kevin Arrows
Kevin Arrows is a highly experienced and knowledgeable technology specialist with over a decade of industry experience. He holds a Microsoft Certified Technology Specialist (MCTS) certification and has a deep passion for staying up-to-date on the latest tech developments. Kevin has written extensively on a wide range of tech-related topics, showcasing his expertise and knowledge in areas such as software development, cybersecurity, and cloud computing. His contributions to the tech field have been widely recognized and respected by his peers, and he is highly regarded for his ability to explain complex technical concepts in a clear and concise manner.
A Dell Error Code 0142 is one of the many ominous, obtuse, indecipherable boot menu error messages you might end up seeing if your PC isn’t cooperating with you. Unfortunately, a Dell error code 2000-0142 can have dire consequences. If you encounter this problem, you may end up needing to replace your computer’s hard disk drive (Dell support will provide a replacement if your computer is still under warranty; contact Dell support to see if your system is under warranty).
Error 0142 is the Problem, Gillware is the Solution

What Causes Dell Hard Drive Error Code 2000-0142?
When you encounter a Dell ePSA error code, Dell’s PSA (pre-startup assessment) tool help Dell PC owners figure out which hardware components are causing a PC to fail. Depending on where the point of failure is, the tool will spit out a specific error code related to the failure. These failures can be related to corrupted memory, CPU failure, or an inability of your hard drive to pass a self-test.
This third example is what the Dell error code 2000-0142, sometimes also seen as “error code 2000:0142,” means. Occasionally, a Dell error 0142 can simply be fixed by adjusting the SATA cables connecting the hard drive to the motherboard. Make sure this fix is the first thing you try if you encounter an ePSA code, such as error code 2000-0142.
Unfortunately, the most likely cause of the Dell ePSA error code 2000-0142 is a hard disk failure. If you hear your hard drive making strange noises (clicking, beeping, grinding) or failing to spin up, you’ll know for sure that your hard drive is dead. However, your hard disk drive may also die on your without making any obvious or strange noises.
It’s a big hassle getting a new hard drive on your system, reinstalling your operating system, and getting everything set back up the way you like it, but it isn’t hard. What is hard is dealing with any irreplaceable files, like family photos or business documents, you need to have retrieved from your broken hard drive.
There are two likely causes of Dell Error Code 0142:
Loose SATA connection cables
Failed Short DST
A short DST is brief disk self-test in which your hard disk evaluates its own performance. If your drive is broken or damaged, it will not pass the DST.
RELATED ARTICLES:
- Dell Error Code 0141
- Short DST Failed!
- Dell Data Recovery Services
- Dell Hard Drive Error Codes
Gillware’s data recovery lab has a special partnership with Dell. If you are a Dell user and can’t retrieve the files from your system due to a hard drive failure or logical issue like diagnostic error code 2000-0142, get in touch with us. Whether you’ve encountered this Dell error code 2000-0142 on your system, or if you have a different issue, we are more than happy to provide you with our financially risk-free data recovery services.
Dell Error Code 0142: How Gillware Fixes the Problem
Here’s a data recovery case study from our lab where we were able to fix Dell error code 0142.
Dell Error Code 0142 Data Recovery Case Study: Samsung ST1000DL004 with Failed Read/Write Heads
Drive Model: Samsung ST1000DL004
Drive Capacity: 1 TB
Operating/File System: Windows
Data Loss Situation: Dell hard drive error code 2000:0142 error code in PSA diagnostic error tool – Hard disk failed, self-test unsuccessful
Type of Data Recovered: Business Documents, Quickbooks file
Binary Read: 8,4%
Gillware Data Recovery Case Rating: 9
- In this case, our client found that they could not start up their Dell PC due to boot failure.
- Using Dell’s PSA hardware diagnostic error tools, they encountered the Dell PSA error code 2000-0142.
- This particular PSA error code told the client that the 1 TB Samsung HDD inside their PC had failed – in this case, the code indicated a hard drive diagnostic error.
- The client took their hard drive to a local computer repair shop to see if anyone could salvage their data. The repair technicians then directed the client to us for our data recovery services.
After the hard drive arrived in our facility, it went straight over to our cleanroom for evaluation. Our cleanroom hard drive recovery engineers inspected the Samsung HDD to find the cause of its failure.
What they found, upon inspection, was that this 0142 error code had been caused by a failure of the magnetic read/write heads. The read/write heads are the hardest working components inside a hard drive. As such, they are also often the first components to fail.
The read/write heads themselves are tiny coils of copper resting on the ends of comparatively giant metal arms. A voice coil allows these arms to move up and down, carrying the heads just above the radius of the spinning disk platters. You will almost always find several heads in a modern HDD, stacked together to form a head stack array.
During normal operation, these heads float only a few nanometers above the platters. Electrical currents travel back and forth across the head stack arrays. This current can transmit and alter the magnetic field on small sectors of the platters. This process is how the heads perform both read and write operations to the hard drive.
Data Recovery Software to recover
lost or deleted data on Windows
If you’ve lost or deleted any crucial files or folders from your PC, hard disk drive, or USB drive and need to recover it instantly, try our recommended data recovery tool.
Retrieve deleted or lost documents, videos, email files, photos, and more
Restore data from PCs, laptops, HDDs, SSDs, USB drives, etc.
Recover data lost due to deletion, formatting, or corruption
Replacing Read/Write Heads to Fix Dell Error Code 0142
Replacing a hard drive’s failed read/write heads is a difficult and delicate procedure. Only professional hard drive data recovery experts should attempt it. Our engineers were able to find a compatible donor in our facility’s HDD donor library.
Sometimes it can take many sets of donor’s heads before our engineers find one that matches. This problem arises because individual hard drive calibrations are so unique that even donor heads from the same model of HDD may not perform adequately. Fortunately, it took only one set of read/write heads to get this Samsung hard drive into working condition.
Read/Write Heads Data Recovery Aftermath
After one set of replacement heads, our engineers could start reading data from the client’s HDD. The Samsung ST1000DL004 drive then went over to our logical imaging technicians. Using our proprietary data recovery tools, we made a forensic write-blocked image of the drive. We could perform logical analysis on this drive during the imaging process.
With the healthy replacement heads, we could read all of the hard drive’s file definitions. Once we had done that, we knew about all of the files on the disk the client needed recovering. We took advantage of the drive’s bitmap file so that we wouldn’t have to image the entire drive. By only imaging the used areas on the disk, we could save time and get the client their files faster.
Dell Error Code 0142: The Recovery Results
This data recovery case turned out to be a success. 99.9% of the client’s files on their hard drive lived inside only 8.4% of the device’s total capacity. There were a few unreadable sectors on the platters that got in the way of a perfect recovery. However, the client’s important business documents, including their most recent Quickbooks file, were pristine.
Our data recovery engineers then tested these files to make sure there was no corruption. After a request from the client, we presented them with a list of recovered files to look over. Our engineers rated this Dell error code 0142 data recovery case a high nine on our ten-point data recovery case rating scale.
If you have been getting the Dell Error Code 0142 message while trying to log into your Boot Menu or while trying to boot from the HDD, it is likely that the issue is coming due to an error with the Hard Disk. The error code that is displayed is “Error Code 2000-0142” and in this article, we have managed to fix the issue by using some simple steps that you can implement on your computer as well.
What Causes the Error Code 2000-0142 on your Computer?
After having to go through some major troubleshooting techniques and workarounds commonly used to fix the issue, we were able to conclude that the following are the most common triggers behind the issue.
- Bad Sectors: It is possible that there might be some bad sectors on your hard drive due to which the computer is facing issues while trying to run a test on it or boot from it. Therefore, we suggest that you repair these sectors by following the steps below.
- Boot Configuration Data: Sometimes, the Boot Configuration Data on the HDD might have been corrupted and due to this, the Error Code 2000-0142 might be triggered on the computer. Therefore, we suggest that you try to fix it by repairing this data.
- Cable Connections: In certain cases, the cable connections of the HDD might be loose and due to this, the error might be triggered. Therefore, we suggest that you try to make sure that these connections are proper and check to see if that fixes the issue.
Now that you have been taken through most of the reasons behind the issue, we can finally implement the solutions.
Before You Start:
You can try running the “SMART” test from your BIOS which will identify the possible reason for your hard drive’s failure. You can also try running some online diagnostic tools, but they might not be able to help much or help at all in this case.
You can also use a tool named “MiniTool Partition Wizard” to try rebuilding/repairing the MBR, which can possibly recover your hard drive to its original state, although its probability is very low. (Solution mentioned below).
How to fix error code 2000-0142 on your PC:
Solution 1: Run Disk Check Via CMD
Using this solution might help recover any corrupt data but even so, it is strongly recommended to backup all your data as the appearance of this error repeatedly can indicate imminent hard drive failure. Follow the steps below in order to carry out this solution:
- Insert your “Windows Disc” and start your PC.
- Restart your PC and press any key to get into the “Windows Installation Setup”.
- Then select “Repair your computer” and afterwards select your OS.
- Click “Command Prompt” in the following window.
- Next type in the following commands in the command prompt window and press “Enter” afterwards.
chkdsk /f /r sfc /scannow
sfc / scannow - Check to see if doing so fixes the Error Code 2000-0142 on your computer.
Solution 2: Rebuild the Boot Configuration Data
If you can boot into windows then follow the steps below to rebuild the BCD using cmd:
- Press “Window + R” keys together, type in “cmd” in the Run dialogue box, and press the “Ctrl + Shift + Enter” keys on your keyboard.
Typing in cmd - Then type in the following commands and press “Enter” after each:
bootrec.exe /rebuildbcd bootrec.exe /fixmbr bootrec.exe /fixboot bootsect /ntfs60 C:
- In the end “Restart” your PC and check to see if the error got resolved now.
Solution 3: Run “S.M.A.R.T” Test and Dell Diagnostics (PSA and ePSA)
- Restart your PC and get into the “BIOS Mode” by pressing the key mentioned on the logo screen.
- Choose your hard drive from the list and select “SMART support”.
- Then press “Enter” and choose any of the three tests, press “Esc” after the test is complete.
- Now, repeat the first step and in the BIOS, select “Diagnostics” and follow the on-screen instructions to complete the process.
Perform Hard Drive Smart Test - If need be, use the “Resource CD”, insert it in your PC, restart it and then head over to the BIOS and see if that works. You can try running multiple different tests and see what the end results are.
- Similarly, run the “Hardware” test as well.
- Look for or submit the given error code or log on to Dell’s website and wait for their response.
Solution 4: Run CHKDSK through A Different Approach
- Download “Windows XP” or get it from a friend and using “Rufus”, burn it into an empty “USB Drive”.
- Insert the USB drive into your PC and “Restart” it, head over to your BIOS, and choose the “USB Drive” to boot from.
- Select “Repair” and in the command prompt, type in the following command:
chkdsk c:
- Restart your PC afterward and see if the error code 2000-0142 is resolved now.
Solution 5: Check Your Cable Connections
There might be an issue with your SATA cable or the Power cable from PSU. The slot that you have connected your HDD to might be faulty. So, what you need to do is, use a different SATA cable and plug it into a different slot in your motherboard and change the power cable from your PSU to your HDD.
Solution 6: Reinstall Windows
Some of your system files might have gotten corrupted due to malware and viruses, beyond recovery. In this case, the only option available will be a clean reinstallation of Windows, i.e. formatting your hard drive and then reinstalling fresh windows. If you’re not a computer geek hire a technician so that he can perform this task for you.
Solution 7: Replace Your Hard Drive
If none of the above fixes worked for you then it is time to say goodbye to your failing hard drive, but first immediately backup all of your data to another hard drive. If your hard drive is in warranty then you should claim its warranty otherwise just get a brand-new hard drive. We would however recommend an SSD as it is much more superior to a hard drive and has almost no chances of failing on you. Some brands have started providing lifetime warranties on their SSDs which indicates how reliable they are.
Workaround:
If for some reason you are not able to access your hard drive at all after trying all of the above solutions, and you want your data to be recovered, this is a method you should follow, however, it is not guaranteed. You will need to get yourself an HDD converter that basically converts your Internal Hard Drive to an external hard drive so you can easily connect it through USB to your PC. Plug that into your laptop or another PC and see if you can recover your data. If that did not work then you can try contacting an expert who will use different methods, recover your data if it really is that important.
By now you will be able to overcome the Error Code 2000-0142 error easily but if not then feel free to Contact Us for more help.
Alan is a hardcore tech enthusiast that lives and breathes tech. When he is not indulged in playing the latest video games, he helps users with technical problems that they might run into. Alan is a Computer Science Graduate with a Masters in Data Science.