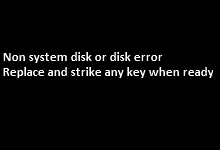If the «Non system disk or disk error» error message is showing up because your Hard Disk Drive’s boot files have become damaged or corrupt, removing all the non-bootable storage devices, checking on your HDD’s IDE or SATA cable, or setting the right boot priority in BIOS/UEFI should fix the issue.
Learn more items…
Don’t worry if you are having a «Non-System Disk or Disk» error on HP, Dell, Compaq, Acer, Lenovo, etc. laptops and computers. In the following, you will find 10 fixes for general troubleshooting and advanced troubleshooting of this issue. Pick up the best solution to remove this error and make your computer work again.
| Workable Solutions | Step-by-step Troubleshooting |
|---|---|
| 5 General Troubleshooting Fixes |
Fix 1. Remove non-bootable storage devices…Full steps Fix 2. Check HDD IDE and SATA cable…Full steps More Fixes…Full steps |
| 5 Advanced Troubleshooting Fixes |
Fix 5. Recover data from hard drive without OS…Full steps Fix 6. Rebuild MBR to fix non-system disk error…Full steps More Fixes…Full steps |
About non-system disk or disk error
«What does it mean when your computer says non-system disk or disk error? It’s an HP Compaq 6000 that runs trouble when I start it, a message comes up displaying as Non-system disk error or disks error, replace and strike any key when ready.»
For your information, the non-system disk or disk error message might appear when the computer BIOS cannot find a bootable operating system on any of the storage devices included in its boot path, or it fails to locate the boot disk. Similar error messages include boot device not found, operating system not found or missing operating system…
General troubleshooting for non-system disk or disk error
According to HP’s help page, a very detailed guide is offered for HP notebook PCs to work out the «Non-system disk error» as well as «disk error» that appears on a black screen in Windows 10, 7 and Vista. In fact, the given suggestions are also applicable to other desktops and laptops, such as Dell, Compaq, Acer, Lenovo, etc.
In conclusion, you can try at first the four basic approaches, which usually helps fix the setup and stop error during Windows installation or startup.
Fix 1. Remove all the non-bootable storage devices
What storage drives are currently connected to your computer? Check and try to remove all the non-bootable storage devices, namely non-system drives, that make the computer have trouble to boot from, including a floppy disk or CD/DVD disc. After the safe ejection, try to turn off and on the computer and see if the error persists on.
Fix 2. Check on your HDD’s IDE or SATA cable
Check on your HDD’s IDE or SATA cable and make sure that the cable connecting the HDD to the motherboard is fastened securely and restart your computer.
Fix 3. Set the right boot priority in BIOS/UEFI
Access to your computer’s BIOS/UEFI environment and make sure that the hard disk drive you’re trying to boot from is in the right boot order settings, which should be at the very top of the boot order list. To change the boot order, you can do it like this:
- Press the key required to enter the BIOS or UEFI setup screen (Usually Esc, F2, F8, F10) while computer restarting.
- In BIOS, use the arrow keys on the keyboard to select the Boot tab and give the system drive the boot priority, which should be placed on the top.
- In UEFI, you can use the mouse pointer to specify the boot sequence.
- Save and exit the BIOS/UEFI setup utility. The computer will restart with the changed settings.
Fix 4. Remove and reinstall the hard drive
A bad connection between the hard drive and the computer would also expose such unbootable issues, and most of the time it’s because the hard drive was once dropped or jarred. To fix the connection problem, you must do it in a safe way by following the standard process offered here.
- Cut off the power
- Take out the battery (For laptops only)
- Remove the system disk (HDD or SSD)
- Reinstall the system disk
- Reinstall the battery (For laptops only)
- Power on the computer
Fix 5. Use Windows repair services
The above solutions are not easy for ordinary users. If you want to solve the problem in a safe way, you can use manual Windows data recovery services. EaseUS professional technical team can help you solve any system startup errors, including system failure, system blue screen, system black screen, and so on.
Consult with EaseUS data recovery experts for one-on-one manual recovery service. We could offer the following services after FREE diagnosis:
- Fix Windows boot issues, including BSOD
- Fix Windows error and configure Windows environment
- Restore the system when it fails to boot
- Optimize Windows computer to make it run quickly
Advanced troubleshooting for non-system disk or disk error
Excluding the outside factors that caused the non-system disk or disk error, you have to accept the facts that something went wrong with the hard disk drive’s boot files, which might become damaged or corrupted, and usually repairing the HDD’s boot sector, master boot record (MBR) and boot configuration data (BCD) should take effect.
What’s more, to protect data on a non-bootable computer, you’re strongly suggested to take the right steps to fix the issue wisely.
First of all, download EaseUS Data Recovery Wizard to access and recover hard drive data without OS.
Later, download EaseUS bootable partition manager to rebuild MBR.
- Tip
- Another healthy computer without boot problems and a CD/DVD disc/USB drive are required by both bootable software in order to create a bootable storage media. It’s necessary to recover data from a computer or hard drive that won’t boot, and manage partitions such as partition, format, or wipe partition without OS as well as fix hard drive corruption, bad sectors and rebuild MBR.
Fix 6. Access hard drive and recover data from the hard disk without OS
Step 1. Create a bootable disk
Launch EaseUS Data Recovery Wizard, choose «Crashed PC Recovery» and click «Go to Recover».
Select an empty USB to create the bootable drive and click «Create».
Warning: When you create a bootable disk, EaseUS Data Recovery Wizard will erase all data saved in the USB drive. Back up important data beforehand.
Step 2. Boot your computer from the bootable USB
Connect the bootable disk to the PC that won’t boot and change your computer boot sequence in BIOS. For most users, it works well when they restart their computer and press F2 simultaneously to enter BIOS.
Set to boot the PC from «Removable Devices» (bootable USB disk) beyond Hard Drive. Press «F10» to save and exit.
Step 3. Recover data from a crashed system/PC
After booting from EaseUS Data Recovery Wizard bootable disk, select the drive you want to scan to find all your lost files. Preview and recover the files you need to a safe location.
Fix 7. Fix non-system disk or disk error by rebuilding MBR
Download and install EaseUS Partition Master Professional on a normal computer.
Step 1. Create a WinPE bootable disk
- Launch EaseUS Partition Master, and click «Bootable Media» on the toolbar. Select «Create bootable media».
- Click «Next» to finish the process.
Step 2. Boot EaseUS Partition Master Bootable USB
- Connect the bootable USB or CD/DVD to your PC.
- Press F2 or Del when you restart the computer to enter the BIOS screen. Set and boot your computer from «Removable Devices» or «CD-ROM Drive». And then EaseUS Partition Master will run automatically.
Step 3. Rebuild MBR
- Click «Toolkit» and choose «Rebuild MBR».
- Select the disk and the type of MBR. Then, click «Rebuild».
- After that, you can see «MBR has been successfully rebuilt on Disk X».
By rebuilding the corrupted or damaged MBR of the system hard drive, if by chance the error still occurs after booting up the computer, continue with the other doable methods to get rid of the error, including running diagnostics on your hard drive, check bad sectors and repair if found any, and replace the hard drive and reinstall Windows.
All those complementary solutions reply on the same essential tool EaseUS Partition Master. A detailed tutorial on how to use the mentioned functions is given on the linked pages.
- Fix 8. How to run a surface test on a hard drive
- Fix 9. How to check and repair bad sectors on the hard drive
- Fix 10. How to replace the hard drive by disk clone
- Remove From My Forums

Ошибка жесткого диска
-
Вопрос
-
Всем доьрого времени суток. На прошлой недели перед загрузкой винды бук выдал ошибку: SMART нашел поврежденный жесткий диск. Рекомендуется сделать резервное копирование данных и заменить диск. Для продолжения нажмите F1. Клацаешь F1 — винда грузится нормально.. В биосе запустил проверку SMART — ошибок не нашел. Переставил винду (там скорее всего было быстрое форматирование) — результат тот же. НИкто не встречал? Спасибо
Ответы
-
Можно использовать утилиту mhdd, она, правда, консольная, но полезная.
Другая суть в том, что потом делать с этими смарт-ошибками.
Был случай, когда на ноуте Асер винчестер набрал Н-ное количество ошибок, система перестала работать нормально, при загрузке, как и у Вас, стал ругаться на ошибки СМАРТ. Был куплен новый винчестер. А старый, с этой кучей «критических» ошибок наработал ещё полтора года в качестве внешнего диска. Пока не был благополучно познакомлен с кафельным полом при неудачном стечении обстоятельств.
Уж не знаю с чем это связано, но по дефолту в настольных системах в настройках БИОС, СМАРТ для дисков отключен. Он не мешает жить.
А ещё попробуйте обновить версию БИОС.
Но на всякий случай сделайте бэкап критических данных и заложите в бюджет на следующие периоды покупку нового винчестера. А старый используйте в качестве внешнего драйва.-
Помечено в качестве ответа
5 августа 2009 г. 6:24
-
Помечено в качестве ответа

Сидишь себе, работаешь, и тут вдруг выскакивает предупреждение (ошибка) от Windows о каких-то неполадках с жестким диском (скрин приведен ниже). Вообще, забегая вперед, скажу, что, если вы увидели это окно, — это еще не приговор диску, возможно, что с ним все в порядке, и дело лишь в небольшой программной ошибке. 👌
Как бы там ни было, оставлять ошибку без реагирования я не рекомендую. В этой статье хочу привести несколько наиболее распространенных причин ее появления. Кроме этого, подскажу как ее скрыть (очень пригодится, если выяснится, что с диском все в порядке и Windows «перестраховывается», отправляя уведомление…).
Итак…
*
📌 Дополнение!
Кстати, если надумаете приобретать новый жесткий диск, рекомендую ознакомиться с одной моей прошлой статьей.
«Как выбрать жесткий диск (HDD): 6 важных моментов» — https://ocomp.info/kak-vyibrat-zhestkiy-disk-hdd.html
*
Содержание статьи📎
- 1 Определяемся, что это за неполадки с диском
- 1.1 Рекомендация 1: скопируйте все важные документы
- 1.2 Рекомендация 2: проверка диска на ошибки
- 1.3 Рекомендация 3: проверка системных файлов
- 1.4 Рекомендация 4: оцените состояние диска (показания SMART, проверка на бэды)
- 1.5 Дополнение: как отключить это уведомление
→ Задать вопрос | дополнить
Определяемся, что это за неполадки с диском
Обратите внимание на само окно с ошибкой (пример ее я привел ниже). 👇
Если открыть подробности ошибки — можно узнать с каким именно диском связана проблема (кроме производителя, кстати, будут показаны буквы разделов). Если у вас установлено несколько дисков — то сделать это нужно обязательно (например, для того чтобы знать какой диск проверять и сканировать).
Пример ошибки, когда Windows нашла неполадки
Почему могла появиться ошибка:
- Заражение вирусами. Вирусы могут изменять некоторые системные файлы, удалять часть информации и пр. Даже если вирус был удален антивирусной утилитой, испорченные им файлы могли остаться (борьбе с вирусами у меня на блоге посвящен целый раздел: https://ocomp.info/virusyi/);
- Логические ошибки. Например, вы копировали файлы на диск, а в это время отключили электричество и компьютер отключился. Вполне возможно, что после включения — вы увидите такое предупреждение.
- Повреждение системных файлов. Они могли быть испорчены вирусами (как уже сказал выше), каким-либо рекламным софтом, да и просто случайно пользователем.
- Механическая проблема с HDD. Нельзя отрицать, что могло произойти и мех. повреждение диска (в этом случае, как правило, необходимо подыскивать новый диск…).
*
Рекомендация 1: скопируйте все важные документы
Если ошибка появилась неожиданно и с компьютером (ноутбуком) ранее все было в порядке (и очевидных проблем, как-то отключение электричества не было) — то в первую очередь, что порекомендую — это скопировать все важные документы на отдельный носитель.
И чем быстрее сделаете — тем лучше! 👌
Копирование файлов на др. физический диск
📌 Важный момент!
Не перезагружайте компьютер. Дело в том, что, если были повреждены некоторые системные файлы — Windows уже может не загрузиться.
Если у вас именно так и произошло, то рекомендую создать LiveCD диск (или флешку), загрузиться с нее и скопировать все важные документы с подозрительного диска.
*
А вообще, на мой взгляд, гораздо лучше настроить автоматическое копирование всей папки «Документы» на облачный диск. Чтобы при любых (даже самых неожиданных событиях) не быть застигнутым врасплох. Ссылка на инструкцию приведена ниже.
📌 OneDrive: что это? Автоматическая резервная копия моих документов в облаке! — https://ocomp.info/onedrive-chto-eto-kak-ispolzovat.html
*
Рекомендация 2: проверка диска на ошибки
Проверить диск на ошибки в Windows можно с помощью встроенной утилиты — chkdsk (она присутствует во всех версиях Windows). Кстати, после аварийного завершения работы системы, обычно, она запускается автоматически.
*
Для ее запуска нужно:
- открыть командную строчку (нажмите Ctrl+Shift+Esc -> Файл/новая задача -> введите команду CMD и нажмите OK);
Файл — новая задача — CMD
- далее нужно ввести команду chkdsk d: /f (где d: — буква диска (проверять нужно то, что указано в ошибке));
Запуск проверки
- далее вы должны увидеть, как начнут «бегать» проценты, а затем отчет о выполнении задачи. В идеале должно быть написано, что ошибки были устранены (либо не найдены), дальнейшие действия не требуются.
Дальнейшие действия не требуются
Альтернативный запуск проверки диска на ошибки
- открыть «Мой компьютер» / «Этот компьютер»;
- выбрать нужный диск и открыть его свойства;
Свойства диска
- далее во вкладке сервис щелкнуть по кнопке «Проверить» (понадобятся 📌права администратора).
Сервис — проверить диск
*
Рекомендация 3: проверка системных файлов
В ОС Windows встроена еще одна очень полезная функция, которая позволяет штатными средствами исправить множественные ошибки и часть системных файлов.
Чтобы запустить подобную проверку (восстановление) необходимо:
- открыть командную строку от имени администратора (как это сделать);
- ввести команду sfc /scannow и нажать Enter;
Запуск сканирования
- дождаться окончания сканирования (процесс может занять достаточно длительное время — до 30-40 мин. (многое зависит от состояния вашей системы/диска));
В процессе проверки, 21%
- после чего вы увидите отчет. Идеально, если после проверки Windows устранит все найденные проблемы (хуже, если останутся файлы, которые восстановить не получится). В этом случае рекомендую посмотреть логи…
Некоторые файлы не могут быть восстановлены…
*
Рекомендация 4: оцените состояние диска (показания SMART, проверка на бэды)
Для быстрой оценки состояния диска необходимо посмотреть показания SMART (это спец. система само-диагностики диска, которая должна предотвратить внезапную его остановку, и дать возможность пользователю успеть скопировать все важные данные, да и просто узнать состояние устройства).
На мой взгляд, наиболее простой способ оценить состояние диска — это открыть утилиту CrystalDiskInfo (ссылка на оф. сайт).
*
Ее преимущества очевидны:
- она на русском языке (все параметры переведены);
- помимо показаний SMART она показывает много доп. важных и нужных характеристик: температуру, модель диска, режим передачи, и пр.;
- она делает вывод о состоянии диска на основе всех проанализированных данных (обратите внимание на два диска на скрине ниже: с одним диском все хорошо, с другим — плохо). Причем, утилита покажет даже параметр, с которым все плохо — на скрине это «Переназначенные сектора» (см. желтые и красные кружки, в идеале их не должно быть). 👇
CrystalDiskInfo — анализ дисков (справа — диск пора менять…)
Кроме этого, рекомендую прогнать диск на битые сектора (бэды). О том, как это сделать, у меня на блоге есть отдельная статья, ссылку на нее привожу ниже (т.к. материал довольно объемен).
*
📌 Диагностика и «лечение» HDD
Как проверить жесткий диск на ошибки и битые сектора (бэд-блоки). Как работать с программой Victoria в DOS и Windows — https://ocomp.info/diagnostika-i-proverka-diska.html
*
Дополнение: как отключить это уведомление
Наиболее простым способом отключить это уведомление будет использование 📌редактора групповых политик. Чтобы его открыть:
- нажмите сочетание кнопок Win+R (чтобы появилось окно «Выполнить»);
- введите команду gpedit.msc и нажмите OK.
gpedit.msc — запускаем редактор групповых политик
Примечание!
Если у вас стартовая (или домашняя) версия Windows — редактор групповых политик вы открыть не сможете (можете попробовать способ из этой заметки, либо обновить Windows, либо переустанавливать ее).
Далее необходимо поочередно открыть следующие вкладки:
- Конфигурация компьютера;
- Административные шаблоны;
- Система;
- Диагностика;
- Диагностика диска.
Во вкладке диагностики диска откройте параметр «Диагностика диска. Настроить пользовательский текст оповещения». См. пример ниже. 👇
Диагностика диска — настроить оповещение (Кликабельно!)
Далее переведите ползунок в режим «Отключено» и сохраните настройки.
Отключено оповещение
Собственно, после этого больше ошибка появляться не будет. Однако, это не означает, что проблема была решена (это всего лишь позволит вам не отвлекаться на ее…). Рекомендую отключать это уведомление только в том случае, если вы проверили диск и с ним все в порядке…
*
За дополнения по теме — заранее благодарю…
Удачной работы!
Первая публикация: 20.10.2018
Корректировка: 10.06.2022


Содержание статьи:
- Сообщение диск ошибка возникала как это исправить. Причины и последствия
- Роль BIOS в процессе восстановления системы
- Черный экран с сообщением диск, ошибка возникала как это исправить через BIOS
- Проверка физического подключения жестких дисков
- Восстановление системы
- Проверьте загрузочную запись
- Специальные команды
- Каков результат
Появление так называемого синего экрана смерти многих пользователей вызывает ужас и шок. Но как быть в тех ситуациях, где вместо обычной загрузки на черном фоне, что очень символично, вы получите сообщение об ошибке чтения данных с жесткого диска, даже признание, которое, как правило, представлены в виде строки диск читать ошибка. Как исправить эту ошибку? Сейчас мы разберемся.
Сообщение диск ошибка возникала как это исправить. Причины и последствия

Для начала, определить причины, которые могут вызвать очень подобного рода. Например, сообщение диск ошибка возникала. Нажмите… как исправить эту ошибку, не знает каждый пользователь.
Более того, многие даже не знают, что это вообще. Но она должна быть. Очевидно, с операционной системой это, как говорится, постольку-поскольку. Скорее всего, пользователь ударил по «ОС» — это непоправимый ущерб. И вот почему.
Самая простая причина-это установка второй системы на локальном компьютере терминал (даже в виртуальной машине), установка более старых версий Windows, более новая модификация, загрузочный сектор поврежден из-за некорректного завершения работы, физическое повреждение жесткого диска и подключение кабелей конфликты между системой и антивирусным программным обеспечением и т. д. В общем, причин для головной боли достаточно. Но сейчас речь пойдет о том, как интерпретировать компьютер сообщение Ошибка чтения диска. Нажмите сочетание клавиш Ctrl Alt и Del, чтобы перезагрузить. Как исправить такую ситуацию? Достаточно просто. И не бойтесь. Ничего серьезного или беспокоиться о нем (конечно, если не «полетел» жесткий диск). Существует несколько решений, которые сейчас будут представлены.
Роль BIOS в процессе восстановления системы

Начать с BIOS. На самом деле эта вещь является неотъемлемым компонентом программного обеспечения материнской платы, которые в большинстве случаев монтируются все остальные устройства.
Другими словами, он способен обнаружить все оборудование подключено через кабели тесемки, и изменить основные параметры, которые поддерживаются этими устройствами во время использования.
Таким образом, говорить о том, что в BIOS помогает исправить ошибки такого типа не требуется. Ведь никто не застрахован от того, что снова появится сообщение Ошибка чтения диска. Как исправить ситуацию с помощью настроек в BIOS?
Прежде всего, вы должны убедиться, что последовательность загрузки. Это должно вызвать настройки BIOS до запуска Windows. Обычно это делается в начале загрузки, после инициализации при нажатии команды «del», иногда «Ф2», «Ф12» и т. д. Все зависит от модели компьютера и версии BIOS или разработчика.
Теперь посмотрим на приоритет загрузки с точки зрения основного устройства. Системный диск (обычно диск «С») должен быть установлен первый, если не используется другой вариант. С этим тоже есть проблемы. В данном случае, относится к режим работы винчестера. Часто ошибочные переключения с IDE/SCSI для SATA-контроллера в BIOS может «сломать» систему и приводят лишь к тому, что данные не будут читаться, но система жесткий диск не определен.
Вторичная функция в BIOS, чтобы настроить приоритет загрузки. В этом случае у нас есть только тот момент, что сама операционная система должна начать с определенного носителя (и не всегда это может быть жесткий диск компьютера).
Черный экран с сообщением диск, ошибка возникала как это исправить через BIOS?
Теперь определитесь с настройками BIOS. Первый шаг-это зайти в настройки и загрузки, чтобы увидеть, если системный раздел для загрузки. Это может быть меню приоритета загрузочных устройств, последовательность загрузки и т. д. Различные разработчики, представляющие совершенно разные версии BIOS, вы можете использовать другие команды. Суть остается той же.
Проверка физического подключения жестких дисков
Теперь посмотрим на ситуацию, когда линия на черном экране появляется снова и снова (ошибка чтения диска). Что делать?
Если мы стационарного компьютерного терминала, рекомендуется проверять поезда, который Винчестер подключается к «материнской плате». Как понятно, вы можете ожидать, что все еще будет проблема со строками ошибка чтения диска. Как исправить ноутбук такой ситуации? Все гораздо сложнее. Тот факт, что все «железные» компоненты зафиксированы, чтобы перейти в «ноутбук», чтобы сломать печать, и даже если это по гарантии, не каждый хочет. Здесь придется использовать программное обеспечение. Это наименее.
Восстановление системы
Прежде чем применять радикальные методы, чтобы гарантировать, что система в целом работоспособны, и чтения данных с жесткого диска (по крайней мере, системного раздела) проблем не будет.
Система будет загружаться или не загружаться, никакой разницы. Во-первых, использование загрузки в безопасном режиме (F8 при запуске Windows). Затем перейти на откат с контрольной точки.
Если это не поможет, загрузиться с установочного или диска восстановления, выбрав время, до которого система должна быть восстановлена. Но это не всегда работает.
Проверьте загрузочную запись
В большинстве случаев, о проблемах с винчестером сообщает, что это сообщение Ошибка чтения диска. Как исправить ситуацию, чтобы восстановить загрузочную запись и проверку диска? Использовать хотя бы простейшие методы, предусмотренные сама система, почему нет?
Здесь мы должны обратить внимание на некоторые команды, исполняемые системой для восстановления данных загрузки, реестра и т. д., а также специальные команды, выполняемые через меню «запуск».
В нашем случае, лучше не использовать это меню и командной строке (вызывается из того же самого меню Выполнить, введите команду cmd). Теперь к самим командам.
Специальные команды
Предположим, что у нас есть проблемы ошибки с линии на черном экране ошибка чтения диска. Как исправить? XP (с окнами) сегодня, хоть и поддерживает большинство команд, но еще несколько назад даже в плане выполнения алгоритмов.
Однако, если вызова командной строки, что «эксперт», «семь», «восемь», в той же «десятке» некоторые команды работают универсальные.
Это касается последовательностей типа «первое загрузочное устройство» и «второе загрузочное устройство». Установить в БИОС компакт-диск/DVD в привод установочный диск и восстановить систему из основной приоритет и грузится с него, потом перейти на консоли (в Windows XP на клавишу «R»).
Здесь вы можете использовать раздел восстановления загрузчика, но это лучше, чтобы перейти непосредственно к командной строке, а затем снова войти в командной строку bootrec /FixMbr, bootrec В /команда fixboot, если вы хотите проверить пару «ОС» в системном разделе при запуске — Bootrec.exe /ScanOs, или как минимум переписать всю загрузочную область с проверить системный диск на наличие ошибок и несоответствий — Bootrec.exe /RebuildBcd. После этого, конечно, сомневаться в эффективности системы не нужно.
Каков результат?
Подводя итог всему вышесказанному, мы видим, что восстановление работоспособности ОС Windows — не такое уж сложное дело, даже если есть ошибки, Ошибка чтения диска. Как это исправить, у нас уже есть.
Отдельно стоит отметить, что в данном разделе не рассматривается утилита для проверки жесткого диска и исправление системных ошибок «Виктория» (лучший на сегодняшний день) и уникальная программа восстановления «винт» и HDD регенератора, который способен «оживить» жесткие диски даже в самых критических ситуациях с физическим повреждением поверхности. Но, как правило, такие случаи очень редки, и требует особого внимания. Но в плане софта и настроек, которые будут в состоянии определить поведение системы следует очень тщательно разобраться.
Содержание
- Убираем предупреждение о неполадках диска
- Способ 1: Проверка диска
- Способ 2: Отключение отображения ошибки
- Заключение
- Вопросы и ответы
Жесткие диски имеют свойство приходить в негодность из-за повышенной нагрузки, некачественного исполнения или по другим, в том числе и не зависящим от пользователя причинам. В некоторых случаях операционная система может сообщить нам о возникших неполадках с помощью окна с предупреждением. Сегодня мы поговорим о том, как исправить такую ошибку.
Убираем предупреждение о неполадках диска
Решить проблему с появляющимся системным предупреждением можно двумя способами. Смысл первого заключается в проверке и исправлении ошибок, а второго – в отключении самой функции вывода этого окна.
При появлении данной ошибки в первую очередь необходимо выполнить резервное копирование всех важных данных на исправный носитель – другой «хард» или флешку. Это обязательное условие, так как при проверке и других манипуляциях диск может «умереть» окончательно, забрав с собой всю информацию.
Читайте также: Программы для резервного копирования
Способ 1: Проверка диска
В операционную систему Windows встроена утилита для проверки установленных дисков на наличие ошибок. С ее помощью также можно и восстановить проблемные сектора, если они возникли по программным причинам («софтовые бэды»). В том же случае, если имеют место физические повреждения поверхности или неисправность контроллера, то данные действия не приведут к желаемому результату.
- Для начала определим, с каким «хардом» или разделом случилась беда. Сделать это можно, кликнув по кнопке возле слов «Показать подробности». Нужная нам информация находится в самом низу.
- Открываем папку «Компьютер», кликаем ПКМ по проблемному диску и выбираем пункт «Свойства».
- Переходим на вкладку «Сервис» и в блоке с названием «Проверка диска» нажимаем кнопку, указанную на скриншоте.
- Ставим все флажки и жмем «Запуск».
- Если данный «хард» в настоящее время используется, то система выдаст соответствующее предупреждение, а также предложение выполнить проверку при загрузке. Соглашаемся, нажав «Расписание проверки диска».
- Повторяем вышеуказанные действия для всех разделов, которые мы определили в пункте 1.
- Перезагружаем машину и ждем окончания процесса.
Если после окончания работы утилиты предупреждение продолжает появляться, то переходим к следующему способу.
Способ 2: Отключение отображения ошибки
Перед тем как отключать данную функцию, необходимо убедиться в том, что система ошиблась, а с «хардом» на самом деле все в порядке. Для этого можно воспользоваться специальными программами – CrystalDiskInfo или HDD Health.
Подробнее:
Как пользоваться CrystalDiskInfo
Как проверить жесткий диск на работоспособность
- Переходим к «Планировщику заданий» с помощью строки «Выполнить» (Windows + R) и команды
taskschd.msc - Открываем по очереди разделы «Microsoft» и «Windows», кликаем по папке «DiskDiagnostic» и выбираем задачу «Microsoft-Windows-DiskDiagnosticResolver».
- В правом блоке нажимаем на пункт «Отключить» и перезагружаем компьютер.
Этими действиями мы запретили системе показывать окно с обсуждаемой сегодня ошибкой.
Заключение
С жесткими дисками, а точнее, с информацией, записанной на них, нужно быть предельно внимательным и осторожным. Всегда делайте резервные копии важных файлов или храните их в облаке. Если же проблема вас настигла, то эта статья поможет ее решить, в противном же случае придется купить новый «хард».
Еще статьи по данной теме: