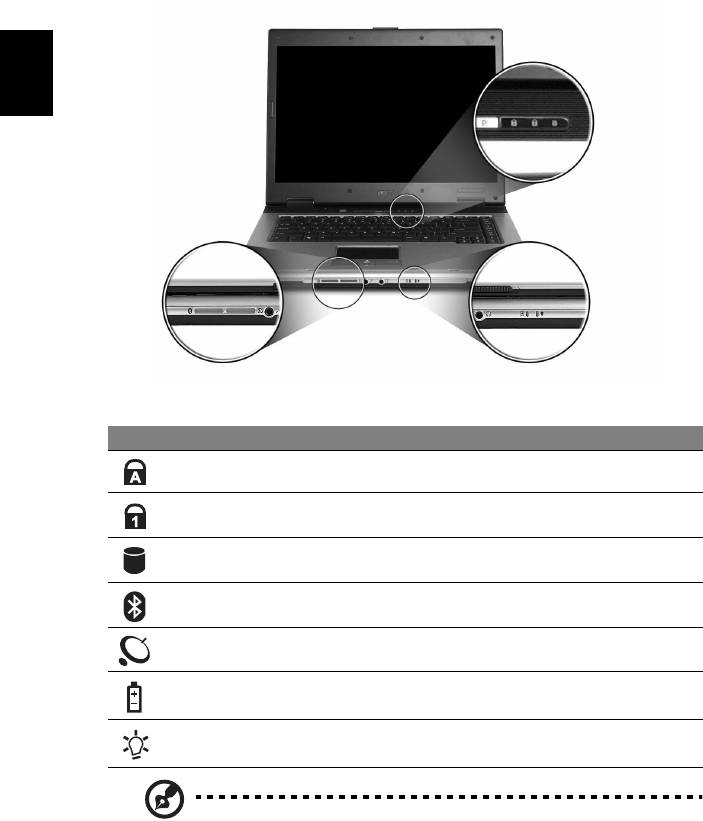П ри выборе своего первого или очередного ноутбука, человек оценивает не только функциональные способности рабочей «лошадки», но и особенности внешнего вида. А вот индивидуальности в виде световых индикаторов зачастую остаются незамеченными, по крайней мере, вначале. И это немного расстраивает, так как эти самые лампочки (индикаторы) несут в себе очень ценную и полезную информацию, оставаясь маленьким, но необходимым, звеном в большой системе под названием «ноутбук». Поэтому давайте в этой статье немного ближе познакомимся с ними.
Индикатор в ноутбуке представляет собой световую панель, сообщающую о состоянии либо об изменении параметров определенных частей лэптопа. Это решение явилось результатом постоянного усовершенствования и модернизации ноутбуков в целом. Их количество и качество исполнения повышалось и повышается в прямой пропорциональности со стремительным развитием мира портативной техники, и, благодаря световым индикаторам, мы всегда имеем возможность контролировать работу соответствующих систем.
В принципе, вариантов обозначений индикаторов, как и их самих, довольно много, просто производители ноутбуков по своему усмотрению решают, какие системы и как будут индицироваться. Ниже представляем основные виды индикаторов, их значение и схематическое изображение.
Содержание
- Caps Lock
- Num Lock
- Индикатор работы ноутбука
- Индикатор спящего/ждущего режима
- Индикатор состояния батареи
- Индикатор Wi-Fi и Bluetooth
- Индикатор работы жесткого диска
- Индикатор работы привода
- Индикатор тачпада
- Индикатор веб-камеры
- Индикатор уровня заряда батареи
- Заключение
- Что означают лампочки на ноутбуке acer. Горит индикатор питания, ноутбук не включается: причины и устранение проблемы
- Почему мигает лампочка зарядки аккумулятора?
- Методы устранения проблемы
- Шаг 1. Определение модели ноутбука
- Шаг 2. Проверка гарантии
- Шаг 3. Определение неисправности
- 1 РАЗ
- 2 РАЗА
- 3 РАЗА
- 4 РАЗА
- 5 РАЗ
- 8 РАЗ
- Caps Lock
- Num Lock
- Индикатор работы ноутбука
- Индикатор спящего/ждущего режима
- Индикатор состояния батареи
- Индикатор Wi-Fi и Bluetooth
- Индикатор работы жесткого диска
- Индикатор работы привода
- Индикатор тачпада
- Индикатор веб-камеры
- Индикатор уровня заряда батареи
- Заключение
- Индикация аккумулятора ноутбука в Windows. Красный крестик на значке батареи.
- Показания индикаторов батареи на ноутбуках разных производителей
- Lenovo
- Toshiba
- Samsung
- Индикаторы
- Кнопки быстрого запуска
- Сенсорная панель, Основы использования сенсорной панели
- Русс кий
Caps Lock
Индикатор Caps Lock загорается при нажатии на соответствующую клавишу, расположенную на клавиатуре, что свидетельствует о переключении написания букв с прописных на заглавные. Может располагаться как на самой клавише, так и быть вынесенным в любое другое место, например, над клавиатурой.
Num Lock
Индикатор Num Lock загорается при нажатии соответствующей клавиши на клавиатуре, отвечающей за включение цифрового блока. Данный индикатор присутствует только в тех ноутбуках, где производителем предусмотрен дополнительный цифровой блок либо кнопки «нумеровой” клавиатуры.
Индикатор работы ноутбука
Подсвечивание этого индикатора указывает на то, что ноутбук включен и работает. Вариантов интерпретации несколько – может быть как отдельно вынесенным, например, на боковую или переднюю грань, так и представляться в виде подсвечивания кнопки включения.
Индикатор спящего/ждущего режима
Индикатор спящего/ждущего режима схематически отображается в виде полумесяца либо латинской буквы Z, а также очень часто совмещен с индикатором работы ноутбука ( в этом случае индикатор работы мигает).
Индикатор состояния батареи
Этот индикатор несет в себе информацию о подключении ноутбука к зарядному устройству. При очень низком заряде батареи может гореть одним цветом (красный, янтарный), в процессе зарядки другим, а если лэптоп заряжен на 100% может как гореть, так и не подсвечиваться вовсе. Все зависит от решения производителя.
Индикатор Wi-Fi и Bluetooth
Индикатор беспроводной связи отображает подключение ноутбука к беспроводной сети Wi-Fi или/и Bluetooth. В зависимости от модели ноутбука, индикатор может быть «один на двоих» (общий для Wi-Fi и Bluetooth), либо два отдельных индикатора, каждый для своего вида беспроводной связи. Эти индикаторы имеют, пожалуй, самый широкий диапазон цветовых вариация. Так значок Bluetooth может подсвечиваться синим или белым светом при его активности (реже зеленым), красным или оранжевым – при отключении. Индикатор Wi-Fi, чаще всего, горит белым или красным светом соответственно.
Индикатор работы жесткого диска
Он предоставляет информацию об активности жесткого диска. При обращении к данным винчестера индикатор мигает. Как правило, этот индикатор размещен на грани ноутбука или на панели над клавиатурным блоком.
Индикатор работы привода
Этот тип индикатора расположен на самом приводе либо вынесен в другое место. Мигает характерным светом при считывании или записи информации на компакт-диски.
Индикатор тачпада
Он необходим, чтобы контролировать активность сенсорной зоны. В большинстве случаев, если тачпад выключен, индикатор светится красным/оранжевым светом, а если включен – не светится вообще. Очень удобная индивидуальность, однако, имеется далеко не во всех ноутбуках.
Индикатор веб-камеры
Расположен непосредственно рядом с камерой на рамке дисплея и загорается чаще всего белым светом при ее включении.
Индикатор уровня заряда батареи
Этот индикатор указывает на состояние аккумулятора, т.е насколько он заряжен/разряжен. Чаще всего представлен в виде комплекса светодиодных лампочек, что позволяет определять уровень заряда аккумуляторной батареи. А вообще, варианты отображения, расположения и подсвечивания довольно разнообразны.
Заключение
Как вы уже поняли из сказанного выше, индикаторы могут располагаться в самых неожиданных местах. Кроме привычных боковых граней, рабочей поверхности и клавиатуры, наличием таковых может похвастаться днище лэптопа, крышка, петли и даже провод зарядного устройства. С подсветкой индикаторов также не все так просто. Цветовая палитра светодиодов настолько разнообразна, что о закономерностях данного вопроса не стоит и задумываться. Таким образом производители стараются сделать свою продукцию более индивидуальной и привлекательной.
В завершение хотелось бы подчеркнуть, что оснащение ноутбуков световыми индикаторами, без сомнения, делает пользование портативным компьютером более информативным и комфортным. Следовательно, это положительно отображается на качестве работы, что не может не радовать.
Источник
Все производители снабжают свои ноутбуки световой индикацией. На каждом устройстве можно найти определенное количество светодиодов, которые сообщают пользователю о состоянии аккумулятора, работе процессора и жестких дисков или о активных клавишах CapsLock или NumLock. Однако самый информативный – индикатор аккумулятора. По его миганию можно определить состояние батареи.
Почему мигает лампочка зарядки аккумулятора?
У светодиода, обозначающего состояние батареи, есть несколько стилей мигания и цветности. В зависимости от их комбинации можно определить, что не так с элементом питания. Беда в том, что у разных моделей лэптопов совершенно различная индикация. Но общие положения схожи.
Цветовая индикация аккумулятора, равно как и стиль ее мигания, может отличаться у различных производителей. Но несомненно одно – если индикатор мигает красным (или оранжевым) цветом при подключенном зарядном устройстве, то есть явная проблема.
Методы устранения проблемы
Самое главное – определить в чем причина мигания лампочки. Сделать это очень просто. Достаточно обратиться к операционной системе ноутбука. Если проблема с аккумулятором, то ОС Windows выдаст предупреждение о том, что батарея повреждена. Сообщение это появится в системном трее с правой стороны. Если с аккумуляторной батареей все в порядке (по мнению Windows), но все так же мигает лампочка заряда аккумуляторапри подключенном зарядном устройстве, то проблема возникла с самим зарядным устройством.
Индикация на ноутбуке весьма полезна. Особенно информативен светодиод аккумулятора. Если он мигает нестандартным цветом, то будьте готовы потратиться на новую АКБ или зарядное устройство. Ибо такое поведение лампочки свидетельствует о проблеме.
У вас сломался ноутбук? Вы пытаетесь его включить, но перед вами только пустой черный экран? Это очень неприятная ситуация, но даже в такой ситуации можно попробовать восстановить его работоспособность или хотя бы попытаться определить, что именно неисправно в ноутбуке.
Шаг 1. Определение модели ноутбука
Эта информация необходима для более точного определения характера возникшей неисправности, так как у ноутбуков различных производителей внешние проявления неисправности могут отличаться.
Шаг 2. Проверка гарантии
На фотографиях ниже, вы можете найти пример того, как выглядит серийный номер на ноутбуках различных производителей.
Эта информация поможет в определении гарантийного статуса вашего ноутбука, для того, что бы не заниматься «самолечением» если ноутбук у вас всё ещё на гарантии.
Вы можете пропустить этот шаг, если уверены в том, что гарантийный срок вашего ноутбука закончился.
Как проверить гарантию на ноутбук? Если вы не знаете, как проверить гарантию у вашего ноутбука, вы можете воспользоваться c указанием модели и серийным номером вашего ноутбука.
Шаг 3. Определение неисправности
Для того, чтобы определить какой компонент ноутбука является неисправным, существует система внешней индикации кодов ошибки. Для этого используются светодиодные индикаторы (лампочки) питания (заряда аккумулятора), а также индикаторы кнопок Caps Lock и Num Lock клавиатуры ноутбука.
При включении ноутбука необходимо обратить внимание на один (или несколько) индикаторов, расположенных на кнопках Caps Lock или Num Lock. Эти индикаторы («лампочки») будут периодически мигать. Количество повторяющихся сигналов будет означать код ошибки.
Где в моем ноутбуке находятся индикаторы Caps Lock и Num Lock? Если вы не знаете где именно находятся указанные индикаторы в вашей модели ноутбука, вы можете воспользоваться c указанием модели вашего ноутбука и наши технические спецалисты постараются вам в этом помочь.
Используя информацию ниже, можно попробовать определить неисправность ноутбука или его неисправный компонент. В основном, данная система кодов подходит для ноутбуков HP выпущенных с 2011 года по январь 2015 года, но возможно, некоторые коды подойдут и для большинства ноутбуков других производителей, например, Asus, Acer, Sony, Samsung и т.д.
1 РАЗ
2 РАЗА
3 РАЗА
4 РАЗА
5 РАЗ
8 РАЗ
Достаточно редко встречающаяся неисправность. Может возникать при некорректном обновлении BIOS ноутбука.
В большинстве современных ноутбуков есть механизмы защиты и восстановления BIOS.
НЕИСПРАВНОСТЬ МОДУЛЯ ПАМЯТИ
При возникновении такого типа ошибки, для определения неисправного модуля памяти, вы можете воспользоваться следующими рекомендациями:
П ри выборе своего первого или очередного ноутбука, человек оценивает не только функциональные способности рабочей «лошадки», но и особенности внешнего вида. А вот индивидуальности в виде световых индикаторов зачастую остаются незамеченными, по крайней мере, вначале. И это немного расстраивает, так как эти самые лампочки (индикаторы) несут в себе очень ценную и полезную информацию, оставаясь маленьким, но необходимым, звеном в большой системе под названием «ноутбук». Поэтому давайте в этой статье немного ближе познакомимся с ними.
Индикатор в ноутбуке представляет собой световую панель, сообщающую о состоянии либо об изменении параметров определенных частей лэптопа. Это решение явилось результатом постоянного усовершенствования и модернизации ноутбуков в целом. Их количество и качество исполнения повышалось и повышается в прямой пропорциональности со стремительным развитием мира портативной техники, и, благодаря световым индикаторам, мы всегда имеем возможность контролировать работу соответствующих систем.
В принципе, вариантов обозначений индикаторов, как и их самих, довольно много, просто производители ноутбуков по своему усмотрению решают, какие системы и как будут индицироваться. Ниже представляем основные виды индикаторов, их значение и схематическое изображение.
Caps Lock
Num Lock
Индикатор работы ноутбука
Индикатор спящего/ждущего режима
Индикатор состояния батареи
Индикатор Wi-Fi и Bluetooth
Индикатор работы жесткого диска
Индикатор работы привода
Индикатор тачпада
Индикатор веб-камеры
Индикатор уровня заряда батареи
Заключение
В завершение хотелось бы подчеркнуть, что оснащение ноутбуков световыми индикаторами, без сомнения, делает пользование портативным компьютером более информативным и комфортным. Следовательно, это положительно отображается на качестве работы, что не может не радовать.
Часто у неопытных пользователей возникает вопрос о том, почему мигает индикатор батареи на ноутбуке. Практически все производители в обязательном порядке делают индикаторы состояния аккумулятора на своих моделях. Это необходимо для информирования пользователя о том или ином состоянии, в котором находится батарея. Индикаторы могут гореть, быть выключенными, мигать редко или часто. Каждое такое состояние говорит об определённом состоянии аккумулятора. К сожалению, эти сигналы индикаторов на ноутбуках могут различаться в зависимости от производителя и даже модели. Из-за этого возникает путаница и неподготовленному человеку сложно понять, из-за чего мигает индикатор аккумулятора на его ноутбуке.
Как уже говорилось, большинство моделей ноутбуков разных производителей имеют индикаторы, которые работают в разных состояниях. В зависимости от состояния аккумуляторной батареи индикатор может быть включён, выключен, медленно или быстро мигает. Индикация может меняться в зависимости от того, подключён ли ноутбук к электрической сети или находится в автономном режиме.
На большинстве моделей зелёный, фиолетовый или синий свет индикатора показывает, что аккумуляторная батарея имеет полный заряд. На многих моделях производители отдельно делают индикацию зарядки ноутбука, которая показывает, что идёт процесс зарядки. Обычно это мигающий зелёный, фиолетовый, оранжевый или синий цвета индикатора.
Как правило, если индикатор аккумулятора зелёный, фиолетовый или синий, то батарея рабочая. Причём не важно мигает индикатор или нет. Если цвет оранжевый, то в большинстве случаев это говорит о том, что идёт процесс зарядки АКБ.
Производители ноутбуков чаще всего делают индикатор аккумулятора мигающим для того, чтобы проинформировать пользователя о низком заряде батареи. Когда заряд аккумуляторной батареи падает ниже определённого предела, то индикатор мигает красным или оранжевым цветом до тех пор, пока его не подключат к сети. Тут нет ничего страшного, батарею нужно просто зарядить.
А вот если индикатор аккумулятора ноутбука продолжает мигать красным или оранжевым цветом при подключении к блоку питания, это может говорить о проблемах. В этом случае неисправность может скрываться, как в блоке питания, так и в батарее ноутбука. Проблемы могут быть с корректной работой самого индикатора. В некоторых случаях индикатор может сохранять красный или оранжевый цвет и после подключения к зарядке. Он отключается только после достижения определённого уровня заряда батареи.
Индикация аккумулятора ноутбука в Windows. Красный крестик на значке батареи.
Если у вас возникают сложности с определением состояния батареи с помощью индикатора, можете посмотреть данные о ней в Windows.
Индикатор аккумулятора находится в системном трее на панели задач. Если на значке отображается электрическая вилка, то в этот момент ноутбук подключён к сети через блок питания и АКБ находится в процессе зарядки (или заряжена целиком). Если подержать курсор на индикаторе батарее в панели задач, то Windows выведет информацию об уровне текущего заряда.
Если кликнуть по иконке батареи, то выведется более подробная информация.
При подключении к сети рядом с иконкой аккумулятора появляется электрическая вилка.
Если электрической вилки нет, а ноутбук подключён к сети, это говорит о проблемах с АКБ или блоком питания.
При разряде аккумулятора до определённого уровня, Windows выведет сообщение о необходимости зарядки и добавит к значку батарейки восклицательный знак в жёлтом треугольнике.
Если Windows диагностирует проблемы с батареей или критический уровень заряда, то на иконке аккумуляторной батареи будет красный крестик.
Если вам нужно посмотреть более подробную информацию о состоянии АКБ ноутбука, то зайдите в соответствующий раздел в панели управления Windows.
Показания индикаторов батареи на ноутбуках разных производителей
Ниже мы постарались собрать информацию о работе индикаторов аккумуляторных батарей на ноутбуках популярных производителей. Возможно, это поможет вам сориентироваться в случае проблем с аккумулятором вашего лэптопа. Информация собиралась из разных источников и может содержать некоторые неточности. Если обнаружите несоответствие, пишите в комментариях. Будем оперативно исправлять.
На многих ноутбуках Asus устанавливается двухцветный индикатор зарядки аккумулятора. Он может находиться в следующих состояниях:
У ноутбуков Acer лампочка АКБ в основном имеет два состояния:
У ноутбуков Dell индикатор заряда батареи работает следующим образом.
При питании от сети:
При питании от аккумулятора:
На большинстве ноутбуков Sony производитель делает следующую индикацию:
Lenovo
У ноутбуков Lenovo все достаточно просто:
Toshiba
У Toshiba индикация состояния аккумулятора следующая:
Samsung
В случае HP трудно сказать что-то определённое, поскольку индикатор батареи устанавливается на ограниченное число моделей. В руководствах по эксплуатации многих моделей HP есть рекомендация ориентироваться на значок аккумулятора Windows на панели задач. По нему рекомендуется определять, когда АКБ требуется зарядка. Также для этих целей можно использовать утилиту HP Support Assistant. Дополнительно можете прочитать о
Если вы впервые используете ноутбук, некоторые графические изображения (символы) на клавиатурном блоке и на его корпусе могут вызвать у вас недоумение. Эти значки символизируют расположение и активность определенных функциональных кнопок, портов и подключенных внешних устройств. Таким образом вы можете узнать, какие функции в данный момент может выполнять ноутбук. Понимая, что означают группы значков на ноутбуке (так называемая маркировка), вы сможете использовать его функционал в полной мере, независимо от того, где вы его используете (дома или в офисе).
Современные ноутбуки используют специальный индикатор для фиксации подключения к сети Интернет, особенно если компьютер содержит модуль беспроводной связи класса Wi-Fi. Очень часто индикатор связи выглядит как треугольник с тремя светящимися рисками, которые показывают текущий уровень сигнала. Кроме того у вас может быть расположен на корпусе индикатор включения Wi-Fi модуля. Он может выглядеть как угодно, но в основном — в виде маленькой антенны со светодиодным индикатором над ней. Когда ноутбук подключен к беспроводной сети, индикатор светится и указывает на наличие доступа к Интернет.
К ноутбуку могут быть подключены многие внешние устройства, такие как вебкамеры, накопители данных, флешки, цифровые камеры и т.д. Все они преследуют цель увеличения функциональности ноутбука и должны быть подключены в соответствующие порты на корпусе ноутбука. Так, символ в виде трех связанных стрелочек указывает на место подключения устройств с USB портом. Порт для подключения телефонной линии к встроенному модему обозначен в виде символа маленького телефона. Место подключения внешнего монитора и клавиатуры обозначается соответственно, небольшим символом монитора и клавиатуры.
Если вы используете ноутбук для решения мультимедийных задач, то вам необходимо разобраться в символьных обозначениях его звуковых функций. Если он поддерживает регулировку громкости с помощью кнопок клавиатуры, то они обозначаются с помощью символа динамика и стрелочек направления регулировки громкости (вверх и вниз). Кроме того вы наверняка найдете на клавиатуре функциональную кнопку со значком в виде перечеркнутого динамика – она отвечает за мгновенное включение и выключение звука («mute»). На торцах ноутбука обычно расположен разъем для подключения наушников, который обозначен значком в виде этого аксессуара. Рядом с ним может быть микрофонный вход с соответствующим обозначением. На более продвинутых ноутбуках вы сможете найти дополнительные кнопки для управления процессом воспроизведения мультимедийного контента – «play», «skip», «stop» и «pause», обозначенные стандартными значками.
Индикаторы и значки питания на корпусе ноутбука можно назвать одними из самих важных, так как они указывают на место подключения зарядного устройства и помогают контролировать заряд батарей. На боковом торце корпуса, рядом с разъемом для подключения питания, находится маленький стандартный значок, а вот индикаторы, отображающие режим работы по питанию (от сети, от батареи, дежурный режим или процесс зарядки) обычно вынесены на лицевую панель.
Источник
Индикаторы
В компьютере имеется несколько простых для понимания индикаторов
состояния:
Индикаторы на передней панели видны даже при закрытой крышке
компьютера.
1. Заряжается: Зтот индикатор горит желтым во время заряда
аккумулятора.
2. Полностью заряжен: Зтот индикатор горит зеленым при
питании от электросети.
Отображает состояние питания компьютера.
Отображает состояние аккумулятора
компьютера.
Горит при обращении к жесткому диску.
Зажигается при активированном Num Lock.
Зажигается при активированном Caps Lock.
Кнопки быстрого запуска
Кнопки быстрого запуска
Более подробная информация находится в разделе «Acer Empowering
Technology» на стр. 1. Кнопки «Почта» и «Интернет-браузер» по умолчанию
настроены на вызов программ E-mail и Internet, но могут быть переустановлены
пользователем. Чтобы настроить кнопки «Интернет-браузер», «Почта» и другие
программируемые кнопки, запустите Менеджер Загрузки Acer. Более полную
информацию смотрите раздел «Launch Manager» на стр. 45.
Кнопки быстрого запуска Приложение по умолчанию
Empowering Technology
Acer Empowering Technology
(программируется пользователем).
Кнопка/индикатор
беспроводной связи
Включает/отключает функцию беспроводной
связи. Указывает на состояние связи в
беспроводной ЛВС.
Обозреватель Интернета
(программируется пользователем).
приложения связанные с почтой
(программируется пользователем)
Кнопка/индикатор связи по
технологии Bluetooth
Включает/отключает функцию Bluetooth.
Указывает на состояние связи по технологии
Bluetooth.
Запуск утилиты Acer Arcade.
Сенсорная панель, Основы использования сенсорной панели
Встроенная сенсорная панель – это указывающее устройство, ощущающее
движения по его поверхности. Это означает, что курсор отвечает на движения
пальцев по поверхности сенсорной панели. Центральное расположение упора
для рук предоставляет максимальное удобство и поддержку.
Основы использования сенсорной панели
Описанное ниже научит вас пользоваться сенсорной панелью:
Чтобы двигать курсором, водите пальцем по сенсорной панели (2).
Русс кий
Нажав на левую (1) и правую (4) клавиши, находящиеся по краям
сенсорной панели, сможете обеспечить функции выбора и исполнения. Эти
две клавиши подобны правой и левой клавишам мыши. Постукивание по
сенсорной панели аналогично нажатию левой кнопки мыши.
Используйте 4-позиционную кнопку прокрутки (3) для прокрутки вниз/вверх
и перемещения по странице влево/вправо. Действие этой кнопки
аналогично использованию курсора для перемещения по вертикальной и
горизонтальной линейкам прокрутки в приложениях windows.
Примечание: Пользуясь сенсорной панелью, следите, чтобы она
и ваши пальцы были сухими и чистыми. Сенсорная панель
чувствительна к движению пальцев. Поэтому, чем легче
прикосновение, тем точнее ответ. Более сильное постукивание не
ускорит ответ сенсорной панели.
Примечание: По умолчанию для сенсорной панели включена
функция прокрутки по вертикали и горизонтали. Ее можно
отключить в Панели управления Windows в параметрах мыши.
Сенсорная панель (2)
Центральная
кнопка (3)
Быстро щелкните
дважды.
Стукните дважды
(с такой же скоростью, как
щелкая клавишей мыши).
Нажмите и
держите, а
потом, двигая
пальцем по
сенсорной
панели,
перетащите
курсор.
Стукните дважды
(с такой же скоростью, как
и щелкая клавишей
мыши), потом после
второго стука оставьте
палец на сенсорной
панели и перетащите
курсор.
Доступ к
контекстовом
у меню
Нажмите и
удерживайте
нажатой
клавишу со
стрелкой вверх/
вниз/влево/
вправо.
Источник
Все производители снабжают свои ноутбуки световой индикацией. На каждом устройстве можно найти определенное количество светодиодов, которые сообщают пользователю о состоянии аккумулятора, работе процессора и жестких дисков или о активных клавишах CapsLock или NumLock. Однако самый информативный – индикатор аккумулятора. По его миганию можно определить состояние батареи.
Почему мигает лампочка зарядки аккумулятора?
У светодиода, обозначающего состояние батареи, есть несколько стилей мигания и цветности. В зависимости от их комбинации можно определить, что не так с элементом питания. Беда в том, что у разных моделей лэптопов совершенно различная индикация. Но общие положения схожи.
- Индикатор мигает красным цветом. Это нормально. Такая сигнализация означает, что аккумулятор почти сел и нуждается в немедленной зарядке. Обычно это сопровождается сообщением операционной системы с рекомендацией подключить зарядное устройство.
- Светодиод мигает зеленым цветом. Это значит, что ноутбук находится в режиме ожидания. Обычно такое наблюдается при закрытой крышке.
- Лампочка горит ровным зеленым цветом. Это значит, что аккумулятор полностью заряжен, или ноутбук работает от сети, а не от АКБ.
- Мигает лампочка зарядки аккумулятора при подключенном зарядном устройстве. А вот это уже плохо. Здесь налицо проблема. Только непонятно с чем. Может быть виновна как «зарядка», так и сама батарея.
Цветовая индикация аккумулятора, равно как и стиль ее мигания, может отличаться у различных производителей. Но несомненно одно – если индикатор мигает красным (или оранжевым) цветом при подключенном зарядном устройстве, то есть явная проблема.
Методы устранения проблемы
Самое главное – определить в чем причина мигания лампочки. Сделать это очень просто. Достаточно обратиться к операционной системе ноутбука. Если проблема с аккумулятором, то ОС Windows выдаст предупреждение о том, что батарея повреждена. Сообщение это появится в системном трее с правой стороны. Если с аккумуляторной батареей все в порядке (по мнению Windows), но все так же мигает лампочка заряда аккумуляторапри подключенном зарядном устройстве, то проблема возникла с самим зарядным устройством.
Если дело в аккумуляторе, то сделать вы с ним ничего не сможете. Придется покупать новый или менять составные элементы тоже на новые — о том, как это сделать, можно прочитать в статье: ремонт аккумулятора для ноутбука . В случае с зарядкой дело может быть попроще. Нужно разобрать зарядное устройство и «прозвонить» его тестером. Если дело в перетертых проводах, то это вполне можно починить своими силами. Но если сгорел какой-нибудь конденсатор, то такую зарядку проще выкинуть и купить новую.
Резюме
Индикация на ноутбуке весьма полезна. Особенно информативен светодиод аккумулятора. Если он мигает нестандартным цветом, то будьте готовы потратиться на новую АКБ или зарядное устройство. Ибо такое поведение лампочки свидетельствует о проблеме.
Решил подготовить отдельную статью с решениями проблемы, когда на ноутбуке не горит индикатор Wi-Fi, который сигнализирует о работе беспроводного модуля на ноутбуке. Не важно, как у вас появилась эта проблема. Сразу после покупки ноутбука, переустановки Windows, или индикатор Wi-Fi перестал гореть внезапно. Думаю, что советы из этой статьи помогут вам исправить эту проблему. Мы рассмотрим решения на примере Windows 10. Но если у вас Windows 7, или Windows 8, то все решения вы сможете применить у себя. Точно так же с ноутбуком. Советы подойдут для разных производителей: ASUS, HP, Lenovo, Acer, Packard Bell и т. д.
Для начал нужно выяснить, какой конкретно случай у вас:
- Чаще всего, когда индикатор Wi-Fi на ноутбуке не горит, то соответственно Wi-Fi не работает. И это вполне логично. Решения именно этого случая мы рассмотрим ниже в статье.
- Так же бывает, когда ноутбук без проблем подключаться к беспроводным сетям, все работает, но лампочка отвечающая за индикацию работы беспроводной сети не светит. В таком случае, я советую просто не обращать на это внимание. Работает и хорошо. Но если вы все же хотите это исправить, то начните с переустановки драйверов.
Сам индикатор беспроводных сетей может находится в любом месте на корпусе ноутбука. Все зависит от конкретной модели. Не редко он встроен в кнопку, которая отвечает за включение/отключение беспроводных модулей. На моем ноутбуке ASUS, этот индикатор находится на передней панели.
На фото выше, индикатор не светится только потому, что я включил режим полета в Windows 10. Он у меня включается сочетанием клавиш на ноутбуке. А в Windows 7 происходило управление именно Wi-Fi модулем. После установки соответствующих драйверов и утилит. Так же эта лампочка скорее всего не будет гореть, если на ноутбуке вообще не установлен драйвер беспроводного адаптера. Но обо всем по порядку.
Если у вас такие проблемы с Wi-Fi после переустановки Windows, то вы можете сразу переходить к той части статьи, где я будут рассказывать о проблемах с драйверами и их установке.
Если Wi-Fi перестал работать внезапно, то постарайтесь вспомнить, что вы перед этим делали. Что могло стать причиной.
Несколько статей, которые вам так же могут пригодится:
- – очень подробное руководство с множеством решений.
Включаем индикатор Wi-Fi клавишами на ноутбуке
Да бы не лезть сразу в дебри, давайте попробуем простой способ. Практически на каждом ноутбуке есть комбинация клавиш, которая отвечает за включение и отключение беспроводных модулей. Иногда, это отдельный переключатель на корпусе.
Комбинации для разных производителей:
- ASUS – FN+F2
- HP – Fn+F12
- Lenovo – Fn+F5
- Acer – Fn+F3
- Samsung – то это клавиши Fn+F12, или Fn+F9
- DEL –
Fn+F2, либо Fn+F12.
Для примера, на моем ноутбуке ASUS:
Как видите, на клавише F2 такая же иконка, как возле индикатора. Нажимаем сочетание этих клавиш и смотрим не загорелась ли лампочка, и не заработал ли Wi-Fi. Как я уже писал выше, у меня установлена Windows 10, и сочетание этих клавиш просто включает и отключает режим полета. Когда режим полета включен – индикатор не горит.
Но скорее всего это потому, что у меня не установлена утилита от ASUS, которая отвечает за работу функциональных клавиш. И если бы у меня была установлена Windows 7, то комбинация этих клавиш вообще бы не работала без установки специальной утилиты от производителя. У каждого производителя эта утилита называется по-разному. Ищите их на сайте производителя, в разделе с загрузками для вашего ноутбука.
Проверяем статус беспроводного адаптера. Включаем программно
Нам нужно зайти в «Сетевые подключения» и проверить, включен ли адаптер «Беспроводная сеть», или «Беспроводное сетевое соединение». Для этого делаем так:
После этого беспроводная сеть на ноутбуке должна заработать.
Важный момент! Если в окне «Сетевые подключения» вы не обнаружите адаптер «Беспроводная сеть», или «Беспроводное сетевое соединение», то проблема скорее всего в том, что у вас не установлен драйвер Wi-Fi адаптера, и его нужно установить.
Продолжаем разбираться.
Драйвер и индикатор беспроводной сети
Необходимо открыть диспетчер устройств и посмотреть, есть ли там адаптер, который отвечает за работу соединения по Wi-Fi.
Нажмите сочетание клавиш Win + R, введите (скопируйте)
команду mmc devmgmt.msc и нажмите Ok. Или запустите диспетчер устройств другим, удобным для вас способом.
Сразу открываем вкладку «Сетевые адаптеры», и смотрим, есть ли там адаптер в названии которого есть «Wireless», «Wi-Fi», «WLAN». Скорее всего, вы его там не увидите. У меня этот адаптер есть, и выглядит он вот так (название и производитель может быть другой)
:
При этом. Почему так происходит? На что следует обратить внимание? Что может потребоваться для того, чтобы исправить ситуацию? Разобраться в поставленных вопросах не так просто, как кажется. Ведь компьютер — оборудование непредсказуемое. Неполадки, особенно при включении, могут оказаться следствием многих сбоев. Некоторые сразу отправляются в сервисные центры. Делать так не рекомендуется. Желательно сначала самостоятельно попытаться диагностировать проблему. Может быть, получится без посторонней помощи справиться с ситуацией.
Видеокарта
Горит индикатор питания, ноутбук не включается? Причины данного явления встречаются разные. Первое, что можно подумать — это неполадки в работе видеокарты. В случае со стационарным компьютером обнаружить и исправить поломку или выход из строя просто — достаточно вынуть данную составляющую и подключить ее к другой машине.
Но в случае с ноутбуками придется постараться. Рекомендуется при подозрениях на поломку или неисправность видеокарты обратиться за помощью в сервисные центры. Или позвать какого-нибудь системного администратора. Самостоятельно тоже можно попытаться диагностировать проблему. Обычно ноутбук сам по себе включается — слышна работа кулера. Но при этом на экране нет картинки. Иногда даже слышна прогрузка операционной системы.
Неисправность экрана
Что дальше? Горит индикатор питания, ноутбук не включается, но можно исключить? Вполне вероятно, что у устройства сломался или повредился монитор. Крайне редкое явление, которое на практике все равно имеет место.
Если сломался дисплей, то, скорее всего, «симптомы» поломки окажутся точно такими же, как и в случае с видеокартой. Изображения на мониторе не будет, но при этом звук включения операционной системы появится.
Самостоятельно решить данную проблему не получится. Если только посредством приобретения нового ноутбука. При подобных обстоятельствах можно обратиться в сервисный центр. Может быть, дисплей смогут отремонтировать. Но обычно устройства после подобной починки не работают долго. В конечном итоге все равно придется заменять ноутбук на новый.
«Биос»
Следующая ситуация может быть исправлена без посторонней помощи. Горит индикатор питания, ноутбук не включается? Основные причины данного явления — это или сбой или сброс настроек.
Вполне вероятно, что настройки «БИОСа» сбились. Из-за этого на ноутбуке возникла изучаемая проблема. В данной ситуации рекомендуется полностью сбросить BIOS. После этого компьютер должен заработать в полную силу.
Нехватка составляющих
Что еще может быть следствием возникшей проблемы? Если речь идет о новом ноутбуке, который не работал раньше, не стоит исключать отсутствие каких-либо составляющих. Если сама по себе машина включается, но при этом на экране ничего не отображается, при этом не гаснут кнопки CapsLock и NumLock, скорее всего, не происходит инициализация BIOS.
Вполне вероятно, что у ноутбука нет процессора или оперативной памяти. Либо, когда речь идет о функционировавшем ранее устройстве, причина может крыться в поломке перечисленных составляющих.
Жесткий диск
Иногда бывает так, что хотя горит индикатор питания, ноутбук не включается, но ранее он нормально работал, причиной неполадки становится жесткий диск. Небольшой сбой — и компьютер откажется от запуска. Но при этом кнопка включения будет гореть. Также можно заметить работу вентилятора в нормальном режиме. Кнопки «Нам Лок» и другие при этом загораются и гаснут, как положено.
Рекомендуется разобрать ноутбук и отключить жесткий диск. В таком состоянии повторить попытку включения устройства. Не помогло? Тогда можно снова аккуратно присоединить составляющую. Если проблема крылась в сбое, то сейчас она исчезнет.
Батарея
Горит индикатор питания, ноутбук не включается? Диагностика происшествия требует от пользователя определенных знаний. Да, не стоит сразу же отдавать компьютер в ремонт. Но при этом следует учесть, что большинство проблем обычно решается именно при помощи профессионала.
Самостоятельно можно разрешить ситуацию, если, к примеру, проблема кроется в батарее. Вполне вероятно, что она разрядилась. Тогда достаточно подключить питание (провод) к сети и к машине. Далее повторить попытку включения устройства. Лучше подождать несколько минут перед тем, как нажимать на кнопку питания ноутбука. Позволить батарее получить немного заряда. Подобный прием оказывается довольно эффективным.
Некоторые рекомендуют вынуть батарею из ноутбука полностью, после чего присоединить провод питания. Уже потом включать компьютер и смотреть за ситуацией. Если машина заработала в полную силу, значит ничего больше делать не нужно. В противном случае придется искать источник проблемы в другом месте.
Как показывает практика, неполадки с батареей или разряженный ноутбук — это частые явления. Пожалуй, самые безопасные и легко устранимые без посторонней помощи.
Замыкания
Ноутбук Samsung не включается? Индикатор питания горит при этом, кулер работает? Следующий вариант развития событий один из самых редких. И самостоятельно диагностировать его практически невозможно.
Изучаемая неполадка способна появляться при повреждении южного или северного моста в ноутбуке. Почему так получается? Неполадки мостов вызываются разными методами. Например, посредством замыкания вследствие перепада температур. Если на ноутбуке из-за этого повредился, скажем, USB-порт, вполне вероятно появление изучаемой проблемы.
Метод борьбы только один — ремонт поврежденных составляющих. Наиболее эффективным способом является покупка нового компьютера. Ведь на ноутбуках редко отремонтированные компоненты долгое время потом работают. Тут уже каждый пользователь самостоятельно решает, как ему поступить.
Вирусы
Если ноутбук не включается (индикатор питания горит) после того, как устройство уже какое-то время функционировало, следует задуматься над воздействием на машину вирусов. Компьютерная зараза нередко приводит к тому, что компьютер перестает работать в нормальном режиме. Иногда доходит до повреждения вирусами BIOS. Соответственно, будет наблюдаться проблема с включением ноутбука.
Самостоятельно устранить неполадку вряд ли удастся. Как и в большинстве ранее упомянутых случаев, лучше отнести компьютер в сервисный центр. Там помогут не только вернуть работоспособность ноутбуку, но и пролечат его от вирусов.
К счастью, подобный вариант развития событий встречается довольно редко. Но исключать его не следует. Особенно если пользователь сам допускает наличие вирусов в компьютере. Иногда проблемы включения ноутбука возникают уже после лечения операционной системы. Тогда достаточно переустановить сначала «БИОС», затем ОС. После никакие неполадки больше не будут беспокоить.
Вместо заключения
Какие можно подвести итоги? Следует заметить, что в большинстве случаев и диагностика, и устранение неполадки сводятся к обращению в сервисный центр. Чаще всего так и поступают многие. Ведь ноутбук — это крайне сложное устройство. Отремонтировать его самостоятельно не так просто, как стационарный аналог.
Если разобраться, почему не вышло, можно сразу же обращаться в специализированные центры. При наличии подозрений на какую-то конкретную неполадку о ней нужно обязательно сообщить работникам службы.
Информация, которая может пригодиться в самостоятельной диагностике и исправлении неисправностей
Ноутбук не включается, не горят индикаторы
Почему он не включается?
Если ваш ноутбук не включается при нажатии кнопки, будь то с батареей, или без батареи, с подключенным блоком питания или нет, и самое главное, не горят индикаторы (см. фото), то виновата цепь питания ноутбука. Во многих ноутбуках в первом звене цепи питания(куда попадает 18-19В от блока питания ноутбука) стоят защитные элементы — диоды и предохранители. Диоды защищают от обратного напряжения (оно может появиться в ноутбуке при использовании неродного зарядного устройства), а предохранители дают защиту по току и защиту от короткого замыкания. После защиты от перенапряжения и обратного напряжения стоит управляющая микросхема — мультиконтроллер. Она часто выходит из строя.
Почему не горят индикаторы? Ведь раньше они светились даже если ноутбук был выключен
Прежде всего, у вас подключена батарея? У некоторых ноутбуков не будет светодиодной индикации без подключенного аккумулятора.
Представим мастера, выполняющего диагностику цепи питания ноутбука: прежде всего проверку пройдет разъем зарядного устройства и ноутбука, ведь они часто выламываются, контакты загрязняются, разъем зарядки — самая частая поломка в цепи питания. Допустим, разъем зарядки цел, напряжение поступает через него в «первое звено», но индикаторы все так же не горят, на кнопку включения реакции нет. Дальше нужно проверить саму кнопку включения, работает ли она? На старых ноутбуках кнопка окисляется внутри и не замыкает контакты для подачи сигнала включения. После первоначальной «грубой» защиты на короткое замыкание и реверс полярности стоит специальная микросхема, выполняющая надзор и контроль всех основных модулей ноутбука по питанию. Это мультиконтроллер.
Что такое мультиконтроллер, что он делает и как связан с индикаторами
Мультиконтроллер, или, как его часто зовут мастера, «мультик» — это микросхема, которая формирует сигнал для питания процессора, видеокарты, шин USB, других компонентов. В мультиконтроллер заводится кнопка включения, когда вы ее нажимаете, мультик делает проверки всех шин на КЗ и подает разрешение на старт. Процессор разблокируется и начинает считывать код с BIOS. Так начинается загрузка ноутбука. Но в нашем случае загрузки нет. И индикаторов тоже нет. Светодиоды питания, жесткого диска и блока клавиатуры тоже заводятся в мультиконтроллер, иногда не напрямую, через другие цепи.
Мультиконтроллер вышел из строя
Причиной тому может быть слетевшая прошивка микросхемы, повреждение водой или скачок напряжения на шине от блока питания (на мультик подаются все 19 Вольт с БП!). Так или иначе, он выходит из строя и не дает нам индикации о подключенной зарядке, не дает реакции на кнопку и не стартует ноутбук. Такой мультиконтроллер нужно менять! В некоторых ноутбуках мультиконтроллеры нужно прошивать (программировать) перед установкой, во флеш-память микроконтроллера производитель записывает необходимые для работы логики данные. Чаще всего попадаются мультиконтроллеры без прошивки, такие контроллеры легко ставить, проверка тоже занимает мало времени.
Другие варианты неисправности
Короткое замыкание
Если на одной из основных шин питания ноутбука (1В, 3,3В, 5В, 12В) присутствует короткое замыкание, то вы можете получить те же самые симптомы, что и при выходе из строя мультиконтроллера. Короткое замыкание может возникнуть при неправильной сборке ноутбука(перетянули болты, короткое на корпус, или передавили изоляцию провода), при попадании воды(вода попала в ноутбук, под напряжением, вышли из строя MOSFET ключи в цепи понижающих стабилизаторов, 19В попало туда, где должно быть 5В, вышли из строя другие ИМС, и так далее.
Неисправность кнопки включения
В старых ноутбуках контакт кнопки включения часто окисливается, достаточно найти эту неисправность, заменить кнопку и все будет работать.
Цена такого ремонта ноутбука
Стоимость ремонта цепи питания ноутбука лежит в пределах 1500-7000 рублей, это зависит от того, что повредилось, если говорить конкретно про случай неисправного мультиконтроллера, то заменить его будет стоит 2500 рублей (это вместе с самой запчастью). Гарантия на такие работы выдается.
Перейдите на или позвоните нам, чтобы проконсультироваться.
Не горят индикаторы на ноутбуке, и устройство не включается — распространенная неисправность, с которой сталкиваются владельцы переносных устройств. Такая проблема возникает по разным причинам: некоторые из них можно устранить только в условиях сервисного центра, а с некоторыми вполне можно справиться самостоятельно. Каждый владелец ноутбука должен знать, почему на ноутбуке не горят индикаторы и возникают проблемы с запуском, а также уметь определить проблемы с зарядным устройством и батареей питания. Рассмотрим несколько типичных неисправностей.
Что делать, если ноутбук перестал включаться?
Если устройство никак не реагирует на нажатую кнопку включения, такая проблема может возникать по нескольким основным причинам:
- Вышел из строя блок питания, а аккумулятор полностью разрядился. В таком случае при нажатии на кнопку включения индикатор питания должен несколько раз мигнуть, показав, что уровень заряда критически низкий, а внешнего подключения к сети нет. При таких неисправностях блок питания придется поменять.
- Нарушен контакт в гнезде блока питания, поврежден кабель. Это распространенные неисправности: гнездо выходит из строя при резких рывках или перемещении ноутбука с подключенным шнуром. Гнездо и кабель блока питания нужно заменить для восстановления работоспособности.
- Короткое замыкание на южном или северном мосту. В подобных случаях проблема решается только в сервисе с помощью полной разборки устройства и выпаивания пострадавших микросхем.
Ноутбук не может зарядить батарею
Если не горит индикатор зарядки на ноутбуке, то есть устройство работает от сети, но не заряжает аккумулятор, самыми распространенными являются следующие причины неполадок:
- Батарея вышла из строя. Если не горит индикатор батареи на ноутбуке, то ее чаще всего проще заменить, чем ремонтировать. Срок службы даже очень хороших аккумуляторов редко превышает 4 года, и со временем их приходится полностью менять. В противном случае ноутбук потеряет мобильность и станет аналогом ПК.
- Не хватает мощности блока питания. Проблема возникает из-за неправильного подбора блока при замене. Важно подобрать полностью совместимую модель с соответствующими характеристиками.
- Проблема в цепях питания. Если не горит индикатор питания на ноутбуке, это может свидетельствовать о проблемах в работе контроллера, для устранения причины поломки устройство придется разбирать в условиях сервисного центра. Проблемы с внутренним модулем требуют профессиональной диагностики на специальном оборудовании.
Иногда бывает так, что нет питания от сети, при этом ноутбук может работать от аккумулятора. Причины проблемы – либо неисправность работы контроллера, либо проблемы с гнездом питания. В редких случаях ноутбук не запускается именно из-за батареи: она может вызвать сбой на материнской плате, чаще всего такое происходит при попытке установить несовместимый аккумулятор стороннего производителя.
При любых аппаратных неисправностях не рекомендуется самостоятельно разбирать ноутбук, если нет опыта такой работы и профессиональных знаний. Доверив устройство непроверенным «умельцам», вы рискуете получить еще более серьезные повреждения, которые потребуют долгого и дорогостоящего ремонта.
Если неполадки в работе вызваны сломанной батареей или неисправным блоком питания, вы легко сможете их устранить, выбрав в нашем интернет-магазине новые комплектующие от лицензированных производителей. На все товары в каталоге предлагаются доступные цены, наши консультанты помогут определиться с выбором и найти наиболее подходящий вариант для решения проблемы.
Обновлено: 10.04.2023
П ри выборе своего первого или очередного ноутбука, человек оценивает не только функциональные способности рабочей «лошадки», но и особенности внешнего вида. А вот индивидуальности в виде световых индикаторов зачастую остаются незамеченными, по крайней мере, вначале. И это немного расстраивает, так как эти самые лампочки (индикаторы) несут в себе очень ценную и полезную информацию, оставаясь маленьким, но необходимым, звеном в большой системе под названием «ноутбук». Поэтому давайте в этой статье немного ближе познакомимся с ними.
Индикатор в ноутбуке представляет собой световую панель, сообщающую о состоянии либо об изменении параметров определенных частей лэптопа. Это решение явилось результатом постоянного усовершенствования и модернизации ноутбуков в целом. Их количество и качество исполнения повышалось и повышается в прямой пропорциональности со стремительным развитием мира портативной техники, и, благодаря световым индикаторам, мы всегда имеем возможность контролировать работу соответствующих систем.
В принципе, вариантов обозначений индикаторов, как и их самих, довольно много, просто производители ноутбуков по своему усмотрению решают, какие системы и как будут индицироваться. Ниже представляем основные виды индикаторов, их значение и схематическое изображение.
Caps Lock
Индикатор Caps Lock загорается при нажатии на соответствующую клавишу, расположенную на клавиатуре, что свидетельствует о переключении написания букв с прописных на заглавные. Может располагаться как на самой клавише, так и быть вынесенным в любое другое место, например, над клавиатурой.
Num Lock
Индикатор Num Lock загорается при нажатии соответствующей клавиши на клавиатуре, отвечающей за включение цифрового блока. Данный индикатор присутствует только в тех ноутбуках, где производителем предусмотрен дополнительный цифровой блок либо кнопки «нумеровой” клавиатуры.
Индикатор работы ноутбука
Подсвечивание этого индикатора указывает на то, что ноутбук включен и работает. Вариантов интерпретации несколько – может быть как отдельно вынесенным, например, на боковую или переднюю грань, так и представляться в виде подсвечивания кнопки включения.
Индикатор спящего/ждущего режима
Индикатор спящего/ждущего режима схематически отображается в виде полумесяца либо латинской буквы Z, а также очень часто совмещен с индикатором работы ноутбука ( в этом случае индикатор работы мигает).
Индикатор состояния батареи
Этот индикатор несет в себе информацию о подключении ноутбука к зарядному устройству. При очень низком заряде батареи может гореть одним цветом (красный, янтарный), в процессе зарядки другим, а если лэптоп заряжен на 100% может как гореть, так и не подсвечиваться вовсе. Все зависит от решения производителя.
Индикатор Wi-Fi и Bluetooth
Индикатор беспроводной связи отображает подключение ноутбука к беспроводной сети Wi-Fi или/и Bluetooth. В зависимости от модели ноутбука, индикатор может быть «один на двоих» (общий для Wi-Fi и Bluetooth), либо два отдельных индикатора, каждый для своего вида беспроводной связи. Эти индикаторы имеют, пожалуй, самый широкий диапазон цветовых вариация. Так значок Bluetooth может подсвечиваться синим или белым светом при его активности (реже зеленым), красным или оранжевым – при отключении. Индикатор Wi-Fi, чаще всего, горит белым или красным светом соответственно.
Индикатор работы жесткого диска
Он предоставляет информацию об активности жесткого диска. При обращении к данным винчестера индикатор мигает. Как правило, этот индикатор размещен на грани ноутбука или на панели над клавиатурным блоком.
Индикатор работы привода
Этот тип индикатора расположен на самом приводе либо вынесен в другое место. Мигает характерным светом при считывании или записи информации на компакт-диски.
Индикатор тачпада
Он необходим, чтобы контролировать активность сенсорной зоны. В большинстве случаев, если тачпад выключен, индикатор светится красным/оранжевым светом, а если включен – не светится вообще. Очень удобная индивидуальность, однако, имеется далеко не во всех ноутбуках.
Индикатор веб-камеры
Расположен непосредственно рядом с камерой на рамке дисплея и загорается чаще всего белым светом при ее включении.
Индикатор уровня заряда батареи
Этот индикатор указывает на состояние аккумулятора, т.е насколько он заряжен/разряжен. Чаще всего представлен в виде комплекса светодиодных лампочек, что позволяет определять уровень заряда аккумуляторной батареи. А вообще, варианты отображения, расположения и подсвечивания довольно разнообразны.
Заключение
Как вы уже поняли из сказанного выше, индикаторы могут располагаться в самых неожиданных местах. Кроме привычных боковых граней, рабочей поверхности и клавиатуры, наличием таковых может похвастаться днище лэптопа, крышка, петли и даже провод зарядного устройства. С подсветкой индикаторов также не все так просто. Цветовая палитра светодиодов настолько разнообразна, что о закономерностях данного вопроса не стоит и задумываться. Таким образом производители стараются сделать свою продукцию более индивидуальной и привлекательной.
В завершение хотелось бы подчеркнуть, что оснащение ноутбуков световыми индикаторами, без сомнения, делает пользование портативным компьютером более информативным и комфортным. Следовательно, это положительно отображается на качестве работы, что не может не радовать.
Современная техника и отдельные её элементы часто оснащаются элементами контроля, позволяющими лучше понимать состояние устройства и помогают определять ошибки. Батареи ноутбука не являются исключением. Для экономия места вместо дисплеев на корпусе ноутбука размещают различные светодиоды. Их может быть разное количество и у них могут быть разные цвета.
Где располагается индикатор АКБ
Существует несколько мест для индикатора батареи:
- Около порта, куда втыкается зарядное устройство;
- Около кнопки включения;
- Справа сверху над клавиатурой;
- На нижней части дисплея;
- На передней торцевой части.
В таких местах имеется несколько светодиодов, которые могут указывать не только на уровень поступления электрического тока от адаптера, но и на включенный Wi-Fi, Bluetooth, звук и то, что устройство сейчас включено, даже если дисплей отключен.
Лампочка может гореть, как постоянно, так и в прерывисто. Цвет индикации, а также режим свечения зависит от модели ноутбука, поэтому прежде чем приступить к эксплуатации этого вида техники, следует изучить режимы работы светового диода.
Значение индикаторов батареи
Далее будут приведены наиболее часто встречающиеся режимы работы индикатора ноутбука.
Мигает индикатор заряда батареи
Если индикатор моргает во время зарядки лэптопа, то в зависимости от модели переносного компьютера это может указывать на различные режимы работы устройства. Индикатор также может светиться различным цветом.
- Зелёная лампочка. Если мигает зелёная лампочка, то, например, в таких моделях ноутбуков, как Dell это свидетельствует о том, что процесс зарядки батареи подошёл к концу и можно отключать зарядное устройство.
- Красная лампочка. На переносных компьютерах MSI мигание красной лампочки говорит о том, что аккумулятор зарядился на 100%.
- Серая лампочка. В обычном режиме работы ноутбука, вне зависимости от модели, индикатор заряда батареи не должен гореть серым цветом, поэтому если такая ситуация возникла, то это может указывать на неисправность лэптопа.
- Синяя лампочка. Если мигает синяя лампочка индикатора заряженности батареи, то на многих устройствах это говорит о наличии нормального процесса зарядки аккумулятора лэптопа.
- Жёлтая лампочка. Жёлтым цветом лампочка начинает мигать на ноутбуках Asus, когда заряд батареи находится на критическом уровне. В лэптопах марки Sony такая индикация будет говорить о том, что ёмкость аккумулятора восстановлена на 100%. Переносные компьютеры Samsung таким же образом проинформируют пользователя о неисправности батареи.
Горит лампочка аккумулятора
- Зелёная лампочка. Если горит постоянным зелёным цветом лампочка на ноутбуках Asus, Samsung и Lenovo, то это указывает на то, что зарядка окончена и зарядное устройство может быть отключено. На устройства марки Aser немигающий сигнал этого цвета укажет на то, что питание переносного компьютера осуществляется от сети. На компьютерах Dell аналогичная индикация будет свидетельствовать о наличии активной зарядки от адаптера.
- Красная лампочка. На некоторых моделях ноутбуков, если горит классная лампочка, то батарея уже заряжена на 100%.
- Серая лампочка. Серый индикатор может указывать на неисправность системы зарядки аккумулятора лэптопа.
- Синий светодиод. Синий немигающий сигнал, на некоторых моделях батарей, указывает на нормальный процесс зарядки устройства.
- Жёлтый индикатор. Жёлтый или оранжевый немигающий сигнал на ноутбуках Asus, Toshiba, Xiaomi указывает на необходимость зарядки аккумулятора. Аналогичный сигнал на устройствах Aser и Sony будет говорить о том, что в данный момент происходит процесс интенсивного восстановления заряда от ЗУ. На переносных компьютерах Dell, немигающий жёлтый сигнал будет означать, что заряженность аккумулятора находится на критически низком уровне.
Кроме перечисленных цветов, индикация зарядки на ноутбуке может осуществляться белым цветом. Например, на устройствах марки HP такой сигнал будет указывать на полную заряженность батареи.
Ничего не горит и не моргает
Если при зарядке Macbook не пытается сообщить световой индикацией о статусе восстановления батареи, то это будет говорить о том, что зарядное устройство, батарея или лэптоп неисправны. Пустой индикатор, в некоторых моделях ноутбуков, может быть в результате отключения этой функции в операционной системе компьютера.
Но наиболее часто лампочка не включается по причине отсутствия напряжения на контактах штекера зарядного устройства. Если нет индикации по этой причине, то достаточно приобрести новый адаптер либо отремонтировать неисправный, чтобы полностью восстановить данную функцию. Иногда требуется почистить окислившиеся медные контакты, чтобы полностью восстановить работоспособность переносного компьютера.
Очень редко отсутствие индикации может быть вызвано перегоранием светодиода. При наличии подобной неисправности можно разобрать ноутбук и попытаться припаять взамен неисправной детали новый элемент такого же типа. При выполнении этой работы следует обязательно соблюдать осторожность, чтобы не повредить хрупкие элементы печатной платы, а подключение светодиода должно обязательно производиться с учётом полярности.
Если батарея уже отслужила свой ресурс, то лучше не дожидаться её полной гибели, а осуществить замену детали. Таким образом удастся продлить срок службы ноутбука и зарядного устройства, ведь с новым аккумулятором нагрузка на электрические элементы переносного компьютера резко снизится.
Заключение
Знать какого цвета должны быть лампочки на ноутбуке очень важно, ведь таким образом компьютер «общается» со своим владельцем. Своевременное обнаружение неисправности позволит на раннем этапе устранить проблему самостоятельно, но даже если потребуется профессиональный ремонт, то восстановление работоспособности ноутбука, в этом случае, обойдётся дешевле.
Остались вопросы, не удалось решить проблему или есть чем дополнить статью? Тогда напишите нам об этом в комментариях. Это поможет сделать материал более полным и полезным!
Кнопки и индикаторы состояния
Зеленый индикатор горит при включенном компьютере и мигает, когда компьютер находится в режиме
энергосбережения (STR). Когда компьютер выключен или находится в режиме “сна” (STD), индикатор не
горит.
Индикатор зарядки аккумулятора
Индикатор зарядки аккумулятора представляет собой светодиод, отображающий состояние питания от
аккумулятора:
Горит: Батарея портативного ПК заряжается, когда он подключен к блоку питания переменного
Не горит: Аккумулятор портативного ПК заряжен или полностью разрядился
Мигает: Заряд батареи менее 10%, и не подключен блок питания переменного тока.
Индикатор беспроводной сети
Мигает при передаче или приеме пакетов с помощью встроенного адаптера беспроводной
сети и/или Bluetooth. Этот индикатор загорается, показывая, что активирован встроенный
модуль WLAN/Bluetooth. (Для использаванияWLAN/Bluetooth необходимо произвести
дополнительную настройку программного обеспечения Windows.)
Показывает обращение компьютера к устройствам хранения данных, таких, как жесткий диск
или устройство для чтения оптических дисков. Загорается в момент обращения.
Индикатор регистра [Caps Lock]
Горит при включении функции набора текста в верхнем регистре [Caps Lock]. Эта
функция позволяет набирать заглавные буквы (например A, B, C) вместо прописных
(например a,b,c).
В компьютере имеется несколько простых для понимания индикаторов
состояния:
Индикаторы на передней панели видны даже при закрытой крышке
компьютера.
1. Заряжается: Зтот индикатор горит желтым во время заряда
аккумулятора.
2. Полностью заряжен: Зтот индикатор горит зеленым при
питании от электросети.
Иконка Функция
Отображает состояние питания компьютера.
Отображает состояние аккумулятора
компьютера.
Горит при обращении к жесткому диску.
Зажигается при активированном Num Lock.
Зажигается при активированном Caps Lock.
Кнопки быстрого запуска
Кнопки быстрого запуска
Рядом с клавиатурой расположены кнопки вызова приложений. Эти кнопки
называются кнопками быстрого запуска. Они запускают следующие
программы: клавиша Empowering, WLAN, Интернет, электронная почта,
Bluetooth, ТВ (дополнительно) и Acer Arcade.
Для запуска Acer Empowering Technology нажмите <
>. Empowering Key
Кнопки быстрого запуска Приложение по умолчанию
Empowering Technology
Acer Empowering Technology
(программируется пользователем).
Кнопка/индикатор
беспроводной связи
Включает/отключает функцию беспроводной
связи. Указывает на состояние связи в
беспроводной ЛВС.
Обозреватель Интернета
(программируется пользователем).
приложения связанные с почтой
(программируется пользователем)
Кнопка/индикатор связи по
технологии Bluetooth
Включает/отключает функцию Bluetooth.
Указывает на состояние связи по технологии
Bluetooth.
Запуск утилиты Acer Arcade.
Сенсорная панель, Основы использования сенсорной панели
Встроенная сенсорная панель – это указывающее устройство, ощущающее
движения по его поверхности. Это означает, что курсор отвечает на движения
пальцев по поверхности сенсорной панели. Центральное расположение упора
для рук предоставляет максимальное удобство и поддержку.
Основы использования сенсорной панели
Описанное ниже научит вас пользоваться сенсорной панелью:
Чтобы двигать курсором, водите пальцем по сенсорной панели (2).
Русс кий
Нажав на левую (1) и правую (4) клавиши, находящиеся по краям
сенсорной панели, сможете обеспечить функции выбора и исполнения. Эти
две клавиши подобны правой и левой клавишам мыши. Постукивание по
сенсорной панели аналогично нажатию левой кнопки мыши.
Используйте 4-позиционную кнопку прокрутки (3) для прокрутки вниз/вверх
и перемещения по странице влево/вправо. Действие этой кнопки
аналогично использованию курсора для перемещения по вертикальной и
горизонтальной линейкам прокрутки в приложениях windows.
Примечание: Пользуясь сенсорной панелью, следите, чтобы она
и ваши пальцы были сухими и чистыми. Сенсорная панель
чувствительна к движению пальцев. Поэтому, чем легче
прикосновение, тем точнее ответ. Более сильное постукивание не
ускорит ответ сенсорной панели.
Примечание: По умолчанию для сенсорной панели включена
функция прокрутки по вертикали и горизонтали. Ее можно
отключить в Панели управления Windows в параметрах мыши.
Левая клавиша
(1)
Правая
клавиша (4)
Сенсорная панель (2)
Центральная
кнопка (3)
Быстро щелкните
дважды.
Стукните дважды
(с такой же скоростью, как
щелкая клавишей мыши).
Нажмите один
раз.
Стукните один раз.
Нажмите и
держите, а
потом, двигая
пальцем по
сенсорной
панели,
перетащите
курсор.
Стукните дважды
(с такой же скоростью, как
и щелкая клавишей
мыши), потом после
второго стука оставьте
палец на сенсорной
панели и перетащите
курсор.
Доступ к
контекстовом
у меню
Нажмите
один раз.
Нажмите и
удерживайте
нажатой
клавишу со
стрелкой вверх/
вниз/влево/
вправо.
Люди, которые не осведомлены о принципах работы компьютерной техники и ноутбуков иногда задаются вопросом, по какой причине на них периодически мерцает индикатор батареи. Мировые производители придерживаются строгих норм производства популярных моделей и оснащают их подобными индикаторами, чтобы оперативно информировать пользователя в реальном времени о состоянии батареи.
Эти миниатюрные индикаторы имеют 4 сигнальных режима: выключенный, постоянное горение, частое и редкое мигание, что говорит человеку о текущем состоянии аккумулятора. Известные компании-производители в изготовлении ноутбуков руководствуются совершенно непохожими техническими нормами, поэтому один и тот же сигнал с точки зрения пользователя означает разное состояние, даже в линейке моделей одной и той же фирмы. Это приводит к постоянной путанице и замешательству, когда неопытному юзеру тяжело понять, по какой причине индикатор аккумулятора мигает и что с этим делать.
Характерные общие сигналы со значениями для большинства моделей
Индикация всегда зависит от того подключили ли вы устройство к сети или оставили на какое-то время в автономном режиме. Как правило, о полном достаточном заряде аккумуляторной батареи сигнализирует один из трех цветов, а именно синий/зеленый/фиолетовый. Опытные инженеры на большинстве ноутов предусмотрели отдельную индикацию зарядки, которая дает понять о продолжающемся процессе зарядки. Таким образом, может мигать зеленый/синий или в ряде случаев фиолетовый цвет при нормальном процессе и оранжевый с красным при некоторых проблемах.
О полностью исправной и рабочей батарее говорят первые 3 варианта цвета не зависит от периодичности мерцания или постоянного «горения». Оранжевое свечение дает четкое представление о текущей непрерывной зарядке АКБ.
Логика мигающего индикатора проста – он быстро привлекает внимание, информируя о предельно низком заряде батареи. Устройство может выключиться в любую минуту с потерей важных несохраненных данных. Разработчики Hardware побеспокоились максимально быстро уведомить потребителей о систематическом снижении заряда относительно определенного уровня. Для этого существует мигающий ярко-красный или оранжевый цвет индикатора. Здесь нет ничего необычного — мигание прекратится, когда подключится блок питания к энергосети.
Другая ситуация – индикатор систематически и перодически мигает красным после вашего сетевого подключения. Это должно непременно насторожить, ведь на лицо явная проблема. Скорее всего, неисправен блок питания или, что еще хуже – сама батарея, ведь покупка новой обойдется гораздо дороже.
Но не стоит раньше времени беспокоиться и впадать в панику. Возможно, вышел из строя сам индикатор, или запрограммирован на сохранение ярко оранжевого или красного цвета даже после выполненного подключения зарядного устройства и перестанет гореть, когда достигнет высокой степени зарядки.
Индикация АКБ в ОС Windows. О чем говорит красный крестик на графическом обозначении батареи
Если вы не сориентировались в состояниях индикатора на контрольной панели устройства, воспользуйтесь программными средствами Windows. Посмотрите на системный трей в правом нижнем углу панели задач. Значок в виде электрической вилки подсказывает о подключенном через блок питания к сети ноутбуке. Непродолжительная задержка курсора на значке вызовет окно с достоверной информацией уровня заряда. Для выведения на экран более детальной информации, кликните иконку батареи мышкой. Электровилка появляется вместе с иконкой в случае текущего состояния подключения к энергосети.
Программные средства системы также прекрасно оповещают о частичной разрядке аккумуляторной батареи путем добавления треугольника желтого цвета с большим восклицательным знаком к иконке все того же трея. Если диагностика Windows показала критический уровень зарядки – на иконке АКБ тут же появляется красный крестик. А это уже серьезный повод задуматься о работоспособности и возможной замене аккумуляторного элемента.
В любом случае, для собственного успокоения и принятия нужного решения, вы можете найти детальную информацию о состоянии в разделе панели управления операционной системы — «Энергопитание».
Среди технических параметров вы сможете подобрать необходимый план энергосбережения, который продлит срок эксплуатации батареи.
Современная техника и отдельные её элементы часто оснащаются элементами контроля, позволяющими лучше понимать состояние устройства и помогают определять ошибки. Батареи ноутбука не являются исключением. Для экономия места вместо дисплеев на корпусе ноутбука размещают различные светодиоды. Их может быть разное количество и у них могут быть разные цвета.
Где располагается индикатор АКБ
Существует несколько мест для индикатора батареи:
- Около порта, куда втыкается зарядное устройство;
- Около кнопки включения;
- Справа сверху над клавиатурой;
- На нижней части дисплея;
- На передней торцевой части.
В таких местах имеется несколько светодиодов, которые могут указывать не только на уровень поступления электрического тока от адаптера, но и на включенный Wi-Fi, Bluetooth, звук и то, что устройство сейчас включено, даже если дисплей отключен.
Лампочка может гореть, как постоянно, так и в прерывисто. Цвет индикации, а также режим свечения зависит от модели ноутбука, поэтому прежде чем приступить к эксплуатации этого вида техники, следует изучить режимы работы светового диода.
Значение индикаторов батареи
Далее будут приведены наиболее часто встречающиеся режимы работы индикатора ноутбука.
Мигает индикатор заряда батареи
Если индикатор моргает во время зарядки лэптопа, то в зависимости от модели переносного компьютера это может указывать на различные режимы работы устройства. Индикатор также может светиться различным цветом.
- Зелёная лампочка. Если мигает зелёная лампочка, то, например, в таких моделях ноутбуков, как Dell это свидетельствует о том, что процесс зарядки батареи подошёл к концу и можно отключать зарядное устройство.
- Красная лампочка. На переносных компьютерах MSI мигание красной лампочки говорит о том, что аккумулятор зарядился на 100%.
- Серая лампочка. В обычном режиме работы ноутбука, вне зависимости от модели, индикатор заряда батареи не должен гореть серым цветом, поэтому если такая ситуация возникла, то это может указывать на неисправность лэптопа.
- Синяя лампочка. Если мигает синяя лампочка индикатора заряженности батареи, то на многих устройствах это говорит о наличии нормального процесса зарядки аккумулятора лэптопа.
- Жёлтая лампочка. Жёлтым цветом лампочка начинает мигать на ноутбуках Asus, когда заряд батареи находится на критическом уровне. В лэптопах марки Sony такая индикация будет говорить о том, что ёмкость аккумулятора восстановлена на 100%. Переносные компьютеры Samsung таким же образом проинформируют пользователя о неисправности батареи.
Горит лампочка аккумулятора
- Зелёная лампочка. Если горит постоянным зелёным цветом лампочка на ноутбуках Asus, Samsung и Lenovo, то это указывает на то, что зарядка окончена и зарядное устройство может быть отключено. На устройства марки Aser немигающий сигнал этого цвета укажет на то, что питание переносного компьютера осуществляется от сети. На компьютерах Dell аналогичная индикация будет свидетельствовать о наличии активной зарядки от адаптера.
- Красная лампочка. На некоторых моделях ноутбуков, если горит классная лампочка, то батарея уже заряжена на 100%.
- Серая лампочка. Серый индикатор может указывать на неисправность системы зарядки аккумулятора лэптопа.
- Синий светодиод. Синий немигающий сигнал, на некоторых моделях батарей, указывает на нормальный процесс зарядки устройства.
- Жёлтый индикатор. Жёлтый или оранжевый немигающий сигнал на ноутбуках Asus, Toshiba, Xiaomi указывает на необходимость зарядки аккумулятора. Аналогичный сигнал на устройствах Aser и Sony будет говорить о том, что в данный момент происходит процесс интенсивного восстановления заряда от ЗУ. На переносных компьютерах Dell, немигающий жёлтый сигнал будет означать, что заряженность аккумулятора находится на критически низком уровне.
Кроме перечисленных цветов, индикация зарядки на ноутбуке может осуществляться белым цветом. Например, на устройствах марки HP такой сигнал будет указывать на полную заряженность батареи.
Ничего не горит и не моргает
Если при зарядке Macbook не пытается сообщить световой индикацией о статусе восстановления батареи, то это будет говорить о том, что зарядное устройство, батарея или лэптоп неисправны. Пустой индикатор, в некоторых моделях ноутбуков, может быть в результате отключения этой функции в операционной системе компьютера.
Но наиболее часто лампочка не включается по причине отсутствия напряжения на контактах штекера зарядного устройства. Если нет индикации по этой причине, то достаточно приобрести новый адаптер либо отремонтировать неисправный, чтобы полностью восстановить данную функцию. Иногда требуется почистить окислившиеся медные контакты, чтобы полностью восстановить работоспособность переносного компьютера.
Очень редко отсутствие индикации может быть вызвано перегоранием светодиода. При наличии подобной неисправности можно разобрать ноутбук и попытаться припаять взамен неисправной детали новый элемент такого же типа. При выполнении этой работы следует обязательно соблюдать осторожность, чтобы не повредить хрупкие элементы печатной платы, а подключение светодиода должно обязательно производиться с учётом полярности.
Если батарея уже отслужила свой ресурс, то лучше не дожидаться её полной гибели, а осуществить замену детали. Таким образом удастся продлить срок службы ноутбука и зарядного устройства, ведь с новым аккумулятором нагрузка на электрические элементы переносного компьютера резко снизится.
Заключение
Знать какого цвета должны быть лампочки на ноутбуке очень важно, ведь таким образом компьютер «общается» со своим владельцем. Своевременное обнаружение неисправности позволит на раннем этапе устранить проблему самостоятельно, но даже если потребуется профессиональный ремонт, то восстановление работоспособности ноутбука, в этом случае, обойдётся дешевле.
Остались вопросы, не удалось решить проблему или есть чем дополнить статью? Тогда напишите нам об этом в комментариях. Это поможет сделать материал более полным и полезным!
Читайте также:
- Intel pentium j5040 обзор
- Как узнать информацию о ноутбуке lenovo ideapad
- Как вызвать видео заставки на apple tv
- Войдите в один из аккаунтов владельца этого устройства что делать honor
- Vivo y31 или huawei p smart 2021 какой лучше
П ри выборе своего первого или очередного ноутбука, человек оценивает не только функциональные способности рабочей «лошадки», но и особенности внешнего вида. А вот индивидуальности в виде световых индикаторов зачастую остаются незамеченными, по крайней мере, вначале. И это немного расстраивает, так как эти самые лампочки (индикаторы) несут в себе очень ценную и полезную информацию, оставаясь маленьким, но необходимым, звеном в большой системе под названием «ноутбук». Поэтому давайте в этой статье немного ближе познакомимся с ними.
Индикатор в ноутбуке представляет собой световую панель, сообщающую о состоянии либо об изменении параметров определенных частей лэптопа. Это решение явилось результатом постоянного усовершенствования и модернизации ноутбуков в целом. Их количество и качество исполнения повышалось и повышается в прямой пропорциональности со стремительным развитием мира портативной техники, и, благодаря световым индикаторам, мы всегда имеем возможность контролировать работу соответствующих систем.
В принципе, вариантов обозначений индикаторов, как и их самих, довольно много, просто производители ноутбуков по своему усмотрению решают, какие системы и как будут индицироваться. Ниже представляем основные виды индикаторов, их значение и схематическое изображение.
Содержание
- Caps Lock
- Num Lock
- Индикатор работы ноутбука
- Индикатор спящего/ждущего режима
- Индикатор состояния батареи
- Индикатор Wi-Fi и Bluetooth
- Индикатор работы жесткого диска
- Индикатор работы привода
- Индикатор тачпада
- Индикатор веб-камеры
- Индикатор уровня заряда батареи
- Заключение
- Что означают лампочки на ноутбуке acer. Горит индикатор питания, ноутбук не включается: причины и устранение проблемы
- Почему мигает лампочка зарядки аккумулятора?
- Методы устранения проблемы
- Шаг 1. Определение модели ноутбука
- Шаг 2. Проверка гарантии
- Шаг 3. Определение неисправности
- 1 РАЗ
- 2 РАЗА
- 3 РАЗА
- 4 РАЗА
- 5 РАЗ
- 8 РАЗ
- Caps Lock
- Num Lock
- Индикатор работы ноутбука
- Индикатор спящего/ждущего режима
- Индикатор состояния батареи
- Индикатор Wi-Fi и Bluetooth
- Индикатор работы жесткого диска
- Индикатор работы привода
- Индикатор тачпада
- Индикатор веб-камеры
- Индикатор уровня заряда батареи
- Заключение
- Индикация аккумулятора ноутбука в Windows. Красный крестик на значке батареи.
- Показания индикаторов батареи на ноутбуках разных производителей
- Lenovo
- Toshiba
- Samsung
- Индикаторы
- Кнопки быстрого запуска
- Сенсорная панель, Основы использования сенсорной панели
- Русс кий
Caps Lock
Индикатор Caps Lock загорается при нажатии на соответствующую клавишу, расположенную на клавиатуре, что свидетельствует о переключении написания букв с прописных на заглавные. Может располагаться как на самой клавише, так и быть вынесенным в любое другое место, например, над клавиатурой.
Num Lock
Индикатор Num Lock загорается при нажатии соответствующей клавиши на клавиатуре, отвечающей за включение цифрового блока. Данный индикатор присутствует только в тех ноутбуках, где производителем предусмотрен дополнительный цифровой блок либо кнопки «нумеровой” клавиатуры.
Индикатор работы ноутбука
Подсвечивание этого индикатора указывает на то, что ноутбук включен и работает. Вариантов интерпретации несколько – может быть как отдельно вынесенным, например, на боковую или переднюю грань, так и представляться в виде подсвечивания кнопки включения.
Индикатор спящего/ждущего режима
Индикатор спящего/ждущего режима схематически отображается в виде полумесяца либо латинской буквы Z, а также очень часто совмещен с индикатором работы ноутбука ( в этом случае индикатор работы мигает).
Индикатор состояния батареи
Этот индикатор несет в себе информацию о подключении ноутбука к зарядному устройству. При очень низком заряде батареи может гореть одним цветом (красный, янтарный), в процессе зарядки другим, а если лэптоп заряжен на 100% может как гореть, так и не подсвечиваться вовсе. Все зависит от решения производителя.
Индикатор Wi-Fi и Bluetooth
Индикатор беспроводной связи отображает подключение ноутбука к беспроводной сети Wi-Fi или/и Bluetooth. В зависимости от модели ноутбука, индикатор может быть «один на двоих» (общий для Wi-Fi и Bluetooth), либо два отдельных индикатора, каждый для своего вида беспроводной связи. Эти индикаторы имеют, пожалуй, самый широкий диапазон цветовых вариация. Так значок Bluetooth может подсвечиваться синим или белым светом при его активности (реже зеленым), красным или оранжевым – при отключении. Индикатор Wi-Fi, чаще всего, горит белым или красным светом соответственно.
Индикатор работы жесткого диска
Он предоставляет информацию об активности жесткого диска. При обращении к данным винчестера индикатор мигает. Как правило, этот индикатор размещен на грани ноутбука или на панели над клавиатурным блоком.
Индикатор работы привода
Этот тип индикатора расположен на самом приводе либо вынесен в другое место. Мигает характерным светом при считывании или записи информации на компакт-диски.
Индикатор тачпада
Он необходим, чтобы контролировать активность сенсорной зоны. В большинстве случаев, если тачпад выключен, индикатор светится красным/оранжевым светом, а если включен – не светится вообще. Очень удобная индивидуальность, однако, имеется далеко не во всех ноутбуках.
Индикатор веб-камеры
Расположен непосредственно рядом с камерой на рамке дисплея и загорается чаще всего белым светом при ее включении.
Индикатор уровня заряда батареи
Этот индикатор указывает на состояние аккумулятора, т.е насколько он заряжен/разряжен. Чаще всего представлен в виде комплекса светодиодных лампочек, что позволяет определять уровень заряда аккумуляторной батареи. А вообще, варианты отображения, расположения и подсвечивания довольно разнообразны.
Заключение
Как вы уже поняли из сказанного выше, индикаторы могут располагаться в самых неожиданных местах. Кроме привычных боковых граней, рабочей поверхности и клавиатуры, наличием таковых может похвастаться днище лэптопа, крышка, петли и даже провод зарядного устройства. С подсветкой индикаторов также не все так просто. Цветовая палитра светодиодов настолько разнообразна, что о закономерностях данного вопроса не стоит и задумываться. Таким образом производители стараются сделать свою продукцию более индивидуальной и привлекательной.
В завершение хотелось бы подчеркнуть, что оснащение ноутбуков световыми индикаторами, без сомнения, делает пользование портативным компьютером более информативным и комфортным. Следовательно, это положительно отображается на качестве работы, что не может не радовать.
Источник
Что означают лампочки на ноутбуке acer. Горит индикатор питания, ноутбук не включается: причины и устранение проблемы
Все производители снабжают свои ноутбуки световой индикацией. На каждом устройстве можно найти определенное количество светодиодов, которые сообщают пользователю о состоянии аккумулятора, работе процессора и жестких дисков или о активных клавишах CapsLock или NumLock. Однако самый информативный – индикатор аккумулятора. По его миганию можно определить состояние батареи.
Почему мигает лампочка зарядки аккумулятора?
У светодиода, обозначающего состояние батареи, есть несколько стилей мигания и цветности. В зависимости от их комбинации можно определить, что не так с элементом питания. Беда в том, что у разных моделей лэптопов совершенно различная индикация. Но общие положения схожи.
Цветовая индикация аккумулятора, равно как и стиль ее мигания, может отличаться у различных производителей. Но несомненно одно – если индикатор мигает красным (или оранжевым) цветом при подключенном зарядном устройстве, то есть явная проблема.
Методы устранения проблемы
Самое главное – определить в чем причина мигания лампочки. Сделать это очень просто. Достаточно обратиться к операционной системе ноутбука. Если проблема с аккумулятором, то ОС Windows выдаст предупреждение о том, что батарея повреждена. Сообщение это появится в системном трее с правой стороны. Если с аккумуляторной батареей все в порядке (по мнению Windows), но все так же мигает лампочка заряда аккумуляторапри подключенном зарядном устройстве, то проблема возникла с самим зарядным устройством.
Индикация на ноутбуке весьма полезна. Особенно информативен светодиод аккумулятора. Если он мигает нестандартным цветом, то будьте готовы потратиться на новую АКБ или зарядное устройство. Ибо такое поведение лампочки свидетельствует о проблеме.
У вас сломался ноутбук? Вы пытаетесь его включить, но перед вами только пустой черный экран? Это очень неприятная ситуация, но даже в такой ситуации можно попробовать восстановить его работоспособность или хотя бы попытаться определить, что именно неисправно в ноутбуке.
Шаг 1. Определение модели ноутбука
Эта информация необходима для более точного определения характера возникшей неисправности, так как у ноутбуков различных производителей внешние проявления неисправности могут отличаться.
Шаг 2. Проверка гарантии
На фотографиях ниже, вы можете найти пример того, как выглядит серийный номер на ноутбуках различных производителей.
Эта информация поможет в определении гарантийного статуса вашего ноутбука, для того, что бы не заниматься «самолечением» если ноутбук у вас всё ещё на гарантии.
Вы можете пропустить этот шаг, если уверены в том, что гарантийный срок вашего ноутбука закончился.
Как проверить гарантию на ноутбук? Если вы не знаете, как проверить гарантию у вашего ноутбука, вы можете воспользоваться c указанием модели и серийным номером вашего ноутбука.
Шаг 3. Определение неисправности
Для того, чтобы определить какой компонент ноутбука является неисправным, существует система внешней индикации кодов ошибки. Для этого используются светодиодные индикаторы (лампочки) питания (заряда аккумулятора), а также индикаторы кнопок Caps Lock и Num Lock клавиатуры ноутбука.
При включении ноутбука необходимо обратить внимание на один (или несколько) индикаторов, расположенных на кнопках Caps Lock или Num Lock. Эти индикаторы («лампочки») будут периодически мигать. Количество повторяющихся сигналов будет означать код ошибки.
Где в моем ноутбуке находятся индикаторы Caps Lock и Num Lock? Если вы не знаете где именно находятся указанные индикаторы в вашей модели ноутбука, вы можете воспользоваться c указанием модели вашего ноутбука и наши технические спецалисты постараются вам в этом помочь.
Используя информацию ниже, можно попробовать определить неисправность ноутбука или его неисправный компонент. В основном, данная система кодов подходит для ноутбуков HP выпущенных с 2011 года по январь 2015 года, но возможно, некоторые коды подойдут и для большинства ноутбуков других производителей, например, Asus, Acer, Sony, Samsung и т.д.
1 РАЗ
2 РАЗА
3 РАЗА
4 РАЗА
5 РАЗ
8 РАЗ
Достаточно редко встречающаяся неисправность. Может возникать при некорректном обновлении BIOS ноутбука.
В большинстве современных ноутбуков есть механизмы защиты и восстановления BIOS.
НЕИСПРАВНОСТЬ МОДУЛЯ ПАМЯТИ
При возникновении такого типа ошибки, для определения неисправного модуля памяти, вы можете воспользоваться следующими рекомендациями:
П ри выборе своего первого или очередного ноутбука, человек оценивает не только функциональные способности рабочей «лошадки», но и особенности внешнего вида. А вот индивидуальности в виде световых индикаторов зачастую остаются незамеченными, по крайней мере, вначале. И это немного расстраивает, так как эти самые лампочки (индикаторы) несут в себе очень ценную и полезную информацию, оставаясь маленьким, но необходимым, звеном в большой системе под названием «ноутбук». Поэтому давайте в этой статье немного ближе познакомимся с ними.
Индикатор в ноутбуке представляет собой световую панель, сообщающую о состоянии либо об изменении параметров определенных частей лэптопа. Это решение явилось результатом постоянного усовершенствования и модернизации ноутбуков в целом. Их количество и качество исполнения повышалось и повышается в прямой пропорциональности со стремительным развитием мира портативной техники, и, благодаря световым индикаторам, мы всегда имеем возможность контролировать работу соответствующих систем.
В принципе, вариантов обозначений индикаторов, как и их самих, довольно много, просто производители ноутбуков по своему усмотрению решают, какие системы и как будут индицироваться. Ниже представляем основные виды индикаторов, их значение и схематическое изображение.
Caps Lock
Num Lock
Индикатор работы ноутбука
Индикатор спящего/ждущего режима
Индикатор состояния батареи
Индикатор Wi-Fi и Bluetooth
Индикатор работы жесткого диска
Индикатор работы привода
Индикатор тачпада
Индикатор веб-камеры
Индикатор уровня заряда батареи
Заключение
В завершение хотелось бы подчеркнуть, что оснащение ноутбуков световыми индикаторами, без сомнения, делает пользование портативным компьютером более информативным и комфортным. Следовательно, это положительно отображается на качестве работы, что не может не радовать.
Часто у неопытных пользователей возникает вопрос о том, почему мигает индикатор батареи на ноутбуке. Практически все производители в обязательном порядке делают индикаторы состояния аккумулятора на своих моделях. Это необходимо для информирования пользователя о том или ином состоянии, в котором находится батарея. Индикаторы могут гореть, быть выключенными, мигать редко или часто. Каждое такое состояние говорит об определённом состоянии аккумулятора. К сожалению, эти сигналы индикаторов на ноутбуках могут различаться в зависимости от производителя и даже модели. Из-за этого возникает путаница и неподготовленному человеку сложно понять, из-за чего мигает индикатор аккумулятора на его ноутбуке.
Как уже говорилось, большинство моделей ноутбуков разных производителей имеют индикаторы, которые работают в разных состояниях. В зависимости от состояния аккумуляторной батареи индикатор может быть включён, выключен, медленно или быстро мигает. Индикация может меняться в зависимости от того, подключён ли ноутбук к электрической сети или находится в автономном режиме.
На большинстве моделей зелёный, фиолетовый или синий свет индикатора показывает, что аккумуляторная батарея имеет полный заряд. На многих моделях производители отдельно делают индикацию зарядки ноутбука, которая показывает, что идёт процесс зарядки. Обычно это мигающий зелёный, фиолетовый, оранжевый или синий цвета индикатора.
Как правило, если индикатор аккумулятора зелёный, фиолетовый или синий, то батарея рабочая. Причём не важно мигает индикатор или нет. Если цвет оранжевый, то в большинстве случаев это говорит о том, что идёт процесс зарядки АКБ.
Производители ноутбуков чаще всего делают индикатор аккумулятора мигающим для того, чтобы проинформировать пользователя о низком заряде батареи. Когда заряд аккумуляторной батареи падает ниже определённого предела, то индикатор мигает красным или оранжевым цветом до тех пор, пока его не подключат к сети. Тут нет ничего страшного, батарею нужно просто зарядить.
А вот если индикатор аккумулятора ноутбука продолжает мигать красным или оранжевым цветом при подключении к блоку питания, это может говорить о проблемах. В этом случае неисправность может скрываться, как в блоке питания, так и в батарее ноутбука. Проблемы могут быть с корректной работой самого индикатора. В некоторых случаях индикатор может сохранять красный или оранжевый цвет и после подключения к зарядке. Он отключается только после достижения определённого уровня заряда батареи.
Индикация аккумулятора ноутбука в Windows. Красный крестик на значке батареи.
Если у вас возникают сложности с определением состояния батареи с помощью индикатора, можете посмотреть данные о ней в Windows.
Индикатор аккумулятора находится в системном трее на панели задач. Если на значке отображается электрическая вилка, то в этот момент ноутбук подключён к сети через блок питания и АКБ находится в процессе зарядки (или заряжена целиком). Если подержать курсор на индикаторе батарее в панели задач, то Windows выведет информацию об уровне текущего заряда.
Если кликнуть по иконке батареи, то выведется более подробная информация.
При подключении к сети рядом с иконкой аккумулятора появляется электрическая вилка.
Если электрической вилки нет, а ноутбук подключён к сети, это говорит о проблемах с АКБ или блоком питания.
При разряде аккумулятора до определённого уровня, Windows выведет сообщение о необходимости зарядки и добавит к значку батарейки восклицательный знак в жёлтом треугольнике.
Если Windows диагностирует проблемы с батареей или критический уровень заряда, то на иконке аккумуляторной батареи будет красный крестик.
Если вам нужно посмотреть более подробную информацию о состоянии АКБ ноутбука, то зайдите в соответствующий раздел в панели управления Windows.
Показания индикаторов батареи на ноутбуках разных производителей
Ниже мы постарались собрать информацию о работе индикаторов аккумуляторных батарей на ноутбуках популярных производителей. Возможно, это поможет вам сориентироваться в случае проблем с аккумулятором вашего лэптопа. Информация собиралась из разных источников и может содержать некоторые неточности. Если обнаружите несоответствие, пишите в комментариях. Будем оперативно исправлять.
На многих ноутбуках Asus устанавливается двухцветный индикатор зарядки аккумулятора. Он может находиться в следующих состояниях:
У ноутбуков Acer лампочка АКБ в основном имеет два состояния:
У ноутбуков Dell индикатор заряда батареи работает следующим образом.
При питании от сети:
При питании от аккумулятора:
На большинстве ноутбуков Sony производитель делает следующую индикацию:
Lenovo
У ноутбуков Lenovo все достаточно просто:
Toshiba
У Toshiba индикация состояния аккумулятора следующая:
Samsung
В случае HP трудно сказать что-то определённое, поскольку индикатор батареи устанавливается на ограниченное число моделей. В руководствах по эксплуатации многих моделей HP есть рекомендация ориентироваться на значок аккумулятора Windows на панели задач. По нему рекомендуется определять, когда АКБ требуется зарядка. Также для этих целей можно использовать утилиту HP Support Assistant. Дополнительно можете прочитать о
Если вы впервые используете ноутбук, некоторые графические изображения (символы) на клавиатурном блоке и на его корпусе могут вызвать у вас недоумение. Эти значки символизируют расположение и активность определенных функциональных кнопок, портов и подключенных внешних устройств. Таким образом вы можете узнать, какие функции в данный момент может выполнять ноутбук. Понимая, что означают группы значков на ноутбуке (так называемая маркировка), вы сможете использовать его функционал в полной мере, независимо от того, где вы его используете (дома или в офисе).
Современные ноутбуки используют специальный индикатор для фиксации подключения к сети Интернет, особенно если компьютер содержит модуль беспроводной связи класса Wi-Fi. Очень часто индикатор связи выглядит как треугольник с тремя светящимися рисками, которые показывают текущий уровень сигнала. Кроме того у вас может быть расположен на корпусе индикатор включения Wi-Fi модуля. Он может выглядеть как угодно, но в основном — в виде маленькой антенны со светодиодным индикатором над ней. Когда ноутбук подключен к беспроводной сети, индикатор светится и указывает на наличие доступа к Интернет.
К ноутбуку могут быть подключены многие внешние устройства, такие как вебкамеры, накопители данных, флешки, цифровые камеры и т.д. Все они преследуют цель увеличения функциональности ноутбука и должны быть подключены в соответствующие порты на корпусе ноутбука. Так, символ в виде трех связанных стрелочек указывает на место подключения устройств с USB портом. Порт для подключения телефонной линии к встроенному модему обозначен в виде символа маленького телефона. Место подключения внешнего монитора и клавиатуры обозначается соответственно, небольшим символом монитора и клавиатуры.
Если вы используете ноутбук для решения мультимедийных задач, то вам необходимо разобраться в символьных обозначениях его звуковых функций. Если он поддерживает регулировку громкости с помощью кнопок клавиатуры, то они обозначаются с помощью символа динамика и стрелочек направления регулировки громкости (вверх и вниз). Кроме того вы наверняка найдете на клавиатуре функциональную кнопку со значком в виде перечеркнутого динамика – она отвечает за мгновенное включение и выключение звука («mute»). На торцах ноутбука обычно расположен разъем для подключения наушников, который обозначен значком в виде этого аксессуара. Рядом с ним может быть микрофонный вход с соответствующим обозначением. На более продвинутых ноутбуках вы сможете найти дополнительные кнопки для управления процессом воспроизведения мультимедийного контента – «play», «skip», «stop» и «pause», обозначенные стандартными значками.
Индикаторы и значки питания на корпусе ноутбука можно назвать одними из самих важных, так как они указывают на место подключения зарядного устройства и помогают контролировать заряд батарей. На боковом торце корпуса, рядом с разъемом для подключения питания, находится маленький стандартный значок, а вот индикаторы, отображающие режим работы по питанию (от сети, от батареи, дежурный режим или процесс зарядки) обычно вынесены на лицевую панель.
Источник
Индикаторы
В компьютере имеется несколько простых для понимания индикаторов
состояния:
Индикаторы на передней панели видны даже при закрытой крышке
компьютера.
1. Заряжается: Зтот индикатор горит желтым во время заряда
аккумулятора.
2. Полностью заряжен: Зтот индикатор горит зеленым при
питании от электросети.
Отображает состояние питания компьютера.
Отображает состояние аккумулятора
компьютера.
Горит при обращении к жесткому диску.
Зажигается при активированном Num Lock.
Зажигается при активированном Caps Lock.
Кнопки быстрого запуска
Кнопки быстрого запуска
Более подробная информация находится в разделе «Acer Empowering
Technology» на стр. 1. Кнопки «Почта» и «Интернет-браузер» по умолчанию
настроены на вызов программ E-mail и Internet, но могут быть переустановлены
пользователем. Чтобы настроить кнопки «Интернет-браузер», «Почта» и другие
программируемые кнопки, запустите Менеджер Загрузки Acer. Более полную
информацию смотрите раздел «Launch Manager» на стр. 45.
Кнопки быстрого запуска Приложение по умолчанию
Empowering Technology
Acer Empowering Technology
(программируется пользователем).
Кнопка/индикатор
беспроводной связи
Включает/отключает функцию беспроводной
связи. Указывает на состояние связи в
беспроводной ЛВС.
Обозреватель Интернета
(программируется пользователем).
приложения связанные с почтой
(программируется пользователем)
Кнопка/индикатор связи по
технологии Bluetooth
Включает/отключает функцию Bluetooth.
Указывает на состояние связи по технологии
Bluetooth.
Запуск утилиты Acer Arcade.
Сенсорная панель, Основы использования сенсорной панели
Встроенная сенсорная панель – это указывающее устройство, ощущающее
движения по его поверхности. Это означает, что курсор отвечает на движения
пальцев по поверхности сенсорной панели. Центральное расположение упора
для рук предоставляет максимальное удобство и поддержку.
Основы использования сенсорной панели
Описанное ниже научит вас пользоваться сенсорной панелью:
Чтобы двигать курсором, водите пальцем по сенсорной панели (2).
Русс кий
Нажав на левую (1) и правую (4) клавиши, находящиеся по краям
сенсорной панели, сможете обеспечить функции выбора и исполнения. Эти
две клавиши подобны правой и левой клавишам мыши. Постукивание по
сенсорной панели аналогично нажатию левой кнопки мыши.
Используйте 4-позиционную кнопку прокрутки (3) для прокрутки вниз/вверх
и перемещения по странице влево/вправо. Действие этой кнопки
аналогично использованию курсора для перемещения по вертикальной и
горизонтальной линейкам прокрутки в приложениях windows.
Примечание: Пользуясь сенсорной панелью, следите, чтобы она
и ваши пальцы были сухими и чистыми. Сенсорная панель
чувствительна к движению пальцев. Поэтому, чем легче
прикосновение, тем точнее ответ. Более сильное постукивание не
ускорит ответ сенсорной панели.
Примечание: По умолчанию для сенсорной панели включена
функция прокрутки по вертикали и горизонтали. Ее можно
отключить в Панели управления Windows в параметрах мыши.
Сенсорная панель (2)
Центральная
кнопка (3)
Быстро щелкните
дважды.
Стукните дважды
(с такой же скоростью, как
щелкая клавишей мыши).
Нажмите и
держите, а
потом, двигая
пальцем по
сенсорной
панели,
перетащите
курсор.
Стукните дважды
(с такой же скоростью, как
и щелкая клавишей
мыши), потом после
второго стука оставьте
палец на сенсорной
панели и перетащите
курсор.
Доступ к
контекстовом
у меню
Нажмите и
удерживайте
нажатой
клавишу со
стрелкой вверх/
вниз/влево/
вправо.
Источник
Все производители снабжают свои ноутбуки световой индикацией. На каждом устройстве можно найти определенное количество светодиодов, которые сообщают пользователю о состоянии аккумулятора, работе процессора и жестких дисков или о активных клавишах CapsLock или NumLock. Однако самый информативный – индикатор аккумулятора. По его миганию можно определить состояние батареи.
Почему мигает лампочка зарядки аккумулятора?
У светодиода, обозначающего состояние батареи, есть несколько стилей мигания и цветности. В зависимости от их комбинации можно определить, что не так с элементом питания. Беда в том, что у разных моделей лэптопов совершенно различная индикация. Но общие положения схожи.
- Индикатор мигает красным цветом. Это нормально. Такая сигнализация означает, что аккумулятор почти сел и нуждается в немедленной зарядке. Обычно это сопровождается сообщением операционной системы с рекомендацией подключить зарядное устройство.
- Светодиод мигает зеленым цветом. Это значит, что ноутбук находится в режиме ожидания. Обычно такое наблюдается при закрытой крышке.
- Лампочка горит ровным зеленым цветом. Это значит, что аккумулятор полностью заряжен, или ноутбук работает от сети, а не от АКБ.
- Мигает лампочка зарядки аккумулятора при подключенном зарядном устройстве. А вот это уже плохо. Здесь налицо проблема. Только непонятно с чем. Может быть виновна как «зарядка», так и сама батарея.
Цветовая индикация аккумулятора, равно как и стиль ее мигания, может отличаться у различных производителей. Но несомненно одно – если индикатор мигает красным (или оранжевым) цветом при подключенном зарядном устройстве, то есть явная проблема.
Методы устранения проблемы
Самое главное – определить в чем причина мигания лампочки. Сделать это очень просто. Достаточно обратиться к операционной системе ноутбука. Если проблема с аккумулятором, то ОС Windows выдаст предупреждение о том, что батарея повреждена. Сообщение это появится в системном трее с правой стороны. Если с аккумуляторной батареей все в порядке (по мнению Windows), но все так же мигает лампочка заряда аккумуляторапри подключенном зарядном устройстве, то проблема возникла с самим зарядным устройством.
Если дело в аккумуляторе, то сделать вы с ним ничего не сможете. Придется покупать новый или менять составные элементы тоже на новые — о том, как это сделать, можно прочитать в статье: ремонт аккумулятора для ноутбука . В случае с зарядкой дело может быть попроще. Нужно разобрать зарядное устройство и «прозвонить» его тестером. Если дело в перетертых проводах, то это вполне можно починить своими силами. Но если сгорел какой-нибудь конденсатор, то такую зарядку проще выкинуть и купить новую.
Резюме
Индикация на ноутбуке весьма полезна. Особенно информативен светодиод аккумулятора. Если он мигает нестандартным цветом, то будьте готовы потратиться на новую АКБ или зарядное устройство. Ибо такое поведение лампочки свидетельствует о проблеме.
Решил подготовить отдельную статью с решениями проблемы, когда на ноутбуке не горит индикатор Wi-Fi, который сигнализирует о работе беспроводного модуля на ноутбуке. Не важно, как у вас появилась эта проблема. Сразу после покупки ноутбука, переустановки Windows, или индикатор Wi-Fi перестал гореть внезапно. Думаю, что советы из этой статьи помогут вам исправить эту проблему. Мы рассмотрим решения на примере Windows 10. Но если у вас Windows 7, или Windows 8, то все решения вы сможете применить у себя. Точно так же с ноутбуком. Советы подойдут для разных производителей: ASUS, HP, Lenovo, Acer, Packard Bell и т. д.
Для начал нужно выяснить, какой конкретно случай у вас:
- Чаще всего, когда индикатор Wi-Fi на ноутбуке не горит, то соответственно Wi-Fi не работает. И это вполне логично. Решения именно этого случая мы рассмотрим ниже в статье.
- Так же бывает, когда ноутбук без проблем подключаться к беспроводным сетям, все работает, но лампочка отвечающая за индикацию работы беспроводной сети не светит. В таком случае, я советую просто не обращать на это внимание. Работает и хорошо. Но если вы все же хотите это исправить, то начните с переустановки драйверов.
Сам индикатор беспроводных сетей может находится в любом месте на корпусе ноутбука. Все зависит от конкретной модели. Не редко он встроен в кнопку, которая отвечает за включение/отключение беспроводных модулей. На моем ноутбуке ASUS, этот индикатор находится на передней панели.
На фото выше, индикатор не светится только потому, что я включил режим полета в Windows 10. Он у меня включается сочетанием клавиш на ноутбуке. А в Windows 7 происходило управление именно Wi-Fi модулем. После установки соответствующих драйверов и утилит. Так же эта лампочка скорее всего не будет гореть, если на ноутбуке вообще не установлен драйвер беспроводного адаптера. Но обо всем по порядку.
Если у вас такие проблемы с Wi-Fi после переустановки Windows, то вы можете сразу переходить к той части статьи, где я будут рассказывать о проблемах с драйверами и их установке.
Если Wi-Fi перестал работать внезапно, то постарайтесь вспомнить, что вы перед этим делали. Что могло стать причиной.
Несколько статей, которые вам так же могут пригодится:
- – очень подробное руководство с множеством решений.
Включаем индикатор Wi-Fi клавишами на ноутбуке
Да бы не лезть сразу в дебри, давайте попробуем простой способ. Практически на каждом ноутбуке есть комбинация клавиш, которая отвечает за включение и отключение беспроводных модулей. Иногда, это отдельный переключатель на корпусе.
Комбинации для разных производителей:
- ASUS – FN+F2
- HP – Fn+F12
- Lenovo – Fn+F5
- Acer – Fn+F3
- Samsung – то это клавиши Fn+F12, или Fn+F9
- DEL –
Fn+F2, либо Fn+F12.
Для примера, на моем ноутбуке ASUS:
Как видите, на клавише F2 такая же иконка, как возле индикатора. Нажимаем сочетание этих клавиш и смотрим не загорелась ли лампочка, и не заработал ли Wi-Fi. Как я уже писал выше, у меня установлена Windows 10, и сочетание этих клавиш просто включает и отключает режим полета. Когда режим полета включен – индикатор не горит.
Но скорее всего это потому, что у меня не установлена утилита от ASUS, которая отвечает за работу функциональных клавиш. И если бы у меня была установлена Windows 7, то комбинация этих клавиш вообще бы не работала без установки специальной утилиты от производителя. У каждого производителя эта утилита называется по-разному. Ищите их на сайте производителя, в разделе с загрузками для вашего ноутбука.
Проверяем статус беспроводного адаптера. Включаем программно
Нам нужно зайти в «Сетевые подключения» и проверить, включен ли адаптер «Беспроводная сеть», или «Беспроводное сетевое соединение». Для этого делаем так:
После этого беспроводная сеть на ноутбуке должна заработать.
Важный момент! Если в окне «Сетевые подключения» вы не обнаружите адаптер «Беспроводная сеть», или «Беспроводное сетевое соединение», то проблема скорее всего в том, что у вас не установлен драйвер Wi-Fi адаптера, и его нужно установить.
Продолжаем разбираться.
Драйвер и индикатор беспроводной сети
Необходимо открыть диспетчер устройств и посмотреть, есть ли там адаптер, который отвечает за работу соединения по Wi-Fi.
Нажмите сочетание клавиш Win + R, введите (скопируйте)
команду mmc devmgmt.msc и нажмите Ok. Или запустите диспетчер устройств другим, удобным для вас способом.
Сразу открываем вкладку «Сетевые адаптеры», и смотрим, есть ли там адаптер в названии которого есть «Wireless», «Wi-Fi», «WLAN». Скорее всего, вы его там не увидите. У меня этот адаптер есть, и выглядит он вот так (название и производитель может быть другой)
:
При этом. Почему так происходит? На что следует обратить внимание? Что может потребоваться для того, чтобы исправить ситуацию? Разобраться в поставленных вопросах не так просто, как кажется. Ведь компьютер — оборудование непредсказуемое. Неполадки, особенно при включении, могут оказаться следствием многих сбоев. Некоторые сразу отправляются в сервисные центры. Делать так не рекомендуется. Желательно сначала самостоятельно попытаться диагностировать проблему. Может быть, получится без посторонней помощи справиться с ситуацией.
Видеокарта
Горит индикатор питания, ноутбук не включается? Причины данного явления встречаются разные. Первое, что можно подумать — это неполадки в работе видеокарты. В случае со стационарным компьютером обнаружить и исправить поломку или выход из строя просто — достаточно вынуть данную составляющую и подключить ее к другой машине.
Но в случае с ноутбуками придется постараться. Рекомендуется при подозрениях на поломку или неисправность видеокарты обратиться за помощью в сервисные центры. Или позвать какого-нибудь системного администратора. Самостоятельно тоже можно попытаться диагностировать проблему. Обычно ноутбук сам по себе включается — слышна работа кулера. Но при этом на экране нет картинки. Иногда даже слышна прогрузка операционной системы.
Неисправность экрана
Что дальше? Горит индикатор питания, ноутбук не включается, но можно исключить? Вполне вероятно, что у устройства сломался или повредился монитор. Крайне редкое явление, которое на практике все равно имеет место.
Если сломался дисплей, то, скорее всего, «симптомы» поломки окажутся точно такими же, как и в случае с видеокартой. Изображения на мониторе не будет, но при этом звук включения операционной системы появится.
Самостоятельно решить данную проблему не получится. Если только посредством приобретения нового ноутбука. При подобных обстоятельствах можно обратиться в сервисный центр. Может быть, дисплей смогут отремонтировать. Но обычно устройства после подобной починки не работают долго. В конечном итоге все равно придется заменять ноутбук на новый.
«Биос»
Следующая ситуация может быть исправлена без посторонней помощи. Горит индикатор питания, ноутбук не включается? Основные причины данного явления — это или сбой или сброс настроек.
Вполне вероятно, что настройки «БИОСа» сбились. Из-за этого на ноутбуке возникла изучаемая проблема. В данной ситуации рекомендуется полностью сбросить BIOS. После этого компьютер должен заработать в полную силу.
Нехватка составляющих
Что еще может быть следствием возникшей проблемы? Если речь идет о новом ноутбуке, который не работал раньше, не стоит исключать отсутствие каких-либо составляющих. Если сама по себе машина включается, но при этом на экране ничего не отображается, при этом не гаснут кнопки CapsLock и NumLock, скорее всего, не происходит инициализация BIOS.
Вполне вероятно, что у ноутбука нет процессора или оперативной памяти. Либо, когда речь идет о функционировавшем ранее устройстве, причина может крыться в поломке перечисленных составляющих.
Жесткий диск
Иногда бывает так, что хотя горит индикатор питания, ноутбук не включается, но ранее он нормально работал, причиной неполадки становится жесткий диск. Небольшой сбой — и компьютер откажется от запуска. Но при этом кнопка включения будет гореть. Также можно заметить работу вентилятора в нормальном режиме. Кнопки «Нам Лок» и другие при этом загораются и гаснут, как положено.
Рекомендуется разобрать ноутбук и отключить жесткий диск. В таком состоянии повторить попытку включения устройства. Не помогло? Тогда можно снова аккуратно присоединить составляющую. Если проблема крылась в сбое, то сейчас она исчезнет.
Батарея
Горит индикатор питания, ноутбук не включается? Диагностика происшествия требует от пользователя определенных знаний. Да, не стоит сразу же отдавать компьютер в ремонт. Но при этом следует учесть, что большинство проблем обычно решается именно при помощи профессионала.
Самостоятельно можно разрешить ситуацию, если, к примеру, проблема кроется в батарее. Вполне вероятно, что она разрядилась. Тогда достаточно подключить питание (провод) к сети и к машине. Далее повторить попытку включения устройства. Лучше подождать несколько минут перед тем, как нажимать на кнопку питания ноутбука. Позволить батарее получить немного заряда. Подобный прием оказывается довольно эффективным.
Некоторые рекомендуют вынуть батарею из ноутбука полностью, после чего присоединить провод питания. Уже потом включать компьютер и смотреть за ситуацией. Если машина заработала в полную силу, значит ничего больше делать не нужно. В противном случае придется искать источник проблемы в другом месте.
Как показывает практика, неполадки с батареей или разряженный ноутбук — это частые явления. Пожалуй, самые безопасные и легко устранимые без посторонней помощи.
Замыкания
Ноутбук Samsung не включается? Индикатор питания горит при этом, кулер работает? Следующий вариант развития событий один из самых редких. И самостоятельно диагностировать его практически невозможно.
Изучаемая неполадка способна появляться при повреждении южного или северного моста в ноутбуке. Почему так получается? Неполадки мостов вызываются разными методами. Например, посредством замыкания вследствие перепада температур. Если на ноутбуке из-за этого повредился, скажем, USB-порт, вполне вероятно появление изучаемой проблемы.
Метод борьбы только один — ремонт поврежденных составляющих. Наиболее эффективным способом является покупка нового компьютера. Ведь на ноутбуках редко отремонтированные компоненты долгое время потом работают. Тут уже каждый пользователь самостоятельно решает, как ему поступить.
Вирусы
Если ноутбук не включается (индикатор питания горит) после того, как устройство уже какое-то время функционировало, следует задуматься над воздействием на машину вирусов. Компьютерная зараза нередко приводит к тому, что компьютер перестает работать в нормальном режиме. Иногда доходит до повреждения вирусами BIOS. Соответственно, будет наблюдаться проблема с включением ноутбука.
Самостоятельно устранить неполадку вряд ли удастся. Как и в большинстве ранее упомянутых случаев, лучше отнести компьютер в сервисный центр. Там помогут не только вернуть работоспособность ноутбуку, но и пролечат его от вирусов.
К счастью, подобный вариант развития событий встречается довольно редко. Но исключать его не следует. Особенно если пользователь сам допускает наличие вирусов в компьютере. Иногда проблемы включения ноутбука возникают уже после лечения операционной системы. Тогда достаточно переустановить сначала «БИОС», затем ОС. После никакие неполадки больше не будут беспокоить.
Вместо заключения
Какие можно подвести итоги? Следует заметить, что в большинстве случаев и диагностика, и устранение неполадки сводятся к обращению в сервисный центр. Чаще всего так и поступают многие. Ведь ноутбук — это крайне сложное устройство. Отремонтировать его самостоятельно не так просто, как стационарный аналог.
Если разобраться, почему не вышло, можно сразу же обращаться в специализированные центры. При наличии подозрений на какую-то конкретную неполадку о ней нужно обязательно сообщить работникам службы.
Информация, которая может пригодиться в самостоятельной диагностике и исправлении неисправностей
Ноутбук не включается, не горят индикаторы
Почему он не включается?
Если ваш ноутбук не включается при нажатии кнопки, будь то с батареей, или без батареи, с подключенным блоком питания или нет, и самое главное, не горят индикаторы (см. фото), то виновата цепь питания ноутбука. Во многих ноутбуках в первом звене цепи питания(куда попадает 18-19В от блока питания ноутбука) стоят защитные элементы — диоды и предохранители. Диоды защищают от обратного напряжения (оно может появиться в ноутбуке при использовании неродного зарядного устройства), а предохранители дают защиту по току и защиту от короткого замыкания. После защиты от перенапряжения и обратного напряжения стоит управляющая микросхема — мультиконтроллер. Она часто выходит из строя.
Почему не горят индикаторы? Ведь раньше они светились даже если ноутбук был выключен
Прежде всего, у вас подключена батарея? У некоторых ноутбуков не будет светодиодной индикации без подключенного аккумулятора.
Представим мастера, выполняющего диагностику цепи питания ноутбука: прежде всего проверку пройдет разъем зарядного устройства и ноутбука, ведь они часто выламываются, контакты загрязняются, разъем зарядки — самая частая поломка в цепи питания. Допустим, разъем зарядки цел, напряжение поступает через него в «первое звено», но индикаторы все так же не горят, на кнопку включения реакции нет. Дальше нужно проверить саму кнопку включения, работает ли она? На старых ноутбуках кнопка окисляется внутри и не замыкает контакты для подачи сигнала включения. После первоначальной «грубой» защиты на короткое замыкание и реверс полярности стоит специальная микросхема, выполняющая надзор и контроль всех основных модулей ноутбука по питанию. Это мультиконтроллер.
Что такое мультиконтроллер, что он делает и как связан с индикаторами
Мультиконтроллер, или, как его часто зовут мастера, «мультик» — это микросхема, которая формирует сигнал для питания процессора, видеокарты, шин USB, других компонентов. В мультиконтроллер заводится кнопка включения, когда вы ее нажимаете, мультик делает проверки всех шин на КЗ и подает разрешение на старт. Процессор разблокируется и начинает считывать код с BIOS. Так начинается загрузка ноутбука. Но в нашем случае загрузки нет. И индикаторов тоже нет. Светодиоды питания, жесткого диска и блока клавиатуры тоже заводятся в мультиконтроллер, иногда не напрямую, через другие цепи.
Мультиконтроллер вышел из строя
Причиной тому может быть слетевшая прошивка микросхемы, повреждение водой или скачок напряжения на шине от блока питания (на мультик подаются все 19 Вольт с БП!). Так или иначе, он выходит из строя и не дает нам индикации о подключенной зарядке, не дает реакции на кнопку и не стартует ноутбук. Такой мультиконтроллер нужно менять! В некоторых ноутбуках мультиконтроллеры нужно прошивать (программировать) перед установкой, во флеш-память микроконтроллера производитель записывает необходимые для работы логики данные. Чаще всего попадаются мультиконтроллеры без прошивки, такие контроллеры легко ставить, проверка тоже занимает мало времени.
Другие варианты неисправности
Короткое замыкание
Если на одной из основных шин питания ноутбука (1В, 3,3В, 5В, 12В) присутствует короткое замыкание, то вы можете получить те же самые симптомы, что и при выходе из строя мультиконтроллера. Короткое замыкание может возникнуть при неправильной сборке ноутбука(перетянули болты, короткое на корпус, или передавили изоляцию провода), при попадании воды(вода попала в ноутбук, под напряжением, вышли из строя MOSFET ключи в цепи понижающих стабилизаторов, 19В попало туда, где должно быть 5В, вышли из строя другие ИМС, и так далее.
Неисправность кнопки включения
В старых ноутбуках контакт кнопки включения часто окисливается, достаточно найти эту неисправность, заменить кнопку и все будет работать.
Цена такого ремонта ноутбука
Стоимость ремонта цепи питания ноутбука лежит в пределах 1500-7000 рублей, это зависит от того, что повредилось, если говорить конкретно про случай неисправного мультиконтроллера, то заменить его будет стоит 2500 рублей (это вместе с самой запчастью). Гарантия на такие работы выдается.
Перейдите на или позвоните нам, чтобы проконсультироваться.
Не горят индикаторы на ноутбуке, и устройство не включается — распространенная неисправность, с которой сталкиваются владельцы переносных устройств. Такая проблема возникает по разным причинам: некоторые из них можно устранить только в условиях сервисного центра, а с некоторыми вполне можно справиться самостоятельно. Каждый владелец ноутбука должен знать, почему на ноутбуке не горят индикаторы и возникают проблемы с запуском, а также уметь определить проблемы с зарядным устройством и батареей питания. Рассмотрим несколько типичных неисправностей.
Что делать, если ноутбук перестал включаться?
Если устройство никак не реагирует на нажатую кнопку включения, такая проблема может возникать по нескольким основным причинам:
- Вышел из строя блок питания, а аккумулятор полностью разрядился. В таком случае при нажатии на кнопку включения индикатор питания должен несколько раз мигнуть, показав, что уровень заряда критически низкий, а внешнего подключения к сети нет. При таких неисправностях блок питания придется поменять.
- Нарушен контакт в гнезде блока питания, поврежден кабель. Это распространенные неисправности: гнездо выходит из строя при резких рывках или перемещении ноутбука с подключенным шнуром. Гнездо и кабель блока питания нужно заменить для восстановления работоспособности.
- Короткое замыкание на южном или северном мосту. В подобных случаях проблема решается только в сервисе с помощью полной разборки устройства и выпаивания пострадавших микросхем.
Ноутбук не может зарядить батарею
Если не горит индикатор зарядки на ноутбуке, то есть устройство работает от сети, но не заряжает аккумулятор, самыми распространенными являются следующие причины неполадок:
- Батарея вышла из строя. Если не горит индикатор батареи на ноутбуке, то ее чаще всего проще заменить, чем ремонтировать. Срок службы даже очень хороших аккумуляторов редко превышает 4 года, и со временем их приходится полностью менять. В противном случае ноутбук потеряет мобильность и станет аналогом ПК.
- Не хватает мощности блока питания. Проблема возникает из-за неправильного подбора блока при замене. Важно подобрать полностью совместимую модель с соответствующими характеристиками.
- Проблема в цепях питания. Если не горит индикатор питания на ноутбуке, это может свидетельствовать о проблемах в работе контроллера, для устранения причины поломки устройство придется разбирать в условиях сервисного центра. Проблемы с внутренним модулем требуют профессиональной диагностики на специальном оборудовании.
Иногда бывает так, что нет питания от сети, при этом ноутбук может работать от аккумулятора. Причины проблемы – либо неисправность работы контроллера, либо проблемы с гнездом питания. В редких случаях ноутбук не запускается именно из-за батареи: она может вызвать сбой на материнской плате, чаще всего такое происходит при попытке установить несовместимый аккумулятор стороннего производителя.
При любых аппаратных неисправностях не рекомендуется самостоятельно разбирать ноутбук, если нет опыта такой работы и профессиональных знаний. Доверив устройство непроверенным «умельцам», вы рискуете получить еще более серьезные повреждения, которые потребуют долгого и дорогостоящего ремонта.
Если неполадки в работе вызваны сломанной батареей или неисправным блоком питания, вы легко сможете их устранить, выбрав в нашем интернет-магазине новые комплектующие от лицензированных производителей. На все товары в каталоге предлагаются доступные цены, наши консультанты помогут определиться с выбором и найти наиболее подходящий вариант для решения проблемы.
8
Индикаторы
Справа от клавиатуры на компьютере располагаются 3 простых для понимания
системных индикатора, а спереди — еще 4.
Русский
Индикаторы состояния «Питание«, «Аккумулятор» и «Беспроводная связь» видны
даже при закрытой крышке ЖК—дисплея.
Иконка Функция Описание
Беспроводная
Зажигается при активированном Caps Lock.
Bluetooth
NumLk Зажигается при активированном NumLk.
Активность привода Горит при обращении к жесткому диску или
приводу оптических дисков.
Беспроводная
Загорается, когда осуществляется
Bluetooth
беспроводная включена функция Bluetooth.
Беспроводная связь Загорается, когда осуществляется
беспроводная связь с локальной сетью.
Питание
Горит в процессе заряда батареи.
Аккумулятор
Горит, когда питание компьютера подано.
1.Заряжается: Зтот индикатор горит желтым во время заряда
аккумулятора.
2.Полностью заряжен: Зтот индикатор горит зеленым при
питании от электросети.
Ноутбук Acer Aspire 5220 имеет индикаторы, которые помогают пользователям понимать, что происходит с их устройством. В этой статье рассмотрим, что означает каждый светодиод этой модели ноутбука.
Индикатор питания
Индикатор питания расположен в верхней части передней панели ноутбука. Когда компьютер включен, этот светодиод горит зеленым. Когда ноутбук находится в режиме ожидания или выключен, этот светодиод гаснет.
Индикатор аккумулятора
Индикатор аккумулятора расположен в передней части ноутбука, справа от индикатора питания. Когда аккумулятор заряжается, этот светодиод горит оранжевым. Когда аккумулятор полностью заряжен, этот светодиод горит зеленым. Когда ноутбук работает только от сети, этот светодиод не горит.
Индикатор жесткого диска
Индикатор работы жесткого диска находится слева от индикатора питания. Когда жесткий диск активен, этот светодиод горит. Когда жесткий диск не используется, этот светодиод не горит.
Индикатор беспроводной связи
Индикатор беспроводной связи расположен справа от индикатора питания. Когда беспроводная связь включена, этот светодиод горит синим. Когда беспроводная связь отключена, этот светодиод не горит.
Индикатор Num Lock
Индикатор Num Lock находится на дисплее ноутбука. Он показывает, включен ли режим Num Lock. Когда режим активирован, этот светодиод горит. Когда режим выключен, этот светодиод не горит.
Индикатор Caps Lock
Индикатор Caps Lock также находится на дисплее ноутбука. Он показывает, включен ли режим Caps Lock. Когда режим активирован, этот светодиод горит. Когда режим выключен, этот светодиод не горит.
Индикатор Scroll Lock
Индикатор Scroll Lock также находится на дисплее ноутбука. Он показывает, включен ли режим Scroll Lock. Когда режим активирован, этот светодиод горит. Когда режим выключен, этот светодиод не горит.
Вывод
Ноутбук Acer Aspire 5220 имеет несколько индикаторов, которые помогают понимать, что происходит с устройством. Благодаря этим светодиодам пользователи могут более точно контролировать работу своего ноутбука.