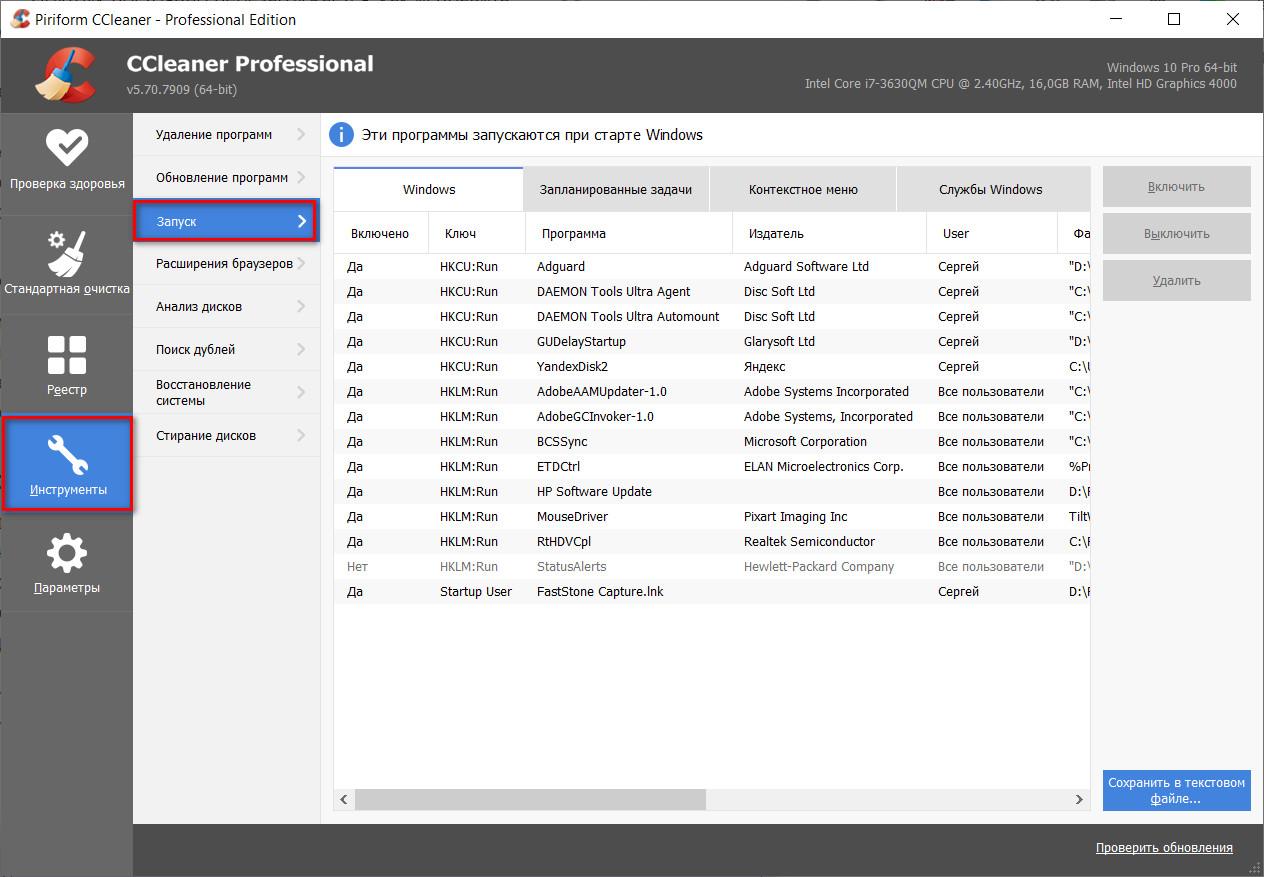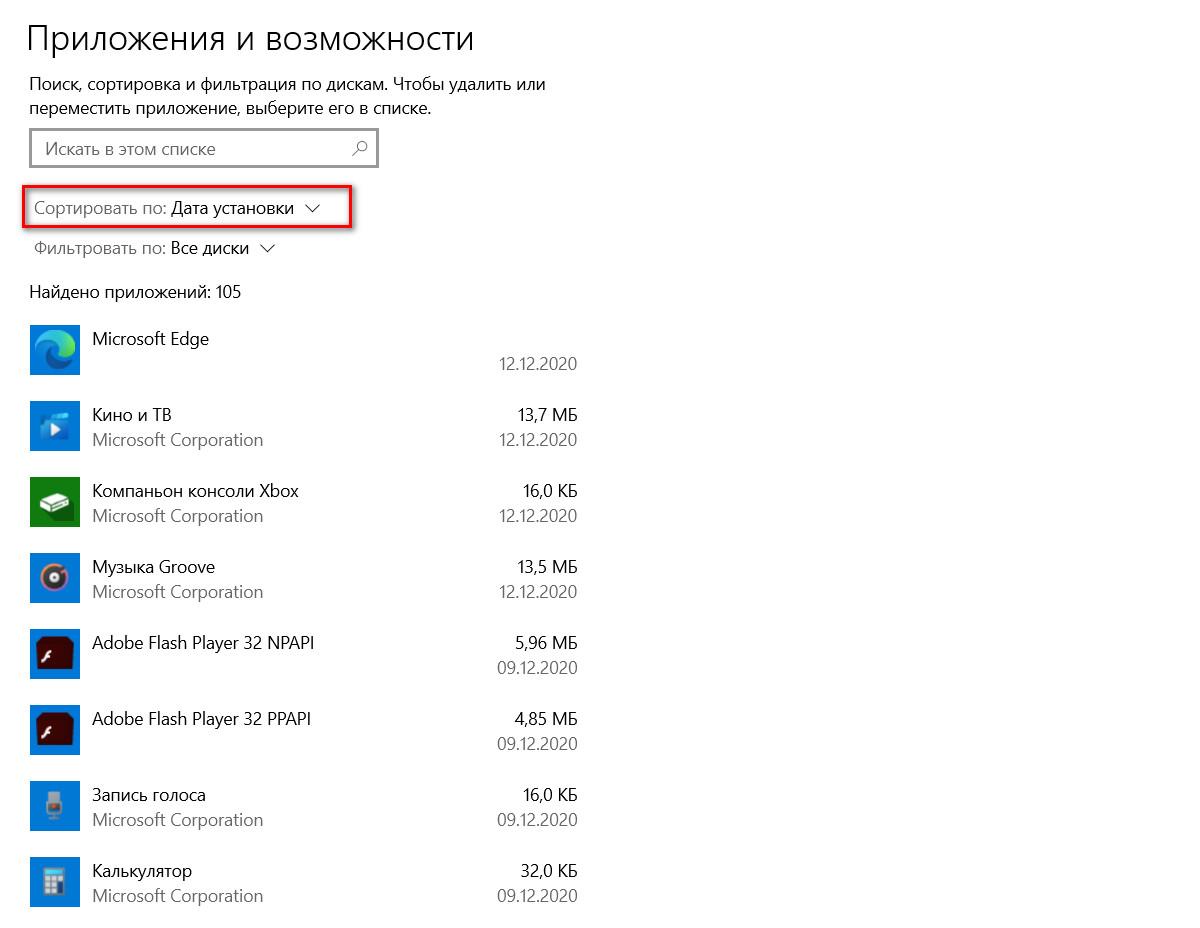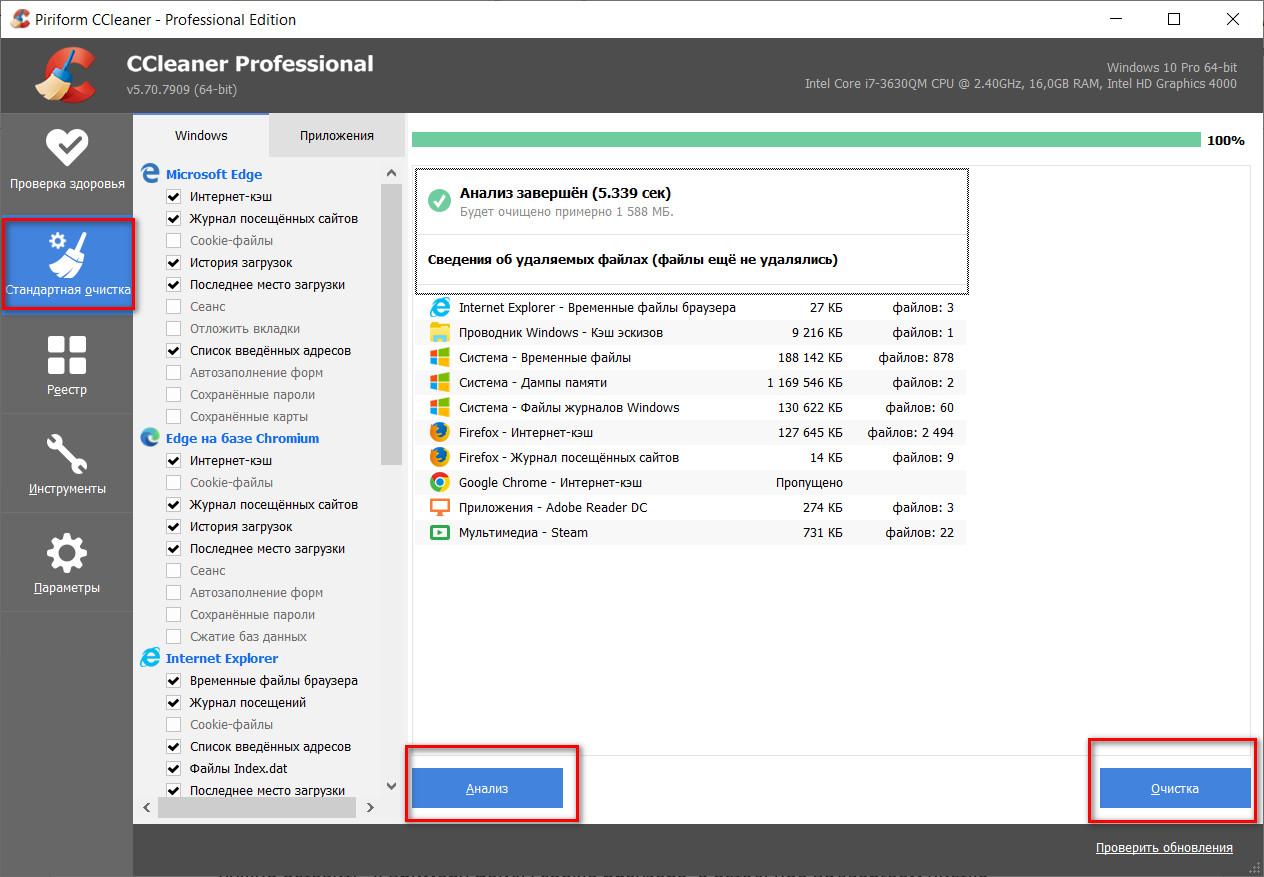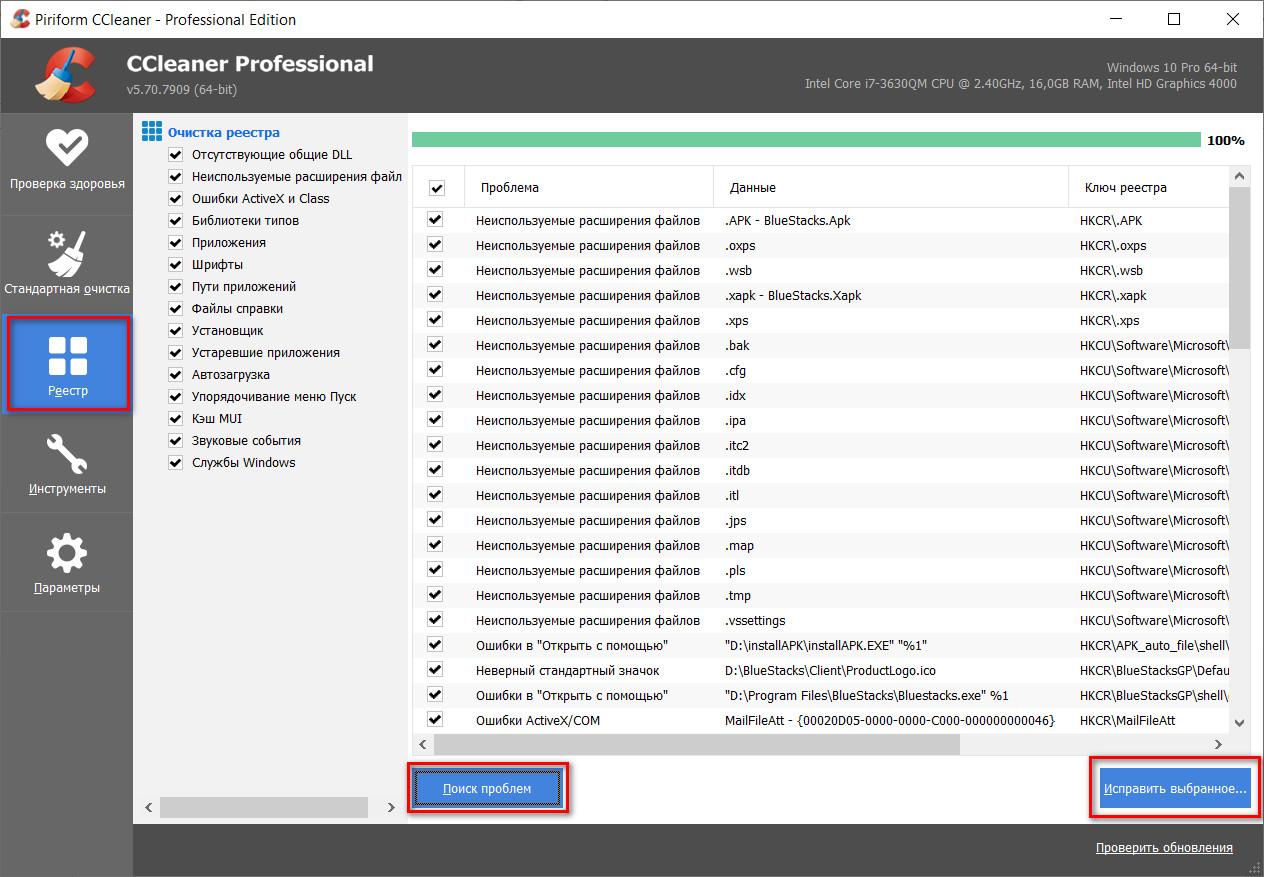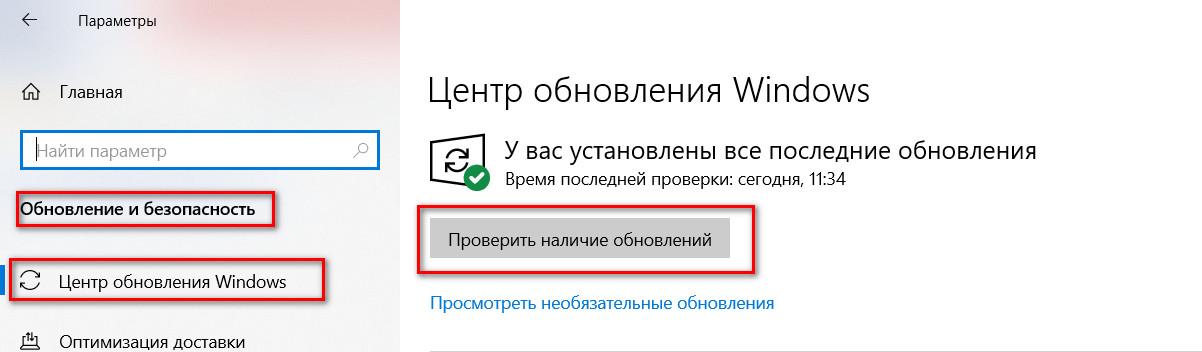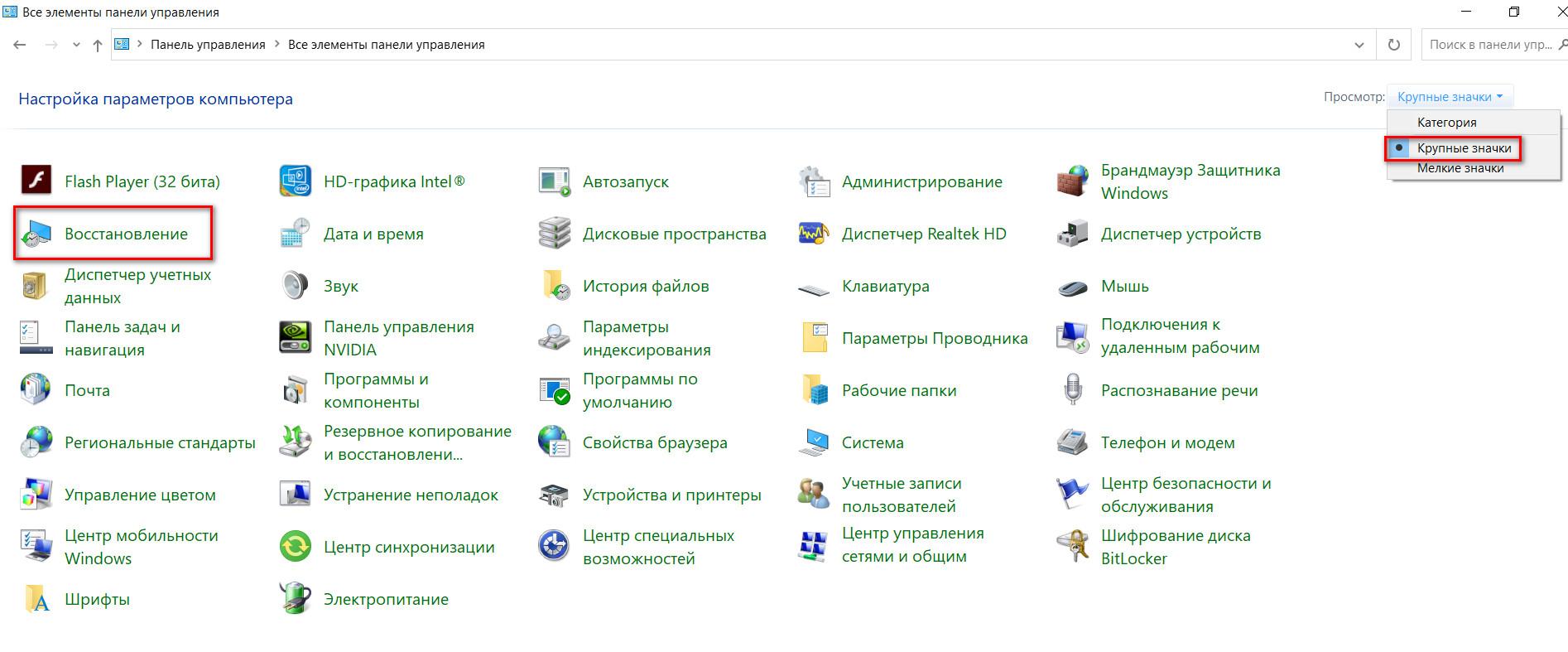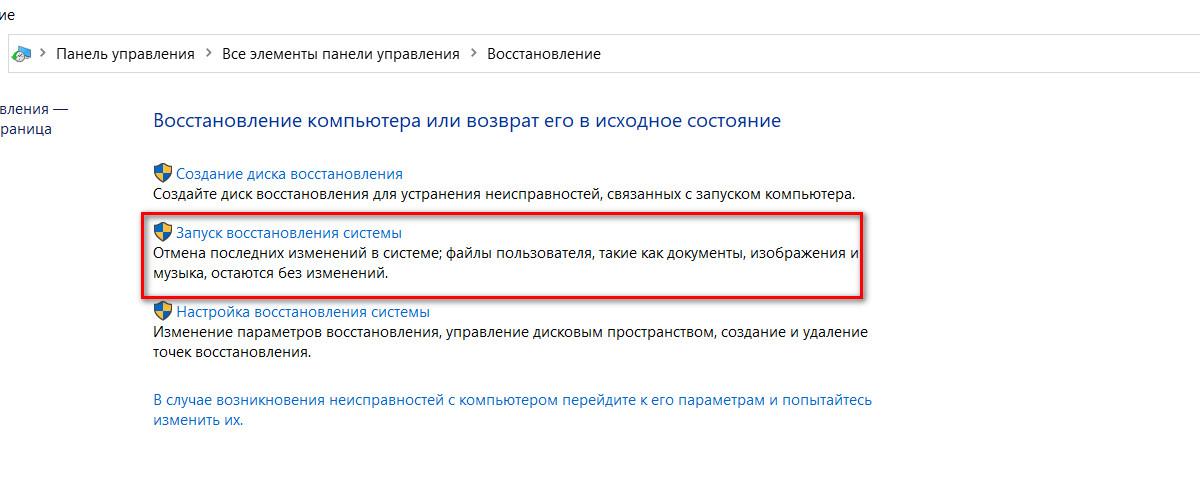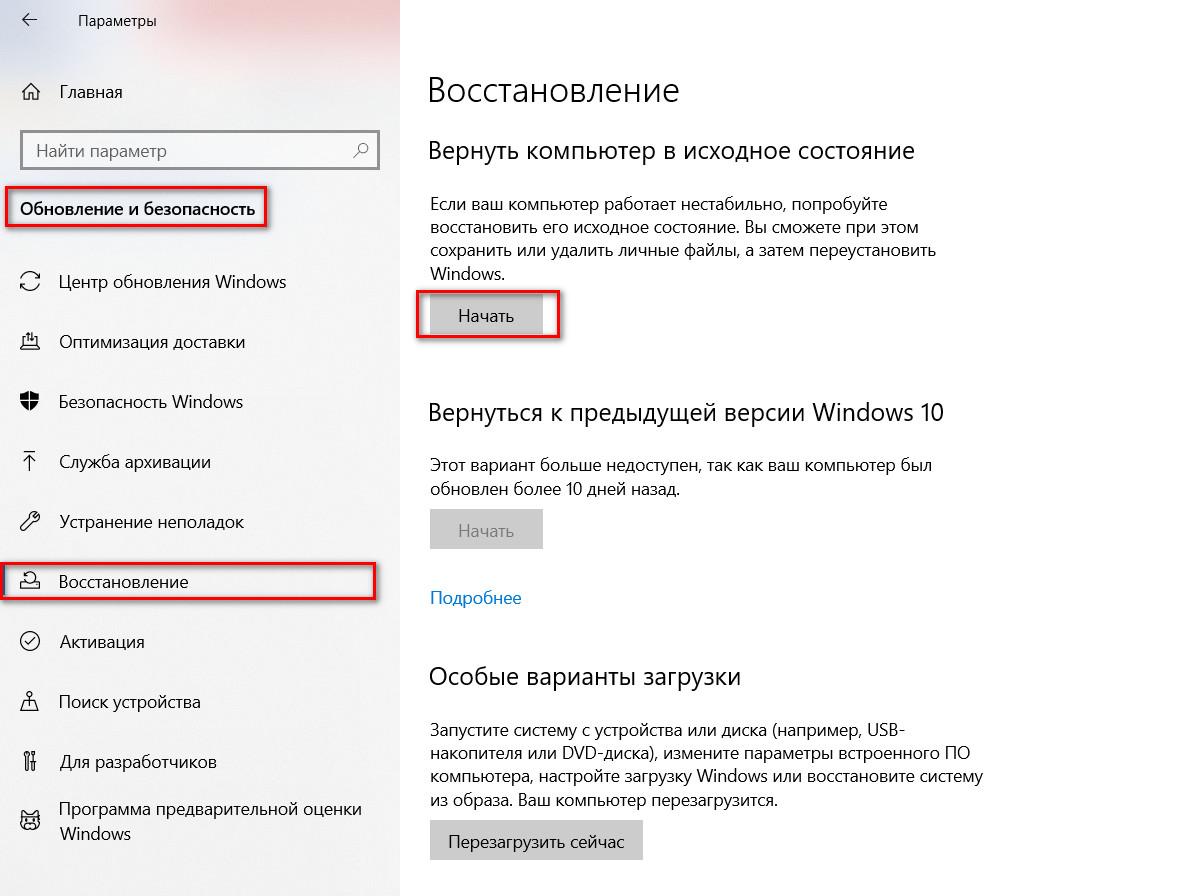Ноутбук сам перезагружается
Если ноутбук сам перезагружается, это возможно по аппаратным и программным причинам. Перезагрузка свидетельствует, что в ноутбуке есть серьезные неполадки, которые необходимо найти. Разбираем основные причины перезагрузок и способы, как устранить проблему. Основная задача — диагностика устройства с целью поиска причин перезагрузки. Особый акцент уделяем способам диагностики. Статья 2023 г.
Содержание статьи:
- Аппаратные причины перезагрузки
- Проблема с блоком питания
- Ноутбук перезагружается во время большой нагрузки
- Поломка кулера
- Поломка материнской платы
- Плохой разъем USB
- Неисправность комплектующих
- Проверка жесткого диска и SSD
- Диагностика оперативной памяти
- Испорчен кабель SATA или контроллер
- Перегрев процессора, видеокарты, HDD
- Несовместимость устройств
- Программные причины перезагрузки ноутбука
- Ошибки файловой системы на диске
- Ошибки Windows
- Разгон
- Неподходящие драйвера
- Вирусы, шпионы
- Ноутбук перезагружается циклически после сбоя
- Ноутбук начинает циклически перезагружаться после обновления ОС
Аппаратные причины почему ноутбук перезагружается сам по себе
- проблемы с блоком питания (БП)
- подгоревший разъем питания
- неисправность материнской палаты
- проблемы жесткого диска или SSD
- плохой кабель SATA
- сбоит оперативная память
- неисправное периферийное оборудование, например, Wi-Fi модуль, флешка
- несовместимое оборудование
- забита или неисправна система охлаждения, изношенный кулер, вызывающие перегрев процессора, видеокарты, чипсета
- изношенный, разбитый разъем USB, замыкание в разъеме
Проблема с блоком питания и перезагрузки
К перезагрузкам может приводить некачественное питание ноутбука, например, просадка и пульсации напряжения БП. Диагностику проводим путем замены БП на заведомо исправный.
Ноутбук перезагружается во время большой нагрузки
Часто ноутбук перезагружается самопроизвольно во время игры, большой нагрузки на процессор и видеокарту.
Подгоревший разъем питания ноутбука также может вызывать перезагрузку. Чтобы устранить перезагрузки, его нужно перепаять, если он на материнской плате, либо заменить, когда разъем на шлейфе.
Для игровых лэптопов перезагрузки — это довольно частое явление. Другой пример, когда игровой ноут стал перезагружаться из-за сгоревшего штекера. Диагностика проводится путем подмены зарядки.
Поломка кулера ноутбука
Сломанный кулер процессора или видеокарты- очень частое явление, из-за которого нарушается температурный режим процессора, что приводит в том числе перезагрузке. Чтобы устранить проблему, замените кулер. То же самое следует сделать, если вентилятор стал медленно вращаться, гудеть, трещать, останавливаться.
В некоторых случаях кулер можно разобрать, почистить, смазать, собрать и установить обратно. Но это можно сделать только при разборном вентиляторе и если отсутствуют неполадки в подшипниках.
Поломка материнской платы
Перезагрузки нередко связаны с материнской платой.
Поломку материнской платы устранить довольно сложно, особенно сложная диагностика. Потому что на ней установлено множество сложных узлов. Например, процессор, видеоадаптер, чипсет, мультиконтроллер, схема коммутации, цепь питания процессора, чип аудио, Ethernet и многое другое. Почти каждый из этих устройств может быть причиной перезагрузки. Может ли процессор? Может. И видеокарта, и аудио карта, и сетевая тоже. В том числе цепи питания процессора. Даже отдельные электрические элементы, такие как электролитические конденсаторы, влияют на стабильность работы. Например, когда емкость падает и растет его активное сопротивление. Такие конденсаторы нужно заменить на новые качественные.
Плохой разъем USB
Причины неисправности портов USB в ноутбуке:
- сломан разъем USB (разболтан, оторваны контакты, а также замыкание внутри)
- перегрузка по току в разъемах
- неисправная схема контроллера USB
- неисправны микросхемы коммутатора нагрузки USB
При неисправности разъема USB требуется его замена.
Если отсутствует напряжения питания на USB разъеме, нужна перепайка микросхем коммутатора нагрузки.
При поломке контроллера USB не работают также все внутренние устройства, использующие USB (камера, тачпад и др.).
Диагностика — вставляем флешку и пробуем пошевелить ее в разных направлениях.
Неисправность комплектующих ноутбука
Наиболее частой причиной перезагрузок является повреждение поверхности жесткого диска — т.н. бэды (поврежденные сектора). При этом ноутбук регулярно сам выключается или перезагружается.
Проверка жесткого диска и SSD
Проверяем неполадки диска ноутбука с помощью Victoria или другой утилитой типа HDAT2, MHDD.
Запускаем программу Victoria 5.37, выбираем жесткий диск или SSD, а также Remap и нажимаем Start. Программа проверяет скорость чтения секторов. Первые три уровня — это хорошие сектора (зеленые стрелки, серые прямоугольники), зеленые и оранжевые (желтые стрелки) — медленные, красные и ниже прямоугольники (красные стрелки) — плохие поврежденные.
Если программа обнаруживает бэд, она делает remap — выводит сектор из работы и заменяет иго из резервной зоны. Затем проверяем загрузку.
Жесткий диск с повреждениями нужно заменить.
Диагностика оперативной памяти
Проблемный модуль ОЗУ может периодически перезагружать ноутбук. При перезагрузках проверка памяти строго обязательна!
Чтобы проверить неисправный модуль ОЗУ, можно воспользоваться программами GoldMemory или TestMem5. Эти программы диагностируют память с высокой достоверностью (валидностью). Есть много других утилит, которые работают быстрее, но пропускают много брака.
Испорчен кабель SATA или контроллер
Неправильная работа жесткого диска может происходить также из-за испорченного кабеля SATA, а также неисправного контроллера SATA. Нередко исправно работающий кабель через год-два приходит в негодность, хотя его и не трогали. Причина в нарушении контакта между проводниками кабеля и разъемами. Неисправный кабель можно только заменить. Контроллер SATA находится на плате или в процессоре.
Перегрев процессора, видеокарты, HDD
Перегрев процессора и видеокарты характерна для старых устройств, новые не доходят до критических температур. Потому что современные ноутбуки имеют датчики температуры в основных чипах. Система сама сбрасывает частоту и понижает температуру этих чипов ниже критической. Нормальная температура ЦПУ не превышает 60-75 ℃, но в игровых ПК еще выше. Например, для игровых ноутбуков HP нормальной считается температура 86-90℃. А критическая температура, при которой ПК выключается 105 ℃. Температуры для видеокарт примерно те же.
Скачать программу измерения температуры процессора и видеокарты тут. Однако для проверки температуры лучше использовать программу AIDA64. Чтобы проверить в ней температуру, процессору задаем 100% нагрузку и смотрим изменение температуры ядер минут через 15.
При повышенных значениях нужно принимать меры — проводить чистку системы охлаждения от пыли, заменить термопасту и проверить состояние креплений, кулера. Например, поломка хотя бы одного фиксатора кулера приведет к перегреву. Если систему охлаждения снимали, то замена термопасты обязательна. Выбор термопасты по тоже важен, особенно для мощного и игрового ноутбука.
Перегрев жесткого диска приводит к увеличению ошибок HDD и даже перезагрузке.
Износ термопасты — такой диагноз иногда ставят «чайники» (псевдо мастера), потому что термопаста практически не теряет коэффициент теплопроводности в течение всего срока жизни компа. Даже если засохла. Износа у нее не бывает.
Несовместимость устройств
Например, некоторые материнские платы одного производителя могут не работать или нестабильно функционировать с видеокартами AMD или модулями оперативной памяти, которые не поддерживаются этими устройствами. В этом случае нужно скачать мануал на материнку, посмотреть список поддерживаемых модулей и заменить на рекомендуемые.
Как исправить: отключить несовместимые устройства.
Программные причины перезагрузки ноутбука
Программные причины того, что компьютер почему-то сам произвольно перезагружается:
- ошибки файловой системы, неожиданное отключение питания
- неправильная настройка BIOS
- разгон
- ошибки Windows
- проблемы в приложениях
- ошибки в ходе обновления системы
- вирусы, шпионы, трояны
- прерывание обновлений Windows
- неподходящие драйвера внутренних, а также внешних устройств
Ошибки файловой системы на диске
Ошибки в файловой системы на диске возникают из-за неправильных действий пользователя или программ. Например, из-за принудительного отключения во время работы. Это наиболее частая программная неисправность, приводящая к циклическим перезагрузкам. Причинами обычно являются неожиданные выключения питания, некорректно работающие программы, зависания, перегрев. Устраняется достаточно просто средствами ОС операционной системы в меню работы с дисками.
Ошибки Windows
Проблемы загрузки Windows после прерывания обновления. Иногда проще переустановить ОС, чем исправлять ошибки запуска для сохранения программ. Потому что, большей частью, восстановление системы средствами системы не получается. Вывод — никогда не прерывайте обновление ОС.
Как исправить:
- восстановить загрузку средствами восстановления системы, если получится
- использовать к состоянию с последней удачной загрузки
- найти точку восстановления и вернуть систему к тому состоянию
- обратиться к мастеру для восстановления загрузки с сохранением всех программ, потому что это уже сложно
- переустановить ОС
Неправильная настройка BIOS и разгон
Разгон оперативной памяти, процессора и видеокарты ухудшает стабильность системы и нередко приводит к проблемам. Если вы не продвинутый пользователь и не геймер, не стоит заниматься разгоном. Потому что в ПК и так хватает геморроя. Если компьютер стал сам перезагружаться после разгона, скиньте БИОС на значения по умолчанию. Для этого зайдите в BIOS, выберите Настройки по умолчанию и сохраните, нажав F10.
В дальнейшем можно изменять настройки BIOS, но каждый раз контролировать перезагрузку. Особенно критичны в BIOS настройки таймингов памяти и частоты процессора и видеокарты.
Иногда устранить проблему можно обновлением БИОС на последнюю версию, а также путем обновления драйверов набора микросхем ноутбука.
Как зайти в BIOS ноутбука
Чтобы зайти в БИОС при загрузке нажмите F2 (чаще всего или F2+Fn) или DEL, ESC, а также одну из функциональных клавиш F (обычно F1, F8, F9, F10, F11, F12). Либо пробуйте сочетания Fn c F1 — F12.
Неподходящие драйвера
Это драйвера внутренних и внешних устройств, вызывающие конфликты оборудования. Часто такие драйвера скачивают с сомнительных сайтов. Скачивайте драйвер только с сайта разработчика устройства. Даже Microsoft нельзя доверять. Например, драйвер вэб камеры от Microsoft для некоторых ноутбуков Asus переворачивает изображение вверх ногами. Обращайте внимание на наличие цифровой подписи драйверов.
Вирусы, шпионы
Среди вредоносных программ наиболее опасны вирусы, трояны, сетевые черви, СМС-блокеры, кейлогеры, кодировщики файлов, шпионы.
Удалению вирусов, а также других вредоносных программ с помощью антивирусов и malware посвящена целая статья. Лечение вирусов может занять несколько этапов. Но после того, как вирусы удалили, некоторые системные файлы могут оказаться испорченными. В этом случае предстоит только переустановка Windows. Кстати, шпионы не менее опасны по воздействию, чем вирусы. Антивирусы их не видят, потому что это процесс. Для удаления используйте антишпионское ПО типа Spybot.
Как правильно удалить вирусы? Ведь на зараженном компьютере часто лечение вирусов не эффективно. Установка антивируса обычно блокируется вирусом. Если даже удастся установить антивирус и удалить все вирусы, после перезагрузки они снова могут появиться.
Чтобы полностью удалить вредоносные программы из компьютера ив ноутбуке, нужен доступ для всех областей диска. В противном случае они могут остаться в защищенных областях. И сканер вирусов не доберется до них. Если система пишет «Доступ к этим файлам заблокирован», нужно снять защиту на эти области. Либо воспользуйтесь специальными утилитами.
Чтобы полностью вылечить компьютер от вредоносных программ, лучше обратиться к специалистам. Потому что это сложная большая тема.
Ноутбук сам перезагружается циклически после сбоя
Что делать, если после сбоя ноут начинает циклически перезагружаться с синим экраном? Такое часто происходит после прерывания обновления Windows, что делать категорически нельзя. Даже если оно происходит несколько часов.
Как устранить?
Отключаем автоматический перезапуск
В первую очередь необходимо отключить автоматический перезапуск после сбоя в Windows. Для этого выполняем следующее.
В Windows 7 нажимаем F8 сразу после заставки. В меню загрузок выбираем «Отключить автоматическую перезагрузку при отказе системы». Затем запускаем программу BlueScreenView, с помощью которой выясняем причину сбоя, а затем и принимаем меры по ликвидации проблемы.
Для Windows 10 выбираем Автоматическое восстановление, потом кликаем кнопку Дополнительные параметры, затем Параметры загрузки. В открывшемся окне выбираем Перезагрузить. После перезагрузки появится меню. В нем выбираем «Отключить автоматический перезапуск после сбоя».
После этого можно запускать систему без драйверов и решать проблему синего экрана смерти BSoD.
Ноутбук начинает циклически перезагружаться после обновления Windows
Что делать, если вы решили проблему с постоянными перезагрузками после сбоя, но после очередного обновления Windows перезагрузка вернулась?
В этом случае запрещаем обновления. В Windows Pro и выше это сделать достаточно просто. Но чтобы запретить обновления в Windows Home, необходимо редактировать реестр.
Еще люди ищут:
- Компьютер сам перезагружается
- Не выключается и не перезагружается компьютер
Иногда пользователи сталкиваются с ситуацией, когда ноутбук постоянно запускает процесс перезагрузки. В основном так случается при работе с ОС, но иногда, бывает так, что перезагрузка происходит сама по себе. Далее в статье будут описываться самые распространенные причины этого и методы исправления.
Содержание
- Почему происходит перезагрузка и как устранить данную проблему
- Причина 1: вредоносные файлы
- Способ 1: помощь антивирусника
- Способ 2: установка обновлений
- Способ 3: автозагрузка
- Способ 4: точка восстановления
- Способ 5: инструмент восстановления
- Причина 2: не подходящее ПО
- Способ 1: новые драйвера
- Способ 2: как удалить не нужное ПО
- Причина 3: проблема BIOS
- Причина 4: комплектующие ноутбука
- Способ 1: винчестер
- Способ 2: память компьютера
- Способ 3: видеоадаптер
- Другие возможные поломки
- Способ 1: если причина в пыли
- Способ 2: высыхание термопасты
- Выводы
Почему происходит перезагрузка и как устранить данную проблему
Причин у такой ситуации достаточно много. Перезапуск может начинаться сам по себе как от вирусов заражающих ПК, так и по причине неисправности каких-либо деталей компьютера.
Причина 1: вредоносные файлы
Самая распространенная причина частых перезагрузок ноутбука — это наличие вирусных файлов. Попасть к вам в систему они могут из интернета, и вы даже можете не подозревать об этом. Для таких случаев необходимо иметь установленный антивирусник, который сможет найти и удалить зараженные файлы.
Если установить антивирус перед заражением компьютера не удалось, тогда необходимо попробовать зайти в ОС с помощью «Безопасного режима». Для этого при включении компьютера нажмите кнопку F8 и в перечне действий выберите необходимый пункт.
Когда ноутбук включен, вы можете попытаться найти угрозу и устранить ее. Сделать это можно несколькими методами. Далее в статье будут описаны самые актуальные и распространенные из них.
Способ 1: помощь антивирусника
Как только вы смогли открыть рабочий стол, откройте антивирусную программу и произведите проверку всей системы на присутствие зараженных файлов. Когда утилита нашла вирусное ПО, выберите из предложенных действий вариант «Удалить».
На примере «Защитника Windows», ниже будут рассматриваться подробные действия для проверки ОС на наличие вирусных файлов. Все они совпадают и с другими антивирусными программами за исключением некоторых деталей.
- Откройте данную утилиту. Чтобы это сделать зайдите в «Пуск» и в поисковой строке введите название программы, запустив ее.
- Сверху открывшегося окна нажмите клавишу «Проверить» и из выплывающего меню выберите строку «Полная проверка».
- Подождите, пока закончится сканирование ПК, и нажмите «Очистить систему», если были найдены вредоносные элементы.
Время сканирования можно приблизительно определить по размеру жесткого диска и заполненного объема памяти. Не забудьте удалить все вирусы после окончания сканирования.
Способ 2: установка обновлений
Для того чтобы вирусные файлы не могли просочиться сквозь недочеты в безопасности устаревшей версии системы, необходимо ее обновить. Это очень просто выполнить:
- Нажмите на сочетание клавиш «Win+R», и у вас откроется окно, в котором необходимо ввести команду
control. Кликните на кнопку «ОК» и перед вами откроется панель управления. - В предложенном списке выберите пункт «Центр обновления Виндовс».
- В правом углу вы увидите строку «Проверка обновлений», нажмите на нее и подождите, пока процесс проверки окончится.
- Если вашей системе необходимы обновления, то на экране появится кнопка «Установить обновления», если нет, то вы увидите сообщение о том, что Windows не требуется установка новой версии.
Способ 3: автозагрузка
Иногда бывает так, что в «Автозагрузке» есть не понятная для вас программа, которую вы не устанавливали. Именно этот факт может вызывать самопроизвольную перезагрузку ноутбука, так как утилита и есть тем самым вирусным файлом, который начинает свою работу при загрузке ОС. Вам необходимо удалить эту программу из автозапуска и убрать ее с компьютера вовсе.
- Запустите проводник, и в адресную строку впишите данную команду:
C:\Users\UserName\AppData\Roaming\Microsoft\Windows\Start Menu\Programs\StartupЗначение UserName необходимо изменить на собственное пользовательское имя, указанное еще при установке ОС.
- Удалите все файлы, которые вам не известны или просто не нужны.
Читайте также:
Как сделать откат системы Windows (Виндовс) 8
Как отключить SmartScreen в Windows (Виндовс) 10: инструкция
Что за ошибка ERR_EMPTY_RESPONSE и как ее устранить
Как открыть Панель управления в Windows (Виндовс) 8
Если вдруг произошло так, что ярлык был удален случайно, то вы сможете в любой момент его вернуть обратно.
Способ 4: точка восстановления
В случае, когда ни один из предложенных способов не смог вам помочь, необходимо совершить откат системы. Для всех версий ОС данная процедура будет производиться по-разному. Но некоторые главные шаги все-таки описать необходимо:
- Зайдите в панель управления и откройте пункт «Восстановление».
- В правой части открывшейся вкладки нажмите на строку «Запуск восстановления системы».
- Теперь выберите необходимую точку возврата, которая была создана до начала проблемы с вашим ноутбуком, и кликните «Далее».
Завершив вышеописанные действия, вам потребуется четко следовать предложенной далее инструкции, чтобы сделать возврат системы. После этих шагов не забудьте полностью про сканировать всю ОС на наличие вредоносного ПО.
Способ 5: инструмент восстановления
В том случае, когда вы, безусловно, помните, что не сохраняли точку возврата, то можно попробовать вернуть систему в первоначальное состояние, используя любой накопитель. Перед процедурой не забудьте убедиться в том, что ваша операционная система и дистрибутив, находящийся на диске, соответствуют друг другу.
Теперь вы знаете, какими методами можно устранить проблему самостоятельной повторяющейся неоднократно перезагрузки ноутбука. Если ни один из вариантов вам не помог, значит, проблема вашего лэптопа кроется в чем-то другом.
Причина 2: не подходящее ПО
Если вы загружали какие-либо обновленные драйвера или утилиты прямо перед возникновением проблемы с автоматической перезагрузкой ПК, то, скорее всего, система начала работать неправильно из-за несовместимости ПО. Изменить это можно запустив систему с помощью «Безопасного режима».
Способ 1: новые драйвера
Зайдите в систему и запустите «Диспетчер устройств». Проверьте все ваши драйвера и обновите те, которые уже устарели. Вы также можете переустановить их для графической карты и ЦП, так как именно ошибки в них могут провоцировать повторяющуюся неоднократно перезагрузку ПК. Для установки новой версии драйверов проделайте такие действия:
- Запустите «Диспетчер устройств» и в открывшейся вкладке разверните те списки, которые вам необходимы. Для этого кликните на стрелочку рядом с названием драйвера.
- Правой клавишей мыши кликните на драйвер и во всплывающей вкладке выберите строку «Обновить драйверы».
- В новом окне выберите раздел «Автоматический поиск».
- После завершения процесса поиска обновлений, нажмите на кнопку «Установить», если она появилась. Если обновлений не найдено, то вы увидите сообщение о том, что у вас последние версии драйверов.
Способ 2: как удалить не нужное ПО
Если постоянные перезагрузки происходят из-за несовместимости программного обеспечения с операционной системой, то его придется деинсталлировать. Для этого выполните такие действия:
- Зайдите в панель управления и в предложенном списке кликните на строку «Программы и компоненты».
- Отыщите те приложения, которые вы установили перед началом проблемы. Вы сможете понять, какие именно это были утилиты, посмотрев на дату их установки.
- Далее вам необходимо удалить эти программы по очереди. Вы можете сделать это с помощью правой клавиши мыши или, нажав на пункт «Удалить» сверху возле значка «Упорядочить».
Если после проведения этой процедуры та программа, которая стала причиной постоянной перезагрузки ноутбука, была деинсталлирована, то проблема будет устранена и ваше устройство станет работать, как и прежде.
Причина 3: проблема BIOS
Иногда пользователи сталкиваются с проблемой отказа системы запускаться. В данной ситуации вам не помогут выше описанные методы. В таком случае необходимо проверить не находится ли проблема в BIOS, и можно ли ее устранить. Для начала верните все настройки до уровня стандартных параметров. На работу вашего устройства это не повлияет никак, но даст шанс проверить, в этом ли кроется причина постоянных перезагрузок лэптопа.
- Зайдите в БИОС, используя специальную клавишу во время включения компьютера. На разных моделях они могут отличаться, но практически на всех ноутбуках клавиша F2 позволяет осуществить переход в BIOS. Для лэптопов модели HP можно дополнительно использовать кнопку F1 или F10, Asus может переходить в БИОС с помощью Delete, в ноутбуках Lenovo вам помогут клавиши F12, Delete. Модели Acer осуществляют переход с помощью F1, Delete, Ctrl+Alt+Esc, а ноутбуки фирмы Samsung клавишами F1, F8, F12 и Delete.
- В правом столбце нажмите на строку «Load Setup Defaults». Вы сможете найти этот пункт в разделе «Exit».
- После того как вы выбрали необходимый вариант, нажмите Enter и впишите букву «Y» для подтверждения своих действий.
- Сразу же, как вы проделали все вышеописанные шаги, нажмите на пункт «Save and Exit Setup» или клавишу F10.
Если неполадки в работе ноутбука заключались в ошибке BIOS, то проблема с самостоятельной перезагрузкой решится после проделывания всех выше описанных действий. В том случае, если данный метод не помог, значит, проблема в поломке каких-то составляющих самого ноутбука.
Причина 4: комплектующие ноутбука
Если вы попробовали все, что было описано в статье выше, но проблема так и не решилась, необходимо проверить аппаратную составляющую ноутбука. Определенные детали могли поломаться или перегреться. Именно это может стать причиной того, что ваш ноутбук перезагружается самостоятельно.
Способ 1: винчестер
Чаще всего, если ваш жесткий диск сломан, ноутбук начинает постоянно перезагружаться самостоятельно. Из-за этого определенные данные могут не отображаться устройством. Если какие-то неполадки случились с загрузочным отделом, то ОС не сможет запуститься, перезапуская каждый раз работу лэптопа. Для того чтобы понять, можно ли исправить данную ситуацию или пора покупать новый накопитель, необходимо либо запустить «Командную строку» с флешки, либо переставить ваш винчестер в другой компьютер. Для первого варианта выполните такие действия:
- Запишите на диск ту версию ОС, которая является действующей на вашем устройстве.
- Включите компьютер, предварительно вставив накопитель, и смените настройки BIOS.
- После того как откроется установщик нажмите клавиши Shift+F10 для того чтобы запустилась командная строка. Введите команду:
chkdsk c: /r /f - Подождите, пока закончится процесс загрузки, и перезагрузите ноутбук. Не забудьте извлечь загрузочный диск.
Точно такую же процедуру вы сможете совершить на другом компьютере, предварительно подключив к нему ваш винчестер.
Способ 2: память компьютера
Очень часто причина рассматриваемой проблемы кроется в оперативной памяти. Без нее система не будет запускаться. Но, к сожалению, если это так, то вам придется приобрести новое оперативное запоминающее устройство. Прежде всего, удостоверьтесь в том, что проблема заключается именно в этом.
Проверить исправность ОЗУ можно только после извлечения его из ноутбука и последующей установки в другое устройство. Когда вы запустили его и перешли на рабочий стол необходимо выполнить следующие действия:
- Откройте вкладку «Выполнить» и укажите такую команду:
mdsched - Во всплывающем окне нажмите на строку «Выполнить перезагрузку и проверку».
- Далее ваш ноутбук перезагрузится и появится окно. Вам необходимо кликнуть кнопку F1 для перехода в меню настроек. Задайте необходимые параметры и нажмите F10.
По окончанию проверки снова произойдет перезагрузка, и вы уже сможете посмотреть есть ли неисправность. Если произошла ошибка, отобразится соответствующее сообщение на экране. При таком исходе вы будете вынуждены приобрести новое ОЗУ.
Способ 3: видеоадаптер
Если вы используете не исправные или устаревшие драйвера графической платы, это ведет за собой осуществление повторяющихся перезагрузок. В таком случае вы можете обновить их, зайдя в «Безопасный режим», как это было описано выше в статье. Если действия не принесли результата то, однозначно, причиной часто повторяющихся самостоятельных перезагрузок стала поломка. Исправить ситуацию штатным способом не получится, так как в большинстве случаев пользователи только усугубляют проблему. Однозначно необходимо обратиться к специалисту, который разбирается в данной проблеме. Но прежде чем это сделать, вы можете самостоятельно провести диагностику драйверов для графического адаптера. Для этого выполните такие шаги:
- Включите ваше устройство через «Безопасный режим».
- Нажмите клавиши Win+R, чтобы запустить окно «Выполнить», а в пустом поле напишите команду:
dxdiag - В появившемся окошке перейдите в раздел «Экран». Внизу вы увидите все неисправности вашей видеокарты в поле «Примечания».
Если вы увидели какие-то ошибки, незамедлительно отнесите деталь в ремонт. Если никаких неисправностей не обнаружено, необходимо искать причину в чем-то другом.
Другие возможные поломки
В редких случаях бывает так, что перезагрузка системы повторяется по причине воздействия внешних факторов. Это может случаться из-за накопления пыли в корпусе лэптопа или засохшей термопасты.
Способ 1: если причина в пыли
По истечению определенного промежутка времени в системнике ноутбука накапливается пыль, которая может стать причиной ухудшения работы определенных деталей компьютера или его поломки.
Во избежание таких ситуаций каждому владельцу ноутбука необходимо иногда чистить от пыли каждую деталь.
Способ 2: высыхание термопасты
Данная деталь необходима для исправной работы ЦП и графического адаптера. В новых ноутбуках она уже присутствует, но со временем может подсыхать. Если более 5 лет не менять пасту, то она может полностью высохнуть, но так как данный процесс в разных моделях ноутбуков длится по-разному, специалисты рекомендуют менять термопасту, хотя бы раз в год. Соответственно, если вашему устройству около пяти лет, и вы заметили какие-то неполадки в его работе, попробуйте сменить термопасту.
Для начала вам необходимо приобрести пасту, учитывая все ее характеристики. Чтобы точно не прогадать, лучше посоветуйтесь со специалистами, которые подскажут, какая именно фирма подойдет конкретно для вашей модели ноутбука. Когда вы купили пасту, можете начать смазывать ей видеокарту и процессор. Данный процесс тяжелый, и если вы не уверены в своих силах, лучше доверить ваш лэптоп специалистам. Но если вы убеждены что справитесь, то выполните следующие действия:
- Для того чтобы смазать ЦПУ вам необходимо разобрать нижнюю часть корпуса ноутбука.
- Извлеките охладитель и радиатор из ЦП. Затем избавьтесь от остатков подсохшей термопасты с помощью сухой салфетки или небольшого ватного диска. Для лучшего очищения можете использовать спирт.
- Очень тоненько намажьте пасту на всю поверхность процессора. Существует специальная кисть, предназначенная для данного процесса, но вы можете воспользоваться и простой.
Теперь верните все детали на процессор и установите его обратно в корпус ноутбука.
Схожие действия осуществляются и при работе с видеоадаптером. Сложность вызывает то, что достать видеокарту как процессор не предоставляется возможности. Соответственно сделать единую инструкцию для всех моделей не возможно. Далее будут описаны базовые действия по нанесению термопасты на видеокарту:
- Отключите ноутбук от зарядки и откройте его корпус.
- Отсоедините все провода и открутите болты, которые держат карту, прикрепленную к корпусу.
- Аккуратно вытащите плату, отсоединив от нее систему воздушного охладителя и радиатор. Не делайте резкие движения, так как паста могла присохнуть.
- Уберите высохшую пасту, как было описано в предыдущих действиях.
- Тонким слоем намажьте термопасту на чип и соберите все детали в обратном порядке.
Теперь вы можете закрыть корпус и приступить к работе, проверив, принесли ли результат ваши действия.
Выводы
Из описанной в статье информации можно сделать заключение о том, что причин циклической перезагрузки ноутбука может быть весьма много. Но, несмотря на это, вариантов, как это можно исправить, также не мало. Естественно, определить моментально, что стало причиной поломки, не получится. Но если вы будете следовать инструкциям, указанным выше, то сможете самостоятельно исправить проблему, не прибегая к помощи специалистов. Сложность методов, описанных в этой статье, возрастает в каждом следующем способе. Помните, что если вы не уверены в собственных силах, в определенный момент лучше обратиться в сервисный центр, чтобы не нанести большего вреда вашему устройству.
На чтение 11 мин Просмотров 3.5к. Опубликовано
Обновлено
Многие пользователи жалуются на самопроизвольную перезагрузку ноутбука. Чаще всего это случается из-за работы с операционной системой, но бывает так, что ноутбук перезагружается самостоятельно. Рассмотрим причины перезагрузки ноутбука и сразу же разберем способы решения проблемы.
Причин перезагрузки существует много. Они делятся на неполадки в программной части ОС, и физические неполадки комплектующих ноутбука.
Программные причины перезагрузки
Вредоносные программы
Проще говоря – вирусы. Их можно «подцепить» через интернет, либо через незнакомые флешки. Некоторые вирусы, которые зарылись глубоко в системе, имеют возможность манипулировать операционной системой, в том числе перезагружать ее. Для недопущения заражением вирусами, на ноутбуке должен быть установлен антивирус с актуальными сигнатурами.
Если у вас есть возможность пользоваться ноутбуком, сразу после включения запустите проверку системы на вирусы. Если нет возможности установить антивирус, то хотя бы должен быть включен «Защитник Windows». На нем также можно просканировать ноутбук на вирусы.
Закажи профессиональный ремонт ноутбука в Москве или продай его на запчасти!
Бесплатная диагностика и выезд курьера. Срочный ремонт. Гарантия. Недорого!
Звони! Тел.: +7 (903) 729-32-48 или напиши нам на email: zakaz@anout.ru
Если у вас нет возможности включить ноутбук в обычном режиме. Попробуйте запустить его в безопасном режиме. Для этого при загрузке BIOS нажимайте клавишу F8 (для каждой модели ноутбука кнопки могут отличаться), и выберите режим загрузки.
Если есть возможность, с другого компьютера скачайте программу dr.web cureit и скопируйте ее на флешку. И через безопасный режим проверьте ноутбук на вирусы.
Для проверки нужно просто запустить файл, установка не потребуется. Перед проверкой в настройках можете установить, как поступить с вирусами при их обнаружении. После выполнения настроек жмите «Начать проверку». Сканирование займем некоторое время.
После проверки загрузитесь в обычном режиме и проверьте работоспособность.
Вирусы не встречаются на Макбуках, поэтому если этот параметр вам очень важен, рекомендуем задуматься над его покупкой.
Несовместимые программы
Бывает такое, что некоторые программы несовместимы с определенной конфигурацией ноутбука. Поэтому, когда они запускаются, это приводит к ошибке и перезагрузке компьютера. Это могут быть игры или программы, которые сразу после запуска, либо при определенных действиях в ней, перезагружают ноутбук.
Тут есть два пути:
- Если вы установили программу и заметили, что ноутбук после ее установки стал перезагружаться, удалите ее, с большой вероятностью все будет работать хорошо.
- Если вы не уверены, из-за какой программы могут быть ошибки, то придется действовать выборочно. Загрузитесь через безопасный режим.
А на флешку предварительно загрузите портативную программу CCleaner. В ней проверьте программы в автозагрузке. Путем отключения подозрительных и незнакомых программ можно вычислить ту, из-за которой ноутбук подвергается перезагрузке.
Кроме этого, можно удалить некоторые подозрительные программы, которые могут вызывать ошибки. Для этого зайдите в «параметры» и выберите список приложений.
Сортируйте их по дате установки, чтобы с большой вероятностью найти вредоносное приложение. Для удаления, щелкните по приложению и нажмите «удалить».
Ошибки в операционной системе
Засорение мусорными файлами и ошибки реестра могут привести к самопроизвольной перезагрузке Windows.
Для этого включаем CCleaner или его аналог. Заходим во вкладку «очистка», выбираем то что нам нужно оставить, к примеру файлы cookie браузера, а остальное подвергаем чистке.
Далее заходим в раздел «Реестр» и ищем проблемы. После поиска жмем «исправить».
Данный способ не поможет, если вы своими руками что-то сломали в реестре, к примеру, редактировали или удаляли какие-либо разделы или значения. Для этого придется заходить в безопасный режим и исправлять проблему самостоятельно, либо сбрасывать Windows до заводских настроек.
Обновление системы
При обновлении Windows, как правило, исправляют проблемы и косяки прошлых версий. Если обновление крупное, и вам оно не подошло, у вас будет возможность вернуться на прошлую версию Windows. Если есть возможность, установите последние обновления и перезагрузите систему.
Проблемы с драйверами
Одна из самых частых причин перезагрузок. Бывает, что неправильно установленный или несовместимый драйвер может спровоцировать перезагрузку компьютера.
Особенно часто это происходит из-за драйверов видеокарты, в частности Nvidia.
- Зайдите в поиск и найдите «диспетчер устройств».
- В разделе «видеоадаптеры» нажмите правой кнопкой мыши на видеокарту. Здесь вы можете обновить драйвер, отключить или удалить устройство.
- Для начала попробуйте просто обновить драйвер. Возможно ошибка уйдет с обновлением. Если обновление не помогло, вы можете удалить устройство.
- После удаления скачайте драйвер с сайта производителя и установите вручную. Некоторые драйверы на Windows 10 устанавливаются автоматически после перезагрузки системы, но это касается самых основных драйверов.
Если перезагрузка происходит часто и не получается выполнить какие-либо действия, то саму перезагрузку можно попробовать отключить. Для этого заходим в «свойства системы» через «мой компьютер». Ищем пункт «загрузка и восстановление».
Здесь убираем галочку с автоматической перезагрузки и жмем «ОК».
Теперь, если не будет перезагрузки, может просто выходить код ошибки, который можно узнать в справке Windows либо в интернете. Соответственно, сразу следует исправить проблемный драйвер.
Вернуться к точке восстановления
Ноутбук можно вернуть в состояние, которое было до проблем с перезагрузкой, при условии, если эти точки восстановления создавались. Чтобы проверить это, зайдите в «панель управления».
Здесь ищем пункт «восстановление».
Запустите восстановление и нажмите «Далее».
Здесь проверьте, есть ли подходящая точка восстановления. То есть та, которая была до проблем с перезагрузкой.
Если нашли такую. Просто следуйте дальнейшим инструкциям. После этого Windows загрузится в таком состоянии, в котором был на тот момент. Это касается настроек и некоторых приложений. Личные файлы не затрагиваются.
Сброс Windows
Данный способ рекомендуем пропустить, и оставить напоследок. Перед этим нужно проверить все программные причины и механические причины перезагрузки.
Причина перезагрузок может быть именно в Windows. Возможно образ системы был установлен с плохих источников, возможно система установилась с ошибкой.
Для начала можно сбросить настройки Windows до заводских. Для этого заходим в «параметры» в пункт «обновление и безопасность».
Если перезагрузки будут продолжаться, можно установить другой образ Windows. Возможно ошибки вызывал именно этот сломанный либо несовместимый образ.
Проблемы с BIOS
Если вы испробовали вышеперечисленные методы, то необходимо исключить причину, связанную с BIOS. Бывает такое, что перезагрузки происходят именно по этой причине, но как правило, даже не доходит до загрузки Windows.
Нам нужно сделать параметры BIOS по умолчанию, и после этого попробовать загрузить Windows.
Для начала нужно зайти в сам BIOS. Для этого нужно после включения ноутбука нажимать клавишу, и для разных моделей она может отличаться. Обычно это клавиша F2, но в некоторых моделях стоит попробовать F1, F8, F10, F12 и Delete.
Интерфейс BIOS может также отличаться. Но в любом из них будет данная настройка, которая называется «Load Setup Defaults» или «Восстановить настройки по умолчанию». Жмем на нее и подтверждаем кнопкой «Y».
Теперь загружаемся в Windows и смотрим что получится. Если это, и вышеперечисленное не помогло, то с большой вероятностью проблема исходит от поломки компонентов ноутбука.
Механические причины перезагрузки ноутбука
Жесткий диск
Проблема с жестким диском часто приводит к зависанию или перезагрузке ноутбука. Обычно это происходит из-за битых секторов. И если повреждается загрузочных отдел, то система может просто не загрузиться. Чтобы проверить это, нужно вытащить винчестер и попробовать вставить его в другое устройство, либо подключить через переходник к USB.
Если на других устройствах жесткий диск определяется без проблем, скорее всего проблема не в нем.
Для профилактики можно попытаться восстановить битые сектора через программу Victoria. Выбираем диск, в разделе «тестирование» ставим чекбокс на «починить» и нажимаем «Scan». Если Windows не стартует, можно сделать такую же манипуляцию через «безопасный режим».
После этой манипуляции, есть вероятность, что ошибки исчезнут, а диск будет работать быстрее. Особенно это актуально для SSD.
Нужно заметить, что если битые сектора будут появляться снова, то вероятней всего, жесткий диск скоро придет в негодность. Нужно заранее решить вопрос с переносом важных данных.
Оперативная память
Возможно, проблема кроется в планках оперативной памяти. Но это мало вероятно. Если оперативка неисправна, Windows просто не запустится.
Можно попробовать снять, протереть, и заново вставить планки ОЗУ, возможно нарушился контакт.
Также для успокоения можно проверить память через утилиту MemTest. Если все же обнаружатся серьезные ошибки, то придется приобретать новое ОЗУ.
Перегрев
Если вы замечаете, что перезагрузка ноутбука происходит при использовании тяжелых программ или игр, то возможно, банально перегревается процессор или видео карта и срабатывает аварийное выключение. Это сделано для того, чтобы детали физически не перегорели.
Но если вышла из строя система охлаждения, то не нужно и запускать тяжелых программ – ноутбук перегреется самостоятельно.
Основная причина в перегреве – пыль в корпусе и засохшая термопаста. Первым делом нужно просто почистить внутренности корпуса от пыли и продуть ее. Много пыли, кстати, скапливается в радиаторе рядом с кулером. Такой слой пилы просто блокирует теплообмен в ноутбуке.
После чистки сразу проверьте состояние термопасты. И если вы не меняли ее больше 2х лет, то сразу лучше это сделать.
Сходите в компьютерный магазин и купите термопасту. Желательно темную. Стоит такая до 500 рублей.
- Теперь снимаем нижнюю крышку и откручиваем там, где указано. Это конечно примерно. Нужно отделить медную трубку от корпуса ноутбука.
- Перевернув ее, можно увидеть, в каком состоянии была термопаста. В любом случае, после снятия трубки ее нужно менять. Сотрите слой старой термопасты с трубки и с процессора с видеокартой.
- Теперь нужно немного капнуть на процессор и видеопроцессор.
Использование термопасты - И размазать ее картонкой или карточкой ровным тоненьким слоем, не допуская просветов. Чтобы термопаста покрывала процессор от края до края.
- После этого аккуратно ставим на место медную трубку и закрепляем.
Включите ноутбук и сразу посмотрите, работает ли вообще кулер. Возможно он работает, но уже требует замены. Особенно это видно, когда он начинает сильно шуметь. Его ресурс на исходе
Если с термопастой, радиатором, и кулером все в порядке, то ноутбук не должен перезагружаться от перегрева. Но даже в этом случае должны быть выполнены условия.
- Ноутбук должен лежать на твердой поверхности (не на кровати или диване). Если перегрев все равно имеет место быть, то используйте охлаждающую подставку для ноутбука.
- Если перезагрузки происходят спустя некоторое время после включения тяжелой программы или игры. То снизьте ее настройки, например, с максимальных на средние. Нагрузка на процессор будет меньше и соответственно меньший нагрев.
Если после всех рекомендаций перезагрузки продолжают происходить, то причина скорее всего в другом.
Блок питания
Неисправности с блоком питания могут с легкостью вывести из строя весь ноутбук, не говоря уже о простой перезагрузке. Питание должно подаваться бесперебойно. В противном случае ноутбук может выйти из строя или сгореть.
Если есть возможность, то нужно проверить и его. Если есть блок питания от такого же устройства, или хотя бы похожего по характеристикам, то можно подсоединить к проблемному ноутбуку его. Если перезагрузки и дальше наблюдаются, то проблема, скорее всего, не в блоке питания.
Несовместимость оборудования
Если вы недавно подключали какое-либо оборудование к ноутбуку, то это весьма вероятная причина. Часто это приводит к ошибкам и перезагрузке.
Это может быть как принтер, так и ОЗУ, либо жесткий диск. Также это возможно из-за драйверов к ним. В случае возникновения ошибок, удалите эти компоненты, и проверьте работу.
Неисправность материнской платы
Причиной перезагрузки Windows может быть и неисправность в самой материнской плате. Именно к ней подсоединяется процессор, видеокарта, ОЗУ и все остальное, что есть в ноутбуке. Если вы не профессионал, то лучше данную проблему решать не дома, а нести ноутбук в сервисный центр.
Выводы
Причин, приводящих к зависанию и перезагрузке ноутбука достаточно много. Но также много и решений, предприняв которые, можно исправить проблему. Мгновенно эту проблему не выявить, если вы не профессионал, нужно двигаться по шагам и искать причину. Если вы будете следовать вышеупомянутым рекомендациями, скорее всего, вы сможете сами выявить и устранить причину перезагрузки ноутбука, не прибегая к помощи специалистов.
Если решение не было найдено, то придется нести ноутбук в сервисный центр, чтобы миновать нанесения еще большего вреда вашему аппарату.
Выкупим твой бу ноутбук в любом состоянии не старше 2010 года!
Быстрая оценка по телефону, бесплатные выезд курьера по Москве.
Звони! Тел.: +7 (903) 729-32-48 или напиши нам на email: zakaz@anout.ru
Самопроизвольная перезагрузка компьютера — дело неприятное. Работа в программе или прохождение игры может прерваться в самый неподходящий момент. Данные пользователя при этом могут некорректно сохраниться, а то и вовсе потеряться. В чем причины такого поведения компьютера? Как среди них обнаружить именно ту, которая перезагружает ваш ПК? Ответы — в нашем материале.
Проблемы, приводящие к спонтанной перезагрузке компьютера, делятся на два вида — аппаратные и программные. Аппаратные проблемы указывают, что с «железом» вашего ПК что-то не так. Программные сбои появляются в случае повреждения файлов, используемых операционной системой.
Системные ошибки
Во многих случаях причиной перезагрузок становятся ошибки операционной системы. Причины могут быть самыми разными. Самые частые из них: неисправность системного накопителя, неудачные обновления Windows, заражение системы вирусом, конфликты недавно установленных драйверов или программ.
В первую очередь нужно исключить неисправность накопителя. Для этого нужно проанализировать его параметры S.M.A.R.T. В упрощенном виде это поможет сделать утилита Hard Disk Sentinel. Она покажет условное «здоровье» диска, описав имеющиеся проблемы. Если здоровье начало падать с указанием на сбойные секторы, стоит перенести важные данные на другой носитель. А затем — отправиться в компьютерный сервис. Скорее всего, сбоящий накопитель придется заменить.

Если с накопителем все в порядке, стоит запустить его полную проверку на ошибки. Найдите «Командную строку» в меню «Пуск». Щелкните на нее правой кнопкой и выберите «запуск от имени администратора». В появившемся окне нужно прописать следующую команду: chkdsk C: /F /R

Система предложит выполнить проверку при следующей перезагрузке — соглашайтесь, нажав кнопку Y, а следом — Enter. Затем перезагрузите ПК и дождитесь окончания проверки. После этого нужно проверить целостность системных файлов. Это также делается с помощью командной строки, только другой командой: sfc /scannow

Проблема повторяется? Возможно, дело в недавно установленных программах или драйверах. Самый простой способ проверить это — «откатить» ОС с помощью «Восстановления» из «Панели управления». Необходимо выбрать пункт «Запуск восстановления», а затем одну из предлагаемых точек до того момента, как появилась эта проблема. После этого нужно нажать «Далее» и «Готово».

Компьютер уйдет в перезагрузку и восстановит состояние системы до более раннего. Имейте в виду: программное обеспечение, установленное после указанной даты, будет удалено.
Если новые программы и драйверы недавно не устанавливались, возможно, система сбоит из-за недавних обновлений Windows. В прошлом таких обновлений было множество. Для всех них через какое-то время выпустили исправления. Из относительно свежих обновлений, «ломающих» систему и отправляющих ее в перезагрузку, числятся KB5022913, KB5029263 и KB5017308. Проблемные обновления можно удалить. Для этого нужно выбрать в меню «Пуск» пункт «Параметры» и перейти в «Обновления и безопасность». Выбрав «Просмотр журнала обновлений», щелкните на пункте «Удалить обновления». Их список откроется в новом окне.

Впрочем, эффект удаления недавних обновлений достигается и восстановлением системы. Ручное удаление нужно, если вы полностью уверены, что причина именно в обновлениях. Также ручное удаление пригодится, если сбойное обновление установилось раньше доступных контрольных точек восстановления системы.
После восстановления системы или ручного удаления апдейтов нужно временно приостановить обновления, чтобы они не установились заново. Для этого в меню «Обновления и безопасность» нужно щелкнуть на строчку «Приостановить обновления на 7 дней». Нажать на нее можно до четырех раз — в итоге обновления приостановятся сроком на 28 дней.

Вы перепробовали все варианты, но проблема не исчезла? Возможно, файлы операционной системы поражены вирусом. Нужно просканировать ПК антивирусом, а после завершения очистки — перезагрузиться. Если и это не помогло, то поможет только стопроцентное лекарство от всех системных сбоев — полная переустановка Windows.
Перегрев
Процессор компьютера обладает встроенными термодатчиками. Они отслеживают температуру и дают сигнал на выключение при обнаружении перегрева. Некоторые материнские платы после выключения заново запускают систему. Это воспринимается пользователем как перезагрузка.
Причины могут быть разными:
- высохшая термопаста между процессором и установленным на него кулером;
- сломавшийся вентилятор кулера;
- загрязненный радиатор кулера.
Дискретные видеокарты также обладают термодатчиками. Вышеописанные причины касаются, в том числе, их собственной системы охлаждения. Изредка встречается еще одна причина — перегрев подсистемы питания (VRM) материнской платы. Как правило, это происходит при ее неграмотном сочетании с центральным процессором.
Как диагностировать данную проблему? Здесь помогут утилиты стресс-нагрузки на ПК. Для нагрузки на процессор подойдет AIDA64, на видеокарту — Furmark. Необходимый тест нужно запустить минимум на полчаса, наблюдая за температурой комплектующих.
Для удобства тестирования в AIDA64 сначала выберите страницу «Датчики» в меню «Компьютер». Затем щелкните на кнопку «Сервис» и выберите «Тест стабильности системы». Откроется окно теста. Его можно расположить рядом с основным окном с датчиками, чтобы наглядно видеть текущие температуры. Для запуска теста нажмите на «Start».

Закончив с AIDA64, можно запускать Furmark. В окне его теста отображается только непосредственная температура графического процессора. Но из меню «Tools» на главном экране доступна утилита GPU-Z, которая мониторит все датчики температуры видеокарты. Поэтому до запуска теста логично запустить GPU-Z и выбрать в его окне вкладку «Sensors». После этого можно запускать тест Furmark, нажав на «GPU Stress Test».

Если температуры приближаются к 100 градусам, или если в процессе тестов происходит перезагрузка/зависание системы — причина именно в перегреве. В первую очередь следует очистить компьютер от пыли. Отключите от него все провода, откройте боковую крышку и продуйте баллончиком со сжатым воздухом или пылесосом на выдув. После этого нужно включить ПК и посмотреть, крутятся ли вентиляторы: на кулере ЦП и видеокарте, а также вентиляторы корпуса. Если все в порядке, следует повторить стресс-тесты, и только после этого закрыть боковую крышку.
В случае повторного перегрева ЦП или видеокарты необходимо заменить термопасту на «виновнике торжества». Если перегревается VRM, нужно понизить Power Limit процессора в BIOS. Если вы не знаете, как все это сделать самостоятельно, лучше обратиться в компьютерный сервис.
Неисправные комплектующие
Помимо перегрева центрального и графического процессоров, проблема может быть в их сбойной работе. Это может происходить из-за внутренних дефектов чипов ЦП/ГП или используемой ими памяти.
Тактика выявления сбоев ЦП и ГП такая же, как и в случае с перегревом. Необходимо воспользоваться стресс-тестами и следить за температурой. Отличие в том, что в этом случае перезагрузка или зависание системы будут происходить при температурах ниже 90 градусов. Стоит отметить, что такую же картину может дать неисправный блок питания. Он может занижать напряжение или не выдавать необходимую мощность. Поэтому картина останется не совсем ясной до базовой проверки БП, о которой мы расскажем далее.
В случае со сбойной памятью, которую используют ЦП или ГП, тактика другая. Вышеописанные утилиты стресс-нагрузки могут вызвать перезагрузку или зависание ПК при нормальных температурах. Но виновата ли в этом память неисправных устройств, вы не узнаете. Поэтому ее нужно проверять отдельно.
Как и в случае с перегревом, в первую очередь рекомендуется продуть компьютер от пыли. Оперативную память и видеокарту нужно извлечь и пройтись мягким ластиком по контактным площадкам. Затем очистите их от образовавшегося мусора мягкой кисточкой. После этого комплектующие необходимо вернуть на место.

Для проверки оперативной памяти подойдет утилита MemTest86+. Ее необходимо скачать и записать на флешку. После этого перезагрузите ПК и войдите в Boot Menu. В зависимости от модели материнской платы клавиша вызова может отличаться — обычно это F7, F8, F9, F11, F12 или Esc. В открывшемся меню необходимо выбрать флешку и нажать на Enter. Дальше процесс пойдет автоматически. Если программа не найдет сбоев, в конце теста высветится надпись «Pass complete, no errors».

В противном случае на экране появятся красные строки с указанием сбойных блоков памяти. Если у вас в компьютере несколько планок ОЗУ, выключите ПК и извлеките все планки, кроме одной. Затем нужно повторить тест для каждой планки отдельно. После завершения тестов неисправные планки необходимо убрать из ПК. Они не подлежат ремонту, их придется заменить.
Проверить видеопамять на ошибки просто так не получится. Программа MSI Kombustor, основанная на Furmark, способна заполнить ее совместно с нагрузкой на ГП. Все, что необходимо сделать — это выбрать нужный тест FurMark Donut в соответствии с объемом памяти видеокарты. Для карт с 2 ГБ это «1700MB», для моделей с 4 ГБ — «3200MB». На видеокартах с 6 ГБ нужно выбирать «5200MB», при 8 ГБ видеопамяти и более — «6500MB». После выбора теста нужно установить галочку «Artifact Scanner» и нажать на кнопку «Run Stress Test».

Kombustor должен быть запущен хотя бы полчаса. Если программа сообщает о наличии артефактов, либо ПК перезагружается, но при этом в Furmark такого нет — виновата память видеокарты.
Спонтанную перезагрузку может вызывать также неисправный блок питания. Для его проверки понадобится мультиметр (для работы с ним нужны базовые навыки). Включите устройство в режиме измерения постоянного напряжения, откройте крышку системного блока. Подключите мультиметр к красному и черному проводу разъема MOLEX. Запустите ПК, но не открывайте никаких программ. Замер напряжения должен показать цифру между 4.8 и 5.2 В. Если значение ниже или выше, это повод для беспокойства.

Теперь подключите мультиметр к желтому и черному проводу. Без нагрузки замер должен показать от 11.9 до 12.4 В. Если в системе есть дискретная видеокарта, запустите стресс-тест Furmark, в противном случае — тест стабильности AIDA64.
Понаблюдайте за изменением напряжения. Оно не должно просаживаться ниже 11.6 В, а в идеале — быть около 12 В. Если происходит просадка ниже этих значений, явно имеются проблемы с блоком питания.

Если при старте теста FurMark практически мгновенно происходит перезагрузка — это срабатывание защиты БП. Налицо либо недостаток его мощности, либо неспособность выдавать паспортную мощность из-за износа. Современные топовые видеокарты потребляют достаточно много энергии, а их пики потребления превышают указанные TDP. При такой проблеме необходимо использовать более мощный блок питания.
Еще одной причиной, создающей видимость неисправного оборудования, может быть разгон комплектующих. Или же изменения, внесенные в настройки BIOS материнской платы. В этом случае нужно сбросить разгон и вернуть значения по умолчанию — возможно, тогда проблема решится сама собой.
Пошаговый поиск проблемы

Причин спонтанных перезагрузок великое множество. С чего начать их поиск? Вкратце перечислим по основные шаги в порядке их применения.
- Сбросьте BIOS материнской платы и разгон видеокарты, если он имеется.
- Проверьте состояние системного накопителя утилитой Hard Disk Sentinel.
- Запустите проверку системного накопителя на ошибки и целостность системных файлов.
- Восстановите систему до даты, позже которой начались перезагрузки. Временно приостановите обновления.
- Просканируйте компьютер антивирусом.
Если это не помогло, пора переходить к тестам «железа».
- Отключите ПК от сети и продуйте его от пыли. Очистите контакты оперативной памяти и разъема видеокарты ластиком.
- Cкачайте и запишите на флеш-накопитель программу MemTest86+. Загрузитесь с флешки и подождите, пока утилита до конца проверит весь объем установленной оперативки. Если появляются ошибки, а планок ОЗУ в компьютере несколько, необходимо проверить их отдельно друг от друга.
- Установите программу AIDA64 и запустите стресс-тест системы хотя на бы полчаса. Исключите перегрев и сбои процессора, VRM и оперативной памяти.
- Установите программу Furmark и запустите стресс-тест видеокарты на такое же время для исключения перегрева и сбоев графического чипа. Если все в порядке, нужно аналогичным способом проверить видеопамять утилитой MSI Kombustor.
- Замерьте напряжения, выдаваемые блоком питания, сразу после включения ПК и под нагрузкой.
Часть «железных» проблем можно устранить самостоятельно — например, продуть ПК от пыли или очистить контактные площадки ОЗУ. При наличии навыка можно заменить термопасту, а также извлечь неисправную деталь и отнести в сервис. Если вы совсем «зеленый», лучше не рискуйте: отнесите в сервисный центр весь системный блок для полной диагностики.
материал обновлен автором Alex_Esh

Синим экраном пользователи прозвали ошибку ядра ОС, которая внезапно возникает (без предупреждения и не давая сохранить документы) и вынуждает компьютер уйти на перезагрузку. Причем, возникать она может как на настольных ПК, так и на ноутбуках (и ОС Windows 10/11 тоже не исключение, хотя системы стали гораздо стабильнее в этом плане). Пример ошибки см. на фото ниже. 👇
Не могу не отметить, что подобная ошибка «коварная», т.к. не всегда просто найти ее причину (к тому же, она может возникнуть на этапе загрузки ОС и не позволить исправить ее).
Как бы там ни было, в этой заметке представлю несколько наиболее типичных причин появления синего экрана, а также способы их устранения. Заметка рассчитана на начинающих пользователей.
Итак, ближе к теме…
На вашем ПК возникла проблема и его необходимо перезагрузить / Пример подобной ошибки
*
Содержание статьи📎
- 1 Из-за чего появляется синий экран, и что можно сделать
- 1.1 При очевидной причине (установка сбойного драйвера, обновления ОС и пр.)
- 1.1.1 📌 Как восстановить систему
- 1.1.2 📌 Как откатиться к старому драйверу
- 1.2 При не очевидной причине: ошибка возникла внезапно
- 1.3 Если синий экран не дает загрузить Windows
- 1.4 Если ошибка появляется в игре
- 1.5 Диагностика: что проверить
- 1.5.1 Температуры ЦП, видеокарты
- 1.5.2 Стресс-тест (как себя ведет оборудование под нагрузкой)
- 1.5.3 Тестирование планок ОЗУ
- 1.5.4 Сбросить настройки BIOS
- 1.1 При очевидной причине (установка сбойного драйвера, обновления ОС и пр.)
→ Задать вопрос | дополнить
Из-за чего появляется синий экран, и что можно сделать
❶
При очевидной причине (установка сбойного драйвера, обновления ОС и пр.)
Под очевидной я понимаю ту причину, которая привела к ошибке сразу же после вашего действия (и вы это заметили). Например, установили новую программу — появился синий экран ⇒ причина понятна…👌 Кстати, в более половине случаев так и бывает (просто не все обращают на это внимание).
Стоит отметить, что наиболее часто синий экран возникает после подключения нового оборудования и установки драйвера на него. Сюда же можно отнести и обычное обновление драйверов, и ОС Windows.
Поэтому, если после установки какой-то программы/драйвера началась подобная проблема — просто удалите это ПО, или замените его на более старую версию (откатитесь к старому драйверу). Кстати, чаще всего (по моим наблюдениям) проблема возникает при обновлении драйвера видеокарты, и при установки 📌драйвера без цифровой подписи.
*
📌 Как восстановить систему
Самый надежный вариант восстановить работу ОС после установки сбойного ПО — это воспользоваться точкой восстановления (создаются они автоматически, правда, в разных версиях ОС эта опция может быть как включена, так и выключена).
Для запуска восстановления (универсальный способ):
- нажмите сочетание Win+R;
- введите в появившееся окно команду rstrui и нажмите OK.
rstrui — запуск восстановления
Далее должна запуститься функция восстановления системы и перед вами появится окно с точками восстановления (обратите внимание на даты, когда они были созданы и после установки каких программ). В моем случае есть три точки восстановления (см. скрин ниже).
В общем-то, если точки восстановления есть — просто откатите систему к одной из них, и проблема в большинстве случаев на этом и разрешается…
Выбор точки восстановления
Что делать, если точки восстановления нет:
- попробовать вручную удалить ПО, которое недавно было установлено;
- если в обычном режиме это не получается — загрузите систему в безопасном режиме и повторите операцию;
- воспользуйтесь рекомендациями инструкции по восстановлению Windows 10 (Windows 11).
*
📌 Как откатиться к старому драйверу
1) Сначала необходимо открыть 👉диспетчер устройств.
2) Далее найти то устройство, для которого нужно откатить драйвер (в моем примере я выбрал видеоадаптер), и открыть его свойства.
Свойства видеоадаптера
3) После перейти во вкладку «Драйвер» и нажать по кнопке «Откатить».
Откатить
❷
При не очевидной причине: ошибка возникла внезапно
Когда синий экран появился внезапно и нет какой-то явно-очевидной причины — разобраться с этим не всегда так просто…
Для начала я рекомендую сфотографировать (или записать) код ошибки, проблемный файл и т.д. (см. мои примеры ниже). Этот код ошибки (или конкретный проблемный файл) — могут очень существенно сузить круг проблем (а иногда и прямо указать на нее).
Пример ошибки
VIDEO TDR FAILURE (фото экрана с ошибкой)
Если вы не успели заснять ошибку, то есть спец. утилита 📌 BlueScreenView, позволяющая просмотреть дамп в Windows и найти все последние ошибки, связанные с синим экраном.
BlueScreenView — скрин окна утилиты
Далее, зная код ошибки, попробуйте воспользоваться специализированными сайтами и найти по нему причину проблемы:
- bsodstop.ru/kod-bsod
- allerrorcodes.ru
Обратите внимание, что на том же bsodstop.ru можно получить не только вероятную причину, но и ее решение. По крайней мере, начать разбираться с проблемой рекомендую именно с этого…
Причина, решение
Если код ошибки ничего не дал, попробуйте провести несколько шагов диагностики.
❸
Если синий экран не дает загрузить Windows
Примечание: т.е. он появляется сразу же во время начала загрузки ОС Windows (до появления рабочего стола).
Этот вариант синего экрана наиболее коварен, т.к. у неподготовленного пользователя складывается ощущение, что «система мертва» и уже ничего нельзя поделать…👀
Что можно посоветовать:
1) После 2-3-х неудачных загрузок с появлением критических ошибок — в большинстве случаев появляется окно с предложением восстановить работу устройства. Если причина ошибок связана с каким-нибудь недавно установленным ПО — рекомендую загрузиться в безопасном режиме и удалить его.
Также отсюда можно попробовать запустить восстановление системы (актуально, если у вас есть точка восстановления, об этом ниже).
Безопасный режим
*
📌 В помощь!
Как зайти в безопасный режим || Windows 7÷11 — https://ocomp.info/kak-zayti-v-bez-rezh-windows.html
*
2) Если окно восстановление не появляется, можно загрузить ПК/ноутбук с помощью установочной флешки (как ее сделать). Разумеется, идеально, если она уже у вас есть (либо есть второй ПК, на котором ее можно быстро создать).
Примечание: для загрузки ПК/ноутбука с флешки — вам необходимо воспользоваться загрузочным меню (Boot Menu)…
Далее, когда появится первое окно с предложением установки — просто кликните в углу экрана по ссылке «Восстановление системы».
Windows 10 — начало установки
Далее перейдите в меню: «Диагностика / Доп. параметры / Восстановление системы».
Восстановление системы / Windows 10
После должен запуститься мастер, который поможет вам откатить систему к предыдущему работоспособному состоянию (при наличии точек восстановления).
Начало восстановления
Возможно, вам также понадобиться восстановить загрузочные записи ОС (ссылка ниже в помощь).
📌 Инструкция!
Восстановление загрузочных записей Windows — https://ocomp.info/vosstanovlenie-windows-10.html#i-4
*
3) Попробуйте сбросить настройки BIOS.
4) Попробуйте установить еще одну ОС Windows на диск (либо переустановить старую).
5) Если предыдущее не помогло, возможно проблема в железе. Попробуйте отключить от ПК/ноутбука всё (до минимума): принтеры, сканеры, USB-переходники, доп. мониторы и т.д.
Рекомендую также обратить внимание на ОЗУ, попробуйте оставить только одну планку (если у вас их 2/3), поочередно установите и проверьте ее работу в разных слотах (не лишним было бы протестировать ее с помощью спец. утилиты).
❹
Если ошибка появляется в игре
1) Переустановите драйвера (в особенности на видеокарту). Загрузите их с официального сайта производителя вашего устройства.
Если есть возможность, попробуйте использовать другую ОС с более старой/новой версией видеодрайвера.
📌 В помощь!
1) Как установить вторую Windows на диск без потери данных — https://ocomp.info/kak-ustanovit-vtoruyu-windows.html
2) Как правильно переустановить драйвер на видеокарту — https://ocomp.info/kak-obnovit-drayver-na-videokartu.html
*
2) Проверьте файлы игры антивирусом, попробуйте ее переустановить. Измените графические настройки (отключите туман, мелкие частицы, вертикальную синхронизацию, различные фильтры и т.д.).
📌 В помощь!
Проверка файлов и системы на вирусы — https://ocomp.info/esli-antivirus-ne-vidit-virusov.html
*
3) Проведите стресс-тест видеокарты, просмотрите ее температуры, проверьте не перегревается ли она.
*
4) Отключите (удалите) различные утилиты для ускорения игр, просмотра за FPS и т.д.
❺
Диагностика: что проверить
Температуры ЦП, видеокарты
В играх, редакторах (и др. ресурсоемких программах) температура ЦП и видеокарты может существенно повышаться. Разумеется, если температура выходит за определенные пределы — это может приводить к различным ошибкам (в т.ч. и синему экрану).
Примечание: у ЦП есть определенный порог температуры, дойдя до которого — компьютер просто выключиться/перезагрузится (сработает защита от выхода из строя).
*
Для просмотра температуры чаще всего используют спец. утилиты (например, AIDA 64). Разумеется, смотреть за температурой нужно в динамике: т.е. запустите утилиту сразу же после загрузки Windows, а потом приступите к своей обычной работе за ПК (время от времени поглядывая за датчиками, особенно, когда слышите нарастающий гул кулеров).
AIDA64 — просмотр температуры (вкладка датчики)
*
Примечание: у AIDA 64 датчики температур можно вывести в трей (рядом с часами) Windows. Таким образом вам не придется каждый раз сворачивать/разворачивать окно утилиты.
Если температура выйдет за границы оптимальной* — попробуйте выполнить ряд мер: почистить устройство от пыли, настроить параметры электропитания, заменить термопасту, и т.д.
Вообще, конечно, более эффективно проверить состояние железа компьютера позволяет стресс-тест (это когда спец. программа «искусственно» создает высокую нагрузку). Об этом ниже…
📌 В помощь!
Температура процессора Intel: как ее узнать; какую считать нормальной, а какую перегревом — https://ocomp.info/temperatura-protsessora-intel.html
*
Стресс-тест (как себя ведет оборудование под нагрузкой)
Стресс-тест позволяет узнать реальную частоту работы ЦП и видеокарты, их температуры, проверить стабильность системы, узнать обо всех слабых местах ПК/ноутбука. Нередко, стресс-тест — является единственным способом, позволяющим докопаться до причины нестабильной работы устройства.
Выполнить стресс-тест можно в различных программах и утилитах (в зависимости от того, что тестируете). У меня на блоге есть инструкция, как выполнить подобный тест в AIDA 64 — рекомендую!
📌 Инструкция!
Как выполнить стресс-тест процессора и системы в целом, держит ли он частоты, нет ли перегрева (AIDA 64) — [см. инструкцию]
Частота работы ЦП / AIDA 64
Что касается непосредственно видеокарты — то для ее тестирования в дополнение к AIDA 64 можно порекомендовать утилиты OCCT и FurMark (они, кстати, также помогут оценить ее реальную производительность). О том, как с ними работать — см. инструкцию, ссылка на которую ниже.
Результаты теста в реальном времени / утилита OCCT
*
📌 В помощь!
Стресс-тест видеокарты: проверка на надежность и стабильность — https://ocomp.info/stress-test-videokartyi.html
*
Тестирование планок ОЗУ
Если синий экран возникает спонтанно, в не зависимости от запущенных и установленных программ, каких-то действий за ПК — возможно, что причиной этому планки ОЗУ. И при не ясной причине критических ошибок — рекомендуется подвергнуть их тестированию…
Сделать это можно как с помощью средства Windows (нажмите Win+R, и используйте команду mdsched), так и независимой утилиты (Memtest 86+). Разумеется, я бы порекомендовал использовать второй вариант…
📌 Инструкция!
Тест ОЗУ (RAM): проверка оперативной памяти на ошибки — https://ocomp.info/testirovanie-operativnoy-pamyati-test-ozu-ram.html
С памятью есть проблемы / утилита Memtest 86+
Кстати, также порекомендовал бы почистить контакты планок с помощью резинки и кисточки (разъемы на материнской плате не лишним было бы продуть). Если у вас используется несколько планок — попробуйте запустить компьютер с одной (возможно, что из-за одной из планок (или слота) и выскакивает синий экран…).
Чистка контактов памяти резинкой и кисточкой
*
Сбросить настройки BIOS
В BIOS есть ряд настроек, при изменении которых компьютер может перестать стабильно работать. Например, один из вариантов — это смена режима работы накопителя (AHCI, IDE) или изменение приоритета загрузки.
Стоит отметить, что подобные параметры не всегда меняются вручную — смена может произойти из-за севшей батареи или скачка в цепях электропитания (в этом случае прошивка BIOS может «сгинуть» (вы это сразу поймете, т.к. устройство перестанет включаться вовсе!) и восстановить ее можно будет только в сервисе на программаторе).
📌 В помощь!
Как сбросить настройки БИОС — https://ocomp.info/kak-sbrosit-nastroyki-bios.html
*
Дополнения по теме приветствуются…
Удачи!
👋
Первая публикация: 05.08.2019
Корректировка: 15.02.2022