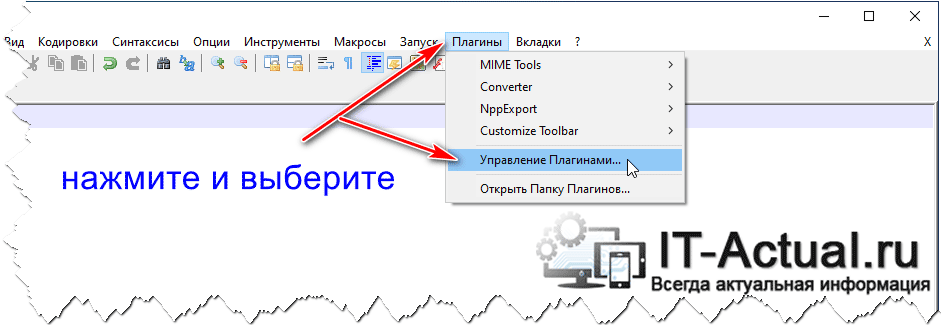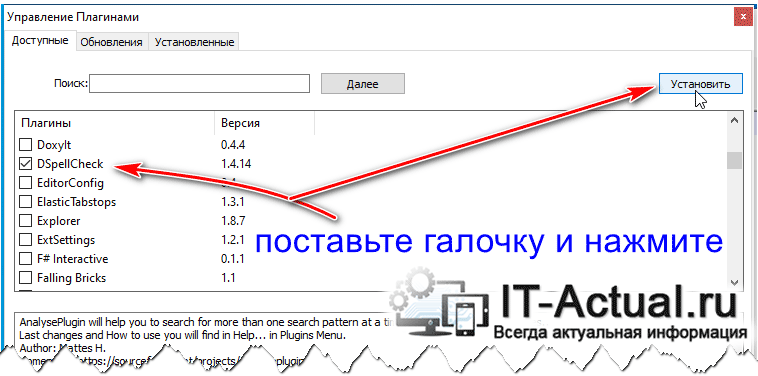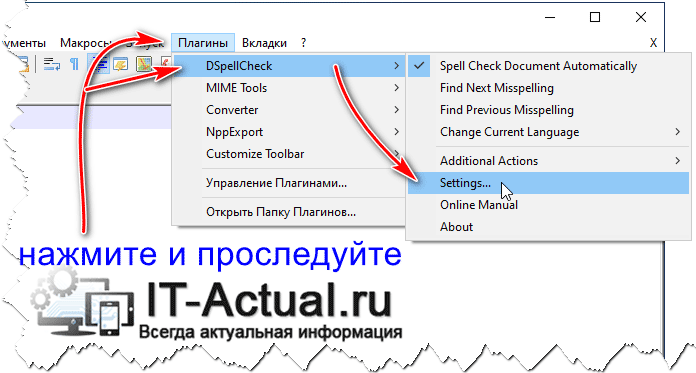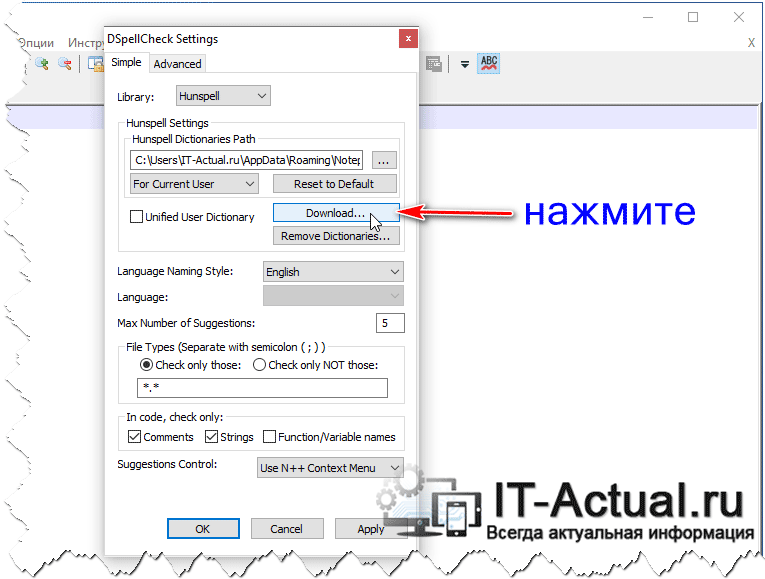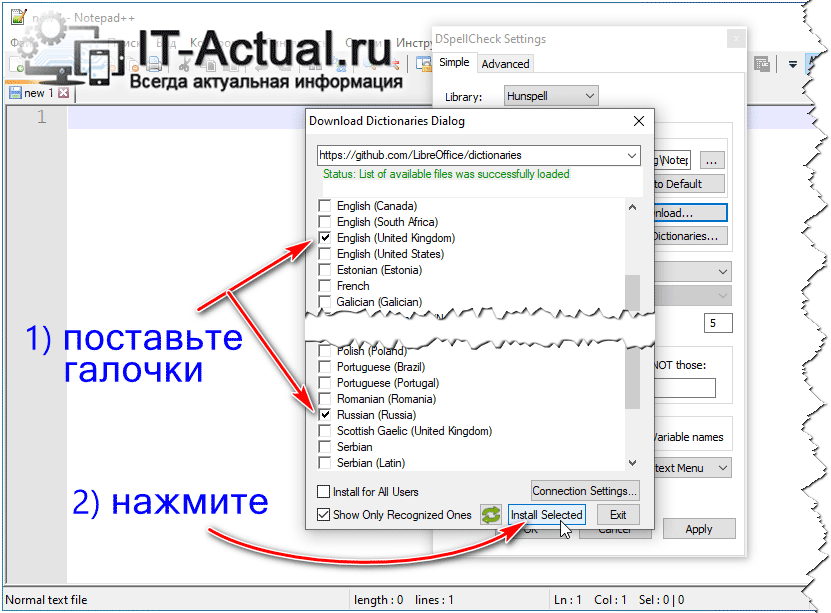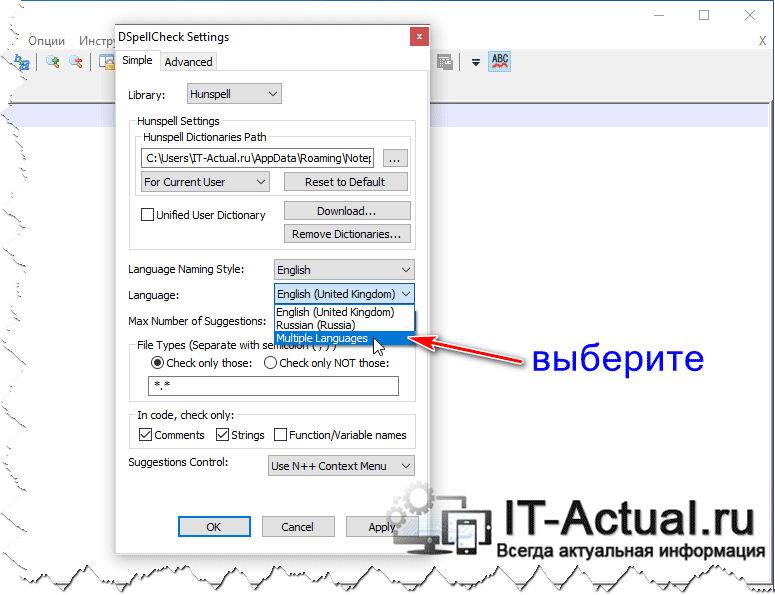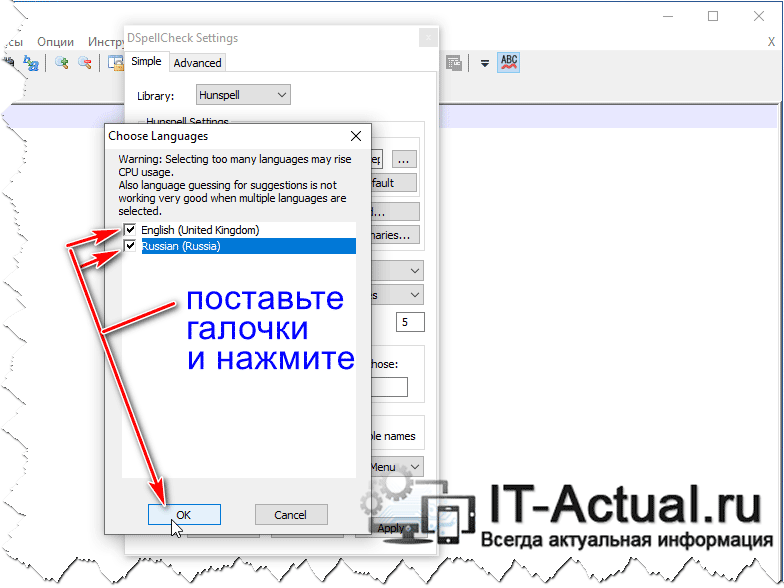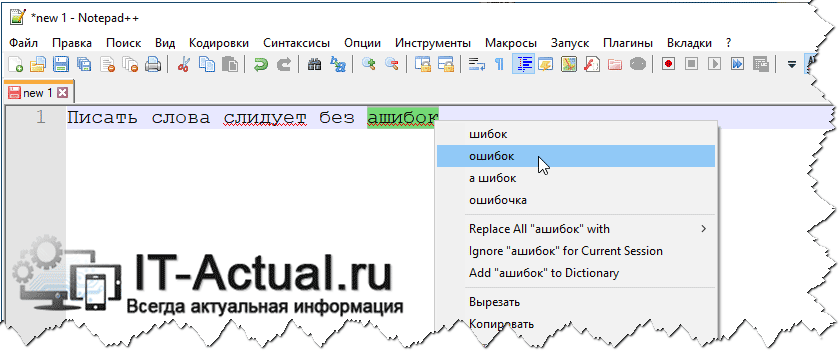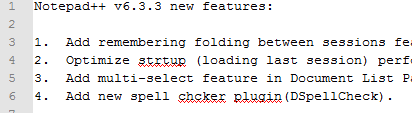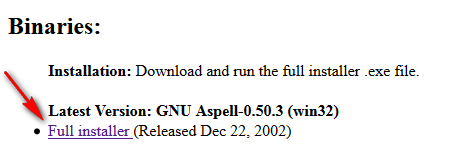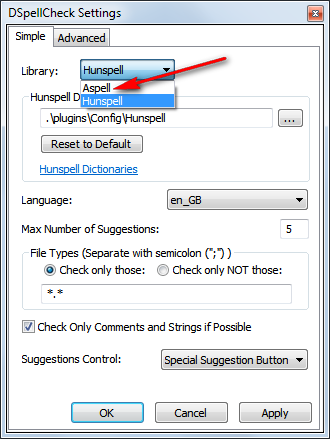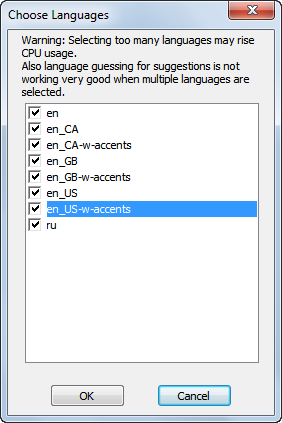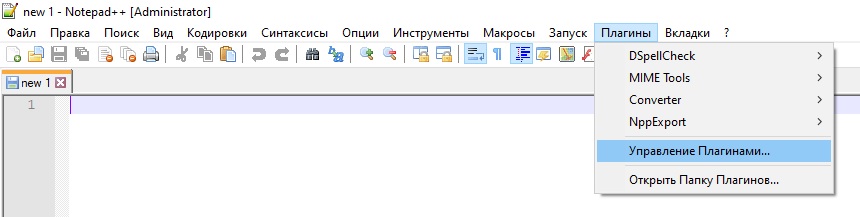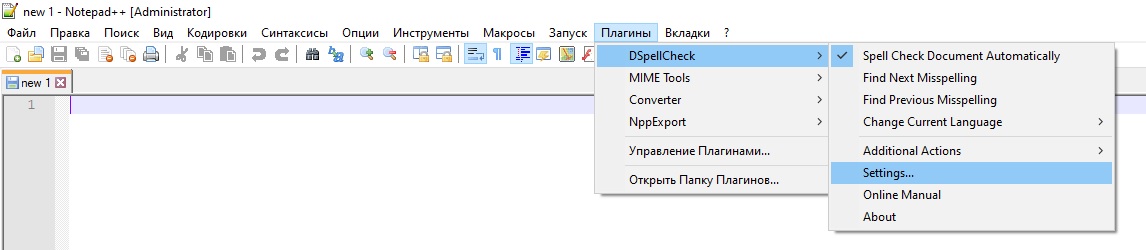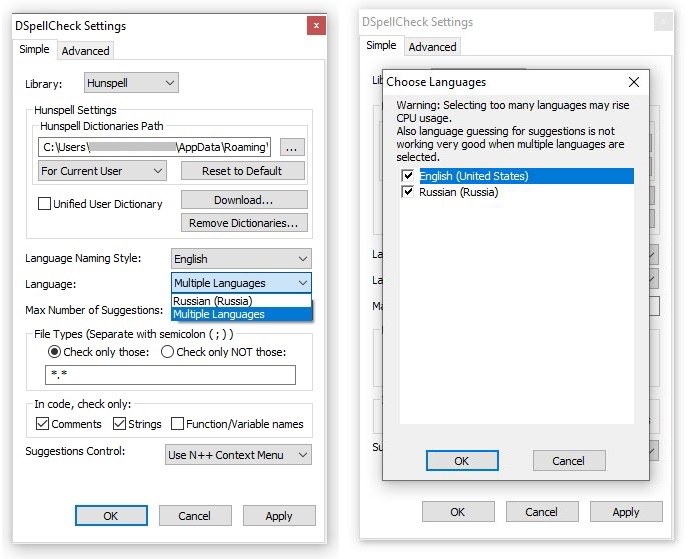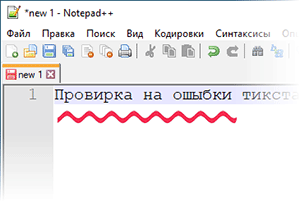
Текстовый редактор под названием Notepad++ снискал среди пользователей большую популярность благодаря простоте, но в то же время имеющемуся насыщенному функционалу. Однако в нём многим весьма и весьма недостаёт функционала проверки орфографии. Этот момент мы и будем исправлять, покажем и расскажем, как включить функционал проверки текста на ошибки в текстовом редакторе Notepad++.
Реализовывается данный функционал с помощью плагина для Notepad++ под названием DSpellCheck. Его мы установим и настроим должным образом, подробно описав все необходимые шаги.
- Открыв окно редактора, в верхнем меню следует нажать по пункту Плагины -> Управление плагинами…
- Откроется окно, в котором осуществляется установка (и удаление) плагинов. Во вкладке Доступные следует найти и поставить галочку у пункта DSpellCheck, а после нажать по кнопке Установить.
Будет выведено подтверждающее окно, в котором необходимо согласиться на установку. Notepad++ будет перезагружен и плагин будет установлен.
- Но этого ещё недостаточно, плагин требует настройки. Чем мы и займёмся далее. Для этого в верхнем меню нажмём по пункту Плагины -> DSpellCheck -> Settings…
- В открывшемся окне имеется множество пунктов. Для начала следует нажать по находящейся там кнопке Download.
Откроется ещё одно окно, в котором необходимо поставить галочки у пунктов English (United Kingdom) и Russian (Russia) и нажать кнопку Install Selected.
Благодаря этому будут закружены словари, которые необходимы для проверки орфографии.
- Теперь в окне настроек, в строке Language выберите в выпадающем меню вариант Multiple Language.
- В открывшемся окне поставьте галочки у обоих словарей и нажмите кнопку OK.
- Всё сделано. Окно настройки плагина можно закрывать, нажав по кнопке OK.
- Теперь, если будет обнаружено написанное с ошибкой слово, то оно будет подчёркнуто красной волнистой линией. При клике правой клавишей мыши по оному, можно выбрать правильное написание из предложенных вариантов или занести слово в словарь.
Вот таким способом включается полезный функционал проверки правописания в удобном, быстром и функциональном редакторе Нотепад плюс плюс, причём проверяются сразу слова, что написаны как на русском языке, так и на английском.
- Помогла \ понравилась статья? Поделись ею в соцсетях!
Пожертвование сайту IT-Actual.ru (cбор пожертвований осуществляется через сервис «ЮMoney»)
На что пойдут пожертвования \ реквизиты других платёжных систем
Привет.
Не секрет, что в экономике ныне дела обстоят не лучшим образом, цены растут, а доходы падают. И данный сайт также переживает нелёгкие времена 
Если у тебя есть возможность и желание помочь развитию ресурса, то ты можешь перевести любую сумму (даже самую минимальную) через форму пожертвований, или на следующие реквизиты:
Номер банковской карты: 5331 5721 0220 5546
Кошелёк ЮMoney: 410015361853797
Кошелёк WebMoney: Z812646225287
PayPal: paypal@it-actual.ru
BitCoin: 1DZUZnSdcN6F4YKhf4BcArfQK8vQaRiA93
Оказавшие помощь:
Сергей И. — 500руб
<аноним> — 468руб
<аноним> — 294руб
Мария М. — 300руб
Валерий С. — 420руб
<аноним> — 600руб
Полина В. — 240руб
Деньги пойдут на оплату хостинга, продление домена, администрирование и развитие ресурса. Спасибо.
С уважением, создатель сайта IT-Actual.ru
Читайте также:
- • Как существенно ускорить копирование \ работу с множеством файлов небольшого размера
- • Как узнать марку (модель) материнской платы: обзор способов
- • Как проверить цифровую подпись (её наличие, валидность) у файла
- • Пакетное (групповое) переименование файлов и папок в Windows – подробная инструкция
- • Возможностей зарабатывать становится всё меньше и меньше…
Время на прочтение
1 мин
Количество просмотров 108K
В замечательном редакторе наконец появилась (Upd. еще с 5 мая) подсветка ошибок в проверке орфографии! Для меня это очень долгожданное нововведение, которое очень сильно ждал и надеялся. В свое время даже хотел перескочить на другие редакторы из-за этой проблемы. В Notepad++ можно было до данного момента настроить проверку орфографию, но подсветки слов с ошибками не было, что сводило пользу от проверки орфографии на нет.
Далее расскажу, как настроить проверку русского и английского языка.
1. Устанавливаем версию не ниже 6.3.3: http://notepad-plus-plus.org/download/.
2. Орфография английского языка теперь уже включена по умолчанию.
3. Теперь настроим русский язык. Там есть два пути для этого: через Hunspell или через Aspell. Пойдем вторым путем.
4. Перейдем на сайт aspell.net/win32 и скачиваем полную версию Aspell и русский словарь (заодно и английский скачайте и установите):
5. Открываем Notepad++ и идем в настройки нового плагина DSpellCheck:
6. Там выбираем тип проверки орфографии Aspell:
7. Выбираем пункт Multiple Languages:
8. И там выбираем все словари, что нам нужны для проверки:
9. Всё! Теперь у нас в Notepad++ есть полноценная проверка орфографии:
И при наведении на подчеркнутое слово внизу появится красная кнопка, при нажатии на которую выведутся варианты исправления. Также можно игнорировать слова или добавлять в словарь. В общем, всё замечательно!
Upd. Говорят, что нужно все таки обязательно установить английский словарь при установке ASpell, а то из-за этого много проблем.
На сайте с 29.06.2013
Offline
156
10457
Подскажите плагин или еще как, что б нажал и показало там кавычки нет там див лишний.
DD
На сайте с 20.05.2010
Offline
54
#1
В Notepad++, насколько мне известно, можно только подсветку синтаксиса включить.
Увидеть ошибки можно здесь
На сайте с 10.11.2008
Offline
162
#2
PhpStorm в помощь. Всё остальное — баловство.
На сайте с 29.03.2012
Offline
290
#3
Mad_Man:
PhpStorm в помощь. Всё остальное — баловство.
PHP — да, а что он и html подсвечивает?
На сайте с 17.08.2010
Offline
334
#4
Sublime Text
На сайте с 29.06.2013
Offline
156
#5
Про подсветку синтаксиса я в курсе, неужели у такой популярной проги нет такой простой функции или плагина.
На сайте с 10.11.2008
Offline
162
#6
Sly32:
PHP — да, а что он и html подсвечивает?
Не поверите, но ещё JS, XML и SQL запросы. Не говоря уже о схожих продуктах на той же платформе для жабы, питона, сишки для мака, руби и прочего.
На сайте с 03.11.2008
Offline
1595
#7
G-and-Y:
неужели у такой популярной проги нет такой простой функции или плагина.
Там есть такая фишка как показ кол-ва найденного. А также сворачивание блоков.
Делаю хорошие сайты хорошим людям. Предпочтение коммерческим направлениям. Связь со мной через http://wp.me/P3YHjQ-3.
[Удален]
#8
G-and-Y:
Подскажите плагин или еще как, что б нажал и показало там кавычки нет там див лишний.
а что так не видно?
2
На сайте с 17.04.2012
Offline
309
#9
G-and-Y:
неужели у такой популярной проги нет такой простой функции или плагина.
простой????? 100500 раз ха-ха, вы стандарт HTML хоть какой-то версии в руках держали? А их нужна не одна штука, это не строгий xml, это мешанина из всего и вся, страшнее стандарта html, только стандарт html более поздней версии.
Раз простой может уделите денёк сделаете, сообщество оценит 
На сайте с 29.03.2012
Offline
290
#10
Mad_Man:
Не поверите, но ещё JS, XML и SQL запросы. Не говоря уже о схожих продуктах на той же платформе для жабы, питона, сишки для мака, руби и прочего.
Знаю и с удовольствием использую — самый удачный редактор для php. А также PyCharm для Питона.
Но вот как то ни разу не пробовал HTML — действительно, отлично все подсвечивает!!! а блокнот++ часто неправильно кодирует, так что его в топку!
Всем привет! Сегодня я расскажу как настроить проверку орфографии в Notepad++. Для этого будем использовать плагин DSpellCheck. Для проверки можно подключить словари для нескольких языков одновременно.
Ставим или обновляемся на последнюю версию Notepad++. Открываем «Управление плагинами».
Выбираем плагин DSpellCheck, нажимаем «Установить».
Открываем настройки плагина DSpellCheck. Переключатель «Spell Check Document Automatically» должен быть включен.
Скачиваем русский и английский словари (кнопка «Download»).
Устанавливаем проверку орфографии на двух языках.
Проверка орфографии работает!
Оригинал статьи: https://way23.ru/notepad-dspellchecker-%D0%BD%D0%B0%D1%81%D1%82%D1%80%D0%BE%D0%B9%D0%BA%D0%B0-%D0%BF%D1%80%D0%BE%D0%B2%D0%B5%D1%80%D0%BA%D0%B8-%D0%BE%D1%80%D1%84%D0%BE%D0%B3%D1%80%D0%B0%D1%84%D0%B8%D0%B8/
Posted in WINDOWS and tagged notepad++.
У меня на компьютере установлена операционная система «Windows 10 Pro». Также я уже три года пользуюсь текстовым редактором «Notepad++» (сейчас у меня стоит его версия 8.1.9.2).
К этому текстовому редактору можно писать плагины и таких плагинов существует довольно много. Некоторые из этих плагинов присутствуют в составе дистрибутива этого редактора. В частности, когда я устанавливал «Notepad++» на свой компьютер, вместе с ним установился и плагин к нему, который называется «DSpellCheck». Автор плагина: Sergey Semushin (из Москвы). Плагин написан на языке C++.
Сайт плагина:
https://github.com/Predelnik/DSpellCheck
Руководство по пользованию плагином (слегка устарело, но пользоваться можно):
https://github.com/Predelnik/DSpellCheck/wiki/Manual
Этот плагин предназначен для проверки текста на орфографические ошибки (по-английски «spell checker»). Он не проверяет правильность пунктуации и не проверяет грамматику. Как я понимаю, слова из текста проверяются на присутствие в словаре. Если какого-то слова в словаре нет, это слово в тексте выделяется (по умолчанию подчеркивается волнистой красной линией). Словарь можно пополнять.
По умолчанию в дистрибутиве «Notepad++» присутствует для этого плагина только словарь для английского языка. Другие словари можно доустановить при необходимости (меня, естественно, интересовал словарь для русского языка). Если установлены словари для нескольких языков, то их можно включать одновременно, с указанием списка нужных словарей. Таким образом может быть выполнена проверка текста, в котором содержатся слова из разных языков (например, мне нужно, чтобы производилась одновременная проверка по словарю для английского языка и словарю для русского языка, потому что я пишу по-русски, но часто использую в своих текстах и английские слова).
Автоматическую проверку текста на орфографические ошибки с помощью этого плагина можно легко включать и отключать при необходимости. Это можно сделать как с помощью меню, так и с помощью специальной кнопки с панели инструментов редактора. С помощью меню: «Плагины» – «DSpellCheck» – «Spell Check Document Automatically». Аналог этого пункта меню на панели инструментов — кнопка с латинскими буквами «ABC», подчеркнутыми красной линией:
* * *
Если нужный плагин не установлен в редакторе «Notepad++», то его можно установить через меню «Плагины» – «Управление Плагинами…». Также через этот же пункт меню установленные плагины можно обновлять. Я обновил плагин «DSpellCheck» с установленной у меня изначально версии 1.4.6 до самой свежей на сегодня версии 1.4.21. (Как я понимаю, при обновлении самого текстового редактора установленные к нему плагины у меня автоматически не обновляются.)
* * *
У плагина довольно много всяких настроек, в которых я пока особо не разбирался. Настройки плагина можно открыть через меню «Плагины» – «DSpellCheck» – «Settings…».
Этот плагин, как я понял, на данный момент может работать через одну из трех сторонних библиотек (программ). Одновременная работа этих библиотек в этом плагине, как я понимаю, невозможна. Текущая библиотека выбирается через меню «Плагины» – «DSpellCheck» – «Settings…» – вкладка «Simple» – список «Library». По умолчанию у меня при установке плагина была выбрана библиотека «Hunspell». Ею и пользуюсь. Вот информация про эти библиотеки:
1) Aspell
https://ru.wikipedia.org/wiki/GNU_Aspell
http://aspell.net/
2) Hunspell
https://ru.wikipedia.org/wiki/Hunspell
https://hunspell.github.io/
3) Native (Windows)
* * *
Список доступных на данный момент для плагина словарей для различных языков можно проверить через меню «Плагины» – «DSpellCheck» – «Change Current Language»:
На этой иллюстрации видно, что у меня установлено два словаря: для английского языка и для русского языка. Словарь для русского языка слева отмечен чем-то вроде галки. Это значит, что в данный момент проверка орфографии проводится по словарю для русского языка. Эту галку можно переключать. В данный момент можно выбрать один из трех пунктов: словарь для английского языка, словарь для русского языка, одновременная проверка по нескольким словарям (пункт «Multiple Languages» на иллюстрации). При включении одновременной проверки по нескольким словарям можно настроить список входящих в эту проверку словарей (если их много и нужно выбрать не все). Для этого можно использовать пункт «Set Multiple Languages…» (его видно на иллюстрации).
Если нужного словаря в указанном выше на иллюстрации меню нет, то его можно установить с помощью пункта «Download More Languages…» (виден на иллюстрации). У меня в этом списке словарей содержится 90 словарей для разных языков (из них я установил только два: для английского языка и для русского языка). Как я понимаю, эти словари относятся к библиотеке «Hunspell». Похоже, что для других библиотек нужно будет устанавливать свои словари. Но меня пока библиотека «Hunspell» устраивает.
Источник вышеуказанных словарей:
https://github.com/LibreOffice/dictionaries
https://wiki.documentfoundation.org/Development/Dictionaries
* * *
Добавление слова в словарь можно производить, вызвав правой кнопкой мыши контекстное меню на конкретном слове в тексте, если оно подчеркнуто красной волнистой линией. При этом в контекстном меню будет пункт «Add «слово» to Dictionary». Я пока не собираюсь пользоваться этой возможностью. Мне хватает словаря по умолчанию.