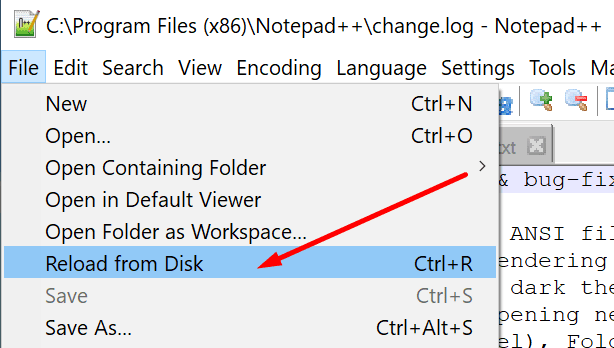Раньше было всё нормально, сейчас даже при переходе в режим администратора ничего не происходит
-
Вопрос задан
-
3719 просмотров
1. на ярлыке «запуск с правами администратора» поставьте галку в свойствах.
2. файл защищен другим процессом от изменения
3. проверьте действующие права на сохраняемый файл
PS: вроде он у Вас на 1-й вкладке открыт….
Посмотрите каким процессом заблокирован файл.
Unlocker — бесплатная утилита, которая позволяет разблокировать находящиеся в использовании системным процессом или закрытом доступе файлы.
Описание на Википедии
Сайт разработчика
Пригласить эксперта
Avast:
— отключить проверку при записи файлов, иначе не даёт сохранить из notepad++ и composer обновляет пакеты с ошибками (Аваст-Меню-Настройки-Защита-Основные компоненты защиты-Защита файлов-Сканировать файлы при записи-снять галку)
-
Показать ещё
Загружается…
21 сент. 2023, в 16:00
100000 руб./за проект
21 сент. 2023, в 15:53
10000 руб./за проект
21 сент. 2023, в 15:48
5000 руб./за проект
Минуточку внимания
Многие пользователи полагаются на Notepad ++, чтобы записать важную информацию и идеи, которые внезапно приходят им в голову, когда они спешат или у них нет времени записывать целые предложения. Другие пользователи используют Notepad ++ для редактирования исходного кода.
Конечно, никому не нравится терять свои заметки или исходный код, редактируемый часами.
Итак, что делать, если Notepad ++ не может сохранить ваши изменения или файлы?
Исправить проблемы с сохранением Notepad ++
1. Отключить моментальный снимок сеанса и периодическое резервное копирование
Если вы переустановили Notepad ++ или обновили Notepad ++ до последней версии, эта функция включена по умолчанию.
В результате вам не будет предлагаться сохранить несохраненные файлы при закрытии Notepad ++. Когда вы снова запустите инструмент, несохраненные файлы будут автоматически восстановлены с вашего последнего сеанса.
Если вас беспокоит проблема с сохранением, все, что вам нужно сделать, это перейти к Настройки → Предпочтения→ Резервное копирование и отключите эту функцию.
2. Убедитесь, что файл не только для чтения
Если вы пытались сохранить файл Notepad ++, над которым работаете, но ничего не происходит, проверьте, не пытаетесь ли вы сохранить файл только для чтения.
В этом случае Notepad ++ обычно сообщает о сохранении, но значок становится серым.
Файл, который вы можете редактировать, будет отмечен синим значком файла, файл, который вы отредактировали и сохранили, будет красным, а файл, доступный только для чтения, останется серым.
В качестве обходного пути скопируйте весь документ, откройте новый документ и вставьте только что скопированный текст. Теперь вы можете сохранить новый файл.
3. Отключить облачную синхронизацию
Если файл, который вы редактируете, хранится в облаке (OneDrive, DropBox и т. Д.) Или синхронизируется с клиентом синхронизации, возможно, что сохраненный файл вернется в более раннее состояние.
Чтобы избежать таких проблем, временно отключите синхронизацию, пока вы редактируете файл Notepad ++. Вы можете повторно включить синхронизацию после сохранения изменений.
4. Сохраните файл, закройте его и откройте снова
Многие пользователи заметили, что проблемы с сохранением возникают, когда они создают новый файл, добавляют или копируют текст в него, сохраняют его, а затем пытаются отредактировать.
Проблема в том, что изменения после сохранения не учитываются, хотя Notepad ++ говорит об обратном.
Как обходной путь:
- Создайте новый файл Notepad ++
- Добавьте текст
- Сохраните файл
-
Закройте файл и снова откройте его, нажав на Файл → Перезагрузить с диска
- Этот шаг очень важен Чтобы обойти эту проблему, ключом является закрытие и повторное открытие файла.
- Теперь вы можете использовать файл в обычном режиме, новые изменения должны сохраняться должным образом.
Сообщите нам, если вам удалось решить проблему.
Notepad and Notepad++ are some of the most daily used applications among PC users. Notepad is for regular users, whereas Notepad++ is for some advanced tasks. You can write codes, edit texts, debug, make indentations, and highlight the text in Notepad++.
It is crucial to save the files you have worked on whatever platform. However, things get messy when Notepad++ stops responding and you can not save the files.
All your hard work seems futile. I know how it feels in this unexpected situation.
Well, You have come to the right place. I have done in-depth research and sorted out some of the best fixes regarding this Notepad++ issue for you. Follow the methods of this article and resolve your issue in a quick manner.
Let’s get started!
Why doesn’t Notepad++ Response while Saving Files?
Bugs, incompatible or corrupt plugins, and missing files of Notepad++ can result in problems while saving files in Notepad++. Usually, Notepad++ offers an auto-saving feature by default. If you face a saving files issue, then those might be responsible for the problem.
Some common reasons for Notepad++ not saving issues:
Bugs
Bugs and glitches can create many unexpected problems. A buggy Notepad++ application is responsible for Notepad++ not responding or not saving files.
Missing or Corrupt Plugins
Notepad++ has a ton of plugins out there. Every plugin has some advantages. However, they may interfere with the basic features of Notepad++.
Missing System Files
Sometimes, your PC can be infected with viruses and malicious files. The file they infect becomes corrupted. Any antivirus software then removes those files from your system. As a result, the application faces the problem of a missing file and doesn’t seem to work as it should.
Also, check our exclusive tutorial on Column Mode in Notepad++.
How to Fix Notepad++ not Saving Files
The first thing I will recommend to you guys is to use the latest version of Notepad++. You can avoid any unnecessary problems using the latest build. So update the Notepad++ app whenever new releases come out.
Here are some methods to fix Notepad++ not saving files:
1. Disable Session Snapshot and Periodic backup
Notepad++ has a feature called Session snapshot and periodic backup. This feature automatically saves your unsaved works. This auto-saving feature comes in handy when you accidentally close the app, or the computer shuts down unexpectedly.
Session snapshot keeps the work saved and reopens when you access the application again. However, this feature can interfere when you try to save the work in a file. You can easily disable this feature.
Here are the steps to disable session snapshot and periodic backup:
2. Disable Cloud Sync
People often use online backup to keep their work safe. Notepad++ also has the cloud syncing option. It is possible that older saved files may appear if the cloud sync is enabled. You can disable it to eradicate this possibility.
Here are the steps to disable cloud sync on Notepad++:
3. Make Sure the File is Readable
You won’t be able to save the file you are working on if you are trying to save it as a read-only file. Generally, nothing will happen in this scenario, and the saving prompt will be ongoing with a gray icon.
In this situation, try copying all the work and opening it in a different window. Then you will be able to save the file like before.
Note: You will see a blue file icon if the file is editable. You will see the red file icon after saving the same, edited file. The file icon will be gray if the file is only in a read-only state.
Here’s a complete guide on how to enable word wrap in Notepad.
How to Fix Notepad not Saving Files
Before proceeding to the fixing method, make sure you have selected the correct extension format. You should use .txt for saving the text files. Anything other than .txt won’t save the text files. If the issue still persists, make sure that the users have complete control over the file.
Here is the guide to enable full control:
Why is Notepad not Responding?
Conflicting with other apps, corrupted files, etc can make the Notepad app unresponsive. When the Notepad becomes unresponsive, you simply can not write down or save any documents at that moment. As a result, you will face some temporary obstructions.
Here are the steps to fix Notepad not responding:
1. Open the exe File from the Main Folder
Open the Notepad app from the main directory folder rather than by searching or opening it from the desktop.
2. Remove Conflicting Apps
Notepad often faces complications if another text editing application interferes. If that is the problem, try uninstalling those applications first. Hopefully, this will solve the conflicting problem with Notepad.
3. Set Notepad as Default Text Editing App
You can set Notepad as your default text editor. The unnecessary application won’t interfere if the Notepad app is set to the default app. This method will solve the Notepad not responding issue.
4. Reset Notepad
If the Notepad not responding issue still persists, reset the Notepad app. Resetting the app will help you solve this issue as Notepad will get a fresh restart.
5. Run System File Checker
You can perform a system file check to ensure any file isn’t missing from the system. Any missing file can create an issue while saving text files. So make sure the system is running perfectly fine.
6. Reinstall Notepad on your PC
If any of the above fixes seems not to be working for you, try to uninstall the Notepad first. Then go to the Apps menu and add the Notepad as a new feature again.
Frequently Asked Questions
How do you turn on autosave in Notepad?
You can turn on the AutoSave plugin from the Notepad++ Plugins > Plugins Admin tool. You need to configure the plugins after you install them.
Where are the Notepad++ temp files stored?
You can recover the unsaved documents of Notepad++ from the backups. The backups can be found by navigating to C:\Users\UserName\AppData\Roaming\Notepad++\backup.
Can you open any document files using Notepad?
The answer is no. Notepad can only read and write the plain text document. Any other documents like Word, Excel, Powerpoint, WordPad, etc won’t open using the Notepad app.
Final Words
Finally, disable session backup, disable cloud sync and keep the file readable to fix this notepad not saving issue. I have described every fix with proper steps in this article. I believe following those methods will fix your notepad issue once and for all.
Thanks for reading this article. Leave comments if you have any questions left inside you. I will come back with a proper response.
Peace out!

Many users rely on Notepad ++ to jot down important information and ideas that suddenly cross their mind when they’re in a hurry or don’t have the time to write down whole sentences. Other users utilize Notepad++ to edit source code.
Of course, nobody likes to lose their notes or the source code they spent hours editing.
So, what do you do if Notepad++ fails to save your edits or files?
Fix Notepad++ Save Issues
1. Disable Session snapshot & periodic backup
If you reinstalled Notepad ++ or you updated Notepad++ to the latest version, this feature is enabled by default.
As a result, you won’t be prompted to save unsaved files as you close Notepad++. When you launch the tool again, the unsaved files will automatically be restored from your last session.
If this is the save issue that’s bugging you, all you need do to is navigate to Settings → Preferences→ Backup and disable this feature.
2. Make sure the file is not read-only
If you tried to save the Notepad++ file you’re working on, but nothing happens, check if you’re trying to save a read-only file.
If this is the case, Notepad++ usually says it’s saving but the icon turns gray.
A file that you can edit will have a blue file icon, a file you edited and saved is red, while a read-only file remains gray.
As a workaround, copy the entire document, open a new document and paste in the text you just copied. You should now be able to save the new file.
3. Disable cloud sync
If the file you’re editing is stored in the cloud (OneDrive, DropBox, etc.) or syncing to a sync client, it’s possible that the saved file reverts to an older state.
To avoid such issues, temporarily turn off your sync while you are editing the Notepad ++ file. You can re-enable sync after you saved the changes.
4. Save the file, close it and open it again
Many users noticed the save problems occur when they create a new file, add or copy some text on it, save it, then try to edit it afterwards.
The problem is that the changes after the save are not taken into account although Notepad++ says otherwise.
As a workaround:
- Create a new Notepad++ file
- Add some text
- Save the file
- Close the file and open it again by clicking on File → Reload from disk
- This step is crucial to working around this issue, closing and opening the file again is the key.
- You can now use the file normally, new edits should save as expected.
Let us know if you managed to fix the problem.
Reader Interactions
Сегодня был построен документ TXT, и когда вы используете Notepad ++, чтобы сохранить, вы не можете его сохранить.
Возможно, означает, что этот файл все еще изменяется другими файлами? Но этот TXT новый, поэтому должна быть эта ситуация, и нажмите Да.
Вероятно, причина, по которой я думаю, что система защитит ваши собственные файлы.
Но решение очень неприятно, и мысли еще одно решение.
Скопируйте данные исходного файла и создайте новый файл в Notepad ++ в порядке, не забудьте сохранить в соответствующее местоположение.