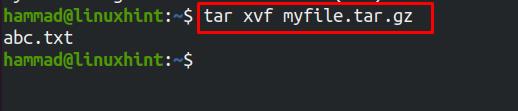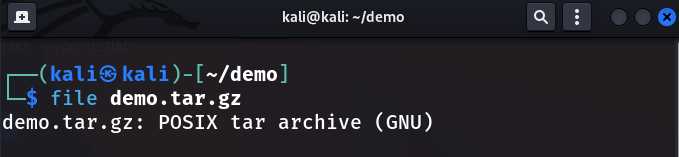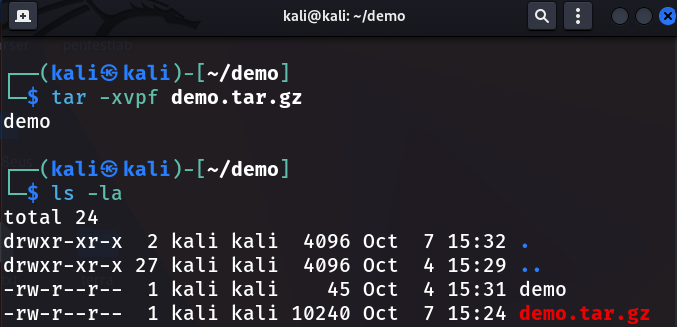Gzip file format allows you to compress one or more files & folders into a single file. However, while extracting/uncompressing this file, sometimes, you may get the error ‘stdin: not in gzip format’. Here is how to fix this problem.
Let us say you run the tar command on the gzip file sample.tar.gz
$ tar -xvzf sample.tar.gz gzip: stdin: not in gzip format tar: Child returned status 1 tar: Error exit delayed from previous errors
As you can see, the error message says that the file is not in gzip format. Please note, only a file that has been compressed to .gz file format will work properly in this case.
If you have renamed a .tar file as .tar.gz file, or .tar.bz2 to .tar.gz file, or .zip file to .gzip file, you will get this error.
Alternatively, you may get this error if you have used -z option on a .tar file. For example, if you have a .tar file and not a .tar.gz file, don’t use -z option. Just use -xvf
$ tar -xvf sample.tar
This is because they all have different algorithms for archival/compression.
So use the file command to identify the original file format of your .gz file.
$ file sample.tar.gz sample.tar.gz: POSIX tar archive (GNU)
As you can see, the sample.tar.gz file is just a POSIX archive file. So you need to use only -xvf option, with tar command.
$ tar -xvf sample.tar.gz
If your file is in some other format, then you need to use the appropriate tool to extract it. For example, if it is a zip file then use unzip command.
$ unzip sample.tar.gz
Please note, you will need to install unzip command separately on your system with the following command. It is not present on most Linux systems.
$ sudo apt install unzip [On Debian/Ubuntu] $ sudo yum install unzip [On CentOS/RHEL] $ sudo dnf install unzip [On Fedora 22+]
If it is bz2 file, use bzip2 command to decompress it.
$ sudo bzip2 -d sample.tar.gz
Again, you will need to install bzip2 with the following command, since it is not present on most Linux systems.
$ sudo apt install bzip2 [On Debian/Ubuntu] $ sudo yum install bzip2 [On CentOS/RHEL] $ sudo dnf install bzip2 [On Fedora 22+]
In this short article, we have learnt how to fix ‘stdin: not in gzip format’ error in Linux. You can use these steps on any Linux system.
Also read:
How to Find & Kill Zombie Process in Linux
How to Disable Strict Host Key Checking in SSH
How to Create Superuser in Django
How to Print in Same Line in Python
How to Import from Another Folder in Python
Related posts:
While working with the archived files in Linux, we might face the error “gzip:stdin: not in gzip format”. This error occurs because the file has only been archived, not compressed. That means the file is not compressed using gzip utility rather renamed. Before learning how to fix this issue, first, we will try to understand the gzip files. The gzip is the abbreviation of GNU zip and is used to compress, decompress the files.
This write-up guides how to solve “gzip:stdin: not in gzip format” in Linux and we will also explain the root cause of this error.
We have a file in our system with the name “myfile.tar.gz”, we will try to extract the file using the command:
The error will be generated, which means the file is not in the gzip format. To know the format of file, we will use the file command:
The file, myfile.tar.gz is in the POSIX tar archive (GNU) format instead of the gzip format. It means that the file has only been archived and not compressed using gzip. The name of a file has been changed by adding the “.gz” extension. Now as we know this file is only archived and not compressed, we can extract the file removing the “z” flag as this flag is used for gzipped files only.
We have another file with the name of “myzipfile.tar.gz” which is compressed using gzip utility. We will try to extract the file using the command:
$ tar xvzf myzipfile.tar.gz
The file has generated no error because the file is compressed using the gzip utility instead of adding the extension.
Conclusion
The error “gzip: stdin: not in gzip format” occurs when the file is not in the gzip format. There are two cases; either the file is only archived and renamed with the “.gz” extension or the file is in some other format. The gzip is used to zip, compress, or decompress the files. In this write-up, we have discussed the “gzip: stdin: not in gzip format” error and explained with examples why this error occurs and how it can be solved.
About the author

I’m an Engineering graduate and my passion for IT has brought me to Linux. Now here I’m learning and sharing my knowledge with the world.
In this article, we will discuss the solution for the error gzip: stdin: not in gzip format and what is the reason behind this error.
What Could Be the Reason for the error?
This error generally occurs when the user has created a simple tar file using the options(-cvpf), where
- c: create a new archive
- v: verbose
- p: extract information about file permissions (default superuser)
- f: use archive file
but at the time of extraction, a user tries to extract the file as a gzip file type using the options (-xzpf), where
- x: extract the file from the archive
- z: zgip file type
- p: extract information about file permissions (default superuser)
- f: use archive file
Difference between Tar, Zip, and Gz
| Basis | Tar | Zip | Gz |
|---|---|---|---|
| Definition | Tar is a utility which was designed to combine the multiple files into single file. | Zip is a utility that came in MS-DOS which is used for file compression. | Gz is a file extension that is used with gzip archive file. |
| Space efficiency | It takes highest number of memory space. | It takes sometime highest or moderate number of memory space. | It takes least number of memory space. |
| Operating System supported | Unix and Linux operating system | Unix, Linux, Windows, Macintosh, Minix, Atari, Amiga, VMS, MS-DOS etc. | Unix and Linux operating system. |
Solution for the gzip: stdin: not in gzip format error
1. To solve the error, first, we need to check the file type.
file demo.tar.gz
2. As it is clearly shown this is not a gzip archive file but it is a POSIX archive file.
3. So, we got the almost solution to the problem. hence we need to extract the POSIX archive file using (-xvpf) options.
tar -xvpf demo.tar.gz
Conclusion
On the above article, it describes about an error when users uses different tar command options for creation and extraction. So, for solving this query first we need to look after the file type of the archive file. The ‘file’ command in Linux comes in handy and then we can use multiple of tar command options to solve this problem.
Last Updated :
30 Jan, 2023
Like Article
Save Article
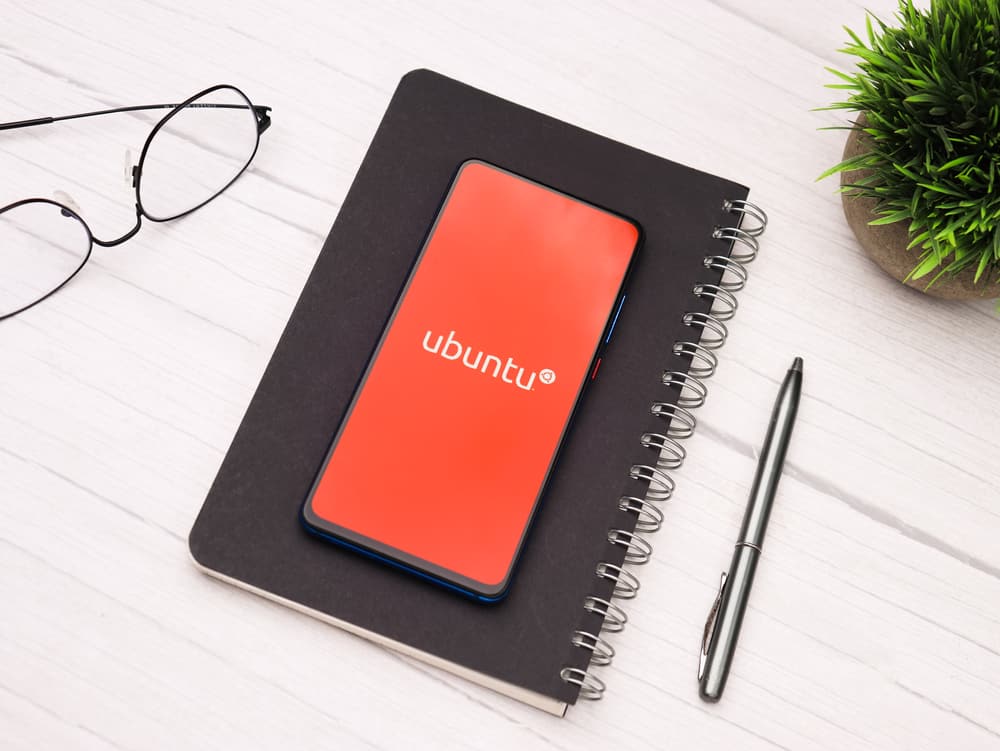
In the world of Linux, encountering errors is a common occurrence. One such error is the “not in gzip format” error when trying to unzip a .gz file in Ubuntu. This error typically occurs when the file in question is not actually compressed in the gzip format. This article will guide you through the steps to diagnose and resolve this issue.
To solve the «not in gzip format» error when unzipping a .gz file in Ubuntu, you can use the file command to confirm the file’s format. If it’s not a gzip file, you can rename the file by removing the «.gz» extension using the mv command.
- Understanding the Error
- Diagnosing the File
- Renaming the File
- Understanding Gzip Limitations
- Conclusion
Understanding the Error
When you encounter the “not in gzip format” error, it indicates that the file you’re trying to decompress is not a gzip-compressed file. This could be due to a variety of reasons, such as a file corruption, incorrect file extension, or the file not being compressed at all.
Diagnosing the File
To confirm the file’s format, you can use the file command in Ubuntu. This command determines the type of a given file. The syntax is as follows:
file yourfilename.gzReplace ‘yourfilename.gz’ with the name of your file. This command will display the file type in the terminal. For instance, if the output is “UTF-8 Unicode text, with very long lines”, it means that the file is a text file, not a compressed gzip file.
Renaming the File
If the file command indicates that the file is not in gzip format, the next step is to rename the file by removing the “.gz” extension. This can be done using the mv command, which stands for ‘move’. This command is used to rename and move files and directories. Here’s the syntax:
mv oldfilename newfilenameIn our case, you can use:
mv yourfilename.gz yourfilenameThis command will rename your file by removing the “.gz” extension. After renaming, you can open the file using any text editor.
Understanding Gzip Limitations
It’s important to note that the gzip command can only compress a single file at a time, not a folder or multiple files. If you are trying to compress a folder or multiple files, you will need to use the tar command to bundle the files together first, and then compress the resulting tarball with gzip.
Conclusion
In conclusion, the “not in gzip format” error when unzipping a .gz file in Ubuntu is typically due to the file not being in gzip format. By using the file command, you can determine the file’s format. If it’s not a gzip file, you can rename the file to remove the “.gz” extension using the mv command. Understanding these basic Linux commands and the limitations of the gzip command can help you troubleshoot and resolve this error efficiently.
If the file command indicates that your file is not in gzip format, you can try renaming the file by removing the «.gz» extension using the mv command. This will allow you to open the file as a regular text file.
No, the gzip command can only compress a single file at a time. If you want to compress a folder or multiple files, you will need to use the tar command to bundle the files together first, and then compress the resulting tarball with gzip.
Hey folks! In this article, we will discuss how to solve gzip: stdin: not in gzip format error while extracting a zipped file using the tar command.
Let’s say you’re trying to extract an archive named archive.tar.gz using the tar command.
It throws the following error:
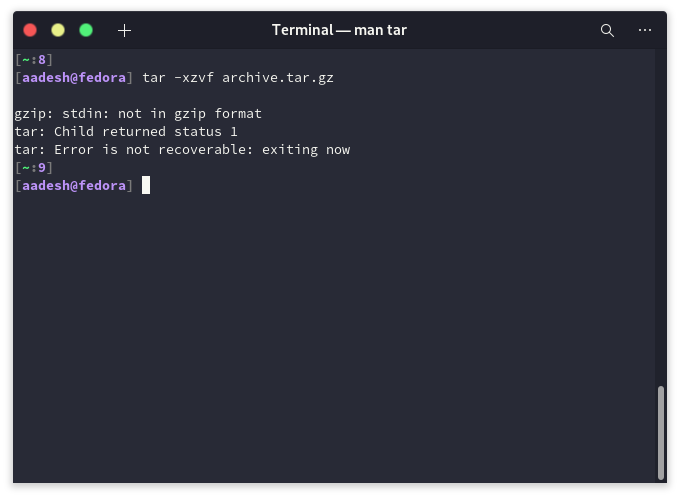
What Could Be the Reason?
First, check the type of the file using the file command, run :
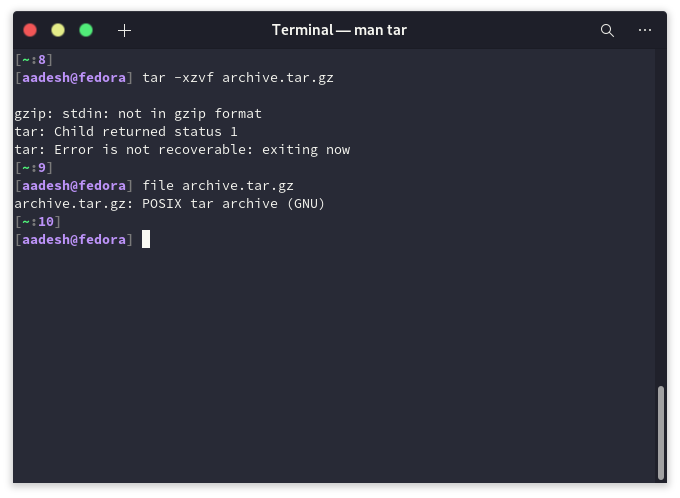
The output says that the given file is a POSIX tar archive, which means the file was not zipped in a tar.gz format, it was only compressed using the tar command and was later renamed for some reason.
The problem arises when you try to extract the compressed file, using a zip (-z) option of the tar command.
Difference between Tar, Zip and Gz
There are a few differences between a tar, a zip, and a gz archive format. Files ending with .tar extension are uncompressed archive files, whereas files ending with .zip extensions are usually compressed zipped files. And a .gz file can or cannot be an archive, but it is a compressed file as well.
Solution for the gzip: stdin: not in gzip format error
We just have to not use -z attribute in our tar command to begin the extraction of the archive. Type the following commands in your terminal and run :
Now, your file will be extracted correctly, as this time we do not encounter any error on our screen.
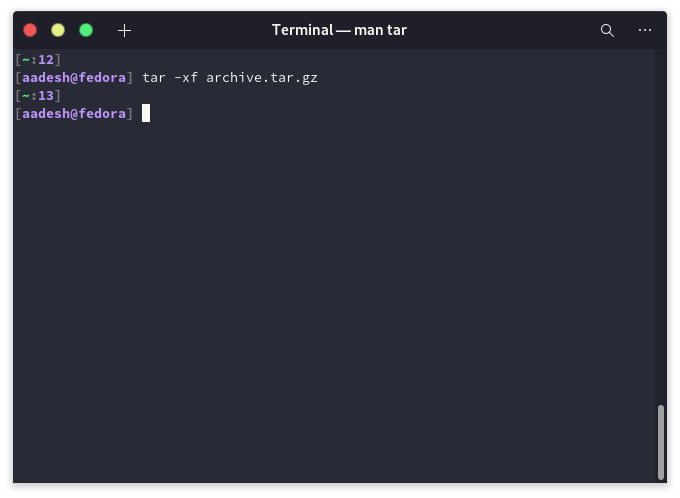
Conclusion
Because naming conventions do not matter in Linux, one can get easily confused if someone decides to rename a video file in .txt format. It will still play, mind you, but it will be confusing to a lot of new users. Similarly, if someone renames a .tar file to .tar.gz extension, it will cause problems as well. Use file command followed by the name of the file to know the format of any file if you encounter any issue while executing it. We hope you solved your encountered problem with the help of this article.