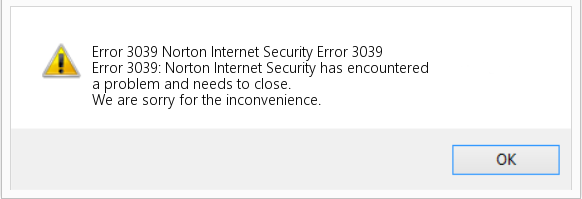Some Windows 10 users are reporting that they are always encountering the Error Code 0x80045001 when attempting to install Power Eraser. Most affected users are reporting that while the software installs just fine initially, this error message appears at the next reboot. In other cases, this error appears at the very beginning o f the Power Eraser scan.
After investigating this particular issue thoroughly, it turns out that there are several different underlying causes that might be triggering this error code. Here’s a list of potential culprits that might be responsible for the apparition of this error code:
- Norton Server issue – As it turns out, you can expect to see this error code while triggering a scan with Power Eraser if there’s currently an issue with Norton’s server that is preventing it from downloading the latest signatures. In this case, there’s nothing else you can do other than pinpointing the server issue and waiting for Norton’s developers to fix their issue.
- Outdated Power Eraser version – If you’re using Power Eraser version 22.5 or older, you can expect to see this error code due to some specific environment conditions (with certain PC configurations). In this case, you can resolve the issue by updating your Power Eraser version to the latest.
- Missing Windows 10 Aniversary Update – As it turns out, you can expect to encounter some degree of incompatibility with Power Eraser on Windows 10 if you don’t have the Anniversary Update installed on your computer. In this case, you can resolve the issue by installing every pending Windows Update on your computer.
- WIMbot is Enabled on your PC – Keep in mind that Power Eraser doesn’t support WIMBoot. So if your computer is using WIMBoot, you will not be able to use Power Eraser. In this case, you will need to use an alternative to Power Eraser.
- 3rd party Application Conflict – There are certain applications with the potential to conflict with Norton Power Eraser (particularly RAM Optimizing tools). In this case, you can either identify the culprit and uninstall it or you can use System Restore to revert your computer back to a state in which the conflict was not occurring.
- The kernel is affected by malware – Under certain circumstances, you can expect to see this error while attempting to install Power Eraser due to some type of kernel malware that is preventing the installation of AV software. In most cases, a deep scan with Malwarebytes should allow you to fix the issue.
- System File Corruption – Under more serious circumstances, you can see this issue occurring because of some type of system file corruption that is preventing the installation of new software. In this case, you can deploy DISM and SFC scans in an attempt to resolve the issue or go for a repair install / clean install if the built-in utilities are unable to fix the issue.
Now that you know every major potential cause that might be triggering this error code, here’s a list of verified methods that other affected users have successfully used to get to the bottom of this issue.
Method 1: Checking the Status of Norton’s Servers
Before you try any of the other fixes below, you should start by investigating whether or not Norton is currently dealing with a server issue that is affecting the Power Eraser scan. This is possible in those situations where the Power Eraser utility is not able to download the required virus signatures in order to facilitate the scan.
In the past, this has happened due to an underlying server issue that Norton was dealing with. To investigate whether the same is the case now, you should start by checking the official status page of Norton and seeing whether any sub-services are currently experiencing problems or are down.
Once you are inside the status page check every sub-service and see whether any services are affected.
If you discovered some Norton sub-services that are currently down or experiencing problems, the 0x80045001 error code is most likely server related – In this case, there is nothing you can do other than wait until Norton’s software engineers manage to fix the problem.
On the other hand, if the status page shows no evidence of a server issue, you can conclude that the issue is not being caused by a server issue. In this case, move down to the next method below for a few fixes that other affected users have used to resolve the issue.
Method 2: Updating to the Latest Version of Norton Power Eraser
If you’re encountering this issue on Windows 10, it’s also possible to see the 0x80045001 when initiating a scan with Norton Power Eraser if you’re still using version v22.5 or older. According to Norton’s developers, this issue is triggered under some specific environment conditions (with certain PC configurations).
This happens due to a problematic definition that has been since rolled back and replaced with a new definition.
If this scenario is applicable and you’re still using version 22.5 or older, you should be able to avoid the apparition of this issue entirely by uninstalling your current Norton Power Eraser version and installing the latest from the official channels.
To make things easier for you, we’ve put together a series of specific instructions that will show you how to uninstall the current version of Norton Power eraser and install the latest:
- Press Windows key + R to open up a Run dialog box. Next, type ‘appwiz.msc’ inside the text box and press Enter to open up the Programs and Features menu.
Opening the Programs and Features menu Note: When you’re prompted by the UAC (User Account Control), click Yes to grant admin access.
- Inside the Programs and Features menu, scroll down through the list of installed programs and locate the entry associated with Norton Power Eraser.
- When you see it, right-click on it and choose Uninstall from the context menu that just appeared.
- After the uninstallation process is complete, restart your computer and wait for the next startup to complete.
- Once your computer boots back up, open your browser and navigate to the official download page of Norton Eraser, scroll down to the bottom of the page and click on the Download button under Windows 7 SP1 or newer.
Downloading the latest version of Norton Eraser - Once the download is complete, follow the on-screen prompts to complete the installation of the latest version of Power Eraser.
Using Norton Eraser again - After the latest version is installed, repeat the action that was previously causing the 0x80041000 error and see if the issue is now fixed.
If you were already on the latest version of Norton Power Eraser or you updated to no effect, move down to the next potential fix below.
Method 3: Installing very pending Windows 10 Update
According to some affected users, you can also expect to encounter the 0x80045001 error code with Power Eraser on Windows 10 if you don’t have the Aniversary Update installed.
If this scenario is applicable, you can expect to fix this issue (as a lot of users have confirmed) by installing every pending Windows Update in order to resolve the incompatibility with Norton Power Eraser.
if you’re looking for specific instructions on how to do this, follow the instructions below:
- Start by opening up a Run dialog box by pressing Windows key + R. Next, type “ms-settings:windowsupdate” inside the text box and press Enter to open up the Windows Update tab of the Settings tab.
Accessing the Windows Update screen Note: If you’re prompted by the UAC (User Account Control) prompt, click Yes to grant admin access.
- Once you’re inside the Windows Update screen, move over to the right section of the screen and click on Check for Updates.
Checking for Windows Updates - After the initial scan is complete, go ahead and install every pending Windows update that is waiting to be installed on your computer.
Note: If you have a lot of pending Windows updates, you will be prompted to restart before you get the chance to install every pending update. In this case, restart your computer as instructed, but make sure to return to this screen at the next startup to complete the installation of the remaining updates. - Finally, once you install every pending update, reboot your computer one final time and see if the issue with Norton Power Eraser is fixed.
In case the same problem is still occurring, move down to the next method below.
Method 4: Check to see if WIMBOT is Enabled
Keep in mind that Norton Power Eraser is not fully compatible with WIMBot enabled computers. This happens due to the fact that in a traditional Windows Installation (without WIMBoot), the system files are created in the disk as discrete files.
In a Windows installation with WIMBot enabled, the system files are created as compressed files (WIM Files) in the disk. The installer creates a set of pointer files, which redirect the user to the compressed system file. Since the system files are not available as discrete files, Norton Power Eraser is unable to scan them.
If you suspect that your computer uses WIMBoot, you should investigate to see if this technology is enabled on your computer.
Follow the instructions below to check if WIMBoot is enabled on your computer:
- Press Windows key + R to open up a Run dialog box. Inside the Run box, type ‘diskmgmt.msc’ and press Enter to open up the Disk Management Utility on your computer. If you’re prompted by the UAC (User Account Control), click Yes to grant admin access.
Opening up Disk Management on your computer - Once you’re inside the Disk Management utility, click on Disk 0 partition and see if there’s any mention of WIMBoot in the partitions related to the disk.
Checking for the WIMBoot partition Note: If you find that your computer is using WIMBoot, Norton Power Eraser will not work on your computer. I this case, you’ll need to go for an alternative program.
On the other hand, if the investigation above has revealed that WIMBoot is disabled on your PC and you’re still unable to complete a scan with Norton Power Eraser, move down to the next method below.
Method 5: Performing an SFC and DISM scan
As it turns out, another potential culprit that might be responsible for the Power Eraser error code 0x80045001 is some type of corrupted system file that is involved in the installation of new software.
Some users that were also affected by this issue have managed to resolve it by running a couple of utilities designed to fix logical errors and system file corruption – DISM (Deployment Image Servicing and Management) and SFC (System File Checker).
While SFC replaces corrupted files by using a local archive to replace corrupted instances with healthy copies, DISM relies on the WU component to download healthy copies to replace bad data.
Generally, DISM is better at fixing OS-related components, while SFC is better at fixing logical errors. Our recommendation is to run both types of scans to resolve this kind of error.
Here’s a quick guide on running both an SFC and DISM scans from an elevated CMD window in order to resolve the 0x80045001 error with Power Eraser:
- Start by opening up a Run dialog box by pressing Windows key + R. Inside the Run window, go ahead and type “cmd” inside the text box, then press Ctrl + Shift + Enter to open up up a Command Prompt with admin access.
Opening a CMD prompt Note: When you’re prompted by the UAC (User Account Control), click Yes to grant administrative privileges to the CMD window.
- When you’re inside the elevated CMD window, type the following command and press Enter to initiate a DISM scan:
Dism.exe /online /cleanup-image /scanhealth Dism.exe /online /cleanup-image /restorehealth
Note: DISM needs a reliable Internet connection in order to download healthy copies that will be used to replace corrupted files. The ‘scanhealth’ command will initiate a scan to look for system file inconsistencies, while the ‘restorehealth’ command will replace any inconsistencies that are found from the first scan.
- After the first scan is finished (even if the utility reported no fixed files), restart your computer and continue with the steps below.
- Once your computer boots back up, follow the instructions at step 1 again to open up another elevated CMD window. But this time, type the following command and press Enter to initiate an SFC scan:
sfc /scannow
Note: This scan operates at a kernel level, that’s why it’s important not to close or interrupt this scan after you initially start it. If you interrupt the process prematurely, you run the risk of creating further logical errors that might spawn other errors down the line.
- Finally, after the second scan is complete, restart your computer and see if the issue is resolved at the next system startup.
If the same 0x80045001 error with Power Erases is still occurring when you try to install a Windows Update, move down to the next method below.
Method 6: Using System Restore
If you only started experiencing this error code recently and you were previously able to run scans with Power Eraser, it’s likely that the 0x80045001 error started occurring due to a software conflict between Norton and a different 3rd party suite.
In situations like this, you can avoid taking shots in the dark by going for the damage-controlled approach – Running a scan with System Restore. This utility is capable of using a previously saved snapshot to restore your computer state to an older point in time.
Keep in mind that by default, Windows is configured to save System Restore snapshots at important reports such as a critical update installation or a driver update. Unless you modified the default behavior of System Restore, you should have enough restore snapshots to be able to follow the instructions below.
Note: Before you start using the System Restore to restore your computer to a healthy state, consider the fact that any change you made after the snapshot was created will also be lost. This includes any installed apps or drivers, 3rd party or Windows native.
If you understand the circumstances and you still want to go through with this procedure in order to resolve the Error Code 0x80045001 with Power Eraser, follow the instructions below:
- Start by opening up a Run dialog box by pressing Windows key + R. Inside the text box, type “rstrui” inside the text box and press Enter to open up the System Restore menu.
Opening System Restore from Run Box - Once you arrive at the initial System Restore screen, click Next to advance to the next screen.
Using System Restore - After you get to the next screen, start by checking the box associated with Show more restore points. After you do this, look at the date of each saved snapshot and select one that is older than the date when you first started to experience the issue with this Norton product. After you select the right snapshot, click on Next to advance to the next menu.
Restoring your system to a previous point in time - At this point, the utility is ready to go, all that’s left to do now is to initiate the restoring process by clicking on Finish. As soon as you do this, your Windows machine will restart and the older state will be enforced.
Starting the System Restore process - After the next startup is complete, restart your computer and see if the issue is resolved.
If you’re still encountering the same error with Norton Power Eraser, move down to the final method below.
Method 7: Performing a Malwarebytes Scan
If your PC is not Wimbot enabled, another reason why you can expect to see the 0x80045001 when attempting to install Norton Eraser or a different AV suite is a security threat that is actively blocking the installation of AV suites.
If this scenario is applicable, chances are your system is already infected with malware that is trying to prevent you from installing a security scanner.
In this case, the best course of action is to deploy a Malwarebytes scan in order to deep clean your kernel files and resolve the security threat.
Once the Malwarebytes scan is complete, reboot your computer and see if the problem is now fixed.
If this scenario is not applicable or you already tried this fix with no success, move down to the next potential fix below.
Method 8: Refreshing every Windows Component
If none of the methods above have worked for you, it’s very likely that you’re dealing with some type of underlying system file corruption that is preventing Norton Power Erasing from running properly.
In this case, the only thing you can do is to reset every relevant OS component that’s related to your current Windows installation.
And when it comes to doing this, there are 2 different methods that will allow you to do this:
- Repair install – This is the best way of resetting every relevant Windows component since it allows you to do this without touching any of your personal files present on the OS drive. But keep in mind that the main drawback is that this procedure is quite tedious and you’ll be required to use compatible installation media to perform this operation.
- Clean install – This is by far the easiest procedure since it can be initiated directly from the GUI menu of your Windows 10 installation. But unless you manage to back up your data in advance, expect to lose every personal data on the OS drive (applications, games, personal media, documents, etc.)
To fix this problem, restart your computer. If you continue to receive this error, you need to check your Network proxy settings and run an advanced scan for potentially unwanted applications with Norton Power Eraser.
STEP 1
Check the Network proxy settings
-
Press the Windows + R keys to open the Run dialog box.
-
Type in the following text, and then press Enter.
inetcpl.cpl
Internet Properties window is launched on your computer.
-
On the Connections tab, click LAN settings.
-
In the Local Area Network (LAN) settings dialog box, under Proxy server, ensure that none of the check boxes are selected.
-
If you find any entries under Proxy server, uncheck the boxes and select Automatically detect settings.
Unknown proxy server address can be an indication of potential threat or unwanted application. You must run an Advanced scan on your computer with Norton Power Eraser.
-
Click OK.
-
Click Apply and then click OK.
If the problem persists, go to step 2.
STEP 2
Download and run Norton Power Eraser — Unwanted Application scan
Norton Power Eraser is compatible with Windows 7 SP1 and newer operating systems.
-
Depending on your version of Windows, download one of the following:
• On 64-bit Windows: Norton Power Eraser.
• On 32-bit Windows: Norton Power Eraser. -
Press Ctrl + J key, to open the Downloads window in your browser, and double-click the NPE.exe file.
-
Read the license agreement and click Agree.
If you have already accepted the license agreement, you will not be prompted again.
Norton Power Eraser checks for and automatically downloads the new version if available.
-
In the Norton Power Eraser window, select Unwanted Application Scan, and click Run Now.
-
When Norton Power Eraser completes the scan, the results are displayed in the Unwanted Apps Scan Complete window.
If there are no unwanted applications detected on your computer, the message «No Threats Found» is displayed. Click Done.
-
If unwanted applications are detected, then in the Unwanted Apps Scan Complete window, next to the unwanted application or toolbar, click Uninstall.
-
Follow the on-screen instructions.
-
When the uninstall completes, restart the computer.
If the issue still persists, look for the unwanted toolbars that are usually bundled with certain free programs you might have installed on your computer. To know more about removing these types of browser hijackers, read Remove unwanted adware, toolbars, browser add-ons, and extensions from your computer.
What if this didn’t work?
Идентификатор документа (DOCID): v71552856
Операционная система: Windows
Последнее изменение: 20/03/2023
| Номер ошибки: | Ошибка 8505 | |
| Название ошибки: | Norton Internet Security Error 8505 | |
| Описание ошибки: | Ошибка 8505: Возникла ошибка в приложении Norton Internet Security. Приложение будет закрыто. Приносим извинения за неудобства. | |
| Разработчик: | Symantec | |
| Программное обеспечение: | Norton Internet Security | |
| Относится к: | Windows XP, Vista, 7, 8, 10, 11 |
«Norton Internet Security Error 8505» Введение
«Norton Internet Security Error 8505» также считается ошибкой во время выполнения (ошибкой). Разработчики программного обеспечения, такие как SoftwareDeveloper, обычно работают через несколько этапов отладки, чтобы предотвратить и исправить ошибки, обнаруженные в конечном продукте до выпуска программного обеспечения для общественности. К сожалению, такие проблемы, как ошибка 8505, могут быть пропущены, и программное обеспечение будет содержать эти проблемы при выпуске.
Ошибка 8505 может столкнуться с пользователями Norton Internet Security, если они регулярно используют программу, также рассматривается как «Norton Internet Security Error 8505». После возникновения ошибки 8505 пользователь программного обеспечения имеет возможность сообщить разработчику об этой проблеме. Затем Symantec нужно будет исправить эти ошибки в главном исходном коде и предоставить модифицированную версию для загрузки. Чтобы исправить любые документированные ошибки (например, ошибку 8505) в системе, разработчик может использовать комплект обновления Norton Internet Security.
«Norton Internet Security Error 8505» чаще всего может возникать при загрузке Norton Internet Security. Мы можем определить, что ошибки во время выполнения ошибки 8505 происходят из:
Ошибка 8505 Crash — это типичная ошибка «Norton Internet Security Error 8505», которая приводит к полному завершению работы программы. Обычно это происходит, когда Norton Internet Security не может распознать, что ему дается неправильный ввод, или не знает, что он должен производить.
Утечка памяти «Norton Internet Security Error 8505» — ошибка 8505 утечка памяти приводит к тому, что Norton Internet Security использует все больше памяти, что делает ваш компьютер запуск медленнее и замедляет вывод системы. Возможные искры включают сбой освобождения, который произошел в программе, отличной от C ++, когда поврежденный код сборки неправильно выполняет бесконечный цикл.
Ошибка 8505 Logic Error — Вы можете столкнуться с логической ошибкой, когда программа дает неправильные результаты, даже если пользователь указывает правильное значение. Это видно, когда исходный код Symantec содержит недостаток в обработке данных.
Как правило, ошибки Norton Internet Security Error 8505 вызваны повреждением или отсутствием файла связанного Norton Internet Security, а иногда — заражением вредоносным ПО. В большинстве случаев скачивание и замена файла Symantec позволяет решить проблему. Мы также рекомендуем выполнить сканирование реестра, чтобы очистить все недействительные ссылки на Norton Internet Security Error 8505, которые могут являться причиной ошибки.
Распространенные сообщения об ошибках в Norton Internet Security Error 8505
Общие проблемы Norton Internet Security Error 8505, возникающие с Norton Internet Security:
- «Ошибка программы Norton Internet Security Error 8505. «
- «Недопустимая программа Win32: Norton Internet Security Error 8505»
- «Возникла ошибка в приложении Norton Internet Security Error 8505. Приложение будет закрыто. Приносим извинения за неудобства.»
- «Файл Norton Internet Security Error 8505 не найден.»
- «Norton Internet Security Error 8505 не может быть найден. «
- «Ошибка запуска в приложении: Norton Internet Security Error 8505. «
- «Не удается запустить Norton Internet Security Error 8505. «
- «Ошибка Norton Internet Security Error 8505. «
- «Ошибка пути программного обеспечения: Norton Internet Security Error 8505. «
Ошибки Norton Internet Security Error 8505 EXE возникают во время установки Norton Internet Security, при запуске приложений, связанных с Norton Internet Security Error 8505 (Norton Internet Security), во время запуска или завершения работы или во время установки ОС Windows. Отслеживание того, когда и где возникает ошибка Norton Internet Security Error 8505, является важной информацией при устранении проблемы.
Norton Internet Security Error 8505 Истоки проблем
Проблемы Norton Internet Security Error 8505 могут быть отнесены к поврежденным или отсутствующим файлам, содержащим ошибки записям реестра, связанным с Norton Internet Security Error 8505, или к вирусам / вредоносному ПО.
В частности, проблемы Norton Internet Security Error 8505 возникают через:
- Недопустимый Norton Internet Security Error 8505 или поврежденный раздел реестра.
- Вирус или вредоносное ПО, которые повредили файл Norton Internet Security Error 8505 или связанные с Norton Internet Security программные файлы.
- Вредоносное удаление (или ошибка) Norton Internet Security Error 8505 другим приложением (не Norton Internet Security).
- Norton Internet Security Error 8505 конфликтует с другой программой (общим файлом).
- Norton Internet Security (Norton Internet Security Error 8505) поврежден во время загрузки или установки.
Продукт Solvusoft
Загрузка
WinThruster 2022 — Проверьте свой компьютер на наличие ошибок.
Совместима с Windows 2000, XP, Vista, 7, 8, 10 и 11
Установить необязательные продукты — WinThruster (Solvusoft) | Лицензия | Политика защиты личных сведений | Условия | Удаление
На чтение 5 мин. Просмотров 1.9k. Опубликовано 03.09.2019
Norton Antivirus полностью совместим с Windows 10, начиная с версии 22.5.2.15, выпущенной 20 июля 2015 года. Антивирус не поддерживает сборки Windows 10, но, кроме этого, вы не должны сталкиваться с ошибками или ошибками при запуске Norton в Windows 10.
Поскольку мир не идеален, иногда пользователи сообщают об ошибках Norton, которые мешают им использовать антивирус в Windows 10.
Как я могу исправить ошибки Norton в Windows 10? . Самое простое решение – загрузить инструмент исправления Norton. Чаще всего проблемы с Norton появляются после частичной или неправильной установки. Если это не решит вашу проблему, запустите инструмент удаления и переустановки Norton или проверьте настройки сетевого прокси.
Ниже мы перечислим наиболее частые ошибки, с которыми сталкиваются пользователи антивируса Norton, а также доступные исправления.
Содержание
- Что делать, если у меня проблемы с Norton в Windows 10:
- 1. Не могу найти Нортон в Windows 10
- 2. Антивирус Norton не запускается
- 3. Установите обновленную версию вашего продукта Norton для Windows 10.
- 4. Ошибка Нортона: 8504, 104
- 5. Ошибка Нортона: 3048,3
- 6. Ошибки Нортона 8506,421 и 3039,65559
- 7. Ошибка Нортона 8505, 129
Что делать, если у меня проблемы с Norton в Windows 10:
- Не могу найти Нортон в Windows 10
- Антивирус Norton не запускается
- Установите обновленную версию вашего продукта Norton для Windows 10.
- Ошибка Нортона: 8504, 104
- Ошибка Нортона: 3048,3
- Нортон ошибки 8506,421 и 3039,65559
- Ошибка Нортона 8505, 129
1. Не могу найти Нортон в Windows 10
- Загрузите инструмент исправления Нортона.
- Нажмите правой кнопкой мыши на exe. файл и выберите Запуск от имени администратора .
- Появится окно, сообщающее, что скоро будет установлена обновленная версия Norton Antivirus.
- Нажмите Далее и следуйте инструкциям на экране.
Если окно обновления не появляется, перейдите в свою учетную запись Norton и установите антивирус оттуда:
- Вход в свой аккаунт
- Перейдите в раздел Настройка > Загрузить Norton .
- Нажмите gree & Download .
2. Антивирус Norton не запускается
- Загрузите инструмент Norton Remove and Reinstall. Если у вас есть Norton Family, удалите программу перед загрузкой этого инструмента.
- Дважды щелкните значок инструмента> принять условия лицензии.
- Нажмите Удалить и переустановить > и выберите Продолжить .
- Нажмите Перезагрузить сейчас , чтобы завершить процесс удаления.
- После перезагрузки следуйте инструкциям на экране, чтобы переустановить антивирус Norton.
- ЧИТАЙТЕ ТАКЖЕ: Почему Norton Antivirus не работает в сборках Windows 10 Insider
3. Установите обновленную версию вашего продукта Norton для Windows 10.
- Загрузите инструмент исправления Norton и запустите его, как описано выше.
- Загрузите средство Norton Remove and Reinstall и выполните действия, указанные выше.
4. Ошибка Нортона: 8504, 104
Скорее всего, эта ошибка возникнет, если вы запускаете другую программу безопасности или если при обновлении антивируса произошла ошибка установки.
- Используйте инструмент Norton Remove and Reinstall и запустите его, чтобы удалить Norton.
-
Удалите все инструменты безопасности, отличные от Symantec:
- Перейдите в Панель управления > Удалить или изменить программу и удалите все программы, не относящиеся к Symantec.
-
Обновите драйвер видеокарты:
-
Перейдите в Диспетчер устройств > Адаптеры дисплея.
- Нажмите правой кнопкой мыши HD-видеокарту > Свойства .
- На вкладке Драйвер проверьте наличие доступных обновлений.
- Если доступны обновления драйверов, загрузите и установите последнюю версию драйвера графической карты.
- Перезагрузите компьютер.
-
Перейдите в Диспетчер устройств > Адаптеры дисплея.
- ЧИТАЙТЕ ТАКЖЕ : Как удалить Norton Antivirus в Windows 10: руководство по началу работы
5. Ошибка Нортона: 3048,3
Эта ошибка появляется, когда последнее обновление антивируса Norton не было загружено.
- Запуск Norton.
- Перейдите на страницу Безопасность > LiveUpdate .
- Дождитесь окончания обновления и нажмите ОК.
- Запускайте LiveUpdate до тех пор, пока на экране не появится сообщение « Ваш продукт Norton имеет последние обновления защиты ».
- Перезагрузите компьютер.
- Если перечисленные выше действия не помогли решить проблему, запустите инструмент удаления и переустановки Norton.
- ЧИТАЙТЕ ТАКЖЕ : ИСПРАВЛЕНИЕ: Norton Antivirus не удается обновить в Windows 10
6. Ошибки Нортона 8506,421 и 3039,65559
- Перезагрузите компьютер.
- Запустите инструмент удаления и переустановки Norton и следуйте инструкциям на экране, чтобы удалить антивирус и установить его снова.
-
Если это не решит проблему, загрузите и запустите Norton Power Eraser:
- Дважды щелкните файл NPE.exe .
- Нажмите Да или Продолжить> принять лицензионное соглашение.
-
В окне Norton Power Eraser выберите Сканирование нежелательных приложений .
По завершении сканирования результаты отображаются в окне «Сканирование нежелательных приложений завершено». - Нажмите Удалить и следуйте инструкциям на экране.
- Перезагрузите компьютер.
7. Ошибка Нортона 8505, 129
Проверьте настройки сетевого прокси-сервера .
-
Введите « Свойства обозревателя » в строке поиска и нажмите клавишу «Ввод»> откроется окно параметров обозревателя.
-
Перейдите на вкладку Подключения > и выберите Настройки локальной сети .
- В окне настроек локальной сети убедитесь, что ни один из полей Прокси-сервера не выбран.
- Нажмите ОК> Применить> ОК .
Настройка параметров сетевого подключения в Windows
-
Перейдите в Центр управления сетями и общим доступом.
- Щелкните правой кнопкой мыши активный сетевой адаптер> щелкните левой кнопкой мыши Свойства.
- В окне Свойства сетевого подключения > перейдите в раздел Это соединение использует следующие элементы> нажмите Интернет-протокол (TCP/IP) или Интернет-протокол версии 4 . (TCP/IPv4).
- Нажмите Свойства.
-
В полях Предпочитаемый DNS-сервер и Альтернативный DNS-сервер введите два IP-адреса Norton ConnectSafe:
- Предпочитаемый DNS: 199.85.126.10
- Альтернативный DNS: 199.85.127.10
- Нажмите ОК.
- Если это действие не решает проблему, запустите сканирование с помощью Norton Power Eraser.
Хороший антивирус очень важен, если вы заботитесь о своей конфиденциальности и безопасности. Norton – один из лучших, но если у вас возникнут какие-либо проблемы, обязательно решите их как можно скорее.
Кроме того, если вы являетесь пользователем Norton, не стесняйтесь сообщать нам в разделе комментариев ниже, какие ошибки вы обнаружили и как их решили.
by Madalina Dinita
Madalina has been a Windows fan ever since she got her hands on her first Windows XP computer. She is interested in all things technology, especially emerging technologies… read more
Updated on April 29, 2021
- Even if Norton is compatible with Windows 10, issues may arise due to internal bugs, having other antivirus installed, or malware.
- To resolve most of these install problems, you can download the software from your online account.
- If you’re running into various error codes, make sure to use the tool developed by Norton itself.
- However, you may also try to get another reliable antivirus with not such issues, that is AI-based and protects you against viruses and other threats.
XINSTALL BY CLICKING THE DOWNLOAD FILE
This software will keep your drivers up and running, thus keeping you safe from common computer errors and hardware failure. Check all your drivers now in 3 easy steps:
- Download DriverFix (verified download file).
- Click Start Scan to find all problematic drivers.
- Click Update Drivers to get new versions and avoid system malfunctionings.
- DriverFix has been downloaded by 0 readers this month.
Norton Antivirus is fully compatible with Windows 10 starting with version 22.5.2.15 released on July 20, 2015, but issues might appear.
The antivirus supports Windows 10 builds, and you shouldn’t encounter errors or bugs when running Norton on the latest Windows OS.
Since the world is not perfect, sometimes users do report Norton errors which prevent them from using the antivirus on Windows 10.
What to do when Norton installed on Windows 10 has issues? The most simple solution is to use the built-in Norton’s Autofix. Usually, problems with Norton appear after a partial or a faulty installation.
If this doesn’t solve your problem, run the Norton Remove and Reinstall tool or check the Network proxy settings.
User also complained about Norton security.exe application error message popping up when they try to install or update the antivirus. You can use the bellow solution to fix this.
Below, we’ll list the most frequent Norton antivirus issues in Windows 10, that users can encounter, as well as the available fixes.
What to do if I have Norton issues on Windows 10?
1. Install the antivirus from the Norton Portal
- Go to the Norton Portal and log in to your account.
- In the Norton portal, select Download Norton.
- On the Get Started page, you have to select Agree & Download.
- After the download is complete, locate the file and run the installer.
- Follow the on-screen instructions to complete the installation.
If you can’t find Norton in Windows 10, maybe it wasn’t installed properly. Go to your Norton Portal and install the antivirus from there.
2. Use the Norton Remove and Reinstall tool
- Download the Norton Remove and Reinstall tool. If you have Norton Family, uninstall the program before you download this tool.
- Double-click the tool’s icon and accept the license terms.
- Click Remove & Reinstall then select Continue.
- Click Restart Now to finish the uninstall process.
- After the restart, follow the on-screen instructions to reinstall your Norton antivirus.
This tool is developed by Norton to help you out with multiple issues, such as installation errors, or update problems. Thus, it is a trusted app.
3. Install an updated version of your Norton product
- Go to the Norton Update Center page.
- Click the Update me now button.
- Wait for the tool to be downloaded.
- Double-click the installer to run it.
- Wait for the process to finish and follow any on-screen instructions.
The Norton Update Center will download the AutoDetectPkg.exe. This app checks for installed products and guides you to the correct product download page with further instructions.
If your Norton antivirus fails to update, take a look at our dedicated guide and learn what to do when this issue appears on your computer.
4. Norton error: 8504, 104
- Use the Norton Remove and Reinstall tool and run it to remove Norton.
- Uninstall any-non Symantec security tools:
- Go to Control Panel and choose Uninstall or change a program.
- Remove all non-Symantec-related programs.
- Go to Control Panel and choose Uninstall or change a program.
- Update the Video graphics driver:
- Go to the Device Manager and search for Display adapters.
- Right-click on the HD graphics card and choose Properties.
- On the Driver tab, check for available updates
- If driver updates are available, download and install the latest version of the graphics card driver.
- Restart your computer.
- Go to the Device Manager and search for Display adapters.
It’s likely to encounter this error if you’re running another security program, or if installation errors slipped when upgrading the antivirus.
Norton also recommends checking if your graphic adapter driver needs an update. That is why we also provided the steps on how to update it.
Some PC issues are hard to tackle, especially when it comes to corrupted repositories or missing Windows files. If you are having troubles fixing an error, your system may be partially broken.
We recommend installing Restoro, a tool that will scan your machine and identify what the fault is.
Click here to download and start repairing.
It is always best to keep your drivers up to date in order to avoid issues. Thus, use any of these great auto detect drivers software, to automatically have them updated.
5. Norton error: 3048,3
- Launch Norton.
- Go to Security and then click on LiveUpdate.
- Wait for the update to finish and click OK.
- Run LiveUpdate until the message Your Norton product has the latest protection updates appears to the screen.
- Restart the computer.
This error appears when the latest Norton antivirus update hasn’t been downloaded. If the actions listed above don’t solve your issue, run the Norton Remove and Reinstall tool.
6. Norton errors 8506,421 and 3039,65559
- Run the Norton Remove and Reinstall tool and follow the on-screen indications to remove the antivirus and install it again.
- If this doesn’t solve the problem, download and run Norton Power Eraser:
- Double click the NPE.exe file.
- Click Yes or Continue if the UAC appears, and accept the license agreement.
- Wait for the tool to scan. Norton Power Eraser checks for and automatically downloads the new version if available.
- In the Norton Power Eraser window, select Unwanted Application Scan and click .
When the scan is complete, the results are displayed in the Unwanted Apps Scan Complete window. - If there are no unwanted applications detected on your computer, the message No Threats Found is displayed. Click .
- If unwanted apps are detected, click Uninstall and follow the on-screen instructions.
- Restart the computer.
In many cases, these errors can be fixed by restarting the computer. If the problem persists even after you restart the computer, follow the above steps.
7. Norton error 8505, 129
Check the Network proxy settings
- Type Internet options in the search bar and then press Enter. The Internet Options window is launched.
- Go to the Connections tab and select LAN settings.
- In the LAN settings box, ensure that none of the Proxy server boxes are selected.
- Click OK to close the window.
Configure network connection settings on Windows
- Open the Search bar and type control to open Control Panel.
- Go to Network and sharing center.
- Right-click the active network adapter and select Properties.
- In the Network Connection Properties window go to This connection uses the following items, then click Internet Protocol (TCP/IP) or Internet Protocol Version 4 (TCP/IPv4).
- Click Properties.
- In the Preferred DNS server and Alternate DNS server boxes, type the two Norton ConnectSafe IP addresses:
- Preferred DNS: 199.85.126.10
- Alternate DNS: 199.85.127.10
- Click Ok.
- If this action doesn’t solve the issue, run a scan with Norton Power Eraser.
If the issue still persists, look for the unwanted toolbars that are usually bundled with certain free programs you might have installed. To remove browser hijackers, check our detailed guide.
8. Use another third-party tool
Norton is reliable antivirus software, but, as you can see there are many errors related to it. Thus, you may think to change it with another tool.
When Norton won’t install on your Windows 10, even if you performed the above steps, there is no other solution than to try another antivirus.
We recommend you to use a cross-platform solution to protect your Windows, Mac, and Android devices with a single license for the ultimate in security and convenience.
You’ll also enjoy premium features such as encryption for your files and removable media. Moreover, you can store and organize your passwords, and protect your laptop with Anti-Theft.

ESET Smart Security
Get rid of errors and keep your computer safe with one of the best antiviruses available.
A good antivirus is very important if you care about your privacy and security. Norton is one of the best, but if you encounter any issues with it, be sure to solve them as soon as possible.
However, other tools might work better with your computer. Discover all of them in our guide including the best antiviruses for Windows 10.
Also, if you are a Norton user, feel free to tell us in the comments section below what errors have you found and how did you solve them.
Newsletter
Norton error 8505 129 is one of the most common errors encountered by users while trying to install or open the Norton antivirus software.
On receiving this error code, you’ll be unable to open the Norton antivirus software and after a certain time, the system will freeze and crash.
This error code mainly appears if the PST files are missing or corrupted. Most users have reported that they do not know how to solve this error code on the device.
If you are also searching for the solutions to this particular error code, then this article will help you. Here, we will be explaining some of the solutions to get rid of this error code instantly.
Causes Behind Norton Error 8505 129
Below, we have listed some of the prominent causes responsible for this Norton error 8505 129.
- Malware infection
- Windows Firewall
- Corrupted system file
- Missing or corrupted the Norton antivirus application
- An older version of the Operating System
- Poor internet connection
Now that you know the causes behind this error, you can perform the solutions listed below for an easy and quick fix.
5 Solutions for Norton Error 8505 129
In this section, we are going to share five effective and quick solutions to fix the Norton error 8505 129 on the system. Try to perform the fixes exactly as instructed below.
Solution 1 – Check the Network Proxy Settings
Incorrect network proxy settings can cause this error code on the system. So, you need to correct it by following these steps:
- Press the Win + R buttons to launch the Run box, type inetcpl.cpl and then click on the OK option or hit the Enter button.
- From the Internet Properties window, go to the Connections tab and click on the LAN settings option.
- On the Local Area Network settings window, unmark the ‘Use a proxy server for your LAN’ under the ‘Proxy server’ box and then select ‘Automatically detect settings.’
- After that, click on the Apply button and followed by the OK option.
Solution 2 – Configure Network Connection Settings
One of the easy ways in which you can fix the Norton error 8505 129 is to configure the network connection settings correctly. To do that, follow the steps cited below.
- Launch the Control Panel window and double-click on the Network and Internet section.
- Click on the Network and Sharing Center button.
- Select the ‘Change network adapter settings’ button on the left panel. Locate the internet connection that you are using and right-click on it. Select the Properties option.
- When the Properties window opens, double-click on the Internet Protocol Version 4 (TCP/IPV4) to open the Properties window.
- On the Internet Protocol Version 4 (TCP/IPV4) Properties window, type the following addresses:
- Preferred DNS server: 199.85.126.10
- Alternate DNS server: 199.85.127.10
- Click on the OK option to save the changes.
Solution 3 – Update the Operating System
In order to prevent this error from occurring, it is important to keep the system up to date. Sometimes, an older version of the Operating System can also cause this error. So, you need to update the system properly. To do that, follow these steps as stated below:
- Right-click on the Windows icon and choose Settings.
- Go to the Update & Security section and select the Update tab.
- From the Update tab, click on the Check for updates option to find the updates.
- If an update is present, you will get to see the Update button, click on it to begin the update process.
- Once the update process is complete, restart the device and then check if the Norton security application opens properly without any error.
Solution 4 – Turn Off the Windows Firewall
Sometimes, the Windows firewall can also be responsible for the Norton error 8505 129. So, you need to turn it off by following these steps:
- Go to Control Panel and select Windows Firewall.
- From the Windows Firewall window, click on the Turn Windows Firewall On and Off button on the left panel.
- On the right, mark on the Turn off Windows Firewall option from both Private Network settings and public Network Settings sections.
- After doing this, click on the OK option to save the changes.
Solution 5 – Reinstall the Norton Antivirus Software
If the Norton antivirus software is corrupted then you may encounter this error code on your device. So, you can uninstall it and then install it again. Here are some steps that you can follow:
- Press the Windows button and move to Control Panel.
- Double-click on the Programs & Features section.
- Scroll down the page until you find the Norton Security software, select it. After that, click on the Uninstall button.
- Once the removal process is complete, reboot the device and then reinstall Norton.
- So, visit the official website of the Norton security software and find the latest version of the Norton security software.
- After finding it, install it correctly.
- Once the installation process is complete, restart the system and then try to open the Norton antivirus application.
Hopefully, following the above fixes will help you in fixing the Norton error 8505 129 easily. So, read this article carefully and perform the fixes one by one on your PC to get rid of this error from the device.
Автор Штепсель, 22-08-2013, 10:27
« назад — далее »
0 Пользователи и 1 гость просматривают эту тему.
с некоторых пор-примерно неделя, перестал отвечать сервер Симантек. нажимаю активировать продукт-долго пытается соединиться, потом пишет ошибка 8505, 129 Norton 360
6.4.1.14
Ошибка: 8505, 129
Windows 7 Professional
7601.18113.amd64fre.win7sp1_gdr.130318-1533
Результаты работы Norton Autofix — элементов: 0
Потом все по новой. сносил полностью при помощи фирменной утилиты, поставил рекомендуемую версию 2012 года (по прямой ссылке из предыдущих сообщений на сайте).
прошу помощи спецов
Штепсель, во время удаления что Вы щелкнули: сохранить пользовательские настройки, или удалить все пользовательские данные?
Штепсель,
Ключи получаем — для каждого ключа идет соединение с сервером — его активация. Потом «отвязка ключа» от своего компьютера.
Проблем нет никаких. И это каждый день и по несколько сот раз.
Смотрите настройки, может провайдер заблокировал доступ…..
вообще она вопросов не задавала-снесла и все. могу повторить. что нужно правильно сделать?
Штепсель,
Попробуйте снести и поставить по новой.
2 компа дома стоят в сетке. на одном нет проблем, на другом вот такая бяка с активацией. при этом остаток дней пишет исправно. а вот активировать не дает. как снести полностью, чтобы следов не осталось?
Добавлено (22.08.2013, 09:51)
———————————————
увидел, сорри, сейчас попробую
Добавлено (22.08.2013, 10:49)
———————————————
редиска, нехороший человек и еще много слов…..
в общем, все пофиг, снес полностью, почистил, сделал как советовали, никаких настроек не сохранял. а она в том же положении после установки заново. буду думать.
Пошел покурил, подумал…
Штепсель, там парни с этой ошибкой бьются, потому, что они за долляры лицензию покупали, а Вам-то что терять? Не получится с Norton 360, установите NIS. Что Вы теряете? Чистильщик Нортона?, так, CCleaner и то, намного функциональнее. Облачное хранилище?,- так их сейчас, хоть пруд пруди: Яндекс. Диск; Гугл. Диск; Sky Drive на MSN (Outlook).
Я бы и заморачиваться не стал. [Ссылки могут видеть только зарегистрированные пользователи. ]» border=»0″ align=»absmiddle» alt=»yes» />
NikNeim,
Облачное хранилище только на лицензионном ключе можно получить. Наши триальные не продливают его не открывают доступ к нему.
- HARD & SOFT & NEWS
-
►
Форум -
►
OБСУЖДЕНИЕ АНТИВИРУСНЫХ ПРОГРАММ И ПОЛУЧЕНИЕ КЛЮЧЕЙ К НИМ -
►
Обсуждение продуктов компании Symantec (Модераторы: Orlandoche, plaleksey) -
►
проблемы с активацией нортон 360
🡱
🡳
Похожие темы (5)
 Ваши права в разделе
Ваши права в разделе
- Вы не можете создавать новые темы.
- Вы не можете отвечать в темах.
- Вы не можете прикреплять вложения.
- Вы не можете изменять свои сообщения.
- BB-теги Вкл.
- Смайлы Вкл.
- [IMG] код Вкл.
- HTML код Вкл.
Among every security software that is available in the market, Norton is one of the best. The company creates a variety of different security applications and services for both computers and mobile devices.
However, with any software application, you are bound to fetch certain technical complications. One such error is the Norton error 8505 129. In the section that follows, you will get the causes as well as potential solutions behind this error.
Reasons behind Norton Error 8505 129
This section will provide various reasons behind why does this error occur.
- If the network proxy settings are not correctly configured, then there is a possibility for you to get this error.
- If there is any problem in the activation then also you can face this glitch.
- When there are any corrupt system files in the Windows OS then this error may occur.
- You can even face this problem, due to the presence of a malicious file within the system.
Solutions To Resolve This Error
In this section, you will get various steps that will help you to resolve the Norton error 8505 129 in the easiest way.
Inspect Settings Of The Network
- First, hit the combination of ‘Windows Logo + R’ keys simultaneously. This opens up the ‘Run’ dialog box.
- Next, within the ‘Run’ dialog box, type the following command ‘inetcpl.cpl’ on the text area and hit ‘Enter’ key to execute it.
- This will open the ‘Internet Properties’ window. Now, within that window, choose the tab ‘Connections’.
- Under that tab, move down to the bottom of the window and hit the button ‘LAN Settings’.
- Now, a dialog box will pop up that has the name ‘Local Area Network (LAN) Settings. In this dialog box, be sure that no checkboxes have a tick mark under the proxy server.
- Finally, go to the ‘Automatic configuration’ section. Then put a tick mark on the option ‘Automatically detect settings’ and tap ‘OK’. Then tap on the button ‘Apply’ and ‘OK’.
Setting Up The Network Settings
- First, right-click on the ‘Start’ menu. Then from the list of options, choose the option ‘Run’. This will display the ‘Run’ dialog box.
- Within that dialog box, type the following command in the text area- ‘ncpa.cpl’ and tap on the ‘Enter’ key.
- This will open up the ‘Network Connections’ window. From this window, choose the active network adapter and right-click on it.
- Now, select the option ‘Properties’ from the list of options. After that, a Properties window with the name of the selected adapter will pop up.
- Inside that window choose the ‘Networking’ tab. Then, form the list select ‘Internet Protocol Version 4 (TCP/IPv4). Next, choose the button ‘Properties’, just below the list on the right side of the window.
- After that, a new dialog box will pop up with the name ‘Internet Protocol Version 4 (TCP/IPv4) Properties.
- In that dialog box, under the tab ‘General’, choose the option ‘Use the following DNS server addresses:’. In that section, enter the following in the text area of ‘Preferred DNS’ – ‘199.85.126.10’, in the text area of ‘Alternate DNS’ again enter the following – ‘199.85.127.10’.
- At last, tap on ‘OK’ to save the alteration.
Using Norton Power Eraser Uninstall Unnecessary Applications
- First, download this software from the official Norton website. Next, double click on the setup file to launch the installer. Within the installer, choose the ‘Accept’ button to confirm the license agreement.
- Then, follow the information on the screen and install the software correctly.
- After the installation is complete now, launch the Norton Power Eraser software. Within the software, locate and tap on the ‘Unwanted application scan’ button. Wait for the scan process to complete.
- When the process gets over then tap on the toolbar and hit the button ‘Uninstall’. This will remove any unnecessary software from the system.
- After all the uninstallation is done. Just relaunch the Norton security software first and then reboot the machine.
Final Words
To solve the Norton error 8505 129 easily, you just need to carefully follow the steps in the previous section. But, if you are having any problem while implementing the above-given steps, then simply post your query.
На чтение 5 мин. Просмотров 1.9k. Опубликовано
Norton Antivirus полностью совместим с Windows 10, начиная с версии 22.5.2.15, выпущенной 20 июля 2015 года. Антивирус не поддерживает сборки Windows 10, но, кроме этого, вы не должны сталкиваться с ошибками или ошибками при запуске Norton в Windows 10.
Поскольку мир не идеален, иногда пользователи сообщают об ошибках Norton, которые мешают им использовать антивирус в Windows 10.
Как я могу исправить ошибки Norton в Windows 10? . Самое простое решение – загрузить инструмент исправления Norton. Чаще всего проблемы с Norton появляются после частичной или неправильной установки. Если это не решит вашу проблему, запустите инструмент удаления и переустановки Norton или проверьте настройки сетевого прокси.
Ниже мы перечислим наиболее частые ошибки, с которыми сталкиваются пользователи антивируса Norton, а также доступные исправления.
Содержание
- Что делать, если у меня проблемы с Norton в Windows 10:
- 1. Не могу найти Нортон в Windows 10
- 2. Антивирус Norton не запускается
- 3. Установите обновленную версию вашего продукта Norton для Windows 10.
- 4. Ошибка Нортона: 8504, 104
- 5. Ошибка Нортона: 3048,3
- 6. Ошибки Нортона 8506,421 и 3039,65559
- 7. Ошибка Нортона 8505, 129
Что делать, если у меня проблемы с Norton в Windows 10:
- Не могу найти Нортон в Windows 10
- Антивирус Norton не запускается
- Установите обновленную версию вашего продукта Norton для Windows 10.
- Ошибка Нортона: 8504, 104
- Ошибка Нортона: 3048,3
- Нортон ошибки 8506,421 и 3039,65559
- Ошибка Нортона 8505, 129
1. Не могу найти Нортон в Windows 10
- Загрузите инструмент исправления Нортона.
- Нажмите правой кнопкой мыши на exe. файл и выберите Запуск от имени администратора .
- Появится окно, сообщающее, что скоро будет установлена обновленная версия Norton Antivirus.
- Нажмите Далее и следуйте инструкциям на экране.
Если окно обновления не появляется, перейдите в свою учетную запись Norton и установите антивирус оттуда:
- Вход в свой аккаунт
- Перейдите в раздел Настройка > Загрузить Norton .
- Нажмите gree & Download .
2. Антивирус Norton не запускается
- Загрузите инструмент Norton Remove and Reinstall. Если у вас есть Norton Family, удалите программу перед загрузкой этого инструмента.
- Дважды щелкните значок инструмента> принять условия лицензии.
- Нажмите Удалить и переустановить > и выберите Продолжить .
- Нажмите Перезагрузить сейчас , чтобы завершить процесс удаления.
- После перезагрузки следуйте инструкциям на экране, чтобы переустановить антивирус Norton.
- ЧИТАЙТЕ ТАКЖЕ: Почему Norton Antivirus не работает в сборках Windows 10 Insider
3. Установите обновленную версию вашего продукта Norton для Windows 10.
- Загрузите инструмент исправления Norton и запустите его, как описано выше.
- Загрузите средство Norton Remove and Reinstall и выполните действия, указанные выше.
4. Ошибка Нортона: 8504, 104
Скорее всего, эта ошибка возникнет, если вы запускаете другую программу безопасности или если при обновлении антивируса произошла ошибка установки.
- Используйте инструмент Norton Remove and Reinstall и запустите его, чтобы удалить Norton.
-
Удалите все инструменты безопасности, отличные от Symantec:
- Перейдите в Панель управления > Удалить или изменить программу и удалите все программы, не относящиеся к Symantec.
-
Обновите драйвер видеокарты:
-
Перейдите в Диспетчер устройств > Адаптеры дисплея.
- Нажмите правой кнопкой мыши HD-видеокарту > Свойства .
- На вкладке Драйвер проверьте наличие доступных обновлений.
- Если доступны обновления драйверов, загрузите и установите последнюю версию драйвера графической карты.
- Перезагрузите компьютер.
-
Перейдите в Диспетчер устройств > Адаптеры дисплея.
- ЧИТАЙТЕ ТАКЖЕ : Как удалить Norton Antivirus в Windows 10: руководство по началу работы
5. Ошибка Нортона: 3048,3
Эта ошибка появляется, когда последнее обновление антивируса Norton не было загружено.
- Запуск Norton.
- Перейдите на страницу Безопасность > LiveUpdate .
- Дождитесь окончания обновления и нажмите ОК.
- Запускайте LiveUpdate до тех пор, пока на экране не появится сообщение « Ваш продукт Norton имеет последние обновления защиты ».
- Перезагрузите компьютер.
- Если перечисленные выше действия не помогли решить проблему, запустите инструмент удаления и переустановки Norton.
- ЧИТАЙТЕ ТАКЖЕ : ИСПРАВЛЕНИЕ: Norton Antivirus не удается обновить в Windows 10
6. Ошибки Нортона 8506,421 и 3039,65559
- Перезагрузите компьютер.
- Запустите инструмент удаления и переустановки Norton и следуйте инструкциям на экране, чтобы удалить антивирус и установить его снова.
-
Если это не решит проблему, загрузите и запустите Norton Power Eraser:
- Дважды щелкните файл NPE.exe .
- Нажмите Да или Продолжить> принять лицензионное соглашение.
-
В окне Norton Power Eraser выберите Сканирование нежелательных приложений .
По завершении сканирования результаты отображаются в окне «Сканирование нежелательных приложений завершено». - Нажмите Удалить и следуйте инструкциям на экране.
- Перезагрузите компьютер.
7. Ошибка Нортона 8505, 129
Проверьте настройки сетевого прокси-сервера .
-
Введите « Свойства обозревателя » в строке поиска и нажмите клавишу «Ввод»> откроется окно параметров обозревателя.
-
Перейдите на вкладку Подключения > и выберите Настройки локальной сети .
- В окне настроек локальной сети убедитесь, что ни один из полей Прокси-сервера не выбран.
- Нажмите ОК> Применить> ОК .
Настройка параметров сетевого подключения в Windows
-
Перейдите в Центр управления сетями и общим доступом.
- Щелкните правой кнопкой мыши активный сетевой адаптер> щелкните левой кнопкой мыши Свойства.
- В окне Свойства сетевого подключения > перейдите в раздел Это соединение использует следующие элементы> нажмите Интернет-протокол (TCP/IP) или Интернет-протокол версии 4 . (TCP/IPv4).
- Нажмите Свойства.
-
В полях Предпочитаемый DNS-сервер и Альтернативный DNS-сервер введите два IP-адреса Norton ConnectSafe:
- Предпочитаемый DNS: 199.85.126.10
- Альтернативный DNS: 199.85.127.10
- Нажмите ОК.
- Если это действие не решает проблему, запустите сканирование с помощью Norton Power Eraser.
Хороший антивирус очень важен, если вы заботитесь о своей конфиденциальности и безопасности. Norton – один из лучших, но если у вас возникнут какие-либо проблемы, обязательно решите их как можно скорее.
Кроме того, если вы являетесь пользователем Norton, не стесняйтесь сообщать нам в разделе комментариев ниже, какие ошибки вы обнаружили и как их решили.
- Даже если Norton совместим с Windows 10, проблемы могут возникнуть из-за внутренних ошибок, установки другого антивируса или вредоносного ПО.
- Чтобы решить большинство этих проблем с установкой, вы можете загрузить программное обеспечение из своей онлайн-учетной записи.
- Если вы сталкиваетесь с различными кодами ошибок, обязательно используйте инструмент, разработанный самим Norton.
- Однако вы также можете попробовать получить другой надежный антивирус без таких проблем, то есть на основе AI и pзащищает вас от вирусов и других угроз.
Для решения различных проблем с ПК мы рекомендуем DriverFix:
Это программное обеспечение будет поддерживать ваши драйверы в рабочем состоянии, тем самым защищая вас от распространенных компьютерных ошибок и сбоев оборудования. Проверьте все свои драйверы сейчас за 3 простых шага:
- Скачать DriverFix (проверенный файл загрузки).
- Нажмите Начать сканирование найти все проблемные драйверы.
- Нажмите Обновите драйверы чтобы получить новые версии и избежать сбоев в работе системы.
- DriverFix был загружен 0 читатели в этом месяце.
Norton Antivirus полностью совместим с Windows 10, начиная с версии 22.5.2.15, выпущенной 20 июля 2015 г., но могут возникнуть проблемы.
В антивирусная поддержкаs Windows 10, и вы не должны сталкиваться ошибки или ошибки при запуске Norton в последней версии ОС Windows.
Поскольку мир несовершенен, иногда пользователи сообщают об ошибках Norton, которые мешают им использовать антивирус в Windows 10.
Что делать, если у Norton, установленного в Windows 10, возникают проблемы? Самое простое решение — использовать встроенный Norton’s Autofix. Обычно проблемы с Norton возникают после частичной или ошибочной установки.
Если это не решит вашу проблему, запустите инструмент Norton Remove and Reinstall или проверьте настройки сетевого прокси.
Пользователь также жаловался на сообщение об ошибке приложения Norton security.exe, которое появляется при попытке установить или обновить антивирус. Вы можете использовать решение, описанное ниже, чтобы исправить это.
Ниже мы перечислим наиболее частые проблемы с антивирусом Norton в Windows 10, с которыми могут столкнуться пользователи, а также доступные исправления.
Что делать, если у меня возникают проблемы с Norton в Windows 10?
1. Установите антивирус с портала Norton.
- Перейти к Портал Norton и войдите в свою учетную запись.
-
На портале Norton выберите Загрузить Norton.
-
На Начать страницу, вы должны выбрать Согласиться и скачать.
- После завершения загрузки найдите файл и запустить установщик.
- Следуйте инструкциям на экране, чтобы завершить установку.
Если вы не можете найти Norton в Windows 10, возможно, он установлен неправильно. Перейдите на портал Norton и установите оттуда антивирус.
2. Используйте инструмент Norton Remove and Reinstall
- Загрузите Удаление и повторная установка Norton инструмент. Если у вас есть Norton Family, удалите программу перед загрузкой этого инструмента.
- Дважды щелкните значок инструмента и примите условия лицензии.
- Нажмите Удалить и переустановить затем выберите Продолжать.
- Нажмите Перезагрузить сейчас чтобы завершить процесс удаления.
- После перезагрузки следуйте инструкциям на экране, чтобы переустановить антивирус Norton.
Этот инструмент разработан Norton, чтобы помочь вам с множеством проблем, таких как ошибки установки или проблемы с обновлением. Таким образом, это надежное приложение.
3. Установите обновленную версию продукта Norton
- Перейти к Центр обновлений Norton страница.
- Щелкните значок Обновите меня сейчас кнопка.
- Подождите, пока инструмент загрузится.
- Дважды щелкните программу установки, чтобы запустить ее.
- Дождитесь завершения процесса и следуйте инструкциям на экране.
Центр обновлений Norton загрузит AutoDetectPkg.exe. Это приложение проверяет наличие установленных продуктов и направляет вас на правильную страницу загрузки продукта с дальнейшими инструкциями.
Если ваш антивирус Norton не обновляется, ознакомьтесь с нашими специальный гид и узнайте, что делать, если эта проблема появляется на вашем компьютере.
4. Ошибка Norton: 8504, 104
- Использовать Инструмент удаления и переустановки Norton и запустите его, чтобы удалить Norton.
- Удалите все инструменты безопасности, отличные от Symantec:
- Перейти к Панель управления и выберите Удалить или смени программу.
- Удалите все программы, не относящиеся к Symantec.
- Перейти к Панель управления и выберите Удалить или смени программу.
- Обновите видео графику Водитель:
- Перейти к Диспетчер устройств и ищи Видеоадаптеры.
- Щелкните правой кнопкой мыши Видеокарта HD и выберите Характеристики.
- На Вкладка Драйвер, проверьте наличие доступных обновлений
- Если доступны обновления драйверов, Загрузить и установить последняя версия драйвера видеокарты.
- Запустить снова твой компьютер.
- Перейти к Диспетчер устройств и ищи Видеоадаптеры.
Эта ошибка может возникнуть, если вы запускаете другую программу безопасности или если при обновлении антивируса возникли ошибки установки.
Norton также рекомендует проверить, требуется ли обновление драйвера графического адаптера. Вот почему мы также предоставили инструкции по его обновлению.
Всегда лучше обновлять драйверы, чтобы избежать проблем. Таким образом, используйте любой из этих отличное программное обеспечение для автоматического определения драйверов, чтобы они автоматически обновлялись.
5. Ошибка Norton: 3048,3
- Запустите Norton.
- Перейти к Безопасность а затем нажмите на В прямом эфире обновление.
- Дождитесь завершения обновления и нажмите ОК.
- Запускайте LiveUpdate до появления сообщения В вашем продукте Norton установлены последние обновления защиты появляется на экране.
- Перезагрузите компьютер.
Эта ошибка появляется, если не было загружено последнее обновление антивируса Norton. Если перечисленные выше действия не помогли решить вашу проблему, запустите инструмент Norton Remove and Reinstall.
6. Ошибки Norton 8506,421 и 3039,65559
- Запустите средство удаления и повторной установки Norton и следуйте указаниям на экране, чтобы удалить антивирус и установить его снова.
- Если это не решит проблему, скачайте и запустите Norton Power Eraser:
- Дважды щелкните значок NPE.exe файл.
- Нажмите Да или Продолжить, если появится UAC, и примите лицензионное соглашение.
- Подождите, пока инструмент просканирует. Norton Power Eraser проверяет наличие новой версии и автоматически загружает ее, если она доступна.
- В окне Norton Power Eraser выберите Сканирование нежелательных приложений и нажмите Беги сейчас.
Когда сканирование будет завершено, результаты отобразятся в окне «Сканирование нежелательных приложений завершено». - Если на вашем компьютере не обнаружены нежелательные приложения, появится сообщение Угроз не найдено отображается. Нажмите Сделанный.
- Если обнаружены нежелательные приложения, щелкните Удалить и следуйте инструкциям на экране.
- Перезагрузите компьютер.
Во многих случаях эти ошибки можно исправить, перезагрузив компьютер. Если проблема не исчезнет даже после перезагрузки компьютера, выполните указанные выше действия.
7. Ошибка Norton 8505, 129
Проверьте настройки сетевого прокси
- Тип Настройки интернета в строке поиска и нажмите Enter. Откроется окно «Свойства обозревателя».
- Перейти к Вкладка «Подключения» и выберите Настройки LAN.
- В поле настроек LAN убедитесь, что ни один из полей Proxy server не выбран.
- Нажмите ОК закрыть окно.
Настроить параметры сетевого подключения в Windows
- Откройте панель поиска и введите контроль, чтобы открыть Панель управления.
- Перейти к Центр коммуникаций и передачи данных.
- Щелкните правой кнопкой мыши активный сетевой адаптер и выберите Характеристики.
- В окне свойств сетевого подключения перейдите к Это соединение использует следующие элементы, затем щелкните протокол Интернета (TCP / IP) или Интернет-протокол версии 4 (TCP / IPv4).
- Щелкните «Свойства».
-
В полях Предпочитаемый DNS-сервер и Альтернативный DNS-сервер введите два IP-адреса Norton ConnectSafe:
- Предпочтительный DNS: 199.85.126.10
- Альтернативный DNS: 199.85.127.10
- Щелкните ОК.
- Если это действие не решит проблему, запустите сканирование с помощью Norton Power Eraser.
Если проблема не устранена, поищите ненужные панели инструментов, которые обычно идут в комплекте с определенными бесплатными программами, которые вы могли установить. Чтобы удалить угонщиков браузера, ознакомьтесь с нашими подробное руководство.
8. Используйте другой сторонний инструмент
Norton — надежное антивирусное программное обеспечение, но, как видите, с ним связано много ошибок. Таким образом, вы можете подумать о том, чтобы изменить его с помощью другого инструмента.
Когда Norton не устанавливается на вашу Windows 10, даже если вы выполнили указанные выше действия, нет другого решения, кроме как попробовать другой антивирус.
Мы рекомендуем вам использовать кроссплатформенное решение для защиты ваших устройств Windows, Mac и Android с помощью единой лицензии для максимальной безопасности и удобства.
Вам также понравятся такие премиум-функции, как шифрование файлов и съемных носителей. Кроме того, вы можете хранить и упорядочивать свои пароли, а также защищать свой ноутбук с помощью Anti-Theft.

ESET Smart Security
Избавьтесь от ошибок и защитите свой компьютер с помощью одного из лучших доступных антивирусов.
Бесплатная пробная версияПосетить вебсайт
Хороший антивирус очень важен, если вы заботитесь о своей конфиденциальности и безопасности. Norton — один из лучших, но если у вас возникнут какие-либо проблемы с ним, обязательно устраните их как можно скорее.
Однако другие инструменты могут лучше работать с вашим компьютером. Откройте для себя их все в нашем руководство, включающее лучшие антивирусы для Windows 10.
Кроме того, если вы являетесь пользователем Norton, не стесняйтесь сообщать нам в разделе комментариев ниже, какие ошибки вы обнаружили и как вы их устраняли.
Do you have any idea why you’re getting Norton Security Error 3039? Do not worry, we have a solution that will solve your problem in a few simple steps. Many Norton consumers have filed concerns such as ‘There is an error 3039 1 occurs on my Norton program.’ To resolve this issue, first, understand its symptoms, then its source, and finally how Norton error code 3039 can be resolved.
A Norton 360 failure or Norton 360 Error 3039 1 is a runtime issue. The following are the causes of error 3039 1 runtime errors:
Crash due to Error 3039 1 – Error 3039 1 locks up any input and can cause the computer to crash. This usually happens when Norton 360 is unable to realize that it has been given wrong input or is unclear of what it is meant to create.
Memory Leak – One memory leak causes Norton 360 to grow in size and use more horsepower, resulting in poor system efficiency. Critical issues may arise as a result of a lack of memory de-allocation, or there can be a link to faulty code, such as infinite loops.
What are the Symptoms of Norton Security Error 3039?
- If there is an issue, such as Norton error 3039 or 65559, your currently active window will crash.
- If you run the same software more than once and it crashes each time, this indicates that error 3039 is causing the problem.
- Windows displays the message “Norton AntiVirus Error 3039, 65559.”
- There may be some stuttering in your Windows.
- Your Windows will have a slow reaction time.
- In rare cases, the system will freeze.
Causes of Norton Security Error 3039
- Norton 360 Error 3039 1 registry entry is invalid or corrupt.
- Norton 360 Error 3039 1 has been corrupted by a virus or malware. It has been intentionally or inadvertently uninstalled by another software (apart from Norton 360).
- Another software is interfering with Norton 360 Error 3039 1.
- Norton 360 (Norton 360 Error 3039 1) was corrupted during the download or installation process.
How to fix Norton Error 3039?
You can try out these solutions to rectify the Norton Error 3039. Try each solution one by one.
Solution 1: Run Norton Power Eraser
- Begin by going to the manufacturer’s website. To download Norton Power Eraser, click the ‘Download Now’ button.
- Then, depending on your browser, select Save File or Run to save the file to your PC.
- After that, double-click the NPE.exe file. And then press ‘Yes’ to proceed with the installation procedure.
- To accept a software licensing agreement, select the ‘Accept’ option from the wizard.
- Now, from the Norton Power Eraser window, select Unwanted Application Scan.
- To delete undesirable programs, click ‘Uninstall’ when the results are displayed on a screen.
- To remove the applications, follow the on-screen instructions.
Solution 2: Fix Registry Files
This approach is quite dangerous, yet it is one of the most effective ways to solve this problem in a single move. All you have to do is try to make some modifications to your system’s registry files. While modifying files, there is a great possibility that your registry files may be corrupted. A faulty code line might destroy the entire system, necessitating the installation of a new product.
As a result, we would like to offer WIn Thruster to help you solve this problem. You must execute the program, and it will make the necessary adjustments.
Solution 3: Uninstall Norton Software
- To begin, go to norton.com/setup and download the Norton Remove and Reinstall Tool.
- To launch the installer, open the downloads folder and then double-click on the downloaded file.
- Accept the software licensing agreement by clicking Agree, and then click Remove and Reinstall.
- To remove the Norton product from the system, select Continue or Remove.
- After successfully removing the Norton 360, click Restart to save the changes you’ve made.
- Now, when the machine restarts, follow the directions on the screen to reinstall Norton 360.
- You must accept the Software licensing agreement in order to reinstall Norton 360 on your PC.
Solution 4: Re-install Your Runtime Libraries
- You may be seeing the problem as a result of an upgrade, such as the MS Visual C++ package, which may not have been installed properly or entirely. Then you may remove the current package and install a fresh copy.
- Uninstall the software by navigating to Programs and Features and searching for and selecting the Microsoft Visual C++ Redistributable Package.
- Click Uninstall at the top of the list, and then restart your computer.
- Download and install the most recent redistributable package from Microsoft.
Solution 5: Install Windows Again
If your Windows is displaying errors and lags. As a result, one of the causes of Norton Error 3039, 65559 might be an old or damaged operating system. Install a new operating system and try again to resolve this issue.
If Norton Issue 3039 is not the error you are experiencing and you are experiencing another sort of error, please see our prior articles on Norton Errors and Fixes.
Solution 6: Clean Your Disk
- You may possibly be experiencing runtime errors as a result of insufficient free space on your machine.
- You should think about backing up your stuff and making space on your hard disc.
- Additionally, you may delete your cache and restart your computer.
- You may also use Disk Cleanup, open an explorer window, and right-click your primary directory (this is usually C: )
- Click Properties, then Disk Cleanup.
Know about the temporarily disable Norton security
Solution 7: Look For Runtime Error
- If your problem is due to Internet Explorer, you might try the following:
- Restart your web browser.
- For Windows 7, select Start, then Control Panel, and then Internet Options on the left side. Then, under the Advanced tab, select the Reset option.
- For Windows 8 and 10, put Internet Options into the search box, then select the Advanced tab and click Reset.
- Disable script debugging and error reporting.
- You may disable script debugging by going to the Advanced tab in the same Internet Options window.
- Mark the radio button with a checkmark.
- Simultaneously, uncheck the “Display a Notification about Every Script Error” option, then click Apply and OK.
Solution 8: Close all the Interrupting Programs
- When you see a runtime error, keep in mind that it is caused by applications that are incompatible with one another. Stopping these competing initiatives is the first step toward resolving the issue.
- By pressing Ctrl-Alt-Del at the same moment, you may access Task Manager. This will provide a list of the applications that are now executing.
- Go to the Processes tab and, one by one, terminate the applications by highlighting each one and clicking the End Process button.
- You must determine whether the error notice will reappear each time you terminate a process.
- Once you’ve determined which software is generating the issue, you may proceed to the next troubleshooting step, which is reinstalling the application.
Few Final Words
So those are the strategies and approaches for resolving and repairing Norton Error Code 3039. You could believe that in my case, everything is the same except for the last digit. Don’t worry, these ways will help you to resolve Norton problem 3039, 65559, Norton error 3039 104, Norton error 3039 106, and Norton Security Error 3039.
I hope you find this blog to be useful. If you are unable to complete any step and are unable to find a solution, you may call our technical specialists, who are standing by to assist you. So get in touch with them and find a solution to your troubles.





















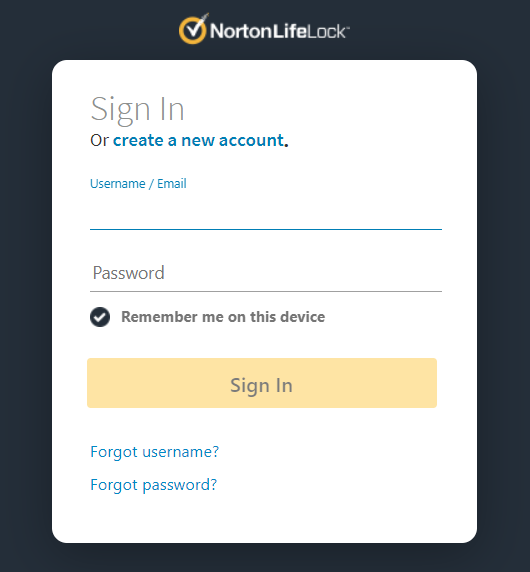

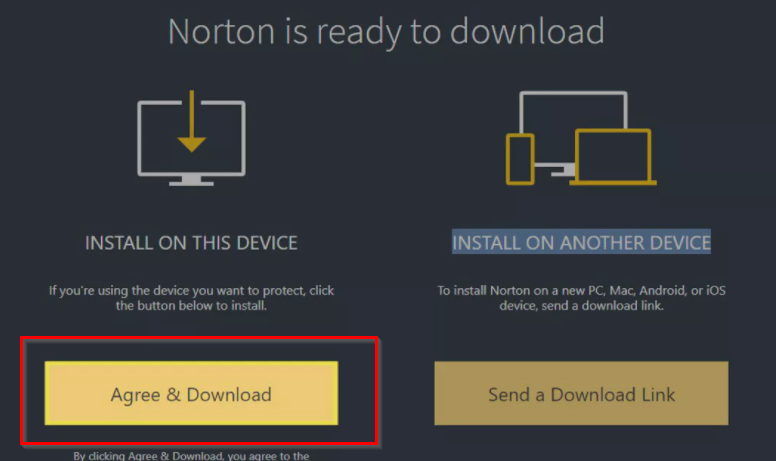


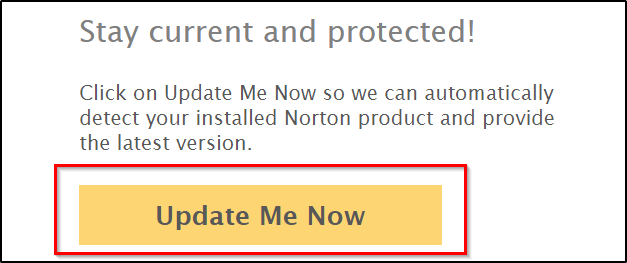

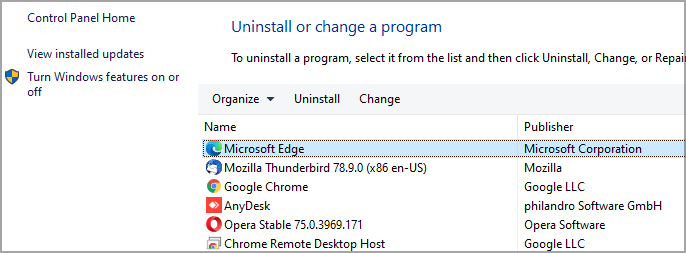
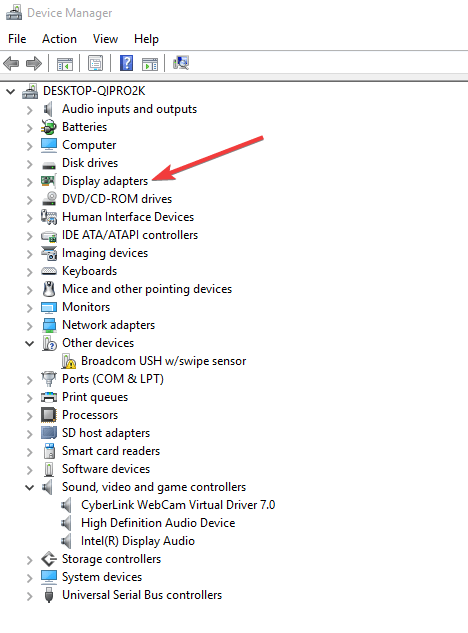
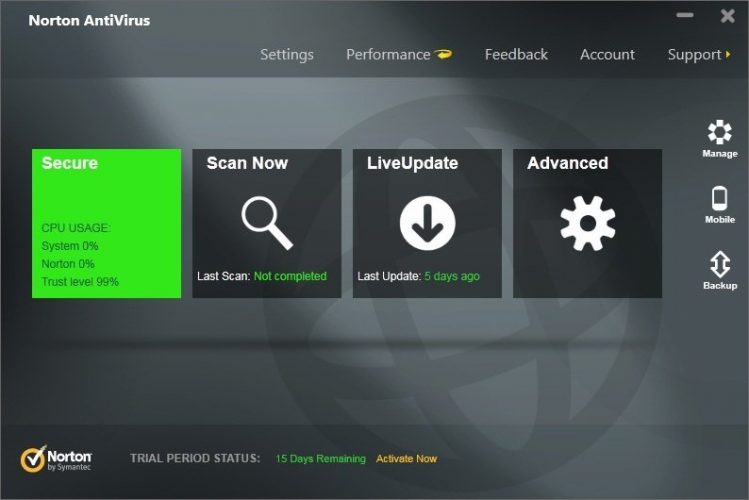

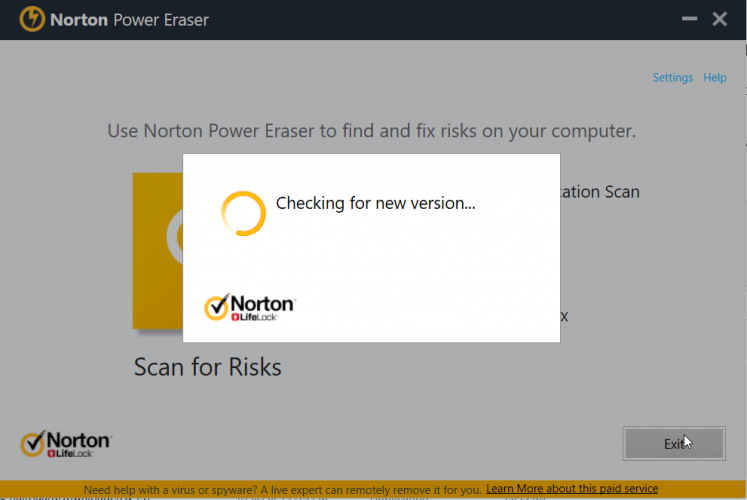


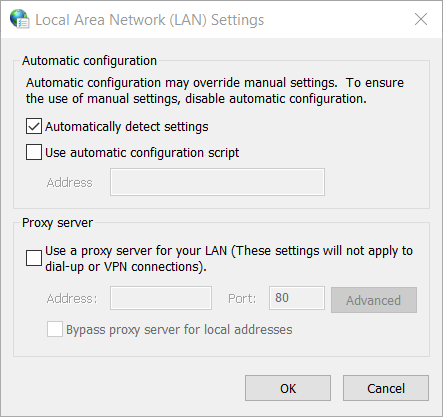
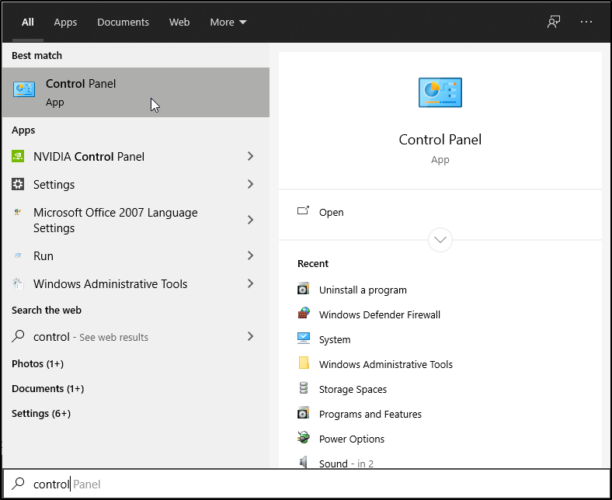
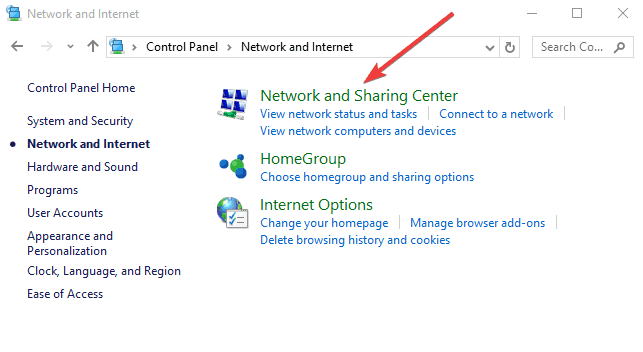
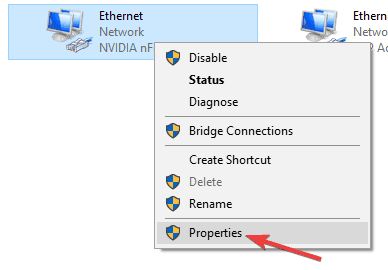
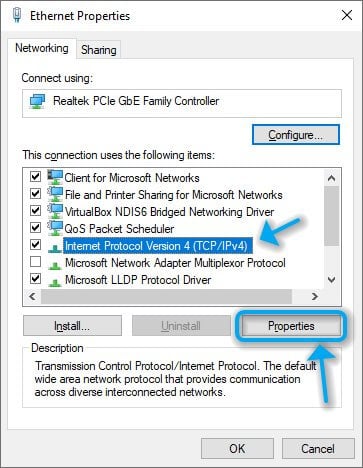
 Ваши права в разделе
Ваши права в разделе