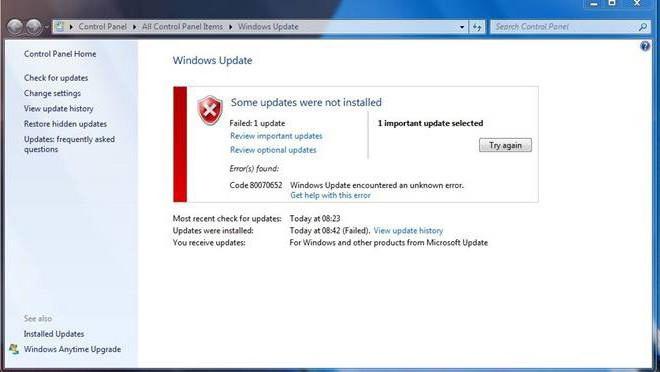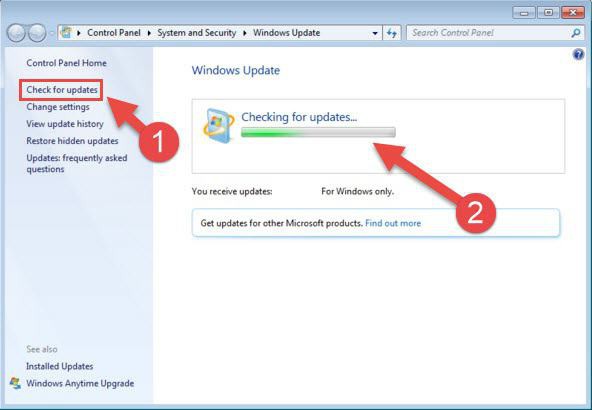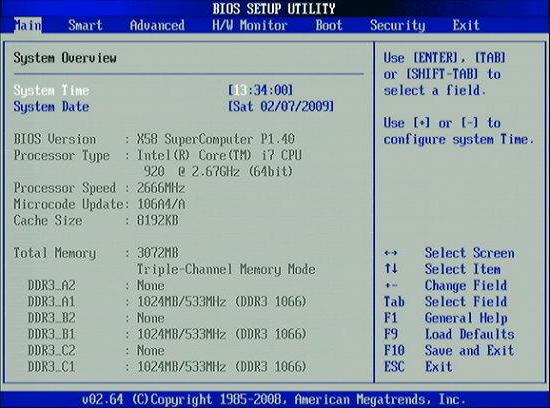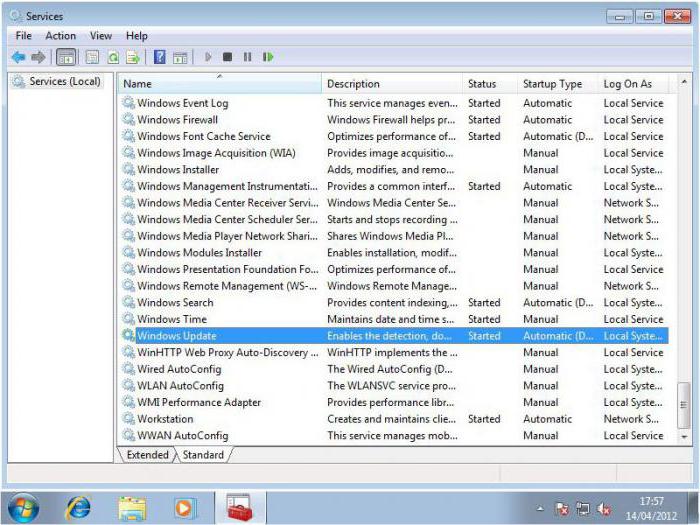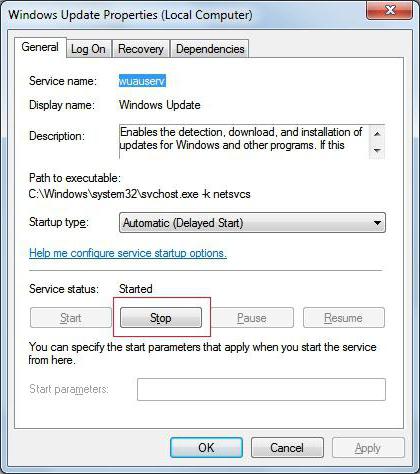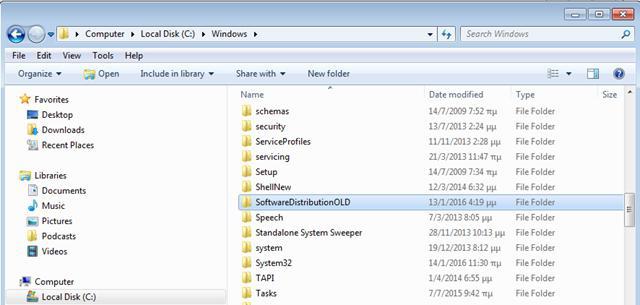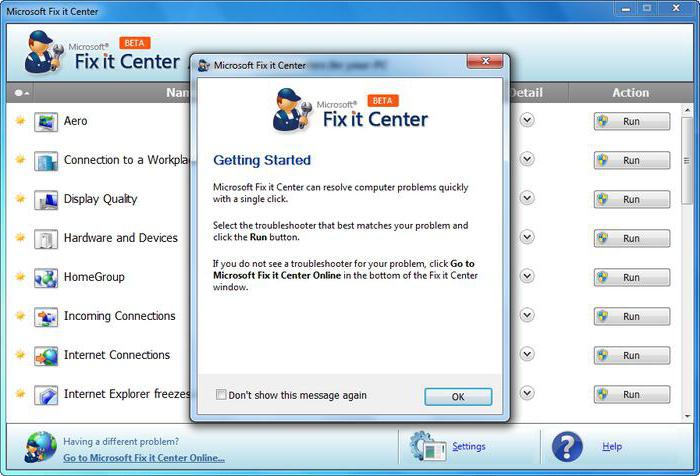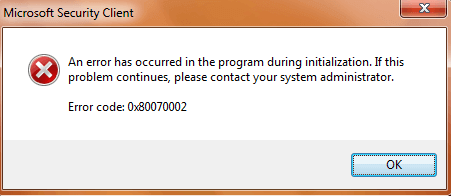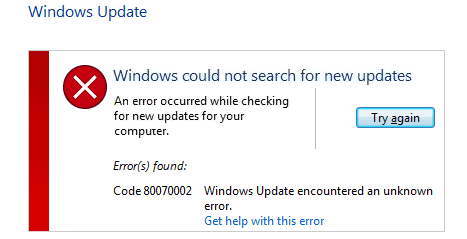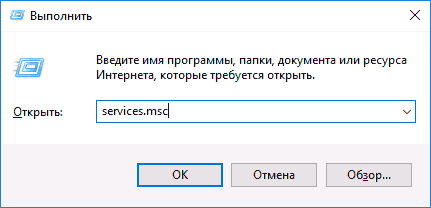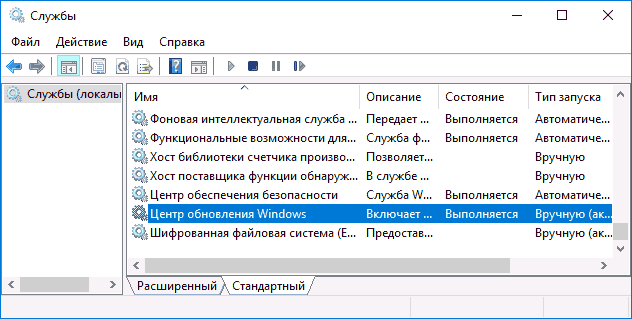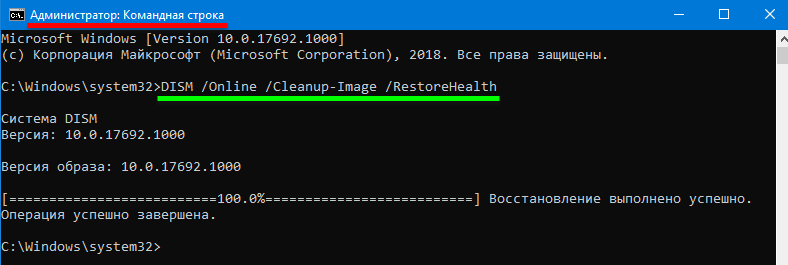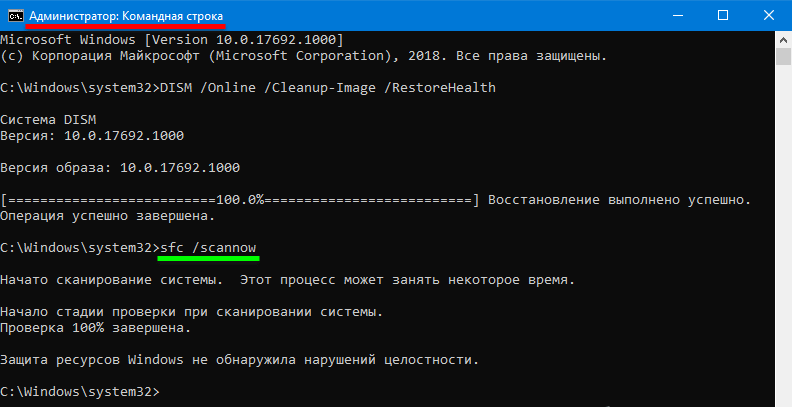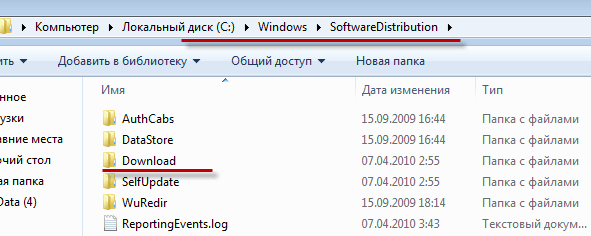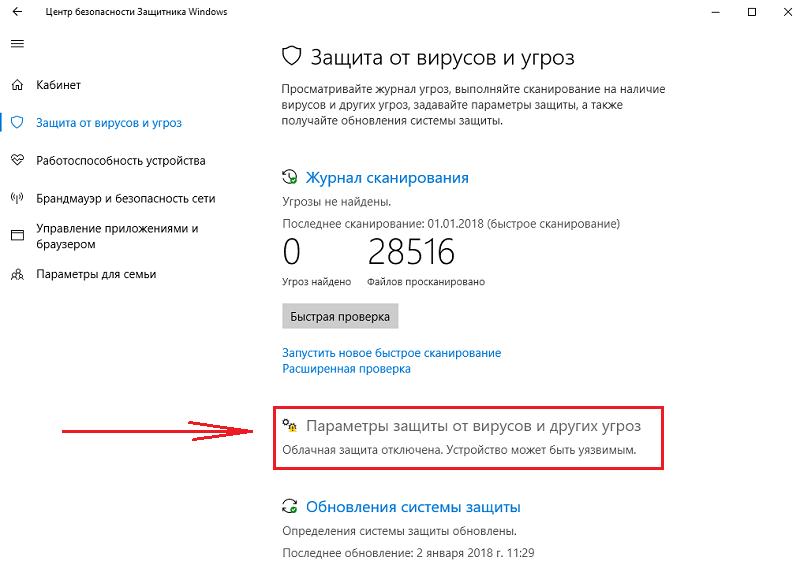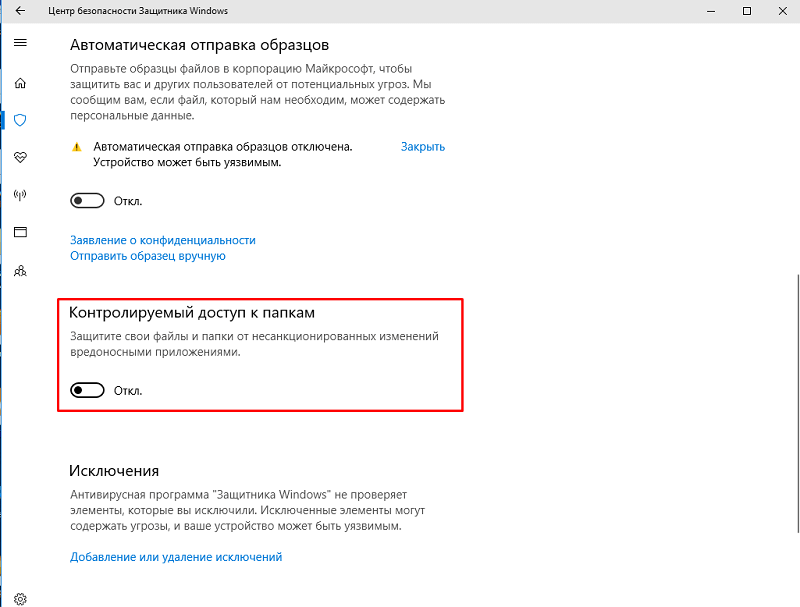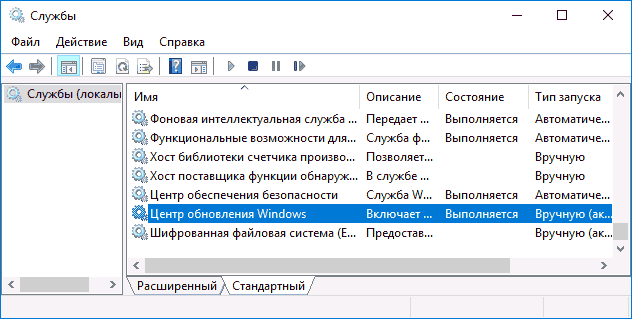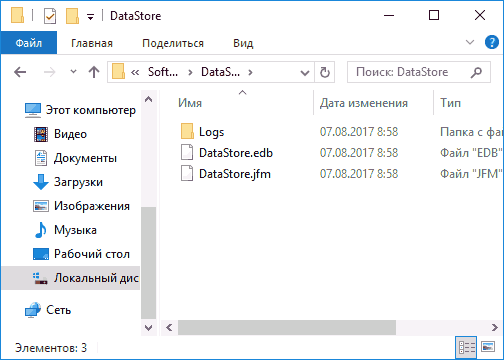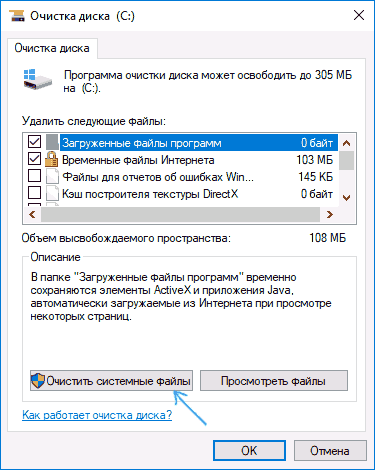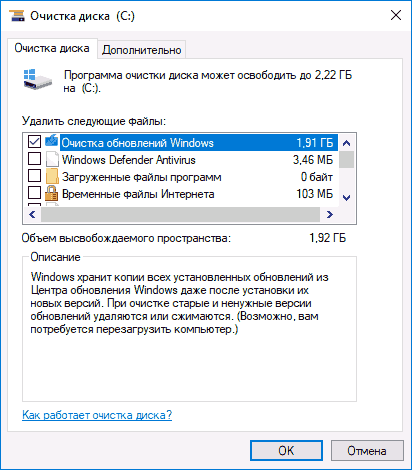Обновление до Windows 10 могло быть не самым простым для большинства пользователей на своих компьютерах, но для большинства пользователей устройств Lumia возникло множество ошибок, которые необходимо было исправить. Каждый раз, когда выпускаются новые обновления, такие размеры и размеры операционной системы, как Windows, таковы, что, несмотря на месяцы тестирования, все еще остаются ошибки и ошибки, которые необходимо исправить. Иногда из-за ошибки разработчика со стороны Microsoft, но в большинстве случаев ошибки возникают из-за того, что целевое устройство либо не может получить обновление, либо имеет другие недостатки.
Nokia Lumia 830 — это мощное устройство, которое может обновлять свою операционную систему до Windows 10. Однако некоторые пользователи сообщали о случаях появления множества ошибок в процессе обновления. Одна из таких ошибок — это код ошибки 0x80070002, который возникает во время процесса обновления и останавливает его. В этой ошибке большинство пользователей сообщают, что обычно обновление загружается, и сразу после начала процесса телефон перезагружается и выдает код ошибки при завершении процесса обновления. Если у вас тоже была или есть эта проблема, не беспокойтесь больше. В этой статье обсуждается полное руководство, которое позволит вам беспрепятственно перейти на WP 10:
Прежде чем мы продолжим перечисление шагов, во-первых, мы хотим убедиться, что вы выполнили некоторые необходимые предварительные условия:
Первое, что вам нужно сделать, это убедиться, что ваш аккумулятор заряжен. В большинстве случаев пользователям приходится снова выполнять обновление (а это вызывает проблемы из-за ошибочных обновлений), когда они не полностью заряжены. Если у вас нет полностью заряженного аккумулятора, но вы все равно хотите продолжить, убедитесь, что у вас есть зарядное устройство, чтобы вы могли подключить свой телефон в случае необходимости.
Всегда рекомендуется подключаться к Интернету через Wi-Fi. Если вам необходимо использовать сотовую сеть, убедитесь, что вы используете соединение 3G, 4G или LTE. Если вы используете Edge или 2G, вы не сможете загрузить некоторые обновления даже после того, как получите их запрос.
Для обновления требуется дополнительное место. Если на вашем телефоне уже недостаточно места, убедитесь, что вы освободили его, удалив несколько вещей.
Перед началом обновления перезагрузите устройство.
После перезапуска начните обновление заново. Если ошибка не исчезла, выполните следующие действия:
Первое, что мы собираемся сделать, это мягкий сброс. По сути, мягкий сброс аналогичен извлечению аккумулятора из устройства (если это возможно). Обратите внимание, что программный сброс ничего не делает с вашими данными и полностью безопасен. Для этого включите телефон. Теперь нажмите и удерживайте кнопки питания + уменьшения громкости, пока телефон не завибрирует и не перезагрузится. Не нажимайте никакие другие кнопки, пока телефон не перезагрузится.
Если попытка обновления после программного сброса по-прежнему не работает, мы опасаемся, что вам придется выполнить полный сброс. Прежде чем читать дальше, знайте, что полный сброс вернет ваш телефон в состояние, в котором он был при первом включении, да, обратно к заводским настройкам. Если у вас есть учетная запись Microsoft, в которую вы можете создавать резервные копии, вы сможете восстановить свои настройки после завершения сброса и перезагрузки телефона. Помните, что полный сброс не приведет к удалению ОС и / или изменению каких-либо настроек прошивки. Продолжать:
Если вы можете включить устройство, то перед вами не стоит сложная задача. Просто зайдите в настройки своего телефона. Прокрутите вниз, пока не найдете «О программе». Щелкните по нему, а затем нажмите «Сбросить настройки телефона».
Однако, если ваш телефон не отвечает и вы не можете его включить, вы все равно можете сбросить его аппаратным способом. Для этого одновременно нажмите и удерживайте кнопку питания и кнопку уменьшения громкости, пока не почувствуете вибрацию телефона. До начала вибрации должно пройти от 10 до 15 секунд.
Как только вы почувствуете вибрацию, отпустите кнопки и сразу же нажмите и удерживайте кнопку уменьшения громкости, пока на экране не появится огромный восклицательный знак.
Когда вы увидите восклицательный знак, нажмите эти кнопки по порядку: кнопку увеличения громкости, кнопку уменьшения громкости, кнопку питания и, наконец, кнопку уменьшения громкости. Теперь телефон должен перезагрузиться и перезагрузиться. Убедитесь, что вы позволили ему это сделать.
После завершения сброса попробуйте обновить телефон еще раз.
Исправление кода ошибки 0x80070002 в Windows 7, 8 и 10
Код ошибки 0x80070002 означает, что Windows не удается найти нужные файлы. Ошибка появляется при обновлении Windows 10 до версий 1803 и 1809 через Центр обновления, при установке пакетов обновлений (kb4462919, kb4464218) и в других случаях, когда системе недостает файлов.
Проблема может появляться при установке программ или игр при отсутствии системных файлов. Отдельная ситуация — когда Windows не удается найти нужные файлы в процессе установки или восстановления ОС. Проблемы с обновлением системы решаются сравнительно просто, сложнее решать непредвиденные ошибки при восстановлении системы.
Код 0x80070002 появляется по разным причинам, поэтому исправить ошибку можно несколькими способами:
Исправление ошибок в Центре обновлений
Согласно информации с сайта поддержки Microsoft, при обновлении Windows и при установке пакетов обновлений может появляться код ошибки 0x80070002. Этот код говорит о наличии повреждений. К примеру, могут быть повреждены системные файлы, и из-за этого обновление не устанавливается.
Исправлять ошибку предлагается при помощи инструмента DISM и средства проверки готовности системы к обновлению. Последовательность действий будет немного отличаться, в зависимости от версии операционной системы.
Инструкция для Windows 10, 8/8.1 и Server 2012/R2:
- Запустите Командную строку от имени администратора: Поиск -> Командная строка -> ПКМ -> Запуск от имени администратора.
- Ввести команду DISM.exe /Online /Cleanup-image /Restorehealth, нажать Enter и подождать несколько минут.
- Ввести команду sfc /scannow, нажать Enter и дождаться окончания сканирования системы.
- Закрыть командную строку, заново запустить Центр обновления Windows и попробовать установить проблемное обновление.
Все должно заработать нормально. На случай нестандартных ситуаций:
- Команда DISM.exe /Online /Cleanup-image /Restorehealth использует Центр обновления. Если он не работает, можно установить еще одну Windows в соседнюю папку, либо использовать DVD/флешку/другой съемный носитель, а команда будет выглядеть так: DISM.exe /Online /Cleanup-Image /RestoreHealth /Source:C:RepairSourceWindows /LimitAccess, где C:RepairSourceWindows — путь до папки работающей Windows.
- После выполнения команды sfc /scannow система может сообщить, что обнаружены ошибки, часть из которых устранить не удается. Для уточнения информации стоит обратиться к логам, который инструмент DISM сохраняет по адресу %windir%/Logs/CBS/CBS.log (где %windir% — адрес папки с Windows).
В Windows 7, Vista и Server 2008 (R2) ошибка с кодом 0x80070002 исправляется при помощи средства проверки готовности к обновлению системы:
- Загрузить средство проверки готовности к обновлению с сайта Microsoft. Это средство регулярно обновляется, при загрузке следует смотреть на версию системы (Vista, 7, Server 2008), а также на разрядность системы (х32 или х64).
- Дождаться окончания загрузки и нажать Открыть или Выполнить в появившемся окне, либо открыть файл двойным кликом мыши.
- В появившемся окне «Автономный установщик центра обновления Windows» нажать Да. Запустится процесс установки обновления программного обеспечения.
Появится окно загрузки и установки обновлений. Следует дождаться надписи Установка завершена и нажать кнопку Закрыть. После этого можно заново зайти в Центр обновлений и попытаться установить требуемые пакеты.
На достаточно мощных компьютерах процесс поиска и установки обновлений редко занимает менее 15-20 минут. На слабых ПК процесс может идти в разы дольше. Следует запастись терпением и не нажимать кнопку «Отмена» в процессе установки, даже если кажется, что ползунок прогресса не двигается совсем. Если не помогает, можно загрузить и установить обновление вручную.
Установка обновлений Windows вручную
Если автоматическую установку обновлений выполнить так и не удалось, можно вручную загрузить требуемое обновление или пакет обновлений в каталоге Центра обновления Майкрософт. Судя по дизайну сайта, сделан он очень давно, и Microsoft советует использовать Internet Explorer для захода на сайт.
К счастью, делать этого не обязательно — любое обновление нормально загружается через любой современный браузер. В каталоге Центра обновлений должны быть все выпущенные обновления для всех версий Windows.
Ручная установка обновлений на Windows 7, 8 и 10:
- Заходим на сайт catalog.update.microsoft.com.
- В правом верхнем углу вводим название нужного обновления или пакета (например, kb4464218), нажимаем кнопку Найти.
- Появятся результаты поиска: список обновлений и информация о них (размер, система, дата). Нужно найти обновление для свой версии Windows и нажать кнопку Загрузить.
В зависимости от обновления, после установки может потребоваться перезагрузка компьютера, чтобы все изменения вступили в силу. Установленные пакеты обновлений должны пропасть из Центра обновлений, в противном случае надо повторно запустить проверку доступных обновлений.
Коды ошибок Центра обновления Windows
Ручная установка позволяет избежать появления ошибок в Центре обновлений. Стоит отметить, что код 0x80070002 — не единственная ошибка повреждения, которую может выдать Центр обновления Windows.
Стандартные коды ошибок Центра обновлений Windows:
- 0x80070002 ERROR_FILE_NOT_FOUND — Не удается найти указанный файл.
- 0x8007000D ERROR_INVALID_DATA — Недопустимые данные.
- 0x800F081F CBS_E_SOURCE_MISSING — Источника пакета или файл не найден.
- 0x80073712 ERROR_SXS_COMPONENT_STORE_CORRUPT — Хранилище компонентов находится в несогласованном состоянии.
- 0x800736CC ERROR_SXS_FILE_HASH_MISMATCH — Файл компонента не соответствует сведениям проверки, указанным в манифесте компонента.
- 0x800705B9 ERROR_XML_PARSE_ERROR — Не удалось обработать запрошенные XML-данные.
- 0x80070246 ERROR_ILLEGAL_CHARACTER — Обнаружен недопустимый символ.
- 0x8007370D ERROR_SXS_IDENTITY_PARSE_ERROR — Строка удостоверения повреждена.
- 0x8007370B ERROR_SXS_INVALID_IDENTITY_ATTRIBUTE_NAME — Имя атрибута в удостоверении находится вне допустимого диапазона.
- 0x8007370A ERROR_SXS_INVALID_IDENTITY_ATTRIBUTE_VALUE — Значение атрибута в удостоверении находится вне допустимого диапазона.
- 0x80070057 ERROR_INVALID_PARAMETER — Неправильный параметр.
- 0x800B0100 TRUST_E_NOSIGNATURE — В этом объекте нет подписи.
- 0x80092003 CRYPT_E_FILE_ERROR — При попытке чтения или записи файла Центром обновления Windows произошла ошибка.
- 0x800B0101 CERT_E_EXPIRED — Истек или не наступил срок действия требуемого сертификата при проверке по системным часам или отметке времени в подписанном файле.
- 0x8007371B ERROR_SXS_TRANSACTION_CLOSURE_INCOMPLETE — Отсутствуют один или несколько обязательных членов транзакции.
- 0x80070490 ERROR_NOT_FOUND — Не удалось выполнить поиск новых обновлений.
Любая из этих ошибок означает, что загрузка и установка конкретных обновлений Windows на данный момент недоступна. Любое обновление можно установить вручную из каталога, если командная строка (DISM.exe и sfc /scannow) не помогают решить проблему.
Ошибка 0x80070002 может не затрагивать обновление системы, появляясь в следующих случаях:
- При установке Windows или при восстановлении ОС.
- Во время работы Мастера диагностики, если утилита обнаруживает недостаток файлов.
- При установке игр, резервном копировании, переносе файлов с одного диска на другой.
Источник
Ошибка с сообщением о том, что системе не удается найти указанный файл, почему-то чаще всего появляется в Windows 7, хотя она по праву считается одной из самых стабильных и популярных ОС во сем мире. С чем это связано и как устранить такую проблему, сейчас будет рассмотрено.
Когда появляется системная ошибка «Error: не удается найти указанный файл»?
Если исходить из описания и природы самого сбоя, нетрудно сделать вывод, что система по каким-то причинам не может найти файл вследствие его отсутствия на компьютере или удаленном сервере. В самом простом случае это можно пояснить на примере удаления некоторых программ, требующих для окончания деинсталляции осуществить рестарт системы. Но если попытаться запустить программу до перезагрузки, пользователь получит уведомление о том, системе Windows не удается найти указанный файл приложения.
Однако наиболее распространенной проблемой является функционирование «Центра обновления» и отвечающей за его работу системной службы. Все причины рассмотреть просто невозможно, поскольку даже в описаниях, представленных корпорацией Microsoft, их можно найти более пяти тысяч. Иногда ошибка 0x80070002, указывающая на ненайденные файлы может появляться и при установке, и при создании резервной копии, и при восстановлении. Устранение этой проблемы будет рассмотрено отдельно.
Ошибка «Не удается найти указанный файл»: установка обновлений
Поскольку самой частой причиной является сбой установки апдейтов, начать нужно именно с этого. В Windows для устранения проблемы нужно использовать соответствующий раздел, который можно вызвать из «Панели управления».
Если пользователь наблюдает ошибку именно при попытке загрузки необходимых апдейтов, нужно просто использовать активацию ручного поиска ведь система автоматически найти их не может. Если они будут найдены, останется только согласиться с их установкой. Иногда причиной может стать нарушение интернет-соединения, но по понятным причинам такие ситуации сейчас в расчет не берутся.
Корректировка настроек даты и времени
При поиске самых свежих обновлений ошибка 0x80070002 может появляться и по причине того, что системное время не соответствует реальному.
Пытаться изменить время и дату непосредственно в системе не стоит, поскольку это может и не дать должного эффекта. Оптимальным вариантом считается установка корректных параметров в BIOS при старте компьютера или ноутбука.
Перезапуск службы апдейта
Действия с «Центром обновления» могут и не привести к желаемому результату, поскольку в отвечающей за его работу службе мог произойти программный сбой (в этом случае при поиске тоже может выдаваться предупреждение о том, что системе не удается найти указанный файл апдейта). В этом случае нужно будет произвести ручной перезапуск данного системного процесса.
Для осуществления таких действий используется раздел служб, который можно вызвать через меню администрирования компьютера, но лучше использовать консоль «Выполнить» (Win + R), где следует прописать сочетание services.msc.
Здесь нужно найти соответствующий процесс и просто остановить его специальной кнопкой в меню редактирования параметров и настроек.
Сразу же перезапускать службу или делать это после немедленной перезагрузки нельзя (в этом случае сообщение о том, что системе не удается найти указанный файл, при попытке обновления появится снова). Остановить соответствующий процесс (wuauserv) можно из командой строки с использованием команды net stop, а произвести повторный запуск через net start.
На втором этапе следует открыть «Проводник» или любой другой используемый файловый менеджер и в основной директории системы (Windows) найти подкаталог SoftwareDistibution. Здесь есть два варианта действий. Можно полностью попытаться удалить его содержимое, но это вряд ли получится. А можно просто переименовать папку, добавив к названию Old. Только после таких манипуляций можно вернуться в раздел служб и активировать остановленный процесс заново.
Проверка при восстановлении системы
Как уже говорилось, ошибка, связанная с тем, что системе не удается найти указанный файл, может возникать при создании резервных копий или при откате системы до предыдущего состояния. В первом случае можно сразу запустить командную консоль, во втором – только при загрузке со съемного носителя.
В самом простом варианте, когда есть стабильное подключение к интернету, можно использовать сначала проверку целостности системных компонентов (sfc /scannow), а затем применить непосредственно команду сканирования состояния и восстановления, как показано на изображении выше.
Утилиты для автоматического исправления ошибки
Для случаев, когда по какой-то причине системе не удается найти указанный файл (если это действительно связано с вышеописанными процессами), можно использовать и некоторые автоматизированные средства, позволяющие устранить проблему без участия пользователя.
Самой простой и наиболее популярной считается утилита Fix It Centre, разработанная непосредственно корпорацией Microsoft. Параллельно с ней желательно применять и программу поиска отсутствующих системных библиотек DLL Suite. Только в этом случае можно быть уверенным, что сообщение об ошибке не будет выдано снова. Кстати, первая программа исправляет не только сбои «Центра обновления», а еще и кучу других проблем, например, касающихся подключения к интернету.
С чем еще может быть связана ошибка?
Касательно установки апдейтов, сбой может вызываться не только обновлением самой системы. Зачастую идентичные ошибки могут появляться при попытке поиска или инсталляции апдейтов для других программных продуктов Microsoft. В первую очередь, это относится к MS Office. Если пользователь видит, что апдейты для Windows устанавливаются, а для других программ не хотят, нужно просто отключить их поиск и последующую интеграцию в систему.
Остается добавить, что выбор средства устранения проблемы напрямую зависит от причины, ее вызвавшей. И средства для службы апдейта не всегда подходят для устранения неполадок при создании резервных копий или при откате до предыдущего состояния.
Источник
I tried installing Recovery tool on windows 7 as well as on 10 but am getting the same error.
The log file is here.
Please help me asap!
I am trying to reflash the os to my Nokia 503
Mokubai♦
86.7k25 gold badges198 silver badges222 bronze badges
asked Jun 30, 2016 at 11:59
2
Currently the latest version of this tool is 6.2.55 (as of writing this answer).
Older versions won’t install because the installer tries to download payloads that Microsoft has removed from their servers. Download the latest version and install that one.
The official download link (Microsoft) for the latest version is always: https://go.microsoft.com/fwlink/?LinkID=525568
answered Jul 4, 2016 at 19:27
misha256misha256
11.2k6 gold badges52 silver badges69 bronze badges
2
На чтение 2 мин. Просмотров 151 Опубликовано 03.09.2019
Многие пользователи сообщали о проблемах при попытке установить сборку 14332 на свои телефоны Lumia. Несмотря на многочисленные попытки, на экране продолжало появляться одно и то же раздражающее сообщение об ошибке: «Обновление: 10.0.14332.1001 – Ошибка 0x80070002». Другими словами, пользователи не могли воспользоваться преимуществами, внесенными соответствующей сборкой.
К счастью, у нас есть хорошая новость для всех пользователей телефонов Lumia. Microsoft удалось исправить эту ошибку в последней версии Windows 10 Mobile Insider Preview Build 14342.
Вот как пользователи впервые описали эту ошибку установки:
Привет! Я пытаюсь установить последнюю сборку на Lumia 930, но получаю эту ошибку «Обновление: 10.0.14332.1001 – Ошибка 0x80070002»
У меня та же проблема с последним обновлением Windows Phone. Когда я иду, чтобы установить обновление, оно выходит из строя и говорит Обновление: 10.0.14332.1001 – Код ошибки 0x80070002 (Lumia 640), оно говорит мне, пожалуйста, свяжитесь со службой поддержки… Пожалуйста, помогите мне спасибо 🙂
Другой пользователь описывает методы, которые он использовал, чтобы исправить ошибку, но безрезультатно:
Тоже самое. Загрузка, перезагрузка, обновления 0% прогресса aaaannnnd позволяет сохранить обновление и перезагрузиться снова.
Lumia 930 сборка с 10.0.14328.1000 по 14332.1001
Список телефонов Lumia, затронутых этой ошибкой установки сборки, следующий: Lumia 930, 1520, 640, 730DS, 635, 830, 535, 735 и 950.
Учитывая огромное количество затронутых пользователей, Microsoft отслеживала ошибку изнутри благодаря файлам журналов, отправленным пользователями, и сумела предоставить им исправление в последней версии Mobile.
Сегодня мы выпускаем Windows 10 Mobile Insider Preview Build 14342 для Windows Insiders в быстром кольце. […]
Мы исправили проблему, приводившую к сбою установки мобильных сборок с ошибкой 80070002.
Действительно, исправление работает, и все пользователи, которые ранее сообщали о проблемах установки сборки, успешно установили текущую версию Windows 10 Mobile Insider Preview Build 14342.
Я могу подтвердить, что как только обновление до 332 завершится неудачно, и вы нажмете «Повторить», он найдет 342 и начнет загрузку.
Если ваш телефон Lumia не может установить последнюю версию 14342, вернитесь в режим медленного звонка, перезагрузите телефон и переключитесь обратно в режим быстрого звонка, чтобы установить его.
Подтверждение! – Мое обновление работает нормально сейчас!
1) Я должен переключиться обратно на медленный звонок и перезагрузить телефон
2) У меня есть Изменить снова на Sfast Ring – и нажмите на обновление поиска
3) Телефон скачать и установить обновление нормально.
Если вы когда-либо пытались установить последнюю версию Windows 10 на свой мобильный телефон, возможно, вы получили ошибку 0x80070002. Может также случиться так, что вы пытаетесь выполнить обновление до появления ошибки. Об этой ошибке чаще всего сообщают на устройствах Nokia Lumia. Для этого компания взяла на себя ответственность за выпуск нестабильных выпусков.
Что касается обновлений, вы бы заметили, что загрузка обновления и подготовка к установке обновления все работает нормально, но при перезапуске винтики появляются на долю секунды, а телефон перезагружается и выдает сообщение об ошибке с сообщением временная ошибка 0X80070002.
Чтобы исправить проблему с ошибкой 0x80070002, мы будем следовать приведенным ниже методам.
Выполнение Восстановление Windows исправит ошибку 0x80070002.
Если вы используете какой-либо из Фирменные телефоны Nokia, использовать Nokia Software Recovery Tool как описано в методе 2. Если вы не знаете, какая версия операционной системы Windows Phone (ОС), установленная на вашем телефоне, перейдите к настройки -> около.
Скачать и установить Восстановление устройства Windows Инструмент на вашем компьютере, посетите официальную страницу загрузки на официальном сайте Microsoft или просто выполните поиск в вашей любимой поисковой системе. Перед началом убедитесь, что аккумулятор вашего телефона полностью заряжен. После завершения установки запустите приложение, и появится главный экран.
Если ваш телефон не определяется автоматически, отключите все телефоны от компьютера и нажмите на Мой телефон не был обнаружен который может быть найден в нижней части главного экрана при появлении запроса, и выберите марку телефона.
Убедитесь, что вы используете совместимый USB для подключения телефона к компьютеру.
Следуйте инструкциям на экране, как только компьютер обнаружит подключенный телефон. Если телефон не подключается в течение первой минуты, вы можете перезагрузить телефон. Когда телефон будет обнаружен, подключив USB к компьютеру, нажмите и удерживайте Мощность а также Убавить звук ключи одновременно. Вы должны отпустить клавиши, когда телефон вибрирует. Нажмите на Установить программное обеспечение начать установку на вашем телефоне. Следуйте инструкциям, чтобы завершить процесс. Проблема должна быть решена к тому времени, когда процесс будет завершен.
Средство восстановления программного обеспечения Nokia можно использовать для переустановки программного обеспечения во многих телефонах с платформой Series 30 + / Series 40 / Asha / Nokia Belle и Nokia X.
Загрузить и установить Nokia Software Recovery Tool на ваш компьютер. Желательно, чтобы аккумулятор вашего телефона был полностью заряжен.
Начните Nokia Software Recovery Tool, и подключите телефон к компьютеру с помощью совместимого USB-кабеля. Если будет предложено, выберите правильный Режим USB на вашем телефоне: Nokia Suite или же Модем. Следуйте инструкциям на инструменте, чтобы завершить процесс восстановления.
Это должно решить проблему с ошибкой 0x80070002.
Видео: Как исправить ошибку 0x80070002 windows
Обновление до Windows 10 могло быть не самым простым для большинства пользователей на своих компьютерах, но для большинства пользователей устройств Lumia возникло множество ошибок, которые необходимо было исправить. Каждый раз, когда выпускаются новые обновления, такие размеры и размеры операционной системы, как Windows, таковы, что, несмотря на месяцы тестирования, все еще остаются ошибки и ошибки, которые необходимо исправить. Иногда из-за ошибки разработчика со стороны Microsoft, но в большинстве случаев ошибки возникают из-за того, что целевое устройство либо не может получить обновление, либо имеет другие недостатки.
Nokia Lumia 830 — это мощное устройство, которое может обновлять свою операционную систему до Windows 10. Однако некоторые пользователи сообщали о случаях появления множества ошибок в процессе обновления. Одна из таких ошибок — это код ошибки 0x80070002, который возникает во время процесса обновления и останавливает его. В этой ошибке большинство пользователей сообщают, что обычно обновление загружается, и сразу после начала процесса телефон перезагружается и выдает код ошибки при завершении процесса обновления. Если у вас тоже была или есть эта проблема, не беспокойтесь больше. В этой статье обсуждается полное руководство, которое позволит вам беспрепятственно перейти на WP 10:
Прежде чем мы продолжим перечисление шагов, во-первых, мы хотим убедиться, что вы выполнили некоторые необходимые предварительные условия:
Первое, что вам нужно сделать, это убедиться, что ваш аккумулятор заряжен. В большинстве случаев пользователям приходится снова выполнять обновление (а это вызывает проблемы из-за ошибочных обновлений), когда они не полностью заряжены. Если у вас нет полностью заряженного аккумулятора, но вы все равно хотите продолжить, убедитесь, что у вас есть зарядное устройство, чтобы вы могли подключить свой телефон в случае необходимости.
Всегда рекомендуется подключаться к Интернету через Wi-Fi. Если вам необходимо использовать сотовую сеть, убедитесь, что вы используете соединение 3G, 4G или LTE. Если вы используете Edge или 2G, вы не сможете загрузить некоторые обновления даже после того, как получите их запрос.
Для обновления требуется дополнительное место. Если на вашем телефоне уже недостаточно места, убедитесь, что вы освободили его, удалив несколько вещей.
Перед началом обновления перезагрузите устройство.
После перезапуска начните обновление заново. Если ошибка не исчезла, выполните следующие действия:
Первое, что мы собираемся сделать, это мягкий сброс. По сути, мягкий сброс аналогичен извлечению аккумулятора из устройства (если это возможно). Обратите внимание, что программный сброс ничего не делает с вашими данными и полностью безопасен. Для этого включите телефон. Теперь нажмите и удерживайте кнопки питания + уменьшения громкости, пока телефон не завибрирует и не перезагрузится. Не нажимайте никакие другие кнопки, пока телефон не перезагрузится.
Если попытка обновления после программного сброса по-прежнему не работает, мы опасаемся, что вам придется выполнить полный сброс. Прежде чем читать дальше, знайте, что полный сброс вернет ваш телефон в состояние, в котором он был при первом включении, да, обратно к заводским настройкам. Если у вас есть учетная запись Microsoft, в которую вы можете создавать резервные копии, вы сможете восстановить свои настройки после завершения сброса и перезагрузки телефона. Помните, что полный сброс не приведет к удалению ОС и / или изменению каких-либо настроек прошивки. Продолжать:
Если вы можете включить устройство, то перед вами не стоит сложная задача. Просто зайдите в настройки своего телефона. Прокрутите вниз, пока не найдете «О программе». Щелкните по нему, а затем нажмите «Сбросить настройки телефона».
Однако, если ваш телефон не отвечает и вы не можете его включить, вы все равно можете сбросить его аппаратным способом. Для этого одновременно нажмите и удерживайте кнопку питания и кнопку уменьшения громкости, пока не почувствуете вибрацию телефона. До начала вибрации должно пройти от 10 до 15 секунд.
Как только вы почувствуете вибрацию, отпустите кнопки и сразу же нажмите и удерживайте кнопку уменьшения громкости, пока на экране не появится огромный восклицательный знак.
Когда вы увидите восклицательный знак, нажмите эти кнопки по порядку: кнопку увеличения громкости, кнопку уменьшения громкости, кнопку питания и, наконец, кнопку уменьшения громкости. Теперь телефон должен перезагрузиться и перезагрузиться. Убедитесь, что вы позволили ему это сделать.
После завершения сброса попробуйте обновить телефон еще раз.
Сен анонимное текстовое сообщение
Хотите отправлять текстовые сообщения, но не хотите, чтобы получатель знал, что они от вас? Вы можете использовать веб-сайт AnonText.com, который позволяет отправлять анонимные текстовые сообщения на .
Далее
Отправляйте и читайте смс-сообщения на смартфоне Motorola Droid 2
Хотите знать, как отправлять и получать текстовые сообщения на мобильный телефон Droid 2? Являетесь ли вы счастливым обладателем смартфона Moto Droid 2 Google Android или просто планируете приобрести .
Далее
Наше постоянно обновляемое руководство по рутингу для основных моделей телефонов
Без комплексного корневого метода для всех телефонов и планшетов Android необходим подход, специфичный для конкретного устройства. И так как мы всегда описываем новые методы рутирования для всех попул.
Источник
Восстановление смартфона с помощью Nokia Software Recovery Tool
Часто ли у Вас бывает ситуация, что Ваш смартфон Windows Phone умер и не подает никаких признаков жизни? Наверняка хоть один раз за все время пользования смартфоном такое произошло?! После этого начинают крутиться разные мысли в голове и Вы спешите отнести свой смартфон в сервисный центр, но можно обойтись без этого, достаточно воспользоваться нашей инструкцией по восстановлению системы с помощью программы Nokia Software Recovery Tool.
Итак, начнем разбираться с нашим смартфоном на Windows Phone, который не подает никаких признаков жизни. В таких ситуациях не помогает даже Hard Reset, который делается с помощью зажатия трех кнопок на телефоне, поэтому нам необходимо скачать программу NokiaSoftwareRecoveryToolInstaller.exe [57.06 Mb] , которая поможет нам реанимировать смартфон.
Шаг 1. После того, как мы скачали дистрибутив программы Nokia Software Recovery Tool, нам необходимо сперва установить ее на наш компьютер, для этого просто запускаем установочный файл и жмем кнопку «Next».
Шаг 2. Мы видим, как начинает распаковываться архив на наш компьютер, а так же идет небольшая загрузка программы из сети интернет. Вообщем происходит стандартный процесс установки программы Nokia Software Recovery Tool на ваш компьютер.
Шаг 3. Когда установка полностью закончится, то Вы можете выбрать язык программы, на котором она будет работать. Так же Вы можете отметить галочку, нужна ли Вам иконка на рабочем столе. После этого просто жмем кнопку «Finish».
Шаг 4. После установки, произойдет автоматический запуск программы Nokia Software Recovery Tool, где Вам будет предложено подключить ваш смартфон по стандартному USB-кабелю, который шел в комплекте с вашим смартфоном (можно использовать любой кабель).
Шаг 5. Когда вы подключите свой смартфон к компьютеру, несколько минут необходимо подождать, пока программа определит и найдет вообще ваш смартфон. Если этого не произойдет, попробуйте зажать кнопку включения смартфона Windows Phone, самое главное, чтобы компьютер издал какой-нибудь звук подключения к нему устройства.
Если Вы услышали звуковой сигнал, то в любом случае программа Nokia Software Recovery Tool обнаружит ваш смартфон, необходимо просто подождать немного! Вы увидите сообщение о предложении восстановить смартфон.
Затем программа Nokia Software Recovery Tool опять немного подумает и найдет ваш смартфон. Необходимо помнить, что в процессе восстановления нельзя отключать телефон от компьютера до полного восстановления системы вашего устройства.
Шаг 6. Если все прошло удачно и компьютер с программой смогут реанимировать ваш смартфон, то в окне программы Nokia Software Recovery Tool вы увидите, что ваш смартфон определен (модель и версия ПО, которая доступна). Это означает, что вы точно оживите свой смартфон. Просто нажимаем кнопку «Установить».
Шаг 7. Начнется процесс загрузки программного обеспечения для смартфона на ваш компьютер. Данный процесс по длительности зависит на прямую от скорости вашего интернет соединения.
Шаг 8. После того, как прошивка полностью скачается на ваш компьютер. начнется процесс установки нового программного обеспечения непосредственно уже в Ваш смартфон.
Шаг 9. В ходе восстановления на экране вашего смартфона вы будете видеть либо шестеренки, либо логотип Nokia с полоской процесса восстановления. Весь процесс восстановления занимает около 10-15 минут. После чего Вы увидите информацию о перезапуске Вашего смартфона.
Итак, если Ваш смартфон уже перезапустился, то хочу Вас поздравить, Вы реанимировали свое устройство и можете наслаждаться дальнейшим его использованием. Восстановить данные можно просто введя свою учетную запись в настройках смартфона и все ваши контакты и информация, которую Вы синхронизировали ранее, загрузится на ваш смартфон!
Восстановление смартфона с помощью Nokia Software Recovery Tool
Источник
Как самостоятельно убрать ошибку 0x80070002 в Windows
Ошибка 0x80070002 может появиться у пользователей любой версии Windows. Возникает она по самым разным причинам, иногда может показаться, что вообще без повода. На самом деле для неё существует порядка пяти тысяч ситуаций! Все они вызывают появление одинакового сообщения. Однако есть наиболее распространённые действия, которые приводят к этой ошибке, и их полезно знать. Кроме того, ошибку эту вполне можно устранить.
Методика устранения ошибки 0x80070002 в Windows.
Код ошибки с кодом номером 0x80070002 означает, что в системе произошел серьёзный сбой. Обычно это бывает при обновлении, но это лишь самая распространённая причина, среди множества прочих. Причём такое случается не только при штатном обновлении системы, но и в процессе установки, например, версии 10 поверх Windows 7-8. Эта же ошибка нередко встречается при нарушении процесса восстановления системы, при сбое в процессе её установки, при проблемах с запуском каких-либо служб. Если, например, присвоить диску другую букву, то также появится эта ошибка. Она может быть из-за вируса или неправильной работы антивируса, но такое бывает довольно редко. Наиболее распространённые ситуации описаны ниже.
Ошибка 0x80070002 — как исправить в Windows 10 в разных случаях
В целом, ошибка 0x80070002 в различных версиях Windows бывает по похожим причинам, но её устранение может потребовать разных методов. Windows 10, однако, сейчас является самой активно развивающейся системой, которая часто обновляется, поэтому и ошибка эта не редкость. Вариантов, как исправить проблему, несколько – искать её источник и исправлять неполадки или использовать особую программу, которая всё сделает сама. Для Windows 7-10 такую утилиту можно скачать с официального сайта (https://support.microsoft.com/ru-ru/kb/910336). Установка производится обычным способом, и вопросов не вызывает. При самостоятельном поиске источника проблем придётся работать с командной строкой с правами администратора. В WindowsXP и 7 они даются по умолчанию, и проблем с этим не возникает, но в версиях 8 и 10 они отключены. Поэтому предварительно нужно их включить. Нужно вызвать командную строку сочетанием клавиш Win+R, ввести команду lusrmgr.msc и нажать Enter. Затем нужно зайти в меню «Пользователи-Администратор-Свойства», и отключить чекбокс пункта отключения администраторской учётной записи. Права администратора включатся после перезагрузки. Дальнейшие действия схожи в различных версиях Windows, отличаясь в мелочах, связанных с их интерфейсом.
Сбой при обновлении Windows
Ошибка 0x80070002 в версии Windows 10 при обновлении может появиться в таких ситуациях:
- Если установлены какие-нибудь программы для выключения функции слежки. Часто они просто блокируют в системном файле hosts некоторые сервера Microsoft, откуда скачиваются файлы, или создают запрет в брандмауэре.
- Когда в системе неверно выставлены дата, число или часовой пояс.
- Если в настройках браузера были прописаны прокси-серверы.
Эти проблемы устраняются довольно просто, так как пользователь их сам и создал. Иногда ошибка случается при установке обновления, если Windows 10 не полностью поддерживается аппаратно. Так, например, случилось у многих с обновлением 1803 – на некоторых моделях ноутбуков и даже на стационарных компьютерах с некоторыми моделями материнских плат возникла ошибка 0x80070002. Это решается удалением обновления до появления следующего и обращением к производителю оборудования. Если вы регулярно обновляете Windows 10, то такие проблемы бывают редко.
Ошибка будет, когда служба обновлений вообще не работает. Убедиться в этом можно, зайдя в «Панель управления» — «Администрирование» — «Службы». Среди служб надо найти и выбрать «Центр обновления Windows», и правой кнопкой мыши вызвать меню, где есть пункты «Обновить» и «Перезапустить». Для Windows 10 список служб можно быстро вывести с помощью командной строки – нажать Win+R и ввести команду services.msc. Нужно остановить службу обновления и очистить папку DataStore, находящуюся по пути C:WindowsSoftwareDistributionDataStore – здесь находятся временные файлы. Потом обновления надо снова включить.
При установке Windows
Ошибка 0x80070002 при установке обычно бывает из-за повреждённого дистрибутива, когда некоторые файлы невозможно скопировать. Например, когда установка ведётся с дефектной флешки, поцарапанного или неправильно записанного диска. Решается это так:
- Для Windows 10 нужно повторить скачивание официального дистрибутива. На диск его надо записывать на малой скорости.
- При установке Windows 7 ошибка с кодом 0x80070002 может возникать из-за использования разных сборок, так как официально эта версия уже не поддерживается. Сборки могут быть неполными.
Неудачная установка может быть даже следствием скачивания образа системы при нестабильном интернете – достаточно самой небольшой ошибки, чтобы весь дистрибутив оказался дефектным.
Ошибка при восстановлении Windows
Непредвиденная ошибка при восстановлении системы с кодом 0x80070002 не позволяет восстановиться, процесс прерывается. Это случается, когда система не может найти всех необходимых файлов. Попробовать решить проблему можно разными способами:
- Попытаться использовать другую точку восстановления.
- Загрузить систему в безопасном режиме и снова попробовать.
- Загрузить компьютер с загрузочного диска или флешки и выбрать опцию восстановления системы. По окончании процесса можно попробовать ещё раз откатить систему.
- Используя мастер диагностики, попробовать найти решение.
Причинами потери файлов бывают неисправность винчестера или ошибки в файловой системе, поэтому нужно обязательно воспользоваться средствами диагностики диска.
Сбой работы мастера диагностики и устранения неполадок Windows
Бывает, возникает проблема с мастером диагностики и устранения неполадок с той же ошибкой 0x80070002. Причиной этого бывает невозможность считать системой какие-либо файлы, обычно системные, драйвера или какие-то служебных программ. Такое бывает, когда некоторые из установленных программ работают в фоне одновременно и конфликтуют между собой – различные драйвера и обслуживающие утилиты, например. Решение следующее – нужно по возможности отключить все программы, которые непосредственно не требуются системе, и посмотреть, не уйдёт ли ошибка.
Сделать это нетрудно – вызвать командную строку сочетанием Win+R и использовать команду msconfig. В открывшемся окне на вкладке «Общие» нужно выбрать «Выборочный запуск» и снять галочки с «Загружать системные службы» и «Загружать элементы автозагрузки». Затем надо перезагрузить компьютер. Никакие лишние программы загружаться теперь не будут, и это позволит исключить их влияние. После загрузки системы в облегчённом виде надо использовать в командной строке команду sfc/scannow. Будет произведено сканирование всей системы на целостность и при необходимости выполнено восстановление. Это занимает некоторое время. Затем нужно снова использовать команду msconfig и вернуть настройки к прежним.
В других случаях
Как исправить ошибку 0x80070002 в других случаях, кроме перечисленных? Таких ситуаций может быть очень много. Особенно часто с этими редкими ситуациями сталкиваются пользователи Windows 10, так как система развивается, и обновления закрывают одни ошибки, но могут порождать новые. Да и далеко не все «железо» поддерживает эту систему. И как тогда быть? Если ошибка появилась неожиданно и неизвестно почему, можно попробовать откатиться до более раннего состояния, воспользовавшись «Восстановлением системы». Однако для Windows 7-10 надёжнее и гораздо проще воспользоваться специальной программой, которая есть на официальном сайте именно для исправления этой проблемы и других подобных.
Наверняка вы тоже встречались с ошибкой 0x80070002, и не раз. При каких ситуациях это случалось и что вы делали, чтобы её убрать? Делитесь в комментариях своим опытом, это наверняка пригодится другим читателям.
Источник
Содержание
- Восстановление изображений системы не удается с 0x80070002 ошибкой
- Симптомы
- Причина
- Обходной путь
- Статус
- Исправление кода ошибки 0x80070002 в Windows 7, 8 и 10
- Исправление ошибок в Центре обновлений
- Установка обновлений Windows вручную
- Коды ошибок Центра обновления Windows
- Проверка логов в журнале CheckSUR.log
- One thought on “ Исправление кода ошибки 0x80070002 в Windows 7, 8 и 10 ”
- Ошибка 0x80070002 в Windows: как исправить? (5 способов)
- Способ 1. Устранение неполадок в Центре обновления Windows для избавления от ошибки 0x80070002
- Способ 2. Исправление системной даты и времени для устранения ошибки 0x80070002 в Windows
- Способ 3. Изменения в редакторе реестра для устранения ошибки 0x80070002
- Способ 4. Устранение ошибки 0x80070002 при помощи командной строки
- Способ 5. Запуск dism.exe для борьбы с ошибкой 0x80070002 в Windows
- Заключение
- Код ошибки 0x80070002 в windows 10, 8.1, 7
- Ошибка 0x80070002 во время установки обновлений Windows. Методы решения.
- Проверка системы утилитой DISM
- Удаление содержимого папки SoftwareDistribution
- Появление ошибки во время установки Windows. Что делать?
- Ошибка: ipersistfile save сбой код 0х80070002 во время установки игры
- Ошибка 0x80070002 windows
- Ошибка 0x80070002 windows. Что делать?
- Механическое исправление
- Ошибка 0x80070002 windows. Работа с обновлениями
- Ошибка 0x80070002 windows. Снос/удаление обновлений
- Снос/удаление временных данных
- Ошибка во время установки Windows
- Ошибка во время восстановления ОС.
- Сбой работы программы диагностики
Восстановление изображений системы не удается с 0x80070002 ошибкой
В этой статье описывается проблема восстановления системных изображений, которая возникает в Windows 8.1 при попытке восстановления резервного копирования, хранимого на разделе на системном диске. Предлагается решение.
Применяется к: Windows 8.1
Исходный номер КБ: 2989057
Симптомы
Рассмотрим следующий сценарий.
При попытке восстановления из резервного копирования с помощью system Image Recovery она сбой и возвращает следующую ошибку:
Восстановление системного изображения не удалось.
Сведения об ошибках. Система не может найти указанный файл. (0x80070002)
Кроме того, вы не можете начать Windows после возникновения этой ошибки.
Причина
Ошибка возникает из-за преждевременной демонтации изображения резервного копирования во время процесса восстановления.
Обходной путь
При запуске системы после возникновения этой ошибки она обычно переходит в режим автоматического ремонта. Однако этот процесс не удается. Чтобы восстановиться, выполните следующие действия:
Щелкните расширенные параметры.
В статье Выбор параметра нажмите кнопку Устранение неполадок, щелкните Расширенные параметры, а затем нажмите командную подсказку.
С помощью DISKPART найдите том, на котором установлена ОС. После возникновения проблемы объем будет распознан как том RAW (диск C в следующем примере).
Буквы дисков могут отличаться в установке Windows.
Выход DISKPART, а затем закрыть команду:
В статье Выбор параметра нажмите кнопку Устранение неполадок, щелкните Расширенные параметры, а затем нажмите кнопку System Image Recovery.
Выполните действия в мастере повторного изображения компьютера, чтобы завершить восстановление из сохраненной резервной копии.
Статус
Корпорация Майкрософт подтвердила, что это проблема в продуктах Майкрософт, перечисленных в разделе «Применяется к».
Корпорация Майкрософт регулярно выпускает обновления программного обеспечения для устранения определенных ошибок. Если корпорация Майкрософт выпустит обновление программного обеспечения для устранения этой ошибки, эта статья будет обновлена дополнительными сведениями.
Источник
Исправление кода ошибки 0x80070002 в Windows 7, 8 и 10
Код ошибки 0x80070002 означает, что Windows не удается найти нужные файлы. Ошибка появляется при обновлении Windows 10 до версий 1803 и 1809 через Центр обновления, при установке пакетов обновлений (kb4462919, kb4464218) и в других случаях, когда системе недостает файлов.
Проблема может появляться при установке программ или игр при отсутствии системных файлов. Отдельная ситуация — когда Windows не удается найти нужные файлы в процессе установки или восстановления ОС. Проблемы с обновлением системы решаются сравнительно просто, сложнее решать непредвиденные ошибки при восстановлении системы.
Код 0x80070002 появляется по разным причинам, поэтому исправить ошибку можно несколькими способами:
Исправление ошибок в Центре обновлений
Согласно информации с сайта поддержки Microsoft, при обновлении Windows и при установке пакетов обновлений может появляться код ошибки 0x80070002. Этот код говорит о наличии повреждений. К примеру, могут быть повреждены системные файлы, и из-за этого обновление не устанавливается.
Исправлять ошибку предлагается при помощи инструмента DISM и средства проверки готовности системы к обновлению. Последовательность действий будет немного отличаться, в зависимости от версии операционной системы.
Инструкция для Windows 10, 8/8.1 и Server 2012/R2:
Все должно заработать нормально. На случай нестандартных ситуаций:
В Windows 7, Vista и Server 2008 (R2) ошибка с кодом 0x80070002 исправляется при помощи средства проверки готовности к обновлению системы:
На достаточно мощных компьютерах процесс поиска и установки обновлений редко занимает менее 15-20 минут. На слабых ПК процесс может идти в разы дольше. Следует запастись терпением и не нажимать кнопку «Отмена» в процессе установки, даже если кажется, что ползунок прогресса не двигается совсем. Если не помогает, можно загрузить и установить обновление вручную.
Установка обновлений Windows вручную
Если автоматическую установку обновлений выполнить так и не удалось, можно вручную загрузить требуемое обновление или пакет обновлений в каталоге Центра обновления Майкрософт. Судя по дизайну сайта, сделан он очень давно, и Microsoft советует использовать Internet Explorer для захода на сайт.
К счастью, делать этого не обязательно — любое обновление нормально загружается через любой современный браузер. В каталоге Центра обновлений должны быть все выпущенные обновления для всех версий Windows.
Ручная установка обновлений на Windows 7, 8 и 10:
В зависимости от обновления, после установки может потребоваться перезагрузка компьютера, чтобы все изменения вступили в силу. Установленные пакеты обновлений должны пропасть из Центра обновлений, в противном случае надо повторно запустить проверку доступных обновлений.
Коды ошибок Центра обновления Windows
Ручная установка позволяет избежать появления ошибок в Центре обновлений. Стоит отметить, что код 0x80070002 — не единственная ошибка повреждения, которую может выдать Центр обновления Windows.
Стандартные коды ошибок Центра обновлений Windows:
Любая из этих ошибок означает, что загрузка и установка конкретных обновлений Windows на данный момент недоступна. Любое обновление можно установить вручную из каталога, если командная строка (DISM.exe и sfc /scannow) не помогают решить проблему.
Ошибка 0x80070002 может не затрагивать обновление системы, появляясь в следующих случаях:
Если проблема в системе (отсутствуют системные файлы), она решается сканированием sfc /scannow и использованием утилиты DISM.exe для восстановления системного образа. Для сторонних программ и игр следует использовать другой установочный диск или загрузить ПО из другого источника, где все файлы будут в порядке.
В случае проблем при установке/восстановлении диска может потребоваться другой диск (флешка, HDD) с цельной Windows без потерянных файлов. Команда DISM.exe /Online позволяет загружать недостающие файлы без интернета, поэтому без второй системы можно обойтись в 99% случаев.
Проверка логов в журнале CheckSUR.log
Если ничего не помогает и ошибка не пропадает, остается смотреть логи, а именно файл CheckSUR.log. В этот файл пишет логи средство проверки готовности системы к обновлению. Логи по итогам сканирования системы командой sfc /scannow находятся по адресу windirLogsCBSCBS.log.
В случае возникновения проблем можно обратиться к инструкции от Microsoft по исправлению ошибок, указанных в файле CheckSUR.log. Если кратко, все сводится к ручному поиску и установке обновлений, содержащих недостающие файлы. Как только Windows перестает натыкаться на несуществующие файлы при обновлении, ошибка 0x80070002 пропадает.
One thought on “ Исправление кода ошибки 0x80070002 в Windows 7, 8 и 10 ”
а ка узнать коды обновлений если устанавливаешь вручную? я же не программист откуда я знаю что искать а та обнова kb4464218 стара как мир??
Источник
Ошибка 0x80070002 в Windows: как исправить? (5 способов)
С этой распространенной проблемой сталкиваются многие пользователи Windows 10, Windows 8 и Windows 7. Речь идет об ошибке с кодом 0x80070002, который указывает на отсутствие нужных файлов или их повреждении при загрузке обновления, успешно при этом установленного. Да, звучит не вполне логично, но это Windows.
Когда вы работаете на компьютере и думаете, что все нормально, на экране вдруг может появиться сообщение об ошибке с кодом 0x80070002. Давайте попробуем разобраться, как можно наилучшим способом исправить эту проблему в Windows 10, Windows 8 и Windows 7.
Способ 1. Устранение неполадок в Центре обновления Windows для избавления от ошибки 0x80070002
1. Нажмите комбинацию клавиш Windows + R, чтобы открыть окно «Выполнить».
2. Теперь введите Control в поле поиска и нажмите Ввод, чтобы открыть «Панель управления». Для удобства измените режим просмотра через Просмотр → Крупные значки.
3. Нажмите на иконку «Устранение неполадок».
4. Теперь в разделе «Система и безопасность» нажмите на пункт «Устранение неполадок с помощью Центра обновления Windows», расположенный в правой части окна.
5. На экране появится новое окно с заголовком «Центр обновления Windows». Нажмите на «Далее».
6. Запустится процесс обнаружения проблемы, который поможет устранить ошибку 0x80070002.
Способ 2. Исправление системной даты и времени для устранения ошибки 0x80070002 в Windows
1. Нажмите комбинацию клавиш Windows + R, чтобы открыть окно «Выполнить».
2. Теперь введите Control в поле поиска и нажмите Ввод, чтобы открыть «Панель управления».
3. Нажмите на Региональные стандарты → Дата и время или сразу на «Дата и время», если этот пункт присутствует в списке.
4. Измените дату и время в соответствии с вашим регионом и часовым поясом.
Способ 3. Изменения в редакторе реестра для устранения ошибки 0x80070002
1. Нажмите комбинацию клавиш Windows + R, чтобы открыть окно «Выполнить». В поле введите Regedit.
2. Теперь точно проследуйте по пути, как показано ниже:
HKEY_LOCAL_MACHINE SOFTWARE Microsoft Windows CurrentVersion WindowsUpdate
3. Найдите раздел OSUpgrade. Если он отсутствует, то щелкните правой кнопкой мыши на WindowsUpdate и нажмите Создать → Раздел и дайте ему имя OSUpgrade.
4. В этом разделе, в правой части окна, есть пустое пространство под ключом с именем «По умолчанию», как это показано на скриншоте.
5. Кликните правой кнопкой по пустому пространству и выберите Создать → Параметр DWORD (32 бита).
6. Теперь дайте созданному элементу имя AllowOSUpgrade.
7. Кликните по нему правой кнопкой мыши и выберите «Изменить».
8. Появится новое всплывающее окно, где в поле «Значение» надо ввести цифру 1.
9. Нажмите кнопку ОК и перегрузите систему. Так с помощью этого метода вы сможете устранить ошибку 0x80070002 в Windows 10.
Способ 4. Устранение ошибки 0x80070002 при помощи командной строки
1. Введите «командная строка» в поле поиска, расположенного в углу панели инструментов.
2. Запустите приложение от имени администратора.
3. Теперь введите следующую команду chkdsk /r и нажмите «Ввод». Эта команда проверит системный диск.
4. После завершения процесса вам будет предложено ввести Y и N.
5. Нажмите Y, чтобы перезапустить систему.
6. С помощью этого метода ошибка 0x80070002 в Windows 10 тоже может быть выявлена и исправлена.
Способ 5. Запуск dism.exe для борьбы с ошибкой 0x80070002 в Windows
1. Снова запустите командную строку, следуя предыдущему методу.
2. Теперь в черном окне введите следующую команду
dism.exe /Online /Cleanup-Image /Restorehealth
Перезагрузите систему и проверьте, устранило ли это решение ошибку 0x80070002 или нет.
Заключение
Надеемся, с помощью каких-то из предложенных решений вам удалось избавиться от надоедливой ошибки с кодом 0x80070002 в Windows 10. Помните, что этот код обычно имеет отношение к обновлению Windows. Обратите внимание и на следующие моменты, которые необходимо учитывать перед обновлением системы:
Источник
Код ошибки 0x80070002 в windows 10, 8.1, 7
В этот раз под пристальным вниманием, будет ошибка под кодовым значением 0x80070002. Встречается очень часто во всех версиях операционных систем семейства Windows. При этом возникает она в разных ситуациях, собственно, как и методы её решения тоже разнятся.
Столкнуться с ошибкой 0x80070002 можно в таких случаях:
Теперь рассмотрим каждый случай в отдельности по исправлению.
Ошибка 0x80070002 во время установки обновлений Windows. Методы решения.
Самый распространенный случай появления данной ошибки, происходит как раз при обновлении Windows. В этой ситуации рекомендую использовать «Средство устранения неполадок Центра обновления Windows«. Оно решает проблемы при обновлении, в числе и ошибку с кодом 0x80070002.
Для Windows 10 выполняем следующие действия:
Дополнительно проверьте включены и работают ли у вас следующие службы:
Для проверки и включения перечисленных служб делаем следующее:
Появится окно со списком служб. В этом списке находим службы которые были перечислены выше и проверяем, чтобы они были запущены.
Если какая-то из этих служб не работала, нужно запустить её и попробовать заново провести установку обновлений.
Проверка системы утилитой DISM
В некоторых случаях исправить ошибку 0x80070002 помогает утилита DISM. Она проводит проверку системных компонентов, сканирует и восстанавливает поврежденные файлы.
Для запуска DISM сканирования, откройте командную строку от имени администратора. В командной строке вводим:
DISM /Online /Cleanup-image /Restorehealth
Далее вводим команду sfc / scannow и ждём проверки еще какое-то время (около 15 минут).
Дождитесь завершения процесса сканирования, а затем проверьте, не появляется ли ошибка в «Центре обновления Windows» при попытке обновить операционную систему.
Удаление содержимого папки SoftwareDistribution
В папке SoftwareDistribution хранятся все загружаемые обновления системы. Имеет смысл попробовать удалить все файлы находящийся в ней. Сначала заходим в список служб системы и останавливаем работу службы «Центр обновления Windows».
Далее идем по пути C: Windows SoftwareDistribution и очищаем все файлы внутри папки.
Если боитесь удалять файлы, дайте папке другое имя, например SoftwareDistributionOld.
Появление ошибки во время установки Windows. Что делать?
Во время установки вы также можете столкнуться с данной проблемой 0х80070002. В этом случае нужно сменить носитель с которого осуществляется установка. Если смена носителя не дала положительного результата попробуйте сменить установочный образ (сборку) Windows.
Ошибка: ipersistfile save сбой код 0х80070002 во время установки игры
Ошибка типа ipersistfile save появляется в операционной системе Windows 10 в момент установки игр.
Для исправления такого типа неполадки делаем следующее:
Нужно зайти в раздел Защитник Windows — Защита от вирусов и угроз — Параметры защиты от вирусов и других угроз. Как выглядит данный раздел, можете увидеть на скриншоте ниже.
Находим подпункт «Контролируемый доступ к папкам» и передвигаем ползунок в выключенное состояние.
Проблема должна исчезнуть.
Посмотрите видео по этой теме.
Источник
Ошибка 0x80070002 windows
Описание — Ошибка 0x80070002 Windows легко исправляется как механически, так и в ручном режиме. Применение исправлений для любой ОС везде одинаковое
В наше время изменения происходят очень стремительно. Особенно это касается технологий. И ОС не исключение. Порой изменения происходят так быстро, что система не успевает за ними и может произойти сбой, который приводит к ошибке 0x80070002 Windows.
Не только изменения вызывают ошибки, есть и другие случаи ее появления. Такие как: обновление системы, установка Windows, обновление ОС, сбой активации, запуск приложений. Но в основном это происходит при обновлении Виндовс. Случается это, когда в обновлениях частично отсутствуют данные.
Ошибка 0x80070002 windows. Что делать?
Ошибку 0x80070002 Windows можно исправить как механически, так и в ручном режиме. Применение исправлений для любой ОС везде одинаковое.
Совет: выполняйте все операции с правами доступа администратора.
Механическое исправление
Наиболее простое и незамысловатое — использование программ, которые самостоятельно исправляют ошибки системы, проводя сканирование компьютера. Скачиваете с официального сайта kb-910336 приложение, которое подходит под вашу версию ОС.
Ошибка 0x80070002 windows. Работа с обновлениями
Ошибка 0x80070002 windows. Снос/удаление обновлений
Снос/удаление временных данных
Нужно очистить папку SoftwareDistribution
Ошибка во время установки Windows
Ошибка иногда всплывает при поврежденных файлах или при частичном их отсутствии на установочном диске. А может быть и сам диск испорчен.
По возможности найти целый диск или перезалить на флешку или диск данные для установки
Ошибка во время восстановления ОС.
Ошибка выходит, когда устройство не обнаружило данные при восстановлении.
Сбой работы программы диагностики
На всех компьютерах есть мастер диагностики, который устраняет неполадки. Исправить ошибку, воспользовавшись встроенным мастером.
Что делать, когда поломка произошла при сканировании компьютера? Необходимо сделать «Чистую загрузку Виндовс». Что это такое? Это когда вы минимизируете все драйвера и работу приложений. Это необходимо для предотвращения конфликтов в системе.
После произведенных манипуляций ошибка должна будет устраниться. В любом случае, эта инструкция поможет вам. А если нет, попробуйте «Восстановление системы».
Источник
Updating to windows 10 might have not been the most seamless for most of the users on their computers but for more than most of the people with Lumia devices, there were a lot of errors that needed dealing with. Every time new updates roll out, such is the stature and girth of an operating system such as Windows that despite months of testing, there still remain bugs and errors that need fixing. Sometimes down to some developer mistake at Microsoft’s end but most of the time, bugs and errors arise because the target device is either incapable of receiving the update or has some other flaws.
The Nokia Lumia 830 is a fiery device that has the ability to update its operating system to Windows 10. However some users have reported cases of many errors coming during the update process. One such error is the error code 0x80070002 that arises during the update process and halts it. In this error, most users have reported that normally the update gets downloaded and just after the process begins, the phone restarts and gives the error code whilst terminating the update process. If you too have had or are having this problem, then worry no more. This article discusses a complete guide that will enable you to update to WP 10 seamlessly, after all:
Before we proceed with listing down the steps, firstly we want to ensure that you have performed some necessary prerequisites:
The first thing that you need to do is make sure that your battery is charged. Most of the time, users end up having to perform the update again (and that causes issues because of faulty updates) when they don’t have fully charged batteries. If you don’t have a fully charged battery and still want to proceed, make sure you have a charger with you so you can plug your phone in if the need be.
It’s always recommended to be connected to the internet via Wi-Fi. If you have to use a cellular collection, make sure that you are getting a 3G, 4G or LTE connection. If you use Edge or 2G then you will be unable to download some of the updates even after getting prompted for them.
The update requires additional space. If there isn’t enough space on your phone already then make sure you make some by removing a few things.
Restart your device once before you begin the update.
Once you have restarted, begin your update again. If you still have the same error, then perform the following steps:
The first thing that we are going to suggest doing is the soft reset. A soft reset is similar in effect to the removal of the battery from your device (if it’s possible). Note that a soft reset doesn’t do anything to your data and is completely safe. To do so, turn your phone on. Now press and keep holding the power +volume down buttons till your phone is able to vibrate and restart. Remember to not press any other button until the phone restarts.
If trying the update after the soft reset still doesn’t work, then we are afraid that you will have to go with a hard reset. Before reading further know that a hard reset will bring your phone back to the state it was in when you first turned it on, yes back to the factory settings. If you have a Microsoft account you can back things up to, then you will be able to restore your settings after the reset is complete and the phone restarts. Remember that the hard reset will not remove the OS and/or change any firmware settings. To proceed:
If you are able to turn your device on then you don’t have a hard task ahead of you. Just go to your phone’s settings. Scroll down till you find “About”. Click on it and then click on “Reset your phone”.
If however your phone is unresponsive and you can’t turn it on, you can still use the hardware way to reset it. To do so, press and keep a hold of the power and the volume down button simultaneously till you feel the phone vibrating. It should take around 10 to 15 seconds before the vibration starts.
As soon as you feel the vibration, let go of the buttons and press and keep a hold of the volume down button immediately till you find a huge exclamation mark appear on your screen.
When you see the exclamation mark, press these buttons in order: The volume up button, volume down, power button and finally the volume down button. The phone should now restart and reset itself. Make sure you let it do that.
Once the reset is complete, try updating the phone again.
Kevin Arrows
Kevin is a dynamic and self-motivated information technology professional, with a Thorough knowledge of all facets pertaining to network infrastructure design, implementation and administration. Superior record of delivering simultaneous large-scale mission critical projects on time and under budget.
Ошибка 0x80070002 может появиться у пользователей любой версии Windows. Возникает она по самым разным причинам, иногда может показаться, что вообще без повода. На самом деле для неё существует порядка пяти тысяч ситуаций! Все они вызывают появление одинакового сообщения. Однако есть наиболее распространённые действия, которые приводят к этой ошибке, и их полезно знать. Кроме того, ошибку эту вполне можно устранить.
Методика устранения ошибки 0x80070002 в Windows.
Код ошибки с кодом номером 0x80070002 означает, что в системе произошел серьёзный сбой. Обычно это бывает при обновлении, но это лишь самая распространённая причина, среди множества прочих. Причём такое случается не только при штатном обновлении системы, но и в процессе установки, например, версии 10 поверх Windows 7-8. Эта же ошибка нередко встречается при нарушении процесса восстановления системы, при сбое в процессе её установки, при проблемах с запуском каких-либо служб. Если, например, присвоить диску другую букву, то также появится эта ошибка. Она может быть из-за вируса или неправильной работы антивируса, но такое бывает довольно редко. Наиболее распространённые ситуации описаны ниже.
Ошибка 0x80070002 — как исправить в Windows 10 в разных случаях
В целом, ошибка 0x80070002 в различных версиях Windows бывает по похожим причинам, но её устранение может потребовать разных методов. Windows 10, однако, сейчас является самой активно развивающейся системой, которая часто обновляется, поэтому и ошибка эта не редкость. Вариантов, как исправить проблему, несколько – искать её источник и исправлять неполадки или использовать особую программу, которая всё сделает сама. Для Windows 7-10 такую утилиту можно скачать с официального сайта (https://support.microsoft.com/ru-ru/kb/910336). Установка производится обычным способом, и вопросов не вызывает. При самостоятельном поиске источника проблем придётся работать с командной строкой с правами администратора. В WindowsXP и 7 они даются по умолчанию, и проблем с этим не возникает, но в версиях 8 и 10 они отключены. Поэтому предварительно нужно их включить. Нужно вызвать командную строку сочетанием клавиш Win+R, ввести команду lusrmgr.msc и нажать Enter. Затем нужно зайти в меню «Пользователи-Администратор-Свойства», и отключить чекбокс пункта отключения администраторской учётной записи. Права администратора включатся после перезагрузки. Дальнейшие действия схожи в различных версиях Windows, отличаясь в мелочах, связанных с их интерфейсом.
Сбой при обновлении Windows
Ошибка 0x80070002 в версии Windows 10 при обновлении может появиться в таких ситуациях:
- Если установлены какие-нибудь программы для выключения функции слежки. Часто они просто блокируют в системном файле hosts некоторые сервера Microsoft, откуда скачиваются файлы, или создают запрет в брандмауэре.
- Когда в системе неверно выставлены дата, число или часовой пояс.
- Если в настройках браузера были прописаны прокси-серверы.
Эти проблемы устраняются довольно просто, так как пользователь их сам и создал. Иногда ошибка случается при установке обновления, если Windows 10 не полностью поддерживается аппаратно. Так, например, случилось у многих с обновлением 1803 – на некоторых моделях ноутбуков и даже на стационарных компьютерах с некоторыми моделями материнских плат возникла ошибка 0x80070002. Это решается удалением обновления до появления следующего и обращением к производителю оборудования. Если вы регулярно обновляете Windows 10, то такие проблемы бывают редко.
Ошибка будет, когда служба обновлений вообще не работает. Убедиться в этом можно, зайдя в «Панель управления» — «Администрирование» — «Службы». Среди служб надо найти и выбрать «Центр обновления Windows», и правой кнопкой мыши вызвать меню, где есть пункты «Обновить» и «Перезапустить». Для Windows 10 список служб можно быстро вывести с помощью командной строки – нажать Win+R и ввести команду services.msc. Нужно остановить службу обновления и очистить папку DataStore, находящуюся по пути C:WindowsSoftwareDistributionDataStore – здесь находятся временные файлы. Потом обновления надо снова включить.
При установке Windows
Ошибка 0x80070002 при установке обычно бывает из-за повреждённого дистрибутива, когда некоторые файлы невозможно скопировать. Например, когда установка ведётся с дефектной флешки, поцарапанного или неправильно записанного диска. Решается это так:
- Для Windows 10 нужно повторить скачивание официального дистрибутива. На диск его надо записывать на малой скорости.
- При установке Windows 7 ошибка с кодом 0x80070002 может возникать из-за использования разных сборок, так как официально эта версия уже не поддерживается. Сборки могут быть неполными.
Неудачная установка может быть даже следствием скачивания образа системы при нестабильном интернете – достаточно самой небольшой ошибки, чтобы весь дистрибутив оказался дефектным.
Ошибка при восстановлении Windows
Непредвиденная ошибка при восстановлении системы с кодом 0x80070002 не позволяет восстановиться, процесс прерывается. Это случается, когда система не может найти всех необходимых файлов. Попробовать решить проблему можно разными способами:
- Попытаться использовать другую точку восстановления.
- Загрузить систему в безопасном режиме и снова попробовать.
- Загрузить компьютер с загрузочного диска или флешки и выбрать опцию восстановления системы. По окончании процесса можно попробовать ещё раз откатить систему.
- Используя мастер диагностики, попробовать найти решение.
Причинами потери файлов бывают неисправность винчестера или ошибки в файловой системе, поэтому нужно обязательно воспользоваться средствами диагностики диска.
Сбой работы мастера диагностики и устранения неполадок Windows
Бывает, возникает проблема с мастером диагностики и устранения неполадок с той же ошибкой 0x80070002. Причиной этого бывает невозможность считать системой какие-либо файлы, обычно системные, драйвера или какие-то служебных программ. Такое бывает, когда некоторые из установленных программ работают в фоне одновременно и конфликтуют между собой – различные драйвера и обслуживающие утилиты, например. Решение следующее – нужно по возможности отключить все программы, которые непосредственно не требуются системе, и посмотреть, не уйдёт ли ошибка.
Сделать это нетрудно – вызвать командную строку сочетанием Win+R и использовать команду msconfig. В открывшемся окне на вкладке «Общие» нужно выбрать «Выборочный запуск» и снять галочки с «Загружать системные службы» и «Загружать элементы автозагрузки». Затем надо перезагрузить компьютер. Никакие лишние программы загружаться теперь не будут, и это позволит исключить их влияние. После загрузки системы в облегчённом виде надо использовать в командной строке команду sfc /scannow. Будет произведено сканирование всей системы на целостность и при необходимости выполнено восстановление. Это занимает некоторое время. Затем нужно снова использовать команду msconfig и вернуть настройки к прежним.
В других случаях
Как исправить ошибку 0x80070002 в других случаях, кроме перечисленных? Таких ситуаций может быть очень много. Особенно часто с этими редкими ситуациями сталкиваются пользователи Windows 10, так как система развивается, и обновления закрывают одни ошибки, но могут порождать новые. Да и далеко не все «железо» поддерживает эту систему. И как тогда быть? Если ошибка появилась неожиданно и неизвестно почему, можно попробовать откатиться до более раннего состояния, воспользовавшись «Восстановлением системы». Однако для Windows 7-10 надёжнее и гораздо проще воспользоваться специальной программой, которая есть на официальном сайте именно для исправления этой проблемы и других подобных.
Наверняка вы тоже встречались с ошибкой 0x80070002, и не раз. При каких ситуациях это случалось и что вы делали, чтобы её убрать? Делитесь в комментариях своим опытом, это наверняка пригодится другим читателям.
С этой распространенной проблемой сталкиваются многие пользователи Windows 10, Windows 8 и Windows 7. Речь идет об ошибке с кодом 0x80070002, который указывает на отсутствие нужных файлов или их повреждении при загрузке обновления, успешно при этом установленного. Да, звучит не вполне логично, но это Windows.
♥ ПО ТЕМЕ: Зависает компьютер на Windows? Горячие клавиши, которые помогут решить проблему.
Когда вы работаете на компьютере и думаете, что все нормально, на экране вдруг может появиться сообщение об ошибке с кодом 0x80070002. Давайте попробуем разобраться, как можно наилучшим способом исправить эту проблему в Windows 10, Windows 8 и Windows 7.
♥ ПО ТЕМЕ: Как очистить кэш DNS на компьютере Windows, Mac и зачем это нужно делать.
1. Нажмите комбинацию клавиш Windows + R, чтобы открыть окно «Выполнить».
2. Теперь введите Control в поле поиска и нажмите Ввод, чтобы открыть «Панель управления». Для удобства измените режим просмотра через Просмотр → Крупные значки.
3. Нажмите на иконку «Устранение неполадок».
4. Теперь в разделе «Система и безопасность» нажмите на пункт «Устранение неполадок с помощью Центра обновления Windows», расположенный в правой части окна.
5. На экране появится новое окно с заголовком «Центр обновления Windows». Нажмите на «Далее».
6. Запустится процесс обнаружения проблемы, который поможет устранить ошибку 0x80070002.
♥ ПО ТЕМЕ: Как записать звук напрямую с компьютера Windows без микрофона (с браузера, плеера, игры и тд).
Способ 2. Исправление системной даты и времени для устранения ошибки 0x80070002 в Windows
1. Нажмите комбинацию клавиш Windows + R, чтобы открыть окно «Выполнить».
2. Теперь введите Control в поле поиска и нажмите Ввод, чтобы открыть «Панель управления».
3. Нажмите на Региональные стандарты → Дата и время или сразу на «Дата и время», если этот пункт присутствует в списке.
4. Измените дату и время в соответствии с вашим регионом и часовым поясом.
♥ ПО ТЕМЕ: Пропал курсор мыши на Windows, что делать?
Способ 3. Изменения в редакторе реестра для устранения ошибки 0x80070002
1. Нажмите комбинацию клавиш Windows + R, чтобы открыть окно «Выполнить». В поле введите Regedit.
2. Теперь точно проследуйте по пути, как показано ниже:
HKEY_LOCAL_MACHINE SOFTWARE Microsoft Windows CurrentVersion WindowsUpdate
3. Найдите раздел OSUpgrade. Если он отсутствует, то щелкните правой кнопкой мыши на WindowsUpdate и нажмите Создать → Раздел и дайте ему имя OSUpgrade.
4. В этом разделе, в правой части окна, есть пустое пространство под ключом с именем «По умолчанию», как это показано на скриншоте.
5. Кликните правой кнопкой по пустому пространству и выберите Создать → Параметр DWORD (32 бита).
6. Теперь дайте созданному элементу имя AllowOSUpgrade.
7. Кликните по нему правой кнопкой мыши и выберите «Изменить».
8. Появится новое всплывающее окно, где в поле «Значение» надо ввести цифру 1.
9. Нажмите кнопку ОК и перегрузите систему. Так с помощью этого метода вы сможете устранить ошибку 0x80070002 в Windows 10.
♥ ПО ТЕМЕ: Как отключить пароль на вход в Windows 10: рабочие способы.
Способ 4. Устранение ошибки 0x80070002 при помощи командной строки
1. Введите «командная строка» в поле поиска, расположенного в углу панели инструментов.
2. Запустите приложение от имени администратора.
3. Теперь введите следующую команду chkdsk /r и нажмите «Ввод». Эта команда проверит системный диск.
4. После завершения процесса вам будет предложено ввести Y и N.
5. Нажмите Y, чтобы перезапустить систему.
6. С помощью этого метода ошибка 0x80070002 в Windows 10 тоже может быть выявлена и исправлена.
♥ ПО ТЕМЕ: iCloud на компьютере, или как загружать фото, видео из облака на Windows и обратно.
Способ 5. Запуск dism.exe для борьбы с ошибкой 0x80070002 в Windows
1. Снова запустите командную строку, следуя предыдущему методу.
2. Теперь в черном окне введите следующую команду
dism.exe /Online /Cleanup-Image /Restorehealth
Перезагрузите систему и проверьте, устранило ли это решение ошибку 0x80070002 или нет.
♥ ПО ТЕМЕ: Диск загружен на 100% на Windows: как исправить проблему.
Заключение
Надеемся, с помощью каких-то из предложенных решений вам удалось избавиться от надоедливой ошибки с кодом 0x80070002 в Windows 10. Помните, что этот код обычно имеет отношение к обновлению Windows. Обратите внимание и на следующие моменты, которые необходимо учитывать перед обновлением системы:
- Прежде всего, сделайте резервную копию ваших данных.
- Всегда помните свою учетную запись Microsoft и ключ продукта.
- На диске должно быть достаточно места.
- Не забудьте создать диск восстановления.
Смотрите также:
- Как сделать Windows 10 похожей на Windows 7.
- Как настроить Windows, чтобы извлекать USB-флешки и накопители без использования «Безопасного извлечения».
- 32- или 64-битная Windows: какая разница и какую систему нужно устанавливать?
Полное руководство по Windows 10
Ошибка обновления Windows 0x80070002? Эта проблема возникает, когда некоторые файлы обновления Windows отсутствуют или повреждены. Даже несмотря на то, что обновление было успешно загружено и извлечено. Когда возникает эта проблема, вы, скорее всего, получите сообщение Windows, которое не может завершить запрошенные изменения на вашем экране. Вот несколько способов, которые могут помочь вам исправить ошибку обновления Windows 0x80070002.
Что такое ошибка Центра обновления Windows 0x80070002?
Неожиданно, когда вы нажимаете кнопку «Проверить наличие обновлений», на экране появляется сообщение: «Windows не удалось найти обновления. При проверке обновлений на вашем компьютере возникла проблема. Произошла ошибка: Код 80070002.
Ошибка 0x80070002 возникает при попытке установить обновления Windows или проверить их наличие. Эта ошибка обновления Windows из-за проблемы со временем или датой. Поврежденный файл или проблема с реестром.
Как исправить ошибку Центра обновления Windows 0x80070002
Изменить неправильные настройки времени и даты
Даже если это может показаться невозможным, неправильная дата и время могут вызвать проблемы с процессом обновления Windows. Поэтому, прежде чем пытаться исправить что-то более сложное, сначала попробуйте это быстрое решение.
- Откройте командную строку, набрав cmd в строке поиска, затем щелкните правой кнопкой мыши командную строку и выберите «Запуск от имени администратора».
- Теперь введите время, данные и w32tm/resync в командной строке, затем нажмите Enter. Проверьте, верны ли данные, если нет, просто измените их на правильные и нажмите ввод.
Если вы измените неправильное время на правильное в cmd, не забудьте перезагрузить компьютер и посмотреть, работает ли оно.
Изменение установочных файлов Центра обновления Windows
Если описанный выше метод не работает, попробуйте вручную сбросить компоненты обновления Windows.
- Нажмите Win + R, чтобы запустить окно «Выполнить», затем введите services.msc и нажмите OK.
- Выберите «Обновления Windows».
- Теперь измените тип запуска на автоматический и нажмите «ОК».
Важно: Убедитесь, что статус службы «Остановлен», если это не так, измените его на «Остановить» и нажмите «Применить», затем нажмите «ОК».
- Откройте диск, на котором хранится папка обновления Windows, откройте Windows и выберите SoftwareDistribution. Удалите всю папку с именем SoftwareDistribution или вы также можете переименовать ее в другое имя.
- Теперь снова откройте службу, нажав Win + R и введите services.msc.
- Щелкните правой кнопкой мыши Центр обновления Windows и выберите «Пуск». Затем перезагрузите компьютер и проверьте, устранена ли ошибка Центра обновления Windows.
Запустите средство устранения неполадок обновлений Windows
Средство устранения неполадок с обновлениями также может решить проблему, если вы получаете код ошибки при загрузке и установке обновлений Windows.
Запустите средство устранения неполадок обновления Windows, затем нажмите «Обновление Windows» и выберите «Далее».
После того, как средство устранения неполадок Центра обновления Windows завершит исправление, перезапустите Windows и снова обновите Windows и посмотрите, исправлена ли ошибка обновления Windows.
Изменить редактор реестра
Помимо запуска средства устранения неполадок обновления Windows, вы также можете изменить редактор реестра, чтобы исправить эту ошибку.
- Нажмите клавиши Windows + R (на клавиатуре Windows), чтобы открыть окно «Выполнить».
- В поле «Выполнить» введите «regedit» и нажмите «ОК». Затем откроется диалоговое окно редактора реестра.
- Теперь перейдите в следующую папку: HKEY_LOCAL_MACHINESOFTWAREMicrosoftWindowsCurrentVersionWindowsUpdateOSUpgrade, щелкните правой кнопкой мыши пустое место и выберите значение DWORD (32-разрядное).
- Щелкните правой кнопкой мыши только что созданное «Новое значение № 1» и нажмите «Изменить».
- Теперь измените имя значения на AllowOSUpgrade и введите 1 в данных значения. Затем выберите «Шестнадцатеричный» и нажмите «ОК».
Теперь вы можете перезапустить компьютер, чтобы проверить, работает ли он.
Удалите последние обновления
- В поле «Панель управления» перейдите в «Программы и компоненты» и нажмите «Просмотр обновлений».
- Нажмите на обновление, которое вы недавно установили, а затем нажмите кнопку «Удалить». Если вы для пароля или подтверждения в качестве администратора, введите пароль или дать гарантию.
Снова запустите службы Центра обновления Windows
- Щелкните правой кнопкой мыши фоновую интеллектуальную службу передачи и выберите «Пуск» в разделе «Службы». Затем щелкните правой кнопкой мыши Центр обновления Windows и выберите Пуск.
- Теперь запустите интеллектуальную службу передачи Backgroung и криптографическую службу, убедитесь, что они работают.
Запустить командную строку для проверки ошибок жесткого диска
- Введите cmd в поле поиска в меню «Пуск», затем нажмите «Запуск от имени администратора».
- Затем введите «DISM.exe/Online/Cleanup-image/Restorehealth» и нажмите Enter. CHKDSK будет искать ошибки диска и сообщит вам, если найдет нужные, но не исправит их, если вы не попросите.
Как только это будет сделано, перезапустите Windows и снова обновите, проверьте, исчезла ли ошибка обновления Windows.
Удалите папку SoftwareDistribution
Самый простой способ добраться до папки SoftwareDistribution — перезагрузить компьютер и перейти в безопасный режим. Чтобы открыть его, откройте проводник и перейдите в папку C:WindowsSoftwareDistribution. Нажав Ctrl-A, вы можете выбрать все файлы. Нажмите Удалить.
Отключить сторонний антивирус
Иногда сторонние антивирусные инструменты также могут вызывать ошибку обновления Windows, чтобы исправить это, вам необходимо отключить стороннее антивирусное программное обеспечение. Чтобы найти стороннее приложение:
- Нажмите «Пуск» и введите «Безопасность Windows» в поле поиска.
- Выберите «Безопасность Windows» в списке результатов поиска, перейдите в раздел «Защита от вирусов и угроз» и нажмите «Управление параметрами» в разделе «Параметры защиты от вирусов и угроз».
- Отключите Защиту, которая работает в режиме реального времени.
- Теперь снова проверьте наличие обновлений.
Принудительное обновление путем загрузки обновлений вручную
Если описанный выше метод не работает, вы можете попытаться принудительно выполнить процесс обновления, вручную загрузив последнее обновление Windows.
- В Центре обеспечения безопасности Windows выберите «Пуск» > «Панель управления» > «Безопасность» > «Центр обеспечения безопасности» > «Центр обновления Windows».
- Выберите «Просмотр доступных обновлений» в меню «Центр обновления Windows». Система автоматически просканирует доступные обновления и предложит те, которые можно загрузить и установить на вашем компьютере.
Вы также можете принудительно обновить Windows с помощью помощника по обновлению Microsoft.
Запустите чистую загрузку и проверьте наличие обновлений
Выполнение чистой загрузки для вашего компьютера уменьшает конфликты, связанные с программным обеспечением, которые могут выявить основные причины проблемы с медленной загрузкой игры. Эти конфликты могут быть вызваны приложениями и службами, которые запускаются и работают в фоновом режиме при обычном запуске Windows.
Как выполнить чистую загрузку Windows 10 / 11
- Введите msconfig в поле поиска, затем выберите «Конфигурация системы» > «Сервис» > «Скрыть все службы Microsoft». Теперь отключите их все.
- Теперь откройте диспетчер задач на вкладке «Пуск», закройте диспетчер задач и нажмите «ОК». После этого перезагрузите винду.
После чистой загрузки снова проверьте наличие обновлений Windows.
Отключить прокси-соединение
Использование прокси-подключений также может вызвать ошибки обновления Windows, вот как это отключить:
- На панели инструментов браузера нажмите кнопку «Меню Chrome». Выберите настройку и нажмите «Еще».
- Откройте настройки прокси-сервера вашего компьютера в разделе «Система». Чтобы отключить параметры автоматического обнаружения, отключите автоматическую настройку прокси.
- Нажмите кнопку «Отключить использование прокси-сервера» в разделе «Настройка прокси-сервера вручную» и нажмите «Сохранить».
Запустить сканирование Защитника Windows на наличие вредоносных программ
Большинство антивирусных программ позволяют сканировать компьютер, щелкнув правой кнопкой мыши их значок и выбрав «Сканировать». Кроме того, вы можете сканировать программу или включить защиту в реальном времени с ее домашнего экрана. Сканирование Защитником Windows также является хорошим вариантом, если у вас нет надежного антивируса. Вот как это сделать:
- Введите windowsdefender://threat/ в поле «Выполнить», затем нажмите Enter.
- Перейдите в «Параметры сканирования» > «Полное сканирование», затем нажмите «Сканировать сейчас».
Если вы нашли что-то вредоносное, просто удалите их, а затем снова проверьте наличие обновлений.
Запустите «Сбросить этот компьютер»
Если вышеуказанные методы не работают, последнее, что вы можете сделать, это запустить сброс этого компьютера.
Сброс Windows 10 к заводским настройкам: пошаговая инструкция
Запустите сканирование SFC
- Нажмите Windows, затем введите cmd и выберите параметр «Запуск от имени администратора».
- Здесь введите следующую команду и нажмите Enter. Дождитесь окончания процесса и все! Ваши файлы DLL, а также системные файлы будут исправлены:
sfc /scannow
Возможные ошибки обновления Windows 10
- 0x80073701
- 0x80072f8f — 0X20000
- 80072efe
- 0xc190020e
- 0x800f0922
- 0x80070057
- 0x80070422
- 0x80070643
Обновление до Windows 10 могло быть не самым простым для большинства пользователей на своих компьютерах, но для большинства пользователей устройств Lumia возникло множество ошибок, которые необходимо было исправить. Каждый раз, когда выпускаются новые обновления, такие размеры и размеры операционной системы, как Windows, таковы, что, несмотря на месяцы тестирования, все еще остаются ошибки и ошибки, которые необходимо исправить. Иногда из-за ошибки разработчика со стороны Microsoft, но в большинстве случаев ошибки возникают из-за того, что целевое устройство либо не может получить обновление, либо имеет другие недостатки.
Nokia Lumia 830 — это мощное устройство, которое может обновлять свою операционную систему до Windows 10. Однако некоторые пользователи сообщали о случаях появления множества ошибок в процессе обновления. Одна из таких ошибок — это код ошибки 0x80070002, который возникает во время процесса обновления и останавливает его. В этой ошибке большинство пользователей сообщают, что обычно обновление загружается, и сразу после начала процесса телефон перезагружается и выдает код ошибки при завершении процесса обновления. Если у вас тоже была или есть эта проблема, не беспокойтесь больше. В этой статье обсуждается полное руководство, которое позволит вам беспрепятственно перейти на WP 10:
Прежде чем мы продолжим перечисление шагов, во-первых, мы хотим убедиться, что вы выполнили некоторые необходимые предварительные условия:
Первое, что вам нужно сделать, это убедиться, что ваш аккумулятор заряжен. В большинстве случаев пользователям приходится снова выполнять обновление (а это вызывает проблемы из-за ошибочных обновлений), когда они не полностью заряжены. Если у вас нет полностью заряженного аккумулятора, но вы все равно хотите продолжить, убедитесь, что у вас есть зарядное устройство, чтобы вы могли подключить свой телефон в случае необходимости.
Всегда рекомендуется подключаться к Интернету через Wi-Fi. Если вам необходимо использовать сотовую сеть, убедитесь, что вы используете соединение 3G, 4G или LTE. Если вы используете Edge или 2G, вы не сможете загрузить некоторые обновления даже после того, как получите их запрос.
Для обновления требуется дополнительное место. Если на вашем телефоне уже недостаточно места, убедитесь, что вы освободили его, удалив несколько вещей.
Перед началом обновления перезагрузите устройство.
После перезапуска начните обновление заново. Если ошибка не исчезла, выполните следующие действия:
Первое, что мы собираемся сделать, это мягкий сброс. По сути, мягкий сброс аналогичен извлечению аккумулятора из устройства (если это возможно). Обратите внимание, что программный сброс ничего не делает с вашими данными и полностью безопасен. Для этого включите телефон. Теперь нажмите и удерживайте кнопки питания + уменьшения громкости, пока телефон не завибрирует и не перезагрузится. Не нажимайте никакие другие кнопки, пока телефон не перезагрузится.
Если попытка обновления после программного сброса по-прежнему не работает, мы опасаемся, что вам придется выполнить полный сброс. Прежде чем читать дальше, знайте, что полный сброс вернет ваш телефон в состояние, в котором он был при первом включении, да, обратно к заводским настройкам. Если у вас есть учетная запись Microsoft, в которую вы можете создавать резервные копии, вы сможете восстановить свои настройки после завершения сброса и перезагрузки телефона. Помните, что полный сброс не приведет к удалению ОС и / или изменению каких-либо настроек прошивки. Продолжать:
Если вы можете включить устройство, то перед вами не стоит сложная задача. Просто зайдите в настройки своего телефона. Прокрутите вниз, пока не найдете «О программе». Щелкните по нему, а затем нажмите «Сбросить настройки телефона».
Однако, если ваш телефон не отвечает и вы не можете его включить, вы все равно можете сбросить его аппаратным способом. Для этого одновременно нажмите и удерживайте кнопку питания и кнопку уменьшения громкости, пока не почувствуете вибрацию телефона. До начала вибрации должно пройти от 10 до 15 секунд.
Как только вы почувствуете вибрацию, отпустите кнопки и сразу же нажмите и удерживайте кнопку уменьшения громкости, пока на экране не появится огромный восклицательный знак.
Когда вы увидите восклицательный знак, нажмите эти кнопки по порядку: кнопку увеличения громкости, кнопку уменьшения громкости, кнопку питания и, наконец, кнопку уменьшения громкости. Теперь телефон должен перезагрузиться и перезагрузиться. Убедитесь, что вы позволили ему это сделать.
После завершения сброса попробуйте обновить телефон еще раз.
Ошибка 0x80070002 может встретиться при обновлении Windows 10 и 8, при установке или исправлении Windows 7 (а также при обновлении Windows 7 до 10) или при установке приложений Windows 10 и 8. Возможны и другие варианты, но перечисленные встречаются чаще других.
В этой статье — подробно о возможных способах исправить ошибку 0x80070002 во всех последних версиях Windows, один из которых, надеюсь, подойдет и в вашей ситуации.
Ошибка 0x80070002 при обновлении или установке Windows
Первый из возможных случаев — сообщение об ошибке при обновлении Windows 10 (8), а также в случаях, когда вы обновляете уже установленную Windows 7 до 10 (т.е. запускаете установку 10-ки внутри Windows 7).
Прежде всего, проверьте, запущены ли службы «Центр обновления Windows» (Windows Update), «Фоновая интеллектуальная служба передачи» (BITS) и «Журнал событий Windows».
Для этого выполните следующие действия:
- Нажмите клавиши Win+R на клавиатуре, введите services.msc затем нажмите «Enter».
-
Откроется список служб. Найдите в списке указанные выше службы и проверьте, чтобы они были включены. Тип запуска для всех служб, кроме «Центр обновления Windows» — «Автоматически» (если установлено «Отключена», то дважды нажмите по службе и установите нужный тип запуска). Если служба остановлена (нет отметки «Выполняется»), нажмите по ней правой кнопкой мыши и выберите «Запустить».
Если указанные службы были отключены, то после их запуска проверьте, была ли исправлена ошибка 0x80070002. Если же они уже были включены, то следует попробовать следующие действия:
1. В списке служб найдите «Центр обновления Windows», нажмите по службе правой кнопкой мыши и выберите пункт «Остановить».
2. Зайдите в папку
C:WindowsSoftwareDistributionDataStore
и удалите содержимое этой папки.
3. Нажмите клавиши Win+R на клавиатуре, введите cleanmgr и нажмите «Enter». В открывшемся окне очистки дисков (если будет предложено выбрать диск, выберите системный) нажмите «Очистить системные файлы».
4. Отметьте файлы обновлений Windows, а в случае с обновление вашей текущей системы до новой версии — файлы установки Windows и нажмите Ок. Дождитесь завершения очистки.
5. Снова запустите службу «Центр обновления Windows».
Другие возможные варианты ошибки 0x80070002
Ошибка 0x80070002 также может возникать в других случаях, например, при устранении неполадок, при запуске или установке (обновлении) приложений магазина Windows 10, в некоторых случаях — при запуске и попытке автоматического восстановления системы (чаще — Windows 7).
Возможные варианты действий:
1. Выполнить проверку целостности системных файлов Windows. Если ошибка возникает при запуске и автоматическом устранении неполадок, то попробуйте зайти в безопасный режим с поддержкой сети и выполнить то же самое.
2. Если у вас используются приложения для «отключения слежки» Windows 10, попробуйте отключить сделанные ими изменения в файле hosts и брандмауэре Windows.
3. Для приложений используйте встроенное устранение неполадок Windows 10 (для магазина и приложений отдельно, также убедитесь, что включены службы, перечисленные в первом разделе этой инструкции).
4. Если проблема возникла недавно, попробуйте использовать точки восстановления системы (инструкция для Windows 10, но в предыдущих системах точно так же).
5. Если ошибка возникает при установке Windows 8 или Windows 10 с флешки или диска, при этом на этапе установке подключен Интернет, попробуйте выполнить установку без интернета.
6. Как и в предыдущем разделе, убедитесь, что не включены прокси-серверы, а дата, время и часовой пояс установлены правильно.
Это все способы исправить ошибку 0x80070002, которые я могу предложить на настоящий момент времени. Надеемся что способы приведенные в данной статье помогли вам решить проблему.
Материал взят с сайта remontka.pro
I tried installing Recovery tool on windows 7 as well as on 10 but am getting the same error.
The log file is here.
Please help me asap!
I am trying to reflash the os to my Nokia 503
Mokubai♦
89.6k25 gold badges208 silver badges235 bronze badges
asked Jun 30, 2016 at 11:59
2
Currently the latest version of this tool is 6.2.55 (as of writing this answer).
Older versions won’t install because the installer tries to download payloads that Microsoft has removed from their servers. Download the latest version and install that one.
The official download link (Microsoft) for the latest version is always: https://go.microsoft.com/fwlink/?LinkID=525568
answered Jul 4, 2016 at 19:27
misha256misha256
11.3k6 gold badges53 silver badges69 bronze badges
2
You must log in to answer this question.
Not the answer you’re looking for? Browse other questions tagged
.
Not the answer you’re looking for? Browse other questions tagged
.
Ошибка 0x80070002 может появиться у пользователей любой версии Windows. Возникает она по самым разным причинам, иногда может показаться, что вообще без повода. На самом деле для неё существует порядка пяти тысяч ситуаций! Все они вызывают появление одинакового сообщения. Однако есть наиболее распространённые действия, которые приводят к этой ошибке, и их полезно знать. Кроме того, ошибку эту вполне можно устранить.
Методика устранения ошибки 0x80070002 в Windows.
Код ошибки с кодом номером 0x80070002 означает, что в системе произошел серьёзный сбой. Обычно это бывает при обновлении, но это лишь самая распространённая причина, среди множества прочих. Причём такое случается не только при штатном обновлении системы, но и в процессе установки, например, версии 10 поверх Windows 7-8. Эта же ошибка нередко встречается при нарушении процесса восстановления системы, при сбое в процессе её установки, при проблемах с запуском каких-либо служб. Если, например, присвоить диску другую букву, то также появится эта ошибка. Она может быть из-за вируса или неправильной работы антивируса, но такое бывает довольно редко. Наиболее распространённые ситуации описаны ниже.
Ошибка 0x80070002 — как исправить в Windows 10 в разных случаях
В целом, ошибка 0x80070002 в различных версиях Windows бывает по похожим причинам, но её устранение может потребовать разных методов. Windows 10, однако, сейчас является самой активно развивающейся системой, которая часто обновляется, поэтому и ошибка эта не редкость. Вариантов, как исправить проблему, несколько – искать её источник и исправлять неполадки или использовать особую программу, которая всё сделает сама. Для Windows 7-10 такую утилиту можно скачать с официального сайта (https://support.microsoft.com/ru-ru/kb/910336). Установка производится обычным способом, и вопросов не вызывает. При самостоятельном поиске источника проблем придётся работать с командной строкой с правами администратора. В WindowsXP и 7 они даются по умолчанию, и проблем с этим не возникает, но в версиях 8 и 10 они отключены. Поэтому предварительно нужно их включить. Нужно вызвать командную строку сочетанием клавиш Win+R, ввести команду lusrmgr.msc и нажать Enter. Затем нужно зайти в меню «Пользователи-Администратор-Свойства», и отключить чекбокс пункта отключения администраторской учётной записи. Права администратора включатся после перезагрузки. Дальнейшие действия схожи в различных версиях Windows, отличаясь в мелочах, связанных с их интерфейсом.
Сбой при обновлении Windows
Ошибка 0x80070002 в версии Windows 10 при обновлении может появиться в таких ситуациях:
- Если установлены какие-нибудь программы для выключения функции слежки. Часто они просто блокируют в системном файле hosts некоторые сервера Microsoft, откуда скачиваются файлы, или создают запрет в брандмауэре.
- Когда в системе неверно выставлены дата, число или часовой пояс.
- Если в настройках браузера были прописаны прокси-серверы.
Эти проблемы устраняются довольно просто, так как пользователь их сам и создал. Иногда ошибка случается при установке обновления, если Windows 10 не полностью поддерживается аппаратно. Так, например, случилось у многих с обновлением 1803 – на некоторых моделях ноутбуков и даже на стационарных компьютерах с некоторыми моделями материнских плат возникла ошибка 0x80070002. Это решается удалением обновления до появления следующего и обращением к производителю оборудования. Если вы регулярно обновляете Windows 10, то такие проблемы бывают редко.
Ошибка будет, когда служба обновлений вообще не работает. Убедиться в этом можно, зайдя в «Панель управления» — «Администрирование» — «Службы». Среди служб надо найти и выбрать «Центр обновления Windows», и правой кнопкой мыши вызвать меню, где есть пункты «Обновить» и «Перезапустить». Для Windows 10 список служб можно быстро вывести с помощью командной строки – нажать Win+R и ввести команду services.msc. Нужно остановить службу обновления и очистить папку DataStore, находящуюся по пути C:WindowsSoftwareDistributionDataStore – здесь находятся временные файлы. Потом обновления надо снова включить.
При установке Windows
Ошибка 0x80070002 при установке обычно бывает из-за повреждённого дистрибутива, когда некоторые файлы невозможно скопировать. Например, когда установка ведётся с дефектной флешки, поцарапанного или неправильно записанного диска. Решается это так:
- Для Windows 10 нужно повторить скачивание официального дистрибутива. На диск его надо записывать на малой скорости.
- При установке Windows 7 ошибка с кодом 0x80070002 может возникать из-за использования разных сборок, так как официально эта версия уже не поддерживается. Сборки могут быть неполными.
Неудачная установка может быть даже следствием скачивания образа системы при нестабильном интернете – достаточно самой небольшой ошибки, чтобы весь дистрибутив оказался дефектным.
Ошибка при восстановлении Windows
Непредвиденная ошибка при восстановлении системы с кодом 0x80070002 не позволяет восстановиться, процесс прерывается. Это случается, когда система не может найти всех необходимых файлов. Попробовать решить проблему можно разными способами:
- Попытаться использовать другую точку восстановления.
- Загрузить систему в безопасном режиме и снова попробовать.
- Загрузить компьютер с загрузочного диска или флешки и выбрать опцию восстановления системы. По окончании процесса можно попробовать ещё раз откатить систему.
- Используя мастер диагностики, попробовать найти решение.
Причинами потери файлов бывают неисправность винчестера или ошибки в файловой системе, поэтому нужно обязательно воспользоваться средствами диагностики диска.
Сбой работы мастера диагностики и устранения неполадок Windows
Бывает, возникает проблема с мастером диагностики и устранения неполадок с той же ошибкой 0x80070002. Причиной этого бывает невозможность считать системой какие-либо файлы, обычно системные, драйвера или какие-то служебных программ. Такое бывает, когда некоторые из установленных программ работают в фоне одновременно и конфликтуют между собой – различные драйвера и обслуживающие утилиты, например. Решение следующее – нужно по возможности отключить все программы, которые непосредственно не требуются системе, и посмотреть, не уйдёт ли ошибка.
Сделать это нетрудно – вызвать командную строку сочетанием Win+R и использовать команду msconfig. В открывшемся окне на вкладке «Общие» нужно выбрать «Выборочный запуск» и снять галочки с «Загружать системные службы» и «Загружать элементы автозагрузки». Затем надо перезагрузить компьютер. Никакие лишние программы загружаться теперь не будут, и это позволит исключить их влияние. После загрузки системы в облегчённом виде надо использовать в командной строке команду sfc /scannow. Будет произведено сканирование всей системы на целостность и при необходимости выполнено восстановление. Это занимает некоторое время. Затем нужно снова использовать команду msconfig и вернуть настройки к прежним.
В других случаях
Как исправить ошибку 0x80070002 в других случаях, кроме перечисленных? Таких ситуаций может быть очень много. Особенно часто с этими редкими ситуациями сталкиваются пользователи Windows 10, так как система развивается, и обновления закрывают одни ошибки, но могут порождать новые. Да и далеко не все «железо» поддерживает эту систему. И как тогда быть? Если ошибка появилась неожиданно и неизвестно почему, можно попробовать откатиться до более раннего состояния, воспользовавшись «Восстановлением системы». Однако для Windows 7-10 надёжнее и гораздо проще воспользоваться специальной программой, которая есть на официальном сайте именно для исправления этой проблемы и других подобных.
Наверняка вы тоже встречались с ошибкой 0x80070002, и не раз. При каких ситуациях это случалось и что вы делали, чтобы её убрать? Делитесь в комментариях своим опытом, это наверняка пригодится другим читателям.
С этой распространенной проблемой сталкиваются многие пользователи Windows 10, Windows 8 и Windows 7. Речь идет об ошибке с кодом 0x80070002, который указывает на отсутствие нужных файлов или их повреждении при загрузке обновления, успешно при этом установленного. Да, звучит не вполне логично, но это Windows.
♥ ПО ТЕМЕ: Зависает компьютер на Windows? Горячие клавиши, которые помогут решить проблему.
Когда вы работаете на компьютере и думаете, что все нормально, на экране вдруг может появиться сообщение об ошибке с кодом 0x80070002. Давайте попробуем разобраться, как можно наилучшим способом исправить эту проблему в Windows 10, Windows 8 и Windows 7.
♥ ПО ТЕМЕ: Как очистить кэш DNS на компьютере Windows, Mac и зачем это нужно делать.
1. Нажмите комбинацию клавиш Windows + R, чтобы открыть окно «Выполнить».
2. Теперь введите Control в поле поиска и нажмите Ввод, чтобы открыть «Панель управления». Для удобства измените режим просмотра через Просмотр → Крупные значки.
3. Нажмите на иконку «Устранение неполадок».
4. Теперь в разделе «Система и безопасность» нажмите на пункт «Устранение неполадок с помощью Центра обновления Windows», расположенный в правой части окна.
5. На экране появится новое окно с заголовком «Центр обновления Windows». Нажмите на «Далее».
6. Запустится процесс обнаружения проблемы, который поможет устранить ошибку 0x80070002.
♥ ПО ТЕМЕ: Как записать звук напрямую с компьютера Windows без микрофона (с браузера, плеера, игры и тд).
Способ 2. Исправление системной даты и времени для устранения ошибки 0x80070002 в Windows
1. Нажмите комбинацию клавиш Windows + R, чтобы открыть окно «Выполнить».
2. Теперь введите Control в поле поиска и нажмите Ввод, чтобы открыть «Панель управления».
3. Нажмите на Региональные стандарты → Дата и время или сразу на «Дата и время», если этот пункт присутствует в списке.
4. Измените дату и время в соответствии с вашим регионом и часовым поясом.
♥ ПО ТЕМЕ: Пропал курсор мыши на Windows, что делать?
Способ 3. Изменения в редакторе реестра для устранения ошибки 0x80070002
1. Нажмите комбинацию клавиш Windows + R, чтобы открыть окно «Выполнить». В поле введите Regedit.
2. Теперь точно проследуйте по пути, как показано ниже:
HKEY_LOCAL_MACHINE SOFTWARE Microsoft Windows CurrentVersion WindowsUpdate
3. Найдите раздел OSUpgrade. Если он отсутствует, то щелкните правой кнопкой мыши на WindowsUpdate и нажмите Создать → Раздел и дайте ему имя OSUpgrade.
4. В этом разделе, в правой части окна, есть пустое пространство под ключом с именем «По умолчанию», как это показано на скриншоте.
5. Кликните правой кнопкой по пустому пространству и выберите Создать → Параметр DWORD (32 бита).
6. Теперь дайте созданному элементу имя AllowOSUpgrade.
7. Кликните по нему правой кнопкой мыши и выберите «Изменить».
8. Появится новое всплывающее окно, где в поле «Значение» надо ввести цифру 1.
9. Нажмите кнопку ОК и перегрузите систему. Так с помощью этого метода вы сможете устранить ошибку 0x80070002 в Windows 10.
♥ ПО ТЕМЕ: Как отключить пароль на вход в Windows 10: рабочие способы.
Способ 4. Устранение ошибки 0x80070002 при помощи командной строки
1. Введите «командная строка» в поле поиска, расположенного в углу панели инструментов.
2. Запустите приложение от имени администратора.
3. Теперь введите следующую команду chkdsk /r и нажмите «Ввод». Эта команда проверит системный диск.
4. После завершения процесса вам будет предложено ввести Y и N.
5. Нажмите Y, чтобы перезапустить систему.
6. С помощью этого метода ошибка 0x80070002 в Windows 10 тоже может быть выявлена и исправлена.
♥ ПО ТЕМЕ: iCloud на компьютере, или как загружать фото, видео из облака на Windows и обратно.
Способ 5. Запуск dism.exe для борьбы с ошибкой 0x80070002 в Windows
1. Снова запустите командную строку, следуя предыдущему методу.
2. Теперь в черном окне введите следующую команду
dism.exe /Online /Cleanup-Image /Restorehealth
Перезагрузите систему и проверьте, устранило ли это решение ошибку 0x80070002 или нет.
♥ ПО ТЕМЕ: Диск загружен на 100% на Windows: как исправить проблему.
Заключение
Надеемся, с помощью каких-то из предложенных решений вам удалось избавиться от надоедливой ошибки с кодом 0x80070002 в Windows 10. Помните, что этот код обычно имеет отношение к обновлению Windows. Обратите внимание и на следующие моменты, которые необходимо учитывать перед обновлением системы:
- Прежде всего, сделайте резервную копию ваших данных.
- Всегда помните свою учетную запись Microsoft и ключ продукта.
- На диске должно быть достаточно места.
- Не забудьте создать диск восстановления.
Смотрите также:
- Как сделать Windows 10 похожей на Windows 7.
- Как настроить Windows, чтобы извлекать USB-флешки и накопители без использования «Безопасного извлечения».
- 32- или 64-битная Windows: какая разница и какую систему нужно устанавливать?
Полное руководство по Windows 10
Ошибка обновления Windows 0x80070002? Эта проблема возникает, когда некоторые файлы обновления Windows отсутствуют или повреждены. Даже несмотря на то, что обновление было успешно загружено и извлечено. Когда возникает эта проблема, вы, скорее всего, получите сообщение Windows, которое не может завершить запрошенные изменения на вашем экране. Вот несколько способов, которые могут помочь вам исправить ошибку обновления Windows 0x80070002.
Что такое ошибка Центра обновления Windows 0x80070002?
Неожиданно, когда вы нажимаете кнопку «Проверить наличие обновлений», на экране появляется сообщение: «Windows не удалось найти обновления. При проверке обновлений на вашем компьютере возникла проблема. Произошла ошибка: Код 80070002.
Ошибка 0x80070002 возникает при попытке установить обновления Windows или проверить их наличие. Эта ошибка обновления Windows из-за проблемы со временем или датой. Поврежденный файл или проблема с реестром.
Как исправить ошибку Центра обновления Windows 0x80070002
Изменить неправильные настройки времени и даты
Даже если это может показаться невозможным, неправильная дата и время могут вызвать проблемы с процессом обновления Windows. Поэтому, прежде чем пытаться исправить что-то более сложное, сначала попробуйте это быстрое решение.
- Откройте командную строку, набрав cmd в строке поиска, затем щелкните правой кнопкой мыши командную строку и выберите «Запуск от имени администратора».
- Теперь введите время, данные и w32tm/resync в командной строке, затем нажмите Enter. Проверьте, верны ли данные, если нет, просто измените их на правильные и нажмите ввод.
Если вы измените неправильное время на правильное в cmd, не забудьте перезагрузить компьютер и посмотреть, работает ли оно.
Изменение установочных файлов Центра обновления Windows
Если описанный выше метод не работает, попробуйте вручную сбросить компоненты обновления Windows.
- Нажмите Win + R, чтобы запустить окно «Выполнить», затем введите services.msc и нажмите OK.
- Выберите «Обновления Windows».
- Теперь измените тип запуска на автоматический и нажмите «ОК».
Важно: Убедитесь, что статус службы «Остановлен», если это не так, измените его на «Остановить» и нажмите «Применить», затем нажмите «ОК».
- Откройте диск, на котором хранится папка обновления Windows, откройте Windows и выберите SoftwareDistribution. Удалите всю папку с именем SoftwareDistribution или вы также можете переименовать ее в другое имя.
- Теперь снова откройте службу, нажав Win + R и введите services.msc.
- Щелкните правой кнопкой мыши Центр обновления Windows и выберите «Пуск». Затем перезагрузите компьютер и проверьте, устранена ли ошибка Центра обновления Windows.
Запустите средство устранения неполадок обновлений Windows
Средство устранения неполадок с обновлениями также может решить проблему, если вы получаете код ошибки при загрузке и установке обновлений Windows.
Запустите средство устранения неполадок обновления Windows, затем нажмите «Обновление Windows» и выберите «Далее».
После того, как средство устранения неполадок Центра обновления Windows завершит исправление, перезапустите Windows и снова обновите Windows и посмотрите, исправлена ли ошибка обновления Windows.
Изменить редактор реестра
Помимо запуска средства устранения неполадок обновления Windows, вы также можете изменить редактор реестра, чтобы исправить эту ошибку.
- Нажмите клавиши Windows + R (на клавиатуре Windows), чтобы открыть окно «Выполнить».
- В поле «Выполнить» введите «regedit» и нажмите «ОК». Затем откроется диалоговое окно редактора реестра.
- Теперь перейдите в следующую папку: HKEY_LOCAL_MACHINESOFTWAREMicrosoftWindowsCurrentVersionWindowsUpdateOSUpgrade, щелкните правой кнопкой мыши пустое место и выберите значение DWORD (32-разрядное).
- Щелкните правой кнопкой мыши только что созданное «Новое значение № 1» и нажмите «Изменить».
- Теперь измените имя значения на AllowOSUpgrade и введите 1 в данных значения. Затем выберите «Шестнадцатеричный» и нажмите «ОК».
Теперь вы можете перезапустить компьютер, чтобы проверить, работает ли он.
Удалите последние обновления
- В поле «Панель управления» перейдите в «Программы и компоненты» и нажмите «Просмотр обновлений».
- Нажмите на обновление, которое вы недавно установили, а затем нажмите кнопку «Удалить». Если вы для пароля или подтверждения в качестве администратора, введите пароль или дать гарантию.
Снова запустите службы Центра обновления Windows
- Щелкните правой кнопкой мыши фоновую интеллектуальную службу передачи и выберите «Пуск» в разделе «Службы». Затем щелкните правой кнопкой мыши Центр обновления Windows и выберите Пуск.
- Теперь запустите интеллектуальную службу передачи Backgroung и криптографическую службу, убедитесь, что они работают.
Запустить командную строку для проверки ошибок жесткого диска
- Введите cmd в поле поиска в меню «Пуск», затем нажмите «Запуск от имени администратора».
- Затем введите «DISM.exe/Online/Cleanup-image/Restorehealth» и нажмите Enter. CHKDSK будет искать ошибки диска и сообщит вам, если найдет нужные, но не исправит их, если вы не попросите.
Как только это будет сделано, перезапустите Windows и снова обновите, проверьте, исчезла ли ошибка обновления Windows.
Удалите папку SoftwareDistribution
Самый простой способ добраться до папки SoftwareDistribution — перезагрузить компьютер и перейти в безопасный режим. Чтобы открыть его, откройте проводник и перейдите в папку C:WindowsSoftwareDistribution. Нажав Ctrl-A, вы можете выбрать все файлы. Нажмите Удалить.
Отключить сторонний антивирус
Иногда сторонние антивирусные инструменты также могут вызывать ошибку обновления Windows, чтобы исправить это, вам необходимо отключить стороннее антивирусное программное обеспечение. Чтобы найти стороннее приложение:
- Нажмите «Пуск» и введите «Безопасность Windows» в поле поиска.
- Выберите «Безопасность Windows» в списке результатов поиска, перейдите в раздел «Защита от вирусов и угроз» и нажмите «Управление параметрами» в разделе «Параметры защиты от вирусов и угроз».
- Отключите Защиту, которая работает в режиме реального времени.
- Теперь снова проверьте наличие обновлений.
Принудительное обновление путем загрузки обновлений вручную
Если описанный выше метод не работает, вы можете попытаться принудительно выполнить процесс обновления, вручную загрузив последнее обновление Windows.
- В Центре обеспечения безопасности Windows выберите «Пуск» > «Панель управления» > «Безопасность» > «Центр обеспечения безопасности» > «Центр обновления Windows».
- Выберите «Просмотр доступных обновлений» в меню «Центр обновления Windows». Система автоматически просканирует доступные обновления и предложит те, которые можно загрузить и установить на вашем компьютере.
Вы также можете принудительно обновить Windows с помощью помощника по обновлению Microsoft.
Запустите чистую загрузку и проверьте наличие обновлений
Выполнение чистой загрузки для вашего компьютера уменьшает конфликты, связанные с программным обеспечением, которые могут выявить основные причины проблемы с медленной загрузкой игры. Эти конфликты могут быть вызваны приложениями и службами, которые запускаются и работают в фоновом режиме при обычном запуске Windows.
Как выполнить чистую загрузку Windows 10 / 11
- Введите msconfig в поле поиска, затем выберите «Конфигурация системы» > «Сервис» > «Скрыть все службы Microsoft». Теперь отключите их все.
- Теперь откройте диспетчер задач на вкладке «Пуск», закройте диспетчер задач и нажмите «ОК». После этого перезагрузите винду.
После чистой загрузки снова проверьте наличие обновлений Windows.
Отключить прокси-соединение
Использование прокси-подключений также может вызвать ошибки обновления Windows, вот как это отключить:
- На панели инструментов браузера нажмите кнопку «Меню Chrome». Выберите настройку и нажмите «Еще».
- Откройте настройки прокси-сервера вашего компьютера в разделе «Система». Чтобы отключить параметры автоматического обнаружения, отключите автоматическую настройку прокси.
- Нажмите кнопку «Отключить использование прокси-сервера» в разделе «Настройка прокси-сервера вручную» и нажмите «Сохранить».
Запустить сканирование Защитника Windows на наличие вредоносных программ
Большинство антивирусных программ позволяют сканировать компьютер, щелкнув правой кнопкой мыши их значок и выбрав «Сканировать». Кроме того, вы можете сканировать программу или включить защиту в реальном времени с ее домашнего экрана. Сканирование Защитником Windows также является хорошим вариантом, если у вас нет надежного антивируса. Вот как это сделать:
- Введите windowsdefender://threat/ в поле «Выполнить», затем нажмите Enter.
- Перейдите в «Параметры сканирования» > «Полное сканирование», затем нажмите «Сканировать сейчас».
Если вы нашли что-то вредоносное, просто удалите их, а затем снова проверьте наличие обновлений.
Запустите «Сбросить этот компьютер»
Если вышеуказанные методы не работают, последнее, что вы можете сделать, это запустить сброс этого компьютера.
Сброс Windows 10 к заводским настройкам: пошаговая инструкция
Запустите сканирование SFC
- Нажмите Windows, затем введите cmd и выберите параметр «Запуск от имени администратора».
- Здесь введите следующую команду и нажмите Enter. Дождитесь окончания процесса и все! Ваши файлы DLL, а также системные файлы будут исправлены:
sfc /scannow
Возможные ошибки обновления Windows 10
- 0x80073701
- 0x80072f8f — 0X20000
- 80072efe
- 0xc190020e
- 0x800f0922
- 0x80070057
- 0x80070422
- 0x80070643
Обновление до Windows 10 могло быть не самым простым для большинства пользователей на своих компьютерах, но для большинства пользователей устройств Lumia возникло множество ошибок, которые необходимо было исправить. Каждый раз, когда выпускаются новые обновления, такие размеры и размеры операционной системы, как Windows, таковы, что, несмотря на месяцы тестирования, все еще остаются ошибки и ошибки, которые необходимо исправить. Иногда из-за ошибки разработчика со стороны Microsoft, но в большинстве случаев ошибки возникают из-за того, что целевое устройство либо не может получить обновление, либо имеет другие недостатки.
Nokia Lumia 830 — это мощное устройство, которое может обновлять свою операционную систему до Windows 10. Однако некоторые пользователи сообщали о случаях появления множества ошибок в процессе обновления. Одна из таких ошибок — это код ошибки 0x80070002, который возникает во время процесса обновления и останавливает его. В этой ошибке большинство пользователей сообщают, что обычно обновление загружается, и сразу после начала процесса телефон перезагружается и выдает код ошибки при завершении процесса обновления. Если у вас тоже была или есть эта проблема, не беспокойтесь больше. В этой статье обсуждается полное руководство, которое позволит вам беспрепятственно перейти на WP 10:
Прежде чем мы продолжим перечисление шагов, во-первых, мы хотим убедиться, что вы выполнили некоторые необходимые предварительные условия:
Первое, что вам нужно сделать, это убедиться, что ваш аккумулятор заряжен. В большинстве случаев пользователям приходится снова выполнять обновление (а это вызывает проблемы из-за ошибочных обновлений), когда они не полностью заряжены. Если у вас нет полностью заряженного аккумулятора, но вы все равно хотите продолжить, убедитесь, что у вас есть зарядное устройство, чтобы вы могли подключить свой телефон в случае необходимости.
Всегда рекомендуется подключаться к Интернету через Wi-Fi. Если вам необходимо использовать сотовую сеть, убедитесь, что вы используете соединение 3G, 4G или LTE. Если вы используете Edge или 2G, вы не сможете загрузить некоторые обновления даже после того, как получите их запрос.
Для обновления требуется дополнительное место. Если на вашем телефоне уже недостаточно места, убедитесь, что вы освободили его, удалив несколько вещей.
Перед началом обновления перезагрузите устройство.
После перезапуска начните обновление заново. Если ошибка не исчезла, выполните следующие действия:
Первое, что мы собираемся сделать, это мягкий сброс. По сути, мягкий сброс аналогичен извлечению аккумулятора из устройства (если это возможно). Обратите внимание, что программный сброс ничего не делает с вашими данными и полностью безопасен. Для этого включите телефон. Теперь нажмите и удерживайте кнопки питания + уменьшения громкости, пока телефон не завибрирует и не перезагрузится. Не нажимайте никакие другие кнопки, пока телефон не перезагрузится.
Если попытка обновления после программного сброса по-прежнему не работает, мы опасаемся, что вам придется выполнить полный сброс. Прежде чем читать дальше, знайте, что полный сброс вернет ваш телефон в состояние, в котором он был при первом включении, да, обратно к заводским настройкам. Если у вас есть учетная запись Microsoft, в которую вы можете создавать резервные копии, вы сможете восстановить свои настройки после завершения сброса и перезагрузки телефона. Помните, что полный сброс не приведет к удалению ОС и / или изменению каких-либо настроек прошивки. Продолжать:
Если вы можете включить устройство, то перед вами не стоит сложная задача. Просто зайдите в настройки своего телефона. Прокрутите вниз, пока не найдете «О программе». Щелкните по нему, а затем нажмите «Сбросить настройки телефона».
Однако, если ваш телефон не отвечает и вы не можете его включить, вы все равно можете сбросить его аппаратным способом. Для этого одновременно нажмите и удерживайте кнопку питания и кнопку уменьшения громкости, пока не почувствуете вибрацию телефона. До начала вибрации должно пройти от 10 до 15 секунд.
Как только вы почувствуете вибрацию, отпустите кнопки и сразу же нажмите и удерживайте кнопку уменьшения громкости, пока на экране не появится огромный восклицательный знак.
Когда вы увидите восклицательный знак, нажмите эти кнопки по порядку: кнопку увеличения громкости, кнопку уменьшения громкости, кнопку питания и, наконец, кнопку уменьшения громкости. Теперь телефон должен перезагрузиться и перезагрузиться. Убедитесь, что вы позволили ему это сделать.
После завершения сброса попробуйте обновить телефон еще раз.
Updating to windows 10 might have not been the most seamless for most of the users on their computers but for more than most of the people with Lumia devices, there were a lot of errors that needed dealing with. Every time new updates roll out, such is the stature and girth of an operating system such as Windows that despite months of testing, there still remain bugs and errors that need fixing. Sometimes down to some developer mistake at Microsoft’s end but most of the time, bugs and errors arise because the target device is either incapable of receiving the update or has some other flaws.
The Nokia Lumia 830 is a fiery device that has the ability to update its operating system to Windows 10. However some users have reported cases of many errors coming during the update process. One such error is the error code 0x80070002 that arises during the update process and halts it. In this error, most users have reported that normally the update gets downloaded and just after the process begins, the phone restarts and gives the error code whilst terminating the update process. If you too have had or are having this problem, then worry no more. This article discusses a complete guide that will enable you to update to WP 10 seamlessly, after all:
Before we proceed with listing down the steps, firstly we want to ensure that you have performed some necessary prerequisites:
The first thing that you need to do is make sure that your battery is charged. Most of the time, users end up having to perform the update again (and that causes issues because of faulty updates) when they don’t have fully charged batteries. If you don’t have a fully charged battery and still want to proceed, make sure you have a charger with you so you can plug your phone in if the need be.
It’s always recommended to be connected to the internet via Wi-Fi. If you have to use a cellular collection, make sure that you are getting a 3G, 4G or LTE connection. If you use Edge or 2G then you will be unable to download some of the updates even after getting prompted for them.
The update requires additional space. If there isn’t enough space on your phone already then make sure you make some by removing a few things.
Restart your device once before you begin the update.
Once you have restarted, begin your update again. If you still have the same error, then perform the following steps:
The first thing that we are going to suggest doing is the soft reset. A soft reset is similar in effect to the removal of the battery from your device (if it’s possible). Note that a soft reset doesn’t do anything to your data and is completely safe. To do so, turn your phone on. Now press and keep holding the power +volume down buttons till your phone is able to vibrate and restart. Remember to not press any other button until the phone restarts.
If trying the update after the soft reset still doesn’t work, then we are afraid that you will have to go with a hard reset. Before reading further know that a hard reset will bring your phone back to the state it was in when you first turned it on, yes back to the factory settings. If you have a Microsoft account you can back things up to, then you will be able to restore your settings after the reset is complete and the phone restarts. Remember that the hard reset will not remove the OS and/or change any firmware settings. To proceed:
If you are able to turn your device on then you don’t have a hard task ahead of you. Just go to your phone’s settings. Scroll down till you find “About”. Click on it and then click on “Reset your phone”.
If however your phone is unresponsive and you can’t turn it on, you can still use the hardware way to reset it. To do so, press and keep a hold of the power and the volume down button simultaneously till you feel the phone vibrating. It should take around 10 to 15 seconds before the vibration starts.
As soon as you feel the vibration, let go of the buttons and press and keep a hold of the volume down button immediately till you find a huge exclamation mark appear on your screen.
When you see the exclamation mark, press these buttons in order: The volume up button, volume down, power button and finally the volume down button. The phone should now restart and reset itself. Make sure you let it do that.
Once the reset is complete, try updating the phone again.
Kevin Arrows
Kevin Arrows is a highly experienced and knowledgeable technology specialist with over a decade of industry experience. He holds a Microsoft Certified Technology Specialist (MCTS) certification and has a deep passion for staying up-to-date on the latest tech developments. Kevin has written extensively on a wide range of tech-related topics, showcasing his expertise and knowledge in areas such as software development, cybersecurity, and cloud computing. His contributions to the tech field have been widely recognized and respected by his peers, and he is highly regarded for his ability to explain complex technical concepts in a clear and concise manner.