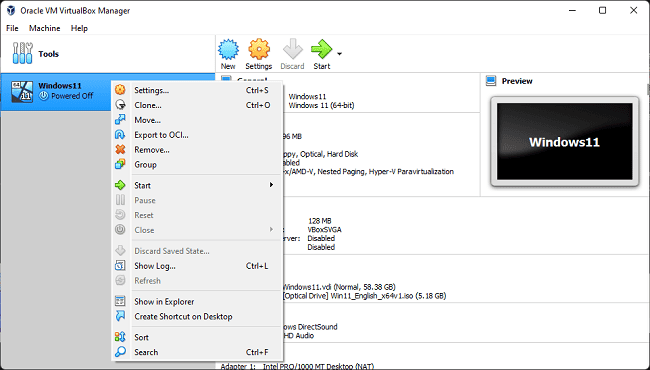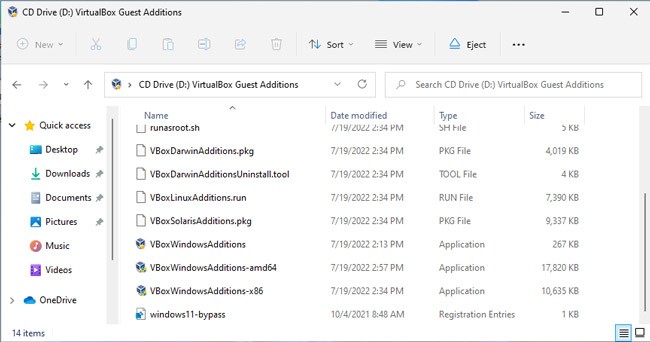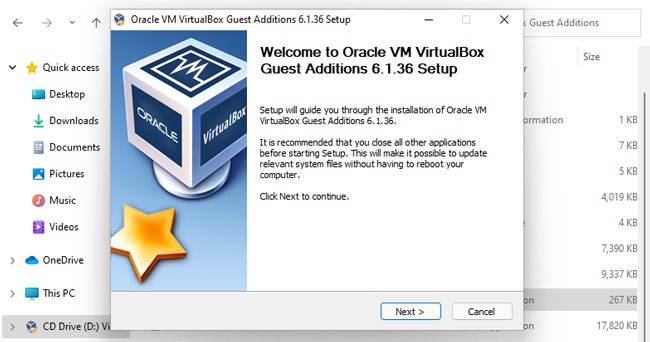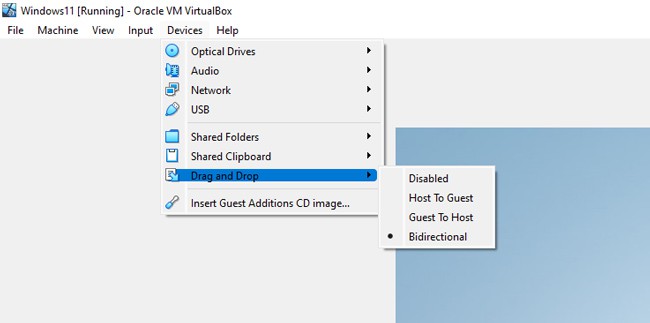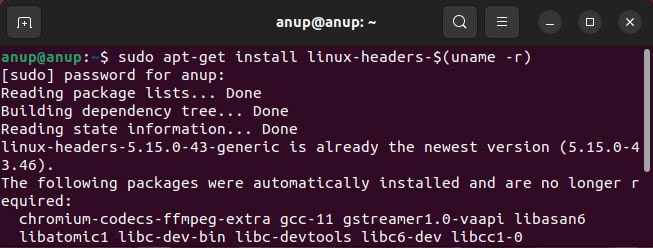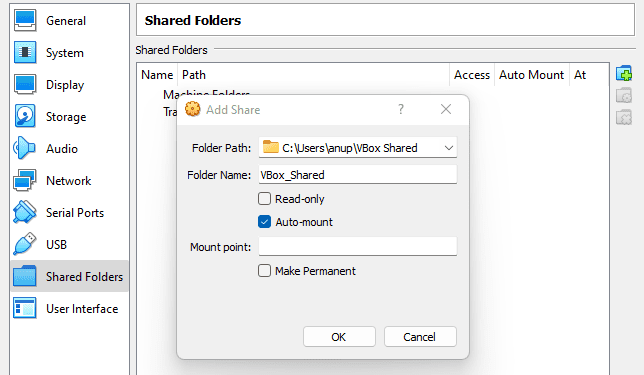Here are some helpful workarounds that should work whenever dragy Connect app keeps crashing or doesn’t work as expected on your iPhone 14, 13,12,10,8,7,6, SE,XS,XR.
How to fix dragy Connect app crashes or not working on Iphone (iOS):
- Close and restart the dragy Connect app on iPhone
- Update dragy Connect app to the Latest Version for iOS
- Uninstall and reinstall dragy Connect iPhone app
- Update your iPhone to the latest iOS version
Fix dragy Connect on iPhone unable to connect to server/internet connection issues::
- To resolve dragy Connect network issues, Reset phone network settings:
- On iphone, Goto «Settings» » «General» » «Reset» » «Reset Network Settings».
- Enter your device passcode. Then confirm «Reset Network Settings».
- Turn off your VPN:
- Goto «Settings» » «General» » «VPN».
Fix dragy Connect black/white screen (blank screen) on iPhone:
Follow the dragy Connect iOS app troubleshooting guide Here →
I have the same issue using FlexLayout after opening a new window it throws those errors
index.js:1 react-beautiful-dndA setup problem was encountered.> Invariant failed: Draggable[id: item-1]: Unable to find drag handle
and here is my code
import React, { useEffect, useState } from 'react'; import { DragDropContext, Droppable, Draggable } from 'react-beautiful-dnd'; export default function App() { // a little function to help us with reordering the result const reorder = (list, startIndex, endIndex) => { const result = Array.from(list); const [removed] = result.splice(startIndex, 1); result.splice(endIndex, 0, removed); return result; }; // const grid = 8; const getItemStyle = (isDragging, draggableStyle) => ({ // some basic styles to make the items look a bit nicer userSelect: 'none', padding: 10, margin: `0 0 8px 0`, // change background colour if dragging background: isDragging ? 'lightgreen' : 'grey', // styles we need to apply on draggables ...draggableStyle, }); const getListStyle = (isDraggingOver) => ({ background: isDraggingOver ? 'lightblue' : 'lightgrey', padding: 8, width: 250, }); const [stateItems, setStateItems] = useState([ { id: `item-1`, content: `item $1`, }, { id: `item-2`, content: `item $2`, }, { id: `item-3`, content: `item $3`, }, { id: `item-4`, content: `item $4`, }, ]); const onDragEnd = (result) => { // dropped outside the list if (!result.destination) { return; } const items = reorder( stateItems, result.source.index, result.destination.index ); setStateItems(items); }; // Normally you would want to split things out into separate components. // But in this example everything is just done in one place for simplicity return ( <DragDropContext onDragEnd={onDragEnd}> <Droppable droppableId="droppable"> {(provided, snapshot) => ( <div {...provided.droppableProps} {...provided.dragHandleProps} ref={provided.innerRef} style={getListStyle(snapshot.isDraggingOver)} > {stateItems.map((item, index) => ( <Draggable key={item.id} draggableId={item.id} index={index}> {(provided, snapshot) => ( <div ref={provided.innerRef} {...provided.draggableProps} {...provided.dragHandleProps} style={getItemStyle( snapshot.isDragging, provided.draggableProps.style )} > {item.content} </div> )} </Draggable> ))} {provided.placeholder} </div> )} </Droppable> </DragDropContext> ); }
Drag and drop is a feature that is widely used by iPhone users to transfer files from one location to another within their device. However, there are times when this feature may stop working, leading to frustration and inconvenience for the users. In this article, we will discuss the reasons for drag and drop not working on iPhones and provide step-by-step instructions on how to fix this issue.
Reasons for Drag and Drop Not Working on iPhone
There are several reasons why drag and drop may not be working on your iPhone. Some of the common causes include:
- Outdated iOS: One of the primary reasons for drag and drop not working on an iPhone could be the outdated iOS version. Apple releases updates regularly to fix bugs and improve the overall performance of its devices. Make sure that your iPhone is running the latest version of iOS.
- Accessibility Settings: Another reason for drag and drop not working could be the accessibility settings on your device. If you have turned off the accessibility settings for drag and drop, this could be the reason for the issue.
- Broken Screen: If your iPhone’s screen is cracked, it may cause drag and drop to stop working. A broken screen can cause problems with the touch-sensitive areas, leading to the feature not functioning properly.
- Corrupted Files: Sometimes, the files themselves may be corrupted, which can cause drag and drop not to work. If this is the case, you will need to delete the corrupted files and transfer new ones.
Step-by-Step Guide to Fix Drag and Drop Not Working on iPhone
Here is a step-by-step guide on how to fix drag and drop not working on iPhone:
Step 1: Update iOS
If your iPhone is running an outdated version of iOS, this could be the reason for drag and drop not working. To update iOS, follow these steps:
- Open the Settings app on your iPhone.
- Tap on “General.”
- Tap on “Software Update.”
- If there is an update available, tap on “Download and Install.”
- Follow the on-screen instructions to complete the update process.
Step 2: Check Accessibility Settings
If updating iOS does not fix the drag-and-drop issue, the next step is to check the accessibility settings on your device. To do this, follow these steps:
- Open the Settings app on your iPhone.
- Tap on “General.”
- Tap on “Accessibility.”
- Tap on “Touch.”
- Ensure that the “3D & Haptic Touch” option is turned on.
- If it is not turned on, turn it on and see if this fixes the issue.
Step 3: Repair the Screen
If your iPhone’s screen is cracked, this could be the reason for drag and drop not working. In this case, you will need to repair the screen to fix the issue. If you are not comfortable repairing the screen yourself, take your device to a professional repair shop.
Step 4: Delete Corrupted Files
If the files themselves are corrupted, they may cause drag and drop to stop working. To fix this issue, you will need to delete the corrupted files and transfer new ones.
- Open the Files app on your iPhone.
- Locate the corrupted file.
- Tap and hold the file until a menu appears.
- Tap on “Delete.”
- Repeat this process for all the corrupted files.
- Transfer new files to your device.
Step 5: Check Your Operating System
The first step to fix drag and drop not working is to make sure you have the latest operating system installed on your iPhone. You can check this by going to Settings > General > Software Update. If there is an update available, download and install it. This may fix the issue if it was caused by a software glitch in your operating system.
Step 6: Restart Your iPhone
Sometimes, a simple restart can fix the drag and drop not working issue. To restart your iPhone, hold down the side button and either of the volume buttons until the power off slider appears. Slide to power off, then press the side button to turn on your iPhone.
Step 7: Force Restart Your iPhone
If a simple restart doesn’t work, try a force restart. To do this, press and hold the side button and either of the volume buttons until the Apple logo appears. This will erase the temporary files that might be causing the drag and drop not working issue.
Step 8: Reset Your iPhone
If a force restart doesn’t work, you can reset your iPhone. To reset your iPhone, go to Settings > General > Reset > Erase All Content and Settings. This will erase all your data and settings, so be sure to back up your iPhone before resetting it. After resetting your iPhone, set it up as new and try the drag-and-drop feature again.
Step 9: Disable and Enable the Drag and Drop Feature
Sometimes, disabling and enabling the drag-and-drop feature can fix the issue. To do this, go to Settings > General > Accessibility > AssistiveTouch. Turn on the switch for AssistiveTouch and try the drag-and-drop feature again. If it works, turn off the switch for AssistiveTouch and try the drag-and-drop feature again.
Step 10: Reset Your Network Settings
If the drag and drop not working issue persists, resetting your network settings may help. To reset your network settings, go to Settings > General > Reset > Reset Network Settings. This will erase your Wi-Fi passwords and other network settings, so be sure to have them handy when you set up your network again.
Step 11: Contact Apple Support
If none of the above steps worked for you, it may be a hardware issue with your iPhone. In this case, you should contact Apple Support for further assistance. They may suggest taking your iPhone to an Apple Store for a hardware check.
In conclusion
Drag and drop not working on your iPhone can be fixed with a few simple steps. Whether it’s a software glitch, an outdated operating system, or a hardware issue, there are several ways to get your drag-and-drop feature working again. If none of the above steps work for you, contact Apple Support for further assistance.
VirtualBox’s Drag and Drop (DnD) is a very popular and convenient feature, but it also has several requirements for working properly that most users aren’t aware of.
First off, drag and drop is only properly supported on VirtualBox 5.0 and newer versions. Only experimental support for Linux guest operating systems was included in older versions.
VirtualBox Guest Additions need to be installed for drag and drop to work. After the installation, you must manually enable drag and drop support as it’s disabled by default on new VMs.
Drag and drop only works between Host to Guest and vice versa. Additionally, it’s only supported on the official “VirtualBox Manager” frontend. You won’t have much success if you try using it with other frontends like VBoxHeadless or VBoxSDL.
Generally, fulfilling these requirements will get drag and drop working on your system. But in case it still doesn’t work, the solutions and workarounds we’ve listed in this guide will be helpful.
Table of Contents
Before you start, if you’re using an older version of VirtualBox, we recommend switching to the latest stable build. As various DnD-related bugs have been patched in the newer versions, updating could be all that’s needed to fix the issue.
Ensure Guest Additions are Installed
With Guest Additions, just mounting the CD is not enough. You actually have to install it as well. If you want, you can first check whether Guest Additions is properly installed with the following steps:
- Launch VirtualBox, right-click the VM from the left pane, and select Show Log.
- In the first tab, click on Find and enter Guest Additions information report.
If the installed Guest Additions and VirtualBox version don’t match, that means Guest Additions didn’t install properly. In such cases, you can reinstall Guest Additions with the following steps:
- Select the VM and press Start to power it on.
- Select Devices > Insert Guest Additions CD Image from the menu bar.
- In the VM, navigate to the mounted directory and open the
VBoxAdditions.exefile. For instance, in the case of Windows VMs, this file is namedVBoxWindowsAdditions.exe. - Accept the UAC prompt and follow the on-screen instructions to complete the installation.
- Afterward, restart the guest OS.
- Select Devices > Drag and Drop > Bidirectional from the menu bar.
Install Linux Headers
With Linux VMs, you must install a few packages before installing Guest Additions. Additionally, it’s also recommended to update the Linux headers. Here’s how you can do so:
- Download Qt 5.6.2 or later and SDL 1.2.7 or later.
- Locate the
.runfiles and open them. - Select Run in Terminal and follow the on-screen instructions to run the installer.
- Additionally, use the following command to update the headers:
sudo apt-get install linux-headers-$(uname -r) - Restart the VM, install Guest Additions with the steps shown above, and check if drag and drop works now.
Drag and Drop Mechanics
Drag and drop is a work in progress. It has a history of locking up after a few uses. There are also recently patched issues where you couldn’t drop files to the recycle bin, or you couldn’t drop files in the current folder after hovering over a folder.
There are still many such undocumented problems that could be preventing you from using this feature properly. As such, it’s worth trying to drag other files or folders and drop them into different locations to try and figure out ways to get DnD working.
Resolve File Explorer Issues
In addition to the requirements we’ve already discussed, drag and drop has a few built-in limitations.
On Windows hosts, you can’t drag and drop items between UAC-elevated and non-elevated programs. For example, users often run VirtualBox as admin, but this is not the case with file explorer. In such scenarios, you’d also need to run explorer as admin for drag and drop to work.
Similarly, on Linux hosts, certain file managers like LXDE’s PCManFM tend to query for drag and drop while the process is still going on, which can prevent DnD from working. DnD is also incompatible with Xubuntu’s Thunar file manager. To work around this, you can use another file manager that is compatible with drag and drop, such as Nautilus.
Use Shared Folders
If drag and drop is still not working, you can instead use shared folders to transfer files to the VM. Here are the steps to do so:
- Select Devices > Shared Folders > Shared Folder Settings.
- Click on the Add new shared folders button from the right.
- In the Folder Path section, select Other and browse the folder you’re trying to share.
- Enable the Auto-mount option and press Ok.
If you want, you could also network share the folders on the host OS and access them via the guest OS.
Drag and drop is an essential feature on the Mac that is used frequently for interactions in the Mac OS Finder and throughout other applications, so obviously if drag and drop stops working seemingly out of the blue, you’ll want to resolve that fairly quickly. While this is a somewhat rare issue, a failure of drawing and dropping capabilities does happen frequently enough that we get questions about it, and it’s thereby worth covering. You’ll find that if you can’t drag and drop at all, troubleshooting the issue is the same regardless of whether you use a trackpad or mouse with a Mac, so read on to resolve the issue.
How to Fix Drag & Drop Not Working on Mac : 6 Troubleshooting Tips
For best results you’ll probably want to try these in order, they’re arranged in order of simplicity to slightly more complex.
WAIT! First, Check the Hardware for Gunk & Grime!
Before we get started with any of the software based troubleshooting tips, check to see if there is any material, gunk, or grime buildup on the surface of the trackpad, or in the tracking surface of the mouse, and in the buttons. If there is, clean that off first, as physical obstructions can definitely cause weird behavior with input interfaces. If you’ve done that and you’re certain it’s not the cause of an inability to drag and drop, carry on with the tips below.
Wait! Is the Mouse or Trackpad Bluetooth?
If the Mac Trackpad or Mac Mouse is Bluetooth, try simply turning Bluetooth off, and then turning Bluetooth back on again.
An easy way to turn off and on Bluetooth is through the Bluetooth menubar item near the top right corner of the Mac display. You can also toggle Bluetooth off and back on again from the Bluetooth preference panel within System Preferences, accessible from the Apple menu.
Sometimes simply toggling Bluetooth off and on again resolves quirky issues including a failure of drag and drop to work. You will also want to make sure the batteries or battery of the Bluetooth mouse or trackpad is charged and they are working, if the battery is low you may notice weird behavior like some mouse and cursor activity not working as expected.
If you’re still experiencing issues with drag and drop on the Mac, proceed with the next set of troubleshooting steps.
1: Forcibly Restart the Mac Finder
If drag and drop is failing in file system interactions, often the easiest solution is to simplyrestarting the Finder, which is quite easy:
- Hit Command+Option+Escape to bring up the “Force Quit” menu
- Choose “Finder” from the list and click on ‘Relaunch’ to quit and re-open the Finder app
- Close the Force Quit menu
Try using drag and drop again, does it work? It should work fine now, but if it doesn’t we have a few other troubleshooting trick…
2: Reboot the Computer
Rebooting often works to resolve drag and drop issues when restarting the Finder has failed. This is particularly true if you’re one of us who basically never reboots their Mac.
- Go to the Apple menu and choose “Restart”
- When the Mac boots up again, try to use drag and drop as usual
Drag and drop working in Mac OS X now? Great! If not… well we have yet another solution, so fear not!
3: Trash Related plist Files & Reboot
If you have already forced the Finder to relaunch and rebooted the Mac but you’re still experiencing issues with dragging and dropping, it’s quite likely the problem comes down to a preference file. Thus, we’ll trash the preferences and start anew, which is an effective technique for troubleshooting strange behavior for a Mac mouse and trackpad, and then reboot the Mac again.
You’ll be deleting some user level preference files here, it’s a good idea to complete a back up of the Mac first just in case you break something:
- From the Mac OS Finder, hit Command+Shift+G to bring up the ever useful “Go To Folder” screen, specifying ~/Library/Preferences/ as the destination and click Go
- Locate the following plist file(s) from the user Library Preferences folder:
- Delete those preference files and reboot the Mac again
com.apple.AppleMultitouchTrackpad.plist
com.apple.driver.AppleBluetoothMultitouch.trackpad.plist
com.apple.preference.trackpad.plist
com.apple.driver.AppleBluetoothMultitouch.mouse.plist
com.apple.driver.AppleHIDMouse.plist
Once again, try using drag and drop where you were experiencing the original failures in Mac OS X, it should work just fine at this point.
Keep in mind that if you trash preference files you will lose any customizations you had set for those devices, so in this case you may lose a customization to tracking speed, force touch, mouse clicks, and whatever else you adjusted for a mouse or trackpad.
4: Disable Force Click and Haptic Feedback for Trackpads
If you use a trackpad or a Mac laptop, some users have found the force click and haptic feedback mechanism interferes with the drag and drop capability of Mac OS, particularly with certain apps.
- Go to the Apple menu and to System Preferences
- Choose “Trackpad”
- Uncheck the setting for “Force Click and haptic feedback”
Often the haptic feedback / force click issue with drag and drop manifests as when you are attempting to drag and drop something with the trackpad, you feel a strange delayed double-click sensation and the item is then unselected or the action stops.
Did one of these solutions work for you? Do you have another solution or fix for when drag and drop stops working in Mac OS X? Let us know in the comments!