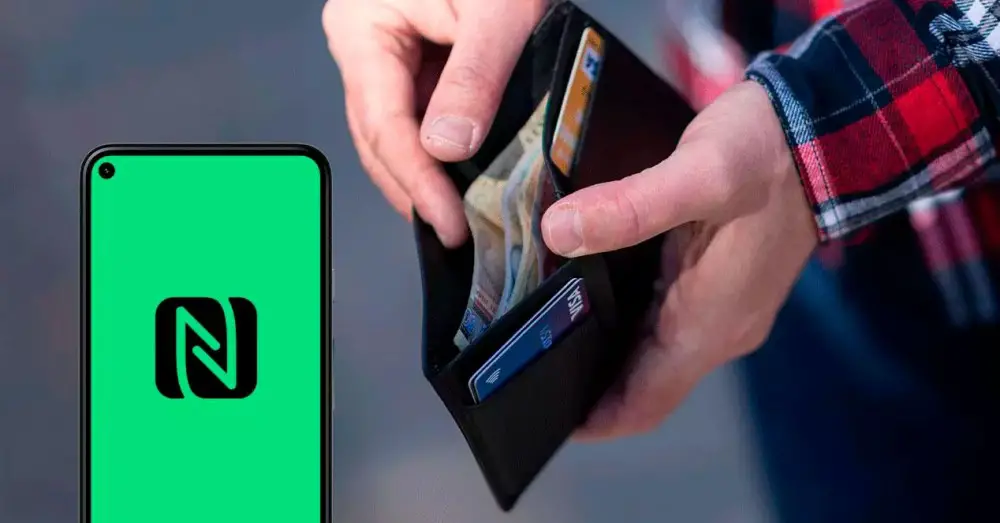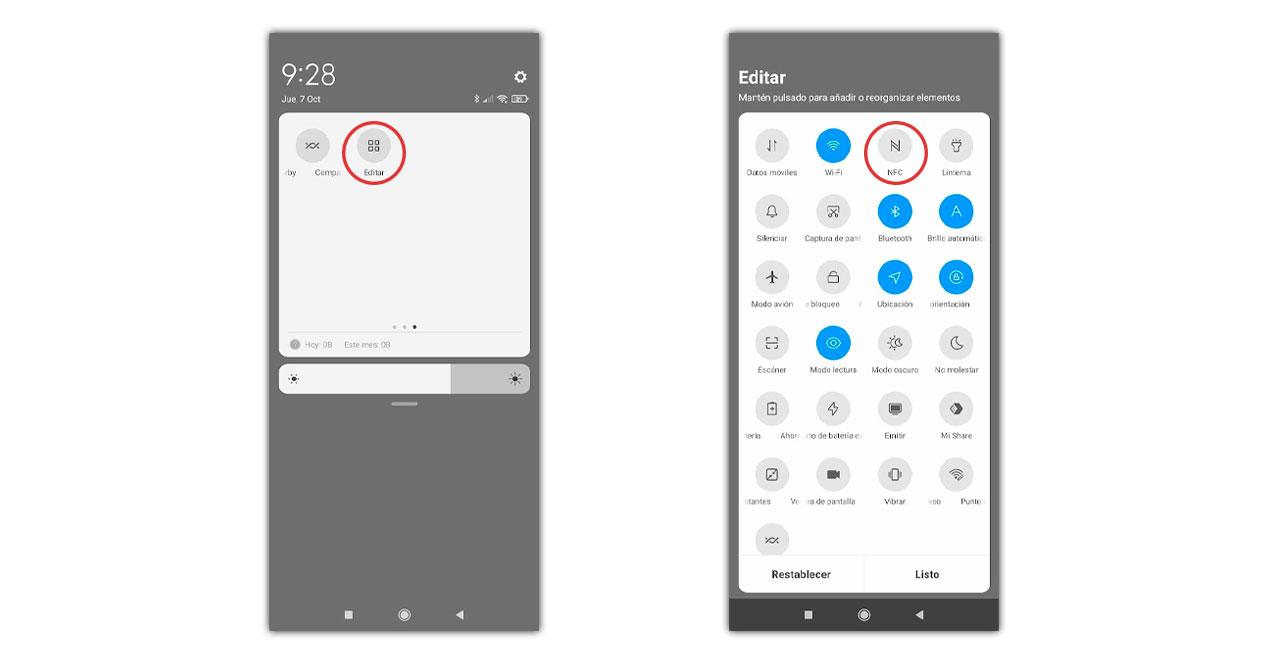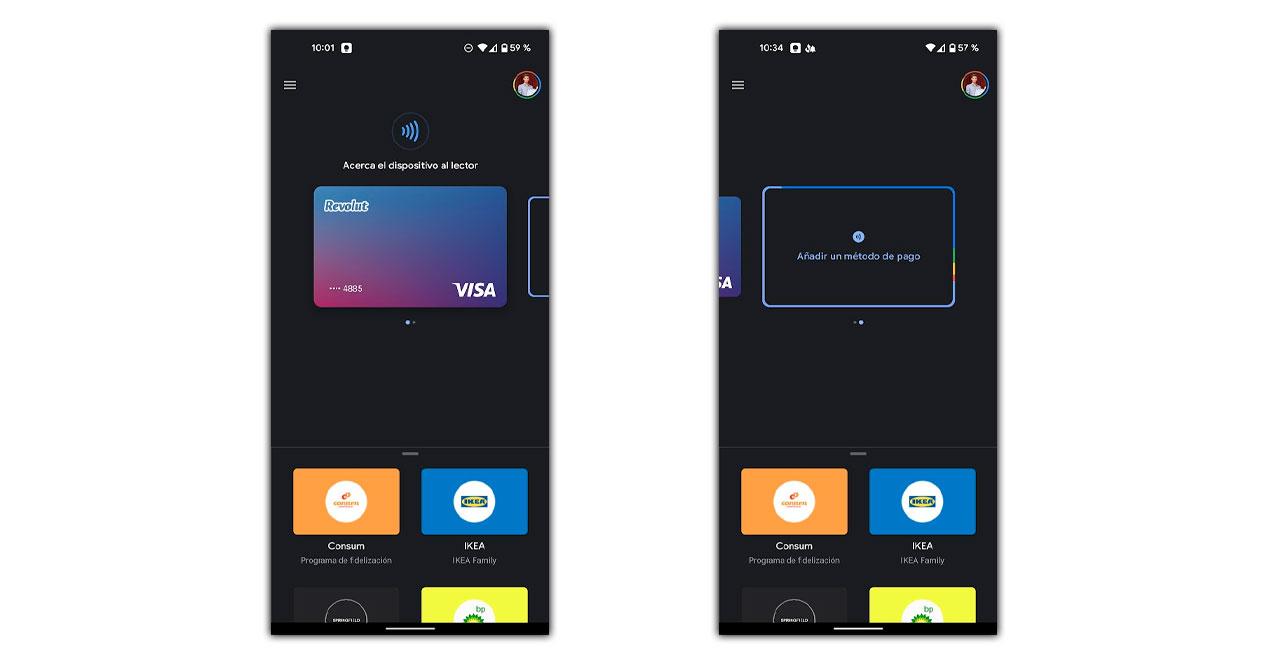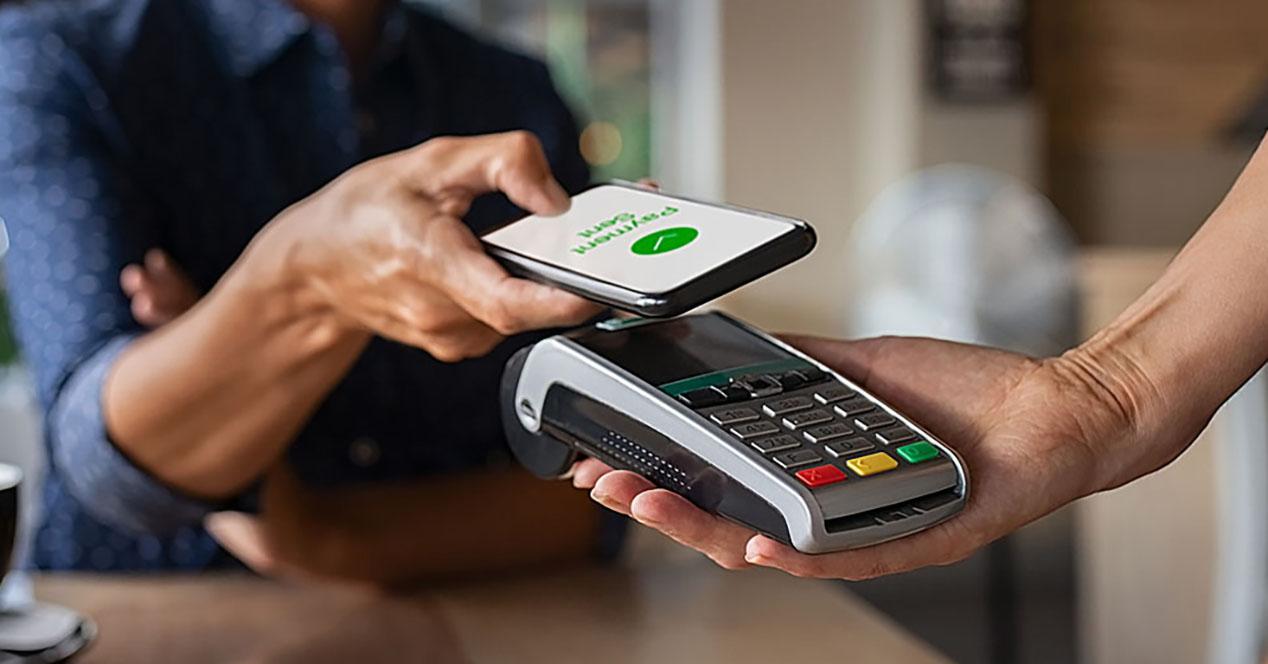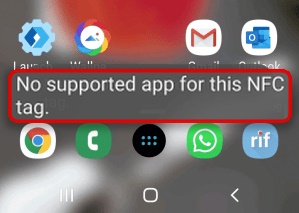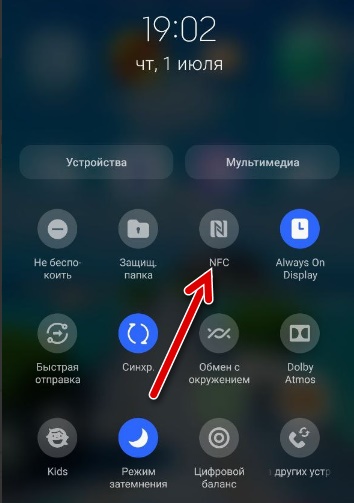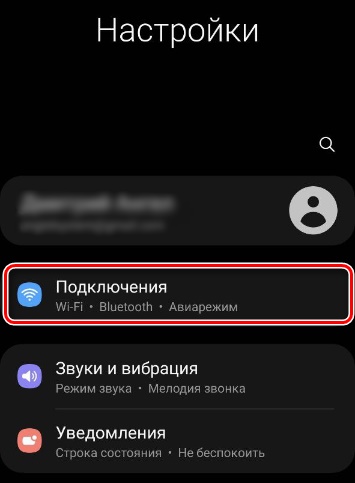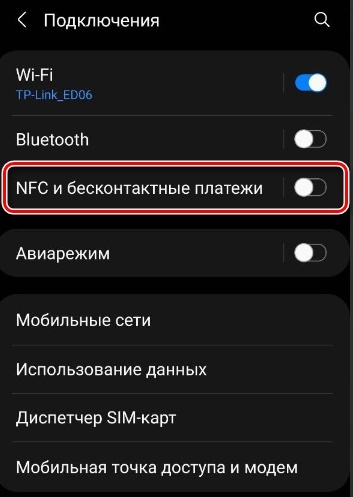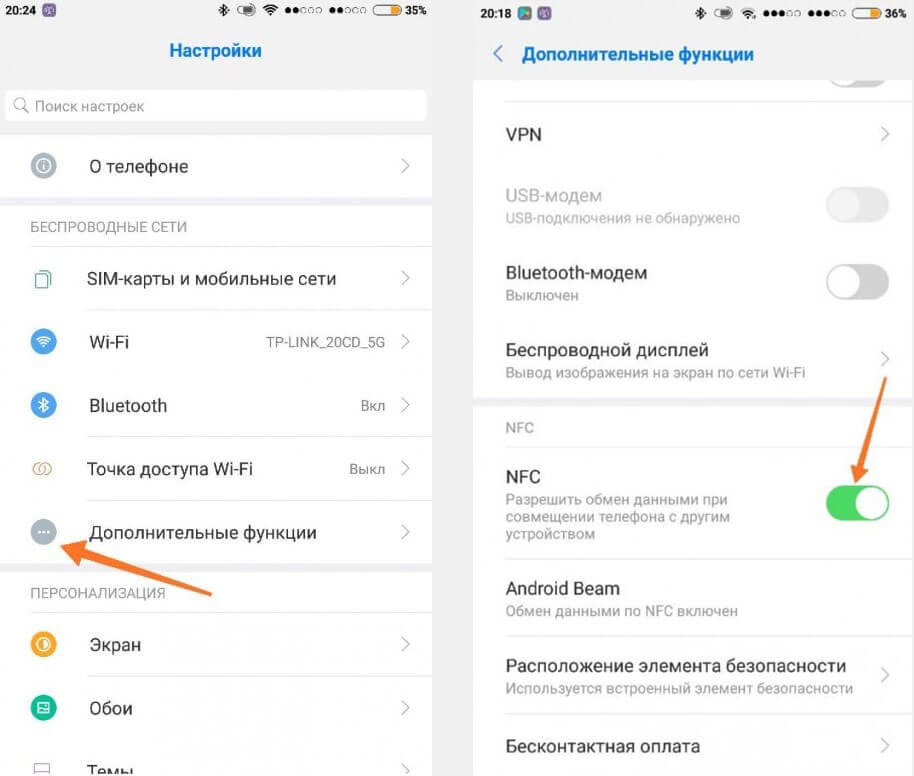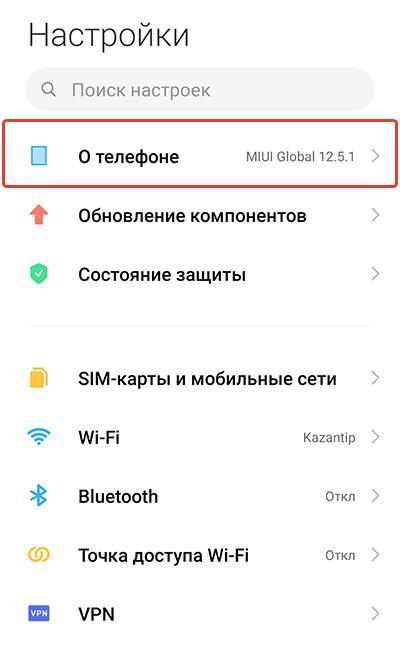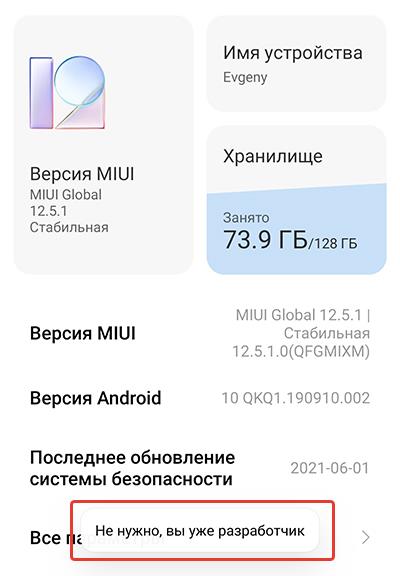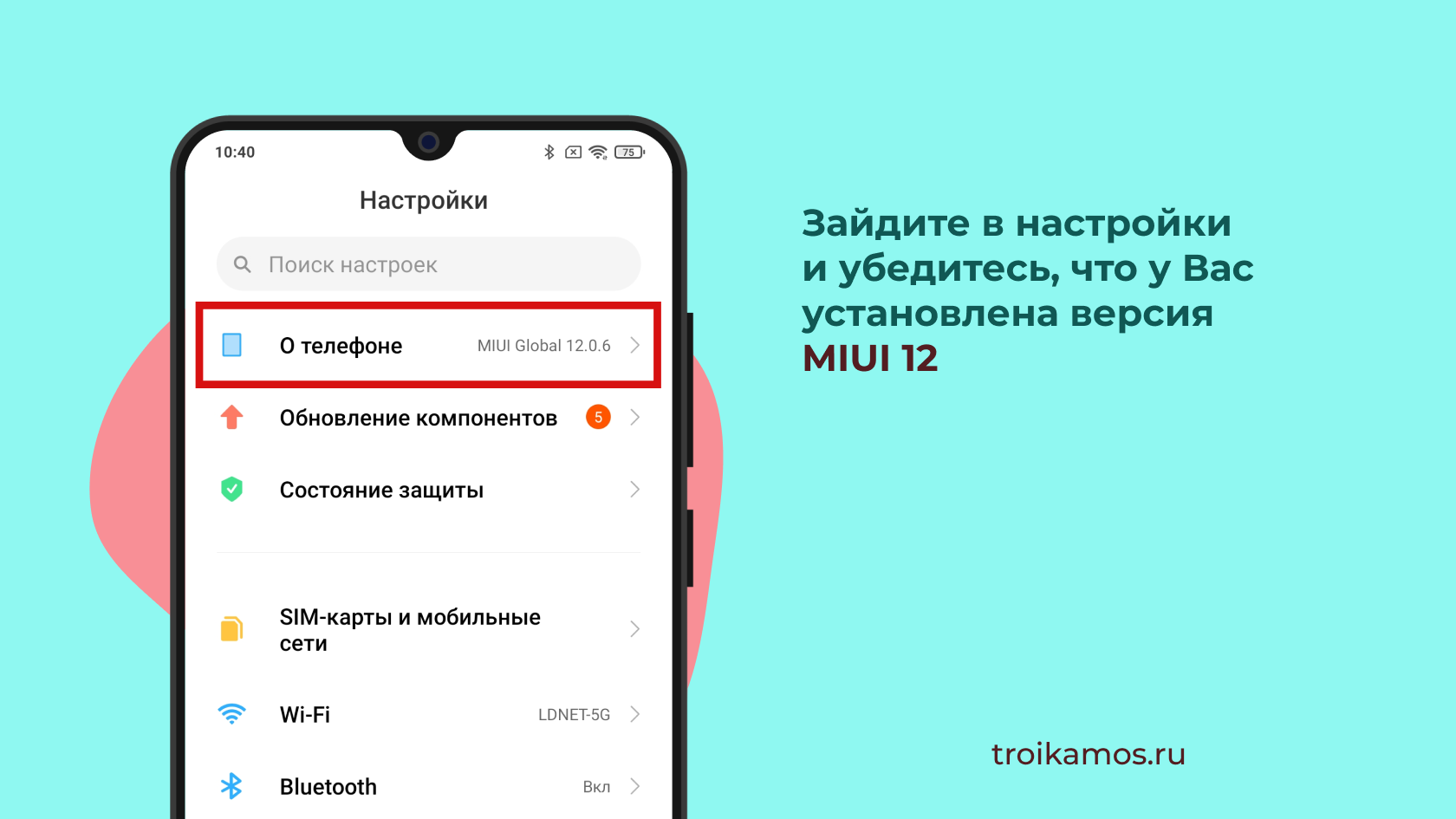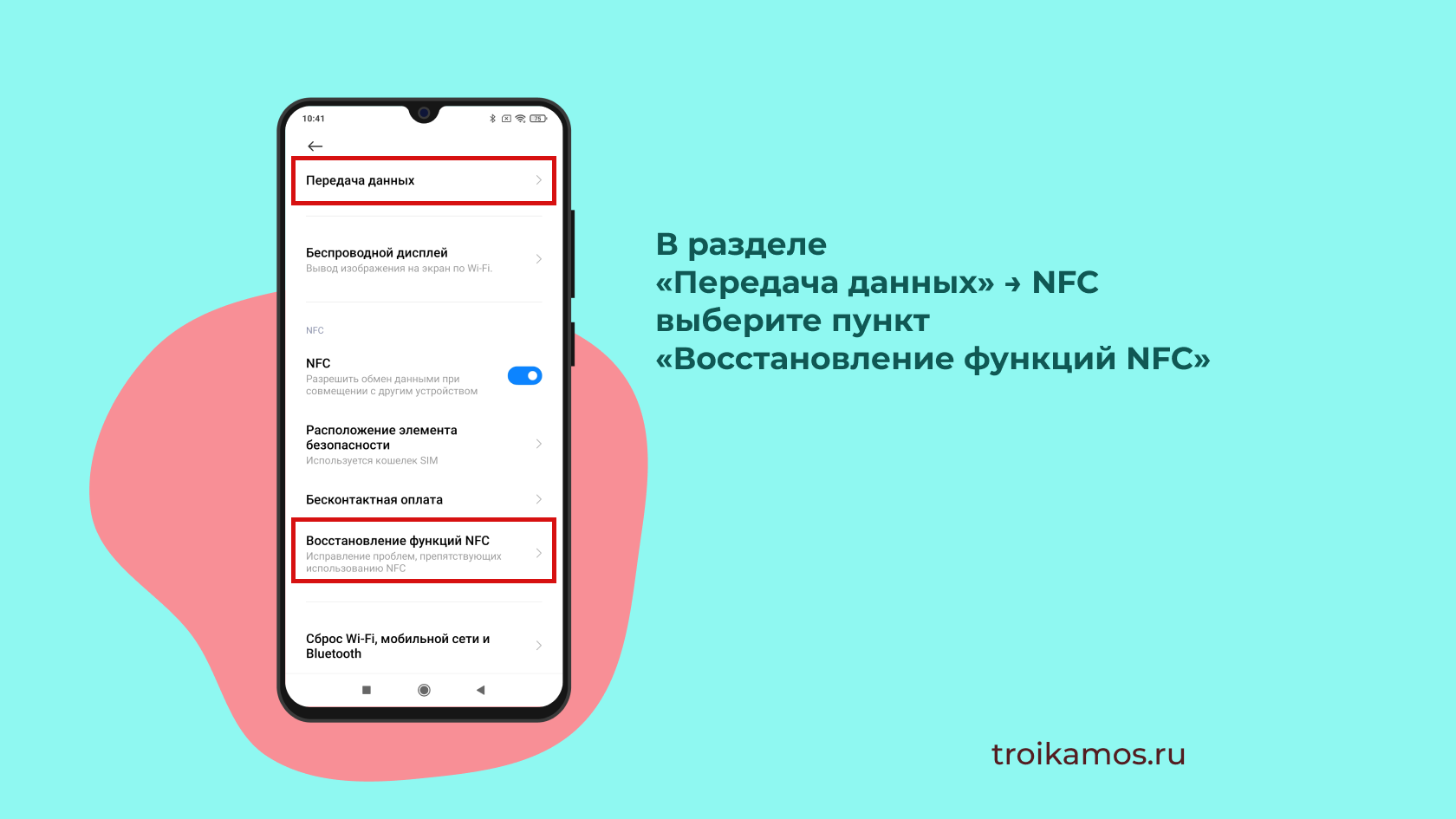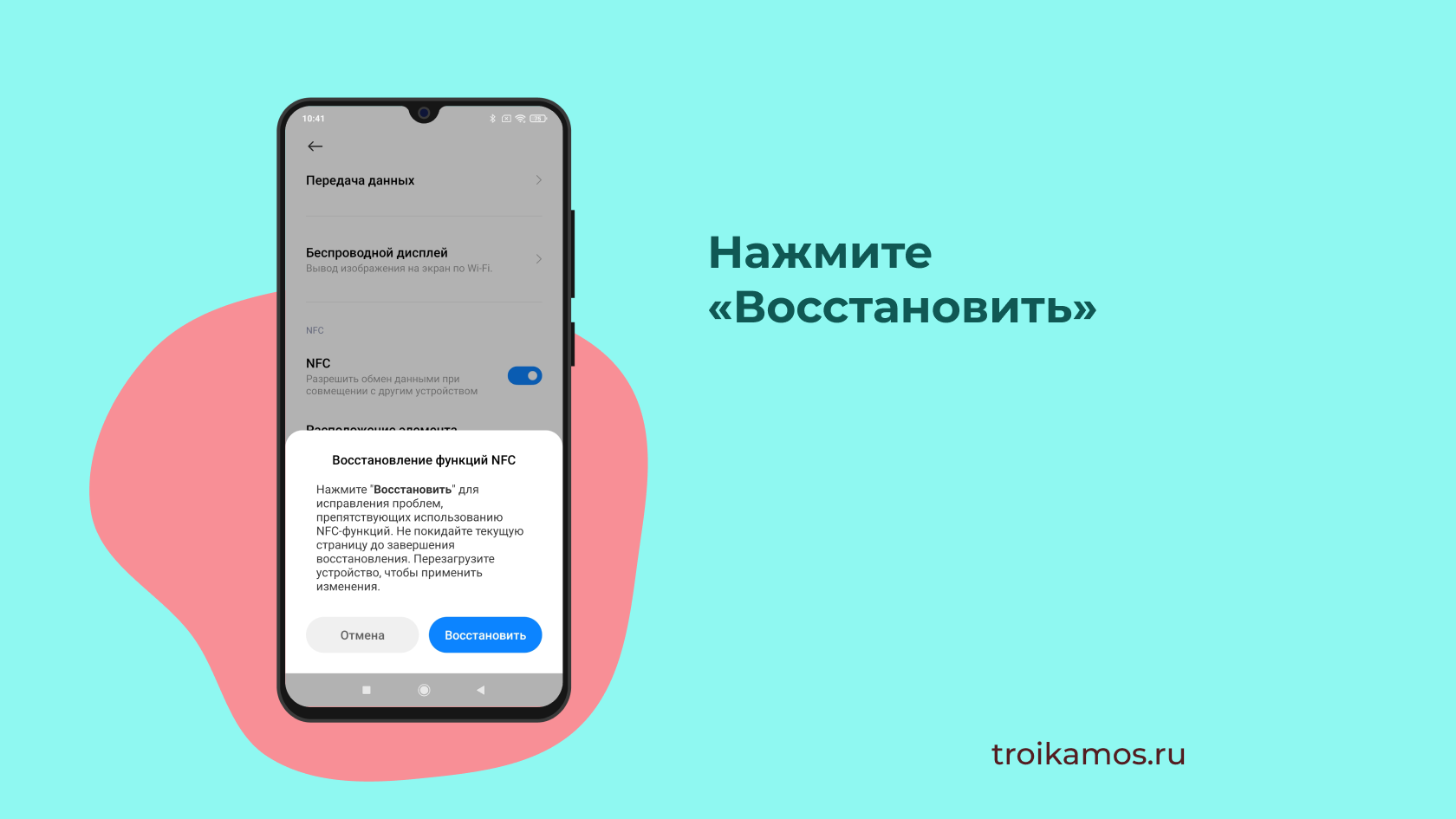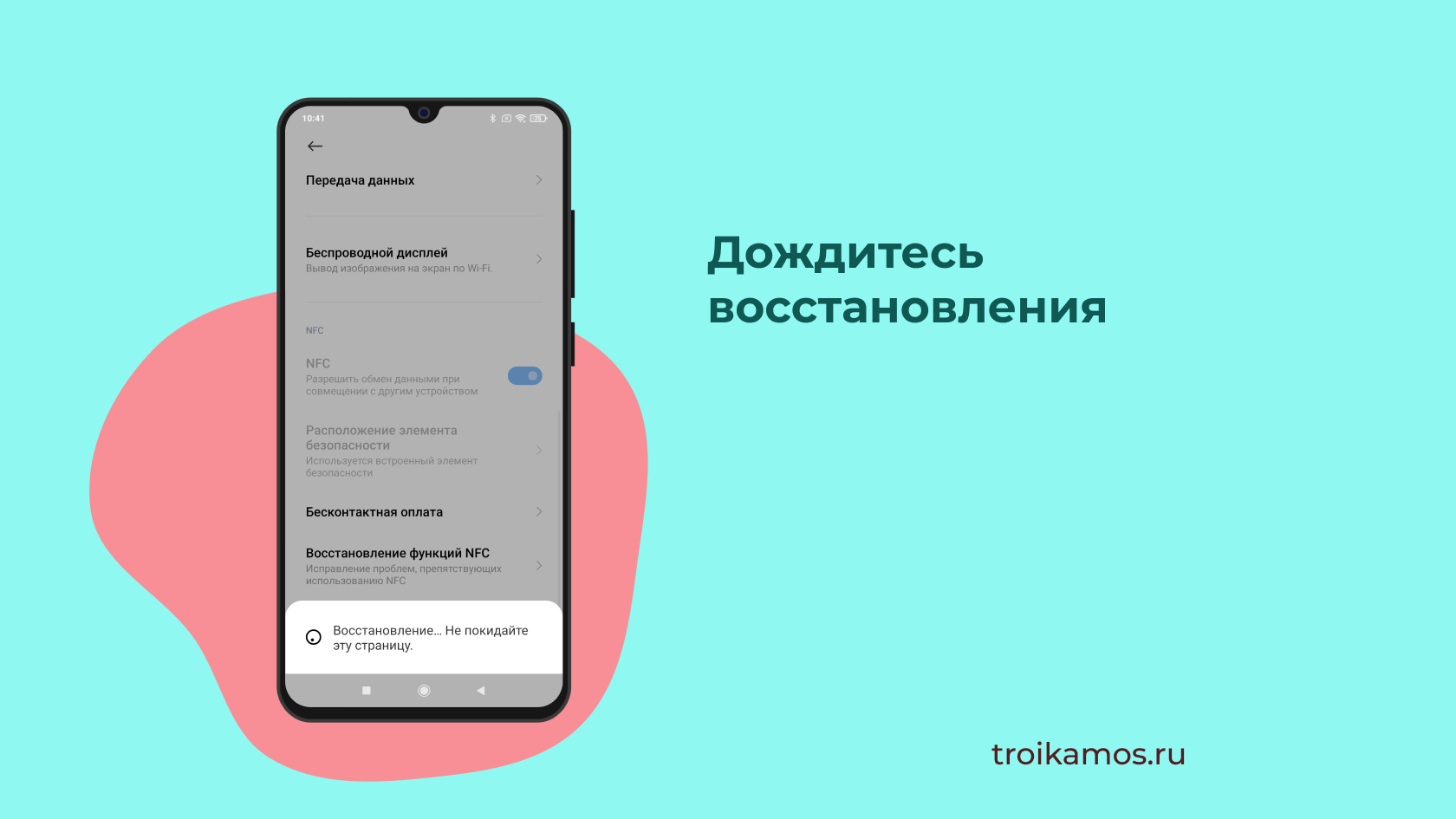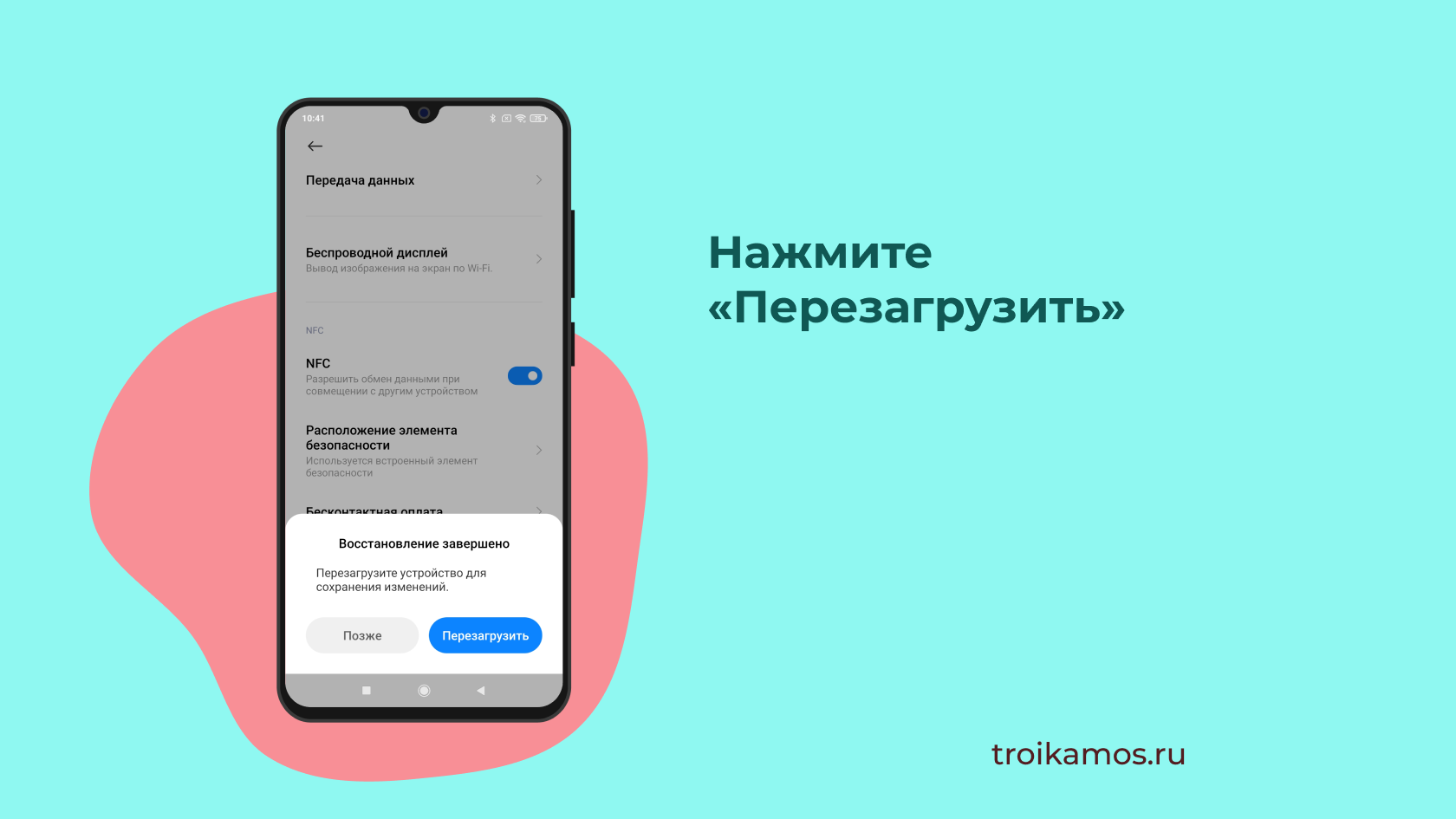Когда на телефоне возникает ошибка чтения NFC-метки, пользователь задумывается, исправно ли мобильное устройство. В первую очередь предполагается, что телефон сломался, если метки NFC перестали поддерживаться или считываться. Однако не стоит думать о серьезных сбоях, разобраться в проблеме можно самостоятельно.
Что значит «ошибка чтения NFC-метки»?
NFC – безопасная технология для бесконтактной оплаты. Передача информации с телефона на платежный терминал производится с расстояния 10-15 см, на это затрачиваются доли секунды.
Принцип работы связан с применением NFC-меток, в которых зашифрована информация о плательщике и устройстве, именно она позволяет списать деньги с баланса банковской карты. Обмен данными происходит между смартфоном и терминалом через конфиденциальный канал. Сами метки создаются разработчиками банковских и мобильных приложений.
Ситуации, при которых отображается сообщение, что метка NFC не читается или не поддерживается, не означает технические неполадки устройства. Вероятно, тип данных не распознается определенной моделью телефона.
Чтобы воспользоваться возможностями бесконтактной оплаты через NFC-модуль, необходимо:
- убедиться, что смартфон оснащен необходимой начинкой в виде особого чипа;
- проверить, установлена ли программа для хранения и использования пластиковых карт;
- банковские карты загружены и авторизованы в приложении для бесконтактной оплаты.
Помимо этого, существует масса иных проблем, которые влияют на особенности и возможности оплаты покупок. Решить основную часть сбоев можно самостоятельно.
Как убрать ошибку?
Разрешить проблему со считыванием NFC-меток можно самостоятельно, следуя определенному алгоритму действий. Если есть малейшие сомнения в личных способностях, лучше обратиться к техническому специалисту, который произведет манипуляции самостоятельно.
Чтобы скорректировать настройки телефона, которые позволят беспрепятственно считывать метки для оплаты, нужно произвести отладку устройства:
- установить на компьютер программу King-Root;
- подключить смартфон к ПК или ноутбуку через USB-кабель;
- в системных настройках телефона найти раздел с информацией о ПО;
- нажать на номер сборки;
- перейти к разделу для разработчиков;
- запустить программу King-Root;
- нажать на синее окно.
После произведенных действий перепрограммирование телефона будет завершено. Можно отключать устройство от ПК. Информационное сообщение «NFC-метки не поддерживаются устройством» можно отключить в настройках раздела о беспроводной сети.
Содержание
- 1 Тип метки NFC не поддерживается — решение проблемы [#2019]
- 1.1 Подготовка устройства
- 1.2 Получение рут-прав
- 1.3 Перепрограммирование
- 2 Чтение и запись NFC меток с помощью Arduino
- 2.1 Что такое NFC?
- 2.2 Список комплектующих
- 2.3 Чтение NFC метки
- 2.4 Запись на NFC метку
- 3 Подготовка устройств на основе NFC (Windows 10)
- 3.1 Подготовка пользовательского интерфейса OOBE
- 3.2 NFC-метка
- 3.3 Компоненты NFC-метки
- 3.4 Вспомогательное устройство подготовки с помощью NFC
- 3.5 Компоненты метки устройства с поддержкой NFC
- 3.6 Связанные статьи
- 4 Ошибка чтения nfc повтор попытки
- 4.1 Способы использования NFC
- 4.2 Итог
- 5 Как пользоваться NFC на Android? Советы и инструкции
- 5.1 NFC в телефоне. Что это?
- 5.2 Как включить NFC
- 5.3 Как пользоваться NFC?
- 5.4 Как осуществить передачу данных
- 5.5 Передача приложений
- 5.6 Передача использование веб-контента и информации
- 5.7 Передача видео на
- 5.8 Передача контактов
- 5.9 Передача фотографий
- 5.10 Использование меток NFC
- 5.11 Оплата платежей с помощью NFC в телефоне
- 5.12 Подводя итог
- 6 Проверяем наличие NFC в телефоне и исправляем ситуацию
- 6.1 История появления технологии в телефоне
- 6.2 Модели смартфонов, поддерживающие NFC
- 6.3 Проверяем девайс на наличие NFC
- 6.4 Активация NFC
- 6.5 Что делать, если устройство не поддерживает NFC?
- 6.6 Установка NFC-модуля
- 6.7 Виды модулей и методы их внедрения
- 6.8 Как использовать NFC-метку
- 6.9 Обмен данными через NFC
- 6.10 Преимущества и недостатки NFC
Тип метки NFC не поддерживается — решение проблемы [#2019]
Многие новейшие технологии, до того, как влиться в нашу жизнь, проходят ряд доработок и усовершенствований, которые должны бороться с различными проблемами в их функционировании.
Например, в настоящий момент в системе NFC, которая пока остается довольно инновационной/,присутствует целый ряд меток, при этом устройства поддерживают не все из них.
В данной статье мы рассмотрим, что означает уведомление о том, что типа метки NFC не поддерживается, и как устранить эту проблему на Samsung.
Cодержание:
Что же такое NFC? Это особая технология контактного считывания информации с телефона особыми устройствами.
Причем, в настоящее время такой системой оснащены далеко не все мобильные устройства, но даже если она имеется, то работать может только в связке со специальном приложением для каждой сферы использования технологии.
Распространена данная технология в настоящее время еще не слишком широко, но ее внедрение идет достаточно активно.
Зачем нужна такая технология, и какие проблемы она помогает решить?
Пока такие турникеты и терминалы распространены еще не слишком широко, так что существенного упрощения жизни пользователя не предвидится.
Для того, чтобы начать пользоваться, например, проездным в таком виде, вам требуется скачать специальное приложение для карты Тройка (для проезда в подземном и надземном транспорте Москвы), зарегистрировать в нем свою карту, затем приложить ее к телефону для считывания, в результате чего все ее данные отразятся в приложении.
После таких действий вы сможете пользоваться вместо карты собственно телефоном, прикладывая его к датчику на турникете, сама карта же потребуется только для пополнения баланса наличными в кассах.
Важно! Аналогичным образом работает и оплата банковскими картами, которые также нужно регистрировать в приложении, но для этого и у самой карты должна быть задана такая возможность.
вернуться к меню ↑
Каждое устройство, будь то терминал или турникет, способное взаимодействовать с вашим телефоном, оснащено специальной NFC-меткой.
Именно с ней взаимодействует такая же метка в вашем телефоне и происходит считывание информации (и денежных средств).
Типы таких меток бывают различными, в зависимости от того, какой разработчик их спроектировал.
И в этом-то и состоит основная проблема – если типы метки в устройстве считывания и в вашем телефоне не совпадают, то функция работать не будет, так как одно устройство не распознает другое.
Но такая ошибка происходит только в том случае, если разработчики не обменялись лицензиями на устройства для того, чтобы настроить совместную работу.
Некоторые разработчики сделали это, другие – нет, потому ваше устройство может работать с несколькими типами меток, но с какой-то конкретной – не сможет.
Для устройств марки Samsung такая проблема является достаточно распространенной, так как разработчики этой модели телефонов производят также и свой, отличный от других, тип метки. При этом они не синхронизировали работу своих устройств со многими другими разработчиками, от чего в конечном итоге пострадали пользователи, которые не могут свободно использовать функционал устройств. вернуться к меню ↑
Программы на устройствах Samsung чаще всего не работают именно с метками MIFARE Classic.
Эти разработчики не продают свою лицензию Самсунгу, и при этом, они используют особенный тип кодировки, который не может расшифровать смартфон данного бренда.
В результате на экране появляется уведомление о том, что такой тип метки не поддерживается.
Особенно не приятна такая особенность телефонов жителями Москвы и Санкт-Петербурга, которые используют общественный транспорт.
Дело в том, что в картах «Подорожник» (универсальный проездной по городу Санкт-Петербургу) и «Тройка» (комплексный проездной по городу Москве) используется тип метки MIFARE Classic, то есть с Самсунгом такие карты работать не могут.
Потому москвичи и питерцы, имеющие смартфоны этого бренда, не могут воспользоваться функцией NFC в основной для России сфере его применения.
Важно. Таких проблем не возникает, например, с устройствами Apple, которые исправно функционируют с метками любого типа. вернуться к меню ↑
На самом деле, рядовой пользователь очень мало что может сделать для решения этой проблемы, так как основная проблема находится в «железе», то есть в самом чипе NFC, установленном в устройстве.
А несовместимыми чипами оснащена вся линейка смартфонов Galaxy.
Единственный способ абсолютного решения этой проблемы – замена самого чипа NFC, но это недешевая процедура, которая выполняется в условиях сервиса.
Подготовка устройства
Некоторые пользователи уверяют, что решить такую проблему можно путем перепрограммирования устройства для работы с другими типами кодировок, а, следовательно, и меток.
Строго говоря, таким образом вы взламываете код своей метки. Для осуществления перепрограммирования вам потребуется сначала получить рут-права на своем телефоне, для этого проделайте следующее:
1Войдите в Настройки устройства и найдите там пункт Справка или О телефоне, перейдите в Сведения о ПО, нажмите на него;
2Найдите раздел Номер сборки и несколько раз нажимайте на него до тех пор, пока не появится надпись «Вы стали разработчиком» (в некоторых случаях может потребоваться нажать на пункт Номер сборки и удерживать – это зависит от модели телефона);
3Теперь вы стали разработчиком – зайдите в раздел Для разработчиков, который появится в Настройках и поставьте галочку в чекбокс рядом с пунктом «Отладка по USB».
Получить рут-права, которые позволят приступить к перепрограммированию устройства, можно только с помощью подключения телефона к компьютеру.
Получение рут-прав
Сначала скачайте и установите программу King-Root, так как именно она позволит получить рут права.
Скачать ее можно по ссылке http://kingroot-pc.ru.uptodown.com/windows.
Для установки дважды кликните по файлу, а затем соглашайтесь с рекомендациями установщика, нажимая Далее и ОК.
1Теперь подключите включенный телефон к включенному же компьютеру с помощью USB-кабеля;
2Запустите программу King-Root;
3Откроется большое диалоговое окно в нижнем правом углу которого расположена большая синяя кнопка – нажмите на нее;
4Дождитесь окончания процесса и отключите телефон от компьютера.
После перезагрузки устройства вы сможете использовать функции, доступные суперпользователю.
Перепрограммирование
Теперь вы получили доступ к системным папкам. Найдите в них файл /system/csc/others.xml.
В зависимости от настроек и особенностей операционной системы, он может располагаться где угодно, потому проще всего найти его с помощью поиска по устройству.
Откройте этот файл. Найдите теги и , добавьте между ними новую строку и пропишите в нее NONE.
Абсолютной гарантии того, что это сработает, нет, но попытаться все же стоит.
Источник: http://geek-nose.com/tip-metki-nfc-ne-podderzhivaetsya-samsung/
Чтение и запись NFC меток с помощью Arduino
Воспользуемся платой Arduino для чтения NFC меток и записи на них информации!
Что такое NFC?
NFC (near field communication, связь в ближнем поле) – это протоколы, которые используют электронные устройства для связи и передачи данных между собой.
NFC устройства должны быть расположены очень близко друг к другу, как правило, в пределах 10 см, но этот диапазон может варьироваться в зависимости от устройства, которое передает данные, и размеров метки. NFC метки не требуют подвода никакого питания.
Они используют магнитную индукцию между двумя маленькими петлевыми антеннами. В настоящее время метки переносят от 96 до 4096 байт информации.
Список комплектующих
- Arduino Uno R3;
- плата расширения Adafruit PN532 RFID/NFC Shield (или аналог);
- Arduino IDE;
- перезаписываемые NFC метки.
Плата расширения Adafruit PN532 RFID/NFC Shield
Важно, чтобы NFC метки были перезаписываемыми, иначе код не заработает.
Для проверки того, успешно ли мы записали данные на метки, мы можем использовать Arduino или телефон с NFC. Большинство смартфонов на Android могут читать NFC метки, я буду использовать для тестов Nexus 5.
К сожалению, для пользователей iPhone, поддержка NFC началась с iPhone 6 и 6s, но они не поддерживают чтение NFC меток, поэтому можно воспользоваться платой Arduino для проверки того, что записано на вашей NFC метке.
iPhone использует свои NFC возможности только для Apple Pay, следовательно вы не можете использовать их для чтения меток или чего-то другого.
Когда у нас будут все необходимые комплектующие, нам будет необходимо установить две библиотеки, которые делают возможным чтение и запись меток.
Это библиотеки don/NDEF и Seeedstudio’s, мы будем в основном использовать первую из них. Библиотека Seeedstudio’s используется, если у вас есть плата расширения Seeedstudio NFC shield. Мы установим ее просто на всякий случай.
Вам необходимо скачать и установить обе библиотеки, используя в Arduino IDE пункт «Добавить .zip библиотеку» (Add .zip Library) в меню «Скетч (Sketch) → Добавить библиотеку (Include Library)».
Не забудьте установить обе библиотеки по отдельности и в каталог Arduino по умолчанию, иначе у вас будут ошибки компиляции.
Запустите IDE, у вас должен создасться файл нового скетча. Сохраните новый файл под любым именем, например, «Read NFC Tag». Сперва необходимо добавить в него заголовочные файлы. Они должны идти до void setup().
#include #include #include // Следующие файлы включают установленные библиотеки #include PN532_I2C pn532_i2c(Wire); NfcAdapter nfc = NfcAdapter(pn532_i2c); // Указываем, что используем плату расширения
Чтение NFC метки
Эти заголовочные файлы очень важны, и проект не будет без них работать. Далее пишем следующий код.
#include #include #include // Следующие файлы включают установленные библиотеки #include PN532_I2C pn532_i2c(Wire); NfcAdapter nfc = NfcAdapter(pn532_i2c); // Указываем, что используем плату расширения void setup(void) { Serial.begin(9600); Serial.println(«NFC TAG READER»); // Заголовок, используемый в мониторе последовательного порта nfc.begin(); } void loop(void) { Serial.println(«Scan your NFC tag on the NFC Shield»); // Команда, чтобы вы знали, что делать дальше if (nfc.tagPresent()) { NfcTag tag = nfc.read(); Serial.println(tag.getTagType()); Serial.print(«UID: «); Serial.println(tag.getUidString()); // Извлекает уникальный идентификатор из вашей метки if (tag.hasNdefMessage()) // Если у метки есть сообщение { NdefMessage message = tag.getNdefMessage(); Serial.print(«This Message in this Tag is «); Serial.print(message.getRecordCount()); Serial.print(» NFC Tag Record»); if (message.getRecordCount() != 1) { Serial.print(«s»); } Serial.println(«.»); // Если у вас более 1 сообщения, то проходим по ним в цикле int recordCount = message.getRecordCount(); for (int i = 0; i < recordCount; i++) { Serial.print(«NDEF Record «); Serial.println(i+1); NdefRecord record = message.getRecord(i); int payloadLength = record.getPayloadLength(); byte payload[payloadLength]; record.getPayload(payload); String payloadAsString = «»; // Обработать сообщение, как строку for (int c = 0; c < payloadLength; c++) { payloadAsString += (char)payload[c]; } Serial.print(» Information (as String): «); Serial.println(payloadAsString); String uid = record.getId(); if (uid != «») { Serial.print(» ID: «); Serial.println(uid); // Напечатать уникальный идентификатор NFC метки } } } } delay(10000); }
После того, как вы сохранили и загрузили этот код в свою плату Arduino с подключенной платой расширения, вы можете начать проверять, какие сообщения есть у ваших меток, если они есть.
Когда вы загрузите программу в Arduino, откройте монитор последовательного порта, там вы увидите сообщение “NFC TAG Reader”, а ниже инструкции, говорящие вам сканировать вашу NFC метку на своей плате расширения NFC (“Scan your NFC tag on your NFC Shield”).
Когда я сделал это, то получил в мониторе последовательного порта следующее:
Вывод в мониторе последовательного порта Arduino IDE при чтении NFC метки
Обратите внимание, что он дает уникальный идентификатор NFC метки и сообщает, какую информацию я записал в метки.
В этой конкретной метке у меня простое приветственное сообщение и ссылка на Arduino. Arduino успешно считывает информацию с моей метки.
ниже показывает, как мой Nexus 5 читает метку и показывает сообщения.
Запись на NFC метку
Теперь, чтобы записать сообщение на метку, необходимо выполнить похожий процесс, за исключением небольших изменений в коде. Заголовок перед функцией void setup() будет таким же, а ниже приведен код, который необходимо загрузить в Arduino.
#include #include #include // Следующие файлы включают установленные библиотеки #include PN532_I2C pn532_i2c(Wire); NfcAdapter nfc = NfcAdapter(pn532_i2c); // Указываем, что используем плату расширения void setup() { Serial.begin(9600); Serial.println(«NFC Tag Writer»); // Сообщение в монитор последовательного порта nfc.begin(); } void loop() { Serial.println(«Place an NFC Tag that you want to Record these Messages on!»); // Команда в мониторе последовательного порта if (nfc.tagPresent()) { NdefMessage message = NdefMessage(); message.addTextRecord(«My First NFC Tag Write»); // Текстовое сообщение, которое хотим записать message.addUriRecord(«http://allaboutcircuits.com»); // Вебсайт, который хотим записать message.addTextRecord(«Way to Go, It Worked!»); // Завершающее сообщение, которое хотим записать boolean success = nfc.write(message); if (success) { Serial.println(«Good Job, now read it with your phone!»); // если всё работает, то мы увидим это сообщение } else { Serial.println(«Write failed»); // если запись завершилась неудачей, то увидим это сообщение } } delay(10000); }
Этот код сохраняет в метке три сообщения: вводный текст, говорящий “My First NFC Tag Write”, затем ссылка на сайт AllAboutCircuits и, наконец, завершающее сообщение, говорящее “Way to Go, It Worked!”.
Чтение результата записи, произведенной на NFC метку платой Arduino, с помощью Nexus 5
Когда я сканирую эту метку своим телефоном, то получаю два сообщения и ссылку.
Вы можете изменить код, чтобы написать в сообщениях всё, что хотите, и перенаправить пользователя по другой ссылке.
При внесении любых изменений перепроверьте информацию на метке с помощью Arduino или смартфона.
Интересных вам проектов на Arduino с использованием NFC! Надеюсь, статья оказалась полезной. Оставляйте, комментарии!
Оригинал статьи:
- Moises Altamirano. Read and Write on NFC Tags with an Arduino
Arduino Uno
Отладочная плата Arduino Uno построена на микроконтроллере Atmega328P.
Она имеет 14 цифровых входных/выходных выводов (6 из которых могут использоваться в качестве ШИМ выходов), 6 аналоговых входов, кварцевый резонатор 16 МГц, подключение USB, разъем питания, разъем ICSP и кнопку перезагрузки. Она содержит всё необходимое для работы с микроконтроллером; для того, чтобы начать работу с ней, просто подключите…
PN532 NFC RFID модуль. Версия 3
NFC модуль на базе микросхемы NXP PN532, контроллера для бесконтактной связи на частоте 13,56 МГц на базе ядра 80C51. NFC (Near Field Communication, связь в ближнем поле) – это набор стандартов для мобильных устройств для установления радиосоединения «точка-точка» простым поднесением устройств друг к другу.
Источник: https://radioprog.ru/post/176
Подготовка устройств на основе NFC (Windows 10)
- 07/27/2017
- Время чтения: 5 мин
- Соавторы
Применимо к:
Радиочастотная связь ближнего действия (NFC) позволяет устройствам с Windows 10 Mobile Корпоративная и Windows 10 Mobile взаимодействовать друг с другом посредством NFC-метки или другого передающего устройства с поддержкой NFC.
Организации, в которых выполняется массовая подготовка, могут выполнять подготовку с помощью устройств с поддержкой NFC для предоставления пакета подготовки подготавливаемому устройству.
Подготовка с помощью NFC— это простой и удобный метод, с помощью которого можно без труда сохранить полный пакет подготовки.
Возможность подготовки с помощью NFC позволяет администратору предоставлять пакет подготовки во время начальной настройки устройства (на этапе запуска при первом включении или этапе OOBE).
Администраторы могут использовать возможность подготовки по NFC для передачи данных подготовки в постоянное хранилище, связав неподготовленное мобильное устройство с NFC-меткой или с устройством с поддержкой NFC.
Чтобы можно было использовать NFC для предварительной подготовки устройства, необходимо подготовить собственные NFC-метки, сохранив пакет подготовки в метке, как описано в этом разделе, или создать инфраструктуру, требующуюся для передачи пакета подготовки с устройства с поддержкой NFC на мобильное устройство во время запуска при первом включении.
Подготовка пользовательского интерфейса OOBE
У всех образов Windows 10 Mobile Корпоративная и Windows 10 Mobile есть функция подготовки с помощью NFC, которая встроена в операционную систему.
На устройствах с поддержкой NFC, которые работают под управлением Windows 10 Mobile Корпоративная или Windows 10 Mobile, подготовка устройств на основе NFC предоставляет дополнительный механизм для подготовки устройства во время этапа OOBE.
На всех устройствах с Windows подготовку устройства во время запуска при первом включении можно запустить пятью быстрыми нажатиями аппаратной клавиши Windows, что приведет к отображению экрана Подготовка этого устройства. В окне Подготовка этого устройства выберите NFC для выполнения подготовки с помощью NFC.
В случае возникновения ошибки во время подготовки с помощью NFC на устройстве отобразится соответствующее сообщение, если возникла любая из следующих ошибок:
- Ошибка инициализации NFC— может быть вызвана любой ошибкой, возникшей перед началом передачи данных. Например, если не включен драйвер NFC или возникает ошибка связи с API близкого взаимодействия.
- Прерванная загрузка или неполная передача пакета— эта ошибка может возникать, если одноранговое устройство находится вне зоны действия NFC или если передача данных была прервана. Эта ошибка может возникать всякий раз, когда подготавливаемому устройству не удается получить пакет подготовки во время.
- Неправильный формат пакета— эта ошибка может быть связана с возникновением любой ошибки протокола, с которой сталкивается операционная система во время передачи данных между устройствами.
- Связь NFC отключена политикой— организации могут использовать политики, чтобы запретить использование NFC на управляемом устройстве. В этом случае функция NFC отключена.
NFC-метка
Вы можете использовать NFC-метку для подготовки небольших пакетов и метку устройства с поддержкой NFC для подготовки более крупных пакетов.
Протокол, используемый для подготовки устройств на основе NFC, аналогичен протоколу, используемому для подготовки с помощью NFC в ОС Windows Embedded 8.
1 Handheld, в которой была реализована поддержка как одноблочной передачи данных, так и многоблочной передачи, когда общий размер передаваемых данных не помещался в одно сообщение NDEP.
В Windows 10 стек подготовки содержит следующие изменения:
- Пространство имен протокола— пространство имен протокола было изменено с Windows.WEH.PreStageProv.Chunk на Windows.ProvPlugins.Chunk.
- Тип данных метки— тип данных метки был изменен с UTF-8 на двоичные необработанные данные.
Примечание
NFC-метка не попадает во второе устройство. NFC-метку можно передать используя пакет подготовки с одного устройства на другое по связи NFC или путем повторного чтения пакета подготовки из NFC-метки.
Компоненты NFC-метки
NFC-метки подходят для подготовки небольших пакетов. Размер NFC-меток, содержащих пакеты подготовки, обычно составляет от 4 КБ до 10 КБ.
Чтобы записать NFC-метку, необходимо использовать средство записи NFC Writer или API-интерфейс класса ProximityDevice, чтобы создать собственный специальный инструмент и передать файл пакета подготовки в NFC-метку. Этот инструмент должен опубликовать двоичное сообщение (запись) с блочным типом данных в вашей NFC-метке.
В следующей таблице приведены сведения, которые нужно знать при выполнении записи в NFC-метку.
Обязательное полеОписание
| Type (Тип) | Windows.ProvPlugins.ChunkПринимающее устройство использует эту информацию, чтобы понять сведения, содержащиеся в поле Data (Данные). |
| Data (Данные) | Данные метки с небольшим заголовком в необработанном двоичном формате, содержащие блок пакета подготовки для передачи. |
Вспомогательное устройство подготовки с помощью NFC
Вспомогательное устройство подготовки с помощью NFC должно разделить необработанное содержимое пакета на несколько частей и опубликовать их по порядку. У каждой части должен быть следующий формат:
| **Version (Версия)**(1 байт) | **Leading (Начальный байт)**(1 байт) | **Order (Порядок)**(1 байт) | **Total (Всего)**(1 байт) | **Полезные данные блока**(N байтов) |
Для каждой из частей:- **Версия**— всегда должна иметь значение 0x00.- **Начальный байт**— всегда должен иметь значение 0xFF.- **Порядок**— определяет, к какому блоку сообщения (из всего сообщения) принадлежит соответствующая часть. Порядок начинается с нуля (0). — **Всего**— представляет собой общее число блоков, которые необходимо передать для всего сообщения.- **Полезные данные блока**— представляют каждую из разделенных частей.
Вспомогательное устройство подготовки с помощью NFC должно опубликовать запись в виде Windows.ProvPlugins.Chunk.
Пример кода
В примере кода ниже показано, как выполнять запись в NFC-метку. В этом примере кода предполагается, что метка уже находится в зоне действия устройства записи.
private async void WriteProvPkgToTag(IStorageFile provPkgFile) { var buffer = await FileIO.ReadBufferAsync(provPkgFile); if (null == buffer) { return; } var proximityDevice = Windows.Networking.Proximity.ProximityDevice.GetDefault(); if (null == proximityDevice) { return; } var dataWriter = new DataWriter(); var header = new NfcProvHeader(); header.version = NFC_PROV_MESSAGE_CURRENT_VERSION; // Currently the supported version is 0x00. header.leading = NFC_PROV_MESSAGE_LEADING_BYTE; // The leading byte should be always 0xFF. header.index = 0; // Assume we only have 1 chunk. header.total = 1; // Assume we only have 1 chunk. // Write the header first and then the raw data of the provisioning package. dataWriter.WriteBytes(GetBytes(header)); dataWriter.WriteBuffer(buffer); var chunkPubId = proximityDevice.PublishBinaryMessage( «Windows:WriteTag.ProvPlugins.Chunk», dataWriter.DetachBuffer()); }
Компоненты метки устройства с поддержкой NFC
Подготовка с исходного устройства с поддержкой NFC позволяет передавать более крупные пакеты подготовки с помощью NFC-метки. При выполнении подготовки с устройства с поддержкой NFC рекомендуется, чтобы общий размер файла не превышал 120 КБ.
Следует учитывать, что чем больше размер файла NFC, тем дольше будет выполняться передача файла подготовки.
В зависимости от оборудования с поддержкой NFC, которое вы используете, время передачи файла размером 120 КБ файла может составлять от 2,5 секунды до 10 секунд.
Чтобы выполнить подготовку с исходного устройства с поддержкой NFC, используйте API-интерфейс класса ProximityDevice, чтобы создать собственный специальный инструмент, который передаст ваш пакет подготовки блоками на целевое мобильное устройство.
Этот инструмент должен опубликовать двоичные сообщения (передать), то есть сообщение с заголовком, за которым будет следовать одно или несколько блочных сообщений. Заголовок определяет общий объем данных, которые будут переданы на целевое устройство.
Блоки должны содержать отформатированные данные подготовки двоичных необработанных данных, как показано в разделе «Компоненты NFC-метки».
Подробные сведения (и примеры кода) о том, как реализовать метку устройства с поддержкой NFC см.
в разделе ConvertToNfcMessageAsync в этом примере универсального приложения NfcProvisioner для Windows на GitHub.
В этом примере приложения показано, как разместить пакет подготовки на главном устройстве, чтобы его можно было передать на принимающее устройство.
Связанные статьи
Источник: https://docs.microsoft.com/ru-ru/windows/configuration/mobile-devices/provisioning-nfc
Валерия Гришанова 01.10.2016 7
Почему все больше мобильных производителей оснащают смартфоны чипом NFC, и какие возможности данная технология открывает перед пользователем?
Сейчас на мобильном рынке представлено широкое разнообразие смартфонов высокой и средней ценовой категории, которые оснащаются чипом NFC. Прежде чем платить за дополнительную функцию необходимо разобраться, что это такое и зачем вообще нужно в телефоне.
Способы использования NFC
Пожалуй, один из самых распространенных способов использования NFC — это бесконтактные платежи.
Пользователь может прикрепить банковскую карту к своему мобильному устройству, с помощью которого будет расплачиваться в будущем, например, если карта осталась дома.
В данном случае возможность перехвата данных крайне мала из-за небольшого радиуса действия интерфейса, большую опасность представляет утерянный или украденный незаблокированный смартфон.
Для осуществления платежа через NFC потребуется:
- Банковская карта с пометкой paypass.
- Приложение соответствующего банка.
- Найти в меню приложения пункт NFC.
- Приложить карту к задней крышке телефона для считывания.
- Запомнить пароль для проведения платежных операций, высланный в SMS-сообщении.
Следующий метод использования технологии — обмен данными. С помощью программы Android Beam можно передавать различные файлы с одного мобильное устройство на другое. При этом скорость передачи очень мала, поэтому эта функция больше подходит для пересылки небольших текстовых сообщений и ссылок.
Инструкция:
1. Активируйте NFC — поставьте галочку напротив этого пункта в меню «Беспроводные сети», разблокировать смартфон и включить экран.
2. Выберите агента:
- Google Chrome — для передачи текущей активной ссылки.
- Google Maps — для передачи маршрута.
- Google Play — для передачи приложений, книг и другого контента, представленного в сервисе.
- — для передачи ссылки на видеоролик.
- Контакты — для передачи контакта.
- Галерея — для передачи фотографий и картинок (однако это может занять много времени из-за низкой скорости передачи, поэтому в данном случае лучше использовать специальные приложения, о которых будет рассказано ниже).
3. Приблизьте устройства, пока не сработает сигнал.
4. Коснитесь экрана и удерживайте для подтверждения передачи.
5. Прозвучит еще один сигнал, который означает успешную передачу файлов.
Существуют различные приложения, которые используют интерфейс NFC только для согласования, а последующая передача файлов осуществляется через соединение Bluetooth или Wi-Fi: Send! File Transfer, File Expert HD и Super Beam WiFi Direct Share .
Следующий способ — чтение и запись меток. Данная функция работает аналогично считыванию QR-кода, только используется не камера смартфона, а чип NFC. Может пригодиться для автоматизирования домашнего и рабочего быта.
Для создания собственных NFC-меток понадобятся чистые заготовки и специальные программы для записи необходимой информации.
За меткой можно закрепить следующие действия, которые будут выполняться после ее считывания: отправка SMS-сообщения или электронного письма, вызов контакта, открытие ссылки, соединение по Bluetooth, запуск приложение и многое другое.
Несколько программ для создания меток:
- WiFiTap WiFi NFC — для подключения беспроводной сети. Поможет гостям подключиться к Wi-Fi-точке быстро и без ввода пароля.
- ABA NFC — для создания различных меток стандартного формата.
- SmartTag Maker — специальное приложение для пользователей продукции Sony, которое содержит ряд заготовок, используемых не только с интерфейсом NFC, но и гарнитурой, устройствами Bluetooth, блоком питания и т. д.
Итог
Каждый пользователь решает сам, нужна ему дополнительная функция NFC в смартфоне, или нет.
Тем не менее, данная технология используется все в большем количестве мобильных устройств.
Поэтому если вы все-таки приобрели гаджет с поддержкой NFC, то теперь знаете, как использовать все его возможности, чтобы сделать жизнь удобнее.
(314,39
Источник: https://dcvesta.org/oshibka-chteniya-nfc-povtor-popytki/
Как пользоваться NFC на Android? Советы и инструкции
NFC (Near Field Communication с англ. «связь с близкого расстояния») является незаменимой технологией, когда речь идет о передаче данных между двумя устройствами. Если вы хотите отправить фотографии, видео, файлы или произвести оплату, NFC может сделать это сделать с легкостью.
Продолжение текста после рекламы
Однако не все этого знают, а ведь у технологии огромное количество очень полезных применений! Сегодня мы обсудим очень важные вещи, которые просто необходимо знать, когда речь заходит о том, как пользоваться NFC.
NFC в телефоне. Что это?
Название технологии подсказывает, как она на самом деле работает. Два NFC-совместимых устройства обмениваются данными, находясь в непосредственной близости друг с другом. Связь осуществляется посредством радиочастот.
В мобильной среде NFC может использоваться для обмена файлами. Это специфическое использование вышло на первый план, когда Google выпустила Android 4.0 Ice Cream Sandwich, который также продемонстрировал функциональность Android Beam.
С помощью NFC и Android Beam устройства могут очень быстро осуществлять обмен файлами.
Более того, наличие NFC на Android-устройстве также позволяет записывать или считывать NFC-метки, позволяющие, например, включать или выключать режимы работы устройства.
Не все телефоны и планшеты имеют NFC. Как проверить, встроена ли технология в ваше устройство? Один из способов — проверить на задней панели наличие соответствующей надписи. На некоторых (старых) телефонах Samsung, к примеру, вы увидите надпись «Near Field Communication», напечатанную на аккумуляторной батарее.
Продолжение текста после рекламы
На некоторых устройствах (особенно это касается телефонов Sony) можно увидеть значок N — официальный символ, указывающий, что устройство поддерживает технологию.
Продолжение текста после рекламы
Однако если вы не нашли соответствующую надпись на корпусе своего смартфона, можно заглянуть в настройки. Алгоритм такой:
- Зайдите в Настройки.
- Нажмите Ещё.
- Выполните прокрутку вниз и вы должны увидеть NFC и Android Beam.
Как включить NFC
Если устройство оснащено соответствующим чипом, а также необходимо активировать Android Beam нужно активировать, так что вы можете использовать NFC:
- Перейти к Настройки> Дополнительно.
- Нажмите на NFC включатель, чтобы активировать его. Функция Android Beam автоматически будет включена.
- Если Android Beam не включается автоматически, просто нажмите на него и выберите Включить.
Как пользоваться NFC?
Для успешного обмена данными посредством данной технологии необходимо принять к сведению следующее:
- Оба (передающее и принимающее) устройства должны поддерживать NFC и Android Beam.
- Необходимо включить обе технологии.
- Ни одно из устройств не должно быть заблокировано или выключено.
- Вы получите аудио- и вибросигнал, когда два устройства обнаружат друг друга.
- Не разделяйте свои устройства, пока обмен данными не завершился.
- Вы услышите звуковой сигнал, когда файл или содержимое было успешно передано.
Продолжение текста после рекламы
Стоит учесть, что скорость передачи данных непосредственно по каналу NFC не отличается скоростью, поэтому файлы большого объема передать не получится. Например, вы можете отправить веб-страницы, местонахождение на карте, контакты.
Как осуществить передачу данных
Независимо от содержания или данных, которые вы хотите передать при помощи NFC (например, фото/картинки, контактная информация, веб-страниц, видео, приложения и т.д.), и неважно, будет ли передаваться информация с планшета или телефона. Алгоритм один для всех устройств:
- Откройте содержимое для передачи.
- Поместите устройства друг против друга задними частями.
- Дождитесь звукового и тактильного подтверждения того, что оба устройства обнаружили друг друга.
- Обратите внимание на экран отправителя. На нем должен отобразиться запрос «Подтвердить передачу».
- На экране отправителя появиться уведомление о начале передачи.
- Когда передача данных завершится, вы услышите звуковое подтверждение. Кроме того, вы получите либо уведомление о том, что передача завершена, либо соответствующее приложение на смартфоне получателя отобразит полученный файл.
Передача приложений
Передача приложений с помощью NFC не передает их APK-файлом. Вместо этого устройство просто отправляет информацию, после чего открывается Play Маркет с соответствующим приложением.
Передача использование веб-контента и информации
Передача веб-страниц с помощью NFC не означает отправку самой веб-страницы. Он просто отправит веб-адрес страницы и другое устройство откроет его в своем веб-браузере по умолчанию.
Передача видео на
С технической точки зрения обмен видео на не подразумевает передачу самого видеофайла с устройства на устройство. После передачи информации на принимающем устройстве откроется приложение с необходимым видео, что значительно упрощает его поиск.
Передача контактов
Если при передаче контактов через NFC принимающее устройство имеет несколько учетных записей Google, принимающее устройство запрашивает пользователя, в каком аккаунте необходимо создать новых контакт. В противном случае, контактные данные будут автоматически сохранены и приложение «Контакты» будет отображать их.
Передача фотографий
Не все NFC-совместимые устройства могут обмениваться фотографиями друг к другу. В тех случаях, когда передача фото завершено, принимающее устройство получает уведомление о завершении обмена.
Использование меток NFC
Помимо обмена контентом с другими NFC-совместимыми устройствами, вы можете также использовать технологию для настройки параметров телефона или планшета с одним касанием. Вы можете сделать это, поднеся NFC-совместимое устройство напротив запрограммированной метки.
Метка — это чип NFC, не требующий питания, достаточно мал, чтобы быть встроенным в такие предметы, как плакаты, визитные карточки, бутылки, наклейки, брелки, ручки, и многое другое.
Микрочип может хранить небольшие порции данных, которые могут быть прочитаны с помощью NFC-совместимого устройства. Различные метки имеют разный объем памяти.
Вы можете хранить различные типы данных на метке, такие как URL, контактные данные, или даже команды и параметры, которые считывающее устройство может принять при контакте.
Вы можете запрограммировать метку для выполнения таких задач, как открытие веб-страниц, настройка параметров телефона, запуск приложений и т.д.
Вы можете кодировать метки и выполнять задачи или устанавливать настройки параметров, такие как:
- Настройки Wi-Fi и Bluetooth
- Звук и настройки громкости
- Параметры дисплея
- Сообщения
- Приложения и ярлыки
- Мультимедиа
- Сигналы тревоги
- События
- Безопасность
- Сделать телефонный вызов
Чтобы сохранить все выбранные действия/задачи на метке, просто нажмите кнопку Сохранить и записать кнопку. Для выполнения действий или задач, просто нажмите с обратной стороны устройства напротив метки.
Оплата платежей с помощью NFC в телефоне
Мобильные платежи — очень важная область применения NFC. На данный момент, самыми популярными сервисами для мобильных ОС является Android Pay и Samsung Pay.
Подводя итог
Большинство Android-телефонов на рынке уже поставляются с функцией NFC, так что большинство людей, прочитавший наш материал, сможет расширить свое представление о функциональности своего гаджета.
Источник: http://press.lv/post/kak-polzovatsya-nfc-na-android-sovety-i-instruktsii/
Проверяем наличие NFC в телефоне и исправляем ситуацию
С помощью технологии NFC вы можете не только передавать данные с одного сотового на другой, но и оплачивать покупки (например, приобретение продовольственных товаров в супермаркете).
Расшифровка проста – Near Field Communication, что, при дословном переводе на русский язык, обозначает коммуникацию ближнего поля или связь в ближайшем пространстве.
Изначально эта технология использовалась для быстрого бесконтактного платежа.
Сейчас NFC заменяет пластиковую банковскую карту и Bluetooth и совмещает их в одной системе, что является довольно практичным для использования изобретением.
Хотите облегчить процесс оплаты покупок или передачи файлов? Разберемся, как же узнать есть ли NFC в телефоне, планшете или ноутбуке.
История появления технологии в телефоне
Считается, что это относительно молодая разработка. Её появление относят к 2004 году: именно в этот период три прославленных компании Nokia, Philipps и Sony организуют «Форум NFC», а спустя три года внедряют интегрируют первые NFC-метки в телефон Nokia.
Модели смартфонов, поддерживающие NFC
Следует отметить, что далеко не все телефоны имеют поддержку этой технологии передачи данных. Известно, что поддержка NFC есть у таких устройств как:
- Apple iPhone (начиная с моделей 6S и 6S Plus);
- новинки линейки Galaxy от Samsung и смартфоны других производителей на платформе Android (начиная с Android0).
Проверяем девайс на наличие NFC
Захотели попробовать технологию на практике, но не знаете, есть ли такая возможность именно на вашем устройстве? Давайте проверим.
Для этого аккуратно открываем заднюю крышку смартфона или планшета, в ситуации, если она может отодвигаться без повреждения и осматриваем аккумулятор гаджета.
При присутствии разработки NFC вы увидите эту аббревиатуру именно там. Если крышка телефона/планшета не снимается, то соответствующий значок или аббревиатура будут располагаться на внешней стороне.
Если вы по какой-то причине не желаете или не можете снять крышку, убедиться в наличии такого способа коммуникации вы можете в настройках девайса.
Найдите вкладку «Беспроводные сети», затем «Ещё…» и если NFC доступно на устройстве, то там обязательно будет соответствующий пункт.
Как это выглядит, смотрите на фото выше или в видео-инструкции о том, как правильно проверить NFC в телефоне:
Активация NFC
В случае, если вы его обнаружили на вашем устройстве, необходимо активировать и доступ к технологии NFC. Сделать это можно следующим образом:
- перейдите к разделу «Настройки» и далее «Беспроводные сети», «Ещё…», где ранее вы могли удостовериться в наличии NFC;
- подтвердите нажатием на пункт «Разрешить обмен данными при совмещении > название устройства > с другим»;
- на Android-cмартфоне сразу активируется Android Beam. Если этого не произошло, нажимайте на него и выбирайте «Да», чтобы не нарушить работу системы;
NFC можно активировать и в быстром меню, там же, где и включается Wi-fi. Делается это касанием NFC метки.
Подробнее смотрите в видео:
Что делать, если устройство не поддерживает NFC?
Не беспокойтесь, если вы не обнаружили встроенную функцию, есть способ подключить NFC на девайс. Но сделать это можно только при условии, что панельная крышка на обороте и отверстие для SIM-карты на вашем смартфоне /планшете являются съемными. Установить NFC в таком случае не составит труда.
Установка NFC-модуля
Оптимальным решением является установка специального модуля — внешнего прибора коммуникации. Оно совместимо практически со всеми смартфонами, просто в применении и дает доступ к NFC без покупки нового телевона.
Виды модулей и методы их внедрения
Основные виды: чипы, сим-карты, внешние устройства, наклейки. Последние из них бывают двух видов: пассивные — которые не дают возможности обмениваться данными, и активные- для передачи пользуются каналами связи Bluetooth и Wi-fi, что значительно повышает энергопотребление.
Такие стикеры крепятся к внешней оболочке телефона, что так же не очень практично.
Наиболее популярны следующие из них:
- NFC-симка. Сейчас доступны к покупке у большинства мобильных операторов. Узнать о наличии такой SIM можно в салоне связи. Вам нужно лишь установить готовую карту в телефон или планшет. Такой тип модуля является наиболее доступным и простым в установке.
- NFC-антенна. Второй способ, для которого вам потребуется приобрести NFC-антенну. Сделать это можно в салоне связи. Далее антенна присоединяется к сим-карте и вставляется в устройство.
Как вы уже убедились, установить модуль достаточно просто и безопасно: вам не требуется скачивание дополнительных приложений или программ. Однако эти сервисы не полностью заменяют приложение Android Pay, а лишь являются некоторыми из многочисленных его функций.
Как использовать NFC-метку
NFC-метка представляет собой миниатюрное устройство в виде чипа, которое можно прикрепить практически везде: начиная с телефона и заканчивая внедрением под кожный покров!
Мы не будем пользоваться такими радикальными методами, но стоит отметить, что в чип можно поместить контакты, настройки, URL-адрес и прочие данные и команды. Метку способны поддерживать все гаджеты.
Для того, чтобы считать данные с такого прибора, нужно найти специализированное официальное приложение в Google Play и далее, после установки, вы сможете дать метке различные команды для исполнения.
Обмен данными через NFC
Технология может использоваться и для передачи файлов.
Для передачи данных необходимо сделать следующие шаги:
- убедиться в том, что вы прошли активацию NFС и Android Beаm;
- снять блокировку устройства, выйти из «режима сна»;
- проверить обнаружение устройств друг с другом;
- подключитесь;
- осуществите передачу данных между устройствами;
- в конце прозвучит специфический звуковой сигнал.
Однако не все типы файлов вы можете передавать таким способом. Например, невозможна отправка приложений.
Преимущества и недостатки NFC
Главными плюсами являются:
- низкая цена;
- малые габариты устройства;
- высокая скорость передачи;
- поддержка практически на всех мобильных устройствах.
Стоит выделить и минусы:
- относительно небольшой радиус действия;
- не все устройства оборудованы чипом NFC.
Итак, благодаря этим заметкам вы узнали быстрые и простые способы проверки вашего устройства на возможности передачи информации и взаимодействия с другими техническими средствами при помощи Near Field Communication. Следуя простым инструкциям этой статьи, вы так же сможете узнать самостоятельно, есть ли в смартфоне эта технология, сумеете интегрировать NFC в ваш телефон и передать нужные файлы на высокой скорости.
Источник: https://inmob.ru/puls/tehnologii/proveryaem-nalichie-nfc-v-telefone-i-ispravlyaem-situatsiyu
Поскольку это относительно новая технология, которая находится в стадии полного развития, некоторые сбои могут быть основными для большинства специалистов в этой области, но не для тех, кто не владеет этой технологией. Однако в других случаях ситуации усложняются и заставляют нас прикладывать всю свою изобретательность так, чтобы мобильный платеж или считыватель NFC летает работать в системе.
Содержание
- Основные проблемы NFC
- Это включено?
- Банковское приложение или Google Pay?
- Это не вина твоего мобильного
- Остерегайтесь обложек
- Другие карты рядом с мобильным
- Правильная позиция
- Настройте свой Android
- Вам нужен интернет
- Не забывайте безопасность
- Сбросить
Начнем с тех неудач при ходьбе по дому, с которыми может столкнуться мобильный телефон Android. Серия ошибок, которые мы должны рассмотреть, прежде чем думать об ошибке, и которая приводит нас к такому важному вопросу, как конфигурация мобильных платежей, наиболее часто используемого ресурса вместе с технологией NFC.
Это включено?
Мы все автономно подходим к телефонному телефону и подключаем его напрямую, не думая, что, возможно, на нашем мобильном телефоне нет активного NFC. Это явно ни к чему не приведет в платежном сервисе. То же самое происходит, если мы пытаемся использовать другой вариант, связанный с этой бесконтактной системой, когда наш мобильный телефон вообще ничего не сможет сделать.
Включить его очень просто, нам просто нужно сдвинуть панель уведомлений смартфона и нажать кнопку, чтобы запустить его. Если он не отображается, вам нужно только отредактировать эту панель и переместить быстрый вариант. Начиная с Android 12, этот параметр будет скрыт, и чтобы найти его, мы должны зайти в Настройки> Подключения> NFC, чтобы деактивировать и активировать его, хотя ничего не происходит, потому что он всегда работает, он не представляет угрозы для безопасности.
Банковское приложение или Google Pay?
Чтобы это работало, нам нужно только иметь ранее настроенная карта которым мы хотим расплачиваться через NFC. Если вы не выполните этот предыдущий шаг, он не сможет работать, и поэтому в Android у нас есть две альтернативы. Мы можем использовать приложение нашего банка, которое часто не является тем, которое мы используем для управления счетами, а называется Wallet или Google Pay.
Самый простой и выбранный многими вариант использования Google требует, чтобы карта поддерживалась. Банки в Испании привержены этой системе, поэтому список совместимости, который мы вам показываем, настолько широк: Abanca, Adyen, American Express Spain, Aplazame SL, Banca March, Banco Cooperativo Español SA, Banco Mediolanum, Banco Pichincha, Bankia, Bankinter, Bankinter Consumer Finance, BBVA, BitPanda, BNC10 — Prepaid Financial Services LTD, Bnext Electronic Issuer EDESL, Boon ., Bunq, Caja de Ingenieros, Caja Rural, Cajasur, Carrefour Pass, Cecabank, Correos, Curve OS Limited, Easy Payment Services, Edenred, Evo Banco, iCard, Ibercaja, ING, Kutxabank, Liberbank, Monese, N26, Ontinyent, Openbank , PayrNet, Paysafe Financial Services Limited, Pecunpay, Pibank, Pleo Financial Services, Qonto SA, Rebellion, Revolut, Sodexo, UAB ZEN .com, Unicaja, Verse, Viva Wallet, Wise, WiZink и ZELF.
Имея нашу карту в руке, нам просто нужно войти в Google Pay, нажать «Добавить способ оплаты» и ввести запрашиваемую информацию, не теряя спокойствия. Через несколько секунд карта будет проверена Google и нашим банком, чтобы дать разрешение и начать использовать ее через NFC смартфона.
Это не вина твоего мобильного
В других случаях мы обвиняем это в том, что не работает оплата с помощью NFC на Android на самом мобильном телефоне, системе или даже банке и его карте, но правда в том, что мы совершаем ошибку. К счастью, если это одна из проблем, которая затрагивает нас, нам повезло, потому что решение настолько простое, что вызывает смех.
Остерегайтесь обложек
Ношение толстого чехла на мобильном телефоне может повлиять на передачу сигнала NFC, не позволяя распознать телефон или метку. В других случаях проблема связана с тем, что крышка металлическая, и поэтому невозможно передать сигнал. К счастью, это преимущество Android-смартфонов проявляется не только в задней части, мы можем повернуть его, поместив экран ближе к считывателю, стараясь не задеть его, и он все равно будет работать.
Другие карты рядом с мобильным
Носить автобусную карту, метро или пять кредитную карту в чемодане может помешать нам использовать платежную систему . Это то, что очень часто повторяется среди молодых и не очень молодых, из-за того, насколько это удобно, хотя, однако, из-за этого карта не будет работать, поскольку NFC мобильного телефона Android будет препятствовать чтению. Лучше будет брать вещи по отдельности и использовать то, что соответствует.
Правильная позиция
Собираемся ли мы использовать карту метро или будем платить с помощью мобильного телефона, мы должны внимательно присмотреться к месту, где Значок, относящийся к NFC, . Именно в этом месте мы должны поднести верхнюю часть мобильного телефона ближе к другому месту, так как, если он будет удален, он может не быть распознан, и это будет вина не мобильного телефона, а нашей за плохое размещение.
Настройте свой Android
И помимо ситуаций, с которыми мы столкнулись из-за ошибок назначения или инициализации, существуют другие ошибки, которые могут достигнуть нашего мобильного Android-устройства, даже если мы не будем знать об этой возможности.
Вам нужен интернет
Мобильный телефон должен быть подключен к сети через Wi-Fi или мобильные данные, чтобы иметь возможность подтвердить платеж, который мы собираемся произвести. Без хорошего сигнала завершить платеж будет невозможно, он будет отклонен или даже телефон не будет передан. Однако при использовании NFC для других карт, не имеющих отношения к банку, подключение не является существенным, и мы можем использовать их свободно.
Не забывайте безопасность
Хотя это зависит от приложения, которое мы используем для оплаты, или карт через NFC, мы можем столкнуться с ошибка в Android, которая блокирует использование , хотя это действительно проблема пользователя. Некоторые приложения-кошельки требуют, чтобы мобильный телефон был разблокирован, чтобы подтвердить, что именно мы его используем, и таким образом применяем дополнительный барьер защиты для покупателя, который не может быть нарушен ничем, кроме нашего отпечатка пальца, распознавания лица или PIN-кода.
Сбросить
Если ничего из того, что вы пробовали до сих пор, не работает, у вас нет другого выбора, кроме как оставить свой смартфон новым, если вы снова хотите платить с помощью своего Android. От Восстановление В меню «Восстановить» вы найдете опции для стирания всех настроек смартфона и возврата его в исходное состояние (до создания резервной копии).
при повторном запуске все должно работать как раньше.
Пользователи при оплате через NFC иногда сталкиваются с проблемами. Самая частая – встроенный модуль перестал работать. Причин, из-за которых случилась поломка, может быть несколько. Бывает, что владелец смартфона просто забыл включить НФС в настройках. Но иногда возникают более серьезные проблемы. Например, выскочила ошибка чтения метки или модуль вовсе перестал считывать девайс.
Содержание
- Что делать, если технология NFC не работает
- Как проверить, поддерживает ли устройство NFC
- Почему NFC не срабатывает
- NFC отключен в настройках устройства
- NFC не работает в спящем режиме
- Как сделать, чтобы NFC не отключался в целях экономии батареи
- NFC отключен в режиме полета
- Функция NFC уже активирована
- Между мобильным устройством и меткой имеются металлические предметы
- Смартфон не поддерживает функцию бесконтактной оплаты NFC
- Ошибка чтения NFC-метки
- При оплате телефоном через NFC выдает ошибку
- Доступные способы устранения
- Проверка активного состояния
- Рекомендации в момент проведения оплаты
- Дополнительные действия
- Восстановление на смартфоне заводских настроек
- Как исправить ошибку при оплате через NFC на примере Mir Pay
Что делать, если технология NFC не работает
Для начала проверьте, есть ли в гаджете вообще НФС.
Узнать эту информацию можно следующим образом:
- Переходим в главное меню мобильного устройства.
- Открываем раздел с настройками.
- Нажимаем по вкладке «Беспроводные сети».
- В появившемся списке ищем опцию NFC.
При включенном модуле рядом с указанной функцией стоит галочка. Либо ползунок переведен в активный режим. Именно так проверяется, включен у вас NFC на смартфоне или нет.
Если передача файлов всё равно недоступна, то проверьте наличие модуля на другом устройстве. Порядок действий такой же. При отсутствии данной функции на втором телефоне отправка документов через НФС невозможна.
Если NFC есть, но передача не идет, то сделайте следующее:
- Откройте настройки гаджета.
- Перейдите в «Беспроводные сети».
- Выберете в элементе безопасности «HCE Кошелек».
Часто NFC на девайсе не работает из-за неправильных параметров, которые заданы в настройках энергосбережения.
Для решения этой проблемы требуется:
- зайти в настройки;
- открыть пункт «Батарея»;
- нажать на «Экономия заряда»;
- найти строку NFC;
- рядом с указанной надписью выбрать «Не экономить».
Для правильной работы встроенного модуля важно также периодически проверять смартфон на наличие вирусов. Они могут блокировать службы, связанные с передачей данных. В том числе с НФС.
На заметку! В некоторых ситуациях решить проблему помогает простая перезагрузка устройства. Поэтому попробуйте выключить смартфон и заново включить. Эти действия могут помочь восстановить работу модуля.
Если NFC по-прежнему не функционирует, то проблема, может быть в модуле. Он мог выйти из строя.
В такой ситуации поможет установка внешнего чипа с НФС:
- симка;
- антенна;
- метка.
Указанные устройства доступны почти в любом магазине, где продаются телефоны. Они недорого стоят и не требуют особых навыков для установки. Единственное – перед покупкой проверьте совместимость НФС с вашим смартфоном.
Помочь с этим вопросом может продавец магазина, где вы покупаете модуль. После установки сразу проверьте работу бесконтактной оплаты и передачи данных. Всё должно работать правильно.
Читайте также как настроить NFC в телефоне Samsung в статье.
Как проверить, поддерживает ли устройство NFC
Есть 3 проверенных способа узнать, есть ли в вашем смартфоне встроенный модуль:
- На задней части корпуса телефона есть пометка Near Field Communication. Иногда эта надпись встречается на аккумуляторе устройства. Снимите заднюю крышку и проверьте надпись там. Её пишут вверху.
- В настройках есть NFC. В данном случае разбирать ничего не надо. Открываем настройки девайса. Переходим в «Беспроводные сети» и жмем «Еще/Модуль». Если в открывшемся списке есть НФС, то будет соответствующая надпись. Отсутствие такой метки означает, что модуля нет.
- В описании мобильного устройства. Бывает, что вы только собираетесь покупать телефон. Поэтому физической возможности проверить наличие модуля у вас нет. В такой ситуации нужно зайти на интернет-сайт магазина и раскрыть технические характеристики телефона. Продавцы всегда пишут о наличии функции НФС. Второй вариант – посмотреть описание на сайте разработчиков.
Если в гаджете не предусмотрен NFC изначально, то его можно поставить вручную. Например, купив симку у своего сотового оператора с технологией НФС.
Почему NFC не срабатывает
NFC на смартфонах может не работать по нескольким причинам. Сперва оцените расстояние между сопряженными девайсами. Если оно больше 10 см, то опция может работать некорректно. Чем меньше это расстояние, тем лучше соединение. Поэтому подносите смартфон близко к другому гаджету.
Если NFC до сих пор не работает, то нужно искать другие причины неисправности. Их бывает несколько.
NFC отключен в настройках устройства
Проверить, включен модуль или нет, можно в настройках:
- Переходим в раздел «Настройки». Он доступен в основном меню или на рабочем столе.
- Заходим в меню «Подключенные устройства».
- Находим надпись NFC.
- Проверяем, активен ли ползунок. Если нет, то нажимаем на него.
В зависимости от модели смартфона порядок действий немного отличается. Например, разница может быть в названии разделов или отдельных пунктах в меню.
NFC не работает в спящем режиме
Если смартфон перешел в спящий режим, то NFC не будет работать.
Чтобы его настроить, требуется:
- Перейти в настройки гаджета.
- Открыть пункт меню «Экран».
- Выбрать «Дополнительно».
- Нажать на «Спящий режим».
- Выставить нужное время, после которого погаснет дисплей.
В момент соединения через НФС с другим устройством держите телефон с включенным дисплеем.
Как сделать, чтобы NFC не отключался в целях экономии батареи
Нужно выполнить следующие действия:
- Зайти в настройки девайса.
- Открыть пункт «Батарея».
- Выбрать «Экономия заряда».
- Щелкнуть по кнопке NFC.
- Задать параметр «Не экономить».
После обновления ПО девайса настройки могут сбиться. Поэтому придется заново выполнять данные действия.
NFC отключен в режиме полета
В данном состоянии встроенный модуль не будет функционировать.
Единственный вариант – отключить режим «Полет».
- Берем смартфон.
- Снимаем блокировку.
- Попадаем на главный экран.
- Свайпаем экран сверху вниз, чтобы появилось меню с функциями телефона.
- Ищем иконку в виде самолета.
- Жмем по ней, чтобы она стала серым цветом. Это означает, что режим неактивен.
После проделанных действий пробуем совершить платеж или передать данные через НФС. Модуль должен заработать.
Функция NFC уже активирована
Иногда ошибка возникает из-за того, что на девайсе уже включена программа, которая использует НФС. В этом случае выход один. Закрыть такое приложение и попробовать установить соединение с другим устройством повторно.
Между мобильным устройством и меткой имеются металлические предметы
Нельзя помещать металлические предметы между телефоном и меткой НФС при передаче данных. Это приводит к потере соединения между устройствами. Работоспособность модуля будет нарушена.
Смартфон не поддерживает функцию бесконтактной оплаты NFC
Если на девайсе нет такой опции, то воспользоваться ей вы не сможете. Это касается и второго устройства. Во время сопряжения девайсов выскочит ошибка чтения передачи через NFC.
Для отправки данных с помощью НФС требуется, чтобы оба гаджета имели встроенный модуль. При отсутствии такой технологии можно попробовать установить чип в смартфон вручную. Например, купить симку или антенну с НФС. Либо повесить метку с модулем на чехол.
Ошибка чтения NFC-метки
Такая ошибка возникает по причине несовместимости девайса с меткой.
Чтобы проверить это, требуется выполнить следующие действия:
- Заходим на сайт разработчика тега.
- Открываем раздел «Совместимость».
- Находим модель своего телефона.
- Проверяем совместимость с чипом.
Если гаджет несовместим с меткой НФС, то придется покупать другой чип.
Почему в гаджетах марки Huawei Honor не работает NFC при переводе средств? Большинство моделей данной марки имеют встроенный модуль. Однако оплата бесконтактно происходит только через Huawei Pay.
При оплате телефоном через NFC выдает ошибку
Данная проблема особенно актуальна для тех, кто пользуется Google Pay.
- В настройках НФС зайдите в пункт «Расположение элемента безопасности».
- Вместо «Кошелек SIM» выберете «HCE».
- Пробуйте выполнить оплату снова.
Доступные способы устранения
Допустим, у вас есть смартфон марки Huawei Honor 30S. У него есть встроенный модуль НФС. Вы идете в магазин, выбираете товар и идете на кассу. Во время оплаты выясняется, что NFC не работает на смартфоне Honor 30S. В этом случае порядок действий следующий.
Проверка активного состояния
Для начала необходимо понять, включен ли встроенный модуль для бесконтактной оплаты.
- открываем настройки телефона;
- заходим в «Подключенные устройства»;
- выбираем НФС;
- смотрим, включен ли ползунок.
Если функция активна, то проверяем, то ли платежное приложение добавлено по умолчанию. Это можно увидеть здесь же в настройках. Убедитесь также, что вы совершаете платеж именно с нужной банковской карты.
Рекомендации в момент проведения оплаты
Для правильного и быстрого списания средств требуется придерживаться нескольких советов:
- Правильно подносите девайс к терминалу на кассе. Чип НФС установлен в задней корпусной части. Именно этой стороной нужно подносить телефон. Идеальное расстояние между терминалом и гаджетом в момент оплаты – до 5 см.
- Если в чехле есть металлические предметы, то его лучше снять с телефона. Такие предметы могут препятствовать сопряжению с другим устройством.
- Проверьте указанный пароль или заново пройдите проверку отпечатком пальца.
- Платежный терминал должен работать с НФС. Если данной функции в нём нет, то оплатить бесконтактно покупки не получится. К сожалению, подобные устройства встречаются не везде.
- Позвоните в банк и узнайте, не наложен ли лимит на карту. Заодно проверьте, есть ли вообще доступный баланс для списания средств. Часто случается так, что владелец карты пытается совершить покупку с пластика, на котором закончились деньги.
Дополнительные действия
Можно попробовать выполнить очистку сервисов Google Pay.
Для этого требуется:
- Открыть настройки гаджета.
- Зайти в пункт «Приложения».
- Перейти на странице с программой Гугл Пэй.
- Выбрать в списках «Память/Управление местом».
- Нажать по кнопке «Удалить все данные».
- Дождаться выполнения операции.
- Снова зайти в «Память» и выбрать «Удалить обновления».
В конце перезагрузите девайс.
Восстановление на смартфоне заводских настроек
Прежде чем запустить это процесс, сделайте следующее:
- Зарядите телефон. Сброс до заводских установок может затянуться на 30-60 минут. Поэтому важно, чтобы смартфон не сел во время выполнения этой задачи.
- Перенесите важные файлы на другое устройство. После восстановления все данные на девайсе будут удалены. Чтобы не потерять контакты, экспортируйте их на SIM-карту.
Для запуска восстановления необходимо:
- Открыть настройки девайса.
- Зайти в пункт меню «Система».
- Выбрать вкладку «Сброс».
- Нажать на «Восстановление заводских настроек».
Если NFC до сих пор не работает, то нужно идти в сервисный центр. Либо в магазин, если гаджет еще на гарантии. Вероятно, проблема кроется в модуле. Может потребоваться полная его замена.
Как исправить ошибку при оплате через NFC на примере Mir Pay
Что делать пользователю, если не проходит оплата с НФС с помощью Мир Пэй:
- Посмотрите, активен модуль или нет. Зайдите в «Подключенные устройства» и проверьте, находится ли во включенном положении ползунок с НФС.
- Откройте меню «Бесконтактная оплата». В пункте «Оплата по умолчанию» выберете Мир Пэй и нажмите «ОК».
- Во вкладке «Использовать приложение по умолчанию» выберете вариант «Всегда». При следующей оплате не нужно будет заново задавать Мир Пэй в качестве платежной программы.
- Зайдите в меню «Расположение элемента безопасности». Вместо «Кошелька SIM» выберете «HCE». В конце сохраните настройки.
Теперь со считыванием устройства и оплатой с НФС проблем быть не должно. Заранее проверьте, чтобы банковская карточка была привязана к Mir Pay. Это можно сделать в самом платежном приложении.
Если у Вас остались вопросы по какой причине не работает NFC, пишите в комментариях, и наш эксперт обязательно Вам ответит.
В наше время, NFC Теги очень распространены в нашей повседневной жизни. Они очень умны и делают нашу жизнь удобной и полной сюрпризов. Когда твой телефон с Совместимость с NFC подходы к Метка NFC, он немедленно отреагирует на функцию в теге, например, отключит Wi-Fi или Bluetooth.
Что еще более важно, метки NFC очень дешевы и просты в использовании. Большинство людей могут себе это позволить и эксплуатируют. Как запрограммировать метку NFC на устройстве iPhone или Android? Если вы последуете за нами, это не составит труда. И мы также дадим вам несколько практических советов по их использованию. Когда вы получите бирку, вы можете начать программирование своими руками.
Если вы хотите запрограммировать метку NFC, у вас должны быть три основных вещи:
- Пустая метка NFC.Вам нужен пустой тег NFC или перезаписываемый тег, который больше не нужен. Это очень дешево, и вы можете купить его на Amazon или в другом интернет-магазине.
- Устройство Android или iPhone с поддержкой NFC. Чтобы убедиться в этом, проверьте характеристики своего телефона. Кроме того, обратите внимание, что только iPhone 7 и новее могут писать теги NFC.
- Приложение для программирования ваших тегов.В Play Store есть много бесплатных приложений, таких как Trigger, NFC Tools и NFC TagWriter от NXP. И мы возьмем «Инструменты NFC» в качестве примера, чтобы показать вам, как легко программировать метку NFC. По сравнению с другими приложениями для записи тегов NFC, инструменты NFC проще в использовании.
Как написать тег NFC с iPhone
Перед тем, как выполнять эти шаги, убедитесь, что у вас iPhone 7 или новее и пустая метка NFC.
- Установите приложение для написания тегов NFC — инструменты NFC, Мы рекомендуем «Инструменты NFC» и будем использовать его в этом руководстве. Вы можете загрузить и установить его, выполнив поиск «Инструменты NFC» в магазине Apple.
- Откройте приложение NFC Tools., Откройте приложение «Инструменты NFC» и нажмите «Написать».
- Добавить запись, Затем щелкните Добавить запись.
- Добавить запись URL , Теперь вы можете увидеть много разных вариантов того, что писать в ваши теги. Давайте возьмем «URL» в качестве примера, поэтому выберите опцию «URL / URI», чтобы ввести URL.
- Введите свой URL, Нажмите «Изменить», вы увидите множество типов протоколов. Выберите протокол, введите URL-адрес, на который вы хотите писать, и нажмите OK.
- Напишите тег, Теперь вы должны разместить подготовленную метку NFC в месте расположения чипа NFC телефона и нажать кнопку «Написать», затем поздравляем, вы только что успешно записали URL-адрес в метку NFC.
- Прочтите тег, Подойдите к метке NFC, ваш телефон также может сразу отреагировать на функцию в метке.
- Прочитать детали тега, И вы также можете узнать все детали тега, включая тип тега, серийный номер, размер, информацию о памяти, формат данных и т. Д.
- Удалить тег и другие, В этом интерфейсе вы можете стереть теги, заблокировать теги и другие операции. В любом случае, это очень просто и удобно.
Как запрограммировать метку NFC с устройством Android
Есть небольшие различия между устройством Android и iPhone для записи тега NFC. Как писать теги NFC с помощью устройства Android? Это также очень просто, поверьте мне, вы справитесь.
Во-первых, убедитесь, что у вас есть устройство Android с поддержкой NFC и пустой тег NFC. Затем вы должны подтвердить, что NFC включен на вашем устройстве Android. Хотя функция NFC в iPhone включается автоматически, устройства Android требуют включения ее вручную.
Как правило, откройте приложение «Настройки», вы увидите опцию NFC. Но расположение опций зависит от используемого вами устройства. Когда все будет готово, приступим к шагам.
- Установите приложение для написания тегов NFC — NFC Tools Pro, Мы рекомендуем «Инструменты NFC» и будем использовать его в этом руководстве. Но необходимо обратить внимание на то, что вы должны найти «Инструменты NFC pro» в магазине Google, а затем выбрать версию Pro инструментов NFC для загрузки и установки, в противном случае это китайская версия.
- Откройте приложение NFC Tools PRO, Откройте приложение NFC Tools PRO и выберите «Запись».
- Добавить запись, Вы увидите много разных вариантов того, что писать в свои теги. Давайте возьмем URL-адрес в качестве примера, поэтому выберите параметр URL / URI, чтобы ввести URL.
- Введите свой URL, Мы рекомендуем «Выбрать протокол« https: // »и ввести URL, который вы хотите написать: https://www.google.com. Затем нажмите ОК.
- Нажмите кнопку «Написать», Выберите «Написать».
- Напишите тег, Теперь поместите подготовленную метку NFC в местоположение чипа NFC телефона, тогда вы только что успешно записали URL-адрес метки NFC.
- Удалить тег и другие, Кроме того, вы можете делать больше, чем просто писать. Например, в этом интерфейсе вы можете стереть тег, заблокировать тег, скопировать тег, установить пароль, удалить пароль и другие операции. В любом случае, это очень просто и удобно.
- Добавить задачу, И в этом интерфейсе вы можете добавлять предустановленные задачи. Вариантов задач много, вы можете выбрать то, что хотите. Но вам нужно загрузить приложение NFC Tasks APP, это очень просто, вы просто следуете подсказкам.
- Прочитать тег, Теперь поднесите телефон к метке NFC, чтобы ощутить очарование технологии NFC.
- Прочитать детали тега, Если вы хотите узнать более подробную информацию о теге, вы можете отсканировать его, и вы узнаете тип тега, серийный номер, размер, информацию о памяти, формат данных и т. Д.
Как использовать программируемые теги NFC
Если это ваш первый раз с помощью тега NFC, возможно, вы захотите узнать несколько практических советов о том, как использовать их в повседневной жизни. Мы обобщили для вас некоторые из них.
- Дома: Вы можете запрограммировать теги NFC и прикрепить их к двери или на столе, чтобы вам было проще выполнять такие действия, как включение Wi-Fi, выключение Bluetooth, приглушенный свет. Вы также можете прикрепить программируемую метку NFC к прикроватной тумбочке и запрограммировать ее на отключение звука, включение будильника, отключение автосинхронизации, выключение световых сигналов.
- Во время движения: Очень важно сделать метку NFC и прикрепить ее рядом с приборной панелью или средней панелью управления, чтобы помочь вам быстро подключиться к Bluetooth вашего автомобиля и воспроизвести свои любимые песни.
- Готовьтесь к работе: Создайте несколько тегов NFC в своем кабинете или офисе и запрограммируйте его на отключение звука, включение Wi-Fi, открытие ежедневных событий, переход в музыкальное приложение и другие задачи в зависимости от ваших предпочтений.
- Подключите WIFI: Если вы хотите, чтобы гости дома (или в офисе) использовали Wi-Fi без необходимости вводить пароль, создайте тег NFC WiFi, чтобы ваши гости могли легко подключаться к вашему Wi-Fi.
- Брелок NFC: Прикрепите метку NFC к существующей цепочке ключей и запрограммируйте ее на то, что вы часто делаете, например, переводить телефон в горячий режим, включать любимую песню или звонить кому-то из ваших контактов. Тогда вы сможете справиться с этими задачами проще и удобнее, особенно когда вы находитесь в переполненном общественном транспорте или на улице.
Это еще не все, программируемый тег NFC можно использовать во многих случаях, и вы ждете его, чтобы изучить и открыть для себя. Хотите узнать больше о метках NFC или RFID-метках, например, как программировать RFID-метки? Здесь на Xinyetong, мы предоставляем профессиональный NFC или RFID решения.
Соответствующие статьи
- 25 карт NFC возвращают вас к смарт-картам NFC
- 26 изобретательных способов использования тегов NFC
- Как создать свои собственные NFC-теги Amiibo?
- NFC против RFID: в чем разница между ними?
- Из чего изготовлен брелок с RFID и меткой NFC?
- Руководство по NFC для новичков: все, что вам нужно знать о NFC
- Какие бывают типы RFID-меток
Когда на телефоне возникает ошибка чтения NFC-метки, пользователь задумывается, исправно ли мобильное устройство. В первую очередь предполагается, что телефон сломался, если метки NFC перестали поддерживаться или считываться. Однако не стоит думать о серьезных сбоях, разобраться в проблеме можно самостоятельно.
NFC – безопасная технология для бесконтактной оплаты. Передача информации с телефона на платежный терминал производится с расстояния 10-15 см, на это затрачиваются доли секунды.
Принцип работы связан с применением NFC-меток, в которых зашифрована информация о плательщике и устройстве, именно она позволяет списать деньги с баланса банковской карты. Обмен данными происходит между смартфоном и терминалом через конфиденциальный канал. Сами метки создаются разработчиками банковских и мобильных приложений.
Ситуации, при которых отображается сообщение, что метка NFC не читается или не поддерживается, не означает технические неполадки устройства. Вероятно, тип данных не распознается определенной моделью телефона.
Чтобы воспользоваться возможностями бесконтактной оплаты через NFC-модуль, необходимо:
- убедиться, что смартфон оснащен необходимой начинкой в виде особого чипа;
- проверить, установлена ли программа для хранения и использования пластиковых карт;
- банковские карты загружены и авторизованы в приложении для бесконтактной оплаты.
Помимо этого, существует масса иных проблем, которые влияют на особенности и возможности оплаты покупок. Решить основную часть сбоев можно самостоятельно.
Как убрать ошибку?
Разрешить проблему со считыванием NFC-меток можно самостоятельно, следуя определенному алгоритму действий. Если есть малейшие сомнения в личных способностях, лучше обратиться к техническому специалисту, который произведет манипуляции самостоятельно.
Чтобы скорректировать настройки телефона, которые позволят беспрепятственно считывать метки для оплаты, нужно произвести отладку устройства:
- установить на компьютер программу King-Root;
- подключить смартфон к ПК или ноутбуку через USB-кабель;
- в системных настройках телефона найти раздел с информацией о ПО;
- нажать на номер сборки;
- перейти к разделу для разработчиков;
- запустить программу King-Root;
- нажать на синее окно.
После произведенных действий перепрограммирование телефона будет завершено. Можно отключать устройство от ПК. Информационное сообщение «NFC-метки не поддерживаются устройством» можно отключить в настройках раздела о беспроводной сети.
Купив телефон на базе Андроид 10 (или выполнив обновление до указанной версии ОС), мы начинаем пользоваться телефоном в удобном для нас режиме, осуществляя платежи с помощью платёжных систем «Google Pay» или «Samsung Pay». Но внезапно на экране нашего телефона без какой-либо очевидной причины начинает спорадически появляется сообщение «Для этой метки NFC отсутствует поддерживаемые приложения» (англ. версия No supported application for this NFC tag). Уведомление появляется внезапно, во время игр или звонков, и существенно мешает нашей работе с телефоном. Что же это за проблема, почему она возникает, и как её исправить – расскажем в нашем материале.
Содержание
- Что такое NFC?
- Для этой NFC-метки нет поддерживаемых приложений – что это означает?
- Отключение модуля NFC – почему это нежелательно
- Также для отключения NFC вы можете:
- Зарегистрируйте свою карту в Samsung Pay
- Для добавления вашей карты в Самсунг Пей необходимо:
- Используйте кошелек с технологией блокировки RFID
- Поместите алюминиевый лист между телефоном и картами
- Заключение
Что такое NFC?
- Технология «Near Field Communication» (сокращённо — NFC) позволяет устройству (в нашем случае телефону) подключаться к метке NFC (тонкий чип с антенной, обычно встроенный в пластик) когда они оба находятся рядом друг с другом.
- Функционал NFC можно использовать для передачи данных между двумя устройствами и для обработки бесконтактных платежей.
- Скорость передачи данных здесь около 400 Кбит/с, поддерживается полнодуплексный обмен информацией, в обе стороны.
- С помощью NFC удобно платить за товары в магазинах, достаточно поднести ваш телефон с поддержкой NFC к терминалу, и оплата будет проведена.
Для этой NFC-метки нет поддерживаемых приложений – что это означает?
Сообщение No supported application for this NFC tag обычно чаще всего встречается на телефонах от Самсунг, включая Samsung Galaxy S5, S6, S7, S9, S10, а также на Google Pixel 3a. Сообщение обычно появляется на телефонах, работающих на базе ОС Андроид 10, и практически не фиксируется на более ранних операционных системах.
Основной причиной появления рассматриваемого нами уведомления является карта со встроенной NFC-меткой, которые пользователь держит в непосредственной близости от своего телефона (например, в том же телефонном чехле).
Находясь в непосредственной близости от такой карты, NFC-модуль телефона обнаруживает карту, но не имея возможности её распознать выдаёт ошибку «Для этой NFC-метки нет поддерживаемых приложений».
Такой картой может быть незарегистрированная в приложении Samsung Pay банковская карта, карта общественного транспорта, библиотечная карта и другие виды аналогичных карт со встроенным в их корпус NFC-модулем.
Несмотря на тривиальность рассматриваемой проблемы, она не так проста как кажется. Давайте узнаем, как её можно исправить.
Это может помочь: добавлен новый тег, пустой тег — как убрать на телефонах Хонор.
Отключение модуля NFC – почему это нежелательно
Наиболее простым способом устранить ошибку «Для этой метки NFC отсутствует поддерживаемые приложения» является отключение модуля NFC в настройках телефона. Достаточно выполнить свайп сверху вниз, открыть шторку настроек, промотать её справа налево, и вы получите доступ к кнопке NFC. Достаточно тапнуть на неё, модуль NFC будет отключен, и указанное уведомление нас больше не будет беспокоить.
Также для отключения NFC вы можете:
- Перейти в настройки приложения;
- Выбрать там «Подключения»;
- Найти опцию «NFC и бесконтактные платежи» и передвинув ползунок влево отключить данную опцию.
Тем не менее в большинстве случаев это не вариант. Если вы регулярно пользуетесь бесконтактными платежами на вашем смартфоне, вам придётся постоянно включать, а затем отключать модуль NFC по нескольку раз за день. В конце-концов вы просто забудете вовремя включить или выключить его, что чревато различными неприятными ситуациями в магазинах, на заправках и так далее.
Потому многие пользователи ищут альтернативные варианты избавиться от уведомления об отсутствии приложений для прочтения метки NFC. Давайте разберёмся, что еще нам доступно.
Зарегистрируйте свою карту в Samsung Pay
Как мы уже упоминали выше, уведомление об отсутствии поддерживаемого приложения для данной метки NFC может произойти из-за незарегистрированных карт. Если вы храните в вашем кошельке только свои банковские карты, вы можете зарегистрировать их в Samsung Pay, и проверить, решает ли это данную проблему.
Учтите, что этот вариант не сработает, если речь идёт о карте общественного транспорта или других аналогичных картах с меткой NFC. В платежные приложения уровня «Samsung Pay» можно добавить только дебетовую и кредитную карты.
Для добавления вашей карты в Самсунг Пей необходимо:
- Установить приложение Samsung Pay и зарегистрироваться в нём;
- Находясь в приложении нажмите на кнопку с плюсом;
- Отсканируйте вашу карту с помощью камеры вашего телефона (или внесите данные карты вручную);
- Примите условия обслуживания, предлагаемые банком.
Используйте кошелек с технологией блокировки RFID
Если же вы хотите сохранить все свои карты в чехле телефона, и при этом больше не хотите видеть всплывающее окно с текстом «Для этой NFC-метки нет поддерживаемых приложений», тогда вы можете приобрести футляр для кошелька RFID. Последний сделает ваши карты электромагнитно непрозрачными, и ваш телефон с функцией считки NFC не обнаружит ваши карты до тех пор, пока вы не вытащите их с кошелька.
Данный вариант работает только в ситуации, когда проблема вызвана нахождением рядом телефона и кошелька с банковскими картами. Если вы держите ваши карты в чехле телефона, данный способ окажется неэффективным.
Читайте также: Сберкидс что это такое.
Поместите алюминиевый лист между телефоном и картами
Если вы не хотите покупать новую обложку для вашего бумажника, вы можете создать преграду между телефоном и карточками. Попробуйте использовать для этого алюминиевый лист толщиной 1,2 миллиметра. Это может решить проблему со всплывающими окнами, сигнализирующими об отсутствии поддерживаемых приложений для метки NFC.
При этом если вы не можете найти алюминиевый лист такой толщины, вы можете обернуть карточки алюминиевой фольгой. Не всегда помогает, но попробовать стоит.
Заключение
В нашем материале мы разобрали, что означает сообщение «Для этой метки NFC отсутствует поддерживаемые приложения», каковы причины его появления, и как его можно исправить. Поскольку непосредственным виновником дисфункции является близость каких-либо карт с NFC-меткой к телефону, рекомендуем прервать это соседство, поставив телефон или карту в другое место. Неплохим решением может стать создание искусственной преграды в виде алюминиевого листа или технологии RFID, но подойти оно может далеко не всем пользователям.
Телефоны становятся более совершенными. На каждом современном устройстве есть функции, которые раньше были доступные не всем. Одна из них – это NFC. Практичность её в том, что одной программой можно заменить любые карты и расплачиваться телефоном в разных магазинах.
Но бывает ситуация, когда после обновления системы на телефонах, бесконтактная оплата перестает работать. Это случается на разных мобильных устройствах. Один из них – это Xiomi Mi 6. Когда обновили телефон до версии Андроид 8.0, система NFC перестала работать. Решить проблему можно несколькими способами.
Функция NFC – бесконтактная оплата мобильным телефоном
Содержание
- 1 Что делать после обновления версии Андроид
- 1.1 Если NFC не работает
- 1.2 Сброс настроек для восстановления
Что делать после обновления версии Андроид
Обновив ОС телефона, нужно зайти в его настройки и сделать следующее:
- Открываем «Расширения»;
- Если система обновилась до версии 8.0, то в списке должно появится: Состояние Bluetooth, NFC, экран блокировки, ярлыки рабочего стола и запуск в фоне;
- Нужно поставить отметку напротив пункта NFC. Проблема должна решится.
Если проблема появилась на фитнес браслете с поддержкой бесконтактной оплаты поможет эта статья: Ошибка: не удалось загрузить данные Mi Band 4 NFC банковская карта.
Если NFC не работает
Если предыдущие советы не помогли считать метку NFC выполните следующее:
- Заходим в настройки телефона;
- В поиске пишем NFC и система выдаст пункт «Службы NFC»;
- Нужно остановить службу NFC, а потом очистить кэш;
- Перезапускаем телефон;
- Теперь осталось зайти в настройки и включить NFC.
Когда телефон включился, мы можем проверить, есть ли ещё проблема или нет в «Подключенных устройствах». Если функция NFC появилась, то значит проблема решена, если нет, то есть ещё один метод, как можно её устранить.
Но не забывайте о том, что функция NFC работает только при определенных условиях. Она не будет активной в том случае, если на телефоне низкий уровень заряда или же нет денег на счету. Поэтому перед использованием нужно убедиться, что у вас есть деньги и телефон заряжен, а также активирован Android Beam. Если эти условия выполнены, но функция беспроводной оплаты не работает, тогда используем следующее.
Сброс настроек для восстановления
Нужно сбросить все настройки. Перед этим лучше сохраните важную информацию, так как при выполнении данного действия с телефона удаляются все установленные программы, все сохраненные файлы и система обновляется до заводских настроек. После этого нужно зайти в настройки и проверить, всё ли включено.
Не забывайте, что для работы функции дополнительно должна быть установлена программа эмулятор, которая будет считывать чип карты. Именно эта программа, нужный уровень заряда, деньги на счету, активация Android Beam и правильное их взаимодействие дает возможность расплачиваться бесконтактным способом.
Актуальное на этой неделе:

11.04.2022
Если вам на карту неожиданно пришли деньги, что делать?
Когда поступают деньги на карту, владелец обычно знает, что и откуда «падает». Родственник прислал, долг…
Далее

06.04.2022
Как добавить VPN на Андроид через настройки
Ограничения доступа в интернет раздражает и не дает использовать интересные подключения. Проблема решается…
Далее

06.04.2022
Как создать канал в Telegram: пошаговое руководство и советы
Собственный Telegram-канал может завести любой человек. Мессенджер в данном случае никого не ограничивает. При…
Далее

19.03.2022
Код ошибки 60-02 и 01-03 в Сбербанк Онлайн – как исправить?
«Сбербанк онлайн» — это удобный сервис, позволяющий проводить финансовые манипуляции из любой точки мира….
Далее
Пользователи при оплате через NFC иногда сталкиваются с проблемами. Самая частая – встроенный модуль перестал работать. Причин, из-за которых случилась поломка, может быть несколько. Бывает, что владелец смартфона просто забыл включить НФС в настройках. Но иногда возникают более серьезные проблемы. Например, выскочила ошибка чтения метки или модуль вовсе перестал считывать девайс.
Содержание
- Что делать, если технология NFC не работает
- Как проверить, поддерживает ли устройство NFC
- Почему NFC не срабатывает
- NFC отключен в настройках устройства
- NFC не работает в спящем режиме
- Как сделать, чтобы NFC не отключался в целях экономии батареи
- NFC отключен в режиме полета
- Функция NFC уже активирована
- Между мобильным устройством и меткой имеются металлические предметы
- Смартфон не поддерживает функцию бесконтактной оплаты NFC
- Ошибка чтения NFC-метки
- При оплате телефоном через NFC выдает ошибку
- Доступные способы устранения
- Проверка активного состояния
- Рекомендации в момент проведения оплаты
- Дополнительные действия
- Восстановление на смартфоне заводских настроек
- Как исправить ошибку при оплате через NFC на примере Mir Pay
Что делать, если технология NFC не работает
Для начала проверьте, есть ли в гаджете вообще НФС.
Узнать эту информацию можно следующим образом:
- Переходим в главное меню мобильного устройства.
- Открываем раздел с настройками.
- Нажимаем по вкладке «Беспроводные сети».
- В появившемся списке ищем опцию NFC.
При включенном модуле рядом с указанной функцией стоит галочка. Либо ползунок переведен в активный режим. Именно так проверяется, включен у вас NFC на смартфоне или нет.
Если передача файлов всё равно недоступна, то проверьте наличие модуля на другом устройстве. Порядок действий такой же. При отсутствии данной функции на втором телефоне отправка документов через НФС невозможна.
Если NFC есть, но передача не идет, то сделайте следующее:
- Откройте настройки гаджета.
- Перейдите в «Беспроводные сети».
- Выберете в элементе безопасности «HCE Кошелек».
Часто NFC на девайсе не работает из-за неправильных параметров, которые заданы в настройках энергосбережения.
Для решения этой проблемы требуется:
- зайти в настройки;
- открыть пункт «Батарея»;
- нажать на «Экономия заряда»;
- найти строку NFC;
- рядом с указанной надписью выбрать «Не экономить».
Для правильной работы встроенного модуля важно также периодически проверять смартфон на наличие вирусов. Они могут блокировать службы, связанные с передачей данных. В том числе с НФС.
На заметку! В некоторых ситуациях решить проблему помогает простая перезагрузка устройства. Поэтому попробуйте выключить смартфон и заново включить. Эти действия могут помочь восстановить работу модуля.
Если NFC по-прежнему не функционирует, то проблема, может быть в модуле. Он мог выйти из строя.
В такой ситуации поможет установка внешнего чипа с НФС:
- симка;
- антенна;
- метка.
Указанные устройства доступны почти в любом магазине, где продаются телефоны. Они недорого стоят и не требуют особых навыков для установки. Единственное – перед покупкой проверьте совместимость НФС с вашим смартфоном.
Помочь с этим вопросом может продавец магазина, где вы покупаете модуль. После установки сразу проверьте работу бесконтактной оплаты и передачи данных. Всё должно работать правильно.
Читайте также как настроить NFC в телефоне Samsung в статье.
Как проверить, поддерживает ли устройство NFC
Есть 3 проверенных способа узнать, есть ли в вашем смартфоне встроенный модуль:
- На задней части корпуса телефона есть пометка Near Field Communication. Иногда эта надпись встречается на аккумуляторе устройства. Снимите заднюю крышку и проверьте надпись там. Её пишут вверху.
- В настройках есть NFC. В данном случае разбирать ничего не надо. Открываем настройки девайса. Переходим в «Беспроводные сети» и жмем «Еще/Модуль». Если в открывшемся списке есть НФС, то будет соответствующая надпись. Отсутствие такой метки означает, что модуля нет.
- В описании мобильного устройства. Бывает, что вы только собираетесь покупать телефон. Поэтому физической возможности проверить наличие модуля у вас нет. В такой ситуации нужно зайти на интернет-сайт магазина и раскрыть технические характеристики телефона. Продавцы всегда пишут о наличии функции НФС. Второй вариант – посмотреть описание на сайте разработчиков.
Если в гаджете не предусмотрен NFC изначально, то его можно поставить вручную. Например, купив симку у своего сотового оператора с технологией НФС.
Почему NFC не срабатывает
NFC на смартфонах может не работать по нескольким причинам. Сперва оцените расстояние между сопряженными девайсами. Если оно больше 10 см, то опция может работать некорректно. Чем меньше это расстояние, тем лучше соединение. Поэтому подносите смартфон близко к другому гаджету.
Если NFC до сих пор не работает, то нужно искать другие причины неисправности. Их бывает несколько.
NFC отключен в настройках устройства
Проверить, включен модуль или нет, можно в настройках:
- Переходим в раздел «Настройки». Он доступен в основном меню или на рабочем столе.
- Заходим в меню «Подключенные устройства».
- Находим надпись NFC.
- Проверяем, активен ли ползунок. Если нет, то нажимаем на него.
В зависимости от модели смартфона порядок действий немного отличается. Например, разница может быть в названии разделов или отдельных пунктах в меню.
NFC не работает в спящем режиме
Если смартфон перешел в спящий режим, то NFC не будет работать.
Чтобы его настроить, требуется:
- Перейти в настройки гаджета.
- Открыть пункт меню «Экран».
- Выбрать «Дополнительно».
- Нажать на «Спящий режим».
- Выставить нужное время, после которого погаснет дисплей.
В момент соединения через НФС с другим устройством держите телефон с включенным дисплеем.
Как сделать, чтобы NFC не отключался в целях экономии батареи
Нужно выполнить следующие действия:
- Зайти в настройки девайса.
- Открыть пункт «Батарея».
- Выбрать «Экономия заряда».
- Щелкнуть по кнопке NFC.
- Задать параметр «Не экономить».
После обновления ПО девайса настройки могут сбиться. Поэтому придется заново выполнять данные действия.
NFC отключен в режиме полета
В данном состоянии встроенный модуль не будет функционировать.
Единственный вариант – отключить режим «Полет».
- Берем смартфон.
- Снимаем блокировку.
- Попадаем на главный экран.
- Свайпаем экран сверху вниз, чтобы появилось меню с функциями телефона.
- Ищем иконку в виде самолета.
- Жмем по ней, чтобы она стала серым цветом. Это означает, что режим неактивен.
После проделанных действий пробуем совершить платеж или передать данные через НФС. Модуль должен заработать.
Функция NFC уже активирована
Иногда ошибка возникает из-за того, что на девайсе уже включена программа, которая использует НФС. В этом случае выход один. Закрыть такое приложение и попробовать установить соединение с другим устройством повторно.
Между мобильным устройством и меткой имеются металлические предметы
Нельзя помещать металлические предметы между телефоном и меткой НФС при передаче данных. Это приводит к потере соединения между устройствами. Работоспособность модуля будет нарушена.
Смартфон не поддерживает функцию бесконтактной оплаты NFC
Если на девайсе нет такой опции, то воспользоваться ей вы не сможете. Это касается и второго устройства. Во время сопряжения девайсов выскочит ошибка чтения передачи через NFC.
Для отправки данных с помощью НФС требуется, чтобы оба гаджета имели встроенный модуль. При отсутствии такой технологии можно попробовать установить чип в смартфон вручную. Например, купить симку или антенну с НФС. Либо повесить метку с модулем на чехол.
Ошибка чтения NFC-метки
Такая ошибка возникает по причине несовместимости девайса с меткой.
Чтобы проверить это, требуется выполнить следующие действия:
- Заходим на сайт разработчика тега.
- Открываем раздел «Совместимость».
- Находим модель своего телефона.
- Проверяем совместимость с чипом.
Если гаджет несовместим с меткой НФС, то придется покупать другой чип.
Почему в гаджетах марки Huawei Honor не работает NFC при переводе средств? Большинство моделей данной марки имеют встроенный модуль. Однако оплата бесконтактно происходит только через Huawei Pay.
При оплате телефоном через NFC выдает ошибку
Данная проблема особенно актуальна для тех, кто пользуется Google Pay.
- В настройках НФС зайдите в пункт «Расположение элемента безопасности».
- Вместо «Кошелек SIM» выберете «HCE».
- Пробуйте выполнить оплату снова.
Доступные способы устранения
Допустим, у вас есть смартфон марки Huawei Honor 30S. У него есть встроенный модуль НФС. Вы идете в магазин, выбираете товар и идете на кассу. Во время оплаты выясняется, что NFC не работает на смартфоне Honor 30S. В этом случае порядок действий следующий.
Проверка активного состояния
Для начала необходимо понять, включен ли встроенный модуль для бесконтактной оплаты.
- открываем настройки телефона;
- заходим в «Подключенные устройства»;
- выбираем НФС;
- смотрим, включен ли ползунок.
Если функция активна, то проверяем, то ли платежное приложение добавлено по умолчанию. Это можно увидеть здесь же в настройках. Убедитесь также, что вы совершаете платеж именно с нужной банковской карты.
Рекомендации в момент проведения оплаты
Для правильного и быстрого списания средств требуется придерживаться нескольких советов:
- Правильно подносите девайс к терминалу на кассе. Чип НФС установлен в задней корпусной части. Именно этой стороной нужно подносить телефон. Идеальное расстояние между терминалом и гаджетом в момент оплаты – до 5 см.
- Если в чехле есть металлические предметы, то его лучше снять с телефона. Такие предметы могут препятствовать сопряжению с другим устройством.
- Проверьте указанный пароль или заново пройдите проверку отпечатком пальца.
- Платежный терминал должен работать с НФС. Если данной функции в нём нет, то оплатить бесконтактно покупки не получится. К сожалению, подобные устройства встречаются не везде.
- Позвоните в банк и узнайте, не наложен ли лимит на карту. Заодно проверьте, есть ли вообще доступный баланс для списания средств. Часто случается так, что владелец карты пытается совершить покупку с пластика, на котором закончились деньги.
Дополнительные действия
Можно попробовать выполнить очистку сервисов Google Pay.
Для этого требуется:
- Открыть настройки гаджета.
- Зайти в пункт «Приложения».
- Перейти на странице с программой Гугл Пэй.
- Выбрать в списках «Память/Управление местом».
- Нажать по кнопке «Удалить все данные».
- Дождаться выполнения операции.
- Снова зайти в «Память» и выбрать «Удалить обновления».
В конце перезагрузите девайс.
Восстановление на смартфоне заводских настроек
Прежде чем запустить это процесс, сделайте следующее:
- Зарядите телефон. Сброс до заводских установок может затянуться на 30-60 минут. Поэтому важно, чтобы смартфон не сел во время выполнения этой задачи.
- Перенесите важные файлы на другое устройство. После восстановления все данные на девайсе будут удалены. Чтобы не потерять контакты, экспортируйте их на SIM-карту.
Для запуска восстановления необходимо:
- Открыть настройки девайса.
- Зайти в пункт меню «Система».
- Выбрать вкладку «Сброс».
- Нажать на «Восстановление заводских настроек».
Если NFC до сих пор не работает, то нужно идти в сервисный центр. Либо в магазин, если гаджет еще на гарантии. Вероятно, проблема кроется в модуле. Может потребоваться полная его замена.
Как исправить ошибку при оплате через NFC на примере Mir Pay
Что делать пользователю, если не проходит оплата с НФС с помощью Мир Пэй:
- Посмотрите, активен модуль или нет. Зайдите в «Подключенные устройства» и проверьте, находится ли во включенном положении ползунок с НФС.
- Откройте меню «Бесконтактная оплата». В пункте «Оплата по умолчанию» выберете Мир Пэй и нажмите «ОК».
- Во вкладке «Использовать приложение по умолчанию» выберете вариант «Всегда». При следующей оплате не нужно будет заново задавать Мир Пэй в качестве платежной программы.
- Зайдите в меню «Расположение элемента безопасности». Вместо «Кошелька SIM» выберете «HCE». В конце сохраните настройки.
Теперь со считыванием устройства и оплатой с НФС проблем быть не должно. Заранее проверьте, чтобы банковская карточка была привязана к Mir Pay. Это можно сделать в самом платежном приложении.
Если у Вас остались вопросы по какой причине не работает NFC, пишите в комментариях, и наш эксперт обязательно Вам ответит.
Главная » Телефоны » Для этой метки NFC отсутствуют поддерживаемые приложения: что значит и как это убрать?
09.09.2020
11,976 Просмотры
Иногда смартфоны выдают сообщения о том, что метки NFC отсутствуют поддерживаемые приложения. Пользователи, особенно неопытные, могут испугаться, подумав, что в устройстве что-то сломалось.
Что же это такое?
Данный тег оповещает о том, что проблема в телефоне не связана с техническими неполадками. Иногда в мобильных устройствах возникают ошибки, при которых конкретный тип метки не считывается конкретным гаджетом.
NFC представляет собой технологию, которая отличается небольшим диапазоном действия и низкоскоростным обменом данных. Данная функция обеспечивает возможность обмениваться метками, которые в дальнейшем будут использованы для идентификации. Потребуется менее 0,1 доли секунды для создания контакта с предлагаемым девайсом.
Важно! Источник связи абсолютно безопасен, потому его часто стали использовать для бесконтактной оплаты покупок.
Для того, чтобы осуществить работу мобильного с устройством считывания, образуется специальный канал связи, отображаемый за счет NFC-метки. Она обеспечивает возможность перечисления денежных средств с баланса. Метки бывают разных типов. Это зависит от разработчиков, которые их спроектировали.
Данная услуга работает не на каждом устройстве Android, потому требуется установка специального приложения. Например, для того, чтобы в Москве воспользоваться услугами для оплаты транспорта (метро или автобус), понадобится приложение «Тройка». После этого надо будет произвести регистрацию карты в системе и приложить смартфон к считывающему устройству.
Как убрать метку об отсутствии поддерживаемых приложений?
Иногда данную проблему сложно решить самостоятельно, ведь неполадки могут быть связаны с железом, в результате чего приходится обращаться к специалистам.
Однако, можно попробовать перепрограммировать устройство. Для этого понадобятся рут-права, которые отобразятся после выполнения ряда действий:
- В настройках смартфона необходимо найти пункт «Сведения о ПО».
- Далее требуется нажать на «№ сборки» и подождать, пока на экране не появится надпись «Вы стали разработчиком».
- После этого потребуется зайти в раздел «для разработчиков» и найти отладку по USB.
Важно! При выполнении всех этих действий смартфон обязательно должен быть подключен к ноутбуку или стационарному компьютеру.
После того, как связь между устройствами будет установлена необходимо сделать следующее:
- Скачать и осуществить установку программы King-Root.
- Запустить приложение и нажать на синее окно.
- После того, как процесс будет завершен, потребуется прервать подключение.
Чтобы отключить надпись «тип метки NFC не поддерживается», необходимо:
- Открыть меню настроек и выбрать пункт «Еще».
- Зайти в раздел беспроводных сетей и нажать на передачу файлов и данных.
- После этого щелкнуть по кнопке «Выкл».
Загрузка…
Поскольку это относительно новая технология, которая находится в стадии полного развития, некоторые сбои могут быть основными для большинства специалистов в этой области, но не для тех, кто не владеет этой технологией. Однако в других случаях ситуации усложняются и заставляют нас прикладывать всю свою изобретательность так, чтобы мобильный платеж или считыватель NFC летает работать в системе.
Содержание
- Основные проблемы NFC
- Это включено?
- Банковское приложение или Google Pay?
- Это не вина твоего мобильного
- Остерегайтесь обложек
- Другие карты рядом с мобильным
- Правильная позиция
- Настройте свой Android
- Вам нужен интернет
- Не забывайте безопасность
- Сбросить
Начнем с тех неудач при ходьбе по дому, с которыми может столкнуться мобильный телефон Android. Серия ошибок, которые мы должны рассмотреть, прежде чем думать об ошибке, и которая приводит нас к такому важному вопросу, как конфигурация мобильных платежей, наиболее часто используемого ресурса вместе с технологией NFC.
Это включено?
Мы все автономно подходим к телефонному телефону и подключаем его напрямую, не думая, что, возможно, на нашем мобильном телефоне нет активного NFC. Это явно ни к чему не приведет в платежном сервисе. То же самое происходит, если мы пытаемся использовать другой вариант, связанный с этой бесконтактной системой, когда наш мобильный телефон вообще ничего не сможет сделать.
Включить его очень просто, нам просто нужно сдвинуть панель уведомлений смартфона и нажать кнопку, чтобы запустить его. Если он не отображается, вам нужно только отредактировать эту панель и переместить быстрый вариант. Начиная с Android 12, этот параметр будет скрыт, и чтобы найти его, мы должны зайти в Настройки> Подключения> NFC, чтобы деактивировать и активировать его, хотя ничего не происходит, потому что он всегда работает, он не представляет угрозы для безопасности.
Банковское приложение или Google Pay?
Чтобы это работало, нам нужно только иметь ранее настроенная карта которым мы хотим расплачиваться через NFC. Если вы не выполните этот предыдущий шаг, он не сможет работать, и поэтому в Android у нас есть две альтернативы. Мы можем использовать приложение нашего банка, которое часто не является тем, которое мы используем для управления счетами, а называется Wallet или Google Pay.
Самый простой и выбранный многими вариант использования Google требует, чтобы карта поддерживалась. Банки в Испании привержены этой системе, поэтому список совместимости, который мы вам показываем, настолько широк: Abanca, Adyen, American Express Spain, Aplazame SL, Banca March, Banco Cooperativo Español SA, Banco Mediolanum, Banco Pichincha, Bankia, Bankinter, Bankinter Consumer Finance, BBVA, BitPanda, BNC10 — Prepaid Financial Services LTD, Bnext Electronic Issuer EDESL, Boon ., Bunq, Caja de Ingenieros, Caja Rural, Cajasur, Carrefour Pass, Cecabank, Correos, Curve OS Limited, Easy Payment Services, Edenred, Evo Banco, iCard, Ibercaja, ING, Kutxabank, Liberbank, Monese, N26, Ontinyent, Openbank , PayrNet, Paysafe Financial Services Limited, Pecunpay, Pibank, Pleo Financial Services, Qonto SA, Rebellion, Revolut, Sodexo, UAB ZEN .com, Unicaja, Verse, Viva Wallet, Wise, WiZink и ZELF.
Имея нашу карту в руке, нам просто нужно войти в Google Pay, нажать «Добавить способ оплаты» и ввести запрашиваемую информацию, не теряя спокойствия. Через несколько секунд карта будет проверена Google и нашим банком, чтобы дать разрешение и начать использовать ее через NFC смартфона.
Это не вина твоего мобильного
В других случаях мы обвиняем это в том, что не работает оплата с помощью NFC на Android на самом мобильном телефоне, системе или даже банке и его карте, но правда в том, что мы совершаем ошибку. К счастью, если это одна из проблем, которая затрагивает нас, нам повезло, потому что решение настолько простое, что вызывает смех.
Остерегайтесь обложек
Ношение толстого чехла на мобильном телефоне может повлиять на передачу сигнала NFC, не позволяя распознать телефон или метку. В других случаях проблема связана с тем, что крышка металлическая, и поэтому невозможно передать сигнал. К счастью, это преимущество Android-смартфонов проявляется не только в задней части, мы можем повернуть его, поместив экран ближе к считывателю, стараясь не задеть его, и он все равно будет работать.
Другие карты рядом с мобильным
Носить автобусную карту, метро или пять кредитную карту в чемодане может помешать нам использовать платежную систему . Это то, что очень часто повторяется среди молодых и не очень молодых, из-за того, насколько это удобно, хотя, однако, из-за этого карта не будет работать, поскольку NFC мобильного телефона Android будет препятствовать чтению. Лучше будет брать вещи по отдельности и использовать то, что соответствует.
Правильная позиция
Собираемся ли мы использовать карту метро или будем платить с помощью мобильного телефона, мы должны внимательно присмотреться к месту, где Значок, относящийся к NFC, . Именно в этом месте мы должны поднести верхнюю часть мобильного телефона ближе к другому месту, так как, если он будет удален, он может не быть распознан, и это будет вина не мобильного телефона, а нашей за плохое размещение.
Настройте свой Android
И помимо ситуаций, с которыми мы столкнулись из-за ошибок назначения или инициализации, существуют другие ошибки, которые могут достигнуть нашего мобильного Android-устройства, даже если мы не будем знать об этой возможности.
Вам нужен интернет
Мобильный телефон должен быть подключен к сети через Wi-Fi или мобильные данные, чтобы иметь возможность подтвердить платеж, который мы собираемся произвести. Без хорошего сигнала завершить платеж будет невозможно, он будет отклонен или даже телефон не будет передан. Однако при использовании NFC для других карт, не имеющих отношения к банку, подключение не является существенным, и мы можем использовать их свободно.
Не забывайте безопасность
Хотя это зависит от приложения, которое мы используем для оплаты, или карт через NFC, мы можем столкнуться с ошибка в Android, которая блокирует использование , хотя это действительно проблема пользователя. Некоторые приложения-кошельки требуют, чтобы мобильный телефон был разблокирован, чтобы подтвердить, что именно мы его используем, и таким образом применяем дополнительный барьер защиты для покупателя, который не может быть нарушен ничем, кроме нашего отпечатка пальца, распознавания лица или PIN-кода.
Сбросить
Если ничего из того, что вы пробовали до сих пор, не работает, у вас нет другого выбора, кроме как оставить свой смартфон новым, если вы снова хотите платить с помощью своего Android. От Восстановление В меню «Восстановить» вы найдете опции для стирания всех настроек смартфона и возврата его в исходное состояние (до создания резервной копии).
при повторном запуске все должно работать как раньше.
Содержание
- Что значит «ошибка чтения NFC-метки»?
- Что значит «ошибка чтения NFC-метки»?
- Как убрать ошибку?
- Не удалось считать метку NFC повторите попытку – что делать
- Что делать после обновления версии Андроид
- Если NFC не работает
- Сброс настроек для восстановления
- Nfc read error try again что делать
- Основные проблемы NFC
- Это включено?
- Банковское приложение или Google Pay?
- Это не вина твоего мобильного
- Остерегайтесь обложек
- Другие карты рядом с мобильным
- Правильная позиция
- Настройте свой Android
- Вам нужен интернет
- Не забывайте безопасность
- Сбросить
- Что делать после обновления версии Андроид
- Если NFC не работает
- Сброс настроек для восстановления
- Наиболее частые причины
- Смартфоны с NFC
- Приложение или NFC не работает — что делать
- Проблема с работой приложения
- Поломка NFC-антенны
- Не подключается к системе
- Не проходит оплата
- Работает ли без интернета
- Настройки энергосбережения
- Несовместимость с платежным средством
- Чехол блокирует сигнал
- Низкий заряд аккумулятора
- Заключение
- Что такое NFC?
- Для этой NFC-метки нет поддерживаемых приложений – что это означает?
- Отключение модуля NFC – почему это нежелательно
- Также для отключения NFC вы можете:
- Зарегистрируйте свою карту в Samsung Pay
- Для добавления вашей карты в Самсунг Пей необходимо:
- Используйте кошелек с технологией блокировки RFID
- Поместите алюминиевый лист между телефоном и картами
Что значит «ошибка чтения NFC-метки»?
Когда на телефоне возникает ошибка чтения NFC-метки, пользователь задумывается, исправно ли мобильное устройство. В первую очередь предполагается, что телефон сломался, если метки NFC перестали поддерживаться или считываться. Однако не стоит думать о серьезных сбоях, разобраться в проблеме можно самостоятельно.
Что значит «ошибка чтения NFC-метки»?
NFC – безопасная технология для бесконтактной оплаты. Передача информации с телефона на платежный терминал производится с расстояния 10-15 см, на это затрачиваются доли секунды.
Принцип работы связан с применением NFC-меток, в которых зашифрована информация о плательщике и устройстве, именно она позволяет списать деньги с баланса банковской карты. Обмен данными происходит между смартфоном и терминалом через конфиденциальный канал. Сами метки создаются разработчиками банковских и мобильных приложений.
Ситуации, при которых отображается сообщение, что метка NFC не читается или не поддерживается, не означает технические неполадки устройства. Вероятно, тип данных не распознается определенной моделью телефона.
Чтобы воспользоваться возможностями бесконтактной оплаты через NFC-модуль, необходимо:
- убедиться, что смартфон оснащен необходимой начинкой в виде особого чипа;
- проверить, установлена ли программа для хранения и использования пластиковых карт;
- банковские карты загружены и авторизованы в приложении для бесконтактной оплаты.
Помимо этого, существует масса иных проблем, которые влияют на особенности и возможности оплаты покупок. Решить основную часть сбоев можно самостоятельно.
Как убрать ошибку?
Разрешить проблему со считыванием NFC-меток можно самостоятельно, следуя определенному алгоритму действий. Если есть малейшие сомнения в личных способностях, лучше обратиться к техническому специалисту, который произведет манипуляции самостоятельно.
Чтобы скорректировать настройки телефона, которые позволят беспрепятственно считывать метки для оплаты, нужно произвести отладку устройства:
- установить на компьютер программу King-Root;
- подключить смартфон к ПК или ноутбуку через USB-кабель;
- в системных настройках телефона найти раздел с информацией о ПО;
- нажать на номер сборки;
- перейти к разделу для разработчиков;
- запустить программу King-Root;
- нажать на синее окно.
После произведенных действий перепрограммирование телефона будет завершено. Можно отключать устройство от ПК. Информационное сообщение «NFC-метки не поддерживаются устройством» можно отключить в настройках раздела о беспроводной сети.
Источник
Не удалось считать метку NFC повторите попытку – что делать
Телефоны становятся более совершенными. На каждом современном устройстве есть функции, которые раньше были доступные не всем. Одна из них – это NFC. Практичность её в том, что одной программой можно заменить любые карты и расплачиваться телефоном в разных магазинах.
Но бывает ситуация, когда после обновления системы на телефонах, бесконтактная оплата перестает работать. Это случается на разных мобильных устройствах. Один из них – это Xiomi Mi 6. Когда обновили телефон до версии Андроид 8.0, система NFC перестала работать. Решить проблему можно несколькими способами.
Функция NFC – бесконтактная оплата мобильным телефоном
Что делать после обновления версии Андроид
Обновив ОС телефона, нужно зайти в его настройки и сделать следующее:
- Открываем «Расширения»;
- Если система обновилась до версии 8.0, то в списке должно появится: Состояние Bluetooth, NFC, экран блокировки, ярлыки рабочего стола и запуск в фоне;
- Нужно поставить отметку напротив пункта NFC. Проблема должна решится.
Если проблема появилась на фитнес браслете с поддержкой бесконтактной оплаты поможет эта статья: Ошибка: не удалось загрузить данные Mi Band 4 NFC банковская карта.
Если NFC не работает
Если предыдущие советы не помогли считать метку NFC выполните следующее:
- Заходим в настройки телефона;
- В поиске пишем NFC и система выдаст пункт «Службы NFC»;
- Нужно остановить службу NFC, а потом очистить кэш;
- Перезапускаем телефон;
- Теперь осталось зайти в настройки и включить NFC.
Когда телефон включился, мы можем проверить, есть ли ещё проблема или нет в «Подключенных устройствах». Если функция NFC появилась, то значит проблема решена, если нет, то есть ещё один метод, как можно её устранить.
Но не забывайте о том, что функция NFC работает только при определенных условиях. Она не будет активной в том случае, если на телефоне низкий уровень заряда или же нет денег на счету. Поэтому перед использованием нужно убедиться, что у вас есть деньги и телефон заряжен, а также активирован Android Beam. Если эти условия выполнены, но функция беспроводной оплаты не работает, тогда используем следующее.
Сброс настроек для восстановления
Нужно сбросить все настройки. Перед этим лучше сохраните важную информацию, так как при выполнении данного действия с телефона удаляются все установленные программы, все сохраненные файлы и система обновляется до заводских настроек. После этого нужно зайти в настройки и проверить, всё ли включено.
Не забывайте, что для работы функции дополнительно должна быть установлена программа эмулятор, которая будет считывать чип карты. Именно эта программа, нужный уровень заряда, деньги на счету, активация Android Beam и правильное их взаимодействие дает возможность расплачиваться бесконтактным способом.
Источник
Nfc read error try again что делать
Тем, кто хоть раз пробовал совершить покупку с NFC своего Android mobile и столкнулись с ошибкой, боюсь повторить ее. Эта ситуация оставляет нас на виду перед тем, кто не посещает кассу, теми, кто нас сопровождает, и всеми людьми, которые ждут. Однако эти проблемы, с которыми мы столкнулись, больше не повторится, если мы будем следовать этим советам и ключам.
Поскольку это относительно новая технология, которая находится в стадии полного развития, некоторые сбои могут быть основными для большинства специалистов в этой области, но не для тех, кто не владеет этой технологией. Однако в других случаях ситуации усложняются и заставляют нас прикладывать всю свою изобретательность так, чтобы мобильный платеж или считыватель NFC летает работать в системе.
Основные проблемы NFC
Начнем с тех неудач при ходьбе по дому, с которыми может столкнуться мобильный телефон Android. Серия ошибок, которые мы должны рассмотреть, прежде чем думать об ошибке, и которая приводит нас к такому важному вопросу, как конфигурация мобильных платежей, наиболее часто используемого ресурса вместе с технологией NFC.
Это включено?
Мы все автономно подходим к телефонному телефону и подключаем его напрямую, не думая, что, возможно, на нашем мобильном телефоне нет активного NFC. Это явно ни к чему не приведет в платежном сервисе. То же самое происходит, если мы пытаемся использовать другой вариант, связанный с этой бесконтактной системой, когда наш мобильный телефон вообще ничего не сможет сделать.
Включить его очень просто, нам просто нужно сдвинуть панель уведомлений смартфона и нажать кнопку, чтобы запустить его. Если он не отображается, вам нужно только отредактировать эту панель и переместить быстрый вариант. Начиная с Android 12, этот параметр будет скрыт, и чтобы найти его, мы должны зайти в Настройки> Подключения> NFC, чтобы деактивировать и активировать его, хотя ничего не происходит, потому что он всегда работает, он не представляет угрозы для безопасности.
Банковское приложение или Google Pay?
Чтобы это работало, нам нужно только иметь ранее настроенная карта которым мы хотим расплачиваться через NFC. Если вы не выполните этот предыдущий шаг, он не сможет работать, и поэтому в Android у нас есть две альтернативы. Мы можем использовать приложение нашего банка, которое часто не является тем, которое мы используем для управления счетами, а называется Wallet или Google Pay.
Имея нашу карту в руке, нам просто нужно войти в Google Pay, нажать «Добавить способ оплаты» и ввести запрашиваемую информацию, не теряя спокойствия. Через несколько секунд карта будет проверена Google и нашим банком, чтобы дать разрешение и начать использовать ее через NFC смартфона.
Это не вина твоего мобильного
В других случаях мы обвиняем это в том, что не работает оплата с помощью NFC на Android на самом мобильном телефоне, системе или даже банке и его карте, но правда в том, что мы совершаем ошибку. К счастью, если это одна из проблем, которая затрагивает нас, нам повезло, потому что решение настолько простое, что вызывает смех.
Остерегайтесь обложек
Ношение толстого чехла на мобильном телефоне может повлиять на передачу сигнала NFC, не позволяя распознать телефон или метку. В других случаях проблема связана с тем, что крышка металлическая, и поэтому невозможно передать сигнал. К счастью, это преимущество Android-смартфонов проявляется не только в задней части, мы можем повернуть его, поместив экран ближе к считывателю, стараясь не задеть его, и он все равно будет работать.
Другие карты рядом с мобильным
Носить автобусную карту, метро или пять кредитную карту в чемодане может помешать нам использовать платежную систему . Это то, что очень часто повторяется среди молодых и не очень молодых, из-за того, насколько это удобно, хотя, однако, из-за этого карта не будет работать, поскольку NFC мобильного телефона Android будет препятствовать чтению. Лучше будет брать вещи по отдельности и использовать то, что соответствует.
Правильная позиция
Собираемся ли мы использовать карту метро или будем платить с помощью мобильного телефона, мы должны внимательно присмотреться к месту, где Значок, относящийся к NFC, . Именно в этом месте мы должны поднести верхнюю часть мобильного телефона ближе к другому месту, так как, если он будет удален, он может не быть распознан, и это будет вина не мобильного телефона, а нашей за плохое размещение.
Настройте свой Android
И помимо ситуаций, с которыми мы столкнулись из-за ошибок назначения или инициализации, существуют другие ошибки, которые могут достигнуть нашего мобильного Android-устройства, даже если мы не будем знать об этой возможности.
Вам нужен интернет
Мобильный телефон должен быть подключен к сети через Wi-Fi или мобильные данные, чтобы иметь возможность подтвердить платеж, который мы собираемся произвести. Без хорошего сигнала завершить платеж будет невозможно, он будет отклонен или даже телефон не будет передан. Однако при использовании NFC для других карт, не имеющих отношения к банку, подключение не является существенным, и мы можем использовать их свободно.
Не забывайте безопасность
Хотя это зависит от приложения, которое мы используем для оплаты, или карт через NFC, мы можем столкнуться с ошибка в Android, которая блокирует использование , хотя это действительно проблема пользователя. Некоторые приложения-кошельки требуют, чтобы мобильный телефон был разблокирован, чтобы подтвердить, что именно мы его используем, и таким образом применяем дополнительный барьер защиты для покупателя, который не может быть нарушен ничем, кроме нашего отпечатка пальца, распознавания лица или PIN-кода.
Сбросить
Если ничего из того, что вы пробовали до сих пор, не работает, у вас нет другого выбора, кроме как оставить свой смартфон новым, если вы снова хотите платить с помощью своего Android. От Восстановление В меню «Восстановить» вы найдете опции для стирания всех настроек смартфона и возврата его в исходное состояние (до создания резервной копии).
Телефоны становятся более совершенными. На каждом современном устройстве есть функции, которые раньше были доступные не всем. Одна из них – это NFC. Практичность её в том, что одной программой можно заменить любые карты и расплачиваться телефоном в разных магазинах.
Но бывает ситуация, когда после обновления системы на телефонах, бесконтактная оплата перестает работать. Это случается на разных мобильных устройствах. Один из них – это Xiomi Mi 6. Когда обновили телефон до версии Андроид 8.0, система NFC перестала работать. Решить проблему можно несколькими способами.
Функция NFC – бесконтактная оплата мобильным телефоном
Что делать после обновления версии Андроид
Обновив ОС телефона, нужно зайти в его настройки и сделать следующее:
- Открываем «Расширения»;
- Если система обновилась до версии 8.0, то в списке должно появится: Состояние Bluetooth, NFC, экран блокировки, ярлыки рабочего стола и запуск в фоне;
- Нужно поставить отметку напротив пункта NFC. Проблема должна решится.
Если проблема появилась на фитнес браслете с поддержкой бесконтактной оплаты поможет эта статья: Ошибка: не удалось загрузить данные Mi Band 4 NFC банковская карта.
Если NFC не работает
Если предыдущие советы не помогли считать метку NFC выполните следующее:
- Заходим в настройки телефона;
- В поиске пишем NFC и система выдаст пункт «Службы NFC»;
- Нужно остановить службу NFC, а потом очистить кэш;
- Перезапускаем телефон;
- Теперь осталось зайти в настройки и включить NFC.
Когда телефон включился, мы можем проверить, есть ли ещё проблема или нет в «Подключенных устройствах». Если функция NFC появилась, то значит проблема решена, если нет, то есть ещё один метод, как можно её устранить.
Но не забывайте о том, что функция NFC работает только при определенных условиях. Она не будет активной в том случае, если на телефоне низкий уровень заряда или же нет денег на счету. Поэтому перед использованием нужно убедиться, что у вас есть деньги и телефон заряжен, а также активирован Android Beam. Если эти условия выполнены, но функция беспроводной оплаты не работает, тогда используем следующее.
Сброс настроек для восстановления
Нужно сбросить все настройки. Перед этим лучше сохраните важную информацию, так как при выполнении данного действия с телефона удаляются все установленные программы, все сохраненные файлы и система обновляется до заводских настроек. После этого нужно зайти в настройки и проверить, всё ли включено.
Не забывайте, что для работы функции дополнительно должна быть установлена программа эмулятор, которая будет считывать чип карты. Именно эта программа, нужный уровень заряда, деньги на счету, активация Android Beam и правильное их взаимодействие дает возможность расплачиваться бесконтактным способом.
С каждым годом количество пользователей бесконтактной оплаты увеличивается в среднем на 60% (оф. статистика). Также пропорционально растет число людей, у которых не работает NFC . Проблема может возникать при настройке приложения, привязке карт или во время уже продолжительного использования. Ниже рассмотрим наиболее частые причины и способы их решения.
Наиболее частые причины
Учитывая большинство обращений в сервисные центры, обсуждения на форумах и в социальных сетях, можно составить список проблем, связанных с использованием Near Field Communication:
- не получается найти датчик в телефоне;
- отсутствует утилита бесконтактной оплаты;
- приложение отказывается добавлять карту;
- не проходит платеж.
На счет первой жалобы все просто. Либо в мобильнике отсутствует NFC -чип, либо стоит нестандартная прошивка.
Важно! Если смартфон приобретался с рук и без видимых причин не включается NFC , стоит проверить, чтобы на нем не были отключены Root -права. Политика безопасности всех мобильных сервисов ограничивает проведение финансовых операций при вмешательстве в прошивку.
Проверить наличие бесконтактного модуля можно двумя способами – визуально или в настройках. Первый подразумевает, что на задней крышке есть маркировка с соответствующей аббревиатурой. Также, если снимается задняя крышка, то антенну НФС можно увидеть рядом с линзой камеры. Иногда присутствие чипа указывается на самом аккумуляторе.
Лучшим и наиболее быстрым вариантом будет заглянуть в настройки гаджета:
- Меню «Настройки».
- Раздел «Беспроводные сети».
- Пункт «Дополнительно» или троеточие.
В зависимости от версии Android , пункт «NFC » может располагаться сразу в главном меню раздела «Беспроводные сети». Также можно заглянуть в панель быстрого доступа. Обычно там имеется значок включения модуля. Для тех, кто пользуется iPhone , следует знать, что чип устанавливается на Айфон SE , 6 и выше.
Дополнительная информация. Если задняя крышка смартфона изготовлена из металла, то с уверенностью можно говорить, что модуля в нем нет. Так как магнитное поле, на котором основывается работа технологии, металл не пропускает.
Смартфоны с NFC
Отсутствие или наличие приложения для мобильных платежей не всегда говорит о неимении функции. Так, утилита может быть установлена, но датчика в начинке смартфона нет. Это можно объяснить тем, что производитель предусматривает возможность оплаты через сопряжение с умными часами.
Также можно ознакомиться со списком телефонов, которые имеют чип:
- Самсунг – Galaxy (A20, A40, A70, A50, A60, A80, A90, M40, A6 и A6 plus, A7, A5, A3, J7, J5, A8 и A8+, S9 и S9+, S10, S10+, S8 и S8+, S7 и S7 Edge, S6 ), Note – 4, 5, 8;
- Honor – 9, 9 Lite, 10, 10 Lite, 8, 8X, 9X, 5C, Хонор 20.
- Huawei – P30, P30 Pro, P30 Lite, P20 + Lite и Pro, P smart, P10, P10 Lite, P10 Plus, Mate 20 Pro, Mate 20, Mate 20 Lite, Mate 30, Mate 10, Mate 10 Pro, Mate 9, Mate 9 Pro, P9 Lite, P9 Plus, P8 Lite, Mate 8, Ascend G6, Mate 7;
- Sony – Xperia 1, XA2, XA1, XA1 Plus, XA2 ultra, L1, L2, E5, XZ, XZ1, XZ2, XZs, XZ1 Compact, XZ Premium, Z5, Z5 Compact, X, X Performance, Z3+;
- Xiaomi – Mi Note 3, Note 8T, note 8 Pro, Mi Mix, Mix 2 и 2S, Mi Mix 3, Mi5 и 5S, Mi6, Mi8, Mi 9, Mi 9 Lite, Mi 9CC, Mi Note 10, Mi 9T, Redmi K20 Pro, Redmi K30;
- Asus – Zenfone 6, 5, 5 Lite, 5z, 4, Pro, Max Pro, Zoom, 3 Deluxe;
- LG – Q6, Q6+, G6, G6+, G5 SE, V30, V30+, G7 Thinq, Q7+, G8, V40 ThinQ, Q Stylus+, G3, G3 s, Nexus 5X, Nexus 5, X fast, V10, G Flex;
- BQ – Aquaris – X, V, U2, M5.
Также бесконтактные чипы используют такие производители, как Meizu, HTC, OnePlus, BlackBerry, Lenovo, Nokia, ZTE, Fly и прочие. Актуальный список можно узнать на официальных сайтах.
Обратите внимание! Даже если модель смартфона находится в приведенном выше списке, наличие чипа следует уточнять прямо в магазине. Некоторые гаджеты попадают на рынок не через официальные поставки. Такие телефоны как Самсунг Ноут для некоторых стран модулями не оборудуются.
Приложение или NFC не работает — что делать
Теперь следует разобрать основные причины, почему не работает NFS при том, что в начинке телефона и в настройках он значится. Причин немало:
- ошибка работы приложения;
- сломался чип;
- нет подключения к системе;
- не проходит транзакция;
- некорректные настройки энергосбережения;
- закончился лимит токенов;
- несовместимость с платежным средством;
- чехол блокирует сигнал;
- низкий заряд аккумулятора.
Рассмотрим каждую причину и варианты ее решения в отдельности.
Проблема с работой приложения
- проверить обновления;
- перезагрузить телефон;
- почистить кэш;
- перепривязать карту.
Как показывает практика, периодически, особенно это касается Samsung Pay , пользователям приходится полностью удалять привязанные карты и добавлять их заново. Возможно с новыми обновлениями все ошибки будут исправлены.
Поломка NFC-антенны
Не менее распространенная причина. Любой телефон не застрахован от падения. В результате чип может потерять контакт с материнской платой или с антенной. Также часто сдавая гаджет в техсервис в связи с другими неполадками, мастера просто забывают присоединить модуль во время конечной сборки.
Если по непонятным причинам перестал работать NFC стоит просто попробовать передать с помощью модуля данные на другое устройство с таким же чипом. Если файл передается, значит с НФС все в порядке и проблему следует искать в ПО.
Не подключается к системе
Чаще всего это очередная ошибка приложения. В таком случае следует поступить аналогично. Единственное, дополнительной причиной может стать географическое нахождение. Пользователь может пребывать в стране, где конкретный сервис может не работать.
Таких территорий сегодня не мало, но в основном туда входят закрытые государства третьего мира. Перед путешествием желательно свериться с зоной покрытия платежного приложения.
Не проходит оплата
- плохой сигнал терминала, как вариант отсутствие соединения с банком;
- кредитная организация вышла из соглашения о партнерстве с мобильным сервисом;
- терминал не работает с системой переводов привязанной карты (Visa, MasterCard, Union);
- проблемы с самим платежным средством (отсутствие денег на балансе, блокировка, ограничение).
Обычно, если пропадает связь с банком, продавец сообщит об этом. Остальные пункты следует уточнять у эмитента.
Работает ли без интернета
Если пользователь без проблем оплачивал покупки без подключения интернета и вдруг NFC пропал на телефоне, возможно закончились токены – специальные числовые последовательности, которые указываются в чеке вместо реквизитов карты.
Мобильные сервисы предусматривают возможность использования платежей без подключения к сети. Но иногда количество операций ограничено шестью попытками, из-за маленького объема кэша приложения. Чтобы оплата вновь заработала нужно подключится к интернету.
Обратите внимание! Данный пункт не касается Samsung и Apple Pay . Компании предусматривают отдельные чипы в своих гаджетах для генерации бесчисленного количества токенов.
Настройки энергосбережения
- Зайти в «Настройки».
- Раздел «Батарея».
- Следом «Экономия Заряда».
- Выбрать строку «NFC ».
- Поставить галочку на «Не экономить».
Этот момент может быть изначально или начнет доставлять проблемы после очередного обновления ПО.
Несовместимость с платежным средством
Популярная проблема на этапе привязки. Некоторые пользователи пытаются добавить карту, с которой мобильный сервис не работает. Это могут быть платежные средства МИР или проездные на транспорт (работает только «Тройка»).
Совместимость карты следует уточнять у эмитента. Даже у таких крупных банков, как Сбербанк или Тинькофф не все линейки бесконтактных платежных средств подключены к мобильным приложениям.
Чехол блокирует сигнал
Сегодня чехлы на телефон играют не только защитную роль. Это удобный аксессуар, который может иметь дополнительные функции, вроде запасной батареи или вкладыша для карточек и купюр.
Если до приобретения чехла все было в порядке, а после NFC не реагирует на терминал, значит аксессуар влияет на прохождение магнитного поля. Обычно это наблюдается с теми, что сделаны из металла или которые имеют дополнительные кольца для предотвращения падения. Лучшим решением будет сделать выбор в сторону пластика, силикона или кожи.
Низкий заряд аккумулятора
Переставать работать НФС может при низком заряде батареи. Многие производители сознательно вкладывают это ограничение в настройки приложения, чтобы платеж не «завис в воздухе». Для Apple Pay лимит заряда составляет 10%, на Андроид в зависимости от версии, сервис перестанет работать на 15 или 17%.
Заключение
Если перестала работать NFC -оплата, следует перезагрузить телефон и почистить кэш, проверить исправность чипа, следом проверить актуальную совместимость привязанного платежного средства и сервиса. Если с этим все в порядке, стоит обнулить приложение, добавить карты заново, проверить настройки энергосбережения. Также обратить внимание на чехол. Если с этим все в порядке – подключиться к интернету на случай, если закончились токены.
Что такое NFC?
Для этой NFC-метки нет поддерживаемых приложений – что это означает?
Основной причиной появления рассматриваемого нами уведомления является карта со встроенной NFC-меткой, которые пользователь держит в непосредственной близости от своего телефона (например, в том же телефонном чехле).
Находясь в непосредственной близости от такой карты, NFC-модуль телефона обнаруживает карту, но не имея возможности её распознать выдаёт ошибку «Для этой NFC-метки нет поддерживаемых приложений».
Отключение модуля NFC – почему это нежелательно
Наиболее простым способом устранить ошибку «Для этой метки NFC отсутствует поддерживаемые приложения» является отключение модуля NFC в настройках телефона. Достаточно выполнить свайп сверху вниз, открыть шторку настроек, промотать её справа налево, и вы получите доступ к кнопке NFC. Достаточно тапнуть на неё, модуль NFC будет отключен, и указанное уведомление нас больше не будет беспокоить.
Также для отключения NFC вы можете:
Тем не менее в большинстве случаев это не вариант. Если вы регулярно пользуетесь бесконтактными платежами на вашем смартфоне, вам придётся постоянно включать, а затем отключать модуль NFC по нескольку раз за день. В конце-концов вы просто забудете вовремя включить или выключить его, что чревато различными неприятными ситуациями в магазинах, на заправках и так далее.
Потому многие пользователи ищут альтернативные варианты избавиться от уведомления об отсутствии приложений для прочтения метки NFC. Давайте разберёмся, что еще нам доступно.
Зарегистрируйте свою карту в Samsung Pay
Учтите, что этот вариант не сработает, если речь идёт о карте общественного транспорта или других аналогичных картах с меткой NFC. В платежные приложения уровня «Samsung Pay» можно добавить только дебетовую и кредитную карты.
Для добавления вашей карты в Самсунг Пей необходимо:
- Установить приложение Samsung Pay и зарегистрироваться в нём;
- Находясь в приложении нажмите на кнопку с плюсом;
- Отсканируйте вашу карту с помощью камеры вашего телефона (или внесите данные карты вручную);
- Примите условия обслуживания, предлагаемые банком.
Используйте кошелек с технологией блокировки RFID
Если же вы хотите сохранить все свои карты в чехле телефона, и при этом больше не хотите видеть всплывающее окно с текстом «Для этой NFC-метки нет поддерживаемых приложений», тогда вы можете приобрести футляр для кошелька RFID. Последний сделает ваши карты электромагнитно непрозрачными, и ваш телефон с функцией считки NFC не обнаружит ваши карты до тех пор, пока вы не вытащите их с кошелька.
Данный вариант работает только в ситуации, когда проблема вызвана нахождением рядом телефона и кошелька с банковскими картами. Если вы держите ваши карты в чехле телефона, данный способ окажется неэффективным.
Поместите алюминиевый лист между телефоном и картами
Если вы не хотите покупать новую обложку для вашего бумажника, вы можете создать преграду между телефоном и карточками. Попробуйте использовать для этого алюминиевый лист толщиной 1,2 миллиметра. Это может решить проблему со всплывающими окнами, сигнализирующими об отсутствии поддерживаемых приложений для метки NFC.
При этом если вы не можете найти алюминиевый лист такой толщины, вы можете обернуть карточки алюминиевой фольгой. Не всегда помогает, но попробовать стоит.
Источник
Содержание
- Исправление ошибки чтения NFC в телефоне Sony
- Проверить работу опции
- Устройство чипа не поддерживает стороннюю метку
- Метод 1 – производитель метки известен
- Метод 2 – изготовитель тега неизвестен
- Смартфон не зарегистрирован
- Устранение проблемы
- Подготовка устройства
- Получение рут-прав
- Перепрограммирование
- Как проявляется?
- Главная причина проблемы
- Какие бывают NFC метки?
- Отключение модуля NFC – почему это нежелательно
- Также для отключения NFC вы можете:
- Как узнать тип NFC метки?
- Что значит для этой Нфс метки нет поддерживаемых приложений?
- Как можно использовать NFC метки?
- Как отключить с экрана «Тип метки NFC не поддерживается»
- Как убрать метку об отсутствии поддерживаемых приложений?
Исправление ошибки чтения NFC в телефоне Sony
Это встроенный микропроцессор, который работает так же, как чипы в мобильных устройствах других производителей — это активное, бесконтактное средство связи. Неумение читать имеет несколько причин, но это проблема, которую может преодолеть обычный пользователь.
Проверить работу опции
Иногда гаджет может дать сбой (после обновления, загрузки и т.д.), и тогда какая-либо функция не будет работать должным образом. Чтобы проверить опцию приближения, выключите и перезапустите устройство. Для этого вам необходимо:
- Зайдите в функции телефона.
- Активируйте «Настройки» — Подраздел «Подробнее».
- Найдите опцию и активируйте ее (или деактивируйте, а затем активируйте).
- Тестирование на метках, которые не были считаны.
Устройство чипа не поддерживает стороннюю метку
Сторонние производители меток и производители интегральных схем могут использовать различные технологии производства. Проверка на совместимость — это возможность устранить проблему.
Метод 1 – производитель метки известен
Метки приобретаются для личного пользования. Чтобы проверить совместимость, необходимо:
- Перейдите на веб-сайт производителя метки.
- Поиск совместимости.
- Проверьте, есть ли ваш смартфон в списке (марка, модель, тип микросхемы).
- Купите новые бирки (если старые несовместимы).
Метод 2 – изготовитель тега неизвестен
В этом случае вам следует:
- Посетите веб-сайт компании Sony.
- Проверьте совместимость меток других производителей.
- Если метка не совместима — подайте запрос в компанию, предоставляющую услугу (например, метро, сеть кофеен, рестораны быстрого питания).
Смартфон не зарегистрирован
Near Field Communication не имеет собственного интерфейса, поэтому может получать задания и команды только от специальной службы. Если отображается ошибка, это означает, что служба не видит регистрационные данные пользователя.
Как решить эту проблему?
- Найдите и установите в Интернете специальное приложение, поддерживающее эту услугу.
- Установите услугу на свой телефон.
- Зарегистрируйте и активируйте свою платежную карту.
- Протестируйте услугу на метке стороннего провайдера.
Устранение проблемы
На самом деле, рядовой пользователь мало что может сделать для решения этой проблемы, поскольку основная проблема кроется в «аппаратном обеспечении», то есть в чипе NFC, установленном в устройстве.
А вся линейка смартфонов Galaxy оснащена несовместимыми чипами.
Единственный способ полностью решить эту проблему — заменить сам чип NFC, но это дорогостоящая процедура, которая должна выполняться в условиях сервиса.
Подготовка устройства
Некоторые пользователи утверждают, что такую проблему можно решить, перепрограммировав устройство для работы с другими типами кодировок и, соответственно, меток.
Строго говоря, так вы взламываете код своего тега. Для того чтобы выполнить перепрограммирование, сначала необходимо получить root-права на телефоне, для этого выполните следующие действия:
1. зайдите в Настройки устройства и найдите Справка или О телефоне, перейдите к Сведения о программном обеспечении, нажмите на него;
2. найдите раздел Build Number и нажмите на него несколько раз, пока не появится надпись «Вы стали разработчиком» (в некоторых случаях вам может понадобиться нажать и удерживать Build Number — это зависит от модели вашего телефона);
3. Теперь вы разработчик — перейдите в раздел «Для разработчиков», который появится в Настройках, и поставьте галочку напротив «Отладка USB».
Получение root-прав для начала перепрограммирования устройства возможно только при подключении телефона к компьютеру.
Это нужно для того, чтобы вы могли вносить изменения в операционную систему телефона, когда на компьютере все вышеперечисленные действия были необходимы.
Получение рут-прав
Прежде всего, скачайте и установите King-Root, так как он даст вам root-права.
Загрузите его с сайта https://kingroot-pc.ru.uptodown.com/windows.
Для установки дважды щелкните по файлу, а затем согласитесь с рекомендациями программы установки, нажав Next и OK.
1.Теперь подключите включенный телефон к включенному компьютеру с помощью USB-кабеля;
2.Запустите программу King-Root; 3.В правом нижнем углу появится большое диалоговое окно с большой синей кнопкой — нажмите ее;
4. дождитесь завершения процесса и отсоедините телефон от компьютера.
После перезагрузки устройства вы сможете использовать функции, доступные в качестве Суперпользователя.
Перепрограммирование
Теперь вы имеете доступ к системным папкам. Найдите в них файл /system/csc/others.xml.
В зависимости от настроек и операционной системы он может находиться где угодно, поэтому самый простой способ найти его — воспользоваться поиском устройства.
Откройте файл. Найдите теги и , добавьте между ними новую строку и напишите в ней NONE.
Нет абсолютной гарантии, что это сработает, но попробовать стоит.
Как проявляется?
Именно метки MIFARE Classic чаще всего не работают с устройствами Samsung.
Эти разработчики не продают свою лицензию Samsung, и при этом они используют особый тип шифрования, который не может быть расшифрован смартфоном бренда.
В результате на экране появляется уведомление о том, что данный тип тега не поддерживается.
Жители Москвы и Санкт-Петербурга, пользующиеся общественным транспортом, испытывают особые неудобства из-за этой особенности телефонов.
Тот факт, что карта «Подорожник» (универсальная проездная карта в Санкт-Петербурге) и карта «Тройка» (комплексная проездная карта в Москве) используют тип метки MIFARE Classic, означает, что эти карты не работают с Samsung.
Поэтому жители Москвы и Санкт-Петербурга, имеющие смартфоны этой марки, не могут использовать функцию NFC в основной зоне ее применения в России.
- Важно. Таких проблем не испытывают, например, устройства Apple, которые корректно работают с метками любого типа.
Главная причина проблемы
Ваше устройство не только должно иметь встроенный NFC, но и телефон должен быть совместим с технологией Mifare Classic. В противном случае правильная работа не гарантируется. В таблице ниже вы можете узнать, какие смартфоны оснащены этой функцией.
Этот стандарт был разработан в 1994 году и с тех пор активно развивается и поддерживается, оставаясь самым популярным брендом среди бесконтактных карт. В любом случае, именно поэтому он используется и в российском метро. Однако не все производители смартфонов добавляют поддержку этого стандарта в свои устройства, отсюда и такие проблемы!
Какие бывают NFC метки?
Согласно этой спецификации, существуют следующие режимы связи для устройств NFC: NFC-A, NFC-B, NFC-F и пять типов меток NFC. Устройства NFC могут иметь активную или пассивную связь и поддерживать один (или несколько) из трех режимов работы.
Отключение модуля NFC – почему это нежелательно
Самый простой способ устранить ошибку «Для этой метки NFC не поддерживаются приложения» — отключить модуль NFC в настройках телефона. Просто проведите пальцем сверху вниз, откройте шторку настроек, прокрутите вправо-влево, и мы получим доступ к кнопке NFC. Просто нажмите на него, модуль NFC будет деактивирован, и уведомление больше не будет нас беспокоить.
Нажмите на «NFC», чтобы деактивировать модуль NFC на вашем телефоне
Также для отключения NFC вы можете:
- Перейдите в настройки приложения;
- Выберите «Подключения»;
- Найдите опцию «NFC и бесконтактные платежи» и передвиньте ползунок влево, чтобы отключить эту опцию.
Однако в большинстве случаев это не является решением проблемы. Если вы регулярно пользуетесь бесконтактными платежами на своем смартфоне, вам придется постоянно включать и выключать модуль NFC несколько раз в день. В конце концов, вы просто забудете его включить или выключить, что приведет к различным неприятным ситуациям в магазинах, на заправках и т.п.
Именно поэтому многие пользователи ищут альтернативные варианты, чтобы избавиться от уведомления о том, что нет приложения для считывания метки NFC. Давайте посмотрим, что еще нам доступно.
Как узнать тип NFC метки?
Перейдите в настройки смартфона; перейдите на вкладку «Дополнительно»; коснитесь модуля Near Field Communication, чтобы активировать его.
Что значит для этой Нфс метки нет поддерживаемых приложений?
Иногда чип не работает должным образом из-за устаревшей дебетовой карты. Откройте платежное приложение и проверьте информацию на интегрированных картах: срок действия, баланс, номер счета. Если карты нет в приложении, введите информацию в приложении. Проверьте работу на чипе стороннего производителя.
Как можно использовать NFC метки?
Как использовать метки NFC
- эмулируют банковские карты для оплаты товаров в магазинах;
- дома, воткнув чип в определенное место, можно переключить режим работы смартфона, открыть электронный блокнот или завести будильник;
- поместив метку на автомобильное зарядное устройство, можно добиться беспроводной зарядки телефона;
28 октября. 2019 г.
Как отключить с экрана «Тип метки NFC не поддерживается»
Верхняя панель экрана информирует пользователя о различной информации, которая отображается с помощью ярлыков: почтовые сообщения, загрузки, уровень заряда батареи, подключение WI-FI и метка N. Чтобы открыть панель, просто проведите по экрану сверху вниз.
Поскольку она знакома не всем пользователям, это часто вызывает беспокойство и желание ее удалить.
Чтобы удалить тип метки NFC с экрана, выполните следующие действия:
- откройте «Настройки», нажмите «Еще»;
- выберите «Беспроводные сети» и нажмите на «Передача файлов и данных»;
- нажмите на кнопку «Выкл.».
Как только вы выполните все шаги, символ N исчезнет с рабочего стола вашего мобильного телефона. Но его легко найти в настройках и при необходимости использовать по назначению. А также восстановить ярлык на прежнее место.
Как убрать метку об отсутствии поддерживаемых приложений?
Иногда эту проблему сложно решить самостоятельно, так как проблемы могут быть связаны с аппаратным обеспечением, поэтому вам придется обратиться к специалисту.
Однако вы можете попробовать перепрограммировать устройство. Для этого вам понадобятся права root, которые появятся после выполнения нескольких шагов:
- В настройках смартфона необходимо найти пункт «Информация о программном обеспечении».
- Затем нажмите «Build No.». и дождитесь появления на экране сообщения «Вы стали разработчиком».
- Затем вам нужно перейти в раздел «для разработчиков» и найти отладку USB.
Важно: при выполнении всех этих действий убедитесь, что ваш смартфон подключен к ноутбуку или настольному компьютеру.
После установления соединения между устройствами выполните следующие действия:
- Загрузите и установите программное обеспечение King-Root.
- Запустите приложение и нажмите на синее окно.
- После завершения процесса завершите подключение.
Чтобы отключить сообщение «Тип метки NFC не поддерживается», сделайте следующее.
- Откройте меню настроек и выберите Дополнительно.
- Перейдите в раздел Беспроводные сети и нажмите на пункт Передача файлов и данных.
- Затем нажмите кнопку «Отключить».
Тип метки nfc не поддерживается samsung. nfc на android – что это такое. как это устроено – nfc эксперт – 07.06.2021
При задействовании на вашем устройстве технологии NFC (бесконтактной связи) часто используются метки «MIFARE Classic». Такие метки частично базируются на стандарте ISO/IEC 14443-3A, и используют собственный (проприетарный) алгоритм шифрования. Поскольку «NXP» (собственник технологии «MIFARE Classic») не спешит делиться правами на технологию «MIFARE Classic» с производителями других чипов, то доступ к памяти меток «MIFARE Classic» возможен преимущественно на NFC-устройствах с имеющимся у них внутри чипсетом от «NXP».
Обычно это означает, что вы не сможете получить доступ к данным меток «MIFARE Classic» с помощью девайсов, не обладающих встроенным чипсетом от «NXP» (системная служба NFS фильтрует метки «MIFARE Classic», и не уведомляет приложения об их наличии). К счастью (или несчастью) для владельцев гаджетов «Самсунг», компания «Самсунг» решила заблокировать технологию «MIFARE Classic» на многих своих устройствах, и при попытке её задействования вы увидите надпись о том, что «тип метки НФС не поддерживается на указанном устройстве». В результаты вы даже не сможете обнаружить указанные метки на специализированных приложениях, запущенных на телефонах «Самсунг».
Системное сообщение об отсутствии поддержки «MIFARE Classic» в одном из смартфонов
Некоторые из гаджетов от Самсунг в виде исключения могут включать в себя чипсеты от «NXP». В частности, «Samsung Note 3» имеет в себе контроллер «NXP PN544 NFC», и, соответственно, поддерживает «MIFARE Classic». А вот «Samsung Galaxy S6» содержит NFC контроллер от Самсунг «S3FWRN5P», и, следовательно, не поддерживает (точнее, блокирует) работу «MIFARE Classic».
Упомянутые проблемы с метками НФС возникают преимущественно у москвичей – обладателей транспортной карты «Тройка» во время попытки пополнения баланса карты с помощью популярного приложения «Мой проездной» или другого аналогичного софта. Если вы обладатель гаджета от «Самсунг», то в большинстве случаев проблема с метками имеет аппаратную природу (отсутствие чипсета от «NXP»), что делает невозможным нормальную работу с технологией «NFC».
Тем не менее есть ряд аппаратов от Самсунг, которые поддерживают технологию «MIFARE Classic». В частности, это такие девайсы как (список неполный и может варьироваться):
- Galaxy Note II
- Galaxy Nexus I9250
- Galaxy SIII
- Galaxy SIII Neo
- Core DUOS
- Galaxy S5 G900F.
Как минимум, должен быть смартфон на базе Android 4.0 и выше с поддержкой NFC.
Как и говорилось ранее, сама технология NFC должна поддерживать стандарт Mifare Classic, а проверить это можно лишь практическим путем.
На сайте банка Москвы можно просмотреть список моделей, которые поддерживают данную технологию, но учтите, что список не окончательный. Это лишь небольшой процент всех тех устройств, которые будут работать с картами «Тройка». Для просмотра перейдите и найдите пункт «Список моделей телефонов». Кликните по вкладке, чтобы просмотреть все модели.
| ALCATEL | Acer | Asus | HTC | HUAWEI |
|---|---|---|---|---|
| ONETOUCH POP S9 | Liquid Express | Padfone 2 | One | ASCENT P7 |
| ONETOUCH IDOL2 Mini S | Liquid Glow | Padfone S | Desire 610 | |
| Victoria 5035VG | One X | |||
| 922 | One M8 | |||
| One M9 | ||||
| One Max |
| Lenovo | LG | Motorola | Samsung | |
|---|---|---|---|---|
| Nexus 7 (2021 c NXP PN65) | Sisley S90 | Optimus 3D Max | Droid Razr | Nexus I9250 |
| VIBE Z2 | Optimus G | Droid Razr HD | Note II | |
| P780 | Optimus G Pro | Droid Razr Maxx HD | SIII | |
| Vibe Z2 Pro (K920) | Optimus 4X HD | Moto X | SIII Neo | |
| Optimus L5 | SIII Core | |||
| Optimus L7 | Core DUOS | |||
| Optimus LTE | S5 G900F | |||
| Optimus Vu | ||||
| Prada 3.0 | ||||
| Optimus Vu2 | ||||
| G3 | ||||
| G4 |
| ZTE | Megafon | MTC | Wileyfox |
|---|---|---|---|
| Grand S | Mint | 975 | Swift 2 |
| PF200 | Swift 2 Plus | ||
| Grand X | |||
| Render | |||
| Kis | |||
| Sprint Flash |
Будет ли поддерживать ваш смартфон технологию или нет — зависит от самого разработчика. Если у производителя смартфонов подписан договор с компанией NXP Semiconductors, значит, поддержка осуществляться будет. Если нет — то и приложение «Мой проездной» корректно работать на таких устройствах не будет.
Для начала, разберемся, что собой представляет технология НФС.
НФС – это новейшая технология для контактного считывания информационных данных с мобильного телефона с помощью различных устройств. В настоящее время, такая технология используется далеко не на всех смартфонах. Если функция nfc есть в вашем мобильном устройстве, для ее активации и эффективной работы необходимо установить специальную программу для использования бесконтактного считывания информации и проведения платежных операций.
Функция НФС пока не сильно распространена, но разработчики активно работают над ее усовершенствованием и внедрением в новинки на рынках мобильных устройств.
Компания Sony ставит логотип NFC прямо на корпусы своих устройств, но лучше всего выполнять проверку через меню гаджета. Для этого делаем следующее.
Первый шаг.
Открываем настройки.
Второй шаг.Заходим в раздел настроек беспроводных сетей, тапаем «Еще…».
Третий шаг.При наличии чипа NFC видим раздел его настройки.
Следует отметить, что далеко не все телефоны имеют поддержку этой технологии передачи данных. Известно, что поддержка NFC есть у таких устройств как:
- Apple iPhone (начиная с моделей 6S и 6S Plus);
- новинки линейки Galaxy от Samsung и смартфоны других производителей на платформе Android (начиная с Android0).
Не беспокойтесь, если вы не обнаружили встроенную функцию, есть способ подключить NFC на девайс. Но сделать это можно только при условии, что панельная крышка на обороте и отверстие для SIM-карты на вашем смартфоне /планшете являются съемными. Установить NFC в таком случае не составит труда.
Как и говорилось ранее, сама технология NFC должна поддерживать стандарт Mifare Classic, а проверить это можно лишь практическим путем.
На сайте банка Москвы можно просмотреть список моделей, которые поддерживают данную технологию, но учтите, что список не окончательный. Это лишь небольшой процент всех тех устройств, которые будут работать с картами «Тройка». Для просмотра перейдите по ссылке и найдите пункт «Список моделей телефонов». Кликните по вкладке, чтобы просмотреть все модели.
| ALCATEL | Acer | Asus | HTC | HUAWEI |
|---|---|---|---|---|
| ONETOUCH POP S9 | Liquid Express | Padfone 2 | One | ASCENT P7 |
| ONETOUCH IDOL2 Mini S | Liquid Glow | Padfone S | Desire 610 | |
| Victoria 5035VG | One X | |||
| 922 | One M8 | |||
| One M9 | ||||
| One Max |
| Lenovo | LG | Motorola | Samsung | |
|---|---|---|---|---|
| Nexus 7 (2021 c NXP PN65) | Sisley S90 | Optimus 3D Max | Droid Razr | Nexus I9250 |
| VIBE Z2 | Optimus G | Droid Razr HD | Note II | |
| P780 | Optimus G Pro | Droid Razr Maxx HD | SIII | |
| Vibe Z2 Pro (K920) | Optimus 4X HD | Moto X | SIII Neo | |
| Optimus L5 | SIII Core | |||
| Optimus L7 | Core DUOS | |||
| Optimus LTE | S5 G900F | |||
| Optimus Vu | ||||
| Prada 3.0 | ||||
| Optimus Vu2 | ||||
| G3 | ||||
| G4 |
| Sony Xperia | Panasonic | Philips | YOTA | Xiaomi |
|---|---|---|---|---|
| Практически все модели с NFC | ELUGA | Xenium W336 | Phone2 | MI 2A |
| I908 | ||||
| W8555 |
| ZTE | Megafon | MTC | Wileyfox |
|---|---|---|---|
| Grand S | Mint | 975 | Swift 2 |
| PF200 | Swift 2 Plus | ||
| Grand X | |||
| Render | |||
| Kis | |||
| Sprint Flash |
Большинство пользователей не хотят самостоятельно настраивать метки, опасаясь повредить её. При этом отсутствие программы делает устройство бесполезным, поскольку оно не будет передавать сигнал. На самом деле NFC метки довольно легко настраиваются при помощи смартфона.
Для этого необходимо использовать специальные приложения. Настроить устройство можно при помощи NFCTools или NFCTasks. Обе программы имеют встроенный английский интерфейс. Но разобраться в них может почти любой пользователь, владеющий базовыми знаниями. К тому же в интернете всегда найдётся переводчик.
Многие новейшие технологии, до того, как влиться в нашу жизнь, проходят ряд доработок и усовершенствований, которые должны бороться с различными проблемами в их функционировании.
Например, в настоящий момент в системе NFC, которая пока остается довольно инновационной/,присутствует целый ряд меток, при этом устройства поддерживают не все из них.
В данной статье мы рассмотрим, что означает уведомление о том, что типа метки NFC не поддерживается, и как устранить эту проблему на Samsung.
Что же такое NFC? Это особая технология контактного считывания информации с телефона особыми устройствами.
Причем, в настоящее время такой системой оснащены далеко не все мобильные устройства, но даже если она имеется, то работать может только в связке со специальном приложением для каждой сферы использования технологии.
Распространена данная технология в настоящее время еще не слишком широко, но ее внедрение идет достаточно активно.
Зачем нужна такая технология, и какие проблемы она помогает решить?
Пока такие турникеты и терминалы распространены еще не слишком широко, так что существенного упрощения жизни пользователя не предвидится.
Тот случай, когда озвученная проблема на экране телефона имеет вполне адекватное объяснение.
Не надо ничего выдумывать, если ваш любимый смартфон внезапно объявляет о том, что тип метки NFC не поддерживается Samsung (на русском или английском языках, неважно), это означает лишь одно — проблема носит технический характер, иначе говоря, аппаратный. То есть, в вашем девайсе чего-то не хватает для успешной бесконтактной связи.
Технологический прогресс не стоит на месте, и сравнительно недавно нам стала доступна функция оплаты покупок в магазинах без использования физической пластиковой карты, а только лишь имея в руках смартфон, оборудованный технологией NFC. Эта статья поможет вам научиться пользоваться этой технологией и подобрать подходящий смартфон, который ее поддерживает.
Связь между двумя девайсами, оборудованными Near Field Communication, происходит через использование блока радиочастот.
Если ваш телефон снабжен чипом NFC, включить его можно следующим образом:
- зайти в настройки смартфона;
- перейти на вкладку «Дополнительно»;
- нажать на включатель модуля Near Field Communication для его активации.
- оба устройства должны быть разблокированы;
- при подключении к другому устройству, ваш телефон получит вибрационный и аудиосигнал;
- сохраняйте максимальное расстояние между устройствами не более 10 см во время передачи данных;
- по завершению операции вы снова получите вибрационный и аудиосигнал.
- Galaxy Note II
- Galaxy Nexus I9250
- Galaxy SIII
- Galaxy SIII Neo
- Core
- Core DUOS
- Galaxy S5 G900F.
Не работает nfc и google pay на xiaomi (redmi), что делать?
Модуль NFC пользователи смартфонов Xiaomi (Redmi) используют для бесконтактных платежей через банковские терминалы. Большая часть проблем с NFC связана с тем, что невозможно сделать покупку, при этом человек находится на кассе, за ним, скорее всего, образовалась очередь, он волнуется и не знает, как это исправить и почему перестал работать NFC.
Я избавлю вас от этого стресса и покажу верные настройки NFC на Xiaomi, которые позволяет с помощью сервиса Google Pay оплатить покупки за секунду.
Убедитесь, что вы ввели данные действующей банковской карты в настройках Google Pay.
Инструкция по настройке NFC сделана на телефоне Xiaomi Mi 9 SE с прошивкой MIUI 11, если на вашем смартфоне установлена MIUI 10 шаги слегка изменятся, но принципиально всё останется тем же, действуйте аналогично и у вас Google Pay будет работать.
Войдите в общие настройки и найдите пункт «Подключение и общий доступ».
Найдите пункт
«NFC»
и активируйте его, чтобы модуль начал работу.
Теперь войдите в меню
«Расположение элемента безопасности»
.
Вы увидите 2 варианта: «Кошелёк HCE» и «Кошелёк SIM». Обычно рекомендуют выбирать HCE, и, действительно, этот вариант работал для меня на телефоне Mi 5, но на Mi 9 выбран режим SIM, и платежи по Google Pay проходят отлично.
Теперь войдите в настройку «Бесконтактная оплата».
Убедитесь, что в меню
«Оплата по умолчанию»
выбрано приложение
Google Pay
. В пункте
«Использовать приложение по умолчанию»
установите значение
«Всегда»
.
Далее нам необходимо настроить программу для оплаты, для этого в общем меню выберите пункт
«Приложения»
.
После нажмите на
«Все приложения»
.
В строке поиска наберите
«Pay»
и в результате выберите программу от Google.
Войдите в меню
«Другие разрешения»
.
Убедитесь, что элемент
«NFC»
имеет значение
«Разрешить»
.
Для убедительности выберите пункт
«Контроль активности»
, это не обязательно, но если платежи не проходит, стоит проверить и его.
Выберите значение
«Нет ограничений»
.
После манипуляций перезагрузите Xiaomi и попробуйте совершить покупку, теперь NFC работает.
Как узнать, поддерживает ли мой смартфон приложение?
Как минимум, должен быть смартфон на базе Android 4.0 и выше с поддержкой NFC.
Как и говорилось ранее, сама технология NFC должна поддерживать стандарт Mifare Classic, а проверить это можно лишь практическим путем.
Для удобства мы также представляем эту таблицу:
| ALCATEL | Acer | Asus | HTC | HUAWEI |
|---|---|---|---|---|
| ONETOUCH POP S9 | Liquid Express | Padfone 2 | One | ASCENT P7 |
| ONETOUCH IDOL2 Mini S | Liquid Glow | Padfone S | Desire 610 | |
| Victoria 5035VG | One X | |||
| 922 | One M8 | |||
| One M9 | ||||
| One Max |
| Lenovo | LG | Motorola | Samsung | |
|---|---|---|---|---|
| Nexus 7 (2022 c NXP PN65) | Sisley S90 | Optimus 3D Max | Droid Razr | Nexus I9250 |
| VIBE Z2 | Optimus G | Droid Razr HD | Note II | |
| P780 | Optimus G Pro | Droid Razr Maxx HD | SIII | |
| Vibe Z2 Pro (K920) | Optimus 4X HD | Moto X | SIII Neo | |
| Optimus L5 | SIII Core | |||
| Optimus L7 | Core DUOS | |||
| Optimus LTE | S5 G900F | |||
| Optimus Vu | ||||
| Prada 3.0 | ||||
| Optimus Vu2 | ||||
| G3 | ||||
| G4 |
| Sony Xperia | Panasonic | Philips | YOTA | Xiaomi |
|---|---|---|---|---|
| Практически все модели с NFC | ELUGA | Xenium W336 | Phone2 | MI 2A |
| I908 | ||||
| W8555 |
| ZTE | Megafon | MTC | Wileyfox |
|---|---|---|---|
| Grand S | Mint | 975 | Swift 2 |
| PF200 | Swift 2 Plus | ||
| Grand X | |||
| Render | |||
| Kis | |||
| Sprint Flash |
Будет ли поддерживать ваш смартфон технологию или нет — зависит от самого разработчика. Если у производителя смартфонов подписан договор с компанией NXP Semiconductors, значит, поддержка осуществляться будет. Если нет — то и приложение «Мой проездной» корректно работать на таких устройствах не будет.
Что же это такое?
Эта метка предупреждает вас о том, что проблема с вашим телефоном не связана с технической проблемой. Иногда ошибки возникают в мобильных устройствах, где определенный тип тега не считывается конкретным гаджетом.
NFC — это технология, которая имеет короткий радиус действия и низкую скорость передачи данных. Эта функция обеспечивает возможность обмена тегами, которые затем будут использоваться для идентификации. Для контакта с предлагаемым устройством требуется менее 0,1 доли секунды.
Важно: Источник связи абсолютно безопасен, поэтому его часто используют для бесконтактной оплаты покупок.
Для работы мобильного телефона со считывателем формируется специальный канал связи, который отображается благодаря метке NFC. Она обеспечивает возможность перевода денег с баланса. Существуют различные типы меток. Это зависит от разработчиков, которые их создали.
Данный сервис работает не на всех Android устройствах, поэтому вам необходимо установить специальное приложение. Например, в Москве, чтобы оплатить транспорт (метро или автобус), вам понадобится приложение «Тройка». Затем необходимо зарегистрировать карту в системе и прикрепить смартфон к считывающему устройству.
Как исправить проблему?
Считается, что поскольку ошибка возникает из-за встроенного датчика, то решить её самостоятельно нельзя. Однако в сети можно найти несколько способов исправления неполадки. Для этого вам понадобится в прямом смысле взломать код настройки.
Вам потребуется открыть рут-права на вашем смартфоне. Для этого:
- Откройте настройки смартфона и найдите пункт “О телефоне”.
- Пролистайте страницу вниз до надписи “Сведения о ПО”.
- Открывшуюся страницу также пролистайте до самого низа. Вы увидите номер сборки.
- Тапните по номеру несколько раз подряд, пока на экране не появится надпись “Теперь вы разработчик”.
Таким образом открываются рут-права на смартфонах с операционной системой Андроид.
Выйдите и вновь зайдите в настройки. Теперь здесь появится несколько новых пунктов, в том числе и раздел “Для разработчиков”. Откройте его и поставьте отметку напротив строчки «Отладка по USB».
Подключите свой смартфон к компьютеру при помощи USB-кабеля. На ПК должна біть установлена программа King-Root – именно с её помощью ві сможете перепрошить мобильное устройство.
Откройте программу и нажмите на окно синего цвета. На экране появится список всех системных файлов и папок вашего смартфона. Вам потребуется найти файл others.xml в папке system, открыть его и создать новую надпись «CscFeature_NFC_Enab- leSecurityPromptPopup».
Если вы просто хотите убрать надпись об ошибке со своего экрана, и чтобы в дальнейшем она не высвечивалась, отключите оповещения данной системы в настройках – зачастую она выведена в отдельный раздел.
Как работает метка самсунг?
Интересные материалы:
Как быстро улетучивается хлор из воды?Как быстро вода остывает до 70 градусов?Как быстро заморозить большой объем воды?Как часто менять воду в маленьком бассейне?Как часто нужно менять воду в букете?Как давать воду младенцу?Как добавить муку в воду без комочков?Как добавить воду в газовый котел?Как доказать что в почве есть воздух вода?Как долго нагревается вода в стиральной машине?
Как исправить
Количество вариантов разнится. Стоит попробовать использовать другое устройство (например, брендов Xiaomi или ZTE). К сожалению, проблему нельзя просто исправить, поскольку она связана с действиями NXP и Samsung, а точнее – их неудавшимся сотрудничеством.
Вы также можете приобрести одну из более ранних моделей, где уже есть NFC, но ещё нет такой ситуации. Вдобавок к вышеупомянутым девайсам таковыми являются телефоны S3 Neo (и Neo Duos), Note Edge, Core (обычный и DUO). Многие из них откровенно устарели на сегодняшний день, ввиду чего такой вариант тоже не рекомендуется к выполнению.
Ещё одно решение – пользование универсальными метками. После покупки одной из них следует записать данные на такое переносное устройство, после чего вложить его в чехол. Как видно, этот способ не сильно отличается от простого вкладывания карты за крышку телефона. Ещё один метод – вырезать чип из пропуска или брелка и тоже поместить его данным образом.
В некоторых источниках говорится о возможности исправить ситуацию, отредактировав системный файл. Таким образом внести совместимость с NXP не получится. Более того, для выполнения этого действия требуются права root, которые понижают степень безопасности устройства.
Если расставаться с девайсом не хочется, но и нет желания вкладывать чип под чехол, можно обратиться в сервисный центр с просьбой аппаратно заменить используемый для NFC модуль. Маловероятно, что в официальном сервисном центре готовы предоставить поддержку NXP, поэтому стоит обратиться к сторонним организациям.
Что это значит
NFC – технология, в основе которой низкоскоростной обмен данными. Несмотря на узкую направленность действий гаджет успешно обменивается метками, которые необходимы для идентификации в системе. Чтобы установить контакт с предлагаемым девайсом, достаточно 0,1 доли секунды. Такой метод доказал свою безопасность, что позволило использовать его в качестве основного способа бесконтактной оплаты.
Как убрать предупреждение
В случае, когда вы уже поняли всю суть проблемы, хочется убрать надоедливую надпись, которая отображается и мешает. Можно сделать это двумя способами. Первый – попробовать перепрограммировать устройство, то есть нужно получить рут права и установить специальное прприложение.
- Зайдите в Настройки устройства, перейдите в «Сведения о телефоне».
- Затем несколько раз нажмите на графу № сборки, если появилась надпись «Вы стали разработчиком», значит все сделано верно.
- Подключите телефон к ПК.
- Теперь установите на компьютер программу King-Root.
- Откройте программу, нажмите на кнопку «получить рут права» в синем окне.
- После отсоедините телефон от ПК.
Но если вы неопытный пользователь и не хотите лезть в систему глубже, чем это положено разработчиками, тогда для вас есть простой способ отключить уведомления:
На этом все, пара минут и вас больше не побеспокоят лишние уведомления.
Причины появления ошибки
Она часто возникает в том случае, если APK-файл разработан для другой версии ОС Android, узкой модельной линейки и т.п. При скачивании получается несовместимость программного обеспечения мобильного устройства и утилиты. Например, ваш телефон может работать под управлением Андроид 7.0, а вы скачали приложение для Андроид 9.0 и выше.
В некоторых АРК-файлах содержатся строгие критерии, которым должен соответствовать с технической точки зрения телефон. Речь идет о минимальном разрешении дисплейного модуля и пр. Преимущество работы с GetApps и Play заключается в том, что порой предлагается несколько версий программы с разными техническими требованиями. Главное, знать параметры своего телефона, которые находятся в настройках – «О телефоне».
У каждой утилиты есть собственная цифровая подпись, которая сверяется со второй подписью в Android. В случае их несовпадения вероятность правильной установки сводится к нулю. Соответственно, потребуется приложить усилия для поиска нового файла.
Еще одна причина – ранее установленная программа. Если приложение было установлено и удалено, то повторная установка может вызвать сложности. Объясняется это конфликтом версий и подписей утилит.
Причины появления проблемы
Поскольку информации из одного этого сообщения довольно мало, причины разнятся. Наиболее вероятным сценарием является несовместимость девайса с чипами фирмы NXP, которая занимает немалую долю на рынке подобных товаров. Интересно, что проблема касается не всех продуктов Samsung: по словам пользователей, на Galaxy Note 2, Galaxy S3 и некоторых других моделях такая неприятная ситуация отсутствует.
Скорее всего, в какой-то момент представители «Самсунга» прекратили сотрудничество с NXP, поэтому поддержка подобных носителей не поддерживается девайсами бренда. Это, например, касается карты «Тройка», которая обладает чипом этого производителя. Чтобы стало понятнее сразу: в настройках не удастся найти никаких переключателей для включения совместимости, и все варианты решения нельзя назвать идеальными.
Возможно, в каком-либо конкретном случае причина заключается не в NXP, а в другом факторе – например, девайс поддерживает только считывание NFC, а с отправкой данных он не работает. В таком случае решением будет покупка нового телефона либо простое использование средства платежа – «по старинке». Если есть чехол, можно вложить карту, поддерживающую бесконтактную оплату, в него.
Для этой nfc-метки нет поддерживаемых приложений – что это означает?
Сообщение No supported application for this NFC tag обычно чаще всего встречается на телефонах от Самсунг, включая Samsung Galaxy S5, S6, S7, S9, S10, а также на Google Pixel 3a. Сообщение обычно появляется на телефонах, работающих на базе ОС Андроид 10, и практически не фиксируется на более ранних операционных системах.
Основной причиной появления рассматриваемого нами уведомления является карта со встроенной NFC-меткой, которые пользователь держит в непосредственной близости от своего телефона (например, в том же телефонном чехле).
Находясь в непосредственной близости от такой карты, NFC-модуль телефона обнаруживает карту, но не имея возможности её распознать выдаёт ошибку «Для этой NFC-метки нет поддерживаемых приложений».
Такой картой может быть незарегистрированная в приложении Samsung Pay банковская карта, карта общественного транспорта, библиотечная карта и другие виды аналогичных карт со встроенным в их корпус NFC-модулем.
Несмотря на тривиальность рассматриваемой проблемы, она не так проста как кажется. Давайте узнаем, как её можно исправить.
Как убрать уведомление «тип метки не поддерживается»
Когда вы запускаете программу, требующую взаимодействия с меткой, или пытаетесь её привязать как-то иначе, в случае возникновения ошибки в нижней части экрана появляется соответствующая надпись. Она исчезает только после перезагрузки устройства, что можно назвать недостатком операционной системы.
Вы можете отключить возникновение подобных ошибок, что доступно только при условии наличия прав суперпользователя. Подробнее минусы их наличия описывались ранее в тексте.
Ситуация касается современных продуктов «Самсунга», однако она не проявляется на старых устройствах этой же марки. Список устройств уже предоставлялся в рамках текста. Однако вы уже будете знать, что делать, если система пишет – тип метки не поддерживается NFC на Самсунге.
Невозможность привязать некоторые NFC-метки является, что очевидно, недостатком смартфонов Samsung. Есть несколько вариантов исправить эту проблему, а также заставить устройство автоматически скрывать сообщения об ошибках.
Источник
Что делать, если тип метки nfc не поддерживается
При возникновении этой проблемы, рядовому юзеру затруднительно решить ее самостоятельно, поскольку основная незадача скрывается в железе. Если тип метки NFC не поддерживается, то стопроцентный результат решения дает покупка нового чипа. При таком варианте клиенту нужно дополнительно оплатить процедура, которая не из дешевых.
Опытные пользователи делают перепрограммирование смартфона. Чтобы начать процедуру пользователю нужны рут-права, которые отобразятся после выполнения следующих действий:
Важно учитывать, что выполнить вышеперечисленные действия возможно только при условии, что телефон подключен к ПК (ноутбуку).
После установки связи между устройствами, пользователю нужно:
Пользователь Самсунга свободно может управлять системными папками. После чего необходимо открыть /system/csc/others.xml, создать новое поле и прописать «CscFeature_NFC_Enab- leSecurityPromptPopup».
Как решить проблему «приложение не установлено» на xiaomi?
Есть вариант решения, который заключается в получении root-прав, установки утилиты для доступа к системе файлов на телефоне с последующим изменением прав для системных папок. Это достаточно сложный и трудоемкий процесс, который может привести при неправильных действиях к выходу девайса из строя.
Можно воспользоваться выдачей разрешения на установку программ из сторонних источников, отключением защиты Play Market.
Стоит попробовать найти новую версию АРК-файла, которая будет в точности соответствовать характеристикам вашего мобильного устройства.
Если причина связана с тем, что необходимо обновить ранее удаленные системные приложения, то решается она только путем отката к заводским настройкам. Важный момент: обязательно сделайте заранее резервное копирование данных.
При отсутствии положительных результатов единственно верным решением будет скачивание утилиты с официального источника.
Не зарегистрирована платёжная карта
Случаются ситуации, когда при длительном использовании сервиса приходится менять данные карты. Удалять старые и подвязывать новые.
Если карта не подвязана к услуге в специальном приложении, возникает сбой идентификации меток.
Для устранения надо:
- Войти в сервис поставщика услуг или универсальную систему (Google Pay, Apple Pay).
- Проверить список интегрированных карт (может быть несколько или одна).
- Если карты нет, – зарегистрировать и проверить активацию.
- Протестировать на стороннем теге.
Метки имеют ограниченный срок службы, поэтому при возникновении сбоя проблема может заключаться в том, что устройство просто выработало свой ресурс.
Решением такой неполадки является замена тега.
Решение проблем со считыванием меток
Владельцы смартфонов с функцией NFC ежедневно обрабатывают сигналы множества бесконтактных тегов при осуществлении оплаты (кафе, ресторан, метро), передаче информации, управлении функциями гаджета. Иногда некоторые метки выдают ошибку, что означает наличие одной или сразу нескольких причин такого поведения. В результате возникает целый ряд вопросов: «Что делать?», требующих незамедлительного решения. Наиболее распространённые из них рассмотрены в нашей статье.
Как исправить ошибки nfc на телефонах android
Тем, кто хоть раз пробовал совершить покупку с NFC своего Android mobile и столкнулись с ошибкой, боюсь повторить ее. Эта ситуация оставляет нас на виду перед тем, кто не посещает кассу, теми, кто нас сопровождает, и всеми людьми, которые ждут. Однако эти проблемы, с которыми мы столкнулись, больше не повторится, если мы будем следовать этим советам и ключам.
Поскольку это относительно новая технология, которая находится в стадии полного развития, некоторые сбои могут быть основными для большинства специалистов в этой области, но не для тех, кто не владеет этой технологией. Однако в других случаях ситуации усложняются и заставляют нас прикладывать всю свою изобретательность так, чтобы мобильный платеж или считыватель NFC летает работать в системе.
[вопросы] для этой nfc-метки нет поддерживаемых приложений
avatar.png (806.85 KB, Downloads: 0)
2020-09-02 19:40:26 Upload
Alkris2 Хм. У вас в чехол ничего не засунуто? Типа карты на метро?
Dasha28 отключай нфс она тебе не нужна когда играешь
на втором таком же телефоне включённое нфс никак не мешает работе, поэтому хотелось бы решить проблему другим способом)
Мб какие то карты магазинов добавляли, в моем случае карта магнита была не до конца заведена и после начало появляться данное сообщение) удаление карты магазина из гугл пей помогло )
mukusha5 Мб какие то карты магазинов добавляли, в моем случае карта магнита была не до конца заведена и после начало появляться данное сообщение) удаление карты магазина из гугл пей помогло )
Если nfc не работает
Если предыдущие советы не помогли считать метку NFC выполните следующее:
Когда телефон включился, мы можем проверить, есть ли ещё проблема или нет в «Подключенных устройствах». Если функция NFC появилась, то значит проблема решена, если нет, то есть ещё один метод, как можно её устранить.
Но не забывайте о том, что функция NFC работает только при определенных условиях. Она не будет активной в том случае, если на телефоне низкий уровень заряда или же нет денег на счету. Поэтому перед использованием нужно убедиться, что у вас есть деньги и телефон заряжен, а также активирован Android Beam. Если эти условия выполнены, но функция беспроводной оплаты не работает, тогда используем следующее.
Это включено?
Мы все автономно подходим к телефонному телефону и подключаем его напрямую, не думая, что, возможно, на нашем мобильном телефоне нет активного NFC. Это явно ни к чему не приведет в платежном сервисе. То же самое происходит, если мы пытаемся использовать другой вариант, связанный с этой бесконтактной системой, когда наш мобильный телефон вообще ничего не сможет сделать.
Включить его очень просто, нам просто нужно сдвинуть панель уведомлений смартфона и нажать кнопку, чтобы запустить его. Если он не отображается, вам нужно только отредактировать эту панель и переместить быстрый вариант. Начиная с Android 12, этот параметр будет скрыт, и чтобы найти его, мы должны зайти в Настройки>
Банковское приложение или google pay?
Чтобы это работало, нам нужно только иметь ранее настроенная карта которым мы хотим расплачиваться через NFC. Если вы не выполните этот предыдущий шаг, он не сможет работать, и поэтому в Android у нас есть две альтернативы. Мы можем использовать приложение нашего банка, которое часто не является тем, которое мы используем для управления счетами, а называется Wallet или Google Pay.
Имея нашу карту в руке, нам просто нужно войти в Google Pay, нажать «Добавить способ оплаты» и ввести запрашиваемую информацию, не теряя спокойствия. Через несколько секунд карта будет проверена Google и нашим банком, чтобы дать разрешение и начать использовать ее через NFC смартфона.
Тип метки nfc не поддерживается
С Самсунг все несколько запутано. С бесконтактной оплатой через банковский терминал проблем не возникает. Главное, чтобы телефон имел соответствующий модуль. А вот с проездными бренд не дружит. Причем это происходит не на всех телефонах.
Так, модели Galaxy Note 2, Note Edge, Nexus I9250, S3, S3 Neo, Core и Core DUO свободно поддерживают карты «Тройка», а вот остальные этого делать не хотят.
Обратите внимание! NFC-метки выпускают множество производителей. Каждый использует собственную кодировку. Так, если банк становится партнером мобильного сервиса, тот заключает договор и передает ключи шифрования своих карт, чтобы те могли взаимодействовать с гаджетом.
Используйте кошелек с технологией блокировки rfid
Если же вы хотите сохранить все свои карты в чехле телефона, и при этом больше не хотите видеть всплывающее окно с текстом «Для этой NFC-метки нет поддерживаемых приложений», тогда вы можете приобрести футляр для кошелька RFID. Последний сделает ваши карты электромагнитно непрозрачными, и ваш телефон с функцией считки NFC не обнаружит ваши карты до тех пор, пока вы не вытащите их с кошелька.
Используйте кошелек с технологией RFID
Данный вариант работает только в ситуации, когда проблема вызвана нахождением рядом телефона и кошелька с банковскими картами. Если вы держите ваши карты в чехле телефона, данный способ окажется неэффективным.
Для этой метки nfc отсутствует поддерживаемые приложения что значит
Купив телефон на базе Андроид 10 (или выполнив обновление до указанной версии ОС), мы начинаем пользоваться телефоном в удобном для нас режиме, осуществляя платежи с помощью платёжных систем «Google Pay» или «Samsung Pay». Но внезапно на экране нашего телефона без какой-либо очевидной причины начинает спорадически появляется сообщение «Для этой метки NFC отсутствует поддерживаемые приложения» (англ.
версия No supported application for this NFC tag). Уведомление появляется внезапно, во время игр или звонков, и существенно мешает нашей работе с телефоном. Что же это за проблема, почему она возникает, и как её исправить – расскажем в нашем материале.
Не удалось считать метку nfc повторите попытку – что делать
Телефоны становятся более совершенными. На каждом современном устройстве есть функции, которые раньше были доступные не всем. Одна из них – это NFC. Практичность её в том, что одной программой можно заменить любые карты и расплачиваться телефоном в разных магазинах.
Но бывает ситуация, когда после обновления системы на телефонах, бесконтактная оплата перестает работать. Это случается на разных мобильных устройствах. Один из них – это Xiomi Mi 6. Когда обновили телефон до версии Андроид 8.0, система NFC перестала работать. Решить проблему можно несколькими способами.
Функция NFC – бесконтактная оплата мобильным телефоном
Главная причина проблемы
Мало того, что ваш аппарат должен обладать встроенным NFC, так телефон должен быть совместим еще и с технологией Mifare Classic. Если этой совместимости нет, то и корректной работы вам никто не гарантирует. На каких смартфонах присутствует этот функционал, смотрите ниже в таблице.
Этот стандарт был разработан еще в 1994 году и с тех пор активно развивается и поддерживается, оставаясь самой популярной маркой среди бесконтактных карт. Собственно, поэтому он используется и в России в метрополитене. Но не все разработчики смартфонов добавляют в свои аппараты поддержку данного стандарта, поэтому и возникают подобные проблемы!
Сброс настроек для восстановления
Нужно сбросить все настройки. Перед этим лучше сохраните важную информацию, так как при выполнении данного действия с телефона удаляются все установленные программы, все сохраненные файлы и система обновляется до заводских настроек. После этого нужно зайти в настройки и проверить, всё ли включено.
Не забывайте, что для работы функции дополнительно должна быть установлена программа эмулятор, которая будет считывать чип карты. Именно эта программа, нужный уровень заряда, деньги на счету, активация Android Beam и правильное их взаимодействие дает возможность расплачиваться бесконтактным способом.
Источник
Как убрать
Верхняя строчка экрана – информационная площадка, куда выводятся входящие сообщения, отражается уровень заряда, наличие доступных WI-FI сетей и метка N. Чтобы избавиться от текста «этот тип метки NFC не поддерживается», достаточно:
Увидев на экране смартфона сообщение, что для этой метки НФС отсутствует поддерживаемое приложение, владелец должен проверить наличие у гаджета этой функции и в случае необходимости установить или переустановить соответствующее приложение. Если по каким-либо причинам в настоящий момент это невозможно, следует перейти в настройки и выключить режим «Передача файлов и данных».
Источник
Что значит сообщение на телефонах samsung «тип метки nfc не поддерживается»
Ранее мы вам уже рассказывали про технологию NFC, позволяющую быстро оплачивать покупки в магазинах, привязывать карты, а также про метки, которые можно назначать самостоятельно. Но даже в такой, казалось бы, продуманной опции, есть свои нюансы и недоработки, о чем и пойдет речь в этом материале.
В интернете часто стали появляться сообщения и вопросы о том, что тип метки nfc не поддерживается. Да, в основном с этой проблемой сталкиваются пользователи аппаратов от гиганта Samsung, где часто упоминаются модели семейства Galaxy, но есть и другие модели аппаратов.
Из статьи вы узнаете
Как отключить с экрана «тип метки nfc не поддерживается»
Так, единожды попробовав расплатиться телефоном Самсунг в метро или автобусе» на панели уведомлений будет сообщение «Тип метки NFC не поддерживается». Она никак не убирается, что очень мешает в дальнейшем пользовании гаджетом.
Чтобы убрать сообщение для начала стоит попробовать выключить NFC в настройках смартфона и перезагрузить. Если это не помогло, тогда придется извлекать физический модуль. Сделать это можно в сервисном центре.
Если необходимо прибегнуть ко второму варианту, можно дополнительно установить в смартфон NXP-чип. Такая замена довольно популярна и после проблем обычно не возникает.
Тип метки nfc не поддерживается на samsung
Смартфоны не зря называются универсальными устройствами – большое количество функций, доступных среднестатистическому девайсу, даст в этом убедиться. В числе вариантов использования гаджета присутствует привязка по NFC, которая подойдёт как для различных пропусков, так и для банковских карт.
Технология применима для:
Проблема редко связана с банковскими картами, так как их добавление происходит через программу Google Pay – необязательно даже иметь платёжное средство «на руках», ведь следует попросту вписать его номер, срок истечения, CVC-код, а также своё имя и фамилию латиницей.
Способ 2 – если производитель метки известен
В этом случае метки куплены для личных целей. Для проверки совместимости необходимо:
- Зайти на сайт изготовителя тега.
- Задать поисковый запрос на совместимость.
- Проверить наличие в списке вашего устройства (бренд, модель, тип NFC-чипа).
- При необходимости купить новые теги от совместимого бренда.
Проблема плохой совместимости часто связана с высокой скоростью развития технологий, когда компании не успевают синхронизировать свои наработки по NFC и обменяться лицензиями для совместной интеграции технологий.
Как настроить нфс метку?
NFC-метка — это небольшой чип, на который пользователь может записать какую-то информацию….Дальнейшие действия:
- Кликните по кнопке «Писать».
- Выберите пункт «Добавить запись».
- Выберите нужный пункт, что требуется записать на NFC-метку.
- Приложите метку к тыльной стороне смартфона и дождитесь окончания записи.
15 июл. 2020 г.
Какие модели самсунг поддерживают nfc?
Смартфоны:
- Samsung Galaxy Z Flip.
- Samsung Galaxy Fold | Z Fold 2.
- Samsung Galaxy S21 | S21 | S21 Ultra 5G – только NFC.
- Samsung Galaxy S20 FE | S20 | S20 | S20 Ultra.
- Samsung Galaxy S10e | S10 | S10 | S10 Lite.
- Samsung Galaxy S9 | S9 | S8 | S8 | S7 edge | S7 | S6 Edge
- Samsung Galaxy S6 | S6 Edge – только NFC.
Как убрать метку nfc в телефоне?
Если не нашли символ в «шторке», используйте второй способ — отключение через Главное меню:
- заходите в «Настройки»;
- переходите в раздел «Еще», затем «Беспроводные сети»;
- в графе «Передача файлов» выберите опцию «NFC» и установите значение «Выкл».
15 янв. 2022 г.
Как проверить работу nfc на андроид без терминала?
В настройках
- Перейдите в раздел системных параметров.
- Выберите вкладку подключенных устройств или беспроводного доступа.
- На дисплее появится перечень функций, пролистайте их, здесь должен быть модуль NFC.
- Если нашли соответствующий пункт, значит, ваш смартфон поддерживает данную технологию.
Что значит для этой нфс метки нет поддерживаемых приложений?
Случается, что чип работает некорректно из-за устаревшей платежной карты, с которой снимаются средства. Откройте платежное приложение и проверьте информацию об интегрированных картах: срок действия, баланс, номер счета. Если карты нет в приложении, внесите информацию в программу. Проверьте работу на стороннем чипе.
Что за метка nfc в самсунге?
Смартфоны samsung с nfc — есть чему удивиться … Эта аббревиатура расшифровывается как Near Field Communication, что в переводе на русский означает «коммуникация ближнего поля». Работает программа за счет индукции магнитного поля. Связь устройств возможна при расстоянии до десяти сантиметров между ними.
Технология бесконтактных NFC-чипов стала неотъемлемой частью современной действительности. NFC (Near Field Communication) позволяет передавать данные на короткие расстояния, облегчая использование бесконтактных платежей, проходов на транспорт и других повседневных задач. Однако, иногда возникают проблемы с чтением NFC-меток или карт. В этой статье мы рассмотрим, как исправить ошибку чтения NFC при помощи Nfc tools.
Nfc tools – это мощный инструмент для работы с NFC на устройствах Android. Он предоставляет возможность сканировать, записывать и читать NFC-метки или карты. Кроме того, Nfc tools позволяет настраивать параметры NFC-коммуникации, что может помочь исправить ошибки чтения.
Для начала, убедитесь, что ваше устройство Android поддерживает NFC и имеет включенную функцию. Затем загрузите и установите приложение Nfc tools из Google Play Store. После установки откройте приложение и приступим к настройке NFC.
В настройках Nfc tools выберите «Режим чтения/записи» и установите флажок возле опции «Метки». Затем нажмите на кнопку «ОК» и приложение будет готово к работе с NFC. Теперь вы можете сканировать и читать NFC-метки или карты, а также производить запись данных на них. Если у вас все еще возникают проблемы с чтением NFC, есть несколько дополнительных шагов, которые можно предпринять для их исправления.
Содержание
- Как исправить ошибку чтения NFC с помощью Nfc tools?
- Установка и настройка Nfc tools
- Проблемы при чтении NFC и их решение
- Отладка и настройка NFC-технологии
- 1. Проверьте поддержку NFC
- 2. Проверьте настройки NFC
- 3. Проверьте правильность приложения и тега
- 4. Проверьте окружающую среду
- 5. Переустановите приложение
- 6. Обратитесь в службу поддержки
- Советы по улучшению работы NFC
Как исправить ошибку чтения NFC с помощью Nfc tools?
Технология NFC (Near Field Communication) позволяет безконтактно обмениваться данными между устройствами. Однако иногда при использовании NFC возникают проблемы с чтением информации. В этой статье мы рассмотрим, как исправить ошибку чтения NFC с помощью Nfc tools.
Nfc tools — это приложение для устройств Android, которое предоставляет множество функций для работы с NFC. С его помощью можно проверить работоспособность NFC-модуля, сканировать теги, считывать и записывать информацию на них.
- Установите Nfc tools с Google Play Store. После установки откройте приложение.
- Настройте параметры NFC на своем устройстве. Убедитесь, что NFC включен и не блокируется другими приложениями или настройками.
- Приложение Nfc tools автоматически обнаружит доступные NFC-теги и покажет их в списке. Если в списке нет тегов или тег не распознается, это может быть связано с ошибкой чтения NFC.
- Чтобы исправить ошибку чтения NFC, попробуйте следующие действия:
- Приложите устройство ближе к NFC-тегу. Иногда низкая чувствительность NFC-модуля может привести к ошибке чтения. Попробуйте приложить устройство или NFC-тег к другим сторонам NFC-модуля и повторите попытку чтения.
- Перезагрузите устройство. Иногда простая перезагрузка может помочь исправить ошибку чтения NFC.
- Обновите приложение Nfc tools до последней версии. Новые версии приложения могут содержать исправления ошибок, которые могут помочь справиться с проблемой чтения NFC.
- Используйте другое приложение для работы с NFC. Возможно, проблема связана с приложением Nfc tools. Попробуйте установить и использовать другое приложение для чтения NFC-тегов.
- Если ни одно из вышеперечисленных действий не помогло исправить ошибку чтения NFC, возможно, проблема связана с аппаратной неисправностью NFC-модуля на вашем устройстве. В этом случае рекомендуется обратиться в сервисный центр или связаться с производителем устройства для получения помощи.
В заключение можно сказать, что ошибки чтения NFC могут возникать по разным причинам. Однако, при помощи Nfc tools и нескольких простых действий, описанных выше, вы увеличите шансы на успешное чтение NFC-тегов и избежите проблем. Удачи в использовании NFC!
Для использования Nfc tools для чтения NFC-тегов на вашем устройстве с операционной системой Android, вам необходимо выполнить несколько шагов:
- Перейдите в Google Play Store на вашем устройстве.
- Введите «Nfc tools» в поле поиска и нажмите на значок приложения.
- Нажмите на кнопку «Установить», чтобы начать установку приложения.
- Дождитесь завершения установки и нажмите «Открыть», чтобы запустить приложение.
После установки приложения, вам необходимо настроить его для чтения NFC-тегов:
- Откройте приложение Nfc tools на вашем устройстве.
- Возможно, вам будет предложено разрешить доступ приложению к функции NFC на вашем устройстве. Нажмите «Разрешить», чтобы продолжить.
- При первом запуске Nfc tools попросит вас настроить приложение для чтения NFC-тегов. Следуйте инструкциям на экране, чтобы выполнить эту настройку.
- После настройки вы будете готовы использовать Nfc tools для чтения NFC-тегов на вашем устройстве. Просто приложите тег к задней части вашего устройства с NFC, и приложение автоматически обнаружит его и отобразит информацию.
Теперь у вас есть все необходимые инструкции для установки и настройки Nfc tools на вашем устройстве Android. Следуйте этим шагам, чтобы начать использовать приложение для чтения NFC-тегов и снимите все ошибки чтения NFC на своем устройстве.
Проблемы при чтении NFC и их решение
Технология NFC (Near Field Communication) позволяет проводить бесконтактные операции передачи данных между устройствами. Однако, как и любая другая технология, она может столкнуться с определенными проблемами. В этом разделе мы рассмотрим некоторые распространенные проблемы при чтении NFC и предложим возможные решения.
1. Не удалось обнаружить NFC тег
Если устройство не может обнаружить NFC тег, вам следует проверить несколько вещей:
- Убедитесь, что NFC функция включена на вашем устройстве.
- Убедитесь, что NFC тег находится в пределах действия устройства и находится в активном состоянии.
- Проверьте, нет ли повреждений на NFC теге или его антенне.
- Попробуйте использовать другое NFC устройство для проверки, чтобы исключить возможные проблемы с текущим устройством.
Если проблема все еще не решена, возможно, тег был поврежден или имеет неправильные данные.
2. Ошибка чтения NFC тега
Если при попытке чтения NFC тега возникает ошибка, вам следует попробовать следующие решения:
- Очистите область чтения тега от других металлических и электронных предметов, которые могут помешать считыванию сигнала.
- Проверьте, что NFC функция включена и настроена правильно на вашем устройстве.
- Убедитесь, что NFC тег находится в пределах действия устройства и находится в активном состоянии.
- Проверьте, нет ли повреждений на NFC теге или его антенне.
- Попробуйте изменить угол и место чтения тега для улучшения считывания сигнала.
Если все вышеперечисленные решения не помогли, возможно, тег был поврежден или имеет неправильные данные.
3. Неправильная интерпретация данных с NFC тега
Иногда устройство может неправильно интерпретировать данные с NFC тега. Возможные решения включают в себя:
- Убедитесь, что вы используете совместимое приложение или программное обеспечение для чтения NFC тега, которое правильно интерпретирует данные.
- Проверьте, что устройство имеет последнюю версию прошивки или программного обеспечения, чтобы избежать возможных исправленных ошибок и улучшенных функций считывания NFC.
- Убедитесь, что данные, записанные на NFC тег, не повреждены или ошибочны.
- Перезапишите данные на NFC теге, если они стали неправильными или устаревшими.
Если данные с NFC тега по-прежнему неправильно интерпретируются, возможно, тег был поврежден или имеет неправильные данные.
В заключение, проблемы при чтении NFC могут иметь различные причины, включая проблемы с устройством, повреждения тегов или неправильные данные. Однако, с помощью предложенных решений вы сможете устранить многие проблемы и восстановить нормальное чтение NFC тегов.
Отладка и настройка NFC-технологии
Использование NFC-технологии может иногда вызывать проблемы, связанные с ошибками чтения. Но не беспокойтесь, существуют несколько методов для отладки и настройки NFC-соединения, которые помогут вам решить проблему.
1. Проверьте поддержку NFC
Убедитесь, что ваше устройство поддерживает NFC-технологию. Для этого просмотрите спецификации вашего устройства или проверьте наличие соответствующего значка NFC.
2. Проверьте настройки NFC
Убедитесь, что NFC включен на вашем устройстве. Для этого зайдите в настройки вашего устройства, найдите раздел «Подключения» или «Беспроводные сети» и проверьте наличие опции «NFC». Включите ее, если она выключена.
3. Проверьте правильность приложения и тега
Удостоверьтесь, что вы используете правильное приложение для чтения тега NFC. Разные приложения могут иметь разные возможности и совместимость с разными типами тегов. Убедитесь, что ваше приложение поддерживает тип тега, с которым вы работаете.
Также удостоверьтесь, что ваш тег NFC находится в рабочем состоянии. Некоторые теги могут быть повреждены или иметь другие проблемы, которые мешают их корректному чтению.
4. Проверьте окружающую среду
Некоторые металлические или электромагнитные предметы могут влиять на работу NFC-технологии. Убедитесь, что вокруг вас нет металлических предметов или других устройств, которые могут вызывать помехи в работе NFC.
5. Переустановите приложение
Если ни один из вышеперечисленных методов не помог, попробуйте переустановить приложение для чтения NFC-тегов. Иногда переустановка может решить проблему, связанную с ошибкой чтения NFC.
6. Обратитесь в службу поддержки
Если у вас все еще возникают проблемы с чтением NFC-тегов, свяжитесь с разработчиками приложения или производителем вашего устройства. Они смогут предоставить дополнительную информацию и помочь в решении проблемы.
Следуя этим рекомендациям, вы сможете отладить и настроить NFC-технологию на вашем устройстве и решить проблемы с ошибками чтения NFC.
Советы по улучшению работы NFC
Ниже представлены несколько полезных советов, которые помогут вам улучшить работу с технологией бесконтактной связи NFC:
- Используйте подходящие устройства NFC: Удостоверьтесь, что ваше устройство имеет встроенный NFC-чип или позволяет подключение внешнего NFC-считывателя.
- Проверьте настройки NFC: Убедитесь, что NFC функция включена на вашем устройстве и что настройки связанные с NFC не блокируют использование технологии.
- Близость и положение вашего устройства: При чтении NFC-метки или передаче данных через NFC, убедитесь, что ваше устройство находится на достаточно близком расстоянии от метки. Также проверьте, что ориентация устройства соответствует требованиям NFC-метки.
- Обновите NFC-софт и драйверы: Проверьте, что у вас установлена последняя версия NFC-программного обеспечения и драйверов, чтобы исправить возможные ошибки и улучшить совместимость с новыми NFC-метками и устройствами.
- Проверьте состояние NFC-меток: Если у вас возникают проблемы с чтением NFC-метки, убедитесь, что метка не повреждена, чиста и находится в том состоянии, в котором она должна быть прочитана.
- Установите специализированные приложения: В некоторых случаях, для полноценного использования NFC может потребоваться установка специализированных приложений, которые предоставят дополнительные функции и возможности для работы с NFC.
Следование этим советам поможет вам исправить ошибки чтения NFC, повысить надежность и удобство использования технологии NFC на вашем устройстве.
After update to Android 10 we noticed that Android started showing a toast with the following text: «NFC read error. Try again.» when we try to scan NFC tag via our app. The message is being shown rather randomly and we can not find a stable way to reproduce it.
I saw the similar reports on Reddit, mentioning that this toast sometimes is shown even when the user does something innocent, like unlocking the screen or opening the Google Messenger app.
I looked in documentation on Android 10 changes and found nothing related to NFC. Is it something which can be resolved?
asked Sep 12, 2019 at 15:16
1
I was going crazy trying to figure out why this was happening on my Galaxy S10e immediately after the Android 10 update. In my case it turned out to be my tap to pay Visa credit card which sits in my case along with my drivers license. I removed the card and the nfc related notifications have not appeared again. I’ll have to go back to carrying one of the dumb ol’ credit cards until Samsung resolves this issue.
answered Dec 18, 2019 at 3:25
Содержание
- Что значит «ошибка чтения NFC-метки»?
- Что значит «ошибка чтения NFC-метки»?
- Как убрать ошибку?
- Исправляем проблемы NFC на устройствах Xiaomi
- Не удалось считать метку NFC повторите попытку – что делать
- Что делать после обновления версии Андроид
- Если NFC не работает
- Сброс настроек для восстановления
- Не работает NFC и беспроводные платежи через Google Pay на Xiaomi (Redmi): как исправить и настроить
- Для этой метки NFC отсутствует поддерживаемые приложения что значит
- Что такое NFC?
- Для этой NFC-метки нет поддерживаемых приложений – что это означает?
- Отключение модуля NFC – почему это нежелательно
- Также для отключения NFC вы можете:
- Зарегистрируйте свою карту в Samsung Pay
- Для добавления вашей карты в Самсунг Пей необходимо:
- Используйте кошелек с технологией блокировки RFID
- Поместите алюминиевый лист между телефоном и картами
- Заключение
Когда на телефоне возникает ошибка чтения NFC-метки, пользователь задумывается, исправно ли мобильное устройство. В первую очередь предполагается, что телефон сломался, если метки NFC перестали поддерживаться или считываться. Однако не стоит думать о серьезных сбоях, разобраться в проблеме можно самостоятельно.
Что значит «ошибка чтения NFC-метки»?
NFC – безопасная технология для бесконтактной оплаты. Передача информации с телефона на платежный терминал производится с расстояния 10-15 см, на это затрачиваются доли секунды.
Принцип работы связан с применением NFC-меток, в которых зашифрована информация о плательщике и устройстве, именно она позволяет списать деньги с баланса банковской карты. Обмен данными происходит между смартфоном и терминалом через конфиденциальный канал. Сами метки создаются разработчиками банковских и мобильных приложений.
Ситуации, при которых отображается сообщение, что метка NFC не читается или не поддерживается, не означает технические неполадки устройства. Вероятно, тип данных не распознается определенной моделью телефона.
Чтобы воспользоваться возможностями бесконтактной оплаты через NFC-модуль, необходимо:
- убедиться, что смартфон оснащен необходимой начинкой в виде особого чипа;
- проверить, установлена ли программа для хранения и использования пластиковых карт;
- банковские карты загружены и авторизованы в приложении для бесконтактной оплаты.
Помимо этого, существует масса иных проблем, которые влияют на особенности и возможности оплаты покупок. Решить основную часть сбоев можно самостоятельно.
Как убрать ошибку?
Разрешить проблему со считыванием NFC-меток можно самостоятельно, следуя определенному алгоритму действий. Если есть малейшие сомнения в личных способностях, лучше обратиться к техническому специалисту, который произведет манипуляции самостоятельно.
Чтобы скорректировать настройки телефона, которые позволят беспрепятственно считывать метки для оплаты, нужно произвести отладку устройства:
- установить на компьютер программу King-Root;
- подключить смартфон к ПК или ноутбуку через USB-кабель;
- в системных настройках телефона найти раздел с информацией о ПО;
- нажать на номер сборки;
- перейти к разделу для разработчиков;
- запустить программу King-Root;
- нажать на синее окно.
После произведенных действий перепрограммирование телефона будет завершено. Можно отключать устройство от ПК. Информационное сообщение «NFC-метки не поддерживаются устройством» можно отключить в настройках раздела о беспроводной сети.
Источник
Исправляем проблемы NFC на устройствах Xiaomi
Приложение доступно для скачивания на нашем сайте, а также в магазинах приложений:
Мы неоднократно писали, что на некоторых устройствах Xiaomi наблюдаются проблемы с чтением и записью карт «Тройка» (см., например, статью Проблемы с NFC на смартфоне Xiaomi Redmi Note 8 Pro).
Проблема эта аппаратная, вернее, должна решаться на стороне производителя.
И вот, в новой версии оболчки MIUI 12, Xiaomi добавили настройку, которая позволяет значительно улучшить чтение карт.
Что нужно для этого сделать:
1. Перейдите в настройки и проверьте, что у Вас MIUI версии 12+ (12.0.6)
2. В пункте «Передача данных» найдите раздел с NFC:
3. Нажмите «Да»:
4. Нажмите «Восстановить»:
5. Дождитесь окончания восстановления:
6. Смартфон попросит перезагрузиться. Подтвердите:
После презагрузки чтение и запись карты «Тройка» существенно улучшатся.
Источник
Не удалось считать метку NFC повторите попытку – что делать
Телефоны становятся более совершенными. На каждом современном устройстве есть функции, которые раньше были доступные не всем. Одна из них – это NFC. Практичность её в том, что одной программой можно заменить любые карты и расплачиваться телефоном в разных магазинах.
Но бывает ситуация, когда после обновления системы на телефонах, бесконтактная оплата перестает работать. Это случается на разных мобильных устройствах. Один из них – это Xiomi Mi 6. Когда обновили телефон до версии Андроид 8.0, система NFC перестала работать. Решить проблему можно несколькими способами.
Функция NFC – бесконтактная оплата мобильным телефоном
Что делать после обновления версии Андроид
Обновив ОС телефона, нужно зайти в его настройки и сделать следующее:
- Открываем «Расширения»;
- Если система обновилась до версии 8.0, то в списке должно появится: Состояние Bluetooth, NFC, экран блокировки, ярлыки рабочего стола и запуск в фоне;
- Нужно поставить отметку напротив пункта NFC. Проблема должна решится.
Если проблема появилась на фитнес браслете с поддержкой бесконтактной оплаты поможет эта статья: Ошибка: не удалось загрузить данные Mi Band 4 NFC банковская карта.
Если NFC не работает
Если предыдущие советы не помогли считать метку NFC выполните следующее:
- Заходим в настройки телефона;
- В поиске пишем NFC и система выдаст пункт «Службы NFC»;
- Нужно остановить службу NFC, а потом очистить кэш;
- Перезапускаем телефон;
- Теперь осталось зайти в настройки и включить NFC.
Когда телефон включился, мы можем проверить, есть ли ещё проблема или нет в «Подключенных устройствах». Если функция NFC появилась, то значит проблема решена, если нет, то есть ещё один метод, как можно её устранить.
Но не забывайте о том, что функция NFC работает только при определенных условиях. Она не будет активной в том случае, если на телефоне низкий уровень заряда или же нет денег на счету. Поэтому перед использованием нужно убедиться, что у вас есть деньги и телефон заряжен, а также активирован Android Beam. Если эти условия выполнены, но функция беспроводной оплаты не работает, тогда используем следующее.
Сброс настроек для восстановления
Нужно сбросить все настройки. Перед этим лучше сохраните важную информацию, так как при выполнении данного действия с телефона удаляются все установленные программы, все сохраненные файлы и система обновляется до заводских настроек. После этого нужно зайти в настройки и проверить, всё ли включено.
Не забывайте, что для работы функции дополнительно должна быть установлена программа эмулятор, которая будет считывать чип карты. Именно эта программа, нужный уровень заряда, деньги на счету, активация Android Beam и правильное их взаимодействие дает возможность расплачиваться бесконтактным способом.
Источник
Не работает NFC и беспроводные платежи через Google Pay на Xiaomi (Redmi): как исправить и настроить
Модуль NFC пользователи смартфонов Xiaomi (Redmi) используют для бесконтактных платежей через банковские терминалы. Большая часть проблем с NFC связана с тем, что невозможно сделать покупку, при этом человек находится на кассе, за ним, скорее всего, образовалась очередь, он волнуется и не знает, как это исправить и почему перестал работать NFC.
Я избавлю вас от этого стресса и покажу верные настройки NFC на Xiaomi, которые позволяет с помощью сервиса Google Pay оплатить покупки за секунду.
Убедитесь, что вы ввели данные действующей банковской карты в настройках Google Pay.
Инструкция по настройке NFC сделана на телефоне Xiaomi Mi 9 SE с прошивкой MIUI 11, если на вашем смартфоне установлена MIUI 10 шаги слегка изменятся, но принципиально всё останется тем же, действуйте аналогично и у вас Google Pay будет работать.
Войдите в общие настройки и найдите пункт «Подключение и общий доступ». 
Найдите пункт «NFC» и активируйте его, чтобы модуль начал работу. 
Теперь войдите в меню «Расположение элемента безопасности».
Вы увидите 2 варианта: «Кошелёк HCE» и «Кошелёк SIM». Обычно рекомендуют выбирать HCE, и, действительно, этот вариант работал для меня на телефоне Mi 5, но на Mi 9 выбран режим SIM, и платежи по Google Pay проходят отлично.
Теперь войдите в настройку «Бесконтактная оплата». 
Убедитесь, что в меню «Оплата по умолчанию» выбрано приложение Google Pay. В пункте «Использовать приложение по умолчанию» установите значение «Всегда». 
Далее нам необходимо настроить программу для оплаты, для этого в общем меню выберите пункт «Приложения». 
После нажмите на «Все приложения». 
В строке поиска наберите «Pay» и в результате выберите программу от Google. 
Войдите в меню «Другие разрешения». 
Убедитесь, что элемент «NFC» имеет значение «Разрешить». 
Для убедительности выберите пункт «Контроль активности», это не обязательно, но если платежи не проходит, стоит проверить и его. 
Выберите значение «Нет ограничений». 
После манипуляций перезагрузите Xiaomi и попробуйте совершить покупку, теперь NFC работает.
Источник
Для этой метки NFC отсутствует поддерживаемые приложения что значит
Купив телефон на базе Андроид 10 (или выполнив обновление до указанной версии ОС), мы начинаем пользоваться телефоном в удобном для нас режиме, осуществляя платежи с помощью платёжных систем «Google Pay» или «Samsung Pay». Но внезапно на экране нашего телефона без какой-либо очевидной причины начинает спорадически появляется сообщение «Для этой метки NFC отсутствует поддерживаемые приложения» (англ. версия No supported application for this NFC tag). Уведомление появляется внезапно, во время игр или звонков, и существенно мешает нашей работе с телефоном. Что же это за проблема, почему она возникает, и как её исправить – расскажем в нашем материале.
Что такое NFC?
- Технология «Near Field Communication» (сокращённо — NFC) позволяет устройству (в нашем случае телефону) подключаться к метке NFC (тонкий чип с антенной, обычно встроенный в пластик) когда они оба находятся рядом друг с другом.
- Функционал NFC можно использовать для передачи данных между двумя устройствами и для обработки бесконтактных платежей.
- Скорость передачи данных здесь около 400 Кбит/с, поддерживается полнодуплексный обмен информацией, в обе стороны.
- С помощью NFC удобно платить за товары в магазинах, достаточно поднести ваш телефон с поддержкой NFC к терминалу, и оплата будет проведена.
Для осуществления платежа достаточно поднести телефон к терминалу
Для этой NFC-метки нет поддерживаемых приложений – что это означает?
Сообщение No supported application for this NFC tag обычно чаще всего встречается на телефонах от Самсунг, включая Samsung Galaxy S5, S6, S7, S9, S10, а также на Google Pixel 3a. Сообщение обычно появляется на телефонах, работающих на базе ОС Андроид 10, и практически не фиксируется на более ранних операционных системах.
Основной причиной появления рассматриваемого нами уведомления является карта со встроенной NFC-меткой, которые пользователь держит в непосредственной близости от своего телефона (например, в том же телефонном чехле).
Находясь в непосредственной близости от такой карты, NFC-модуль телефона обнаруживает карту, но не имея возможности её распознать выдаёт ошибку «Для этой NFC-метки нет поддерживаемых приложений».
Такой картой может быть незарегистрированная в приложении Samsung Pay банковская карта, карта общественного транспорта, библиотечная карта и другие виды аналогичных карт со встроенным в их корпус NFC-модулем.
Несмотря на тривиальность рассматриваемой проблемы, она не так проста как кажется. Давайте узнаем, как её можно исправить.
Отключение модуля NFC – почему это нежелательно
Наиболее простым способом устранить ошибку «Для этой метки NFC отсутствует поддерживаемые приложения» является отключение модуля NFC в настройках телефона. Достаточно выполнить свайп сверху вниз, открыть шторку настроек, промотать её справа налево, и вы получите доступ к кнопке NFC. Достаточно тапнуть на неё, модуль NFC будет отключен, и указанное уведомление нас больше не будет беспокоить.
Тапните на «NFC» для деактивации модуля NFC на телефоне
Также для отключения NFC вы можете:
- Перейти в настройки приложения;
- Выбрать там «Подключения»;
Найти опцию «NFC и бесконтактные платежи» и передвинув ползунок влево отключить данную опцию.
Тем не менее в большинстве случаев это не вариант. Если вы регулярно пользуетесь бесконтактными платежами на вашем смартфоне, вам придётся постоянно включать, а затем отключать модуль NFC по нескольку раз за день. В конце-концов вы просто забудете вовремя включить или выключить его, что чревато различными неприятными ситуациями в магазинах, на заправках и так далее.
Потому многие пользователи ищут альтернативные варианты избавиться от уведомления об отсутствии приложений для прочтения метки NFC. Давайте разберёмся, что еще нам доступно.
Зарегистрируйте свою карту в Samsung Pay
Как мы уже упоминали выше, уведомление об отсутствии поддерживаемого приложения для данной метки NFC может произойти из-за незарегистрированных карт. Если вы храните в вашем кошельке только свои банковские карты, вы можете зарегистрировать их в Samsung Pay, и проверить, решает ли это данную проблему.
Учтите, что этот вариант не сработает, если речь идёт о карте общественного транспорта или других аналогичных картах с меткой NFC. В платежные приложения уровня «Samsung Pay» можно добавить только дебетовую и кредитную карты.
Для добавления вашей карты в Самсунг Пей необходимо:
- Установить приложение Samsung Pay и зарегистрироваться в нём;
- Находясь в приложении нажмите на кнопку с плюсом;
- Отсканируйте вашу карту с помощью камеры вашего телефона (или внесите данные карты вручную);
- Примите условия обслуживания, предлагаемые банком.
Используйте кошелек с технологией блокировки RFID
Если же вы хотите сохранить все свои карты в чехле телефона, и при этом больше не хотите видеть всплывающее окно с текстом «Для этой NFC-метки нет поддерживаемых приложений», тогда вы можете приобрести футляр для кошелька RFID. Последний сделает ваши карты электромагнитно непрозрачными, и ваш телефон с функцией считки NFC не обнаружит ваши карты до тех пор, пока вы не вытащите их с кошелька.
Используйте кошелек с технологией RFID
Данный вариант работает только в ситуации, когда проблема вызвана нахождением рядом телефона и кошелька с банковскими картами. Если вы держите ваши карты в чехле телефона, данный способ окажется неэффективным.
Поместите алюминиевый лист между телефоном и картами
Если вы не хотите покупать новую обложку для вашего бумажника, вы можете создать преграду между телефоном и карточками. Попробуйте использовать для этого алюминиевый лист толщиной 1,2 миллиметра. Это может решить проблему со всплывающими окнами, сигнализирующими об отсутствии поддерживаемых приложений для метки NFC.
При этом если вы не можете найти алюминиевый лист такой толщины, вы можете обернуть карточки алюминиевой фольгой. Не всегда помогает, но попробовать стоит.
Заключение
В нашем материале мы разобрали, что означает сообщение «Для этой метки NFC отсутствует поддерживаемые приложения», каковы причины его появления, и как его можно исправить. Поскольку непосредственным виновником дисфункции является близость каких-либо карт с NFC-меткой к телефону, рекомендуем прервать это соседство, поставив телефон или карту в другое место. Неплохим решением может стать создание искусственной преграды в виде алюминиевого листа или технологии RFID, но подойти оно может далеко не всем пользователям.
Источник
Когда на телефоне возникает ошибка чтения NFC-метки, пользователь задумывается, исправно ли мобильное устройство. В первую очередь предполагается, что телефон сломался, если метки NFC перестали поддерживаться или считываться. Однако не стоит думать о серьезных сбоях, разобраться в проблеме можно самостоятельно.
Что значит «ошибка чтения NFC-метки»?
NFC – безопасная технология для бесконтактной оплаты. Передача информации с телефона на платежный терминал производится с расстояния 10-15 см, на это затрачиваются доли секунды.
Принцип работы связан с применением NFC-меток, в которых зашифрована информация о плательщике и устройстве, именно она позволяет списать деньги с баланса банковской карты. Обмен данными происходит между смартфоном и терминалом через конфиденциальный канал. Сами метки создаются разработчиками банковских и мобильных приложений.
Ситуации, при которых отображается сообщение, что метка NFC не читается или не поддерживается, не означает технические неполадки устройства. Вероятно, тип данных не распознается определенной моделью телефона.
Чтобы воспользоваться возможностями бесконтактной оплаты через NFC-модуль, необходимо:
- убедиться, что смартфон оснащен необходимой начинкой в виде особого чипа;
- проверить, установлена ли программа для хранения и использования пластиковых карт;
- банковские карты загружены и авторизованы в приложении для бесконтактной оплаты.
Помимо этого, существует масса иных проблем, которые влияют на особенности и возможности оплаты покупок. Решить основную часть сбоев можно самостоятельно.
Как убрать ошибку?
Разрешить проблему со считыванием NFC-меток можно самостоятельно, следуя определенному алгоритму действий. Если есть малейшие сомнения в личных способностях, лучше обратиться к техническому специалисту, который произведет манипуляции самостоятельно.
Чтобы скорректировать настройки телефона, которые позволят беспрепятственно считывать метки для оплаты, нужно произвести отладку устройства:
- установить на компьютер программу King-Root;
- подключить смартфон к ПК или ноутбуку через USB-кабель;
- в системных настройках телефона найти раздел с информацией о ПО;
- нажать на номер сборки;
- перейти к разделу для разработчиков;
- запустить программу King-Root;
- нажать на синее окно.
После произведенных действий перепрограммирование телефона будет завершено. Можно отключать устройство от ПК. Информационное сообщение «NFC-метки не поддерживаются устройством» можно отключить в настройках раздела о беспроводной сети.
Пользователи при оплате через NFC иногда сталкиваются с проблемами. Самая частая – встроенный модуль перестал работать. Причин, из-за которых случилась поломка, может быть несколько. Бывает, что владелец смартфона просто забыл включить НФС в настройках. Но иногда возникают более серьезные проблемы. Например, выскочила ошибка чтения метки или модуль вовсе перестал считывать девайс.
Содержание
- Что делать, если технология NFC не работает
- Как проверить, поддерживает ли устройство NFC
- Почему NFC не срабатывает
- NFC отключен в настройках устройства
- NFC не работает в спящем режиме
- Как сделать, чтобы NFC не отключался в целях экономии батареи
- NFC отключен в режиме полета
- Функция NFC уже активирована
- Между мобильным устройством и меткой имеются металлические предметы
- Смартфон не поддерживает функцию бесконтактной оплаты NFC
- Ошибка чтения NFC-метки
- При оплате телефоном через NFC выдает ошибку
- Доступные способы устранения
- Проверка активного состояния
- Рекомендации в момент проведения оплаты
- Дополнительные действия
- Восстановление на смартфоне заводских настроек
- Как исправить ошибку при оплате через NFC на примере Mir Pay
Что делать, если технология NFC не работает
Для начала проверьте, есть ли в гаджете вообще НФС.
Узнать эту информацию можно следующим образом:
- Переходим в главное меню мобильного устройства.
- Открываем раздел с настройками.
- Нажимаем по вкладке «Беспроводные сети».
- В появившемся списке ищем опцию NFC.
При включенном модуле рядом с указанной функцией стоит галочка. Либо ползунок переведен в активный режим. Именно так проверяется, включен у вас NFC на смартфоне или нет.
Если передача файлов всё равно недоступна, то проверьте наличие модуля на другом устройстве. Порядок действий такой же. При отсутствии данной функции на втором телефоне отправка документов через НФС невозможна.
Если NFC есть, но передача не идет, то сделайте следующее:
- Откройте настройки гаджета.
- Перейдите в «Беспроводные сети».
- Выберете в элементе безопасности «HCE Кошелек».
Часто NFC на девайсе не работает из-за неправильных параметров, которые заданы в настройках энергосбережения.
Для решения этой проблемы требуется:
- зайти в настройки;
- открыть пункт «Батарея»;
- нажать на «Экономия заряда»;
- найти строку NFC;
- рядом с указанной надписью выбрать «Не экономить».
Для правильной работы встроенного модуля важно также периодически проверять смартфон на наличие вирусов. Они могут блокировать службы, связанные с передачей данных. В том числе с НФС.
На заметку! В некоторых ситуациях решить проблему помогает простая перезагрузка устройства. Поэтому попробуйте выключить смартфон и заново включить. Эти действия могут помочь восстановить работу модуля.
Если NFC по-прежнему не функционирует, то проблема, может быть в модуле. Он мог выйти из строя.
В такой ситуации поможет установка внешнего чипа с НФС:
- симка;
- антенна;
- метка.
Указанные устройства доступны почти в любом магазине, где продаются телефоны. Они недорого стоят и не требуют особых навыков для установки. Единственное – перед покупкой проверьте совместимость НФС с вашим смартфоном.
Помочь с этим вопросом может продавец магазина, где вы покупаете модуль. После установки сразу проверьте работу бесконтактной оплаты и передачи данных. Всё должно работать правильно.
Читайте также как настроить NFC в телефоне Samsung в статье.
Как проверить, поддерживает ли устройство NFC
Есть 3 проверенных способа узнать, есть ли в вашем смартфоне встроенный модуль:
- На задней части корпуса телефона есть пометка Near Field Communication. Иногда эта надпись встречается на аккумуляторе устройства. Снимите заднюю крышку и проверьте надпись там. Её пишут вверху.
- В настройках есть NFC. В данном случае разбирать ничего не надо. Открываем настройки девайса. Переходим в «Беспроводные сети» и жмем «Еще/Модуль». Если в открывшемся списке есть НФС, то будет соответствующая надпись. Отсутствие такой метки означает, что модуля нет.
- В описании мобильного устройства. Бывает, что вы только собираетесь покупать телефон. Поэтому физической возможности проверить наличие модуля у вас нет. В такой ситуации нужно зайти на интернет-сайт магазина и раскрыть технические характеристики телефона. Продавцы всегда пишут о наличии функции НФС. Второй вариант – посмотреть описание на сайте разработчиков.
Если в гаджете не предусмотрен NFC изначально, то его можно поставить вручную. Например, купив симку у своего сотового оператора с технологией НФС.
Почему NFC не срабатывает
NFC на смартфонах может не работать по нескольким причинам. Сперва оцените расстояние между сопряженными девайсами. Если оно больше 10 см, то опция может работать некорректно. Чем меньше это расстояние, тем лучше соединение. Поэтому подносите смартфон близко к другому гаджету.
Если NFC до сих пор не работает, то нужно искать другие причины неисправности. Их бывает несколько.
NFC отключен в настройках устройства
Проверить, включен модуль или нет, можно в настройках:
- Переходим в раздел «Настройки». Он доступен в основном меню или на рабочем столе.
- Заходим в меню «Подключенные устройства».
- Находим надпись NFC.
- Проверяем, активен ли ползунок. Если нет, то нажимаем на него.
В зависимости от модели смартфона порядок действий немного отличается. Например, разница может быть в названии разделов или отдельных пунктах в меню.
NFC не работает в спящем режиме
Если смартфон перешел в спящий режим, то NFC не будет работать.
Чтобы его настроить, требуется:
- Перейти в настройки гаджета.
- Открыть пункт меню «Экран».
- Выбрать «Дополнительно».
- Нажать на «Спящий режим».
- Выставить нужное время, после которого погаснет дисплей.
В момент соединения через НФС с другим устройством держите телефон с включенным дисплеем.
Как сделать, чтобы NFC не отключался в целях экономии батареи
Нужно выполнить следующие действия:
- Зайти в настройки девайса.
- Открыть пункт «Батарея».
- Выбрать «Экономия заряда».
- Щелкнуть по кнопке NFC.
- Задать параметр «Не экономить».
После обновления ПО девайса настройки могут сбиться. Поэтому придется заново выполнять данные действия.
NFC отключен в режиме полета
В данном состоянии встроенный модуль не будет функционировать.
Единственный вариант – отключить режим «Полет».
- Берем смартфон.
- Снимаем блокировку.
- Попадаем на главный экран.
- Свайпаем экран сверху вниз, чтобы появилось меню с функциями телефона.
- Ищем иконку в виде самолета.
- Жмем по ней, чтобы она стала серым цветом. Это означает, что режим неактивен.
После проделанных действий пробуем совершить платеж или передать данные через НФС. Модуль должен заработать.
Функция NFC уже активирована
Иногда ошибка возникает из-за того, что на девайсе уже включена программа, которая использует НФС. В этом случае выход один. Закрыть такое приложение и попробовать установить соединение с другим устройством повторно.
Между мобильным устройством и меткой имеются металлические предметы
Нельзя помещать металлические предметы между телефоном и меткой НФС при передаче данных. Это приводит к потере соединения между устройствами. Работоспособность модуля будет нарушена.
Смартфон не поддерживает функцию бесконтактной оплаты NFC
Если на девайсе нет такой опции, то воспользоваться ей вы не сможете. Это касается и второго устройства. Во время сопряжения девайсов выскочит ошибка чтения передачи через NFC.
Для отправки данных с помощью НФС требуется, чтобы оба гаджета имели встроенный модуль. При отсутствии такой технологии можно попробовать установить чип в смартфон вручную. Например, купить симку или антенну с НФС. Либо повесить метку с модулем на чехол.
Ошибка чтения NFC-метки
Такая ошибка возникает по причине несовместимости девайса с меткой.
Чтобы проверить это, требуется выполнить следующие действия:
- Заходим на сайт разработчика тега.
- Открываем раздел «Совместимость».
- Находим модель своего телефона.
- Проверяем совместимость с чипом.
Если гаджет несовместим с меткой НФС, то придется покупать другой чип.
Почему в гаджетах марки Huawei Honor не работает NFC при переводе средств? Большинство моделей данной марки имеют встроенный модуль. Однако оплата бесконтактно происходит только через Huawei Pay.
При оплате телефоном через NFC выдает ошибку
Данная проблема особенно актуальна для тех, кто пользуется Google Pay.
- В настройках НФС зайдите в пункт «Расположение элемента безопасности».
- Вместо «Кошелек SIM» выберете «HCE».
- Пробуйте выполнить оплату снова.
Доступные способы устранения
Допустим, у вас есть смартфон марки Huawei Honor 30S. У него есть встроенный модуль НФС. Вы идете в магазин, выбираете товар и идете на кассу. Во время оплаты выясняется, что NFC не работает на смартфоне Honor 30S. В этом случае порядок действий следующий.
Проверка активного состояния
Для начала необходимо понять, включен ли встроенный модуль для бесконтактной оплаты.
- открываем настройки телефона;
- заходим в «Подключенные устройства»;
- выбираем НФС;
- смотрим, включен ли ползунок.
Если функция активна, то проверяем, то ли платежное приложение добавлено по умолчанию. Это можно увидеть здесь же в настройках. Убедитесь также, что вы совершаете платеж именно с нужной банковской карты.
Рекомендации в момент проведения оплаты
Для правильного и быстрого списания средств требуется придерживаться нескольких советов:
- Правильно подносите девайс к терминалу на кассе. Чип НФС установлен в задней корпусной части. Именно этой стороной нужно подносить телефон. Идеальное расстояние между терминалом и гаджетом в момент оплаты – до 5 см.
- Если в чехле есть металлические предметы, то его лучше снять с телефона. Такие предметы могут препятствовать сопряжению с другим устройством.
- Проверьте указанный пароль или заново пройдите проверку отпечатком пальца.
- Платежный терминал должен работать с НФС. Если данной функции в нём нет, то оплатить бесконтактно покупки не получится. К сожалению, подобные устройства встречаются не везде.
- Позвоните в банк и узнайте, не наложен ли лимит на карту. Заодно проверьте, есть ли вообще доступный баланс для списания средств. Часто случается так, что владелец карты пытается совершить покупку с пластика, на котором закончились деньги.
Дополнительные действия
Можно попробовать выполнить очистку сервисов Google Pay.
Для этого требуется:
- Открыть настройки гаджета.
- Зайти в пункт «Приложения».
- Перейти на странице с программой Гугл Пэй.
- Выбрать в списках «Память/Управление местом».
- Нажать по кнопке «Удалить все данные».
- Дождаться выполнения операции.
- Снова зайти в «Память» и выбрать «Удалить обновления».
В конце перезагрузите девайс.
Восстановление на смартфоне заводских настроек
Прежде чем запустить это процесс, сделайте следующее:
- Зарядите телефон. Сброс до заводских установок может затянуться на 30-60 минут. Поэтому важно, чтобы смартфон не сел во время выполнения этой задачи.
- Перенесите важные файлы на другое устройство. После восстановления все данные на девайсе будут удалены. Чтобы не потерять контакты, экспортируйте их на SIM-карту.
Для запуска восстановления необходимо:
- Открыть настройки девайса.
- Зайти в пункт меню «Система».
- Выбрать вкладку «Сброс».
- Нажать на «Восстановление заводских настроек».
Если NFC до сих пор не работает, то нужно идти в сервисный центр. Либо в магазин, если гаджет еще на гарантии. Вероятно, проблема кроется в модуле. Может потребоваться полная его замена.
Как исправить ошибку при оплате через NFC на примере Mir Pay
Что делать пользователю, если не проходит оплата с НФС с помощью Мир Пэй:
- Посмотрите, активен модуль или нет. Зайдите в «Подключенные устройства» и проверьте, находится ли во включенном положении ползунок с НФС.
- Откройте меню «Бесконтактная оплата». В пункте «Оплата по умолчанию» выберете Мир Пэй и нажмите «ОК».
- Во вкладке «Использовать приложение по умолчанию» выберете вариант «Всегда». При следующей оплате не нужно будет заново задавать Мир Пэй в качестве платежной программы.
- Зайдите в меню «Расположение элемента безопасности». Вместо «Кошелька SIM» выберете «HCE». В конце сохраните настройки.
Теперь со считыванием устройства и оплатой с НФС проблем быть не должно. Заранее проверьте, чтобы банковская карточка была привязана к Mir Pay. Это можно сделать в самом платежном приложении.
Если у Вас остались вопросы по какой причине не работает NFC, пишите в комментариях, и наш эксперт обязательно Вам ответит.