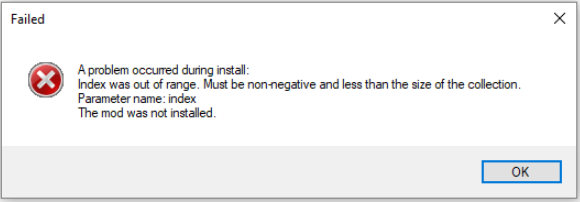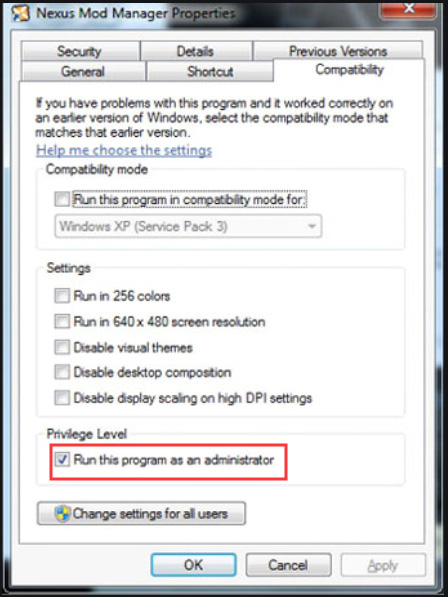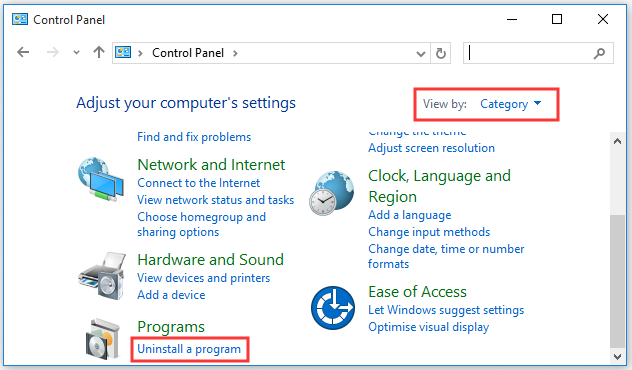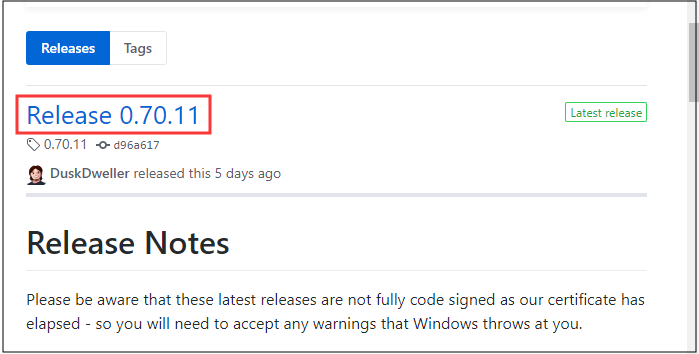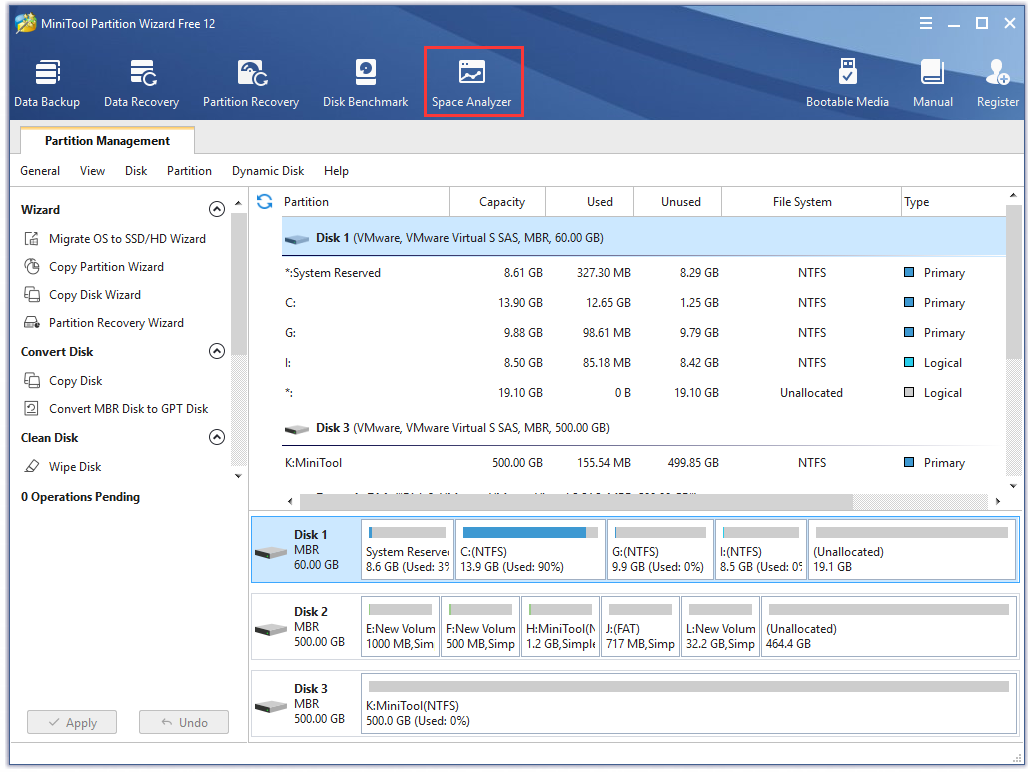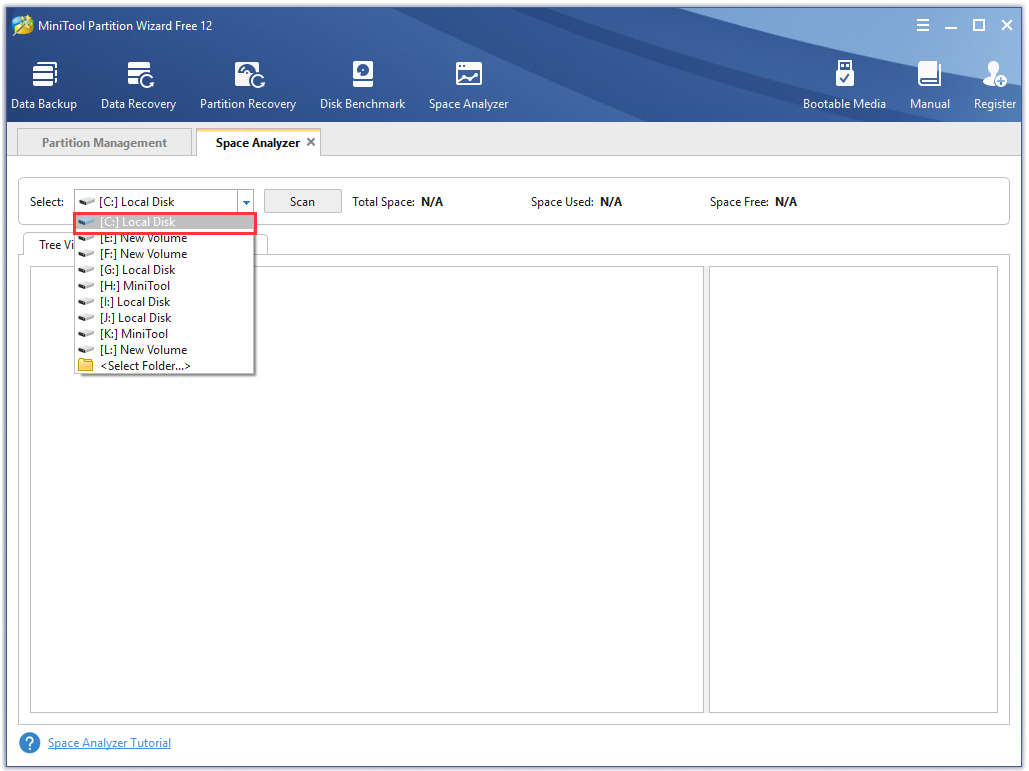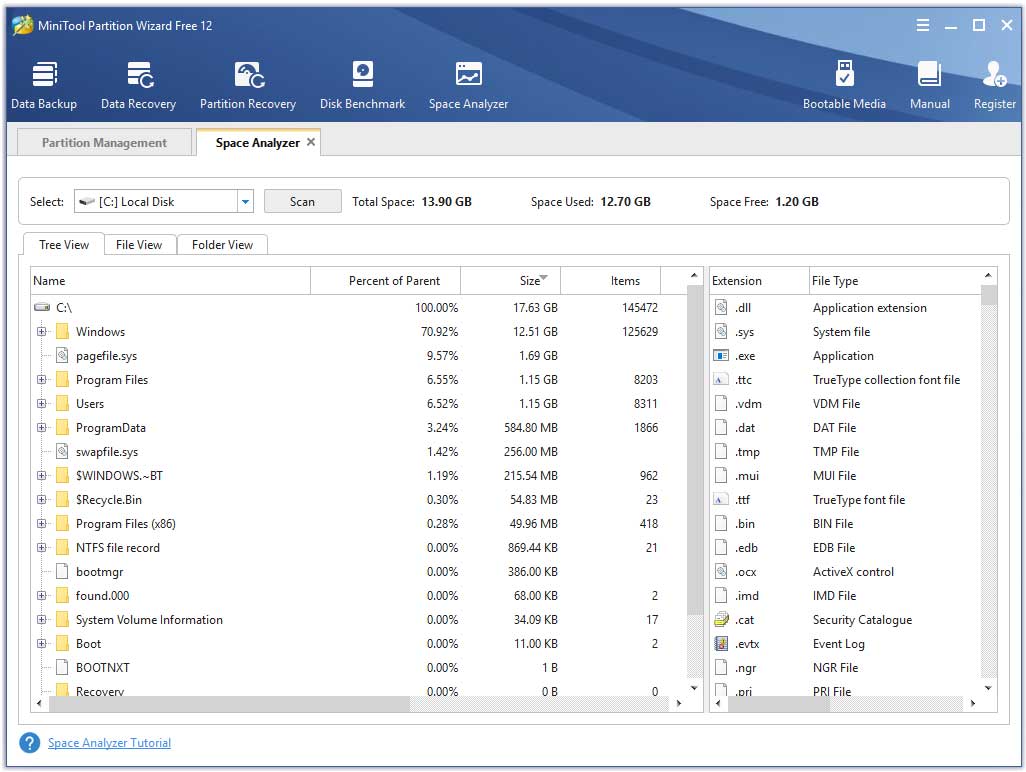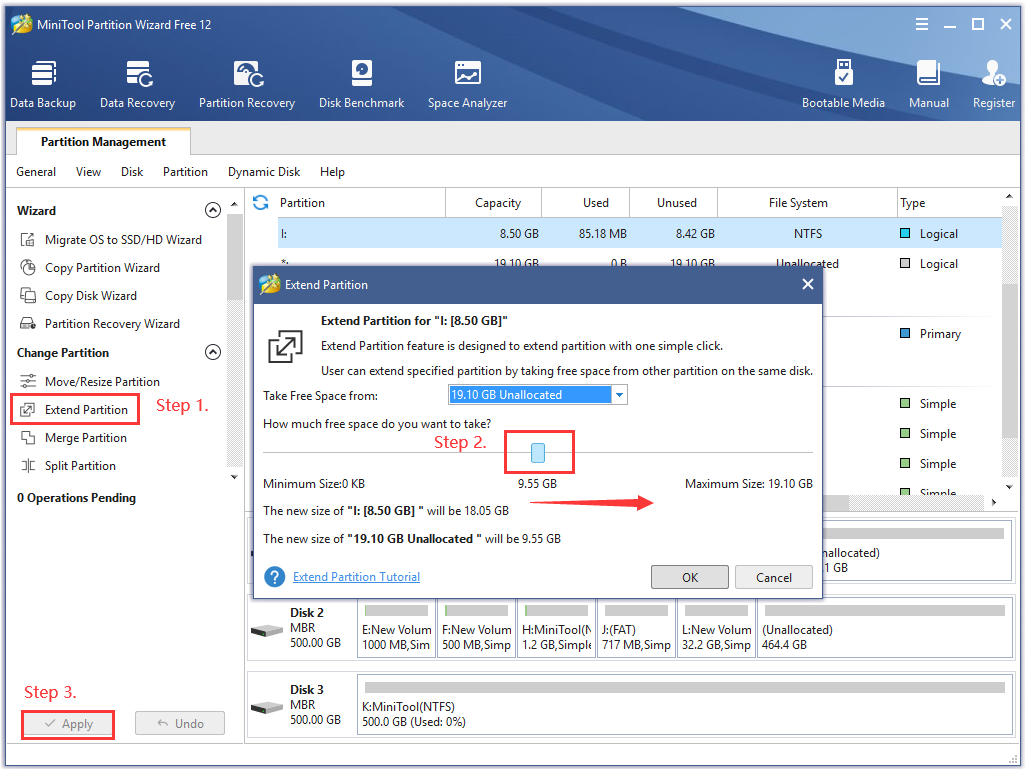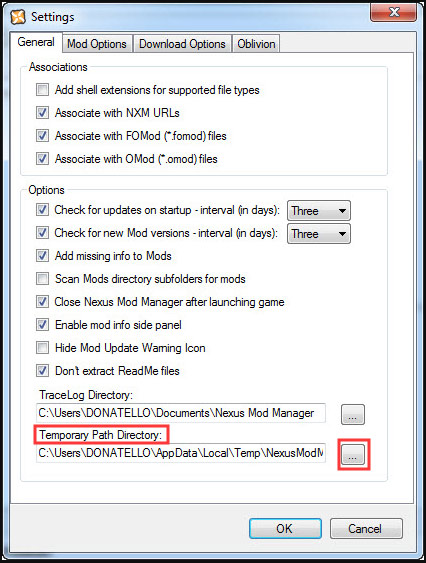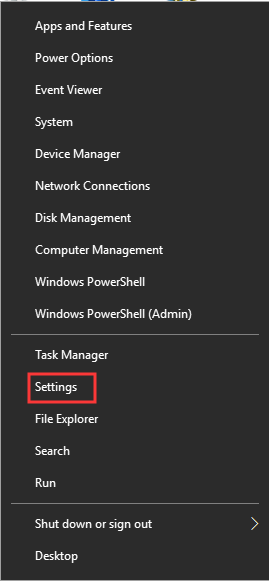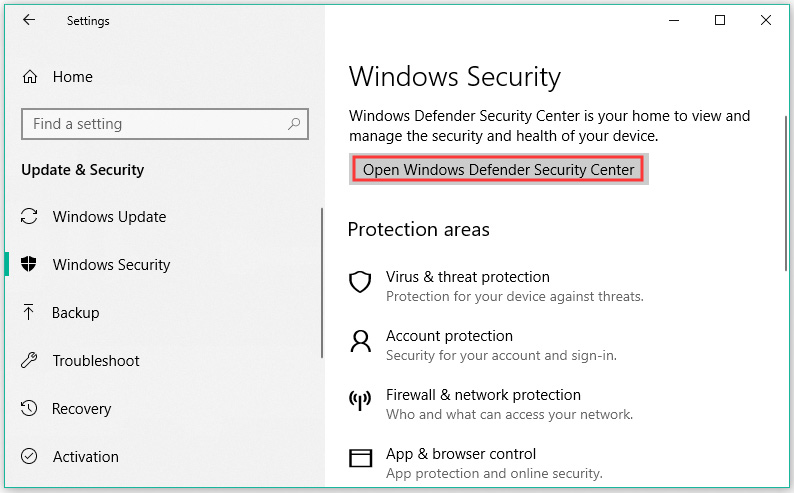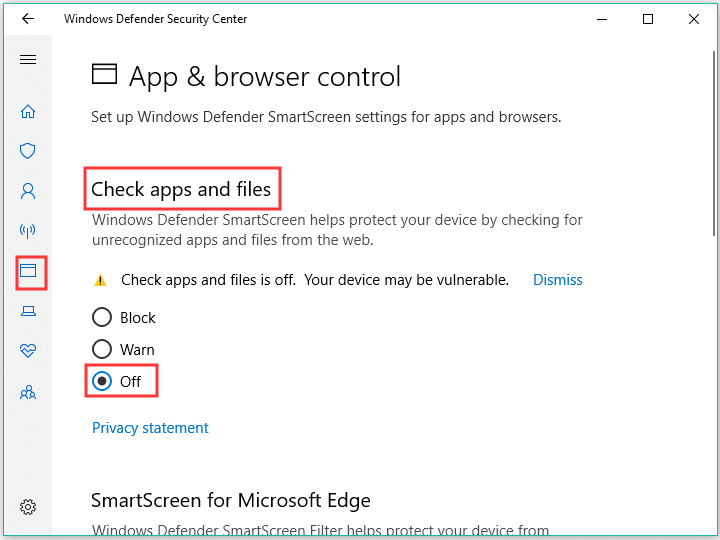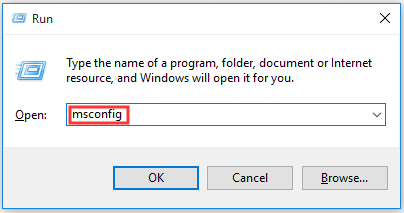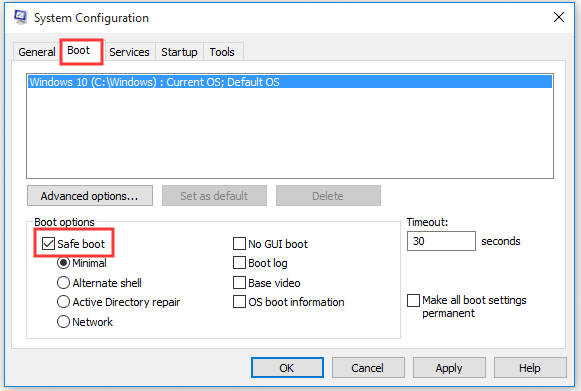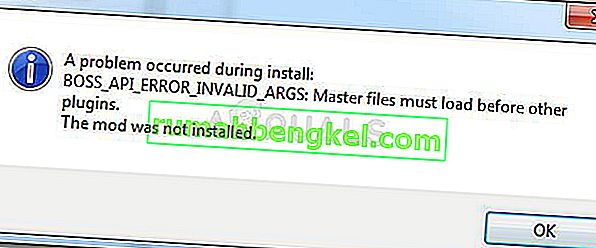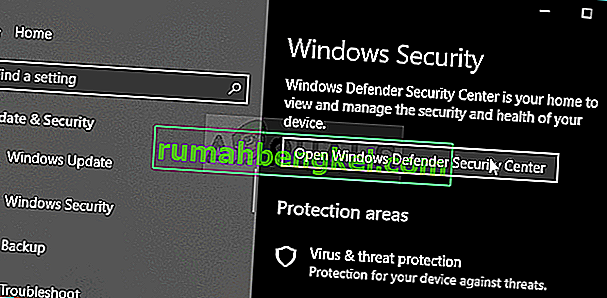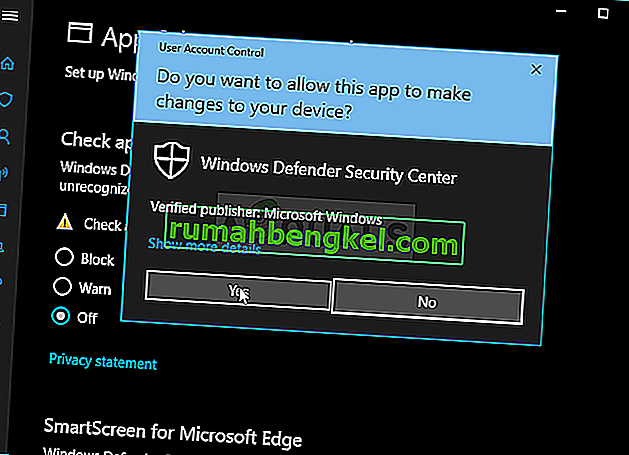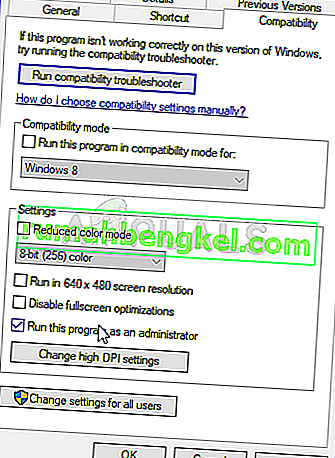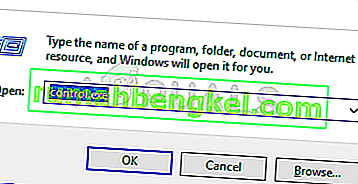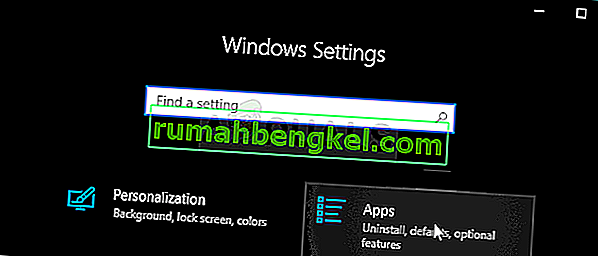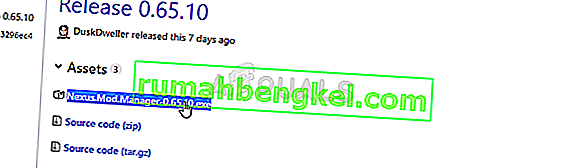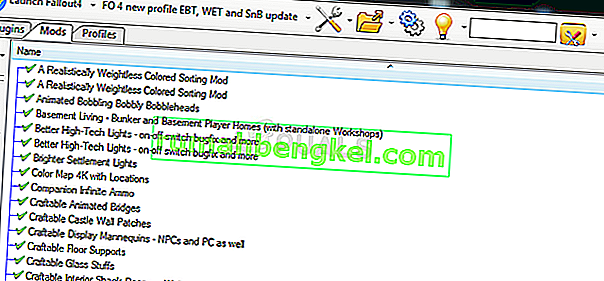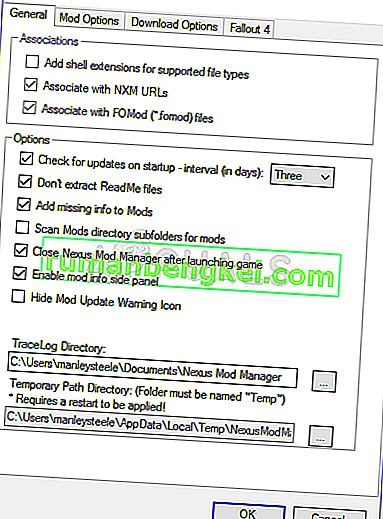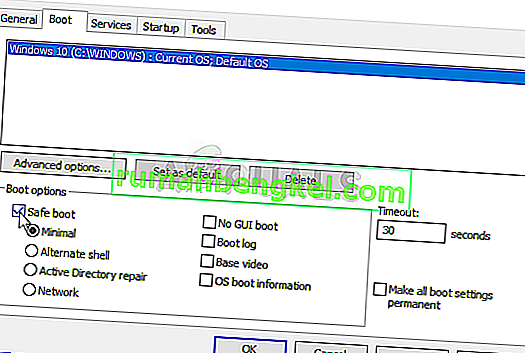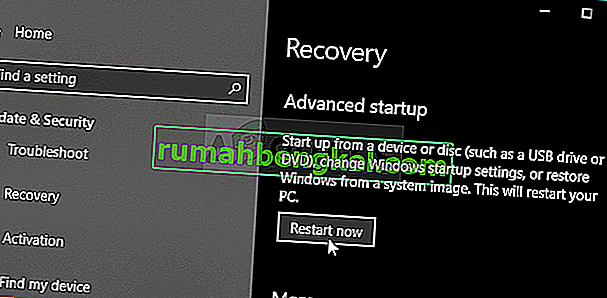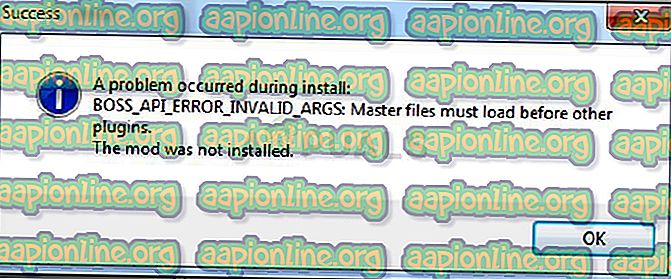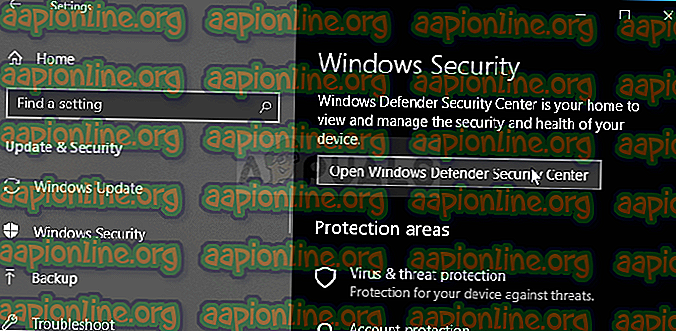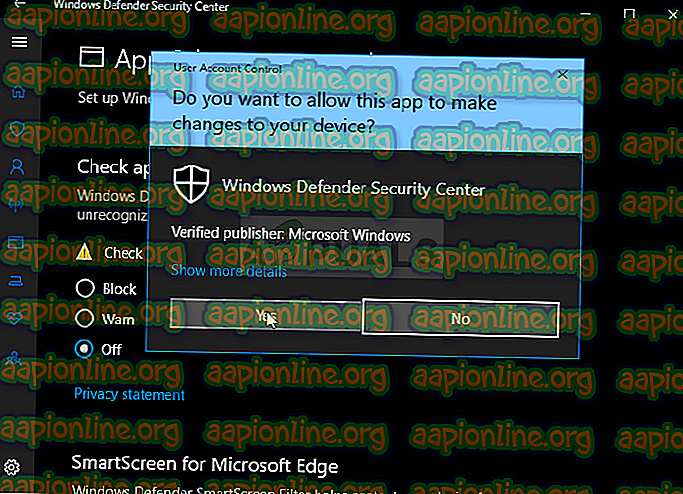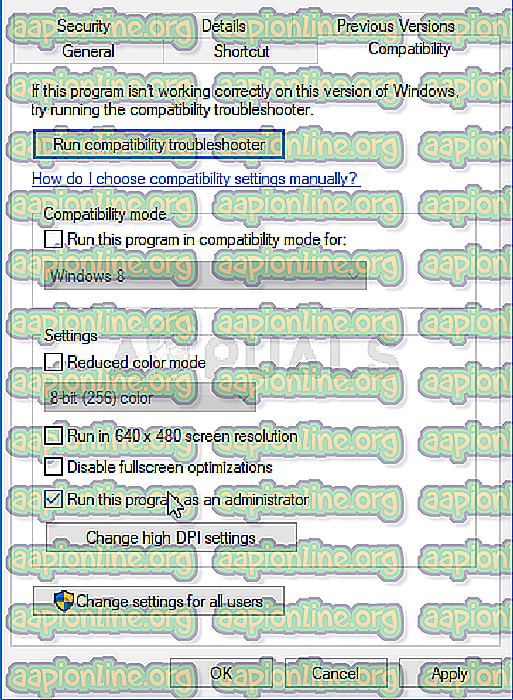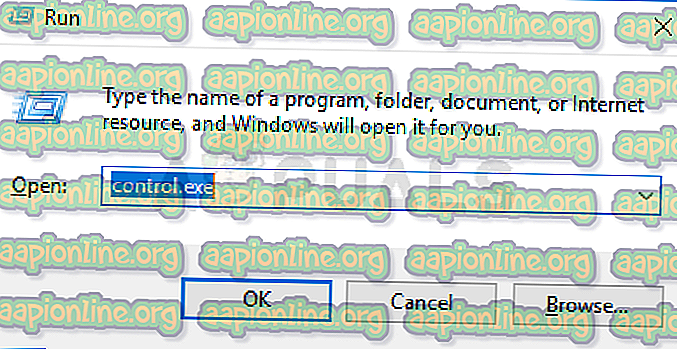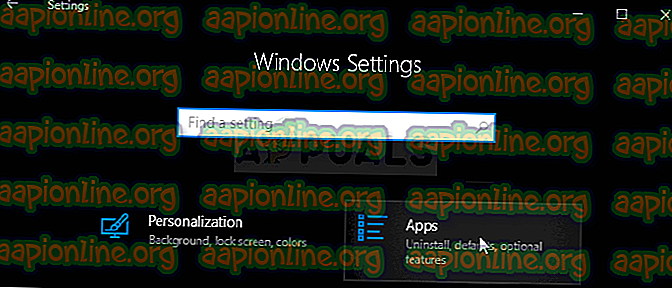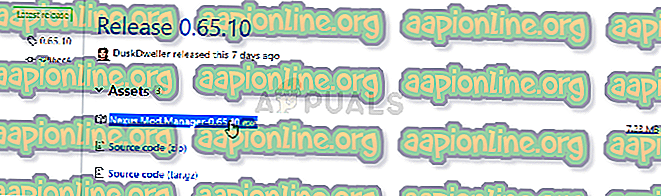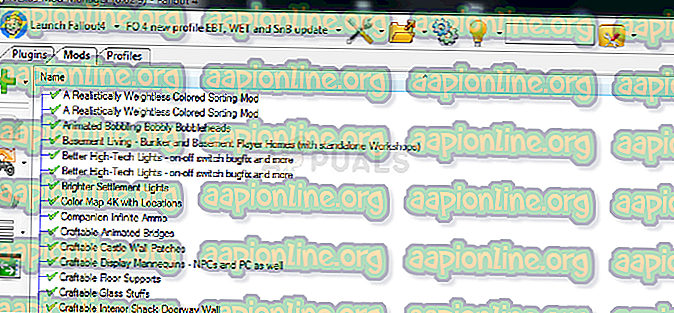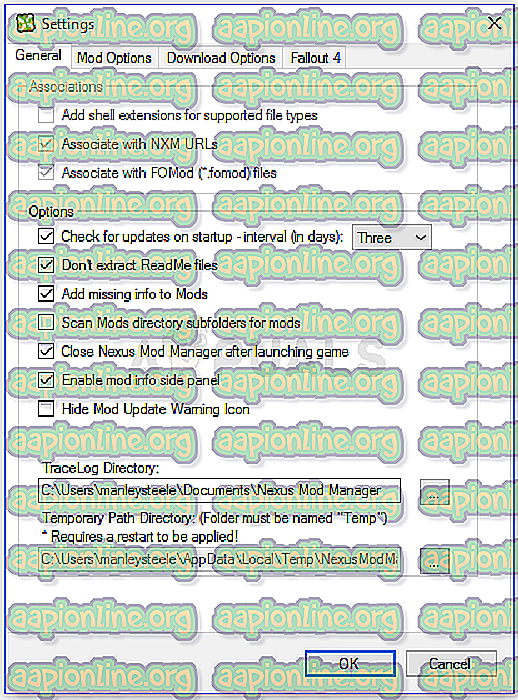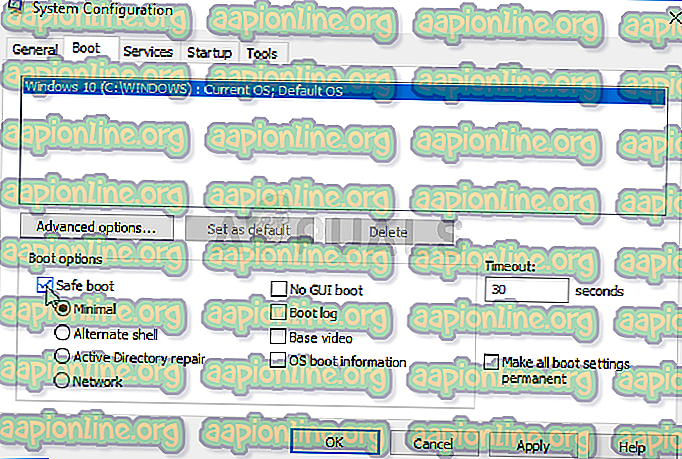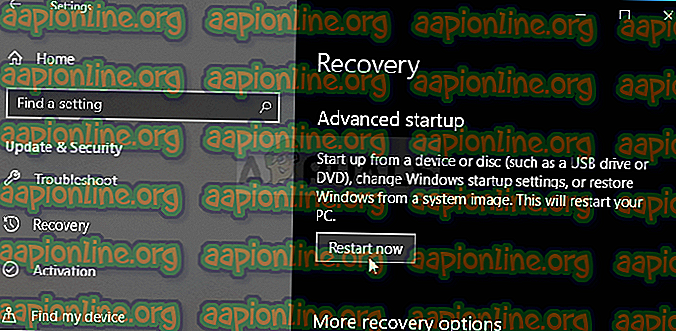Nexus Mod Manager is a widely used tool that can tweak your games on the computer. However, a great many users are troubled by the error “Nexus Mod Manager an exception occurred in the script” while installing. How to fix it? In today’s post, MiniTool wants to share you with 6 effective troubleshooting methods.
Possible Causes for “Nexus Mod Manager A Problem Occurred During Install
When it comes to manage your games on PC, you may want to use Nexus Mod Manager. It is a free and open software that enables you to download, tweak and save your games. However, many users encounter some certain errors like the Nexus Mod Manager error.
Nexus Mod Manager Error often occurs when you try to install the mod for some certain games such as Dark Souls, Fallout and so on. In most cases, this error message will show further information such as “Must be non-negative and less than the size of the collection” and “Master files must load before other plugins”.
Here we summarize several possible causes that may lead to the “Nexus Mod Manager a problem occurred during install” error.
- Nexus Mod Manager lacks enough permissions to download the game files from a certain location.
- Your antivirus software or Windows Defender prevents NMM from accessing the games.
- You are using an outdated NMM version.
- Insufficient free hard drive space is a major factor that will trigger the error. This is because the mods tend to take up 10 times more storage space due to their large size unpacked compressions.
Please keep reading, we will provide you with corresponding solutions for the possible causes.
Fix 1. Run Your NMM as Administrator
Usually, it is not recommended that you run third-party software with admin permissions. However, NMM is a verified software. So, you can run it with admin privilege. Here is how to do that:
Step 1. Right-click the software’s shortcut on Desktop and select Open file location from the menu to find the installation folder of your Nexus Mod Manager.
Step 2. In all list files, navigate to a file named Nexus Mod Manager (It should be an executable file), right-click it and select Properties from the context menu.
Step 3. In the pop-up window, go to the Compatibility section and check the box of the Run this program as an administrator.
Step 4. Click Apply to save the change and try installing the game to check if error “Nexus Mod Manager an exception occurred in the script” is resolved.
If this method doesn’t fix a problem occurred during install NMM error, move on to the following methods.
Fix 2. Update Your NMM to the Latest Version
According to the report, Nexus introduced the latest version. The old NMM versions contain some bugs that may cause the error “Nexus Mod Manager a problem occurred during install object reference”. Installing the newest version can help you fix the bugs.
To install the latest NMM version, you need to uninstall the old one as some drastic changes may have been made.
Uninstall the Old Version Nexus Mod Manager:
Step 1. Login to your admin account as you will not be able to uninstall the program without the administrator privilege.
Step 2. Right-click the Start menu and select Control Panel.
Step 3. In the control panel window, set the View by to Category, and then scroll down and click Uninstall a program under the Programs sections.
Step 4. Find the Nexus Mod Manager on the list, right-click it and select Uninstall. Then follow the on-screen instructions to finish the uninstallation.
After you finish the uninstallation, restart your computer and follow the steps below to install the latest NMM version.
Install the Latest Nexus Mod Manager:
Step 1. Click this link to download the latest Nexus Mode Manager-0.70.11 version.
Step 2. Open the download folder you saved, right-click the Nexus.Mod.Manager-0.65.10.exe file and select Install.
Then you can follow the on-screen prompts to finish the installation. Afterward, you can check if the “Nexus Mod Manager a problem occurred during install object reference” error still exists.
Fix 3. Create Sufficient Free Space on Your Hard Drive
As mentioned above, insufficient free space on the hard drive can also trigger “a problem occurred during install NMM”. When you try to install the mod for games, its size will grow up to 10 times since the files are often highly compressed. In other words, if the mod with 800MB storage space originally, it will grow up to 8GB of space.
So, it is highly recommended that you free up your hard drive space in order to install the mod smoothly. But these problems come into being. How to free up your hard drive effectively? What files are taking up too much space? Which one should I remove?
Here you can use MiniTool Partition Wizard Free Edition to analyze your hard drive. It is a partition management tool that boasts many powerful features like disk benchmark, space analyzer,convert MBR to GPT disk and so forth.
The Space Analyzer feature of this software is very simple to operate. You just need to follow these steps below.
MiniTool Partition Wizard FreeClick to Download100%Clean & Safe
Step 1. Launch the program to get its main interface, and then select the hard drive that you want to analyze and click Space Analyzer on the top panel.
Step 2. In the pop-up window, select a partition that you want to scan from the drop-down menu on the upper left corner and click Scan.
Tip: This process may take you some time that depends on the number of files on your hard drive. So, please wait patiently.
Step 3. After this process completes, you can explore which files or folders are taking too much space on your hard drive.
In order to free up your hard drive, you can delete the unnecessary and large size files or folders from the analysis based on your needs.
Alternative, if you don’t want to delete your files or folders, you also can try increasing the size of the partition that you intend to install the mod on. MiniTool Partition Wizard Free Edition also provides you with effective solutions to extend your C partition. Let’s begin.
Tip: To keep your data safe, it is recommended that you have a backup in advanced.
Step 1. In the main interface, select the partition that you want to resize and click the Extend Partition feature on the left pane.
Step 2. In the new window, drag the blue handle rightward to extend your partition and click OK to go on.
Note: The box of Using Enhanced Data Protecting Mode is checked by default that will give you the strongest data protection.
Step 3. Click Apply on the top left corner to execute this change.
After that, you will find your partition is extended in Disk Management. Now, you can try installing the mod and check if a problem occurred during install NMM is resolved or not.
In addition to the above method, there are additional methods to free up hard drive. If you want to know, read this article: 10 Ways to Free up Disk Space in Windows 10.
Fix 4. Use a Different Partition or a Second Hard Drive
If you have a second partition or a second hard drive on your computer, you can consider changing the folder where NMM store the extracted files from the mod. To change the save location, follow the steps below:
Step 1. Double click the shortcut of the mod on the Desktop to open NMM.
Step 2. In the main interface, click the cog icon on the top menu to open the settings window.
Step 3. In the settings window, navigate to the Temporary Path Directory option and click the three dots button to select a location where you have enough storage space available.
Step 4. Right-click the blank space in File Explorer, and then select New > Folder to create a new folder and set its filename to Temp.
Step 5. Go back to the NMM settings window, click the three dots button again to open the File Explorer. Find the Temp folder and select it.
Step 6. Click OK to save the change and restart NMM. Now, you can see if a problem occurred during install NMM error still persists.
Fix 5. Disable Your Antivirus Programs Temporarily
As mentioned above, the antivirus programs are one of the major factors that lead to the error. So, we recommend that you try disabling them temporarily. Let’s start from disabling Windows Defender. Here is how to do that.
Step 1. Right-click the Start button and select Settings from the context menu.
Step 2. In the Settings window, navigate to the Update & Security section and click Windows Security on the left pane. Then click the Open Windows Defender Security Center option.
Step 3. Go to the Virus & threat protection tab on the left side, and then turn off the Real-time protection and Cloud-based protection on the right side to disable Windows Defender.
Step 4. Then go to the App & browser control section, turn off the Check apps and file option.
This operation will allow you to install mod without Defender. After you install the mod successfully, don’t forget to undo these changes since disabling defender will make your computer unprotected.
If you have installed other third-party antivirus software, disabling them may vary from one to another. You can read this post in which different ways to disable McAfee, Avast, Avira and Webroot Antivirus will be discussed.
Fix 6. Install Mods in Safe Mod
The last method to fix the install NMM error is to install Mods in Safe Mode. This operation will disable certain items from startup and only load basic services that Windows requires to run on startup. It can avoid some incompatibility problems.
So, you can try installing Mods in Safe Mode. Here’s your guide.
Step 1. Press Win + R keys to open the Run box and type msconfig in it and hit Enter.
Step 2. In the System Configuration window, go to the Boot tab and check the box of Safe Mode.
Step 3. Click OK and restart your computer. Then your computer will enter into Safe Mode, and you can try installing mods again and see if the error is fixed.
I was installing the mods for Dark Soul, but an error message pops up saying Nexus Mod Manager a problem occurred during install. As recommended in the post, I freed up my hard drive and my problem was fixed. Click to tweet
Final Words
Here comes the end of the article. Have you learned the 6 ways to fix the error “Nexus Mod Manager a problem occurred during install”? If you have any questions, please send us an email via [email protected]. We also appreciate any ideas left in the comment area.
Nexus Mod Manager A Problem Occurred During Install FAQ
How do I use Nexus Mod Manager as an administrator?
- Right-click the Nexus Mod Manager shortcut on the desktop and select Run as administrator from the sub-menu.
- Alternatively, find the location path in File Explorer and set it to C:UsersYOURNAMEDocumentsNexus Mod ManagerFallout4.
How do I uninstall Nexus Mod Manage?
- Right-click the Start button and select Programs and Features (App and Features)
- In the pop-up window, right-click Nexus Mod Manager in the list and select Uninstall. Then click OK to confirm this action.
Is Nexus Mod Manager Free?
Yes, it is. Nexus Mod Manager is an open-source that you can download, install, update from its official website. In addition, you can manage your game files via the main interface. But bear in mind this software only support some certain games like Dark Souls, Breaking Wheel and etc.
What is Vortex in Nexus Mod Manager?
Vortex is a new product based on Nexus Mods. It was designed to make new users mod their games as simple as possible including find, install and play mods from its official site. Meanwhile, it also provides experienced users with enough control of the modding sense.
Nexus Mod Manager — это, вероятно, выбор номер один для всех, когда речь идет о программном обеспечении, которое может управлять модами, которые вы хотите установить, для настройки игр, установленных на вашем компьютере. Этот инструмент значительно упрощает этот процесс, но он также страдает некоторыми проблемами, такими как та, что указана в заголовке.
Ошибка «Диспетчер модов Nexus — возникла проблема во время установки» появляется, когда пользователи пытаются установить моды для определенных игр, которыми они владеют. Сообщение об ошибке иногда содержит дополнительную информацию. Мы подготовили несколько рабочих решений, поэтому обязательно просмотрите статью от начала до конца, чтобы, надеюсь, решить проблему!
Что вызывает «Nexus Mod Manager — проблема возникла во время установки»?
Среди различных вещей, которые могут вызвать эту проблему, когда NMM не может установить мод для вашей игры, есть несколько из них, которые распространены среди большого количества пользователей, и мы решили перечислить их здесь.
Во-первых, NMM может не иметь достаточных разрешений для доступа к файлу из определенного места. Виновником может быть ваш антивирус или вам просто нужно запустить NMM от имени администратора. Кроме того, вы можете использовать устаревшую версию NMM, и вам обязательно нужно установить последнюю версию, которая должна решить проблему.
Наконец, нехватка места также является серьезной проблемой, поскольку моды, как правило, занимают в 10 раз больше места при распаковке, поскольку их сжатие, вероятно, слишком велико. Попробуйте выбрать другое место.
Как исправить проблему Nexus Mod Manager, возникшую во время ошибок установки
Решение 1. Отключите антивирус и запустите NMM от имени администратора.
Иногда у Nexus Mod Manager (NMM) возникают проблемы с получением достаточных разрешений на вашем компьютере для доступа к определенным файлам, необходимым для установки. Это часто означает, что либо ваша антивирусная программа блокирует инструмент, либо его нужно запускать с правами администратора!
Отключение антивируса — это процесс, который сильно отличается от одного антивирусного инструмента к другому, но каждый должен отключить Защитник Windows для успешной установки, поэтому для этого выполните следующие шаги!
Тем не менее, большинство из них можно отключить, щелкнув правой кнопкой мыши их запись на панели задач (нижняя правая часть экрана) и выбрав параметр Отключить.
- Однако, если вы являетесь пользователем Windows 10, вам обязательно следует отключить Защитник Windows, если у вас не установлен другой антивирус. Щелкните правой кнопкой мыши значок щита на панели задач и нажмите «Открыть».
- Если вы не видите значок, вы можете открыть приложение «Настройки», нажав кнопку меню «Пуск» и щелкнув значок шестеренки чуть выше кнопки меню «Пуск».
- Щелкните, чтобы выбрать раздел «Обновление и безопасность», и перейдите на вкладку «Безопасность Windows». В верхней части окна нажмите кнопку «Открыть центр безопасности Защитника Windows».
- Когда откроется Центр безопасности Защитника Windows, щелкните значок щита под значком главного экрана, откройте настройки защиты от вирусов и угроз и отключите защиту в реальном времени и защиту на основе облака, чтобы отключить Защитник.
- Перейдите к значку браузера (второй в правом меню) и отключите параметр Проверять приложения и файлы.
- Это отключит Защитник, пока вы устанавливаете мод, из-за которого возникают проблемы. Не забудьте отменить изменения, которые вы внесли на этих этапах, поскольку это оставляет ваш компьютер незащищенным.
Вторая часть этого решения фактически заставляет NMM работать с правами администратора на вашем компьютере. Обычно это не рекомендуется для сторонних приложений, но NMM — проверенный инструмент.
- Сначала вам нужно будет найти папку установки NMM на вашем компьютере. Лучше всего щелкнуть правой кнопкой мыши ярлык инструмента на рабочем столе или в любом другом месте и выбрать в меню «Открыть расположение файла». Вы также можете просто проверить в C >> Program Files или C >> Program Files (x86), поскольку это папка по умолчанию для установки.
- В любом случае, оказавшись в папке установки, вы должны увидеть файл с именем Nexus Mod Manager, и это должен быть исполняемый файл. Щелкните этот файл правой кнопкой мыши и выберите «Свойства» в контекстном меню.
- Перейдите на вкладку «Совместимость» в окне «Свойства» и убедитесь, что вы установили флажок рядом с параметром «Запускать эту программу от имени администратора».
- Примените внесенные вами изменения и попробуйте повторить процесс установки, чтобы увидеть, появится ли снова сообщение «проблема возникла во время установки».
Решение 2. Получите последнюю версию NMM
Похоже, что Nexus решил отказаться от поддержки этого инструмента и стал проектом GitHub, в котором старые разработчики NMM все еще выпускают новые сборки. Обычные версии NMM с сайта содержат эту ошибку, но им удалось исправить ее в новейшей сборке. Возможно, вам придется сначала удалить старую версию NMM, поскольку могли быть внесены радикальные изменения.
- Прежде всего, убедитесь, что вы вошли в систему с учетной записью администратора, так как вы не сможете удалять программы, используя какие-либо другие права учетной записи.
- Вы не должны терять установленные вами моды, поскольку в процессе удаления четко указано, что моды останутся нетронутыми независимо от того, что вы делаете.
- Щелкните меню «Пуск» и откройте панель управления, выполнив поиск или набрав «control.exe» в диалоговом окне «Выполнить», которое можно открыть с помощью комбинации клавиш Win + R. Кроме того, вы можете нажать на значок шестеренки, чтобы открыть приложение «Настройки», если вы используете Windows 10.
- В панели управления выберите «Просмотреть как: Категория» в правом верхнем углу и нажмите «Удалить программу» в разделе «Программы».
- Если вы используете приложение «Настройки» в Windows 10, при нажатии на раздел «Приложения» немедленно откроется список всех установленных на вашем компьютере программ.
- Найдите в списке запись Nexus Mod Manager и щелкните по ней один раз. Нажмите кнопку «Удалить» над списком и подтвердите все диалоговые окна, которые могут появиться. Следуйте инструкциям на экране, чтобы удалить NMM, а затем перезагрузите компьютер для завершения процесса.
Теперь вы должны загрузить последнюю версию NMM, чтобы завершить этот метод.
- Щелкните эту ссылку, чтобы перейти к ссылке GitHub, где теперь хранится NMM, и щелкните ссылку Nexus.Mod.Manager-0.65.10.exe, чтобы начать загрузку.
- Щелкните его правой кнопкой мыши в папке «Загрузки» и выберите «Открыть». Установите его, следуя инструкциям на экране. Затем откройте его и проверьте, исчезла ли проблема.
Решение 3. Освободите место на вашем компьютере или используйте другой раздел
Недостаток места может быть проблемой, с которой вы столкнулись при получении этой ошибки. Когда вы пытаетесь установить моды, его размер может вырасти до 10 раз, так как они часто сильно сжаты. Существуют моды, которые изначально весят 800 МБ, но теперь занимают 8 ГБ.
Вот почему для успешной установки вам следует освободить место на вашем компьютере. Сначала попробуйте удалить ненужные файлы, например загруженные установщики. Попробуйте переместить некоторые документы в облако. Удалите программы, которые вы не используете; особенно игры, в которые вы больше не играете, поскольку они занимают больше всего места. После этого попробуйте запустить установку, чтобы увидеть, исчезла ли проблема.
Альтернатива : если у вас есть второй раздел или второе физическое запоминающее устройство, подключенное к вашему компьютеру, вы даже можете изменить папку, в которой NMM будет хранить файлы, извлеченные из мода. Это проблематичная часть, поскольку эти файлы впоследствии удаляются, но вы не можете правильно установить игру. Выполните следующие действия, чтобы изменить этот параметр на другое место!
- Откройте NMM, дважды щелкнув его ярлык на рабочем столе или выполнив поиск в меню «Пуск» и щелкнув первый доступный вариант. Когда откроется его пользовательский интерфейс, щелкните значок шестеренки в верхнем меню, чтобы открыть окно его настроек.
- Внизу окна настроек вы должны увидеть опцию Temporary Path Directory. Сверните окно и перейдите в место, где у вас достаточно места для хранения. Щелкните правой кнопкой мыши это место, открытое в проводнике, выберите «Создать» >> Папка и установите для него имя «Темп».
- Вернитесь в окно настроек NMM и нажмите кнопку с тремя точками, которая должна открыть проводник. Перейдите к созданной вами папке Temp и выберите ее. Нажмите OK и обязательно перезапустите NMM после этого. Проверьте, сохраняется ли проблема во время установки!
Решение 4.Установите моды в безопасном режиме
Этот метод является скорее обходным решением, но если вы столкнетесь с этой проблемой при установке одного или двух модов, это может быть идеальным выбором, поскольку он быстрый и простой. Запуск Windows в безопасном режиме приведет к отключению некоторых элементов от запуска и загрузит только базовые вещи, необходимые Windows для работы при запуске, и это отличный способ устранить проблему.
- Этот метод полезен для версий Windows старше Windows 10. Используйте комбинацию клавиш Windows + R на клавиатуре, чтобы открыть диалоговое окно «Выполнить», и введите «msconfig» перед тем, как нажать OK.
- В окне «Конфигурация системы» перейдите на вкладку «Загрузка» справа и установите флажок рядом с записью «Безопасная загрузка». Нажмите OK и перезагрузите компьютер, чтобы загрузиться в безопасном режиме.
- Если вы используете Windows 10 на своем компьютере, есть другой способ получить доступ к безопасному режиму на вашем компьютере. Используйте комбинацию клавиш Windows + I, чтобы открыть Настройки, или щелкните меню «Пуск» и нажмите кнопку с шестеренкой в нижней левой части.
- Щелкните Обновление и безопасность >> Восстановление и выберите параметр «Перезагрузить сейчас» в разделе «Расширенный запуск». Ваш компьютер продолжит перезагрузку, и вам будет предложено с помощью экрана Выбрать параметры.
- Нажмите клавишу с цифрой 4 или F4, чтобы запустить компьютер в безопасном режиме в Windows 10.
Теперь, когда вы успешно перешли в безопасный режим после перезагрузки компьютера, вам следует запустить NMM и попытаться установить мод, из-за которого возникла проблема. Проверьте, появляется ли снова та же ошибка!
Содержание
- 1 Что вызывает «Nexus Mod Manager — проблема возникла во время установки»?
- 1.1 Как исправить Nexus Mod Manager ‘Проблема возникла во время установки Ошибки
- 1.2 Решение 1. Отключите антивирус и запустите NMM от имени администратора.
- 1.3 Решение 2. Получите последнюю версию NMM
- 1.4 Решение 3. Освободите место на вашем компьютере или используйте другой раздел
Nexus Mod Manager, вероятно, является выбором номер один для всех, когда речь заходит о программном обеспечении, которое может управлять модами, которые вы хотите установить, для настройки игр, установленных на вашем компьютере. Этот инструмент делает этот процесс намного проще, но он также страдает от некоторых проблем, таких как проблема в заголовке.
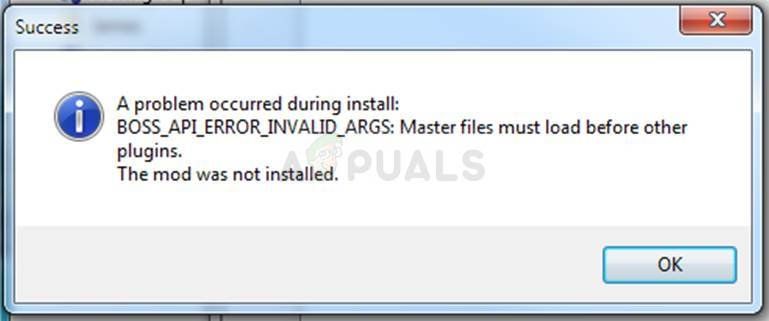
Ошибка «Диспетчер модов Nexus: проблема возникла во время установки» появляется, когда пользователи пытаются установить моды для определенных игр, которыми они владеют. Сообщение об ошибке иногда предоставляет дополнительную информацию. Мы подготовили несколько рабочих решений, поэтому обязательно следуйте этой статье от начала до конца, чтобы, надеюсь, решить проблему!
Среди множества вещей, которые могут вызвать эту проблему, когда NMM не может установить мод для вашей игры, есть несколько из них, которые распространены среди множества пользователей, и мы решили перечислить их здесь.
Прежде всего, NMM может не иметь достаточных разрешений для доступа к файлу из определенного местоположения. Виновником может быть ваш антивирус или вам просто нужно запустить NMM от имени администратора. Кроме того, вы можете использовать устаревшую версию NMM, и вам обязательно нужно установить последнюю версию, которая должна решить проблему.
Наконец, нехватка места также является серьезной проблемой, поскольку моды, как правило, занимают в 10 раз больше места при распаковке, поскольку их сжатие, вероятно, слишком велико. Попробуйте выбрать другое место.
Как исправить Nexus Mod Manager ‘Проблема возникла во время установки Ошибки
Решение 1. Отключите антивирус и запустите NMM от имени администратора.
Иногда у Nexus Mod Manager (NMM) возникают проблемы с получением достаточного разрешения на вашем компьютере для доступа к определенным файлам, необходимым для установки. Это часто означает, что либо ваша антивирусная программа блокирует инструмент, либо его нужно запускать с правами администратора!
Отключение антивируса — это процесс, который сильно отличается от одного антивирусного инструмента к другому, но каждый должен отключить Защитник Windows для успешной установки, поэтому выполните следующие действия, чтобы сделать это!
Тем не менее, большинство из них можно отключить, щелкнув правой кнопкой мыши их запись на панели задач (в нижней правой части экрана) и выбрав параметр Отключить.
- Однако, если вы являетесь пользователем Windows 10, вам обязательно следует отключить Защитника Windows, если у вас не установлен какой-либо другой антивирус. Щелкните правой кнопкой мыши значок щита на панели задач и нажмите «Открыть».
- Если вы не видите значок, вы можете открыть приложение «Настройки», нажав кнопку меню «Пуск» и щелкнув значок шестеренки прямо над кнопкой меню «Пуск».
- Нажмите, чтобы выбрать обновление Раздел «Безопасность» и перейдите на вкладку «Безопасность Windows». В верхней части окна выберите пункт «Открыть центр безопасности Защитника Windows».

- Когда откроется Центр безопасности Защитника Windows, щелкните значок щита под значком дома и откройте «Вирус». настройки защиты от угроз и отключите защиту в реальном времени и облачную защиту, чтобы отключить Защитника.
- Перейдите к значку браузера (второй из правого меню) и отключите параметр «Проверить приложения и файлы».
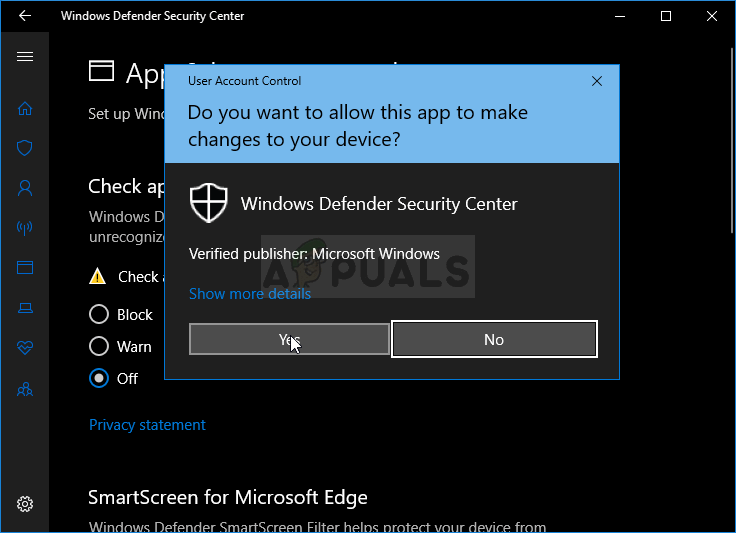
- Это отключит Защитника, пока вы устанавливаете мод, который доставляет вам проблемы. Не забудьте отменить изменения, внесенные вами на этих этапах, поскольку это оставляет ваш компьютер незащищенным.
Вторая часть этого решения на самом деле заставляет NMM работать с правами администратора на вашем компьютере. Обычно это не рекомендуется для сторонних приложений, но NMM является проверенным инструментом.
- Сначала вам нужно найти папку установки NMM на вашем компьютере. Лучше всего было бы щелкнуть правой кнопкой мыши на ярлыке инструмента на рабочем столе или в любом другом месте и выбрать в меню «Открыть местоположение файла». Вы также можете просто проверить в C >> Program Files или C >> Program Files (x86), так как это папка по умолчанию для установки
- В любом случае, попав в папку установки, вы сможете увидеть файл с именем Nexus Mod Manager, и это должен быть исполняемый файл. Щелкните правой кнопкой мыши этот файл и выберите «Свойства» в контекстном меню.
- Перейдите на вкладку «Совместимость» в окне «Свойства» и обязательно установите флажок рядом с параметром «Запускать эту программу от имени администратора».
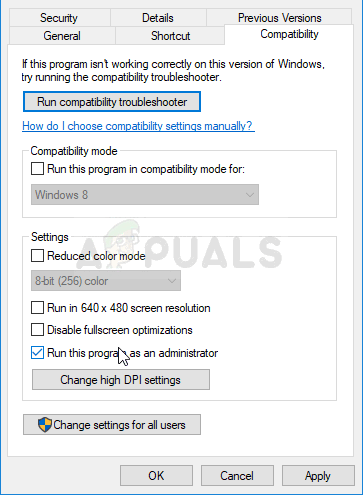
- Примените внесенные изменения и попробуйте повторить процесс установки, чтобы увидеть, не появляется ли снова сообщение «проблема возникла во время установки».
Решение 2. Получите последнюю версию NMM
Похоже, что Nexus решил отказаться от поддержки этого инструмента и стал проектом GitHub, где старые разработчики NMM все еще выпускают новые сборки. Обычные версии NMM с сайта содержат эту ошибку, но им удалось исправить ее в новейшей сборке. Возможно, вам придется сначала удалить старую версию NMM, так как могут быть сделаны радикальные изменения.
- Прежде всего, убедитесь, что вы вошли в систему с учетной записью администратора, поскольку вы не сможете удалить программы, используя любые другие права учетной записи.
- Вы не должны терять моды, которые вы установили, так как процесс удаления ясно заявляет, что моды останутся без изменений, независимо от того, что вы делаете.
- Нажмите на меню «Пуск» и откройте панель управления, выполнив поиск или введя «control.exe» в диалоговом окне «Выполнить», которое можно открыть комбинацией клавиш Win + R. Кроме того, вы можете нажать на значок шестеренки, чтобы открыть приложение «Настройки», если вы используете Windows 10.
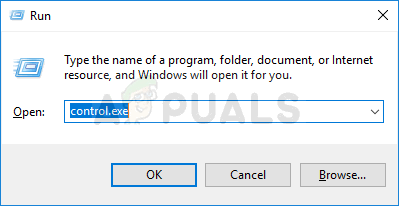
- На панели управления выберите «Просмотреть как: категорию» в правом верхнем углу и нажмите «Удалить программу» в разделе «Программы».
- Если вы используете приложение «Настройки» в Windows 10, щелкните раздел «Приложения», чтобы сразу открыть список всех установленных программ на вашем компьютере.
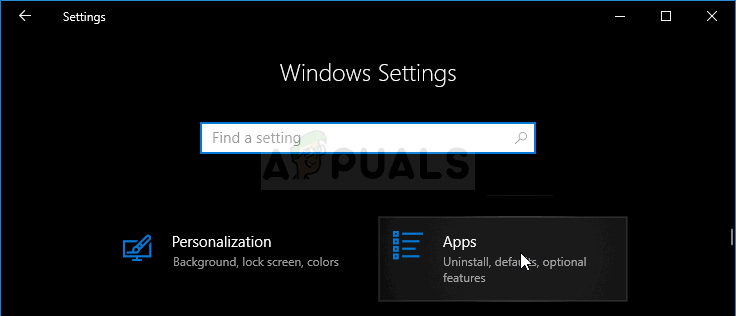
- Найдите запись Nexus Mod Manager в списке и щелкните по ней один раз. Нажмите кнопку «Удалить» над списком и подтвердите все диалоговые окна, которые могут появиться. Следуйте инструкциям на экране, чтобы удалить NMM и перезагрузить компьютер, чтобы завершить процесс.
Теперь вы должны загрузить последнюю версию NMM, чтобы завершить этот метод.
- Нажмите эту ссылку, чтобы перейти к ссылке GitHub, где сейчас хранится NMM, и нажмите ссылку Nexus.Mod.Manager-0.65.10.exe, чтобы начать загрузку.
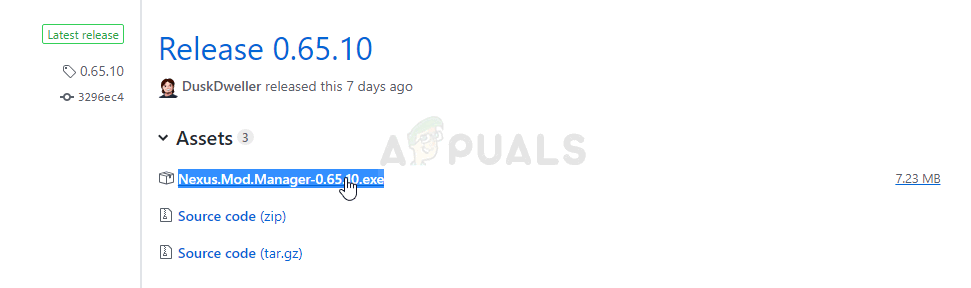
- Щелкните правой кнопкой мыши на папке «Загрузки» и выберите «Открыть». Установите его, следуя инструкциям на экране. Затем откройте его и проверьте, исчезла ли проблема.
Решение 3. Освободите место на вашем компьютере или используйте другой раздел
Нехватка места может быть просто проблемой, с которой вы сталкиваетесь при получении этой ошибки. Когда вы пытаетесь установить моды, их размер может увеличиться в 10 раз, поскольку они часто сильно сжаты. Есть моды, которые изначально весят 800 МБ, но занимают 8 ГБ.
Вот почему вы должны освободить место на вашем компьютере для успешной установки. Сначала попробуйте удалить ненужные файлы, такие как загруженные установщики. Попробуйте переместить некоторые из ваших документов в облако. Удалите программы, которые вы не используете; особенно в игры, в которые вы больше не играете, так как они занимают больше места. Попробуйте запустить установку после, чтобы увидеть, если проблема исчезла.
альтернатива: Если у вас есть второй раздел или второе физическое запоминающее устройство, подключенное к вашему компьютеру, вы даже можете изменить папку, в которой NMM будет хранить извлеченные файлы из мода. Это проблемная часть, поскольку эти файлы впоследствии удаляются, но вы не можете правильно установить игру. Следуйте приведенным ниже инструкциям, чтобы изменить этот параметр в другом месте!
- Откройте NMM, дважды щелкнув его ярлык на рабочем столе или выполнив поиск в меню «Пуск» и выбрав первый доступный вариант. Когда пользовательский интерфейс откроется, щелкните значок шестеренки в верхнем меню, чтобы открыть окно настроек.
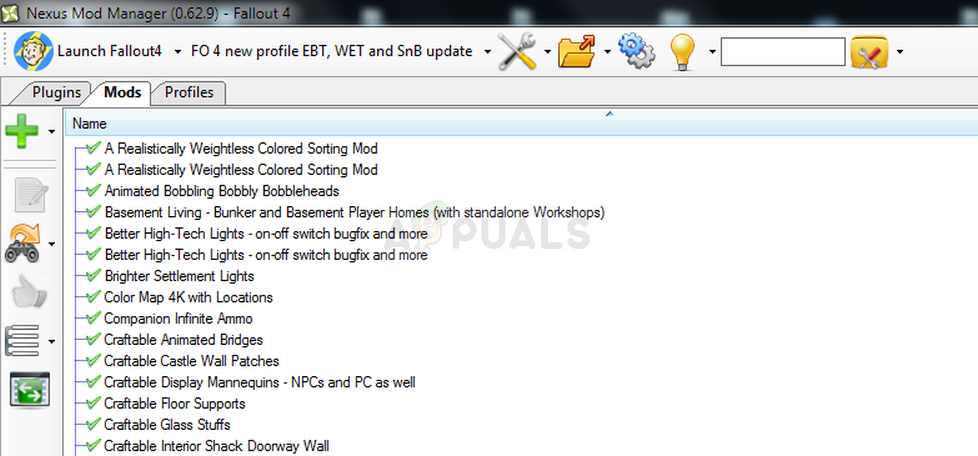
- В нижней части окна настроек вы должны увидеть опцию Temporary Path Directory. Сверните окно на данный момент и перейдите к месту, где у вас достаточно свободного места. Щелкните правой кнопкой мыши это место, откройте в проводнике и выберите «Новый» >> «Папка» и установите для него имя «Temp».
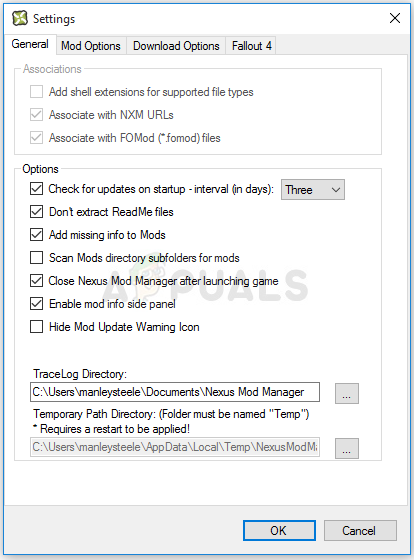
- Вернитесь в окно настроек NMM и нажмите кнопку с тремя точками, которая должна открыть проводник. Перейдите к папке Temp, которую вы создали, и выберите ее. Нажмите OK и убедитесь, что вы перезапустите NMM после этого. Проверьте, не появляется ли проблема во время установки!
Решение 4. Установите моды в безопасном режиме
Этот метод — скорее обходной путь, но если вы столкнулись с этой проблемой при установке одного или двух модов, это может быть идеальным выбором, поскольку он быстрый и простой. Запуск Windows в безопасном режиме вообще отключит запуск некоторых элементов и загрузит только основные вещи, необходимые Windows для работы при запуске, и это отличный способ устранить проблему.
- Этот метод полезен для версий Windows старше Windows 10. Используйте комбинацию клавиш Windows + R на клавиатуре, чтобы запустить диалоговое окно «Выполнить», и введите «msconfig», прежде чем нажать «ОК».
- В окне «Конфигурация системы» перейдите на вкладку «Загрузка» справа и установите флажок рядом с записью «Безопасная загрузка». Нажмите OK и перезагрузите компьютер для загрузки в безопасном режиме.
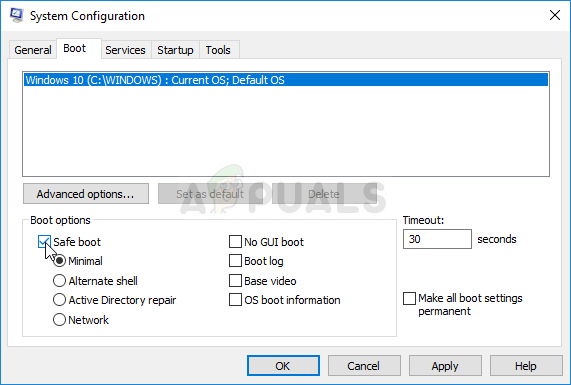
- Если вы используете Windows 10 на вашем компьютере, есть другой способ доступа к безопасному режиму на вашем компьютере. Используйте комбинацию клавиш Windows + I, чтобы открыть «Настройки», или нажмите меню «Пуск» и нажмите кнопку «шестеренка» в левой нижней части.
- Нажмите на обновление security >> Восстановление и нажмите «Перезагрузить сейчас» в разделе «Расширенный запуск». Ваш компьютер будет перезагружен, и вам будет предложено на экране выбора параметров.
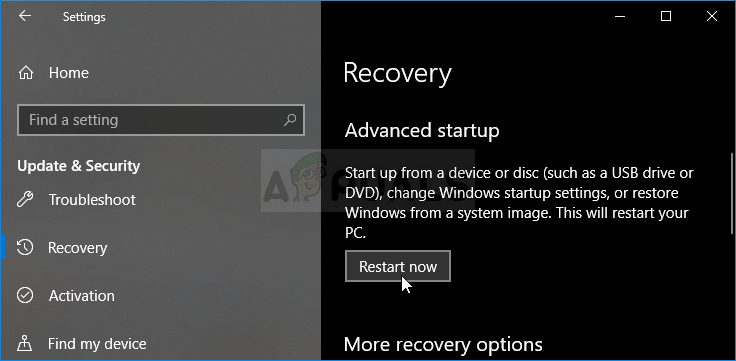
- Нажмите клавишу 4 или F4, чтобы запустить компьютер в безопасном режиме в Windows 10.
Теперь, когда вы успешно перешли в безопасный режим после перезагрузки компьютера, вы должны запустить NMM и попробовать установить мод, который вызывал у вас проблему. Проверьте, не появляется ли снова та же ошибка!
Содержание
- NMM Has Encountered An Error And Needs To Close #825
- Comments
- Nexus crashes with log error when trying to install mods #803
- Comments
- Исправлено: ошибка входа в Nexus Mod Manager.
- Причина ошибки? Ошибка входа в Nexus Mod Manager?
- Решение 1. Обновление менеджера до последней версии
- Решение 2. Проверка антивируса и брандмауэра
- Решение 3. Проверка статуса Сервер Nexus
- Исправлено: Диспетчер модов Nexus не загружается
- Почему не загружается Nexus Mod Manager?
- Метод 1. Связывание с URL-адресами NXM:
- Метод 2: Проверка Firefox на наличие настроек NXM
- Метод 3: Использование Vortex (альтернатива)
NMM Has Encountered An Error And Needs To Close #825
Hadn’t opened NMM since January 2019. Was at Version 0.65.11. NMM opened as usual and gave me an update warning. I updated NMM to v0.70.7 and now I get the error message from the topic’s title when opening NMM. This happenes with whatever version I install (tried v0.65.11 and v0.65.10).
Trace file has been created: TraceLog20190531224212.txt
Mod Manager Version: 0.65.9.0
OS version: Microsoft Windows NT 6.2.9200.0
Installed .NET Versions:
CDF SP 0
v2.0.50727 SP 2
v3.0 SP 2
v3.5 SP 1
v4 SP 0
v4.0 SP 0
v4.5: 4.6 or later
Tracing is forced: False
Discovering Game Mode Factories.
Looking in: G:GamesNexus Mod ManagerGameModes
Checking: Antlr3.Runtime.dll
Checking: BreakingWheel.dll
Initializing: Nexus.Client.Games.BreakingWheel.BreakingWheelGameModeFactory
Checking: CSharpScript.dll
Checking: DarkSouls.dll
Initializing: Nexus.Client.Games.DarkSouls.DarkSoulsGameModeFactory
Checking: DarkSouls2.dll
Initializing: Nexus.Client.Games.DarkSouls2.DarkSouls2GameModeFactory
Checking: DragonAge.dll
Initializing: Nexus.Client.Games.DragonAge.DragonAgeGameModeFactory
Checking: DragonAge2.dll
Initializing: Nexus.Client.Games.DragonAge2.DragonAge2GameModeFactory
Checking: DragonsDogma.dll
Initializing: Nexus.Client.Games.DragonsDogma.DragonsDogmaGameModeFactory
Checking: Enderal.dll
Initializing: Nexus.Client.Games.Enderal.EnderalGameModeFactory
Checking: Fallout3.CSharpScript.dll
Checking: Fallout3.dll
Initializing: Nexus.Client.Games.Fallout3.Fallout3GameModeFactory
Checking: Fallout3.XmlScript.dll
Message:
Method ‘Parse’ in type ‘Nexus.Client.ModManagement.Scripting.XmlScript.CPL.FO3CplParser’ from assembly ‘Fallout3.XmlScript, Version=0.65.9.0, Culture=neutral, PublicKeyToken=null’ does not have an implementation.
Full Trace:
System.TypeLoadException: Method ‘Parse’ in type ‘Nexus.Client.ModManagement.Scripting.XmlScript.CPL.FO3CplParser’ from assembly ‘Fallout3.XmlScript, Version=0.65.9.0, Culture=neutral, PublicKeyToken=null’ does not have an implementation.
at System.Reflection.RuntimeAssembly.GetExportedTypes(RuntimeAssembly assembly, ObjectHandleOnStack retTypes)
at System.Reflection.RuntimeAssembly.GetExportedTypes()
at Nexus.Client.Games.GameModeRegistry.DiscoverSupportedGameModes(EnvironmentInfo p_eifEnvironmentInfo)
at Nexus.Client.Bootstrapper.RunMainForm(String[] args)
at Nexus.Client.Program.Main(String[] p_strArgs)
The text was updated successfully, but these errors were encountered:
Источник
Nexus crashes with log error when trying to install mods #803
Alright so this is a next gen laptop, I already had a problem where the .NET wasn’t updated so I did that but now I am getting this new error.
«Nexus Mod Manager has encountered an error and needs to close. A Trace Lod file was created at C:Users19137DocumentsNexus Mod ManagerTraceLod20190520071151.txt»
I get this error whenever I try to install mods for Fallout 3 but I’m not sure about other games yet since I just got the laptop, I hope I could possibly get this fixed soon because I never have been able to play Fallout 3 without problems before!!
Would Really Appreciate the assist! — Snoops
The text was updated successfully, but these errors were encountered:
Please include the trace log.
Luckily they’re all the same error, #792. I’m looking into it.
[file:///H:/Downloads/FNIS Behavior 7_4_5-11811-7-4-5.7z] Adding Mod to AddModQueue
[file:///H:/Downloads/FNIS Behavior 7_4_5-11811-7-4-5.7z] Starting Add Mod Task.
Tracing an Unhandled Exception:
Exception:
Message:
Object reference not set to an instance of an object.
Full Trace:
System.NullReferenceException: Object reference not set to an instance of an object.
at Nexus.Client.ModRepositories.NexusModsApiRepository.GetModInfoForFile(String fileName)
at Nexus.Client.ModManagement.AddModTask.GetModInfo(AddModDescriptor descriptor)
at Nexus.Client.ModManagement.AddModTask.AddMod(Boolean queued)
at Nexus.Client.ModManagement.ModManager.AddModQueue.AddMod(Uri p_uriPath, ConfirmOverwriteCallback p_cocConfirmOverwrite)
at Nexus.Client.Commands.Generic.Command`1.Execute(T p_tArgument)
at Nexus.Client.ModManagement.UI.ModManagerControl.addModToolStripMenuItem_Click(Object sender, EventArgs e)
at System.Windows.Forms.ToolStripItem.RaiseEvent(Object key, EventArgs e)
at System.Windows.Forms.ToolStripMenuItem.OnClick(EventArgs e)
at System.Windows.Forms.ToolStripItem.HandleClick(EventArgs e)
at System.Windows.Forms.ToolStripSplitButton.OnButtonClick(EventArgs e)
at System.Windows.Forms.ToolStripSplitButton.OnMouseUp(MouseEventArgs e)
at System.Windows.Forms.ToolStripItem.HandleMouseUp(MouseEventArgs e)
at System.Windows.Forms.ToolStrip.OnMouseUp(MouseEventArgs mea)
at System.Windows.Forms.Control.WmMouseUp(Message& m, MouseButtons button, Int32 clicks)
at System.Windows.Forms.Control.WndProc(Message& m)
at System.Windows.Forms.ToolStrip.WndProc(Message& m)
at System.Windows.Forms.NativeWindow.Callback(IntPtr hWnd, Int32 msg, IntPtr wparam, IntPtr lparam)
i’m having the same issue with Enderal.
Trace file has been created: TraceLog20190529210945.txt
Mod Manager Version: 0.70.7.0
OS version: Microsoft Windows NT 6.2.9200.0
Installed .NET Versions:
CDF SP 0
v2.0.50727 SP 2
v3.0 SP 2
v3.5 SP 1
v4 SP 0
v4.0 SP 0
v4.5: 4.6 or later
Tracing is forced: False
Источник
Исправлено: ошибка входа в Nexus Mod Manager.
Nexus Mod Manager (NMM) – это программное обеспечение с открытым исходным кодом, которое позволяет пользователям устанавливать, загружать и обновлять свои файлы через простой в использовании интерфейс. Основная цель менеджера модов – интеграция с сайтами Nexus для обеспечения эффективного использования различных модов.
Nexus Mod Manager поддерживает многие ведущие игры на рынке, такие как Fallout, Elder Scrolls, Skyrim, Dark Souls и т. д. В последнее время в NMM произошла широко распространенная ошибка, когда пользователи не могут войти в менеджер и получить доступ. отклонено на самом экране входа в систему. Это очень распространенная проблема, затронувшая почти всех пользователей.
Причина ошибки? Ошибка входа в Nexus Mod Manager?
Nexus Mod Manager фактически устарела с 2016 года, т.е. для него нет официальной поддержки. Однако время от времени разработчики выпускают обновления, чтобы пользователи могли продолжать использовать онлайн-сервисы, одновременно проверяя, соответствует ли программное обеспечение новым правилам безопасности. Ошибка при входе в систему возникает в основном из-за:
- Приложение устарело . Разработчики выпустили обновленные сообщения об ошибках и сделали старую версию недоступной.
- Существует антивирус , блокирующий подключение приложения к Интернету. Брандмауэры также могут быть причиной.
- Возможно, у вас ограниченное подключение к Интернету , и приложение не может подключиться с серверами. Обычно это происходит, если вы используете прокси-сервер или Интернет регулируется организацией.
При переходе к решениям это должно быть отметил, что большинство проблем устраняется обновлением приложения до последней версии. Убедитесь, что у вас есть открытое интернет-соединение.
Решение 1. Обновление менеджера до последней версии
Разработчики Nexus Mod Manager выпустил обновление для повышения безопасности приложения, хотя официальная поддержка прекратилась с 2016 года. Как упоминалось ранее, когда было выпущено новое обновление, старая версия была сделана непригодной для использования.
Похоже, что вкладка «Обновление» в приложении тоже не работает. Вам необходимо вручную загрузить обновление с официального сайта и установить более новое приложение. Согласно официальной документации, вам следует загрузить 0.65.0 , если вы используете 0.60.x или более позднюю версию. Вам следует загрузить 0.52.4 , если вы используете 0.52.3 из Nexus Mod Manager.
После обновления приложения до последней версии полностью перезагрузите компьютер и запустите только что установленную версию.. Убедитесь, что у вас есть активное подключение к Интернету на протяжении всего процесса.
Решение 2. Проверка антивируса и брандмауэра
Если у вас есть установили последнюю версию приложения и по-прежнему сталкиваетесь с ошибкой входа в систему, вам следует проверить свое антивирусное программное обеспечение. Существует множество случаев, когда не только для NMM, но и для других приложений возникает ложное срабатывание . Ложное срабатывание – это сценарий, в котором законному приложению отказано в доступе к его операциям из-за неправильных предположений антивируса.
Вы можете попробовать отключить антивирус или брандмауэр , а затем снова попробовать запустить приложение. Вы можете ознакомиться с нашим руководством по отключению антивируса. Мы рассмотрели все ведущие антивирусные программы. Если вы не можете отключить его, вам следует временно удалить его для проверки. То же самое и с межсетевыми экранами. Кроме того, проверьте сетевое шифрование, которое вы могли включить с помощью одного из программ безопасности, и временно отключите его, чтобы проверить, устранена ли проблема.
Решение 3. Проверка статуса Сервер Nexus
Если у вас по-прежнему возникают проблемы при входе в систему или вы не можете получить доступ к серверам Nexus из диспетчера модов, вам следует проверить, действительно ли сервер подключен к сети. В прошлом были случаи, когда главный сервер отключался, из-за чего возникали проблемы с подключением, с которыми сталкивалось все сообщество.
Вы можете проверить темы или сообщества, и если вы видите тенденцию людей сообщать о проблемах с подключением, возможно, сервер отключен. В этом случае вы ничего не можете сделать, кроме как подождать.
Источник
Исправлено: Диспетчер модов Nexus не загружается
Nexus Mod Manager (NMM) – это бесплатное программное обеспечение с открытым исходным кодом, с помощью которого вы можете загружать, устанавливать, обновлять и управлять файлами модов. Он интегрируется с сайтами Nexus, чтобы вы могли быстро и без проблем создавать модификацию.
Однако некоторые пользователи попадают в ситуацию, когда вы переходите на сайт « Nexusmods » и пытаетесь загрузить какие-либо файлы мода, нажав кнопку « Загрузить с помощью Manager », и он немного загружается, но Nexus Mod Manager просто не загружает выбранный файл.
Почему не загружается Nexus Mod Manager?
Мы исследовали эту конкретную проблему, изучив различные отчеты пользователей и стратегии восстановления, которые были используется для решения этой конкретной проблемы. Исходя из того, что мы собрали, существует несколько распространенных причин, вызывающих эту проблему у пользователей:
- Настройки Nexus Mod Manager Ошибка : в основном эта проблема вызвана настройками Менеджера. Эта ошибка возникает из-за того, что менеджер не связывается с URL-адресами nxm и не может принимать какие-либо ссылки на файлы для загрузки.
- Настройки браузера : вторая причина, по которой это может произойти из-за настроек вашего браузера для nxm. Параметр для nxm не должен быть выбран или выбран неправильно, из-за чего менеджер не может загрузить ни один из файлов мода.
Теперь, когда вы знаете, что такое вызывая эту проблему, давайте перейдем к методам, которые помогут вам решить эту проблему.
Метод 1. Связывание с URL-адресами NXM:
Этот метод ориентирован на настройки Nexus Mod Manager , где вы найдете параметр, связанный с URL-адресами nxm . Иногда именно этот вариант является ошибкой для проблемы и не позволяет менеджеру связываться с URL-адресами нексуса, которые вы пытаетесь загрузить. Чтобы исправить это, выполните следующие действия:
- Откройте « Nexus Mod Manager », дважды щелкнув ярлык и перейдите к « Настройки «
- На вкладке Общие вверху вы увидите« Связать с URL-адресами NXM «
- Если он неактивен, закройте Диспетчер модов Nexus
- Щелкните правой кнопкой мыши значок ярлыка NMM и выберите « Запуск от имени администратора ».
- Вернитесь к « Настройки «и снимите флажок« Связать с URL-адресами NXM »(если он уже отмечен)
- Закройте настройки, затем снова откройте настройки и снова установите флажок
- Попробуйте, если теперь у вас есть возможность загрузки через NMM
Метод 2: Проверка Firefox на наличие настроек NXM
В этом методе мы будем проверять настройки браузера Firefox, связанные с менеджером модов Nexus. Существует вероятность того, что nxm будет связан с неправильным приложением или ни с одним приложением, выбранным в ваших настройках. Изменение настроек для nxm разрешит эта проблема заключается в невозможности получить загрузки в диспетчере с веб-сайта. Шаги для проверки и исправления этой опции:
- Запустите « Firefox », дважды щелкнув ярлык, и перейдите в « Параметры «
- Выберите вкладку « Applications » с левой стороны, а затем выберите « Nexus Mod Manager » для nxm в списке.
- Если NMM отсутствует в раскрывающемся списке, выберите « Использовать другое. «
- Нажмите« Обзор ng> «и выберите« NexusClient.exe »в установленной папке
- Теперь попробуйте загрузить через NMM.
Метод 3: Использование Vortex (альтернатива)
Если Nexus Mod Manager по-прежнему не работает, переключение на Vortex может быть полезным для загрузки модов. Vortex – это золотая середина между Nexus Mod Manager (NMM) и Mod Organizer (MO). У него есть несколько функций, которые лучше и недоступны для других. Vortex перешел из фазы альфа-бета-тестирования и теперь доступен в полной версии.
С NMM, если вы установите два мода, вы не получите указание, какой из них переопределяет другой, что приведет к конфликту. Для Vortex он сообщит вам о существовании файла и его конфликте в вашем порядке загрузки. Также предоставляется возможность изменить настройки того, какой мод должен победить в конфликте, идя последним, без необходимости переустановки, и программа информирует вас о наличии конфликта файлов в вашем порядке загрузки.
Источник
shieldandsword
В Fallout4Prefs.ini всё правильно.
А вот на счёт Fallout4Custom.ini кое что изменилось,в новом описании к модам пишут что надо добавлять в Custom.ini,хотя раньше это надо было добавлять в Fallout4.ini,у меня лично это как раз прописано в Fallout4.ini и всё отлично работает,ты можешь попробовать один из вариантов,думаю что оба будут работать.
Fallout4.ini
[Archive]
sResourceIndexFileList=Fallout4 — Textures1.ba2, Fallout4 — Textures2.ba2, Fallout4 — Textures3.ba2, Fallout4 — Textures4.ba2, Fallout4 — Textures5.ba2, Fallout4 — Textures6.ba2, Fallout4 — Textures7.ba2, Fallout4 — Textures8.ba2, Fallout4 — Textures9.ba2
sResourceStartUpArchiveList=Fallout4 — Startup.ba2, Fallout4 — Shaders.ba2, Fallout4 — Interface.ba2
SResourceArchiveList=Fallout4 — Voices.ba2, Fallout4 — Meshes.ba2, Fallout4 — MeshesExtra.ba2, Fallout4 — Misc.ba2, Fallout4 — Sounds.ba2, Fallout4 — Materials.ba2
SResourceArchiveList2=Fallout4 — Animations.ba2
sResourceDataDirsFinal=STRINGS\
SGeometryPackageList=Fallout4 — Geometry.csg
SCellResourceIndexFileList=Fallout4.cdx
SResourceArchiveMemoryCacheList= Fallout4 — Misc.ba2, Fallout4 — Shaders.ba2, Fallout4 — Interface.ba2, Fallout4 — Materials.ba2
bInvalidateOlderFiles=1
sResourceDataDirsFinal=
Nexus Mod Manager, вероятно, является выбором номер один для всех, когда речь заходит о программном обеспечении, которое может управлять модами, которые вы хотите установить, для настройки игр, установленных на вашем компьютере. Этот инструмент делает этот процесс намного проще, но он также страдает от некоторых проблем, таких как проблема в заголовке.
Сообщение об ошибке «Произошла ошибка во время установки»
Ошибка «Диспетчер модов Nexus: проблема возникла во время установки» появляется, когда пользователи пытаются установить моды для определенных игр, которыми они владеют. Сообщение об ошибке иногда предоставляет дополнительную информацию. Мы подготовили несколько рабочих решений, поэтому обязательно следуйте этой статье от начала до конца, чтобы, надеюсь, решить проблему!
Среди множества вещей, которые могут вызвать эту проблему, когда NMM не может установить мод для вашей игры, есть несколько из них, которые распространены среди множества пользователей, и мы решили перечислить их здесь.
Прежде всего, NMM может не иметь достаточных разрешений для доступа к файлу из определенного местоположения. Виновником может быть ваш антивирус или вам просто нужно запустить NMM от имени администратора. Кроме того, вы можете использовать устаревшую версию NMM, и вам обязательно нужно установить последнюю версию, которая должна решить проблему.
Наконец, нехватка места также является серьезной проблемой, поскольку моды, как правило, занимают в 10 раз больше места при распаковке, поскольку их сжатие, вероятно, слишком велико. Попробуйте выбрать другое место.
Как исправить проблему Nexus Mod Manager, возникшую во время установки Ошибки
Решение 1. Отключите антивирус и запустите NMM от имени администратора.
Иногда у Nexus Mod Manager (NMM) возникают проблемы с получением достаточного разрешения на вашем компьютере для доступа к определенным файлам, необходимым для установки. Это часто означает, что либо ваша антивирусная программа блокирует инструмент, либо его нужно запускать с правами администратора!
Отключение антивируса — это процесс, который сильно отличается от одного антивирусного инструмента к другому, но каждый должен отключить Защитник Windows для успешной установки, поэтому выполните следующие действия, чтобы сделать это!
Тем не менее, большинство из них можно отключить, щелкнув правой кнопкой мыши их запись на панели задач (в нижней правой части экрана) и выбрав параметр Отключить.
- Однако, если вы являетесь пользователем Windows 10, вам обязательно следует отключить Защитника Windows, если у вас не установлен какой-либо другой антивирус. Щелкните правой кнопкой мыши значок щита на панели задач и нажмите «Открыть».
- Если вы не видите значок, вы можете открыть приложение «Настройки», нажав кнопку меню «Пуск» и щелкнув значок шестеренки прямо над кнопкой меню «Пуск».
- Нажмите, чтобы выбрать раздел «Обновление и безопасность» и перейдите на вкладку «Безопасность Windows». В верхней части окна выберите пункт «Открыть центр безопасности Защитника Windows».
Настройки Windows 10
- Когда откроется Центр безопасности Защитника Windows, щелкните значок щита под значком дома, откройте настройки защиты от вирусов и угроз и отключите постоянную защиту и облачную защиту, чтобы отключить Защитника.
- Перейдите к значку браузера (второй из правого меню) и отключите параметр «Проверить приложения и файлы».
Запрос UAC после отключения Защитника Windows
- Это отключит Защитника, пока вы устанавливаете мод, который доставляет вам проблемы. Не забудьте отменить изменения, внесенные вами на этих этапах, поскольку это оставляет ваш компьютер незащищенным.
Вторая часть этого решения на самом деле заставляет NMM работать с правами администратора на вашем компьютере. Обычно это не рекомендуется для сторонних приложений, но NMM является проверенным инструментом.
- Сначала вам нужно найти папку установки NMM на вашем компьютере. Лучше всего было бы щелкнуть правой кнопкой мыши на ярлыке инструмента на рабочем столе или в любом другом месте и выбрать в меню «Открыть местоположение файла». Вы также можете просто проверить в C >> Program Files или C >> Program Files (x86), так как это папка по умолчанию для установки
- В любом случае, попав в папку установки, вы сможете увидеть файл с именем Nexus Mod Manager, и это должен быть исполняемый файл. Щелкните правой кнопкой мыши этот файл и выберите «Свойства» в контекстном меню.
- Перейдите на вкладку «Совместимость» в окне «Свойства» и обязательно установите флажок рядом с параметром «Запускать эту программу от имени администратора».
Запустите эту программу от имени администратора
- Примените внесенные изменения и попробуйте повторить процесс установки, чтобы увидеть, не появляется ли снова сообщение «проблема возникла во время установки».
Решение 2. Получите последнюю версию NMM
Похоже, что Nexus решил отказаться от поддержки этого инструмента и стал проектом GitHub, где старые разработчики NMM все еще выпускают новые сборки. Обычные версии NMM с сайта содержат эту ошибку, но им удалось исправить ее в новейшей сборке. Возможно, вам придется сначала удалить старую версию NMM, так как могут быть сделаны радикальные изменения.
- Прежде всего, убедитесь, что вы вошли в систему с учетной записью администратора, так как вы не сможете удалить программы, используя другие привилегии учетной записи.
- Вы не должны терять установленные вами моды, так как процесс удаления ясно говорит о том, что моды останутся без изменений, независимо от того, что вы делаете.
- Нажмите на меню «Пуск» и откройте панель управления, выполнив поиск или введя «control.exe» в диалоговом окне «Выполнить», которое можно открыть комбинацией клавиш Win + R. Кроме того, вы можете нажать на значок шестеренки, чтобы открыть приложение «Настройки», если вы используете Windows 10.
Запуск панели управления из командной строки
- На панели управления выберите «Просмотреть как: категорию» в правом верхнем углу и нажмите «Удалить программу» в разделе «Программы».
- Если вы используете приложение «Настройки» в Windows 10, щелкните раздел «Приложения», чтобы сразу открыть список всех установленных программ на вашем компьютере.
Apps открывает список всех установленных программ
- Найдите запись Nexus Mod Manager в списке и щелкните по ней один раз. Нажмите кнопку «Удалить» над списком и подтвердите все диалоговые окна, которые могут появиться. Следуйте инструкциям на экране, чтобы удалить NMM и перезагрузить компьютер, чтобы завершить процесс.
Теперь вы должны загрузить последнюю версию NMM, чтобы завершить этот метод.
- Нажмите эту ссылку, чтобы перейти к ссылке GitHub, где сейчас хранится NMM, и нажмите ссылку Nexus.Mod.Manager-0.65.10.exe, чтобы начать загрузку.
Загрузка NMM с GitHub
- Щелкните правой кнопкой мыши на папке «Загрузки» и выберите «Открыть». Установите его, следуя инструкциям на экране. Затем откройте его и проверьте, исчезла ли проблема.
Решение 3. Освободите место на вашем компьютере или используйте другой раздел
Нехватка места может быть просто проблемой, с которой вы сталкиваетесь при получении этой ошибки. Когда вы пытаетесь установить моды, их размер может увеличиться в 10 раз, поскольку они часто сильно сжаты. Есть моды, которые изначально весят 800 МБ, но занимают 8 ГБ.
Вот почему вы должны освободить место на вашем компьютере для успешной установки. Сначала попробуйте удалить ненужные файлы, такие как загруженные установщики. Попробуйте переместить некоторые из ваших документов в облако. Удалите программы, которые вы не используете; особенно в игры, в которые вы больше не играете, так как они занимают больше места. Попробуйте запустить установку после, чтобы увидеть, если проблема исчезла.
Альтернатива : если у вас есть второй раздел или второе физическое запоминающее устройство, подключенное к вашему компьютеру, вы даже можете изменить папку, в которой NMM будет хранить извлеченные файлы из мода. Это проблемная часть, поскольку эти файлы впоследствии удаляются, но вы не можете правильно установить игру. Следуйте приведенным ниже инструкциям, чтобы изменить этот параметр в другом месте!
- Откройте NMM, дважды щелкнув его ярлык на рабочем столе или выполнив поиск в меню «Пуск» и выбрав первый доступный вариант. Когда пользовательский интерфейс откроется, щелкните значок шестеренки в верхнем меню, чтобы открыть окно настроек.
Пользовательский интерфейс NMM
- В нижней части окна настроек вы должны увидеть опцию Temporary Path Directory. Сверните окно на данный момент и перейдите к месту, где у вас достаточно свободного места. Щелкните правой кнопкой мыши это место, откройте в проводнике и выберите «Новый» >> «Папка» и установите для него имя «Temp».
Окно настроек NMM
- Вернитесь в окно настроек NMM и нажмите кнопку с тремя точками, которая должна открыть проводник. Перейдите к папке Temp, которую вы создали, и выберите ее. Нажмите OK и убедитесь, что вы перезапустите NMM после этого. Проверьте, не появляется ли проблема во время установки!
Решение 4. Установите моды в безопасном режиме
Этот метод — скорее обходной путь, но если вы столкнулись с этой проблемой при установке одного или двух модов, это может быть идеальным выбором, так как это быстро и просто. Запуск Windows в безопасном режиме вообще отключит запуск некоторых элементов и загрузит только основные вещи, необходимые Windows для работы при запуске, и это отличный способ устранить проблему.
- Этот метод полезен для версий Windows старше Windows 10. Используйте комбинацию клавиш Windows + R на клавиатуре, чтобы запустить диалоговое окно «Выполнить», и введите «msconfig», прежде чем нажать «ОК».
- В окне «Конфигурация системы» перейдите на вкладку «Загрузка» справа и установите флажок рядом с записью «Безопасная загрузка». Нажмите OK и перезагрузите компьютер для загрузки в безопасном режиме.
Окно конфигурации системы
- Если вы используете Windows 10 на вашем компьютере, есть другой способ доступа к безопасному режиму на вашем компьютере. Используйте комбинацию клавиш Windows + I, чтобы открыть «Настройки», или нажмите меню «Пуск» и нажмите кнопку «шестеренка» в левой нижней части.
- Нажмите «Обновление и безопасность» >> «Восстановление» и выберите «Перезагрузить сейчас» в разделе «Расширенный запуск». Ваш компьютер будет перезагружен, и вам будет предложено на экране выбора параметров.
Вкладка восстановления в настройках Windows 10
- Нажмите клавишу 4 или F4, чтобы запустить компьютер в безопасном режиме в Windows 10.
Теперь, когда вы успешно перешли в безопасный режим после перезагрузки компьютера, вы должны запустить NMM и попробовать установить мод, который вызывал у вас проблему. Проверьте, не появляется ли снова та же ошибка!