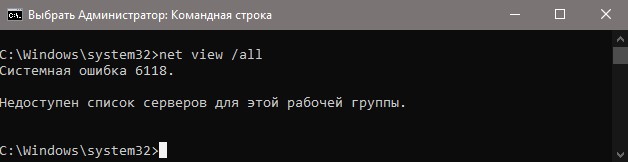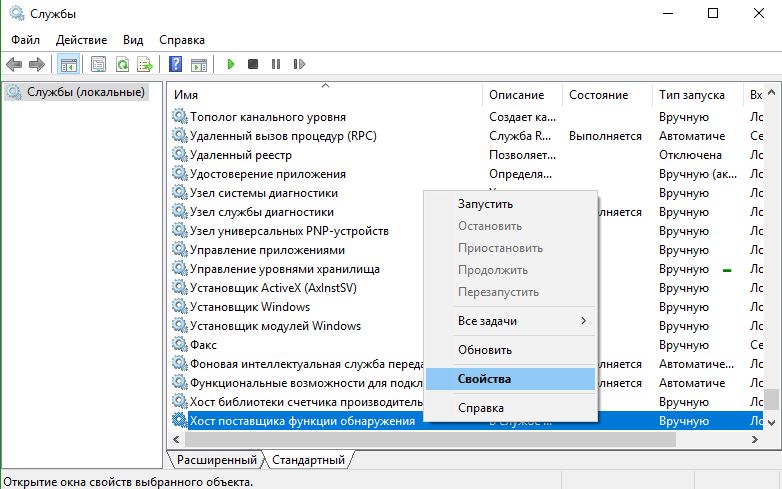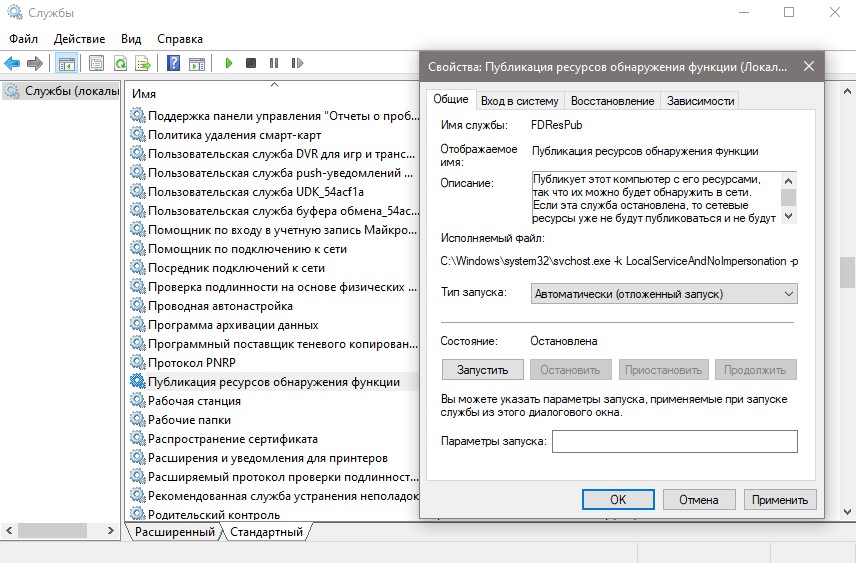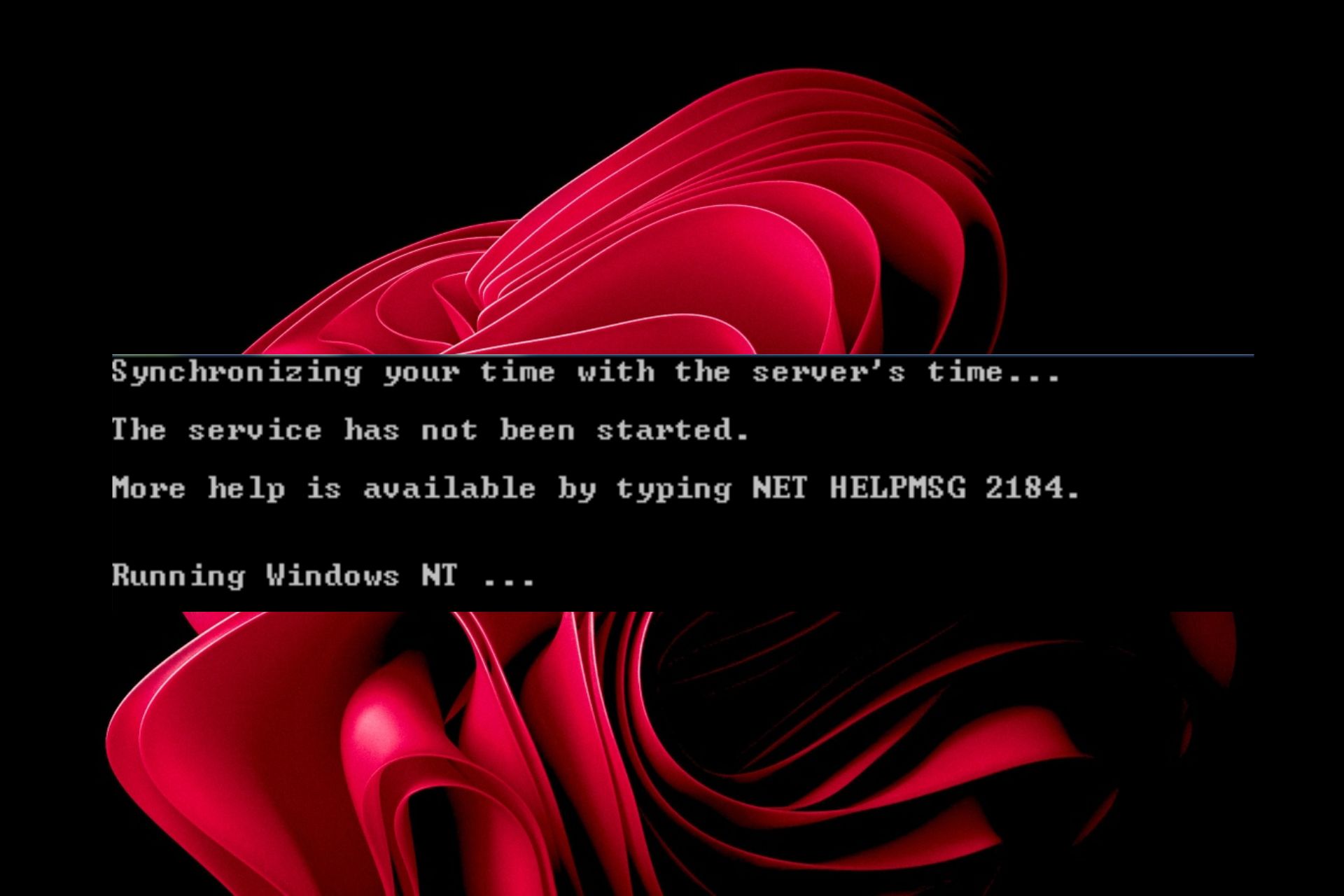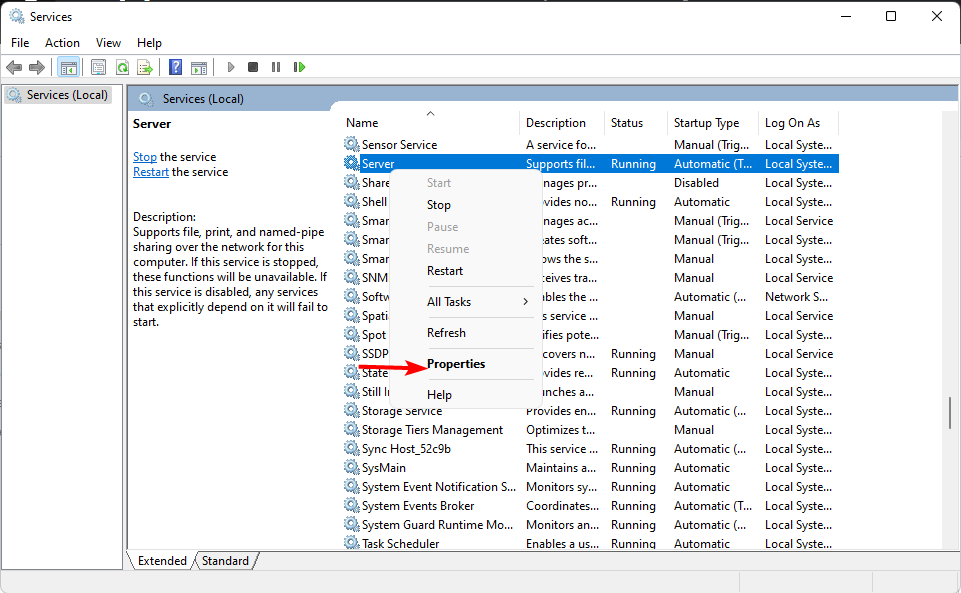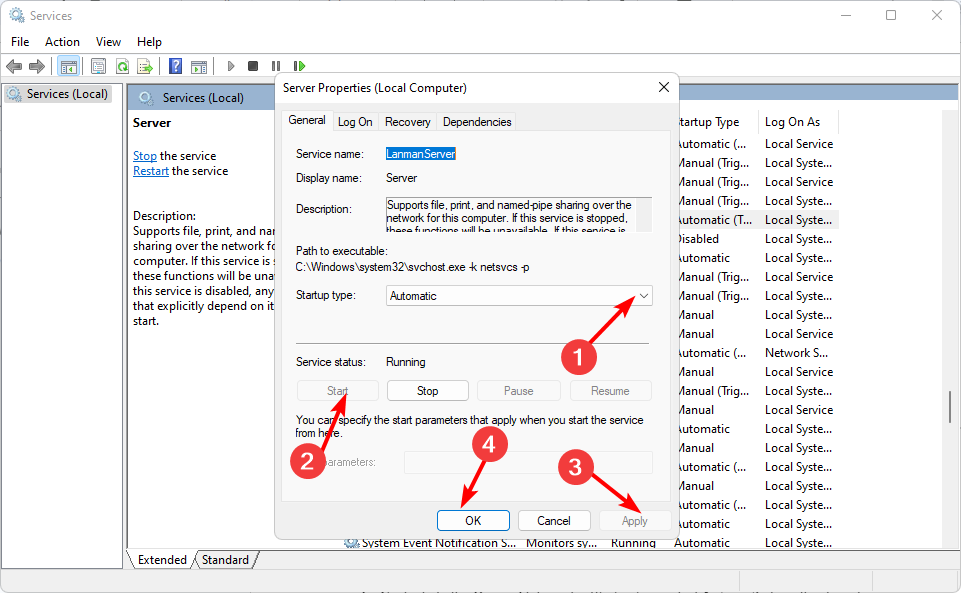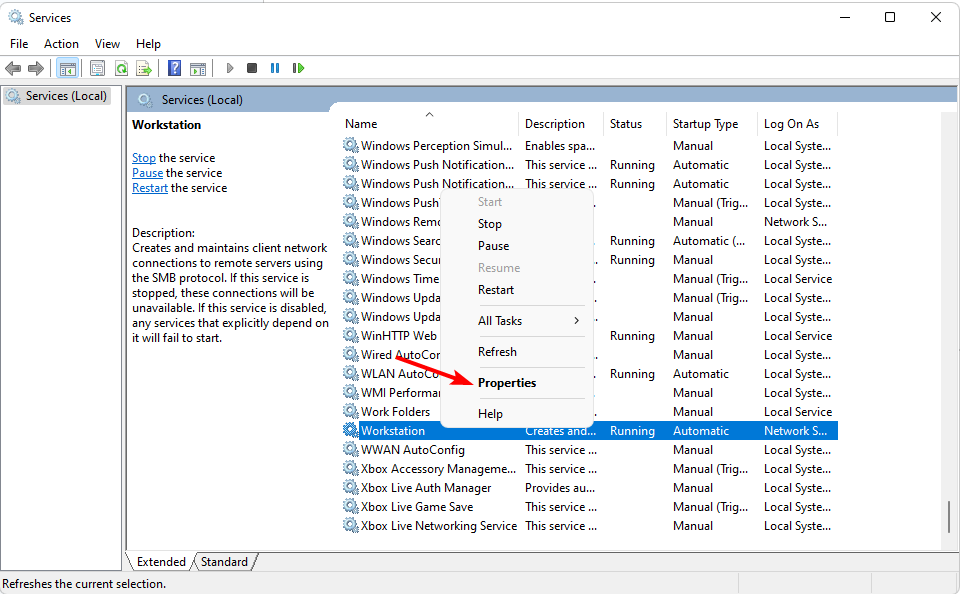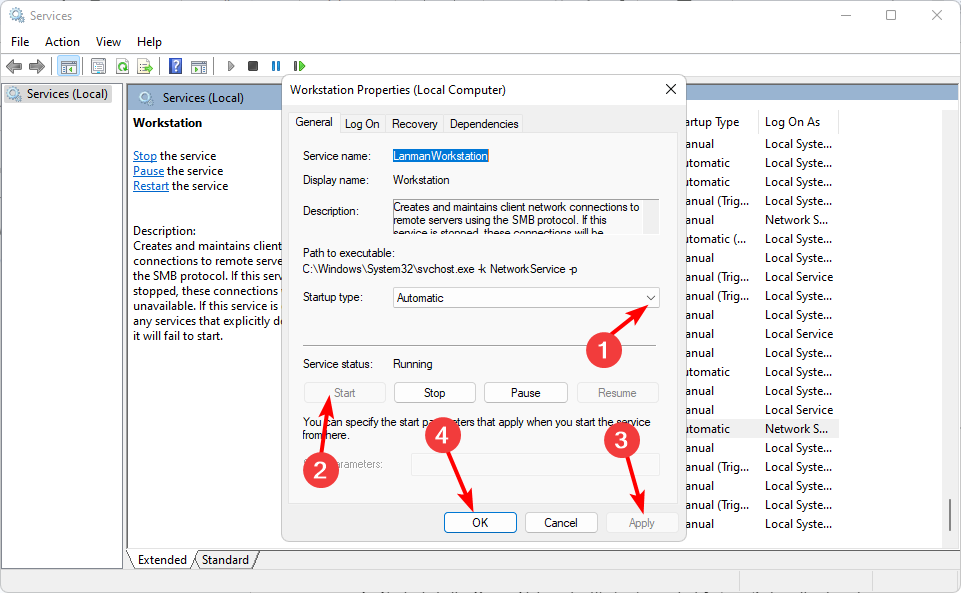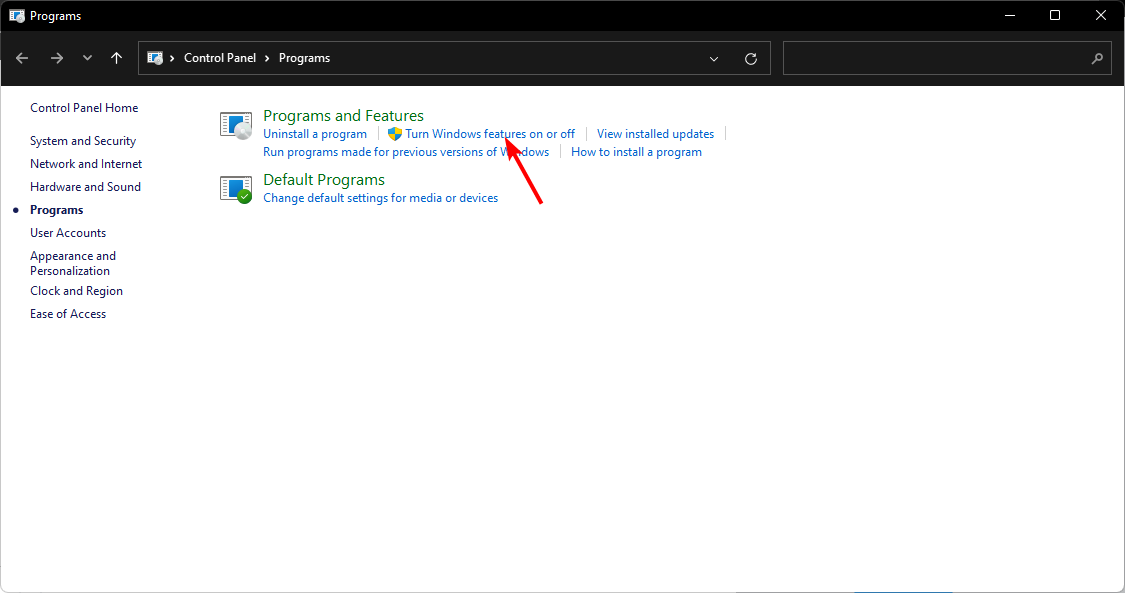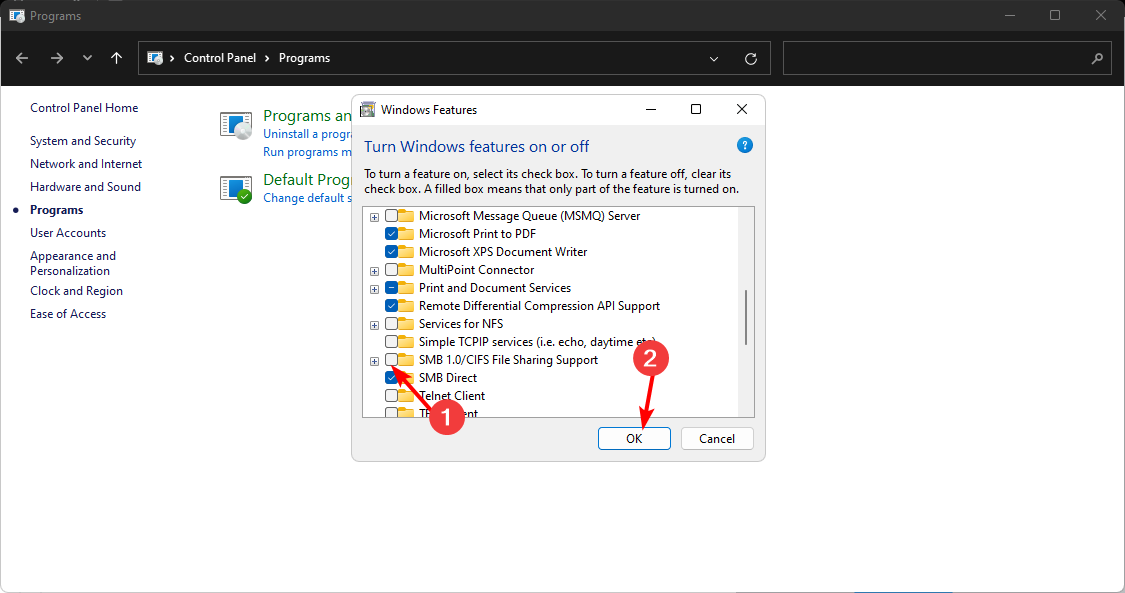Содержание
- Решаем проблему «Служба Net View не запущена» в Windows 10
- Способ 1: Включение опции «Поддержка общего доступа к файлам SMB 1.0/CIFS»
- Способ 2: Проверка вспомогательных служб
- Способ 3: Использование средства диагностики сетей
- Способ 4: Обнаружение конфликтов ПО
- Способ 5: Проверка системных обновлений
- Способ 6: Проверка целостности системных файлов
- Вопросы и ответы
Служба под названием Net View является одним из ключевых компонентов, отвечающих за взаимодействие с компьютерами, подключенными по локальной сети. Она помогает управлять сетевыми папками, подключать их и переносить файлы. Однако иногда пользователи сталкиваются с проблемой «Служба Net View не запущена» в Windows 10 при попытках осуществления любых сетевых действий. Об этом же может свидетельствовать и уведомление в командной строке при проверке этого сервиса. Для отладки работы сети следует исправить эту трудность, о чем мы и хотим поговорить далее.
Существует сразу несколько причин, из-за которых может появиться рассматриваемая сегодня ошибка. Чаще всего это связано с некорректной работой других вспомогательных компонентов, включая службы и утилиты операционной системы. Сразу нельзя сказать, что именно служит источником возникновения неполадки, поэтому придется перебирать методы решения по очереди. Мы расставили их в порядке эффективности и простоты реализации, поэтому рекомендуем начать с первого варианта.
Способ 1: Включение опции «Поддержка общего доступа к файлам SMB 1.0/CIFS»
Компонент «Поддержка общего доступа к файлам SMB 1.0/CIFS» является стандартным в Виндовс и ранее всегда был включен. Однако после одного из обновлений безопасности его состояние по умолчанию перешло в «Отключено». Это основная причина, мешающая нормальному функционированию общей локальной сети, в связи с чем мы предлагаем проверить данный компонент и включить его, если это будет необходимо.
- Для начала откройте «Пуск» и через поиск отыщите приложение «Панель управления». Перейдите в это меню, нажав по появившемуся значку.
- Среди всех разделов найдите «Программы и компоненты».
- Воспользуйтесь панелью слева, где нажмите на надпись «Включение или отключение компонентов Windows».
- Список элементов отобразится не сразу, поскольку нужно время на его загрузку. Это займет не более минуты.
- После этого опуститесь вниз по списку, где найдите директорию «Поддержка общего доступа к файлам SMB 1.0/CIFS». Поставьте возле нее галочку и нажмите на «ОК».
- Дождитесь окончания поиска требуемых файлов. Это может занять много времени. Не закрывайте данное окно, иначе вся конфигурация будет автоматически сброшена.

Теперь рекомендуется перезагрузить компьютер, чтобы изменения вступили в силу, а вспомогательные службы были запущены с поддержкой включенной опции. Переходите к взаимодействию с общими папками и файлами, чтобы убедиться в успешном решении возникшей ранее проблемы.
Способ 2: Проверка вспомогательных служб
В Виндовс 10 имеются две основные службы, которые отвечают за активное состояние рабочей станции и сервера. Они называются «Lanmanworkstation» и «LanmanServer». Если данные утилиты будут отключены, работать с общими папками и устройствами просто не получится, а также возможно появление уведомления «Служба Net View не запущена». Проверка их состояния осуществляется так:
- Через поиск в «Пуске» отыщите приложение «Службы» и запустите его.
- В списке найдите строку «Рабочая станция». Дважды кликните по ней левой кнопкой мыши, чтобы открыть окно свойств.
- Убедитесь в том, что тип запуска установлен в состояние «Автоматически», а сама служба сейчас работает.
- При надобности измените настройки и щелкните на «Применить», чтобы их сохранить.
- Далее вас интересует строка «Сервер». На нее так же нажмите дважды ЛКМ, чтобы перейти к окну «Свойства».
- Проверьте тип запуска и текущее состояние. Установите нужные значения и примените изменения.

Можно сразу же переходить к работе с локальной сетью, поскольку после запуска служб все изменения вступают в силу сразу же. Если дело действительно заключалось в этих двух отключенных службах, больше рассматриваемая неполадка возникать не будет.
Однако иногда утилиты «Lanmanworkstation» и «LanmanServer» после перезагрузки компьютера все равно отключаются и ошибка появляется снова. Это свидетельствует о проблемах в записях реестра и параметры можно изменить только через соответствующий редактор.
- Для этого запустите утилиту «Выполнить», зажав комбинацию клавиш Win + R. Здесь введите
regeditи нажмите на Enter. - В редакторе реестра перейдите по пути
КомпьютерHKEY_LOCAL_MACHINESYSTEMCurrentControlSetServices. - Через конечную папку найдите две директории с названиями служб «Lanmanworkstation» и «LanmanServer». Перейдите к каждой из них поочередно.
- В каталоге отыщите параметр «Start» и дважды кликните по нему ЛКМ.
- Измените значение на «2» и закройте окно. Это же выполните и в папке второй службы.

Теперь в обязательном порядке перезагрузите компьютер, поскольку изменения, вносимые в редакторе реестра, вступают в силу только при создании нового сеанса.
Способ 3: Использование средства диагностики сетей
Метод с использованием стандартного средства диагностики сетей сработает далеко не во всех ситуациях, а запускать его следует только при определенных обстоятельствах. Давайте рассмотрим это самое обстоятельство и разберем принцип действия данного встроенного инструмента.
- Для начала откройте сетевую папку и попытайтесь подключиться к одному из локальных компьютеров, дважды щелкнув по его значку ЛКМ.
- Если на экране появилось сообщение «Сетевая ошибка», нажмите по кнопке «Диагностика». В противном случае просто закройте папку и переходите к следующим вариантам исправления неполадки, представленным в этой статье.
- Средство исправления начнет автоматическое сканирование на наличие проблем.
- Вы будете уведомлены о найденных проблемах. Возможно, неисправность «Служба Net View не запущена» вызвала не очевидная причина. Если трудность не была исправлена автоматически, используйте поисковик, чтобы отыскать решение, или задайте вопрос в комментариях под этой статьей.

Способ 4: Обнаружение конфликтов ПО
Сейчас каждый пользователь устанавливает на компьютер множество самых разнообразных программ. Среди них есть те, которые работают с сетью, например, отвечают за организацию VPN-подключения. Иногда такие инструменты напрямую связаны с сетевыми службами и блокируют их работу, что и мешает нормально функционировать Net View. Проверить это можно через оснастку «Просмотр событий».
- Для этого через «Пуск» перейдите в «Панель управления».
- Выберите раздел «Администрирование».
- В списке выберите и запустите оснастку «Просмотр событий».
- Через левую панель откройте каталог «Журналы Windows».
- В разделе «Система» отыщите последние сообщения об ошибках. В их описании удостоверьтесь, что службы сети были остановлены, и найдите причину.

Если поводом возникновения рассматриваемой проблемы действительно стало стороннее ПО или какие-то его дополнительные компоненты, настоятельно рекомендуем удалить его, поскольку это самый верный и эффективный метод решения. Более детально о деинсталляции программ в Виндовс 10 читайте в другой статье на нашем сайте, перейдя по расположенной далее ссылке.
Подробнее: Установка и удаление программ в Windows 10
В случае обнаружения неизвестного источника отключения служб советуем проверить компьютер на наличие вирусов. Вполне возможно, что когда-то произошло заражение вредоносным файлом, который и блокирует запуск системных компонентов. Этой теме посвящен отдельный материал на нашем сайте.
Подробнее: Борьба с компьютерными вирусами
Способ 5: Проверка системных обновлений
Предпоследний метод нашей сегодняшней статьи заключается в проверке системных обновлений. Microsoft практически в каждом апдейте изменяет правила безопасности, что сказывается и на функционировании служб и компонентов, в частности, «Поддержка общего доступа к файлам SMB 1.0/CIFS». Поэтому рекомендуется поддерживать ОС в актуальном состоянии. Проверка обновлений происходит буквально в несколько кликов.
- Откройте «Пуск» и перейдите в меню «Параметры».
- Переместитесь в раздел «Обновление и безопасность».
- Нажмите на «Проверить наличие обновлений» и ожидайте завершения этой операции. При обнаружении апдейтов дождитесь их установки и осуществите перезагрузку компьютера.

В большинстве случаев подобное обновление проходит успешно, однако встречаются и ошибки. Если у вас возникли трудности с выполнением поставленной задачи, советуем ознакомиться с отдельными материалами по этой теме на нашем сайте, воспользовавшись указанными далее ссылками.
Подробнее:
Устанавливаем обновления для Windows 10 вручную
Устранение проблем с обновлением ОС Windows
Способ 6: Проверка целостности системных файлов
Последний способ заключается в проверке целостности системных файлов Windows. В сложившейся ситуации он оказывается действенным крайне редко, поэтому и стоит на последнем месте. Для его реализации следует задействовать утилиту SFC, следуя приведенным далее инструкциям. При неполадках с этой утилитой дополнительно запускается DISM, который должен восстановить функционирование всех системных компонентов. После этого снова используется SFC, чтобы наладить работу стандартных файлов. Более детально об этом читайте в другом нашем материале, нажав по расположенному ниже заголовку.
Подробнее: Использование и восстановление проверки целостности системных файлов в Windows 10
Это были все способы исправления ошибки «Служба Net View не запущена» в Windows 10, о которых мы хотели рассказать сегодня. Вам остается только путем перебора найти подходящее решение, чтобы навсегда избавиться от данной неприятности.
Ошибка CMD Net View 6118 обычно возникает, когда пользователь пытается использовать команду «net view / all» для просмотра полного списка сетевых устройств через терминал. В большинстве случаев затронутые пользователи сообщают, что никакие устройства не отображаются в сети в проводнике, хотя они могут пропинговать их напрямую через CMD.
Net View Error 6118 Сообщение об ошибке
Что вызывает «Net View Error 6118» и как ее исправить?
- Вмешательство стороннего AV / брандмауэра. Как выясняется, эта конкретная проблема может возникать из-за чрезмерно защищенного решения безопасности, которое мешает между блоком сообщений сервера и другими сетевыми устройствами. Чтобы устранить проблему в этом случае, вам нужно будет удалить текущий брандмауэр стороннего производителя или, по крайней мере, отключить защиту в режиме реального времени.
- Служба обнаружения функций отключена — если ни одно из подключенных к сети устройств не отображается на экране служб, возможно, это связано с тем, что служба хоста поставщика обнаружения функций отключена. Чтобы устранить проблему в этом случае, все, что вам нужно сделать, это открыть экран «Службы» и включить службу + ту, которая связана с ней (публикация ресурса обнаружения функций).
- Служба «Обозреватель компьютеров» отключена — если CMD не обрабатывает команды «net view», возможно, это связано с тем, что служба «Обозреватель компьютеров» отключена. Это было частью SMBv1, которое устарело в последних версиях Windows 10. Чтобы использовать его, вам нужно включить SMBv1 через меню «Функции Windows», а затем включить службу «Обозреватель компьютеров» через меню «Службы».
1. Отключите сторонний брандмауэр / AV (если применимо)
Как выясняется, одной из наиболее распространенных причин, которые могут привести к появлению ошибки «Net View Error 6118», является защита от чрезмерной защиты брандмауэром, которая блокирует SMB (блок сообщений сервера) от связи с другими сетевыми устройствами.
Примечание. Если вы не используете внешний брандмауэр / пакет безопасности, который может вызвать эту проблему, перейдите непосредственно к следующему способу ниже.
Довольно много затронутых пользователей сообщают, что в их случае проблема в конечном итоге была вызвана набором средств защиты с чрезмерной защитой, который в конечном итоге прерывал соединение между SMB и другими устройствами, подключенными к той же сети, из-за ложного срабатывания.
Если этот сценарий применим, вы должны начать свое руководство по поиску и устранению неисправностей, выяснив, действительно ли используемое вами средство защиты от вирусов на самом деле не вызывает проблему «Net View Error 6118».
Если вы используете сторонний AV, идеальный способ начать — отключить постоянную защиту, перезагрузить компьютер и посмотреть, исчезнет ли проблема навсегда.
Отключение постоянной защиты на Avast Antivirus
Однако, если вы используете внешний брандмауэр, отключение защиты Shields / Real-Time не принесет вам пользы, так как те же правила безопасности будут оставаться в силе. Если последний сценарий применим, единственный способ подтвердить свое подозрение — это временно удалить сторонний пакет и проверить, перестает ли возникать ошибка Net View Error 6118.
Вот краткое руководство по удалению стороннего брандмауэра для устранения возможных помех:
- Нажмите клавишу Windows + R, чтобы открыть диалоговое окно «Выполнить». Затем введите «appwiz.cpl» и нажмите Enter, чтобы открыть окно «Программы и компоненты».Введите appwiz.cpl и нажмите Enter, чтобы открыть список установленных программ.
- Как только вы окажетесь на экране «Программы и компоненты», прокрутите список установленных приложений и попробуйте найти используемый вами сторонний пакет безопасности / брандмауэр. Когда вы увидите его, щелкните по нему правой кнопкой мыши и выберите «Удалить» в следующем контекстном меню.Удаление пакета безопасности
- Теперь, когда вы находитесь в окне удаления, следуйте инструкциям на экране, чтобы завершить удаление вашего стороннего пакета / брандмауэра.
- Перезагрузите компьютер и посмотрите, исчезла ли проблема сейчас, когда вы удалили своего потенциального преступника.
Если та же проблема все еще возникает, переустановите стороннюю версию, которую вы ранее удалили, и перейдите к следующему потенциальному исправлению ниже для другой стратегии исправления.
2. Включение хоста провайдера обнаружения функций
Другой потенциальной причиной, которая может сделать другие устройства, подключенные к сети, недоступными, является отключенная служба Host Discovery Provided Provid. Некоторые пользователи, которым мы пытаемся решить ту же проблему, сообщили, что наконец-то смогли исправить проблему после того, как они открыли меню «Службы» и включили эту службу.
После этого и повторного открытия проводника файлов соответствующим пользователям было предложено включить обнаружение сети, что снова сделало доступными подключенные к сети устройства.
Примечание. Хотя этот метод не исправит ошибку «Net View Error 6118», он предоставит вам более безопасный протокол для доступа к подключенным к сети устройствам непосредственно из проводника.
Вот краткое руководство по включению хоста провайдера обнаружения функций, чтобы другие подключенные сетевые устройства появлялись в проводнике:
- Нажмите клавишу Windows + R, чтобы открыть диалоговое окно «Выполнить». Затем введите «services.msc» внутри текстового поля и нажмите Enter, чтобы открыть экран «Службы». Когда вы получите приглашение UAC (Контроль учетных записей), нажмите Да, чтобы предоставить административные привилегии.
- Как только вы окажетесь на экране «Службы», прокрутите вниз список локальных служб и найдите службу «Хост провайдера обнаружения функций». Когда вы увидите его, щелкните его правой кнопкой мыши и выберите «Свойства» в контекстном меню.
- В меню «Свойства» хоста провайдера обнаружения функций выберите вкладку «Общие», затем измените тип запуска на «Автоматический» (отложенный перезапуск) и нажмите «Применить», чтобы сохранить изменения.
- Затем найдите публикацию ресурса обнаружения функций и повторите те же изменения, которые вы сделали на шаге 3 для службы хоста поставщика обнаружения функций.
- После внесения изменений закройте экран «Службы», откройте проводник и нажмите «Сеть» в левом меню.
- Сначала вы получите сообщение об ошибке, поэтому отклоните его, нажав Ok.
- Затем нажмите на желтую полосу в верхней части окна, а затем нажмите «Включить обнаружение сети и общий доступ к файлам», чтобы сделать видимыми другие подключенные сетевые устройства.
Делаем сетевые устройства видимыми в проводнике
Если вы хотите использовать другое исправление, которое фактически устранит симптомы ошибки «Net View Error 6118» и сделает сетевые устройства видимыми внутри терминала, перейдите к следующему способу ниже.
3. Включение службы «Обозреватель компьютеров»
Как выясняется, причиной номер один, которая, как известно, является причиной ошибки «Net View Error 6118», является отключенная служба, которая называется Computer Browser. Но проблема в том, что эта служба устарела в последних версиях Windows 10 по соображениям безопасности.
Однако, если вы хотите использовать это исправление, вам нужно начать с включения SMBv1 с помощью функции Windows — эта технология с тех пор устарела. После того как вы это сделаете и перезагрузите компьютер, служба «Обозреватель компьютеров» должна стать доступной на экране «Службы».
Вот краткое руководство по включению SMBv1 с помощью функции Windows и последующему запуску службы обозревателя компьютеров, чтобы исправить ошибку «Net View Error 6118»:
- Нажмите клавишу Windows + R, чтобы открыть диалоговое окно «Выполнить». Затем введите «appwiz.cpl» внутри текстового поля и нажмите Enter, чтобы открыть меню «Программы и компоненты».
- Когда вы окажетесь на экране «Программы и компоненты», используйте вертикальное меню с правой стороны, чтобы включить или отключить функции Windows.
- Находясь на экране «Функции Windows», прокрутите вниз список собственных функций Windows и найдите поддержку общего доступа к файлам SMB 1.0 / CIFS. После того, как вам удастся найти его, просто установите флажок, связанный с ним, и нажмите ОК.
- Затем дождитесь завершения операции и внесения изменений. При появлении запроса на перезагрузку сделайте это, нажав «Перезагрузить сейчас».
- После завершения следующей последовательности запуска нажмите клавиши Windows + R, чтобы открыть другое диалоговое окно «Выполнить». Затем введите «services.msc» и нажмите Enter, чтобы открыть экран «Службы». В ответ на запрос UAC (Контроль учетных записей пользователей) нажмите Да, чтобы предоставить административные привилегии.
- Как только вам удастся попасть на экран «Службы», прокрутите вниз список локальных служб и найдите службу «Обозреватель компьютеров».
- Когда вы увидите его, щелкните его правой кнопкой мыши и выберите «Свойства» в появившемся контекстном меню.
- На экране «Свойства» службы «Обозреватель компьютеров» выберите вкладку «Общие» и измените тип запуска с «Отключено» на «Автоматически». Затем нажмите «Пуск», чтобы запустить его сразу и завершить, нажав «Применить», чтобы сохранить изменения.
- Теперь, когда служба «Обозреватель компьютеров» включена, откройте окно терминала и выполните ту же команду, которая ранее вызывала ошибку CMD «Net View Error 6118», чтобы проверить, была ли проблема решена.
Включение служб браузера компьютера
Содержание
- Системная ошибка 6118 при вводе net view в CMD Windows 10
- 1. Сторонний антивирус и брандмауэр
- 2. Функция обнаружения
- 3. Параметры общего доступа
- Решение проблемы «Служба Net View не запущена» в Windows 10
- Решаем проблему «Служба Net View не запущена» в Windows 10
- Способ 1: Включение опции «Поддержка общего доступа к файлам SMB 1.0/CIFS»
- Способ 2: Проверка вспомогательных служб
- Способ 3: Использование средства диагностики сетей
- Способ 4: Обнаружение конфликтов ПО
- Способ 5: Проверка системных обновлений
- Способ 6: Проверка целостности системных файлов
Системная ошибка 6118 при вводе net view в CMD Windows 10
Я решил посмотреть полный список сетевых устройств через командную строку при помощи команды net view /all и мне выдало системную ошибку 6118 с комментарием, что недоступен список серверов для этой рабочей группы. Виновником данной ошибки может быть сторонний антивирус, брандмауэр или служба обнаружения отключена. После долгого времени решения данной проблемы я не смог точно выявить виновника, но последовательность способов, которые я проделывал, будут полезны.
1. Сторонний антивирус и брандмауэр
Сторонний антивирус и брандмауэр могут блокировать сетевое соединение как ложное. В этом случае нужно отключить сторонний антивирус на тех ПК, где сеть с доступом, и проверить, устранена ли системная ошибка 6118.
Если не помогло, то сторонние антивирусы поставляются со своим брандмауэром, и дело в том, что он может работать даже тогда, когда вы на время отключили антивирус. Попробуйте отключить брандмауэр на время, если не поможет, то нужно будет полностью удалить антивирус с ПК. Ниже руководство поможет вам:
2. Функция обнаружения
Нажмите сочетание кнопок Win+R и введите services.msc, чтобы открыть службы. Найдите службу «Хоcт поставщика функции обнаружения«. и нажмите по немй правой кнопкой мыши, после чего выберите «Свойства«. В новом окне установите:
- Тип запуска: Автоматически (отложенный запуск).
- Нажмите на кнопку «Запустить».
Далее найдите службу «Публикация ресурсов обнаружения функции» и сделайте тоже самое:
- Тип запуска: Автоматически (отложенный запуск).
- Нажмите на кнопку «Запустить».
3. Параметры общего доступа
Нажмите Win+R и введите control.exe /name Microsoft.NetworkandSharingCenter , чтобы открыть центр сетями. В левом столбце нажмите на «Изменить дополнительные параметры общего доступа«.
- В гостевой и общедоступном профиле включите «Включить сетевое обнаружение».
- Далее разверните профиль «Все сети» и включите 128-битное шифрование и включите общий доступ с парольной защитой.
Решение проблемы «Служба Net View не запущена» в Windows 10
Служба под названием Net View является одним из ключевых компонентов, отвечающих за взаимодействие с компьютерами, подключенными по локальной сети. Она помогает управлять сетевыми папками, подключать их и переносить файлы. Однако иногда пользователи сталкиваются с проблемой «Служба Net View не запущена» в Windows 10 при попытках осуществления любых сетевых действий. Об этом же может свидетельствовать и уведомление в командной строке при проверке этого сервиса. Для отладки работы сети следует исправить эту трудность, о чем мы и хотим поговорить далее.
Решаем проблему «Служба Net View не запущена» в Windows 10
Существует сразу несколько причин, из-за которых может появиться рассматриваемая сегодня ошибка. Чаще всего это связано с некорректной работой других вспомогательных компонентов, включая службы и утилиты операционной системы. Сразу нельзя сказать, что именно служит источником возникновения неполадки, поэтому придется перебирать методы решения по очереди. Мы расставили их в порядке эффективности и простоты реализации, поэтому рекомендуем начать с первого варианта.
Способ 1: Включение опции «Поддержка общего доступа к файлам SMB 1.0/CIFS»
Компонент «Поддержка общего доступа к файлам SMB 1.0/CIFS» является стандартным в Виндовс и ранее всегда был включен. Однако после одного из обновлений безопасности его состояние по умолчанию перешло в «Отключено». Это основная причина, мешающая нормальному функционированию общей локальной сети, в связи с чем мы предлагаем проверить данный компонент и включить его, если это будет необходимо.
- Для начала откройте «Пуск» и через поиск отыщите приложение «Панель управления». Перейдите в это меню, нажав по появившемуся значку.
Среди всех разделов найдите «Программы и компоненты».
Воспользуйтесь панелью слева, где нажмите на надпись «Включение или отключение компонентов Windows».
После этого опуститесь вниз по списку, где найдите директорию «Поддержка общего доступа к файлам SMB 1.0/CIFS». Поставьте возле нее галочку и нажмите на «ОК».
Дождитесь окончания поиска требуемых файлов. Это может занять много времени. Не закрывайте данное окно, иначе вся конфигурация будет автоматически сброшена.
Теперь рекомендуется перезагрузить компьютер, чтобы изменения вступили в силу, а вспомогательные службы были запущены с поддержкой включенной опции. Переходите к взаимодействию с общими папками и файлами, чтобы убедиться в успешном решении возникшей ранее проблемы.
Способ 2: Проверка вспомогательных служб
В Виндовс 10 имеются две основные службы, которые отвечают за активное состояние рабочей станции и сервера. Они называются «Lanmanworkstation» и «LanmanServer». Если данные утилиты будут отключены, работать с общими папками и устройствами просто не получится, а также возможно появление уведомления «Служба Net View не запущена». Проверка их состояния осуществляется так:
- Через поиск в «Пуске» отыщите приложение «Службы» и запустите его.
В списке найдите строку «Рабочая станция». Дважды кликните по ней левой кнопкой мыши, чтобы открыть окно свойств.
Убедитесь в том, что тип запуска установлен в состояние «Автоматически», а сама служба сейчас работает.
При надобности измените настройки и щелкните на «Применить», чтобы их сохранить.
Далее вас интересует строка «Сервер». На нее так же нажмите дважды ЛКМ, чтобы перейти к окну «Свойства».
Проверьте тип запуска и текущее состояние. Установите нужные значения и примените изменения.
Можно сразу же переходить к работе с локальной сетью, поскольку после запуска служб все изменения вступают в силу сразу же. Если дело действительно заключалось в этих двух отключенных службах, больше рассматриваемая неполадка возникать не будет.
Однако иногда утилиты «Lanmanworkstation» и «LanmanServer» после перезагрузки компьютера все равно отключаются и ошибка появляется снова. Это свидетельствует о проблемах в записях реестра и параметры можно изменить только через соответствующий редактор.
- Для этого запустите утилиту «Выполнить», зажав комбинацию клавиш Win + R. Здесь введите regedit и нажмите на Enter.
В редакторе реестра перейдите по пути КомпьютерHKEY_LOCAL_MACHINESYSTEMCurrentControlSetServices .
Через конечную папку найдите две директории с названиями служб «Lanmanworkstation» и «LanmanServer». Перейдите к каждой из них поочередно.
В каталоге отыщите параметр «Start» и дважды кликните по нему ЛКМ.
Измените значение на «2» и закройте окно. Это же выполните и в папке второй службы.
Теперь в обязательном порядке перезагрузите компьютер, поскольку изменения, вносимые в редакторе реестра, вступают в силу только при создании нового сеанса.
Способ 3: Использование средства диагностики сетей
Метод с использованием стандартного средства диагностики сетей сработает далеко не во всех ситуациях, а запускать его следует только при определенных обстоятельствах. Давайте рассмотрим это самое обстоятельство и разберем принцип действия данного встроенного инструмента.
- Для начала откройте сетевую папку и попытайтесь подключиться к одному из локальных компьютеров, дважды щелкнув по его значку ЛКМ.
Если на экране появилось сообщение «Сетевая ошибка», нажмите по кнопке «Диагностика». В противном случае просто закройте папку и переходите к следующим вариантам исправления неполадки, представленным в этой статье.
Средство исправления начнет автоматическое сканирование на наличие проблем.
Вы будете уведомлены о найденных проблемах. Возможно, неисправность «Служба Net View не запущена» вызвала не очевидная причина. Если трудность не была исправлена автоматически, используйте поисковик, чтобы отыскать решение, или задайте вопрос в комментариях под этой статьей.
Способ 4: Обнаружение конфликтов ПО
Сейчас каждый пользователь устанавливает на компьютер множество самых разнообразных программ. Среди них есть те, которые работают с сетью, например, отвечают за организацию VPN-подключения. Иногда такие инструменты напрямую связаны с сетевыми службами и блокируют их работу, что и мешает нормально функционировать Net View. Проверить это можно через оснастку «Просмотр событий».
- Для этого через «Пуск» перейдите в «Панель управления».
Выберите раздел «Администрирование».
В списке выберите и запустите оснастку «Просмотр событий».
Через левую панель откройте каталог «Журналы Windows».
В разделе «Система» отыщите последние сообщения об ошибках. В их описании удостоверьтесь, что службы сети были остановлены, и найдите причину.
Если поводом возникновения рассматриваемой проблемы действительно стало стороннее ПО или какие-то его дополнительные компоненты, настоятельно рекомендуем удалить его, поскольку это самый верный и эффективный метод решения. Более детально о деинсталляции программ в Виндовс 10 читайте в другой статье на нашем сайте, перейдя по расположенной далее ссылке.
В случае обнаружения неизвестного источника отключения служб советуем проверить компьютер на наличие вирусов. Вполне возможно, что когда-то произошло заражение вредоносным файлом, который и блокирует запуск системных компонентов. Этой теме посвящен отдельный материал на нашем сайте.
Способ 5: Проверка системных обновлений
Предпоследний метод нашей сегодняшней статьи заключается в проверке системных обновлений. Microsoft практически в каждом апдейте изменяет правила безопасности, что сказывается и на функционировании служб и компонентов, в частности, «Поддержка общего доступа к файлам SMB 1.0/CIFS». Поэтому рекомендуется поддерживать ОС в актуальном состоянии. Проверка обновлений происходит буквально в несколько кликов.
- Откройте «Пуск» и перейдите в меню «Параметры».
Переместитесь в раздел «Обновление и безопасность».
Нажмите на «Проверить наличие обновлений» и ожидайте завершения этой операции. При обнаружении апдейтов дождитесь их установки и осуществите перезагрузку компьютера.
В большинстве случаев подобное обновление проходит успешно, однако встречаются и ошибки. Если у вас возникли трудности с выполнением поставленной задачи, советуем ознакомиться с отдельными материалами по этой теме на нашем сайте, воспользовавшись указанными далее ссылками.
Способ 6: Проверка целостности системных файлов
Последний способ заключается в проверке целостности системных файлов Windows. В сложившейся ситуации он оказывается действенным крайне редко, поэтому и стоит на последнем месте. Для его реализации следует задействовать утилиту SFC, следуя приведенным далее инструкциям. При неполадках с этой утилитой дополнительно запускается DISM, который должен восстановить функционирование всех системных компонентов. После этого снова используется SFC, чтобы наладить работу стандартных файлов. Более детально об этом читайте в другом нашем материале, нажав по расположенному ниже заголовку.
Это были все способы исправления ошибки «Служба Net View не запущена» в Windows 10, о которых мы хотели рассказать сегодня. Вам остается только путем перебора найти подходящее решение, чтобы навсегда избавиться от данной неприятности.
Для вывода списка сетевых ресурсов — других компьютеров в локальной сети нередко используется команда net view /all, однако в некоторых случаях она может вернуть системную ошибку с кодом 6118. Короткий комментарий гласит, что список серверов недоступен для этой рабочей группы, хотя имеющиеся в локальной сети устройства отлично пингуются, оставаясь в большинстве случаев недоступными для просмотра в Проводнике.
В чём может быть причина ошибки и какие есть способы ее устранения?
Настройки брандмауэра
Одной из причин ошибки являются некорректные настройки сторонних брандмауэров, блокирующих порты, используемые для общего доступа к файлам и принтерам в локальной сети. Если вы используете сторонний фаервол, проверьте разрешения на подключения в локальной сети, в частности, статус активных правил «Общий доступ к файлам и принтерам», они не должны блокировать подключения. В качестве общего решения можно порекомендовать временное отключение стороннего брандмауэра, а также антивируса.
Проверка активности системных служб
Препятствовать выполнению команды net view /all могут отключенные службы «Хост поставщика функции обнаружения».
И «Публикация ресурсов обнаружения функции».
Откройте командой services.msc оснастку управления службами, найдите указанные выше службы и запустите их, предварительно изменив их тип запуска на «Автоматически (Отложенный запуск)».
И в обязательном порядке проверьте службу «Браузер компьютеров», она должна выполняться и иметь тип запуска «Вручную» или «Автоматически».
Из соображений безопасности в Windows 10 и выше эта служба была исключена из списка оснастки управления службами, поэтому по умолчанию в оснастке services.msc ее нет.
Чтобы получить доступ к ее настройкам в той же оснастке, в разделе «Программы и компоненты» (открываем его командой appwiz.cpl) нужно включить компонент «Поддержка общего доступа к файлам SMB 1.0/CIFS».
И перезагрузить компьютер.
Загрузка…
- Remove From My Forums
-
Вопрос
-
Hello,
I’m having issues with a Surface Pro running Windows 10.
I’m trying to configure a scanner to access a share on the computer via SMB.
After no success I then tried connecting to the same share via a Windows XP computer as I believe the XP computer is likely to emulate the scanner.
I can ping the W10 computer by IP address
Both net view and net use fail by IP address with system error 64
I have checked the following:
— that the wireless network is classified as private
— that network discovery and sharing is allowed for private networks
— I have disabled the Windows firewall for private networks
— net view does work on the computer itself (e.g. net view
\\127.0.0.1)
— I have enabled SMB 1.x (both client and server on the W10 computer)Appreciate suggestions on other things to try
Thanks
Vaughan
Ответы
-
Hi,
According to the current situation, I suggest that you edit group policies by the following steps:
- Press Windows + R and type gpedit.msc in the search box.
- Turn to Computer Configuration-> Administrative Templates-> Network-> Lanman Workstation.
- Double click on Enable insecure guest logons.
- Check Enable option and click OK.
In order to help you better, would you like to share error message through OneDrive and attach the shared link in your reply?
Note:
Please erase the privacy information in the uploaded image.Hope these are helpful.
Please remember to mark the replies as answers if they help.
If you have feedback for TechNet Subscriber Support, contact
tnmff@microsoft.com.-
Помечено в качестве ответа
10 сентября 2018 г. 0:19
Restart critical Windows services to re-establish the connection
by Claire Moraa
Claire likes to think she’s got a knack for solving problems and improving the quality of life for those around her. Driven by the forces of rationality, curiosity,… read more
Updated on
- If you want to check whether a computer is connected to your network on the remote server, you can use the net view command.
- However, the command sometimes does not work as it should and will bring up an error message.
- You may be redirected to enter another code that will not resolve the issue, and that’s what we will address in this article.
The net view command is a built-in command in Windows OS. It is used to display shared resources on a computer.
Net view has two modes: server mode, which shows only servers, and workstation mode, which ensures access to all computers on the network and the servers.
This command helps troubleshoot and diagnose network problems. You’ll probably get a net view service not started message when you run it. A net helpmsg 2185 or net helpmsg 2182 may also be on the horizon. Let’s have a closer look at what this means.
Why is the net view not working?
To use the net view command, you must be logged in to a domain controller or have access to an account that has been granted permission. You’ll keep getting error messages if you don’t meet these requirements.
Unfortunately, when you get the net view service not started message, it does not specify the exact service that has to be started. So you may have to get into a guessing game until you figure out the service and restart it.
Other reasons why the command may not be working include the following:
- Insufficient permissions – You may not have permission to view the remote computer, or you are not logged in as an administrator.
- Server unavailability – The server you are trying to access may be inactive on your network segment or moved to another segment.
- Different domains – Net view can only display computers that are part of the same domain or workgroup. If the remote computer isn’t in your domain, you won’t be able to see it using net view.
- Network connectivity problems – If there are network connectivity problems between your computer and the remote device, you may be unable to communicate.
How do I resolve the net helpmsg 2184 service error?
There are a few things you can try to troubleshoot this error.
- Ensure your computer is connected to the internet. Also, if you’re using a VPN, you may have to disable it.
- If you’re not connected to the internet, try restarting your modem or router.
- Run Windows update to ensure you have all the latest updates installed on your computer.
- Ensure all your computers are under the same workgroup.
If the basic troubleshooting steps don’t resolve your issue, please continue with the following steps:
1. Restart the Server service
- Hit the Windows + R keys to open the Run command.
- Type services.msc and hit Enter.
- Locate the Server service, double-click on it, and select Properties.
- Navigate to the General tab, and under Startup type, select Automatic from the drop-down options and click on the Start button.
- Next, click Apply and then OK.
When there are problems with the Server service, your computer might be unable to connect to other computers on your network. It also depends on the workstation service, so you may need to restart it too.
2. Restart the Workstation service
- Hit the Windows + R keys to open the Run command.
- Type services.msc and hit Enter.
- Locate Workstation service, double-click on it, and select Properties.
- Navigate to the General tab, and under Startup type, select Automatic from the drop-down options and click on the Start button.
- Next, click Apply and then OK.
The workstation service provides seamless integration between the local computer and remote servers. However, since most computers on the remote server depending on the workstation service to run, it is important to restart it in case the connection is lost.
- How to Change the Hyper-V Display Resolution [Windows 11 Guide]
- How to Convert Dynamic Disk to Basic on Windows 11
3. Turn on network sharing
- Hit the Windows key, type Control Panel in the search bar, and click Open.
- Click on Programs.
- Select Turn Windows Features on or off under Programs and Features.
- In the Windows Features dialog box that pops up, check the SMB 1.0/CIFS File Sharing Support option and click OK to save the changes.
A section of users also admitted to restarting the computer browser service as a remedy to net helpmsg 2184. However, the Computer Browser service is an old Windows service and may not be available in newer versions.
Although it’s not widely used, some computers may still use it for their networks. If available on your PC, you can follow the subsequent steps to restart it.
The service has already been implemented in the Server service for newer versions, so you have nothing to worry about if you have already restarted it. However, in case you run into the Computer Browser Service depends on Server service error, we have the answers in our comprehensive article.
And that’s how we wrap up this article. Share any additional thoughts with us in the comment section below.
Для вывода списка сетевых ресурсов — других компьютеров в локальной сети нередко используется команда net view /all, однако в некоторых случаях она может вернуть системную ошибку с кодом 6118. Короткий комментарий гласит, что список серверов недоступен для этой рабочей группы, хотя имеющиеся в локальной сети устройства отлично пингуются, оставаясь в большинстве случаев недоступными для просмотра в Проводнике.
В чём может быть причина ошибки и какие есть способы ее устранения?
Настройки брандмауэра
Одной из причин ошибки являются некорректные настройки сторонних брандмауэров, блокирующих порты, используемые для общего доступа к файлам и принтерам в локальной сети. Если вы используете сторонний фаервол, проверьте разрешения на подключения в локальной сети, в частности, статус активных правил «Общий доступ к файлам и принтерам», они не должны блокировать подключения. В качестве общего решения можно порекомендовать временное отключение стороннего брандмауэра, а также антивируса.
Проверка активности системных служб
Препятствовать выполнению команды net view /all могут отключенные службы «Хост поставщика функции обнаружения».
И «Публикация ресурсов обнаружения функции».
Откройте командой services.msc оснастку управления службами, найдите указанные выше службы и запустите их, предварительно изменив их тип запуска на «Автоматически (Отложенный запуск)».
И в обязательном порядке проверьте службу «Браузер компьютеров», она должна выполняться и иметь тип запуска «Вручную» или «Автоматически».
Из соображений безопасности в Windows 10 и выше эта служба была исключена из списка оснастки управления службами, поэтому по умолчанию в оснастке services.msc ее нет.
Чтобы получить доступ к ее настройкам в той же оснастке, в разделе «Программы и компоненты» (открываем его командой appwiz.cpl) нужно включить компонент «Поддержка общего доступа к файлам SMB 1.0/CIFS».
И перезагрузить компьютер.
Загрузка…
Windows 10: getting error 2184 from net view.
Discus and support getting error 2184 from net view. in Windows 10 Network and Sharing to solve the problem; when running net view command I get error 2184 «The servie has net been started», however «net view \\specificpf» returns a list of shares from that…
Discussion in ‘Windows 10 Network and Sharing’ started by WilliamSimeon, Sep 16, 2018.
-
getting error 2184 from net view.
when running net view command I get error 2184 «The servie has net been started», however «net view \\specificpf» returns a list of shares from that machine.
I have checked and Workstation, Server and Browser services are running.
-
Net view no entries in the list
Net View displays a list of domains, computers, or resources that are being shared by the specified computer. Used without parameters, net view displays a list of computers in your current domain. To use the
Net View command, follow the steps indicated on this support
article.Should you need further assistance, feel free to let us know.
-
NAS Disappears and «net view» Fails on non-First Computer to Boot
With the latest build of Win10 (Version 1703, Build 15063.138), our NAS has disappeared from the Network portion of File Explorer on the last of our two computers that boot. Trying to do «net view» from a PowerShell (Admin) window works on the first computer
booted, but on the second it fails with the useless error 2184: «the service has not been started» (and it’s more than useless «net helpmsg 1284» suggestion which merely repeats the same worthless phrase). Reversing the boot order reverses the computers
that succeed and fail with «net view». The computer that boots first becomes the Master Browser and is the only one that can see the NAS in the Network portion of File Explorer. On both computers, the mapped Z: drive to the NAS always works and browsing
to the NAS’ IP address or hostname works just fine. It’s just not showing up in Network.Feedback Hub link
-
getting error 2184 from net view.
.NET Framework 1.0 updates install every day
Hi,
Thank you for posting the query on Microsoft Community.
I appreciate your interest on windows 10.
The issue might occur if there is any corruption during windows update.I will certainly help you with the issue.
I suggest you to follow the methods below:
Method 1 I suggest you to run Windows Update Troubleshooter.
Follow the below steps:
Type troubleshooting in the search bar.
- Select Troubleshooting.
- Select View all on the top left corner.
- Click on windows update.
- Follow the on-screen instructions to run the troubleshooter.
Method 2 I also suggest you to uncheck the
.NET Framework 1.0 and restart the computer and check if issue persists,Please follow the steps below:
- Right click on start menu and click on programs and features.
- Click Turn windows features on or off.
- Uncheck .NET Framework 1.0 and .NET Framework services.
- Click on ok.
Once, you have unchecked these, Please restart your computer and recheck
the .NET Framework 1.0 and .NET Framework services andcheck.Please get back to us with updated status, we will be happy to assist you.
getting error 2184 from net view.
-
getting error 2184 from net view. — Similar Threads — getting error 2184
-
What is .net error from bixby
in Windows 10 Gaming
What is .net error from bixby: I got this error from bixby app again from my samsung galaxy book gohttps://answers.microsoft.com/en-us/windows/forum/all/what-is-net-error-from-bixby/07303f8f-401c-467e-be7f-c1def5750a93
-
What is .net error from bixby
in Windows 10 Software and Apps
What is .net error from bixby: I got this error from bixby app again from my samsung galaxy book gohttps://answers.microsoft.com/en-us/windows/forum/all/what-is-net-error-from-bixby/07303f8f-401c-467e-be7f-c1def5750a93
-
How to refresh the net view command
in Windows 10 Network and Sharing
How to refresh the net view command: Hi folks,I would like to know how I refresh the the list shown by the net view command. When I use the net view command it shows computers that are already turned off. It only shows a list of current computers on the net when I restart the computer.
Tried this commands to…
-
Error 1707 when using «net view \\server»
in Windows 10 Ask Insider
Error 1707 when using «net view \\server»: [ATTACH]I am unable to map any drives of one of my Win10 boxes. When I click on Network in Explorer I see the computer for which I want to connect but when I double-click I get the attached error (The network address is invalid). When I do a «net view \\server» at a…
-
getting error in view reliability history
in Windows 10 BSOD Crashes and Debugging
getting error in view reliability history: Error 1:Description
Faulting Application Path: bad_module_info
Problem signature
Problem Event Name: APPCRASH
Application Name: bad_module_info
Application Version: 0.0.0.0
Application Timestamp: 00000000
Fault Module Name: StackHash_0000
Fault Module…
-
Net View Problem
in Windows 10 Network and Sharing
Net View Problem: I’m been searching on how to resolve this problem with my very small network. I ran net view, and it came back to me with this message «The service has not been started», followed by :NET HELPMSG 2184. My other computer when I run net view shows me both computers. Does anyone… -
Error 6118 and Net View problem — SOLVED At LAST
in Windows 10 Network and Sharing
Error 6118 and Net View problem — SOLVED At LAST: Whilst trying to solve the issue I was surprised to see so many posts about it on the Net. Many ‘fixes’ were mentioned, many failures too. There are lots of possible factors involved, however the solution to my problem involved no changing of P.C. settings. It is only… -
NET VIEW command in cmd System error 1231
in Windows 10 Network and Sharing
NET VIEW command in cmd System error 1231: Hello,
I am not a networking or cmd expert but I wanted to use the command:
NET VIEWbut it shows:
System error 1231 has occurred.
The network location cannot be reached. For information about network troubleshooting, see Windows Help.How can I fix this ? Tried using…
-
‘net view’ command
in Windows 10 Network and Sharing
‘net view’ command: Hi — I have an audio player (X10) and video player (Dune) connected to my router. Looking at the attached pic, can anyone explain why both appear under ‘Network’ (in Explorer) but only the Dune appears in the Command Prompt ‘net view’? Thank you.102085
Users found this page by searching for:
-
net helpmsg 2184
,
-
net helpmsg 2184 net view
,
-
net view 2184
,
- net helpmsg 2184 windows 10,
- helpmsg 2184,
- windows 10 net view error 2184,
- net view error 2184,
- how to fix net view error 2184,
- net view helpmsg 2184,
- net view erreur 2184,
- net help 2184,
- net view service not started 2184,
- net helpmsg 2184 net time,
- windows service 2184,
- netserverenum error 2184 win10