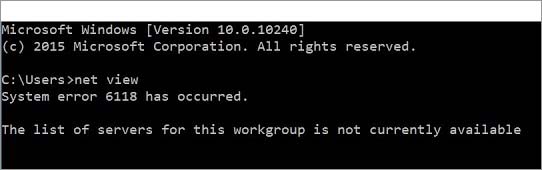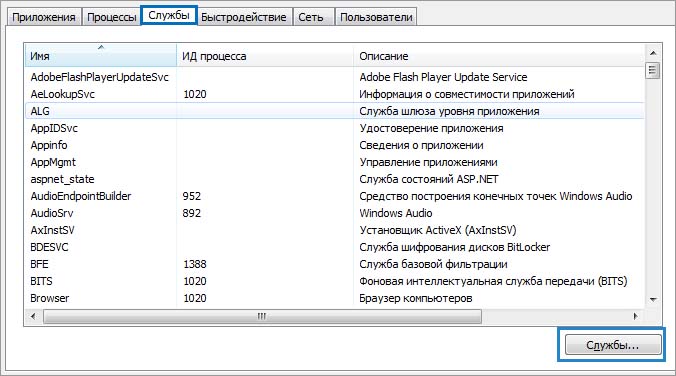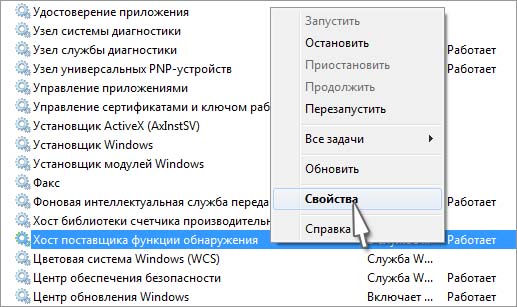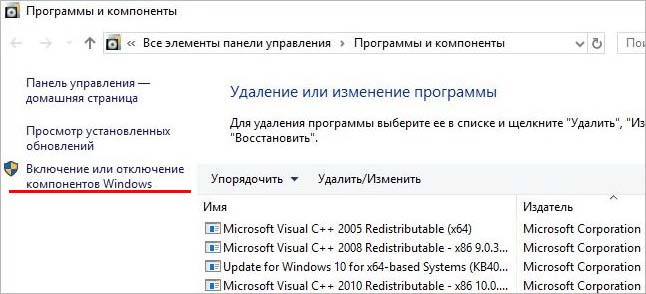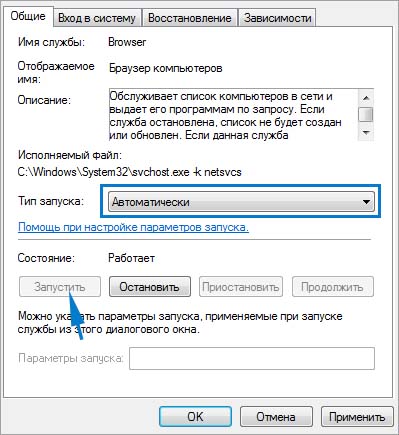С системной ошибкой 6118 можно столкнуться в консоли командной строки при запуске команды net view /all, которая выводит список всех сетевых устройств. При этом в сетевом окружении Проводника не отображается ни одно устройство, хотя они пингуются в командной строке.
Чем вызвана ошибка?
Команды «net view» не обрабатываются из-за ошибки 6118 по следующим причинам:
- Обработка блокируется сторонним антивирусом или межсетевым экраном (файрволом), которые создают помехи между протоколом прикладного уровня SMB и сетевыми устройствами.
- Отключен Хост поставщика функции обнаружения. Для устранения проблемы также нужно запустить связанную с ней службу Публикации ресурсов обнаружения функции.
- Отключена служба браузеров компьютеров. Для ее запуска нужно включить поддержку SMBv1.
Удаление антивируса
Во многих случаях с системной ошибкой 6118 можно столкнуться в результате блокировки антивирусом связи между протоколом SMB с другими сетевыми устройствами. Поэтому в первую очередь отключите защиту антивируса в реальном времени и запустите команду «net view».
Если используете антивирус со встроенным файрволом, отключение межсетевого экрана или защиты в реальном времени не принесет никакой пользы, поскольку все правила защиты остаются на месте. Поэтому полностью удалите его на время поиска причины ошибки.
Перейдите на вкладку Удаления и изменения программ командой appwiz.cpl, запущенной из окна «Выполнить» (Win + R).
В списке найдите антивирусную программу, щелкните по нему правой кнопкой мыши и выберите «Удалить». Подтвердите все запросы, которые могут появиться в процессе удаления.
После перезагрузки компьютера запустите команды, выполнение которых было прервано системной ошибкой 6118. Если проблема остается, установите обратно антивирус и перейдите к следующему шагу.
Проверка состояния служб
Если подключенные сетевые устройства по-прежнему недоступны, возможно, остановлена служба хоста поставщика функции обнаружения. Если она была остановлена, то после ее включения в Проводнике отобразится запрос о включении обнаружения сети. В результате подтверждения должны отобразится общие ресурсы. Для проверки ее состояния, следуйте инструкции.
Нажмите комбинацию Ctrl + Shift + Esc для входа в «Диспетчер задач». На вкладке Службы нажмите кнопку с таким же наименованием.
В списке найдите Хост поставщика функции обнаружения, щелкните на него правой кнопкой мыши и выберите Свойства.
На вкладке Общие установите тип запуска «Автоматически (отложенный запуск)» и кликните на «Применить» для сохранения изменений.
Повторите эти действия для службы «Публикация ресурсов обнаружения функции».
После этого откройте Проводник и кликните на вкладку «Сеть». При отображении сообщения об ошибке отклоните его нажатием на «ОК».
На желтой полосе щелкните на «Включить обнаружение сети общий доступ к файлам», чтобы отобразились устройства, подключенные к локальной сети. Теперь в командной строке проверьте, прерывается ли выполнение net view системной ошибкой 6118.
Запуск «Браузера компьютеров»
Выполнение «net view» также может завершиться ошибкой 6118, если не запущена служба «Браузер компьютеров». Проблема в том, что она была исключена в последних версиях Windows 10 по соображениям безопасности.
Если решите использовать это решение, нужно сначала включить поддержку SMBv1. Тогда после перезагрузки системы «Браузер компьютеров» станет доступным в списке системных служб.
Нажмите Win + R, впишите appwiz.cpl и кликните на «ОК» для входа в раздел «Программы и компоненты». В левом боковом меню выберите пункт «Включение или отключение компонентов Windows.
В списке отметьте флажком опцию поддержки общего доступа к файлам SMB 1.0/CIFS. После применения изменений появится запрос на перезагрузку. Подтвердите нажатием на кнопку «Перезагрузить сейчас».
После перезагрузки перейдите в системные службы командой services.msc из окна «Выполнить».
Найдите запись «Браузер компьютеров», дважды щелкните на нее для входа в свойства. На вкладке Общие переключите тип запуска на «Автоматически», нажмите на кнопку «Запустить» и примените изменения.
Теперь откройте консоль и попробуйте выполнить команду, которая была прервана сообщением «net view 6118».
Ошибка 6118 может возникнуть в выводе командной строки при вводе команды net view, которая при отсутствии проблем выводит список сетевых устройств, и компьютеры отображаются в сетевом окружении. Получается, что из-за этой ошибки Windows не видит другие компьютеры в сети.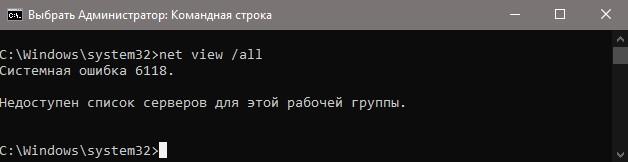
1 Способ. Отключение антивируса и брандмауэра Windows (Windows Defender Firewall).
Чаще всего причина системной ошибки 6118 в командной строке является чрезмерно активный брандмауэр, который блокирует служебные сообщения сервера (SMB) с другими устройствами. Большинство пользователей обнаружили, что проблема вызвана их сторонним антивирусным программным обеспечением.
В этом случае необходимо отключить антивирусную защиту и перезагрузить компьютер.
1.1. Как отключить «Бранмауэр Windows»?
1. В окне поиска Windows 10 вводим «брандмауэр Защитника Windows».
2. В открывшемся окне «Брандмауэр Защитника Windows» в левом меню выбираем «Включение и отключение брандмауэра Защитника Windows».
3. Далее в новом окне «Настройка параметров для каждого типа сети» отмечаем галочкой пункт «Отключить брандмауэр Защитника windows (не рекомендуется)» для каждого типа сети:
— Параметры для частной сети;
— Параметры для общественной сети.
1.2. Как отключить «Брандмауэр Microsoft Defender»?
1. Нажмите пуск и выберите «Параметры» (значок шестерёнки);
2. Перейдите в раздел «Обновление и безопасность«;
3. В левом меню нажмите «Безопасность Windows.«;
4. В основном окне находим «Брандмауэр и защита сети«;
5. В новом окне видим «Сеть домена», «Частная сеть», «Общедоступная сеть». Выбираем ту сеть, которая указана как (активный);
6. Передвигаем переключатель в положение «Откл.» для отключения «Брандмауэр Microsoft Defender».
После настройки перезапустите систему и снова повторите команду «net view«.
2 Способ. Включить службу «Хост поставщика функции обнаружения».
Если Windows 10 не видит соседние компьютеры в сети, то одной из причин может быть не рабочая служба «Хост поставщика функции обнаружения«.
В службе «Хост поставщика функции обнаружения» размещаются поставщики обнаружения сетевых ресурсов компонента обнаружения функций. Эти поставщики обнаружения функций обеспечивают службы обнаружения сетевых ресурсов для протоколов SSDP и WS-D. Остановка или отключение службы «Хост поставщика функции обнаружения» приведет к отключению обнаружения сетевых ресурсов для этих протоколов при использовании обнаружения функций. Если эта служба недоступна, сетевые службы, работа которых зависит от компонента обнаружения функций и данных протоколов обнаружения, не смогут находить сетевые устройства или ресурсы.
1.Нажмите комбинацию клавиш Win + R, чтобы открыть окно «Выполнить«.
В открывшемся окне введите команду «services.msc«(без кавычек) и нажмите ОК.
2. В запустившемся окне «Службы» найдите службу с именем «Хост поставщика функции обнаружения» и перейдите в Свойства нажав на ней правой кнопкой мыши.
3. Найдите параметр «Тип запуска» и выберите в раскрывающемся списке Автоматический (Отложенный запуск). Предварительно остановив службу и запустив после изменения типа запуска.
4. Перезапустите ПК. Вернитесь в командную строку и попробуйте выполнить команду “net view”, которая должна успешно подключить все сетевые устройства. Если нет, то попробуйте следующий 3-й способ.
Аналогично сделайте со службой «Публикация ресурсов обнаружения функции«.
Для сброса сети Windows необходимо поочередно выполнить следующие команды в командной строке.
ipconfig /release ipconfig /flushdns ipconfig /renew netsh winsock reset netsh interface ipv4 reset netsh interface ipv6 reset netsh winsock reset catalog netsh int ipv4 reset reset.log netsh int ipv6 reset reset.log netsh advfirewall reset
Как только все команды будут выполнены, закройте окно командной строки и перезапустите ПК.
4 Способ. Включение службы «Браузера компьютеров»(Browser) в Windows.
Если вы сразу попробуете найти службу «Браузера компьютеров»(Browser), то скорее всего не увидите в общем списке. Причиной этому является отключенный SMBv1, который необходимо включить. Включить SMBv1 в Windows можно следующим образом:
1.Нажмите комбинацию клавиш Win + R введите команду «appwiz.cpl«(без кавычек).
2. В левом меню открывшемся окне «Программы и компоненты» переходим к пункту «Включение или отключение компонентов Windows«.
3. В появившемся окне «Компоненты windows» найдите «Поддержка общего доступа к файлам SMB 1.0/CIFS» и отметьте его галочкой, нажмите ОК.
4. Перезагрузите компьютер.
5. После запуска компьютера перейдите в службы, как это уже делали во 2 способе.
Найдите в списке имя «Браузера компьютеров»(Browser).
6. Правой кнопкой мыши выберите «Свойства» и измените тип запуска на «Автоматически«.
Запустите командную строку и проверьте выполнение команды «net view«.
5 Способ. Включить сетевое обнаружение в Windows.
1. В окне «Выполнить» (win+R) введите команду «control.exe /name Microsoft.NetworkandSharingCenter«. В открывшемся окне «Центр управления сетями и общим доступом» в меню слева выберите «Изменить дополнительные параметры общего доступа«.
2. Для профилей «Частная«, «Гостевая или общедоступная«, «Все сети» отметьте пункт «Включить сетевое обнаружение«.
3. Перезапустите ПК.
Надеюсь один из способов помог вам решить ошибку net view.
Укажите в комментариях какую именно ошибку и способ применили для решения проблемы.
Для вывода списка сетевых ресурсов — других компьютеров в локальной сети нередко используется команда net view /all, однако в некоторых случаях она может вернуть системную ошибку с кодом 6118. Короткий комментарий гласит, что список серверов недоступен для этой рабочей группы, хотя имеющиеся в локальной сети устройства отлично пингуются, оставаясь в большинстве случаев недоступными для просмотра в Проводнике.
В чём может быть причина ошибки и какие есть способы ее устранения?
Настройки брандмауэра
Одной из причин ошибки являются некорректные настройки сторонних брандмауэров, блокирующих порты, используемые для общего доступа к файлам и принтерам в локальной сети. Если вы используете сторонний фаервол, проверьте разрешения на подключения в локальной сети, в частности, статус активных правил «Общий доступ к файлам и принтерам», они не должны блокировать подключения. В качестве общего решения можно порекомендовать временное отключение стороннего брандмауэра, а также антивируса.
Проверка активности системных служб
Препятствовать выполнению команды net view /all могут отключенные службы «Хост поставщика функции обнаружения».
И «Публикация ресурсов обнаружения функции».
Откройте командой services.msc оснастку управления службами, найдите указанные выше службы и запустите их, предварительно изменив их тип запуска на «Автоматически (Отложенный запуск)».
И в обязательном порядке проверьте службу «Браузер компьютеров», она должна выполняться и иметь тип запуска «Вручную» или «Автоматически».
Из соображений безопасности в Windows 10 и выше эта служба была исключена из списка оснастки управления службами, поэтому по умолчанию в оснастке services.msc ее нет.
Чтобы получить доступ к ее настройкам в той же оснастке, в разделе «Программы и компоненты» (открываем его командой appwiz.cpl) нужно включить компонент «Поддержка общего доступа к файлам SMB 1.0/CIFS».
И перезагрузить компьютер.
Загрузка…
Вы можете получить сообщение «Произошла системная ошибка 6118 — список серверов для этой рабочей группы недоступен, когда вы пытаетесь использовать команду net view /all в командной строке для просмотра полного списка сетевых устройств.

В большинстве случаев затронутые пользователи сообщают, что никакие устройства не отображаются в разделе «Сеть» в проводнике, хотя они могут пинговать их напрямую через приглашение CMD. В этом посте мы опишем причины, а также предложим наиболее подходящие решения проблемы.
Вы можете столкнуться с этой ошибкой по одной или нескольким следующим причинам:
- Стороннее вмешательство AV/Firewall.
- Служба обнаружения функций отключена.
Также смотрите раздел Ошибки windows 10
Если вы столкнулись с этой проблемой, вы можете попробовать наши рекомендуемые решения ниже в произвольном порядке и посмотреть, поможет ли это решить проблему.
- Отключить/удалить стороннее программное обеспечение безопасности (если применимо)
- Включить службу обнаружения функций
- Убедитесь, что сетевое обнаружение включено
Давайте посмотрим на описание процесса, связанного с каждым из перечисленных решений.
1] Отключить/удалить стороннее программное обеспечение безопасности
Это решение требует, чтобы вы удалили с вашего ПК все сторонние антивирусные программы с помощью специального инструмента для удаления всех файлов, связанных с вашей антивирусной программой.
Если удаление антивируса устраняет эту ошибку, теперь вы можете снова установить тот же антивирус, или вы можете переключиться на альтернативное программное обеспечение или, еще лучше, придерживаться собственной антивирусной программы Windows 10 — Windows Defender.
2] Включить службу обнаружения функций

Сделайте следующее:
- Нажмите клавишу Windows + R, чтобы вызвать диалоговое окно «Выполнить».
- В диалоговом окне «Выполнить» введите services.msc и нажмите Enter, чтобы открыть «Службы».
- В окне «Службы» прокрутите и найдите службу узла поставщика обнаружения функций.
- Дважды щелкните запись, чтобы изменить ее свойства.
- В окне свойств щелкните раскрывающееся меню Тип запуска и выберите Автоматический (отложенный запуск).
- Далее перейдите в раздел Статус услуги. Он показывает «Остановлен«.
- Под ним нажмите кнопку «Пуск», чтобы запустить службу.
- Нажмите Применить> ОК, чтобы сохранить изменения.
- Теперь вернитесь в окно «Службы» и найдите службу публикации ресурсов обнаружения функций.
- Повторите тот же процесс, что и выше.
- После этого запустите командную строку и попробуйте запустить команду net view /all, и она должна успешно подключиться ко всем сетевым устройствам без ошибки. Если нет, попробуйте следующее решение.
3] Убедитесь, что обнаружение сети включено.

Сделайте следующее:
- Вызов диалогового окна «Выполнить«.
- В диалоговом окне «Выполнить» введите control и нажмите Enter, чтобы открыть панель управления.
- В главном окне панели управления перейдите к Просмотр по в правом верхнем углу и выберите Крупные значки в раскрывающемся списке рядом с ним.
- Затем перейдите в раздел «Центр управления сетями и общим доступом» и щелкните, чтобы открыть его.
- В окне «Центр управления сетями и общим доступом» перейдите в левую часть панели и нажмите «Изменить дополнительные параметры общего доступа».
- В окне «Дополнительные параметры общего доступа» в разделе «Изменить параметры общего доступа для различных сетевых профилей» щелкните шеврон в разделе «Гость» или «Общий доступ» (текущий профиль), чтобы развернуть его.
- Перейдите в раздел Обнаружение сети под ним, установите переключатель рядом с пунктом Включить обнаружение сети.
- Теперь прокрутите вниз и разверните Все сети. Убедитесь, что в разделе «Подключения к совместному использованию файлов» включено 128-битное шифрование для защиты подключений к совместному использованию файлов (рекомендуется).
- Также в разделе «Совместное использование, защищенное паролем» убедитесь, что включен параметр «Включить совместное использование, защищенное паролем».
- Как только все это будет сделано, нажмите «Сохранить изменения» внизу, чтобы сохранить изменения и выйти.
- Теперь вы можете перезапустить командную строку и попытаться открыть список сетевых устройств, и он должен отобразить их все без каких-либо ошибок.
Кнопка «Наверх»
Ошибка CMD Net View 6118 обычно возникает, когда пользователь пытается использовать команду «net view / all» для просмотра полного списка сетевых устройств через терминал. В большинстве случаев затронутые пользователи сообщают, что никакие устройства не отображаются в сети в проводнике, хотя они могут пропинговать их напрямую через CMD.
Net View Error 6118 Сообщение об ошибке
Что вызывает «Net View Error 6118» и как ее исправить?
- Вмешательство стороннего AV / брандмауэра. Как выясняется, эта конкретная проблема может возникать из-за чрезмерно защищенного решения безопасности, которое мешает между блоком сообщений сервера и другими сетевыми устройствами. Чтобы устранить проблему в этом случае, вам нужно будет удалить текущий брандмауэр стороннего производителя или, по крайней мере, отключить защиту в режиме реального времени.
- Служба обнаружения функций отключена – если ни одно из подключенных к сети устройств не отображается на экране служб, возможно, это связано с тем, что служба хоста поставщика обнаружения функций отключена. Чтобы устранить проблему в этом случае, все, что вам нужно сделать, это открыть экран «Службы» и включить службу + ту, которая связана с ней (публикация ресурса обнаружения функций).
- Служба «Обозреватель компьютеров» отключена – если CMD не обрабатывает команды «net view», возможно, это связано с тем, что служба «Обозреватель компьютеров» отключена. Это было частью SMBv1, которое устарело в последних версиях Windows 10. Чтобы использовать его, вам нужно включить SMBv1 через меню «Функции Windows», а затем включить службу «Обозреватель компьютеров» через меню «Службы».
1. Отключите сторонний брандмауэр / AV (если применимо)
Как выясняется, одной из наиболее распространенных причин, которые могут привести к появлению ошибки «Net View Error 6118», является защита от чрезмерной защиты брандмауэром, которая блокирует SMB (блок сообщений сервера) от связи с другими сетевыми устройствами.
Примечание. Если вы не используете внешний брандмауэр / пакет безопасности, который может вызвать эту проблему, перейдите непосредственно к следующему способу ниже.
Довольно много затронутых пользователей сообщают, что в их случае проблема в конечном итоге была вызвана набором средств защиты с чрезмерной защитой, который в конечном итоге прерывал соединение между SMB и другими устройствами, подключенными к той же сети, из-за ложного срабатывания.
Если этот сценарий применим, вы должны начать свое руководство по поиску и устранению неисправностей, выяснив, действительно ли используемое вами средство защиты от вирусов на самом деле не вызывает проблему «Net View Error 6118».
Если вы используете сторонний AV, идеальный способ начать – отключить постоянную защиту, перезагрузить компьютер и посмотреть, исчезнет ли проблема навсегда.
Отключение постоянной защиты на Avast Antivirus
Однако, если вы используете внешний брандмауэр, отключение защиты Shields / Real-Time не принесет вам пользы, так как те же правила безопасности будут оставаться в силе. Если последний сценарий применим, единственный способ подтвердить свое подозрение – это временно удалить сторонний пакет и проверить, перестает ли возникать ошибка Net View Error 6118.
Вот краткое руководство по удалению стороннего брандмауэра для устранения возможных помех:
- Нажмите клавишу Windows + R, чтобы открыть диалоговое окно «Выполнить». Затем введите «appwiz.cpl» и нажмите Enter, чтобы открыть окно «Программы и компоненты».
Введите appwiz.cpl и нажмите Enter, чтобы открыть список установленных программ.
- Как только вы окажетесь на экране «Программы и компоненты», прокрутите список установленных приложений и попробуйте найти используемый вами сторонний пакет безопасности / брандмауэр. Когда вы увидите его, щелкните по нему правой кнопкой мыши и выберите «Удалить» в следующем контекстном меню.
Удаление пакета безопасности
- Теперь, когда вы находитесь в окне удаления, следуйте инструкциям на экране, чтобы завершить удаление вашего стороннего пакета / брандмауэра.
- Перезагрузите компьютер и посмотрите, исчезла ли проблема сейчас, когда вы удалили своего потенциального преступника.
Если та же проблема все еще возникает, переустановите стороннюю версию, которую вы ранее удалили, и перейдите к следующему потенциальному исправлению ниже для другой стратегии исправления.
2. Включение хоста провайдера обнаружения функций
Другой потенциальной причиной, которая может сделать другие устройства, подключенные к сети, недоступными, является отключенная служба Host Discovery Provided Provid. Некоторые пользователи, которым мы пытаемся решить ту же проблему, сообщили, что наконец-то смогли исправить проблему после того, как они открыли меню «Службы» и включили эту службу.
После этого и повторного открытия проводника файлов соответствующим пользователям было предложено включить обнаружение сети, что снова сделало доступными подключенные к сети устройства.
Примечание. Хотя этот метод не исправит ошибку «Net View Error 6118», он предоставит вам более безопасный протокол для доступа к подключенным к сети устройствам непосредственно из проводника.
Вот краткое руководство по включению хоста провайдера обнаружения функций, чтобы другие подключенные сетевые устройства появлялись в проводнике:
- Нажмите клавишу Windows + R, чтобы открыть диалоговое окно «Выполнить». Затем введите «services.msc» внутри текстового поля и нажмите Enter, чтобы открыть экран «Службы». Когда вы получите приглашение UAC (Контроль учетных записей), нажмите Да, чтобы предоставить административные привилегии.
- Как только вы окажетесь на экране «Службы», прокрутите вниз список локальных служб и найдите службу «Хост провайдера обнаружения функций». Когда вы увидите его, щелкните его правой кнопкой мыши и выберите «Свойства» в контекстном меню.
- В меню «Свойства» хоста провайдера обнаружения функций выберите вкладку «Общие», затем измените тип запуска на «Автоматический» (отложенный перезапуск) и нажмите «Применить», чтобы сохранить изменения.
- Затем найдите публикацию ресурса обнаружения функций и повторите те же изменения, которые вы сделали на шаге 3 для службы хоста поставщика обнаружения функций.
- После внесения изменений закройте экран «Службы», откройте проводник и нажмите «Сеть» в левом меню.
- Сначала вы получите сообщение об ошибке, поэтому отклоните его, нажав Ok.
- Затем нажмите на желтую полосу в верхней части окна, а затем нажмите «Включить обнаружение сети и общий доступ к файлам», чтобы сделать видимыми другие подключенные сетевые устройства.
Делаем сетевые устройства видимыми в проводнике
Если вы хотите использовать другое исправление, которое фактически устранит симптомы ошибки «Net View Error 6118» и сделает сетевые устройства видимыми внутри терминала, перейдите к следующему способу ниже.
3. Включение службы «Обозреватель компьютеров»
Как выясняется, причиной номер один, которая, как известно, является причиной ошибки «Net View Error 6118», является отключенная служба, которая называется Computer Browser. Но проблема в том, что эта служба устарела в последних версиях Windows 10 по соображениям безопасности.
Однако, если вы хотите использовать это исправление, вам нужно начать с включения SMBv1 с помощью функции Windows – эта технология с тех пор устарела. После того как вы это сделаете и перезагрузите компьютер, служба «Обозреватель компьютеров» должна стать доступной на экране «Службы».
Вот краткое руководство по включению SMBv1 с помощью функции Windows и последующему запуску службы обозревателя компьютеров, чтобы исправить ошибку «Net View Error 6118»:
- Нажмите клавишу Windows + R, чтобы открыть диалоговое окно «Выполнить». Затем введите «appwiz.cpl» внутри текстового поля и нажмите Enter, чтобы открыть меню «Программы и компоненты».
- Когда вы окажетесь на экране «Программы и компоненты», используйте вертикальное меню с правой стороны, чтобы включить или отключить функции Windows.
- Находясь на экране «Функции Windows», прокрутите вниз список собственных функций Windows и найдите поддержку общего доступа к файлам SMB 1.0 / CIFS. После того, как вам удастся найти его, просто установите флажок, связанный с ним, и нажмите ОК.
- Затем дождитесь завершения операции и внесения изменений. При появлении запроса на перезагрузку сделайте это, нажав «Перезагрузить сейчас».
- После завершения следующей последовательности запуска нажмите клавиши Windows + R, чтобы открыть другое диалоговое окно «Выполнить». Затем введите «services.msc» и нажмите Enter, чтобы открыть экран «Службы». В ответ на запрос UAC (Контроль учетных записей пользователей) нажмите Да, чтобы предоставить административные привилегии.
- Как только вам удастся попасть на экран «Службы», прокрутите вниз список локальных служб и найдите службу «Обозреватель компьютеров».
- Когда вы увидите его, щелкните его правой кнопкой мыши и выберите «Свойства» в появившемся контекстном меню.
- На экране «Свойства» службы «Обозреватель компьютеров» выберите вкладку «Общие» и измените тип запуска с «Отключено» на «Автоматически». Затем нажмите «Пуск», чтобы запустить его сразу и завершить, нажав «Применить», чтобы сохранить изменения.
- Теперь, когда служба «Обозреватель компьютеров» включена, откройте окно терминала и выполните ту же команду, которая ранее вызывала ошибку CMD «Net View Error 6118», чтобы проверить, была ли проблема решена.
Включение служб браузера компьютера