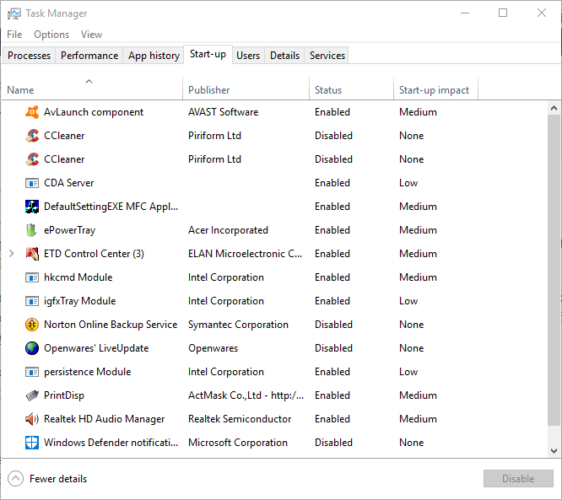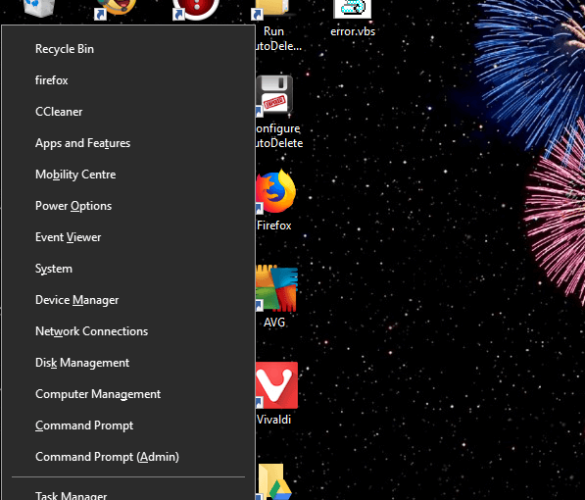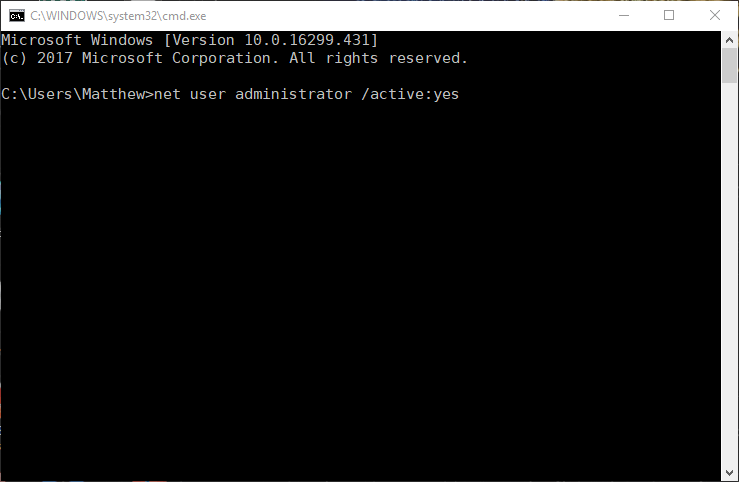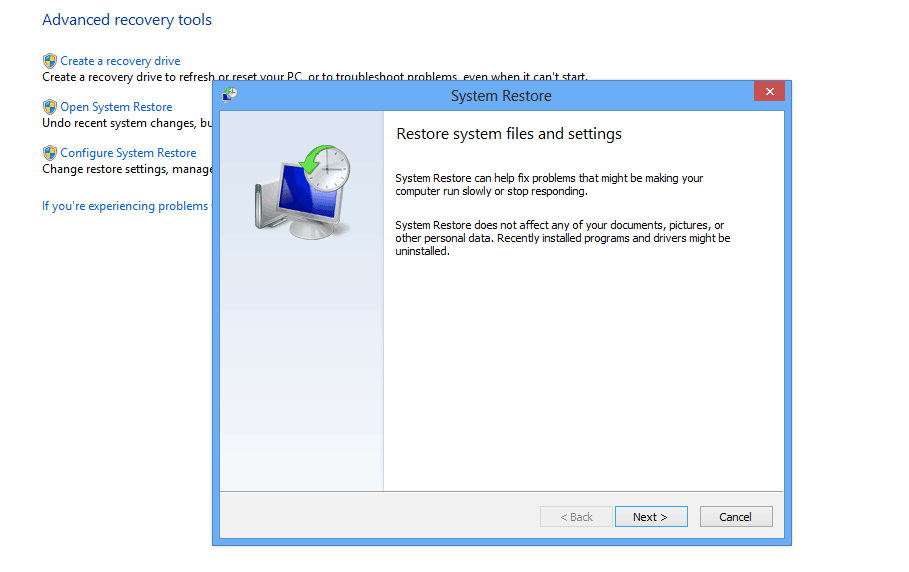Two things I’m seeing here that could cause this:
- You are not part of the administrators group or you do not have administrator permissions on the box.
- You need to run command prompt from an elevated permission level.
Easiest way to check if you are an administrator on your machine is to list all administrators on the box:
net localgroup Administrators
If you are not listed there, you are not an administrator. It will also list the groups that are admins on the machine. So for example, if I was a part of the Domain Admins group and the policy for Domain Admins was administrator access on the machines, then I would have admin access without being listed in the output of the command.
To check what groups you are a part of, you can use whoami /groups which will list all groups and aliases that the logged in user is a part of. And based off of all of this data, you’ll then know if you are an admin or not.
Also, as Eugen said in the comments, make sure you’re using the right slashes in your commands.
Если вы впервые пытаетесь отредактировать учетные записи пользователей ПК через командную строку, то можете столкнуться с рядом сложностей. Многие неопытные владельцы Виндовс 10 теряются, увидев перед собой надпись net user Администратор /active:yes отказано в доступе. Обычно ниже есть также приписка «Системная ошибка». Давайте же разберемся, что означает эта надпись. В данной статье мы расскажем, в чем суть проблемы и как её решить.
Содержание
- Почему пишет «Отказано в доступе» в Windows 10
- Типичные ошибки при вводе команды net user:
- Как включить права Администратора в Виндовс 10
- Зачем в Виндовс 10 вводить net user Администратор /active:yes
- Какие команды с net user есть в Виндовс 10
Почему пишет «Отказано в доступе» в Windows 10
Командная строка представляет собой базовую программу для управления компьютером на операционной системе Windows. Вы отдаете понятный системе приказ, и та его выполняет. Все возможные команды заранее прописаны в ОС разработчиками, поэтому ввод рандомных символов ни к чему не приведет.
Также в операционной системе по умолчанию прописаны условия, которые должен соблюдать пользователь для получения полного доступа к управлению ПК. Например, контролировать и редактировать учетные записи может только Администратор. Появление сообщения «отказано в доступе системная ошибка» сделано для того, чтобы посторонние лица и неопытные юзеры не вмешивались в нормальную работу компьютера.
Однако редактировать настройки через Администратора не так уж и сложно. Для этого вовсе не нужно перезагружать компьютер и входить в систему с помощью другой учетной записи, как делали пользователи старых версий Виндовс.
Типичные ошибки при вводе команды net user:
Всегда вводите команды точно до последнего символа. Если вы впишите их неправильно, то получите сообщение о системной ошибке. Они могут идти под множеством номеров. Системная ошибка 5 подразумевает, что вы не можете управлять файлами из папки TEMP.
Попробуйте разрешить доступ к нужному каталогу для всех вручную. Для этого щелкните по нему посредством ПКМ. Затем выберите строчку «Свойства».
Направляйтесь в раздел «Безопасность» и измените доступ в разделе «Группы». В окне «Создатель-Владелец» пометьте пользователей, имеющих доступ к каталогу.
Как включить права Администратора в Виндовс 10
Наделить расширенными правами можно и свою учетную запись. Вставьте в командную строку «net localgroup администраторы» и проверьте, состоит ли ваш профиль в группе с таким названием.
Простой способ запуска cmd с расширенным доступом есть в ОС Windows 10. Итак, получить право на выполнение команды net user Администратор /active:yes можно следующим образом:
- Нажмите на клавишу «Пуск».
- Введите в поисковое поле запрос «cmd» или «командная строка».
- Когда система найдет соответствие, наведите на нужный результат курсор и щелкните ПКМ.
- Во всплывшем меню выберите опцию «Запуск от имени администратора».
После этого вы можете вводить любую команду, какую захотите. Постарайтесь только не совершать необдуманных поступков. Некоторые ошибки очень сложно исправить. Для начала разузнайте, к каким последствиям могут привести ваши действия.
Зачем в Виндовс 10 вводить net user Администратор /active:yes
В системе Windows прописано много команд, облегчающих управление устройством. Если вы введете просто слова NET USER, то на экране появится список всех учетных записей, созданных на компьютере. Эта информация берется из базы данных Виндовс.
Команда net user с параметром /active:yes нужна для того, чтобы учетная запись была включена и доступна. Вводить слово Администратор требуется для уточнения. Вместо него можно подставить любое другое имя пользователя, привязанное к данному компьютеру.
Почитайте также полезную статью: Зависает компьютер и не реагирует ни на что Windows 7/10
Однако если вам требуется активация Администратора, пишите именно это слово. Команду можно разобрать следующим образом:
- Словосочетание NET USER представляет собой основную часть команды.
- Далее следует [Имя пользователя]. Не пишите скобки.
- В конце проставляется параметр команды.
Чтобы деактивировать учетную запись, напишите net user [Имя пользователя] /active:no и нажмите на кнопку Enter. Если вы все сделали правильно, то учетная запись будет отключена. Однако вы в любой момент можете снова её активировать.
К net user привязаны функции по созданию, редактированию и удалению учетных записей в ОС Windows. С помощью этого словосочетания вы можете выполнять множество разнообразных задач. Давайте рассмотрим некоторые вариации данной команды.
Все похожие выражения записываются по общему шаблону. Помните, что квадратные или фигурные скобки вводить в командную строку не следует. Они нужны в этом тексте для отделения блоков информации.
Какие команды с net user есть в Виндовс 10
Существует много комбинаций символов для управления Windows. Большинство из них вам не понадобится. Давайте перечислим некоторые полезные команды, доступные для ввода в Виндовс 10 через net user:
- Попробуйте получить исчерпывающую сводку информации о профиле. Для этого введите через пробел net user [Имя пользователя]. Квадратные скобки опустите. Вместо «Имя пользователя» подставьте никнейм, которым подписана учетная запись.
- Если хотите добавить описание для профиля, напишите после Администратора параметр /comment:»текст». Вы можете составить предложение длиной не более 48 символов. Текст обязательно поместите в кавычки.
- Чтобы читать сообщения об ошибках на языке указанной для ОС страны, введите /countrycode:nnn. Для восстановления настроек по умолчанию используйте значение 0.
- Установить период активности учетки можно с помощью команды /expires:{дата | never}. После наступления указанного дня профиль перестанет открываться. Форматы даты зависят от кода вашей страны. Это может быть дд/мм/гг для России или мм/дд/гг для Великобритании. Месяц допустимо писать цифрами или с помощью нескольких букв. Год указывайте с помощью 2-х или 4-х символов. Обязательно разделяйте части даты посредством слэш-черты. Если период активности учетки не должен быть ограничен, напишите слово «never».
- Добавив в cmd строчку /passwordreq:{yes | no}, можно указать, следует ли пользователю назначать себе пароль. По умолчанию стоит параметр «да».
- Напишите /passwordchg:{yes | no}, если нужно отобрать у пользователя право менять свой пароль или предоставить ему такую возможность. По умолчанию она активирована.
Вы можете установить, когда пользователь имеет доступ к компьютеру. Для этого напишите /times:{время | all}. День недели вводите целиком или основными буквами. Часы указываются либо в 12-ти, либо в 24-х часовом формате. Если вы выбрали первый вариант, то не забудьте добавить am или pm. При записи этих сокращений можно использовать точки.
Дни и часы отделяются запятой. Если вы вставите слово «all», то ограничений на вход стоять не будет. Отсутствие символов означает, что установлен полный запрет на авторизацию. Если нужно добавить несколько периодов доступа, отделяйте их точкой с запятой. Надеюсь вам удалось устранить отказ в доступе и системную ошибку в Виндовс 10.
При работе с данными — файлами и папками иногда приходится сталкиваться с ошибками доступа, обуславливаемыми, как правило, отсутствием у пользователя необходимых прав. Впрочем, с проблемами доступа можно столкнуться и при других обстоятельствах, например, при попытке запустить ту или иную системную службу. Вы запускаете службу в оснастке управления службами или через командную строку и получаете сообщение об ошибке «Не удалось запустить службу. Ошибка 5: Отказано в доступе».
Получить ошибку с кодом 5 можно во время установки программы. Естественно, в этом случае сообщение будет иным, а именно «Невозможно выполнить файл во временном каталоге. Ошибка 5: Отказано в доступе».
В ряде случаев ошибка возникает из-за сбоя работы механизма контроля учетных записей, нередко ее причиной становится банальное отсутствие у пользователя соответствующих прав на те же системные службы или временные каталоги. Ошибка «Отказано в доступе» может быть вызвана действием вредоносного программного обеспечения, изменившего права доступа на объекты. Так или иначе, связана она с правами доступа, и чтобы ее устранить, эти права необходимо предоставить.
Для выполнения операций, так или иначе связанных с изменением конфигурации системы, требуются повышенные привилегии. Если вы работаете с той же командной строкой, запускайте ее с правами администратора. Одним из действенных решений является работа из-под встроенной учетной записи Администратора, активируемой командой
net user Администратор /active:yesв командной строке.
Выполнение действия с правами администратора не поможет, если владельцем объекта является сама система, в частности, «пользователь» TrustedInstaller. В этом случае устранить ошибку можно путем получения на объект соответствующих прав. Изменим для примера права доступа на папку Temp в пользовательском каталоге AppData, владельцем которой является СИСТЕМА. Чтобы изменить параметры безопасности, необходимо нажать «Дополнительно», кликнуть по ссылке «Изменить», ввести имя пользователя или группы, включить, если нужно, наследование и применить настройки.
У многих пользователей эта процедура вызывает некоторые трудности, поэтому для получения прав доступа лучше использовать бесплатную стороннюю утилиту TakeOwnershipEx. Она добавляет в контекстное меню файлов и папок опцию «Take Ownership/Restore Rights», позволяющую быстро получать права доступа на объекты.
После замены владельца нужно будет опять открыть свойства объекта на вкладке «Безопасность» и убедиться, что новый владелец, в данном случае пользователь из группы «Администраторы» имеет полный доступ. В противном случае необходимо нажать «Изменить» и отметить в столбце «Разрешить» пункт «Полный доступ».
Как вариант, можно попробовать добавить в список владельцев группу «Все». Для этого на вкладке «Безопасность» жмем «Изменить» → «Добавить», вводим в поле имен выбираемых объектов «Все» и нажимаем «OK». После этого выставляем добавленной группе полные права и сохраняем настройки.
В случае получение ошибки «Не удалось запустить службу…» можно попробовать такой способ. По умолчанию оснастка управления службами запускается с правами локального пользователя, но вы можете запустить ее с правами Системы. Для этого скачиваем утилиту ExecTI, запускаем, вставляем в поле «Open» команду services.msc и жмем «OK». Пробуем запустить проблемную службу в открывшейся с правами «СИСТЕМА» или «TrustedInstaller» оснастке управления службами.
Еще одним способом устранения неполадки при запуске служб является получение полных прав доступа на соответствующий службе раздел реестра. Предположим, что ошибка возникла при запуске службы GraphicsPerfSvc. Откройте ее свойства и посмотрите имя службы. Не «Отображаемое имя», а именно «Имя службы», они могут быть разные.
Затем запустите командой regedit редактор реестра, перейдите к ветке HKLM\SYSTEM\CurrentControlSet\Services и отыщите раздел с именем службы.
Примечание: рекомендуем запускать редактор с помощью упомянутой выше утилиты ExecTI, это даст вам возможность работать с системными привилегиями.
Кликните по разделу правой кнопкой мыши и выберите «Разрешения». В открывшемся окошке на вкладке «Безопасность» у вас должны присутствовать группы «Администраторы» и «Пользователи», при этом как минимум Администраторы должны иметь полный доступ. Если флажок «Полный доступ» установить не получается, жмем «Дополнительно», отключаем наследование для редактируемого владельца, выдаем ему полные права и включаем наследование.
К сожалению, описанные выше способы не могут гарантировать стопроцентного решения проблемы. Также не факт, что вам удастся изменить те самые права доступа, управления которыми в Windows реализовано не так эффективно, как в Linux. Не исключено, что в таких случаях придется идти на крайние меры: как минимум откатывать систему к точке восстановления и как максимум сбрасывать ее к «заводским» настройкам.
25.03.2020
Просмотров: 4434
При выполнении различных команд в системной консоли пользователи Windows 7 и выше могут столкнуться с ошибкой 5 и пояснением, что отказано в доступе. Такая системная ошибка 5 возникает по той причине, что юзер, не имея прав Администратора, пытается запустить утилиту, выполнить команду или прочие действия, направленные на изменение настроек Windows. Поэтому, если при запуске cmd системная ошибка 5 появилась на вашем ПК, стоит выполнить следующие действия.
Читайте также: Windows Terminal – новое поколение Windows CMD и PowerShell в одном приложении
Решение системной ошибки 5 в командной строке
Для начала, при появлении системной ошибки 5 в командной строке, нужно попробовать перезапустить консоль с правами Администратора. Для этого нужно в поисковой строке Windows ввести запрос cmd, а далее нажать на поисковой выдаче правой кнопкой мыши и выбрать «Запустить с правами Администратора».
Теперь в открывшейся консоли вводим нужную команду. Смотрим, появляется ли ошибка.
Если же ошибка 5 не исчезла, то запускаем консоль привычным способом и вводим следующий запрос net user Администратор /active:yes.
Будут предоставлены права Администратора. Пробуем выполнить нужную команду.
ВАЖНО! Если у вас англоязычная версия Windows, то вместо слова «Администратор» вводим «Administrator».
Как вариант, если ни единым из вышеуказанных способов запустить консоль с правами Администратора не удалось, стоит открыть диск С и папки Windows/System32 (для 32-разрядных версий Windows) и Windows/SysWOW64 (для 64-разрадных). Находим файл cmd. Нажимаем на нем правой кнопкой мыши и выбираем «Запустить с правами Администратора».
Если же ошибка все равно продолжает появляться, стоит выйти и зайти в свою учетную запись, а также убедиться, что права Администратора в ней настроены правильно. Также стоит проверить систему на вирусы. Возможно, запуск консоли с нужными правами блокирует вредоносное ПО. Кардинальной мерой может стать откат системы до более раннего состояния с помощью контрольной точки или установочного диска.
Disabling your antivirus is one effective way to fix this issue
by Matthew Adams
Matthew is a freelancer who has produced a variety of articles on various topics related to technology. His main focus is the Windows OS and all the things… read more
Updated on
- Today we’ll show you how to fix Error 5: Access is denied in Windows 10 and Windows 11.
- Error 5: Access is denied will prevent the installation of certain programs and apps.
- This is usually related to certain admin rights, so we’ll show you how to adjust a few settings to fix Exit status 5 Access is denied via Powershell.
- Exit status 5: Access is denied can be fixed by using the CMD as well.
XINSTALL BY CLICKING THE DOWNLOAD FILE
To fix Windows PC system issues, you will need a dedicated tool
SPONSORED
Fortect is a tool that does not simply clean up your PC, but has a repository with several millions of Windows System files stored in their initial version. When your PC encounters a problem, Fortect will fix it for you, by replacing bad files with fresh versions. To fix your current PC issue, here are the steps you need to take:
- Download Fortect and install it on your PC.
- Start the tool’s scanning process to look for corrupt files that are the source of your problem
- Right-click on Start Repair so the tool could start the fixing algorythm
- Fortect has been downloaded by 0 readers this month, rated 4.4 on TrustPilot
Error 5: Access is denied is primarily a software installation error message.
Consequently, when this error message pops up, users can’t install certain software. The cause is usually account permissions.
In this article, we explain how to change permissions and troubleshoot the mentioned error.
What is error code 5?
Error Code 5 is a Windows error code that shows whenever the user does not have adequate authority to access the requested file or location.
This could be because the user does not have administrative privileges.
Why do I keep getting error 5?
There are a series of reasons you get the access denied error on Windows 11. The major one is that your system is yet to grant permission to the user account you are currently using. Below are some of the variations of the error:
- Error 5 access is denied putty
- Error 5 access is denied Windows service
- Error 5 access is denied DISM
- Error 5 access is denied win32 disk imager
- Error 5 access is denied robocopy
- Error 5 access is denied dev c++
- Visual Studio Code error 5 access is denied
- System error 5 has occurred
- Error 5 access is denied Windows 11
- The authorization of the user failed with error 5
- Operating system error 5(access is denied.)
- Exit status 5 access is denied. stack overflow
- Exit status 5 access is denied vscode
- Exit status 5: access is denied. windows
- The process’ exit code is exited and its exit status is 255
- NVM use exit status 5: access is denied
Nonetheless, you can address these errors by following the solutions below.
How do I fix error 5 access denied?
- Switch off or change the antivirus software
- Run the installer as admin
- Switch your user account to an admin profile
- Enable the built-in admin account via Command Prompt
- Open the Program Install and Uninstall troubleshooter
- Move the installer to the C: Drive
- Adjust the UAC settings
- Restore Windows with System Restore
1. Switch off or change the antivirus software
Error 5: Access is denied could be due to third-party antivirus software. Some programs can mistake a genuine setup wizard to be something else, which is otherwise false positive detection.
The best solution would be to use an antivirus that detects few false positives or none at all. Up-to-date antivirus software should not faultily detect malicious software as they keep real-time records of all threats, old and new.
You can find plenty of Windows 10 compatible antivirus tools that can silently run in the background and protect you at all times without triggering false alerts or interfering with your system.
If you prefer using your current antivirus, switch it off temporarily to ensure that it doesn’t interfere with the installer.
You can temporarily switch off antivirus software by selecting a disable option on the context menus. For example, Avast includes an Avast shield control setting on its context menu.
Alternatively, you can also leave anti-virus utilities out of the Windows startup via Task Manager as follows.
- Right-click the taskbar and select Task Manager.
- Select the Start-up tab shown in the snapshot directly below.
- Select anti-virus software included in the startup and press the Disable button.
- Then restart the desktop or laptop.
2. Run the installer as admin
Admin rights are required to install some programs. So a program might install if you right-click its installer and select Run as administrator.
This is a straightforward fix, but it often does the trick.
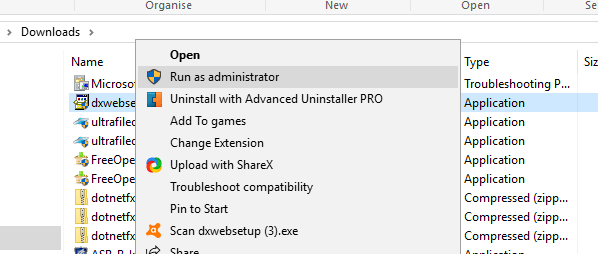
3. Switch your user account to an admin profile
If selecting the Run as administrator option doesn’t do the trick, you might need to install the software within an admin user account.
Thus, you might need to convert your standard account to an admin one. This is how you can switch your profile to an administrator one via the Control Panel:
- Open Run by pressing the Win key + R hotkey.
- Input netplwiz in the text box, and press its OK button.
- Select your user profile, and press the Properties button.
- Then select the Group Membership tab to open the options menu.
- Select the Administrator option, and press the Apply and OK buttons.
4. Enable the built-in admin account via Command Prompt
- Press the Windows key + X hotkey.
- Then select Command Prompt (Admin).
- Input the following command and press Enter:
net user administrator /active:yes - Thereafter, close the Prompt and try to install the required software.
- You can disable the built-in admin profile by entering
net user administrator /active:no
5. Open the Program Install and Uninstall troubleshooter
Microsoft’s Program Install and Uninstall troubleshooter can fix installation errors. That’s especially the case if there are corrupt registry keys blocking software installation.
This tool is not included in Windows 1o, but you can save it by clicking the Download button on this webpage.
Then open the downloaded troubleshooter, and press the Next button to run it.
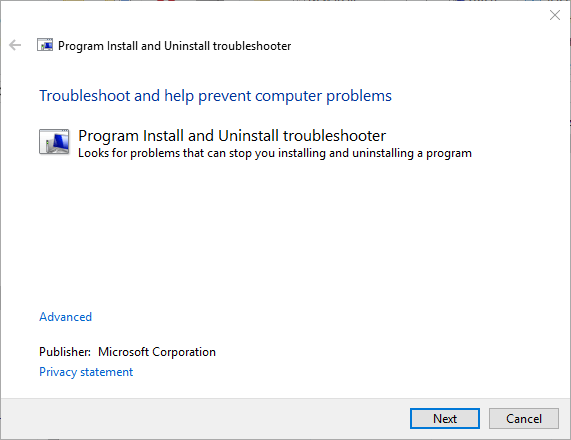
6. Move the installer to the C: Drive
If you’re opening the installer from an alternative drive to the one Windows is on (usually the C: drive), move the setup wizard to the C: drive.
You can do that by left-clicking the installer in File Explorer and dragging it onto the C: drive.
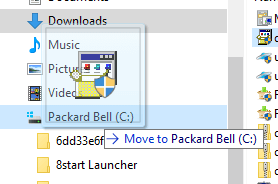
Then you’ll see a Move to the tooltip.
Let go of the left mouse button to move the installer. Thereafter, you can open the program’s setup wizard from the C: drive.
- How to fix error 0x80070570 in Windows 10/11 [Best Solutions]
- Windows Software Development Kit: Everything You Need to Know
- Clipchamp is coming to Windows 10 to replace Video Editor
- How to Fix Microsoft Common Language Runtime Native Compiler High CPU Usage?
7. Adjust the UAC Settings
- First, press the Windows key + X hotkey.
- Select Run to open that accessory.
- Enter UserAccountControlSettings and click OK.
- Then drag the bar on that window to Never notify.
- Press the OK button, and restart your device.
8. Restore Windows with System Restore
- To open System Restore, press the Windows key + R hotkey.
- Then input rstrui and click the OK button.
- Press the Next button on the System Restore window.
- Click the Show more restore points option to expand the list of restore points.
- Select a restore point that will restore Windows to a date when the Error 5: Access is denied wasn’t popping up.
- Restoring Windows removes software installed after the selected restore point. To see what software a restore point removes, press the Scan for affected programs button
- Click the Next and Finish buttons to confirm your selected restore point.
The Error 5: Access is denied message can pop up as a result of a corrupted system account or active directory, as well. Restoring Windows to an earlier date will fix such issues.
The solutions mentioned above will help you fix the Error 5: Access is denied error in Windows so that you can install the required software.
Aside from those resolutions, scanning the registry with a registry cleaner is never a bad idea.
Updating antiquated drivers might also fix the issue.
As always, if you have any other questions or suggestions, don’t hesitate to leave them in the comments section below and we’ll be sure to check them out.