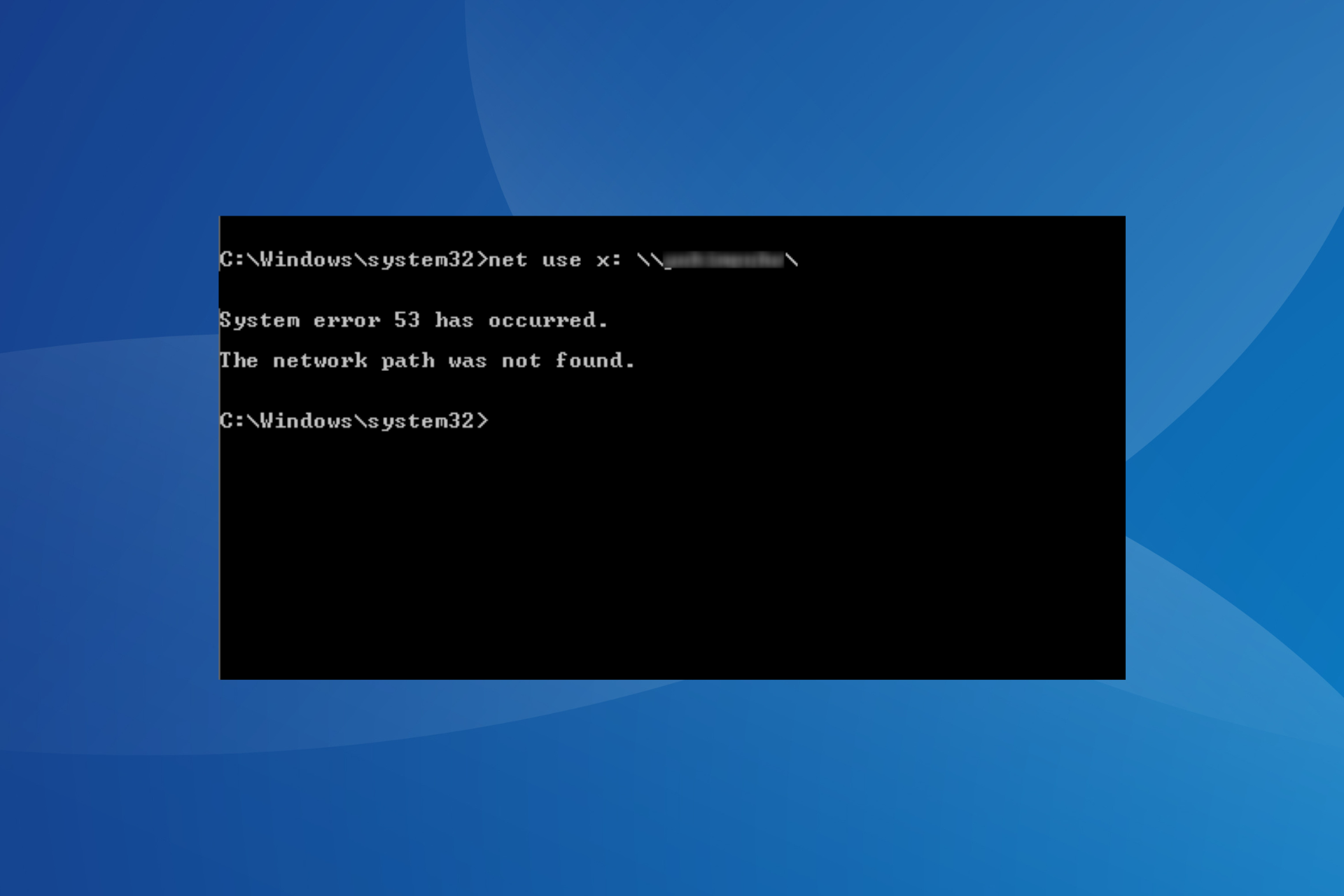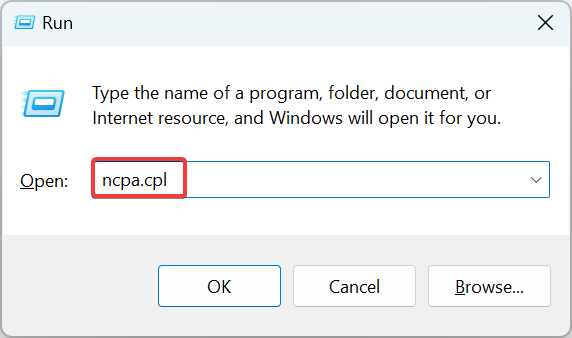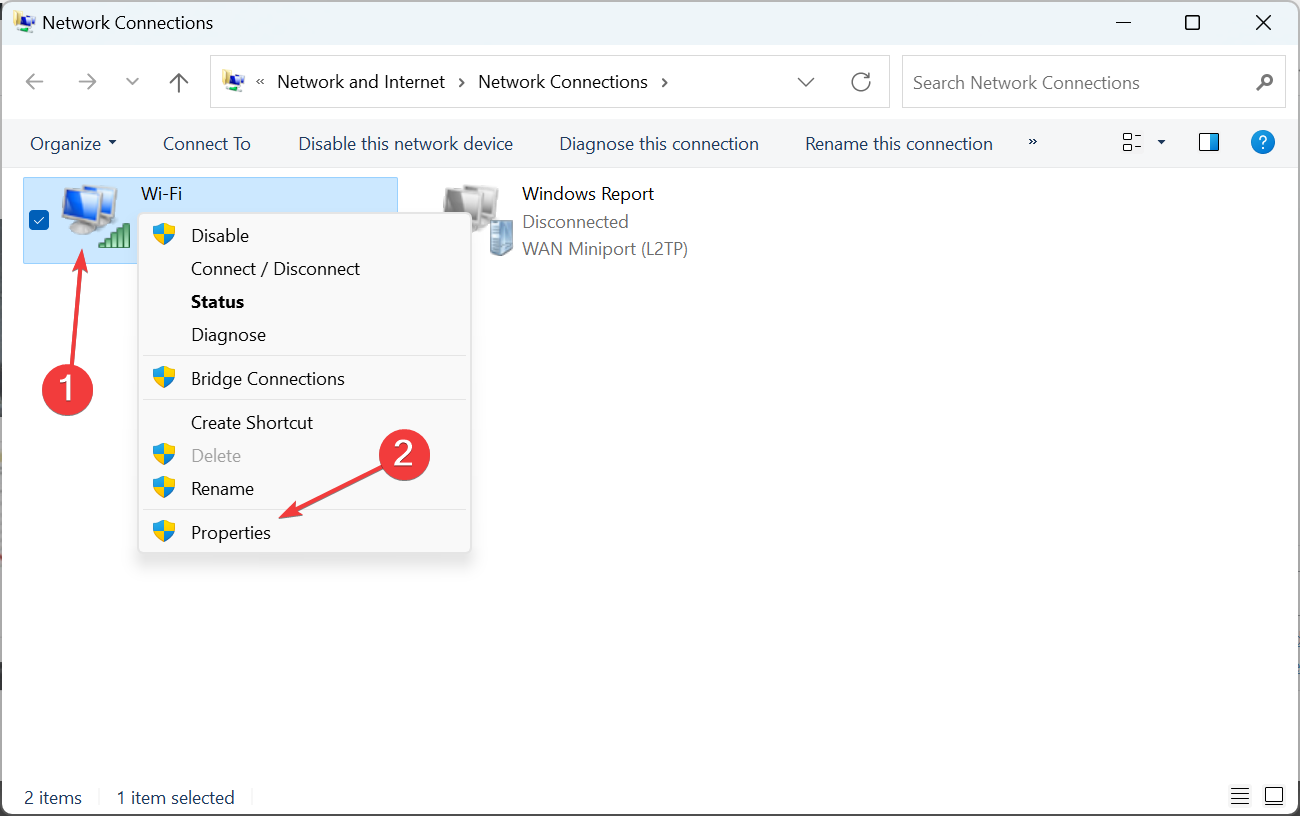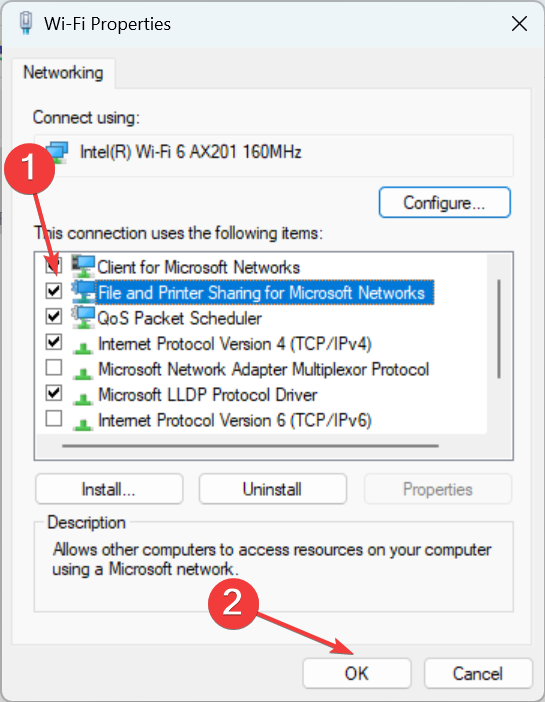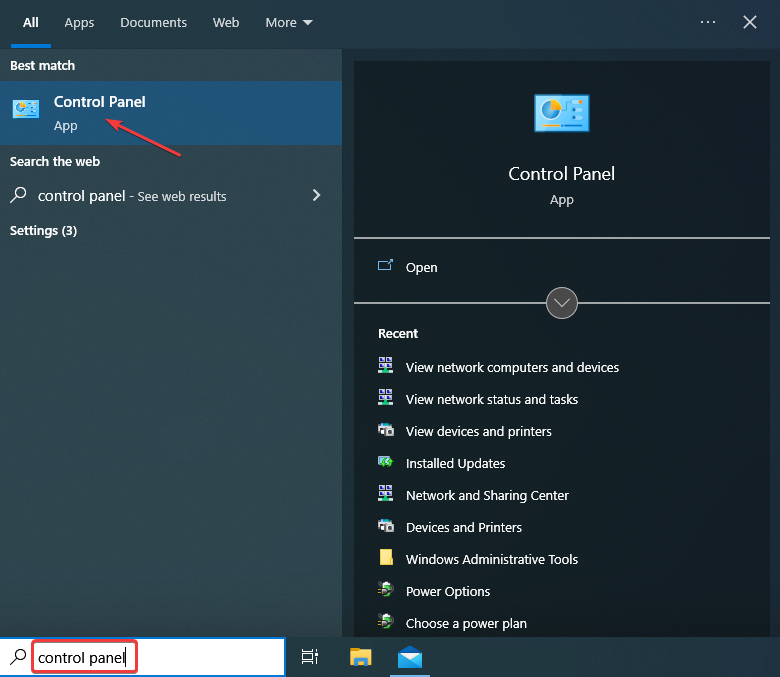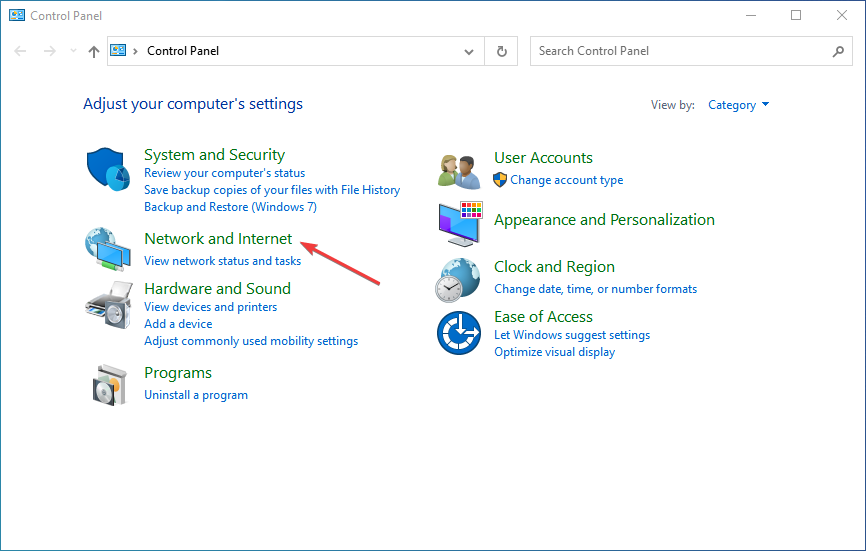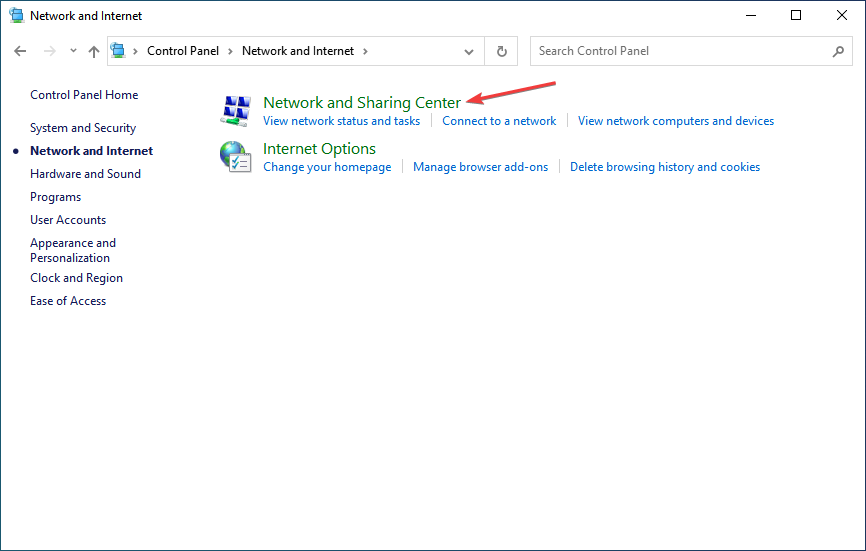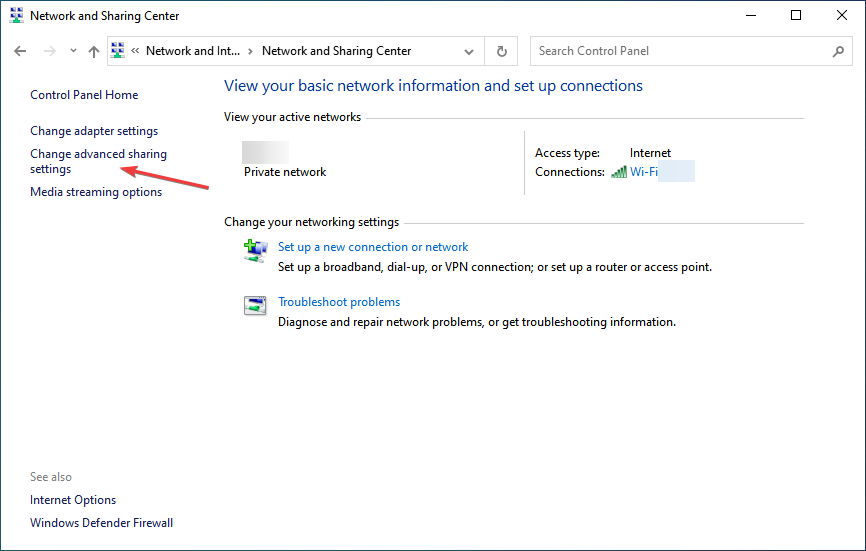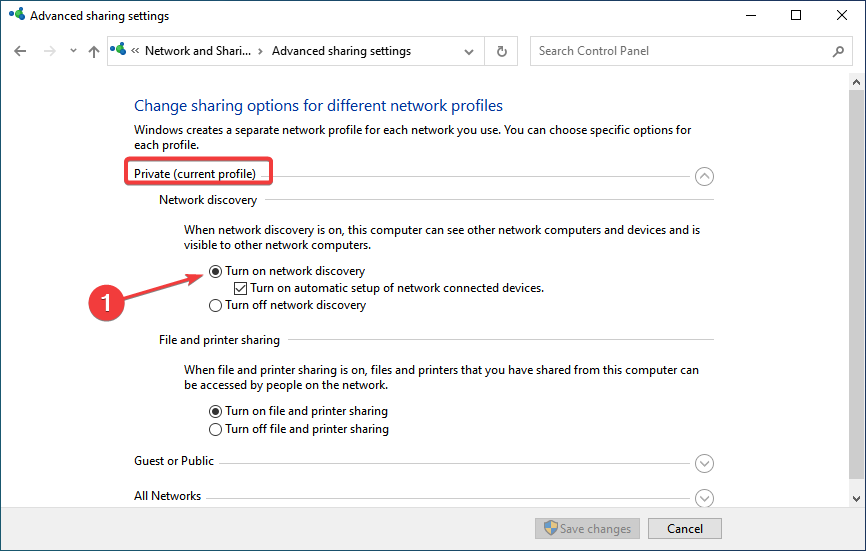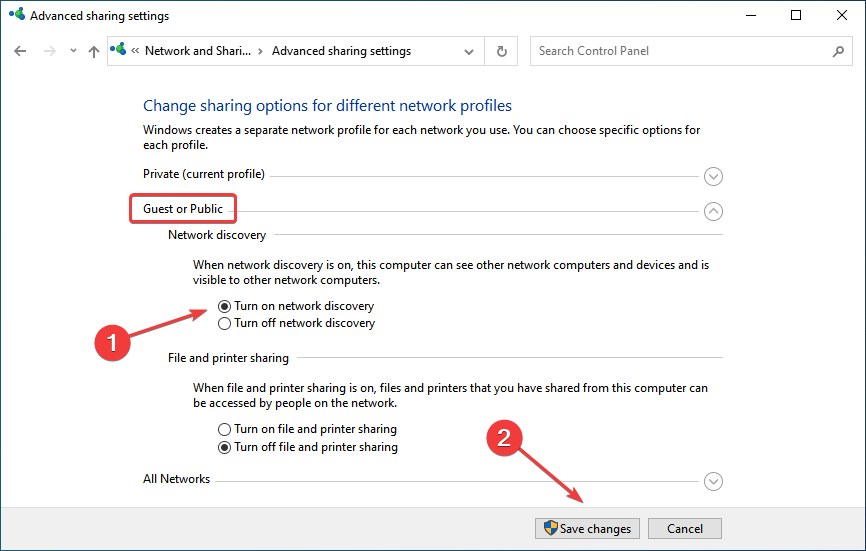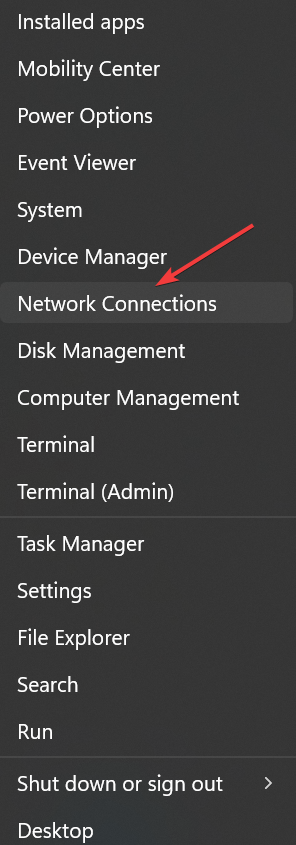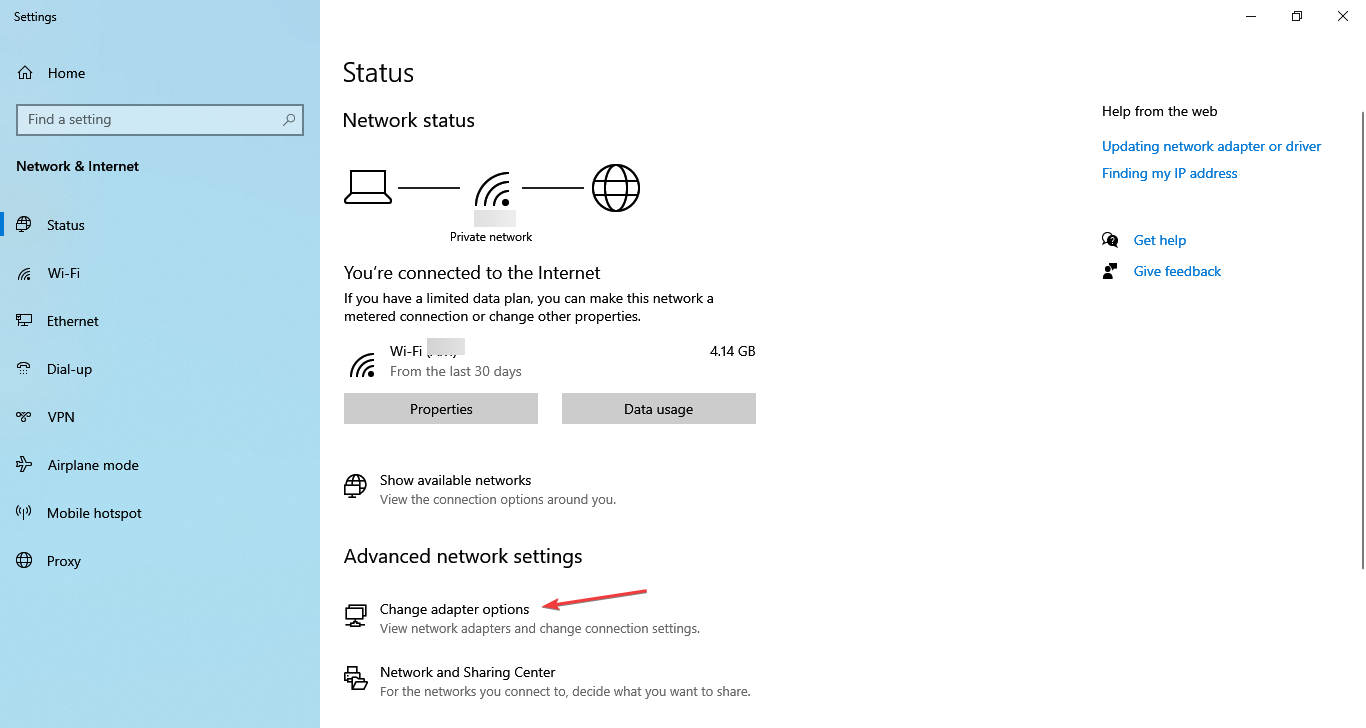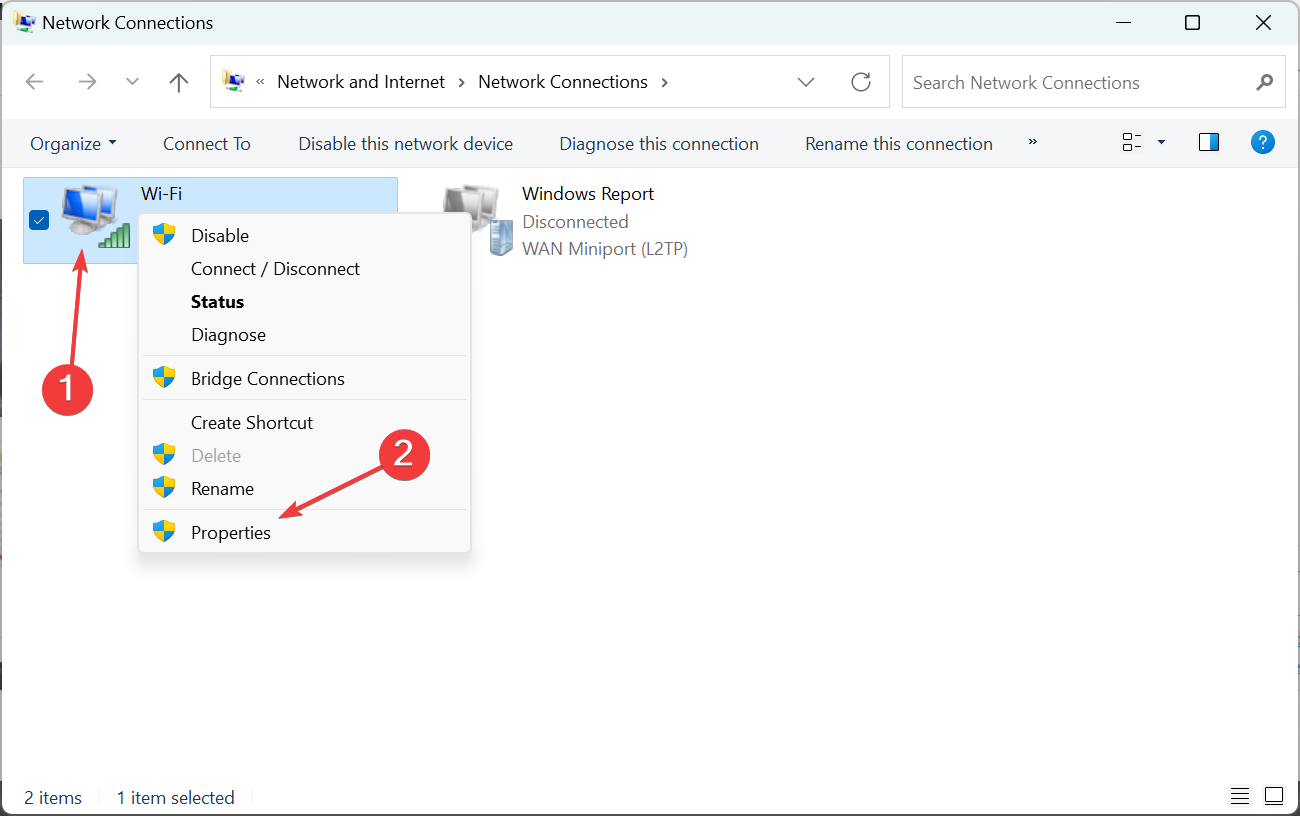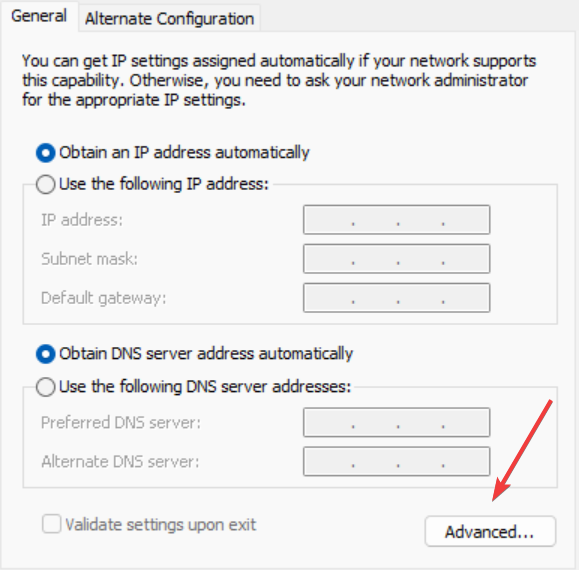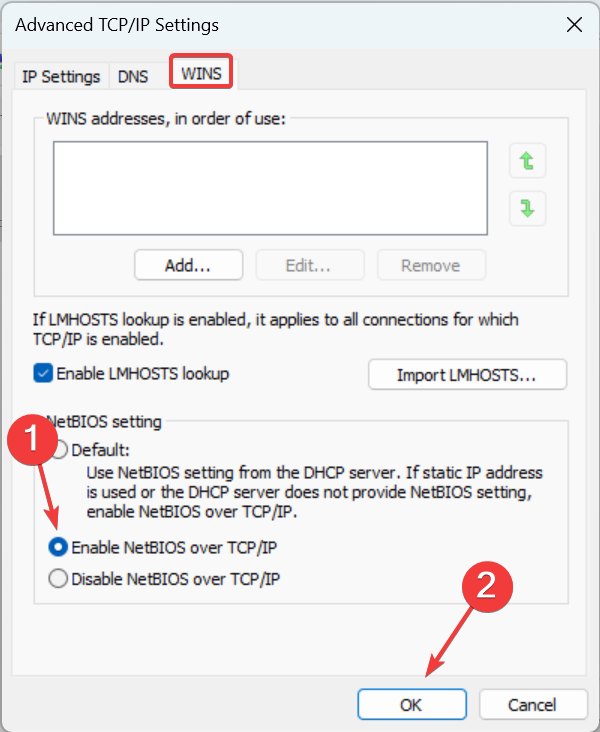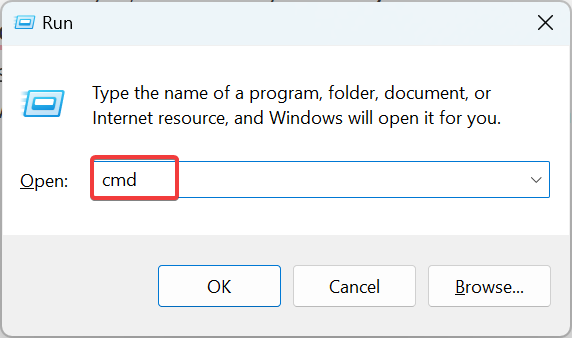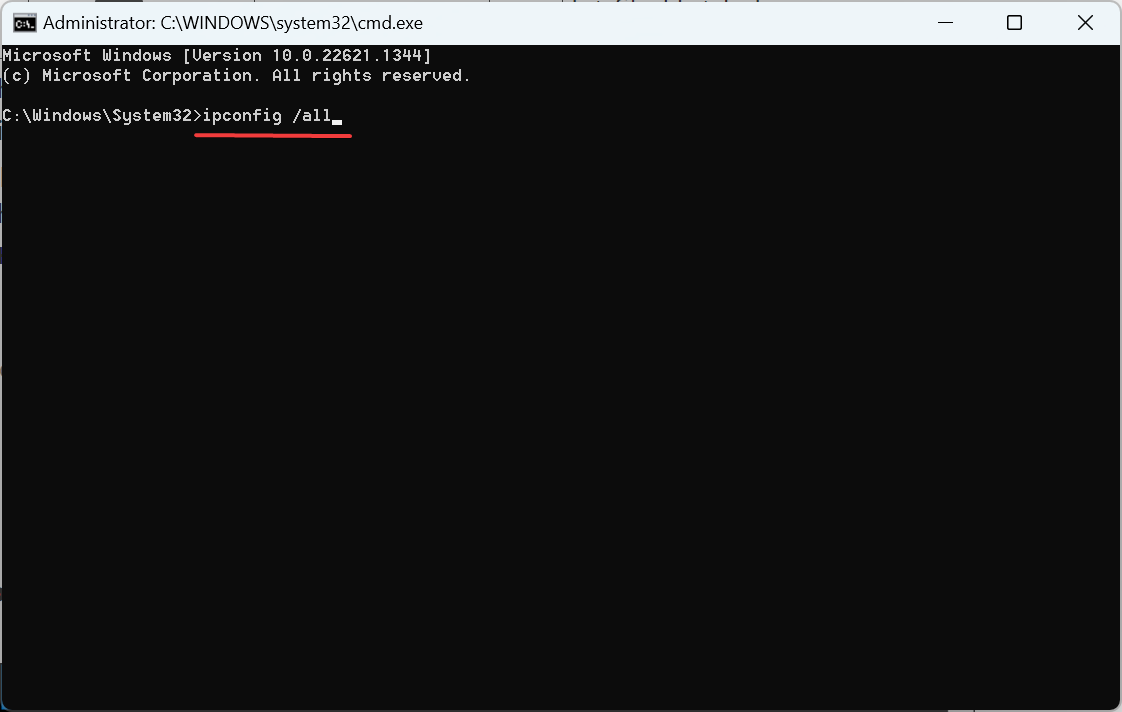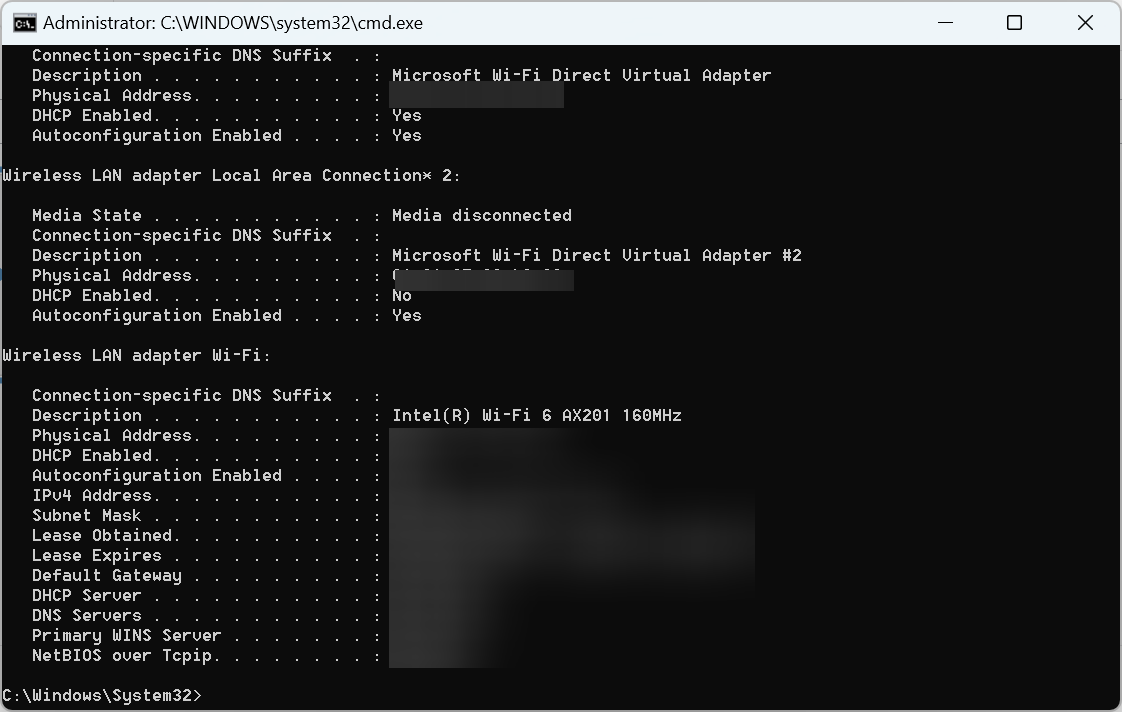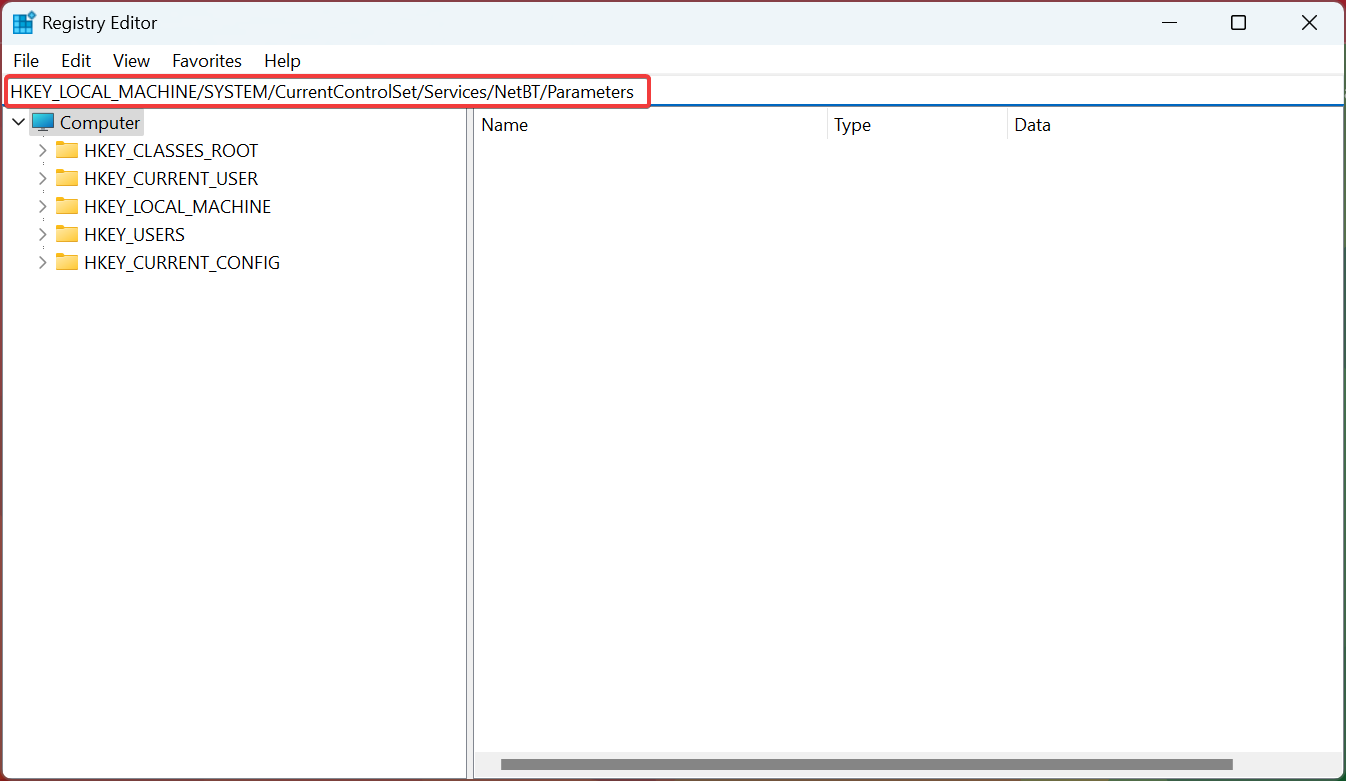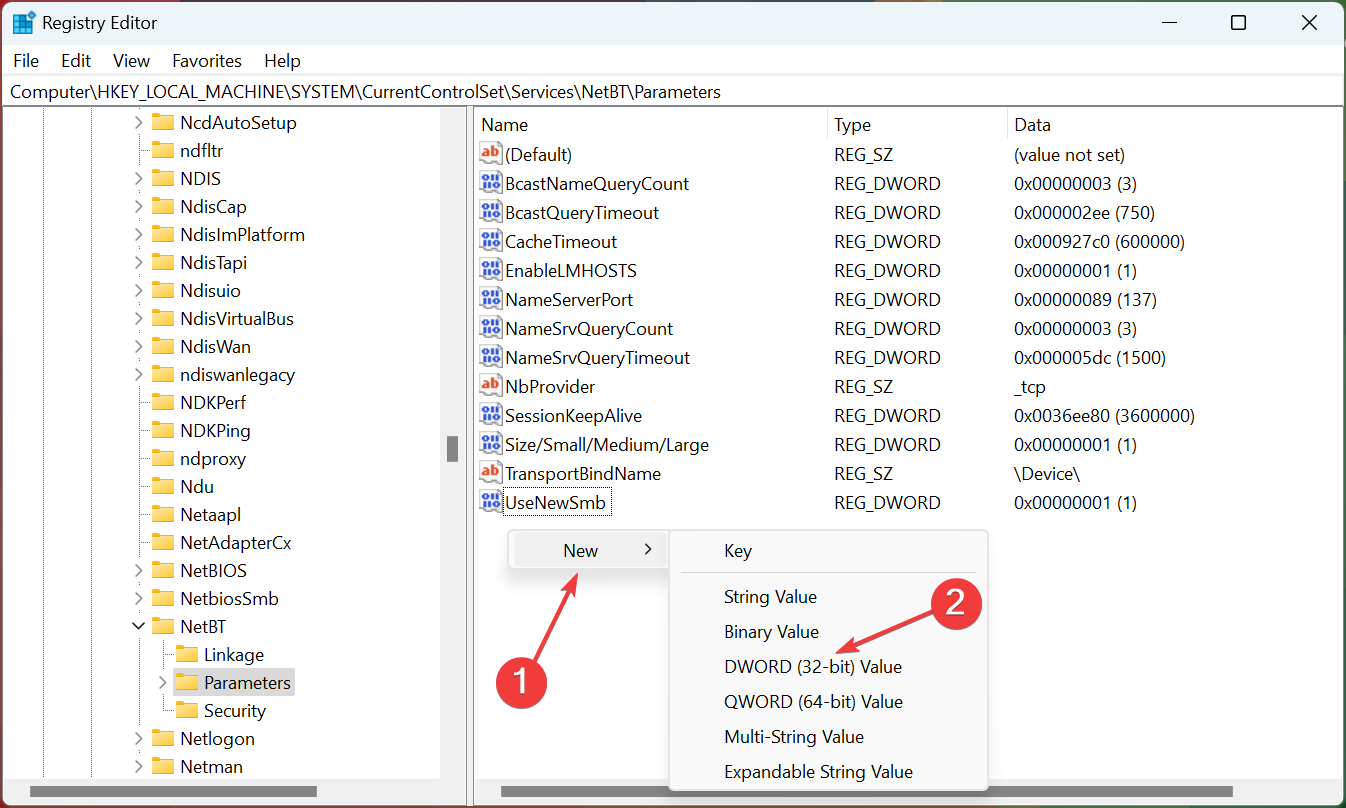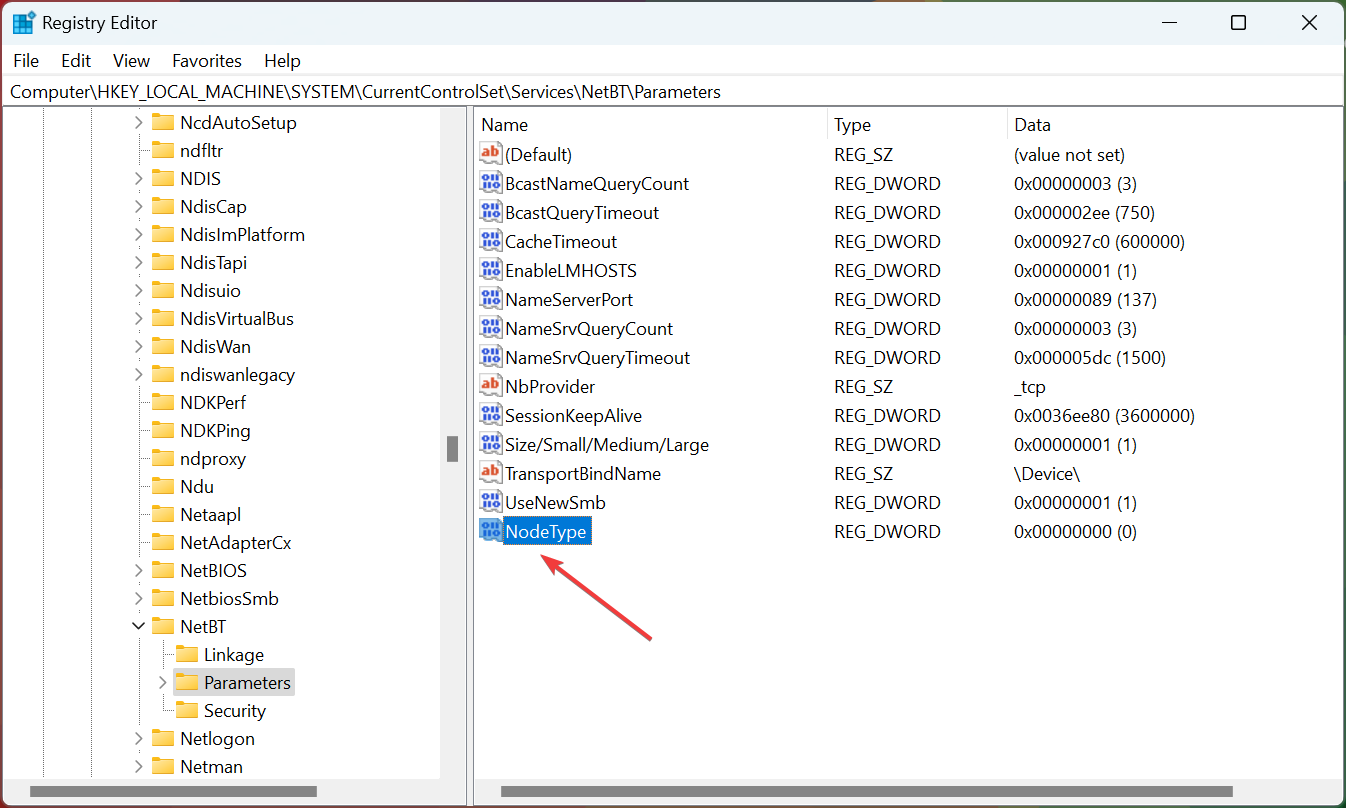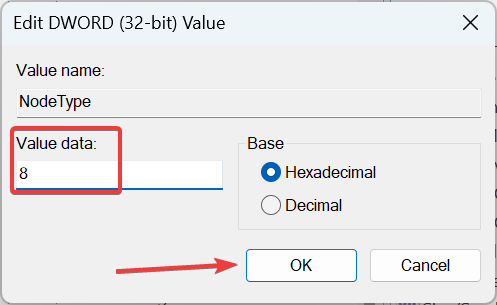Check what experts recommend as a fix
by Vlad Turiceanu
Passionate about technology, Windows, and everything that has a power button, he spent most of his time developing new skills and learning more about the tech world. Coming… read more
Updated on
- The System 53 error appears when users try to access devices on the network, be it a device, drive, or another computer.
- It usually appears due to misconfigured network settings or a third-party program blocking the connection.
- To fix things, you can disable the antivirus/firewall, enable Network Discovery, or change the node type, amongst other solutions.
XINSTALL BY CLICKING THE DOWNLOAD FILE
To fix Windows PC system issues, you will need a dedicated tool
SPONSORED
Fortect is a tool that does not simply clean up your PC, but has a repository with several millions of Windows System files stored in their initial version. When your PC encounters a problem, Fortect will fix it for you, by replacing bad files with fresh versions. To fix your current PC issue, here are the steps you need to take:
- Download Fortect and install it on your PC.
- Start the tool’s scanning process to look for corrupt files that are the source of your problem
- Right-click on Start Repair so the tool could start the fixing algorythm
- Fortect has been downloaded by 0 readers this month, rated 4.4 on TrustPilot
Accessing a physical resource on your network is no rocket science, yet you sometimes end up getting the System error 53 has occurred. The network path was not found message.
The error generally appears on older iterations of Windows when connecting to another PC. But System error 53 in Windows 10 could also appear when mapping a drive. No matter the case, it’s easy to fix, and we will tell you how.
What does System error 53 mean?
If you were wondering what is system error 53, it points to an issue, usually a trivial one, that prevents the connection between devices on the same network. It’s been there for a long time and can arise due to any of the following reasons:
- Inputting the wrong command: When getting the error, your primary approach should be to verify whether the command is correct. Because, more often than not, this turns out to be the underlying cause.
- Misconfigured network settings: Certain network settings are critical to accessing devices on the network, and if these are disabled, you may get an error when mapping the drive or connecting to another PC.
- Third-party apps triggering conflicts: Many users reported that their antivirus, firewall, or security software were directly conflicting with the network or changed settings critical to the process.
What can I do when getting System 53 error has occurred?
Before we start making major changes, check these quick tips first:
- Ensure both devices are on the same network. The System 53 error net use may appear when the devices are on different networks.
- Make sure the command is input correctly. For instance, verify that the shared folder is placed between double quotes in the command. Also, check for spacing. In case of issues with it, you may get the System 53 error Path not found message.
- Run a ping test using and check for losses. If there are any, it’s likely a network issue, and necessary steps have to be taken to resolve the situation.
- Disable any third-party antivirus or firewall installed on the PC, and check whether that works. In case it does, we recommend you switch to a more reliable antivirus and a Windows-friendly firewall.
If these don’t work, move to the solutions listed next.
1. Enable File and Printer Sharing for Microsoft Networks
- Press Windows + R to open Run, type ncpa.cpl, and hit Enter.
- Right-click on the active network adapter, and then choose Properties.
- Now, tick the checkbox for File and Printer Sharing for Microsoft Networks, and click OK to save the changes.
Some PC issues are hard to tackle, especially when it comes to missing or corrupted system files and repositories of your Windows.
Be sure to use a dedicated tool, such as Fortect, which will scan and replace your broken files with their fresh versions from its repository.
One of the recommended fixes that seemed to do the trick when you get a System 53 error is to enable File and Printer Sharing for Microsoft Networks in the adapter properties.
2. Turn on network discovery
- Press Windows + S to open Search, type Control Panel in the text field, and click on the relevant search result.
- Click on Network and Internet.
- Now, click Network and Sharing Center.
- Click on Change advanced sharing settings from the navigation pane.
- Select the Turn on network discovery option under Private network.
- Similarly, select Turn on network discovery under Guest network, and click on Save changes.
3. Turn on the NetBIOS protocol
- Press Windows + X to open the Power User menu, and choose Network Connections.
- Click on Change adapter options.
- Right-click on the active adapter and select Properties.
- Now, select Internet Protocol Version 4 (TCP/IPv4), and click Properties.
- Click the Advanced button.
- Navigate to the WINS tab, select the Enable NetBIOS over TCP/IP option, and click OK.
- Click OK on all previous windows to save the changes.
Another quick way to fix the System 53 error is to enable NetBIOS for IPv4 in the adapter properties, and things should be up and running. If this, too, doesn’t work, head to the last solution.
- File System Error (-1073741819): How to Fix it
- 0xc0000417 Unknown Software Exception: How to Fix it
- Security Settings Blocked Self-signed Application [Fix]
- Fix: The Exception Unknown Software Exception (0xe0000008)
- Fix: Page Fault in Nonpaged Area on Windows 10
4. Change node type to Hybrid
- Press Windows + R to open Run, type cmd, and hit Ctrl + Shift + Enter.
- Click Yes in the UAC prompt.
- Paste the following command and hit Enter:
ipconfig /all - Check if the Node Type reads Peer to Peer. If yes, we’ll change it to Hybrid.
- Again, press Windows + R, enter regedit, and click OK to open Registry Editor.
- Paste the following path in the address bar and hit Enter:
HKEY_LOCAL_MACHINE/SYSTEM/CurrentControlSet/Services/NetBT/Parameters - Right-click on the empty portion, hover the cursor over New, choose DWORD (32-bit) Value, and name it NodeType.
- Double-click the NodeType DWORD you just created.
- Enter 8 under Value data, and click OK to save the changes.
- Once done, restart the computer, and you should be able to access the network resources.
That’s it! One of these solutions should have helped fix the System 53 error in Windows when accessing the shared resources on the network.
Also, find out the best network performance management software for effective monitoring and eliminating issues.
If you have any other queries or want to share another solution, comment below.
С ошибкой 53 «не найден сетевой путь» можно столкнуться при попытке получить доступ к общим папкам и файлам по локальной сети. Узнаем подробнее, как ее исправить?
Чем вызвана ошибка?
Сбой при подключении по указанному сетевому пути может произойти по следующим причинам:
- Установка соединения по сети блокируется брандмауэром или антивирусной программой.
- Подключение ограничено фоновым процессом, который вмешивается в работу компонентов сети.
- Отключен общий доступ к содержимому на удаленном компьютере.
Подключение с помощью командной строки
Если пытаетесь получить доступ через командную строку, проверьте правильность написания команды. Она должна отображать адрес сервера и папки, удаленного компьютера.
Откройте командную строку от имени администратора с помощью системного поиска.
В консоли введите команду, придерживаясь следующего формата:
net use F: «\\server\share»
Где server – имя компьютера, share – наименование общей папки.
Проверка ping
Чтобы узнать, правильно ли работает сетевой сервер, запустите ping тест и проверьте, есть ли ответ. Кроме того, с помощью этого теста можно проверить, есть ли потери пакетов, что также приводит к ошибке 53. Для его запуска выполните указанные шаги.
В строке системного поиска наберите cmd, при отображении искомого результата щелкните на запуск от имени администратора.
В консоли запустите команду для проверки связи с сервером или компьютером:
ping (IP-адрес сервера)
Если команда возвращает все пакеты без их потери, это значит, что сеть настроена правильно. В противном случае проверьте настройки сети.
Отключение антивирусной программы
Если ping возвращает все пакеты, попробуйте отключить антивирусную программу, чтобы узнать, причастна ли она к этой ошибке 53. Есть много случаев, когда антивирус препятствует подключению к папке по сети. Поэтому временно отключите его и посмотрите, установлено ли соединение между устройствами.
Включение общего доступа
Иногда совместное использование файлов может быть отключено с Панели управления. Для включения, выполните следующие шаги.
Откройте Панель управления командой control из окна «Выполнить» (Win + R).
Переключите режим просмотра в правом верхнем углу на крупные значки и перейдите в раздел «Центра управления сетями и общим доступом».
На левой панели щелкните на вкладку «Изменить дополнительные параметры общего доступа».
Разверните профили «Домашний и рабочий» и «Общий». Отметьте флажками опции «Включить сетевое обнаружение» и «Включить общий доступ к файлам и принтерам» обоих профилей.
Сохраните изменения на «Применить», закройте окно. Попробуйте подключиться к общему ресурсу, к которому ранее не удавалось из-за ошибки 53.
Если по-прежнему не удается подключиться по сети, попробуйте это сделать из режима чистой загрузки. Если в этом режиме ошибка не препятствует получению доступа, то причина в стороннем фоновом процессе. Для его поиска включайте одно за другим приложения, пока не обнаружите то, которое вызывает ошибку 53.
Reading time: 6 Minutes
Windows is a widely used operating system, boasting over one billion active users. Its popularity stems from its user-friendly features, notably the capability to connect computers via a network.
While it’s such a handy feature, a lot of Windows users reportedly encountered the “System 53 Error Has Occurred” error. So, what’s this issue all about and can it be resolved?
In this article, we will share the most common reasons that trigger this error. We will also provide you with viable fixes. As long as you follow the solutions properly, you can surely get rid of the problem.
What Is “System 53 Error Has Occurred” Error on Windows 10/11?
When a Windows user tries to establish a connection to a network using the net use command or through the Map Network Drive, the error code 53 may show. This means that the network path was not found by the system. This error occurs because no DNS name resolution was performed. It can also show if a machine is not properly registered with the server.
What Causes “System 53 Error Has Occurred” Error on Windows 10/11?
Below are some possible factors that can trigger the error:
- Connection problem – It is possible that two computers are not properly connected or the network they are connected to is having problems. It could be in the router, ethernet cable, or in the network configuration.
- Background apps and processes – Some background processes and applications can keep the connection from being properly established. As a result, important system functions are disturbed, and this could include the networking function.
- Security software issues – Sometimes, the security software program installed on either of the computers is preventing the connection from being successfully established.
- Disabled sharing – The sharing of folders and files between a computer might be disabled by the network card or the computer itself. However, this can be easily configured and enabled in the Control Panel.
- Incorrect execution of shared folder command – Like many users, the issue can be triggered by an incorrect execution of the shared folder command.
What to Do About “System 53 Error Has Occurred” Error on Windows 10/11?
Now that you have fully understood what causes the error message to appear, we will share with you some ways to resolve it. We suggest implementing the solutions in the recommended order to avoid having problems.
Here are several ways on how to fix “System 53 Error Has Occurred” error on Windows 10/11:
Solution #1: Use the correct command
As mentioned above, the error may surface when you execute the wrong command. Make sure that the command displays the address of the folder and the server to be shared. They need to be separated in commas.
For a clearer guide on what to do, follow these steps:
- Press the Windows + R keys to launch the Run utility.
- Input cmd and hit Enter to open the Command Prompt.
- Type the net use F: “\\server\share name” command.
- Hit Enter.
- Check if the issue persists after entering the command.
Solution #2: Run a Ping Test
The best way to confirm that you are experiencing a network server problem is to perform a ping test. Make sure the server responds to the ping.
To perform a ping test, do the following:
- Press the Windows + R keys to launch the Run tool.
- Input cmd into the text field and hit Enter.
- Type the ping (IP address of the server) command and hit Enter.
- If you get a reply, then it means that your network is properly set up. Otherwise, your connection is not set up correctly. Troubleshoot the problem according to the result of the test.
Solution #3: Disable your security software
If the ping test returns a good response and the server is detected, try to disable your security software first. It is possible that it is causing the problem.
There are instances when the installed antivirus on your computer will keep you from accessing a folder saved on a network. In this case, disable your antivirus and check if the folder can be accessed on the network.
To disable your antivirus software, do the following:
- Go to Start and select Settings.
- Navigate to Update and Security and choose Windows Security.
- Next, go to Virus and Threat Protection and click Manage Settings.
- Now, switch off real-tome protection. Take note though, scheduled scans will still continue to run.
In addition to disabling the security software, you may also try disabling the firewall. To do so, refer to the guide below:
- Navigate to your computer’s configuration folder and select Administrative.
- Choose Templates and click Network.
- Select Network Connections and then choose Windows Firewall Profile.
- In this section, disable the Protect All Network Connections Policy setting.
Solution #4: Enable file sharing
The sharing of files between computers might also be temporarily disabled, hence the error message. To fix this, change the settings and enable file sharing between devices. Here’s how:
- Press the Windows + R keys to launch the Run utility.
- Input control panel and hit Enter to launch it.
- Select Network and Internet Settings and hit the Network and Sharing Center button.
- Click Change Advanced Sharing Settings.
- Tap on the All Dropdowns section and tick the Turn On Network Discovery and the Turn On Printer and File Sharing options. Make sure to enable these options for the Guest and Private Networks as well.
- Hit the Apply button to save the changes.
- Close the window and check if the issue persists.
Solution #5: Boot in Safe Mode
In this solution, you will have to launch your computer in Safe Mode. And from here, you may check if an application is causing the problem. Here’s how to do that:
- Restart your computer and hit F8 successively.
- Wait for the boot options screen to show and choose Advanced Boot Options.
- Choose Safe Mode with Networking and wait for your computer to boot up.
- Check if the problem exists in this mode. If it doesn’t, this means that a background application is causing the issue. So, disable all your applications one at a time and check if the issue goes away. If you have found the faulty application, you have the option to uninstall it or have it disabled.
Solution #6: Check if the NetBIOS protocol is active
A disabled NetBIOS protocol can also trigger the error message to show. To enable this protocol on your Windows device, follow these steps:
- Go to the Start menu.
- Navigate to Network.
- Click Network and Sharing Center and select Manage Network Connections.
- Right-click on the Local Area Connection option or the connection you are currently using.
- Select Properties and click Internet Protocol Version4 (TCP/IPv4).
- Hit the Advanced button and navigate to the General tab.
- Click WINS and exit the window.
Solution #7: Run a malware scan
Malicious components are notorious for causing system errors like “System Error 53 Has Occurred.” So, we cannot rule out the possibility that the system error that you’re seeing is caused by a malware entity or a virus.
To get rid of viruses and malware entities, you may run a malware scan automatically or manually. If you choose to run an automatic malware scan, you need to install a reputable antivirus software program. And then, run a complete scan and follow the suggested fixes. Consider using this reliable antivirus software program.
And then, run a complete scan and follow the suggested fixes. Most of the time, you will be given the option to quarantine the malicious entity or get rid of it completely.
Should you prefer to run a manual scan, you will need the help of Windows Defender. And just like performing an automatic virus scan, you will be asked whether you wish to remove the problematic entity or quarantine it. The decision is up to you.
For a guide on how to use Windows Defender, follow these steps:
- Click the Start menu.
- Into the search field, type windows defender. Click on the most relevant search result.
- At this point, you will be asked to check for updates. If you wish to do so, click the Check for Updates Now button.
- Now, you may proceed with the performing a complete scan by clicking the Scan button.
- Windows Defender will now scan your computer and notify you if any malicious entity or process is found.
- Once done, restart your PC and check if the error message persists.
Wrapping Up
Many users may encounter the “System Error 53 Has Occurred” error when using a computer connected to a network. This error may arise due to a connection issue or problematic background applications. It can also appear because of incorrect share folder settings or limitations set by the security software. But the good news is that it can be easily resolved.
By using the correct command or by running a ping test, you can identify what’s causing the problem. From there, you can troubleshoot. If it doesn’t work, you can also try disabling your security software like what other Windows users did.
Now, if you know other solutions that can resolve the “System Error 53 Has Occurred” error on Windows 10/11, please do share them below!
Give us some love and rate our post!
Ошибка «Произошла ошибка системы 53» в Windows 10 (09.21.23)
Windows — популярная операционная система, насчитывающая более миллиарда активных пользователей. Его популярность объясняется удобством использования, в том числе возможностью связывать компьютеры через сеть.
Хотя это такая удобная функция, по сообщениям, многие пользователи Windows столкнулись с ошибкой System 53, которая произошла. ошибка. Итак, что это за проблема и можно ли ее решить?
В этой статье мы расскажем о наиболее распространенных причинах, вызывающих эту ошибку. Мы также предоставим вам жизнеспособные исправления. Если вы правильно будете следовать решениям, вы наверняка сможете избавиться от проблемы.
Что такое ошибка «Произошла ошибка системы 53» в Windows 10?
Когда пользователь Windows пытается установить соединение с сетью, используя команду net use или подключив сетевой диск, может отображаться код ошибки 53. Это означает, что сетевой путь не был найден системой. Эта ошибка возникает из-за того, что не было выполнено разрешение имен DNS. Он также может показать, если машина неправильно зарегистрирована на сервере.
Совет для профессионалов: просканируйте свой компьютер на наличие проблем с производительностью, ненужных файлов, вредоносных приложений и угроз безопасности
, которые могут вызвать проблемы с системой или низкая производительность.
Проблемы с бесплатным сканированием для ПК. Об Outbyte, инструкции по удалению, лицензионное соглашение, политика конфиденциальности.
Что вызывает ошибку «Произошла ошибка системы 53» в Windows 10?
Ниже приведены некоторые возможные факторы, которые могут вызвать ошибку:
- Проблема с подключением . Возможно, два компьютера неправильно подключены или сеть, к которой они подключены, имеет проблемы. Это может быть маршрутизатор, кабель Ethernet или конфигурация сети.
- Фоновые приложения и процессы . Некоторые фоновые процессы и приложения могут препятствовать правильной установке соединения. В результате нарушаются важные системные функции, в том числе сетевая функция.
- Проблемы с программным обеспечением безопасности . Иногда программное обеспечение безопасности, установленное на любом из компьютеров, препятствует соединение не установлено.
- Общий доступ запрещен . Совместное использование папок и файлов между компьютером может быть отключено сетевой картой или самим компьютером. Однако это можно легко настроить и включить в Панели управления.
- Неправильное выполнение команды общей папки . Как и многие пользователи, проблема может быть вызвана неправильным выполнением команды общей папки.
Что делать с «Системой» «Произошла ошибка 53» в Windows 10?
Теперь, когда вы полностью поняли, что вызывает появление сообщения об ошибке, мы поделимся с вами некоторыми способами ее решения. Мы предлагаем реализовать решения в рекомендованном порядке, чтобы избежать проблем.
Вот несколько способов исправить ошибку «Произошла ошибка системы 53» в Windows 10:
Решение №1: Используйте правильная команда
Как упоминалось выше, ошибка может появиться при выполнении неправильной команды. Убедитесь, что команда отображает адрес папки и сервера, к которому нужно предоставить общий доступ. Их нужно разделять запятыми.
Чтобы получить более четкое представление о том, что делать, выполните следующие действия:
Решение №2: Запустите тест Ping
Лучший способ подтвердить, что у вас возникла проблема с сетевым сервером, — это выполнить тест ping. Убедитесь, что сервер отвечает на ping.
Чтобы выполнить ping-тест, сделайте следующее:
Решение № 3. Отключите программное обеспечение безопасности.
Если проверка связи дает хороший ответ и сервер обнаружен, попробуйте сначала отключить программное обеспечение безопасности. Возможно, это является причиной проблемы.
Бывают случаи, когда установленный на вашем компьютере антивирус не позволяет вам получить доступ к папке, сохраненной в сети. В этом случае отключите антивирус и проверьте, есть ли доступ к папке в сети.
Чтобы отключить антивирусное программное обеспечение, сделайте следующее:
Помимо отключения программного обеспечения безопасности, вы также можете попробовать отключить брандмауэр. Для этого обратитесь к руководству ниже:
Решение №4: включить общий доступ к файлам
Совместное использование файлов между компьютерами также может быть временно отключено, отсюда и сообщение об ошибке. Чтобы исправить это, измените настройки и включите обмен файлами между устройствами. Вот как:
Решение № 5: Загрузитесь в безопасном режиме
В этом решении вам придется запустить компьютер в безопасном режиме. Отсюда вы можете проверить, не вызывает ли проблема приложение. Вот как это сделать:
Решение № 6: проверьте, активен ли протокол NetBIOS.
Отключенный протокол NetBIOS также может вызвать появление сообщения об ошибке. . Чтобы включить этот протокол на устройстве Windows, выполните следующие действия:
Решение № 7. Запустите сканирование на наличие вредоносных программ
Вредоносные компоненты печально известны тем, что вызывают системные ошибки, такие как системная ошибка 5016. Таким образом, мы не можем исключить возможность того, что наблюдаемая вами системная ошибка вызвана вредоносным объектом. или вирус.
Чтобы избавиться от вирусов и вредоносных программ, вы можете запустить сканирование на наличие вредоносных программ автоматически или вручную. Если вы решили запустить автоматическое сканирование на наличие вредоносных программ, вам необходимо установить надежную антивирусную программу. А затем запустите полное сканирование и следуйте предлагаемым исправлениям. В большинстве случаев вам будет предоставлена возможность поместить вредоносный объект в карантин или полностью избавиться от него.
Если вы предпочитаете запускать сканирование вручную, вам потребуется помощь Защитника Windows . И так же, как при автоматическом сканировании на вирусы, вас спросят, хотите ли вы удалить проблемный объект или поместить его в карантин. Решение остается за вами.
Чтобы получить руководство по использованию Защитника Windows, выполните следующие действия:
Заключение
Да, многие пользователи могут столкнуться с ошибкой «Произошла системная ошибка 53» при использовании компьютера, подключенного к сети. Эта ошибка может появиться из-за проблем с подключением или проблемного фонового приложения. Он также может появиться из-за неправильных настроек общей папки или ограничений, установленных программным обеспечением безопасности. Но хорошая новость заключается в том, что ее легко решить.
Используя правильную команду или выполнив тест ping, вы можете определить причину проблемы. Оттуда вы можете устранить неполадки. Если это не сработает, вы также можете попробовать отключить программное обеспечение безопасности, как это сделали другие пользователи Windows.
Теперь, если вы знаете другие решения, которые могут устранить ошибку «Произошла системная ошибка 53» в Windows 10, поделитесь ими ниже!
YouTube видео: Ошибка «Произошла ошибка системы 53» в Windows 10
09, 2023
Системная ошибка 53 является распространенной проблемой, возникающей при попытке доступа к сетевому ресурсу через команду «net use» или при попытке подключения к сетевому пути в Windows. Ошибка указывает на то, что компьютер не может найти указанный сетевой путь или у вас отсутствует доступ к нему.
Чтобы исправить ошибку 53 и найти сетевой путь, существует несколько простых шагов. Во-первых, убедитесь, что вы правильно указали адрес сетевого ресурса, используя формат \\имя_компьютера\имя_ресурса. Если вы не уверены в правильности написания пути, попробуйте скопировать его из другого источника или связаться с администратором сети для получения правильной информации.
Примечание: если вы используете IP-адрес вместо имени компьютера, убедитесь, что IP-адрес является правильным и активным.
Во-вторых, проверьте доступность сетевого ресурса. Убедитесь, что целевой компьютер и имя ресурса находятся в сети, функционируют без ошибок и доступны для подключения. Попробуйте пингануть компьютер или ресурс, используя команду «ping», чтобы проверить их доступность.
Если все настройки и данные верны, но ошибка 53 все еще возникает, возможно, проблема связана с настройками безопасности или пожарной стеной вашего компьютера или сети. Убедитесь, что порты и протоколы, необходимые для доступа к сетевому ресурсу, не заблокированы на вашем компьютере или в вашей сети. Проверьте настройки пожарной стены и антивирусного программного обеспечения, чтобы убедиться, что они не блокируют доступ к сетевому пути.
Содержание
- Что такое системная ошибка 53 и почему она возникает?
- Проблемы с доступом к сетевым ресурсам
- Как узнать, что система столкнулась с ошибкой 53?
- Симптомы и сообщения ошибки
- Как исправить системную ошибку 53 в Windows?
- Проверка сетевых настроек и служб
- Как найти и восстановить сетевой путь при ошибке 53?
- Использование инструментов командной строки
Что такое системная ошибка 53 и почему она возникает?
Системная ошибка 53 – это распространенная проблема, с которой могут столкнуться пользователи Windows. Она указывает на то, что сетевой путь к файлу или папке недоступен или не найден.
Причины возникновения системной ошибки 53 могут быть разнообразными. Ниже представлены самые распространенные причины и способы их исправления:
- Неверно указанный путь: Ошибка может возникать, если путь к файлу или папке указан неправильно. Убедитесь, что вы правильно вводите путь, включая правильное написание имени файла или папки, а также используйте правильные слэши (обратные слэши для Windows: \ и прямые слэши для UNIX: /).
- Несуществующий путь: Если вы пытаетесь обратиться к папке или файлу, которых на самом деле не существует, система может выдать ошибку 53. Убедитесь, что путь ведет к существующей папке или файлу.
- Недоступность сетевого ресурса: Если вы пытаетесь обратиться к файлу или папке на удаленном устройстве, возможно, проблема заключается в недоступности этого устройства. Проверьте, что удаленный ресурс доступен и подключен к сети.
- Проблемы с сетевыми настройками: Иногда сетевые настройки могут быть нарушены, что приводит к ошибке 53. Убедитесь, что все настройки сети корректны и устройства могут взаимодействовать между собой.
- Нарушение прав доступа: Если у вас недостаточно прав доступа к файлу или папке, система может выдать ошибку 53. Проверьте и убедитесь, что у вас есть достаточные права для доступа к нужным файлам или папкам.
Использование вышеупомянутых рекомендаций может помочь вам исправить системную ошибку 53 и восстановить доступ к требуемым файлам или папкам на вашей операционной системе Windows.
Проблемы с доступом к сетевым ресурсам
Когда возникает ошибка 53, это означает, что произошла проблема с доступом к сетевому ресурсу. В основном это проблемы с установкой соединения между компьютером и целевым устройством.
Основные причины таких проблем могут быть следующими:
- Сетевое соединение прервано или задержано
- Целевое устройство недоступно или отключено
- Настройки безопасности компьютера или сетевого устройства мешают доступу
- Проблемы с аутентификацией или авторизацией пользователя
Для решения проблемы с доступом к сетевым ресурсам при возникновении ошибки 53 можно предпринять следующие действия:
- Проверить сетевое соединение. Убедитесь, что все сетевые кабели подключены должным образом и нет физических преград на пути сигнала.
- Убедиться, что целевое устройство доступно и функционирует правильно. Проверьте, что оно включено, имеет корректные настройки и исправная сетевая инфраструктура.
- Проверить настройки безопасности. Убедитесь, что на компьютере или сетевом устройстве нет блокирующих правил или ограничений, которые могут мешать доступу к сетевым ресурсам.
- Проверить правильность аутентификации и авторизации пользователя. Убедитесь, что у вас есть правильные учетные данные и уровень доступа к ресурсу.
- Перезапустить компьютер и сетевое оборудование. Иногда, перезагрузка может помочь исправить временные сетевые проблемы.
Если проблема с доступом к сетевым ресурсам остается, рекомендуется обратиться к IT-специалисту или службе технической поддержки для более глубокого анализа и устранения неполадок.
Как узнать, что система столкнулась с ошибкой 53?
Ошибки в операционной системе могут привести к непредвиденным проблемам, и одной из таких ошибок является системная ошибка 53. Эта ошибка может возникать при попытке доступа к сетевому пути или ресурсу сети.
Если ваша система столкнулась с ошибкой 53, то вы можете заметить следующие признаки:
- Невозможность доступа к сетевому пути: Ошибка 53 может указывать на то, что ваша система не может подключиться к определенному сетевому пути. В результате вы не сможете получить доступ к файлам или папкам, расположенным на этом пути.
- Сообщение об ошибке: Когда система сталкивается с ошибкой 53, она может вывести сообщение об ошибке, указывающее на неудачную попытку доступа к сетевому пути или ресурсу.
Если вы столкнулись с указанными признаками, есть несколько важных шагов, которые вы можете предпринять для устранения ошибки 53:
- Проверьте сетевое подключение: Убедитесь, что ваш компьютер подключен к сети и имеет доступ к интернету. Попробуйте открыть другие веб-страницы или выполнить другие сетевые операции для проверки работоспособности сети.
- Проверьте правильность пути: Убедитесь, что путь, к которому вы пытаетесь получить доступ, указан правильно. Проверьте, что вы правильно вводите имя сервера, папки и файлы в пути.
- Проверьте настройки безопасности: Возможно, проблема с доступом к сетевому пути связана с настройками безопасности. Убедитесь, что у вас есть соответствующие разрешения на доступ к пути и его содержимому. Обратитесь к системному администратору или владельцу пути для получения дополнительной информации.
- Перезагрузите компьютер: Иногда простое перезапуск компьютера может помочь устранить системные ошибки. Перезагрузите компьютер и проверьте, возникнет ли ошибка 53 после перезапуска.
Если ни один из указанных выше шагов не помог в устранении ошибки 53, вам следует обратиться за помощью к IT-специалисту или системному администратору. Они смогут проанализировать проблему более подробно и предложить дополнительные решения.
Симптомы и сообщения ошибки
Системная ошибка 53 представляет собой ошибку сети, которая возникает, когда ваш компьютер не может найти указанный сетевой путь или ресурс. Эта ошибка может возникнуть при попытке подключиться к удаленному компьютеру или сетевому устройству.
Когда происходит ошибка 53, вы можете увидеть следующие сообщения:
- «System error 53 has occurred.» Это сообщение указывает на то, что произошла системная ошибка №53.
- «The network path was not found.» Это сообщение указывает на то, что сетевой путь не был найден.
- «Network path not found.» Это сообщение также указывает на то, что сетевой путь не был найден.
Эти сообщения указывают на то, что ваш компьютер не может найти сетевой ресурс или путь, который вы пытаетесь достичь. Причинами может быть отсутствие сетевого подключения, неправильно указанный путь или отсутствие доступа к сетевому ресурсу.
Как исправить системную ошибку 53 в Windows?
Системная ошибка 53 в Windows возникает, когда сетевой доступ к файлам или ресурсам невозможен. Эта ошибка может быть вызвана разными причинами, такими как неправильные настройки сети, неправильные учетные данные или проблемы с сетевым подключением.
Чтобы исправить ошибку 53, вам следует выполнить следующие действия:
- Проверьте подключение к сети. Убедитесь, что ваш компьютер подключен к сети и имеет доступ к другим устройствам в сети.
- Проверьте правильность учетных данных. Убедитесь, что вы используете правильное имя пользователя и пароль для доступа к сетевому ресурсу.
- Проверьте настройки сети. Убедитесь, что на вашем компьютере нет конфликтующих настроек сети и все необходимые службы сети запущены.
- Проверьте настройки файрвола. Возможно, ваш антивирус или файрвол блокирует доступ к сетевому ресурсу. Проверьте настройки безопасности и разрешите доступ к нужным портам и приложениям.
- Перезапустите компьютер. Иногда простой перезапуск компьютера может решить проблему и исправить ошибку 53.
Если после выполнения вышеуказанных действий ошибка 53 все еще появляется, рекомендуется обратиться за помощью к системному администратору или специалисту по сетям.
Проверка сетевых настроек и служб
Чтобы исправить системную ошибку 53 и найти сетевой путь, вам следует выполнить некоторые шаги для проверки сетевых настроек и служб на вашем компьютере. Ниже приведены основные действия, которые помогут вам при этом.
-
Проверьте физическое подключение: Убедитесь, что все сетевые кабели правильно подключены и соединены между вашим компьютером и другими устройствами, такими как маршрутизатор или модем.
-
Проверьте наличие доступа к сети: Проверьте, есть ли доступ к другим устройствам на вашей сети. Для этого вы можете попробовать открыть веб-страницу или пинговать другое устройство на сети.
-
Перезагрузите сетевое оборудование: Попробуйте перезапустить ваш маршрутизатор, модем или другое сетевое оборудование. Иногда это может помочь восстановить связь сети.
-
Проверьте настройки сетевого адаптера: Проверьте настройки вашего сетевого адаптера в операционной системе. Убедитесь, что все параметры настроены правильно и нет конфликтов или ошибок.
-
Проверьте наличие работающих сетевых служб: Проверьте, что все необходимые службы и протоколы связи включены и работают на вашем компьютере. Некоторые из них могут быть отключены или неисправны по умолчанию.
Если после выполнения этих шагов проблема остается, вам может потребоваться обратиться к специалисту или следовать дополнительным инструкциям, специфическим для вашей операционной системы или сетевого оборудования.
Как найти и восстановить сетевой путь при ошибке 53?
Ошибка 53, также известная как «The network path was not found» (сетевой путь не найден), возникает в Windows, когда компьютер не может найти сетевой путь к целевому компьютеру или ресурсу. Эта ошибка может возникать по разным причинам, таким как неправильная настройка сетевого соединения, отсутствующий или недоступный ресурс, проблемы с DNS или другими сетевыми службами.
Чтобы найти и восстановить сетевой путь при ошибке 53, вы можете выполнить несколько шагов:
- Проверьте физическое соединение: убедитесь, что сетевые кабели подключены должным образом и нет физических повреждений. Перезапустите маршрутизатор и модем, чтобы обновить соединение.
- Проверьте настройки сетевого соединения: убедитесь, что настройки IP-адреса, подсети и шлюза на вашем компьютере правильные. Если у вас динамический IP-адрес, попробуйте перезагрузить компьютер или обновить настройки сетевого адаптера.
- Проверьте доступность ресурса: убедитесь, что компьютер или ресурс, к которому вы пытаетесь подключиться, доступен и включен. Проверьте, можете ли вы обратиться к этому ресурсу с другого компьютера.
- Проверьте DNS-настройки: убедитесь, что DNS-серверы, указанные в настройках сетевого соединения, правильные. Вы можете попробовать изменить DNS-серверы на общедоступные, например, на серверы Google (8.8.8.8 и 8.8.4.4), чтобы убедиться, что проблема не связана с вашим провайдером или локальными DNS-серверами.
- Проверьте брандмауэр и антивирусное программное обеспечение: временно отключите брандмауэр и антивирусное программное обеспечение на вашем компьютере. Иногда они могут блокировать сетевые соединения и вызывать ошибку 53.
Если после выполнения всех этих шагов проблема не решается, возможно, проблема лежит в особенностях вашей сети или конфигурации. В этом случае стоит обратиться к администратору сети или провайдеру интернет-услуг.
Восстановление сетевого пути при ошибке 53 может быть сложной задачей, требующей учета множества факторов. Однако, следуя вышеперечисленным шагам, вы увеличиваете свои шансы на успешное решение проблемы.
Использование инструментов командной строки
Для исправления системной ошибки 53 и поиска сетевого пути можно использовать командную строку на компьютере. В операционной системе Windows есть несколько полезных инструментов командной строки, которые помогут вам выполнить эти действия.
Поиск сетевого пути с помощью команды «ping»
Команда «ping» используется для проверки доступности сетевого устройства или компьютера. Она отправляет запросы ICMP (Internet Control Message Protocol) на указанный IP-адрес и позволяет определить время, за которое запрос достигнет и получит ответ от удаленного устройства.
- Откройте командную строку. Для этого нажмите Win + R, введите «cmd» и нажмите «Enter».
- В командной строке введите команду «ping [IP-адрес]». Например, «ping 192.168.0.1».
- Нажмите «Enter» и дождитесь завершения проверки. Вы получите ответы от удаленного устройства, а также информацию о времени, затраченном на отправку запросов.
Исправление системной ошибки 53 с помощью команды «net use»
Команда «net use» позволяет установить или удалить связь с общим ресурсом сети или диском, а также получить информацию о подключенных общих ресурсах.
- Откройте командную строку используя вышеуказанный способ.
- Введите команду «net use [диск или сетевое имя пути]». Например, «net use Z: \\server\share» или «net use Z: \\192.168.0.1\share».
- Нажмите «Enter» и проверьте, успешно ли установлено подключение.
Примечание: перед выполнением команды «net use» убедитесь, что вы вошли в систему с правами администратора или у вас есть соответствующие разрешения для установки подключений.
Использование инструментов командной строки может быть полезным при решении проблем с сетевым доступом и исправлении системных ошибок. Командная строка предоставляет мощные инструменты для настройки и управления сетевыми настройками в операционной системе Windows.